Использование одного или нескольких внешних мониторов с Mac
Надежно подсоедините видеокабели (с адаптерами, если это необходимо) от портов видеовыхода на Mac к портам видеовхода на каждом из мониторов. О видеопортах на компьютере Mac.
В зависимости от модели Mac можно подключить к нему один или несколько внешних мониторов.
На компьютерах Mac с чипом Apple M1. К Mac можно подключить один внешний монитор. Наличие док-станций не увеличивает количество мониторов, которые можно подключить. К разъему HDMI на Mac mini с чипом M1 можно подключить второй монитор. См. статью службы поддержки Apple Компьютеры Mac с процессором Apple.
Компьютеры Mac с разъемом Thunderbolt 3 (USB‑C). К каждому из разъемов можно подключить один внешний монитор. Если несколько устройств Thunderbolt подключаются друг к другу, монитор Thunderbolt 3 должен быть последним устройством в цепочке. Если монитор Thunderbolt 3 оснащен разъемами USB, их можно использовать для передачи данных и питания.

Компьютеры Mac с разъемами Mini DisplayPort, Thunderbolt или Thunderbolt 2. Можно подключить до двух мониторов. Если у самих мониторов есть разъемы Thunderbolt, можно подключить один монитор к другому, а затем один из них подключить к разъему Thunderbolt Вашего компьютера Mac. Если на Вашем компьютере Mac два разъема Thunderbolt, Вы можете подключить каждый монитор к отдельному разъему Thunderbolt на Mac. Устройство с разъемом DisplayPort должно быть последним в цепочке подключенных устройств Thunderbolt. Подключение монитора, телевизора или проектора к компьютеру Mac.
Компьютеры Mac с разъемами Thunderbolt 4 (USB‑C) и HDMI. В зависимости от модели Mac можно подключить к нему до четырех внешних мониторов. См. статью службы поддержки Apple Подключение дисплея к компьютеру Mac.
Примечание. Только то устройство, которое напрямую подключено к компьютеру Mac, получает питание через разъем Thunderbolt. Остальные устройства в цепочке должны получать питание от отдельных адаптеров питания.
Кабель и переходник с VGA на HDMI для монитора со звуком: схема своими руками
1987 год считается временем создания культового и узнаваемого разъёма, получившего название «Video Graphics Adapter» или сокращённо – «VGA». Вплоть до 1998 года у этого стандарта практически не было заметных конкурентов.
Иногда этот «старичок» способен удивить, поддерживая разрешение 2048×1536. Но изображение – без слёз не взглянешь…
Внешне он представляет собой порт трапециевидной формы с пятнадцатью отверстиями для контактов. Он способен обрабатывать только аналоговый видеосигнал, подобно старым моделям телевизоров. В связи с ограниченными возможностями передачи данных, VGA не позволял добиться качественного изображения на мониторе. Особенно это стало заметно при появлении экранов с высоким разрешением – «картинка» отличалась расплывчатостью и некорректными цветами. Также качество определялось длиной кабеля – чем он длиннее, тем менее достойный результат получал пользователь.
Пришедший на смену VGA интерфейс DVI показывал более высокие результаты, но так и не смог достичь вершины ещё одного героя нашей статьи – HDMI. Внешне он похож на уменьшенную и более плоскую версию USB-разъёма. В отличие от своих «диких предков», он работает с цифровым сигналом для передачи информации. Это позволяет транслировать на монитор более качественное изображение любого разрешения.
Этот стандарт уже плотно обосновался в мультимедиа-продукции. И он действительно крут!
ОБРАТИТЕ ВНИМАНИЕ!
Особым преимуществом цифрового интерфейса является возможность передачи звуковых файлов и их воспроизведение. Сплошная экономия, не правда ли?!
Виды и области применения переходника c VGA на HDMI − кому выгодно его купить
Чтобы «подружить» два несовместимых порта, инженеры разработали специальные преобразователи – переходники. Они имеют принципиальные конструктивные отличия. Различают следующие часто используемые варианты:
| Модификация | Внешний вид | Особенности |
| Кабель | Можно использовать только при наличии функции распознавания аналоговой информации оборудованием вывода изображения. | |
| Переходник-конвертер HDMI to VGA | Чаще всего этот вариант используется для подключения старого монитора к современной мощной видеокарте, второе название – активный переходник. | |
| Портативная модель | Имеет компактные размеры, подключается к необходимому выходу в зависимости от ситуации (VGA to HDMI либо HDMI to VGA). | |
| Преобразователь | Обеспечивает максимально достоверную передачу сигнала, эффективно работает с любыми видами техники, но имеет самую громоздкую форму. |
ОБРАТИТЕ ВНИМАНИЕ!
Опасайтесь мошенников и непроверенных фирм, продающих модификации первого типа. Зачастую недобросовестные производители предлагают под видом качественного товара два соединённых примитивным образом оголовья кабелей HDMI и VGA без учёта особенностей преобразования данных.
Переходники подобного вида имеют широкую область применения:
- Подключение старого системного блока к современному монитору либо телевизору, а также обратные ситуации.

- Присоединение старого проектора к цифровому входу на ПК или подобной технике.
- Соединение мультмедиа-устройств (например, игровые консоли) с телеоборудованием и (реже) мониторами.
Принцип работы кабеля и переходника VGA-HDMI для монитора
Переходник VGA to HDMI для монитора является, по сути, аналогово-цифровым преобразователем. То есть, он принимает визуальные и звуковые сигналы в устаревшем формате, обрабатывает их и транслирует пользователю на устройство вывода информации. Для совершения всех «манипуляций» оборудованию не нужны внешние источники питания, он получает электроэнергию от ресурсов системного блока.
Самое сложное – это преобразовать аналоговую информацию в «цифру» и наоборот
Какой кабель или переходник VGA←→HDMI лучше купить? Несколько популярных вариантов
И вот вы уже отправились в магазин, стоите перед полкой и думаете, какую модель предпочесть. Наша редакция в очередной раз предлагает воспользоваться независимым списком интересных и доступных предложений, по состоянию на апрель 2019 года.
Наша редакция в очередной раз предлагает воспользоваться независимым списком интересных и доступных предложений, по состоянию на апрель 2019 года.
| Модель | Тип устройства | Средняя цена по РФ |
Rexant 17-6936 | Активный переходник с HDMI на VGA | 610 |
UC-01 Ultra HDMI-VGA | Переходник-конвертер HDMI to VGA | 550 |
Palmexx PX/mom HDMI VGA | Портативный адаптер | 910 |
Dr.HD 005004041 CV 123 VAH | Преобразователь | 3320 |
Переходник c VGA на HDMI
Можно ли сделать переходник VGA to HDMI своими руками + функциональная схема
Несмотря на то, что цены на переходники VGA to HDMI находятся на доступном уровне, не каждый готов отдавать за это приспособление свои «кровно заработанные». Если пользователь обладает достаточным уровнем знаний по электронике, он может попробовать самостоятельно собрать оборудование. На самом деле это не так просто, поэтому неподготовленному человеку лучше не прибегать к такому методу. Специально для самых технически подкованных читателей ресурса наша редакция выкладывает здесь функциональную схему переходника VGAßàHDMI. Пользуйтесь и повышайте свои навыки!
На самом деле это не так просто, поэтому неподготовленному человеку лучше не прибегать к такому методу. Специально для самых технически подкованных читателей ресурса наша редакция выкладывает здесь функциональную схему переходника VGAßàHDMI. Пользуйтесь и повышайте свои навыки!
Благодаря этой визуализации «технари» смогут проявить всё своё мастерство
Как создать кабель VGA-HDMI своими руками
В некоторых ситуациях у человека остаётся два невостребованных кабеля для столь разных видео-интерфейсов. При наличии паяльника и опять же определённой квалификации по электронике можно также сэкономить определённую сумму денег и сделать из двух «концов» полноценный конвертер данных. Ниже мы выкладываем схему распайки проводов, которая поможет вам понять принцип сборки устройства.
Паяльник, изолента и умение работать с проводами – больше для успеха ничего не нужно
Подключение кабеля или переходника с VGA на HDMI − как это сделать правильно
На самом деле подсоединить переходник любого типа к необходимому оборудованию не сложнее, чем, скажем, подключить монитор к персональному компьютеру.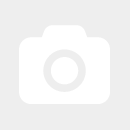 Вы просто соединяете соответствующие штекеры с портами на корпусе, а потом наслаждаетесь полученным результатом на экране. Если же вы всё равно испытываете определённые опасения – предлагаем вам ознакомиться с очень информативным и подробным видео по данному вопросу:
Вы просто соединяете соответствующие штекеры с портами на корпусе, а потом наслаждаетесь полученным результатом на экране. Если же вы всё равно испытываете определённые опасения – предлагаем вам ознакомиться с очень информативным и подробным видео по данному вопросу:
Секреты и советы по грамотному подбору устройства
Прежде чем купить переходник с HDMI на VGA (или наоборот), необходимо запомнить ещё несколько полезных хитростей, которые позволят вам выбрать оптимальный вариант:
- Обращайте внимание на производительность, особенно если у вас мощный ПК или монитор – низкие значения показателей приведут к некорректному отображению «картинки».
- Если вы хотите сэкономить на аудио-составляющей, выбирайте переходник VGA-HDMI с аудиовыходом и звуковым адаптером на 3,4 мм.
Наличие аудиоразъёма будет заметным преимуществом в любой ситуации
- Товары от неизвестных или сомнительных производителей должны смело исключаться из поиска.
 Подобными предложениями изобилуют магазины типа «тысяча мелочей» или онлайн-маркеты. Старайтесь покупать продукцию только в специализированных центрах продаж.
Подобными предложениями изобилуют магазины типа «тысяча мелочей» или онлайн-маркеты. Старайтесь покупать продукцию только в специализированных центрах продаж.
Бонус! Переходник или кабель VGA to HDMI не работает на мониторе. Что делать
Бывает, что при подключении устройства к монитору не происходит никаких действий. От чего же это происходит? В 95% случаев встречаются следующие причины:
- Вы купили некачественный товар, не последовав нашему совету. Тут ничем помочь нельзя, нужно просто купить более качественное изделие, а прежнее … оставить на память о своей ошибке.
- Ваш монитор или материнская плата вышли из строя. При таком раскладе помогает либо ремонт от квалифицированных специалистов, либо полная замена техники.
В остальных 5% случаев входят различные мелкие поломки адаптеров. Вот пример такой ситуации и адекватное устранение неполадок:
Делаем выводы
Теперь вы знаете всё необходимое для того, чтобы правильно выбрать и купить переходник VGAßàHDMI любого формата – со звуком или минимальным набором функций. А, следовательно, наша миссия на сегодня выполнена. Редакция желает вам удачной покупки и удобного использования вашей любимой техники!
А, следовательно, наша миссия на сегодня выполнена. Редакция желает вам удачной покупки и удобного использования вашей любимой техники!
Sonnet Thunderbolt™ 3 to Dual DisplayPort Adapter — Sonnet
2096 грн.
Переходник компании Sonnet Thunderbolt™ 3 to Dual DisplayPort Adapter сертифицирован для использования с компьютерами Mac и Windows с портами Thunderbolt 3 и позволяет подключать один или два больших дисплея к одному порту Thunderbolt 3 на вашем компьютере. При использовании адаптера вы можете подключить до двух мониторов DisplayPort (DP) с частотой 4K @ 60 Гц или одного монитора 5K @ 60Hz DP.
Если вам нужно просмотреть свой проект на большом дисплее-UHD или на двух дисплеях, или вам нужно просмотреть его с максимально возможным разрешением, этот адаптер «plug-and-play» Sonnet позволит вам работать более эффективно. Адаптеру не требуется дополнительное питание — просто подключите адаптер Sonnet Thunderbolt 3 to Dual DisplayPort в один из портов Thunderbolt 3 вашего компьютера и подключите кабели DisplayPort (приобретаются отдельно) между адаптером и вашими мониторами.
Ключевые особенности
- Подключаение до двух дисплеев DisplayPort в один порт Thunderbolt 3 — позволяет подключать два дисплея 4K DisplayPort (DP) на 60 Гц или один 5K DP-дисплей на 60 Гц в один порт Thunderbolt 3 на вашем компьютере.
- Совместимость с Mac и Windows — технология Thunderbolt, сертифицированая для использования с компьютерами MacOS и Windows с портами Thunderbolt 3
- Позволяет работать более эффективно с вашими приложениями, имея расширенное рабочее пространство
Не требует адаптера питания — питание поступает от порта Thunderbolt 3 - Обратная совместимость с 1080p HD-дисплеями — отлично подходит для использования в различных приложениях для домашнего и офисного пространства
- Совместим с активными адаптерами HDMI, DVI и VGA — позволяет подключать дисплеи без порта DisplayPort.
Не будет сливать ресурсы системы. В отличие от адаптеров USB-видео адаптер Sonnet не влияет на производительность вашего компьютера.
- Встроенная поддержка аудио — нет необходимости подключать дополнительные кабели, поскольку аудиосигнал передаеться посредством DisplayPort, на мониторы с возможностью вывода звука
- Компактный дизайн — небольшой алюминиевый бокс с двумя DisplayPort коннекторами
- Не не загружает ресурсы системы —в отличие от адаптеров USB — видео адаптер Sonnet не влияет на производительность вашего компьютера.
Хотя адаптер Sonnet поддерживает один монитор с разрешением 5120×2880 (5K) или двумя мониторами с разрешением до 4096×2160 (4K), вы также можете использовать его для подключения мониторов с более низким разрешением, например Full HD 1080p (1920×1080) или 1920×1200.
| Технические характеристики: | ||
| Наименование |
Sonnet Thunderbolt™ 3 to Dual DisplayPort Adapter | |
| Партномер | TB3-DDP4K | |
| Форм фактор |
Адаптер для подключения дисплея | |
| Гарантия | 1 год |
|
| Материал бокса | Алюминиевый сплав |
|
| Интерфейс подключения | 40Gbps Thunderbolt 3 порт (встроенный кабель) |
|
| Количество портов |
2 x порта DisplayPort | |
| Стандарт DP | DisplayPort 1. 2 2 |
|
| Поддерживаемые разрешения | 5120×2830 4096×2160 3840×2160 2560×1600 1920×1200 1920×1080 1280×720 |
|
| Размеры | 59×99×16 мм | |
| Длина кабеля | 300 mm | |
| Платформа MAC | Mac с портами Thunderbolt 3, MacOS® 10.12.6+ | |
| Платформа РС |
ПК с портами Thunderbolt 3, 64-разрядная версия Windows 10, версия 1703 или новее | |
| Технические примечания |
Не совместим с портами USB-C. Не все компьютеры Thunderbolt 3 поддерживают двойные дисплеи или частоту обновления 60 Гц. Для поддержки этого продукта на компьютерах Windows требуются новейшие драйверы прошивки (BIOS) и Thunderbolt. Поддержка разрешения 5120×2880 (5K) требует подключения обоих портов адаптера к DP-портам совместимого 5K-монитора с использованием кабелей DP (продается отдельно). |
|
| Комплект поставки | Адаптер Thunderbolt 3 — DisplayPort Документация |
|
HDMI->VGA+audio. переходник, который работает, или вторая жизнь старого монитора-2
Одним тёмным зимним вечером мне была поставлена задача — сделать телевизор на кухню из монитора. Благо монитор уже был. Задача успешно решена, подробности под катом.Первым делом я сходил на рынок и купил тюнер DVB-T с HDMI выходом (на и DVI, ни с VGA ессно нету) и колоночки. Тюнер обошелся в 15 баксов, колоночки в 4 или 5 — соответственно, ждать из Китая смысла не было ни малейшего. А вот переходники были только HDMI-DVI, что вселяло некоторую надежду. Но увы, ни один из имеющихся мониторов работать с таким переходником не пожелал. Переходников на VGA в продаже нету, а то что есть на онлайн-барахолках как-то значительно превышает стоимость в Китае, и еще нужно поискать продавца, который согласится выслать почтой, что, кстати, еще больше удорожает проект.
 10-15 баксов за переходник — переборчик.
10-15 баксов за переходник — переборчик.Данный переходник ехал так долго, что уже несколько раз меня посещала мысль заказывать новый. Трек продаван дал, но тот трекнулся куда-то в Турцию и там застыл. Ну да и черт с ним — каково же было сегодня моё удивление, когда пришло извещение, и получив посылку я обнаружил там этот чертов переходник.
Сам мегадевайс представляет собой коробочку размером 45х45х15мм, с разъемом VGA-мама на одном торце и аудио-гнездом 3.5мм и 20см кабелем с разъемом HDMI-папа на другом. внешнего питания НЕТ.
На плате не распаян разъем micro-USB и видимо какое-то мелкое гнездо питания. Пайка и сборка на четверочку. В комплекте есть кабелёк папа-папа 3.5мм джеки.
Ну что же, пора переходить к сборке агрегата. хм… у тюнера только одно гнездо USB, и то на морде. А колонки питаются от USB разъема… Соответственно либо колонки, либо флэшка, например. Ну либо еще один БП, что как-то совсем уже переборчик. Значит — придётся врезать разъем USB для питания колонок на заднюю панель.
Разбираем, пилим:
К гнезду USB паяем две гайки М3 — надо ж его как-то крепить?
Ищем на плате + и — которые прозваниваются с соответствующими контактами родного разъема, и паяем новый разъем к этим контактам:
Результат:
Переходник успешно подхватил разрешение 1080p, как и все остальные, доступные тюнеру и монитору (правда на тех что с буковкой i картинка изрядно дрожит, но тут я не знаю кто виноват, да и зачем, если есть другие варианты). Картинка на удивление хорошая, звук чистый и громкий. Если бы не скорость доставки — мог бы рекомендовать, а так — не уверен, да и товар к этому времени уже пропал у продавца.
В целом — я вполне доволен переделкой, но если уж на то пошло — надо брать под это дело монитор с колонками встроенными, это гораздо более удачное решение ИМХО. А в идеале — еще и с HDMI — тогда мало того что соединительный кабель будет только один, так еще и, насколько я понимаю, монитор может включаться и выключаться при включении и выключении тюнера. Впрочем, это уже от монитора зависит, видимо. Но даже и в таком вот виде вся система мне обошлась в примерно 25 баксов (монитор считаем что есть в наличии). Но несомненно присутствуют некоторые неудобства в виде кучи проводов и необходимости включать и выключать монитор отдельно от тюнера. Но это можно посчитать и плюсом — колонки-то теперь работают независимо от монитора 😉
Впрочем, это уже от монитора зависит, видимо. Но даже и в таком вот виде вся система мне обошлась в примерно 25 баксов (монитор считаем что есть в наличии). Но несомненно присутствуют некоторые неудобства в виде кучи проводов и необходимости включать и выключать монитор отдельно от тюнера. Но это можно посчитать и плюсом — колонки-то теперь работают независимо от монитора 😉
HDMI, Displayport, DVI-D или VGA? Как подобрать правильный кабель под монитор
Обсуждая кто сколько FPS выжал из последней громкой игрушки, мы обычно говорим о видеокартах и процессах, реже мониторах, но точно не о кабелях, которые соединяют спрятанную в корпусе карточку с дисплеем. А зря. Из-за такого незнания на форумах можно встретить жалобы в духе «купил игровой моник за $800, подключил, позвал друзей, а картинка отстой, герцовка низкая». У других пользователей иная проблема — купили навороченный монитор, взяли хороший пк после чего обнаружили на каждом с дюжину видеоразъемов. Поди пойми, что куда втыкать.
Надеемся, этот материал поможет пролить свет на разные типы подключений и поможет вам правильно выбрать подходящий кабель. Сначала мы разберемся с общими типами видеоразъемов, их плюсами и минусами. Затем определимся, какой кабель нужен для игрового монитора с большой частотой обновления, высоким разрешением и поддержкой FreeSync.
Типы подключений
В мониторах как правило встречается 4 разных типа подключения. В начале списка идут самые старые и не слишком продвинутые стандарты, которые отлично подойдут для обычного офисного или домашнего компьютера с недорогим монитором. HDMI и Displayport — это штуки более сложные и современные, позволяющие передавать высококачественный сигнал с высокой герцовкой и большим разрешением. Это скорее варианты для геймеров и профи, работающих с графикой.
VGA — единственный аналоговый тип передачи данных. Максимальное поддерживаемое разрешение — 1280×1024 пикселей. Качество передачи во многом зависит от сторонних факторов типа длины кабеля или его толщины. В сущности, плюсов по сравнению с другими типами у него просто нет — это морально и технически устаревший стандарт, который никак не хочет исчезать с рынка.
Максимальное поддерживаемое разрешение — 1280×1024 пикселей. Качество передачи во многом зависит от сторонних факторов типа длины кабеля или его толщины. В сущности, плюсов по сравнению с другими типами у него просто нет — это морально и технически устаревший стандарт, который никак не хочет исчезать с рынка.
DVI-D — старая цифровая альтернатива VGA, которая встроена буквально в каждую современную видеокарту и монитор, что является его огромным плюсом. Его недостаток — сильная зависимость качества сигнала от длины кабеля и максимальное разрешение 2560×1600 для двухканальных моделей. Зачастую это оптимальный вариант подключения для тех, кто просто хочет купить технику, воткнуть провода и начать работать, не думая ни о чем лишнем. Но если вам нужно разрешение побольше, а частота обновления повыше, то это не лучший вариант.
HDMI — High Definition Multimedia Interface, что в переводе с английского означает «Мультимедийный интерфейс высокой четкости». Это самый популярный на данный момент стандарт, позволяющий одновременно передавать на устройство и аудио, и видеопоток. В его разработке принимали активное участие чуть ли не все крупные игроки видеорынка — Philips, Sony, Toshiba, Samsung и другие.
В его разработке принимали активное участие чуть ли не все крупные игроки видеорынка — Philips, Sony, Toshiba, Samsung и другие.
Displayport — на бумаге самый навороченный, передает и аудио и видео, имеет много преимуществ вроде защелки-фиксатора или возможности одновременного подключения двух мониторов с сохранением высоких параметров исходного сигнала.
По своей сути HDMI и DisplayPort довольно схожи, но куда чаще используется первый. Причина довольно банальна: за использование протокола HDMI в своих устройствах, каждый производитель платит лицензионные отчисления в размере $0.04, в то время как отчисления за использование DisplayPort в 5 раз выше — $0.2 за единицу.
Почему нельзя просто взять и подключиться по HDMI, раз он самый популярный?
Можно и просто подключить. Но лучше сначала подробнее узнать о версиях HDMI и их нюансах.
Дело в том, HDMI активно разрабатывается с 2002 года и с тех пор на рынок вышло 13 версий этого протокола. Нумерация идет от 1.0 до 2.1, но зачастую кабели продаются без нумерации, чтобы лишний раз не нагружать потенциального покупателя. Вместо нее используются термины типа High Speed, которые говорят не только о версии протокола, но и качестве самого кабеля. К примеру, кабель класса Standart изготавливается из бескислородной меди толщиной 24 AWG, в то время как в High Speed толщина меди уже 28 AWG. Впрочем, на мониторах с видеокартами обычно пишут не стандарт, а версию HDMI, поэтому будем ориентироваться именно на нее.
HDMI 1.3
Самая базовая версия протокола. Умеет передавать картинку в разрешении 1920×1080 при 120 Гц, либо же 2560×1440 при 60 Гц. Главной фичей стала поддержка технологии Deep Color.
HDMI 1.4
Добавлена поддержка разрешений 4K и 2K. Правда в первом случае потолком частоты обновления будет 24 Гц, во втором 30 Гц, что неприемлемо для игр. Даже самый простой трехкопеечный монитор имеет частоту обновления 60 Гц, а для игр в идеале нужно 120 – 144 Гц.
Даже самый простой трехкопеечный монитор имеет частоту обновления 60 Гц, а для игр в идеале нужно 120 – 144 Гц.
HDMI 2.0
Главная новость — 4K теперь работает на 60 Гц с 24-битной цветопередачей. То есть, 4K это теперь не просто модное слово, а им действительно можно пользоваться. Также в спецификации появились новые необычные разрешения типа 21:9 для мониторов с нестандартным соотношением сторон. В версии 2.0а добавилась поддержка стандарта HDR.
HDMI 2.1 или Ultra High Speed
Новый стандарт научился вытягивать видео в 8K и даже 10K. Но здорово не это, а то что подтянулась частота обновления при популярных разрешениях 2K и 4K. Оба теперь передаются с частотой 120 Гц.
Мониторы с частотой 120 Гц
Также стоит помнить, что у HDMI бывает несколько вариаций типа mini-HDMI и micro-HDMI, которые отличаются выходным портом. Обычно такие уменьшенные варианты используются в ноутбуках и портативной технике.
А что насчет DisplayPort?
Этот вид подключения был разработан в 2006 году и планировался как замена DVI. Последние версии обеспечивают высочайшую скорость передачи данных, позволяют подключать профессиональные экраны c 48-битным цветом, к тому же обеспечивают двойной уровень защиты передаваемого контента. Таже DisplayPort 1.3 и 1.4 обеспечивают повышенную пропускную способность до 240 Гц при разрешении 1440p, и 120 Гц для мониторов 4K.
Последние версии обеспечивают высочайшую скорость передачи данных, позволяют подключать профессиональные экраны c 48-битным цветом, к тому же обеспечивают двойной уровень защиты передаваемого контента. Таже DisplayPort 1.3 и 1.4 обеспечивают повышенную пропускную способность до 240 Гц при разрешении 1440p, и 120 Гц для мониторов 4K.
Мониторы с Display Port входом
Проблема DisplayPort в его сложности и дороговизне: доступных мониторов с этим разъемом не так уж много, а сам кабель может стоить в разы дороже HDMI аналога. За некоторые кабели и вовсе придется отдать $150. Сравните это с ценами на HDMI-кабели . Из-за этого DisplayPort в основном остается уделом гиков, профессионалов и энтузиастов. В этом случае переплата того стоит. К примеру, если вы дизайнер или модельер, то DP не просто выдаст максимально возможное качество картинки, но и позволит без потери качества подключать в единую цепочку несколько мониторов.
Купил крутой игровой монитор с высокой герцовкой.
 Какой кабель купить, чтобы все работало?
Какой кабель купить, чтобы все работало?Если вы планируете через кабель передавать данные с устройств (DVD, спутниковый ресивер), где поток информации невелик, то вам вполне хватит и недорогого HDMI кабеля. А вот для топового игрового монитора придется устраивать танцы с бубном. Дело в том, чтобы получить не только высокое разрешение с хорошей герцовкой, но еще и поддержку полезнейшей фичи FreeSync (она устраняет разрывы кадров в динамичных сценах), нам подойдет далеко не каждый кабель.
Мониторы с поддержкой AMD FreeSync
Это должен быть либо HDMI версии 2.1, либо DisplayPort поновее, желательно версии 1.4. Дело в том, что технологии синхронизации кадров типа FreeSync и ее собратьев Adaptive-Sync и G-Synс являются довольно требовательными. Поэтому даже самый крутой кабель не сможет обеспечить передачу данных и в 4K, и с герцовкой в 120 Гц, и с включенным FreeSync. Как правило разрешение придется снижать, чтобы все это работало. Плюс сам монитор должен поддерживать не просто обычный FreeSync, а FreeSync Premium, который поддерживает эту самую частоту в 120 Гц. А таких нынче мало и стоят они непомерно.
Как правило разрешение придется снижать, чтобы все это работало. Плюс сам монитор должен поддерживать не просто обычный FreeSync, а FreeSync Premium, который поддерживает эту самую частоту в 120 Гц. А таких нынче мало и стоят они непомерно.
Для монитора с частотой 144 Гц, но чуть более низким разрешением вам понадобится кабель стандарта HDMI 2.0 или DisplayPort 1.2. В некоторых случаях можно обойтись обычным DVI, который способен обеспечивать разрешение в 1920×1080 при частоте 144 Гц или 2560×1440 при частоте 75 Гц. Но поддержки FreeSync не будет, DVI ее банально не имеет.
Последнее напутствие
Возможно, покупать кабель по цене бюджетной видеокарты нет особого смысла. Но и экономить на нем тоже не стоит. Дешевые DisplayPort могут коверкать цветовую гамму, копеечный HDMI может «подъедать» пиксели, а DVI-D весьма требователен и к длине, и качеству самого кабеля. Неудивительно, что на профильных форумах столько тем в духе «купил монитор за 500 долларов, а картинка не очень. В большинстве случаев проблема оказывается именно в кабеле, реже в калибровке при замене HDMI на DisplayPort или DVI-D.
Неудивительно, что на профильных форумах столько тем в духе «купил монитор за 500 долларов, а картинка не очень. В большинстве случаев проблема оказывается именно в кабеле, реже в калибровке при замене HDMI на DisplayPort или DVI-D.
Если свести весь текст к простому выводу, то получится следующий вариант: DisplayPort целесообразно покупать для дорогой игровой и рабочей станции с дорогим монитором. Во всех остальных случаях справится HDMI. Особой выгоды от DVI и VGA в 2020 году нет, поэтому это варианты скорее для не самых современных видеокарт и мониторов.
Также старайтесь покупатель кабели с разъемами, которые будут использоваться в видеокарте и мониторе. Не стоит брать универсальный вариант и несколько переходников, так как это лишние звенья в цифровой цепи и они могут вызывать проблемы вроде мерцаний картинки, потери сигнала или ошибки HDCP. Даже если все будет работать четко, вы все равно будете ограничены стандартами более медленного порта.
Феникс — Переходник Dvi-vga
В: Что такое DVI (DVI-I, DVI-A, DVI-D)?
О: DVI — это стандартный Интерфейс, чаще всего использующийся для вывода цифрового видеосигнала на ЖК мониторы, начиная с 19″ моделей, за исключением самых дешевых.
На фотографии показана видеокарта с тремя разными разъемами: D-Sub, S-Video и DVI. Существует три типа DVI разъемов: DVI-D(цифровой), DVI-A (аналоговый) и DVI-I (integrated — комбинированный или универсальный):
DVI-D — исключительно цифровое подключение, позволяющее избежать потерь в качестве из-за двойной конвертации цифрового сигнала в аналоговый и из аналогового в цифровой. Этот тип подключения предоставляет максимально качественную картинку, он выводит сигнал только в цифровом виде, к нему могут быть подключены цифровые LCD мониторы с DVI входами или профессиональные ЭЛТ-мониторы с встроенным RAMDAC и входом DVI. От DVI-I этот разъем отличается физическим отсутствием части контактов, и переходник DVI-2-D-Sub, о котором речь пойдет далее, в него не воткнуть. Чаще всего этот тип DVI применяется в системных платах с интегрированным видеоядром, на видеокартах он встречается значительно реже.
DVI-A — это довольно редкий тип аналогового подключения по DVI, предназначенного для вывода аналогового изображения на ЭЛТ приемники. В этом случае сигнал ухудшается из-за двойного цифрово-аналогового и аналогово-цифрового преобразования, его качество соответствует качеству стандартного VGA подключения.
В этом случае сигнал ухудшается из-за двойного цифрово-аналогового и аналогово-цифрового преобразования, его качество соответствует качеству стандартного VGA подключения.
DVI-I -это комбинация двух вышеописанных вариантов, способная на передачу как аналогового сигнала, так и цифрового. Этот тип применяется в видеоплатах наиболее часто, он универсален и при помощи специальных переходников, идущих в комплекте поставки большинства видеокарт, к нему можно подключить и обычный аналоговый ЭЛТ-монитор с DB-15F входом. Вот как выглядят эти переходники:
Во всех современных видеокартах есть хотя бы один DVI выход, а чаще всего универсальных DVI-I разъема ставят по два, а D-Subвообще отсутствуют (но их можно подключать при помощи переходников, см. выше). Для передачи цифровых данных используется или одноканальное решение Single-Link, или двухканальное — Dual-Link. Формат передачи — Single-Link использует один 165 МГц TMDS передатчик, а Dual-Link — два, он удваивает пропускную способность и позволяет получать разрешения экрана выше, чем 1920×1080 и 1920×1200 на 60 Гц, поддерживая режимы очень высокого разрешения, вроде 2560×1600 и 2048×1536. Поэтому для самых крупных LCDмониторов с большим разрешением, таких, как 30″ модели, обязательно нужна видеокарта с DVI Dual-Link выходом.
Поэтому для самых крупных LCDмониторов с большим разрешением, таких, как 30″ модели, обязательно нужна видеокарта с DVI Dual-Link выходом.
По материалам с сайта компании iXBT.com
Что такое адаптер DVI для VGA?
ЖК-мониторы и некоторые ультра мобильные ПК используют дисплеи DVI. Компьютеры Macintosh также используют эту технологию. Если человек с DVI видеокартой хочет использовать SVGA монитор, он должен приобрести адаптер DVI в VGA.
Назначение адаптера – разрешить компьютерам с DVI видеокартой использовать VGA мониторы. Растущая популярность нетбуков повысила необходимость использования адаптеров среди пользователей ПК.
Пользователи Macintosh OS X обнаружили растущую потребность в этой технологии в последние годы.
Macintosh и технология DVI
Самый распространенный способ применения DVI адаптера для VGA – использовать монитор, предназначенный для ПК с ОС Windows, с компьютером Macintosh. Видеокарты же новых компьютеров способны работать с любым типом мониторов.
Нетбуки и другие ЖК-мониторы
Многие современные ЖК-экраны и небольшие нетбуки используют эти адаптеры, что позволяет пользователю подключить компьютер к большому экрану. Особенно это касается моделей с семидюймовым размером экрана. Адаптеры vga hdmi позволяют пользователю использовать гораздо больший экран, без использования док-станций.
Поиск DVI-VGA адаптеров
Tiger Direct, Radio Shack и Best Buy – все имеют этот тип адаптера. Эти адаптеры поставляются в двух размерах: мини и нормальный. Подключение DVI определяет, какой размер нужен человеку для его компьютера и его монитора.
Что такое DVI и VGA?
Использование акронимов – это распространенная привычка среди инженеров-электронщиков и компьютерных программистов. Разъем DVI расшифровывается как цифровой видео интерфейс, и он более новый из этих двух технологий. VGA означает Video Graphics Array. Он был разработан компанией IBM в 1987 году. Сторонние поставщики расширили технологию за рамки своей первоначальной спецификации после того, как корпорация IBM объявила его. Новый стандарт, который позволил более высокое разрешение, назвали Super VGA.
Новый стандарт, который позволил более высокое разрешение, назвали Super VGA.
Подключение устройств
Для подключения устройств хранения данных ATA к материнской плате, но с перспективой SATA, предпочтительно использовать кабели hdmi vga. USB кабели используются для доступа к практически всем периферийным компьютерным устройствам. Поскольку HDMI обеспечивает высокоскоростное подключение к системам, поэтому они рекомендуется для различных сетей. Если вы сравниваете USB и Fire Wire с точки зрения скорости подключения, то Fire Wire лучше, чем USB, поскольку имеет лучшую пропускную способность для сканеров, цифровых видеокамер и принтеров.
Просмотров: 1497
Дата: Понедельник, 13 Апреля 2015
Как настроить два монитора | Small Business
В загруженной рабочей среде одного монитора редко бывает достаточно. Используя два монитора, вы можете лучше выполнять несколько задач, легче сравнивать документы и экраны и ускорять выполнение повседневных задач. Если на видеокарте вашего компьютера есть два видеопорта, вы можете подключить два монитора к башне компьютера. Затем Windows автоматически обнаружит двойные мониторы и позволит вам настроить параметры монитора в соответствии с вашими потребностями.
Если на видеокарте вашего компьютера есть два видеопорта, вы можете подключить два монитора к башне компьютера. Затем Windows автоматически обнаружит двойные мониторы и позволит вам настроить параметры монитора в соответствии с вашими потребностями.
Подключение мониторов к компьютеру
Разместите оба монитора бок о бок на прочной плоской поверхности, например на столе или столе. Поверхность должна располагаться достаточно близко к корпусу вашего компьютера, чтобы можно было легко дотянуться до обоих кабелей монитора.
Подсоедините кабель монитора к видеопорту на каждом мониторе и подключите мониторы к источнику питания.
Найдите видеокарту на задней стороне корпуса вашего компьютера. Видеокарта с двойным входом для монитора будет иметь два видеопорта.Эти порты могут быть синими портами VGA, серыми портами DVI или портами HDMI, в зависимости от модели видеокарты.
Вставьте другой конец каждого кабеля монитора в порт видеокарты. Вы можете использовать преобразователь видеоадаптера для подключения между VGA и DVI или DVI и HDMI, если кабель монитора несовместим с видеопортом на вашей видеокарте.
Настройка мониторов в Windows
Включите компьютер и оба монитора. Windows автоматически обнаружит мониторы и загрузит все необходимые драйверы.
Щелкните правой кнопкой мыши фон рабочего стола и выберите «Разрешение экрана». В новом окне отобразятся настройки отображения на двух мониторах.
Щелкните раскрывающееся меню рядом с «Display» и выберите, какой монитор вы хотите использовать в качестве левого монитора. Обычно это считается основным первым монитором.
Измените настройки, например разрешение экрана, если хотите.
Щелкните второй монитор, обозначенный цифрой 2, и внесите необходимые изменения в настройки.
Выберите настройку в раскрывающемся меню «Несколько дисплеев».«Расширить эти дисплеи» распределяет содержимое вашего рабочего стола по двум мониторам, позволяя вам перетаскивать элементы между экранами. «Дублировать эти дисплеи» показывает один и тот же рабочий стол на обоих экранах. Этот параметр полезен для таких ситуаций, как презентации, когда вы хотите, чтобы ваш второй монитор отображал ваш первый.
Нажмите «ОК», чтобы сохранить изменения в настройке двойного монитора.
Ссылки
Биография писателя
Эрин МакМэнауэй имеет степень бакалавра искусств. по специальности писатель из Университета Фрэнсиса Мариона, где она получила степень Ричарда Б.Премия Мемориала Ларсена за деловые и технические письма. Она работала в сфере разработки материалов, средств массовой информации и информационных технологий в некоммерческом секторе с 2006 года. Макмануэй также является писателем и редактором с 2008 года.
Кабель для двух мониторов
Цены, спецификации, наличие и условия предложений могут быть изменены без предварительного уведомления. Ценовая защита, соответствие цен или гарантии цен не распространяются на внутридневные, ежедневные предложения или ограниченные по времени рекламные акции. Ограничения по количеству могут применяться к заказам, включая заказы на товары со скидкой и рекламные товары.Несмотря на все наши усилия, небольшое количество товаров может содержать ошибки в ценах, типографике или фотографиях. Правильные цены и рекламные акции подтверждаются в момент размещения вашего заказа. Эти условия применяются только к продуктам, продаваемым на HP.com; предложения реселлеров могут отличаться. Товары, продаваемые на HP.com, не подлежат немедленной перепродаже. Заказы, не соответствующие условиям и ограничениям HP.com, могут быть отменены. Контрактные и оптовые заказчики не имеют права.
Правильные цены и рекламные акции подтверждаются в момент размещения вашего заказа. Эти условия применяются только к продуктам, продаваемым на HP.com; предложения реселлеров могут отличаться. Товары, продаваемые на HP.com, не подлежат немедленной перепродаже. Заказы, не соответствующие условиям и ограничениям HP.com, могут быть отменены. Контрактные и оптовые заказчики не имеют права.
Рекомендованная производителем розничная цена HP может быть снижена. Рекомендуемая производителем розничная цена HP указана либо как отдельная цена, либо как сквозная цена, а также указана цена со скидкой или рекламная цена.На скидки или рекламные цены указывает наличие дополнительной более высокой начальной цены MSRP
Следующее относится к системам HP с Intel 6-го поколения и другим процессорам будущего поколения в системах, поставляемых с Windows 7, Windows 8, Windows 8.1 или Windows Системы 10 Pro, пониженные до Windows 7 Professional, Windows 8 Pro или Windows 8.1: эта версия Windows, работающая с процессором или наборами микросхем, используемыми в этой системе, имеет ограниченную поддержку со стороны Microsoft. Дополнительные сведения о поддержке Microsoft см. В разделе часто задаваемых вопросов о жизненном цикле поддержки Microsoft по адресу https: // support.microsoft.com/lifecycle
Дополнительные сведения о поддержке Microsoft см. В разделе часто задаваемых вопросов о жизненном цикле поддержки Microsoft по адресу https: // support.microsoft.com/lifecycle
Ultrabook, Celeron, Celeron Inside, Core Inside, Intel, логотип Intel, Intel Atom, Intel Atom Inside, Intel Core, Intel Inside, логотип Intel Inside, Intel vPro, Itanium, Itanium Inside, Pentium, Pentium Inside, vPro Inside, Xeon, Xeon Phi, Xeon Inside и Intel Optane являются товарными знаками корпорации Intel или ее дочерних компаний в США и / или других странах.
Гарантия для дома доступна только для некоторых настраиваемых настольных ПК HP. Потребность в обслуживании на дому определяется представителем службы поддержки HP.Заказчику может потребоваться запустить программы самопроверки системы или исправить обнаруженные неисправности, следуя советам, полученным по телефону. Услуги на месте предоставляются только в том случае, если проблема не может быть устранена удаленно. Услуга недоступна в праздничные и выходные дни.
HP передаст в Bill Me Later® информацию о вашем имени и адресе, IP-адрес, заказанные продукты и связанные с ними расходы, а также другую личную информацию, связанную с обработкой вашего заявления. Bill Me Later будет использовать эти данные в соответствии со своей политикой конфиденциальности.
Microsoft Windows 10: не все функции доступны во всех выпусках или версиях Windows 10.Системам может потребоваться обновленное и / или отдельно приобретенное оборудование, драйверы, программное обеспечение или обновление BIOS, чтобы в полной мере использовать все возможности Windows 10. Windows 10 обновляется автоматически, что всегда включено. Могут применяться сборы интернет-провайдеров, и со временем могут применяться дополнительные требования для обновлений. См. Http://www.microsoft.com.
Участвующие в программе HP Rewards продукты / покупки определяются как продукты / покупки из следующих категорий: принтеры, ПК для бизнеса (марки Elite, Pro и Workstation), выберите «Аксессуары для бизнеса» и выберите «Чернила, тонер и бумага».
Как использовать 3 экрана на вашем ноутбуке или ПК
Знаете ли вы, что у вас может быть до трех нескольких внешних экранов? Для этого есть несколько вариантов.
Если есть что-то, с чем могут согласиться самые гиперпродуктивные люди, так это то, что чем больше у вас места на экране, тем более продуктивным вы можете быть.
У большинства людей не возникает проблем с подключением одного или двух внешних мониторов к своему компьютеру, но знаете ли вы, что у вас может быть до трех нескольких внешних экранов? Для этого есть несколько вариантов.У некоторых есть ограничения, но, смешивая и согласовывая адаптеры или другие устройства, вы можете получить идеальное многоэкранное рабочее пространство.
А если вы используете ноутбук, это означает, что вы также можете использовать дисплей ноутбука в качестве четвертого экрана! Давайте начнем.
Опции для нескольких экранов
Опции, которые вы должны выбрать, во многом зависят от того, какие порты доступны на вашем компьютере. Современные ноутбуки и настольные компьютеры имеют несколько портов, которые позволяют подключать отдельные мониторы.И там, где у вас нет нескольких доступных портов (например, только один порт HDMI и один порт USB), по-прежнему можно подключить три внешних монитора.
Современные ноутбуки и настольные компьютеры имеют несколько портов, которые позволяют подключать отдельные мониторы.И там, где у вас нет нескольких доступных портов (например, только один порт HDMI и один порт USB), по-прежнему можно подключить три внешних монитора.
Несколько мониторов с USB-C
Благодаря технологии USB-C — порту, который есть сегодня на большинстве новых компьютеров — вы можете купить концентратор, который позволяет подключать несколько дисплеев только к одному маленькому порту. Например, концентратор j5create включает четыре порта HDMI, которые позволяют управлять четырьмя мониторами через единственный порт USB-C.
Большинство людей думают, что USB-C поддерживает только два внешних монитора.Реальность такова, что USB-C ограничен только вашими требованиями к разрешению. Обычно порт USB-C используется для подключения двух мониторов 4K или одного дисплея 8K.
Однако такие устройства, как j5create, расширяют эти пределы, предоставляя четыре порта дисплея с разрешением 1080P (1920 x 1080 при 60 Гц), а также аудиосигнал 48 кГц.
Разветвитель HDMI
Еще одно устройство, которое вы можете приобрести, увеличивающее количество используемых дисплеев, — это адаптер разветвителя HDMI.
Это позволяет расширить один порт HDMI до двух внешних дисплеев.Никакого питания не требуется. Просто подключите один конец USB к порту HDMI вашего компьютера и подключите каждый из двух мониторов к каждому из двух портов HDMI на другом конце адаптера.
Amazon.com Цена обновлена 2021-10-23. Мы можем получать комиссию за покупки, используя наши ссылки: подробнее
Здесь есть одно большое ограничение. Хотя он позволяет расширить рабочий стол до двух других мониторов, на обоих мониторах будет отображаться одно и то же. Это может показаться не очень полезным, если вы хотите расширить свой рабочий стол.Но если вы хотите посмотреть фильм на экране перед вами, одновременно отображая тот же фильм на телеэкране, который могут смотреть и другие люди в комнате, этот сплиттер очень полезен.
Если вы хотите отображать на трех разных экранах, то это устройство может быть как минимум одним инструментом в вашем общем наборе инструментов.
USB-адаптер
Еще одно полезное устройство, о котором многие не знают, — это адаптер USB-HDMI. Этот адаптер позволяет преобразовать любой из нескольких портов USB на вашем ноутбуке или настольном компьютере в дополнительный порт HDMI.
Теперь вы, возможно, начинаете понимать, почему можно выйти за пределы того, что вы, возможно, думали, было ограничением для одного или двух внешних мониторов. Обратите внимание на количество USB-портов по бокам или сзади компьютера. Каждый из них может быть преобразован в другой порт HDMI.
Amazon.com Цена обновлена 2021-10-23. Мы можем получать комиссию за покупки, используя наши ссылки: подробнее
Компании, которые производят эти адаптеры, достигают этого, предоставляя драйверы вместе с адаптером.Программный драйвер выполняет все необходимые действия, чтобы ваша операционная система «увидела» этот порт как еще один доступный порт HDMI.
Chromecast
Итак, что вы будете делать, если у вас есть только один порт HDMI и один порт USB на небольшом ноутбуке? Здесь в игру вступает магия Chromecast. Существует длинный список приложений, которые позволяют транслировать само приложение на внешний монитор или телевизор. Вот лишь несколько примеров:
- Транслируйте Polaris Office и работайте над документом или таблицей на дополнительном мониторе
- Транслируйте фильм с YouTube на телевизор
- Отправьте любую вкладку в браузере Chrome на внешний дисплей
- Смотреть программа PBS Video на другом мониторе
- Отправить музыку Spotify или Pandora на динамики на соседнем телевизоре
Покупка Chromecast позволяет преобразовать любой монитор, расположенный в любом месте вашего дома (если адаптер Chromecast подключен к вашей домашней сети ) в еще один внешний монитор для вашего ноутбука или настольного компьютера.
Miracast Smart TV
Только для пользователей Windows 10. У вас есть еще одна возможность отправлять видео по беспроводной сети на любой Smart TV, подключенный к вашей сети. Это зеркальное отображение или расширение вашего рабочего стола до Smart TV, который поддерживает Miracast (что большинство из них поддерживает).
У вас есть еще одна возможность отправлять видео по беспроводной сети на любой Smart TV, подключенный к вашей сети. Это зеркальное отображение или расширение вашего рабочего стола до Smart TV, который поддерживает Miracast (что большинство из них поддерживает).
Вам даже не нужно покупать адаптер или драйвер. Эта функция входит в состав Windows 10. Просто выберите значок уведомления в правом нижнем углу рабочего стола Windows и выберите значок Project из списка.
Вы увидите список вариантов использования внешнего дисплея Smart TV. Вы можете отразить (дублировать) свой рабочий стол или расширить его и использовать в качестве другого внешнего монитора.
Выбрав нужный вариант, выберите Подключиться к беспроводному дисплею .
Вы увидите список доступных поблизости мониторов или телевизоров, для которых включена функция Miracast.
Выберите тот, который вы хотите использовать в качестве внешнего монитора. Windows 10 подключится и начнет отображать ваш рабочий стол.
Windows 10 подключится и начнет отображать ваш рабочий стол.
Объедините для трех экранов
Теперь, когда вы знаете все доступные инструменты, давайте рассмотрим несколько вариантов использования трех экранов на вашем компьютере.
- Объедините порт HDMI, адаптер USB-HDMI и Chromecast
- Используйте разветвитель HDMI и адаптер USB-to-HDMI
- Подключите два монитора 4K с помощью адаптера USB-C к двойному HDMI и вашего обычный порт HDMI
- Используйте порт HDMI, Chromecast и Miracast
Как видите, существует множество комбинаций и опций, которые можно использовать для подключения 3 внешних дисплеев к компьютеру.В некоторых случаях может потребоваться покупка недорогого оборудования. В остальных случаях покупать вообще не нужно.
Средство повышения эффективности Адаптер Sonnet с Thunderbolt 3 на двойной HDMI 2. Удобство Plug-and-Play и не требуется внешний адаптер питания Чтобы использовать его, просто подключите Sonnet Thunderbolt 3 к Dual HDMI 2.0 Подключите адаптер к одному из портов Thunderbolt 3 вашего компьютера, а затем подключите кабели HDMI (продаются отдельно) между адаптером и мониторами. Ваш компьютер питает адаптер Sonnet, поэтому нет необходимости подключать дополнительный источник питания. Кроме того, благодаря встроенной поддержке macOS® и Windows нет необходимости устанавливать отдельные драйверы. | Основные характеристики Подключает до двух дисплеев HDMI к одному порту Thunderbolt 3 — Позволяет подключать два дисплея HDMI 4K с частотой 60 Гц к одному порту Thunderbolt 3 на вашем компьютере (1) позволяет работать более эффективно —Заполните один дисплей полноэкранным рабочим пространством; другой используйте для инструментов, других приложений и т. Адаптер питания не требуется — Сетевой адаптер получает питание от порта Thunderbolt 3 Обратная совместимость с HD-дисплеями 1080p — Отлично подходит для использования в различных домашних и офисных рабочих местах Сертификат Thunderbolt для Mac и Windows (1) (2) Не истощит системные ресурсы —В отличие от видеоадаптеров USB, адаптер Sonnet не влияет на производительность вашего компьютера | Адаптируется к вашим потребностям Thunderbolt Certified для Mac® и Windows (2) , Sonnet Thunderbolt 3 для двойного HDMI 2.0 Адаптер поддерживает два монитора с разрешением до 3840 x 2160 (4K), но вы также можете использовать его для подключения мониторов с более низким разрешением, например мониторы Full HD 1080p (1920 x 1080) или 1920 x 1200.
|
Как настроить два монитора с разветвителем HDMI
Разветвитель HDMI часто путают с адаптером HDMI. Многие клиенты купят разветвитель HDMI, думая, что это адаптер HDMI.В этой статье мы объясним разницу и направим вас на правильный путь.
Многие люди используют двойные мониторы для работы, дома и других действий, связанных с компьютером. Откровенно говоря, сложно выполнять несколько задач на одном мониторе, поэтому в начале 2000-х многие корпорации перешли на использование двух мониторов вместо одного.
В связи с резким увеличением количества приложений за последние 20 лет использование двух мониторов фактически является наиболее продуктивным способом выполнения работы. В этой статье мы обсудим, как настроить два монитора с помощью разветвителя HDMI.
В этой статье мы обсудим, как настроить два монитора с помощью разветвителя HDMI.
Давайте проясним тему использования разветвителя HDMI.
Разветвитель HDMI — это устройство, используемое для дублирования изображения. Возьмем, к примеру, вы хотите, чтобы два телевизора передавали одно и то же изображение из вашей кабельной приставки. В этом конкретном сценарии вы будете использовать разветвитель HDMI. Многие люди путают это и думают, что разветвитель HDMI — это то же самое, что и адаптер HDMI. Чаще всего клиенты тратят время и деньги на покупку разветвителя HDMI для установки с двумя мониторами только для того, чтобы понять, что это не тот продукт.
Адаптер HDMI- Это конкретное устройство используется для дублирования и расширения изображения. Ключевое слово здесь — продлить. С адаптером у вас есть возможность не только дублировать, но и расширять различные мониторы. Это то, что ищут массы. Адаптер будет состоять из 2 входных портов HDMI (по 1 для каждого монитора) на одном конце и кабеля USB-C или обычного кабеля USB, который подключается к компьютеру. Вот популярный адаптер USB-C на Amazon и популярный адаптер USB на Amazon .Это наверняка поможет вам иметь несколько мониторов.
Вот популярный адаптер USB-C на Amazon и популярный адаптер USB на Amazon .Это наверняка поможет вам иметь несколько мониторов.
Коммутатор HDMI- Это устройство предназначено для подключения нескольких устройств к одному порту HDMI. Это удобное устройство, если на вашем телевизоре не так много портов HDMI. Хотя это устройство похоже на удлинитель HDMI, оно будет переключаться между различными входами HDMI, чтобы воспроизводить то, что вы хотите. Возьмем, к примеру, вы хотите одновременно подключить PS5 и Xbox S, но на вашем телевизоре больше нет входов HDMI.
Связанные : Как подключить два компьютера к одному монитору
Причина, по которой человеку может понадобиться адаптер HDMI, заключается в том, что его ноутбук имеет только один входной порт HDMI и не имеет входа RGB, что характерно для большинства ноутбуков.
- Убедитесь, что на задней панели монитора есть порт HDMI.
 Большинство современных мониторов будут иметь хотя бы один порт HDMI. Если у вас нет порта HDMI, но есть RGB или DVI, вам нужно
Большинство современных мониторов будут иметь хотя бы один порт HDMI. Если у вас нет порта HDMI, но есть RGB или DVI, вам нужно
получить конвертер.
- Купите хороший переходник HDMI.Вот хороший
от Amazon. Если у вашего ноутбука есть вход USB-C, то вот хороший разъем HDMI на USB-C на Amazon. Кроме того, убедитесь, что вы приобрели несколько хороших кабелей HDMI. - Подключите один конец первого кабеля HDMI к задней части первого монитора, а другой конец — к адаптеру.
- Подключите один конец второго кабеля HDMI к задней части второго монитора, а другой конец — к адаптеру
- Подключите выход HDMI на адаптере к компьютеру через кабель USB или USB-C
Настройки дисплея
Сейчас что у вас подключены оба монитора, пришло время настроить, как вы хотите, чтобы ваши мониторы отображались.Наиболее распространенная настройка дисплея — расширить монитор от экрана ноутбука или рабочего стола, но когда мы. мой
мой
сдвоенных монитора. многие люди будут просто использовать два монитора вместо того, чтобы использовать свой ноутбук.
Ниже будут показаны различные варианты отображения вирусных ионов.
Расширенный монитор с подключенным портативным компьютером
• Главный дисплей — ваш портативный компьютер, два маркера будут расширены
Щелкните правой кнопкой мыши на рабочем столе вашего компьютера. нажмите
настройки дисплея-
Расширенный монитор с закрытым портативным компьютером
Это также обычная практика.Многие люди хотят использовать два внешних монитора с закрытыми ноутбуками. Давайте рассмотрим, как это сделать:
1. Физически подключите два монитора к ноутбуку с помощью адаптера кабеля HDMI.
2. Перейдите к настройкам дисплея и выберите способ отображения двух
(режим дублирования или расширения)
На портативном компьютере нажмите кнопку поиска и введите в спящий режим. После ввода в спящий режим появятся настройки, и вы увидите опцию питания и сна. Нажмите на опцию дополнительных настроек мощности.В дополнительных настройках питания вы увидите параметр с надписью «Выберите, что закрытие делает» Выбрать »Ничего не делать при работе от батареи и при подключении.
После ввода в спящий режим появятся настройки, и вы увидите опцию питания и сна. Нажмите на опцию дополнительных настроек мощности.В дополнительных настройках питания вы увидите параметр с надписью «Выберите, что закрытие делает» Выбрать »Ничего не делать при работе от батареи и при подключении.
Обратите внимание: Некоторые новые компьютеры автоматически обнаруживают монитор и включают монитор включается автоматически вскоре после того, как вы закрываете крышку ноутбука.
Дублирующие мониторы
Обычно это настройка по умолчанию, когда вы впервые подключаете дополнительный монитор. В этой настройке оба монитора будут дублировать друг друга.Как только ваш компьютер обнаружит новый монитор, он должен автоматически запуститься в дублированном режиме. Новый монитор будет дублировать ваш текущий ноутбук.
Если ваш монитор не включается, убедитесь, что он правильно подключен, и перейдите к настройкам дисплея — Несколько дисплеев и щелкните дублированные мониторы.
Настройка двух мониторов с ноутбуком
Это будет второй по распространенности стиль. Если у вас есть два двойных монитора и вы хотите настроить их для расширения возможностей своего ноутбука или компьютера, вам необходимо приобрести адаптер HDMI или USB-адаптер.Это даст вам возможность использовать два монитора с вашим ноутбуком или компьютером. Теперь, если у вас есть несколько входов на вашем ноутбуке или компьютере, которые соответствуют подключению на задней панели ваших мониторов, например, вход RGB и HDMI, вам не нужно будет покупать адаптер HDMI, но это редко.
Например: на заднем мониторе A есть выход RGB, и у вас есть вход RGB на вашем ноутбуке, затем вы можете подключить монитор A к своему ноутбуку.
На задней панели монитора B есть выход HDMI, и у вас есть вход HDMI на вашем ноутбуке, затем вы можете подключить монитор B к своему ноутбуку.
Это старый способ настройки двух мониторов.Обычно для установки двух мониторов требуется адаптер HDMI.
Как подключить два или более внешних дисплея к Apple Silicon M1 Mac
Макбуки Apple, использующие собственный процессор Silicon M1 компании, не могут изначально подключить более одного внешнего монитора, что является серьезным ограничением для предыдущих моделей на базе Intel поколение ноутбуков Mac, которые могут работать с двумя дисплеями при подключении к док-станции или концентратору USB-C или Thunderbolt 3.
Однако есть способы обойти это ограничение, позволяющие запускать два внешних дисплея на MacBook M1, которые мы здесь опишем.Есть обходной путь с программным драйвером и аппаратным адаптером, а также с обходным решением для концентратора или адаптера.
Программный обходной путь связан с некоторыми рисками, поскольку вам потребуется установить сторонние драйверы, которые впоследствии могут не поддерживаться будущими обновлениями macOS. И вам, вероятно, придется купить хотя бы один адаптер, тогда как раньше хватало док-станции и кабеля дисплея на внешний экран.
Аппаратное решение включает в себя адаптер с двумя разъемами HDMI, который требует небольшой настройки в Системных настройках при настройке.
Если вы ждали последних 14-дюймовых или 16-дюймовых моделей MacBook Pro M1 Pro M1 Max от Apple, вам повезло, поскольку эти ноутбуки поддерживают несколько внешних дисплеев. Ноутбуки с M1 Pro могут подключаться к двум внешним дисплеям с разрешением до 6K при 60 Гц, в то время как MacBook с M1 Max могут подключаться к трем внешним дисплеям с разрешением до 6K и одному внешнему дисплею с разрешением до 4K при 60 Гц.
ВладельцыM1, начните копить на новый MacBook Pro или читайте дальше.
Внешние дисплеи: большая проблема компьютеров Mac M1
Mac mini, MacBook Air и MacBook Pro 13 дюймов от Apple были первыми компьютерами Mac с процессором M1, разработанным Apple.Они получили восторженные отзывы об их улучшении скорости по сравнению с ноутбуками на базе Intel, в том числе здесь, на Macworld.
См. Наше сравнение 13-дюймового MacBook Pro (M1) с MacBook Pro (Intel) и MacBook Air (M1 Silicon) с MacBook Air (Intel). Мы также рассмотрели различия между Mac mini (M1) и Mac mini (Intel).
Мы также рассмотрели различия между Mac mini (M1) и Mac mini (Intel).
Но если в настройках вашего MacBook работает более одного внешнего дисплея, у вас есть серьезная проблема. Чип Apple M1 просто не будет учитывать это — по крайней мере, изначально.
В то время как MacBook M1 изначально поддерживает только один монитор, M1 Mac Mini поддерживает до двух внешних мониторов — один через порт HDMI, а второй через USB-C. Но модели M1 MacBook Air и MacBook Pro поддерживают только один внешний дисплей.
Apple, по-видимому, пообещала исправить проблему в будущем обновлении macOS, но появление более поздних M1 pro и M1 Max предполагает, что владельцы M1 могут ждать долго. У нас есть это руководство по мониторам для компьютеров Mac M1 и то, что вам нужно знать перед покупкой.
Обходной путь №1: установите драйверы программного обеспечения DisplayLink
Производитель док-станции Plugable предлагает использовать комбинацию технологий отображения, чтобы обойти ограничение MacBook M1 на использование одного монитора. Это должно работать с большинством сторонних док-станций, хотя производители этого не рекомендуют.
Это должно работать с большинством сторонних док-станций, хотя производители этого не рекомендуют.
Plugable с несколькими дисплеями используют комбинацию собственного альтернативного режима USB-C (собственный видеовыход «Альтернативный режим») и технологии DisplayLink. Эта комбинация служит обходным решением для платформы M1, поддерживающей только один внешний дисплей через USB-C.
Обратите внимание, что DisplayLink требует установки стороннего драйвера на Mac. Существуют разные версии драйвера DisplayLink, и некоторые из них приносят на вечеринку свои собственные компромиссы.
И для этого решения по-прежнему требуется дополнительный аппаратный адаптер.
1. Сначала загрузите последнюю версию драйвера DisplayLink для Mac.
DisplayLink Manager Graphics Connectivity App версии 1.1.0 совместимо с macOS Catalina 10.15 и macOS 11 Big Sur.Им можно управлять с помощью значка DisplayLink в строке меню Apple.
Установка проста, но обратите внимание, что эта версия не поддерживает режим закрытого дисплея / раскладушки ноутбука.
Другие ограничения включают несовместимость с поворотом дисплея.
В диспетчере DisplayLink есть опция «запускать при запуске», или вы можете перетащить DisplayLink Manager в элементы входа в «Пользователи и группы».
Обратите внимание, что MacBook M1 могут работать в режиме раскладушки (то есть с закрытой крышкой) с подключенными мониторами Displaylink, но MacBook на базе Intel не может, и дисплеи будут отключаться при закрытии крышки ноутбука при использовании DisplayLink.Это не имеет большого значения, поскольку Intel MacBooks может работать с двумя дисплеями без DisplayLink, хотя им потребуется DisplayLink для добавления трех или более мониторов.
2. Затем подключите MacBook к док-станции, такой как подключаемая док-станция с тремя дисплеями UD-ULTC4K 4K или док-станция Caldigit TS3 Plus. Узнайте больше о лучших док-станциях Thunderbolt 3 для получения более подробной информации, или вы можете подключиться через более простой концентратор USB-C.
Узнайте больше о лучших док-станциях Thunderbolt 3 для получения более подробной информации, или вы можете подключиться через более простой концентратор USB-C.
3. Для первого экрана вы можете подключиться через порт DisplayPort или HDMI док-станции, и это будет изначально обрабатываться MacBook M1.
Вы также можете подключить первый внешний дисплей через адаптер Thunderbolt 3 или USB-C к HDMI или DisplayPort.
Выход HDMI или DisplayPort использует альтернативный режим (альтернативный режим), и, поскольку это, по сути, конвейер непосредственно к встроенному графическому процессору системы, он будет вести себя так же, как если бы вы подключили ключ USB-C к HDMI к своему ноутбуку. Для этого не требуется установка пользовательского драйвера.
4. MacBook M1 не поддерживает работу с дополнительными дисплеями.
Вам необходимо подключить второй или третий дисплей через один или несколько портов USB-A док-станции или концентратора с помощью адаптера, такого как StarTech. com Переходник с USB 3.0 на HDMI / DVI. Это стоит 80 фунтов стерлингов или 80 долларов США, поэтому необходимо учитывать при расчете цены на покупку MacBook M1, если вам требуется несколько мониторов.
com Переходник с USB 3.0 на HDMI / DVI. Это стоит 80 фунтов стерлингов или 80 долларов США, поэтому необходимо учитывать при расчете цены на покупку MacBook M1, если вам требуется несколько мониторов.
Другой вариант — двойной USB-адаптер для дисплея 4K от Plugable.
Этот адаптер превращает доступный порт USB-A 3.0 в один порт DVI-I или VGA (адаптер с DVI на VGA входит в комплект) и один выход HDMI. Каждый дисплей может одновременно поддерживать максимальное разрешение 2048×1152 при 60 Гц.
Обязательно используйте активный адаптер HDMI DisplayLink, который может поддерживать 4K при 60 Гц, так как некоторые из них ограничены до 4K при 30 Гц.
DisplayLink использует установленный драйвер, а также системные CPU и GPU для преобразования графических данных в системе в пакеты данных USB. Затем эти USB-данные отправляются по USB-кабелю в виде пакетов данных, конвертируются обратно в видеоинформацию и выводятся на мониторы через микросхему DisplayLink в док-станции.
Обход № 2: используйте специальный адаптер Dual HDMI
Производитель аксессуаров Hyper продает два аппаратных решения, которые позволяют добавить более одного дисплея к M1 Mac.
Адаптер Hyperdrive Dual 4K HDMI для M1 MacBook и Hyperdrive Dual 4K HDMI 10-in-1 USB-C Hub может быть расширен до двух дисплеев HDMI: один с разрешением 4K 60 Гц через HDMI и альтернативный режим DP, и один в 4K 30 Гц через HDMI и технологию InstantView от Silicon Motion.
Hyper сообщает, что они работают «без необходимости загружать громоздкие драйверы», но требуется установка некоторого программного обеспечения, и вам необходимо разрешить InstantView доступ к настройкам конфиденциальности в системных настройках.Вы подключаете концентратор или адаптер к MacBook M1 и находите приложение HyperDisplay, которое появляется на боковой панели папки Finder. Дважды щелкните значок MacOS InstantView и следуйте инструкциям в системных настройках. После этого ваш MacBook будет автоматически распознавать адаптер.
После этого ваш MacBook будет автоматически распознавать адаптер.
Адаптер Dual 4K HDMI 3-in-1 USB-C (129,99 долларов США) оснащен двумя портами HDMI и подключается к Mac M1 через встроенный кабель USB-C. Дополнительный порт USB-C PD позволяет заряжать подключенный ноутбук до 100 Вт — это удобно, поскольку сам адаптер использует один из двух портов Thunderbolt вашего ноутбука M1.
Более полноценным решением является концентратор Dual 4K HDMI 10-in-1 USB-C (199,99 долл. США), который может похвастаться 10 портами, включая два порта HDMI и порт ПК 100 Вт, как на более дешевом адаптере, а также Gigabit Ethernet, 3,5 мм. Комбинированный аудиоразъем, кард-ридеры SD и MicroSD UHS-I и два порта USB-A (5 Гбит / с). Он также подключается к ноутбуку через встроенный кабель USB-C. Из двух, этот многопортовый концентратор является более выгодным, поскольку вы можете использовать его в качестве док-станции, когда он подключен к приличному настенному зарядному устройству USB-C PD.
Купить напрямую в Hyper. Доставка в Великобританию в настоящее время стоит 66 долларов, поэтому учитывайте это, если вы не находитесь в США.
Доставка в Великобританию в настоящее время стоит 66 долларов, поэтому учитывайте это, если вы не находитесь в США.
Маршрут DisplayLink действует, но не поддерживается
Обратите внимание, что ни Plugable, ни Caldigit официально не поддерживают такую настройку DisplayLink для Mac. Решение работает, но они предупреждают, что это может перестать работать в будущих версиях macOS.
При каждом обновлении ОС может потребоваться обновление драйверов каждый раз.
Plugable не рекомендует обходной путь для игр, редактирования видео, цифровых аудио рабочих станций (DAW) и воспроизведения защищенного контента (HDCP).Для этих рабочих нагрузок пользователям потребуется полная пропускная способность «чистого» собственного подключения графического процессора, например, обеспечиваемая портом DisplayPort или HDMI на док-станции с использованием альтернативного режима.
Caldigit категорически не рекомендует использовать DisplayLink, так как считает его ненадежным и не будет синергии между драйвером и док-станцией. Поскольку для этого требуется драйвер стороннего производителя, пользователи зависят от Apple и стороннего разработчика для поддержки более поздних версий.
Поскольку для этого требуется драйвер стороннего производителя, пользователи зависят от Apple и стороннего разработчика для поддержки более поздних версий.
Однако такое сочетание технологий отображения позволяет M1 MacBook работать с более чем одним внешним монитором, а M1 Mac mini — с более чем двумя.
Единственный риск заключается в том, что он может перестать работать в любой момент, хотя в этом случае это не повредит вашей системе.
Таким образом, это обходной путь с потенциально ограниченным временным интервалом, но есть вероятность, что совместимость будет восстановлена на каком-то этапе, если произойдет худшее, и вы вернете свою настройку с несколькими мониторами.
Аппаратное решение Hyperdrive Dual 4K HDMI выглядит более дорогим, но стабильным решением из двух.
Прочтите наш обзор MacBook Air M1.
Если вы хотите использовать второй дисплей с вашим Mac и не хотите, чтобы экран вашего Mac был включен, прочтите нашу статью Как выключить экран Mac.
Универсальный адаптер USB 3.0 — HDMI Кабель для нескольких мониторов
Информация о предмете
Этот адаптер USB 3.0 — HDMI используется для подключения устройств с поддержкой USB (таких как ноутбук, настольный компьютер) к устройствам с поддержкой HDMI (например, монитор, проектор, телевизор) для работы с несколькими мониторами. Также поддерживается аудиовыход.Решение, расширение рабочего пространства за счет разделения экрана, зеркального отображения и т. Д.
Характеристики
- USB 3.0
- до (1920 x 1080)
- Встроенные драйверы
Включено
Совместимость
- ПК Ноутбук Windows 7/8 / 8.1 / 10, рабочий стол, ноутбук, ПК, монитор, проектор, HDTV, Chromebook, Raspberry Pi, Roku, Xbox
Примечание
- Работает только с USB 3.0 и выше
- Если вы ранее установили адаптер USB-HDMI, удалите предыдущие драйверы
Новинки отправляются в оригинальной упаковке производителя. Эти предметы находятся в отличном состоянии, на их корпусах нет дефектов.
Эти предметы находятся в отличном состоянии, на их корпусах нет дефектов.
Политика без хлопот по возврату и сертифицированная гарантия для ПК
Будьте уверены, если вы заказываете не те товары, модель вам не нравится или она больше не нужна, мы принимаем возврат без комиссии за возврат. Если вы хотите чего-то другого или просто кредита, мы вам поможем! Эта политика идет рука об руку с культурой нашей компании, направленной на обеспечение высочайшего качества обслуживания клиентов.
Если вам нужна помощь в поиске другого продукта, наш замечательный персонал всегда готов помочь. Свяжитесь с нами для получения экспертной поддержки.
- Товар (-ы) необходимо вернуть в течение 30 дней с даты выставления счета.
- Товар (-ы) необходимо получить в исходном состоянии, желательно в той же упаковке.
- Товар (-ы) должен быть надежно упакован для безопасного возврата.
- Покупатель несет ответственность за все транспортные расходы и страховку.




 Подобными предложениями изобилуют магазины типа «тысяча мелочей» или онлайн-маркеты. Старайтесь покупать продукцию только в специализированных центрах продаж.
Подобными предложениями изобилуют магазины типа «тысяча мелочей» или онлайн-маркеты. Старайтесь покупать продукцию только в специализированных центрах продаж.

 0 позволяет более эффективно работать с двумя дисплеями, подключенными к ноутбуку или моноблоку, при использовании только одного порта Thunderbolt 3 на вашем компьютере.
0 позволяет более эффективно работать с двумя дисплеями, подключенными к ноутбуку или моноблоку, при использовании только одного порта Thunderbolt 3 на вашем компьютере. д.
д. Благодаря этому он отлично подходит для использования в различных домашних и офисных приложениях. Поскольку поддержка звука встроена в адаптер Sonnet, вам не нужно подключать отдельный кабель, чтобы слышать звук с мониторов. И, в отличие от USB-адаптеров, адаптер Sonnet не истощает системные ресурсы, что может повлиять на производительность вашего компьютера.
Благодаря этому он отлично подходит для использования в различных домашних и офисных приложениях. Поскольку поддержка звука встроена в адаптер Sonnet, вам не нужно подключать отдельный кабель, чтобы слышать звук с мониторов. И, в отличие от USB-адаптеров, адаптер Sonnet не истощает системные ресурсы, что может повлиять на производительность вашего компьютера. Проверьте центральную колонку, чтобы определить возможности поддержки внешнего дисплея. Если вашей модели нет в списке, обратитесь к производителю компьютера за информацией.
Проверьте центральную колонку, чтобы определить возможности поддержки внешнего дисплея. Если вашей модели нет в списке, обратитесь к производителю компьютера за информацией. Большинство современных мониторов будут иметь хотя бы один порт HDMI. Если у вас нет порта HDMI, но есть RGB или DVI, вам нужно
Большинство современных мониторов будут иметь хотя бы один порт HDMI. Если у вас нет порта HDMI, но есть RGB или DVI, вам нужно 