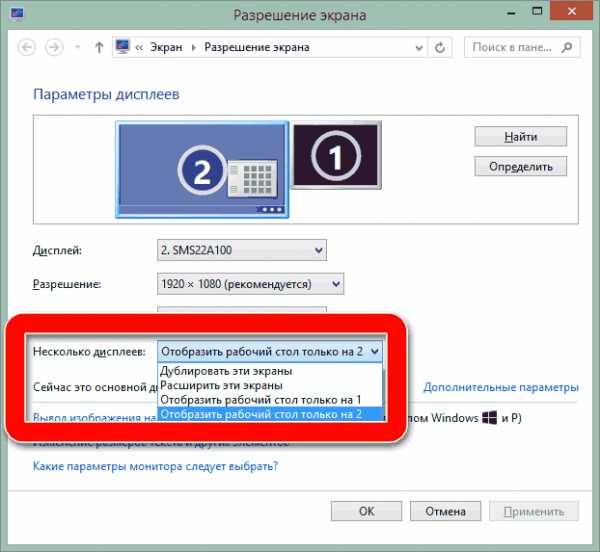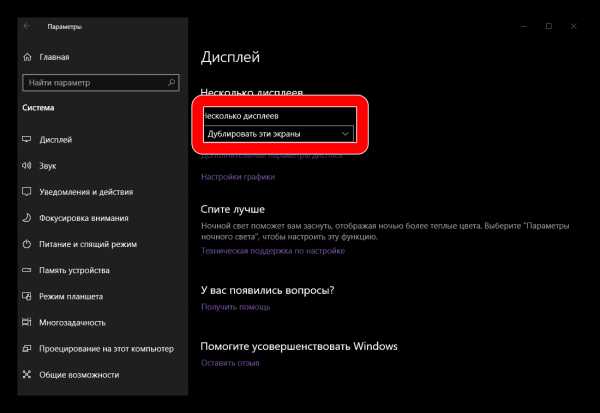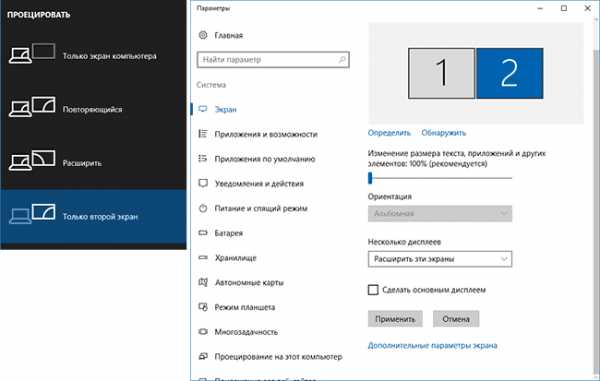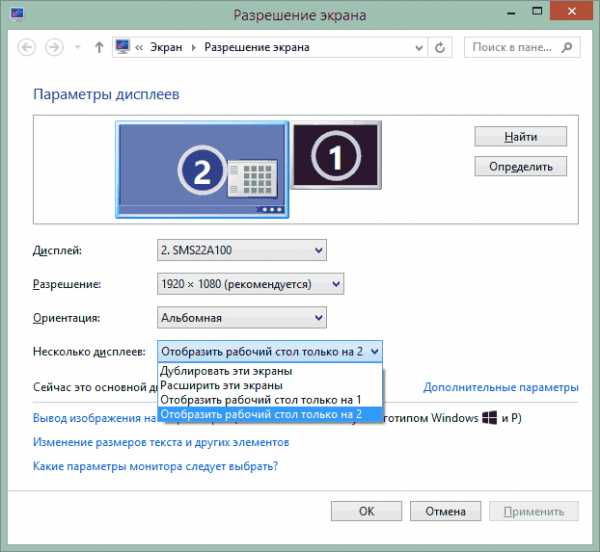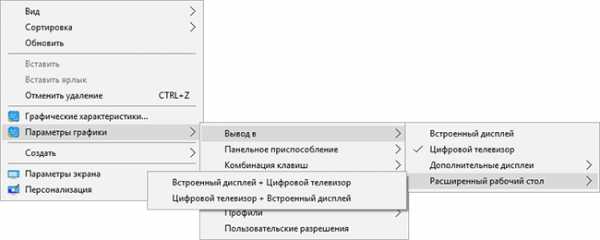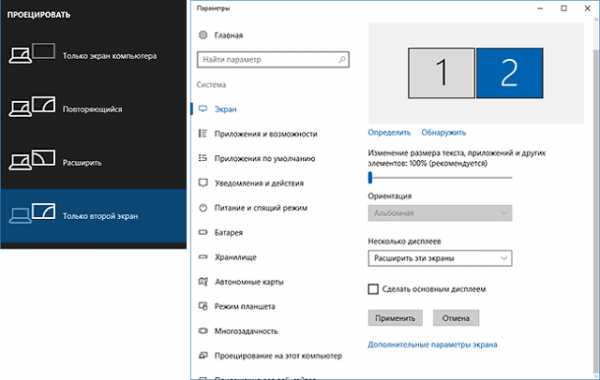Как подключить два монитора к одной видеокарте в одно гнездо
Здравствуйте друзья. Интересно, как подключить два монитора к одной видеокарте? Вы подоспели вовремя, так как сейчас мы будем в этом разбираться. Я расскажу вам, как выполнить эту процедуру при наличии интегрированной и дискретной видеокарты, а также при работе с операционными системами Windows и mac OS.
Зачем нужны 2 экрана?
Многие пользователи не подозревают, насколько удобно пользоваться двумя дисплеями. Рассмотрим случаи, когда это может пригодиться:
- Для игр. Наиболее частая причина установки двух экранов. Они позволяют увеличить обзорность, а значит — снижают вероятность попасться в руки противника, да и просто позволяют насладиться визуализацией.

- В офисе. Для показа клиенту какой-либо информации вам не придется сидеть ютиться перед одним монитором. Стоит направить второй так, чтобы вы находились друг напротив друга.
- В учебных заведениях. Тот же принцип, что и в предыдущем пункте: преподавателю проще показывать ученику материал на втором дисплее.
- Для работы, когда приходится иметь дело с несколькими программами сразу, и, следовательно, с множеством окон.
- Если нужна детализация. Особенно это актуально для дизайнеров, архитекторов и конструкторов.
- На производстве, где составляются и используются схемы и графики, то есть можно сверяться с ними, не переключаясь с одного окна на другое. Это повышает производительность труда.
- Для просмотра фильмов. Очень удобно, когда есть маленькие дети, которые должны быть всегда под присмотром. Пока вы работаете за компьютером, чадо рядом смотрит мультики на втором экране.

Определились с тем, зачем подключать 2 монитора, теперь перейдем к ответу на вопрос «как это сделать?». Процесс предполагает 2 этапа: аппаратный и программный. Разберем их по-отдельности.
Аппаратное соединение
Для начала нужно определить, какое у вас железо. Посмотрите на заднюю панель системного блока:
 Если по отношению к полу штекер от монитора вставлен вертикально и его окружают другие интерфейсы — значит, в вашем компьютере стоит интегрированная видеокарта (встроенная в материнскую плату).
Если по отношению к полу штекер от монитора вставлен вертикально и его окружают другие интерфейсы — значит, в вашем компьютере стоит интегрированная видеокарта (встроенная в материнскую плату).- Если вилка вставлена горизонтально — дискретная, то есть идет отдельным устройством.
Почему мы на это обращаем внимание?
Оба монитора должны быть подключены к одному и тому же графическому адаптеру.
Если в нем нет второго разъема, решить эту проблему можно двумя способами:
- Установить дополнительную видеокарту. Этот вариант эффективен в графическом и производительном плане, но не всегда на него есть деньги. Вдобавок если у вас ноутбук, то вставить дискретное устройство попросту некуда. В таких случаях стоит обратить внимание на второй способ.
- Купить специальный разветвитель (сплиттер).
 VGA: https://goo.gl/zuwqc4
VGA: https://goo.gl/zuwqc4
DVI: https://goo.gl/9wrBwx
HDMI: https://goo.gl/MdRZkt
Программная наладка
После того, как вы подключите мониторы к компьютеру, обычно их настройка выполняется автоматически. Но если этого по каким-то причинам не произошло или вы хотите внести коррективы в отображение картинок на экране, следует выполнить наладку вручную.
Windows
Если у вас Виндовс 7 и выше, щелкните правой кнопкой мыши по рабочему столу и перейдите к разделу «Разрешение экрана», если ХР — «Свойства», а затем разверните вкладку «Настройки». На выбор вам дается несколько режимов работы с мониторами:
- Дублирование. На обоих устройствах будет одна и та же картинка. Этот вариант хорош, когда разрешение экранов одинаковое. В противном случае на большем устройстве изображение будет размытым.
- Только компьютер. Это значит, что второй монитор будет отдыхать.
- Только проектор. Отключится вспомогательный дисплей.
- Расширить экраны. Рабочий стол будет один, но растянутый на оба монитора.
Если изображение растянулось не в ту сторону, нужно поставить отметку, что монитор, физически расположенный слева, является основным.
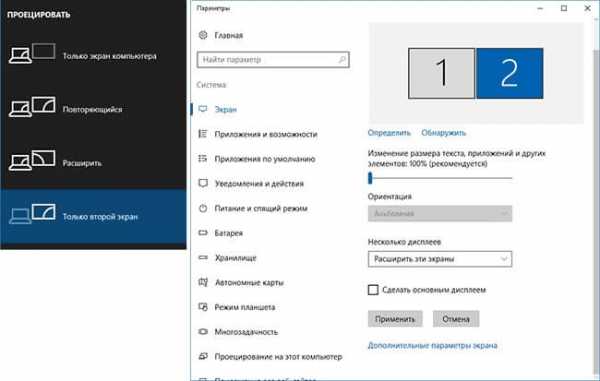
MacOS
Для настройки «яблочной» продукции выполните следующее:
- Войдите в меню Apple.
- Выберите «Системные настройки» — «Экран» — вкладка «Расположение».
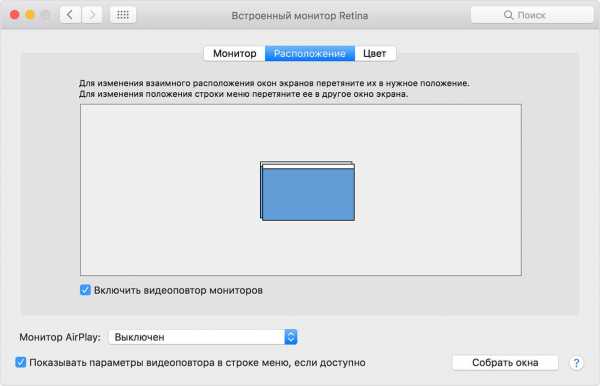
- Установите такое расположение, чтобы курсор мыши плавно двигался между дисплеями.
- Вам не нравится выбранный по умолчанию режим, при котором рабочий стол растягивается на два монитора? Поставьте отметку в пункте «Дублировать экран», чтобы на обоих дисплеях была одна и та же картинка.
- Система автоматически определяет оптимально разрешение для обоих экранов, но вы можете задать его и вручную, выбрав соответствующую опцию.
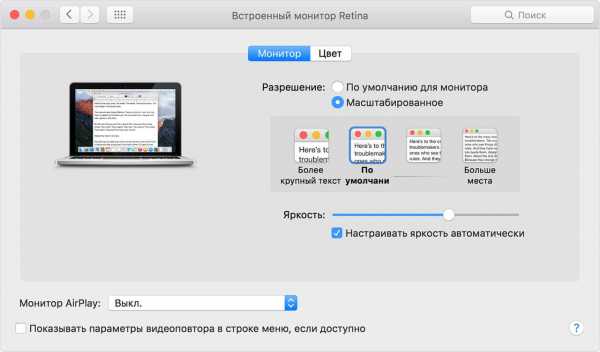
Что еще подключают вместо второго монитора?
Вторым номером может выступать не только компьютерный монитор, но и телевизор. Еще вы можете подключить и ноутбук к компу как второй монитор. У этих трех устройств принцип подключения одинаковый.
Также можно сделать планшет дополнительным дисплеем. Но в этом случае потребуется установка на комп и мобильный гаджет специальных программ, например, ScreenSlider (только для Андроид) либо iDisplay (для Android и iOS).

Посещайте мой блог чаще — и вы узнаете не только о том, как подключить два монитора одной видеокарте, но и почерпнете много полезной информации.
Я стараюсь для вас.
До скорого.
profi-user.ru
Подробно о том как подключить два монитора к одной видеокарте
Два или три монитора соединённых с одним компьютером уже стали обыденной вещью в гейминге, трейдинге, охранных системах, дизайнерских и прочих профессиях. Современные графические карты имеют соответствующие выходы для вывода картинки на несколько экранов. Если у вас есть сопутствующее оборудование, осталось только узнать, как подключить два монитора к одной видеокарте.
Зачем нужно 2 монитора
Реализация нескольких мониторов применяется во многих сферах деятельности:
- Стримминг – один дисплей для выполнения основных задач, второй для чтения ленты комментариев;
- Программирование – основная среда написания кода на одном мониторе, справочная документация на другом;
- Комбинирование – дипломный проект на одном, любимый сериал или The international на другом;
- Разделение желаний – на одном фрилансите, на другом жене включили фильм.
В целом сценариев использования очень много. Главное, что подключенные мониторы можно использовать в нескольких режимах:
- Расширение – второй экран продолжает первый. На него можно вынести отдельные программы и оставить открытыми;
- Дублирование – повторяет все, что изображено на первом экране. Отличное решение, когда нужно показать сидящему лицом к тебе человеку информацию на экране;
- Активация только второго экрана. Выключение первого 24 дюймового монитора при просмотре фильма на 40-55 дюймовом телевизоре – хорошее решение;
- Включение только первого экрана. Стандартный режим, в котором пребывает ваш дисплей, вне зависимости от того, подключен второй экран или нет.
Краткое описание типов разъемов
Видеокарты на чипах Nvidia и ATI AMD имеют несколько видов разъемов для подключения. Некоторые «игровые» варианты графических карт содержат два, а то и три одинаковых разъема для подсоединения мониторов. Основной разъем подключения — HDMI.Кроме него могут быть другие выходы:
- Display Port – стандарт сигнального интерфейса для цифровых дисплеев.
- HDMI – интерфейс мультимедиа высокой четкости.
- DVI – устаревший интерфейс для передачи видеоизображения на ЖК мониторы, проекторы.
- VGA – устаревший интерфейс соединения экранов на электро-лучевых трубках.
Все способы подключения
Подключить можно парочку мониторов по любому из входов на мониторе и видеокарте. Например:
- первый подключается кабелем от интерфейса HDMI видеокарты, до HDMI монитора;
- второй можно подключить по DVI, если в монитора есть соответствующий выход.
Читайте также: Как правильно настроить монитор
Если в видеокарте есть несколько входов для подключения, то можно использовать их. Например 2 HDMI или 2 Display Port.

Также, есть вариант использования переходников:
- HDMI – DVI;
- Display Port – HDMI;
- HDMI – Display Port;
- Display Port – DVI;
- DVI – VGA.
Один из указанных портов на задней (а иногда и передней) панели монитора точно будет. Поэтому, с физическим подключением двух разъемов соответствующим кабелем или переходником, как для первого, так и для второго монитора появиться не должно.
Главное правило при соединении устройств – отключайте их от сети. Это обезопасит ваши порты от «случайного» сгорания.
Настройка Windows
Настройка ОС сводится к тому, что надо подключить мониторы и после этого запустить систему. Далее, она распознает подключение к двум экранам (если надо, то загрузит драйвера с интернета) и предложит сопутствующие параметры.
Windows 7
В семерке для включения второго экрана:
- Нажмите ПКМ по рабочему столу и выберите «Разрешение экрана».
- Четвертой строкой появится пункт «Несколько экранов».
- Выберите нужный вам пункт.
Если вы выбрали «Расширить экраны», иногда элементы рабочего стола перепутываются местами. Для возвращения все «на круги своя», щелкните в параметрах дисплеев нужный, и сделайте его основным.
Проверьте, чтобы для каждого из экранов было выставлено то разрешение, которое они поддерживают (рекомендуется). В противном случае могут появится проблемы с четкостью изображения.
Windows 10
- Комбинацией клавиш Win+I откройте параметры и перейдите в раздел «

- В разделе «Несколько дисплеев» появится возможность выбора режима: дублировать, расширить, выбрать один из дисплеев.
- Раскрыв дополнительные параметры, можно изменить ориентацию с альбомной на книжную (соответственно перевернуть в такое положение монитор).
- Если дисплеи перепутаются, определите главный и поставьте напротив галочку «Сделать основным дисплеем».
- Также, существует в Windows 10 функция «HD Color», позволяющая насытить яркими и динамичными цветами картинку.
Дополнительные вопросы
Тематические вопросы и ответы на них будут приводится тут.
Как подключить два монитора от разных видеокарт
Подключение происходит через любые поддерживаемые порты. Главное, чтобы такую схему (2+2) поддерживала материнская плата. Например, после соединения дискретной видеокарты (HD Graphics) с одним монитором, а обычной графической карты с другим, в настройках BIOS нужно выбрать режим двухэкранной работы, а память видео установить на минимум (32 mb). В этом случае система сможет вывести параллельное изображение на оба дисплея.
ВИДЕО
Настроить изображение с двух мониторов от одной видеокарты можно с помощью подключения к любым интерфейсам мультимедиа: HDMI, Display Port, DVI, VGA. Основное требование – подключайте кабелями или переходниками порты только при выключенном питании монитора и компьютера. Соединение при включенном ПК небезопасно для портов, плюс дисплей обнаружится компьютером только после перезагрузки.
Автор статьи
Техник по компьютерным системам, специалист среднего звена. С 2017 года основатель данного блога, в 2018 году окончил обучение.
Написано статей
174
kompukter.ru
Как подключить два монитора к компьютеру
  windows | для начинающих | ноутбуки
Если вам потребовалось подключить два монитора к компьютеру или же второй монитор к ноутбуку — сделать это, как правило, совсем не сложно, за исключением редких случаев (когда у вас ПК с интегрированным видеоадаптером и единственным выходом на монитор).
В этой инструкции — подробно о подключении двух мониторов к компьютеру с Windows 10, 8 и Windows 7, настройке их работы и возможных нюансах, с которыми можно столкнуться при подключении. См. также: Как подключить телевизор к компьютеру, Как подключить ноутбук к телевизору.
Подключение второго монитора к видеокарте
Для того, чтобы подключить два монитора к компьютеру необходима видеокарта с более чем одни выходом для подключения монитора, а это практически все современные дискретные видеокарты NVIDIA и AMD. В случае ноутбуков — на них почти всегда присутствуют разъем HDMI, VGA или, с недавних пор — Thunderbolt 3 для подключения внешнего монитора.

При этом потребуется, чтобы выходы видеокарты были такими, которые поддерживает для входа ваш монитор, в противном случае могут потребоваться переходники. Например, если у вас два старых монитора, имеющих только VGA вход, а на видеокарте набор из HDMI, DisplayPort и DVI, вам пригодятся соответствующие адаптеры (хотя, возможно, более оптимальным решением здесь будет замена монитора).
Примечание: по моим наблюдениям некоторые начинающие пользователи не знают, что их монитор имеет больше входов, чем используется. Даже если ваш монитор подключен по VGA или DVI, обратите внимание, возможно на его тыльной стороне есть и другие входы, которые можно использовать, в таком случае придется просто приобрести необходимый кабель.
Таким образом, первоначальная задача — физически подключить два монитора, используя доступные выходы видеокарты и входы мониторов. Делать это лучше на выключенном компьютере, при этом разумным будет также выключить его из сети электропитания.
Если осуществить подключение невозможно (нет выходов, входов, адаптеров, кабелей) — стоит рассмотреть варианты приобретения подходящей для нашей задачи видеокарты или монитора с необходимым набором входов.
Настройка работы двух мониторов на компьютере с Windows 10, 8 и Windows 7
После включения компьютера с двумя подключенными к нему мониторами, они, после загрузки обычно определяются системой автоматически. Однако, может оказаться, что при первой загрузке изображение будет не на том мониторе, на который оно выводится обычно.
После первого запуска останется лишь настроить режим работы двух мониторов, при этом Windows поддерживает следующие режимы:
- Дублирование экрана — на обоих мониторах выводится одинаковое изображение. В данном случае, если физическое разрешение мониторов отличается, возможны проблемы в виде размытости изображения на одном из них, поскольку при дублировании экрана для обоих мониторов системой выставляется одинаковое разрешение (и изменить это не получится).
- Вывод изображения только на один из мониторов.
- Расширить экраны — при выборе данного варианта работы двух мониторов, рабочий стол Windows «расширяется» на два экрана, т.е. на втором мониторе находится продолжение рабочего стола.
Настройка режимов работы осуществляется в параметрах экрана Windows:
- В Windows 10 и 8 вы можете нажать клавиши Win+P (латинская P) для выбора режима работы мониторов. При выборе «Расширить» может оказаться, что рабочий стол «расширился не в ту сторону». В этом случае зайдите в Параметры — Система — Экран, выберите тот монитор, который физически находится слева и установите отметку «Сделать основным дисплеем».

- В Windows 7 (также возможно сделать и в Windows 8) зайдите в параметры разрешения экрана панели управления и в поле «Несколько дисплеев» установите нужный режим работы. При выборе «Расширить эти экраны» может получиться, что части рабочего стола «перепутаны» местами. В этом случае, выберите в параметрах дисплеев тот монитор, который физически находится слева и внизу нажмите «Сделать основным дисплеем».

Во всех случаях, если у вас возникают проблемы с четкостью изображения, убедитесь, что для каждого из мониторов установлено его физическое разрешение экрана (см. Как изменить разрешение экрана Windows 10, Как изменить разрешение экрана в Windows 7 и 8).
Дополнительная информация
В завершение — несколько дополнительных пунктов, которые могут быть полезны при подключении двух мониторов или просто для сведения.
- Некоторые графические адаптеры (в частности, Intel) в составе драйверов имеют собственные параметры для настройки работы нескольких мониторов.

- В варианте «Расширить экраны» панель задач доступна на двух мониторах одновременно только в Windows В предыдущих версиях это реализуемо только с помощью сторонних программ.
- Если у вас есть выход Thunderbolt 3 на ноутбуке или на ПК с интегрированным видео, вы можете использовать его для подключения нескольких мониторов: пока таких мониторов в продаже не много (но скоро будут и их можно подключать «последовательно» один к другому), но зато есть устройства — док-станции, подключаемые по Thunderbolt 3 (в форме USB-C) и имеющие несколько выходов на мониторы (на изображении Dell Thunderbolt Dock, предназначенный для ноутбуков Dell, но совместимый не только с ними).
- Если ваша задача — дублирование изображения на двух мониторах, при этом на компьютере присутствует только один выход для монитора (интегрированное видео), вы можете найти недорогой сплиттер (разветвитель) для этих целей. Просто поищите в продаже VGA, DVI или HDMI сплиттер в зависимости от имеющегося выхода.
На этом, думаю, можно завершить. Если же остались вопросы, что-то не понятно или не работает — оставляйте комментарии (по возможности, подробные), я постараюсь помочь.
А вдруг и это будет интересно:
remontka.pro
Как подключить второй монитор к компьютеру
Подключение второго монитора к компьютеру дает несколько важных преимуществ, которые позволяет повысить производительность труда за компьютером. Например, вы можете открыть разные программы на двух разных мониторах и работать с ними параллельно. Но, многие пользователи считают, что подключение второго монитора это слишком сложная процедура и поэтому отказываются от такой идеи. На самом деле подключить второй монитор очень просто и в данном материале вы узнаете, как это делается.
Изучаем способы подключения второго монитора к компьютеру
Если у вас возникла необходимость подключить второй монитор к компьютеру, то первое что нужно сделать, это убедиться, что ваш компьютер это позволяет. Для того чтобы подключить второй монитор у вас должна быть установлена видеокарта с двумя (или больше) видеовыходами.
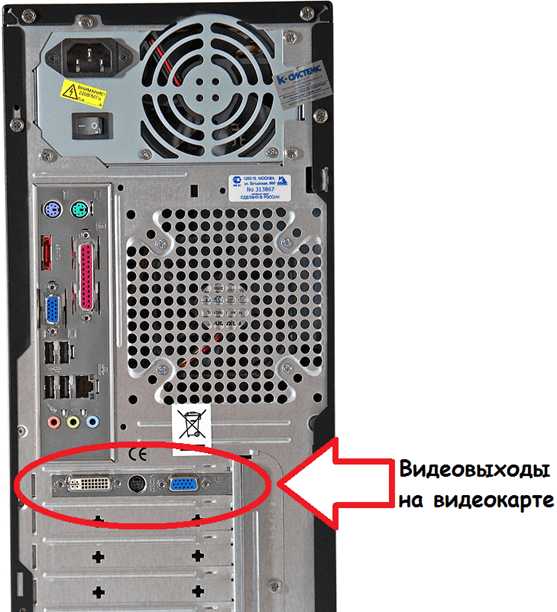
Задняя часть системного блока с видеовыходами
Практически все современные видеокарты оснащаются двумя видеовыходами, так что с этим не должно быть проблем. Если же в вашем системном блоке вообще нет видеокарты, и вы используете интегрированную графику, то подключить второй монитор не получится. В таком случае для создания конфигурации с двумя мониторами вам придется покупать дискретную видеокарту.
Что касается видеовыходов, то они могут быть нескольких типов: DVI, VGA, DisplayPort или HDMI. Причем видеокарта может иметь любое сочетание этих видеовыходов в любом количестве. Но, в большинстве случаев на видеокарте бывает два DVI выхода или один DVI и один VGA. На более дорогих моделях видеокарт встречаются дополнительные видеовыходы DisplayPort и HDMI.
Видеовыходы на видеокарте. Слева на право: DisplayPort, HDMI и два DVI
Для подключения второго монитора совсем не обязательно, чтобы на видеокарте было два одинаковых видеовыхода. Вы вполне можете подключить один монитор к DVI, а второй к VGA.
Также нужно учитывать, что далеко не каждый монитор поддерживает все возможные видео интерфейсы. Как правило, не дорогие мониторы имеют только один DVI вход. На некоторых самых дешевых моделях мониторов вообще может быть только один VGA вход. Поэтому заднюю часть монитора также нужно осмотреть.
Подключаем второй монитор к компьютеру и настраиваем
Сам процесс подключения очень прост. Все что вам нужно это иметь подходящий кабель и соединить с его помощью монитор и компьютер. Для подключения второго монитора даже не нужно выключать компьютер.
Если на компьютере есть свободный DVI выход и монитор поддерживает подключение с помощью данного видео интерфейса, то для соединения компьютера с монитором нам понадобится DVI кабель.

DVI выход и DVI кабель
Для VGA, DisplayPort или HDMI видеовыходов понадобятся другие кабели с соответствующими названиями. Найти и приобрести нужный кабель можно в любом магазине с компьютерной или телевизионной техникой.
В некоторых случаях возможны ситуации, когда на компьютере и на мониторе не будет одинаковых видео портов. В таком случае нужно воспользоваться переходником c видео интерфейса на другой.

Переходники с DVI на HDMI и с DVI на VGA
После подключения второго монитора к компьютеру, на экране подключенного монитора должно появиться то же изображение, что и на первом мониторе. Другими словами оба мониторы будут дублировать друг друга. Для того чтобы второй монитор мог работать независимо от первого, его нужно настроить. Для этого кликаем правой кнопкой мышки по рабочему столу и выбираем пункт «Разрешение экрана».
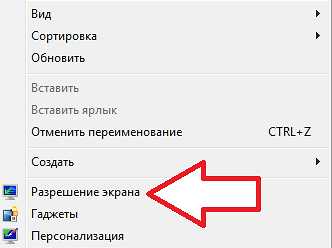
После этого перед вами откроется окно с настройками экрана. Для того чтобы второй подключенный монитор мог работать независимо от первого, нам нужно сменить режим работы мониторов с «Дублировать эти экраны» на «Расширить эти экраны».
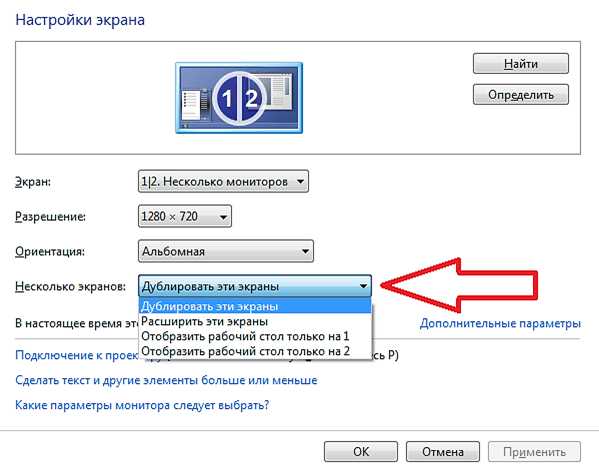
После смены режима работы и сохранения настроек на втором мониторе должен появиться пустой рабочий стол. Теперь вы можете перемещать окна между мониторами и работать с двумя независимыми мониторами.
Кроме этого, в окне с настройками экрана можно поменять и другие настройки. Например, вы можете сменить разрешение или сменить расположение второго монитора относительно первого. Это делается простым перемещением иконок мониторов.
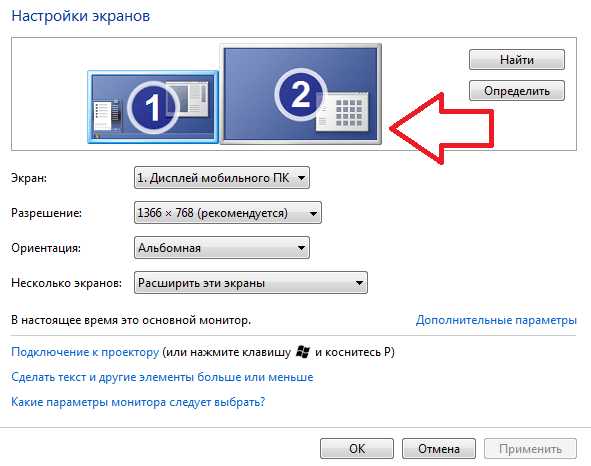
Например, по умолчанию второй монитор располагается справа от первого, если вы хотите расположить второй монитор слева, то это нужно указать в настройках, иначе перемещение окон между мониторами будет работать некорректно.
comp-security.net
Как к одной видеокарте подключить два монитора 🚩 Комплектующие и аксессуары
Но что делать, если у вас есть два дисплея, которые необходимо подключить к компьютеру одновременно? Для этого нужно сделать ряд следующих шагов.
Самое главное, это проверить, способен ли ваш компьютер вывести изображение на два монитора. Как это сделать? На компьютере с задней стороны системного блока должны быть разъемы. Нас интересуют типы подключений dvi, vga, hdmi, displayport или thunderbolt. Если установлен отдельный видеоадаптер, то они должны располагаться горизонтально. Если видеокарта встроена в материнскую плату, то первым делом нужно приобрести и поставить в системный блок отдельный видеоадаптер.
Для этого необходимо сравнить форму разъема, количество его отверстий с общепринятыми вышеуказанными стандартами. Нужно выяснить какой тип подключения используется на данной видеокарте. Также нужно выяснить, какие типы видеовходов есть на мониторах – по тому же принципу.
Теперь, зная типы гнезд на мониторах и ПК, надо определить, есть ли в наличии нужные кабеля. В противном случае их нужно будет приобрести. Либо закупить подходящие адаптеры для подключения мониторов.
Перед подключением любого устройства ПК всегда нужно выключать. Это поможет избежать вероятных проблем с определением нового оборудования. Далее нужно подключить первый монитор в разъем видеокарты с помощью соединительного кабеля. Если он уже подключен в материнскую плату, кабель надо будет переподключить к аналогичному разъему видеоадаптера. Если такого разъема нет, то снова нужно проверить наличие подходящего кабеля. Затем подключается второй дисплей – на другой разъем видеокарты. После этого нужно будет дать питание на мониторы через силовой кабель и потом включить и их и свой компьютер.
Для этого требуется нажать на меню «пуск», оно выглядит как логотип windows слева внизу. Откроется панель, на ней понадобится нажать на «параметры» — значок «шестеренка». После чего откроется компонент «система» — в виде ноутбука, затем нажимается надпись «экран». Внизу в появившемся окне будет раздел «несколько мониторов», его и нужно отрыть. Из выпадающего списка выбирается соответствующая вашим нуждам настройка типа подключения:
- «расширить эти экраны» – изображение растянется на оба монитора;
- «дублировать эти экраны» – на обоих дисплеях будет идентичное изображение;
- «отобразить рабочий стол только на 1» и «отобразить рабочий стол только на 2» – выдаст данные только на выбранном дисплее.
Завершающим шагом будет сохранение настроек – нажимается «применить», затем «сохранить изменения». Теперь можно пользоваться одновременно двумя экранами мониторов.
www.kakprosto.ru
Как подключить два монитора к одному компьютеру – инструкция [2019]
Загрузка…Для удобства отображения и использования информации на компьютере может потребоваться подключение второго монитора. Эта процедура является достаточно простой и требует только проверки соответствия разъемов и наличия соединительных кабелей (иногда – переходников). В статье ниже дана подробная инструкция, как подключить два монитора к одному компьютеру и выполнить базовую настройку отображения рабочего стола.
Необходимость использования двух мониторов
Подключение нескольких экранов к одному системному блоку или ноутбуку может потребоваться по самым разнообразным причинам. Вот некоторые из них:
- Одновременная работа с несколькими программами.
- Написание программного кода и его отображение на втором мониторе.
- Просмотр статистической информации с графиками и схемами.
- Работа в программе с одновременным отображением мессенджера или почтового клиента на дополнительном экране.
- Расширение обзора виртуального мира в играх.


Список вариантов можно продолжать достаточно долго, однако главная концепция сводится к одному – расширение рабочей области. Это позволяет разместить перед глазами больше информации, исключая необходимость переключения между окнами или вкладками.
Варианты подключения и требования к оборудованию
Условно можно выделить следующие варианты подключения:
- К материнской плате – предполагает подключение двух мониторов к одному компьютеру, в котором отсутствует выделенная видеокарта. Отображение графических элементов в таком случае реализовано через процессор. Чтобы определить на системном блоке наличие или отсутствие видеокарты, необходимо посмотреть на заднюю панель: входы видеокарты располагаются внизу и имеют горизонтальную ориентацию, а разъемы для встроенного видео находятся вверху, и имеют вертикальную ориентацию. Важно убедиться, что процессор поддерживает подключение двух дисплеев – информацию можно найти в его технической спецификации.
- К видеокарте – это самый распространенный вариант подключения. В данном случае важно определиться с видами имеющихся разъемов и необходимостью приобретения переходников. Обычно на видеокартах находится по одному типу выходов: DVI, HDMI, DisplayPort, в старых моделях – VGA. Используя каждый разъем, можно подключить даже три монитора.
- К встроенному выходу на корпусе ноутбука – переносной ПК несколько ограничен в плане подключения дополнительного экрана (нет вариантов разъемов, из которых можно выбирать, нет возможности поставить третий дисплей), но вместе с этим упрощается и сама задача. Потребуется лишь обзавестись нужным кабелем и соединить им имеющийся выход с дисплеем.
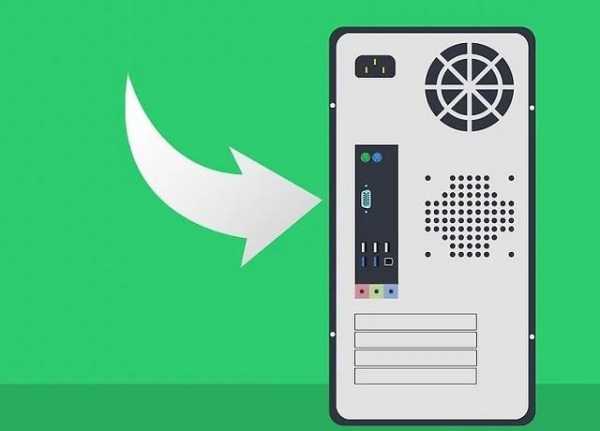


Разбираясь, как подключить 2 монитора к одному компьютеру, важно понять, что они должны иметь одинаковое или близкое по значению разрешение. В противном случае будут наблюдаться искажения картинки при перетаскивании окон. Также мониторы с разным разрешением нельзя будет использовать для расширения обзора в игре.
Разъемы и их совместимость
Пожалуй, самым главным этапом в подготовке подключения является определение типов разъемов на дисплее и компьютере. Представленная картинка позволит визуально определить имеющиеся входы/выходы.
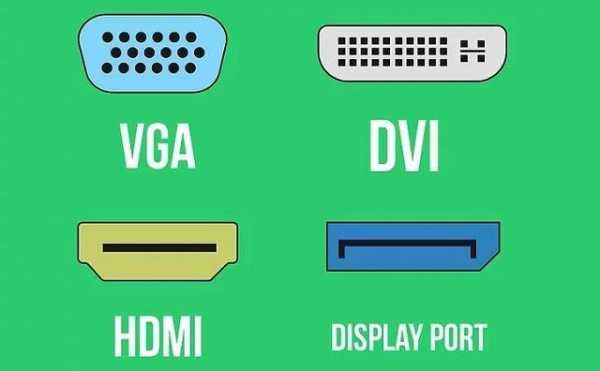
Зачастую при использовании видеокарты, один экран подключается по прямому кабелю (например, HDMI к HDMI), а второй – через переходник (например, DVI на видеокарте через переходник к HDMI на дисплее). Вариантов связки системного блока с дисплеем может быть множество, важно правильно подобрать кабели и при необходимости – докупить переходники.

VGA разъем применяется на старых экранах, и если такой требуется соединить с современной видеокартой, то обойтись без переходника не получится.

При подключении второго экрана через выход DVI на видеокарте, важно учитывать его тип – существует 5 разновидностей этого разъема. Подбирая переходник с DVI на HDMI или VGA, следует убедиться, что он подойдет к имеющемуся разъему, иначе деньги на приобретение будут потрачены впустую.
Подключение
Загрузка …Теперь рассмотрим, как подключить второй монитор к ноутбуку или стационарному компьютеру. Особой разницы в процедуре нет, поэтому будет дана общая последовательность действий.
Обратите внимание
Все действия по подключению, замене кабелей, установке переходников – выполняются при выключенном питании оборудования.
Пошаговая инструкция по подключению двух мониторов:
Обратите внимание
Когда используется два монитора, система сама определит, какой из них основной – на нем и будет отображаться заставка BIOS и эмблема ОС при запуске.
Как настроить 2 монитора на Windows 7 и 10
Существует несколько вариантов работы с двумя мониторами:
- Дублировать экраны – идентичная картинка будет отображаться как на первом, так и на втором дисплее. Вариант позволит показывать рабочий стол на большом экране для аудитории, при этом осуществляя управление с маленького дисплея.
- Расширить экраны – в этом варианте область рабочего стола будет расширена на два монитора. Именно в таком режиме можно использовать экраны для увеличения полезной площади и одновременного отображения нескольких окон.
- Отобразить рабочий стол только на 1 или 2 экране – режим необходим для попеременного использования мониторов.


Чтобы выполнить настройку отображения мониторов на Windows 7, потребуется:
- На пустом месте рабочего стола кликнуть правой кнопкой мыши и выбрать пункт «Разрешение».
- В открывшемся окне настроить следующие параметры:
- 1. Экран – используется для выбора монитора, к которому будут применены настройки разрешения и ориентации изображения.
- 2. Разрешение – с помощью этого параметра можно установить размер изображения, выраженный в пикселях. Важно чтобы два монитора на одном компьютере работали в одном разрешении – это позволит убрать разницу в отображении окон при перетаскивании между экранами.
- 3. Ориентация – позволяет задать положение изображения на мониторе. Настройка применяется, когда дисплей расположен вертикально или перевернут. Можно установить следующие значения ориентации: альбомная, портретная, а также перевернутая (для двух предыдущих режимов).
- 4. Несколько экранов – здесь задаются варианты работы с двумя мониторами, о которых было подробно рассказано выше. При выборе режима «Расширить», схематическое изображение экранов можно менять местами, в соответствии с их реальным расположением на столе.


- После установки желаемых значений, нажать «ОК» для сохранения результатов.
Обратите внимание
Кнопка «Определить» используется для того, чтобы узнать цифру (1 или 2), которая была присвоена каждому монитору.
Настройка для Windows 10:
На этом настройка двух мониторов на одном ПК завершена.
Виталий Солодкийmobila.guru
Как подключить два монитора к одному компьютеру
Многие пользователи хотят подключить два монитора к своему компьютеру, но опасаются, что это сделать слишком трудно. На самом деле подключить два монитора к одному компьютеру очень просто и в данной статье мы расскажем о том, как это делается.
Если вы не знаете, как подключить два монитора к одному компьютеру, то в первую очередь нужно убедиться, что у вас есть нужная техника. Это дискретная видеокарта с двумя (или больше) видеовыходами ну и собственно два монитора.
Подойдет практически любая дискретная видеокарта. Единственное ограничение это два видеовыхода. Лучше, чтобы это было два DVI видеовыхода, в этом случае вы сможете получить идеальную картинку, как на первом, так и на втором мониторе. Но, если видеокарта будет оснащена DVI и VGA видеовыходами, то ничего страшного. Такой вариант тоже подойдет.
Если у вас вообще нет дискретной видеокарты (используется интегрированная графика) или на вашей видеокарте только один видеовыход (что маловероятно), то вам придется покупать новую видеокарту.
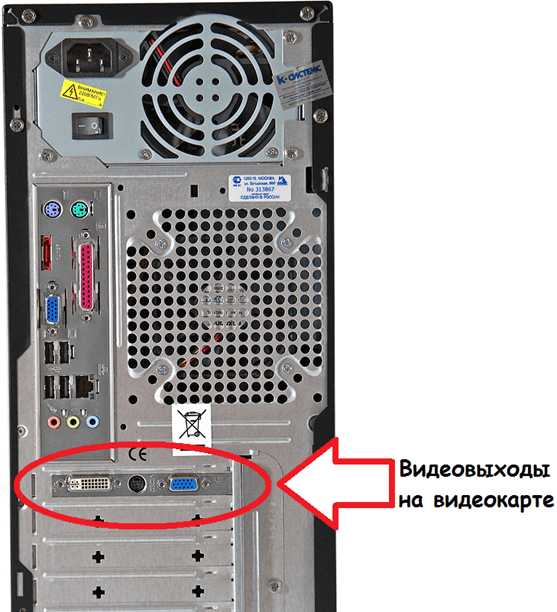
Что касается мониторов, если вы планируете использовать два монитора постоянно, то лучше чтобы они были одинакового размера и с одинаковым разрешением. В этом случае пользоваться системой из двух мониторов будет максимально удобно. Но, никаких жестких ограничений на это нет, компьютер будет отлично работать и с двумя совершенно разными мониторами.
Итак, для того, чтобы подключить два монитора к одному компьютеру, вам необходимо подключить видеовыходы на видеокарте к видеовходам на мониторе. Если на видеокарте два DVI выхода, то для этого вам понадобиться два DVI кабеля, если на видеокарте DVI и VGA выходы, то соответственно для подключения мониторов вам понадобится один DVI и один VGA кабель.
Видеовыход DVI:

Кабель DVI:

Видеовыход VGA:

Кабель VGA:

Подключение двух мониторов к одному компьютеру очень простой процесс и не должен вызвать трудностей. Все что нужно сделать, это соединить кабелем 2 видеовыхода на вашей видеокарте с двумя мониторами.
После подключения мониторов и включения компьютера (если он был выключен) вы должны увидеть свой рабочий стол, как на первом, так и на втором мониторе. Поскольку по умолчанию используется режим дублирования экранов, то на обоих мониторах будет одинаковая картинка.
Если вам нужно, чтобы мониторы дополняли друг друга, и вы могли перемещать окна между двумя мониторами, то вам нужно открыть контекстное меню на рабочем столе (правый клик мышкой) и выбрать пункт «Разрешение экрана».
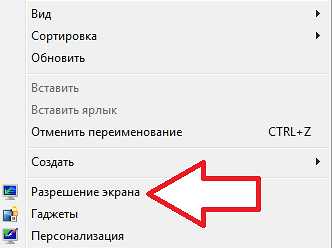
После этого перед вами откроется окно, в котором можно настроить изображение на подключенных к компьютеру мониторах. Для того чтобы вы могли использовать второй монитор как дополнительное пространство, вам необходимо сменить режим работы мониторов с «Дублировать эти экраны» на «Расширить эти экраны».
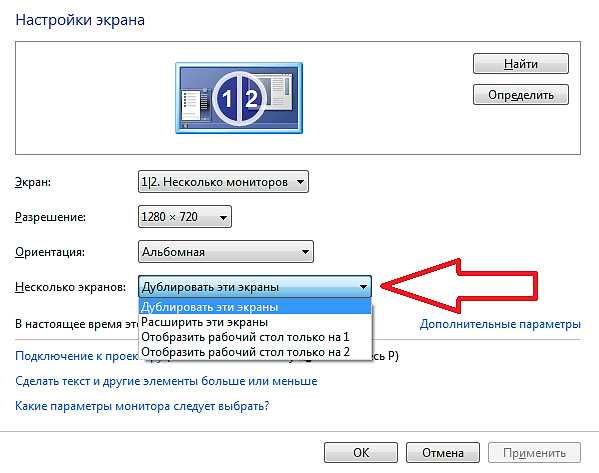
Выберите режим «Расширить эти экраны» и нажмите на кнопку «Применить». После этого монитор, подключенный ко второму видеовыходу, начнет работать как дополнительный. Теперь вы можете перемещать окна и программы между мониторами. Это делается простым движением мышки.
Кроме этого вы можете поменять и другие настройки. Например, по умолчанию первый монитор расположен слева от второго. При необходимости вы можете поменять расположение экранов относительно друг друга. Для этого в верхней части окна с настройками изображено два монитора. Вы можете перемещать их с помощью мышки, так как вам это удобно.
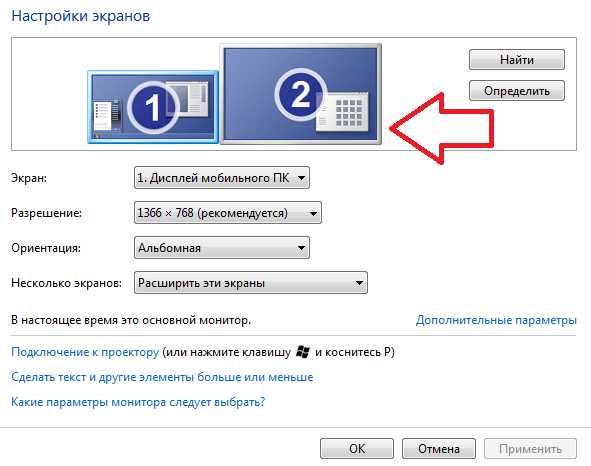
После внесения изменений в настройки мониторов не забудьте нажать на кнопку «Применить».
comp-security.net

 Если по отношению к полу штекер от монитора вставлен вертикально и его окружают другие интерфейсы — значит, в вашем компьютере стоит интегрированная видеокарта (встроенная в материнскую плату).
Если по отношению к полу штекер от монитора вставлен вертикально и его окружают другие интерфейсы — значит, в вашем компьютере стоит интегрированная видеокарта (встроенная в материнскую плату).