Как подключить два монитора к компьютеру
  windows | для начинающих | ноутбуки
Если вам потребовалось подключить два монитора к компьютеру или же второй монитор к ноутбуку — сделать это, как правило, совсем не сложно, за исключением редких случаев (когда у вас ПК с интегрированным видеоадаптером и единственным выходом на монитор).
В этой инструкции — подробно о подключении двух мониторов к компьютеру с Windows 10, 8 и Windows 7, настройке их работы и возможных нюансах, с которыми можно столкнуться при подключении. См. также: Как подключить телевизор к компьютеру, Как подключить ноутбук к телевизору.
Подключение второго монитора к видеокарте
Для того, чтобы подключить два монитора к компьютеру необходима видеокарта с более чем одни выходом для подключения монитора, а это практически все современные дискретные видеокарты NVIDIA и AMD. В случае ноутбуков — на них почти всегда присутствуют разъем HDMI, VGA или, с недавних пор — Thunderbolt 3 для подключения внешнего монитора.
При этом потребуется, чтобы выходы видеокарты были такими, которые поддерживает для входа ваш монитор, в противном случае могут потребоваться переходники. Например, если у вас два старых монитора, имеющих только VGA вход, а на видеокарте набор из HDMI, DisplayPort и DVI, вам пригодятся соответствующие адаптеры (хотя, возможно, более оптимальным решением здесь будет замена монитора).
Примечание: по моим наблюдениям некоторые начинающие пользователи не знают, что их монитор имеет больше входов, чем используется. Даже если ваш монитор подключен по VGA или DVI, обратите внимание, возможно на его тыльной стороне есть и другие входы, которые можно использовать, в таком случае придется просто приобрести необходимый кабель.
Таким образом, первоначальная задача — физически подключить два монитора, используя доступные выходы видеокарты и входы мониторов. Делать это лучше на выключенном компьютере, при этом разумным будет также выключить его из сети электропитания.
Если осуществить подключение невозможно (нет выходов, входов, адаптеров, кабелей) — стоит рассмотреть варианты приобретения подходящей для нашей задачи видеокарты или монитора с необходимым набором входов.
Настройка работы двух мониторов на компьютере с Windows 10, 8 и Windows 7
После включения компьютера с двумя подключенными к нему мониторами, они, после загрузки обычно определяются системой автоматически. Однако, может оказаться, что при первой загрузке изображение будет не на том мониторе, на который оно выводится обычно.
После первого запуска останется лишь настроить режим работы двух мониторов, при этом Windows поддерживает следующие режимы:
- Дублирование экрана — на обоих мониторах выводится одинаковое изображение. В данном случае, если физическое разрешение мониторов отличается, возможны проблемы в виде размытости изображения на одном из них, поскольку при дублировании экрана для обоих мониторов системой выставляется одинаковое разрешение (и изменить это не получится).

- Вывод изображения только на один из мониторов.
- Расширить экраны — при выборе данного варианта работы двух мониторов, рабочий стол Windows «расширяется» на два экрана, т.е. на втором мониторе находится продолжение рабочего стола.
Настройка режимов работы осуществляется в параметрах экрана Windows:
- В Windows 10 и 8 вы можете нажать клавиши Win+P (латинская P) для выбора режима работы мониторов. При выборе «Расширить» может оказаться, что рабочий стол «расширился не в ту сторону». В этом случае зайдите в Параметры — Система — Экран, выберите тот монитор, который физически находится слева и установите отметку «Сделать основным дисплеем».
- В Windows 7 (также возможно сделать и в Windows 8) зайдите в параметры разрешения экрана панели управления и в поле «Несколько дисплеев» установите нужный режим работы. При выборе «Расширить эти экраны» может получиться, что части рабочего стола «перепутаны» местами. В этом случае, выберите в параметрах дисплеев тот монитор, который физически находится слева и внизу нажмите «Сделать основным дисплеем».

Во всех случаях, если у вас возникают проблемы с четкостью изображения, убедитесь, что для каждого из мониторов установлено его физическое разрешение экрана (см. Как изменить разрешение экрана Windows 10, Как изменить разрешение экрана в Windows 7 и 8).
Дополнительная информация
В завершение — несколько дополнительных пунктов, которые могут быть полезны при подключении двух мониторов или просто для сведения.
- Некоторые графические адаптеры (в частности, Intel) в составе драйверов имеют собственные параметры для настройки работы нескольких мониторов.
- В варианте «Расширить экраны» панель задач доступна на двух мониторах одновременно только в Windows В предыдущих версиях это реализуемо только с помощью сторонних программ.
- Если у вас есть выход Thunderbolt 3 на ноутбуке или на ПК с интегрированным видео, вы можете использовать его для подключения нескольких мониторов: пока таких мониторов в продаже не много (но скоро будут и их можно подключать «последовательно» один к другому), но зато есть устройства — док-станции, подключаемые по Thunderbolt 3 (в форме USB-C) и имеющие несколько выходов на мониторы (на изображении Dell Thunderbolt Dock, предназначенный для ноутбуков Dell, но совместимый не только с ними).

- Если ваша задача — дублирование изображения на двух мониторах, при этом на компьютере присутствует только один выход для монитора (интегрированное видео), вы можете найти недорогой сплиттер (разветвитель) для этих целей. Просто поищите в продаже VGA, DVI или HDMI сплиттер в зависимости от имеющегося выхода.
На этом, думаю, можно завершить. Если же остались вопросы, что-то не понятно или не работает — оставляйте комментарии (по возможности, подробные), я постараюсь помочь.
А вдруг и это будет интересно:
Как подключить 2 монитора к компьютеру и не ошибиться в настройках?
Многомониторная конфигурация добавляет комфорта, особенно во время обработки фото, рисования, видеомонтажа. Но кроме того, что для этого нужно хотя бы 2 монитора, экраны необходимо еще и правильно подключить. Как это сделать, рассказывается в кратком мануале. Из инструкции можно узнать о том, как подключить второй монитор к стационарному компьютеру или лэптопу, как настроить ПК, чтобы оба дисплея работали в паре.
Совет: идеально в паре смотрятся безрамочные дисплеи.
Видеокарта с несколькими слотами
Несколько слотов в видеокарте — обязательное условие для одновременного подключения двух и более мониторов к одному компьютеру. Невозможно подсоединить несколько дисплеев, используя видеоразъем на материнской плате (вертикальное гнездо в верхней части задней панели).
Примечание: разъемы видеокарты располагаются горизонтально.
Исключение — эпловские моноблоки. На тыльной стороне большинства таких компьютеров расположен Thunderbolt. Подключить к нему второй монитор можно запросто, понадобится только соответствующий переходник.
В случае с PC видеокарта должна быть оснащена разъемами типа:
- Display Port;
- HDMI;
- DVI;
- VGA.
Любой из этих портов позволяет подсоединить 2 монитора. Однако бывает, что типы разъемов у видеокарты и экранов не совпадают. В этом случае можно посоветовать воспользоваться переходником или же приобрести кабель с разными интерфейсами подключения, к примеру, HDMI-VGA.
Однако бывает, что типы разъемов у видеокарты и экранов не совпадают. В этом случае можно посоветовать воспользоваться переходником или же приобрести кабель с разными интерфейсами подключения, к примеру, HDMI-VGA.
В тему: Что лучше для монитора: DVI или HDMI – сравнение 2 интерфейсов
Настройка мониторов
Итак, пунктом выше было разобрано, как подключить 2 монитора к одному ПК. Но чтобы многомониторная конфигурация работала, необходимо правильно настроить подсоединенные экраны. Таблица ниже окажет помощь.
Узнайте: 3 популярных вида матриц: IPS, PLS и TN — какой монитор лучше
|
Краткая инструкция по настройке мониторов |
|
|---|---|
| Меню «Пуск» | 1. Пункт «Параметры» |
| 2. «Система» | |
3. «Экран»/«Дисплей» «Экран»/«Дисплей» |
|
| 4. «Мультиэкран» (Multi Display) | |
| «Мультиэкран» (Multi Display) |
|
|
|
|
|
Примечание: если понадобится сделать то же самое на ноутбуке — не беда. В большинстве лэптопов есть необходимые разъемы. Чаще всего они оснащены HDMI портом.
Читайте также: Типы мониторов – какие виды мониторов существуют: 7 разновидностей экранов
Софт для работы с несколькими мониторами
Чтобы комфортно пользоваться многомониторной конфигурацией, не помешает установить специальную программу.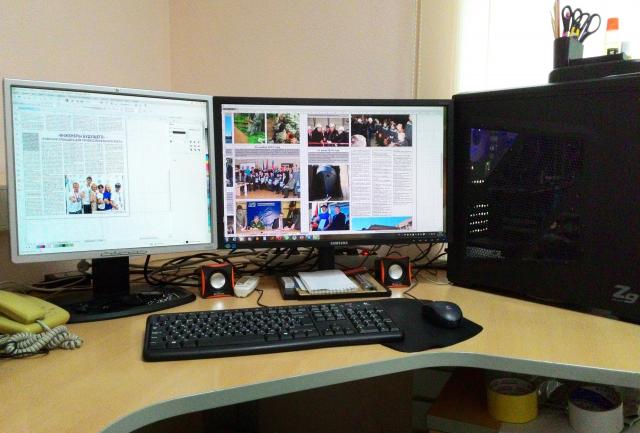 Ниже — три популярные, судя по отзывам, утилиты.
Ниже — три популярные, судя по отзывам, утилиты.
Программы, рекомендованные для работы с несколькими мониторами:
1. Multi Wall — софт русифицирован и покупать его не надо. С помощью утилиты можно установить разные обои рабочего стола на каждый монитор, что невозможно при использовании классических возможностей Windows. Растянуть изображение тоже можно. А еще у пользователя есть возможность загружать обои прямо из «окна», автоматически устанавливать их их с определенного сайта, обрабатывать изображения.
Интересно: 10 лучших мониторов с разрешением 4К
2. Dual Monitor Taskbar 1.21. Как и предыдущий вариант распространяется бесплатно, но русскоязычный интерфейс не предусмотрен. Главная особенность — создание второй панели задач на дополнительном экране, которая является продолжением основной панели. Настройка схемы расположения окон — еще одна полезная функция утилиты.
3. Dual Monitor Tools 1. 8 — бесплатный русифицированный набор инструментов, который позволяет быстро перемещать окна с одного монитора на другой. Место расположения можно выбрать заранее. Есть опция для запуска приложений с возможностью определить монитор для открытия конкретной программы.
8 — бесплатный русифицированный набор инструментов, который позволяет быстро перемещать окна с одного монитора на другой. Место расположения можно выбрать заранее. Есть опция для запуска приложений с возможностью определить монитор для открытия конкретной программы.
Пригодится: Как почистить монитор в 3 шага — чем протирать ЖК-монитор?
Вот и завершилось краткое руководство по быстрому подключению двух мониторов к одному компьютеру. Как видно из статьи, сделать это нетрудно, если есть подходящая видеокарточка. Ну, а если порты не совпадают — достаточно запастись необходимыми переходниками. Настроить многомониторную конфигурацию тоже несложно: это займет минут пять — и можно пользоваться 2 мониторами с одного ПК. А приведенный выше софт добавит комфорта.
Как подключить второй монитор к компьютеру
Как подключить второй монитор к ноутбуку или настольному компьютеру
Определите, какой у вашего монитора кабель. Для этого проверьте его коннектор, который вставляется в компьютер. Скорее всего, это HDMI или VGA. Коннектор наверняка будет подписан. Если нет, узнайте тип кабеля на сайте производителя монитора или из официальной документации.
Для этого проверьте его коннектор, который вставляется в компьютер. Скорее всего, это HDMI или VGA. Коннектор наверняка будет подписан. Если нет, узнайте тип кабеля на сайте производителя монитора или из официальной документации.
Вы также можете попробовать определить коннектор визуально с помощью этих схематических изображений.
Типы коннекторов. Изображение: Apple support / ЛайфхакерТеперь разберитесь, разъёмы для каких кабелей есть на компьютере. Это опять‑таки можно сделать с помощью подписей на корпусе, если они есть, а также воспользовавшись сайтом производителя или документами к ПК. Разъёмы HDMI и VGA присутствуют на большинстве устройств.
Если подходящий разъём есть, просто вставьте в него кабель монитора. В противном случае вам понадобится переходник. Например, если для видеосигнала компьютер имеет только разъём USB‑C (типично для MacBook), а ваш монитор подключается через HDMI, понадобится переходник USB‑C / HDMI.
Пример переходника USB-C / HDMI от компании QGeeM. Изображение: Amazon
Изображение: AmazonЕсли текущий кабель не совместим с компьютером, но на мониторе есть дополнительный разъём такого же типа, как на ПК, не спешите с переходником. Вместо него вы можете купить другой кабель, для которого есть разъёмы как на мониторе, так и на компьютере. Скорее всего, такой вариант будет дешевле переходника.
Когда в ноутбуке несколько разъёмов, выбирать желательно тот, что поддерживает наилучшее разрешение и частоту кадров. Например, большинство MacBook по HDMI не выводят картинку в 4K или делают это только с развёрткой в 30 Гц, но при этом спокойно показывают 4K 60 Гц при подключении по DisplayPort. Уточнить все необходимые детали можно в документации к ноутбуку.
Как настроить два монитора
Обычно компьютер автоматически распознаёт второй монитор после подключения. Вам остаётся только зайти в настройки ОС и выбрать удобный режим работы c несколькими экранами. Если же новое устройство не появится в меню настроек, убедитесь, что вы правильно подключили его к компьютеру и электросети, а также не забыли про кнопку питания.
Если у монитора несколько портов для получения видеоданных, возможно, придётся вручную активировать тот из них, через который вы подключили компьютер. Для этого вызовите с помощью аппаратных кнопок меню экрана и выберите в нём нужный порт: HDMI, VGA или другой.
Обычно на мониторах 1–2 кнопки, так что нужную вы должны найти без проблем. При необходимости можете посмотреть инструкцию к своей модели.
Как настроить два монитора в Windows
Откройте параметры экрана. В Windows 10 это меню находится в разделе «Параметры» → «Система» → «Дисплей». В других версиях Windows расположение настроек может отличаться. Но почти в любой системе их также можно открыть через панель управления или контекстное меню, кликнув правой кнопкой по рабочему столу. Или через поиск Windows по запросам «Экран», «Дисплей» или «Монитор».
Все подключённые к компьютеру дисплеи появляются в меню настроек в виде прямоугольников. Если вы их не видите, нажмите «Обнаружить». Когда прямоугольники появятся, выберите под ними один из трёх режимов отображения рабочего стола.
1. Дублирование экранов
В этом режиме оба монитора синхронно показывают одинаковое изображение. Но если один из них не поддерживает разрешение второго, то на дисплее с более высоким разрешением рабочий стол будет уменьшен и появятся чёрные поля.
Дублировать экраны удобно, если вы используете их, например, для презентаций: один дисплей для вас, другой — для аудитории.
2. Расширенный рабочий стол
Выбрав расширение рабочего стола, вы разделите его между дисплеями. Каждый из них будет показывать только фрагмент доступной области. Вы можете выбирать, какую именно часть рабочего стола будет отображать конкретный дисплей. Для этого нужно передвигать прямоугольники экранов относительно друг друга.
Этот режим используют для улучшения многозадачности. Так, вы можете запускать на каждом дисплее разные программы и видеть их перед собой одновременно. Очень удобно, если вам нужно работать сразу с несколькими окнами, которые не помещаются на одном экране.
Этот режим оставляет активным только выбранный экран, второй продолжает работать, но с выключенной подсветкой. Такой вариант часто используют владельцы ноутбуков, чтобы работать за большим внешним дисплеем вместо встроенного. Внешний оставляют активным, а потемневший встроенный слегка опускают вместе с крышкой, чтобы не мешал смотреть на большой монитор.
Комбинация Win + P позволяет переключаться между режимами работы дисплеев на лету.
Выбрав подходящий режим, вы можете настроить разрешение активных дисплеев и другие привычные параметры. После этого всё будет готово к работе.
Как настроить два монитора в macOS
Разверните меню Apple, перейдите в раздел «Системные настройки» → «Мониторы» и кликните по вкладке «Расположение». Вы увидите синие прямоугольники, которые изображают подключённые к компьютеру экраны. Выберите в этом меню один из двух режимов отображения рабочего стола.
1. Расширенный рабочий стол
Этот режим в macOS работает почти таким же образом, как в Windows. Рабочий стол разделяется между двумя экранами, и вы можете свободно распределять между ними открытые окна. Когда курсор выходит за границы одного дисплея, он появляется на другом. Чтобы настроить, какую часть рабочего стола отображает тот или иной экран, просто переставьте прямоугольники относительно друг друга.
Один из дисплеев в этом режиме является основным и содержит строку меню. На его прямоугольнике отображается белая полоска. Чтобы сделать основным другой экран, перетащите полоску на его прямоугольник.
При этом док всегда отображается на том дисплее, который находится ниже. Чтобы панель появилась на другом экране, нужно переместить курсор к его нижней границе. Если вас это не устраивает, можно в настройках Mission Control отключить опцию «Мониторы с отдельными рабочими пространствами Spaces» и установить расположение экранов «по диагонали» как скриншоте выше — тогда док всегда будет на внешнем мониторе.
2. Видеоповтор
Видеоповтор аналогичен режиму дублирования экранов в Windows. Когда он выбран, прямоугольники на схеме сливаются в один и все дисплеи показывают одно и то же изображение. Чтобы активировать этот режим, поставьте отметку «Включить видеоповтор мониторов».
Когда выберете нужный режим, откройте вкладку «Монитор» и при необходимости настройте разрешение и прочие параметры экранов. После этого можете приступать к работе.
Режим закрытого дисплея
Помимо перечисленных, macOS поддерживает специальный режим закрытого дисплея. С его помощью можно использовать MacBook как системный блок с закрытой крышкой.
Этот режим активируется автоматически при следующих условиях. Ноутбук должен находиться на зарядке и спать. Кроме того, к нему следует подключить монитор, а также клавиатуру или мышь. Если при этом нажать на кнопку клавиатуры или мыши, ноутбук проснётся, внешний экран заработает, а встроенный останется выключенным.
Если вы подключаете клавиатуру или мышь по Bluetooth, то для использования режима закрытого дисплея понадобится разрешить беспроводным устройствам выводить Mac из режима сна. Это можно сделать в настройках Bluetooth.
Это можно сделать в настройках Bluetooth.
Читайте также 🧐
Как подключить два монитора к одному компьютеру?
Наверное, все видели, что при выполнении некоторых видов работ подключают два монитора к одному компьютеру. Как это сделать и, главное, зачем, и будет темой нашей публикации.
Для чего подключать два монитора к одному системному блоку?
Представьте, что вы – копирайтер и наполняете новостями большой новостной портал. Как правило, все текстовые операции делаются изначально в старом добром World, а уж потом только переносятся в «админку» сайта. Одновременно с этим, вам необходимо отслеживать поступление комментариев или тематических вопросов от подписчиков, или следить за действиями прямых конкурентов через интернет. Переключаться с текстового редактора в окна браузера и обратно, одновременно набирая текст, мягко говоря, не совсем удобно, поэтому подключают второй монитор к одной видеокарте, если это сделать позволяют разъемы. На одном открывается браузер, на втором – текстовый редактор.
Это был, может не самый лучший пример, но многие фрилансеры им реально пользуются. Геймеры – это еще одна большая группа людей, которые спрашивают, как подключить два монитора к одному ПК, для того, чтобы вдвоем можно устраивать заезды по улицам города или другие групповые состязания.
Для многих современных жителей, телевизор – это уже вчерашний день: зачем смотреть эфирные каналы, да еще и платить кабельному оператору, если есть огромный выбор любых телепрограмм, транслирующихся в сети онлайн. В этом случае современный телевизор можно подключить вместо второго монитора и смотреть любимый телеканал, одновременно выполняя какую-либо работу.
А еще не стоит забывать о программистах, офисных и банковских работниках, биржевых брокерах или инженерах: всем этим людям работа с двумя мониторами позволяет экономить массу времени.
Таких примеров можно привести сотни. Теперь пора от теории переходить к практике и шаг за шагом рассказывать, как подключить второй монитор к компьютеру.
Подключение в ОС Windows 7
В большинстве современных видеокарт имеется два выхода: HDMI и стандартный VGA. Могут быть вариации: два выхода VGA или один DVI а второй VGA, в общем – это не так уж важно, главное, чтобы выходы из мониторов к ним подходили. Если не подходят – не беда. В Поднебесной делают огромное количество различных (кстати, довольно качественных) переходников, позволяющих создать нужный вам видеоинтерфейс всего за пару долларов.
- Отключите компьютер.
- Подключите оборудование к соответствующим разъемам видеокарты. Если нужно, используйте переходники или сплиттеры.
- Запустите устройства.
- После запуска операционной системы, мышкой рабочего столе выбираете «разрешение экрана».
- После этого, открывается вкладка, которую вы можете видеть на следующем скрине.
- Обычно, подключаемое оборудование определяется автоматически. Если этого не произошло, то нажмите кнопку «Найти».
- После этой процедуры появляются два экранчика и во вкладке «экран» — второй монитор.
- Теперь зайдите в опцию «Несколько экранов». Если вам нужно дублировать ваш рабочий стол, то выберете вкладку «Дублировать экраны». Если вам нужно чтобы два монитора могли показывать различную информацию, следует выбрать «Расширить экраны».
- Последним этапом будет выбор соответствующего разрешения.
- После выбора жмите «Применить» и смело пользуйтесь этой полезной опцией, перетаскивая мышкой изображение с одного экрана на другой в случае необходимости. Теперь вы знаете, как подключить 2 монитора на windows 7.
Подключение в ОС Windows XP
Подключение в XP происходит по такому же алгоритму, как и в Windows 7
- Подключить кабелем оборудование в соответствующие гнезда видеокарты.
- Включить оборудование.
- Щелкните манипулятором по полю рабочего стола, выберите вкладку «Свойства», после чего выберете «параметры».
- Для того чтобы узнать какой экран будет основным, нажмите «Определение».
- Выбрать основной экран и сделать отметку в соответствующем окошке.
- Выбрать другой экран и сделать отметку в окошке «расширить рабочий стол».
- После чего нажать «Применить» и «ОК».
Зачем подключать 2 монитора к одному компьютеру?
Привет друзья. Возможно в моих видео Вы уже видели, что у меня на столе стоит 2 монитора. И это не просто так. Оба этих монитора подключены к одному компьютеру и они успешно работают. Они помогают мне в работе уже не первый год.
В будущем я хочу повесить эти мониторы на стену, чтобы они висели над моим столом, но это уже совсем другая история. А пока мои мониторы выглядят вот так:
Сегодня я хочу рассказать, для каких целей очень удобно использовать 2 монитора и насколько просто их можно подключить самому.
Игры + Фильмы
Если Ваш компьютер в основном предназначен для развлечений, то наверняка Вы любите поиграть в Дотку, Танки и Контру? А вечером не против посмотреть новый фильм? Некоторые пользователи этот процесс хотели бы совместить. В таком случае можно на первом экране запустить игру, а на втором включить фильм. Здорово, не так ли?
ВКонтакте + Скайп
Для любителей постоянного общения довольно-таки удобным будет размещения на одном экране программы Skype, а на втором, например, браузера с сайтом ВКонтакте. Нам не придётся по очереди открывать различные окна, чтобы ответить на сообщение. Мы просто передвигаем мышь с одного экрана на другой.
Монтаж видео
Очень удобно при монтаже видео на одном экране размещать монтажный стол со всеми инструментами и вкладками, а на второй поместить окно пред-просмотра видео, чтобы на большом экране видеть смонтированный ролик.
Word + Важные графики, ключевые слова
Я часто пишу статьи и при это на второй экран помещаю ключевые слова, которые мне нужно будет использовать в тексте. Также иногда это могут быть различные сервисы, которые я использую при написании статей. Если вы работаете копирайтером, то это может быть ТЗ (техническое задание) или опять же ключевые слова и другие подсказки к вашей статье.
Стрим на Ютубе + Комментарии
Если вы устраиваете на Ютубе стримы, то второй монитор вам очень поможет. Например, на первом мониторе вы будете играть в какую-то игру, а на втором видеть все комментарии, которые пишут ваши зрители.
2 человека за одним компьютером
В первом пункте я рассказывал о том, что можно одновременно играть и смотреть фильмы. Но естественно многим такой подход не понравится, так как в большинстве игр нужно хорошо сосредотачиваться и нет времени отвлекаться на фильмы. Но никто не отменял возможность другому человеку смотреть фильм или мультик на втором мониторе, а мы остаёмся на первом и спокойно играем.
Рекомендации по этой теме:
2 монитора подключённые к одному компьютеру можно использовать и в других целях. Пишите свои идеи в комментариях, будет интересно почитать.
Подключить второй монитор также просто как и первый. Для этого используется VGA, HDMI или DVI кабель. Один его конец вставляется в монитор, а второй в системный блок. Более детально о подключении двух мониторов к одному компьютеру, я рассказал в одном из предыдущих уроков. Ссылка выше.
Интересные статьи по теме:
Настольные компьютеры HP и Compaq — Использование двух и более мониторов на компьютере в среде Windows 7
Ниже приведены инструкции по настройке двух наиболее типичных конфигураций подключения нескольких мониторов:
Презентационный или клоновый режим: В такой конфигурации изображение на обоих мониторах полностью совпадает (клон). Такая конфигурация чаще всего применяется при проведении презентаций; то есть, ведущий презентацию работает с меньшего по размерам монитора, а слайды демонстрируются слушателям на экране большего по размеру телеэкрана, монитора или проектора. Расширение рабочего стола: В этой конфигурации Рабочий стол Windows или рабочая область экрана распределены по двум мониторам. Эта конфигурация чаще всего используется для расширения рабочей области. Расширенная рабочая область позволяет отображать различные приложения на нескольких мониторах.Презентационный или клоновый режим
Для настройки параметров дисплея в конфигурацию презентационного или клонового режима могут потребоваться специальные драйверы. На момент написания этого документа на компьютерах HP и Compaq устанавливались видеокарты ATI или NVIDIA. Описание процедуры настройки программного обеспечения видеокарт на презентационный режим представлено в следующих двух примерах:
Примечание.Если тип видеокарты, установленной в вашем компьютере, отличается от видеокарт, упомянутых далее, а также если не удалось найти настройки презентационного режима, дополнительную информацию см. на веб-сайте изготовителя видеокарты.
Видеокарта | Процедура |
ATI |
|
NVIDIA |
|
Увеличение площади Рабочего стола
Расширение области Рабочего стола с помощью настроек монитора в Windows 7.
- Нажмите кнопку Пуск и выберите пункт Панель управления.
В разделе «Оформление и персонализация» выберите пункт Настройка разрешения экрана.
Рис. : Оформление и персонализация
Откроется окно «Разрешение экрана»
Рис. : Окно «Разрешение экрана»
Примечание.
Если операционная система Windows показывает, что подключен только один монитор, нажмите кнопку Обнаружить. Если Windows не распознала оба монитора, нажмите кнопку Идентификация. Номера 1 или 2 показываются на значках монитора в целях упрощения их идентификации.
В раскрывающемся списке «Несколько дисплеев» выберите один из следующих элементов:
Дублировать эти экраны: Показать весь рабочий стол на обоих мониторах.
Расширение рабочего стола: Распределить рабочий стол между двумя мониторами.
Показывать рабочий стол только на мониторе 1: Используется только монитор 1, изображение на монитор 2 не выводится.
Показывать рабочий стол только на мониторе 2: Используется только монитор 2, изображение на монитор 1 не выводится.
(Необязательно) Чтобы настроить разрешение, выберите из раскрывающегося списка монитор и требуемое значение разрешения.
(Необязательно) Чтобы изменить направление расширения Рабочего стола (влево или вправо с учетом настроек мониторов), выберите монитор и перетяните его край в нужном направлении.
По завершении нажмите кнопку Применить, затем — OK.
Как подключить два монитора к одному компьютеру?
Наверное многие видели у знакомых как работают два монитора одновременно с одного системного блока. Но мало кто может настроить также как у знакомых. Я этой статье мы научимся подключать два монитора в домашних условиях. Самое главное для выполнения своей задачи это поддержка данной функции (наличие двух выходов DVI или VGA) в вашей видеокарте, ну и, конечно же, иметь два монитора! Хочу заметить, что современный компьютер обладает интерфейсом HDMI.
У многих на видеокарте имеются 2 выхода с разъемом DVI:
Плюс ко всему имеется компонентный видеоинтерфейс — VGA:
Не редки случаи, когда на видеоадаптерах эти выходы комбинируют друг с другом. Это обычное явления. Как мы помним, наша главная цель произвести подключение к этим выходам свои мониторы. Так как шнуры, соединяющие видеокарту с монитором, бывают разные, то в случае чего вы просто купите специальные переходники с VGA на DVI и маленькая проблема решена.
Настраивать мы будем на Windows XP. Итак, будем считать, что вы подключили оба монитора и теперь включим компьютер.
После успешной загрузки ОС, необходимо Правой кнопкой мыши кликнуть на рабочий стол и перейти по строке Свойства.
Теперь перейдите во вкладку Параметры.
После чего, нажимаем на кнопку Определение, после чего мы узнаем какой монитор у нас считается основным по умолчанию — если нужно, то меняйте.
Что значит Основное?
– В этом случае на экране монитора при запуске Windows будут показываться все основные ярлыки (мой компьютер, мои документы, корзина) и панель задач (кнопка пуск, панель инструментов).
Для выбора основного поставьте галочку в пункте Использовать это устройство как основное выбрав желаемый монитор.
Отметив второй монитор, выбираем пункт Расширить рабочий стол на этот монитор.
На этом основная цель достигнута — два монитора работают на одном системном блоке. Если все же возникнут проблемы при подключении, то пишите на наш компьютерный форум, на специалисты вам обязательно помогут, главное правильно создать тему в соответствующем разделе.
Как настроить два монитора на ПК с Windows
Даже на большом 24-дюймовом мониторе может показаться теснота, когда на рабочем столе открыто несколько окон (а кто этого не делает?). Гораздо хуже, если вы прикованы к экрану ноутбука. К счастью, достаточно просто добавить второй монитор к вашему компьютеру и разложить его.
(Примечание. В то время как мониторы, которые мы обсуждаем ниже, имеют разрешение 1080p, наша статья о мониторах 1080p и 4K может помочь вам определить, какой подход выбрать для вашей домашней настройки.)
Упоминается в статье
Монитор HP Pavilion, 21,5 дюйма, IPS, LED, HDMI, VGAЛюбой современный настольный или портативный компьютер имеет графические возможности для работы с двумя дисплеями. Все, что требуется, — это второй монитор. Вы можете получить очень хороший второй экран примерно за 100 долларов, например, 21,5-дюймовый монитор Pavilon IPS с разрешением 1920×1080 на Amazon за 99 долларов или около того на Amazon или 21,5-дюймовый монитор G226HQL от Acer за 90 долларов на Amazon. Оба имеют довольно тонкие лицевые панели, что является важной функцией, если вы хотите минимизировать прерывание между двумя экранами.
Упоминается в статье
21,5-дюймовый ЖК-монитор Acer G226HQL со светодиодной подсветкойСовременные мониторы обычно имеют комбинацию портов VGA, DVI, HDMI и DisplayPort. Другими словами, у вас будет несколько вариантов подключения монитора к компьютеру. Хотя кабели VGA и DVI обычно поставляются в комплекте с дисплеем, вам, возможно, придется приобрести кабель HDMI или DisplayPort отдельно, если вы пойдете по этому маршруту. Их легко купить на Amazon.
Вы также можете коснуться своего телевизора, чтобы он работал в качестве второго дисплея в крайнем случае, хотя это имеет некоторые потенциальные недостатки.В нашем руководстве по использованию вашего телевизора в качестве монитора компьютера объясняется все, что вам нужно знать, хотя способ указать Windows для управления им такой же, как вы видите ниже.
Как настроить два монитора
Шаг 1: Эта часть проста. Просто подключите второй монитор к розетке и свободному порту на вашем ПК.
Шаг 2: Затем вы должны указать Windows, как управлять двумя мониторами. Щелкните рабочий стол правой кнопкой мыши и выберите либо Разрешение экрана (Windows 7 и Windows 8), либо Параметры экрана (Windows 10).
MicrosoftWindows 8: при выборе Расширить отображение два экрана будут действовать как один.
В появившемся диалоговом окне вы можете указать расположение дисплеев. Выпадающее меню Multiple Displays позволяет контролировать совместную работу двух экранов. Выбор Расширить эти дисплеи предложит Windows рассматривать ваши дисплеи как один непрерывный экран.
MicrosoftПараметры отображения в Windows 10: щелкните вкладку Идентифицировать под изображением, чтобы установить расположение мониторов.
Шаг 3: Выберите порядок мониторов. Вы можете указать Windows, какой монитор находится слева или справа, перетащив значки экрана в верхней части диалогового окна. Сделайте это неправильно, и прокрутка мыши будет очень запутанной.
Шаг 4: Выберите основной дисплей. Сделать это моим основным дисплеем. опция управляет тем, какой монитор получает панель задач и кнопку «Пуск». Если вы не видите эту опцию, текущий выбранный монитор уже является основным.
Вы также можете управлять многими из этих параметров, щелкнув правой кнопкой мыши рабочий стол и выбрав панель управления графикой.
Примечание. Когда вы покупаете что-то после перехода по ссылкам в наших статьях, мы можем получить небольшую комиссию. Прочтите нашу политику в отношении партнерских ссылок для получения более подробной информации.Что нужно для работы двух мониторов на одном компьютере? | Малый бизнес
Заком Лаццари Обновлено 22 января 2019 г.
Запуск двух мониторов относительно прост и требует всего нескольких подключений и настроек.Настройка с двумя мониторами помогает в рабочем процессе, обеспечивая легкий переход между отдельными, но связанными задачами.
Больше не нужно переходить по нескольким вкладкам или переключаться между окнами. Вы можете перетаскивать окна и программы по мониторам и легко использовать их вместе. В некоторых случаях также возможен и полезен третий монитор. Специалисты по графическому дизайну, которым требуется несколько программ для одной работы, часто подключают третий монитор или даже используют экран ноутбука вместе с двумя мониторами.
Хотя третий монитор редко требуется для базового офисного использования, систему с двумя мониторами стоит протестировать, чтобы увидеть, подходит ли она для вашего рабочего процесса и повышает производительность.
Настройка мониторов
Мониторы относительно недороги, и их даже легко найти, что делает второй монитор простым решением для повышения производительности. Современные мониторы имеют множество портов и часто включают в себя несколько кабелей. Убедитесь, что у вас есть кабель питания и кабель HDMI для подключения.
Не многие мониторы поставляются с кабелем HDMI в комплекте, и вам, вероятно, придется покупать его отдельно. Однако кабель эффективен и обеспечивает бесперебойную настройку. Мониторы могут поставляться с кабелями VGA или DVI, но HDMI является стандартным соединением для большинства офисных конфигураций с двумя мониторами. VGA может легко работать с ноутбуком для мониторинга соединения, особенно с Mac.
Прежде чем приступить к настройке, разместите мониторы на столе. Наличие двух экранов меняет перспективу, требуя дополнительного места.Небольшая подстройка для достижения небольшого угла внутрь, когда кресло расположено несколько по центру, — это удобно. Вам также необходимо учитывать дополнительные шнуры, вилки и доступ, необходимые для доступа к розеткам при размещении мониторов.
Кабели для двух мониторов
Расположив мониторы, установите удлинитель в пределах легкой досягаемости. Подключите шнуры питания к удлинителю. При желании подключите первый монитор к компьютеру через порт HDMI или через порт VGA.
Сделайте то же самое для второго монитора.Если на вашем компьютере есть только один порт HDMI и один порт VGA, что является обычным явлением, найдите адаптер для завершения подключения. Адаптеры часто продаются вместе с кабелями в розничных магазинах. Вам не нужно подключать мониторы с помощью одного и того же кабеля, чтобы он работал.
Подключив два монитора к компьютеру и источнику питания, включите всю систему.
Программирование мониторов на вашем компьютере
Программирование работы мониторов по желанию незначительно зависит от вашей операционной системы.Тем не менее, в целом процесс относительно прост и понятен.
На ПК щелкните правой кнопкой мыши пустое место на главном экране и выберите Параметры отображения . На этом этапе вы должны определить, как дисплеи должны работать. Вы можете Duplicate , чтобы два отдельных дисплея выполняли одно и то же. Или выберите Extend Display для работы между двумя мониторами. Расширение — это распространенный выбор, и вы можете перетаскивать окна между двумя экранами. Примените желаемые настройки, и вы готовы к использованию системы с двумя мониторами.
На компьютере Mac щелкните меню , затем Системные настройки . Выберите Display Settings , чтобы получить доступ к параметрам. Выберите Mirror , чтобы отображать один и тот же экран на обоих мониторах, или снимите флажок в поле Mirror , чтобы расширить отображение.
Опять же, расширение рабочего стола является предпочтительным методом для работы с двумя экранами Вы можете открывать и работать с разными приложениями на каждом мониторе. Однако функция зеркального отображения экрана работает хорошо, когда несколько мониторов используются для демонстрации одной и той же презентации.Отрегулируйте углы, и вы сможете проводить презентацию перед большой аудиторией, используя этот метод.
Как настроить два монитора | Small Business
В загруженной рабочей среде одного монитора редко бывает достаточно. Используя два монитора, вы можете лучше справляться с несколькими задачами, легче сравнивать документы и экраны и ускорять выполнение повседневных задач. Если на видеокарте вашего компьютера есть два видеопорта, вы можете подключить два монитора к башне компьютера. Затем Windows автоматически обнаружит двойные мониторы и позволит вам настроить параметры монитора в соответствии с вашими потребностями.
Подключение мониторов к компьютеру
Разместите оба монитора бок о бок на прочной плоской поверхности, например на столе или столе. Поверхность должна располагаться достаточно близко к корпусу вашего компьютера, чтобы оба кабеля монитора были легко доступны.
Подсоедините кабель монитора к видеопорту на каждом мониторе и подключите мониторы к источнику питания.
Найдите видеокарту на задней стороне корпуса вашего компьютера. Видеокарта с двойным входом для монитора будет иметь два видеопорта.Эти порты могут быть синими портами VGA, серыми портами DVI или портами HDMI, в зависимости от модели видеокарты.
Вставьте другой конец каждого кабеля монитора в порт видеокарты. Вы можете использовать преобразователь видеоадаптера для подключения между VGA и DVI или DVI и HDMI, если кабель монитора несовместим с видеопортом на вашей видеокарте.
Настройка мониторов в Windows
Включите компьютер и оба монитора. Windows автоматически обнаружит мониторы и загрузит все необходимые драйверы.
Щелкните правой кнопкой мыши фон рабочего стола и выберите «Разрешение экрана». В новом окне отобразятся настройки отображения на двух мониторах.
Щелкните раскрывающееся меню рядом с «Display» и выберите, какой монитор вы хотите использовать в качестве левого монитора. Обычно это считается основным первым монитором.
Измените настройки, например разрешение экрана, если хотите.
Щелкните второй монитор, обозначенный цифрой 2, и внесите необходимые изменения в настройки.
Выберите настройку в раскрывающемся меню «Несколько дисплеев».«Расширить эти дисплеи» распределяет содержимое вашего рабочего стола по двум мониторам, позволяя вам перетаскивать элементы между экранами. «Дублировать эти дисплеи» показывает один и тот же рабочий стол на обоих экранах. Этот параметр полезен для таких ситуаций, как презентации, когда вы хотите, чтобы ваш второй монитор отображал ваш первый.
Нажмите «ОК», чтобы сохранить изменения в настройке двойного монитора.
Ссылки
Биография писателя
Эрин МакМэнауэй имеет степень бакалавра искусств. по специальности писатель из Университета Фрэнсиса Мариона, где она получила степень Ричарда Б.Премия Мемориала Ларсена за деловые и технические письма. Она работала в сфере разработки материалов, средств массовой информации и информационных технологий в некоммерческом секторе с 2006 года. Макмануэй также является писателем и редактором с 2008 года.
Настройка двух экранов для мониторов настольных компьютеров
Настройка двух экранов для мониторов настольных компьютеров
Следующие инструкции покажут вам, как настроить два монитора для отображения одной рабочей области.
Настройка основного и дополнительного монитора
- Щелкните правой кнопкой мыши на рабочем столе и выберите «Экран». В верхней части появившегося диалогового окна доступные вам мониторы отображаются в виде синих пронумерованных полей. Каждый прямоугольник представляет собой монитор (например, прямоугольник «1» соответствует левому монитору, а прямоугольник «2» соответствует правому монитору).
- На дисплее выберите монитор, который будет основным дисплеем.
- Установите флажок «Сделать это моим основным дисплеем».»Другой монитор автоматически станет второстепенным дисплеем.
- По завершении щелкните [Применить].
Установка разрешения монитора
- Щелкните правой кнопкой мыши на рабочем столе и выберите «Экран». В верхней части появившегося диалогового окна доступные вам мониторы отображаются в виде синих пронумерованных полей. Каждый прямоугольник представляет собой монитор (например, прямоугольник «1» соответствует левому монитору, а прямоугольник «2» соответствует правому монитору).
- На дисплее выберите монитор, который нужно настроить.
- Щелкните ссылку «Дополнительные параметры отображения» (расположенную в нижней части диалогового окна).
- Щелкните раскрывающееся меню «Разрешение» и выберите желаемое разрешение.
- По завершении щелкните [Применить].
Установка стиля отображения на мониторе
- Щелкните правой кнопкой мыши на рабочем столе и выберите «Экран». В верхней части появившегося диалогового окна доступные вам мониторы отображаются в виде синих пронумерованных полей. Каждое поле представляет собой монитор (например,поле «1» соответствует левому монитору, а поле «2» соответствует правому монитору).
- Щелкните раскрывающееся меню «Несколько дисплеев» и выберите один из следующих вариантов.
- Выберите «Дублировать эти дисплеи», чтобы включить отображение на дополнительном мониторе зеркального отображения основного монитора.
- Выберите «Расширить эти дисплеи», чтобы развернуть рабочий стол на каждом мониторе.
- Выберите «Показать только 1», чтобы отключить монитор «2» и использовать только монитор «1».
- Выберите «Показать только 2», чтобы отключить монитор «1» и использовать только монитор «2».
Установите положение монитора
- Щелкните правой кнопкой мыши на рабочем столе и выберите «Экран». В верхней части появившегося диалогового окна доступные вам мониторы отображаются в виде синих пронумерованных полей. Каждая коробка представляет собой монитор.
- Если вы хотите, чтобы мышь перемещалась по мониторам слева направо, убедитесь, что монитор «1» находится слева, а монитор «2» — справа.
- Чтобы изменить положение мониторов, щелкните, перетащите и поместите синие пронумерованные поля в желаемое положение. Если вы не уверены, какой монитор имеет значение «1» или «2», щелкните ссылку «Определить». Назначенный номер монитора затем появится на экране каждого монитора.
- По завершении щелкните [Применить].
Ключевые слова: монитор, экран, двойной экран, двойной монитор, двойной экран, двойной монитор, настройка, настройка.
Опубликовано в Компьютерная помощь
Как подключить два монитора?
Часто бывает, что экран вашего монитора ограничен и мал при работе с различными приложениями или несколькими окнами.В этой ситуации может быть очень полезным увеличение размера дисплея монитора, что можно сделать, подключив два или более компьютеров. В этой статье мы опишем процедуру подключения двух мониторов.
Настроить два монитора можно тремя способами:
- Подключение с помощью кабелей
- Использование док-станции
- Использование литейного устройства
Подключение с помощью кабелей
Выполните следующие шаги для подключения мониторов с помощью кабелей :
Шаг 1: Определите тип выходного порта.
Первым шагом является определение порта видеовыхода компьютера.
- HDMI — напоминает шестигранный плоский порт.
- DisplayPort — напоминает прямоугольный порт с гофрированной стороной.
- USB-C — По форме напоминает тонкий, закругленный овальный порт.
- VGA — напоминает цветную трапецию с небольшими отверстиями. VGA не распространен на компьютерах после 2012 года, но вам, возможно, придется работать с VGA, если вы подключаете новый компьютер к старому монитору (или наоборот).
Шаг 2: Подготовьте или купите кабель для подключения мониторов.
Шаг 3: Вставьте один конец кабеля в выходной порт компьютера (основной дисплей).
Шаг 4: Подключите другой конец кабеля к монитору (или к дисплею, который вы хотите использовать в качестве второго дисплея).
Шаг 5: Включите монитор.
Шаг 6: Теперь на основном дисплее перейдите в Настройки -> Система -> Дисплей .
В ОС MAC
Откройте меню Apple -> Системные настройки -> Дисплей -> Расположение .
Шаг 7: Прокрутите вниз и щелкните раскрывающийся список «Несколько дисплеев».
Шаг 8: Выберите вариант отображения. В зависимости от того, что должен делать второй монитор, выберите один из следующих вариантов:
- Дублировать эти дисплеи — копирует все, что отображается на основном дисплее вашего компьютера, на второй монитор.
- Расширить эти дисплеи — Создает расширение рабочего стола на втором мониторе. По сути, это дает вам больше места для работы.
- Показать только на 1 — затемняет второй монитор и отображает контент только на первом мониторе.
- Показать только на 2 — затемняет первый монитор и показывает контент только на втором мониторе.
- В зависимости от вашего компьютера здесь могут быть дополнительные параметры.
Настройка двух мониторов с помощью док-станции
Большинство док-станций могут подключать несколько мониторов, поскольку у них больше видеопортов, и после подключения к компьютеру вы можете выключить его экран и вместо этого использовать свой монитор.
Настройка двух мониторов с помощью устройства для трансляции
Устройство для трансляции, такое как Google Chromecast, можно легко использовать для трансляции экрана дисплея.
Шаги для использования Google Chromecast:
Шаг 1: Для трансляции всего рабочего стола щелкните значок Chromecast в правом верхнем углу браузера
Шаг 2: Перейдите в меню настроек (три точки) и щелкните Cast
Step 3: Щелкните Sources чуть ниже дисплеев.
Шаг 4: Щелкните Cast Desktop, а затем щелкните нужный экран. Поскольку это два экрана, вам нужно будет выбрать тот, который вы хотите транслировать, и хотите ли вы также транслировать звук.
Шаг 5: Выберите нужные параметры и нажмите «Поделиться».
Вниманию читателя! Не прекращайте учиться сейчас. Освойте все важные концепции DSA с помощью самостоятельного курса DSA Self Paced Course по приемлемой для студентов цене и будьте готовы к работе в отрасли.
2 монитора на один компьютер
Если вы спросите любого, кому приходится использовать один компьютер совместно с другими членами семьи, купил бы он / она новый компьютер, имея несколько тысяч долларов, чтобы потратить, не сомневайтесь, вы услышите громкое ДА. Теперь нет необходимости покупать полный комплект компьютерного оборудования, поскольку компания IBIK предоставляет любому домашнему или офисному пользователю отличную возможность научиться использовать два монитора на одном компьютере и эффективно управлять своим компьютером.Мы предлагаем вам мощное программное обеспечение для двух мониторов, позволяющее использовать 2 монитора на одном компьютере с максимальным удобством и первоклассной производительностью.
По сути, АСТЕР — это экономичный способ получить дома еще одну рабочую станцию, просто используя 2 монитора на одном компьютере, будь то стандартный настольный компьютер или ноутбук. Наше инновационное программное обеспечение для общего доступа к компьютеру позволяет подключать 2 монитора к одной компьютерной системе, поэтому несколько пользователей могут управлять дополнительными рабочими станциями, как с полностью независимыми компьютерами.Более того, зная, как использовать 2 монитора на одном компьютере, вы можете сэкономить место в доме, а также снизить уровень шума, дозу вредного излучения и потребление электроэнергии.
Если вы воспользуетесь преимуществами программного обеспечения АСТЕР, вы наверняка удивитесь, насколько легко подключить два монитора к одному компьютерному блоку. Для использования двух мониторов на одном компьютере и оснащения второго компьютерного места вам понадобится еще одна клавиатура, монитор (или телевизор) и вторая видеокарта. Будьте уверены, в отличие от терминальной станции или тонкого клиента, вы получите отличную и стабильную производительность на обоих рабочих местах.
На самом деле идея использования двух мониторов на одном компьютере может не только значительно облегчить вашу жизнь, но и дать вам существенные преимущества. Предлагая разумную цену и простую установку, наше программное обеспечение АСТЕР покажет вам, как использовать 2 монитора на одном компьютере и повысить эффективность использования вашего компьютера.
Твиттер
Как настроить два монитора в Windows
Система с несколькими мониторами пригодится, если вы хотите повысить производительность многозадачности при работе с несколькими окнами или приложениями.Также становится менее тесно. Однако вам необходимо правильно настроить его, чтобы сделать его более практичным.
Если вы геймер, создатель контента или аналитик данных, это руководство покажет вам, как настроить два монитора в операционной системе Windows.
Настройка двух мониторов в Windows 10- Подключение с помощью кабелей
- Использование док-станции
- Использование устройства трансляции
Windows 10 имеет различные функции и настройки, которые поддерживают несколько мониторов без использования сторонних приложений и с использованием знакомых команд, как в Windows 7.
Если вы хотите установить два монитора на рабочий стол или рабочую станцию или внешний дисплей для ноутбука, выполните следующие действия, чтобы настроить его.
Подключение с помощью кабелейПеред настройкой конфигурации с двумя мониторами убедитесь, что у вас есть все кабели, необходимые для соединения вашего ПК и монитора.
Посмотрите на типы портов, которые есть на вашем компьютере, по бокам или сзади, в зависимости от вашего ПК. К ним относятся видеосигнал, использующий HDMI, VGA, DVI или DisplayPort, и соединительные кабели питания.
Сделайте то же самое со своим монитором. Если вы не уверены, проверьте его марку и модель, если вы хотите знать, как подключить дисплей. Вы можете найти порты на задней или нижней стороне монитора.
Примечание : Видеосоединение на вашем ПК должно соответствовать таковому на вашем мониторе. Если ваш компьютер имеет только соединение DVI, а ваш монитор его не имеет, вы можете использовать переходной кабель или специальный адаптер.
Самый популярный и широко используемый поддерживаемый тип подключения дисплея — HDMI.Вы найдете его почти на всех телевизорах и большинстве компьютерных мониторов, которые имеют хотя бы один порт такого типа, поэтому найти кабель HDMI не составит труда.
Точно так же порты HDMI бывают разных типов, включая mini и micro HDMI для небольших устройств или стандартный порт HDMI.
Однако старые компьютеры могут иметь порты VGA или DVI, для подключения которых к вашему ПК используются металлические контакты на кабеле. Более новые мониторы не поддерживают эти типы подключений, но вы можете попробовать преобразовать DVI в HDMI.
DisplayPort не так распространен, как HDMI, но ноутбуки более высокого класса, сравнительно недавние компьютерные мониторы и выделенные видеокарты могут иметь такое соединение. Есть также соединение USB-C на новых смартфонах Android и последних MacBook, и вы можете использовать этот тип с монитором, который поддерживает вход USB-C. В качестве альтернативы вы можете приобрести кабель с подключениями USB-C к HDMI / DisplayPort.
Подключите кабель, подходящий как к компьютеру, так и к монитору, подключите кабель питания к розетке и включите монитор.
Настройка дисплеяСледующим шагом является настройка отображения презентации.
Для этого вы собираетесь продублировать или расширить экран рабочего стола с помощью второго монитора, чтобы Windows могла распознавать и использовать монитор. В большинстве случаев Windows автоматически обнаруживает и настраивает монитор без вашего участия, но выполните следующие действия, чтобы выполнить настройку.
- Перейдите на рабочий стол своего ПК и щелкните правой кнопкой мыши любое пустое место.
- Выберите Настройки дисплея .
- Прокрутите вниз до Несколько дисплеев и щелкните Обнаружить .
- Для беспроводного монитора щелкните Подключиться к беспроводному дисплею в разделе «Несколько дисплеев».
Беспроводной монитор позволяет вашему ПК или мобильному устройству с функцией Miracast отображать изображение нашего экрана на вашем мониторе через интерфейс Wi-Fi Direct. Вы можете дублировать или расширить свой рабочий стол по беспроводной сети до монитора и подключить мобильное устройство через Dual Cast через Wi-Fi (в зависимости от ваших устройств).
Вы также можете выбрать порядок мониторов, щелкнув Идентифицировать . Windows будет отображать цифры 1 и 2 на каждом экране, так что это поможет вам узнать, какой из них какой.
- Если вы хотите, чтобы ваш компьютер был вашим основным экраном, вернитесь в раздел «Несколько дисплеев» и установите флажок « Сделать это моим основным дисплеем» или «Использовать это устройство в качестве основного монитора» .
Примечание : на основном / главном экране будут отображаться меню «Пуск», часы, панель задач и другие приложения, но вы можете разместить их на обоих экранах, щелкнув правой кнопкой мыши панель задач Windows> Свойства> Показать панель задач на всех дисплеях .
- Отрегулируйте соответственно ориентацию и разрешение экрана и сохраните новые настройки дисплея, выбрав Сохранить изменения .
После подключения второго монитора и дисплея вы можете улучшить и настроить его. Здесь вы можете делать разные вещи, в том числе:
- Показывает начальный экран только на вашем ПК, а не на втором мониторе.
- Настройка параметров панели задач (щелкните правой кнопкой мыши Панель задач> Настройки> Настройки панели задач ).
- Персонализация фонового изображения (щелкните правой кнопкой мыши Рабочий стол> Персонализировать и выберите изображения, темы или цвета).
Примечание : в Windows 10 есть новая тема панорам, которая позволяет растягивать панорамное изображение на мониторы. Для этого нажмите Пуск> Настройка> Персонализация.
Щелкните Обзор, чтобы выбрать панорамное изображение. Нажмите Выбрать размер> Размах , и все готово.
Как использовать два монитора в Windows 8 и 7Вы можете настроить два монитора, если используете Windows 8 или 7.Действия могут незначительно отличаться от действий в Windows 10, но в конечном итоге вы все равно сможете настроить два монитора.
- Убедитесь, что компьютер и монитор подключены, а затем нажмите Клавиша Windows + P на клавиатуре.
- Выберите один из четырех вариантов: Только компьютер, Дублировать, Расширить, Только проектор .
- Щелкните правой кнопкой мыши на рабочем столе и выберите Разрешение экрана .
- Щелкните Несколько дисплеев , а затем щелкните Дублировать или Расширить , чтобы отображать одно и то же изображение на обоих экранах, или расширить рабочий стол на два устройства.Если вы не видите свой монитор, нажмите Определить .
- Чтобы дисплеи совпадали, если они не той же марки и модели, щелкнув правой кнопкой мыши рабочий стол и выбрав Настройки дисплея . Перейдите к Выберите и переставьте дисплеи и попытайтесь совместить ориентацию мониторов на рабочем столе. Вы можете сделать это, щелкнув и перетащив прямоугольники, пока они не выровняются должным образом.
Док-станция предлагает простой способ подключения к вашему ПК нескольких периферийных устройств, таких как мышь, клавиатура, внешние жесткие диски, принтер и внешние мониторы.Это больше похоже на репликатор портов, поскольку он предоставляет больше портов, которые ваш компьютер не может предложить из-за ограниченного количества портов для подключения.
Большинство док-станций могут подключать несколько мониторов, так как у них больше видеопортов, и после подключения к компьютеру вы можете выключить его экран и вместо этого использовать свой монитор.
Настройка двух мониторов с помощью литейного устройстваВы также можете скопировать экран вашего ПК на второй монитор или дисплей, используя устройство для трансляции, например Google Chromecast.
Есть много интересных вещей, которые вы можете делать с помощью Google Chromecast, включая трансляцию на два монитора из видеоплеера, музыкальных файлов или подкастов, всего рабочего стола или даже вкладок браузера.
- Чтобы транслировать весь рабочий стол, щелкните значок Chromecast в правом верхнем углу браузера. Мы использовали Google Chrome для этого руководства, поэтому перейдите в меню настроек (три точки) и нажмите Cast .
- Щелкните Источники чуть ниже дисплеев.
- Щелкните Cast Desktop , а затем щелкните нужный экран. Поскольку это два экрана, вам нужно будет выбрать тот, который вы хотите транслировать, и хотите ли вы также транслировать звук.
- Выберите нужные параметры и нажмите Поделиться . Экран будет транслироваться на ваш монитор через Chromecast, показывая элементы, включая панель задач и многое другое. Однако это не означает, что вы можете перемещать открытые программы, окна или приложения между двумя экранами.
Настройка двух мониторов — несложный процесс в Windows, но есть другие способы сделать это помимо метода по умолчанию на вашем ПК. Удалось ли вам настроить два монитора, используя шаги и методы, перечисленные выше? Дайте нам знать, оставив комментарий ниже.
.


