Почему компьютер не включается? — Intel
Шаг 2. Внутренняя проводка
Следующий шаг — начать проверку внутри сборки, чтобы убедиться в отсутствии плохо закрепленных или неисправных кабелей. Если вы работаете с предварительно собранной системой, помните, что если открыть корпус компьютера, это может нарушить гарантию. Поэтому перед тем как продолжить, стоит обратиться к производителю системы за консультацией.
Прежде чем выполнять какие-либо действия внутри компьютера, отключите кабель, идущий от блока питания ПК к розетке. Кроме того, не забудьте отключить все внешние периферийные устройства, такие как клавиатуры, мыши или внешние жесткие диски, а также кабели монитора, подключенные к компьютеру. USB-устройства или кабели для подключения мониторов могут иногда вызывать проблемы с питанием. Если компьютер загружается при отключенных кабелях, подсоединяйте каждый из них по отдельности и тестируйте работоспособность, пока не обнаружите периферийное устройство, вызывающее проблему.
Если это не помогает, отключите компьютер от розетки и откройте корпус, чтобы получить доступ к внутренним компонентам. Этот процесс зависит от устройства корпуса, поэтому для получения доступа к внутренней части компьютера следуйте соответствующим инструкциям и документации.
Открыв корпус, проверьте все подключения блока питания к компонентам компьютера, и, если есть ослабленные соединения, переустановите их. Если у вас модульный блок питания (источник питания, к которому можно подключать кабели по мере необходимости), также повторно проверьте надежность подключения кабелей. Убедитесь, что с обеих сторон нет ослабленных соединений, и проверьте, включается ли компьютер.
Если это не помогает, необходимо отсоединить каждый кабель питания, подключенный к компонентам ПК. Это кабели с 24-контактным разъемом и для питания ЦП, подключенные к системной плате, дополнительные кабели питания, подключенные к любым устройствам PCIe, таким как графический процессор, а также разъемы питания SATA и Molex, подключенные к устройствам хранения и другим аксессуарам.
Для более глубокого изучения подключений источников питания ознакомьтесь со всеми необходимыми сведениями о блоках питания.
После отключения всех компонентов от блока питания переустановите кабели системной платы и питания ЦП, подключите компьютер к сети и проверьте, включается ли компьютер — вентиляторы начнут вращаться, а индикаторы на оборудовании загорятся.
Если все так, то отлично! После этого необходимо выключить питание системы и снова подключать кабели питания — по одному, к каждому компоненту аппаратного обеспечения, каждый раз проверяя, пока не найдете оборудование, которое является причиной проблемы. Если вы хотите узнать, какое оборудование требует подключения к источнику питания, или у вас возникли вопросы, что с чем соединять, ознакомьтесь с этим вводным курсом по сборке ПК.
Заглядывая внутрь корпуса, следите за тем, что может привести к короткому замыканию. Типичными пример — системные платы, которые привинчиваются непосредственно к корпусу без использования требуемых распорных элементов, или разъемы Molex* с выступающими контактами, которые могут задевать за корпус. Эта проблема маловероятна, если ваш ПК предварительно собран, но про нее всегда следует помнить, и она не всегда бросается в глаза.
Эта проблема маловероятна, если ваш ПК предварительно собран, но про нее всегда следует помнить, и она не всегда бросается в глаза.
Если после выполнения всех вышеперечисленных действий индикаторы состояния компонентов по-прежнему не загораются, возможно, неисправен блок питания.
Если у вас есть запасной рабочий блок питания, подключите кабель ЦП и 24-контактный кабель системной платы от нового блока питания, чтобы проверить, обеспечивается ли питание системной платы. Если питание подается, то, скорее всего, проблема в предыдущем блоке питания, и вы можете обратиться далее к производителю неисправного блока.
Блок питания компьютера. Как определить неисправность?
Случаи выхода из строя блоков питания в компьютере не редкость. Ниже приведены возможные причины неисправностей блоков питания компьютеров и способ проверки блока питания на работоспособность.
1. Выбросы напряжения в электросети;
2. Низкое качество изготовления, особенно касается дешевых блоков питания и системных блоков;
3. Неудачные конструктивные и схемотехнические решения;
Неудачные конструктивные и схемотехнические решения;
4. Применение низкокачественных компонентов при изготовлении;
5. Перегрев элементов из-за неудачного расположения системного блока, загрязнения блока питания, остановки вентилятора охлаждения.
Какие «симптомы» неисправности блока питания в компьютере?
Чаще всего это полное отсутствие признаков жизни системного блока, то есть ничего не гудит, не горят светодиоды индикации, нет звуковых сигналов.
В некоторых случаях не стартует материнская плата. При этом могут крутиться вентиляторы, гореть индикация, издавать звуки приводы и жесткий диск, но на экране монитора ничего не появляется.
Иногда системный блок при включении начинает подавать признаки жизни на несколько секунд и тут же выключается по причине срабатывания защиты блока питания от перегрузок.
Для того чтобы окончательно убедиться в неисправности блока питания нужно открыть правую крышку системного блока, если смотреть сзади. Вытащить основной штеккер основного разъёма блока питания, который имеет 20 или 24 контакта, из гнезда материнской платы, и замкнуть контакты с зелёным (иногда серым) и ближайшим чёрным проводом. Если при этом блок питания запустится, то, скорее всего, виновата материнская плата.
Вытащить основной штеккер основного разъёма блока питания, который имеет 20 или 24 контакта, из гнезда материнской платы, и замкнуть контакты с зелёным (иногда серым) и ближайшим чёрным проводом. Если при этом блок питания запустится, то, скорее всего, виновата материнская плата.
Запуск блока питания можно определить по вращению вентилятора блока питания, если он исправен и щелчкам приводов, но для надёжности лучше проверить напряжения на разъёме. Между контактами с черным и красным проводами — 5в, между черным и желтым — 12в, между черным и розовым — 3,3в; между черным и фиолетовым — 5в дежурного напряжения. Минус на черном, а плюс на цветных. Для того чтобы убедиться что блок питания запущен достаточно измерить одно из напряжений, кроме «дежурных» 5в на фиолетовом проводе.
Иногда пользователи начинают искать предохранитель. Не ищите, снаружи их нет. Есть один внутри, но менять его в большинстве случев не только бесполезно, но опасно и вредно, так как это может привести к ещё большим проблемам.
Если обнаружится, что блок питания неисправен, то в большинстве случаев лучше его заменить, но можно и отремонтировать, если это экономически целесообразно.
При покупке нового блока питания нужно, прежде всего, учитывать мощность, которая не должна быть меньше прежнего. Также необходимо обратить внимание на выходные разъёмы, чтобы была возможность подключить все устройства системного блока, хотя в необходимых случаях проблемы подключения могут быть решены при помощи переходников. О том, как выбрать блок питания нужного качества можно прочитать тут.
Нужно ли ремонтировать блок питания самостоятельно? Если Вы не обладаете хотя-бы элементарными знаниями и навыками в области электроники, однозначно нет. Во-первых, Вы скорее всего не сможете это сделать, во-вторых это опасно для жизни и здоровья если не соблюдать правила безопасности.
Для тех, кто всё-таки решил заняться ремонтом блока питания, есть возможность ознакомиться с моим личным опытом и соображениями по этому поводу здесь.
Поделитесь этим постом с друзьями:
Добавь меня в друзья:
Почему не включается компьютер и что делать. Основные причины, почему не запускается компьютер
Не путайте понятия!
Здравствуйте, дорогие посетители нашего сайта. Чтобы не возникло путаницы, давайте сразу обговорим несколько моментов. Под фразой «компьютер вообще не включается» мы подразумеваем тот случай, когда вы нажимаете на кнопку включения, но ничего не происходит: гудеть ничего не начинает, лампочки и диоды не загораются, кулеры не крутятся. Т.е. нет никакой реакции. Либо системный блок привычно зашумел, но буквально через несколько секунд вырубился. Именно о таких ситуациях пойдет речь в данной статье. Мы постарались рассмотреть все возможные причины и варианты, по которым может не запускаться компьютер.
Если какая-то реакция всё-таки есть, то будем считать, что ваш комп запускается, а вот что с ним дальше случилось, мы рассмотрели в других статьях.
Содержание:
Обращаем ваше внимание, если ваш компьютер перестал включаться, но купили вы его относительно недавно, и он всё ещё находится «на гарантии», то правильнее всего будет ничего самостоятельно не делать. Даже если вы полностью уверены в своих знаниях и квалификации. Самым верным вариантом будет отнести его обратно к продавцу или обратиться в гарантийную мастерскую, указанную в сервисной книжке или документах. Вам ведь их выдали при покупке?
Если вы всё-таки решите самостоятельно заглянуть «под капот», а в итоге ничего не сделаете или, что еще хуже, что-нибудь повредите, то в гарантийном ремонте вам точно откажут.
А теперь давайте наконец перейдем к решению проблемы, которая у вас возникла. Мы собрали все (ну или почти все) причины, по которым очень часто не включается компьютер, и сейчас расскажем, что нужно делать. Расположены они порядке от самых простых до сложных. А в качестве добавки дадим вам несколько полезных советов, которые должны помочь в устранении данной неисправности. Если всё сделаете правильно, то помощь специалистов вам не понадобится. Если ничего не получится, то компьютерная помощь на дому в Москве может быть предоставлена нашим сервисным центром.
Компьютер не включается, т.к. на входе блока питания отсутствует напряжение
Какой бы банальной она не была, данная причина является одной из самых распространенных. Нам часто звонят клиенты, чтобы проконсультироваться, почему может не включаться их компьютер, и что им делать в этом случае.
- Общие проблемы с электричеством — не поленитесь и посмотрите, работают ли в квартире другие электроприборы. А лучше именно в этой комнате, где находится комп. Может быть вы и не заметили, что у вас в квартире отсутствует электричество. Например, соседи делали ремонт и в результате выбило пробки. А вы теперь ломаете голову, почему не запускается компьютер. Или еще какое-нибудь плановое отключение. Такое ведь тоже бывает.
- Неисправна розетка — идеальным вариантом будет проверить, работает ли именно та розетка (удлинитель, сетевой фильтр и т.д.), в которую включен ПК. Подключите к ней чайник, утюг, лампу или хоть зарядку для телефона. В общем какой-нибудь другой электроприбор.
- Наша многолетняя практика показывает, что очень часто пользователи забывают проверить включен ли сетевой фильтр (удлинитель).
 На нём обычно есть специальная кнопочка и иногда кто-нибудь может её случайно нажать.
На нём обычно есть специальная кнопочка и иногда кто-нибудь может её случайно нажать. - Может быть выключена кнопка выключателя блока питания. Найти её можно на самом БП, если заглянуть на свой системник сзади. Нажать её может и ребенок, и вы сами, когда вытирали пыль, например. Если есть желание, то можно подробнее узнать о блоках питания.
- Неисправен электрический шнур, которым системный блок подключается к розетке. В этой ситуации вам нужно найти еще один заведомо рабочий кабель. Можно взять от другого ПК, т.к. они все идентичны.
Очень часто эта кнопка становится «волшебной»
После того, как вы все проверили и убедились, что питание на БП все-таки поступает, а компьютер так и не включился, переходим ко второму пункту.
Что делать, если не включается компьютер, т.к. не работает сам блок питания
Самый идеальный вариант – это раздобыть где-нибудь заведомо рабочий блок питания. Можно выкрутить из рабочего компа в офисе, но главное не попасться начальству. =) Можно одолжить у соседа по подъезду или друга. Если ни один вариант не подходит, то можно попробовать еще кое-что.
=) Можно одолжить у соседа по подъезду или друга. Если ни один вариант не подходит, то можно попробовать еще кое-что.
Проведем еще несколько небольших тестов:
- Небольшое замыкание внутри системного блока может стать причиной, по которой не включается весь компьютер. Срабатывает защита БП от короткого замыкания. Если проблема именно в этом, то решить ее довольно просто: нужно отключить системный блок от розетки на несколько минут, и конденсаторы в БП разрядятся. Т.е. берете и просто выдергиваете шнур питания, и идете пить чай. Такое короткое замыкание может произойти из-за неправильной или неаккуратной установки нового оборудования внутри корпуса ПК, после чего может перестать запускаться компьютер. Попили чай? После этого пробуем снова включить компьютер.
- Есть еще один способ проверки блока питания на исправность: отсоединяем его от материнской платы и процессора, после этого пытаемся запустить, замыкая зеленый и черный контакты. Для этих целей подойдет обычная скрепка или женская «невидимка».
 Предварительно отключите БП кнопкой «Вкл/Выкл», о которой мы уже говорили сегодня. А когда замкнете контакты, то нажмите «Вкл». Должен закрутиться кулер в самом БП. Если ничего не закрутилось, то придется идти в магазин за новым блоком питания.
Предварительно отключите БП кнопкой «Вкл/Выкл», о которой мы уже говорили сегодня. А когда замкнете контакты, то нажмите «Вкл». Должен закрутиться кулер в самом БП. Если ничего не закрутилось, то придется идти в магазин за новым блоком питания.
Замыкание контактов
Компьютер не запускается из-за неисправной кнопки включения
Что делать в этом случае, сейчас расскажем. Снимаете боковую крышку с корпуса компа. И отключаете контакты кнопки питания от материнской платы. Обычно это тоненький цветной проводок (часто оранжевого цвета, но не всегда). Если зрение хорошее, то можете посмотреть, как подписан контакт на материнской плате.
Будьте осторожны в экспериментах! После того, как сняли проводок, замыкаем напрямую контакты, которые отвечают за пуск, например, отверткой. Если заработал, то у вас неисправна кнопка Power (ну или сам контактный проводок, но это очень-очень редко бывает). Если по-прежнему компьютер вообще не запускается, то кнопка тут не при чем.

Внимание!!!
Точное расположение контактов зависит от модели материнской платы. Подробную информацию можно узнать в инструкции к вашей «материнке». Подобные действия вы делаете на свой страх и риск!
Замыкание контактов на материнской плате
Компьютер перестал включаться, т.к. неисправна материнская плата
Каждый, кто хоть раз сталкивался именно с этой причиной, из-за которой ПК не включается, знает, что она самая неприятная. Для точной диагностики нужно иметь довольно много знаний. А для ремонта – денег в собственном кошельке.
Замена материнской платы чаще всего тянет за собой и замену других комплектующих: центрального процессора и оперативной памяти. Ведь они скорее всего уже устарели и будут не совместимы с новой материнской платой. Всё это, конечно, скажется и на стоимости всего ремонта.
В итоге вы может и не хотели бы, но вынужденно придется сделать полноценную модернизацию компьютера. А в некоторых случаях проще будет вообще собрать полностью новый компьютер.
Неисправность материнской платы достоверно можно определить в сервисном центре. Но все-таки можно попробовать самостоятельно поискать на ней вздувшиеся конденсаторы, подгоревшие контакты и т.д.
Вздувшийся конденсатор и обгоревшие контакты
Компьютер включается и сразу выключается
Выглядит это всё примерно так: вы нажимаете на кнопку включения, системный блок начинает привычно шуметь, а через несколько секунд (или даже всего одну) полностью вырубается. Т.е. получается компьютер включился и сразу же выключился.
Такая ситуация скорее всего говорит о том, что где-то происходит небольшое замыкание. И ваш «умница» блок питания всё это вовремя отключает, чтобы ничего не сгорело. Замыкание может быть, как внутри корпуса, так и из-за подключенных периферийных устройств. Часто бывает, что поврежден разъем USB и замыкание происходит внутри него.
Рассказываем, что делать: поочередно отключаете все периферийные устройства и проверяете. Если не помогло, то открываете корпус и также поочередно отключаете все внутренние устройства. Также стоит проверить не соприкасаются ли какие-нибудь оголенные контакты или сами микросхемы (например, материнская плата) между собой или с металлическими элементами корпуса.
Если не помогло, то открываете корпус и также поочередно отключаете все внутренние устройства. Также стоит проверить не соприкасаются ли какие-нибудь оголенные контакты или сами микросхемы (например, материнская плата) между собой или с металлическими элементами корпуса.
Если вам так и не удалось выяснить причину, почему компьютер не включается и не запускается, а что делать вы не знаете, то можете обратиться в наш центр компьютерной помощи Комполайф. Инженеры сервиса быстро и точно определят причину поломки и устранят неисправность.
Еще больше интересной и полезной информации
Комментарии (0)
Оставить комментарий
Не работает блок питания компьютера
БП является главным элементом электрики, именно через него осуществляется энергоснабжение всех основных частей системника. Его отказ сделает включение и корректную работу устройства невозможной.
₽
Стоимость услуги 350 Р.
Не работает блок питания компьютера — задача, которую стоить доверить профессионалам! Мы выполним ее с гарантией и в кротчайшие сроки!
Но как проверить, работает ли блок питания компьютера, как выяснить причину, по которой он перестал работать и что делать в случае каких-либо неисправностей? Об этом мы сегодня и поговорим.
Как проверить работает ли блок питания компьютера
Как правило, определить факт отказа и выяснить, почему не работает блок питания компьютера, может только профессионал. Для этого производится автономная подача нагрузки на устройство. Чтобы выполнить данную процедуру, понадобятся специальные резисторы, которые необходимо подключить к выводам.
Однако перед этим, также нужно и подобрать нужное оборудование, поскольку если резисторы не будут подобраны по номинальным показателям БП, установить, действительно ли неисправен блок питания компьютера, не получится.
Итак, после того, как основные подготовительные процедуры заканчиваются, начинается непосредственно диагностика.
Она выполняется двумя основными способами:
- Влияние материнки. Для тестирования замыкаются два контакта. При этом, если разъем рассчитан на 20 гнезд, необходимо подобрать провода 14 и 15, а если в разъеме используется 24 гнезда, потребуются провода 16 и 17. В обоих случаях это «пуск» и «земля». Если при этом не активируется кулер устройства, значит, не работает блок питания компьютера. Если же вентилятор начнет вращение – причину отказа нужно искать в другом месте.
- Соответствие вольтажа на разъемах БП необходимым величинам. Сразу же следует обратить внимание, что производителем допускаются определенные отклонения от нормы. Если используется устройство на 12 Вольт – погрешность составит плюс-минус 5%. Если вольтаж БП имеет другие значения – колебания могут доходить до 10%.
Если вышеуказанные условия не выполняются, значит, неисправен блок питания компьютера. Что делать в такой ситуации? Об этом далее.
Ремонт блока питания
Если на вашем компьютере отказал блок питания, лучше не пытайтесь устранить неисправность самостоятельно. Для этого необходимы тонкие познания в электронике и устройстве БП, а также навыки во владении паяльником.
Для этого необходимы тонкие познания в электронике и устройстве БП, а также навыки во владении паяльником.
Если вам нужна компьютерная помощь – позвоните нам и специалисты компании «Эксперт» с радостью помогут устранить даже самые серьезные неисправности.
Устранение подобных неисправностей требует поэтапного подхода.
Блок питания – устройство достаточно сложное и причин поломок может быть немало. Диагностика и ремонт БП должен производиться по следующему алгоритму:
- Демонтаж устройства, снятие крышки и полная очистка от пыли и загрязнений. Именно они приводят к поломкам компьютера в подавляющем большинстве случаев, проблемы с блоком питания не являются исключением. Если пыль лежит толстым слоем, охлаждение элементов затрудняется, что приводит к их перегреву.
- Визуальный осмотр платы блока питания. Для опытного специалиста данная процедура может рассказать очень многое. Особенное внимание следует обратить на конденсаторы.
 В случае короткого замыкания в БП, они вздуваются и текут. Если радиодеталь увеличена, а вокруг нее разлит электролит, необходима замена. Даже если на конденсаторе отсутствуют внешние проявления проблем, никогда не будет лишним замерить его мультитестером.
В случае короткого замыкания в БП, они вздуваются и текут. Если радиодеталь увеличена, а вокруг нее разлит электролит, необходима замена. Даже если на конденсаторе отсутствуют внешние проявления проблем, никогда не будет лишним замерить его мультитестером. - Замер переходов низковольтных диодов. Вполне возможно, что из-за каких-либо скачков напряжения они вышли из строя. Данная проблема также решается путем замены указанного элемента.
- Образование кольцевых трещин и нарушение контактов также может быть обнаружено «на глаз». Проблема встречается относительно редко, но исключать ее тоже, к сожалению, нельзя. Решением данной задачи будет пайка контактов на плате. Однако ее необходимо выполнять очень осторожно, чтобы не усугубить ситуацию.
- Сгорание предохранителя. Если вы столкнулись с подобными проблемами, можете считать, что вам повезло. Замена данного элемента ПК не является чем-то слишком сложным. Более того, в принципе, элемент можно даже починить.
 Предохранитель необходимо выпаять из ввода, установить новый и зафиксировать его на месте при помощи пайки.
Предохранитель необходимо выпаять из ввода, установить новый и зафиксировать его на месте при помощи пайки.
Мы поможем Вам отремонтировать блок питания
Данный перечень неисправностей далеко не полон, выходить из строя могут самые различные элементы БП. Более того, иногда случаются ситуации, при которых ремонт блока питания попросту нецелесообразен (слишком высока его цена). Тогда проще заменить его на новый. Специалисты «Эксперт» помогут вам решить любые проблемы с БП максимально быстро и надежно!
Вы оформляете заявку онлайн или по телефону
Мастер выезжает по адресу в течении 1 часа
Мастер выявляет неисправность и устраняет её
Вы принимаете работу мастера и оплачиваете
С нашей компанией, ваш компьютер снова сможет работать даже после самых тяжелых неисправностей.
Бесплатная консультация
Перезвоним в течении 1 минуты
ОтправитьМы не передаем ваши данные третьим лицам
Как работает блок питания компьютера | Блоки питания компьютера | Блог
Большинство рассказов про блоки питания начинается с подчеркивания их важнейшей и чуть ли не главенствующей роли в составе компьютера. Это не так. БП — просто один из компонентов системы, без которого она не будет работать. Он обеспечивает преобразование переменного напряжения из сети в необходимые для работы ПК стабилизированные напряжения. Все блоки можно разделить на импульсные и линейные. Современные компьютерные блоки выполнены по импульсной схеме.
Это не так. БП — просто один из компонентов системы, без которого она не будет работать. Он обеспечивает преобразование переменного напряжения из сети в необходимые для работы ПК стабилизированные напряжения. Все блоки можно разделить на импульсные и линейные. Современные компьютерные блоки выполнены по импульсной схеме.
Линейные блоки питания
Сетевое напряжение поступает на первичную обмотку трансформатора, а со вторичной мы снимаем уже пониженное до нужных пределов переменное напряжение. Далее оно выпрямляется, следом стоит фильтр (в данном случае нарисован обычный электролитический конденсатор) и схема стабилизации. Схема стабилизации необходима, так как напряжение на вторичной обмотке напрямую зависит от входного напряжения, а оно только по ГОСТу может меняться в пределах ±10 %, а в реальности — и больше.
Основные достоинства линейных блоков питания — простая конструкция и низкий уровень помех (поэтому аудиофилы часто используют их в усилителях). Недостаток таких БП — габариты и невысокий КПД. Собрать БП мощностью 400 и более Вт по такой схеме возможно, но он будет иметь устрашающие размеры, вес и стоимость (медь нынче дорогая).
Недостаток таких БП — габариты и невысокий КПД. Собрать БП мощностью 400 и более Вт по такой схеме возможно, но он будет иметь устрашающие размеры, вес и стоимость (медь нынче дорогая).
Импульсные блоки питания
Далее в тексте сократим название «импульсный источник питания» до ИИП. Такие блоки питания более сложны, но гораздо более компактны. Для примера на фото ниже показана пара трансформаторов.
Слева — отечественный сетевой с номинальной мощностью 17 Вт, справа — выпаянный из компьютерного БП мощностью 450 Вт. Кстати, отечественный еще и весит раз в 5 больше.
В ИИП сетевое напряжение сначала выпрямляется и сглаживается фильтром, а потом опять преобразуется в переменное, но уже гораздо более высокой частоты (несколько десятков килогерц). А затем оно понижается трансформатором.
Так выглядит плата вживую:
Фильтр
Фильтр в блоке питания двунаправленный: он поглощает разного рода помехи: как созданные самим БП, так и приходящие из сети. В самых бюджетных БП предприимчивые китайцы вместо дросселей распаивали перемычки (или, как их называют ремонтники, «пофигисторы»), а конденсаторы не ставили вообще. Чем это плохо: помехи будут влиять на другую аппаратуру, подключенную к данной сети, а напряжение на выходе получится с «мусором». Сейчас таких блоков уже немного. Встречается также экономия на размерах: фильтр как бы есть, но работать он будет кое-как.
В самых бюджетных БП предприимчивые китайцы вместо дросселей распаивали перемычки (или, как их называют ремонтники, «пофигисторы»), а конденсаторы не ставили вообще. Чем это плохо: помехи будут влиять на другую аппаратуру, подключенную к данной сети, а напряжение на выходе получится с «мусором». Сейчас таких блоков уже немного. Встречается также экономия на размерах: фильтр как бы есть, но работать он будет кое-как.
Фильтр работает эффективнее, когда он находится как можно ближе к источнику помех. Поэтому часть фильтра зачастую располагают прямо на сетевой розетке.
На картинке изображен фильтр в минимальной комплектации. F1 — предохранитель, VDR1 — варистор, N1 — термистор, Х2 — Х-конденсатор, Y1 — Y-конденсаторы, L1 — синфазный дроссель. Резистор R1 служит для разряда конденсатора Х2.
Еще одна опасная для жизни пользователей экономия — когда вместо специальных Х- и Y-конденсаторов ставят обычные. Впрочем, встречается она редко. Автор видел такое всего один раз и очень давно. Экономия очень незначительна, а риск для пользователей очень велик, так как, например, Y-конденсаторы подключаются одной «ногой» на фазу, а другой — на корпус. В случае пробоя конденсатора можно получить опасное для жизни напряжение на корпусе.
Экономия очень незначительна, а риск для пользователей очень велик, так как, например, Y-конденсаторы подключаются одной «ногой» на фазу, а другой — на корпус. В случае пробоя конденсатора можно получить опасное для жизни напряжение на корпусе.
42-6.19C67.94,34.95,68,24,68,24S67.94,13.05,66.52,7.74z’></path><path fill=#fff d=’M 45,24 27,14 27,34′></path></svg></a>» frameborder=»0″ allow=»accelerometer; autoplay; encrypted-media; gyroscope; picture-in-picture» allowfullscreen=»»/>
Корректор коэффициента мощности
Не будем вдаваться в подробности, поскольку статьи на эту тему уже были: раз и два. Скажем только, что корректор коэффициента мощности должен быть во всех компьютерных БП, желательно активного типа (A-PFC).
Плюсы корректора:
1) Снижается нагрузка на сеть.
2) Повышенный диапазон входного напряжения (чаще всего, но не всегда).
3) Улучшение работы инвертора.
Минусы:
1) Увеличивается сложность конструкции, соответственно, снижается надежность.
2) Возможны проблемы при работе с UPS.
Преобразователь
Обычно используется мостовая или полумостовая схема. Чаще всего встречается полумост. На картинке ниже он изображен в упрощенном виде.
На картинке ниже он изображен в упрощенном виде.
Как видно по схеме, транзисторы открываются поочередно с небольшой задержкой, чтобы не случилось ситуации, когда оба окажутся открыты. В таком случае получаем на первичной обмотке переменный ток высокой частоты, а на вторичной — уже пониженный до нужной величины.
В топовых блоках применяются резонансные преобразователи (LLC), которые имеют более высокий КПД, но они технически сложнее.
Выпрямление и стабилизация выходных напряжений
На выходе БП имеется четыре напряжения:
1) 12 В — отвечает за питание процессора, видеокарты, HDD, вентиляторов.
2) 5 В — питание логики материнской платы, накопителей, USB.
3) 3,3 В — питание оперативной памяти.
4) -12 В — считается атавизмом и не используется в современных компьютерах.
По способу выпрямления и стабилизации блоки можно поделить на четыре группы:
1) Выпрямление с помощью диодов Шоттки (полупроводниковый прибор, у которого при прямом включении падение напряжения будет в три-четыре раза меньше, чем у обычных кремниевых), групповая стабилизация.
Внешне их можно определить по двум крупным дросселям. На одном — три обмотки (12 В, 5 В и тонкий провод -12 В).
Второй имеет меньший размер. Это отдельная стабилизация канала 3,3 В. Сейчас такие БП часто встречаются в основном в бюджетном сегменте. Например:
Вот, например, фото такого блока. Очень бюджетно:
2) Выпрямление с помощью диодов Шоттки, раздельная стабилизация на магнитных усилителях. Внешне их можно отличить по наличию в выходных цепях трех крупных дросселей. Данная схема в современных БП не используется: ее вытеснили более производительные решения. Пик такой схемотехники — начало 2000-х годов.
3) Выпрямление канала 12 В с помощью диодов Шоттки. Напряжения 5 В и 3,3 В получают из 12 В с помощью преобразователей DC-DC. Развитие электроники позволило производить недорогие и эффективные преобразователи такого рода. БП будет ненамного эффективнее обычных с групповой стабилизацией (так как нагрузка на низковольтные каналы небольшая), но стабильность напряжений выше.
4) Канал 12 В — синхронный выпрямитель на MOSFET (полевой транзистор с изолированным затвором), остальные напряжения получают при помощи преобразователей DC-DC.
Это наиболее эффективная и точная, но и более сложная схемотехника. В соответствии с ней делают все топовые блоки питания. Отклонения выходных напряжений у таких блоков укладываются в один-два процента при допустимых 5 %.
Дежурный источник питания
Представляет из себя маломощный ИИП с напряжением на выходе 5 В. Он работает все время, пока БП подключен к сети. Обеспечивает питание микросхем внутри блока и питание логики на материнской плате, а также подает питание на порты USB при выключенном компьютере.
Супервизор
Микросхема обеспечивает функционирование основных защит в блоке (превышения выходных напряжений, превышение выходного тока и прочее), управляет включением и выключением блока по сигналам с материнской платы.
Теперь вы представляете, как обстоит дело со схемотехникой в наши дни. А что нас ждет в будущем? В мае 2020 года компания Интел выпустила новый ATX12VO (12 V Only) Desktop Power Supply Disign Guide в котором описывает совершенно новые БП: у блока осталось только одно напряжение — 12 В. Нужные напряжения будет преобразовывать материнская плата. Дежурный источник питания с напряжения 5 В перейдет на 12 В. При этом размеры блоков АТХ остаются такими же. Это сделано для того, чтобы сохранить совместимость со старыми корпусами. Правда, пока производители не торопятся переходить на этот формфактор.
А что нас ждет в будущем? В мае 2020 года компания Интел выпустила новый ATX12VO (12 V Only) Desktop Power Supply Disign Guide в котором описывает совершенно новые БП: у блока осталось только одно напряжение — 12 В. Нужные напряжения будет преобразовывать материнская плата. Дежурный источник питания с напряжения 5 В перейдет на 12 В. При этом размеры блоков АТХ остаются такими же. Это сделано для того, чтобы сохранить совместимость со старыми корпусами. Правда, пока производители не торопятся переходить на этот формфактор.
Почему компьютер не включается 💻
Проблемы с компьютером рано или поздно случаются, и одна из самых неприятных на мой взгляд, это когда компьютер не включается вообще. Это когда вы нажимаете кнопку включения Power, но ничего не происходит, или загораются лампочки, начинают шуметь вентиляторы и тут же компьютер выключается. Либо горят лампочки, но на мониторе нет изображения, а компьютер пищит.
Разберёмся со всеми возможными случаями почему не включается компьютер. Проблема конечно не из приятных, но это намного проще чем, например, потеря данных. Итак, обо всём по-порядку.
Проблема конечно не из приятных, но это намного проще чем, например, потеря данных. Итак, обо всём по-порядку.
Почему не работает компьютер
Самый простой способ определить причину неисправности это по звукам спикера. Если ничего не работает, но компьютер пищит, т.е. издаёт звуковые сигналы, то вам повезло, потому что можно определить источник проблемы. Если вы никогда не слышали звуков из системного блока, то возможно пищалка не подключена к материнской плате. Если в системном блоке установлен динамик или пищалка идёт в комплекте к материнской плате (но завалялась в коробке) попробуйте подключить спикер к контактам «Speaker» на материнской плате (более подробно ищите в инструкции к «материнке»).
Издаваемые звуки отличаются, в зависимости от производителя BIOS (Award, AMI, Phoenix Bios). Если вы не знаете название своего БИОСа, то его также можно узнать из инструкции. Самые часто встречающиеся звуковые сигналы БИОСов:
Award или Award — Phoenix BIOS
- 1 длинный сигнал и 3 коротких – не найдена или не работает видеокарта
- Длинные повторяющиеся сигналы – не найдена или не работает оперативная память
AMI Bios (American Megatrends, Inc)
- 2, 3 или 4 коротких звуковых сигнала – проблема в оперативной памяти
- 5 коротких сигналов – возможно не исправен процессор
- 1 длинный, 3 коротких сигнала – неисправность видеокарты
Phoenix Bios
- 3 очень коротких и 4 коротких сигнала – неисправна видеокарта
- 2 коротких сигнала и 1 длинный – неисправность оперативной памяти.

Про остальные сигналы читайте в статье Ария спикера или о чём пищит компьютер.
Давайте обозначим основные причины почему компьютер не запускается, и будем идти по пути выявления источника проблемы:
- Проблемы с питанием 220В
- Не исправен блок питания
- Кончилась батарейка
- Много пыли
- Неполадки с комплектующими или шлейфами
- Плохая кнопка питания
- Неисправна материнская плата
Проблемы с питанием 220В
Да, банально, но некоторые про это просто забывают. Поэтому для начала убедитесь что в розетке есть питание 220В. Для этого достаточно подключить к ней вместо компьютера какое-нибудь другое устройство, например мобильник или светильник. Обратите внимание сколько ещё устройств подключено через удлинители или разветвители к одной розетке. Возможно, что допустимая нагрузка превышена и срабатывает защита.
Попробуйте отключить все устройства, оставив только компьютер, и посмотрите работает ли он теперь или нет. При сильно заниженном или завышенном напряжении в сети, компьютер может не включаться или вообще сгореть. Проверить напряжение можно специальным тестером или на глаз по лампочке накаливания (не энергосберегающей). При пониженном напряжении лампочка светится тусклее чем обычно, а при повышенном наоборот – ярче, или зажигается, но быстро сгорает… Но это на крайний случай, лучше конечно же тестер.
При сильно заниженном или завышенном напряжении в сети, компьютер может не включаться или вообще сгореть. Проверить напряжение можно специальным тестером или на глаз по лампочке накаливания (не энергосберегающей). При пониженном напряжении лампочка светится тусклее чем обычно, а при повышенном наоборот – ярче, или зажигается, но быстро сгорает… Но это на крайний случай, лучше конечно же тестер.
Случается, что с розеткой всё в порядке, но электричество до компьютера не доходит из-за плохого контакта кабеля питания. Нужно попробовать вытащить кабель питания из системного блока и плотно вставить обратно.
Если явно видно, что кабель хиленький и очень китайский, то в любом случае его лучше заменить на что-то поприличней (для проверки можно взять кабель от монитора). И не забудьте включить кнопку на блоке питания, которая находится рядом с гнездом питания (есть не у всех), она тоже должна быть в состоянии «Вкл» 🙂
ПРЕДУПРЕЖДЕНИЕ: если на вашем блоке питания есть переключатель входного напряжения (обычно красненький), ни в коем случае не трогайте его! Он предназначен для переключения уровня входного напряжения 127 и 220 вольт, соответственно для стран с напряжением в сети 127В, например США и 220В, как у нас.
Не исправен блок питания
С питанием разобрались, допустим что с ним всё в порядке, далее оно подаётся в блок питания. Во многих случаях проблема кроется именно в нём. Экономию в нашей стране пока ещё никто не отменял, а блоков питания в компьютерах это касается весьма часто. Не все ещё понимают насколько важен качественный блок питания. И это не только запас по максимально допустимой мощности, но и качество изготовления, бренд производителя.
Это ещё хорошо, если блок питания тихо вышел из строя и системный блок не включается. В этом случае простая его замена на более качественный полностью решит проблему. Но куда хуже, если он унесёт с собой некоторые комплектующие, или даже весь компьютер. Тогда придётся менять почти всё. Напугал? Рано ещё пугаться, вполне возможно у вас всё в порядке.
Если заведомо исправного блока питания под рукой нет, то можно попробовать проверить имеющийся. Для этого понадобится тестер напряжения. Померить напряжение можно только если при включении компьютера хотя бы загораются лампочки./6be85326b7e96eb.s.siteapi.org/img/ecbb1c4cd7e8a23700c0a9b2b0ccd7c176f1ab58.jpg) Для этого берём любой разъём питания и меряем напряжения: между любым чёрным и красным проводом должно быть 5В, а между чёрным и жёлтым 12В.
Для этого берём любой разъём питания и меряем напряжения: между любым чёрным и красным проводом должно быть 5В, а между чёрным и жёлтым 12В.
Если напряжения отличаются (допускается отклонение 5-7%) то точно ищите новый блок питания. Если он не на гарантии, то связываться с его ремонтом не стоит.
При износе некоторых блоков питания может наблюдаться эффект «залипания» внутренней защиты. Попробуйте вытащить кабель питания и оставить компьютер обесточенным на 5-10 минут, а затем вставьте кабель обратно и попробуйте включить. Если компьютер всё-равно не включается, а другого блока питания под рукой не наблюдается, пройдёмся по другим пунктам.
Кончилась батарейка
На любой материнской плате есть небольшая литиевая батарейка на 3В. Она поддерживает энергозависимую память CMOS, в которой хранятся настройки BIOS. На компьютерах которые проработали 3-5 лет, или долго лежали на складах, батарейка садится и настройки теряются. Это легко заметить, если при каждом включении компьютера сбрасывается время.
Иногда при этом возникает ошибка при запуске и БИОС просит войти в него и пересохранить настройки. Но в некоторых случаях компьютер может вообще не включаться или включаться через раз. Проверить батарейку не сложно, если есть тестер напряжения. Если же его нет, то батарейку нужно просто заменить. Они продаются в любом компьютерном магазине.
Много пыли
Если внутренности компьютера покрыты сантиметровым слоем пыли, то не надо удивляться почему он не включается 🙂 Чистим от пыли системный блок и комплектующие с помощью пылесоса и кисточки.
Затем следует почистить контакты оперативной памяти и плат. Полностью обесточиваем компьютер, вынимаем из слотов память и с помощью обычного ластика (тёрки) чистим контакты до блеска. Только осторожно, не заденьте микроскопические детали, которые могут быть сразу над контактами! Потом берём какую-нибудь щётку (можно старую зубную щётку, помазок для бритья или кисточку) и чистим контакты слотов памяти от пыли.
Потом берём широкую отвёртку и ОСТОРОЖНО без давления проходимся ей по контактам слотов памяти чтобы сбить окисления. Желательно проделать тоже самое с видеокартой и остальными карточками.
Желательно проделать тоже самое с видеокартой и остальными карточками.
Также чистим вентиляторы и смотрим крутятся ли они. Если после включения компьютера вентиляторы не крутяться, то он может тут же выключиться. Кстати, много пыли может быть причиной перегрева, из-за чего компьютер сам перезагружается.
Неполадки с комплектующими или шлейфами
Здесь надо работать методом исключений. Проблема может крыться в любых комплектующих внутри системного блока: оперативная память, видеокарта, жесткий диск, шлейфы, платы расширения (ТВ-тюнер, звуковая карта, внешние контроллеры). Для начала оставляем только то, что необходимо для начального запуска компьютера, а всё остальное отключаем. Т.е. оставляем подключёнными к материнской плате процессор с вентилятором, оперативную память, видеокарту (если не встроенная) и клавиатуру (проверьте, плотно ли вставлен её разъём).
Оперативную память пробуем вставлять в другой слот или оставлять только одну планку (если их больше).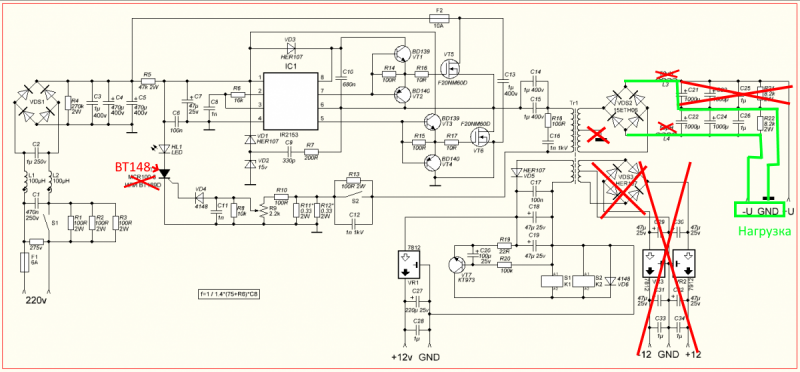 Если компьютер включился, то подключаем жёсткий диск и смотрим грузится ли операционная система. Если да, то по одному подключаем устройства и таким образом находим виновника. Кстати, виновное устройство может как раз таки работать, а вся проблема заключаться в кабеле или шлейфах. Поэтому их тоже надо учитывать.
Если компьютер включился, то подключаем жёсткий диск и смотрим грузится ли операционная система. Если да, то по одному подключаем устройства и таким образом находим виновника. Кстати, виновное устройство может как раз таки работать, а вся проблема заключаться в кабеле или шлейфах. Поэтому их тоже надо учитывать.
Плохая кнопка питания
Одной из причин почему может не включается компьютер является кнопка включения компьютера «Power». Если она плохо замыкает контакты, то логично предположить, что компьютер не включится. Исключить кнопку несложно. Для этого надо найти на материнской плате место подключения проводов от передней панели корпуса, и там отыскать разъёмчик «Power». Разъём надо вытащить, а два контакта осторожно замкнуть отвёрткой. Если компьютер всё-равно не включился, то идём дальше.
Неисправна материнская плата
Последний вариант, самый неутешительный. Ведь материнскую плату скорее всего придётся менять на новую, а это влетит в копеечку. Думаю, вам захочется взять плату поновее, а это и новый процессор, и возможно оперативная память, а там гляди и видеокарта подтянется, а за ней и блок питания, короче весь комп менять 🙂 Обратите внимание, что если будете менять материнку на другую того же уровня, на ней должны быть:
- такой же процессорный разъём (сокет)
- необходимое количество слотов оперативной памяти, причём того же типа (DDR2, DDR3, DDR4…)
- интерфейс подключения имеющегося жёсткого диска (IDE, SATA)
- достаточное количество слотов расширения под имеющиеся платы (PCI, PCE-Express)
Если новая материнская плата будет с другим набором системной логики, то возможно придётся переустанавливать операционную систему.
Материнскую плату имеет смысл ремонтировать, если стоимость ремонта не превышает 30% от её цены. Предварительно определить причину неисправности материнской платы можно по звукам системного спикера, если компьютер пищит.
Дальше заниматься самодеятельностью не стоит, можете сделать ещё хуже. Если ничего не помогло, не отчаивайтесь. Вызовите компьютерного мастера и он вам обязательно поможет. Если статья понравилась, поделись ссылкой с друзьями через твитер или социальные сети, я буду премного благодарен! Дальше будет ещё много чего интересного. Если не хочешь пропустить подпишись на обновления блога прямо сейчас!
А пока что расслабьтесь, забудьте о проблеме и посмотрите видео о крутых небесных летунах!
Не включается компьютер после отключения электричества
Общие советы: если компьютер подключен к источнику бесперебойного питания, отключите его и подключите напрямую к розетке, поскольку поломаться мог ИБП, а с ПК никаких проблем нет.
Не забудьте проверить и саму розетку, подключив к ней что-то другое, например, электрический чайник. При отсутствии подачи питания ремонтировать придется именно ее.
Вариант 1: Полное отключение питания
Самым легким последствием становится уход блока питания (БП) в защиту от скачков напряжения. За это у него отвечает конденсатор, который при накопленном заряде и не дает компьютеру включиться. Отключите от системного блока шнур питания, ведущий к розетке, на несколько секунд. После этого попробуйте снова включить компьютер. Для разрядки всех конденсаторов, в том числе и на материнской плате, оставьте блок питания в таком состоянии на 2-3 часа, по прошествии чего проверьте, запускается ли он, еще раз.
Вариант 2: Сброс настроек BIOS
В некоторых случаях от резкого отключения электричества происходит программный сбой, и из-за неправильных настроек BIOS не включается компьютер. Решением становится сброс настроек BIOS до заводских. Это можно сделать как через сам БИОС, так и аппаратными способами, когда не удается даже зайти в это меню. О самой процедуре мы уже рассказывали в одной из наших статей. В ней воспользуйтесь Способом 2, 3 или 4, а если получается хотя бы попасть в BIOS, подойдет Способ 5. Однако все же рекомендуется сбросить BIOS при помощи извлечения батарейки (вторым способом).
О самой процедуре мы уже рассказывали в одной из наших статей. В ней воспользуйтесь Способом 2, 3 или 4, а если получается хотя бы попасть в BIOS, подойдет Способ 5. Однако все же рекомендуется сбросить BIOS при помощи извлечения батарейки (вторым способом).
Подробнее: Сбрасываем настройки BIOS
После сброса компьютер может включиться физически, но по причине стандартных настроек операционная система не загрузится. В этой статье найдите раздел про жесткий диск — там есть ссылка на статью, описывающую восстановление нужных для загрузки параметров.
Вариант 3: Осмотр и тестирование комплектующих
К сожалению, нередко после внезапного отключения электричества выходят из строя комплектующие компьютера. По этой причине стоит искать виновника путем тщательного осмотра их внешнего вида и проверки на работоспособность.
Периферия
Отключите от обесточенного компьютера всю лишнюю периферию и устройства ввода: клавиатуру, мышь, офисную технику. После этого включите ПК. Если тот заработал, значит, проблема в каком-то из них. Скорее всего, у неисправного девайса происходит короткое замыкание, сгорел микропроцессор или случилась такая поломка, из-за которой не удается включиться самому компьютеру. Путем подсоединения каждого устройства по одному с последующим включением ПК найдите виновника и замените его на рабочую модель.
После этого включите ПК. Если тот заработал, значит, проблема в каком-то из них. Скорее всего, у неисправного девайса происходит короткое замыкание, сгорел микропроцессор или случилась такая поломка, из-за которой не удается включиться самому компьютеру. Путем подсоединения каждого устройства по одному с последующим включением ПК найдите виновника и замените его на рабочую модель.
Блок питания
Чаще всего в сложившейся ситуации страдает именно БП, беря весь удар на себя. Качественные блоки питания успешно и не раз выдерживают резкое обесточивание, а вот дешевые, не имеющие должной защиты от скачков напряжения и короткого замыкания, могут сгореть уже при первом таком событии.
Проверить, работает ли он, или проблема в другом устройстве, можно, выполнив его автономное включение. Опытные пользователи, имеющие под рукой какие-либо инструменты, также могут как минимум осмотреть внешний вид конденсаторов, разобрав корпус БП.
Подробнее:
Запуск блока питания без материнской платы
Как проверить работоспособность блока питания на ПК
Увы, но даже это не всегда гарантирует работоспособность БП. Иногда он подает признаки жизни, однако компьютер вместе с ним откажется запускаться. Лучше всего одолжить у кого-то из друзей БП для проверки компьютера, и если с другой моделью включение пройдет успешно, придется думать, что делать с испорченным блоком питания. При наличии должных знаний в электронике и пайке можно попытаться найти неполадку самостоятельно, дополнительно вооружившись узкотематическими источниками в интернете. Всем остальным остается либо сдать БП в ремонт, либо выбрать новую модель, следуя определенным правилам. Обо всем этом читайте в наших статьях.
Иногда он подает признаки жизни, однако компьютер вместе с ним откажется запускаться. Лучше всего одолжить у кого-то из друзей БП для проверки компьютера, и если с другой моделью включение пройдет успешно, придется думать, что делать с испорченным блоком питания. При наличии должных знаний в электронике и пайке можно попытаться найти неполадку самостоятельно, дополнительно вооружившись узкотематическими источниками в интернете. Всем остальным остается либо сдать БП в ремонт, либо выбрать новую модель, следуя определенным правилам. Обо всем этом читайте в наших статьях.
Подробнее:
Как выбрать блок питания для компьютера
Подключение блока питания к компьютеру
После замены блока питания рекомендуется включить компьютер на минимальной конфигурации: без жесткого диска и с одной планкой ОЗУ. Это обуславливается возможным броском тока, появляющимся из-за компенсации падения напряжения электроникой с последующим негативным воздействием на другие комплектующие.
При успешном запуске (до момента появления на экране сообщения об отсутствии диска, с которого загружается система) выключите ПК и подсоедините оставшиеся устройства.
Материнская плата
Второе по частоте комплектующее, выходящее из строя после отключения электричества, — материнская плата. Ситуация здесь та же самая, что с БП: самостоятельно, без должных знаний, кроме осмотра предпринять ничего не получится.
Подробнее: Признаки сгоревшей материнской платы
Дорогую материнскую плату есть смысл отдать в ремонт, а старую и дешевую лучше заменить новой. Развернуто о диагностике написано по ссылкам ниже.
Подробнее:
Проводим проверку материнской платы на работоспособность
Руководство по диагностике материнской платы компьютера
Желающие попробовать починить материнскую плату самостоятельно или просто знать больше о том, как она работает (например, чтобы быть более подкованным в сервисном центре), могут прочитать следующий материал.
Подробнее: Основные неисправности материнской платы
Непрерывно мигающая зеленая лампочка на материнской плате при запуске ПК свидетельствует о проблемах с блоком питания. Выше мы уже рассказывали, что делать с неисправным БП.
Подбору нового устройства мы посвятили несколько статей. Ознакомьтесь с ними на случай выявления неустранимых повреждений.
Подробнее:
Выбор материнской платы для игрового компьютера
Выбираем материнскую плату для компьютера
Подбираем материнскую плату к процессору
Об установке нами тоже было рассказано.
Подробнее:
Замена материнской платы
Установка материнской платы в компьютерный корпус
Видеокарта
Плохой блок питания ставит под удар и другие комплектующие, поэтому иногда сгореть может видеокарта. Внешний осмотр не всегда дает результат, но это не означает, что там нет поломки.
Подробнее: Как понять, что сгорела видеокарта
Первым делом рекомендуется попытаться включить компьютер со встроенной графикой. Для этого извлеките видеокарту из слота PCI-E и подключите кабель, идущий от монитора к системному блоку, в соответствующий разъем на материнской плате. Однако в этой процедуре есть несколько загвоздок:
Для этого извлеките видеокарту из слота PCI-E и подключите кабель, идущий от монитора к системному блоку, в соответствующий разъем на материнской плате. Однако в этой процедуре есть несколько загвоздок:
Если вы понимаете, что проблема в графическом адаптере, обратитесь в сервисный центр за устранением неполадки. Иногда сгоревшее устройство восстановлению не подлежит, из-за чего появляется необходимость в приобретении новой модели. Не ошибиться при выборе помогут другие наши инструкции.
Подробнее:
Выбираем видеокарту под материнскую плату
Выбираем подходящую видеокарту для компьютера
Какой производитель видеокарт лучше
Процессор
Редко от внезапного отключения электричества приходит в негодность именно процессор, но бывает и такое. Не обязательно под радиатором вы обнаружите деформацию и подгоревшие следы — есть и еще ряд признаков, помогающих это понять.
Подробнее: Признаки сгоревшего процессора
CPU относится к категории неремонтопригодных товаров, поэтому на практике всегда проще купить замену.
Подробнее:
Выбор процессора для игр
Выбираем процессор для компьютера
Характеристики производительности процессора
Меняем процессор на компьютере
Жесткий диск/SSD
Когда неисправным оказывается накопитель, компьютер включается без проблем, однако загрузить операционную систему не удается. Вместо этого после отображения логотипа материнской платы пользователь наблюдает сообщение типа «Boot Device not found!», «No Bootable Device» или любое другое, связанное с загрузкой (boot). BIOS при этом может как видеть компьютер, так и не обнаруживать его. В первом случае больше шансов на то, что жесткий диск получится реанимировать, поскольку часто настройки BIOS оказываются повреждены/сброшены. Исправить это легко: читайте информацию в Причине 5 статьи по ссылке ниже. Там разобрано несколько вариантов того, почему не происходит загрузка с диска.
Подробнее: Почему компьютер не видит жесткий диск
Иногда также «слетает» файловая система с NTFS на RAW, при которой считать с накопителя ничего нельзя. О том, как ее изменить обратно, читайте в специальной статье, уделив особое внимание Способам 1 и 2.
О том, как ее изменить обратно, читайте в специальной статье, уделив особое внимание Способам 1 и 2.
Подробнее: Способы исправления RAW-формата у HDD
По возможности используйте другие кабели для подключения устройства к материнской плате и блоку питания — иногда проблема может крыться в них.
Когда BIOS тоже не видит HDD или SSD, скорее всего, устройство вышло из строя. Совет с заменой кабелей (их можно попросить на время у знакомых, т. к. они универсальны) здесь тоже применим, тем не менее большая вероятность того, что внутри что-то сломалось. Самостоятельно отремонтировать диск сложно или почти нереально, поэтому обычно проще купить новый, а с неисправным отправиться в сервисный центр для извлечения информации, если на нем есть что-то ценное.
Подробнее:
Лучшие производители жестких дисков
Выбираем SSD для своего компьютера
SSD или HDD: выбор лучшего накопителя для ПК и ноутбука
Монитор
У монитора, как и комплектующих системного блока, точно так же могут вздуться конденсаторы, перегореть транзисторы или прочие элементы, из-за чего тот не будет работать. Не имеющим соответствующих навыков исправить неполадки электроники не удастся, поэтому лучше обратиться в сервисный центр, где помогут устранить неисправность. Но предварительно стоит все же проверить его работу, воспользовавшись другими кабелями, подключаемыми к блоку питания и розетке. Иногда целесообразнее оказывается заменить монитор, чем отвозить его в ремонт.
Не имеющим соответствующих навыков исправить неполадки электроники не удастся, поэтому лучше обратиться в сервисный центр, где помогут устранить неисправность. Но предварительно стоит все же проверить его работу, воспользовавшись другими кабелями, подключаемыми к блоку питания и розетке. Иногда целесообразнее оказывается заменить монитор, чем отвозить его в ремонт.
Подробнее: Как выбрать монитор для компьютера
Вариант 4: Восстановление Windows
Некоторым пользователям относительно везет: при отключении электричества не справляется лишь программная сторона, в то время как аппаратная целостность не нарушена. Пытаясь включить компьютер, юзер получает сообщение о неустранимой ошибке Windows или наблюдает синий экран смерти. Выручает загрузочная флешка, с которой можно восстановить операционную систему или переустановить ее. Для десятки у нас есть следующие руководства.
Подробнее:
Восстанавливаем ОС Windows 10 к исходному состоянию
Восстановление загрузчика Windows 10 через «Командную строку»
Восстановление Windows 10 с флешки
Тем, кто еще пользуется семеркой, пригодятся эти статьи.
Подробнее:
Восстановление системы в Windows 7 (Способы 4, 5, 6)
Восстанавливаем Windows 7 с помощью «Командной строки»
Что делать, если Windows 7 не восстанавливается и не запускается
В крайнем случае понадобится переустановка операционной системы.
Подробнее: Как переустановить Windows 10 / Windows 7
Мы рады, что смогли помочь Вам в решении проблемы.Напоследок следует в очередной раз напомнить о необходимости приобретения источника бесперебойного питания: однажды его отсутствие вполне может привести к цепочке поломок комплектующих, ремонт которых влетит в копейку или вовсе окажется бессмысленным.
Подробнее: Выбираем источник бесперебойного питания для компьютера
Опишите, что у вас не получилось. Наши специалисты постараются ответить максимально быстро.
Помогла ли вам эта статья?
ДА НЕТМой компьютер не запускается, пока я не перезапущу его несколько раз
Обновлено: 24. 01.2018 компанией Computer Hope
01.2018 компанией Computer Hope
Проблемы с программным обеспечением
В более новых версиях Windows есть функция, называемая быстрым запуском или гибридным спящим режимом, которая иногда вызывает эту проблему. Отключение этой функции может решить вашу проблему.
Компьютер не проходит POST
Если ваш компьютер не издает звуковые сигналы или нерегулярно издает звуковые сигналы, когда он не запускается, см. Шаги по устранению неполадок POST.
ПримечаниеКомпьютер не может пройти POST по одной из следующих причин. Однако звуковой сигнал может помочь определить, какое оборудование вызывает проблему.
Плохое или несоответствующее электропитание
Плохой, сбойный или несоответствующий источник питания часто вызывает эту проблему. Если жесткий диск не получает достаточно энергии при первом запуске компьютера, он не может вращать пластины жесткого диска достаточно быстро, чтобы запустить компьютер. Однако, если вы перезагрузите компьютер несколько раз, поскольку пластины уже вращаются, он иногда может загрузиться..jpg)
Более новые SSD (твердотельные накопители) не имеют пластин.
Если вы столкнулись с этой проблемой после установки нового оборудования на компьютер, также возможно, что источника питания больше не хватает. Для большинства компьютеров мы рекомендуем использовать блок питания мощностью не менее 300–350 Вт. Если вы установили новую или дополнительную видеокарту, может потребоваться блок питания большего размера. Требования к питанию видеокарты можно найти, выполнив поиск в Интернете или посетив веб-сайт производителя.
ПримечаниеЕсли у вас есть портативный компьютер, и шнур питания в настоящее время не используется, подключите его, чтобы убедиться, что аккумулятор не разряжен. Если компьютер нормально включается при включении, замените основную батарею.
Наша первая рекомендация — заменить или обновить блок питания в компьютере.
Неисправный жесткий диск
Эта проблема также может быть связана с неисправным жестким диском. Вы можете столкнуться с этой ошибкой, если аппаратный сбой приводит к тому, что пластины не вращаются достаточно быстро при включении питания.
Вы можете столкнуться с этой ошибкой, если аппаратный сбой приводит к тому, что пластины не вращаются достаточно быстро при включении питания.
Если после замены блока питания проблема не исчезнет, вероятно, жесткий диск неисправен и его следует заменить.
Другие проблемы с оборудованием
Хотя это не так вероятно, но другое оборудование может вызвать эту проблему. Ниже приведены некоторые дополнительные аппаратные части, которые выходят из строя и вызывают неоднократную перезагрузку компьютера.
Кабель
Замените интерфейсный кабель IDE / EIDE, подключенный от материнской платы к жесткому диску. Если кабель неисправен, это может вызвать различные проблемы с жестким диском.
Материнская плата
Наконец, если компьютер продолжает вести себя так же, как после выполнения всех предыдущих шагов, может потребоваться замена материнской платы.
Если ваш компьютер больше не включается, попробуйте этот
Я не разбираюсь в аппаратном обеспечении. Хотя я могу собрать ПК с нуля, выбрав совместимые компоненты и собрав все это вместе, меня интересует только оборудование, когда я собираюсь собрать новый ПК, а не в другое время года.
Каждое утро я первым делом включаю компьютер. Каково же было мое удивление, когда мой компьютер вообще не загружался.
В этом руководстве содержатся советы, которые могут помочь вам самостоятельно решить проблему, которая не включается. Обратите внимание, что он не обеспечивает 100% надежного способа исправить ситуацию, поскольку его нет.
Вместо этого мы рассмотрим основные параметры диагностики, которые могут помочь вам понять, что происходит. Часто это основная проблема, которую легко исправить, даже если вы не знаете, какие компоненты используются компьютерами для работы.
Осмотр Также хорошее время почистить ПК от пыли.Вместо того, чтобы сразу паниковать, взгляните на свой компьютер и подключенные к нему компоненты. В частности, проверьте следующее:
- Работают ли другие электронные устройства. Если питание полностью отключено, они тоже не будут работать.
- Проверьте подключение питания к ПК. Убедитесь, что кабель не потерян. Кроме того, убедитесь, что подключение к источнику питания работает, проверив его с помощью другого электронного устройства.
- ПК обычно имеют выключатель питания на задней панели. Убедитесь, что переключатель находится во включенном положении.
- Убедитесь, что на монитор ПК подается питание, и что его соединение с ПК надежно.
- Слышите ли вы, как включаются вентиляторы и компьютер?
- Проверьте кнопки питания и сброса на передней панели. Они кажутся застрявшими или неуместными?
После внешнего осмотра ПК пора открыть его, если приведенные выше предложения не решают проблему.Хотя я бы посоветовал вам выключить питание, прежде чем вы это сделаете, вы можете получить важные подсказки, почему что-то не работает, если вы держите питание включенным еще на мгновение. Просто убедитесь, что вы не касаетесь ничего, связанного с оборудованием, после открытия компьютера, когда он включен.
Откройте левую часть панели ПК. Для этого вам может понадобиться отвертка или это можно сделать руками, в зависимости от используемого футляра.
Материнская плата обычно светится светодиодом, если на нее подается питание. Если вы не видите там никакого света, это может означать, что кабели больше не подключены должным образом или что блок питания или материнская плата неисправны.
Попробуйте снова нажать на выключатель. Вы слышите, как вентиляторы начинают работать внутри ПК? Или звуковые сигналы, исходящие из внутренней акустической системы?
Если вы слышите запуск вентиляторов, значит, на материнскую плату подается питание. Звуковые сигналы указывают на проблемы, и вы можете проверить коды здесь, на этой странице.
Пожалуйста, отсоедините разъем питания от ПК и выключите источник питания, прежде чем продолжить.
Как только вы это сделаете, пора проверить соединительные кабели.Что касается компонентов, наиболее важными из них являются блок питания на задней панели, который обеспечивает питание системы, материнской платы, процессора, видеокарты и памяти.
Я предлагаю вам проверить все кабели и убедиться, что они надежно закреплены. Если вы заметили потерянный кабель, это вполне может быть причиной того, что компьютер не включился.
Также проверьте правильность подключения памяти и видеокарты.
Кнопка включения застряла на ПК, который не загружался сегодня утром.Все, что мне нужно было сделать, это поместить его в нужное место, чтобы система снова загрузилась без каких-либо проблем.
Когда вы закончите с проверкой, снова подключите шнур питания и переведите выключатель питания в положение «включено». Попробуйте запустить ПК и понаблюдайте за происходящим.
Что, если эти методы не помогли решить проблему?
Вы можете попробовать удалить все компоненты, которые не требуются для работы ПК. Это означает внешние устройства, все, кроме одного модуля памяти, внутренние карты (очевидно, не видеокарту).
Лучшим вариантом здесь является удаление всего сразу и запоминание того, где находился каждый компонент, чтобы увидеть, запускается ли после этого ПК. Если это так, снова добавьте каждый компонент в машину и проверьте, не вызвал ли он проблему.
Если это не сработает, вы можете протестировать другие компоненты, если они у вас есть. Однако у вас может не быть запасного блока питания, материнской платы или процессора, и даже если у вас есть, возможно, вам будет неудобно тестировать систему самостоятельно.
Лучше всего тогда попросить помощи у друга, если вы знаете кого-то, кто разбирается в этих вещах, или отнесите свой компьютер в ремонтную мастерскую, чтобы там его осмотрели.
Сводка
Название статьи
Если ваш компьютер больше не включается, попробуйте это
Описание
Попробуйте следующее: исправления не требуются для получения степени информатики, если ваш компьютер больше не включается, когда вы нажимаете выключатель питания .
Автор
Мартин Бринкманн
Издатель
Ghacks Technology News
Логотип
РекламаПричины, по которым ваш компьютер не запускается
Причины сбоя загрузки компьютера можно разделить на четыре категории следующим образом:
- Плохое электрическое соединение
- Сбой питания
- Сбой операционной системы
- Аппаратный сбой
Каждая из этих категорий содержит ряд проблем, которые специалисты по ремонту компьютеров видят очень регулярно.На этой странице описаны наиболее распространенные проблемы.
Во многих случаях проблемы можно устранить, и ваш компьютер снова заработает за короткое время.
Плохое электрическое соединение
Это очень частая причина отказа старых компьютеров. Свою роль могут сыграть постоянный нагрев и охлаждение компьютера, атмосферные условия и пыль. В большинстве случаев проблему можно решить всего за несколько минут.
В эту категорию входят:
- плохое соединение между модулем памяти и материнской платой; или
- плохое соединение видеокарты с материнской платой; или
- свободный кабель
Необходимо переустановить модули памяти
Это очень распространенная причина сбоя загрузки, когда модуль памяти неправильно подключается к материнской плате.Если хотя бы один из многих контактов модуля не может подключиться к разъему материнской платы, компьютер не запустится. Вы не услышите ни обычного звукового сигнала, ни какой-либо текст на экране при попытке загрузки. Компьютер будет безжизненным, когда вы его включите, за исключением, возможно, корпуса и вентиляторов процессора. Выньте шнур питания из задней части компьютера и откройте корпус. Попробуйте вынуть модули памяти и вставить их обратно (с небольшим толчком). Это называется переустановкой. Иногда приходится повторять процесс несколько раз.Плохой электрический контакт возникает в результате открытия зазора или небольшого количества коррозии или пыли, попавших между электрическими контактами. Переустановка работает во многих случаях.
Необходимо переустановить видеокарту
Это почти та же проблема, что и с модулями памяти, за исключением того, что необходимо переустановить видеокарту. Конечно, на вашем компьютере может не быть отдельной видеокарты. Кроме того, если у вас есть ноутбук и у него отдельная видеокарта, то вы сможете добраться до видеокарты, только если разобрать основание ноутбука.Ноутбуки в этом вопросе действительно недружелюбны. Если у вас нет опыта или вы не можете найти пошаговое руководство по разборке основания ноутбука, не делайте этого самостоятельно.
Свободный кабель
В частности, если вы переносили компьютер или по какой-либо причине открыли корпус, вполне возможно, что кабель ослаблен или отсутствует хорошее электрическое соединение. Всегда стоит попробовать перепроверить кабели, снимая и повторно подсоединяя каждый по очереди. В первую очередь следует обратить внимание на кабели, которые соединяют жесткий диск с материнской платой, и кабели от блока питания, которые подключаются к материнской плате.
Отказ источника питания
Сломан блок питания (настольные компьютеры)
Если ваш компьютер полностью мертв при включении, то есть нет вентиляторов, света, ничего, возможно, ваш блок питания вышел из строя. Это не редкость. Заменить блок питания несложно и не так дорого. Если вы новичок, просто отключите все кабели питания, открутите блок и отнесите его поставщику компьютеров. Если вы сделаете это, вы убедитесь, что получите новый, который будет иметь нужные вам разъемы и нужную мощность в выходных ваттах.
Аккумулятор для ноутбука
Если у вас ноутбук, проверьте, правильно ли подключен аккумулятор. Извлеките аккумулятор и снова установите его, слегка толкнув на случай, если возникнут проблемы с электрическим контактом. Если это не сработает, возможно, батарея разрядилась. Либо батарея выходит из строя, либо прекращается подача электроэнергии на батарею. Посмотрите на розетку, в которую идет провод зарядного устройства. Если в розетке есть тонкий стержень, он очень шаткий.Нередко кто-то споткнется о провод зарядного устройства и сломает розетку, к которой подсоединяется провод зарядного устройства. Также возможно, что разрядилось зарядное устройство. Вы можете приобрести универсальное зарядное устройство для ноутбука примерно за 60 долларов, а новый аккумулятор будет стоить не так много, если вы закажете его прямо из Китая через Ebay или Ali Express.
Сбой операционной системы
Обычно, если компьютер включается, загораются светодиоды, жесткий диск издает несколько шумов и на начальном экране появляется текст, то вероятной причиной сбоя загрузки является операционная система.
Поврежденный или отсутствующий файл (ы)
Если операционная система не запускается и оборудование не является неисправностью, это происходит из-за того, что один или несколько важных файлов, которые необходимо запустить операционной системе, повреждены или отсутствуют. Две наиболее вероятные причины этого:
- Жесткий диск старый и начинает выходить из строя и / или
- Заражение компьютера вредоносным ПО
Если дело в отсутствующих файлах или файлах, которые не читаются, то запуск программного обеспечения, такого как Spinrite, может иметь значение.Spinrite часто восстанавливает файлы и снова делает их доступными для чтения. После сканирования и восстановления с помощью Spinrite вам может повезти, что операционная система снова загрузится. Если вам повезет, немедленно сделайте резервную копию всего жесткого диска с помощью хорошего программного обеспечения, такого как Acronis True Image. Это программное обеспечение создаст «образ» вашего жесткого диска, который вы должны сохранить на внешнем жестком диске. Затем вы можете приобрести новый жесткий диск и перенести образ, однако вам понадобится стыковочный отсек для жесткого диска. По сути, стыковочный отсек превращает обычный жесткий диск во внешний диск, и поэтому информация (изображение) может быть скопировано на него до того, как он будет установлен в компьютер.
Многие люди, столкнувшиеся с такой ситуацией, прибегают к переустановке операционной системы, но часто в этом нет необходимости. Хороший специалист по ремонту / ремонту компьютеров вполне может решить проблему с отсутствующим или поврежденным файлом. Если проблема поддается устранению, а это обычно так, вам не нужно начинать заново переустанавливать все программное обеспечение, которое у вас было.
Атака вредоносного ПО
Вредоносное ПО — это общее название вирусов, троянов, червей и руткитов. I.е. гадости, которые нужно держать подальше от компьютера. Предупреждение: если ваша операционная система была повреждена вредоносным программным обеспечением, то часто бывает очень сложно отремонтировать и снова запустить компьютер. Это не невозможно, просто сложно. В наши дни вредоносное ПО настолько изощренно, что даже хорошее несвободное антивирусное ПО не может с ним справиться. Если вы просканируете жесткий диск, который не загружается, с помощью аварийного диска, предоставленного разработчиками антивирусного программного обеспечения, вероятно, что вредоносное программное обеспечение будет обнаружено и будет произведен ремонт.Однако ремонт может быть не 100%, и компьютер все равно не загрузится. Затем необходимо определить, какие системные файлы на вашем компьютере были изменены / повреждены вредоносным ПО, и это может быть очень сложно найти и исправить.
Отказ оборудования
Неисправность видеокарты
Не на всех компьютерах есть отдельная видеокарта. Легко сказать, есть ли у вашего компьютера. Если вывод монитора подключается к вашему компьютеру в той же области, где подключаются все остальные выводы, значит, на вашем компьютере нет отдельной видеокарты.С другой стороны, если вы отслеживаете вывод «плюс» в свой компьютер в месте, удаленном от других выводов, велика вероятность, что у вас действительно есть отдельная видеокарта.
| Видеокарта с вентилятором | Видеокарта с охлаждающими лопастями |
Проблема с видеокартами в том, что они часто имеют срок службы около трех лет. Это может быть потому, что они очень сильно нагреваются.Вот почему у них есть вентилятор или охлаждающие лопатки. Если видеокарта выйдет из строя, ваш компьютер может вообще не запуститься.
К счастью, их легко и недорого заменить. Большинство видеокарт стоит около 40-80 долларов. Однако вы можете просто попробовать подключить монитор к другому (не используемому) порту видеомонитора (см. Желтую стрелку).
Если это сработает, то вы точно знаете, что дополнительная видеокарта сломана. Но вы можете использовать видеокомпонент, который обычно встроен в материнскую плату, но картинка может быть менее качественной.
Если нет другого места, куда можно было бы вставить провод видеомонитора, вам необходимо заменить видеокарту.
Неисправность жесткого диска
Иногда просто ломаются жесткие диски. Если вы слышите щелчки, то это вероятный сценарий. Это плохой сценарий! Механический отказ жесткого диска обычно означает конец всех ваших данных на диске. Единственный способ восстановить данные — это разобрать диск, и это могут сделать только специалисты, и это будет стоить очень больших денег.
Отказ материнской платы
Выявление неисправности материнской платы — это на самом деле процесс устранения. Если это не видеокарта, блок питания, модули памяти, жесткий диск и т. Д., То предполагается, что аппаратный сбой связан с материнской платой.
Для ноутбуков отказ материнской платы часто означает смерть компьютера. Это связано с высокой стоимостью замены. Новая материнская плата может стоить всего 100–150 долларов, если вы покупаете за границей через Ebay или Ali Express, но хороший ремонтник компьютера занимает около полутора часов, чтобы полностью разобрать основание ноутбука, заменить материнскую плату и собрать основание.Таким образом, затраты на рабочую силу могут легко добавить еще 100–150 долларов. Тем не менее, если это хороший компьютер, многие люди могут предпочесть эту стоимость, а не стоимость нового компьютера.
Для десктопов ситуация намного лучше. Материнские платы дешевле и их намного проще вставлять,
Авторские права Лев Исаак 2010
MSI США
При нажатии кнопки питания для запуска ПК вентилятор не работает, светодиодные индикаторы не горят, ПК вообще не получает питание.Рекомендуется проверить правильность положения разъема питания на передней панели, а затем проверить ЦП — проверить, совместим ли ЦП с материнской платой, правильно ли установлен ЦП и источник питания ЦП. Сброс BIOS также является хорошим выбором для устранения проблемы. Если проблема не исчезнет, мы рекомендуем выполнить тест POST. И последний шаг — перекрестное тестирование деталей и периферийных устройств, чтобы увидеть, нормально ли работает оборудование.
Разъемы питания передней панели
Убедитесь, что порт JFP1 правильно вставлен, или для загрузки ПК закоротите 6-й и 8-й контакты на JPF1 с помощью металлического оборудования, например отвертки.
Проверить совместимость ЦП
Чтобы проверить, совместим ли ваш процессор с материнской платой, обратитесь к отчету о совместимости на официальном сайте MSI.
Введите свою модель в строке поиска в правом верхнем углу официального сайта MSI, нажмите [Enter], чтобы найти соответствующий результат.
Выберите [Совместимость] под названием модели
Выберите вкладку [ЦП], чтобы найти совместимые модели ЦП.
Если ваш ЦП не указан в отчете о совместимости, это означает, что он не соответствует рекомендуемым требованиям MSI, мы предлагаем использовать совместимые модели ЦП, чтобы получить наилучшие впечатления.
Если ЦП совместим, проверьте, правильно ли установлен ЦП
Шаги по установке процессора Intel:
Шаги по установке процессора AMD:
Блок питания процессора
Если ЦП установлен правильно, проверьте источник питания ЦП и источник питания 24PIN хорошо подключен
Сброс BIOS
Отключите основное питание переменного тока, отключив кнопку питания на задней панели источника питания или просто вытащив кабель питания.
Очистите данные BIOS, переместив JBAT1 из исходного положения 1-2 в положение 2-3 после разрядки компьютера.
Вы также можете вынуть батарею CMOS из материнской платы примерно на пять минут.
Выполните тест POST
Остается материнская плата с ЦП, вентилятором радиатора ЦП и одной оперативной памятью (устанавливается во второй слот DIMM RAM рядом с разъемом ЦП).
Удалите все внешние периферийные устройства, такие как устройства USB, флэш-накопитель USB, жесткие диски и карты PCI-e.
Попробуйте загрузить компьютер; Если его можно включить нормально, проблема может исходить из других периферийных устройств. Поочередно добавляйте периферийные устройства, чтобы повторно подключать каждое устройство, пока не определите, какое устройство или кабель вызывает проблему.
Если проблема не исчезнет, продолжите процесс устранения неполадок, описанный ниже.
Перекрестное тестирование деталей и периферийных устройств
Если возможно, проведите перекрестный тест для замены процессора, материнской платы и блока питания соответственно.Если замена блока питания решила проблему, это означает, что могут быть проблемы с замененным устройством.
Настольные ПК HP — компьютер не запускается и издает светодиодный или звуковой код
Одно из первых действий компьютера при включении — это проверка оборудования, чтобы убедитесь, что все работает правильно. Если ваш рабочий стол обнаружит ошибку, он может не запуститься и светодиоды (светодиоды) мигает или компьютер издает звуковой писк.
Выполните сброс питания компьютера
Выполните сброс питания (или полный сброс), чтобы удалить информацию из памяти компьютера. без удаления личных данных.
Перезагрузка настольного компьютера по питанию
Выполните сброс питания на настольном компьютере.
Выключите компьютер.
Отключите все периферийные устройства, а затем отключите шнур питания.
Отключив шнур питания, нажмите и удерживайте кнопку питания примерно 15 секунд.
После разрядки конденсаторов подключите шнур питания.Оставьте периферийные устройства отключенными.
Включите компьютер.
Определите светодиодный индикатор рабочего стола или код звукового сигнала
Особые образцы длинных и коротких миганий светодиода (LED) или слышимости короткие звуковые сигналы могут помочь идентифицировать разнообразие вопросов.
Примечание:Диагностические индикаторы и коды звуковых сигналов доступны не на всех моделях.
Просмотрите следующую информацию, чтобы узнать о последовательности мигания светодиода или звукового сигнала компьютера.
Мигание красного светодиода соответствует категории основной ошибки (длительное мигание).
Мигание белого светодиода соответствует категории незначительной ошибки (короткие мигания).
Пауза в одну (1) секунду после последнего значительного мигания.
Пауза в две (2) секунды после последнего незначительного мигания.
Мигает последовательность кодов ошибки, пока вы не отключите компьютер от сети или не нажмете кнопку питания. кнопка.
Кодовые последовательности звуковых сигналов появляются для первых пяти (5) итераций шаблона, а затем остановитесь.
Дважды мигнет красный свет, а затем два коротких мигания белым светом
Это состояние указывает на то, что основная область (DXE) BIOS повреждена и двоичный образ восстановления недоступен.Это также может возникнуть при обновлении BIOS.
Позвольте системе завершить свои обновления и любые изменения.
Попытка Sure Start Recovery, если обновления не устанавливаются должным образом.
Дважды мигнет красный свет, а затем трижды коротко мигнет белый свет
Это условие означает, что политика встроенного контроллера требует, чтобы вы вводили ключ. последовательность.
Следуйте любым подсказкам.
Попытка безопасного запуска восстановления, если проблема не исчезнет.
Дважды мигнет красный свет, а затем четыре коротких мигания белым светом
Это состояние указывает на то, что встроенный контроллер проверяет или восстанавливает загрузку. блокировать.
Разрешить системе попытаться восстановить BIOS.
Попытка безопасного запуска восстановления, если проблема не исчезнет после нескольких минут ожидания.
Красный свет мигнет три раза, а затем два коротких мигания белым светом
Это состояние указывает на возможный сбой памяти.
Тестовый компьютер памяти
Используйте программу настройки BIOS для выполнения самопроверки памяти.
Убедитесь, что шнур питания подключен к компьютеру.
Выключите компьютер, но оставьте шнур питания подключенным.
Включите компьютер и сразу же нажимайте клавишу F10, пока не откроется меню настройки BIOS.
В программе настройки BIOS с помощью клавиш со стрелками выберите «Диагностика», а затем выберите «Проверка памяти».
Нажмите Enter, а затем выберите Да.
Дождитесь завершения теста.
После завершения теста запишите результаты и нажмите F10 для Сохранить и выйти из .
Нажмите Enter на Выйти с сохранением изменений .
Переустановите модуль памяти
Переустановите модуль памяти изнутри компьютера.
ОСТОРОЖНОСТЬ:Этот продукт содержит компоненты, которые могут быть повреждены электростатическим разрядом (ESD). HP рекомендует использовать антистатический ремешком на запястье и работать на полу без коврового покрытия с помощью прокладки из токопроводящей пены, чтобы уменьшить чтобы уменьшить вероятность электростатического разряд (ESD) повреждение.
Выключите компьютер, затем отсоедините шнур питания и все кабели.
Снимите боковую панель доступа.
Найдите модуль памяти.
Чтобы найти модуль памяти, перейдите в службу поддержки клиентов HP, а затем откройте Руководство по обслуживанию и ремонту для получения информации об установленной памяти для вашего компьютера.
Заземлитесь, чтобы снять статическое электричество, положив одну руку на корпус. компьютера, а затем коснитесь другого приложите руку к металлической поверхности или заземленному предмету, например к металлической части лампы.
Переустановите модули памяти в компьютер, совместив выемки на модулях с выступы в слоте памяти. нажми на модуле памяти, чтобы закрепить его на месте.
Установите боковую панель доступа и подключите шнур питания.
Включите компьютер.
Подтвердите, что компьютер может запускаться и работать в операционной системе Windows.
Замените неисправный компонент
Замените поврежденную деталь или компонент, если проблема не исчезнет после завершения всех предыдущие шаги.
Обратитесь в службу поддержки клиентов HP чтобы запланировать ремонт или замену продукта. Если вы находитесь в Азиатско-Тихоокеанском регионе, вы направлен в местный сервисный центр в вашем площадь.
Чтобы подтвердить статус гарантии, перейдите на страницу Проверка гарантии продукта HP.Плата за ремонт может взиматься с негарантийной продукции.
Красный свет мигнет трижды, а затем трижды коротко мигнет белым светом
Это состояние указывает на возможный сбой графического чипа.
Красный свет мигнет три раза, а затем четыре коротких мигания белым светом
Это состояние указывает на возможный сбой системы питания.
Уменьшите до минимальной конфигурации (ЦП, системная плата, блок питания, 1 модуль памяти DIMM), а затем изолировать отказавший компонент.
Уменьшите, если проблема не исчезнет.
Проверьте свою систему с заведомо исправным блоком питания.
Обратитесь в службу поддержки клиентов HP для получения дополнительной помощи по замене компонента, системной платы, процессора (ЦП) или Блок питания, если проблема не исчезнет.
Красный свет мигнет три раза, а затем пять коротких белых миганий
Это состояние означает, что компьютер не обнаруживает процессор (ЦП).
Красный свет мигнет три раза, а затем шесть коротких белых миганий
Это состояние означает, что процессор не поддерживает включенную функцию.
Найдите номер продукта на рабочем столе
Найдите название продукта, номер и серийный номер на компьютере или на коробке с ним. отправлено.
На стороне корпуса
Сверху или сзади корпуса
На лицевой или боковой стороне корпуса
На коробке компьютер отгружен в
Сбросить CMOS
Сброс данных дополнительных металлооксидных полупроводников (CMOS) для вашего компьютера.
ОСТОРОЖНОСТЬ:Этот продукт содержит компоненты, которые могут быть повреждены электростатическим разрядом (ESD). HP рекомендует использовать антистатический ремешком на запястье и работать на полу без коврового покрытия с помощью прокладки из токопроводящей пены, чтобы уменьшить чтобы уменьшить вероятность электростатического разряд (ESD) повреждение.
Выключите компьютер, затем отсоедините шнур питания и все кабели от компьютер.
Убедитесь, что у вас есть номер модели вашего компьютера, перейдите в службу поддержки клиентов HP, а затем перейдите на страницу продукта для своего компьютера.
Откройте документ с техническими характеристиками или руководство по обслуживанию для получения информации о материнской плате и затем найдите шаги для сброса CMOS.
Шаги по сбросу CMOS могут называться Очистка CMOS или аналогичные.
Когда компьютер выключен, нажмите кнопку питания десять (10) раз, чтобы полностью разрядить систему.
Заземлитесь, чтобы снять статическое электричество, положив одну руку на корпус. компьютера, а затем коснитесь другого приложите руку к металлической поверхности или заземленному предмету, например к металлической части лампы.
Откройте компьютер, чтобы получить доступ к материнской плате.
Снимите или отсоедините батарею CMOS от материнской платы.
Подтвердите, что все источники электричества отключены от компьютера, включая батарею CMOS.
Нажмите кнопку питания и удерживайте не менее 60 секунд, чтобы полностью разрядить компьютер и выполнить сброс. значения CMOS на материнской плате.
Снова подсоедините или переустановите батарею CMOS, а затем закройте компьютер.
Подключите шнур питания к рабочему столу, а затем включите компьютер.
Отображается сообщение, подтверждающее сброс CMOS. Сообщение зависит от модели.
Убедитесь, что время в BIOS установлено на 00:00.
Если нет, повторите шаги для сброса CMOS, но нажмите и удерживайте кнопку питания в течение 120 секунд, когда компьютер полностью истощит питание.
Замените неисправный компонент
Замените поврежденную деталь или компонент, если проблема не исчезнет после завершения всех предыдущие шаги.
Обратитесь в службу поддержки клиентов HP чтобы запланировать ремонт или замену продукта. Если вы находитесь в Азиатско-Тихоокеанском регионе, вы направлен в местный сервисный центр в вашем площадь.
Чтобы подтвердить статус гарантии, перейдите на страницу Проверка гарантии продукта HP.Плата за ремонт может взиматься с негарантийной продукции.
Красный свет мигнет четыре раза, а затем два коротких мигания белым светом
Это состояние указывает на то, что процессор (ЦП) может перегреваться.
Убедитесь, что вентиляторы работают правильно
Осмотрите вентиляторы внутри компьютера, чтобы убедиться, что они работают должным образом.
ОСТОРОЖНОСТЬ:Если вентилятор не работает должным образом, прекратите использование компьютера. Воздействие на постоянное высокие температуры могут повредить внутренние части.
Включите компьютер.
Найдите вентиляторы внутри корпуса. Расположение зависит от модели компьютера.
ОСТОРОЖНОСТЬ:Вы можете использовать фонарик, чтобы помочь вам найти каждый вентилятор, но избегайте использования фонарика внутри компьютера , чтобы не повредить внутренние части.
Тип вентилятора
1.
Блок питания вентилятор
2.
Вентилятор видеокарты
3.
Вентилятор процессора
4.
Вентилятор блока питания
5.
Вентиляционный вентилятор корпуса
6.
Корпусный вентилятор
Обратите внимание на любые вентиляторы, которые могут не работать или издают громкие рычащие звуки.
Очистите вентиляционные отверстия на рабочем столе
Очистите вентиляционные отверстия рабочего стола, чтобы удалить пыль и мусор, которые могли скопиться. внутри и вокруг вентиляционных отверстий с течением времени, препятствуя воздушному потоку и заставляя вентиляторы работать с большей нагрузкой, чем обычно, чтобы удалить жара.
Выключите компьютер, отсоедините шнур питания и кабели, а затем дождитесь компьютер остыть.
Используйте пылесос для очистки всех внешних вентиляционных отверстий, особенно вокруг вентиляционного отверстия источника питания.
ОСТОРОЖНОСТЬ:Во избежание повреждения внутренних компонентов не используйте вакуум внутри компьютера.
Снимите боковую панель с компьютера.
Используйте сжатый воздух для очистки вентиляторов и компонентов внутри компьютера.
Установите на место боковую панель, снова подсоедините шнур питания и включите компьютер.
Найдите номер продукта на рабочем столе
Найдите название продукта, номер и серийный номер на компьютере или на коробке с ним. отправлено.
На стороне корпуса
Сверху или сзади корпуса
На лицевой или боковой стороне корпуса
На коробке компьютер отгружен в
Сбросить CMOS
Сброс данных дополнительных металлооксидных полупроводников (CMOS) для вашего компьютера.
ОСТОРОЖНОСТЬ:Этот продукт содержит компоненты, которые могут быть повреждены электростатическим разрядом (ESD). HP рекомендует использовать антистатический ремешком на запястье и работать на полу без коврового покрытия с помощью прокладки из токопроводящей пены, чтобы уменьшить чтобы уменьшить вероятность электростатического разряд (ESD) повреждение.
Выключите компьютер, затем отсоедините шнур питания и все кабели от компьютер.
Убедитесь, что у вас есть номер модели вашего компьютера, перейдите в службу поддержки клиентов HP, а затем перейдите на страницу продукта для своего компьютера.
Откройте документ с техническими характеристиками или руководство по обслуживанию для получения информации о материнской плате и затем найдите шаги для сброса CMOS.
Шаги по сбросу CMOS могут называться Очистка CMOS или аналогичные.
Когда компьютер выключен, нажмите кнопку питания десять (10) раз, чтобы полностью разрядить систему.
Заземлитесь, чтобы снять статическое электричество, положив одну руку на корпус. компьютера, а затем коснитесь другого приложите руку к металлической поверхности или заземленному предмету, например к металлической части лампы.
Откройте компьютер, чтобы получить доступ к материнской плате.
Снимите или отсоедините батарею CMOS от материнской платы.
Подтвердите, что все источники электричества отключены от компьютера, включая батарею CMOS.
Нажмите кнопку питания и удерживайте не менее 60 секунд, чтобы полностью разрядить компьютер и выполнить сброс. значения CMOS на материнской плате.
Снова подсоедините или переустановите батарею CMOS, а затем закройте компьютер.
Подключите шнур питания к рабочему столу, а затем включите компьютер.
Отображается сообщение, подтверждающее сброс CMOS. Сообщение зависит от модели.
Убедитесь, что время в BIOS установлено на 00:00.
Если нет, повторите шаги для сброса CMOS, но нажмите и удерживайте кнопку питания в течение 120 секунд, когда компьютер полностью истощит питание.
Подготовка к замене деталей компьютера
Подготовьтесь к замене части компьютера, убедившись, что ваш компьютер, компоненты, и рабочее место готовы.
Выключите компьютер и подождите, пока компоненты остынут.
Отсоедините шнур питания и все кабели от компьютера, а затем отключите питание. шнур от розетки, сетевой фильтр, удлинитель или удлинитель.
Перенесите компьютер на чистую, ровную и устойчивую рабочую поверхность на полу без коврового покрытия. с прокладкой из токопроводящей пены для уменьшения вероятность повреждения электростатическим разрядом (ESD). HP рекомендует использовать антистатические наручные ремни.
Храните детали и компоненты в их защитной упаковке до тех пор, пока вы не будете готовы установить их.
Убедитесь, что у вас есть крестовая или плоская отвертка, в зависимости от вашего компьютера. модель.
Заменить термопасту на процессоре
Термопаста со временем может высыхать и трескаться, из-за чего вентиляторы внутри компьютера работать усерднее и прилагать дополнительные усилия процессор.Замените термопасту между радиатором и процессором, чтобы помочь компьютер поддерживает оптимальный внутренний температура.
Выключите компьютер, отсоедините шнур питания и все кабели и подождите, пока компоненты охладить.
Соберите следующие материалы:
Термопаста
Отвертка с плоской головкой или TR15
Ватные палочки или ткань из микрофибры
Браслет для защиты от электростатического разряда (ESD) или прокладка из токопроводящей пены для надлежащего заземления
Чистящий раствор, например, изопропиловый спирт или очиститель термопаста
ОСТОРОЖНОСТЬ:Избегайте использования стандартного 70% медицинского спирта, так как это может вызвать коррозию и повреждение внутренних поверхностей. части.
Отсоедините шнур питания и все кабели от компьютера
Сдвиньте боковую панель назад и в сторону от компьютера, а затем отложите панель в сторону.
Предупреждение:Края металлических панелей могут порезать кожу. Будьте осторожны, чтобы не скользить кожей по любому интерьеру. металлический край компьютера.
Осторожно положите рабочий стол на бок, чтобы материнская плата находилась параллельно работе. поверхность.
Заземлите себя, чтобы удалить накопившийся электростатический разряд (ESD), прежде чем дотянуться до внутри компьютера.
ОСТОРОЖНОСТЬ:Этот продукт содержит компоненты, которые могут быть повреждены электростатическим разрядом (ESD).HP рекомендует использовать антистатический ремешком на запястье и работать на полу без коврового покрытия с помощью прокладки из токопроводящей пены, чтобы уменьшить чтобы уменьшить вероятность электростатического разряд (ESD) повреждение.
Отсоедините кабель питания вентилятора процессора от материнской платы.
Выкрутите четыре винта вокруг вентилятора процессора по схеме звезды, а не по часовой стрелке, чтобы избежать ненужного давления на материнской плате.
Потяните вентилятор вверх и в сторону от материнской платы, а затем установите его так, чтобы вентилятор был направлен вниз на ровной поверхности.
Слегка смочите ватный тампон или ткань из микрофибры чистящим раствором, например изопропиловым. алкоголь.
Найдите термопасту на процессоре.
1.
Радиатор
2.
Процессор
Осторожно очистите поверхность процессора, пока не удалите всю термопасту.
ОСТОРОЖНОСТЬ:Не вынимайте микросхему процессора из гнезда. Есть тонкие булавки, которые могут легко повредить.
Очистите поверхность радиатора до полного удаления термопасты.
Проверьте радиатор и края процессора на наличие термопасты, затем удалите все паста найдена.
Нанесите небольшое количество термопасты на центр процессора.
Отцентрируйте радиатор над процессором, а затем совместите винты с соответствующими дырочки на материнской плате.
Закрутите винты по схеме звезды до появления сопротивления.
ОСТОРОЖНОСТЬ:Не затягивайте винты слишком сильно. Избыточное давление может повредить процессорный сокет. и заставит материнскую плату треснуть.
Подсоедините кабель питания вентилятора к соответствующему разъему на материнской плате.
Прикрепите боковую панель обратно к компьютеру.
Подсоедините шнур питания и включите компьютер.
Замените неисправный компонент
Замените поврежденную деталь или компонент, если проблема не исчезнет после завершения всех предыдущие шаги.
Обратитесь в службу поддержки клиентов HP чтобы запланировать ремонт или замену продукта. Если вы находитесь в Азиатско-Тихоокеанском регионе, вы направлен в местный сервисный центр в вашем площадь.
Чтобы подтвердить статус гарантии, перейдите на страницу Проверка гарантии продукта HP.Плата за ремонт может взиматься с негарантийной продукции.
Красный свет мигнет четыре раза, а затем трижды коротко мигнет белым
Это состояние указывает на слишком высокую температуру компьютера.
Убедитесь, что вентиляторы работают правильно
Осмотрите вентиляторы внутри компьютера, чтобы убедиться, что они работают должным образом.
ОСТОРОЖНОСТЬ:Если вентилятор не работает должным образом, прекратите использование компьютера. Воздействие на постоянное высокие температуры могут повредить внутренние части.
Включите компьютер.
Найдите вентиляторы внутри корпуса. Расположение зависит от модели компьютера.
ОСТОРОЖНОСТЬ:Вы можете использовать фонарик, чтобы помочь вам найти каждый вентилятор, но избегайте использования фонарика внутри компьютера , чтобы не повредить внутренние части.
Тип вентилятора
1.
Блок питания вентилятор
2.
Вентилятор видеокарты
3.
Вентилятор процессора
4.
Вентилятор блока питания
5.
Вентиляционный вентилятор корпуса
6.
Корпусный вентилятор
Обратите внимание на любые вентиляторы, которые могут не работать или издают громкие рычащие звуки.
Очистите вентиляционные отверстия на рабочем столе
Очистите вентиляционные отверстия рабочего стола, чтобы удалить пыль и мусор, которые могли скопиться. внутри и вокруг вентиляционных отверстий с течением времени, препятствуя воздушному потоку и заставляя вентиляторы работать с большей нагрузкой, чем обычно, чтобы удалить жара.
Выключите компьютер, отсоедините шнур питания и кабели, а затем дождитесь компьютер остыть.
Используйте пылесос для очистки всех внешних вентиляционных отверстий, особенно вокруг вентиляционного отверстия источника питания.
ОСТОРОЖНОСТЬ:Во избежание повреждения внутренних компонентов не используйте вакуум внутри компьютера.
Снимите боковую панель с компьютера.
Используйте сжатый воздух для очистки вентиляторов и компонентов внутри компьютера.
Установите на место боковую панель, снова подсоедините шнур питания и включите компьютер.
Найдите номер продукта на рабочем столе
Найдите название продукта, номер и серийный номер на компьютере или на коробке с ним. отправлено.
На стороне корпуса
Сверху или сзади корпуса
На лицевой или боковой стороне корпуса
На коробке компьютер отгружен в
Сбросить CMOS
Сброс данных дополнительных металлооксидных полупроводников (CMOS) для вашего компьютера.
ОСТОРОЖНОСТЬ:Этот продукт содержит компоненты, которые могут быть повреждены электростатическим разрядом (ESD). HP рекомендует использовать антистатический ремешком на запястье и работать на полу без коврового покрытия с помощью прокладки из токопроводящей пены, чтобы уменьшить чтобы уменьшить вероятность электростатического разряд (ESD) повреждение.
Выключите компьютер, затем отсоедините шнур питания и все кабели от компьютер.
Убедитесь, что у вас есть номер модели вашего компьютера, перейдите в службу поддержки клиентов HP, а затем перейдите на страницу продукта для своего компьютера.
Откройте документ с техническими характеристиками или руководство по обслуживанию для получения информации о материнской плате и затем найдите шаги для сброса CMOS.
Шаги по сбросу CMOS могут называться Очистка CMOS или аналогичные.
Когда компьютер выключен, нажмите кнопку питания десять (10) раз, чтобы полностью разрядить систему.
Заземлитесь, чтобы снять статическое электричество, положив одну руку на корпус. компьютера, а затем коснитесь другого приложите руку к металлической поверхности или заземленному предмету, например к металлической части лампы.
Откройте компьютер, чтобы получить доступ к материнской плате.
Снимите или отсоедините батарею CMOS от материнской платы.
Подтвердите, что все источники электричества отключены от компьютера, включая батарею CMOS.
Нажмите кнопку питания и удерживайте не менее 60 секунд, чтобы полностью разрядить компьютер и выполнить сброс. значения CMOS на материнской плате.
Снова подсоедините или переустановите батарею CMOS, а затем закройте компьютер.
Подключите шнур питания к рабочему столу, а затем включите компьютер.
Отображается сообщение, подтверждающее сброс CMOS. Сообщение зависит от модели.
Убедитесь, что время в BIOS установлено на 00:00.
Если нет, повторите шаги для сброса CMOS, но нажмите и удерживайте кнопку питания в течение 120 секунд, когда компьютер полностью истощит питание.
Замените неисправный компонент
Замените поврежденную деталь или компонент, если проблема не исчезнет после завершения всех предыдущие шаги.
Обратитесь в службу поддержки клиентов HP чтобы запланировать ремонт или замену продукта. Если вы находитесь в Азиатско-Тихоокеанском регионе, вы направлен в местный сервисный центр в вашем площадь.
Чтобы подтвердить статус гарантии, перейдите на страницу Проверка гарантии продукта HP.Плата за ремонт может взиматься с негарантийной продукции.
Красный свет мигнет четыре раза, а затем четыре коротких мигания белым светом
Это состояние указывает на слишком высокую температуру видеокарты MXM.
Убедитесь, что вентиляторы работают правильно
Осмотрите вентиляторы внутри компьютера, чтобы убедиться, что они работают должным образом.
ОСТОРОЖНОСТЬ:Если вентилятор не работает должным образом, прекратите использование компьютера. Воздействие на постоянное высокие температуры могут повредить внутренние части.
Включите компьютер.
Найдите вентиляторы внутри корпуса. Расположение зависит от модели компьютера.
ОСТОРОЖНОСТЬ:Вы можете использовать фонарик, чтобы помочь вам найти каждый вентилятор, но избегайте использования фонарика внутри компьютера , чтобы не повредить внутренние части.
Тип вентилятора
1.
Блок питания вентилятор
2.
Вентилятор видеокарты
3.
Вентилятор процессора
4.
Вентилятор блока питания
5.
Вентиляционный вентилятор корпуса
6.
Корпусный вентилятор
Обратите внимание на любые вентиляторы, которые могут не работать или издают громкие рычащие звуки.
Очистите вентиляционные отверстия на рабочем столе
Очистите вентиляционные отверстия рабочего стола, чтобы удалить пыль и мусор, которые могли скопиться. внутри и вокруг вентиляционных отверстий с течением времени, препятствуя воздушному потоку и заставляя вентиляторы работать с большей нагрузкой, чем обычно, чтобы удалить жара.
Выключите компьютер, отсоедините шнур питания и кабели, а затем дождитесь компьютер остыть.
Используйте пылесос для очистки всех внешних вентиляционных отверстий, особенно вокруг вентиляционного отверстия источника питания.
ОСТОРОЖНОСТЬ:Во избежание повреждения внутренних компонентов не используйте вакуум внутри компьютера.
Снимите боковую панель с компьютера.
Используйте сжатый воздух для очистки вентиляторов и компонентов внутри компьютера.
Установите на место боковую панель, снова подсоедините шнур питания и включите компьютер.
Найдите номер продукта на рабочем столе
Найдите название продукта, номер и серийный номер на компьютере или на коробке с ним. отправлено.
На стороне корпуса
Сверху или сзади корпуса
На лицевой или боковой стороне корпуса
На коробке компьютер отгружен в
Сбросить CMOS
Сброс данных дополнительных металлооксидных полупроводников (CMOS) для вашего компьютера.
ОСТОРОЖНОСТЬ:Этот продукт содержит компоненты, которые могут быть повреждены электростатическим разрядом (ESD). HP рекомендует использовать антистатический ремешком на запястье и работать на полу без коврового покрытия с помощью прокладки из токопроводящей пены, чтобы уменьшить чтобы уменьшить вероятность электростатического разряд (ESD) повреждение.
Выключите компьютер, затем отсоедините шнур питания и все кабели от компьютер.
Убедитесь, что у вас есть номер модели вашего компьютера, перейдите в службу поддержки клиентов HP, а затем перейдите на страницу продукта для своего компьютера.
Откройте документ с техническими характеристиками или руководство по обслуживанию для получения информации о материнской плате и затем найдите шаги для сброса CMOS.
Шаги по сбросу CMOS могут называться Очистка CMOS или аналогичные.
Когда компьютер выключен, нажмите кнопку питания десять (10) раз, чтобы полностью разрядить систему.
Заземлитесь, чтобы снять статическое электричество, положив одну руку на корпус. компьютера, а затем коснитесь другого приложите руку к металлической поверхности или заземленному предмету, например к металлической части лампы.
Откройте компьютер, чтобы получить доступ к материнской плате.
Снимите или отсоедините батарею CMOS от материнской платы.
Подтвердите, что все источники электричества отключены от компьютера, включая батарею CMOS.
Нажмите кнопку питания и удерживайте не менее 60 секунд, чтобы полностью разрядить компьютер и выполнить сброс. значения CMOS на материнской плате.
Снова подсоедините или переустановите батарею CMOS, а затем закройте компьютер.
Подключите шнур питания к рабочему столу, а затем включите компьютер.
Отображается сообщение, подтверждающее сброс CMOS. Сообщение зависит от модели.
Убедитесь, что время в BIOS установлено на 00:00.
Если нет, повторите шаги для сброса CMOS, но нажмите и удерживайте кнопку питания в течение 120 секунд, когда компьютер полностью истощит питание.
Замените неисправный компонент
Замените поврежденную деталь или компонент, если проблема не исчезнет после завершения всех предыдущие шаги.
Обратитесь в службу поддержки клиентов HP чтобы запланировать ремонт или замену продукта. Если вы находитесь в Азиатско-Тихоокеанском регионе, вы направлен в местный сервисный центр в вашем площадь.
Чтобы подтвердить статус гарантии, перейдите на страницу Проверка гарантии продукта HP.Плата за ремонт может взиматься с негарантийной продукции.
Красный свет мигнет пять раз, а затем два коротких мигания белым светом
Это состояние указывает на то, что во встроенном контроллере отсутствует допустимая прошивка.
Удалить недавно установленное оборудование
Удалите все недавно установленное оборудование, если компьютер не работает должным образом.
Проверьте свой компьютер на наличие недавно установленного оборудования.
Удалите все недавно установленное оборудование.
Найдите номер продукта на рабочем столе
Найдите название продукта, номер и серийный номер на компьютере или на коробке с ним. отправлено.
На стороне корпуса
Сверху или сзади корпуса
На лицевой или боковой стороне корпуса
На коробке компьютер отгружен в
Сбросить CMOS
Сброс данных дополнительных металлооксидных полупроводников (CMOS) для вашего компьютера.
ОСТОРОЖНОСТЬ:Этот продукт содержит компоненты, которые могут быть повреждены электростатическим разрядом (ESD). HP рекомендует использовать антистатический ремешком на запястье и работать на полу без коврового покрытия с помощью прокладки из токопроводящей пены, чтобы уменьшить чтобы уменьшить вероятность электростатического разряд (ESD) повреждение.
Выключите компьютер, затем отсоедините шнур питания и все кабели от компьютер.
Убедитесь, что у вас есть номер модели вашего компьютера, перейдите в службу поддержки клиентов HP, а затем перейдите на страницу продукта для своего компьютера.
Откройте документ с техническими характеристиками или руководство по обслуживанию для получения информации о материнской плате и затем найдите шаги для сброса CMOS.
Шаги по сбросу CMOS могут называться Очистка CMOS или аналогичные.
Когда компьютер выключен, нажмите кнопку питания десять (10) раз, чтобы полностью разрядить систему.
Заземлитесь, чтобы снять статическое электричество, положив одну руку на корпус. компьютера, а затем коснитесь другого приложите руку к металлической поверхности или заземленному предмету, например к металлической части лампы.
Откройте компьютер, чтобы получить доступ к материнской плате.
Снимите или отсоедините батарею CMOS от материнской платы.
Подтвердите, что все источники электричества отключены от компьютера, включая батарею CMOS.
Нажмите кнопку питания и удерживайте не менее 60 секунд, чтобы полностью разрядить компьютер и выполнить сброс. значения CMOS на материнской плате.
Снова подсоедините или переустановите батарею CMOS, а затем закройте компьютер.
Подключите шнур питания к рабочему столу, а затем включите компьютер.
Отображается сообщение, подтверждающее сброс CMOS. Сообщение зависит от модели.
Убедитесь, что время в BIOS установлено на 00:00.
Если нет, повторите шаги для сброса CMOS, но нажмите и удерживайте кнопку питания в течение 120 секунд, когда компьютер полностью истощит питание.
Обновите компьютер с помощью HP Support Assistant
Используйте HP Support Assistant для поиска и установки обновлений, включая обновления BIOS, для ваш компьютер с Windows.
В Windows найдите и откройте HP Support Assistant или щелкните значок приложения на панели задач.
Если приложение не установлено на вашем компьютере, загрузите последнюю версию с Веб-сайт HP Support Assistant.На вкладке Мои устройства найдите свой компьютер и нажмите «Обновления».
Щелкните Проверить наличие обновлений и сообщений, чтобы получить последние обновления.
Подождите, пока HP Support Assistant проанализирует систему.
После завершения анализа выберите перечисленные обновления, загрузите и установите обновления, а затем следуйте инструкциям на экране.
При появлении запроса перезагрузите компьютер и закройте инструмент.
Замените неисправный компонент
Замените поврежденную деталь или компонент, если проблема не исчезнет после завершения всех предыдущие шаги.
Обратитесь в службу поддержки клиентов HP чтобы запланировать ремонт или замену продукта. Если вы находитесь в Азиатско-Тихоокеанском регионе, вы направлен в местный сервисный центр в вашем площадь.
Чтобы подтвердить статус гарантии, перейдите на страницу Проверка гарантии продукта HP.Плата за ремонт может взиматься с негарантийной продукции.
Красный свет мигнет пять раз, а затем трижды коротко мигнет белым
Это состояние указывает на то, что компонент не может быть достигнут BIOS в пределах установленный срок.
Переустановите компонент.
Протестируйте свою систему с помощью заведомо исправного компонента.
Обратитесь в службу поддержки клиентов HP для получения дополнительной помощи по замене компонента или системной платы, если проблема не исчезнет.
Красный свет мигнет пять раз, а затем четыре коротких мигания белым светом
Это состояние указывает на то, что системная плата не инициализируется достаточно быстро для компонента.
Убедитесь, что для компьютера используется правильный блок питания.
Сбросьте CMOS.
Переустановите компоненты.
Протестируйте свою систему с помощью заведомо исправного компонента.
Обратитесь в службу поддержки клиентов HP для дальнейшей помощи по замене обнаруженных дефектных деталей.
Asus Eee PC 1005PEB Устранение неполадок
Что-то подсказывает мне, что включение и выключение снова вам не поможет.
Подключите адаптер питания к компьютеру и сетевой розетке. Если индикатор зарядки в правом нижнем углу компьютера горит, дайте компьютеру зарядиться, прежде чем включать его. Если это не помогло, извлеките аккумулятор из компьютера.Подключите адаптер питания к ноутбуку и попробуйте его включить. Если компьютер включается, проблема в том, что аккумулятор разряжен или сломан, и его необходимо заменить. Замену батареи можно увидеть в этом руководстве по замене батареи.
Начните с выключения Eee PC. Затем отключите все устройства, подключенные к компьютеру, включая блок питания. Выньте аккумулятор из компьютера, чтобы к нему не было подключено никаких источников питания. Нажмите и удерживайте кнопку питания в течение 30 секунд, а затем отпустите.Подключите аккумулятор и блок питания к компьютеру, но не к другим устройствам, и попробуйте снова включить его.
Если индикатор в правом нижнем углу ноутбука загорается при нажатии кнопки питания, но экран горит и не отображает никакой графики, возможно, дисплей сломан и его необходимо заменить. Обратитесь в службу поддержки Asus, чтобы починить дисплей.
Если компьютер включается, на что указывают индикаторы в правом нижнем углу ноутбука, но отображается сообщение об ошибке «Операционная система не найдена», проблема может заключаться в поврежденной установке Windows.Вам нужно будет переустановить windows. Вы можете использовать это руководство, предоставленное Microsoft. Если это не решит проблему, продолжайте читать.
Если компьютер включается, но не загружается в Windows, и вы получаете сообщение об ошибке «Операционная система не найдена». Возможно, у вас плохой жесткий диск. Если это ваша проблема, и вы уже пытались переустановить Windows, как указано в разделе Поврежденные окна, установите выше, обратитесь к этому руководству по замене жесткого диска.
Если все остальное не помогло, вероятно, проблема в вашей материнской плате.Ноутбук мог перегреться, закоротить из-за разлива жидкости или просто прожить свой срок службы. Это нелегко исправить и, вероятно, потребует обслуживания со стороны Asus, если на это распространяется гарантия. В такой ситуации обратитесь к Asus и свяжитесь с ним через страницу поддержки Asus.
Компьютер включается, но его плохо видно. Использование фонарика помогает раскрыть графику на экране.
Возможно, яркость дисплея настолько низкая, что вы не можете видеть экран.Используйте фонарик или другой источник света, чтобы осветить дисплей. Если вы видите графику на дисплее, попробуйте несколько раз нажать одновременно клавиши Fn и F6 на клавиатуре. Вы также должны обратиться к этому руководству, чтобы вручную изменить яркость в Windows. Если это ничего не дает, возможно, подсветка дисплея сломалась, и ее необходимо заменить. Обратитесь в службу поддержки Asus, чтобы исправить подсветку.
Либо Wi-Fi не отображается в Windows, либо компьютер не подключается к Wi-Fi.
Если ваш компьютер не может подключиться к Интернету, возможно, вы ввели неправильный пароль Wi-Fi. Краткое руководство по изменению пароля см. На этой странице.
Убедитесь, что Wi-Fi на устройстве не отключен и не выключен. Попробуйте одновременно нажать Fn и F2 на клавиатуре. Если это не решит проблему, вам нужно будет вручную включить устройство Wi-Fi, установленное на вашем компьютере, с помощью диспетчера устройств. Для этого нажмите кнопку Windows на клавиатуре.Затем введите диспетчер устройств . Откройте диспетчер устройств и щелкните раздел Сетевые адаптеры. Щелкните правой кнопкой мыши адаптер беспроводной сети и нажмите «Включить». Если включить нельзя, значит, ваша карта Wi-Fi включена, и это не проблема.
Если после выполнения других шагов, описанных выше, компьютер по-прежнему не подключается к Интернету, проблема может быть связана с беспроводным маршрутизатором. Если у вас есть доступ к роутеру, начните с его перезагрузки; отключите маршрутизатор от сети на 10 секунд, а затем снова подключите его.Если компьютер по-прежнему не подключается, попробуйте подключить к роутеру другое устройство. Если это устройство не может подключиться, проблема, скорее всего, в маршрутизаторе. В этом случае маршрутизатор либо неправильно настроен, либо он сломался, и его необходимо отремонтировать или заменить.
Если другое устройство может подключиться к маршрутизатору, возможно, у вас неисправна карта WiFi. Инструкции по замене карты можно найти в этом руководстве по замене карты WiFi.
Индикатор заряда не загорается и компьютер не будет работать только от аккумулятора.
Если ваш Eee PC не заряжается, когда он подключен к сети, на что указывает индикатор зарядки в правом нижнем углу компьютера, то розетка, к которой подключен компьютер, может быть повреждена. Если вы используете удлинитель, убедитесь, что он включен и правильно подключен. Попробуйте подключить другое устройство к розетке, к которой подключен ваш компьютер. Если это устройство получает питание, проблема может быть решена другим решением, приведенным ниже.
Если вы проверили, что розетка, к которой подключен компьютер, исправна, значит, адаптер питания неисправен.Начните с проверки того, что кабель питания правильно подключен к блоку питания. Если это соединение потеряно, затяните соединение и снова подключите его к компьютеру. Если это не сработает, попробуйте позаимствовать другой адаптер питания, совместимый с компьютером, и подключить его. Если компьютер начинает заряжаться, значит, ваш адаптер питания неисправен и его необходимо заменить. Эти адаптеры можно приобрести в Интернете.
Если проблема не в адаптере питания и сетевой розетке, а компьютер выключается при отключении от розетки, то проблема, скорее всего, в сломанном аккумуляторе.Это может быть исправлено только заменой батареи и вызвано старением и поломкой компонентов. Если ваше устройство находится на гарантии, свяжитесь с Asus, чтобы получить новый аккумулятор. В противном случае купите новую батарею именно для этого устройства. Затем вы можете использовать это руководство по замене батареи, чтобы использовать новую батарею.
При использовании сенсорной панели мышь на экране движется не так, как ожидалось, или вообще не движется.
Если сенсорная панель вообще не перемещает мышь по экрану, но компьютер реагирует на ввод с клавиатуры, возможно, сенсорная панель отключена.Чтобы решить эту проблему, включите тачпад с помощью клавиатуры. Для этого одновременно нажмите Fn и F3 на клавиатуре. Если это не решит проблему, нажмите клавишу Windows на клавиатуре. Затем введите диспетчер устройств . Откройте диспетчер устройств и щелкните раздел Мыши и другие указывающие устройства . Щелкните правой кнопкой мыши на устройстве с тачпадом и нажмите «Включить». Если включить нельзя, значит, ваш тачпад включен, и это не проблема.
Если сенсорная панель включена, но по-прежнему не работает должным образом, возможно, поврежден драйвер сенсорной панели.Чтобы исправить это, нажмите клавишу Windows на клавиатуре. Затем введите диспетчер устройств . Откройте диспетчер устройств и щелкните раздел Мыши и другие указывающие устройства . Щелкните правой кнопкой мыши устройство сенсорной панели и выберите «Обновить драйвер». Затем щелкните поиск в Интернете. Дайте ему установить обновленный драйвер, если он найдет его. Если драйвер не найден, щелкните правой кнопкой мыши сенсорную панель, выберите «Удалить» и перезагрузите компьютер. Компьютер переустановит драйвер и устранит проблему.
Если сенсорная панель не отключена и обновление / переустановка драйвера не решает проблему, возможно, сенсорная панель сломана. Обратитесь в службу поддержки Asus, чтобы решить эту проблему, так как у них будут детали, необходимые для ремонта или замены тачпада.
Вы нажимаете клавиши на клавиатуре, но ничего не происходит, и затирание клавиатуры не является эффективным решением.
Существует вероятность того, что ленточный кабель, соединяющий клавиатуру с материнской платой, отсоединен.Чтобы узнать, как повторно подключить этот ленточный кабель, обратитесь к этому руководству по замене клавиатуры.
Если ленточный кабель клавиатуры не отсоединен, вероятно, клавиатура сломана. Чтобы получить помощь по замене клавиатуры, обратитесь к этому руководству по замене клавиатуры.
Как настроить компьютер на автоматическое включение после отключения электроэнергии. — wintips.org
В этом руководстве я покажу вам, как настроить компьютер на автоматическое включение после отключения электроэнергии.Это руководство может быть очень полезным для людей, которые хотят подключиться к своему компьютеру и работать удаленно (на расстоянии), когда они находятся в другом месте.
Как автоматически запускаться (повторное включение / выключение компьютера) после отключения электроэнергии.
Шаг 1. Измените параметры питания в BIOS.
1. Включите компьютер и нажмите « DEL » или « F1 » или « F2 » или « F10 », чтобы войти в программу установки BIOS (CMOS).
(способ входа в настройки BIOS зависит от производителя компьютера).
2. Внутри меню BIOS найдите в следующих меню параметр « Restore on AC / Power Loss » или « AC Power Recovery » или « After Power Loss ».
« Advanced » или « ACPI » или « Power Management Setup ». *
* Примечание: Параметр « Restore on AC / Power Loss » можно найти в разных местах в настройках BIOS в зависимости от производителя компьютера.
3. Установите для параметра « Restore on AC / Power Loss » значение « Power On ».
4. Сохранить и выйти из из настроек BIOS.
Шаг 2. Измените Windows для обычного запуска после сбоя питания,
В ОС Windows 7 и Vista после сбоя питания Windows по умолчанию запускает параметры «Восстановление при загрузке» вместо обычного запуска. Но в режиме ремонта вы не сможете управлять своим ПК, если не сядете перед ним.Чтобы обойти эту ситуацию и принудительно запустить Windows в нормальном режиме после отключения электроэнергии или неправильного завершения работы, выполните следующие действия:
1. Откройте окно командной строки с повышенными привилегиями, перейдя по адресу:
- Пуск > Все программы > Аксессуары
- Вправо — щелкните на элементе « Командная строка » и выберите « Запуск от имени администратора ».
2. В командном окне введите следующую команду и нажмите Введите .
- bcdedit / set {default} bootstatuspolicy ignoreshutdownfailures
После нажатия клавиши «Ввод» Windows должна вернуть сообщение « Операция успешно завершена, ».
3. Закройте окно командной строки, и все готово!
Внимание: Всегда используйте ИБП (источник бесперебойного питания), чтобы защитить компьютерное оборудование от сбоев и ударов напряжения.Перебои в подаче электроэнергии могут вызвать серьезные проблемы на вашем оборудовании, такие как разрушение блока питания (блока питания) или разрушение жесткого диска (потеря данных).
Если эта статья была для вас полезной, поддержите нас, сделав пожертвование. Даже 1 доллар может иметь огромное значение для нас в наших усилиях продолжать помогать другим, сохраняя при этом этот сайт бесплатным: Если вы хотите, чтобы постоянно защищал от вредоносных угроз, существующих и будущих , мы рекомендуем вам установить Malwarebytes Anti-Malware PRO , нажав ниже (мы действительно зарабатываете комиссию от продаж, произведенных по этой ссылке, но без каких-либо дополнительных затрат для вас.
 На нём обычно есть специальная кнопочка и иногда кто-нибудь может её случайно нажать.
На нём обычно есть специальная кнопочка и иногда кто-нибудь может её случайно нажать. Предварительно отключите БП кнопкой «Вкл/Выкл», о которой мы уже говорили сегодня. А когда замкнете контакты, то нажмите «Вкл». Должен закрутиться кулер в самом БП. Если ничего не закрутилось, то придется идти в магазин за новым блоком питания.
Предварительно отключите БП кнопкой «Вкл/Выкл», о которой мы уже говорили сегодня. А когда замкнете контакты, то нажмите «Вкл». Должен закрутиться кулер в самом БП. Если ничего не закрутилось, то придется идти в магазин за новым блоком питания.
 В случае короткого замыкания в БП, они вздуваются и текут. Если радиодеталь увеличена, а вокруг нее разлит электролит, необходима замена. Даже если на конденсаторе отсутствуют внешние проявления проблем, никогда не будет лишним замерить его мультитестером.
В случае короткого замыкания в БП, они вздуваются и текут. Если радиодеталь увеличена, а вокруг нее разлит электролит, необходима замена. Даже если на конденсаторе отсутствуют внешние проявления проблем, никогда не будет лишним замерить его мультитестером. Предохранитель необходимо выпаять из ввода, установить новый и зафиксировать его на месте при помощи пайки.
Предохранитель необходимо выпаять из ввода, установить новый и зафиксировать его на месте при помощи пайки.
 Не забудьте проверить и саму розетку, подключив к ней что-то другое, например, электрический чайник. При отсутствии подачи питания ремонтировать придется именно ее.
Не забудьте проверить и саму розетку, подключив к ней что-то другое, например, электрический чайник. При отсутствии подачи питания ремонтировать придется именно ее. При успешном запуске (до момента появления на экране сообщения об отсутствии диска, с которого загружается система) выключите ПК и подсоедините оставшиеся устройства.
При успешном запуске (до момента появления на экране сообщения об отсутствии диска, с которого загружается система) выключите ПК и подсоедините оставшиеся устройства.