Жужжит бп. Что делать, если шумит системный блок – основные причины и их устранение. Б. Использование сопротивления
Куллер блока питания
Если вы определили, что в системном блоке наиболее сильно шумит блок питания . Значит пришло время для его ремонта. Сильный шум от блока питания (да и вообще от системника), может раздражать и сильно утомлять. Обычно вентилятор блока питания начинает сильно шуметь со временем, это происходит из-за засорения пылью и отсутствия смазки.
Справиться с такой проблемой можно и самому.
Для этого снимаем блок питания, причем если не хотите отсоединять разъёмы от материнки, HDD и CD-привода, то освободите провода на всю длину и расположите блок питания, так как вам удобно.
Снимаем крышку и демонтируем вентилятор. Сильный шум БП может вызывать скопившаяся пыль на лопастях куллера, поэтому отчищаем от грязи лопасти. Сделать это можно старой зубной ну или как вариант пылесосом с насадкой с длинным ворсом. Так же отчищаем от пыли плату и радиаторы блока питания.
Так же отчищаем от пыли плату и радиаторы блока питания.
Что бы смазать куллер, отрываем наклейку и вынимаем заглушку на торце. Очищаем ось и шайбу от старой загустевшей смазки. Капаем на ось пару капель масла (не переборщите, лишняя смазка там не к чему) и прокручиваем крыльчатку для равномерного распределения смазки. Ставим на место заглушку и наклейку.
Собираем блок питания, ставим его на место и оцениваем получившийся результат.
Подобная мера помогает далеко не всегда и вентилятор блок питания продолжает сильно шуметь, гудеть , и даже появляется элемент вибрации. Дело в том, что сильный шум блока питания может быть вызван сильным износом втулок электромотора. В этом случае лучше заменить куллер.
При появлении шума в компьютере при работе важно правильно определить источник, так как причин появления странных звуков может быть много. К распространенным относится неисправность вентиляторов или устаревшие жесткие диски. Чтобы понять можно ли справиться с этим самостоятельно, стоит рассмотреть каждую неисправность отдельно.
Гул в системном блоке практически всегда является следствием проблем, которые необходимо устранить для нормальной работы компьютера (ПК). Но для этого нужно правильно определить причину.
Причины шума компьютера
К причинам можно отнести:
- запыление вентиляторов;
- неисправности жесткого диска;
- поломка привода оптических дисков.
Это наиболее распространенные проблемы, которые возникают в процессе работы компьютера.
Пыль на вентиляторах
При появлении сильного постоянного гула в компьютере сначала стоит проверить состояние всех кулеров, находящихся в системном блоке. Обычно они расположены на нескольких элементах:
Появление посторонних звуков в таком случае связано с тем, что пыль мешает нормально работать вентиляторам и они вращаются с максимальным усилием. Для предотвращения перегрева системы нужно периодически очищать каждый кулер и следить за их состоянием, предотвращая скопление пыли.
Загрязнен кулер блока питания
При появлении сильного шума в компьютере стоит обратить внимание на состояние вентилятора в блоке питания . Обычно эту часть системного блока никто не чистит из-за того, что блок питания для очистки необходимо разбирать, в отличие от других элементов находящихся в корпусе.
Чтобы его разобрать, нужно сначала отсоединить его от корпуса системного блока, а также отключить от материнской платы. После этого необходимо открутить несколько винтиков, которые удерживают крышку источника питания и осмотреть состояние внутренних компонентов. Как правило, в корпусе скапливается большое количество пыли, что способствует перегреву, а также засорению лопастей кулера, в следствие чего компьютер гудит во время работы
Шум от жесткого диска не всегда свидетельствует о его неисправности, так как это может быть связано интенсивной работой данного компонента. Такое часто происходит во время перемещения файлов или их загрузке. Также посторонние звуки могут возникать при длительной установке программ и не являться признаком появления проблемы.
Также посторонние звуки могут возникать при длительной установке программ и не являться признаком появления проблемы.
Если же жесткий диск работает в течение 5-10 лет, в процессе работы может возникать скрип, свидетельствующий о том, что с устройством что-то не так. Чаще всего при обращении к определенным файлам или запуске программ наблюдается сильный треск и скрип . Для проверки используются специальные программы, позволяющие оценить его состояние. На нашем сайте можно более детально ознакомиться с причинами издаваемых жестким диском.
Гудит вентилятор видеокарты
Распространенной проблемой также является гул вентилятора видеокарты. Такое происходит при перегреве
Самое простое решение – проверить состояние кулера и удалить всю пыль.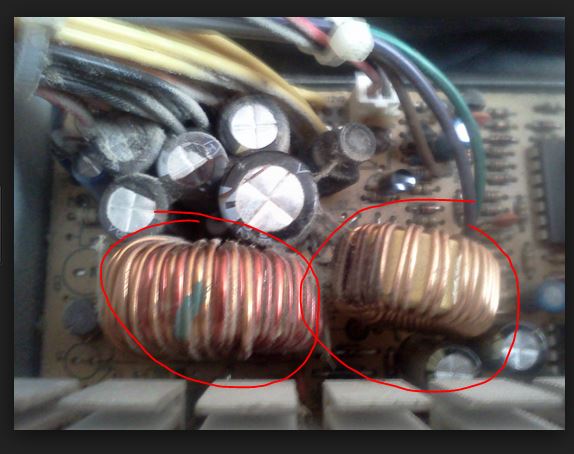 Также можно установить программу, которая определяет температуру видеокарты. Если она превышает норму стоит подумать о замене системы охлаждения или установке более мощного видеоадаптера.
Также можно установить программу, которая определяет температуру видеокарты. Если она превышает норму стоит подумать о замене системы охлаждения или установке более мощного видеоадаптера.
Проблемы с приводом оптических дисков
Во время включения ПК привод обычно автоматически проверяет наличие диска и раскручивается с характерным звуком. Это не является признаком какой-либо неисправности. Чтобы быть уверенным в его работоспособности стоит проверить, как он читает диски.
Но даже если привод работает исправно, в процессе использования он может издавать сильный шум . Чтобы решить проблему можно использовать специальную программу, которая управляет скоростью привода и позволяет улучшить чтение дисков.
Неправильная установка оборудования
При самостоятельной сборке ПК неопытные пользователи совершают несколько типичных ошибок, которые и приводят к появлению сильного шума в компьютере во время работы. К таким ошибкам можно отнести:
- Недостаточно надежное закрепление жестких дисков.
 После включения компьютера жесткие диски начинают вибрировать, что может приводить к появлению шума, если они слабо закреплены. Для устранения проблемы достаточно проверить, надежно ли закручены все винты. В некоторых случаях требуется использование специальных резиновых подкладок.
После включения компьютера жесткие диски начинают вибрировать, что может приводить к появлению шума, если они слабо закреплены. Для устранения проблемы достаточно проверить, надежно ли закручены все винты. В некоторых случаях требуется использование специальных резиновых подкладок. - Недостаточное количестве термопасты между вентилятором и процессором. В таком случае кулер начинает работать на полную мощность, что и является причиной появления посторонних звуков. Если проблема заключается именно в этом, достаточно снять кулер и грамотно заменить термопасту.
- Неправильная укладка проводов внутри системного блока. Если некоторые провода не закреплены, они могут вибрировать во время включения, а также попадать на лопасти вентиляторов, из-за чего компьютер будет жужать.
- Небрежная сборка корпуса . При недостаточном количестве винтов используемых во время сборки, компьютер может издавать посторонний звук даже при незначительном движении элементов корпуса.
 Для устранения подобных звуков необходимо проверить состояние всего корпуса и наличие винтов.
Для устранения подобных звуков необходимо проверить состояние всего корпуса и наличие винтов.
Проверив системный блок достаточно легко определить такие проблемы даже при отсутствии опыта работы с электронной техникой.
Чтобы навсегда избавиться от посторонних звуков в системном блоке можно использовать несколько распространенных способов решения такой проблемы:
- замена системы охлаждения;
- установка новых кулеров;
- замена корпуса.
Обычно такие методы используются лишь специалистами по работе с «железом» компьютера.
Заменяем систему охлаждения
Систему охлаждения в компьютере представляют лишь вентиляторы, поэтому при их неисправности обычно устанавливаются новые. Но в некоторых случаях стоит усовершенствовать ПК, установив систему из нескольких кулеров или же использовать водяную систему охлаждения .
Проводить такие работы могут только профессионалы, занимающиеся сборкой ПК и их починкой.
Замена вентиляторов
Если вентиляторы перестали функционировать можно заменить их на аналогичные самостоятельно. Для этого достаточно открутить кулеры от материнской платы и видеокарты, а затем установить на их место новые с такими же размерами.
Замена системного блока
В некоторых случаях шум возникает из-за поломок корпуса. Также это может происходит и в случае, если корпус слишком мал для установленного в него нового оборудования. Именно по этой причине внутри корпуса происходит образование большого количества пыли и вентиляторы не справляются с нагрузкой.
Компьютер шумит при включении
Во время включения усиление звука может происходить из-за того, что вентиляторы находятся в пыли и им трудно запуститься и набрать скорость.
Так же некоторые современные материнские платы при включении специально запускают кулеры на максимальных оборотах, чтобы продуть скопившуюся на оборудовании пыль. Обычно шум длится не долго, максимум до загрузки системы, после чего слышно, как скорость вращения уменьшается.
Большинство людей, стараясь угнаться за прогрессом, постоянно обновляют свои ПК и стремятся заменить их на новые, более совершенные. Тем не менее не исключен вариант, что вентилятор шумит из-за того, что это – старая модель, кажущаяся громкой на фоне современных, почти бесшумных. Если же звук появился недавно или неожиданно, есть несколько вариантов неисправностей, которые могут его вызывать.
Кулер блока питания
Шуметь может система охлаждения блока питания. Если в комнате пыльно или вся система без замены элементов работает уже несколько лет, загрязнение попадает даже туда, минуя все защитные рубежи. Шума обычно больше всего именно от этой детали, так как у кулера большой диаметр и очень высокая скорость вращения. Для прочистки и продувки блок питания придется разбирать.
Некоторые модели разбираются достаточно легко, главное – запомнить, откуда какой болт выкручен. Тогда, прочистив и смазав нужные части, соберите блок и установите на место. Варианты, не предполагающие простой разборки придется менять. В любом случае специалисты советуют ставить новый блок питания раз в два-три года, вне зависимости от наличия шумов и сбоев.
В любом случае специалисты советуют ставить новый блок питания раз в два-три года, вне зависимости от наличия шумов и сбоев.
Охлаждение видеокарты
С часто возникают проблемы из-за того, что для достижения максимальной эффективности его в большинстве случаев устанавливают в перевернутом виде. При больших длительных нагрузках он может постепенно смещаться, начиная задевать лопастями статичные поверхности. Если такое происходит, даже вентилятор столь маленького диаметра может очень сильно шуметь.
Проще всего решить проблему покупкой новой видеокарты. Но при желании старый шумный вариант можно отделить от материнской платы, проверить ось вентилятора и смазать ее. Если ось сместилась, придется немного подпилить края коробки видеокарты, чтобы лопасти перестали задевать их.
Кулер процессора
Кулер процессора тоже довольно часто шумит. В него попадает больше всего пыли, и он наименее защищен. Основной слой скапливается между вентилятором и радиатором, куда загоняется воздух для последующего охлаждения. Чтобы прочистить систему, вентилятор отсоединяют и прочищают оба элемента по отдельности, при необходимости смазывают.
Чтобы прочистить систему, вентилятор отсоединяют и прочищают оба элемента по отдельности, при необходимости смазывают.
Крайне нежелательно использовать при чистке кулеров пылесос. Это удобно, но скользящие частички пыли создают статическое электричество, которое может привести к поломке системы.
Шумные вентиляторы в ПК – большая проблема, если вы предпочитаете за компьютером слушать музыку, читать книги или заниматься делами, требующими сосредоточения. Назойливое отвлекающее жужжание, особенно на повышенных скоростях, не помогает, а только отвлекает от того, что вы делаете. Но есть ряд способов, как избежать или хотя бы уменьшить эту напасть.
Как защититься от шума
Причин для – очень много. Их условно разделяют на те, что можно устранить самостоятельно и те, что требуют вмешательства профессионала из сервис-центра. Поскольку очевидно, что помощь специалиста – это крайний случай для тех, кто умеет пользоваться элементарным инструментарием и современным ПО, стоит рассмотреть то, что доступно каждому пользователю.
Вентилятор может шуметь из-за высоких оборотов или небольшого диаметра, а иногда и по обеим причинам. Помочь в решении этой проблемы может замена небольшого вентилятора на больший в диаметре. Большой размер лопастей дает лучший поток воздуха, что не требует высокой скорости и обычно менее шумно.
Бывает и так, что вентилятор начинает шуметь по причине высыхания масла во вращающейся части. Потребуется отвертка и немного специальной смазки, чтобы вернуть все в нормальное состояние. В специализированных компьютерных магазинах продаются необходимые масла для вентиляторов. Если испытываете трудность в выборе, обратитесь к консультанту-продавцу, он подскажет лучший вариант.
Помимо уменьшения шума от вращения вентилятора, можно прибегнуть и к другим способам шумозащиты. К примеру, есть системные блоки, выложенные изнутри звукоизолирующими материалами. Это дает хороший результат, если невозможна замена самих вентиляторов. Сделать такую защиту можно самостоятельно при помощи поролона или специальных материалов.
В качестве радикального способа борьбы с шумом можно предложить замену обычных вентиляторов на водное охлаждение. В таком случае все части меняют на специальную систему трубок, помпу и радиаторы. Преимущества такой системы в том, что нет никакого шума, кроме бульканья воды. Эффективность охлаждения даже выше, чем у многих других систем. Есть недостаток в громоздком оборудовании и возможности протечки воды.
Специальное ПО
Снизить шум можно и при помощи специальных программ. Самое простое – это воспользоваться настройками BIOS, где есть опция SpeedFan. В некоторых системах это значение можно регулировать, выставляя оптимально подходящее в вашем случае. Так, чтобы не происходило перегрева и не было лишнего шума.
Кроме того, существует отдельная программа с одноименным названием. Она удобна тем, что работает из Windows и не требует знания BIOS. Делает она то же самое, только намного проще.
Очень многие пользователи компьютера сталкиваются с такой проблемой, когда блок питания такое происходит, могут быть разные, начиная от запыления и заканчивая аппаратной поломкой.
Пыль
Итак, первая и самая распространенная блок питания — пыль. Внутри корпуса блока питания очень часто скапливается пыль, которая не только вызывает гул, но еще и ухудшает эффективность работы и может привести к печальным последствиям. Особенно часто данная проблема распространена на тех блоках питания, которые устанавливаются в нижнюю часть системного блока.
Как пыль может вызывать гудение? Очень просто. Пыль постоянно скапливается внутри корпуса, особенно вокруг вентилятора охлаждения, тем самым затрудняя его работу. Таким образом, при включении кулеру необходимо какое-то время, чтобы набрать нужную скорость вращения, и пока он этого не сделает, гул будет продолжаться. Вот так вот, из-за пыли блок питания и гудит.
Что делать в этом случае и как можно исправить проблему? Тут, в общем, ничего сложного нет, всего-то необходимо снять сам блок питания, предварительно запомнив, как и куда подключены провода, открутить винты корпуса, снять его, и хорошенько все вычистить от пыли. Сложного ничего нет, так что вполне можно обойтись без помощи сервисного центра.
Сложного ничего нет, так что вполне можно обойтись без помощи сервисного центра.
Сильный износ
Следующая причина, по которой гудит блок питания — сильный износ устройства. Нужно понимать, что блок питания, как и многие другие комплектующие, начинает значительно хуже работать при длительном использовании. Если говорить по-простому, то у устройства, которому уже свыше, например, 5 лет, могут возникать различные проблемы, из-за которых снижается уровень эффективной работы, падает КПД, появляется гудение, посторонний шум, треск, щелчки и многое другое.
Что нужно сделать в этой ситуации? Можно, конечно, провести «глобальный» ремонт блока питания, перепаяв все конденсаторы, резисторы, контроллеры и т. д., но будет ли в этом смысл? Некоторые запчасти стоят довольно дорого, а если еще пользователь не имеет опыта в пайке, то, кроме денег за расходники, придется заплатить хорошую сумму за работу мастера. В итоге самым простым и наиболее оптимальным выходом будет покупка нового блока питания, особенно если старому уже довольно много лет.
Вибрация
Еще одна причина, из-за которой гудит блок питания — вибрации. Некоторые пользователи при установке БП любят не до конца закручивать фиксирующие болты или же закручивают их с небольшим смещением. Результат подобных действий следующий: блок питания, будучи плохо зафиксирован на своем месте, начинает слегка болтаться и образовывать колебания. Эти самые вибрации очень легко передаются на вентилятор охлаждения, который, в свою очередь, начинает не совсем равномерно вращаться и образует назойливое гудение.
Исправить проблему в данном случае также можно самостоятельно, без похода в сервисный центр. Все, что необходимо сделать — взять отвертку и хорошо закрепить БП на своем месте, чтобы он не болтался.
Напряжение
Четвертая блок питания компьютера — недостаточное напряжения для корректной работы. В общем-то, здесь все достаточно просто. При запуске компьютера на блок питания подается напряжение, необходимое для его правильной работы. Когда напряжение в электрической сети низкое и происходит его недостаток, БП все же запускает компьютер, но уже с гораздо большими усилиями. Как «побочный эффект», при подобных ситуациях очень часто можно слышать щелчки, потрескивания, стуки, гудение, «свист» и прочие звуки.
Как «побочный эффект», при подобных ситуациях очень часто можно слышать щелчки, потрескивания, стуки, гудение, «свист» и прочие звуки.
Бороться с данной проблемой можно, в общем-то, одним путем: купить домой источник бесперебойного питания или же выпрямитель напряжения. Именно через эти устройства и нужно подключать компьютер, чтобы при запусках не было проблем с низким напряжением, и система запускалась правильно, без всяких гудений, потрескиваний и т. д.
Нет смазки на вентиляторе
Следующая причина в списке, почему гудит блок питания — вентилятор охлаждения. Наверное, мало кто вообще задумывается о том, что за каждым кулером в компьютере необходимо тщательно ухаживать. Особенно это касается тех вентиляторов, которые выполняют «ответственную работу» — охлаждают процессор и «внутренности» блока питания. В данном случае нас интересует именно второй вариант.
Если не ухаживать и не следить за кулером БП, то он со временем станет очень шумно работать и будет вызывать гудение. Каким образом? Все достаточно просто. Чтобы вентилятор как можно лучше вращался, на заводе при его изготовлении ось и подшипник очень тщательно смазывают специальными средствами или маслами. Чем дольше блок питания находится в использовании и чем сильнее на него приходится нагрузка, тем больше вращается вентилятор и расходуется смазка. В результате, когда ее на подшипнике и оси практически нет, начинают появляться различные посторонние звуки, в том числе и гул.
Каким образом? Все достаточно просто. Чтобы вентилятор как можно лучше вращался, на заводе при его изготовлении ось и подшипник очень тщательно смазывают специальными средствами или маслами. Чем дольше блок питания находится в использовании и чем сильнее на него приходится нагрузка, тем больше вращается вентилятор и расходуется смазка. В результате, когда ее на подшипнике и оси практически нет, начинают появляться различные посторонние звуки, в том числе и гул.
Что же можно сделать в данном случае, когда гудит вентилятор в блоке питания компьютера? Смазать его! И хотя задача на первый взгляд кажется сложноватой, не стоит ее бояться, поскольку тут все, в принципе, выполнимо, любой с этим справится дома. Вот что нужно сделать:
- Для начала необходимо извлечь из компьютера блок питания.
- Далее, следует открутить винты корпуса и снять его.
- Теперь, когда есть доступ к вентилятору, его нужно также отсоединить.
- Прежде чем смазывать кулер, было бы неплохо почистить его от грязи, чтобы в процессе та не попала куда не следует.

- Следующий шаг — смазка кулера. Нужно аккуратно снять наклейку в центральной части вентилятора и вытащить заглушку в середине.
- Когда заглушка будет извлечена, можно произвести смазку. Лучше всего для этих целей использовать силиконовое масло, поскольку оно имеет хорошую вязкость и рассчитано на очень длительный период работы. Если такого под рукой нет, то вполне сгодится и обычное масло, которое продается в магазинах. Можно также попробовать использовать что-нибудь из машинных масел, особенно синтетических. Количество требуемого масла для смазки, как правило, составляет 2-4 капли.
- Как только процесс смазки завершится, можно будет приступить к сборке. Сперва необходимо поставить на место заглушку, затем прикрепить сверху наклейку, установить вентилятор обратно на свое место, собрать блок питания, вернуть его в системный блок и т. д.
Израсходован ресурс вентилятора охлаждения
Предпоследняя причина, почему гудит блок питания — кончился ресурс вентилятора охлаждения.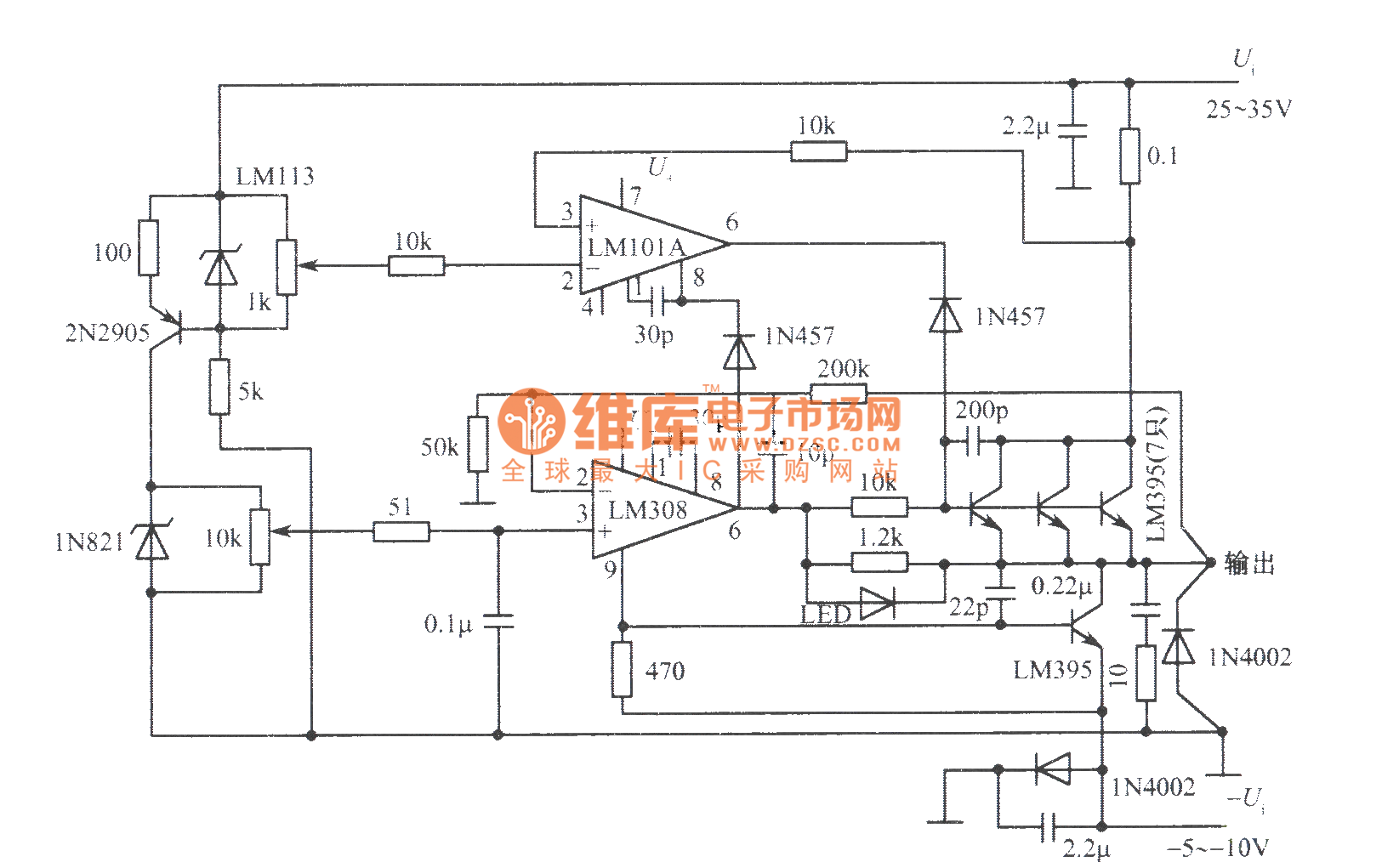 Да, как бы кто хорошо ни ухаживал за кулером БП, но рано или поздно его рабочий цикл подойдет к концу. И дело тут даже не в том, что кто-то делал смазку кулера, а кто-то нет, просто сам подшипник «стирается» от постоянного трения и выходит из строя. Если регулярно смазывать кулер, то можно серьезно пролить жизнь подшипнику, но только лишь до поры до времени.
Да, как бы кто хорошо ни ухаживал за кулером БП, но рано или поздно его рабочий цикл подойдет к концу. И дело тут даже не в том, что кто-то делал смазку кулера, а кто-то нет, просто сам подшипник «стирается» от постоянного трения и выходит из строя. Если регулярно смазывать кулер, то можно серьезно пролить жизнь подшипнику, но только лишь до поры до времени.
Что можно сделать в данной ситуации? Ну, в общем, тут вариантов не шибко много, а точнее, один — купить новый кулер нужного размера и выполнить замену.
Аппаратные проблемы
Ну и последняя проблема, почему блок питания может гудеть — проблемы в аппаратной части, например, с трансформатором, ШИМ-контроллером, конденсаторами, термисторами, регуляторами и т. д. Чтобы точно определить, какой элемент вызывает гул, нужно очень тщательно проводить осмотр и проверять все возможные детали.
В домашних условиях, к сожалению, провести подобные проверки и выявить проблемный элемент практически нереально, особенно без специального оборудования, так что лучше всего обращаться в специализированный центр по ремонту.
Шум из системного блока – это всегда плохой признак работы компьютера. От него следует избавиться не только потому, что он раздражает нам слух, но также он может влиять на производительность компьютера, а ещё на износ деталей. Сегодня из этой статьи Вы узнаете, почему шумит компьютер (в частности его системный блок) и что нужно сделать, чтобы убрать излишний шум, вернув компьютер к прежнему уровню звука при работе.
7 причин, почему шумит системный блок компьютера
- Проблема с жестким диском. Причиной шума является особенность работы жесткого диска. Причем это может быть не шум, а треск, скрежет и даже постукивание. Особенно это заметно, когда Вы копируете или записываете что-либо на жесткий диск. Подобные звуки свидетельствуют либо об износе механизма, либо о некачественном материале. Поэтому шум может возникнуть, как после долгого и упорного использования ПК, так и сразу после покупки. Затягивать с этим не стоит, так как если HDD-диск окончательно выйдет из строя, то Вы потеряете файлы и документы, хранящиеся в компьютере, навсегда и безвозвратно.
 Поэтому выбирать жесткий диск следует тщательно, обращая внимание на отзывы других владельцев, а также советы продавцов-консультантов. Безусловно, и на нашу статью о том, стоит обратить внимание.
Поэтому выбирать жесткий диск следует тщательно, обращая внимание на отзывы других владельцев, а также советы продавцов-консультантов. Безусловно, и на нашу статью о том, стоит обратить внимание. - Запыленная видеокарта. Это устройство создает всегда максимум шума или даже лучше сказать гула в помещении. Если быть точным, то виноват скорее кулер (вентилятор), который остужает плату. Он зачастую небольшой в диаметре, но даже его одного достаточно, чтобы создать громкий и неприятный шум. Он, как правило, расположен «кверху ногами» и лопастями может касаться края коробки видеокарты. Избежать подобного шума достаточно сложно, проще и установить её в свой системный блок. Вы сможете решить вопрос и без покупки нового устройства, однако для этого потребуется отсоединить видеокарту от материнской платы, а после чего разобрать, чтобы добраться до кулера и смазать его, что очень проблематично! Также не забывайте, что это комплектующее очень хрупкое и его легко можно сломать. Если удастся всё же добраться до оси, то её нужно проверить на целостность, а после чего смазать силиконовым маслом, которое достаточно долго будет оставаться внутри кулера и тем самым препятствовать возникновению шума.
 Если ось уже сместилась и при кручении создается трение о края коробки, то коробку можно слегка обрезать или спилить. Выглядеть будет не очень эстетично, «но зато дешево, надёжно и практично» (с)!
Если ось уже сместилась и при кручении создается трение о края коробки, то коробку можно слегка обрезать или спилить. Выглядеть будет не очень эстетично, «но зато дешево, надёжно и практично» (с)! - Забит кулер процессора. Ещё одна причина, которая создает массу неудобств пользователю компьютера. Как Вы знаете, на любой материнской плате установлен процессор, который ещё называют «камнем», так вот на этот камень дополнительно устанавливают радиатор с кулером. Созданная конструкция достаточно громоздка и отлично собирает в себе пыль, так как кулер вдувает воздух (из системного блока) для охлаждения радиатора, который в свою очередь передает температуру процессору. В итоге, между кулером и радиатором скапливается большой слой пыли, который постепенно нарастает, тем самым усложняя движение вентилятора. Пылевая прослойка добавляет лишний шум, а также она заходит в ось от чего теряются обороты, и начинает слышаться гул. Избавиться от всего это очень просто! Сперва отсоедините вентилятор, почистите его и радиатор от пыли.
 Теперь разберите сам радиатор и смажьте ось всё тем же силиконовым маслом. Теперь соберите всё обратно, хорошенько затянув шурупами, чтобы не создавать лишней вибрации.
Теперь разберите сам радиатор и смажьте ось всё тем же силиконовым маслом. Теперь соберите всё обратно, хорошенько затянув шурупами, чтобы не создавать лишней вибрации. - Старый блок питания. Блок питания – это то устройство, которое рекомендуется менять каждый 2-3 года, так как именно оно отвечает за сохранность всего ПК. Кроме того, этих временных рамок как раз достаточно для того, чтобы запылить все внутренние детали блока питания. Ведь там стоит тот же кулер, который вдувает воздух извне для охлаждения деталей, что и на процессоре. С воздухом входят частички мусора и пыли. В итоге, точно также возникают шумы, как в случае с видеокартой или кулером процессора. Однако здесь шума может быть гораздо больше, так как частота вращения кулера блока питания выше, так как его диаметр больше, да и честно говоря, далеко не все производители задумываются над созданием тихого вентилятора в блок питания. Конечно, можно и самому избавиться от шума, разобрав блок, почистив его и смазав.
 Но опять же, далеко не все модели имеют возможность простого доступа к содержимому. Специалисты сайт настоятельно советуют приобрести новый блок питания, нежели разбирать старый, ведь от нового и шума будет меньше, и появиться дополнительная уверенность в исправности этого устройства персонального компьютера.
Но опять же, далеко не все модели имеют возможность простого доступа к содержимому. Специалисты сайт настоятельно советуют приобрести новый блок питания, нежели разбирать старый, ведь от нового и шума будет меньше, и появиться дополнительная уверенность в исправности этого устройства персонального компьютера. - Неудачно выбранный оптический привод. Редко, но всё же бывает такое, что шум создает не весь системный блок, а лишь оптический привод, который пользователям больше знаком под названием «CD-DVD ROM». Причиной шума выступает довольно низкое качество устройства. Однако тут будьте внимательны, шум может возникать лишь тогда, когда в оптический привод вставлен диск. Если там ничего нет, то и шум соответственно от него идти не будет. Если заметили шум именно при работе этого устройства, то мы вынуждены Вас огорчить, т.к. он практически не поддается ремонту. Даже в гарантийных сервисных центрах их не ремонтируют, а меняют на новые. Мы бы вообще посоветовали отказаться от их использования в пользую флеш-накопителей, так как сегодня при помощи последних можно осуществлять все те же операции, даже .

- Треснута материнская плата или другое устройство. Шум из системного блока может идти не только из-за изъянов в работе кулера или из-за брака на производстве, но также и по вполне физическим причинам: треснута материнская плата, крупный мусор в системном блоке, треснутый коробок видеокарты и т.д. От этого будут возникать разного рода дребезжания и посвистывания из-за воздействия на деталь воздуха, нагнетаемого кулерами. Для этого Вам необходимо разобрать системный блок и проверить его «внутренности» на наличие дефектов. Такое могло произойти только при падении или случайном/преднамеренном ударе. К примеру, многие пользователи ПК, когда тормозит или ногой или рукой со злости стукают по системному блоку. От подобных действий могут возникнуть сколы, трещины, вмятины и подобные дефекты.
- Плохое крепление деталей. Если Вы задаетесь вопросом «Почему шумит системный блок компьютера?», то значит, Вам нужно проверить все крепления в системном блоке. Для этого сперва откройте крышку блока.
 Теперь возьмите отвертку (крестовую) и постарайтесь затянуть все винты и шурупы, которые только видите. Начните с материнской платы, так как на ней сосредоточено большое количество комплектующих деталей, поэтому если каждый из них плохо закреплен, то при их работе «материнка» начнёт ходить волнами, каждый раз задевая металлический корпус системного блока. Далее проверьте крепление процессора (особенно кулера) и видеокарты. После чего изучите крепление жесткого диска. В случае, если он не имеет противошумной фиксации с использованием прорезанных прокладок или пластмассовых держателей, то будьте уверены, шум возникает именно из-за плохого крепления жесткого диска. Поэтому постарайтесь между металлическими балками проложить небольшой слой резины, которая бы смягчала вибрацию, не распространяя её по всему системному блоку. Примерно также нужно прикрепить и оптический привод. Последним, что нужно будет проверить — это блок питания. Подтяните и его болты крепления. Если в корпусе системного блока есть дополнительные кулеры, то и их проверьте.
Теперь возьмите отвертку (крестовую) и постарайтесь затянуть все винты и шурупы, которые только видите. Начните с материнской платы, так как на ней сосредоточено большое количество комплектующих деталей, поэтому если каждый из них плохо закреплен, то при их работе «материнка» начнёт ходить волнами, каждый раз задевая металлический корпус системного блока. Далее проверьте крепление процессора (особенно кулера) и видеокарты. После чего изучите крепление жесткого диска. В случае, если он не имеет противошумной фиксации с использованием прорезанных прокладок или пластмассовых держателей, то будьте уверены, шум возникает именно из-за плохого крепления жесткого диска. Поэтому постарайтесь между металлическими балками проложить небольшой слой резины, которая бы смягчала вибрацию, не распространяя её по всему системному блоку. Примерно также нужно прикрепить и оптический привод. Последним, что нужно будет проверить — это блок питания. Подтяните и его болты крепления. Если в корпусе системного блока есть дополнительные кулеры, то и их проверьте.
Что делать, чтобы избавиться от шума из системного блока?
Если проблем в комплектующих Вы не видите, а просто хотите не слышать работу компьютера, то Вы можете сделать всего лишь несколько действий, которые помогут практически полностью поглотить шум.- Сменить систему охлаждения. Избавиться от шума раз и навсегда поможет только кардинальная смена охлаждения, а именно замена её на жидкостную. Таким образом, не вентиляторы будут охлаждать комплектующие компьютера, а жидкости, при помощи насосов, теплосъёмников, радиаторов, шланг, датчиков и тому подобных устройств. Разница будет достаточно ощутимой, однако стоит такая система около 500 (а иногда и больше) долларов США. Слишком дорогое удовольствие!
- Сменить коробку системного блока. Порой достаточно сменить коробку системного блока, чтобы снизить уровень шума. К примеру, можно выбрать коробку с шумо- и виброизоляцией (или даже сделать подобную самостоятельно). Подумайте ещё и о ножках, на которых стоит системный блок, они должны быть мягкими хорошо поглощать вибрацию, т.
 е. прорезиненными.
е. прорезиненными. - Сменить кулеры. Самый оптимальный вариант уменьшения шума (малозатратный и ощутимый по слуху) – это заменить все старые кулера на новые, более современные и бесшумные. Однако тут нельзя будет мелочиться, иначе эффекта Вы, как такового не почувствуете! Некоторые даже можно настраивать, выбирая либо тихий режим вращения, либо громкий, но более мощный (он нужен для тех случаев, когда ПК будет долго эксплуатироваться, без перерывов).
- Проводите регулярную . Если Вы постоянно читаете наш журнал, то практически в каждой статье мы упоминаем о чистке компьютера, так как она действительно очень важна и полезна для системного блока, поэтому не упускайте этот момент из наших рекомендаций. Ведь регулярная читка избавит Вас от лишних проблем, связанных с шумом, доносящегося из системного блока.
Теперь Вы знаете обо всех причинах шума из системного блока, а также как избавиться от него.
Сильно шумит и трещит вентилятор кулера на компьютере
Источником шума в компьютере или ноутбуке является кулер или вентилятор. Этот элемент системы охлаждения обеспечивает отвод тепла от основных нагревающихся элементов: процессора, графического процессора видеокарты, а также конденсаторов блока питания. При стандартной работе ПК кулер шумит в пределах установленной в настройках нормы (в BIOSе могут быть заданы температурные показатели, при которых кулер будет вращаться быстрее или вовсе стартует). Если же пользователь запускает несколько приложений, тяжелую игру, то процессор нагружается или видеокарта, вентилятор начинает сильно шуметь.
Этот элемент системы охлаждения обеспечивает отвод тепла от основных нагревающихся элементов: процессора, графического процессора видеокарты, а также конденсаторов блока питания. При стандартной работе ПК кулер шумит в пределах установленной в настройках нормы (в BIOSе могут быть заданы температурные показатели, при которых кулер будет вращаться быстрее или вовсе стартует). Если же пользователь запускает несколько приложений, тяжелую игру, то процессор нагружается или видеокарта, вентилятор начинает сильно шуметь.
Читайте также: Основные секреты выбора кулера для охлаждения процессора AMD и Intel
Причины, почему шумит и трещит кулер в компьютере или ноутбуке
Если вы обнаружили, что у вас шумит кулер процессора или видеокарты, блока питания, то причин тому может быть несколько:
- Вентилятор забит пылью, требуется очистка.
- Не хватает смазки, стерся статор с обмоткой, проблемы с постоянным магнитом в виде кольца.
- Перегрев самого процессора, старая термопаста, которую нужно заменить.

В случае, если не только шумит кулер процессора, но еще и издает треск, то причина такой неполадки может крыться в:
- Слабой фиксации вентилятора на теле радиатора.
- Лопасти соприкасаются со сторонними элементами: проводки системы питания.
- Неровное расположение системного блока на поверхности слота, тумбы, наличие вибрации.
- Износились подшипники вентилятора видеокарты или блока питания.
Кроме этих причин, по которым сильно шумит кулер, могут быть и другие, которые связаны с физической поломкой самого вентилятора.
Что делать, если трещит и шумит кулер в ноутбуке или компьютере?
Если вы определили, почему стал шуметь вентилятор в компьютере при его включении или во время самой работы, то среди способов решения проблемы нужно выбелить следующие:
- Разбираем ноутбук или системный блок. Находим вентилятор, который шумит. Отсоединяем вентилятор от тела радиатора. Для этого нужно снять сам радиатор с процессора.
 Меняем термопасту и чистим лопасти вентилятора.
Меняем термопасту и чистим лопасти вентилятора.
- Если у вас ноутбук, то рекомендуем посмотреть видео-разборку, так как иногда добраться до кулера достаточно сложно. К тому же, можете повредить компоненты сборки. Лучше обратиться за помощью к специалисту.
- Также рекомендуем смазать подшипник. Для этого есть специальное масло. Достаточно пары капель на стержень вентилятора.
- Закрепляем назад вентилятор. Подсоединяем его к радиатору. Закрепляем на процессоре.
Если шум все равно остался, то нужно посмотреть настройки в BIOSе. Для этого нужно перезагрузить ПК и на начальном этапе старта ПК начать нажимать F2 или Del (комбинация входа в BIOS указана в инструкции к материнской плате или ноутбуку).
- Нужно найти такие разделы (они везде будут разными) Noise Control, Smart CPU Fan Temperature и CPU Smart Fan Control. Если их включить, то вентилятор будет работать только на старте системы и во время пиковой нагрузки.
 Однако мы рекомендуем вручную задать температуру для максимального ускорения лопастей. Так вы будете знать, что система защищена от перегрева.
Однако мы рекомендуем вручную задать температуру для максимального ускорения лопастей. Так вы будете знать, что система защищена от перегрева.
- Также не стоит забывать, что есть специальные утилиты для процессорных кулеров и видеокарт, которые позволяют изменить настройки вращения лопастей вентиляторов.
В крайнем случае, если шум не исчезает, стоит заменить сам вентилятор, подобрав его под размеры радиатора. Кулер – это не самая дорогая часть в системной сборке, а поэтому можно его купить в любом магазине комплектующих ПК. Только перед покупкой нужно обязательно посмотреть на серийный номер, который наклеен на обратной стороне кулера.
Если и замена кулера не решила проблему, то стоит обратить внимание на аппаратную часть ПК и заняться полной диагностикой.
Гудит компьютер. Что делать, если шумит системный блок – основные причины и их устранение
Сейчас мы расскажем, что делать, если ваш компьютер шумит (либо «гудит» — это уж как кому нравится). Для начала разберемся в том, что является источником шума в системном блоке вашего компьютера. Наибольший шум исходит от вентиляторов (куллеров) которые предназначены для охлаждения тех узлов компьютера, которые подвергаются наибольшему охлаждению во время работы.
Для начала разберемся в том, что является источником шума в системном блоке вашего компьютера. Наибольший шум исходит от вентиляторов (куллеров) которые предназначены для охлаждения тех узлов компьютера, которые подвергаются наибольшему охлаждению во время работы.
Во время работы сильно нагреваются блок питания, центральный процессор и видеокарта. Если у вас не установлено водяное охлаждение, то все эти узлы, как правило охлаждаются при помощи куллеров (некоторые видеокарты могут идти с пассивным охлаждением, то есть без вентилятора). Так же во многих системных блоках установлены дополнительные вентиляторы, которые «гоняют» воздух внутри корпуса.
Если ваш компьютер начал сильно шуметь, первым делом следуют его очистить от пыли. Как это делается, мы уже рассказывали . Если после удаления пыли ситуация не изменилась, то следует определить, какой именно вентилятор стал издавать повышенный шум.
Проверять придется каждый вентилятор в отдельности во время включения компьютера в работу. Для начала, можно взять обычный стержень от авторучки (естественно не металлический ) и вставить его в вентилятор блока питания (естественно не стороной с металлическим наконечником ), после этого включить компьютер и через 1-2 секунды убрать стержень. Если после того, как вы уберете стержень звук резко увеличиться по сравнению с нормой — то надо заменить вентилятор блока питания. Таким же образом можно проверить остальные вентиляторы.
Для начала, можно взять обычный стержень от авторучки (естественно не металлический ) и вставить его в вентилятор блока питания (естественно не стороной с металлическим наконечником ), после этого включить компьютер и через 1-2 секунды убрать стержень. Если после того, как вы уберете стержень звук резко увеличиться по сравнению с нормой — то надо заменить вентилятор блока питания. Таким же образом можно проверить остальные вентиляторы.
Внимание! Не вздумайте останавливать работающий вентилятор — есть большая вероятность того, что он прикажет «долго жить». Я проверял 🙂
Дело в том, что работой вентиляторов может управлять специальная схема, которая изменяет скорость вращения вентилятора в зависимости от температуры, именно она может выйти из строя.
Если вентилятор начинает сильно шуметь только при включении игр или других ресурсоемких приложений, то скорее, что система охлаждения вашего центрального процессора не эффективна. Допустим мне не повезло с процессором, попался Pentium 4 (не удивляйтесь, что в у меня в 2011 году такой старый «камень» в игры я не играю, а для остального мне ресурсов хватает) серии 531 с большим тепловыделением. Вентилятор охлаждения процессора начинал завывать при любой мало-мальской нагрузке, например, при архивировании файлов.
Вентилятор охлаждения процессора начинал завывать при любой мало-мальской нагрузке, например, при архивировании файлов.
Поскольку я частенько просиживаю за компьютером ночами, когда вокруг наступает тишина, лишний шум начал меня изрядно «доставать». По этой причине я решил приобрести мощное охлаждающее устройство. Покрутившись в магазине и послушав рекомендации продавца-консультанта, я остановил свой выбор на Cooler master gemin II.
Cooler master gemin II
Как вы видите, система весьма серьезная — с медным основанием и шестью медными тепловыми трубками. Конструкция предусматривает установку двух вентиляторов на 120 мм.
Честно говоря, когда я покупал это чудо техники, у меня были некие сомнения, не будет ли мешать блок питания установке системы охлаждения. Сомнения были не без основательны, так как мне пришлось откручивать и приподнимать блок питания чтобы установить устройство. Вот как выглядит Cooler master gemin II в моем системном блоке.
Cooler master gemin II в системном блоке
Чем хороша эта система охлаждения, так это тем что на нее устанавливаются вентиляторы именно на 120 мм, т. к. они работают практически бесшумно. Более того, так как ребра охлаждения системы расположены перпендикулярно материнской плате, происходит охлаждение как микросхем платы так и оперативной памяти. Да и вообще, воздух хорошо циркулирует по всему корпусу, что дает возможность не использовать дополнительные «продувочные» вентиляторы.
к. они работают практически бесшумно. Более того, так как ребра охлаждения системы расположены перпендикулярно материнской плате, происходит охлаждение как микросхем платы так и оперативной памяти. Да и вообще, воздух хорошо циркулирует по всему корпусу, что дает возможность не использовать дополнительные «продувочные» вентиляторы.
В принципе, для эффективной работы охлаждающего устройства Cooler master gemin II, достаточно и одного вентилятора. Ради эксперимента я пробовал «гонять» компьютер отключив оба вентилятора охлаждающего устройства процессора, но увы, контроль температуры показал, что без вентиляторов устройство не обеспечивает нормального охлаждение. Температура процессора повысилась до 70 градусов, что было даже хуже, чем с боксовым куллером.
Вывод: эксплуатировать даже такие мощные охлаждающие системы для процессоров как Cooler master gemin II без вентилятора не стоит.
После того, как я установил Cooler master gemin II в свой системный блок, основным источником шума стал вентилятор блока питания. В моем блоке питания был установлен вентилятор размером 80 мм, которые шумят намного больше чем вентиляторы на 120 мм, которые устанавливаются практически во всех современных блоках питания.
В моем блоке питания был установлен вентилятор размером 80 мм, которые шумят намного больше чем вентиляторы на 120 мм, которые устанавливаются практически во всех современных блоках питания.
Ради спортивного интереса я провел такой эксперимент: открыл крышку блока питания, отключил «родной» вентилятор на 80 мм, а вместо него, приладил снизу один из вентиляторов стоящий ранее на Cooler master gemin II. Эффект превзошел все ожидания: компьютер стал работать практически бесшумно при любой нагрузке, но… стало слышно звуки которые издавали при работе винчестеры Seagate Barracuda (их у меня два).
Вообще, Seagate Barracuda очень надежные жесткие диски, но некоторые модели (конкретно, которые у меня) шумят по полной программе если их ничего не заглушает. Короче, периодический скрежет винчестеров в ночное время меня раздражал еще больше, чем монотонный шум вентилятора блока питания. По этой причине я нашел компромисс: заменил родной вентилятор блока питания на 80 мм, более тихим вентилятором Glacial Tech (естественно, можно установить и другие «брендовые» вентиляторы, например ZALMAN).
В результате проделанных действий, я получил довольно тихий компьютер, чего собственно и вам желаю.
Евгений Мухутдинов
При появлении шума в компьютере при работе важно правильно определить источник, так как причин появления странных звуков может быть много. К распространенным относится неисправность вентиляторов или устаревшие жесткие диски. Чтобы понять можно ли справиться с этим самостоятельно, стоит рассмотреть каждую неисправность отдельно.
Гул в системном блоке практически всегда является следствием проблем, которые необходимо устранить для нормальной работы компьютера (ПК). Но для этого нужно правильно определить причину.
Причины шума компьютера
К причинам можно отнести:
- запыление вентиляторов;
- неисправности жесткого диска;
- поломка привода оптических дисков.
Это наиболее распространенные проблемы, которые возникают в процессе работы компьютера.
Пыль на вентиляторах
При появлении сильного постоянного гула в компьютере сначала стоит проверить состояние всех кулеров, находящихся в системном блоке. Обычно они расположены на нескольких элементах:
Обычно они расположены на нескольких элементах:
Появление посторонних звуков в таком случае связано с тем, что пыль мешает нормально работать вентиляторам и они вращаются с максимальным усилием. Для предотвращения перегрева системы нужно периодически очищать каждый кулер и следить за их состоянием, предотвращая скопление пыли.
Загрязнен кулер блока питания
При появлении сильного шума в компьютере стоит обратить внимание на состояние вентилятора в блоке питания . Обычно эту часть системного блока никто не чистит из-за того, что блок питания для очистки необходимо разбирать, в отличие от других элементов находящихся в корпусе.
Чтобы его разобрать, нужно сначала отсоединить его от корпуса системного блока, а также отключить от материнской платы. После этого необходимо открутить несколько винтиков, которые удерживают крышку источника питания и осмотреть состояние внутренних компонентов. Как правило, в корпусе скапливается большое количество пыли, что способствует перегреву, а также засорению лопастей кулера, в следствие чего компьютер гудит во время работы
Шум от жесткого диска не всегда свидетельствует о его неисправности, так как это может быть связано интенсивной работой данного компонента. Такое часто происходит во время перемещения файлов или их загрузке. Также посторонние звуки могут возникать при длительной установке программ и не являться признаком появления проблемы.
Такое часто происходит во время перемещения файлов или их загрузке. Также посторонние звуки могут возникать при длительной установке программ и не являться признаком появления проблемы.
Если же жесткий диск работает в течение 5-10 лет, в процессе работы может возникать скрип, свидетельствующий о том, что с устройством что-то не так. Чаще всего при обращении к определенным файлам или запуске программ наблюдается сильный треск и скрип . Для проверки используются специальные программы, позволяющие оценить его состояние. На нашем сайте можно более детально ознакомиться с причинами издаваемых жестким диском.
Гудит вентилятор видеокарты
Распространенной проблемой также является гул вентилятора видеокарты. Такое происходит при перегреве данного элемента, а также из-за скопления пыли между лопастями. В некоторых случаях кулер может работать на полную мощность из-за высохшей термопасты , располагающейся между ним и видеокартой.
Самое простое решение – проверить состояние кулера и удалить всю пыль. Также можно установить программу, которая определяет температуру видеокарты. Если она превышает норму стоит подумать о замене системы охлаждения или установке более мощного видеоадаптера.
Проблемы с приводом оптических дисков
Во время включения ПК привод обычно автоматически проверяет наличие диска и раскручивается с характерным звуком. Это не является признаком какой-либо неисправности. Чтобы быть уверенным в его работоспособности стоит проверить, как он читает диски.
Но даже если привод работает исправно, в процессе использования он может издавать сильный шум . Чтобы решить проблему можно использовать специальную программу, которая управляет скоростью привода и позволяет улучшить чтение дисков.
Неправильная установка оборудования
При самостоятельной сборке ПК неопытные пользователи совершают несколько типичных ошибок, которые и приводят к появлению сильного шума в компьютере во время работы. К таким ошибкам можно отнести:
К таким ошибкам можно отнести:
- Недостаточно надежное закрепление жестких дисков. После включения компьютера жесткие диски начинают вибрировать, что может приводить к появлению шума, если они слабо закреплены. Для устранения проблемы достаточно проверить, надежно ли закручены все винты. В некоторых случаях требуется использование специальных резиновых подкладок.
- Недостаточное количестве термопасты между вентилятором и процессором. В таком случае кулер начинает работать на полную мощность, что и является причиной появления посторонних звуков. Если проблема заключается именно в этом, достаточно снять кулер и грамотно заменить термопасту.
- Неправильная укладка проводов внутри системного блока. Если некоторые провода не закреплены, они могут вибрировать во время включения, а также попадать на лопасти вентиляторов, из-за чего компьютер будет жужать.
- Небрежная сборка корпуса . При недостаточном количестве винтов используемых во время сборки, компьютер может издавать посторонний звук даже при незначительном движении элементов корпуса.
 Для устранения подобных звуков необходимо проверить состояние всего корпуса и наличие винтов.
Для устранения подобных звуков необходимо проверить состояние всего корпуса и наличие винтов.
Проверив системный блок достаточно легко определить такие проблемы даже при отсутствии опыта работы с электронной техникой.
Чтобы навсегда избавиться от посторонних звуков в системном блоке можно использовать несколько распространенных способов решения такой проблемы:
- замена системы охлаждения;
- установка новых кулеров;
- замена корпуса.
Обычно такие методы используются лишь специалистами по работе с «железом» компьютера.
Заменяем систему охлаждения
Систему охлаждения в компьютере представляют лишь вентиляторы, поэтому при их неисправности обычно устанавливаются новые. Но в некоторых случаях стоит усовершенствовать ПК, установив систему из нескольких кулеров или же использовать водяную систему охлаждения .
Проводить такие работы могут только профессионалы, занимающиеся сборкой ПК и их починкой.
Замена вентиляторов
Если вентиляторы перестали функционировать можно заменить их на аналогичные самостоятельно. Для этого достаточно открутить кулеры от материнской платы и видеокарты, а затем установить на их место новые с такими же размерами.
Замена системного блока
В некоторых случаях шум возникает из-за поломок корпуса. Также это может происходит и в случае, если корпус слишком мал для установленного в него нового оборудования. Именно по этой причине внутри корпуса происходит образование большого количества пыли и вентиляторы не справляются с нагрузкой.
Компьютер шумит при включении
Во время включения усиление звука может происходить из-за того, что вентиляторы находятся в пыли и им трудно запуститься и набрать скорость.
Так же некоторые современные материнские платы при включении специально запускают кулеры на максимальных оборотах, чтобы продуть скопившуюся на оборудовании пыль. Обычно шум длится не долго, максимум до загрузки системы, после чего слышно, как скорость вращения уменьшается.
Если ваш компьютер издаёт какие-то непонятные шумы, шорохи и стуки, то их источников может быть два. Первый — это кулер, а второй — жёсткий диск. Во втором случае, к сожалению для вашего кошелька и нервов, проблема решается чаще всего только заменой харда. Ну а в случае, если шумит кулер, можно обойтись и подручными средствами и сделать всё самому.
При обнаружении лишних звуков из компьютера, его необходимо выключить. Затем нужно снять боковую крышку системного блока. Перед этим рекомендуется провести по ней металлическим предметом для того, что бы разрядить Когда крышка снята, включите компьютер и прислушайтесь. На данном этапе ваша задача — определить, какой именно кулер издаёт лишний звук, и он ли вообще в этом повинен. Как правило, вентиляторы установлены на процессоре, блоке и жёстком диске. Слушайте именно там.
Когда точно определено, что шумит кулер, и где именно он расположен, переходим к устранению неполадки. Есть два способа:
- Если при взгляде на включенный вентилятор вы видите, что он крутится ровно и нормально, то вам нужно только смазать его.
 Для этого возьмите медицинский шприц (без катетера), наберите в него литол (машинное масло) и капните немного под наклейку в центре кулера. Если образовались излишки смазывающего масла, то протрите их салфеткой. Затем следует приклеить скотч на то место, где раньше была наклейка (чтобы пыль не попала).
Для этого возьмите медицинский шприц (без катетера), наберите в него литол (машинное масло) и капните немного под наклейку в центре кулера. Если образовались излишки смазывающего масла, то протрите их салфеткой. Затем следует приклеить скотч на то место, где раньше была наклейка (чтобы пыль не попала). - Если шумит кулер, его можно заменить. Этот способ более гарантированный. Стоит он недорого. Цена изменяется в зависимости от того, на какое устройство пойдёт вентилятор, какова его мощность. Покупая новый кулер, имейте в виду, что чем он мощнее, тем больше от него шума. Но насколько бы мощным он ни был, звуков он будет издавать меньше, чем ваш нынешний, неисправный.
Замена кулера является весьма сложной и ответственной задачей, и её лучше доверить специалисту. Однако если у вас сделать всё самому, то читайте дальше.
Если шумит кулер на видеокарте, жёстком диске или блоке питания, то удобнее всего вытащить эти детали из компьютера и «оперировать» их, расположив удобно на столе. С придётся помучиться и заменять его непосредственно в системном блоке.
С придётся помучиться и заменять его непосредственно в системном блоке.
Сначала снимите неисправный кулер. Для этого открутите аккуратно четыре винта, которые его держат, и отсоедините провода, питающие его электричеством (иногда питание нужно отпаивать). В случае с процессором и видеокартой, нужно стереть салфеткой термопасту с микросхемы, над которой был кулер. В блоке питания и на жёстком диске, как правило, с этим дела иметь не приходится.
Затем на новом кулере снимите защитный слой, под которым окажется термопаста, и установите его на место старого. Прикрутите все винты. Во время монтажа не делайте резких движений и старайтесь не касаться лопастей, так как центровка вентилятора настолько точная и тонкая, что её легко нарушить. Когда кулер установлен, присоединяйте (или припаивайте) провода питания. Если приходится припаивать, то соблюдайте полярность, чтобы вентилятор крутился в нужную сторону. В ином случае вы можете подвергнуть опасности перегрева хрупкую компонентную часть компьютера. На этом процесс завершён, можно включать и проверять.
На этом процесс завершён, можно включать и проверять.
Если сильно шумит кулер, то, скорее всего, придётся воспользоваться именно вторым способом и заменить деталь. Помните, что комплектующие могут стоить дорого, и неправильная замена, повлекшая за собой другие неисправности, может сильно ударить по вашему кошельку, особенно если речь идёт о мощном компьютере. Когда шумит кулер, следует сразу обратить на это внимание и не запускать проблему, так как чем дольше остаётся неполадка, тем вы ближе к «трансплантации».
Большинство людей, стараясь угнаться за прогрессом, постоянно обновляют свои ПК и стремятся заменить их на новые, более совершенные. Тем не менее не исключен вариант, что вентилятор шумит из-за того, что это – старая модель, кажущаяся громкой на фоне современных, почти бесшумных. Если же звук появился недавно или неожиданно, есть несколько вариантов неисправностей, которые могут его вызывать.
Кулер блока питания
Шуметь может система охлаждения блока питания. Если в комнате пыльно или вся система без замены элементов работает уже несколько лет, загрязнение попадает даже туда, минуя все защитные рубежи. Шума обычно больше всего именно от этой детали, так как у кулера большой диаметр и очень высокая скорость вращения. Для прочистки и продувки блок питания придется разбирать.
Если в комнате пыльно или вся система без замены элементов работает уже несколько лет, загрязнение попадает даже туда, минуя все защитные рубежи. Шума обычно больше всего именно от этой детали, так как у кулера большой диаметр и очень высокая скорость вращения. Для прочистки и продувки блок питания придется разбирать.
Некоторые модели разбираются достаточно легко, главное – запомнить, откуда какой болт выкручен. Тогда, прочистив и смазав нужные части, соберите блок и установите на место. Варианты, не предполагающие простой разборки придется менять. В любом случае специалисты советуют ставить новый блок питания раз в два-три года, вне зависимости от наличия шумов и сбоев.
Охлаждение видеокарты
С часто возникают проблемы из-за того, что для достижения максимальной эффективности его в большинстве случаев устанавливают в перевернутом виде. При больших длительных нагрузках он может постепенно смещаться, начиная задевать лопастями статичные поверхности. Если такое происходит, даже вентилятор столь маленького диаметра может очень сильно шуметь.
Проще всего решить проблему покупкой новой видеокарты. Но при желании старый шумный вариант можно отделить от материнской платы, проверить ось вентилятора и смазать ее. Если ось сместилась, придется немного подпилить края коробки видеокарты, чтобы лопасти перестали задевать их.
Кулер процессора
Кулер процессора тоже довольно часто шумит. В него попадает больше всего пыли, и он наименее защищен. Основной слой скапливается между вентилятором и радиатором, куда загоняется воздух для последующего охлаждения. Чтобы прочистить систему, вентилятор отсоединяют и прочищают оба элемента по отдельности, при необходимости смазывают.
Крайне нежелательно использовать при чистке кулеров пылесос. Это удобно, но скользящие частички пыли создают статическое электричество, которое может привести к поломке системы.
Выход из строя вентилятора , установленного в системном блоке компьютера, может привести к порче сразу нескольких устройств. Особенно важно следить за кулером блока питания, потому что перегрев этого оборудования может вызвать сильный скачок напряжения.
Вам понадобится
- — крестовая отвертка;
- — паяльник;
- — нож;
- — изолента.
Инструкция
Если вы заметили, что блок питания компьютера сильно , обязательно почистите кулер. Выключите компьютер и извлеките блок питания. Обязательно предварительно отключите устройство от электросети. Разберите блок, открутив несколько шурупов при помощи крестовой отвертки.
Пропылесосьте внутренности блока питания. Удалите остатки пыли, используя ватные палочки. Смочите их в спиртовом растворе и протрите лопасти кулера. Если вентилятор окончательно вышел из строя, его необходимо срочно заменить.
Не включайте компьютер с неисправным блоком питания. Это может привести к порче системной платы и других важных элементов. Выясните модель блока питания и тип кулера. Извлеките старый вентилятор. Для этого отпаяйте провода питания кулера от платы блока.
Шум системного блока персонального компьютера – это признак того, что с ПК что то не так и нужно это исправить. Шум системного блока не только раздражает своим звуком, но и может снижать производительность пк и привести к перезагрузке () и выходу из строя тех или иных деталей. Сегодня мы узнаем почему шумит ПК и как это исправить.
Шум системного блока не только раздражает своим звуком, но и может снижать производительность пк и привести к перезагрузке () и выходу из строя тех или иных деталей. Сегодня мы узнаем почему шумит ПК и как это исправить.
На картинке показано расположение кулеров (некоторых дополнительных, у вас может не быть)
1) Забитая пылью видеокарта
2) Забитая пылью кулер процессора или смещенная ось
Возможно вы знаете, что на каждом пк, на материнской плате установлен мозг компьютера — процессор, который также называют камень. Процессор выделяет большое количество тепла и его снабжают радиатором с кулером. Так вот, довольно частая причина шума системного блока — забит кулер процессора пылью, которая скапливается между кулером и самим радиатором. Также очень часто тот или иной провод может попадать на лопасти кулера, что создает очень мощный посторонний шум.
Очистка такая же как и в случае с видеокартой — разбираем, чистим от пыли и смазываем силиконовым маслом. Все провода должны быть в органайзерах.
Все провода должны быть в органайзерах.
3) Шум блока питания
В Блоке питания для Пк также есть кулер для охлаждения, он еще чаще шумит чем видео карта и кулер, по тем же причинам и решение такое же. По правилам блок питание необходимо менять каждые 3-4 года.
4) Звук из за треснутой материнки
Также причиной шума может быть треснутая материнская плата, корпус одного из кулеров, частица мусора (болтик, гайка) на материнской плате. Диагностируется и решается очень просто — открываем крышку системника, убираем всю пыль с помощью пылесоса с специальной щеткой и осматриваем детали на предмет трещин, дефектов и инородных предметов.
5) Звук от привода DVD
Смешно, но также часто бывает — пользователи иногда забывают cd/dvd диск в приводе сд рома, когда к диску идет обращение, он сильно вращается и создает сильный шум. В настоящее время DVD/CD приводы теряют свою актуальность, так как операционные системы устанавливаются через флешки, а контент распространяется через интернет.
Блок питания шумит. Причины и способы устранения
Частенько владельцы домашних ПК сталкиваются с такой проблемой — начинает шуметь блок питания. Причин, почему это происходит, может быть несколько, начиная от износа самого БП и заканчивая неисправностью системы охлаждения. В сегодняшней статье мы подробно рассмотрим самые распространенные причины возникновения шума, а также расскажем, как с ними можно бороться. Будет интересно!
Пыль
Итак, первая, и она же наиболее распространенная причина, почему шумит блок питания – пыль. Так или иначе, внутрь корпуса БП попадает пыль, которая со временем только накапливается. Ее становится все больше и больше. Конечно, если проводить чистку блока хотя бы раз в полгода, то проблем никаких не будет, однако если БП новый, куплен в магазине, то на него действует гарантия, а значит, вскрытие корпуса делать нельзя. Ну да ладно, мы немного отошли от темы.
Так как же все-таки пыль может влиять на появление посторонних шумов? Все просто. Когда пыли внутри блока становится слишком много, система охлаждения (вентилятор) начинает работать гораздо хуже. Чтобы справляться со своей задачей, ей необходимо работать еще более эффективно. Соответственно, обороты вентилятора увеличиваются до максимальных, и образуются гул и шум.
Когда пыли внутри блока становится слишком много, система охлаждения (вентилятор) начинает работать гораздо хуже. Чтобы справляться со своей задачей, ей необходимо работать еще более эффективно. Соответственно, обороты вентилятора увеличиваются до максимальных, и образуются гул и шум.
Справиться с данной проблемой достаточно легко. Все, что нужно сделать – разобрать корпус БП и убрать всю пыль и мусор. Для тех, у кого блок находится на гарантии, и разбирать его нельзя, также есть выход. Но подойдет он только тем, у кого есть пылесос с функцией выдувания воздуха или домашний компрессор. Собственно, все, что нужно сделать в данной ситуации – вытащить БП из компьютера и хорошенько продуть его воздухом с помощью пылесоса или компрессора.
Высокая нагрузка
Вторая причина, по которой шумит блок питания ПК – работа под высокими нагрузками. Многие пользователи изначально неверно рассчитывают потребляемую мощность своей системы и часто покупают блоки питания «впритык». Например, мощность всей системы (ПК) составляет 450 Вт, а в компьютере стоит БП мощностью 500-550 Вт. Этого маловато. В результате БП начинает работать на полную катушку, издавая при этом различные звуки, например, гул, треск, писк. Короче говоря, блок питания компьютера шумит.
Этого маловато. В результате БП начинает работать на полную катушку, издавая при этом различные звуки, например, гул, треск, писк. Короче говоря, блок питания компьютера шумит.
Что делать в этой ситуации? Ну для начала было бы неплохо рассчитать потребляемую мощность всей системы. Сделать это можно по-разному, с помощью специальных измерительных приборов или через менее точный метод – воспользоваться онлайн-калькуляторами. Последние, как правило, выдают не точную цифру, а с погрешностью примерно в 5%.
Если при расчете выяснится, что мощности установленного блока питания недостаточно, придется менять его на новый, более производительный.
Нередко бывает так, что мощности у БП хватает, однако вот качество «начинки» (компонентов внутри) довольно низкое, из-за чего она не способна справляться с высокими нагрузками. В результате этого появляются посторонние шумы. Менять компоненты вручную смысла нет, да и мало чем это поможет. Так что правильным вариантом также станет покупка нового блока питания.
Недостаток напряжения
Недостаточное напряжение тоже является одной из причин, почему шумит блок питания. Особенно распространена данная проблема там, где напряжение в сети нестабильное и постоянно меняется. Как известно, внутри блока есть отдельные компоненты, которые отвечают за стабилизацию входного напряжения. Однако если ток постоянно меняется или его не хватает, работа будет сопровождаться посторонними шумами, треском, щелчками и т. д.
Помочь исправить проблему в этом случае может источник бесперебойного питания или выпрямитель напряжения. ИБП в данном случае будет более выгоден, поскольку он не только исправляет ситуацию с нестабильным и низким напряжением, но еще и защищает ПК от непредвиденных выключений света.
Износ кулера
Нередко система охлаждения БП становится виной тому, что шумит блок питания компьютера. Чем чаще и больше блок работает при высоких нагрузках, тем сильнее расходуется ресурс охлаждающего вентилятора (кулера). В конечном итоге рабочий ресурс кулера полностью израсходуется, и он начнет работать некорректно. Он начнет достаточно сильно гудеть и шуметь.
Он начнет достаточно сильно гудеть и шуметь.
Все, что можно посоветовать в данном случае – заменить изношенный вентилятор на новый. Можно, конечно, попытаться разобрать старый кулер и отремонтировать его, продлив тем самым ему ненадолго жизнь. Но овчинка выделки не стоит. Кроме того, купить новый вентилятор можно недорого, и он будет более производительным, нежели его предшественник.
Нет смазки на кулере
Помимо износа кулера, также причиной, по которой может шуметь вентилятор блока питания, является отсутствие смазки. В кулере устанавливается специальный подшипник, обеспечивающий его вращение. Он смазан маслом. Пока смазка внутри вентилятора есть, он вращается тихо. Но стоит только смазке закончиться или израсходоваться, как кулер тут же начинает гудеть и шуметь.
Исправить проблему в данном случае можно при помощи смазывания вентилятора, а вот как это сделать, рассмотрим ниже.
Первое, что необходимо сделать – разобрать корпус БП и вытащить оттуда вентилятор. На кулере есть одна сторона, на которой наклеена круглая наклейка – нужно ее отлепить. Под наклейкой пользователь обнаружит заглушку. В зависимости от типа вентилятора она бывает выполнена в виде круглой резиновой вставки либо же в виде крышечки с защелками. В любом случае, какая бы заглушка ни была, ее нужно снять.
На кулере есть одна сторона, на которой наклеена круглая наклейка – нужно ее отлепить. Под наклейкой пользователь обнаружит заглушку. В зависимости от типа вентилятора она бывает выполнена в виде круглой резиновой вставки либо же в виде крышечки с защелками. В любом случае, какая бы заглушка ни была, ее нужно снять.
Когда заглушка снята, необходимо взять масло и капнуть 2-3 капли внутрь. Масло можно использовать как обычное для смазки, так и машинное, желательно синтетическое. Также вместо масла можно взять WD-40 или же силиконовую смазку.
Как только вентилятор будет смазан, ставим заглушку на место, приклеиваем наклейку и собираем все как было.
Поломка вентилятора
Ну и последняя причина, почему шумит блок питания – кулер сломался. Мы уже рассмотрели, что шум БП может быть вызван износом вентилятора или же отсутствием смазки в нем. Но стоит также сказать и о том, что кулеры имеют свойство ломаться. Да-да, такая простая вещь, как кулер, тоже может сломаться. Как правило, причина поломки – это отсутствие ухода за вентилятором или же брак на производстве. К примеру, установили некачественный подшипник, который сломался через какое-то время.
Как правило, причина поломки – это отсутствие ухода за вентилятором или же брак на производстве. К примеру, установили некачественный подшипник, который сломался через какое-то время.
Единственное, что поможет в данной ситуации – замена неисправного вентилятора на новый.
У компьютера не работает блок питания — как проверить?
Среди наиболее распространённых неисправностей ПК — не работает блок питания компьютера. Это приводит к отказу всей системы. Она либо не включается вовсе, либо внезапно выключается, или её компоненты становятся нестабильны, так как получают недостаточное напряжение.
Чтобы избежать неисправностей блока питания, всегда подключайте чувствительную электронику к электросети с заземлением через качественный фильтр или бесперебойник на линии, где не используются нагревательные приборы (чайник, утюг, стиральная машина, посудомойка и так далее).
Вы можете самостоятельно проверить работоспособность блока питания на компьютере, определить работает ли он нормально и узнать причины, почему не работает какой-либо из его компонентов. Для этого ознакомьтесь с руководством ниже.
Для этого ознакомьтесь с руководством ниже.
Как проверить, нормально ли работает блок питания компьютера?
Это список сбоев и ошибок, которые прямо или косвенно указывают на неисправность БП.
- Компьютер иногда не включается (приходится отсоединять от сети и подключать вновь)
- Зависание компьютера по необъяснимым причинам (без BSOD и ошибок)
- Перезагрузки компьютера по тем же необъяснимым причинам
- Регулярные сбои в оперативной памяти (ошибки ОЗУ в самой ОС или в «memtest»)
- Жёсткие диски и SSD «пропадают» в системе сразу все или по одному (нет напряжения на выходе БП)
- Не работает вентилятор охлаждения в БП (сильный нагрев в результате)
- От металлического каркаса или корпуса системного блока бьёт током или щиплет кожу (напряжение на корпусе)
- Появляются ошибки в ОС или программах, которые невозможно объяснить (что-нибудь не сходится)
Если компьютер не включается (совсем) и тем более, когда есть явный запах гари или палёной проводки из вентиляции, блок питания скорее всего вышел из строя. Имейте ввиду, что он мог «потянуть» за собой и другое оборудование.
Имейте ввиду, что он мог «потянуть» за собой и другое оборудование.
Общий принцип работы блока питания
- Переменное напряжение поступает на вход БП
- Обработка переменного напряжения сетевым фильтром и высоковольтным выпрямителем
- Понижение выпрямленного напряжения импульсным трансформатором
- Контроль характеристик пониженного постоянного напряжения стабилизатором
- Стабилизатор преобразует напряжение под нужные характеристики с нужной силой тока
- Фильтры, стабилизаторы и прочие компоненты БП представляют собой модульное устройство
- Количество модулей может быть от одного (в примитивных моделях) до нескольких (в современных)
- При выходе из строя одного модуля, может быть повреждён зависимый от него модуль
Как проверить работоспособность блока питания на компьютере?
При любых сомнениях в надёжности ещё работающего БП следует проверять насколько горячий воздух выходит через вентиляционное отверстие (обычно на задней стенке системного блока). Плохой знак, если ладонью ощущается раскалённый поток, а до металлической решётки вентиляции едва ли можно дотронуться.
Плохой знак, если ладонью ощущается раскалённый поток, а до металлической решётки вентиляции едва ли можно дотронуться.
Ещё работающий блок питания при высокой степени нагрева или появлении шума лучше заменить на новый.
Для того, чтобы определить неисправность в одном из модулей блока питания, нужно знать его наиболее уязвимые электронные компоненты. Для проверки и замены элементов необходимо разобрать БП, что лишает устройство гарантийного обслуживания.
-
Плавкий предохранитель
Выходит из строя чаще всего. Его можно заменить (могут быть стеклянные или керамические) на идентичный с такой же маркировкой тока сгорания. На некоторых моделях требуется выпаивать предохранитель из платы логики БП.
-
Выпрямитель (высоковольтный)
Представляет собой комплект диодов (обычно один или несколько по четыре штуки). При повреждении диодов перегорает предохранитель.
-
Фильтр (высоковольтный)
Устанавливается в виде комплекта конденсаторов.
 В дешёвых моделях может быть недостаток электролитических компонентов, либо производитель сэкономил на характеристиках ёмкости.
В дешёвых моделях может быть недостаток электролитических компонентов, либо производитель сэкономил на характеристиках ёмкости. -
Стабилизатор
Выглядит как микросхема и обладает интегральными схемами. Для его диагностики требуется профессиональное оборудование с осциллографом.
Почему блок питания компьютера может не работать?
С возрастом блок питания подвергается повышенным факторам износа из-за старения внутренних радиокомпонентов и перманентного повышения нагрузки.
- Нестабильное напряжение в сети
- Резкие отключения и включения электроэнергии
- Износ и снижение номинальных характеристик с возрастом
- Низкое качество изготовления или заводской брак
- Накопление внутри корпуса пыли с ухудшением охлаждения
- Электропроводность пыли из-за повышенной влажности
- Попытки снизить шум кулера БП (заглушить, понизить напряжение)
- Подключение мощного оборудования с перегрузкой БП
С каждым скачком напряжения он всё болезненнее переносит нештатные ситуации. Со временем БП перегреется и отключится «в защиту». Когда-нибудь он перестанет выходить из аварийного режима работы и выведет из строя часть комплектующих ПК.
Со временем БП перегреется и отключится «в защиту». Когда-нибудь он перестанет выходить из аварийного режима работы и выведет из строя часть комплектующих ПК.
Планируйте своевременную замену блока питания компьютера, когда проводится апгрейд на более мощные устройства или повышается общая вычислительная нагрузка — избегайте риска повышенного износа столь важного компонента системы.
Стабильная электросеть и подключение хотя бы через фильтр будут гарантией долгой службы блока питания и отсутствия причин, почему он может не работать и выводить из строя компьютер. В процессе управления ИТ-инфраструктурой офиса всегда учитывайте этот момент и вовремя включайте в смету источники бесперебойного питания.
Не экономьте на блоке питания компьютера и на оборудовании для подключения к электросети. Вы выиграете на стоимости обслуживания и обеспечите минимальную гарантию стабильной работы предприятия.
Компания ZEL-УслугиХотите избавить себя от проблем с компьютерами и максимально гарантировать бесперебойность работы ИТ-отдела? Закажите обслуживание офисного оборудования в компании ИТ-аутсорсинга.
Шумит кулер в компьютере как исправить (процессор, видеокарта, БП)
By admin Share
Когда в компьютере наблюдаются посторонние, а иногда и громкие звуки, то следует своевременно придать этому значение, вероятно шумит кулер, трещит винчестер или BIOS подает определённые сигналы о сбое в аппаратуре. Когда наблюдаются шумы в кулере, то практически всегда ситуация поправима и может быть устранена без серьезных денежных затрат.
Причина 1. Пыль в системе охлаждения
Если сильно шумит кулер, то откройте свой компьютер и взгляните на пыль, которая там скопилась. Именно она чаще всего является причиной шума. Так, пыль, осевшая на лопастях вентилятора, меняет его центробежность, от чего он начинает жужжать. Кроме того, если пыль нарушает воздушный поток охлаждения, кулеру приходится вращаться быстрее, чтобы поддерживать нормальную температуру деталей.
Пыль из стационарного компьютера или ноутбука можно убрать с помощью маленького пылесоса, фена или кисточки. Также можно использовать ватку, смоченную спиртом, чтобы удалить старые затвердевшие куски пыли.
Будьте внимательные при очистке пыли. Компьютер в этот момент должен быть отключен от питания. Нельзя производить грубых движений, чтобы ничего не повредить внутри. При использовании спирта, нельзя допускать его попадания на платы. После обработки спиртом компьютер можно включать только минут через 10-15.
Как выявить шумный вентилятор
Причин, по которым появляется неприятный звук, может быть множество. Давайте рассмотрим, как определить какой вентилятор шумит.
Откройте боковую крышку системного блока, включите компьютер, поочередно прижимайте пальцем плоскую часть центра кулера на каждом устройстве, что содержит систему охлаждения. Слегка прижимая вентилятор вы останавливаете вращение, в этот момент необходимо прислушаться пропал ли гул. Если нет, то прижимаете вентилятор на следующем устройстве, и так по очереди, пока не выявите откуда появляется неприятный звук (гул, скрежет, трески). У блоков питания кулер зажать пальцем не получится, так как есть решетка, в этом случае можно прижать, например, тупым концом карандаша. Не суйте пальцы и другие предметы в лопасти вентилятора!
Есть альтернативный вариант определить виновника шума. У каждого устройства можно поочередно отключать кабели питания. То есть, вытаскиваем провод (распиновку) питания кулера видеокарты, включаем компьютер, если гудит, выключаем ПК, подключаем распиновку обратно. Отключаем охлаждение следующего устройство – CPU, запускаем системный блок, если нет изменений, выключаем, подсоединяем обратно. Таким же методом проверяем корпусные вентиляторы.
Минусом данного метода проверки является постоянное включение/отключение ПК, отсоединение/подсоединения кабелей питания. А еще бывает, что кулер не сразу после запуска начинает гудеть, и такой метод не подойдет. Я предпочитаю использовать первый способ, прижимая пальцем на 2-3 секунды, так как все можно проверить за 15 секунд.
Причина 2. Несмазанный кулер
Если сильно шумит кулер, причина может быть в самом вентиляторе. Если очистка пыли не помогла, то следует смазать маслом подшипник. Для этого можно использовать машинное масло.
Для смазки кулера нельзя использовать автомобильное или растительное масло, и тем более вазелин.
Для того чтобы смазать кулер, можно использовать шприц с иглой или ватку. В большинстве случаев можно даже не снимать сам вентилятор, а просто отодрать декоративную наклейку в центре – отсюда можно получить доступ к подшипнику.
Причина 4. Плохо закреплённые детали
Возможно, что у вас в компьютере шумит не кулер, а что-то другое, что поддаётся вибрациям от вращения кулера. Например, если жёсткий диск или привод дисков плохо закреплены в системном блоке, то они будут вибрировать и давать неприятный шум. Аналогичная ситуация может быть, если плохо закручены винты в корпусе или деталях ноутбука.
Чего там говорить. Бывает, что кактус в горшке, поставленный на корпус системного блока, начинает вибрировать так сильно, что мешает работать.
Какой шум нормальный, а какой ненормальный
Если сильно шумит кулер, то сначала поймите, насколько сильно.
- Шум вентилятора должен быть похож на звук небольшого сквозняка. Немного шума – это нормально.
- Если во время игр или при запуске каких-то тяжёлых программ, сильно шумит кулер, то это нормально, так как процессор испытывает больше нагрузок и вентилятор начинает крутиться быстрее, чтобы охладить его (хотя почистить пыль, если давно этого не делали, не помешает).
И помните, что системный блок шумит больше, чем любой ноутбук. Так что, если у вашего друга с ноутбуком почти нет шума, то не спешите искать проблемы в своём системнике – он должен шуметь сильнее.
Чистка компьютера от пыли
Точного ответа на вопрос о том, как часто нужно чистить компьютер я дать не могу: в некоторых квартирах, где нет домашних животных, никто не дымит трубкой перед монитором, пылесос используется регулярно, а влажная уборка — привычное действие, ПК может оставаться чистым в течение продолжительного времени. Если же все вышесказанное не про вас, то я бы рекомендовал заглядывать внутрь хотя бы раз в полгода — ведь побочные эффекты от пыли — это не только шум, но и самопроизвольное выключение компьютера, ошибки при работе при перегреве оперативной памяти, а также общее снижение производительности.
Прежде чем приступить
Не вскрывайте компьютер, пока не отключите питание и все провода от него — периферийные кабели, подключенные мониторы и телевизоры и, конечно, кабель питания. Последний пункт обязателен — не производите никаких действий по очистке компьютера от пыли с подключенным кабелем питания.
После того, как это сделано, я бы рекомендовал перенести системный блок в хорошо вентилируемое место, облака пыли в котором не очень страшны — если это частный дом, то подойдет гараж, если обычная квартира, то неплохим вариантом может быть балкон. Особенно это касается тех случаев, когда в доме есть ребенок — ему (да и никому) не стоит дышать тем, что скопилось в корпусе ПК.
Какие инструменты понадобятся
Почему я говорю об облаках пыли? Ведь по идее, можно взять пылесос, вскрыть компьютер и удалить из него всю пыль. Дело в том, что я бы не стал рекомендовать такого способа, несмотря на то, что он быстрый и удобный. В этом случае имеется вероятность (пусть и небольшая) возникновения статических разрядов на компонентах материнской платы, видеокарты или в других частях, что не всегда заканчивается хорошо. Поэтому, не поленитесь и купите баллончик со сжатым воздухом (Они продаются в магазинах с электронными компонентами и в хозяйственных). Кроме этого, вооружитесь сухими салфетками для протирания пыли и крестовой отверткой. Также могут пригодиться пластиковые хомуты и термопаста, если вы собираетесь подойти к делу серьезно.
Разборка компьютера
Современные корпуса компьютеров очень просты в разборке: как правило, достаточно открутить два болта на правой (если смотреть сзади) части системного блока и снять крышку. В некоторых случаях, никакая отвертка не нужна — в качестве крепления используются пластиковые защелки.
Если на боковой панели имеются какие-то, подключаемые к питанию части, например дополнительный вентилятор, то потребуется отсоединить провод, чтобы полностью убрать ее. В результате перед вами будет примерно то, что на картинке ниже.
Для того, чтобы облегчить процесс очистки, следует отсоединить все компоненты, которые легко снимаются — модули оперативной памяти RAM, видеокарту и жесткие диски. Если вы до этого ни разу подобного не делали — ничего страшного, это довольно-таки просто. Постарайтесь не забыть, что и как было подключено.
Если вы не знаете, как менять термопасту, то я не рекомендую снимать процессор и кулер с него. В этой инструкции я не буду рассказывать о том, как поменять термопасту, а удаление системы охлаждения процессора подразумевает, что затем обязательно нужно это сделать. В тех случаях, когда просто требуется избавиться от пыли в компьютере — это действие не обязательно.
Очистка
Для начала, возьмите баллончик со сжатым воздухом и очистите все те компоненты, которые только что были сняты с компьютера. При очистки пыли с кулера видеокарты, я рекомендую зафиксировать его карандашом или аналогичным предметом во избежание вращения от потока воздуха. В некоторых случаях следует воспользоваться сухими салфетками для того, чтобы убрать пыль, которая не сдувается. Внимательно отнеситесь к системе охлаждения видеокарты — ее вентиляторы могут быть одним из основных источников шума.
После того, как с памятью, видеокартой и другими устройствами закончено, можно перейти к самому корпусу. Внимательно отнеситесь ко всем слотам на материнской плате.
Также, как и при очистке видеокарты, очищая от пыли вентиляторы на кулере процессора и блока питания, зафиксируйте их, чтобы они не вращались и используйте сжатый воздух, чтобы убрать скопившуюся пыль.
На пустых металлических или пластиковых стенках корпуса вы также обнаружите слой пыли. Можно воспользоваться салфеткой для того, чтобы убрать ее. Также обратите внимание на решетки и щели для портов на корпусе, равно как и на сами порты.
По окончании очистки, верните все снятые компоненты на место и подключите их «как и было». Можете воспользоваться пластиковыми хомутами для того, чтобы привести провода в порядок.
По завершении, вы должны получить компьютер, который выглядит внутри так же, как новый. С большой долей вероятности, это поможет решить вам проблему с шумом.
Как узнать какой кулер шумит
С ноутбуком всё просто – в подавляющем большинстве случаев там только один вентилятор. А вот со стационарным компьютером сложнее – минимум два вентилятора: на процессоре и в блоке питания. А может быть и больше.
Если сильно шумит кулер в системном блоке, то, чтобы выяснить источник, в большинстве случаев помогает просто открыть корпус, прислушаться и понять направление лишнего звука. Если это не помогает, можно попробовать рискованный метод – аккуратно и ненадолго (на мгновенье) останавливать (замедлять вращение) каждого из вентиляторов, надавив на их центр пальцем. Однако это может быть опасным для железа, так что постарайтесь просто прислушаться.
Когда неисправный кулер найден, приступайте к лечению.
Если сильно шумит кулер в блоке питания, то будьте осторожны. При проведении работ обязательно отключите его от сети и приступайте только через 3-5 минут, так как в конденсаторах блока питания хранится остаточное электричество, которое может ощутимо поразить вас.
Похожие статьи:
- Как часто менять термопасту, и как это делать Поговорим о том, как часто нужно менять термопасту. Ведь несвоевременная замена может стать причиной «зависаний»,…
- Как часто менять термопасту, и как это делать Поговорим о том, как часто нужно менять термопасту. Ведь несвоевременная замена может стать причиной «зависаний»,…
- Как восстановить повреждённую флешку У многих пользователей случалось так, что вставляешь в компьютер флешку, а он её определяет, как…
Иные варианты решения проблемы
Громкий шум от системного блока может исходить не только из-за вышеперечисленных неполадок. Иногда старое или некачественно аппаратное обеспечение может стать причиной, почему компьютер гудит. В такой ситуации, чтобы поглотить неприятные звуки, необходимо делать апгрейд машины.
Замена системы охлаждения
Значительно снизить шум можно благодаря замене воздушной системы охлаждения на жидкостную. Этот вариант практически бесшумный и способен отлично остужать начинку ПК. Единственным минусом жидкостной системы охлаждения является высокая цена.
Установка новых кулеров
Сегодня можно найти современные практически бесшумные кулеры, которые также хорошо справляются со своей работой. Как вариант, можно заменить все старые вентиляторы на них.
Смена коробки системного блока
В продаже можно найти коробки, обладающие вибро- и шумоизолирующими свойствами, которые легко способны полностью поглощать звуковые волны и вибрации. Напоследок ещё несколько советов, которые помогут снизить уровень шума вашего компьютера: • регулярно производите чистку системного блока от пыли, благодаря этому вы также значительно увеличите срок службы вашего ПК; • позаботьтесь о том, чтобы системный блок имел прорезиненные ножки, хорошо поглощающие вибрацию; • не оставляйте компьютер постоянно включенным, по возможности, переводите его в спящий режим или выключайте, таким образом он будет меньше перегреваться.
Козырьки и навесы. Наружные и внутренние лестницы. Комплектующие
Сейчас мы расскажем, что делать, если ваш компьютер шумит (либо «гудит» — это уж как кому нравится). Для начала разберемся в том, что является источником шума в системном блоке вашего компьютера. Наибольший шум исходит от вентиляторов (куллеров) которые предназначены для охлаждения тех узлов компьютера, которые подвергаются наибольшему охлаждению во время работы.
Во время работы сильно нагреваются блок питания, центральный процессор и видеокарта. Если у вас не установлено водяное охлаждение, то все эти узлы, как правило охлаждаются при помощи куллеров (некоторые видеокарты могут идти с пассивным охлаждением, то есть без вентилятора). Так же во многих системных блоках установлены дополнительные вентиляторы, которые «гоняют» воздух внутри корпуса.
Если ваш компьютер начал сильно шуметь, первым делом следуют его очистить от пыли. Как это делается, мы уже рассказывали . Если после удаления пыли ситуация не изменилась, то следует определить, какой именно вентилятор стал издавать повышенный шум.
Проверять придется каждый вентилятор в отдельности во время включения компьютера в работу. Для начала, можно взять обычный стержень от авторучки (естественно не металлический ) и вставить его в вентилятор блока питания (естественно не стороной с металлическим наконечником ), после этого включить компьютер и через 1-2 секунды убрать стержень. Если после того, как вы уберете стержень звук резко увеличиться по сравнению с нормой — то надо заменить вентилятор блока питания. Таким же образом можно проверить остальные вентиляторы.
Внимание! Не вздумайте останавливать работающий вентилятор — есть большая вероятность того, что он прикажет «долго жить». Я проверял 🙂
Дело в том, что работой вентиляторов может управлять специальная схема, которая изменяет скорость вращения вентилятора в зависимости от температуры, именно она может выйти из строя.
Если вентилятор начинает сильно шуметь только при включении игр или других ресурсоемких приложений, то скорее, что система охлаждения вашего центрального процессора не эффективна. Допустим мне не повезло с процессором, попался Pentium 4 (не удивляйтесь, что в у меня в 2011 году такой старый «камень» в игры я не играю, а для остального мне ресурсов хватает) серии 531 с большим тепловыделением. Вентилятор охлаждения процессора начинал завывать при любой мало-мальской нагрузке, например, при архивировании файлов.
Поскольку я частенько просиживаю за компьютером ночами, когда вокруг наступает тишина, лишний шум начал меня изрядно «доставать». По этой причине я решил приобрести мощное охлаждающее устройство. Покрутившись в магазине и послушав рекомендации продавца-консультанта, я остановил свой выбор на Cooler master gemin II.
Cooler master gemin II
Как вы видите, система весьма серьезная — с медным основанием и шестью медными тепловыми трубками. Конструкция предусматривает установку двух вентиляторов на 120 мм.
Честно говоря, когда я покупал это чудо техники, у меня были некие сомнения, не будет ли мешать блок питания установке системы охлаждения. Сомнения были не без основательны, так как мне пришлось откручивать и приподнимать блок питания чтобы установить устройство. Вот как выглядит Cooler master gemin II в моем системном блоке.
Cooler master gemin II в системном блоке
Чем хороша эта система охлаждения, так это тем что на нее устанавливаются вентиляторы именно на 120 мм, т.к. они работают практически бесшумно. Более того, так как ребра охлаждения системы расположены перпендикулярно материнской плате, происходит охлаждение как микросхем платы так и оперативной памяти. Да и вообще, воздух хорошо циркулирует по всему корпусу, что дает возможность не использовать дополнительные «продувочные» вентиляторы.
В принципе, для эффективной работы охлаждающего устройства Cooler master gemin II, достаточно и одного вентилятора. Ради эксперимента я пробовал «гонять» компьютер отключив оба вентилятора охлаждающего устройства процессора, но увы, контроль температуры показал, что без вентиляторов устройство не обеспечивает нормального охлаждение. Температура процессора повысилась до 70 градусов, что было даже хуже, чем с боксовым куллером.
Вывод: эксплуатировать даже такие мощные охлаждающие системы для процессоров как Cooler master gemin II без вентилятора не стоит.
После того, как я установил Cooler master gemin II в свой системный блок, основным источником шума стал вентилятор блока питания. В моем блоке питания был установлен вентилятор размером 80 мм, которые шумят намного больше чем вентиляторы на 120 мм, которые устанавливаются практически во всех современных блоках питания.
Ради спортивного интереса я провел такой эксперимент: открыл крышку блока питания, отключил «родной» вентилятор на 80 мм, а вместо него, приладил снизу один из вентиляторов стоящий ранее на Cooler master gemin II. Эффект превзошел все ожидания: компьютер стал работать практически бесшумно при любой нагрузке, но… стало слышно звуки которые издавали при работе винчестеры Seagate Barracuda (их у меня два).
Вообще, Seagate Barracuda очень надежные жесткие диски, но некоторые модели (конкретно, которые у меня) шумят по полной программе если их ничего не заглушает. Короче, периодический скрежет винчестеров в ночное время меня раздражал еще больше, чем монотонный шум вентилятора блока питания. По этой причине я нашел компромисс: заменил родной вентилятор блока питания на 80 мм, более тихим вентилятором Glacial Tech (естественно, можно установить и другие «брендовые» вентиляторы, например ZALMAN).
В результате проделанных действий, я получил довольно тихий компьютер, чего собственно и вам желаю.
Евгений Мухутдинов
Большинство людей, стараясь угнаться за прогрессом, постоянно обновляют свои ПК и стремятся заменить их на новые, более совершенные. Тем не менее не исключен вариант, что вентилятор шумит из-за того, что это – старая модель, кажущаяся громкой на фоне современных, почти бесшумных. Если же звук появился недавно или неожиданно, есть несколько вариантов неисправностей, которые могут его вызывать.
Кулер блока питания
Шуметь может система охлаждения блока питания. Если в комнате пыльно или вся система без замены элементов работает уже несколько лет, загрязнение попадает даже туда, минуя все защитные рубежи. Шума обычно больше всего именно от этой детали, так как у кулера большой диаметр и очень высокая скорость вращения. Для прочистки и продувки блок питания придется разбирать.
Некоторые модели разбираются достаточно легко, главное – запомнить, откуда какой болт выкручен. Тогда, прочистив и смазав нужные части, соберите блок и установите на место. Варианты, не предполагающие простой разборки придется менять. В любом случае специалисты советуют ставить новый блок питания раз в два-три года, вне зависимости от наличия шумов и сбоев.
Охлаждение видеокарты
С часто возникают проблемы из-за того, что для достижения максимальной эффективности его в большинстве случаев устанавливают в перевернутом виде. При больших длительных нагрузках он может постепенно смещаться, начиная задевать лопастями статичные поверхности. Если такое происходит, даже вентилятор столь маленького диаметра может очень сильно шуметь.
Проще всего решить проблему покупкой новой видеокарты. Но при желании старый шумный вариант можно отделить от материнской платы, проверить ось вентилятора и смазать ее. Если ось сместилась, придется немного подпилить края коробки видеокарты, чтобы лопасти перестали задевать их.
Кулер процессора
Кулер процессора тоже довольно часто шумит. В него попадает больше всего пыли, и он наименее защищен. Основной слой скапливается между вентилятором и радиатором, куда загоняется воздух для последующего охлаждения. Чтобы прочистить систему, вентилятор отсоединяют и прочищают оба элемента по отдельности, при необходимости смазывают.
Крайне нежелательно использовать при чистке кулеров пылесос. Это удобно, но скользящие частички пыли создают статическое электричество, которое может привести к поломке системы.
Выход из строя вентилятора , установленного в системном блоке компьютера, может привести к порче сразу нескольких устройств. Особенно важно следить за кулером блока питания, потому что перегрев этого оборудования может вызвать сильный скачок напряжения.
Вам понадобится
- — крестовая отвертка;
- — паяльник;
- — нож;
- — изолента.
Инструкция
Если вы заметили, что блок питания компьютера сильно , обязательно почистите кулер. Выключите компьютер и извлеките блок питания. Обязательно предварительно отключите устройство от электросети. Разберите блок, открутив несколько шурупов при помощи крестовой отвертки.
Пропылесосьте внутренности блока питания. Удалите остатки пыли, используя ватные палочки. Смочите их в спиртовом растворе и протрите лопасти кулера. Если вентилятор окончательно вышел из строя, его необходимо срочно заменить.
Не включайте компьютер с неисправным блоком питания. Это может привести к порче системной платы и других важных элементов. Выясните модель блока питания и тип кулера. Извлеките старый вентилятор. Для этого отпаяйте провода питания кулера от платы блока.
Сегодня мы поговорим о том, почему шумит системный блок. Расскажем об основных причинах и способах их устранения. Наши советы пригодятся абсолютно всем, так как решить проблему может абсолютно любой человек, вне зависимости от опыта работы за компьютером. Итак, давайте перейдём непосредственно к возможным причинам шума, который издает Ваш компьютер.
4 причины сильного шума компьютера
- Собралась пыль на вентиляторе (кулере) процессора. Очень часто шум издает именно кулер процессора, так как на нём собирается большое количество пыли. В результате чего вентилятор крутится неидеально. В этом случае Вам необходимо заменить старый вентилятор новым. Он недорогой, и прост в установке. Однако Вы также можете поступить немного иначе – самостоятельно прочистить кулер и радиатор от пыли, а ось смазать машинным маслом, для создания должного уровня трения.
- Неисправный кулер на видеокарте. Также популярной причиной является кулер на видеокарте. Его даже можно назвать чуть ли не основной причиной проблем. Дело в том, что кулера, как правило, располагаются в перевернутом состоянии, в результате долгого времени работы, а также избыточной пыли может произойти смещение кулера (лопасти начнут тереться об корпус видеокарты). В этом случае не всегда помогает чистка кулера или смазка оси, да и заменить такой вентилятор намного проблематичней. Поэтому в этом случае, скорее всего, придется менять устаревшую видеокарту.
- Износился жесткий диск ПК. Редкий, но противный скрип создают жесткие диски, которые уже близки к своему «последнему часу», а иногда и новые HDD-диски могут издавать подобный шум из системного блока. В этом случае нужно либо заменить жесткий диск, либо сделать его контакт с корпусом – минимальным, например, прикрепить его таким образом, чтобы между металлом была прослойка резины.
- Запыленный или плохо смазанный вентилятор кулер блока питания. Блок питания также содержат в себе, кулер, который требует своевременной чистки, поэтому не забывайте и его чистить, если слышите посторонние шумы. Разобрать БП достаточно просто – откручивайте все возможные шурупы и запоминайте, где и какой был…
Если ваш компьютер издаёт какие-то непонятные шумы, шорохи и стуки, то их источников может быть два. Первый — это кулер, а второй — жёсткий диск. Во втором случае, к сожалению для вашего кошелька и нервов, проблема решается чаще всего только заменой харда. Ну а в случае, если шумит кулер, можно обойтись и подручными средствами и сделать всё самому.
При обнаружении лишних звуков из компьютера, его необходимо выключить. Затем нужно снять боковую крышку системного блока. Перед этим рекомендуется провести по ней металлическим предметом для того, что бы разрядить Когда крышка снята, включите компьютер и прислушайтесь. На данном этапе ваша задача — определить, какой именно кулер издаёт лишний звук, и он ли вообще в этом повинен. Как правило, вентиляторы установлены на процессоре, блоке и жёстком диске. Слушайте именно там.
Когда точно определено, что шумит кулер, и где именно он расположен, переходим к устранению неполадки. Есть два способа:
- Если при взгляде на включенный вентилятор вы видите, что он крутится ровно и нормально, то вам нужно только смазать его. Для этого возьмите медицинский шприц (без катетера), наберите в него литол (машинное масло) и капните немного под наклейку в центре кулера. Если образовались излишки смазывающего масла, то протрите их салфеткой. Затем следует приклеить скотч на то место, где раньше была наклейка (чтобы пыль не попала).
- Если шумит кулер, его можно заменить. Этот способ более гарантированный. Стоит он недорого. Цена изменяется в зависимости от того, на какое устройство пойдёт вентилятор, какова его мощность. Покупая новый кулер, имейте в виду, что чем он мощнее, тем больше от него шума. Но насколько бы мощным он ни был, звуков он будет издавать меньше, чем ваш нынешний, неисправный.
Замена кулера является весьма сложной и ответственной задачей, и её лучше доверить специалисту. Однако если у вас сделать всё самому, то читайте дальше.
Если шумит кулер на видеокарте, жёстком диске или блоке питания, то удобнее всего вытащить эти детали из компьютера и «оперировать» их, расположив удобно на столе. С придётся помучиться и заменять его непосредственно в системном блоке.
Сначала снимите неисправный кулер. Для этого открутите аккуратно четыре винта, которые его держат, и отсоедините провода, питающие его электричеством (иногда питание нужно отпаивать). В случае с процессором и видеокартой, нужно стереть салфеткой термопасту с микросхемы, над которой был кулер. В блоке питания и на жёстком диске, как правило, с этим дела иметь не приходится.
Затем на новом кулере снимите защитный слой, под которым окажется термопаста, и установите его на место старого. Прикрутите все винты. Во время монтажа не делайте резких движений и старайтесь не касаться лопастей, так как центровка вентилятора настолько точная и тонкая, что её легко нарушить. Когда кулер установлен, присоединяйте (или припаивайте) провода питания. Если приходится припаивать, то соблюдайте полярность, чтобы вентилятор крутился в нужную сторону. В ином случае вы можете подвергнуть опасности перегрева хрупкую компонентную часть компьютера. На этом процесс завершён, можно включать и проверять.
Если сильно шумит кулер, то, скорее всего, придётся воспользоваться именно вторым способом и заменить деталь. Помните, что комплектующие могут стоить дорого, и неправильная замена, повлекшая за собой другие неисправности, может сильно ударить по вашему кошельку, особенно если речь идёт о мощном компьютере. Когда шумит кулер, следует сразу обратить на это внимание и не запускать проблему, так как чем дольше остаётся неполадка, тем вы ближе к «трансплантации».
Шум из системного блока – это всегда плохой признак работы компьютера. От него следует избавиться не только потому, что он раздражает нам слух, но также он может влиять на производительность компьютера, а ещё на износ деталей. Сегодня из этой статьи Вы узнаете, почему шумит компьютер (в частности его системный блок) и что нужно сделать, чтобы убрать излишний шум, вернув компьютер к прежнему уровню звука при работе.
7 причин, почему шумит системный блок компьютера
- Проблема с жестким диском. Причиной шума является особенность работы жесткого диска. Причем это может быть не шум, а треск, скрежет и даже постукивание. Особенно это заметно, когда Вы копируете или записываете что-либо на жесткий диск. Подобные звуки свидетельствуют либо об износе механизма, либо о некачественном материале. Поэтому шум может возникнуть, как после долгого и упорного использования ПК, так и сразу после покупки. Затягивать с этим не стоит, так как если HDD-диск окончательно выйдет из строя, то Вы потеряете файлы и документы, хранящиеся в компьютере, навсегда и безвозвратно. Поэтому выбирать жесткий диск следует тщательно, обращая внимание на отзывы других владельцев, а также советы продавцов-консультантов. Безусловно, и на нашу статью о том, как правильно выбрать HDD-диск стоит обратить внимание.
- Запыленная видеокарта. Это устройство создает всегда максимум шума или даже лучше сказать гула в помещении. Если быть точным, то виноват скорее кулер (вентилятор), который остужает плату. Он зачастую небольшой в диаметре, но даже его одного достаточно, чтобы создать громкий и неприятный шум. Он, как правило, расположен «кверху ногами» и лопастями может касаться края коробки видеокарты. Избежать подобного шума достаточно сложно, проще выбрать новую видеокарту и установить её в свой системный блок. Вы сможете решить вопрос и без покупки нового устройства, однако для этого потребуется отсоединить видеокарту от материнской платы, а после чего разобрать, чтобы добраться до кулера и смазать его, что очень проблематично! Также не забывайте, что это комплектующее очень хрупкое и его легко можно сломать. Если удастся всё же добраться до оси, то её нужно проверить на целостность, а после чего смазать силиконовым маслом, которое достаточно долго будет оставаться внутри кулера и тем самым препятствовать возникновению шума. Если ось уже сместилась и при кручении создается трение о края коробки, то коробку можно слегка обрезать или спилить. Выглядеть будет не очень эстетично, «но зато дешево, надёжно и практично» (с)!
- Забит кулер процессора. Ещё одна причина, которая создает массу неудобств пользователю компьютера. Как Вы знаете, на любой материнской плате установлен процессор, который ещё называют «камнем», так вот на этот камень дополнительно устанавливают радиатор с кулером. Созданная конструкция достаточно громоздка и отлично собирает в себе пыль, так как кулер вдувает воздух (из системного блока) для охлаждения радиатора, который в свою очередь передает температуру процессору. В итоге, между кулером и радиатором скапливается большой слой пыли, который постепенно нарастает, тем самым усложняя движение вентилятора. Пылевая прослойка добавляет лишний шум, а также она заходит в ось от чего теряются обороты, и начинает слышаться гул. Избавиться от всего это очень просто! Сперва отсоедините вентилятор, почистите его и радиатор от пыли. Теперь разберите сам радиатор и смажьте ось всё тем же силиконовым маслом. Теперь соберите всё обратно, хорошенько затянув шурупами, чтобы не создавать лишней вибрации.
- Старый блок питания. Блок питания – это то устройство, которое рекомендуется менять каждый 2-3 года, так как именно оно отвечает за сохранность всего ПК. Кроме того, этих временных рамок как раз достаточно для того, чтобы запылить все внутренние детали блока питания. Ведь там стоит тот же кулер, который вдувает воздух извне для охлаждения деталей, что и на процессоре. С воздухом входят частички мусора и пыли. В итоге, точно также возникают шумы, как в случае с видеокартой или кулером процессора. Однако здесь шума может быть гораздо больше, так как частота вращения кулера блока питания выше, так как его диаметр больше, да и честно говоря, далеко не все производители задумываются над созданием тихого вентилятора в блок питания. Конечно, можно и самому избавиться от шума, разобрав блок, почистив его и смазав. Но опять же, далеко не все модели имеют возможность простого доступа к содержимому. Специалисты MasterServis24.RU настоятельно советуют приобрести новый блок питания, нежели разбирать старый, ведь от нового и шума будет меньше, и появиться дополнительная уверенность в исправности этого устройства персонального компьютера.
- Неудачно выбранный оптический привод. Редко, но всё же бывает такое, что шум создает не весь системный блок, а лишь оптический привод, который пользователям больше знаком под названием «CD-DVD ROM». Причиной шума выступает довольно низкое качество устройства. Однако тут будьте внимательны, шум может возникать лишь тогда, когда в оптический привод вставлен диск. Если там ничего нет, то и шум соответственно от него идти не будет. Если заметили шум именно при работе этого устройства, то мы вынуждены Вас огорчить, т.к. он практически не поддается ремонту. Даже в гарантийных сервисных центрах их не ремонтируют, а меняют на новые. Мы бы вообще посоветовали отказаться от их использования в пользую флеш-накопителей, так как сегодня при помощи последних можно осуществлять все те же операции, даже установить Windows можно с флешки.
- Треснута материнская плата или другое устройство. Шум из системного блока может идти не только из-за изъянов в работе кулера или из-за брака на производстве, но также и по вполне физическим причинам: треснута материнская плата, крупный мусор в системном блоке, треснутый коробок видеокарты и т.д. От этого будут возникать разного рода дребезжания и посвистывания из-за воздействия на деталь воздуха, нагнетаемого кулерами. Для этого Вам необходимо разобрать системный блок и проверить его «внутренности» на наличие дефектов. Такое могло произойти только при падении или случайном/преднамеренном ударе. К примеру, многие пользователи ПК, когда тормозит или зависает компьютер ногой или рукой со злости стукают по системному блоку. От подобных действий могут возникнуть сколы, трещины, вмятины и подобные дефекты.
- Плохое крепление деталей. Если Вы задаетесь вопросом «Почему шумит системный блок компьютера?», то значит, Вам нужно проверить все крепления в системном блоке. Для этого сперва откройте крышку блока. Теперь возьмите отвертку (крестовую) и постарайтесь затянуть все винты и шурупы, которые только видите. Начните с материнской платы, так как на ней сосредоточено большое количество комплектующих деталей, поэтому если каждый из них плохо закреплен, то при их работе «материнка» начнёт ходить волнами, каждый раз задевая металлический корпус системного блока. Далее проверьте крепление процессора (особенно кулера) и видеокарты. После чего изучите крепление жесткого диска. В случае, если он не имеет противошумной фиксации с использованием прорезанных прокладок или пластмассовых держателей, то будьте уверены, шум возникает именно из-за плохого крепления жесткого диска. Поэтому постарайтесь между металлическими балками проложить небольшой слой резины, которая бы смягчала вибрацию, не распространяя её по всему системному блоку. Примерно также нужно прикрепить и оптический привод. Последним, что нужно будет проверить — это блок питания. Подтяните и его болты крепления. Если в корпусе системного блока есть дополнительные кулеры, то и их проверьте.
Что делать, чтобы избавиться от шума из системного блока?
Если проблем в комплектующих Вы не видите, а просто хотите не слышать работу компьютера, то Вы можете сделать всего лишь несколько действий, которые помогут практически полностью поглотить шум.
- Сменить систему охлаждения. Избавиться от шума раз и навсегда поможет только кардинальная смена охлаждения, а именно замена её на жидкостную. Таким образом, не вентиляторы будут охлаждать комплектующие компьютера, а жидкости, при помощи насосов, теплосъёмников, радиаторов, шланг, датчиков и тому подобных устройств. Разница будет достаточно ощутимой, однако стоит такая система около 500 (а иногда и больше) долларов США. Слишком дорогое удовольствие!
- Сменить коробку системного блока. Порой достаточно сменить коробку системного блока, чтобы снизить уровень шума. К примеру, можно выбрать коробку с шумо- и виброизоляцией (или даже сделать подобную самостоятельно). Подумайте ещё и о ножках, на которых стоит системный блок, они должны быть мягкими хорошо поглощать вибрацию, т.е. прорезиненными.
- Сменить кулеры. Самый оптимальный вариант уменьшения шума (малозатратный и ощутимый по слуху) – это заменить все старые кулера на новые, более современные и бесшумные. Однако тут нельзя будет мелочиться, иначе эффекта Вы, как такового не почувствуете! Некоторые даже можно настраивать, выбирая либо тихий режим вращения, либо громкий, но более мощный (он нужен для тех случаев, когда ПК будет долго эксплуатироваться, без перерывов).
- Проводите регулярную чистку ПК. Если Вы постоянно читаете наш журнал, то практически в каждой статье мы упоминаем о чистке компьютера, так как она действительно очень важна и полезна для системного блока, поэтому не упускайте этот момент из наших рекомендаций. Ведь регулярная читка избавит Вас от лишних проблем, связанных с шумом, доносящегося из системного блока.
Шум источника питания — обзор
17.3.3.2 Скиттер в зависимости от фазы и частоты шума источника питания
Другой параметр, от которого зависит скачок, — это разность фаз между синхросигналом и шумом источника питания. Предполагая, что разность фаз одинакова между двумя уровнями, это означает, что ϕ 1 = ϕ 2 , изменение Дж 1,2 и S 1,2 с фаза проиллюстрирована на рис.17,23, где В n 1 = 0,09 В и В n 2 = 0,07 В.
Рисунок 17.23. Скиттер в сравнении с различными ϕ ( ϕ 1 = ϕ 2 ). (A) изменение μ J 1,2 , (B) изменение σ J 1,2 , и (C) изменение σ S 1,2 .
Как показано на рис. 17.23A и B, разница в ϕ приводит к значительному изменению не только μ J 1,2 , но также σ J 1,2 .Например, максимальное значение σ J 1,2 на 41% больше самого низкого σ J 1,2 для распределения (A) (см. Рис. 17.23B). Наихудший случай μ J 1,2 происходит, когда ϕ 1 и ϕ 2 оба приблизительно 270 °, аналогично двумерным схемам [649]. Однако худшее значение σ J 1,2 происходит при ϕ ≈205 °. Следовательно, если начальная фаза не равна 270 °, скачок может быть высоким из-за высокого значения σ J 1,2 .Разница в σ J 1,2 между распределениями (A) и (B) мала, поскольку в любом случае путь синхронизации до FF 1 и FF 2 одинаков.
Поведение скиттера удержания другое. Влияние ϕ 1 и ϕ 2 на S 1,2 показано на рис. 17.23C. Из-за схожести двух тактовых импульсов результирующее значение S 1,2 является относительно низким.Однако на стандартное отклонение существенно влияет ϕ . Как показано на фиг. 17.23B и C, изменение σ S 1,2 аналогично σ J 1,2 . Следовательно, как для скиттера установки, так и для удержания, σ значительно изменяется в зависимости от фазы шума источника питания. Наивысшие σ и μ скиттера не возникают в той же начальной фазе шума питания.
Учитывая тактовые тракты и формы сигналов, показанные на рис.17.17, ϕ — это время, когда первый фронт тактовой частоты приходит на вход тактовых трактов. Наихудший случай σ может быть получен путем обхода всех возможных ϕ . Из-за чрезмерного времени, необходимого для моделирования Монте-Карло, эта модель очень эффективна при определении скачка наихудшего случая и соответствующего ϕ для многоуровневых схем по сравнению с моделированиями Монте-Карло.
Поскольку влияние фазы шума может быть значительным как для скиттера установки, так и для удержания, для сдвига ϕ было предложено несколько методов, таких как фильтрованные буферы RC и «стековые» сдвинутые по фазе буферы [663]. видно по дорожкам часов.В распределительных сетях с трехмерным тактовым сигналом эти методы могут применяться к части трактов тактового сигнала на другом уровне для увеличения Δ ϕ между уровнями. Изменение σ Дж 1,2 по сравнению со смещенным ( ϕ 1 = ϕ 2 ) для распределения (A) показано на рис. 17.24A и B. Как показано на рис. 17.24B, пунктирная линия показывает σ J 1,2 для ϕ 1 = ϕ 2 , что обозначает скиттер без фазового сдвига. .Как показано стрелкой, максимальное значение σ J 1,2 уменьшается с Δ ϕ = ϕ 2 — ϕ 1 . В этом случае, поскольку ϕ 2 и ϕ 1 не равны одновременно 270 °, в худшем случае μ J 1,2 также уменьшается.
Рисунок 17.24. Скиттер J 1,2 относительно сдвига ϕ 1 и ϕ 2 .(A) 3-D график σ J 1,2 в зависимости от ( ϕ 2 = ϕ 1 ) для распределения (A), (B) контурная карта σ Дж 1,2 против ( ϕ 2 = ϕ 1 ) для распределения (A) и (C) контурная карта σ J 1,2 для распределения (В).
На рис. 17.24C, однако, σ J 1,2 распределения (B) сильно зависит от ϕ 2 .Это происходит, поскольку σ J 1,2 преобладает из-за шума питания на втором уровне. В этом случае смещение ϕ между уровнями обеспечивает уменьшение σ J 1,2 менее чем на 1,5 пс, как показано пунктирной линией со стрелками. Таким образом, для одинаково распределенных трактов тактовых импульсов в 3-D IC скачкообразный переход наихудшего случая может быть уменьшен путем сдвига ϕ между теми уровнями, в которых есть сети распределения тактовых импульсов со сдвигом по фазе.
Обратите внимание, что правильное Δ ϕ определяется путем обхода всех комбинаций ϕ на разных уровнях. Количество комбинаций увеличивается экспоненциально с увеличением количества уровней, что требует большого количества симуляций. Эта унифицированная модель обеспечивает высокоэффективный способ определения действительного сдвига в ϕ для уменьшения скиттера в многоуровневых цепях.
В дополнение к фазе. частота шума источника питания также влияет на скиттер.Эта частота обычно считается одинаковой для уровней, как показано на рис. 17.14 и 17.15. Частота f n варьируется для оценки изменения скиттера в зависимости от частоты шума источника питания. Предполагается, что амплитуда В n и фаза ϕ одинаковы для всех уровней, где В n 1 = В n 2 = 90 мВ и 1 = ϕ 2 = 270 °.Результаты моделирования показаны на рис. 17.25.
Рисунок 17.25. Скиттер против f n . (A) Изменение J 1,2 и (B) изменение S 1,2 .
Аналогично эффектам V n , f n сильно влияет на μ J 1,2 . Например, μ J 1,2 увеличивается с f n до 70% для распределения (B).Однако вариация скиттера уменьшается с f n . Результирующие Δ σ J 1,2 и Δ σ S 1,2 достигают 15% для обоих распределений (A) и (B). Такое поведение связано с более низким напряжением, наблюдаемым буферами тактовых импульсов, когда тактовые импульсы распространяются по пути. На рис.17.26A. И μ d , и σ d уменьшаются с V dd . Как показано на рис. 17.26A, предположим, что фронт синхросигнала с наихудшим случаем σ J поступает на вход тактового тракта при t 0 . Когда f n увеличивается с f n 1 до f n 2 , время распространения этой кромки уменьшается с t 1 до t 2 , и напряжение питания за это время увеличивается.Это более высокое напряжение питания приводит к уменьшению задержки буфера σ , что снижает σ J 1,2 и σ S 1,2 , см. (17.65) и (17.70). Следовательно, средний скачок настройки значительно увеличивается с частотой шума мощности, в то время как σ J 1,2 и σ S 1,2 уменьшаются с этой частотой.
Рисунок 17.26. Изменение f n при изменении задержки.(A) Среднее и стандартное отклонение задержки буфера по сравнению с В dd , и (B) подача напряжения на тракт тактовой частоты во время распространения фронта тактовой частоты.
Как показано на рис. 17.25, статистическая модель для скиттера достаточно точна по сравнению с симуляциями на основе SPICE для различных частот шума мощности. Для наихудшего случая μ J 1,2 ( σ J 1,2 ), показанного на рис. 17.25, ошибка составляет, соответственно, −11% (−12%), — 7% (-10%), -8% (-4%) и -10% (-9%).Поскольку σ J 1,2 изменяется в зависимости от шума мощности, необходимо одновременно моделировать изменения процесса и шум мощности, чтобы правильно характеризовать неопределенность задержки тактового сигнала. Разница в среднем скачке колеблется до 60% из-за различий между уровнями V n . σ J 1,2 может варьироваться до 51% из-за разницы ϕ (см. Рис. 17.23B и C). Таким образом, уменьшение вариаций, а также среднего скачка повышает надежность сетей распределения трехмерных тактовых сигналов.
Как исправить шум вентилятора компьютера
Если вы едва слышите себя, думая о какофонии шума вентилятора, исходящего от вашего компьютера, вероятно, пора определить, почему ваш компьютер звучит как аэродинамическая труба. Это может быть серьезная проблема, незначительное неудобство или что-то среднее между ними. Вот несколько вещей, которые стоит попробовать.
Проверить, какое программное обеспечение работает
Прежде чем вы броситесь брать отвертку, посмотрите, какое программное обеспечение работает в данный момент, какие ресурсы оно использует и оправдан ли шум вентилятора.На компьютере с Windows нажмите Ctrl + Shift + Esc, чтобы открыть диспетчер задач, и нажмите кнопку Подробнее . Если вы используете Mac, нажмите Ctrl + Пробел и найдите Activity Monitor. Также может помочь загрузка такой программы, как Core Temp (Windows) или Temp Monitor (Mac), чтобы увидеть, не нагревается ли ваш процессор.
Если в данный момент вы не делаете ничего интенсивного, использование ЦП в диспетчере задач должно быть низким — менее 20% или около того. Если ваш компьютер простаивает, а ваш процессор использует 100% мощности, просмотрите этот список, чтобы увидеть, какая программа потребляет эти циклы.Возможно, у вас что-то работает в фоновом режиме, о котором вы забыли, или, может быть, вы были заражены вредоносным ПО, которое использует ресурсы вашего компьютера без вашего ведома.
Если шум вентилятора возникает только тогда, когда вы намеренно делаете что-то интенсивное, например, играете или конвертируете большой видеофайл, то это желаемое поведение, и пора присмотреться к самому оборудованию.
Дайте вашему компьютеру возможность дышать
Хорошо, ваш компьютер на самом деле не «дышит» как человек — Blade Runner еще не стал реальностью.Но если вокруг вашего компьютера нет места для циркуляции воздуха, он станет горячее, чем необходимо, и ваши вентиляторы будут работать на полную мощность, чтобы охладить его. Если вы используете ноутбук, не кладите его на подушку или другую плюшевую поверхность, иначе вы заблокируете вентиляционные отверстия, через которые воздух поступает в компьютер и выходит из него. Лэп-столы — гораздо лучшая альтернатива.
Если вы используете рабочий стол, во имя всего святого, не накрывайте его одеялом (вы можете глазеть, но однажды я видел, как кто-то делал это, потому что «свет был слишком ярким»).Все, что препятствует воздушному потоку, приведет к перегреву вашего компьютера, заставляя ваши вентиляторы вращаться все сильнее и сильнее для достижения желаемой температуры.
Настройка управления вентилятором
На некоторых ПК вентиляторы работают на полную мощность все время — это особенно часто бывает, если вы собрали свой собственный ПК и не производили тонкую настройку охлаждающего оборудования. Если ваши вентиляторы подключены к материнской плате компьютера, вы можете управлять ими с помощью BIOS материнской платы. Вы можете войти в меню BIOS, нажав клавишу во время загрузки компьютера, обычно это DEL, F2 или что-то подобное.Затем найдите раздел мониторинга оборудования (или что-то подобное).
Каждый BIOS немного отличается, поэтому мы не можем провести вас через точные шаги — некоторые будут предлагать только базовые «высокие» и «низкие» настройки вентилятора, в то время как другие могут предоставить расширенные кривые вентилятора, которые позволят вам установить скорость вентилятора. при разных температурах процессора. Некоторые материнские платы могут управлять всеми подключенными вентиляторами, в то время как другие могут управлять только вентиляторами, которые используют 4-контактные адаптеры PWM (а не более дешевые модели с 3-контактными вентиляторами). Поиграйте с настройками управления вентилятором и посмотрите, что вам подходит.
Если в вашем BIOS нет параметров управления вентиляторами, то программа вроде SpeedFan тоже будет работать, но опять же; только если ваша материнская плата функционально способна управлять этими вентиляторами. Для видеокарт MSI Afterburner может помочь вам отрегулировать поведение вентилятора во время интенсивной игровой сессии.
Если вы не можете управлять вентиляторами с помощью программного обеспечения — скажем, если вентиляторы подключены непосредственно к источнику питания, а не к материнской плате, — могут помочь некоторые аппаратные аксессуары. Noctua производит адаптеры с низким уровнем шума, которые, по сути, действуют как резисторы, снижая напряжение, подаваемое на вентилятор, и тем самым снижая его скорость.Аппаратные ручки управления вентиляторами делают нечто подобное, но предлагают более детальное управление. Надеемся, что после того, как вы наберете нужную скорость, ваши игровые сеансы станут немного более спокойными.
Очистить пыль
Dust — одна из тех досадных неизбежностей, когда дело касается ПК. Так же, как синие экраны и мертвые жесткие диски, вы в какой-то момент столкнетесь с этим. Избыточная пыль означает избыточное тепло, а это означает, что вентиляторы вращаются быстрее, чтобы сохранять прохладу, а если вы курите или держите в доме домашних животных, проблема может стать очень серьезной.
Так что возьмите отвертку, откройте свой настольный компьютер или ноутбук и хорошенько осмотрите его с помощью воздушной тряпки (или электрической тряпки, если дела действительно плохи). Если ваш вентилятор издает щелчки или другой ненормальный шум, это также хорошее время, чтобы убедиться, что лопасти не задевают блуждающий кабель питания или что-то в этом роде. Наконец, если у вас есть настольный компьютер, подумайте о том, чтобы установить фильтры на приточные вентиляторы, чтобы предотвратить накопление пыли в будущем.
Полностью заменить громкий (или неисправный) вентилятор
Если ни одно из вышеперечисленных исправлений не помогло, возможно, пришло время заменить одного (или нескольких) ваших поклонников.Иногда, даже если вентилятор исправен, он слишком громкий. Меньшие вентиляторы, как правило, более шумные, поэтому, если у вас есть 90-миллиметровый вентилятор, вы можете заменить его чем-то большим (или вообще отказаться от него, не влияя на температуру), начните с него. Если радиатор вашего процессора слишком изящный, замените его на более крупный. Мало того, что вентилятор большего размера будет работать тише, но и увеличенная площадь ребер будет более эффективно рассеивать тепло.
В других случаях вентилятор может оказаться на пути к пыльной могиле. Это часто может привести к щелчку, жужжанию или скрежету, которые трудно игнорировать.Вы можете исправить это, добавив каплю масла для швейной машины в подшипник, но лучше всего это сделать до того, как вы испытаете симптомы. Если это не помогает, пора заменить вентилятор на новый. При поиске на Amazon и Newegg обязательно обращайте внимание на числа «CFM» и «dBA» в спецификациях: первое обозначает воздушный поток, а второе — уровень шума. С правильным вентилятором и небольшим профилактическим обслуживанием в следующий раз вы сможете уберечь свой ПК от звука реактивного двигателя через несколько лет.
Нравится то, что вы читаете?
Подпишитесь на информационный бюллетень Tips & Tricks , чтобы получать советы экспертов по максимально эффективному использованию ваших технологий.
Этот информационный бюллетень может содержать рекламу, предложения или партнерские ссылки. Подписка на информационный бюллетень означает ваше согласие с нашими Условиями использования и Политикой конфиденциальности. Вы можете отказаться от подписки на информационные бюллетени в любое время.
Полезный совет: мой блок питания слишком громкий!
Этот сайт может получать партнерские комиссии за ссылки на этой странице.Условия эксплуатации.Подсказки, используемые для Top Tips, взяты с форума ExtremeTech и написаны нашим сообществом.
Вопрос от speedkar9
«Я купил блок питания Earthwatts 380 в июне, под впечатлением, что это« тихий »блок питания. Это рекламируется на всей упаковке, в Интернете, а также в обзорах третьих лиц с других сайтов. Однако после установки и запуска я обнаружил, что источник питания довольно громкий.Свист / скрежет можно услышать через мой 120-миллиметровый вытяжной вентилятор, стандартный охлаждающий вентилятор AMD (сюрприз, Happy Geek), всасывающий вентилятор Antec Tricool (на низком уровне), все они размещены в корпусе Antec Three Hundred.
Кроме того, когда я играю в игры или сильно нагружаю компьютер, вентилятор разгоняется до неприемлемо высокого уровня — все остальные вентиляторы и компоненты остаются на стабильных оборотах в минуту и температуре соответственно.
Калькулятор блока питания на сайте Antec рекомендует блок питания мощностью 282 Вт, поэтому этой модели мощностью 380 Вт должно быть достаточно.
Я написал Antec по этому поводу, и они сказали, что моей карте требуется 22A, а моего EA380 недостаточно. Он рекомендовал их True Power Trio или EA-650.
В ответ я снял видеокарту, загрузился с встроенной графикой 6150, а на холостом ходу — шум такой же — скрежет / свист (более явно последнее). Однако под нагрузкой (NFS MW) мощность источника питания не увеличивается настолько сильно, что, возможно, это связано с потребляемой мощностью.Но мне бы очень хотелось побыть хоть на холостом ходу.
Действительно ли мне нужен блок питания мощностью 650 Вт для бесшумного питания такой «бюджетной» системы, как моя? Я хотел бы знать, потому что у меня больше нет денег, чтобы тратить на блок питания, и мне интересно, не пора ли RMA.
Мой компьютер настроен следующим образом: AMD X2 5600+, 2 ГБ ОЗУ, 320 ГБ SATA HD, бесшумная видеокарта 8600GT ».
Ответ от swing848
«Источники питания не должны издавать скрежет, RMA.»
Ответ от swing848
« Это другой звук, чем скрежет, о котором вы впервые сообщили. Вентилятор будет становиться громче, поскольку он вращается быстрее, чтобы отводить тепло от источника питания. Выключение вентилятора приведет к свариванию источника питания. Если блок питания нагревается, это означает, что он приближается к максимальной мощности, или температура корпуса настолько высока, что увеличивает температуру блока питания, скорее всего, это вызвано напряжением блока питания в соответствии с потребностями в поставке.
Я ищу блоки питания с вентиляторами 120 или 140 мм, которые работают медленнее и создают меньше шума по сравнению с вентиляторами меньшего размера. Я не уверен в размере вентилятора в вашем блоке питания ».
Отключение звука источника питания для 3D-принтера — Clever Creations
Источники питания, используемые в 3D-принтерах, такие как популярные блоки питания MeanWell, могут быть шумными. Обычно это не проблема в промышленных условиях, но когда у вас есть 3D-принтер, размещенный в вашем (домашнем) офисе или мастерской, он может быстро раздражать.
Помимо неприятной громкости, шум этих вентиляторов блока питания также может скрыть другие проблемы с вашей машиной. Например, изношенные подшипники со щелчком или ослабленные винты. В общем, причин, чтобы что-то сделать с шумом и сделать блок питания более тихим, есть масса.
Есть несколько способов сделать это, и в этой статье я объясню каждый из них. Давайте посмотрим, как мы можем сделать блок питания вашего Creality Ender 3, CR-10 или другого 3D-принтера более бесшумным!
К каким источникам питания относится это руководство?
Вы можете использовать это руководство, чтобы заглушить работу любого 3D-принтера, ЧПУ или источника питания светодиодной ленты.Тот, который я исправляю в качестве примера, является брендом MeanWell, но шаги в этом руководстве одинаковы для более дешевых безымянных источников питания.
В основном, если шум вызван громким вентилятором системы охлаждения (как правило, так и есть), удаление этого вентилятора из уравнения решит проблему.
Однако, если шум вызван завистью катушки, вы можете найти решение в моем руководстве по устранению скука катушки.
Свист катушки обычно звучит как пронзительное шипение или жужжание, тогда как громкий вентилятор охлаждения просто звучит как вентилятор, который вращается на высоких оборотах и выдувает много воздуха.Эти звуки довольно легко различить.
Почему блок питания вашего 3D-принтера издает столько шума?
Проще говоря, блоки питания для 3D-принтеров и светодиодных лент работают слишком громко, потому что им требуется соответствующее охлаждение. Это блоки питания высокой плотности, которые содержат множество компонентов, упакованных в небольшом пространстве. Чтобы эффективно избавиться от тепла, им требуется охлаждающий вентилятор.
Из-за ограниченного пространства здесь достаточно места только для небольшого (40-60 мм) вентилятора. Маленькие вентиляторы имеют небольшую площадь поверхности, и им необходимо вращаться на высоких оборотах, чтобы перемещать достаточное количество воздуха.К сожалению, это приводит к большему шуму.
Хотя существуют небольшие тихие вентиляторы, которые пропускают много воздуха, они стоят дороже. Для производителей блоков питания нет особого стимула устанавливать их в свои продукты. Более дешевые компоненты = больше прибыли, и большинство конечных пользователей, вероятно, в любом случае не заботятся об уровне шума.
Но это не значит, что вы не можете самостоятельно заменить охлаждающий вентилятор, если хотите тишины!
Способы отключения звука источника питания 3D-принтера
Как вы, наверное, уже догадались, замена охлаждающего вентилятора — самый простой способ снизить уровень шума блока питания.Но есть несколько других методов, которые требуют меньше технических навыков. Давайте быстро рассмотрим все варианты.
Замена вентилятора
Самый дешевый способ заглушить вентилятор блока питания — просто заменить его бесшумным вентилятором таких же размеров. Вы можете найти полные инструкции для этого ниже на странице.
Из соображений надежности и безопасности никогда не запускайте блок питания с отключенным вентилятором. Устройство разработано с учетом определенного количества воздушного потока, и изменение этого количества может вызвать преждевременный выход из строя блока питания и, возможно, убить все, что к нему подключено.
В приведенном ниже руководстве я связал несколько популярных сменных вентиляторов, которые нагнетают много воздуха, оставаясь при этом бесшумными. Эти модели имеют улучшенные двигатели, подшипники и лопасти, чем стандартные вентиляторы.
Замена блока питания
Если вам неудобно открывать 3D-принтер или блок питания светодиодной ленты и вносить изменения, вы также можете просто заменить его на более тихий вариант. Это дороже, чем замена вентилятора, но быстрее, проще и с меньшим риском.
Безвентиляторный блок питания
Популярный выбор — просто заменить шумный блок питания на безвентиляторный. Блоки питания без вентилятора работают практически бесшумно и вас ничуть не беспокоят.
Поскольку в этих безвентиляторных источниках питания используется пассивное охлаждение (конвекция) и они могут отводить только ограниченное количество тепла, они доступны только с мощностью до 200 Вт. Модели мощностью более 200 Вт, как правило, активно охлаждаются вентилятором.
Блоки питаниябез вентилятора могут быть немного больше, чем их аналоги с вентиляторами, потому что их компоненты не могут быть упакованы так плотно без риска перегрева.
Лучшая замена блоков питания
Когда дело доходит до источников питания для 3D-принтеров, станков с ЧПУ и светодиодных проектов, я выбираю продукты серии MeanWell LRS.
В отличие от безымянных светодиодных блоков питания, которые вы можете найти на eBay и AliExpress, блоки питания MeanWell поставляются со схемой защиты и множеством сертификатов безопасности. Естественно, они немного дороже. Но, по крайней мере, они не взорвут ваш проект, если что-то пойдет не так.
Модели серии LRS относительно компактные, плоские, эффективные и имеют 3-летнюю гарантию.Модели до 200 Вт безвентиляторные.
3D-принтеры без постоянного тока с питанием с подогревомДля принтеров без подогреваемого стола с питанием от постоянного (постоянного тока) источника питания 200 Вт более чем достаточно. В нем достаточно мощности для моторов, хотенда и прочей электроники.
Для 3D-принтеров 12 В лучшим вариантом является MeanWell LRS-200-12 (200 Вт, 17 А), а для 3D-принтеров 24 В — LRS-200-24 (200 Вт, 8,8 А).
3D-принтеры с подогревом постоянного тока 3D-принтеры, которые питают свой нагретый слой через выход источника питания (в отличие от ненагреваемого основания или принтера, который питается от сети переменного тока через твердотельное реле), требуют значительно большей емкости.Эти модели обычно имеют мощность около 350 Вт.
Хорошими источниками питания для этих типов принтеров являются модели LRS-350-12 (12 В, 29 А, 350 Вт) и LRS-350-24 (24 В, 14,6 А, 350 Вт).
Их главный недостаток, однако, заключается в том, что они активно охлаждаются шумным вентилятором. Не такой громкий, как безымянные китайские блоки питания, но (для меня) все же достаточно громкий, чтобы заменить его на что-то более тихое.
Перед заменой всегда проверяйте мощность и напряжение оригинального блока питания 3D-принтера!Блок питания Xbox
Другой вариант — использовать блок питания Xbox для вашего 3D-принтера.Они надежны, бесшумны и их легко найти. Их мощность обычно составляет около 200 Вт. Их можно использовать только для питания 3D-принтеров, которые работают от 12 В и не имеют подогреваемой кровати.
Вам потребуется модифицировать адаптер питания Xbox, отсоединив выходной разъем и подключив провода к 3D-принтеру. Если у вас есть блок питания Xbox, возможно, стоит попробовать.
Как заменить громкий вентилятор блока питания 3D-принтера
Предупреждение / безопасность
Блоки питаниясодержат конденсаторы, которые могут удерживать опасный заряд, особенно если блок питания был недавно подключен.Работать с внутренними компонентами такого устройства необходимо осторожно, чтобы случайно не коснуться накопленного заряда и не пораниться.
Рекомендуется надеть изолирующие перчатки и использовать приспособление для разрядки конденсаторов, чтобы безопасно разрядить потенциально опасные конденсаторы. Все, что вы делаете на основании этого руководства, вы делаете на свой страх и риск и несете ответственность.
Что вам понадобится
Какой вентилятор на замену вам нужен?
Не все блоки питания используют одну и ту же модель охлаждающего вентилятора.Вентиляторы имеют разные размеры и работают от разного напряжения. Определение характеристик оригинального вентилятора имеет решающее значение для получения хороших результатов. Открыв блок питания и изучив этикетку охлаждающего вентилятора, вы часто получаете всю необходимую информацию.
В большинстве блоков питания используется вентилятор 40 мм или 60 мм.
Вы заметите, что все они фанаты Noctua. По моему опыту, их вентиляторы — лучший вариант, когда речь идет о надежных бесшумных вентиляторах, которые обеспечивают достаточный воздушный поток для охлаждения.
Убедитесь также в рабочем напряжении оригинального вентилятора, так как все вышеупомянутые вентиляторы работают от 12 В. Трудно найти бесшумные вентиляторы на 24 В, поэтому самый простой способ заменить громкий вентилятор на 24 В — использовать бесшумный вентилятор 12 В и поставить перед ним понижающий понижающий преобразователь.
Однако большинство вентиляторов блоков питания работают от 12 В. Даже в источниках питания 24 В, таких как Creality Ender 3 Pro, внутренний охлаждающий вентилятор представляет собой вентилятор 12 В, подключенный к внутреннему источнику 12 В.
Еще один способ заглушить MeanWell LRS-350-12 или LRS-350-24 — это напечатать индивидуальный корпус и объединить его с Noctua NF-A8 FLX.Немного избыточный, но, тем не менее, интересный проект.
Шаг за шагом
Начните с откручивания винтов, которые удерживают крышку / крышку блока питания на месте. Продолжайте перемещать блок питания, пока не открутите все винты крышки. Когда вы закончите с винтами, поднимите крышку. Убедитесь, что вы не тянете за кабель вентилятора. Найдите коллектор и разъем вентилятора. Отсоедините разъем вентилятора. Это самый опасный шаг, так как вам придется лезть в сам блок питания.Вы не хотите случайно прикоснуться к чему-либо, что еще заряжено. Разъем вентилятора расположен на стороне низкого напряжения постоянного тока, что является относительно безопасным местом. Наиболее опасными компонентами являются большие конденсаторы на стороне переменного тока блока питания, которые вы можете увидеть в верхней части изображения. Теперь, когда вентилятор отключен, вы можете отложить основной блок питания (правый) в сторону. Нам это не понадобится до повторной сборки.Снятие оригинального вентилятора
Возьмите отвертку и открутите винты вентилятора охлаждения. При необходимости укажите вентилятор и его характеристики. Чтобы выяснить, какой вентилятор вам нужен на замену, необходимо знать напряжение и размеры оригинала. Напряжение (почти всегда 12 В, даже в некоторых блоках питания 24 В) указано на задней панели, а размеры можно определить с помощью пары цифровых измерителей или посмотрев номер модели вентилятора (2410ML-04W-B40 в этом блоке питания. ). Сменный вентилятор Noctua 60×25 мм, который я использовал рядом с оригиналом. Те же размеры, такое же напряжение, примерно такой же воздушный поток, но заметно тише. Но и разъемы разные. Мы можем исправить это с помощью быстрой пайки.Присоединение оригинального разъема к новому вентилятору
Сначала отсоедините разъем от оригинального вентилятора. Убедитесь, что к нему прикреплено около 5 см / 2 ″ провода. Используйте инструмент для зачистки проводов, чтобы удалить изоляцию с концов проводов. Добавьте короткие термоусадочные трубки к каждому из проводов. Мы будем использовать это для изоляции паяных соединений после пайки. Припаяйте провода к контактам стандартного 3-контактного разъема вентилятора.Те же булавки, что и на изображении. + 12V подключается к среднему контакту, а левый контакт (на изображении) подключается к земле.Вместо 3-контактного разъема вентилятора вы также можете припаять провода непосредственно к проводам вентилятора (после отсоединения его разъема). Я выбрал заголовок, чтобы показать лучший вариант для людей, которые не хотят калечить своего нового поклонника.
Имейте в виду, что вентиляторы Noctua PWM поставляются с 4 проводами, которые имеют другой цвет, чем у обычных вентиляторов.На этих вентиляторах к желтому проводу необходимо подключить +12 В. Подробнее о распиновке вентилятора Noctua.
Наденьте термоусадочную пленку на паяные соединения. Используйте термоусадочный пистолет или один из многих других методов для термоусадки. Дополнительно: удалите неиспользуемый штифт жатки. Чтобы предотвратить случайное короткое замыкание в источнике питания коротким концом неиспользуемого штифта заголовка, рекомендуется вытащить его, отрезать или покрыть термоусадкой или горячим клеем. Если вы припаяли провода к разъему вентилятора, вставьте его в новый разъем вентилятора.Повторная сборка
Присоедините вентилятор к крышке блока питания. Обратите внимание на ориентацию вентилятора. Лучше всего направить его в том же направлении, что и оригинальный вентилятор. Обычно эти охлаждающие вентиляторы выдувают воздух наружу. Если вы заменяете вентилятор блока питания на более толстый (например, вентилятор 60×25 мм вместо 60×10 мм) и у вас недостаточно места внутри, его можно установить снаружи блока питания.Конечно, если блок питания подходит к вашему 3D-принтеру с подключенным снаружи вентилятором. Вставьте разъем вентилятора в разъем печатной платы. Установите крышку на место. Убедитесь, что кабель проложен так, чтобы он не попал в лопасти вентилятора. Вверните все оставшиеся винты.И вот так! Практически бесшумный источник питания для вашего 3D-принтера, станка с ЧПУ, светодиодных лент или другого проекта.
Заключение
Заменить громкий вентилятор на этих широко используемых источниках питания довольно просто.Всего за пару простых шагов вы избавитесь от шумного источника питания 3D-принтера Creality Ender или CR-x.
При выборе вентилятора на замену обратите особое внимание на его размеры и напряжение. Длина, ширина и напряжение вентилятора должны соответствовать оригинальному. Вентиляторы Noctua — солидный вариант, сочетающий в себе надежность, бесшумность и достаточный воздушный поток.
Всегда будьте осторожны с потенциально заряженными конденсаторами. При неправильном обращении они могут причинить серьезный вред. Их безопасная разрядка — один из способов избежать вреда.
A Руководство по электрическому шуму
От: — 22 сентября 2020 г.
Что такое электрический шум?
Электрический шум возникает, когда электрические сигналы вызывают нежелательные эффекты в электронных схемах системы управления. Термин «электрический шум» возник в AM-радио, когда посторонний «шум», слышимый в динамике, был вызван молнией или другими источниками электрической дуги.
Электрический шум и его влияние на контроллеры очень сложно определить, не говоря уже о точных правилах предотвращения. Чувствительность к шуму является важным фактором в более поздних конструкциях электронных контроллеров. Однако большинство проблем с шумом проистекает из грубых методов и методов подключения, которые позволяют «связывать» или передавать электрический шум в цепь управления.
Когда это проблема?
Проблемы, возникающие из-за электрических шумов в окружающей среде, трудно предсказать.Один из распространенных симптомов — неустойчивая система, при которой постоянно не проявляются признаки проблемы. Хуже того, система может проявлять несколько различных симптомов, таких как колебания цифровых индикаторов, отключенные цифровые индикаторы, нестабильность управления относительно уставки и неожиданное включение или выключение выходов. Еще один «красный флаг», вызванный электрическими помехами, — это срабатывание верхнего или нижнего пределов без условия отказа.
Почему возникает проблема с чувствительностью к электрическим помехам?
Насколько точно контроллер может различать полезные системные сигналы и электрические помехи, является хорошим показателем его чувствительности к шуму.Как правило, контроллеры большой мощности, такие как механические реле или реле смещения ртути, имеют низкую чувствительность к шуму. Однако контроллеры мощности, использующие электронную логику, особенно те, которые используют интегральные схемы, более чувствительны к шуму.
Разработка всех электронных полупроводниковых контроллеров повысила точность управления и расширила их возможности. Эти контроллеры более сложные и работают на очень низких уровнях мощности, что увеличивает вероятность воздействия на них электрических шумов.
Откуда возникает электрический шум?
Наш индустриальный мир полон оборудования, способного генерировать многие типы электрических шумов. Типичный источник шума — это любое оборудование, которое может вызывать или производить очень быстрые или большие изменения амплитуды напряжения или тока при включении и выключении.
Источники шума:
- Переключатели и релейные контакты, управляющие индуктивными нагрузками, такими как двигатели, катушки, соленоиды и реле
- Тиристоры или другие полупроводниковые устройства, не срабатывающие импульсным разрядом (устройства с произвольным или фазовым возбуждением)
- Все сварочное оборудование
- Токоведущие токопроводы
- Люминесцентные и неоновые лампы
- Температурные напряжения между разнородными металлами, влияющие на входной сигнал низковольтной термопары
- Химическое напряжение, возникающее в результате воздействия электролита между плохо подключенными выводами и соединительными кабелями
- Тепловой шум от повышенной температуры окружающей среды вокруг электронных схем
Шум также может появиться, если схема управления включает опцию механического релейного выхода и используется для переключения токов высокой нагрузки более двух или трех ампер.Это представляет собой значительный источник шума, включая индуктивный шум от катушки и искрение контактов, в зависимости от того, какая мощность подводится к контроллеру.
Как возникает электрический шум?
Схема управления должна рассматриваться с точки зрения всей системы в электрически зашумленной среде. Линии входа и выхода питания датчика, а также линия источника питания могут соединять или связывать цепь управления с источником шума.
В зависимости от типа электрического шума и его интенсивности шум может быть связан с другим оборудованием одним из следующих четырех методов:
1.Муфта с общим сопротивлением
Связь по общему сопротивлению возникает, когда две цепи имеют общий провод или общие сопротивления (даже общие источники питания). Этот тип соединения часто встречается в установках с длинным общим проводом нейтрали или заземления. Примером могут служить пять контактов реле, управляющих пятью отдельными соленоидами, при этом переключение происходит зависимо. Обратные линии от всех соленоидов соединены вместе и возвращаются к источнику питания одним проводом.
Этот пример импедансной связи имеет тенденцию наводить шум в схемах, которые не имеют шума, или усиливать шум от одной или нескольких схем, разделяющих общую линию.Лучший способ предотвратить такой тип соединения — исключить общую линию и использовать независимые выводы для каждой обратной цепи.
Другая проблема шума, связанная с общим сопротивлением связи, — это контур заземления. Контуры заземления возникают, когда существует несколько путей для токов заземления. Обратные линии соленоида должны работать не только как независимые выводы к одной и той же точке электрического потенциала, но они также должны быть заканчиваться в одной и той же физической точке.
Точно так же линии защитного заземления должны быть возвращены в ту же электрическую и физическую точку.Защитное заземление (заземление шасси) никогда не должно пропускать обратные токи.
2. Магнитно-индуктивная муфта
Магнитная (индуктивная) связь обычно возникает там, где провода проложены параллельно или в непосредственной близости друг от друга. Это происходит, когда провода от нескольких разных цепей связываются вместе, чтобы системная проводка выглядела аккуратно. Однако без надлежащего разделения и экранирования проводов магнитная связь приведет к серьезным проблемам с шумом в чувствительных (с низким уровнем напряжения) цепях.
Лучший способ устранить магнитную (индуктивную) связь — это прокладывать провода от отдельных цепей в отдельные жгуты, уделяя особое внимание тому, чтобы провода переменного тока (высокого уровня напряжения) были отделены от проводов постоянного тока (низкого уровня напряжения). Если это вообще возможно, следует использовать провода витой пары и экранирующие кабели (с оконцовкой экрана только на стороне контроллера) для уменьшения магнитной связи шума.
3. Электростатическая (емкостная) связь
Электростатическая (емкостная) связь возникает, когда провода проходят параллельно друг другу, подобно магнитной связи.На этом сходство заканчивается. Электростатическая или емкостная связь зависит от расстояния, на котором провода проходят параллельно друг другу, расстояния между проводами и диаметра провода. Наиболее эффективным способом уменьшения электростатической (емкостной) связи является надлежащее экранирование проводов. Опять же, разделение проводов, несущих сигналы переменного тока (высокий уровень напряжения) и проводов, несущих сигналы постоянного тока (низкий уровень напряжения), эффективно уменьшит шум в чувствительных цепях.
4. Муфта электромагнитная (радиационная)
Электромагнитная (радиационная) связь возникает, когда цепь управления находится очень близко к источнику высокой энергии, способному создавать магнитную или электростатическую индукцию напряжения.Распространенными источниками такого излучения являются теле- или радиовещательные вышки.
В промышленных приложениях нет ничего необычного в том, что радиочастотные помехи попадают в чувствительные измерительные или коммуникационные цепи, когда проводка проходит рядом с источниками радиопомех, такими как силовые контакторы. Другие потенциальные источники радиопомех включают механические реле, в которых возникают электрические дуги при переключении, контроллеры мощности SCR при работе с методом поджига по фазе, двигатели и многое другое. Также трудно устранить, если он присутствует, потому что экранирование должно быть выполнено на 100 процентов.
Примечание: Особое внимание следует уделять силовой линии переменного тока, поскольку она является источником необычных типов проблем, связанных с шумом, в цепях управления. Такие явления, как несимметричные линии электропередач, отключения, скачки напряжения, молнии и другие «грязные» входные мощности, могут вызвать колебания линии электропитания переменного тока и кратковременное падение ниже рабочих характеристик для входа переменного тока в схему управления.
Если тип шума в линии питания переменного тока можно определить как чисто электрический шум, и он не вызывает падения уровня напряжения в сети, можно приобрести устройства фильтрации линии, чтобы решить проблемы.Однако, если скачки напряжения, обесточивание, несоответствующий размер провода и т. Д. Вызывают падение сетевого напряжения переменного тока ниже уровней, рекомендованных производителем схемы управления, единственное решение — скорректировать размер проводки или распределение напряжения.
Способы избежать электрического шума
- Убедитесь, что приборы правильно заземлены в соответствии с инструкциями производителя.
- Убедитесь, что заземление хорошее
- Направляйте сигналы датчиков низкого напряжения и связи отдельно от силовых проводов переменного тока
- Используйте твердотельные реле (SSR) вместо электромеханических реле или монтируйте реле вдали от чувствительных инструментов
Как проверить шум на выходе источника питания
1.Предисловие:
В настоящее время импульсные источники питания заменили традиционные линейные источники питания, став источником питания большинства электронного оборудования. Он используется в настольном компьютере, мониторе, принтере, ноутбуке, факсимильном аппарате, копировальном аппарате и т. Д. Причина в том, что его преимущества заключаются в меньшем размере, меньшем весе и высокой эффективности, однако его недостатком является шумный выход. . В этой статье речь пойдет о шумах в импульсном блоке питания с выходом постоянного тока.
1.1. Определение:
Определение выходного шума: шум выглядит как синусоидальная волна, которая перекрывается на выходе постоянного тока, эта синусоида содержит шум PARD (периодическое и рандомизированное отклонение), и она выглядит как волна на рисунке 1.
Рис.1.Шум на выходе импульсного источника питания.
Поскольку импульсный источник питания использует высокую частоту переключения (> 20 кГц), а также ШИМ (широтно-импульсную модуляцию) и схему выходной фильтрации, он может преобразовывать бытовую электроэнергию (переменный ток) в постоянное напряжение, необходимое для схемы IC, например + 5 В, + 12 В. , -5В, -12В, +3.3В и так далее. Единственная проблема с импульсным источником питания — это синусоида на выходе постоянного тока. Если эта синусоида (с этого момента будет называться шумом) достаточно велика, это вызовет неисправность в схеме приложения. Например, мы используем 5 В, если шум составляет 1,0 В (размах), он превысит допуск 4,75-5,25 В (нормальное рабочее напряжение для логической ИС), что может вызвать неисправность или отключение системы, поэтому выходной шум имеет много влиять. Обычно выходной шум импульсного источника питания контролируется менее 1% от выходного напряжения, например, для + 5В, + 12В, его характеристики выходного шума должны быть 50 мВпик-пик и 120 мВпик-пик.
1.2. Контроль выходного шума:
При разработке импульсного источника питания выходной шум должен быть установлен в пределах определенной спецификации. Во время производства такие вещи, как детали (например, трансформатор, диод, фильтрующий конденсатор и т. Д.) Из другого материала, неправильная сборка, недостающие детали и т. Д., Которые вызывают уровень шума выше спецификации. Чтобы избежать этих проблем, во время контроля качества необходимо проверять выходной шум каждого импульсного источника питания.
2. Тестирование выходного шума:
Испытательное оборудование может быть осциллографом или измерителем пульсаций / шума, различия описываются следующим образом:
2.1. Осциллограф:
Это наиболее популярное оборудование для тестирования, но обратите внимание на следующие условия, иначе результат теста будет неточным.
2.1.1. Избегайте возврата на землю: следует использовать осциллограф с дифференциальным входом, потому что отрицательный вход BNC в обычном осциллографе подключен к корпусу осциллографа, а корпус осциллографа подключен к внешней линии заземления. Если использовать зонд для измерения выхода постоянного тока, это может вызвать возвратный ток заземления, который повлияет на измерение. Из-за этого следует избегать возврата на землю. Использование дифференциального осциллографа или осциллографа с внешним дифференциальным усилителем является правильным методом тестирования соединения, см. Рисунок 2, рекомендуемый компанией INTEL метод тестового соединения., рис. 3, HP предлагает способ подключения для проверки. И INTEL, и HP предлагают использовать дифференциальный осциллограф; Дифференциальный усилитель HP показан на рисунке 4, а дифференциальный пробник Tek показан на рисунке 5.
Примечание: плагин 7A13 — дифференциальный усилитель
Рисунок 2 Схема подключения тестовой схемы PARD в дифференциальном режиме, предложенная INTEL
Рисунок 3 Схема подключения для тестирования дифференциального режима PARD, предложенная HP
Рисунок 4 Дифференциальный пробник HP 1141A с источником питания HP 1142A
Рисунок 5 Активная дифференциальная система Tek P6046
2.1.2. Условия тестирования:
При добавлении конденсатора к клемме во время теста следует указать конденсатор, который включает его материал, емкость и т. Д., Как на рисунке 2, на котором INTEL добавляет конденсатор 10 мкФ и 0,1 мкФ для имитации емкости на основной плате. Для этой процедуры тестирования нет набора правил, все зависит от условия. Следует указать конденсатор, если он используется во время испытания, как показано на рисунке A и рисунке B, рекомендуемый способ подключения, в противном случае результаты теста будут сильно отличаться.
2.1.3. Полоса частот:
Полоса пропускания осциллографа будет влиять на результат теста, обычно стандарт составляет 20 МГц или 30 МГц (требование тестирования INTEL), частота дискретизации цифрового осциллографа должна быть более чем в два раза больше частоты PARD.
2.1.4. Входное сопротивление:
Обычно мы используем 50 Ом.Для низкого входного сопротивления, например 50 (осциллограф можно установить на 1 МОм) на клемме с целью устранения помех сигнала. Особых требований к этой части нет, но следует указать входное сопротивление, иначе результаты тестов тоже будут сильно отличаться.
2.2 Измеритель пульсации и шума:
Из-за того, что большая часть осциллографов имеет только два канала, было бы трудно контролировать источник питания с большим количеством выходных сигналов, дополнительный недостаток, такой как необходимость человеческого глаза для наблюдения и сравнения, и высокая стоимость.Таким образом, используя Prodigit 4030 (до 4 каналов) с измерителем пульсаций шума, он может выполнять тест за один раз с указанием верхнего и нижнего пределов, плюс разумная стоимость (намного дешевле, чем у осциллографа), так что это очень хорошее испытательное оборудование. , Функциональная блок-схема 4030 показана на рисунке 6. Его основные технические характеристики описаны ниже:
Блок-схема измерителя пульсаций / шума (от пика до пика) 4030
Рисунок 6 Функциональная блок-схема 4030 (большое изображение)
2.2.1. Структура ввода:
Как и в описании осциллографа, соединение должно избегать возврата на землю, поэтому необходимо использовать дифференциальный режим, а входное сопротивление обычно составляет 50 Вт (что может эффективно устранить входной шум).
2.2.2. Диапазон ввода:
Обычно заданный шум для выхода импульсного источника питания постоянного тока составляет 1% от его выхода постоянного тока, например, выход 5 вольт постоянного тока, его выходной шум должен быть менее 50 мВпик-пик, для выхода 12 вольт постоянного тока шум должен быть ниже 120 мВпик- п.Prodigit 4030 имеет 3 варианта входного диапазона на выбор при заказе: 3,0 В (размах), 1,5 В (размах), 0,75 В (размах) соответственно. Обычно для системного напряжения 5 В, 12 В выбора варианта с входным диапазоном 0,75 В (размах) должно быть достаточно, для системного напряжения 24 В, 48 В следует выбирать вариант 1,5 В (размах) или 3,0 В (размах).
2.2.3. Полоса частот:
Prodigit 4030 Ripple / Noise meter включает 3 полосы частот на выбор пользователя: 20 Гц ~ 200 кГц, 20 Гц ~ 2 МГц и 20 Гц ~ 50 МГц.20 Гц ~ 50 МГц предназначены в основном для проверки выходного шума, 20 Гц ~ 200 кГц или 20 Гц ~ 2 МГц предназначены для проверки пульсаций на выходе или перегрузки или недовыработки динамической нагрузки. Диапазон частотной полосы от 20 Гц до 50 МГц означает, что измеритель 4030 может измерять отклик от пика до пика частотного диапазона входного сигнала (шума). Обычно это означает диапазон частот -3 дБ (0,707 X). Например, если входной сигнал составляет 100 мВ (размах), на частоте 50 МГц 4030 будет измерять 70,7 мВ или более. Классический частотный отклик 4030 Ripple / Noise meter показан на рисунке 7.
Рис.7 Типичная частотная характеристика измерителя пульсационного шума 4030
2.2.4. Частотный спектр выходного шума блока питания:
Выходной шум источника питания включает множество различных частот (например, пульсацию 50 Гц, 60 Гц при выключенной частоте) и другие шумы. Если выходной шум имеет узкий и острый полевой транзистор с пиковым включением / выключением, он будет содержать много высоких частот, мы можем использовать анализатор спектра, чтобы наблюдать, какая частота содержится, на рисунках 8, 9 показаны форма волны и спектр выходного шума источника питания. При использовании измерителя пульсаций / шума 4030 для измерения шума выбор другой полосы частот приведет к изменению ее значения.Обычно высокая полоса частот (20 Гц ~ 50 МГц) дает более высокое значение, чем использование низкой полосы частот.
Рисунок 8: типичный выходной шум источника питания
Рисунок 9 Типичный спектр выходного шума блока питания
2.2.5. Как определить годен / не пройден с помощью 4030
4030 может измерять и сравнивать верхний и нижний предел.В каждом отдельном канале измерения PARD, когда значение измерения находится в пределах верхнего и нижнего пределов, будет выдан GO или Pass, если значение измерения выходит за пределы верхнего и нижнего предела, будет выдано NG или Fail; если все четыре канала измерения PARD пройдены, на панели загорится зеленый светодиод, показывающий PASS, в случае сбоя на панели загорится красный светодиод, показывающий FAIL, чтобы показать, что тест не прошел. Каждый измерительный канал 4030 PARD имеет свое собственное верхнее и нижнее предельное значение, оператор может установить его значение индивидуально, его функциональная блок-схема сравнения PASS / FAIL показана на рисунке 10.
Примечание: панель 4030 загорится зеленым светодиодом PASS при прохождении, красный светодиод FAIL загорится при неудаче.
Если для представления используется логический символ, результат будет следующим:
PASS = (PARD1L ≦ PARD1 ≦ PARD1H) AND (PARD2L ≦ PARD2 ≦ PARD2H) И (PARD3L ≦ PARD3 ≦ PARD3H) И (PARD4L ≦ PARD4 ≦ PARD4H)
FAIL = (PARD1L > PARD1) OR (PARD1 > PARD1H) OR (PARD2L > PARD2) OR (PARD2 > PARD2H) OR (PARD3L > PARD3) OR (PARD3 > PARD3H) OR (PARD4L > PARD4) OR (PARD4) > PARD4
Рисунок 10 Блок-схема сравнения функции 4030 PASS / FAIL (Большое изображение)
2.2.6. Проверка соединительного кабеля:
4030 включает восемь высокочастотных кабелей SMB и шестнадцать разъемов SMB, обеспечивающих соединение между измерителем пульсаций / шума 4030 и тестовым источником питания, способ его подключения можно найти в руководстве по эксплуатации 4030. Компания Prodigit также подготовила дополнительное устройство модели 9951 (P / N: 65233005) стоимостью 10,00 долларов США за шт., Которое показано на рисунке 11 для блока питания ПК, чтобы пользователь немедленно подключил блок питания к 4030.
Рисунок 11: Крепление для ПК 9951 с разъемом SMB
3.Вывод:
3.1. Пригодность:
Измеритель пульсации / шума 4030 включает четыре канала схемы измерения шума, он может одновременно измерять четыре выхода от источника питания. Если на выходе блока питания больше четырех наборов, два 4030 могут обеспечить до 8 наборов измерения шума одновременно, поэтому это решит проблему недостаточного входного канала.
3.2. Структура ввода:
Оборудование 4030 / 3600A с дифференциальной входной структурой, которое может избежать проблем с заземлением, дополнительным преимуществом, таким как низкая стоимость и простота использования. Это может решить проблему дорогостоящего дифференциального пробника, сложного в использовании.
3.3. Определение:
Оборудование 4030 / 3600A с PASS / FAIL определяет механизм, который упрощает определение прохождения и отказа с помощью осциллографа.Это очень удобно для контроля качества и проверки на производственной линии.
3.4. Расширение системы:
Оборудование 4030 с интерфейсом RS-232C и GPIB и оборудование 3600A с интерфейсом RS-232C, которое может использовать программу для управления. Он подходит для ручного, компьютерного или автоматического контроля.
Что вызывает шум в моем компьютере?
Обновлено: 01.02.2021, Computer Hope
Ниже приведен список компонентов компьютера, которые могут вызывать необычные шумы.Чтобы определить, какие компоненты создают шум, убедитесь, что индикаторы на аппаратных устройствах, таких как дисковод компакт-дисков, не горят, когда вы слышите шум. Если вы слышите чрезмерный шум только при доступе к устройству, скорее всего, это устройство является причиной вашей проблемы.
Если шум возникает в виде шаблона, длинных или коротких сигналов, это может быть так называемый звуковой код. Когда компьютер издает определенный звуковой сигнал, он пытается сообщить вам, какая конкретная проблема возникает в компьютере. См. Нашу страницу о звуковых кодах и их значении для поиска и устранения неисправностей.
Если вы слышите шум все время, когда компьютер включен, это может быть любое из следующих устройств. Определите, какое устройство вызывает шум, прочитав каждый из разделов ниже.
CD-ROM, DVD или другой дисковод
CD-ROM и другие приводы дисков могут создавать шум при обращении к приводу. При обращении к приводу CD-ROM шум дисковода должен быть мягким вихревым шумом и генерироваться только при доступе к CD-ROM.
Возникновение любого из перечисленных ниже симптомов для компакт-диска является ненормальным.
- Без шума.
- Щелчок при доступе к компакт-диску.
- Шумы, когда к CD-ROM не обращаются или нет диска в приводе.
Если возникает какая-либо из вышеперечисленных проблем, вероятно, диск неисправен, и мы рекомендуем его заменить.
Вентилятор
Многие компьютеры имеют несколько вентиляторов, обеспечивающих вентиляцию компонентов компьютера. Ниже приведен список вентиляторов, которые вызывают шум в вашем компьютере.
Вентиляторы корпуса
Корпусные вентиляторы — это вентиляторы, обычно прикрепляемые к передней или задней части компьютера.Дополнительный шум (обычно низкий гул) для большинства дополнительных корпусных вентиляторов является нормальным явлением. Однако при этом не должно быть слышно щелчков или высоких шумов от вентиляторов корпуса. Когда это происходит, это хороший признак того, что вентилятор вышел из строя или уже вышел из строя.
Вентилятор процессора (радиатор)
Хотя некоторые радиаторы компьютера устанавливаются не на всех компьютерах, они могут также содержать вентилятор, помогающий поддерживать охлаждение процессора. Также не редкость, когда вентилятор переключается с тихого на громкий, пока вы работаете за ноутбуком.Большинство компьютеров и ноутбуков регулируют скорость вращения вентилятора, когда процессор работает больше или компьютер становится слишком горячим.
Следует ожидать, что вентилятор ЦП только слегка гудит. Ниже приведены некоторые проблемы, которые могут вызвать дополнительный шум от вентилятора ЦП.
- Вентилятор ЦП ослаблен, вызывая вибрацию.
- Кабель ударяется о вентилятор, вызывая вибрацию.
- Вентилятор ЦП неисправен, вызывает дополнительный шум.
Блок питания вентилятор
См. Ниже раздел по источникам питания.
Дисковод гибких дисков
Жесткий диск
Жесткий диск компьютера — частая проблема из-за дополнительного шума. Шум от жесткого диска является нормальным явлением. Следует ожидать, что вы услышите нормальные шумы, включая тихое жужжание или тихий свист.
Шумы, которые вы не должны ожидать услышать, — это повторяющиеся щелчки, очень заметное жужжание, стук или любой сильный удар. Если вы слышите какой-либо из этих шумов, мы рекомендуем осмотреть жесткий диск или заменить его, так как он может выйти из строя.
ПримечаниеВы заметите повышенную громкость звука от жесткого диска SCSI по сравнению со стандартным жестким диском IDE / EIDE.
ПримечаниеЕсли у вас есть SSD, он никогда не шумит.
Модем коммутируемого доступа
При подключении к Интернету или другому компьютеру вы можете услышать громкий визг или высокий шум. Этот шум исходит из встроенного динамика модема и вызван тем, что ваш компьютер подключается к другому компьютеру. Он должен быть слышен только тогда, когда ваш компьютер устанавливает соединение с другим компьютером.Нажмите кнопку воспроизведения ниже, чтобы прослушать модем с коммутируемым доступом.
Блок питания
Блок питания может вызывать чрезмерный шум, поскольку он не только обеспечивает питание, но и обеспечивает вентиляцию компьютера. Если вентилятор в блоке питания неисправен или загрязнен, это может вызвать чрезмерный шум.

 После включения компьютера жесткие диски начинают вибрировать, что может приводить к появлению шума, если они слабо закреплены. Для устранения проблемы достаточно проверить, надежно ли закручены все винты. В некоторых случаях требуется использование специальных резиновых подкладок.
После включения компьютера жесткие диски начинают вибрировать, что может приводить к появлению шума, если они слабо закреплены. Для устранения проблемы достаточно проверить, надежно ли закручены все винты. В некоторых случаях требуется использование специальных резиновых подкладок. Для устранения подобных звуков необходимо проверить состояние всего корпуса и наличие винтов.
Для устранения подобных звуков необходимо проверить состояние всего корпуса и наличие винтов.
 Поэтому выбирать жесткий диск следует тщательно, обращая внимание на отзывы других владельцев, а также советы продавцов-консультантов. Безусловно, и на нашу статью о том, стоит обратить внимание.
Поэтому выбирать жесткий диск следует тщательно, обращая внимание на отзывы других владельцев, а также советы продавцов-консультантов. Безусловно, и на нашу статью о том, стоит обратить внимание. Если ось уже сместилась и при кручении создается трение о края коробки, то коробку можно слегка обрезать или спилить. Выглядеть будет не очень эстетично, «но зато дешево, надёжно и практично» (с)!
Если ось уже сместилась и при кручении создается трение о края коробки, то коробку можно слегка обрезать или спилить. Выглядеть будет не очень эстетично, «но зато дешево, надёжно и практично» (с)! Теперь разберите сам радиатор и смажьте ось всё тем же силиконовым маслом. Теперь соберите всё обратно, хорошенько затянув шурупами, чтобы не создавать лишней вибрации.
Теперь разберите сам радиатор и смажьте ось всё тем же силиконовым маслом. Теперь соберите всё обратно, хорошенько затянув шурупами, чтобы не создавать лишней вибрации. Но опять же, далеко не все модели имеют возможность простого доступа к содержимому. Специалисты сайт настоятельно советуют приобрести новый блок питания, нежели разбирать старый, ведь от нового и шума будет меньше, и появиться дополнительная уверенность в исправности этого устройства персонального компьютера.
Но опять же, далеко не все модели имеют возможность простого доступа к содержимому. Специалисты сайт настоятельно советуют приобрести новый блок питания, нежели разбирать старый, ведь от нового и шума будет меньше, и появиться дополнительная уверенность в исправности этого устройства персонального компьютера.
 Теперь возьмите отвертку (крестовую) и постарайтесь затянуть все винты и шурупы, которые только видите. Начните с материнской платы, так как на ней сосредоточено большое количество комплектующих деталей, поэтому если каждый из них плохо закреплен, то при их работе «материнка» начнёт ходить волнами, каждый раз задевая металлический корпус системного блока. Далее проверьте крепление процессора (особенно кулера) и видеокарты. После чего изучите крепление жесткого диска. В случае, если он не имеет противошумной фиксации с использованием прорезанных прокладок или пластмассовых держателей, то будьте уверены, шум возникает именно из-за плохого крепления жесткого диска. Поэтому постарайтесь между металлическими балками проложить небольшой слой резины, которая бы смягчала вибрацию, не распространяя её по всему системному блоку. Примерно также нужно прикрепить и оптический привод. Последним, что нужно будет проверить — это блок питания. Подтяните и его болты крепления. Если в корпусе системного блока есть дополнительные кулеры, то и их проверьте.
Теперь возьмите отвертку (крестовую) и постарайтесь затянуть все винты и шурупы, которые только видите. Начните с материнской платы, так как на ней сосредоточено большое количество комплектующих деталей, поэтому если каждый из них плохо закреплен, то при их работе «материнка» начнёт ходить волнами, каждый раз задевая металлический корпус системного блока. Далее проверьте крепление процессора (особенно кулера) и видеокарты. После чего изучите крепление жесткого диска. В случае, если он не имеет противошумной фиксации с использованием прорезанных прокладок или пластмассовых держателей, то будьте уверены, шум возникает именно из-за плохого крепления жесткого диска. Поэтому постарайтесь между металлическими балками проложить небольшой слой резины, которая бы смягчала вибрацию, не распространяя её по всему системному блоку. Примерно также нужно прикрепить и оптический привод. Последним, что нужно будет проверить — это блок питания. Подтяните и его болты крепления. Если в корпусе системного блока есть дополнительные кулеры, то и их проверьте.
 е. прорезиненными.
е. прорезиненными.
 Меняем термопасту и чистим лопасти вентилятора.
Меняем термопасту и чистим лопасти вентилятора. Однако мы рекомендуем вручную задать температуру для максимального ускорения лопастей. Так вы будете знать, что система защищена от перегрева.
Однако мы рекомендуем вручную задать температуру для максимального ускорения лопастей. Так вы будете знать, что система защищена от перегрева. Для устранения подобных звуков необходимо проверить состояние всего корпуса и наличие винтов.
Для устранения подобных звуков необходимо проверить состояние всего корпуса и наличие винтов. В дешёвых моделях может быть недостаток электролитических компонентов, либо производитель сэкономил на характеристиках ёмкости.
В дешёвых моделях может быть недостаток электролитических компонентов, либо производитель сэкономил на характеристиках ёмкости.