Компьютер не видит беспроводную клавиатуру — что делать?
С любой компьютерной периферией могут возникнуть проблемы, и самая неприятная из них — компьютер перестает распознавать или обнаруживать подключаемое устройство, т.е. попросту не видит его. Подобный сценарий может легко возникнуть и при попытке подключения к ПК беспроводной Bluetooth-клавиатуре. Рассмотрим основные виды неисправностей данных устройств и приведем способы устранения наиболее распространенных неполадок.
Слабый Bluetooth-сигнал
Все беспроводные устройства ввода-вывода информации имеют один общий недостаток — для их работы требуется использование автономного источника питания: батареек или аккумулятора. При снижении уровня заряда снижается и мощность сигнала Bluetooth. Чем дальше беспроводное устройство расположено от приемопередатчика (компьютера), тем больше энергии потребуется для приема и передачи сигнала. То же самое наблюдается и в случаях, когда между клавиатурой и приемником расположены какие-либо предметы, снижающие мощность Bluetooth-сигнала.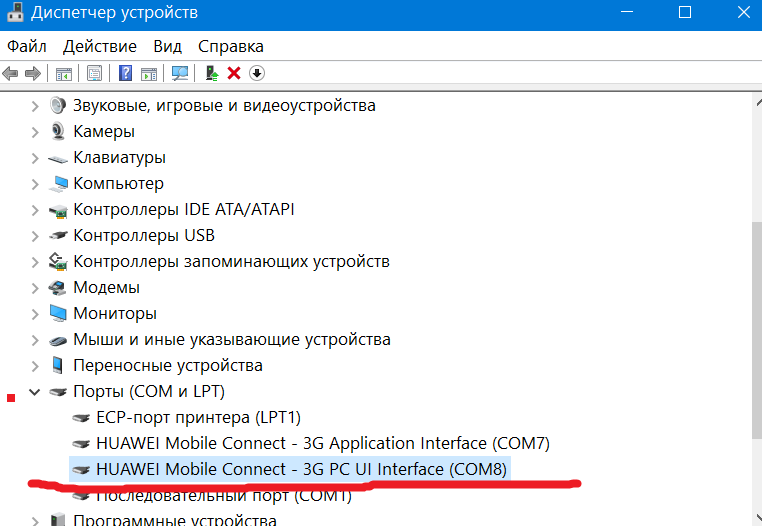
Если неработоспособность беспроводного устройства связана именно с малым зарядом аккумулятора или батареек, достаточно зарядить или заменить источник питания. В случае с аккумуляторами может возникнуть более серьезная проблема — это их естественный износ. Если нет возможности быстрой замены источника питания (например, он встроен в корпус), клавиатуру придется полностью разбирать.
Проблемы с драйверами
В Windows драйверы на большинство совместимых с данными операционными системами беспроводных клавиатур установлены по умолчанию. То же относится и к приемопередатчикам (устройство, подключаемое к USB-порту ПК) Bluetooth-сигнала, которые обеспечивают взаимодействия клавиатуры с компьютером.
Т.е. пользователю ничего не нужно устанавливать — достаточно подключить устройство к ПК, и оно сразу заработает. Однако некоторые модели клавиатур все же требуют установку драйвера, без которого устройство не сможет функционировать. Неработоспособность оборудования может быть связана и с тем, что его программное обеспечение (ПО) дало сбой, было повреждено, неправильно настроено, имеет конфликт с другими установленными драйверами и т. д.
д.
В любом случае драйвер нужно будет переустановить. Также иногда помогает обновление ПО штатными средствами Windows. Драйвер можно найти на диске, который идет в комплекте с клавиатурой, либо скачать с официального сайта производителя устройства. Для обновления штатного программного обеспечения Windows нужно проделать следующие шаги:
- Для Windows 7, 8 и 8.1 — зайдите в «Панель управления» через меню «Пуск», перейдите в раздел — «Система и безопасность», затем в подраздел — «Центр обновления Windows».
- Для Windows 10 — откройте «Параметры Windows» путем нажатия на кнопку в виде шестеренки в меню «Пуск», а затем зайдите в раздел «Обновление и безопасность».
- В «Центре обновлений Windows» нажмите на кнопку «Проверка наличия обновления».
- При наличии обновлений система отобразит их список. Можно установить все имеющиеся обновления либо выбрать исключительно те, что относятся к драйверам устройств. Не обязательно, что в списке будет присутствовать обновление именно для подключаемой беспроводной клавиатуры.
 Поэтому рекомендуется обновить все отображенные системой драйверы.
Поэтому рекомендуется обновить все отображенные системой драйверы.
Обновление программного обеспечения особенно актуально для мобильных компьютеров (ноутбуки, нетбуки и т.д.) со встроенным приемопередатчиком Bluetooth. Если для подключения клавиатуры к ПК используется именно штатный узел Bluetooth, и Windows при этом не предлагает никаких обновлений устройства, драйвер можно найти на официальном сайте производителя конкретного мобильного компьютера.
Конфликт драйверов устройств
Данный сценарий актуален для компьютеров, к которым подключено одновременно несколько приемопередатчиков Bluetooth. В основном, это относится к ранее упомянутым мобильным ПК с собственным Bluetooth-приемником на борту. В таких случаях проблема обычно заключается в том, что система не может обработать сигнал от нескольких беспроводных устройств одновременно ввиду конфликта драйверов, неправильных настроек программного обеспечения и других причин. Решение — удалить из системы драйвер неиспользуемого приемопередатчика Bluetooth. Сделать это можно следующим образом:
Сделать это можно следующим образом:
- Кликните правой кнопкой мышки по ярлыку «Мой компьютер» из меню «Пуск» либо «Проводника Windows» и выберите пункт «Свойства». Перейдите в новом открывшемся окне по ссылке «Диспетчер устройств».
- В Windows 10 в «Диспетчер устройств» можно зайти путем выбора соответствующего пункта в контекстном меню, вызываемом при нажатии правой кнопкой мыши по значку «Пуск» в левом нижнем углу экрана.
- В отобразившемся списке найдите использующиеся на компьютере устройства связи Bluetooth. Они обычно расположены в разделе «Сетевые адаптеры».
- Теперь нужно отключить или удалить неиспользуемый приемопередатчик Bluetooth. Для этого кликните по его названию два раза, а затем в открывшемся новом окне перейдите во вкладку «Драйвер».
- Для отключения устройства выберите пункт «Отключить устройство», для удаления — «Удалить устройство».
- Возможно, клавиатура не заработает сразу. В этом случае извлеките из USB-порта приемопередатчик Bluetooth, а затем вновь подключите его.
 Также можно просто перезагрузить компьютер.
Также можно просто перезагрузить компьютер.
Если неизвестно точное название Bluetooth-приемопередатчика, которое следует удалить из системы, его можно определить путем отключения вновь устанавливаемого устройства. Из списка в «Диспетчере устройств» исчезнет пункт с названием Bluetooth-передатчика от беспроводной клавиатуры. Останется только отключить или удалить то устройство, что по-прежнему будет отображаться в списке.
Устранение ошибки «Подключите мышь и клавиатуру»
Большое число беспроводных клавиатур работают при использовании технологии «First connect», разработанной в Microsoft. Для этого на компьютере также должно присутствовать программное обеспечение «IntelliPoint» или «IntelliType Pro», которое обычно установлено в Windows по умолчанию.
При подключении к компьютеру беспроводной клавиатуры автоматически запускается процедура настройки устройства. На экране может отобразиться окно с сообщением — «Подключите мышь и клавиатуру». По нажатию кнопки «Далее» и выполнению последующих процедур устройство обычно начинает свою работу. Однако нередко возникают ситуации, когда окно с сообщением «Подключите мышь и клавиатуру» выскакивает бесконечно, несмотря на то, что пользователь уже подключил устройство к компьютеру и выполнил все последующие шаги.
Однако нередко возникают ситуации, когда окно с сообщением «Подключите мышь и клавиатуру» выскакивает бесконечно, несмотря на то, что пользователь уже подключил устройство к компьютеру и выполнил все последующие шаги.
Для устранения данной неисправности:
- Нажмите «Отмена» в окне программы с сообщением о подключении устройства.
- Перейдите в «Панель управления» и откройте раздел «Оборудование и звук», а затем — «Устройства и принтеры».
- В нижней части окна в разделе «Устройства» найдите элемент с изображением клавиатуры (значок может именоваться по-разному, например «Wireless Keyboard»).
- Кликните правой кнопкой мыши по значку, а затем выберите пункт «Свойства».
- В новом окошке перейдите во вкладку «Беспроводная», а затем нажмите на кнопку «Дополнительно».
- Установите флажок рядом с элементом «Режим аппаратного управления Bluetooth», а затем нажмите «ОК», после чего нужно отключить приемопередатчик Bluetooth от компьютера и снова подключить его.

- В трее (нижний правый угол возле часов) найдите значок «Bluetooth» и кликните по нему правой кнопкой мыши, а затем выберите пункт «Открыть параметры устройства Bluetooth».
- Перейдите во вкладку «Устройства» и кликните по кнопке «Добавить».
- Найдите на корпусе клавиатуры кнопку «Подключить» (обычно на ней изображен символ Bluetooth), нажмите и удерживайте ее минимум 5 секунд.
- На компьютере в «Параметрах устройства Bluetooth» установите флажок напротив пункта «Устройство установлено и готово к обнаружению», затем нажмите «Далее».
- Откроется новая вкладка, где нужно установить флажок напротив элемента «Выбрать ключ доступа автоматически», а затем нажать на кнопку «Далее».
- На экране отобразится набор цифр. Введите их в поле «Ключ доступа», а затем нажмите клавишу «Enter» (клавиатура к этому моменту уже должна заработать).
- Нажмите «Готово».
Когда обращаться к специалистам?
Все прочие неполадки в работе беспроводной клавиатуры могут быть следствием более серьезных аппаратных или программных неисправностей самого устройства, внешнего или встроенного приемопередатчика Bluetooth либо компьютера. Если манипуляции с драйверами и настройками ни к чему не привели, возможно, клавиатура или Bluetooth-приемник вышли из строя (можно проверить при подключении устройства к другому ПК), операционная система требует более глубокой настройки или полной переустановки и т.д. Устранение этих неисправностей лучше доверить специалисту.
Не работает клавиатура A4Tech — что делать?
Некоторые пользователи сталкиваются с тем, что клавиатура A4Tech частично или полностью не реагирует на нажатия. Подобного рода проблемы наблюдаются как на проводных, так и на беспроводных клавиатурах. С чем это может быть связано? Как выявить и устранить причину данной неисправности?
Проводное подключение клавиатуры к компьютеру
Перед тем, как прийти к заключению, что клавиатура неисправна, проверьте следующие факторы:
- Включение клавиши питания. На некоторых клавиатурах A4Tech есть кнопка питания, которая отключает клавиатуру и все ее функции. Если клавиша питания есть, проверьте, включена ли она.
- Подключение штекера к системному блоку. В зависимости от модели проводные клавиатуры могут подключаться к компьютеру при помощи одного из следующих интерфейсов: PS/2 (устаревший вариант) или USB. На некоторых моделях доступны оба типа подключения. Если используется PS/2, проверьте, плотно ли вставлен штекер в гнездо. Убедитесь, что не вставили его в гнездо для проводной мышки (штекер и вход PS/2 для клавиатуры светло-зеленого цвета).
- Работоспособность порта USB. Если клавиатура подключается к порту USB, проверьте его работоспособность. Попробуйте вставить устройство в другой вход USB. Если ни один из USB не работает, скорее всего, проблема в самой микросхеме, и она нуждается в замене.
Если становится ясно, что проблема в самой клавиатуре (например, любая другая подключенная к компьютеру клавиатура исправно работает), попробуйте определить тип поломки. Рассмотрим самые распространенные неисправности клавиатур A4Tech, многие из которых появляются по вине пользователя:
- Попадание жидкости и мусора под клавиши клавиатуры. Разберите устройство, очистите от мусора и пыли, протрите спиртом окисленные контакты. Если ничего не помогает, замените клавиатуру.
- Физические неисправности кнопок. Если клавиша слетела с пластиковых креплений, попробуйте установить ее на место. Если крепление сломано, его можно взять с клавиатуры-донора или переставить с другой кнопки, которая редко используется. Например, для этого можно использовать клавиши дополнительной панели цифр.
- Обрыв шнура клавиатуры. Кабель часто перетирается в местах изгибов и у основания клавиатуры. Проверьте, поступает ли питание на микросхему клавиатуры. Для этого включите клавишу Caps Lock или Num Lock и проверьте, работают ли светодиодные индикаторы. Используйте тестер для определения места обрыва или замените шнур на новый.
- Поломка штекера. В отличие от USB-штекера, PS/2 очень легко сломать. Обратите внимание на усики на штекере. Если они сломаны, придется заменить штекер на новый.
- Поломка микросхемы. При попадании влаги на контакты микросхемы происходит короткое замыкание между ее элементами. Если есть возможность переставить плату с аналогичной клавиатуры, сделайте это. Если нет, лучшим решением будет покупка новой клавиатуры.
Беспроводное подключение клавиатуры к компьютеру
Для подключения беспроводной клавиатуры A4Tech к компьютеру к нему должен быть подсоединен беспроводной адаптер Bluetooth или, в случае использования радиоволнового передатчика, должен быть подключен специальный приемник. Независимо от того, с использованием какого интерфейса подсоединена беспроводная клавиатура, если сигнал прерывается, она работать не будет.
Есть несколько причин, из-за которых сигнал с клавиатуры может прерываться:
- Необходимость заменить батарейки на новые.
- Отражение сигнала посторонними металлическими поверхностями.
- Создание помех каким-либо беспроводным устройством, расположенным рядом.
Если беспроводное подключение радиомодуля выполняется впервые, сделайте следующее:
- Подключите радиоволновый передатчик к USB-порту.
- Если необходимо, подтвердите подключение в операционной системе.
- Установите в клавиатуру новые батарейки. Если в устройстве установлен аккумулятор, зарядите его.
- Передвиньте кнопку включения в положение «ВКЛ» или «ON».
- Нажмите кнопку для подключения клавиатуры к компьютеру. Обратите внимание на светодиод (если он есть на конкретной модели клавиатуры).
- Попробуйте ввести какой-нибудь текст.
- Если текст не вводится, перезагрузите клавиатуру и повторите вновь.
Если беспроводное Bluetooth-подключение клавиатуры выполняется впервые, сделайте следующее (инструкция для Windows 10):
- Кликните по меню «Пуск» и нажмите кнопку настроек в виде колесика.
- Откройте пункт «Устройства» и подпункт «Bluetooth и другие устройства».
- Включите Bluetooth. Также проверьте физический переключатель Bluetooth (если это ноутбук).
- Установите батарейки или зарядите аккумулятор Bluetooth-клавиатуры.
- Нажмите кнопку включения.
- Найдите клавиатуру в списке Bluetooth-устройств Windows, открытом ранее.
- Если клавиатура не отображается, повторите шаги с 3 по 6.
- Кликните правой клавишей мыши по названию найденного устройства и нажмите «Сопряжение».
- Проверьте возможность ввода на компьютере с беспроводной клавиатуры.
Не реагируют или неправильно работают некоторые кнопки клавиатуры
В некоторых случаях на клавиатуре могут не функционировать отдельные клавиши. Иногда это указывает на брак или повреждение контактной дорожки кнопки. В таком случае можно попробовать переопределить одни клавиши в качестве других. Для этого воспользуйтесь специальной программой для Windows:
- Установите на компьютер программу Key Remapper или воспользуйтесь его альтернативой Key Tweak.
- Запустите приложение для переопределения клавиш.
- Windows может уведомить о том, что приложение имеет доступ к клавиатуре и может иметь доступ к паролям, которые вы вводите. Необходимо согласиться и продолжить использование.
- Выберите редко используемую клавишу на клавиатуре.
- Установите на нее символ или действие неисправной клавиши.
- Повторите процедуру для других необходимых кнопок. Обратите внимание, что для нескольких кнопок возможно задать одно и то же значение.
- Сохраните изменение и проверьте правильность работы клавиш.
Внимание: Некоторые подобные приложения исправно работают только при условии работы соответствующего сервиса. Не выключайте программу в трее Windows и не закрывайте процесс с помощью диспетчера задач.
В случаях, когда не работают специальные функциональные клавиши, в системе неправильно подключены или отсутствуют специальные драйвера. В системе используются стандартные драйвера Windows, которые не поддерживают дополнительные функциональные клавиши. Для правильной работы клавиатуры необходимо установить специальные драйвера от производителя.
Если вместе с клавиатурой A4Tech поставлялся диск с драйверами, сделайте их переустановку. Если же диска не было или же он был утерян, воспользуйтесь официальным сайтом: http://www.a4tech.ru/support/drivers/. Для скачивания подходящих драйверов выберите серию и модель конкретной клавиатуры из выпадающего меню.
Переустановка стандартных драйверов Windows
Иногда USB-клавиатура A4Tech может не отвечать на нажатия из-за неправильной работы Windows. Чтобы проверить, так ли это в конкретном случае, необходимо включить компьютер и зайти в BIOS. В зависимости от модели материнской платы во время загрузки компьютера, нажмите клавишу DEL, F2, F12 или ESC (подробнее читайте здесь).
Если кнопка на клавиатуре сработала и компьютер загрузился в BIOS, значит проблема, из-за которой не работает клавиатура связана с драйверами Windows. Для уверенности попробуйте переместить курсор в меню BIOS. Используйте для этого клавиши, отвечающие за направления (вверх, вниз, влево, вправо).
Если стало ясно, что в BIOS клавиатура работает, а в системе Windows нет, необходимо переустановить стандартные драйвера Windows. Для этого выполните следующую последовательность действий:
- Включите компьютер.
- Нажмите правой кнопкой мыши по меню «Пуск» и откройте «Панель управления».
- Запустите «Диспетчер устройств».
- В разделе «Клавиатуры» в выпадающем списке найдите пункт «Клавиатура HID».
- Выделите этот пункт и кликните по нему правой клавишей мыши. После этого нажмите «Удалить».
- Перезагрузите компьютер. Во время загрузки система в автоматическом режиме установит необходимые драйвера. Если на официальном сайте доступны драйвера для конкретной модели клавиатуры, установите их.
Включение поддержки USB-контроллера
Иногда в BIOS по умолчанию отключена поддержка USB-контроллера. Если это так, USB-клавиатура может работать неправильно. Для активации поддержки USB-контроллера выполните следующую последовательность действий:
- Подключите к компьютеру клавиатуру A4Tech через порт PS/2. Для настройки BIOS придется подключить клавиатуру с таким интерфейсом, поскольку USB-контроллер пока не активен и клавиатура, подключенная через него работать не будет.
- Запустите BIOS. Для этого при запуске компьютера нажмите одну из следующих клавиш: DEL, F8, F2, F12 или ESC (зависит от модели материнской платы).
- Активируйте пункты «USB-контроллера» и «USB Device Legacy Support». Для этого необходимо перевести значение в статус «Enabled».
- Сохраните настройки BIOS и перезагрузите компьютер (используйте клавишу F10).
Не работает клавиатура компьютера. Установка драйвера клавиатуры
Если клавиатура неисправна, работа на ПК приостанавливается. При наличии пароля на входе ОС Windows не удастся загрузить, так как нет возможности ввести его.
Только в случае успешной загрузки операционной системы, Вы можете воспользоваться экранной клавиатурой, для решения проблем с подключаемым устройством.
Причины, по которым не работает клавиатура
Неправильное подключение клавиатуры
Когда включаешь ПК и обнаруживаешь – не работает клавиатура , на смену досаде приходит удивление: вчера ведь работала.
Если устройство не реагирует на нажатия клавиш при включении рабочего персонального компьютера, самое первое, что нужно сделать – проверить подсоединение периферии к системному блоку. При шнуре, выдернутым из разъема ПК, причина неработоспособности банально проста. Чтобы клавиатура заработала, достаточно плотно воткнуть штекер в разъем, перегрузить компьютер.
Периферию можно подключить через другой разъем аналогичного порта или, воспользовавшись переходником, другие порты. Она заработает, если порт PS /2 или USB сгорел.
Блокировка клавиатуры вирусами
Блокировать отработку нажатий клавиш могут компьютерные вирусы. Убедиться в подключении клавиатуры можно по нажатию клавиш Caps Lock или Num Lock: должна появиться индикация, отражающая их включение.
После лечения ПК антивирусом с компьютером должен быть полный порядок.
Бывает ситуация, когда индикаторы клавиатуры не работают, так как перебит сам шнур, ведущий к компьютеру. Если есть возможность подключите клавиатуру к другому устройству и проверьте её работоспособность.
Неправильная установка драйверов клавиатуры
Зайдите в Диспетчер устройств и посмотрите в оборудовании, есть ли устройства, не определенные системой (оборудование не определится, если драйвер не установлен или слетел).
Неправильно установленное оборудование будет помечено желтым треугольником с восклицательным знаком, а неопределенные устройства — знаком вопроса.
Чтобы попасть в диспетчер устройств на любой версии Виндовс, следует нажать сочетание клавиш Win+R и выполнить команду «devmgmt.msc». Но в нашем случае, такой способ не подойдёт. Клавиатура ведь не работает.
Поэтому, заходим в проводник Windows или просто открываем любую папку. Слева вы можете найти «Мой компьютер» либо «Этот компьютер» (в версиях Виндовс 8 и выше). Нажимаем правую кнопку мыши —» свойства.
Переходим по вкладке «Диспетчер устройств» и попадаем в пункт управления драйверами и устройствами.
Диспетчер устройств выглядит примерно одинаково на всех версиях операционной системы Windows. На скриншоте выше изображен яркий пример проблемы с драйверами. В вашем случае такая история будет с вкладкой «Клавиатуры»
В этой ситуации нужно произвести установку или переустановку драйверов клавиатуры, если они некорректно установлены.
Не полностью работает клавиатура
Часто возникает ложная проблема при цифровом вводе из поля правой части устройства. Ввод возможен только при нажатой клавише Num Lock , расположенной над цифрами. При отсутствии индикации подсветки, отражающей состояние клавиши, ввод цифр блокируется.
Клавиши могут залипать и не работать из-за грязи. При неработоспособности, связанной с отсутствием контакта из-за крошек, пыли, попадания влаги от пролитого кофе периферию разбирают, очищают от мусора, контакты протирают спиртом, возвращают на место сползшие уплотнители. Работа трудоемкая, кто самостоятельно разбирал устройство, знает – разобрать его легче, чем собрать.
Не работает новая клавиатура
Производители выпускают периферию с клавишами, нажатие на которые равнозначно набору команд. Сложно устоять перед заменой старой клавиатуры на более совершенную. Когда при подсоединении новая клавиатура не работает, поиск причины нужно начинать с подключения.
Если заменяемая периферия работала через порт PS/2, отсутствие связи с новым устройством, подключаемым через USB-порт, может быть связано с портом, закрытым для использования.
Настроить его для подключения клавиатуры можно, зайдя в меню БИОСа и открыв (Enabled) поддержку порта USB Keyboard Support. За подключение отвечает также контроллер USB, в SETUP нужно правильно настроить USB Controller, установив в Enable.
Устанавливаем драйвера для новой клавиатуры
Чтобы новое оборудование заработало, нужно установить драйверы. Это можно сделать разными способами:
Ручная установка драйвера
Заходим из Панели управления в Систему, открываем окно ее Свойств, выбираем работу с Оборудованием, действие — Установка.
В открывшемся окне Мастера установки соглашаемся на дальнейшую работу нажатием на кнопку Далее.
Будет предложено выбрать место расположения дистрибутива.
Установщик извлечет нужную информацию из указанной папки, задаст дополнительные вопросы, оповестит о выполненном подключении сообщением “Установка новых устройств закончена”. Новое устройство будет корректно работать после перезагрузки ПК.
Для установки драйвера можно воспользоваться диском, входящим в комплект периферийного устройства. Зная его модель, драйвер, нужный, чтобы настроить клавиатуру, легко скачать с сайтов с ПО.
Установка драйвера с диска
Диск с дистрибутивом помещаем в CD-привод и ждем появления окна автозагрузки. В открывшемся меню выбираем “Установка драйвера” ( “ Install driver ”). Соглашаемся, нажимая кнопку “Да”, с требованиями и лицензионными соглашениями.
Продвигаемся вперед, нажимая “Далее”. Установка драйвера может замереть во время копирования файлов и прописывания нового оборудования в реестре. Нужно дождаться сообщения о завершении процесса установки ПО, и согласиться с предложением установщика перегрузить ПК.
Параллельно с установкой драйвера инсталлируются утилиты, настраивающие работу периферийного устройства, делающие макро -клавиши максимально удобными для игры, работы.
Если подключить мультимедийную клавиатуру и настроить функциональные клавиши под себя, ощущения от преимуществ современной периферии убеждают – средства потрачены правильно.
Установка драйвера с помощью DriverPack Solution
Здесь все до крайности просто. Скачиваем дистрибутив программы с помощью поисковой системы Google и она сама подбирает нужный для клавиатуры. Этот способ работает в большинстве случаев. После установки обязательно нужно выполнить перезагрузку.
Удаляем старое устройство
Для исключения конфликтов устройств рекомендуется из системы удалить уже ненужное оборудование.
По нажатию кнопки Пуск из открывшегося меню выбираем Настройка, открываем Панель управления, заходим в Систему.
Кнопкой мыши открываем Свойства, находим Оборудование, открываем список устройств, работающий в системе. Выделяем не определенное системой устройство (оно выделено восклицательным знаком на желтом фоне), выбираем Удалить, подтверждаем действие нажатием кнопки OK и закрываем открытые окна.
Беспроводная периферия
При неполадках в работе ПК компьютер перегружают. Если проблема остается, она не случайна и требует устранения. Когда перестает работать беспроводная периферия, первым делом проверяется положение тумблера включения оборудования.
При положении «Вкл» неработающую беспроводную клавиатуру нужно расположить поближе к устройству-приемнику, на расстояние не более 0.3 м и проверить работу. Желательно периферию и принимающий центр установить на одном уровне.
Для работы оборудования важен заряд аккумуляторной батареи. Подзарядить источник тока нужно, даже если, судя по индикации, заряд достаточный, заменить батареи новым хорошим набором.
Беспроводное оборудование должно быть распознано системой. Убедиться в правильности выбранного драйвера можно во вкладке Оборудование.
При неисправности, которая связана с механикой – поломкой или высокой изношенностью, и самостоятельно ее не устранить, нужно подготовиться к покупке нового устройства. Ремонт клавиатуры затратен, выгоднее приобрести новую периферию, чем ремонтировать сломавшуюся.
Положение переключателя XT/AT
Большинство клавиатур изготавливают с переключателем XT/AT, позволяющим подключаться к ПК IBM PC/XT и IBM PC/AT.
Для совместимости с разными компьютерами на нижней панели периферийного устройства размещен переключатель. Его положение при работе периферии с компьютером IBM PC/XT должно быть XT, с компьютером IBM PC/AT.
При неправильно установленном тумблере периферийное оборудование работать не будет.
5 советов, если мышка и клава перестали работать
Вопрос, почему не работает клавиатура и мышь на компьютере или ноутбуке, возникает, как правило, совершенно внезапно. Только вчера вы свободно пользовались обоими устройствами, а сегодня, при новом включении, оказываетесь лишены связи с ПК — из-за невозможности сдвинуть курсор с места или набрать необходимый текст. Отчасти компенсировать техническую неполадку можно, используя тачпад или виртуальную клавиатуру — но неполадки с компьютером или ноутбуком от этого никуда не денутся.
Не отчаивайтесь: прочитав инструкцию, приведённую ниже, и следуя ей шаг за шагом, вы сможете устранить проблему, из-за которой не работают мышка и клавиатура. Но прежде всего — небольшой совет: перед тем, как приступать к выполнению алгоритма, убедитесь, что проблемное оборудование подключено к соответствующим разъёмам; возможно, в ваше отсутствие кто-то отключил одно или оба устройства — и выход значительно проще, чем вам кажется. Мы также советуем посмотреть наши другие инструкции:
Возможно именно в них вы найдете решение конкретно вашей проблемы.
Совет #1: Перезагрузите компьютер
Начните операцию по «спасению» мыши и клавиатуры с перезагрузки ПК или ноутбука. После нового запуска проверьте, не появилась ли возможность шевелить курсором и вводить символы. Очень часто ответ на вопрос, почему мышка и клавиатура одновременно перестают работать, — банальный системный сбой, исправляемый во время перезагрузки или процесса полного выключения и включения.
Когда первый шаг будет сделан, попробуйте извлечь контакты устройств из разъёмов и подключить заново. Затем, если ничего не произошло, переподключите оборудование в другие разъёмы. Проще всего это сделать, если вы пользуетесь мышью и клавиатурой нового поколения — подсоединяемыми к USB-портам. Если же вы применяете для работы порты PS/2, каждый из которых представлен на панели системного блока в единственном числе (на ноутбуке они вовсе могут отсутствовать), используйте переходник на USB-разъём — так вы сможете ликвидировать проблему, связанную с выходом устаревших портов из строя.
Если свободных разъёмов нет, отключите на время не слишком нужное периферийное оборудование: принтер, сканер, веб-камеру. Кроме того, можете использовать хаб, позволяющий «подцепить» на исходный USB-порт несколько дополнительных — но в этом случае велика вероятность столкнуться с другой проблемой: отсутствием достаточного для работы мыши или клавиатуры напряжения.
Совет #2: Проверьте, включены ли клавиатура и мышь в BIOS
Как включить USB клавиатуру в БИОС
Если перестала работать клавиатура и мышь на компьютере, одна из самых возможных причин неполадки — отключение портов в программно-аппаратной связке, или BIOS. Это меню, имеющееся на каждом компе и ноутбуке, контролирует работу практически всего встроенного и подключаемого оборудования, в том числе и USB-разъёмов. Такое отключение могло случиться по самым разным причинам: от сбоев БИОС до действий других пользователей.
Чтобы войти в BIOS и узнать, работают ли порты, используемые для подключения мыши и клавиатуры, следуйте алгоритму:
- Выключите ноут или компьютер обычным способом — или, если не получается добраться до меню «Пуск», нажав на кнопку питания.
- Снова включите ПК.
- В первые моменты загрузки, до появления приветственного окна системы, несколько раз быстро нажмите на клавишу, назначенную производителем для входа в БИОС. Узнать, какая клавиша нужна именно вам, вы можете на сайте компании, изготовившей материнскую плату; кроме того, информация может содержаться в нижней строчке самого первого окошка чёрного цвета, появляющегося буквально на несколько мгновений. Чаще других используются клавиши F2, Delete, реже — Escape и прочие из ряда F1–F12.
- Теперь, чтобы решить проблему, вследствие которой не работает мышка и клавиатура на компьютере, переключаясь между вкладками, отыщите пункт, в названии которого есть аббревиатура USB. Называться он может Legacy USB, USB Keyboard или аналогичным образом. Перейдите к этому пункту и задайте для него значение Enabled, используя клавиши-«стрелочки» и Enter.
- Закрепите коррективы, которые внесли в работу портов, нажав клавишу F10 и подтвердив желание выйти из БИОС. Ноутбук или компьютер автоматически будет перезагружен — и через несколько секунд вы сможете проверить, не заработали ли мышка и клавиатура.
При возникновении неполадки этого рода вы, скорее всего, не сможете воспользоваться уже подключённой клавиатурой. Чтобы получить возможность нажимать на нужные клавиши, подключитесь в разъём PS/2, если он присутствует на устройстве — или используйте клавиатуру старого образца, подсоединяемую к ПК или ноуту посредством адаптера.
Как включить USB мышку в BIOS
Возможно, в БИОС имеется отдельная функция, отвечающая за активацию/деактивацию мыши. В этом случае вам нужно будет, не покидая меню BIOS, задать для манипулятора нужное значение — точно так же, как вы недавно сделали это для клавиатуры.
Итак, если не работает клава и мышь, выполните следующие манипуляции:
- Снова запустите БИОС.
- Найдите в числе опций пункт, в названии которого имеются слова USB и Mouse. Группироваться они могут самыми разными способами — всё зависит от производителя и текущей прошивки. Один из возможных вариантов, встречающийся чаще прочих, — USB Mouse Support.
- Задайте для мыши параметр Enabled. Делается это, как и в ситуации с клавиатурой, при помощи «стрелочек» и клавиши Enter.
Подтвердите вносимые изменения, а после перезагрузки убедитесь, что мышь и клавиатура наконец заработали должным образом. Если этого не случилось, переходите к следующему способу решения проблемы — порты при этом, разумеется, обратно отключать не нужно.
Совет #3: Настройте параметр электропитания USB портов на ноутбуке
Следующая неполадка, которая может привести к отказам и клавы, и мышки, — неправильно настроенная опция энергосбережения. Экономия заряда аккумулятора ноутбука достигается несколькими способами, и один из них — временное отключение USB-портов, находящихся в простое. С одной стороны, такая опция очень полезна; с другой — может привести к необходимости постоянно перезагружать ноут, на несколько минут оставленный без внимания.
Если не работает мышка и клавиатура, измените настройки энергосбережения — тем более это будет справедливо, если ноутбук питается от электросети, а не от собственного аккумулятора. Для этого:
- Из меню «Пуск» перейдите в «Панель управления». Самый простой способ найти этот системный инструмент — вбить название в строке поиска.
- Найдите в новом окне параметр «Электропитание». Опять-таки, можете облегчить поиск, воспользовавшись расположенной вверху справа строкой.
- Кликните по размещённой в правой, основной, панели ссылке «Настройка схемы электропитания».
- Когда окажетесь на следующей странице, кликните «Изменить дополнительные параметры питания».
- Прокрутите список, представленный в новом небольшом окне, и поменяйте значение параметра «Временное отключение USB» на «Запрещено».
В дальнейшем, если планируется пользоваться ноутбуком от аккумулятора, вы можете вновь активировать эту опцию — точно таким же путём.
Совет #4: Проверьте работоспособность USB портов
Если проблемы продолжают возникать, необходимо проверить исправность самого порта, используемого для подключения к компьютеру или ноутбуку мыши или клавиатуры. Для «тестирования» можете воспользоваться обычной флешкой: чтобы убедиться, что не работает клавиатура и мышь на ПК не из-за разъёма, подключите съёмный накопитель.
Он должен плотно входить в порт, не болтаться в нём — и, разумеется, опознаваться. Если флешку не видно, имеет смысл подключиться к другому порту и повторить попытку: неполадка может затрагивать как отдельные разъёмы, так и весь концентратор. Устранить неисправность можно в сервисном центре — или, если владеете паяльником и имеете вдоволь свободного времени, своими силами.
Совет #5: Сбросьте настройки БИОС
Последний совет, который мы дадим в рамках инструкции по возобновлению работы мышки и клавиатуры, — полный сброс BIOS. Выполнить его программными методами невозможно — вам придётся разобрать системный блок (или снять панель ноутбука, защищающую материнскую плату) и на время обесточить модуль CMOS. На старых платах для этого предусмотрены специальные контакты-джапмеры: для сброса их достаточно замкнуть отвёрткой или другим проводящим предметом. Возле них будет располагаться поясняющая надпись: CLR CMOS, Clear CMOS или схожая.
Перед тем, как выполнить сброс, непременно полностью выключите компьютер или ноутбук: не только программно, но и отсоединив от электропитания. Теперь, чтобы ликвидировать неисправность, по причине которой клавиатура и мышь светятся, но не работают, при помощи шлица отвёртки замкните контакты на 10–15 секунд.
После того, как выполните операцию, при новом включении зайдите в БИОС: здесь придётся заново выставить системное время, если требуется — задать пароль, а также провести прочие необходимые настройки.
Возможно, контакта на материнской плате три, и два из них соединены перемычкой.
В этом случае требуется просто переставить перемычку на другие два контакта (один из них остаётся средним; вы меняете лишь крайний). По прошествии 10–15 секунд верните перемычку в исходную позицию — и проверьте, не решён ли вопрос.
Вы можете увидеть вместо контактов и специальную кнопку под наименованием CLR CMOS; такой вариант более характерен для современных моделей материнских плат. Просто нажмите на эту кнопку — и выполните перезагрузку.
Существует и универсальный метод сброса: найдите на материнской плате круглую, довольно большую батарею и осторожно извлеките её. Делать это нужно, разумеется, после полного отключения питания ПК. Чтобы окончательно решить вопрос, почему не работает мышь или клавиатура, после извлечения батареи можете на несколько секунд замкнуть расположенные под нею контакты.
Впрочем, последнего можно и не делать. Если перестали работать мышь и клавиатура, просто выньте батарейку на несколько часов, вплоть до суток — в этом случае CMOS гарантированно будет сброшен. По прошествии указанного времени снова вставьте батарейку и включите ПК — проблема с мышкой и клавой должна быть решена.
Нужно отметить, что и в этой ситуации вы сбрасываете настройки BIOS до заводских — то есть вам придётся заново выставлять системное время, задавать пароль и выполнять прочие первоначальные настройки.
Чтобы выполнить более мягкий сброс, до дефолтного состояния, в меню БИОС выберите опцию Load Setup (или Fail-Safe) Defaults и активируйте её при помощи клавиши Enter — тогда возиться с настройками времени не понадобится.
Внимательно следуя инструкции, вы сможете решить проблему с внезапно отказавшимися работать клавиатурой и мышью. Не забывайте сохранять изменения в BIOS — и перед началом работы проверить, что устройства вообще подключены к компьютеру!
15 способов починки клавы, если перестала работать
Обладатели портативных компьютеров рано или поздно задаются вопросом, почему не работает клавиатура на ноутбуке Леново, Acer, HP, Асус, Самсунг, Sony Vaio или любом другом. Марка не имеет значения – проблема может возникнуть на каждом устройстве. Причины кроются как в аппаратных сбоях, так и в программных ошибках. Часть проблем пользователь может устранить самостоятельно.
Мы предлагаем 15 вариантов устранения неполадки с клавиатурой на ноутбуке, которые могут помочь обойтись без больших финансовых вложений, а также расскажем о вариантах временного решения проблемы через подключение дополнительного оборудования. Тип операционной системы не имеет значения, это может быть любая версия Windows.
Начинать всегда следует с самого простого. Проверка электропитания и целостности проводов должны начинать любую диагностику неисправного устройства. Кроме того, отдельно не работающие клавиши клавиатуры могут быть результатом отключения блока с цифрами, который управляется кнопкой Num Lock. Просыпанные крошки могут препятствовать соединению контактов во время нажатия на клавиши. А полностью отключившаяся клавиатура может успешно вернуться к работе после банальной перезагрузки компьютера. Только исключив все самые простые причины, имеет смысл приниматься за глубокую диагностику.
Аппаратные причины поломки клавиатуры
Важно вспомнить, что именно предшествовало отключению. Если был пролит напиток, то поломка будет заключаться в перегорании контактов, микросхемы или шлейфа, идущего к материнской плате.
Сбои в работе могут проявляться в неправильном отклике на команду: при нажатии на одну букву, пользователь на экране видит целый набор символов. От пролитой жидкости защищены лишь некоторые современные модели, но и они могут пострадать от сахара, растворенного в напитке.
Первое, что нужно сделать после того, как жидкость попала на ноутбук – отключить устройство от электропитания. После этого можно приступать к удалению жидкости и протиранию контактов спиртом. Тем, кто делает это впервые, помогут ролики на YouTube, в которых опытные пользователи показывают, как правильно снимать клавиши с клавиатуры ноутбука или вовсе вынуть ее из корпуса, чтобы промыть. Важно не смешить с сушкой, иначе не вовремя включенная клавиатура сгорит из-за скрывшейся от глаз обладателя влаги.
Иногда причиной, по которой перестала работать клавиатура на ноутбуке, становится отошедший контакт шлейфа. Несмотря на то, что заводские клеммы имеют жесткие фиксаторы, существует процент брака, включающий ненадежное закрепление шлейфов периферии на материнской плате. В этом случае достаточно будет плотнее соединить контакты.
Если простейшие манипуляции не помогли, следует обратить внимание на микросхему: не окислились ли контакты. После этого нужно проверить состояние шлейфа и выяснить, не деформированы ли жилы, нет ли жесткого перегиба. Со всеми неясностями следует отправляться в сервисный центр, где профессионалы установят истинную причину поломки и предложат варианты ее устранения.
Программные причины выхода клавиатуры из строя
Аппаратные проблемы встречаются редко, если причина не в пролитом напитке. Потому как для выпада контакта шлейфа нужны сильные и продолжительные вибрации, а для перегиба – защемить его крышкой, что маловероятно, если пользователь никогда не разбирал свой портативный компьютер. Поэтому важно исключить и все программные ошибки, случающиеся куда чаще. Благодаря встроенной диагностики Windows, можно справиться с рядом проблем самостоятельно. Найти электронного помощника несложно: «Пуск», меню «Панель управления», раздел «Устранение неполадок». А для Windows 10: «Пуск», затем «Параметры», далее «Обновление и безопасность», раздел «Устранение неполадок».
Как работать и вводить текст и символы, если клавиатура ноутбука не работает
- В каждом ноутбуке есть USB-порты. Подключив в любой свободный внешнюю USB-клавиатуру, получится на первое время решить проблему. Этот способ будет и диагностикой для портов, ведь если внешнее устройство не заработает, значит, проблема гораздо глобальней, чем ситуация, в которой просто не работают клавиши на клавиатуре ноутбука.
- Поможет экранная клавиатура Windows. Чтобы запустить экранную клавиатуру нужно открыть: «Пуск», раздел «Параметры» (в версиях, ниже Windows 10 – «Стандартные»), пункт «Специальные возможности», где и располагается «Экранная клавиатура».
15 способов починить клавиатуру ноутбука
Способ #1: Выньте аккумуляторную батарею ноутбука
Проблему неработающей клавиатуры часто решает полное отключение прибора от электропитания.
Сначала нужно вынуть вилку из розетки, затем закрыть крышку портативного компьютера и перевернуть его экраном вниз, чтобы достать аккумулятор. Важно убедиться, что она внешне не имеет признаков повреждения: например, не вздута. При малейшем подозрении на вздутие возвращать на место такой аккумулятор уже нельзя, придется работать напрямую от сети.
Чтобы извлечь батарею, нужно:
- Закрыть все программы и выключить компьютер через «Пуск» – «Завершение работы». Когда экран погаснет, и лампочки на панели перестанут сиять, можно вынимать шнур из розетки.
- Закрыть крышку устройства. Перевернуть ноутбук, чтобы на его нижней крышке визуально определить расположение аккумулятора. Чаще всего он закреплен с помощью специальных замков-зажимов, реже требуется отвертка для удаления винтиков.
- Отодвинуть зажимы, следуя указателям на крышке ноутбука, чтобы вынуть батарею. Если батарея прикручена к планке винтами, придется брать отвертку и откручивать крепление.
- Батарею, снимающуюся после отгибания зажимов, легко вернуть на место, задвинув ее в пазы до щелчка.
Некоторые модели, такие как Asus K750J, не предоставляют доступ к аккумулятору. Чтобы до него добраться, придется выполнить ряд действий:
- С помощью отвертки нужного размера удалить винты задней крышки.
- Снять крышку ноутбука, усилием разжимая щель между нижней крышкой и панелью, в которую вставлена клавиатура. Это удобно делать обычной пластиковой картой или ножом. Каждая защелка будет освобождать крышку громким щелчком.
- Таким образом необходимо отогнуть каждую, пройдя по периметру ноутбука.
- Удалив крышку, вы увидите тыльную сторону клавиатуры, материнскую плату и аккумулятор.
- Батарея крепится к ноутбуку с помощью шлейфа, закрепленного винтиками. Их нужно открутить с помощью отвертки.
- Разъединив контакты, можно удалять батарею.
Способ #2: Попробуйте загрузиться в «Безопасном режиме» Windows
Работа системы в безопасном режиме существенно отличается от обычной загрузки Windows. Это объясняется значительно меньшим числом запускаемых служб, которые могут конфликтовать с драйвером клавиатуры.
Запуститься в безопасном режиме можно двумя способами. Первый предполагает ситуацию, когда частично не работает клавиатура на ноутбуке, потому как в самом начале загрузки системы потребуется нажатие клавиши «F8». Если у вас последние версии Windows, сделать это можно и без клавиатуры, посетив раздел «Параметры загрузки».
Способ #3: Проверьте работоспособность клавиатуры в BIOS
BIOS – это система управления настройками интерфейса компьютера и некоторых программных параметров. Если в BIOS клавиатура отключена, она работать не будет, даже если установлена самая последняя версия драйверов. Чтобы попасть в настройки системы, потребуется в самом начале загрузки логотипа ноутбука непрерывно жать на клавишу «Delete». В некоторых моделях вызов BIOS может быть запрограммирован под другой кнопкой: «F2», «F12», «F10» или «Esc»). Сама возможность войти в меню BIOS уже говорит о том, что не работает часть клавиатуры на ноутбуке.
Способ #4: Настройте режимы «Гибернации» и «Сна» в Windows
Нарушение работы периферических устройств становится результатом частого погружения ноутбука в сон или состояние гибернации. Эти функции удобны для тех, кто работает в большом количестве программ, загрузка которых отнимает много времени. Но длительная непрерывная работа системы заставляет зависать некоторые процессы. Поэтому банальная перезагрузка может решить вопрос неработающей клавиатуры.
Пользователям, системы которых стартуют в условиях быстрой загрузки, необходимо сделать следующее:
- Зайти в меню «Пуск».
- Кликнуть иконку «Параметры».
- Войти в раздел «Система».
- Выбрать «Питание и спящий режим».
- Перейти в меню «Дополнительные параметры системы».
- Теперь можно попасть в раздел настроек, определяющий «Действия при закрытии крышки».
- Чтобы иметь возможность вносить изменения в неактивные области, нужно выбрать самую верхнюю команду.
- Получив доступ к изменениям параметров, нужно снять галочку с пункта «Включить быстрый запуск».
- Теперь нужно нажать «Сохранить изменения».
- После перезагрузки система учтет изменение настроек.
Способ #5: Удалить или обновить драйвер клавиатуры
Чтобы понять, почему перестала работать клавиатура на ноутбуке в Windows 10, не обязательно тратить время на выяснение версии драйвера. Достаточно просто запустить его обновление.
Для этого нужно зайти в «Диспетчер устройств», расположенный в «Панели управления». Раскрыв список пункта, посвященного клавиатурам, нажатием ПКМ вызвать дополнительное меню для неработающей клавиатуры. Теперь в списке нужно выбрать команду «Обновить драйвер» и предложить системе самостоятельно найти обновления. Если версия программного обеспечения не устарела, диалоговое окно сообщит об отсутствии необходимости искать свежую версию.
Подробный алгоритм для пользователей Windows 10:
- Открыть меню «Пуск».
- Запустить «Диспетчер устройств».
- Раскрыть список доступных клавиатур.
- Клик правой кнопкой мыши по имени неработающей клавиатуры вызовет меню.
- В списке нажать на строчку «Обновить драйвер».
- Появится диалоговое окно, предлагающие варианты поиска программного обеспечения.
- Выбирайте «Автоматический поиск». Система обратится к Сети, чтобы у официальных источников запросить последнюю версию драйвера. Если он есть, ПО будет установлено.
- Перезагрузка позволит изменениям вступить в силу.
Если новых версий система не нашла, велика вероятность, что имеющееся ПО работает некорректно и требует повторной установки. А значит, нужно удалить установленный драйвер:
- Зайти в «Пуск».
- Вызвать «Панель управления».
- Открыть «Диспетчер устройств».
- Раскрыть список клавиатур. Наличие желтого восклицательного знака возле наименования устройства говорит о том, что в работе замечены неполадки.
- Теперь требуется вызвать меню нажатием правой кнопкой мыши, чтобы дать команду на удаление драйвера.
После перезагрузки система сама установит повторно родной драйвер клавиатуры.
Способ #6: Измените параметр в реестре Windows
Бывает такой случай, что после обновления Windows 7 или Windows 8.1 до Windows 10, клавиатура перестает работать. Чтобы решить проблему, нужно проверить, и если нужно изменить, параметр в реестре Виндовс.
Для этого нужно запустить экранную клавиатуру и ввести Win+R. Далее, в появившемся окошке наберите regedit и кликните ОК.
Переходим по следующему пути реестра: HKEY_LOCAL_MACHINE\SYSTEM\CurrentControlSet\Control\Class\{4D36E96B-E325-11CE-BFC1-08002BE10318}
В разделе {4D36E96B-E325-11CE-BFC1-08002BE10318} находим параметр UpperFilters. Кликаем по параметру два раза. Нужно отредактировать поле «Значение». Оно должно содержать kbdclass, если содержить что-то ещё, удалите лишнее. Сохраните изменения и перезагрузите ноутбук.
Способ #7: Если клавиатура не работает после входа в учетную запись Windows
Это частный случай, при котором клавиатура не работает после входа в учетную запись Windows. При входе в учетную запись Майкрософт, некоторые параметры и данные сохраняются в OneDrive. Иногда из-за этой синхронизации клавиатура перестает работать.
Чтобы отключить синхронизацию и удалить эти данные их из OneDrive, нужно:
- Отключить синхронизацию параметров на всех устройствах, которые подключены к вашей учетной записи. То есть на всех ПК, ноутбуках, телефонах и планшетах.
- Удалить параметры, которые были синхронизированы из OneDrive.
Как отключить синхронизацию в Windows 10:
- Открыть приложение «Параметры».
- Выбрать «Учетные записи», далее «Синхронизация параметров».
- Установить переключатель «Синхронизация параметров» в положение «Выкл.».
Способ #8: Попробуйте запустить процесс ctfmon.exe вручную
Не все пользователи работают только в одной операционной системе. Если у вас тоже стоит несколько ОС, или вы практикуете загрузку с Live CD, возможна ситуация, когда на ноутбуке не работает клавиатура. Как включить, расскажем подробно. Важно определить, запущен ли процесс, контролирующий параметры пользовательского ввода, который называется ctfmon.exe.
Искать его нужно в «Диспетчере задач», вкладке «Подробности». Если в списке процессов нет ctfmon.exe, его придется запускать вручную. Для этого в верхнем левом углу окна «Диспетчера задач» нажать «Файл», затем «Запустить новую задачу». В открывшемся дополнительно окне ввести в поле наименование процесса «ctfmon.exe». Остается только нажать «Ок», чтобы оценить результат.
Если работа клавиатуры наладилась, процесс нужно добавить в список автозагрузки, чтобы не запускать его каждый раз вручную.
Для этого нужно зайти в «Редактор реестра», который легко отыскать через меню «Пуск», написав в строке поиска «regedit». Теперь необходимо попасть в папку «HKEY_LOCAL_MACHINE», из нее – в «SOFTWARE», где отыскать «Microsoft», чтобы открыть «Windows», а в ней – «CurrentVersion», где находится искомый «Run».
Открыв «Правка», нужно создать новый параметр, тип которого будет – «Строковый», а имя – «ctfmon» со значением «%systemroot%system32ctfmon.exe». После чего необходимо инициировать перезагрузку ноутбука.
Способ #9: Проверьте ноутбук на вирусы
На каждом компьютере: стационарном или портативном должен стоять антивирус. Выход в Сеть – всегда риск заразить устройство вредоносными программами, которые не только на работу приложений влияют, но и мешают нормальному функционированию железа, из-за чего и не работает клавиатура на ноутбуке. Причины поможет устранить качественный антивирус. Надежнее всего считаются платные программы с обновляемыми базами.
На время отсутствия собственного цифрового доктора допускается использование онлайн-приложений, распознающих вредоносное ПО. Среди них Dr.Web, Kaspersky Security Scan, ESET Online Scanner и другие.
Способ #10: Отключите режим залипания клавиш
- В поисковой строке панели задач ввести «Залипание» и нажать символ поиска, который обычно выглядит как лупа. Среди предложенных результатов выбрать «Нажимайте клавиши по очереди для ввода сочетания клавиш».
- В появившемся окне переведите бегунок в неактивное положение, чтобы отключить функцию.
Способ #11: Уберите из автозагрузки всё лишнее
Ситуации, при которых загрузка системы в безопасном режиме дает возможность клавиатуре ноутбука нормально работать, говорит о том, что при стандартной загрузке какой-то вспомогательный процесс не дает функционировать периферическим устройствам.
Чтобы выяснить, почему не работают кнопки на клавиатуре ноутбука, нужно удалить все лишние процессы. В связи с тем, что стандартное устройство ввода команд нам недоступно, запускаем экранный аналог:
- Заходим в «Пуск».
- Открываем список «Все программы».
- Переходим в раздел «Стандартные», оттуда в «Специальные возможности», где находится «Экранная клавиатура».
- В трее можно увидеть используемый язык. Сменить русскую раскладку латинской можно нажатием мышки по значку.
- Еще раз заходим в «Пуск».
- Теперь в строке можем набрать «msconfig».
- После запуска искомого ПО конфигурации заходим на вкладку «Автозагрузка».
- В списке слева будут галочкой отмечены те процессы, которые запускаются при включении компьютера самостоятельно. Отключая поочередно каждый из них, можно выяснить, из-за чего не работает клава на ноутбуке. Для чистоты диагностики понадобится после снятия одной галочки перезагружать систему. И, прежде чем снять следующую галочку, предыдущую ставить на место.
Способ #12: Если частично не работают клавиши, почистите клавиатуру
Когда не работает часть кнопок на клавиатуре ноутбука, необходимо убедиться в том, что контактам ничего не мешает, прочистив устройство от загрязнений.
Сначала выключаем ноутбук, отсоединив его от сети.
- Сфотографировав перед разборкой положение клавиш, удастся избежать путаницы во время установки кнопок на место после чистки.
- Каждую клавишу с усилием тянем вверх, поддев ее чем-то твердым и тонким, например ножом.
- Сняв все кнопки, удаляем пыль с помощью пылесоса.
- Демонтированные буквы можно промыть в теплой мыльной воде, после чего полностью просушить.
- Поле, на котором располагаются контакты клавиш, нужно протереть влажной салфеткой или ватной палочкой.
- После того, как все загрязнения удалены, устанавливаем клавиши на места, пользуясь предварительно сделанной фотографией.
8 причин, если перестала работать клава на ПК
Представим ситуацию, вы включили компьютер, он загрузился, а клавиатура не работает. И почему перестала работать клавиатура, не понятно. Сразу скажем, что в статье рассмотрены причины неработающей клавиатуры в операционной системе Windows. Если у вас не включается клавиатура при запуске компьютера, прочитайте статью по ссылке.
Согласитесь, у многих пользователей, это вызовет замешательство, а некоторые даже решат отдать компьютер в ремонт. Хорошо, если под рукой есть другая старая клавиатура, которой можно проверить общую работоспособность компьютера. Но обычно ее нет, поэтому давайте попробуем разобраться, почему не работает клавиатура и что делать, чтобы она снова заработала.
Советы в статье универсальны. Неважно, какой марки ваше устройство, – a4tech, logitech, genius, oklick или любой другой. Публикация должна помочь вам понять, что случилось с гаджетом, и как решить проблему.
Основные причины, почему клавиатура не работает на компьютере
- Клавиатура просто сломалась. Это не самый распространенный случай, обычно причины другие. О них мы расскажем далее.
- Порт для PS/2 клавиатуры сгорел. Также, редко бывает, но исключать этот случай не стоит.
- У вас PS/2 и вы неаккуратно ее воткнули в порт.
- У вас беспроводная клавиатура, к которой не установлены драйвера или села батарейка.
- Клавиатуру заблокировал вирус. Маловероятное событие, если есть такое подозрение, проверьте компьютер антивирусом с помощью компьютерной мышки.
Для начала определите тип вашей компьютерной клавиатуры
Многим пользователям знакома ситуация, когда не работает клавиатура на компьютере. Причины нужно начинать искать в дефектах передачи сигнала. Подключить клавиатуру к компьютеру можно двумя способами: с использованием проводов или без них. Беспроводной способ подразумевает передачу сигнала через модуль Bluetooth или USB-приемник.
Клавиатуры, работающие через Bluetooth, стоят несколько дороже, что легко объясняется универсальностью применения. Такой тип подключения позволяет присоединять клавиатуру как к ПК, так и к планшету или смартфону, не взирая на отсутствие внешних портов у мобильных устройств. Невозможно подключить такую клавиатуру только к тем гаджетам, у которых нет встроенного Bluetooth-адаптера.
Самый распространенный тип подключений – проводной, который тоже делят на два типа, опираясь на существующие разъемы: PS/2 и USB. Сегодня все реже использую клавиатуры со штекером под PS/2, однако, пока из оборота не исчезли ПК, имеющие это гнездо, интерфейс продолжает применяться. Это удобно, если материнская плата не имеет большого числа USB-портов. Однако подключить PS/2-клавиатуру к устройству, не имеющему соответствующего разъема, вполне возможно благодаря переходнику PS/2- USB. Растущий ассортимент USB устройств объясняет низкую популярность запросов о неисправности PS/2-моделей и высокой частоте обращений в сервис с формулировкой: «Не работает ЮСБ клавиатура на компьютере».
Что делать
Опишем несколько простых шагов, которые возможно помогут вам починить клавиатуру:
- Проверьте, правильно ли клавиатура воткнута в компьютер.
- Убедитесь, что провод клавиатуры не поврежден.
- Выключите компьютер, отсоедините и подсоедините клавиатуру обратно.
- Проверить работоспособность самой клавиатуры можно на другом компьютере.
- Работоспособность PS/2 порта можно проверить другой клавиатурой.
Если же вы были неаккуратны, то могли погнуть ножки у клавиатурного разъема PS/2. Сам разъем обычно фиолетового цвета.
Если ножки у разъема погнуты, выпрямите их, чем-нибудь тонким, например пинцетом или спицей. Если клавиатура беспроводная, то следует проверить не разрядились ли батарейки. Все указанные проблемы с клавиатурой, являются типовыми. Теперь, рассмотрим частные случаи, когда клавиатура перестает работать.
Что нужно сделать в первую очередь, если не работает беспроводная клавиатура
- Проверить источник питания. Неправильно вставленные или севшие батарейки ответят на вопрос, почему не работает клавиатура на компьютере. Беспроводная модель, как правило, имеет переключатель вкл/выкл, позволяющий экономить заряд батареек, пока ПК не используется. Но для передачи сигнала от устройства к ПК переключатель должен быть в положении «On».
- Повторить настройку соединения. Если для подключения беспроводной клавиатуры используется USB-приемник, его нужно вынуть из гнезда ПК, а кнопку на устройстве перевести в положение «Off», после чего возобновить соединение, вернув приемник в гнездо компа и включив клавиатуру переводом переключателя в положение «On». Модели, работающие на Bluetooth, можно отключить и подключить снова через перезагрузку самого принимающего модуля: в диспетчере устройств сначала отключить радиомодули Bluetooth, затем включить их снова, чтобы запустить поиск доступных устройств.
- Обновить драйвер. Этот способ нередко помогает решить проблему подключения беспроводных клавиатур. Пользователям Windows нужно зайти в «Диспетчер устройств», чтобы нажатием правой клавиши мыши инициировать обновление драйверов (как это сделать, подробнее расскажем далее). Это также можно сделать вручную, скачав драйвер с сайта производителя клавиатуры. Это особенно актуально, когда выборочно не работают клавиши на клавиатуре компьютера.
Что нужно сделать в первую очередь, если не работает проводная клавиатура
- Убедитесь, что переключатель на клавиатуре (если он есть) переведен в активное положение.
- Убедитесь, что USB-порт, к которому подключена клавиатура, работает. Для этого отсоедините все USB-устройства и подключайте клавиатуру поочередно в каждое гнездо, чтобы выяснить, с какими портами она работает, а с какими – нет.
- Обновите драйвер через меню «Пуск» – «Панель управления» – «Диспетчер устройств». Для сокращения пути поиска, можно, открыв меню «Пуск», в строке поиска написать «Диспетчер устройств». Найдя в списке клавиатуру, нужно правой кнопкой мыши вызвать меню, в котором выбрать «Обновить драйвер». Если система говорит о том, что обновления отсутствуют, нужно выбрать «Удалить устройство», чтобы после перезагрузки ПК система самостоятельно заново установила драйвер.
- Проверить систему на наличие вредоносного ПО. Цифровые вирусы могут нарушать корректную работу периферических устройств, поэтому очень важно иметь на ПК антивирус.
Для ввода текста можно временно использовать экранную клавиатуру
Разработчики компьютерных систем позаботились о том, чтобы люди с ограниченными возможностями могли пользоваться техникой. Для этого компания Windows даже в самых первых своих релизах имела раздел «Специальные возможности», находящийся в «Стандартных» программах меню «Пуск». Это программное обеспечение включает в себя не только экранную лупу для слабовидящих, но и экранную клавиатуру, набирать символы на которой можно и без сенсорного дисплея – с помощью мышки.
8 способов починить неработающую компьютерную клавиатуру
Причины, по которым не работает клавиатура на ПК, можно разделить на два типа:
- Аппаратные, связанные с состоянием техники. Это может быть перегиб кабеля, выход из строя порта или пролитый чай на устройство.
- Системные, включающие отключение некоторых портов в BIOS, устаревший драйвер, вредоносное ПО.
Приведем самые популярные проблемы, мешающие работе клавиатуре, и предложим методы исправления ситуации.
Причина #1: Кабель клавиатуры или порт компьютера неисправны
Чтобы наладить работоспособность периферии, нужно проверить работу порта и кабеля.
Чтобы проверить работоспособность USB-порта, достаточно:
- Подсоединить через него любое другое устройство. Это может быть флешка, внешний жесткий диск или мышь. Если другие устройства с этим портом работают корректно, значит, он исправен.
Чтобы проверить на наличие повреждений кабель:
- Соединить клаву с компом через другие USB-порты. При этом соседние гнезда можно пропустить, так как часто USB-разъемы выходят из строя группами, тесно располагаясь на материнской плате.
- Подключить клавиатуру к другому устройству. Ноутбук, моноблок или телевизор исключат все возможные аппаратные ошибки вашего ПК. Если и с ними устройство не работает – значит, дело не в самом устройстве, а, скорее всего, в кабеле. Его часто зажимает между компьютерным столом и стеной, что повреждает жилы.
На клавиатурах есть индикаторы, которые загораются, если пользователь включает режим верхнего регистра или ввода цифр. Нажатием клавиш Caps Lock или Num Lock легко проверить, идет ли электропитание от компьютера к устройству: если лампочка загорелась – физически связь клавы и ПК исправна.
Если индикаторы не загораются, можно осмотреть кабель на наличие повреждений. Домашние питомцы нередко их грызут, лишая работоспособности.
Также следует проверить исправность самого штекера на кабеле. Из-за неаккуратной эксплуатации могли повредиться контакты, это будет визуально заметно – появятся искривления. У PS/2 в круглом разъеме могут оказаться загнутые контакты, а у USB-моделей нередко происходит загиб внутренней стенки соединения.
Кроме искривленных жил у PS/2-штекеров могут отламываться контакты-усики, что делает невозможным передачу сигнала.
Диагностика работоспособности USB-клавиатур часто проводится, в том числе, через смену порта на ПК, чтобы определить пригодность самого гнезда. Благодаря тому, что каждый комп имеет несколько таких портов, процедура не отнимает много времени. Чего нельзя сказать о PS/2-моделях. Их редко бывает два. Поэтому, для диагностики самого гнезда потребуется найти другой компьютер с PS/2-разъемом, к сожалению, они сегодня встречаются все реже.
Причина #2: Клавиатуру залили жидкостью или она слишком загрязнена
Новая клавиатура не работает на компьютере часто из-за привычки пить кофе или чай, не отрываясь от работы. Одно неловкое движение и содержимое кружки заливает контакты. Невелика беда для пользователей стационарных компьютеров. Но для тех, кто работает на ноутбуке, это может стать настоящей проблемой, потому как далеко не каждый в состоянии самостоятельно заменить клавиатуру или избавить контакты от налета. Сданная техника в сервисный центр лишит вас работы на несколько дней и потребует немалых финансовых затрат.
Обычно, если на устройство был пролит напиток, это видно по пятнам на клавишах и липкой поверхности. Залитая жидкостями клава сама не заработает. Проще всего ее сменить новой. Но можно попробовать и починить, предварительно разобрав, прочистить каждый контакт.
Если клавиатура была залита чистой водой, ей достаточно дать возможность высохнуть, отключив от питания. Однако редкий пользователь работает за компьютером или смотрит сериал с кружкой воды. Чаще всего это сладкие напитки, которые заставляют клавиши залипать, приводя в негодность контакты. Если у вас пострадал ноутбук, и самостоятельно вы не можете его разобрать, чтобы снять, промыть и просушить клавиатуру, лучше сразу обратиться в сервисный центр. Обладателям стационарных ПК с внешними клавиатурами можно попробовать справиться с проблемой самостоятельно:
- Если пролито небольшое количество жидкости, можно снять залитые кнопки, приложив усилие. Промыть каждую, прочистить контакт и вернуть все на место.
- Промыть всю клавиатуру в теплом мыльном растворе с последующим полосканием. После чего устройство должно сохнуть, по меньшей мере, сутки, чтобы вся влага из недоступных глазу мест испарилась.
Причина #3: Клавиатура отключена в БИОС
Не многие пользователи Windows знают, что на компьютерах есть еще она оболочка, которую мы не видим при загрузке системы, но которая вносит свои коррективы в работу периферии и компьютера в целом. BIOS – это некая программная база, позволяющая вносить настройки в ПК, на котором даже нет еще операционной системы. Чтобы попасть в BIOS, нужно:
- Нажать кнопку запуска работы компьютера.
- До того, как появится логотип операционной системы, нажать клавишу (или комбинацию клавиш), запускающую BIOS. Обычно это кнопка Delete, но у некоторых моделей это может быть и F10, и F2. Если ни одна из перечисленных клавиш не дала результата, значит, нужно поискать информацию о вашей модели ПК.
- При всей простоте запуска BIOS, операция может показаться невыполнимой, если не работает клавиатура на компьютере. Как включить систему, не имея возможности подать команду кнопкой – попробовать сменить порт, если это ЮСБ модель. Также, можно с помощью USB-PS/2 переходника подключить ее в PS/2-разъем, если он есть на корпусе. Тем не менее, современные версии BIOS-UEFI поддерживают работы с мышкой.
- Все меню BIOS представлено на английском языке. Для того чтобы проверить активность ЮСБ порта нужно отыскать пункт, относящийся к настройкам периферии, который может называться «Integrated Peripherls», внутри которого нужно проверить значения для всех ЮСБ портов, и особенно для «USB Keyboard Support». У каждой строчки есть всего одно окно с двумя возможными значениями: «Disabled», что означает «Отключен» и «Enabled», что означает «Включен». В редких случаях встречаются другие положения, характеризующие частичную активность порта – «Partial Initial», или полную – «Full Initial». Если в настройках порта клавиатуры стоит параметр «Disabled», проблема неработающей в нем клавиатуры найдена и решить ее просто, сменив значение на «Enabled» или «Full Initial».
- Не забыть сохранить изменения, если они были внесены. Это несложно сделать, нажав «Save & Exit Setup», или любую схожую интерпретацию, например «Save Changes and Reset». Если после нажатия появился вопрос подтверждения действия, который может выглядеть как команда «Save to CMOS and Exit (Y/N)?», на него нужно ответить положительно нажатием кнопки «Y» на клавиатуре, или отменить решение нажатием «N».
Находясь в BIOS, можно активировать все внешние ЮСБ порты. Возможно, однажды произошла их деактивация, вот почему перестала работать клавиатура на компьютере.
Причина #4: На компьютере вирус
Вредоносные программы могут негативно влиять на работу системы с внешними устройствами, из-за чего часто не работает клава на компе. Решить проблему должен хороший антивирус. Бесплатные программы могут защитить от популярных типов вирусов, но не дают гарантий при атаках новыми вирусными программами. Чтобы обеспечить безопасность своего оборудования, не стоит экономить на антивирусе и своевременно обновлять базы. Пока ПК не имеет собственного программного защитника, можно в качестве временной меры воспользоваться онлайн-сканерами: Dr.Web CureIt, Kaspersky Security Scan, ESET Online Scanner, Microsoft Safety Scanner и аналоги.
Причина #5: Перепад напряжения или статическое электричество
Перепады напряжения в электросети могут быть прямыми виновниками ситуаций, в которых компьютер видит клавиатуру, но она не работает. Точная вычислительная техника работает от электричества, и все ее электрические связи в микросхемах чувствительны к перепадам напряжения. Если обычная лампочка осветительного прибора будет просто мерцать, то ПК может запросто перестать получать сигналы от клавиатуры из-за сбоя в работе принимающего модуля.
- Проблема в сети. Чтобы понять, что проблема именно в параметрах поступающего тока, можно воспользоваться ИБП или стабилизатором. Эти устройства преобразуют нестабильный переменный ток в ровный синус, обеспечивая технику стабильной энергией. Если таких приборов под рукой нет, можно попробовать включить комп в сеть в другом здании. Если сбоев в работе не будет – виновата домашняя электропроводка.
- Неисправен сам блок питания компьютера. Проверить это можно только, заменив его новым. В этом случае лучше отдать компьютер в руки специалиста.
Вопрос блока питания актуален только для персональных настольных компьютеров и моноблоков, так как у них нет своего аккумулятора, в отличие от ноутбуков.
Причина #6: Нужно переустановить драйвер клавиатуры
Нередко случается так, что никаких явных повреждений техники не было, но вдруг оказывается, что клавиатура компьютера не работает. Что делать в этой ситуации – расскажем ниже.
Замена драйвера – безопасный и несложный метод решения проблем с клавой. Обычно операционная система уже имеет универсальный драйвер для подключаемых клавиатур, поэтому достаточно удалить имеющийся, перезагрузить систему, тем самым заставив Windows установить программное обеспечение заново.
Алгоритм переустановки драйвера, позволяющий ответить на вопрос, почему не работает клавиатура на компьютере в Windows:
- Запустить меню «Пуск».
- С помощью «Панели управления» открыть «Диспетчер устройств».
- Нажав на «+», раскрыть список и выбрать свою клавиатуру.
- Нажатием правой кнопки мыши вызвать контекстное меню.
- Нажать «Удалить».
- Перезагрузить компьютер командой из меню «Пуск».
- Или нажать кнопку «Restart» на корпуке ПК.
Перезапуск системы запустит установку удаленного драйвера.
Некоторые современные клавиатуры продаются в комплекте с диском, на котором записаны специальные драйверы для конкретной модели, позволяющие работать с горячими клавишами. Если вы не знаете, где взять такой диск, посетите сайт производителя, чтобы скачать данные оттуда. Для обновления версии установленного программного обеспечения, нужно:
- Открыть меню «Пуск».
- Зайти в «Диспетчер устройств».
- Открыть ниспадающее меню списка клавиатур.
- Нажатием правой кнопкой мыши по наименованию нужной клавиатуры, вызвать контекстное меню.
- Кликнуть по пункту «Обновить драйвер».
- Система спросит, откуда следует брать данные.
- Если есть диск с ПО, нужно указать путь к нему. В противном случае можно выбрать «Автоматический поиск в интернете», чтобы система сама попробовала отыскать нужные обновления и установить их.
- Чтобы установленные изменения вступили в силу, необходимо перезагрузить ПК.
Если установка решит проблему, в следующий раз будет проще понять, почему не работает клавиатура на компе.
Причина #7: Неверное значение в реестре Windows, которое необходимо исправить
Этот способ актуален для клавиатур с PS/2 подключением.
- Открыть меню «Пуск».
- В строке поиска набираем regedit.
- Выбираем из предложенного списка искомую программу.
- Появится окно с деревом папок, среди которых нужно выбрать «HKEY_LOCAL_MACHINE»
- В раскрывшемся списке найти «SYSTEM», а в ней «CurrentControlSet» – «Services».
- Теперь здесь нужно отыскать «i8042prt».
- Выбрать ее левой клавишей мыши, чтобы в окне появилась информация о нужной позиции.
- Из предложенного списка выбрать «Start».
- Вызвав меню правой клавишей мышки, выбрать пункт «Изменить».
- В поле со значением вбиваем цифру «1».
Причина #8: Проверьте, запущен ли процесс ctfmon.exe
Необходимо проверить, запущен ли процесс ctfmon.exe. Вызовите «Диспетчер задач» правым кликом мышки по панели задач, либо найдя его через поиск в меню «Пуск». Диспетчер задач можно запустить комбинацией Win+R и введя taskmgr.exe. Перейдите на вкладку «Подробности».
Если вы не видите процесса ctfmon.exe, его нужно заново запустить. Для этого кликните по пункут меню «Файл» и выберите пункт меню «Запустить новую задачу». Далее в появившемся поле ввода введите с помощью экранной клавиатуры ctfmon.exe и нажмите «Ок».
Если ручное добавление не помогло, необходимо добавить ctfmon.exe в автозагрузку. Это можно сделать через «Редактор реестра». Подробно, как его открыть, мы рассказали в статье по ссылке.
Как заставить мой компьютер распознавать USB-устройство [Исправлено]
Вот ответ на вопрос, как заставить мой компьютер распознавать USB-устройство. Попробуйте предлагаемые шаги по устранению неполадок, если ваш USB-накопитель не обнаруживается, не распознается или не отображается при подключении.
«У меня флеш-накопитель Transcend на 8 ГБ. Когда я подключаю его к ноутбуку для передачи данных, он даже не обнаруживается, и я не вижу его в« Мой компьютер ».Почему это произошло, и есть ли какое-нибудь исправление, которое я могу попробовать, чтобы распознать USB-устройство? »
Пять шагов к распознаванию USB
Вы когда-нибудь сталкивались с подобной проблемой нераспознанного USB-устройства? Симптомы проблемы различаются в разных ситуациях. Вы можете
- Получите ошибку о неисправности USB-устройства в правом нижнем углу со словами «Последнее USB-устройство, подключенное к этому компьютеру, вышло из строя, и Windows не распознает его». сообщение об ошибке.
- См. Ошибку неизвестного USB-устройства (сбой запроса дескриптора устройства) в диспетчере устройств.
- Не получаю сообщения об ошибке, просто обнаруживаю, что USB-накопитель не отображается на моем компьютере.
1 — Проверьте, распознается ли USB-устройство на другом ноутбуке.
Если он все еще не обнаружен, это означает, что устройство USB повреждено. Затем вам нужно будет проверить и исправить ошибки диска.
Если он обнаружен, перейдите к следующему шагу, чтобы проверить и устранить проблему.
2 — Запустите средство устранения неполадок устройства.
1) Выберите «Пуск»> «Панель управления»> найдите «средство устранения неполадок» и затем нажмите «Устранение неполадок»> «Оборудование и звук»> «Настроить устройство».
2) Следуйте инструкциям на экране и нажмите «Применить это исправление», если обнаружена какая-либо проблема.
Это помогает, если USB-устройство не распознается из-за того, что Windows пропускает другие важные обновления оборудования или из-за проблем с программным обеспечением. Если не работает, переходите к шагу 3.
3 — Удаление и повторная установка контроллеров USB
1) Откройте диспетчер устройств.
2) Разверните Контроллеры универсальной последовательной шины. Щелкните устройство правой кнопкой мыши и выберите «Удалить». Повторите для каждого устройства.
3) Перезагрузите компьютер, и ваши контроллеры USB будут автоматически переустановлены.
Ваш компьютер распознает устройство USB, если проблема возникла из-за того, что загруженный в данный момент драйвер USB стал нестабильным или поврежденным. Если проблема не исчезла, переходите к шагу 4.
4 — Отключить настройку выборочной приостановки USB.
1) Нажмите кнопку «Пуск», введите схему электропитания в поле поиска и выберите «Выбрать схему электропитания».
2) Рядом с текущим выбранным планом выберите «Изменить настройки плана».
3) Выберите Изменить дополнительные параметры питания.
4) Установите флажок, чтобы развернуть Настройки USB> Настройки выборочной приостановки USB.
5) Выберите «Подключен», выберите раскрывающееся меню и выберите «Отключено».
6) Если вы используете ноутбук, выберите «Аккумулятор», выберите раскрывающееся меню и выберите «Отключено».
7) Выберите Применить> ОК.
Этот метод может помочь вашему компьютеру распознать USB-устройство, предотвратив отключение внешнего USB-накопителя.
5 — Восстановите данные и переформатируйте USB-накопитель, чтобы он распознавался
Это все шаги по устранению неполадок, которые вы можете попробовать, чтобы ваш компьютер распознал USB-устройство. Если ни один из них не решит вашу проблему, мы советуем попробовать программу для восстановления данных EaseUS, чтобы восстановить ваши данные, а затем отформатировать USB-накопитель для восстановления.
Шаг 1. Запустите программу восстановления данных USB.
Подключите USB-накопитель к компьютеру и запустите программу восстановления данных EaseUS USB на вашем ПК.Выберите USB-накопитель, который помечен как съемный диск, и нажмите «Сканировать», чтобы начать поиск потерянных файлов.
Шаг 2. Просканируйте все потерянные файлы с USB.
МастерEaseUS Data Recovery Wizard тщательно просканирует USB-накопитель и найдет на нем все потерянные данные. После процесса сканирования используйте функцию «Фильтр», чтобы отфильтровать файлы определенного типа. Вы можете проверить и предварительно просмотреть найденные файлы USB в этой программе.
Шаг 3. Восстановите все потерянные файлы с USB.
Двойной щелчок позволит вам просмотреть результаты файла. Выберите целевые файлы и нажмите «Восстановить», чтобы сохранить их в безопасном месте на вашем ПК или других внешних устройствах хранения.
IT Essentials (версия 7.0) — экзамен по контрольной точке сертификации ITE 7.0, главы 1–4, ответы
Последнее обновление 5 августа 2019 г., автор Admin
IT Essentials (версия 7.0) — экзамен по проверке сертификации ITE 7.0, главы 1–4, ответы
Пользователь создает собственную компьютерную систему и пытается выбрать компоненты для новой системы.Пользователь занимается легким и средним графическим дизайном, программированием и играми. Какие два компонента подходят для этого типа машины? (Выберите два.)
- выделенная видеокарта
- встроенный ЦП
- SSD
- высокоскоростной механический привод
- максимальное количество ядер ЦП
Пояснение: Компьютер для игр и графического дизайна должен иметь твердотельный накопитель и высокопроизводительную видеокарту. Компьютер должен иметь многоядерный процессор, но этому компьютеру не требуется максимальное количество ядер, которое потребуется компьютеру виртуализации.
Техник установил новый второй жесткий диск в компьютер в корпусе Tower, но он не отображается в BIOS. Какие два момента технический специалист должен проверить в первую очередь? (Выберите два.)
- Диск разбит на разделы.
- Привод работает в другом компьютере.
- Кабели передачи данных и питания прилагаются.
- Порт накопителя включен в BIOS.
- Блок питания выдает достаточную мощность.
Пояснение: Если BIOS не может обнаружить диск, либо порт отключен в BIOS, либо кабели подключены ненадежно. В башенный компьютер обычно можно установить второй жесткий диск без каких-либо проблем с питанием. Диск не может быть разбит на разделы или отформатирован, пока BIOS его не распознает.
Пользователь сообщает, что во время игры компьютер отображает на экране случайные пятна.Каковы две возможные причины? (Выберите два.)
- плохой инвертор
- свободный видеокабель
- Неисправность подсветки ЖКД
- Перегрев графического процессора
- сбой питания
Пояснение: Артефакты, такие как точки, линии или узоры на экране, обычно возникают из-за неисправной видеокарты, недостаточной мощности или перегрева графического процессора, отсоединения видеокабеля, разгона процессора или устаревшего видеодрайвера.
Техник устанавливает память в компьютер и замечает, что есть два черных слота памяти и два синих слота памяти.Какую технологию памяти использует эта материнская плата?
- DDR4
- двухканальный
- ECC
- четность
Пояснение: Материнские платы , поддерживающие двухканальный режим, часто окрашивают слоты памяти, поэтому технический специалист знает, что нужно заполнить слоты того же цвета соответствующей парой модулей памяти.
Пользователь предъявляет следующие требования к RAID-диску: Он должен быть магнитным.
Это должно быть быстро.
Он должен помещаться в стандартный корпус башни.
Какой тип привода соответствует требованиям пользователя?
- 3,5-дюймовый привод 15K
- BD-RE
- NVMe
- SSD
Пояснение: 3,5-дюймовый дисковод обычно используется в компьютерах в корпусе Tower. 15 K обычно используется для обозначения приводов со скоростью вращения 15 000 об / мин, которые являются очень быстрыми магнитными приводами. Приводы Blu-ray не используются в конфигурации RAID.SSD и NVMe используют флеш-память и не являются механическими накопителями.
Компания развертывает компьютеры с тонкими и толстыми клиентами. Какой этап настройки должен выполнить технический специалист на тонких клиентах, который, скорее всего, не будет выполняться на толстых клиентах?
- Установите дополнительную оперативную память.
- Установить локальные приложения.
- Подключите компьютер к локальной сети.
- Подключите компьютер к серверу приложений.
Пояснение: Толстый клиент — это обычная корпоративная рабочая станция. Тонкий клиент — это обычно монитор, клавиатура, мышь и компьютер с небольшим количеством портов или без них и без жесткого диска. Тонкий клиент запускает приложения и, возможно, даже операционную систему с централизованного устройства, такого как сервер. Корпоративный технический специалист обычно использует программное обеспечение для создания образов для установки обоих, но тонкий клиент требует, чтобы технический специалист установил соединение с сервером приложений.
Техник изучает, как устранить случайную перезагрузку компьютера. Исследование предполагает, что технический специалист должен проверить компьютер на предмет вздутия конденсаторов. Где технический специалист должен их искать?
- под CPU
- на материнской плате
- на модуле памяти
- в блоке питания
Пояснение: Расширенные конденсаторы — это компоненты материнской платы, которые выглядят так, как будто они выпирают.Они могут протечь и вызвать проблемы с материнской платой.
Где технический специалист может использовать кабель RG-6?
- при подключении ПК к локальной сети
- при замене кабеля ТВ
- при подключении дисплея к ПК
- при подключении внешнего жесткого диска
Пояснение: RG-6 — это тип коаксиального кабеля, который используется в установках кабельного телевидения.
Техника просят настроить ноутбук для LoJack.Что должен будет сделать техник, чтобы выполнить эту задачу?
- Включите его в BIOS.
- Установите антивирусное программное обеспечение.
- Выполните специальные действия на жестком диске с помощью средства управления дисками.
- Подсоедините физический кабель через специальную аппаратную петлю, которая является частью корпуса компьютера.
Пояснение: LoJack — это опция безопасности, которую можно включить и использовать для отслеживания украденного устройства, например ноутбука.
Технику необходимо приобрести накопитель, который подключается непосредственно к шине PCIe и обеспечивает надежность. Какой тип устройства хранения лучше всего соответствует этим требованиям?
- 2,5 ″ HDD
- 2,5 ″ SSD
- ленточный накопитель
- NVMe M.2
Пояснение: Устройство NVMe M.2 — это тип твердотельного накопителя, который подключается к шине PCIe без использования разъемов SATA или специальных драйверов.
Пользователь создает новую компьютерную систему. Зачем пользователю выбирать прямой кабель?
- для подключения устройства к проводной сети
- для установки EEPROM
- для уменьшения электростатического заряда
- для подключения внешнего HD
Пользователь создает новую компьютерную систему. Почему пользователь выбрал 24-контактный разъем?
- для подключения питания к материнской плате
- заменить радиатор
- для уменьшения электростатического заряда
- для подключения внешнего HD
Пользователь создает новую компьютерную систему.Почему пользователь выбрал два жестких диска?
- для настройки RAID
- для совместного использования устройств ввода между двумя мониторами
- для установки лазерного принтера
- для крепления гарнитуры VR
Пользователь создает новую компьютерную систему. Почему пользователь выбрал три жестких диска?
- для настройки RAID
- для совместного использования устройств ввода между двумя мониторами
- для установки лазерного принтера
- для крепления гарнитуры VR
Пользователь создает новую компьютерную систему.Почему пользователю следует выбрать переходник с DVI на VGA?
- для подключения к аналоговому монитору
- для подключения устройства Bluetooth
- для установки лазерного принтера
- для крепления гарнитуры VR
Пользователь создает новую компьютерную систему. Почему пользователю следует выбрать кабель RG-6?
- для замены кабельного ТВ
- для установки ГРУ
- для установки лазерного принтера
- для крепления гарнитуры VR
Пользователь создает новую компьютерную систему.Почему пользователю следует выбрать слот расширения PCIe x16?
- для установки видеокарты
- для установки ГРУ
- для установки лазерного принтера
- для крепления гарнитуры VR
Пользователь создает новую компьютерную систему. Почему пользователь выбрал DDR3?
- для установки модуля памяти
- для уменьшения электростатического заряда
- для установки лазерного принтера
- для крепления гарнитуры VR
Пользователь создает новую компьютерную систему.Почему пользователь выбрал DDR4?
- для установки модуля памяти
- для подключения внешнего HD
- для установки лазерного принтера
- для настройки игровой консоли
Пользователь создает новую компьютерную систему. Почему пользователь выбрал внешние винты?
- для установки блока питания в корпус ПК в корпусе Tower
- для подключения внешнего HD
- для настройки игровой консоли
- для уменьшения электростатического заряда
Какая характеристика лучше всего описывает KVM-переключатель?
- Устройство, позволяющее использовать один набор клавиатуры, мыши и монитора для управления несколькими компьютерами
- устройство ввода, часто используемое для обеспечения безопасного доступа к местоположениям или устройствам с помощью распознавания голоса, лица или отпечатков пальцев
- устройство ввода, позволяющее пользователям оплачивать продукт, касаясь своей кредитной карты или смартфона на другом устройстве
- устройство ввода, считывающее штрих-коды, прикрепленные к большинству розничных товаров
Какая характеристика лучше всего описывает проектор?
- Устройство вывода, используемое для вывода информации с портативного компьютера на экран
- устройство ввода, позволяющее пользователям оплачивать продукт, касаясь своей кредитной карты или смартфона на другом устройстве
- устройство ввода, считывающее штрих-коды, прикрепленные к большинству розничных товаров
- Устройство ввода, считывающее закодированную информацию с обратной стороны пластиковых карт
Какая характеристика лучше всего описывает сенсорный экран?
- Устройство ввода, распознающее касание и нажатие как инструкции
- устройство ввода, часто используемое для обеспечения безопасного доступа к местоположениям или устройствам с помощью распознавания голоса, лица или отпечатков пальцев
- устройство ввода, позволяющее пользователям оплачивать продукт, касаясь своей кредитной карты или смартфона на другом устройстве
- устройство ввода, считывающее штрих-коды, нанесенные на большинство розничных товаров
Какая характеристика лучше всего описывает гарнитуру AR?
- устройство на голове, которое накладывает изображения и звук на изображение реального мира и может предоставить пользователям немедленный доступ к информации об их реальном окружении
- устройство ввода, позволяющее пользователям оплачивать продукт, касаясь своей кредитной карты или смартфона на другом устройстве
- устройство ввода, считывающее штрих-коды, нанесенные на большинство розничных товаров
- Устройство ввода, считывающее закодированную информацию с обратной стороны пластиковых карт
Какая характеристика лучше всего описывает стилус?
- Инструмент, похожий на ручку, позволяющий вводить данные, касаясь поверхности экрана
- устройство ввода, часто используемое для обеспечения безопасного доступа к местоположениям или устройствам с помощью распознавания голоса, лица или отпечатков пальцев
- устройство ввода, позволяющее пользователям оплачивать продукт, касаясь своей кредитной карты или смартфона на другом устройстве
- устройство ввода, считывающее штрих-коды, прикрепленные к большинству розничных товаров
Какая характеристика лучше всего описывает гарнитуру AR?
- устройство на голове, которое накладывает изображения и звук на изображение реального мира и может предоставить пользователям немедленный доступ к информации об их реальном окружении
- устройство ввода, обеспечивающее проверку доставки посылки путем оцифровки письменного имени
- Устройство вывода, используемое для вывода информации с портативного компьютера на экран
- устройство вывода, использующее технологию LED, LCD или OLED
Какая характеристика лучше всего описывает считыватель магнитной полосы?
- Устройство ввода, считывающее закодированную информацию с обратной стороны пластиковых карт
- устройство ввода, обеспечивающее проверку доставки посылки путем оцифровки письменного имени
- устройство, закрепленное на голове, которое накладывает изображения и звук на изображение реального мира и может предоставить пользователям немедленный доступ к информации об их реальном окружении
- Устройство вывода, используемое для вывода информации с портативного компьютера на экран
Какая характеристика лучше всего описывает блокнот для подписи?
- устройство ввода, которое обеспечивает проверку доставки посылки путем оцифровки письменного имени
- устройство, закрепленное на голове, которое накладывает изображения и звук на изображение реального мира и может предоставить пользователям немедленный доступ к информации об их реальном окружении
- Устройство вывода, используемое для вывода информации с портативного компьютера на экран
- устройство вывода, использующее технологию LED, LCD или OLED
Какая характеристика лучше всего описывает клавиатуру?
- первый тип устройства ввода, используемый для создания документов и электронных писем
- устройство ввода, обеспечивающее проверку доставки посылки путем оцифровки письменного имени
- устройство, закрепленное на голове, которое накладывает изображения и звук на изображение реального мира и может предоставить пользователям немедленный доступ к информации об их реальном окружении
- Устройство вывода, используемое для вывода информации с портативного компьютера на экран
Какая характеристика лучше всего описывает сканер штрих-кода?
- Устройство ввода, считывающее штрих-коды, нанесенные на большинство розничных товаров
- устройство ввода, обеспечивающее проверку доставки посылки путем оцифровки письменного имени
- устройство, закрепленное на голове, которое накладывает изображения и звук на изображение реального мира и может предоставить пользователям немедленный доступ к информации об их реальном окружении
- Устройство вывода, используемое для вывода информации с портативного компьютера на экран
Блок 1 информационная супермагистраль
БЛОК 1
ИНФОРМАЦИОННАЯ СУПЕРМАГАЗИН
1 Посмотрите на список слов и фраз.Если возможно, с партнером постарайтесь точно предсказать, что обсуждается:
сеть
не принадлежит или не контролируется какой-либо одной организацией
последняя технологическая революция
общение
телефонная линия
будущее
не только текст ссылки… но также графики, изображения и даже видео
любой может создать сайт
молодые и старые подключиться
образовательная надежда
связаны
доступны для информации
свобода доступа
во всем мире
потенциально опасный инструмент
2 Перед чтением текста поработайте с партнером, задайте вопросы и ответьте на них.Основывайте свои ответы на своем возможном знании темы.
Назовите различные способы, которыми люди общаются друг с другом на расстоянии.
Как вы думаете, как люди могут общаться друг с другом в будущем?
Вы пользуетесь компьютером? Для чего ты это используешь?
Вы когда-нибудь пользовались Интернетом? Что ты об этом знаешь?
Как вы думаете, почему некоторые люди опасаются повсеместного использования Интернета?
Как перемещать курсор по экрану монитора компьютера?
3 Измените порядок слов в загадочных вопросах ниже:
a) получить доступ к Интернету Что вы подключили?
б) организация Интернет через принадлежащий ему Интернет?
4 Прочтите текст.
Почти каждый, у кого есть компьютер или нет, знает о последней технологической революции, сужденной навсегда изменить способ общения людей, а именно об информационной супермагистрали, лучшим примером которой является повсеместное распространение Интернета. Миллионы людей во всем мире уже связаны с помощью компьютера, просто имея модем и адрес в «Сети», почти так же, как обладание телефоном связывает нас практически со всеми, кто оплачивает телефонные счета. Фактически, поскольку компьютерные соединения осуществляются через телефонную линию, в Интернете можно увидеть, в каком направлении движется информационная супермагистраль, но многие считают, что это образовательная надежда будущего.
Всемирная паутина, огромное количество интернет-адресов или сайтов, все из которых могут быть доступны для получения информации, в основном ответственна за рост интереса к Интернету в 1990-е годы. До появления всемирной паутины «Сеть» была сопоставима с интегрированной коллекцией компьютеризированных пишущих машинок, но появление «Сети» в 1990 году позволило делать не только текстовые ссылки, но также графики, изображения и даже видео.
Веб-сайт состоит из «домашней страницы», первого экрана определенного сайта на компьютере, к которому вы подключены, откуда можно получить доступ к другим компьютерам по всему миру.Это достигается с помощью процесса, называемого «гипертекст». Щелкая мышью по различным частям экрана, человек, подключенный к «Сети», может путешествовать или «просматривать» веб-страницы, чтобы найти любую необходимую информацию.
Создать сайт может любой желающий; продвижение вашего клуба, вашего учреждения, продукции вашей компании или просто вас самих — вот что такое Интернет и Интернет. Более того, информация в Интернете не принадлежит и не контролируется какой-либо одной организацией.
а) Всемирная паутина
б) Образовательная надежда будущего
в) Интернет-революция
г) Как пользоваться Интернетом
7 В чем суть первого абзаца?
-
Практически каждый слышал об информационной супермагистрали -
Интернет произведет революцию в способах общения людей -
Вам нужен модем и адрес, чтобы пользоваться Интернетом Информационная супермагистраль возглавляет
8 Какое тематическое предложение второго абзаца?
-
Предложение номер один -
Предложение номер два -
Последнее предложение -
Ничего из вышеперечисленного
9 О чем, вероятно, будет следующий абзац, следующий за отрывком?
-
Будущее Интернета -
Реклама во всемирной паутине -
Злоупотребление Интернетом со стороны молодежи -
Стоимость использования Интернета
10 Ниже приводится краткое содержание текста.Выберите слова из поля ниже и обратитесь к тексту, чтобы заполнить пробелы:
Интернет — лучшее (1) …………………………………………………………………. Связанные компьютером через глобальные (2) ……. Линии, пользователи могут (3) ……… получать информацию, подключившись к всемирной паутине. До «Интернета» только (4) …… ..информация могла быть отображена на компьютере (5) …… ..но благодаря процессу, называемому (6) ………, визуальные изображения можно было легко (7)… … ..По (8) ……… через лабиринт связанных (9) …….
а. Имея модем и интернет-адрес… + ……… …
b. Внедрение «Сети» в Интернете позволяет… + ……… ..
c. С помощью процесса, называемого «гипертекст»… + ……… ..
d. Интернет часто подвергается критике… + ……… ..
e. Подавляющее большинство пользователей Интернета… + ……….
ф. Непонятно, что такое информационная супермагистраль… + ……… ..
-
… потому что у молодых пользователей компьютеров есть потенциально опасные инструменты. -
… «серфинг» в «Сети» возможен. -
… тысячи других компьютеров по всему миру с «домашней страницей». -
… приведет в будущем. -
… для разрешения доступа к потенциально опасной информации. -
… не злоупотребляйте свободой доступа к информации. -
… как образовательная надежда будущего. -
… позволяет миллионам людей во всем мире связываться с помощью компьютера. -
… злоупотреблять Интернетом ради открытий и удовольствия. -
… перенос графики и изображений на подключенные компьютеры.
12 ИСТИНА / ЛОЖЬ / НЕ УКАЗАНО: См. Текст.
а. Об Информационной супермагистрали знают все.
Т Ф НГ
б. Использование Интернета обходится владельцу телефона в дополнительные деньги. Т Ф НГ
г. Интернет-подключение к компьютеру осуществляется с помощью телефонных линий. Т Ф НГ
г. Всемирная паутина — это сеть компьютеризированных пишущих машинок.T F NG
e. По мнению автора, Информационная супермагистраль
может стать будущей надеждой образования.
T F NG
ф. Процесс, называемый «гипертекст», требует использования мыши. T F NG
г. Интернет был создан в 1990-е годы. Т Ф НГ
ч. «Домашняя страница» — это первый экран «Веб-сайта» в «Сети». T F NG
i. СМИ часто критикуют Интернет за то, что он опасен. Т Ф НГ
к. Последняя технологическая революция изменит способ общения людей
.
.
1) Назовите две указанные цели, для которых был создан Интернет:
a ……………………………………… ..
b ………………………… …………… ..
2) Согласно отрывку, обладание телефоном связывает нас с кем?
3) По словам автора, Интернет с 1990 года можно представить как:
4) Процесс, называемый «гипертекст», требует использования определенного устройства. Что это такое?
5) Что компании рекламируют в Интернете?
6) Кому по отрывку принадлежит Интернет?
БЛОК 2
^
1 Ответьте на вопросы:
1 Существует ли техническая возможность компьютерных преступников проникнуть в Интернет и украсть конфиденциальную информацию?
2 Что такое хакер?
3 Могут ли вирусы проникнуть на ваш компьютер из Интернета?
^
для распространения вирусов
онлайн-транзакций
предупреждений безопасности
блокировки
для отключения
недобросовестных людей
незаконно
критически важных данных
вложения
брандмауэры
обновления
3 Прочтите тексты и сопоставьте их с заголовками
-
Защита от вирусов -
Конфиденциальность электронной почты -
Безопасность в Интернете -
Сетевая безопасность
^
Открытая система, такая как Интернет, дает много преимуществ, но мы также сталкиваемся с хакерами, которые взламывают компьютерные системы просто для развлечения, а также для кражи информации или распространения вирусов.Так как же обеспечить безопасность онлайн-транзакций?
1 ………………………………
Вопрос безопасности имеет решающее значение при отправке конфиденциальной информации, такой как номера кредитных карт. Например, рассмотрим процесс покупки книги в Интернете. Вы должны ввести номер своей кредитной карты в форму заказа, которая передается с компьютера на компьютер по пути в книжный онлайн-магазин. Если на один из компьютеров-посредников проникли хакеры, ваши данные могут быть скопированы.Как часто это происходит, сказать сложно, но технически это возможно.
Чтобы избежать рисков, вы должны установить для всех предупреждений безопасности высокий уровень в вашем веб-браузере. Netscape Communicator и Internet Explorer отображают блокировку, когда веб-страница защищена, и позволяют отключать или удалять файлы cookie.
Если вы пользуетесь услугами интернет-банка, убедитесь, что ваш банк использует цифровые сертификаты. Популярным стандартом безопасности является SET (безопасные электронные транзакции).
2 ………………………………………….
Точно так же, когда ваше сообщение электронной почты распространяется по сети, оно временно копируется на множество промежуточных компьютеров. Это означает, что его могут прочитать недобросовестные люди, незаконно проникшие в компьютерные системы.
Единственный способ защитить сообщение — это поместить его в своего рода «конверт», то есть закодировать его с помощью некоторой формы шифрования. Система, предназначенная для конфиденциальной отправки электронной почты, — это бесплатная программа Pretty Good Privacy, написанная Филом Циммерманом.
3 …………………………………………..
Частные сети, подключенные к Интернету, могут быть атакованы злоумышленниками, которые пытаются получить ценную информацию, такую как номера социального страхования, банковские счета или исследования и бизнес-отчеты.
Для защиты важных данных компании нанимают консультантов по безопасности, которые анализируют риски и предоставляют решения по безопасности. Наиболее распространенными методами защиты являются пароли для систем контроля доступа, шифрования и дешифрования, а также межсетевые экраны.
4 …………………………………………….
| хакер ________ | A процесс декодирования переданных вам зашифрованных данных |
| куки ________ | B файлы, которые идентифицируют пользователей и Веб-серверы в сети, такие как цифровые идентификационные карты |
| сертификаты ________ | C процесс кодирования данных, чтобы неавторизованные пользователи не могли их прочитать |
| шифрование ________ | D лицо, получившее несанкционированный доступ к компьютерным данным |
| расшифровка ________ | E небольшие файлы, используемые веб-серверами, чтобы узнать, посещали ли вы их сайт до |
^
1 Почему безопасность в Интернете так важна?
2 Какие функции безопасности предлагают Netscape Communicator и Internet Explorer?
3 Какой стандарт безопасности используется большинством банков для обеспечения безопасности онлайн-транзакций?
4 Как мы можем защитить нашу электронную почту и сохранить конфиденциальность?
5 Какие методы используют компании для обеспечения безопасности внутренних сетей?
6 Каким образом вирус может проникнуть в компьютерную систему?
^
1 Пользователи должны ввести p ……….. получить доступ к сети.
2 Вы можете скачать много ф ……………. или программы общественного достояния из сети.
3 Сотни часов взламывают компьютерные системы каждый год.
4 Компьютер v может заразить ваши файлы и повредить жесткий диск.
-
Процесс кодирования данных, чтобы неавторизованные пользователи не могли их прочитать, известен как e ………… … -
A f — устройство, обеспечивающее ограниченный доступ к внутренней сети из Интернета.слепых
программное обеспечение увеличения
принтер Брайля
адаптивный переключатель
человек с ограниченными двигательными возможностями
адаптированная клавиатура
экранная клавиатура
система распознавания голоса
экранно-указательное устройство
система синтеза речи
система синтеза речи пневматическая трубка (sip and puff)
3 Прочтите текст ниже и найдите:
-
название закона, который гарантирует равные возможности для людей с ограниченными возможностями в США.Компьютеры заняли доминирующую роль в нашем обществе, поэтому для большинства новых рабочих мест требуется доступ к компьютерам и Интернету.Но что произойдет, если человек будет слепым, глухим или инвалидом? Им не о чем беспокоиться. Новейшие вспомогательные технологии призваны помочь им использовать компьютеры и выполнять свою работу в офисе, учиться в школе или общаться со своими семьями дома. Кроме того, новые законы обязывают работодателей адаптировать рабочее место для размещения инвалидов. Например, компании в США подпадают под действие Закона об американцах с ограниченными возможностями или ADA. Это делает незаконным дискриминацию работодателей в отношении людей с ограниченными возможностями.
Первой задачей при добавлении вспомогательных технологий к компьютеру является определение конкретных потребностей данного инвалида. Для эффективной работы большинству слепых пользователей необходимо адаптировать свои компьютеры с такими технологиями, как шрифт Брайля, увеличение, синтез речи и оптическое распознавание символов (OCR).
Современные клавиатуры Брайля имеют буквы Брайля на накладках клавиатуры, что позволяет слепому пользователю легко идентифицировать каждую клавишу. Для печати по Брайлю существуют принтеры, которые могут печатать шрифтом Брайля на обеих сторонах страницы с высокой скоростью.
Для людей с ограниченным, но приемлемым зрением может подойти программа увеличения экрана. Программы увеличения могут увеличивать текст, отображаемый на экране, до 16 раз. Кроме того, сейчас они разрабатываются с различными уровнями возможностей вывода речи и работают со всеми приложениями, включая Интернет.
Система синтеза речи используется для чтения вслух на компьютере. В нем есть синтезатор речи, который воспроизводит звук, и программа чтения с экрана, программа, которая читает вслух текст и меню из текстовых процессоров, баз данных и даже из Интернета. не может печатать на стандартной клавиатуре, может использовать расширенные или эргономичные клавиатуры, экранные клавиатуры, адаптивные переключатели и системы распознавания голоса.
Экранная клавиатура — это программные изображения клавиатуры, которые появляются на экране и могут быть активированы с помощью трекбола, сенсорного экрана, устройства указания экрана или движений глаз. В системе взора клавиши на виртуальной клавиатуре активируются глазами пользователя, когда он останавливается на клавише на 2 или 3 секунды.
Переключатели бывают разных форм и размеров.
A Брайля
B Синтезатор речи
C электронный блокнот
D экранная клавиатура
E
_____1 клавиатура, отображаемая на экране компьютера;
_____2 система письма и чтения (с использованием выпуклых точек) для слепых, позволяющая им читать на ощупь;
_____3 аппаратное устройство, используемое вместе с программой чтения с экрана для преобразования содержимого экрана в произносимые слова;
_____4 система, активируемая движением глаз пользователя;
_____5 устройство, используемое глухими пользователями для записи и распечатки того, что говорят на собрании.
A Увеличение
B глухое
C пневматическое
D синтез речи
E экранные клавиатуры
F обязывают
G embo2 H вспомогательная техника
I электронные записные книжки
J распознавание голоса
1 Новейший ________________ разработан, чтобы помочь людям с ограниченными возможностями пользоваться компьютерами и выполнять свою работу в офисе, учиться в школе или взаимодействовать с их семьи дома.
2 Новые законы ___________ работодатели по адаптации рабочего места для размещения инвалидов.
3 Существуют принтеры, которые могут ________ печатать на обеих сторонах страницы на высокой скорости.
4 Для людей с ограниченным, но полезным зрением может подойти программа screen __________.
5 _______________________ система используется для чтения вслух произведения на компьютере.
6 Визуальные предупреждения — это индикаторы, которые предупреждают _____________ пользователя об ошибке.
7 ______________________ — это устройства, которые распечатывают то, что говорится на собраниях или деловых презентациях, где чтение по губам невозможно.
8 _________________________ представляют собой программные изображения клавиатуры, которые появляются на экране и могут быть активированы с помощью трекбола, сенсорного экрана, экранного указательного устройства или движений глаз.
9 ____________________ переключатель, известный как «глоток и вдыхай», позволяет человеку, страдающему квадриплегией, управлять компьютером, вдыхая и глотая воздух через пневматическую трубку.
10 ______________________ позволяет компьютеру интерпретировать человеческую речь, преобразовывая слова в оцифрованный текст или инструкции.
Может ли ваш компьютер работать без операционной системы?
Если операционная система делает все, что мы знаем, то компьютер без нее может существовать совершенно невозможно.
На самом деле на самых ранних компьютерах не было операционных систем; это были огромные машины, которым поручалось выполнять одну программу за раз.По этой причине им действительно не были нужны операционные системы. Фактически, самые ранние компьютеры требовали от пользователя физического подключения и отключения проводов от коммутационной платы для получения вычислений. Но если у вас нет операционной системы, можете ли вы заставить свой компьютер что-нибудь делать?
Объявление
Да. Но у тебя много работы. Без операционной системы, использующей и обеспечивающей стандартный систематический подход к работе с компьютером, вы вынуждены писать код (или программы), который должен точно указывать компьютеру, что делать.Поэтому, если вы хотите напечатать документ в текстовом редакторе, вам придется создать с нуля код, который сообщает вашему компьютеру реагировать на каждый символ, нажимаемый на клавиатуре. Затем вам нужно будет написать код, который сообщает компьютеру, как эти ответы должны транслироваться на экран. Вам придется указать компьютеру, как нарисовать нужного вам персонажа! Подумайте обо всех вариантах или возможностях, которые есть в вашей программе обработки текста. Вам придется писать код для каждого из них прямо на жесткий диск.
Вернемся к нашей аналогии с генеральным подрядчиком. Если мы строим дом, мы хотим, чтобы в нем были определенные функции, такие как сантехника, электрические работы и окна. В компьютере нам также нужны такие функции, как программа, которая создает документы, одна с доступом к Интернету, а другая — для хранения наших фотографий. Без операционной системы ваш «плотник» не только не знает, где забить гвозди к балке, чтобы получить нужную вам комнату — вам также нужно выковать молотки, и вам нужно создать гвозди. .
Операционная система предоставляет унифицированный набор шурупов, пиломатериалов и любого другого материала, который вам нужен. Он может перемещаться между комнатами так быстро, что вы даже не подозреваете, что покинул ту, в которой вы были.
И это действительно важно, потому что вот еще кое-что: помните, как мы говорили о том, что операционная система может концентрироваться только на одном деле за раз? Что ж, без него ваш компьютер мог бы запускать одну программу.
-

 Поэтому рекомендуется обновить все отображенные системой драйверы.
Поэтому рекомендуется обновить все отображенные системой драйверы. Также можно просто перезагрузить компьютер.
Также можно просто перезагрузить компьютер.