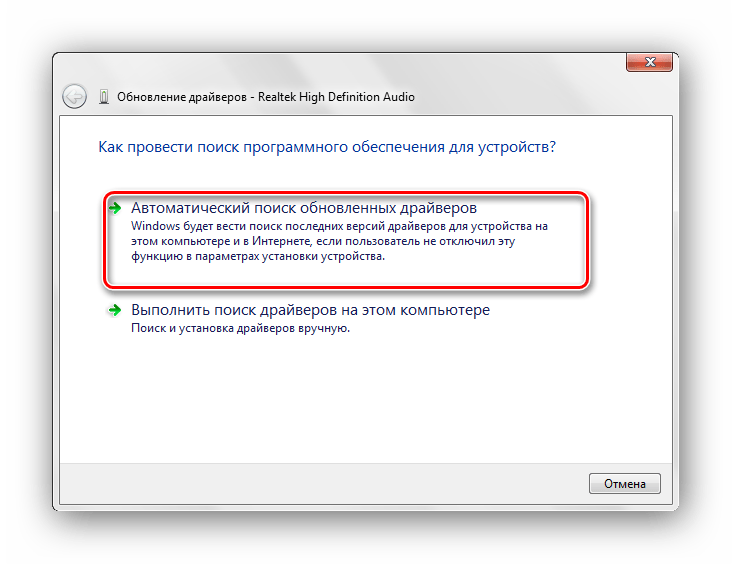Почему компьютер не видит наушники – Решение (3 мин) [+ВИДЕО]
1. Настроить драйвера (на прим. Realtek), если после установки звук не заработал
1. Компьютер не видит наушники — настройка драйвера
Если компьютер не видит наушники, чаще всего, это решает в утилите Realtek, следующим образом. Найти ее можно в правом нижнем углу (там где звук, часы и пр.) в виде коричневого динамика. Заходим в нее. Если у вас ее нет, то сразу идем в пункт 2.
В утилите Realtek необходимо:
1. Разделить все входные гнезда в качестве независимых входных устройств
2. Отключить определение гнезд передней панели

Это делается для того, чтобы аудио поток шел одновременно на все входные устройства, а не только на колонки. Это же касается и микрофона от наушников (если он подключается через отдельный штекер).
После этих действий, комп чаще всего начинает распознавать наушники. Если ПК все еще не видит наушники, то идем в пункт 2 и устанавливаем (обновляем драйвера).
headphonesbest.ru
Компьютер не видит наушники – что делать?
Персональный компьютер, в отличие от ноутбука, не оснащен собственной аудиосистемой. Для воспроизведения звука используются колонки и наушники. Устройства для прослушивания музыки подключаются штекерами 3,5 мм (Jack) в специальные разъемы, расположенные на передней или задней панели системного блока. Встречаются также беспроводные наушники, работающие через Bluetooth. Возникшие проблемы с гарнитурой в большинстве случаев можно исправить самостоятельно.
Исправность гаджета
Наушники с микрофоном оснащены двумя штекерами: зеленым и розовым. Каждый из них должен быть подключен в разъем соответствующего цвета. Зеленый — гарнитура, розовый — микрофон. Корректность подключения необходимо проверить в первую очередь: плотно ли и в нужный разъем вставлены наушники. Убедитесь, что передняя панель подсоединена к материнской плате. Иногда при сборке ПК этот нюанс упускается.
Стоит также попробовать, воспроизводится ли звук в гарнитуре на другом устройстве. Это может быть смартфон, MP3-плеер или другой компьютер. Так можно исключить неисправность гаджета и приступить к решению проблемы непосредственно в самом ПК. Если звук не воспроизводится ни на одном устройстве, то придется приобретать новые наушники. Их можно отремонтировать в некоторых случаях, но мера эта временная.
Настройка звуковой карты
Исключив неисправность гаджета, стоит проверить, корректно ли работает звуковая плата. Для этого нужно зайти в «Диспетчер устройств». Первый способ: в окне «Выполнить» (вызывается нажатием клавиш Win+R), где ввести devmgmt.msc. Второй: щелкнуть правой кнопкой мыши на «Моем компьютере» и выбрать нужный пункт в выпадающем меню.
В «Диспетчере устройств» Windows можно получить информацию о любом узле компьютера. В данном случае нужно обратить внимание на пункт «Аудиовходы и аудиовыходы». Если возле устройства горит восклицательный знак, то требуется установить драйвер для звуковой платы. Скачать его можно на официальном ресурсе производителя. Важно проверять, чтобы версия ПО была актуальной.
Есть еще несколько вариантов проблем со звуковой платой:
- поломка внешней звуковой карты (если подключение ведется через нее).
- сбой настроек BIOS.
- конфликт драйверов при замене старой звуковой платы на новую.
Подключаемую через USB звуковую карту можно заменить. Если наушники не работают из-за того, что в системе сохранились данные о драйвере старой аудиоплаты, его нужно удалить через «Диспетчер устройств». Правой кнопкой мыши надо кликнуть на искомое оборудование и нажать «Удалить устройство».
Рекомендуется перепроверить настройки BIOS:
- При запуске компьютера нажать одну из кнопок: F2, Tab, Del или другую нужную.
- Зайти в меню BIOS «Intergrated Peripherial».
- Найти пункт «Sound Card», «Audio» или подобный.
- Если напротив стоит значение «Disabled», поменять на «Enabled».
- Нажать F10 для сохранения.
- Перезагрузить компьютер.
Если звуковая карта нормально отображается в «Диспетчере устройств», но аудио не воспроизводится, стоит перепроверить настройки звука средствами Windows.
Устройства воспроизведения
Одна из распространенных причин того, что в наушниках отсутствует звук, является неправильная настройка аудиоустройств в операционной системе. Чтобы зайти в меню управления звуками, нужно нажать правой кнопкой мыши на значок звука в системном трее.
В появившемся меню «Звук» необходимо выбрать вкладку «Воспроизведение». В списке будут отображаться все используемые на конкретном ПК звуковые устройства. Напротив наушников должна стоять зеленая галочка. Если она отсутствует, нужно нажать правой кнопкой мыши на нужном оборудовании и нажать «Включить».
Существуют наушники, которые оснащают встроенным ПО. В этом случае обязательно нужно установить драйвера с диска, который шел в наборе с гаджетом, или скачать ПО на официальном сайте компании-производителя. В противном случае наушники корректно работать не будут.
Не работают Bluetooth-наушники
Беспроводная гарнитура — удобная альтернатива проводным наушникам. Отсутствие кабелей и низкий риск поломки сделали Bluetooth-устройства очень популярными. В персональных ПК встроенного Bluetooth-адаптера нет, его нужно покупать отдельно и подключать адаптер через USB. Если беспроводные наушники не работают, причины могут быть следующие:
- не включен Bluetooth на компьютере;
- не установлен драйвер на Bluetooth-адаптер;
- не включены наушники;
- подсоединяемый аппарат находится вне зоны действия сети;
- наушники неисправны.
Перепроверьте правильность подключения устройства — подробная инструкция всегда идет в комплекте с наушниками. Проверьте драйвер в «Диспетчере устройств» — нужно выбрать пункт «Bluetooth». Наличие восклицательного знака или отсутствие Bluetooth-устройства в списке означает, что драйвера нет. Скачать его нужно на официальном сайте. Дополнительно необходимо проверить настройки звука указанным выше способом. Важно, чтобы напротив наушников, которые вы собираетесь использовать, стояла зеленая галочка.
Дешевые наушники часто выходят из строя. Чтобы не приходилось часто ломать голову, почему гарнитура снова не работает, отдайте предпочтение проверенным брендам. Качественные наушники прослужат несколько лет, главное правильно подключить их к компьютеру.
ru.nodevice.com
Что делать если ноутбук не видит наушники — Ваша техника
Почему ноутбук не видит наушники: причины
Существует несколько причин, по которым ноутбук может не видеть наушники. Среди них:
- Драйвера. Является основной проблемой отключения многих устройств. Они часто повреждаются или у них слетают настройки. Необходима переустановка драйверов.
- Вирусы. Очень часто, они поражают систему. Следует установить антивирус и просканировать компьютер на наличие угроз.
- Проблема с портом или с самими наушниками (как провода, так и штекер). Еще одна распространенная поломка. Чтобы проверить работоспособность разъема и наушников, необходимо подключить последние к другому устройству (например, телефону). Если они не работают, причина в них. Неисправность разъема же определяется, если на компьютере точно работают драйвера и отсутствуют вирусы.
- Отключение звука. Возможно, звук выключился по неизвестным причинам. Необходимо открыть соответствующую панель и проверить расположение ползунка.
- Видеокарта сломалась или перегрелась. Случается это очень редко. Но определить такую поломку просто, не будут работать разъемы, а звук полностью исчезнет. Проверить наличие поломок можно зайдя в Диспетчер устройств. Если есть поломка, то там будет показан восклицательный знак.
Как устранить неполадки
Неполадки не всегда значат, что какая-то деталь сломана. Порой самые простые решения могут справиться с проблемой. Если ноутбук не распознает наушники, делаем следующее:
- Проверьте, в правильные ли порты вставлены штекеры.
- Попробуйте изъять их из разъемов и вставить заново.
- Перезагрузите компьютер. Возможно, при загрузке появилась какая-то ошибка, которая теперь препятствует подключению устройств. При перезагрузке она должна исчезнуть.
- Зайдите на сайт производителя наушников. Проверьте, какие драйвера нужны для их работы. Скачайте обновленную версию утилиты.
- Зайдите в Диспетчер устройств. Найдите пункт Звуковые, видео и игровые устройства. Перейдите к Аудиовходы и аудиовыходы. Теперь нужно найти подключенные наушники. Нажмите на них правой кнопкой мыши и выберите Обновление драйверов.
- Если наушники беспроводные, проверьте, включен ли блютуз. Также нужно проверить наличие драйвера для него и исправность адаптера.
vahatehnika.com
Ноутбук на Windows не видит наушники блютуз
Подключение Блютус гарнитуры к ПК обычно занимает не больше минуты. Однако иногда что-то не получается, например, нет звука, Windows не видит Bluetooth наушники, не проходит сопряжение и т.д. Поэтому я решил составить инструкцию по решению частых проблем подключения девайса к ПК.
Проверка алгоритма подключения
Сначала проверьте, все ли вы делаете так, как нужно. Для подключения беспроводной гарнитуры к Windows 10 (впрочем, как и к предыдущим версиям ОС), нужно сделать следующее:
- На аксессуаре зажимаем кнопку включения.


- Светодиод должен начать мигать синим, оранжевым или зелёным цветом — это зависит от модели.


- На компьютере зайдите в Панель управления;


- Далее зайдите в раздел Bluetooth и другие устройства;


- Включите поиск и дождитесь, когда светодиод перестанет мигать и будет гореть равномерно.


- Разрешаем подключение и готово — можно слушать музыку и говорить по Скайпу, не запутываясь в проводах.
Возможные проблемы
Что делать, если вы все делаете все так же, как описано в предыдущей инструкции, но все равно ваш компьютер не видит беспроводные наушники?
Если речь идёт о стационарном ПК, то в таком компьютере, скорее всего, нет специального адаптера. Решение здесь только одно: приобрести подключаемый в USB-разъём модуль беспроводного соединения.
Проверка модуля беспроводной связи
В большинстве ноутов модуль беспроводной связи установлен сразу. Если ноутбук не находит наушники Блютуз, то в первую очередь заходим в диспетчер устройств и проверяем имеющееся оборудование. Для этого:
- Нажимаем комбинацию Windows+R;


- В открывшемся окне вводим devmgmt.msc;


- Ищем в списке устройство Блютус-адаптера;


- Если его там нет, то, как и в случае ПК, приобретаем модуль отдельно.
Неработающие драйвера
А что делать, если Ноут Windows 10 не видит Блютуз наушники не смотря на то, что вы подключили адаптер, и с чем вообще может быть связана эта проблема?
Ещё одна причина, почему ноутбук не видит Блютуз наушники — это то, что Windows не обновился и не загрузил нужные утилиты. Либо наоборот, вышло очередное обновление ОС, после которого некоторые драйвера устарели или отключились. Чтобы проверить и, при необходимости, обновить драйвера компьютера, выполните следующее:
- Откройте Диспетчер устройств;


- Перейдите в категорию Bluetooth;
- Правой кнопкой мыши щёлкните по названию неработающей гарнитуры;


- Выберите «Обновить» и разрешите Автоматический поиск обновленных драйверов.
[advice]Если ОС с задачей не справится, можно попробовать найти нужные утилиты на сайте изготовителя беспроводной гарнитуры. [/advice]
Если обновление драйверов не помогло, пробуем переустановить их. Последовательность действий такая:
- Диспетчер устройств;
- Правой кнопкой мыши по имени гарнитуры;
- Выбираем Удалить;


- Перезагружаем компьютер.
После повторного включения Windows снова установит драйвер, после чего проблема с подключением будет решена.
Теперь вы знаете основные проблемы, которые могут возникнуть при подключении беспроводных наушников к компьютеру. Если ничего не помогло, то причины могут быть в технических неисправностях, несовместимости устройств и т.п.
besprovodnik.ru
Ноутбук не видит наушники в Windows 7

На сегодняшний день наушниками пользуется практически каждый юзер ПК или ноутбука. Данный девайс отлично подходит для того, чтобы слушать музыку и общаться по Скайпу. Сегодня они превратились в многофункциональную гарнитуру. Бывает возникают ситуации, когда при подключении к ноутбуку на базе операционной системы Виндовс 7, наушники не работают и не отображаются в системе. В данном материале мы расскажем, что делать если портативный компьютер не видит наушники.
Устранение неисправности с наушниками
Если Ваш ноутбук не отображает подключенные наушники – то с вероятностью в 80% проблема кроется в драйверах либо в неправильном соединении девайса с ноутбуком. Оставшиеся 20% неполадок связаны с поломкой самих наушников.
Способ 1: Драйвера
Необходимо переустановить пакет драйверов вашего аудио-устройства. Для этого выполним следующие шаги.
- Открываем меню «Пуск» и жмём ПКМ по надписи «Компьютер», переходим в «Свойства».
- В боковой панели идём в «Диспетчер устройств».
Подробнее: Как открыть «Диспетчер устройств» в Windows 7
- Производим поиск раздела «Звуковые, видео и игровые устройства». В нем жмём ПКМ по Вашему аудио-устройству и выбираем «Обновить драйверы…»
- Кликаем по надписи «Автоматический поиск обновленных драйверов».

Запустится поиск, по окончанию которого в автоматическом режиме обновятся Ваши драйвера. Если этого не произойдет, тогда необходимо скачать файл драйверов и выбрать пункт «Выполнить поиск драйверов на этом компьютере»..

Далее указываем путь к расположению драйвера и жмём по кнопочке «Далее». Произойдет установка скачанных драйверов.


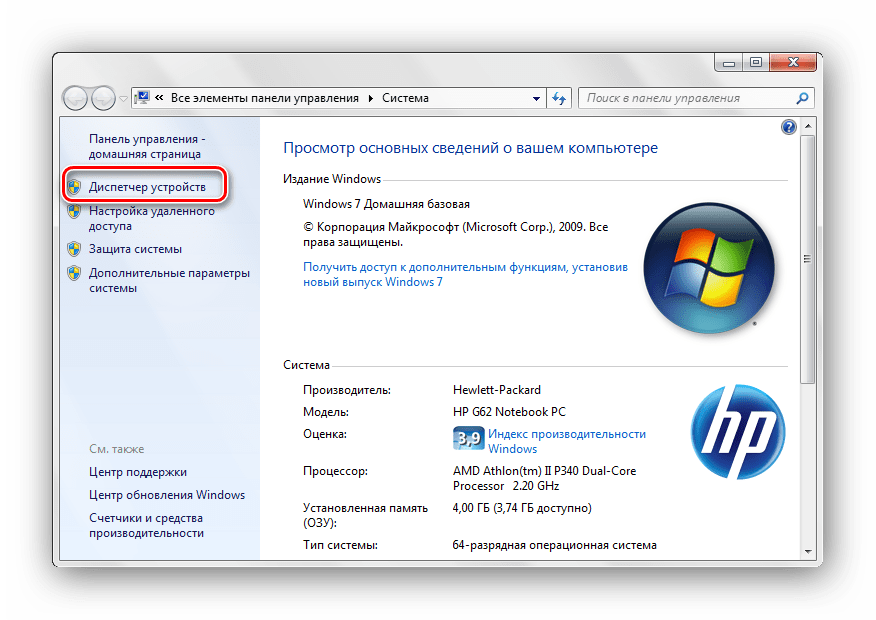

Советуем ознакомиться с уроком по установке драйверов стандартными средствами, вшитыми в систему.
Подробнее: Установка драйверов стандартными средствами Windows
Если обновление драйверов не удалось или не помогло решить неполадку, тогда установите программное решение от всемирно известной компании Realtek. Как это сделать, по пунктам описано в материале, представленном по ссылке ниже.
Подробнее: Скачиваем и устанавливаем звуковые драйвера для Realtek
Если манипуляции с драйверами не дали положительного эффекта, тогда ошибка кроется в аппаратной составляющей.
Способ 2: Аппаратная составляющая
Проверьте целостность и надежность (плотность) подключения Ваших наушников к ноутбуку. Просмотрите на микроповреждения провода от аудиодевайса и, особенно, обратите внимания на часть провода около штекера. Очень часто надломы образуются именно в этом месте.

При обнаружение механических повреждений не производите ремонт самостоятельно, а доверьте его квалифицированному мастеру. При самостоятельном ремонте возможно критическое повреждение Вашего девайса.
Проверьте правильность разъема, в который вставлены Ваши наушники. Также произведите проверку работоспособности наушников, подключив их к другому устройству (например к аудиоплееру или другому ноутбуку).
Способ 3: Сканирование на вирусы
Если наушники не отображаются в системе, тогда возможно это связано с действиями вредоносного ПО. Для того, чтобы устранить неполадку с наушниками, необходимо просканировать Виндовс 7 антивирусной программой.Предоставляем Вам список отличных бесплатных антивирусов: AVG Antivirus Free, Avast-free-antivirus, Avira, McAfee, Kaspersky-free.
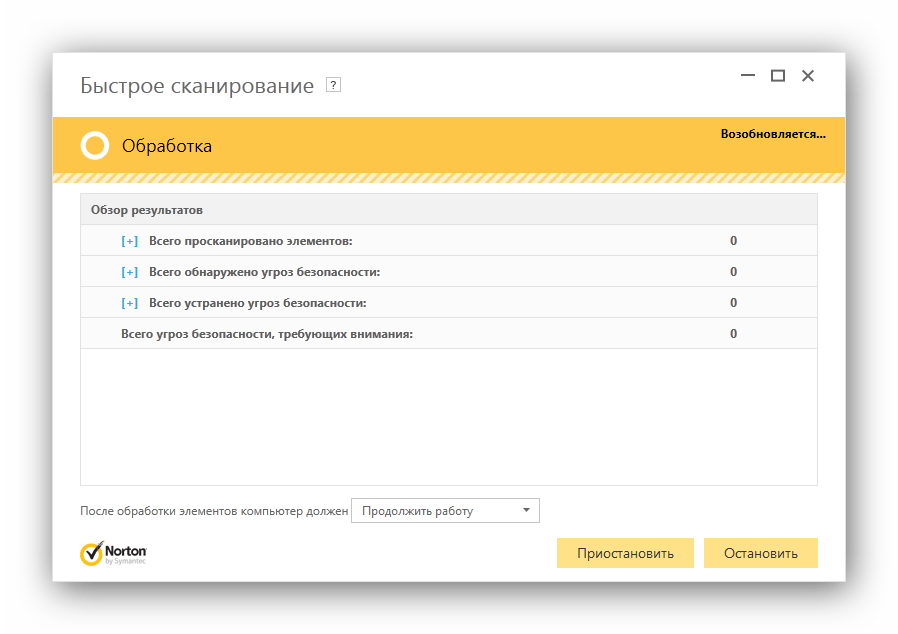
Читайте также: Проверка компьютера на вирусы
Чаще всего проблемы с отображение наушников на ноутбуке в Виндовс 7 связаны с неправильно инсталлированными или устаревшими драйверами, но следует помнить, что проблема может скрываться и на аппаратном уровне. Проверьте все аспекты, которые описаны в данной статье, и у Вас должны заработать наушники.
 Мы рады, что смогли помочь Вам в решении проблемы.
Мы рады, что смогли помочь Вам в решении проблемы. Опишите, что у вас не получилось.
Наши специалисты постараются ответить максимально быстро.
Опишите, что у вас не получилось.
Наши специалисты постараются ответить максимально быстро.Помогла ли вам эта статья?
ДА НЕТ lumpics.ruНоутбук не видит наушники 🚩 Почему и как исправить
Если ноутбук не видит наушники, в этом может быть виновата как сама гарнитура, так и операционная система. Мы предлагаем вам подробно разобраться в данной проблеме.
Устраняем проблему
Существует несколько причин, почему ноутбук не видит наушники, давайте рассмотрим каждую из них и узнаем, как ее устранить.
Драйвера
Основная проблема, из-за которой не работают многие устройства — драйвера. Они могут повреждаться, слетать или вести себя некорректно. Нужно переустановить звуковой драйвер:
- Воспользуйтесь сочетанием клавиш Win+X и вызовите контекстное меню.
- Там нужно выбрать Диспетчер устройств.
- В открывшемся окне найдите “Звуковые, игровые и видеоустройства”.
- Разверните данную вкладку.
- ПКМ кликните по своей звуковой карте и выберите “Удалить устройство”.
- Подтвердите свое действие.
- Затем нужно посетить официальный сайт своей материнской платы, загрузить драйвера на звук и установить их.
Вирусы
Нередко подобная проблема происходит из-за действия вирусов в системе. Чтобы от них избавиться нужно загрузить любую бесплатную утилиту или программу для сканирования ПК и проверить Виндовс на наличие угроз. Одна из качественных утилит, позволяющих избавиться от вирусного ПО — Dr.Web Cureit.
Не работают наушники или разъем
Возможно не работают наушники на ноутбуке потому что гарнитура или аудиовход на ПК являются неисправными. Проверить это достаточно просто, подключите наушники к другому устройству, например, смартфону. Если звук есть, значит они работают и проблема в системе либо разъеме.
Переустановите драйвера на звук и проверьте ПК на вирусы. Если после этого наушники так и не заработали, система даже не обнаружила их, значит неисправен именно разъем. В таком случае нужно нести материнскую плату в сервисный центр для замены разъема.
Отключен звук
Кстати, иногда пользователи отключают звук и забывают про это, а когда подключают наушники, то думают, что они не работают. Откройте панель звука и проверьте, включен он или нет.
Заключение
Надеемся вы разобрались, что делать если ноут не видит наушники. Если неисправны сами наушники, то нужно действовать исходя из того, в чем неисправность. Например, кабель можно заменить, а если перестали работать динамики, то увы, ничего сделать уже не получится.
Это может быть интересно:
tehno-bum.ru
Почему ноутбук под управлением Windows 7 не видит беспроводные наушники
Подключение беспроводной гарнитуры к ноутбуку под управлением Виндовс в большинстве случаев происходит автоматически. Но почему иногда ноутбук не видит наушники Windows 7? Как известно, беспроводные наушники подключаются по протоколу Bluetooth. Поскольку он встроен в ноут по умолчанию, то за весь ход подключения отвечает именно Блютуз. С ПК ситуация совершенно иная, так как там Bluetooth не является встроенным компонентом.

Здесь рассмотрим подключение и проблемы с гарнитурами именно для ноутбука.
Условия подключения беспроводных наушников к ноуту
Первое и главное условие — физическое наличие адаптера Блютуз. Чтобы понять, есть ли он на ноутбуке, надо зайти: Панель управления -> Диспетчер устройств -> открыть вкладки Bluetooth, Сетевые адаптеры, проверить список устройств, как показано на рисунке ниже.
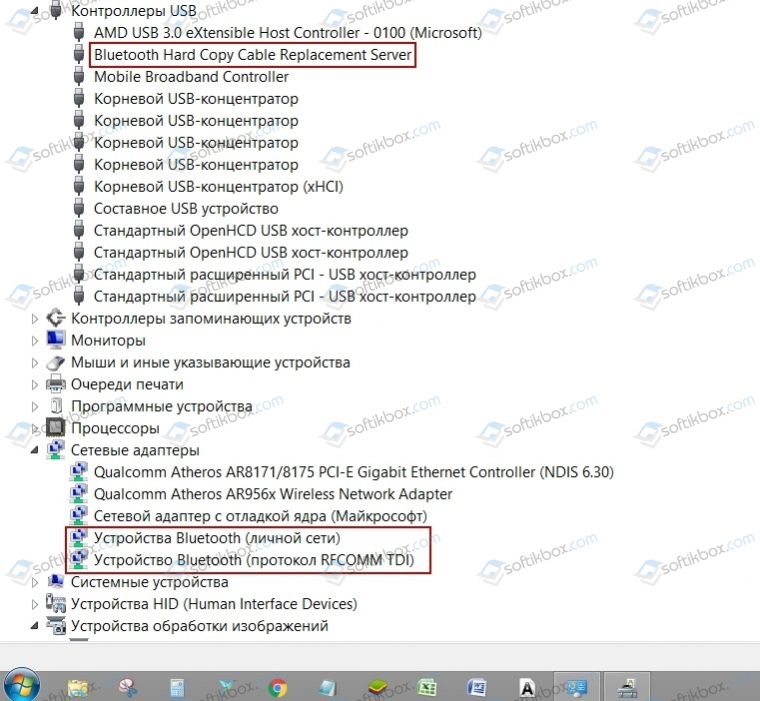
Второе условие — адаптер должен иметь «свежий» драйвер. Наличие этих двух условий достаточно для автоматического распознавания беспроводной гарнитуры со стороны ОС Windows 7. Однако все на месте, а наушники не подключаются, не распознаются системой, а если подключаются, то отсутствует звук либо вообще Блютуз отказывается соединяться. Что делать?
Причины, по которым ноут не распознает гарнитуры
Совокупность причин опишем одним списком. Каждую причину рассмотрим подробно и подскажем возможное решение.
- Отсутствует драйвер. Это самая вероятная причина, по которой ноутбук может не видеть блютуз наушники Windows 7. Начиная с версии 8.0, ОС осуществляет автоматический поиск драйверов при первом подключении устройства. На Семёрке установка драйвера происходит с инсталляционного диска, который, как правило, идет комплектом с гарнитурой. При отсутствии диска надо найти и скачать драйвер самостоятельно из Интернета.
- Модуль Bluetooth недоступен. Происходит, если нет драйвера устройства, он установлен неправильно, адаптер не подходит для этой модели ноутбука.
Возможное решение — попытка найти адаптер самостоятельно, с помощью специальной кнопки на передней панели. Наличие и значок блютуза на кнопке зависит от производителя. Некоторые бренды, например, Леново, Асус, Тошиба, имеют на борту эту кнопку, совмещенную со значком сети Wi Fi. Если пробы с кнопкой помогли мало, надо перейти к инструментам операционной системы Семёрки.
Для этого заходим в Панель управления -> вкладка «Оборудование и звук» -> «Добавление устройства Bluetooth». При наличии драйвера появится окно с найденным адаптером. Щелкните на названии, чтобы его подключить.
Важно! После того, как девайс установлен, его надо подключить, нажав на иконку блютуза на панели задач (она расположена возле даты/времени). При этом сам адаптер должен быть активен.
- Сбоит трафик, устройства друг друга не видят. Самая вероятная причина — пользователь забыл включить поиск. Еще одна причина — большое расстояние между девайсом и адаптером Блютуз. Для современных моделей это расстояние составляет 15 м, но при первом подключении желательно подносить наушники ближе. Третья причина вызвана тем, что гарнитура уже подключена к другому гаджету: смартфону, планшету, ПК. Если это так, отключаем и возобновляем поиск устройства.
- Некачественное оборудование. Легко исправить, если проверить новые наушники, подключив их к другому гаджету, смартфону. Звук слышен? Значит, причина не связана с гарнитурой, а, скорее всего, с ноутбуком.
Важно! Дешевые устройства китайского производства часто невозможно подключить к брендовым ноутбукам. Основная причина — отсутствие совместимости техники. При этом гарнитура может определяться смартфоном или даже на ПК.
- Аппаратный сбой модуля Блютуз либо «глюк» ОС, которые происходят в трех случаях:
- Соединение (сигнал) остутствует;
- гарнитура не работает, хотя включена и настроена;
- произошло аварийное прерывание работы адаптера.
В первом случае ОС автоматически будет переподключать беспроводные устройства до получения устойчивого сигнала. Можно это сделать вручную, выключив и включив девайс.
Во втором случае, который трудно предсказать, устройство перестало работать по своим внутренним причинам, мало зависящим от ноутбука. Вышла из строя микросхема и т.д. Решение – гарантийный обмен или ремонт в Сервисном центре.
Третий случай аппаратного сбоя либо самой ОС может быть вызван вирусной атакой, после аварийного завершения работы или в похожей ситуации внезапного прерывания. Возможное решение проблемы заключается в том, чтобы отключить наушники через меню Диспетчера и заново подключить. Часто это помогает.
6. Проблема в ноутбуке — не выводится звук. Если это произошло, есть варианты решения. Иногда пользователь виноват в такой ситуации, так как на ноутбуке бывает отключенным ползунок громкости. Другие случаи — наушники не выбраны по умолчанию, как устройство для воспроизведения звука, отсутствуют кодеки аудиофайлов или видео (их надо скачать и установить отдельно).
Интересно! Некоторые мастера связывают эту проблему с уже имеющимися (включенными) проводными гарнитурами. Чтобы переключиться на беспроводные устройства, надо щелкнуть на иконке «Устройства воспроизведения» (нижняя часть рабочего стола) и сделать активной нужную гарнитуру.

Либо сделать это через Панель управления — > вкладка «Звук», выбрав наушники в качестве устройства связи по умолчанию.

Если ноутбук не видит блютуз наушники в Windows 7 на ноутбуке, виноват адаптер, драйвер либо сам гаджет. Часть проблем приходится на аппаратные сбои, физическую несовместимость моделей. Это характерно для дешевой китайской продукции категории noname. Мы постарались дать описания наиболее распространенных неполадок, а также решения, доступные в домашних условиях любому пользователю.
softikbox.com