Настройка цифровой приставки и подключение к тв
Как настроить телеприставку для приёма цифровых каналов цифрового телевидения
Процедура настройки аналогична в независимости от модели приставки. Её можно выполнить самостоятельно в кратчайшие сроки, не прибегая к помощи третьих лиц.
Для настройки ТВ приставки вовсе не обязательно залезать в интернет и смотреть подходящий контент по теме. Достаточно воспользоваться инструкцией из комплекта. Итак, настроить цифровую приставку на бесплатный приём двадцати каналов возможно по следующему алгоритму:
- Подключить прибор к своему телевизору по рассмотренной выше схеме.
- Войти в главное меню приставки, переключившись на неё с ТВ.
- Установить русский язык меню, выбрав нужную страну.
- Нажать на по строчке «Поиск каналов» внизу окна для запуска автопоиска всех возможных каналов.
- Дождаться завершения поиска цифровых каналов.
- Ознакомиться с найденной информацией. Если всё устраивает, и нужные пользователю каналы есть среди представленного списка, т о необходимо нажать по кнопке «Выход».

Как проверить качество сигнала
После того как каналы будут найдены, пользователю потребуется проверить уровень сигнала вещания. Процесс осуществления поставленной задачи можно разделить на несколько этапов, каждый из которых заслуживает подробного рассмотрения:
- Найти на пульте дистанционного управления кнопку INFO и нажать на неё один раз, направляя при этом пульт на саму теприставку, чтобы зайти в специальное меню дополнительный настроек.
- Если в открывшемся окошке показатель качества сигнала превышает 60 процентов, то всё нормально, и ничего изменять не нужно.
- Показатель ниже 60 процентов свидетельствует о нестабильности сигнала, его слабости. Для исправления сложившейся ситуации можно попробовать перевернуть телевизионную антенну в другую сторону. Возможно, после этого сигнал увеличится.
Внешний вид телевизионного усилителя сигнала можно охарактеризовать следующим образом:
Антенный провод вставляется в головку усилителя, зажимается там в креплениях и фиксируется в одном положении при помощи двух гаек.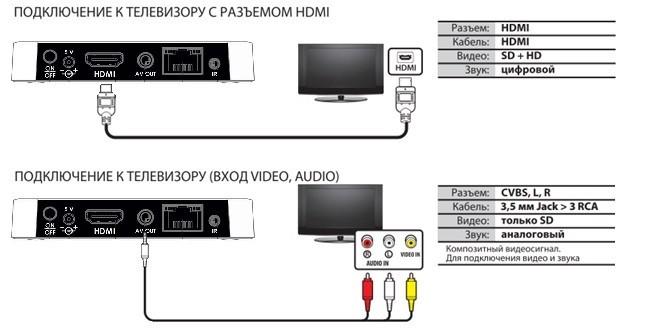 Хотя конструкция закрепления антенного кабеля может быть другой в зависимости от типа телеусилителя. Далее головка усилителя вставляется в соответствующий разъём сзади приставки, а блок питания в розетку 220 Вольт.
Хотя конструкция закрепления антенного кабеля может быть другой в зависимости от типа телеусилителя. Далее головка усилителя вставляется в соответствующий разъём сзади приставки, а блок питания в розетку 220 Вольт.
Таким образом, с применением усилителя также потребуется удлинитель, т.к. в розетке будет воткнуто два провода питания: от приставки и от ретранслятора.
Подключение усилителя телевизионного сигнала к антенне выглядит следующим образом:
Перед тем как подсоединять провод, его понадобится зачистить, воспользовавшись небольшим ножиком
Для правильности выполнения задачи зачистку важно выполнять круговыми движениями
С более подробными сведениями о подключении усилителя телевизионного сигнала к антенне и его особенностях можно ознакомиться в следующем видеоролике
Антенна
Подключение цифровой приставки к телевизору начинается с кабельного соединения с приёмником видеосигнала – антенной. Эфир T2 можно успешно принимать на ту же антенну, которая у вас осталась от аналогового ТВ. Если классическое телевидение у вас показывало без каких-либо помех, тогда нет причин заменять антенную установку. Однако если антенна не обеспечивает хороший приём, стоит рассмотреть возможность покупки новой. Но прежде чем вы это сделаете, проверьте, не является ли плохое изображение неисправностью антенны или её неверной настройкой.
Эфир T2 можно успешно принимать на ту же антенну, которая у вас осталась от аналогового ТВ. Если классическое телевидение у вас показывало без каких-либо помех, тогда нет причин заменять антенную установку. Однако если антенна не обеспечивает хороший приём, стоит рассмотреть возможность покупки новой. Но прежде чем вы это сделаете, проверьте, не является ли плохое изображение неисправностью антенны или её неверной настройкой.
Наружная антенна
Рис 2 уличная антенна
Для просмотра цифрового телевидения HD DVB-T2 вы должны обратить внимание на параметры его приёма в вашем регионе и правильно настроить антенну. Прежде всего, проверьте направление трансляции, то есть место ближайшего передатчика, чтобы правильно выставить антенну
Во-вторых, проверьте частоту трансляции мультиплексов, чтобы выбрать соответствующую частоту в приставке к телевизору. В-третьих, чем сильнее передатчик в вашем районе, тем шире его диапазон. На качество приёма влияет местный ландшафт, препятствия. Обязательно убедитесь в приемлемом состоянии антенного кабеля.
Обязательно убедитесь в приемлемом состоянии антенного кабеля.
Если окажется, что ваша старая антенна не обеспечивает вам хороший приём, будь то из-за слабого сигнала или местности, вы будете вынуждены купить новую антенну с лучшими параметрами. Какая антенна подойдёт?
В специальных магазинах вы встретите различные модификации антенн. Они отличаются не только диапазоном принимаемых частот (полос), но и формой, размером, качеством и материалом изготовления. Но, как это бывает, множество предложений не облегчает принятие решений.
Небольшая хитрость. Перед решением и покупкой антенны присмотритесь к крышам соседних зданий, чтобы воспользоваться опытом жителей, у которых есть приём цифрового эфирного ТВ.
Выбирая антенну, следуйте инструкции:
- по возможности используйте антенны без усилителя (пассивные). Они менее восприимчивы к помехам. Каждая дополнительная обработка сигнала (усиление, деление) является источником шумов и вызывает ухудшение качества приёма;
- в условиях хорошей «видимости» передатчика (небольшое количество препятствий) есть смысл выбрать направленную антенну.
 У неё есть веское преимущество: она концентрирует и усиливает сигнал;
У неё есть веское преимущество: она концентрирует и усиливает сигнал; - в сложных условиях приёма, когда передатчик скрыт, например, лесополосой, выбирайте широкоугольную антенну. Благодаря своей конструкции, она имеет более широкий охват, чем у направленных антенн и способна «захватывать» сигналы с нескольких направлений, включая отражённые;
- если ситуация с приёмом ТВ совсем неблагоприятная (вдали от ретранслятора, слабый сигнал, кучность препятствий), то нет другого варианта, как подключить антенну, оснащённую предусилителем.
Комнатная антенна
Рис 3 комнатная антенна
Думаете о том, как подключить комнатную антенну для приёма Т2? Применение комнатных антенн для наземного цифрового приёма имеет свои ограничения. Если в вашей местности сильный эфирный поток, тогда вы вполне можете позволить себе эстетичную и удобную внутреннюю антенну. К сожалению, сами по себе комнатные антенны характеризуются низким коэффициентом усиления, и очень часто оснащаются усилителями с большим коэффициентом усиления.
Оттого, несмотря на привлекательный внешний вид, этой антенны может оказаться недостаточно для приёма цифрового телевидения на приставку к телевизору.
Можно ли подключить спутниковую антенну к цифровой приставке?
Рис 4 Спутниковая антенна
Как следует из названия цифрового наземного телевидения – оно транслируется наземным путём. Поэтому на часто встречающийся вопрос: «Можно ли подключить цифровую приставку к спутниковой тарелке?» есть закономерный ответ – не выйдет. Возможности спутниковой тарелки не включают приём сигнала наземного телевидения. Она «понимает» только спутниковый сигнал, на который она направлена и настроена.
Как подключить Lumax Electronics к телевизору и настроить каналы
Подключение приставки зависит от модели тюнера. Разработчики предлагают три варианта подключения Lumax Electronics. Прежде, чем начать процесс нужно изучить панель на наличие разъемов:
Разработчики предлагают три варианта подключения Lumax Electronics. Прежде, чем начать процесс нужно изучить панель на наличие разъемов:
- Ant IN — необходима для соединения антенны с тюнером;
- HDTV — применяется для подключения не только ТВ, но и ПК;
- Loop Out — соединяет между собой два ресивера;
- RSA — их всего три и каждый имеет свой цвет, отвечают за звук и динамик.
Правильная настройка — верное определение модели приставки и ее возможностей.
Подключение прибора
Самый простой способ подключения — использование HDMI
Обратите внимание, что не все производители предоставляют такой кабель при покупке приставки. Придется приобрести его дополнительно
Также учитывайте, что чем интереснее характеристики, тем лучше качество сигнала. Вставьте HDMI в соответствующий разъем и подключите приемник. Подключение также происходит с помощью RSA.
Начальные установки
Поиск каналов начинается, зависимо от способа подключения необходимых проводов.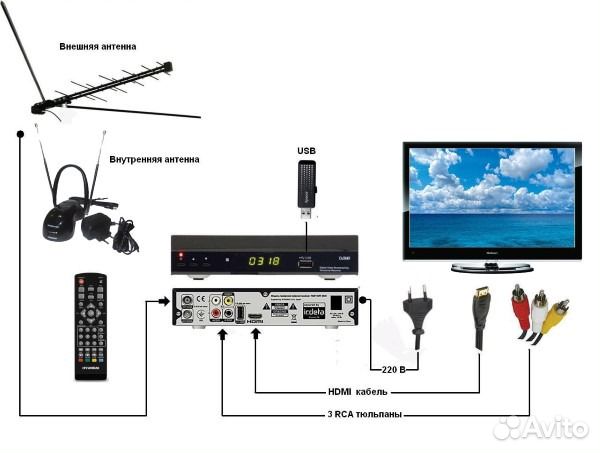 При первом подключении система автоматически отобразит все возможные варианты. Если подключаете через провод HDMI, то в предлагаемом списке щелкните на его название. SCART — функция, которая характерна только для старых ТВ. Если подключались через тюльпаны, то установите режим AV. И только потом начинайте поэтапную установку.
При первом подключении система автоматически отобразит все возможные варианты. Если подключаете через провод HDMI, то в предлагаемом списке щелкните на его название. SCART — функция, которая характерна только для старых ТВ. Если подключались через тюльпаны, то установите режим AV. И только потом начинайте поэтапную установку.
Основные операции
При первом включении ресивера нужно указать язык, а после настроить антенну. Если конструкция предполагает активный модель, то установите режим «Вкл.» в рубрике «Питание».
Менеджер программ
Эта функция позволит активировать:
Если у Вас остались вопросы или есть жалобы — сообщите нам
- редактор каналов;
- EPG;
- сортировка;
Выбирая эти рубрики, пользователь легко определяет желаемые для просмотра каналы, сортирует их по собственному усмотрению.
Настройка изображения
Настройка приставки Lumax включает также работу с качеством изображения:
- формат экрана;
- разрешение;
- ТВ-стандарт;
- видеовыход;
Если не устраивает настройка изображения, то можно легко менять основные параметры.
Поиск каналов
Один из важных этапов — поиск каналов, проведенный самостоятельно системой. Устройство самостоятельно определяет частоты, необходимые для автоматического поиска. По факту завершения работы рекомендуется сохранить внесенные изменения.
Возможен вариант, когда поиск системы не дал ожидаемого результата. Тогда нужно запускать ручную настройку.
Обратите внимание, что каждая вышка имеет свои частоты передачи информации. Для уточнения показателей для конкретного региона нужно по специальной карте ЦЭТВ… Далее следуйте простой инструкции:
Далее следуйте простой инструкции:
- нажмите на пульте «Menu»;
- щелкните на частоту и номер канала, нашедшую ранее на карте;
- проследите, чтобы после ввода данных изменились показатели сигнала;
Далее устройство начнет поиск и отобразит все каналы, которые были найдены в результате.
Настройка времени
Для установки времени нужно открыть «Настройки»/«Часовой пояс», выбрать свой регион. Система автоматически подтянет информацию, а также будет ее самостоятельно менять при переходе на летнее и зимнее время.
Система автоматически подтянет информацию, а также будет ее самостоятельно менять при переходе на летнее и зимнее время.
Настройка опций
Основные опции Смарт ТВ на приставке Lumax:
- язык OSD;
- язык субтитров;
- язык аудио;
- цифровой звук;
- прозрачный.
Прибор поддерживает множество языков. В том числе русский, английский и прочие.
Системные настройки
DVD Люмакс, благодаря функции Wi-Fi, предоставляют пользователям выход в сеть. Учитывайте, для работы интернета нужно купить специальную антенну — адаптер. Внешне похож на флешку, которая устанавливается в USB-разъем. Установив интернет можно скачать самую новую версию прошивки. Файлы нужно сначала распаковать, после скинуть на флешку. После вставить флешку в USB-вход, установить на устройство. Подождите, пока устройство не закончит установку и только потом открыть интерфейс.
После откройте рубрику «Система», нажмите на «Обновление ПО». Проверьте, чтобы была установлена графа «Обновление с помощью USB». После завершения нажмите «ОК». Не прекращайте процесс внезапно. Дождитесь, пока система самостоятельно его не завершит. После устройство перезагрузиться, и можно свободно использовать девайс.
После завершения нажмите «ОК». Не прекращайте процесс внезапно. Дождитесь, пока система самостоятельно его не завершит. После устройство перезагрузиться, и можно свободно использовать девайс.
Как подключить цифровую приставку
При подключении необходимо учитывать наличие соответствующих разъёмов на приставке и телевизоре. Иногда может случиться так, что они не подходят друг к другу. Например, это возможно, если на приставке имеется только HDMI выход, а на телевизоре такого же разъёма не имеется. В этом случае можно использовать переходники.
К старому телевизору
Телевизор, который был выпущен уже давно, может воспринимать только аналоговый сигнал. Сейчас всё больше телеканалов используют цифровое вещание. Для того, чтобы его можно было смотреть на старом телевизоре, необходимо приобрести и подключить приставку. Делают это следующим образом:
- В ней предусмотрены различные разъёмы. Для цифровой антенны используется RF IN. В него вставляют кабель от комнатной или общедомовой антенны.

- Чтобы чтобы подключить приставку к телевизору, используют RCA разъём.
- Нужно включить устройство в розетку через блок питания.
- После включения приставки нужно установить соответствующие настройки. Для этого на пульте нажимают кнопку «Source». В меню выбирают нужный вход. Обычно для этой цели используется AV.
С помощью пульта в меню включают автопоиск каналов.
На некоторых старых моделях нет разъёма для приёма AV-сигнала. Это относится к ламповым телевизорам «Горизонт», «Берёзка», «Рекорд» и некоторых других. В этом случае при подключении необходимо использовать высокочастотный модулятор. В этом случае процедура подключения выглядит таким образом:
- Подключение антенны к приставке выполняется обычным образом.
- Её при помощи кабеля подключают к RF-модулятору.
- От него к телевизору выполняется подключение через антенный вход.
Таким образом на старый телевизионный приёмник будет поступать цифровой телевизионный сигнал. С помощью приставки и высокочастотного модулятора он будет преобразован в формат, подходящий для этой марки телевизора.
С помощью приставки и высокочастотного модулятора он будет преобразован в формат, подходящий для этой марки телевизора.
Подключение с использованием разъёмов RCA
К современному телевизору
Подключение осуществляют следующим образом:
- Перед началом проведения процедуры телевизор нужно выключить.
- К тюнеру подсоединяют кабель от антенны.
- Ресивер подключают к электрической розетке с использованием блока питания.
- Выполняется подсоединение приставки и телевизора с использованием соответствующего кабеля. При этом владелец выбирает подходящий способ подключения исходя из того, какие разъёмы имеются на приставке и на телевизоре.
- Если присутствует выход RF-OUT, то его необходимо подключить к антенному входу. В этом случае будет обеспечена возможность просмотра цифровых и аналоговых каналов.
- Теперь нужно включить телевизор. В настройках нужно указать тип используемого подсоединения (AV, HDMI, SCART).
- Затем проводят автопоиск каналов.

После завершения процедуры можно приступать к просмотру.
Варианты подключения к телевизору на примере DEXP HD 2991P
Внешняя сторона цифровой приставки Dexp
Для того, чтобы наглядно продемонстрировать Вам процедуру подключения приставок DEXP, мы возьмем одну из популярных моделей – HD 2991P. Эта приставка по отзывам одна из наиболее надежных. По характеристикам имеет следующие параметры:
- Пластиковый корпус.
- Работу с современными форматами файлов.
- 2 разъема под USB.
- Возможность подключения к телевизору по HDMI и RSA кабелю.
- Режим EPG – встроенная программа передач.
- Режим PVR – запись ТВ программ по таймеру на USB накопитель.
- Отложенный просмотр.
- Возможность блокировки некоторых каналов для защиты от детей.
Задняя панель разъемов DEXP-HD2991P
Для подключения к телевизору нам необходимо ориентироваться в зависимости от того, какие разъемы на нем имеются:
- Если есть HDMI, то предпочтение стоит отдать ему.
 Тоже самое стоит сделать, если Вы хотите подключить приставку к компьютерному монитору.
Тоже самое стоит сделать, если Вы хотите подключить приставку к компьютерному монитору. - В случае наличия RSA входа или SCART – необходимо будет выбирать обычные тюльпаны.
- Если есть HDMI, то предпочтение стоит отдать ему.
Подключение по HDMI
Пример разъемов на задней крышке телевизора самсунг
Однако при наличии позволит подключаться даже к обычным компьютерным мониторам. Для подключения достаточно соединить телевизор напрямую и затем вставить в приставку вход от антенны. После этого перейти в режим Аудио-Видео (AV). При правильном подключении должно открыться меню устройства.
Варианты подключения по SCART и RSA
На практике, в старых моделях телевизоров обычно нет HDMI разъемов. Некоторые модели вовсе имеют только SCART. В первом случае достаточно будет использовать при подключении только “тюльпаны”. Их подключают напрямую по цветам. 2 разъема обычно идут на Audio входа (R и L), оставшийся остается под Video.
В случае если на телевизоре присутствует только SCART, то следует приобрести дополнительно переходник SCART-RSA. Найти его не сложно. Выглядит он следующим образом:
Найти его не сложно. Выглядит он следующим образом:
Необходимое оборудование
На данный момент существуют разные способы подключения, а именно к спутниковым тарелкам, кабельному ТВ, а также к сети Интернет. При этом для использования цифрового вещания потребуется ресивер, главной функцией которого является декодирование сигнала. Как уже было отмечено, подавляющее большинство современных моделей телевизионной техники с завода оснащены подобными устройствами.
При отсутствии интегрированного ресивера его придётся приобрести отдельно
При выборе приставки важно помнить, что по большому счёту её можно подключить практически к любому устройству, независимо от его модели и года выпуска. Если речь, конечно же, не идёт об откровенно антикварных образцах техники
В соответствующем сегменте современного рынка цифровых устройств представлен более чем широкий ассортимент ресиверов разных производителей. Все они друг от друга отличаются качеством сборки, надёжностью, сроком эксплуатации, функциональностью и, разумеется, стоимостью. С учётом подобного разнообразия неопытные пользователи часто совершают ошибки при выборе приставки. Как показывает практика, нередко приобретаются неоправданно дорогие модели. Специалисты настоятельно рекомендуют при покупке устройства во главу угла ставить собственные потребности и финансовые возможности.
С учётом подобного разнообразия неопытные пользователи часто совершают ошибки при выборе приставки. Как показывает практика, нередко приобретаются неоправданно дорогие модели. Специалисты настоятельно рекомендуют при покупке устройства во главу угла ставить собственные потребности и финансовые возможности.
Важно также предусмотреть задачи, которые должно будет выполнять данное электронное устройство. Часто речь идёт как о трансляции ТВ-каналов, так и эксплуатации приставки в качестве медиаплейера и для подключения к телефону, а также другим мобильным устройствам
В подобных ситуациях оправданным будет выбор в пользу более дорогих вариантов, то есть моделей, обладающих целым арсеналом дополнительных функций в виде планировщиков, опции Nime Shift и прочего.
Но всё же главная задача – это получение цифрового телевизионного сигнала. Как правило, в крупных населённых пунктах с этим никаких проблем не возникает, поскольку достаточно просто обратиться для консультации к одному из провайдеров. Иначе ситуация может сложиться в сельской местности, где понадобится установка подходящей антенны для дециметрового диапазона или же спутниковой тарелки. Как показывает практика, и согласно многочисленным отзывам пользователей, второй вариант является более эффективным.
Иначе ситуация может сложиться в сельской местности, где понадобится установка подходящей антенны для дециметрового диапазона или же спутниковой тарелки. Как показывает практика, и согласно многочисленным отзывам пользователей, второй вариант является более эффективным.
Ответ на вопрос, касающийся того, какую именно антенну выбрать в каждом конкретном случае, актуален практически для всех, кто подключается к цифровому ТВ. Здесь ключевой фактор – это расстояние до ретранслятора (вышки). При незначительном удалении от источника сигнала можно установить самую простую и дешёвую, комнатную антенну. В противном случае придётся приобрести и установить наружную модель.
Проблем с выбором и приобретением антенн необходимых моделей, имеющих соответствующие характеристики, на сегодняшний день не возникает. В любом специализированном магазине, как наземном, так и онлайновом, можно без труда купить всё, что требуется, и параллельно получить консультацию специалистов на предмет установки и эксплуатации. Нередко владельцы телевизионной техники используют самодельные антенны, которые, кстати, работают часто не хуже покупных.
Нередко владельцы телевизионной техники используют самодельные антенны, которые, кстати, работают часто не хуже покупных.
С учётом всех технических и ряда других нюансов на данный момент можно выделить три основных способа получения ТВ-сигнала на территории Российской Федерации, для которых используются разные типы антенн:
Работающие в метровом диапазоне и представляющие собой стандартные устройства, ориентированные на приём аналогового вещания. Необходимо отметить, что спрос на него ещё сохраняется, поскольку РТРС-трансляторы пока не везде функционируют
Также важно учитывать, что в некоторых удалённых районах жителям доступно не более десятка каналов
Естественно, каждый лично выбирает конкретную модель ресивера и приёмника сигнала (антенну) с учётом определённых критериев. Сейчас компании-производители, специализирующиеся на разработке и выпуске описываемого оборудования, стараются удовлетворить потребности максимально широкого круга потенциальных клиентов. В итоге в специализированных салонах представлены целые линейки телевизионных приставок и дециметровых антенн, а также «тарелок», как говорится, на любой вкус и кошелёк. Однако перед покупкой нелишним будет проконсультироваться со специалистами.
В итоге в специализированных салонах представлены целые линейки телевизионных приставок и дециметровых антенн, а также «тарелок», как говорится, на любой вкус и кошелёк. Однако перед покупкой нелишним будет проконсультироваться со специалистами.
Сколько всего каналов цифрового вещания?
Как настроить цифровые каналы на старом телевизоре
Учитывайте, что настройки цифровых каналов, кроме приставки еще необходима уличная или комнатная антенна. Лучший вариант — домашняя. Она меньше подвержена механическим повреждениям, соответственно реже требует замены. Но эффективно будет работать, если вышка находится не далее, чем в 5 км. В остальных случаях — только уличный вариант.
Элементы антенны делят на две категории — активные и пассивные. Первый вариант принимает прямое участие в процессе, а второй — часть конструкции.
Настройка цифровой приставки на телевизоре
Перед проведением процедуры нужно провести подключение тюнера, включить телевизионный приёмник и приставку. Настройку выполняют следующим образом:
Настройку выполняют следующим образом:
- На пульте нужно нажать кнопку, открывающую меню. На экране появится главное меню.
- Нужно перейти в раздел настроек.
- Нужно выбрать страну, в которой происходит вещание. В предложенном списке выбирают РФ. Этот параметр необходимо установить правильно, чтобы параметры тюнера соответствовали требованиям, которые предъявляются в России к таким устройствам.
- Далее нужно перейти к указанию типа получаемого сигнала. Для большинства современных телевизоров потребуется указать DVB-T2. Это стандарт цифрового телевидения, который используется в РФ.
Далее можно перейти к автоматической настройке. При этом будет произведён поиск доступных телеканалов. Это будет сделано в автоматическом режиме. Найденные результаты необходимо будет сохранить.
Как производить настройку каналов, можно увидеть в видео:
» src=»https://www.youtube.com/embed/TPwgZvCg8Nw?feature=oembed» frameborder=»0″ allow=»accelerometer; autoplay; clipboard-write; encrypted-media; gyroscope; picture-in-picture» allowfullscreen=»»/>Возможные проблемы при работе
Иногда при работе приставки случаются сбои:
- Изображение с помехами. Виной тому слабый сигнал или отсутствие контакта. Поищите более удачное направление антенны и проверьте соединительные кабели.
- Изображение черно-белое. Проверьте, правильно ли подключены кабели. Зайдите в настройку изображения в тюнере и выберите там режим PAL или AUTO.
- Отсутствуют некоторые каналы. Попробуйте установить антенну в другом положении, либо еще раз просканируйте доступные каналы автопоиском.
- Отсутствуют все каналы. Проверьте правильность подключения и снова запустите автопоиск.
Подключить приставку цифрового вещания к телевизору не сложно
Важно разобраться в типах кабелей и разъемов, чтобы осуществить правильное подключение
Какие телевизоры показывают цифровые каналы без приставки
Разумеется, мало кто захочет приобретать дополнительное оборудование в лице приставки для просмотра цифрового ТВ. В таком случае нужно понимать, какие телевизоры поддерживают «цифру» без использования прочих видов оборудования.
В таком случае нужно понимать, какие телевизоры поддерживают «цифру» без использования прочих видов оборудования.
На самом деле, ТВ-приемники с поддержкой цифрового телевидения могут быть любой марки, будь то известные Samsung и Sony или же менее популярные Skyworth или DEXP. Главное требование одно – наличие встроенного трансформатора изображения DVB-T2. Именно он отвечает за преобразование аналоговой картинки в цифровую.
Таким образом, если ваш телевизор обладает поддержкой DVB-T2, то он без проблем будет показывать цифровое телевидение без использования приставки. Необходимо будет лишь провести ручную или автоматическую настройку каналов, после чего «цифра» покажет себя во весь рост.
Как узнать, поддерживает ли телевизор DVB-T2
К сожалению, далеко не все люди понимают, поддерживает ли их телевизор стандарт DVB-T2. Но есть несколько простых способов, позволяющих уточнить данную информацию. Варианты самые разные, так что вы можете воспользоваться любым понравившимся предложением.
Для начала обратите внимание на коробку ТВ-приемника. Если вы видите на ней маркировку DVB-T2, то можно смело приступать к настройке цифрового телевидения
Если надпись не видна, присмотритесь к пункту с подробным описанием характеристик устройства или к инструкции, которая идет в комплекте с телевизором.
А что делать в такой ситуации, когда коробки или инструкции от телевизора нет? В подобном случае тоже не составит труда определить наличие цифрового модуля. Информация о поддержке DVB-T2 зачастую наносится на корпус устройства. В зависимости от марки или модели маркировка может быть нанесена на боковую, переднюю или заднюю панель ТВ-приемника.
Наконец, есть наиболее действенный и информативный способ определения поддержки «цифры». В данном случае предлагается открыть настройки телевизора и перейти в раздел поиска каналов. Когда вы будете выбирать тип поиска (ручной или автоматический), система даст на выбор несколько вариантов. Среди них может скрываться DVB-T2. Видите соответствующую надпись? Тогда смело настраивайте цифровое ТВ.
Видите соответствующую надпись? Тогда смело настраивайте цифровое ТВ.
Алгоритмы настройки каналов по маркам
Samsung
Рекомендуем действовать в соответствии с пошаговой инструкцией по настройке цифрового ТВ на телевизоре Samsung. Ниже представлен сокращенный вариант.
Порядок поиска каналов зависит от модели.
На телевизорах серий M, Q, LS и К нужно действовать так:
- Включите меню с помощью кнопки «Home» на пульте.
- Перейдите в настройки телевизора, далее в раздел «Трансляция». Выберите «Автонастройку».
- Выберите источник сигнала «Антенна».
- Укажите тип каналов, которые нужно найти ( по умолчанию — «Цифровые»). Если этого не сделать, телевизор дополнительно отыщет местные аналоговые.

- Меню предложит выбрать оператора и режим поиска. Если принимается сигнал только с эфирной антенны, то достаточно оставить все как есть: этот пункт настройки нужен только для спутниковых и кабельных операторов.
- Нажмите кнопку «Сканирование». Телевизор найдет и запишет в память все доступные каналы.
Для серий J, H, F и E процедура вначале выглядит несколько по-другому:
- Убедитесь, что в качестве источника стоит «ТВ». Сделать это можно, нажав на кнопку «Source».
- Перейдите в настройки и выберите раздел «Трансляция».
- Дальнейший ход выполнения такой же, как у описанных выше серий.
LG
Рекомендуем следовать подробной пошаговой инструкции по настройке цифровых каналов на телевизоре LG. Ниже представлен сокращенный вариант.
Ниже представлен сокращенный вариант.
Процедура поиска выглядит следующим образом:
- Зайдите в меню настроек: нажмите кнопку «Settings» на пульте ДУ (на новых моделях на кнопке изображена пиктограмма в виде шестеренки).
- Выберите пункт «Каналы».
- В следующем окне нажмите на «Автопоиск».
- Выберите источника сигнала: антенна, кабель или спутник. Нажмите на первый.
- Отметьте галочкой пункт «Только цифровые», если не хотите искать дополнительно аналоговые каналы.
- Кнопкой «OK» запустите сканирование.
- По окончании процедуры каналы будут сохранены. Можно приступать к просмотру.
Процесс идентичен для всех моделей LG, адаптированных для России и имеющих меню на русском языке. Меняется только дизайн интерфейса.
Видеоинструкция:
Philips
Лучше всего производить настройку в соответствии в инструкцией по поиску цифровых каналов на телевизоре Philips. Ниже представлен сокращенный вариант.
Ниже представлен сокращенный вариант.
Процедура выглядит так:
- Войдите в меню, нажав кнопку «Home» (на некоторых моделях она обозначена пиктограммой в виде домика).
- Откройте вкладку «Конфигурация», а в ней – пункт «Установка».
- Перейдите раздел «Настройка каналов».
- Выберите автоматический режим и запустите его кнопкой «Начать».
- Иногда телевизор может потребовать выбрать страну. Укажите «Россия». Если ее нет в списке, следует выбрать Германию или Финляндию: там действуют те же стандарты телевещания.
- Выберите антенну (для эфирных каналов) или кабель.
- После завершения поиска нажмите «Готово», чтобы сохранить результаты.
Телевизор может потребовать ввести пароль — используйте четыре одинаковые цифры (например, 0000).
Видеоинструкция:
Sony
Рекомендуем следовать пошаговой инструкции по настройке цифрового ТВ на телевизоре Sony. Ниже представлен сокращенный вариант.
Ниже представлен сокращенный вариант.
Поиск каналов выглядит так:
- Войдите в главное меню и выберите раздел «Установка».
- Щелкните по пункту «Настройка». Если телевизор запросит пин-код, введите четыре произвольные цифры (0000, 1111, 1234 и т. д.). Если же вы ранее установили свой код, используйте именно его.
- Выберите пункт «Цифровая конфигурация» (если в интерфейсе такого нет, то сразу переходите к п.6).
- В «Конфигурации» нажмите на пункт «Цифровая настройка», затем на «Автопоиск».
- Выберите источник сигнала «Антенна».
- Телевизор проведет автоматический поиск. Результаты будут сохранены, можно начинать просмотр.
Если вы настраиваете модель серии Sony Bravia, то процедура будет несколько иной:
- Зайдите в пункт меню «Настройки».
- Выберите раздел «Параметры», затем режим «Автонастройка».
- Укажите, какой тип сигнала искать: нажмите «Цифровое ТВ».
- Выберите источник сигнала и запустите сканирование.

Здесь тоже может потребоваться пин-код: им блокируется доступ и активируется функция «Родительский контроль», что сделать часть каналов недоступной для детей. Придумайте код самостоятельно.
Видеоинструкция:
Другие марки
Легко заметить, что процедура настройки у большинства марок схожа.
Но, забегая вперед, скажем: порядок аналогичный. Отличия только в некоторых тонкостях используемого интерфейса.
Что нужно для подключения цифрового телевидения
- Антенна дециметрового диапазона волн (ДМВ) либо универсальная всеволновая антенна, рассчитанная на разные диапазоны.
- Цифровой тюнер (ресивер) DVB-T2 либо телевизор со встроенным модулем аналогичного стандарта.
- Соединительные кабели.

Отдельно следует сказать о широкополосной польской антенне, так называемой «решетке» или «полячке». Если вы хотите использовать ее для приема цифрового телевидения, потребуется небольшая доработка, а именно замена стандартного усилителя на симметризатор. Это позволит обрезать ненужный диапазон и настроить ее исключительно на дециметровые волны. Либо приобрести «полячку» с уже установленным симметризатором.
Так как не все телевизоры имеют встроенный тюнер, мы рассмотрим схему подключения с использованием цифровой приставки. Такая инструкция будет более универсальной и подойдет в большинстве случаев.
1. Подключите высокочастотный антенный кабель к антенному входу цифровой приставки, обозначенному буквами IN или ВХОД.
2. Чтобы подключить цифровую приставку к телевизору, мы рекомендуем использовать HDMI. Этот интерфейс предназначен специально для цифрового сигнала и обеспечивает наиболее высокое качество изображения.
Чтобы подключить приставку цифрового телевидения к старому телевизору можно использовать разъемы AV для кабеля RCA («тюльпан») либо коаксиальный разъем. Для старых ТВ других вариантов нет.
Для старых ТВ других вариантов нет.
3. Как настроить каналы цифрового телевидения на телевизоре
- Выберите источник сигнала. Для этого нажмите на пульте кнопку, обозначенную словами SOURCE, INPUT, TV/AV или квадратом со стрелкой и в предложенном списке выберите пункт HDMI или AV, в зависимости от типа подключения. Также источник сигнала можно выбрать через настройки телевизора, нажав на пульте кнопку с домиком или словом MENU;
- в результате вы попадете в меню цифровой приставки. Как правило, все необходимые параметры здесь уже установлены по умолчанию, поэтому настройка цифровых каналов на телевизоре происходит в автоматическом режиме. Для этого достаточно стрелками навигации выбрать пункт «Автопоиск» и нажать OK. После обнаружения всех доступных каналов можно приступать к просмотру. Настройка завершена.
Подключение телевизора со встроенным цифровым тюнером происходит по упрощенной схеме:
- Подключить ВЧ кабель антенны непосредственно к антенному входу телевизора.

- В меню телевизора активировать цифровой тюнер.
- Произвести автоматическую настройку цифровых каналов.
Подключение цифровой приставки к телевизору
Всё большее количество пользователей начинает переходить с аналогового телевидения на цифровое. Это объясняется огромным количеством преимуществ, которые имеет второй вариант. Кроме широкого набора каналов, это ещё и высокое качество изображения и звука, а также множество дополнительных функций.У тех, кто уже решил, что ему необходимо цифровое телевидение, могут возникнуть вопросы по поводу того, как же подключить к телевизору цифровую приставку. Всё самое важное об этом процессе вы узнаете в данной статье.
Содержание статьи
Необходимое оборудование для подключения цифровой приставки
Подсоединить приставку не так сложно, как может показаться новичку, который никогда не имел дела с техникой. Некоторое сложности могут возникнуть при выборе оборудования. Выбор моделей антенн и ресиверов, предоставленных на рынке, действительно поражает. Разные производители предоставляют модели, адаптированные для большинства современных телевизоров, и делают акцент на тех или иных преимуществах.
Выбор моделей антенн и ресиверов, предоставленных на рынке, действительно поражает. Разные производители предоставляют модели, адаптированные для большинства современных телевизоров, и делают акцент на тех или иных преимуществах.
Если знать, на что следует обратить внимание, то вы сможете выбрать идеальное оборудование, подходящее именно под ваши потребности. Но для этого следует изучить особенности всех предоставленных вариантов.
Выбор ресивера
Перед покупкой ресивера, нужно определиться, нужен ли он вам. Приёмник требуется только для тех моделей телевизоров, где нет встроенного Т2-адаптера. В большинстве случаев это старые модели, которые больше не производится. Но в любом случае уточнить наличие адаптера необходимо заранее. Наверняка информация об этом есть в инструкции или в интернете.
Если же ресивер всё-таки потребуется, то теперь важным моментом станет определение собственных потребностей. От этого зависит цена необходимого вам оборудования. Например, дорогостоящие варианты имеют дополнительные функции, которых нет у более дешёвых. Одной из таких функций является возможность записи происходящего на экране. Это очень удобно и позволяет наслаждаться любимыми программами или фильмами, не завися от телепрограммы.
От этого зависит цена необходимого вам оборудования. Например, дорогостоящие варианты имеют дополнительные функции, которых нет у более дешёвых. Одной из таких функций является возможность записи происходящего на экране. Это очень удобно и позволяет наслаждаться любимыми программами или фильмами, не завися от телепрограммы.
Дорогие модели также будут полезны, если телевизор будет использоваться в качестве медиапроигрывателя с каких-либо записывающих устройств — дисков или кассет. В случае если единственное, что вам нужно от агрегата — просмотр телеканалов, можно остановиться на бюджетных ресиверах.
ВАЖНО! Если вы планируете приобретать ещё и телевизор, то лучше сразу приобрести более новую модель со встроенным адаптером. Это позволит значительно сэкономить при подключении к цифровому телевидению, а также вы получите доступ к расширенному функционалу, доступному современным приборам — например, смарт тв.
Как выбрать антенну
При приобретении антенны главным критерием будет её тип, который зависит от расстояния до телевизионной вышки. Если вам повезло и вы живёте недалеко от неё, то можно обойтись обычной комнатной антенной, не приобретая наружную. Но далеко не всем жителям доступен такой комфорт.
Если вам повезло и вы живёте недалеко от неё, то можно обойтись обычной комнатной антенной, не приобретая наружную. Но далеко не всем жителям доступен такой комфорт.
Вне зависимости от того, как далеко дом находится от вышки, у антенны есть необходимый диапазон, в котором она должна идеально работать и принимать сигнал. Это частоты от 470 до 860 МГц.
Такие устройства продаются во многих магазинах техники, где вы сможете уточнить у продавца все интересующие моменты. Не стоит пренебрегать помощью консультанта — он наверняка знает намного больше, чем вы, поэтому упускать возможность узнать что-то новое и важное не следует. Так вы сможете выбрать подходящий вариант, который устроит по всем параметрам.
ВАЖНО! Нелишним будет и посоветоваться с соседями, которые уже пользуются цифровым телевидением. Если собрать мнения нескольких человек, у которых установлено оборудование разных производителей, то можно понять, какие антенны лучше всего принимают сигнал в вашем районе и выбрать девайс с великолепным качеством.
Базовая комплектация цифровых приставок практически всегда одинакова. Для того чтобы лучше понимать, с чем предстоит работать, полезно разобрать каждую из деталей, предоставленных в комплекте.
Первое, что всегда имеется в коробочке, это руководство пользователя. Именно с него следует начинать знакомство с новой техникой. В нём подробно расписан весь функционал устройства и предоставлена наглядная инструкция по подключению различных элементов к телевизору.
Кабель RCA, который ещё называют Тюльпаном, представляет собой провод с тремя штекерами различных цветов: белого, красного и жёлтого. Его наличие позволяет подсоединить приставку почти к любой модели телевизора. Разноцветные штекеры значительно облегчают подключение, потому что производители очень часто оформляют разъёмы под цвет нужного конца провода. Но не следует быть внимательным и всё же ориентироваться на надписи, находящиеся рядом с гнёздами — иногда цвета не совпадают.
Также в упаковке находится собственно сам ресивер — устройство, которое расшифровывает цифровой сигнал и превращает его в аналоговый, чтобы вы могли наслаждаться любыми каналами в отличном качестве.
Оставшиеся элементы — это пульт управления и батарейки к нему, а также гарантийный талон и сетевой адаптер. Последний нужен для того, чтобы иметь возможность подключать технику к электричеству.
Разъёмы и их назначение
На задней панели приставки находятся несколько разъёмов, каждый из которых имеет своё назначение. Перед тем как начинать подключение, следует посмотреть инструкцию, чтобы иметь представление, для чего нужны эти разъёмы. Рассмотрим кратко каждый из них.
Первые два гнезда круглой формы и обозначены надписями AntOut и AntIn. Первый — антенный выход, а второй нужен для подключения спутниковой тарелки или кабеля местного провайдера.
Следующий выход называется HDME Out. Оно нужно для подключения тех телевизоров, у которых есть такое же гнездо. Следующие отверстия обозначены различными цветами, поэтому сразу становится понятно, что они нужны для кабеля RCA или тюльпана, который передаёт звук и аналоговый сигнал.
Следующие отверстия обозначены различными цветами, поэтому сразу становится понятно, что они нужны для кабеля RCA или тюльпана, который передаёт звук и аналоговый сигнал.
У некоторых ресиверов имеется также гнездо SCART. С его помощью можно подключить, например, видеомагнитофон даже к самому современному тв-приёмнику, что позволяет смотреть старые фильмы или другие записи с кассет. Хоть видеомагнитофон и считается уже раритетом, огромное количество людей всё ещё пользуется им в совокупности с новейшими моделями телевизоров.
Процесс подключения цифровой приставки к современному телевизору
Теперь, когда вы изучили всё оборудование и инструкцию, можно приступать к подключению.
ВНИМАНИЕ! Все манипуляции следует проводить только с выключенной техникой. В противном случае велика вероятность поломки.
Первым делом нужно выбрать место, где будет размещаться приставка. Обычно её устанавливают либо на сам телевизор, если он не плоский, либо под него. Подключите все необходимые провода в соответствующие разъёмы. Здесь ошибиться не получится: все гнёзда имеют разную форму, кроме выходов для «тюльпана», но, как мы помним, разъёмы для него имеют различный цвет.
Обычно её устанавливают либо на сам телевизор, если он не плоский, либо под него. Подключите все необходимые провода в соответствующие разъёмы. Здесь ошибиться не получится: все гнёзда имеют разную форму, кроме выходов для «тюльпана», но, как мы помним, разъёмы для него имеют различный цвет.
Теперь можно осуществить подсоединение приставки к электричеству. Чаще всего адаптер у устройства встроенный, поэтому его нужно всего лишь воткнуть в розетку. К антенному разъёму на этом этапе присоединяется антенна.
Заключительным этапом станет установка питательных элементов в пульт. После того как все манипуляции произведены успешно, можно активировать приставку и телевизор.
Как подключить цифровую приставку к старому телевизору
Не стоит расстраиваться, если у вас старая модель ТВ-приёмника. К ней тоже возможно подсоединить приставку и радоваться отличному качеству картинки и звучания.
Для этого вам будет нужен отрезок антенного провода и два антенных штекера. С провода нужно аккуратно снять изоляцию, соблюдая осторожность, и загнуть оплётку, а затем сделать то же самое с центральной жилой. Кабель в центре нужно оголить примерно на 10 мм. Разъём накручивается по часовой стрелке до тех пор, пока центральная жила не начнёт выступать на 2 мм от разъёма.
С провода нужно аккуратно снять изоляцию, соблюдая осторожность, и загнуть оплётку, а затем сделать то же самое с центральной жилой. Кабель в центре нужно оголить примерно на 10 мм. Разъём накручивается по часовой стрелке до тех пор, пока центральная жила не начнёт выступать на 2 мм от разъёма.
Теперь получившимся проводом нужно соединить телевизор и приставку с помощью соответствующих гнёзд на корпусе. Так вы сможете подключить даже самый старый телевизор.
Как подключить два телевизора к приставке
В больших многокомнатных квартирах, где живут семьи из нескольких человек, наверняка имеется не один телевизор. В большинстве случаев их два. Можно ли подключить оба устройства к одной приставке? Можно. Для этого потребуется сплиттер, по-другому — специальный переходник.
ВАЖНО! Обратите внимание, что если вы воспользуетесь этим способом, оба телевизора будут показывать одно и то же. Если такой вариант вас не устраивает, можно приобрести вторую приставку и обратиться к специалистам, которые быстро и профессионально подключат оба агрегата к качественному вещанию.
Настройка каналов
Последним, что нужно будет сделать, станет настройка каналов. Она происходит с помощью меню, которое появится на экране. Если этого не произойдёт, в него можно легко перейти, используя соответствующую кнопку на пульте.
Вам остаётся только запустить сканирование каналов, а когда оно будет завершено, настроить их по своим потребностям. Например, распределить в особом порядке, поменять названия или поместить в отдельные группы похожие каналы.
Теперь вы знаете, как самостоятельно подключить цифровую приставку к любому телевизору. Процедура чрезвычайно проста и доступна каждому пользователю, поэтому не стоит сразу же обращаться к мастерам, которые возьмут за установку определённую цену, ведь вы можете сделать всё правильно своими руками — также качественно и аккуратно.
Подпишитесь на наши Социальные сети
Цифровое телевидение Как подключить телефон к телевизору
Современные телефоны (смартфоны) имеют отличные технические характеристики и способны с легкостью проигрывать видео в максимальных разрешениях. Но не всегда комфортно просматривать ролики или информацию на экране телефона. На сегодняшний день не составит труда подключить ваш телефон к более большому экрану, например телевизионному.
Но не всегда комфортно просматривать ролики или информацию на экране телефона. На сегодняшний день не составит труда подключить ваш телефон к более большому экрану, например телевизионному.
Есть несколько способов подключения телефона (смартфона) к телевизору:
• подключение телефона к телевизору с помощью HDMI;
• подключение телефона к телевизору с помощью беспроводного соединения;
• подключение телефона к телевизору с помощью USB.
Как подключить смартфон к телевизору с помощью HDMI
Большинство современных телефонов и телевизоров имеют интерфейс HDMI. Именно он нам понадобится для подключения этих устройств друг к другу. Проверяем наличие данных разъемов на своем оборудовании. Если таковые имеются, то для их соединения нам понадобится обычный HDMI кабель. Выглядеть он может по разному, в зависимости от того, какой разъем HDMI установлен у вас. Напомним, что HDMI разъемы бывают: mini HDMI, micro HDMI и HDMI. Если у вас имеется обычный кабель HDMI, то для подключения устройства можно воспользоваться переходником.
После последовательного подключения смартфона к телевизору все настройки производятся автоматически, без вашего вмешательства. После этого можно просматривать весь контент телефона на экране телевизора.
Как подключить смартфон к телевизору с помощью беспроводного соединения
Если в вашем телевизоре имеется wifi интерфейс, то подключить к нему смарфон можно без всяких проводов. Практически все топовые производители имеют собственное программное обеспечение для беспроводного подключения смартфона к телевизору. У телевизоров марки LG данная программа называется LG это Smart Share, у Samsung — AllShare. С помощью данного программного обеспечения можно просматривать видео со смартфона на телевизоре потоково, использовать ваш телефон в качестве пульта дистанционного управления для телевизора.
Также, подключить смартфон к телевизору можно с помощью технологии Wi-Fi Direct. Для этого необходимо уточнить наличие данной функции в вашем оборудовании. Данная технология позволяет осуществлять беспроводное соединение для обмена информацией.
Данная технология позволяет осуществлять беспроводное соединение для обмена информацией.
Если ни одно из перечисленных ПО не подошло, то поищите решение в интернете, охватить все беспроводные решения невозможно.
Как подключить смартфон к телевизору с помощью USB
Ваш смартфон можно подключить к телевизору с помощью интерфейса USB. Но управлять телевизором при таком подключении невозможно. Смартфон будет использоваться в качестве накопителя. Вы сможете просмотреть мультимедийные файлы, используя программное обеспечение телевизора. Подключение осуществляется обычным кабелем USB. Если разъемы USB отличаются по размеру, то используйте переходник.
Как управлять телевизором со смартфона
Для начала необходимо убедиться, что ваш телевизор поддерживает дистанционное управление со смартфона. После чего, необходимо установить приложение на ваш смартфон, соответствующее марки телевизора. Ниже приведены официальные приложения для телевизоров различных марок:
• Panasonic TV Remote;
• Samsung Smart View;
• Sony TV SideView;
• Toshiba Remote;
• Sharp AQUOS Remote Lite;
• Philips MyRemote;
• LG TV Remote.
Приложения лучше и безопаснее скачивать с официальных сайтов производителей.
После установки приложения подключаемся в телевизору при помощи Wi-Fi. Оба устройства должны находиться в одной и той же сети.
После подключения можно управлять телевизором без пульта дистанционного управления, который идет в комплекте с телевизором.
3.6 / 5 ( 16 голосов )
Задать вопросы о цифровом телевидении можно на форуме DVBpro
Автор: Александр Воробьёв, 14 Мар 2015 | Постоянная ссылка на страницу: http://dvbpro.ru/?p=9153
Как слышать звук от проигрывателя дисков, кабельной приставки или спутникового ресивера через динамики аудиосистемы.
ВАЖНО: Эта статья применима только к определенным продуктам и / или операционным системам. Для получения подробной информации см. Применимые продукты и категории .
Выполните следующие действия, чтобы подключить проигрыватель дисков, кабельную приставку, спутниковый ресивер или другое подобное устройство-источник к аудио / видео (A / V) ресиверу или системе домашнего кинотеатра.
ВАЖНО: Хотя могут быть и другие методы, приведенные ниже методы являются наиболее распространенными сценариями.Информацию о других возможных подключениях и настройках системы для конкретной модели см. В инструкции по эксплуатации, прилагаемой к продукту. Руководства размещены на странице поддержки вашей модели.
Кабель HDMI®:
ПРИМЕЧАНИЕ: Ниже приведены некоторые преимущества использования HDMI по сравнению с другими подключениями:
- HDMI передает несжатый цифровой звук и видео, обеспечивая высочайшее и четкое качество изображения.
- HDMI объединяет видео и многоканальный звук в один кабель, устраняя стоимость, сложность и путаницу с несколькими кабелями, которые в настоящее время используются в аудио / видео системах.
- HDMI поддерживает несколько аудиоформатов, от стандартного стерео до многоканального объемного звука.
- Подключите кабель HDMI к выходу HDMI OUT устройства-источника.
- Подключите другой конец кабеля HDMI к разъему HDMI IN на аудио / видео ресивере или системе домашнего кинотеатра.
- Использование второго кабеля HDMI к выходу HDMI OUT аудио / видео ресивера или системы домашнего кинотеатра.
- Подключите другой конец кабеля HDMI к разъему HDMI IN на телевизоре.
- Установите телевизор и аудиосистему на вход HDMI.
- В меню «Настройки» исходного устройства установите для параметра «Аудиовыход» значение HDMI.
- В меню «Настройки» исходного устройства убедитесь, что настройки HDMI соответствуют возможностям аудиосистемы.
ПРИМЕЧАНИЕ: Обратитесь к руководству аудиосистемы и устройства-источника для получения информации о различных настройках и возможностях звука для конкретной модели.
Коаксиальный аудиокабель или оптический аудиокабель:
ПРИМЕЧАНИЕ: Ниже приведены некоторые преимущества использования оптического аудиокабеля или коаксиального аудиокабеля по сравнению с другими соединениями.
- В оптическом аудиокабеле вместо электрических импульсов используется импульсный свет, что снижает вероятность возникновения помех.
- Как коаксиальные аудиокабели, так и оптические аудиокабели поддерживают объемный звук до 5.1 каналов.
- Как коаксиальные аудиокабели, так и оптические аудиокабели передают цифровой сигнал с более широкой полосой частот, что обеспечивает превосходную передачу сигнала.
- Подключите коаксиальный аудиокабель или оптический аудиокабель к COAX OUT или OPTICAL OUT устройства-источника.
- Подключите другой конец коаксиального аудиокабеля или оптического аудиокабеля к COAX IN или OPTICAL IN аудио / видео ресивера или системы домашнего кинотеатра.
- Используя один из указанных ниже кабелей, подключите отдельный видеокабель от VIDEO OUT устройства-источника к VIDEO IN на A / V-ресивере или системе домашнего кинотеатра.
ПРИМЕЧАНИЕ. Если используемый A / V-ресивер или система домашнего кинотеатра не имеет соединения VIDEO OUT для передачи сигнала на телевизор, вы также можете выполнить видеоподключение от устройства-источника напрямую к телевизору.
- Кабель HDMI
- Компонентный видеокабель
- Кабель S-video
- Комбинированный видеокабель
- Установите телевизор и аудиосистему в режим входа, который используется указанными выше соединениями.
- В меню «Настройки» устройства-источника установите для параметров Dolby® Digital и DTS значение «Оптический» или «Коаксиальный».
Композитный аудио-видео кабель:
ПРИМЕЧАНИЕ: Ниже приведены некоторые преимущества использования композитных аудио-видео кабелей:
- Это наиболее распространенный тип кабеля для стереофонического аудиосвязи между компонентами.
- Этот кабель обычно находится в коробке с аудиокомпонентами.
- Обеспечивает стереофоническое аудиосвязь между компонентами.
- Подключите композитные аудио и видео кабели к LINE OUT на устройстве-источнике.
- Подключите другой конец композитного аудио и видео кабеля к LINE IN на аудио / видео ресивере или системе домашнего кинотеатра.
- Подключите композитный видеокабель к разъему VIDEO OUT на аудио / видео ресивере или системе домашнего кинотеатра и к разъему VIDEO IN на телевизоре.
- Настройте телевизор и аудиосистему на композитный вход.
- В меню «Настройки» исходного устройства установите для параметра «Аудио» или «Понижающее микширование» значение «Стерео».
Подключение DVR Box
- Подключите коаксиальный кабель от стенной розетки к CABLE IN на DVR Box.
- Подключите кабель HDMI от DVR Box к входу HDMI * на вашем HDTV.
- Подключите шнур питания от DVR Box к розетке.
- Включите телевизор и настройтесь на соответствующий вход HDMI.
* Обратите внимание на вход HDMI, используемый на телевизоре, так как вам нужно будет настроить телевизор на этот вход после его включения.
ДОПОЛНИТЕЛЬНО: Если у вас нет порта HDMI на задней панели телевизора, подключите второй коаксиальный кабель от задней панели телевизора к порту на новой коробке с надписью To TV.
Устранение неисправностей
| Нет изображения |
|
| Плитка (стоп-кадр) |
|
| Нет звука |
|
| Цифровой блок не включается (нет питания) |
|
| Пульт дистанционного управления не работает |
|
Если у вас все еще возникают трудности с настройкой вашего DVR, пожалуйста, СВЯЗАТЬСЯ С НАМИ.
Руководство по самостоятельной установке цифрового видеорегистратора — НАЖМИТЕ ЗДЕСЬ
Подключение вашей телеприставки maxTV — Поддержка
| СОВЕТ: | У вас может быть до 4 телевизионных приставок на сервисах, отличных от infiNET, и до 7 телевизионных приставок на сервисах infiNET. Для получения дополнительной информации см. Приставки. |
Мы рекомендуем подключать один телевизор к каждой приставке. Если вы хотите установить maxTV на большем количестве телевизоров, подумайте о добавлении телеприставки.
См. Изображение портов на задней стороне приставки maxTV.
Сетевое подключение
Мы рекомендуем подключить вашу приставку к сети, прежде чем подключать ее к телевизору.
Для подключения приставки к сети:
- Подключите один конец сетевого кабеля к сетевому порту на приставке.
- Подключите другой конец сетевого кабеля к одному из следующих разъемов:
- Сетевой порт на вашем шлюзе SaskTel
- Домкрат на стену
- Сетевой коммутатор
Подключение к ТВ
Для получения высокого разрешения и наилучшего качества изображения используйте HDMI или компонентные кабели. Для стандартного разрешения можно использовать композитные кабели. Для получения дополнительной информации и изображений см. Порты и кабели maxTV.
Для подключения приставки к телевизору:
HDMI
- Подключите кабель HDMI к порту HDMI на приставке.
- Подключите другой конец кабеля HDMI к одному из портов HDMI на телевизоре.
- Включите телевизор, нажмите «Источник» или «Вход» на пульте ДУ телевизора и выберите «HDMI».
См. Устранение неполадок подключения HDMI, если у вас возникли проблемы после использования кабеля HDMI.
Компонент 5-в-1
- Подключите красный, синий и зеленый видеоразъемы компонентного кабеля к портам того же цвета на телевизионной приставке.
- Подключите белый и красный аудио концы компонентного кабеля к белому и красному портам на приставке.
- Подключите другие 5 концов компонентного кабеля к портам того же цвета на телевизоре.
- Включите телевизор, нажмите «Источник» или «Вход» на пульте дистанционного управления телевизора и выберите «Компонент».
Композитный
- Подключите желтый, белый и красный концы композитного кабеля к портам того же цвета на вашей приставке.
- Подключите 3 других конца композитного кабеля к портам того же цвета на телевизоре.
- Включите телевизор, нажмите «Источник» или «Вход» на пульте дистанционного управления телевизора и выберите такой вход, как «Видео», «Линейный видеовход» или «Вход AV».
Информацию о портах на вашем телевизоре см. В общих руководствах пользователя телевизора.
Как подключить DVD-рекордер к приставке кабельного телевидения и телевизору?
Большинство людей знакомы с тем, как подключить DVD-плеер к телевизору. Но подключение DVD-рекордера может сбивать с толку, особенно если вы хотите записывать прямую трансляцию телепрограмм на DVD.
Я часто записывал шоу, которые мои дети смотрели, когда были младше, чтобы они могли смотреть их во время карточной поездки с портативным DVD-плеером, надеясь на лучшее, чтобы поездка была плавной, практически без нытья….
Следующие шаги по подключению DVD-рекордера к телевизору и кабельной приставке, очевидно, будут различаться в зависимости от опций каждого устройства, но я постараюсь объяснить это шаг за шагом с фотографиями, основанными на моем DVD-рекордере Magnavox и кабельной приставке Verizon. .
Важно понимать все типы подключения и качество каждого из них, чтобы вы могли записывать DVD наилучшего качества, а также наилучшим образом воспроизводить их на своем телевизоре.
На самом деле эти шаги были бы идентичны для подключения видеомагнитофона к телевизору с плоским экраном, то есть, если вы когда-либо хотели записывать на свой видеомагнитофон (что вы можете).Видеомагнитофон может иметь разные выходы, но процессы выбора соединения самого высокого качества в первую очередь одинаковы.
Также шаги не обязательно должны быть в этом порядке, но именно в этом порядке я предпочитаю подключать свои устройства.
1. Подключите лучший видеовыход с DVD-рекордера к телевизору
Чтобы получить наилучшее изображение на вашем телевизоре, вы хотите выбрать наилучший выходной сигнал от вашего DVD-рекордера, поскольку он также является вашим DVD-плеером.
Помните, что выходной сигнал DVD-рекордера должен совпадать с доступным входом на вашем телевизоре .
Ниже приведен порядок подключения от лучшего к худшему.
От лучшего к худшему Видеоподключения DVD-рекордераВыход HDMI
В идеале у вас есть выход HDMI на вашем DVD-рекордере — это лучший вариант для подключения к телевизору.
HDMI — это цифровой сигнал и единственный способ получить наилучшее качество видео с ваших DVD, а также аудио сигнал.
Большинство, если не все DVD-рекордеры и видеомагнитофоны / DVD-плееры имеют выходной порт HDMI, поскольку они повышают разрешение видео до высокого разрешения.
Одна проблема, с которой сталкиваются многие люди при подключении к телевизору такого количества устройств, заключается в том, что у них нет доступного входа HDMI на телевизоре . Но благодаря чуду техники есть разветвители HDMI, которые могут объединять несколько входов HDMI в одно соединение HDMI.
Он работает, позволяя вам щелкнуть кнопку на разветвителе, чтобы определить, какой входной сигнал будет проходить на DVD, что позволяет переключаться между несколькими источниками HDMI.
Очевидно, что если вы подключаетесь к более старому телевизору, у которого нет соединения HDMI, то не о чем беспокоиться, есть еще множество типов вывода, которые следует учитывать.
Компонентный выход
Многие люди не знакомы с компонентным выходом, но следует учитывать его высококачественный видеовыход.
Компонентный выход по-прежнему является аналоговым выходом, поэтому это не цифровой сигнал, как HDMI, но он по-прежнему производит высококачественный видеосигнал.
Для создания видеосигнала требуется комбинация всех 3 соединений (зеленый / синий / красный), но при разделении части видеосигнала на 3 части его не нужно сжимать так сильно, как другие типы соединений, такие как композитный, к которому мы вернемся позже.
Вы можете использовать стандартный видеосигнал (желтый / красный / белый) для компонентных подключений, но убедитесь, что вы сделали такие же подключения к вашему телевизору.
Многие современные телевизоры с плоским экраном имеют его в качестве входного сигнала, так что это отличный второй вариант, чтобы рассмотреть его.
S-Video
S-Video — это еще один тип подключения, с которым многие не знакомы, но вы можете подойти для вас.
Несколько десятилетий назад, когда правила VHS были, появился новый формат, названный Super VHS, или сокращенно SVHS.Он записывал и воспроизводил с более высоким разрешением, около 400 горизонтальных строк по сравнению с 240 вертикальными строками VHS.
Для того, чтобы нести это улучшенное качество сигнала, не только видеомагнитофоны и ленты должны были быть изменены для записи и воспроизведения видео более высокого качества, но и не было соединения.
S-Video разделяет черный, белый и цветной сигналы для получения изображения лучшего качества, чем композитный, но все же не так хорошо, как компонентное видео.
Plus — для этого требуется специальный кабель (называемый кабелем S-Video), которого у большинства людей нет, но он может подумать о покупке, если это ваш лучший вариант вывода видео.
Если вас действительно интересует s-video, вот ссылка на более подробную техническую информацию в Википедии.
Композитное видео
Большинство людей знакомы с композитным видео, поскольку это очень популярный выход на видеомагнитофонах, DVD-плеерах и кабельных коробках. Но это также один из видеосигналов самого плохого качества, который вы можете использовать, кроме коаксиального кабеля.
Для композитного видеосигнала желтый кабель или обычно комбинированный кабель желтого, красного и белого цветов является композитным видеосоединением.
Для того, чтобы весь аналоговый видеосигнал прошел через это единственное соединение, он должен быть сильно сжат, что приводит к потере качества изображения и, следовательно, будет вашим последним выбором для видеосоединения от вашего DVD-рекордера к вашему телевизору. .
2. Подключите лучший аудиовыход DVD-рекордера к аудиовходу телевизора
Следующим важным шагом является качественное подключение аудиосигнала к телевизору.
HDMIЕсли у вас есть доступное HDMI-соединение от DVD-рекордера к телевизору, то вы все настроены, так как HDMI также передает ваш аудиосигнал.
Цифровой аудио коаксиальный кабель
Если у вас есть это соединение, вам понадобится специальный кабель RCA для передачи более широкой полосы пропускания, которую несет этот тип аудиосоединения.
Композитный звук
Это стандартный красно-белый кабель RCA, который у вас, вероятно, валяется, или может также иметь желтый разъем RCA для композитного видео.
3. Подключите видеовыход Best Cable Box к видеовходу DVD-рекордера
На этом этапе ваш DVD-рекордер подключен к вашему телевизору, и вы можете воспроизводить DVD-диски на этом этапе. Но если вам нужна возможность записывать телепередачи на DVD, вам необходимо подключить выходы кабельной приставки к входу DVD-рекордера.
Подобно тому, как вы выбирали наилучшие соединения от DVD-рекордера к телевизору, вы найдете лучшие доступные входы для DVD-рекордера, поскольку, скорее всего, ваша кабельная приставка уже имеет такой выход.
На изображении выше показаны наиболее вероятные видеовыходы кабельной приставки, которые можно подключить к телевизору. или DVD-рекордер. Вы бы никогда не подключили их все, только самые подходящие.
Кабельная коробка Verizon у меня четко выделена желтым цветом все видеовыходы, а аудиовыходы имеют белый фон.Я выделил красным контуром наиболее вероятные видеовыходы, которые вы бы выбрали.
HDMI
Скорее всего, ваш DVD-рекордер не имеет входа HDMI (мой DVD-рекордер Magnavox его не имеет), но если вы считаете, что вам повезло.
Но это представляет новую проблему, если у вас такая ситуация: Ваша кабельная приставка, скорее всего, имеет только один выход HDMI.
Остается 2 варианта:
- Подключите выход HDMI кабельной коробки к входу HDMI на вашем DVD-рекордере.Затем, когда вы смотрите телевизор, сигнал HDMI будет проходить через DVD-рекордер на ваш телевизор.
- Приобретите разветвитель HDMI, который разделяет 1 сигнал HDMI на 2 или более соединения HDMI, и он очень доступен на Amazon. Подключите первое соединение HDMI от разветвителя напрямую к телевизору, затем второе — к входу HDMI на DVD-рекордере
Компонентное видео
Опять же, это зеленый / синий / красный тип подключения RCA, который, вероятно, имеет ваша кабельная приставка в качестве выхода, но вы можете иметь или не иметь в качестве входа на вашем DVD-рекордере
Мой DVD-рекордер Magnavox, к сожалению, не имеет этого типа подключения.
S-Video
Скорее всего, и ваша кабельная приставка имеет этот тип выхода, и ваш DVD-рекордер имеет этот тип входа.
Я настоятельно рекомендую, если это ваш лучший вариант подключения видеовхода к вашему DVD-рекордеру, купить кабель S-Video и использовать это подключение, поскольку это влияет на качество записи на ваш DVD, а не только на то, как это выглядит во время воспроизведения.
Композитное видео
Это очень распространенное соединение, но невысокого качества, но вы можете отказаться от него.Это желтое РЧ-соединение с пометкой «Video Out» на картинке выше.
RF-TV (коаксиальный)
Это соединение самого низкого качества, и ваш DVD-рекордер может даже не иметь такого соединения.
Для этого типа подключения используется обычный кабель / коаксиальный кабель, но опять же его самого низкого качества, поэтому, если вы можете использовать более качественное соединение, описанное выше, попробуйте.
4. Подключите аудиовыход Best Cable Box к аудиовходу DVD-рекордера
Используя ту же логику, что и выше, для подключения DVD-рекордера к телевизору, найдите лучший аудиовход на DVD-рекордере и сопоставьте его с тем же выходным соединением на вашей кабельной приставке.
HDMIОпять же, у большинства DVD-рекордеров нет входа HDMI, но у вас это прекрасно, потому что это лучший видео- и аудиосигнал, который вы можете вводить на свой DVD-рекордер.
Цифровой аудио коаксиальный кабель
Это ваш второй лучший выбор для аудио через HDMI.
Композитный звук
Это, вероятно, аудио соединение по умолчанию (красное и белое) RCA соединение, которое большинство людей будет использовать.
Как записывать с кабельной приставки на DVD-рекордер
На этом этапе все подключено, и вам просто нужно записать любое шоу, которое вы хотите сохранить на DVD.
- Убедитесь, что кабельная приставка, DVD-рекордер и телевизор включены.
- Измените вход вашего телевизора на любое соединение, которое вы сделали с DVD-рекордера на телевизор — надеюсь, HDMI
- На этом этапе вы должны увидеть кабельный сигнал на телевизоре, но он проходит через DVD-рекордер.
- Убедитесь, что у вас есть чистый DVD-диск в DVD-рекордере.
- Нажмите кнопку [RECORD] на пульте дистанционного управления, как только вы захотите начать запись, а затем STOP, когда вы закончите .
Когда вы закончите, вам, скорее всего, придется закрыть DVD-диск, чтобы убедиться, что он воспроизводится на других проигрывателях.
У нас есть целая статья о финализации диска на магнитофоне Magnavox DVD, если вы хотите узнать, как это сделать.
Как слышать звук от проигрывателя дисков, кабельной приставки или спутникового ресивера через динамики аудиосистемы.
Выполните следующие действия, чтобы подключить проигрыватель дисков, кабельную приставку, спутниковый ресивер или другое подобное устройство-источник к аудио / видео (A / V) ресиверу или системе домашнего кинотеатра.
ВАЖНО: Хотя могут быть и другие методы, приведенные ниже методы являются наиболее распространенными сценариями. Информацию о других возможных подключениях и настройках системы для конкретной модели см. В инструкции по эксплуатации, прилагаемой к продукту.
Кабель HDMI:
ПРИМЕЧАНИЕ: Ниже приведены некоторые преимущества использования HDMI по сравнению с другими подключениями:
- HDMI передает несжатый цифровой звук и видео, обеспечивая высочайшее и четкое качество изображения.
- HDMI объединяет видео и многоканальный звук в один кабель, устраняя стоимость, сложность и путаницу с несколькими кабелями, которые в настоящее время используются в аудио / видео системах.
- HDMI поддерживает несколько аудиоформатов, от стандартного стерео до многоканального объемного звука.
- Подключите кабель HDMI к выходу HDMI OUT устройства-источника.
- Подключите другой конец кабеля HDMI к разъему HDMI IN на аудио / видео ресивере или системе домашнего кинотеатра.
- Использование второго кабеля HDMI к выходу HDMI OUT аудио / видео ресивера или системы домашнего кинотеатра.
- Подключите другой конец кабеля HDMI к разъему HDMI IN на телевизоре.
- Установите телевизор и аудиосистему на вход HDMI.
- В меню «Настройки» исходного устройства установите для параметра «Аудиовыход» значение HDMI.
- В меню «Настройки» исходного устройства убедитесь, что настройки HDMI соответствуют возможностям аудиосистемы.
ПРИМЕЧАНИЕ: Обратитесь к руководству аудиосистемы и устройства-источника для получения информации о различных настройках и возможностях звука для конкретной модели.
Коаксиальный аудиокабель или оптический аудиокабель:
ПРИМЕЧАНИЕ: Ниже приведены некоторые преимущества использования оптического аудиокабеля или коаксиального аудиокабеля по сравнению с другими соединениями.
- В оптическом аудиокабеле вместо электрических импульсов используется импульсный свет, что снижает вероятность возникновения помех.
- Как коаксиальные аудиокабели, так и оптические аудиокабели поддерживают объемный звук до 5.1 каналов.
- Как коаксиальные аудиокабели, так и оптические аудиокабели передают цифровой сигнал с более широкой полосой частот, что обеспечивает превосходную передачу сигнала.
- Подключите коаксиальный аудиокабель или оптический аудиокабель к COAX OUT или OPTICAL OUT устройства-источника.
- Подключите другой конец коаксиального аудиокабеля или оптического аудиокабеля к COAX IN или OPTICAL IN аудио / видео ресивера или системы домашнего кинотеатра.
- Используя один из указанных ниже кабелей, подключите отдельный видеокабель от VIDEO OUT устройства-источника к VIDEO IN на A / V-ресивере или системе домашнего кинотеатра.
ПРИМЕЧАНИЕ. Если используемый A / V-ресивер или система домашнего кинотеатра не имеет соединения VIDEO OUT для передачи сигнала на телевизор, вы также можете выполнить видеоподключение от устройства-источника напрямую к телевизору.
- Кабель HDMI
- Компонентный видеокабель
- Кабель S-video
- Комбинированный видеокабель
- Установите телевизор и аудиосистему в режим входа, который используется указанными выше соединениями.
- В меню «Настройки» устройства-источника установите для параметров Dolby Digital и DTS значение «Оптический» или «Коаксиальный».
Композитный аудио-видео кабель:
ПРИМЕЧАНИЕ: Ниже приведены некоторые преимущества использования композитных аудио-видео кабелей:
- Это наиболее распространенный тип кабеля для стереофонического аудиосвязи между компонентами.
- Этот кабель обычно находится в коробке с аудиокомпонентами.
- Обеспечивает стереофоническое аудиосвязь между компонентами.
- Подключите композитные аудио и видео кабели к LINE OUT на устройстве-источнике.
- Подключите другой конец композитного аудио и видео кабеля к LINE IN на аудио / видео ресивере или системе домашнего кинотеатра.
- Подключите композитный видеокабель к разъему VIDEO OUT на аудио / видео ресивере или системе домашнего кинотеатра и к разъему VIDEO IN на телевизоре.
- Настройте телевизор и аудиосистему на композитный вход.
- В меню «Настройки» исходного устройства установите для параметра «Аудио» или «Понижающее микширование» значение «Стерео».


 У неё есть веское преимущество: она концентрирует и усиливает сигнал;
У неё есть веское преимущество: она концентрирует и усиливает сигнал;

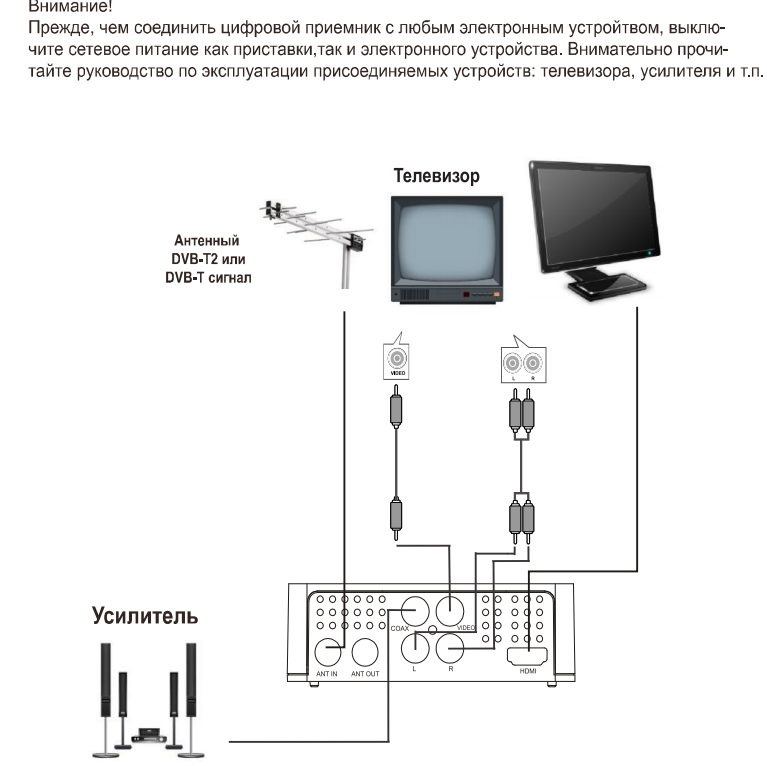 Тоже самое стоит сделать, если Вы хотите подключить приставку к компьютерному монитору.
Тоже самое стоит сделать, если Вы хотите подключить приставку к компьютерному монитору.




