На волне тренда удаленной работы многие стараются сделать свое домашнее рабочее место максимально удобным. Многие считают, что один из самых полезных девайсов — дополнительный монитор.
И вот основные причины:
- все нужные окна и программы на виду одновременно;
- монтаж видео, работа со звуком, перевод с иностранных языков, программирование, работа с чертежами и 3Dмоделями, трейдинг и т.п. практически невозможны без нескольких мониторов;
- владельцам ноутбуков особенно полезен дополнительный большой экран. Подключить и отключить его очень просто, никакой потери в мобильности;
- профит в играх от нескольких дисплеев. Например, можно объединить их в один большой виртуальный дисплей, растянув на него игру. Некоторые энтузиасты ставят по дюжине дисплеев для полного погружения в симуляторы гонок, полета или ММО про космос;
- стриминг намного удобнее при наличии двух и более дисплеев;
- в конце-концов, это просто красиво и солидно.
«На левом экране список всех принятых e-mail. На экране в центре обычно то письмо, с которым я в данный момент работаю. А мой браузер находится по правую руку» — говорил Билл Гейтс про свое рабочее место еще в девяностые, добавляя, что после освоения такой рабочей площади никто в здравом уме не вернется к одному монитору.
Как расположить мониторы
Даже с двумя мониторами можно придумать множество конфигураций:
Рядом друг с другом, симметрично
Это первое, что приходит в голову. Однако если сидеть по центру, взгляд будет упираться в рамки мониторов, которыми они прилегают друг к другу. Голова при этом всегда будет повернута чуть влево или вправо, за что позвоночник вряд ли скажет спасибо. При наличии стула с колесиками можно, конечно, кататься туда-сюда между ними. Но это только если приходится работать подолгу то с одним, то с другим дисплеем.
Один прямо перед глазами, второй — сбоку
Логичное развитие: сделать один дисплей основным, второй — вспомогательным. Иногда придется повертеть головой, но это не слишком и критично. Зато на вспомогательный дисплей программисты могут поместить референсный код, переводчики — оригинал текста, звукорежиссеры — аудиомикшер, пригодится он и в некоторых игрушках для вспомогательной информации. В конце-концов, можно держать там почту или аудиоплеер.
Один перед глазами, второй — сбоку повернутым
Некоторые мониторы можно поворачивать на 90 градусов, а еще для таких фокусов есть различные стойки и крепления. Так на мониторе видно больше строчек, поэтому вертикальное расположение понравится всем, кто работает с текстом — программистам, журналистам, редакторам, блогерам, переводчикам и т.д.

Один над другим
Неочевидная опция, которая может зацепить тех, кто работает с фото, видео или звуком, много сидит в соцсетях или играет в игры. Этот вариант позволит сохранить пространство на столе, особенно, если для второго монитора на нем физически нет места. Однако потребуется стойка или крепление к стене.
Два рядом вертикально
Еще более неочевидная опция, требующая специальных стоек или креплений (впрочем, некоторые мониторы идут с длинными подставками, поддерживающими вертикальный разворот). Пригодится, когда нужно много пространства и по вертикали, и по горизонтали — например, для работы с 3D-моделями или чертежами.
Если же говорить о трех и более мониторах, то самыми популярными будут конфигурации:
- Один по центру, два сбоку. Универсальный вариант для всего — от работы до игр.
- Два на два и три на три. Используется различными трейдерами, которые выводят на них дюжину графиков.
- Восемь и более вокруг. Для симуляторов гонок, полетов, вождения поездов и т.п.

Как подключить и настроить
Понадобится видеокарта с несколькими выходами видеосигнала — то есть, практически любая современная видеокарта. Можно подключить столько мониторов, сколько есть этих выходов. Никаких других системных ограничений нет.
Сначала нужно посмотреть на доступные в видеокарте разъемы. Если, например, монитор старый и подключается через VGA, а карта новая и без соответствующего порта, тогда придется купить переходник VGA – DVI. Подходящий переходник можно подобрать практически для любой комбинации разъемов. Также, если монитор поддерживает несколько способов подключения, в его настройках следует выбрать соответствующий текущему способу источник сигнала.
Далее в Windows 7 нужно:
- кликнуть правой кнопкой мыши по рабочему столу и выбрать пункт «Разрешение экрана». Скорее всего, в нем уже отображается новый монитор, в противном случае надо нажать кнопку «Найти»;
- чтобы картинка растягивалась на несколько дисплеев, в разделе «несколько экранов» надо выбрать пункт «расширить эти экраны». После сохранения изменений рабочий стол будет на всех экранах.
В других ОС процесс настройки выглядит похожим образом, например, на сайте Майкрософт есть специальный мануал для Windows 10 и других версий.
Почти любая более-менее современная система и ноутбук потянет работу с несколькими дисплеями. Нагрузка увеличится скорее из-за возросшего количество одновременно открытых окон и программ, а не из-за дополнительного устройства. Но это все справедливо, только если дисплей используется в рабочих целях. Для геймера каждый дополнительный пиксель будет отзываться болью во всем остальном железе. При этом два Full-HD монитора оказываются все равно менее требовательными к ПК, чем один широкоформатник в 4K. По крайней мере, можно сделать так, чтобы картинка на них дублировалась, и тогда они практически не будут отнимать ресурсов.

Если же система позволяет, можно объединить несколько мониторов в один гигантский экран, чтобы картинка в гонках и симуляторах полностью окружала игрока. Когда дополнительные мониторы подключаются к системе на Windows, она распознает их как отдельные дисплеи, а нужно заставить ее распознавать их как один. Для этих целей у разработчиков видеокарт есть специальный софт — AMD Eyefinity и Nvidia Surround.
- Чтобы настроить экраны для видеокарты от AMD, нужно зайти в раздел меню AMD Eyefinity Multi-Display и нажать Create Eyefinity Display Group, затем откалибровать дисплеи и сохранить настройки.
- Чтобы настроить экраны для видеокарты от Nvidia, нужно зайти в Nvidia control panel, нажать Configure Surround, PhysX, выбрать мониторы и откалибровать, затем сохранить настройки.
Программы позволяют выставить разрешение мегадисплея самостоятельно. Для двух мониторов в Full-HD искомое значение будет 3840х1920, для трех — 5760х1920 и т.п. Его же необходимо выставить в самой игре.
Также программы позволяют настроить Bezel compensation\correction, чтобы компенсировать расстояние, возникающее из-за рамок дисплеев. Еще стоит покрутить поле обзора для более реалистичного результата.

При этом следует помнить, что Eyefinity требует подключения по крайней мере одного монитора через разъем DisplayPort, при этом все мониторы должны быть подключены к одной видеокарте.
Альтернативы нескольким дисплеям
Сразу возникает вопрос — а зачем вообще со всем этим возиться, не проще ли купить один широкоформатный дисплей дюйма на 32? Да, это кажется экономнее, и опыт от игр можно получить более интересный, чем от двух мониторов. Однако всегда есть нюансы. Так, если брать 23 дюйма в Full-HD, как Samsung C32F391FWI, то картинка в играх может оказаться размытой. А если в 4K, как AOC CU34G2/BK, то для игр придется существенно апгрейдить железо, да и стоимость таких дисплеев уже выше двух качественных Full-HD.
А почему не телевизор? Чем вообще современные ТВ отличаются от мониторов, если они тоже умеют показывать 4К, да еще и с огромной диагональю, при этом цена за дюйм намного ниже, чем у мониторов? Но не все так просто. Мониторы заточены под профессиональные задачи и различные модели отвечают соответствующим стандартам. К примеру, мониторы для дизайнеров, видеоредакторов и всех, кому важны цвета, делают на IPS матрицах с отличными показателями яркости и контрастности. Многие ТВ же намеренно приукрашают картинку, делают цвета более насыщенными, при этом тонких настроек изображения в них чаще всего нет.

Мониторы для геймеров обладают минимальным временем отклика пикселя, текущий стандарт — 1 мс. У телевизоров же этот показатель находится в районе 40–60 мс. Также значительно проще найти монитор с высокой частотой обновления — 120, 144 или даже 240 Гц, это дает ультраплавную картинку. В то время как многие ТВ прибегают к программным уловкам и вставляют фейковые кадры в оригинальный видеоряд, чтобы казалось, будто их частота обновления выше.
Конечно, у многодисплейной конфигурации рабочей или домашней системы есть свои недостатки. Во-первых, это лишние расходы на каждый новый монитор. Во-вторых, для дополнительных пикселей может не хватить пространства на столе. В-третьих, для игр каждый экран обернется серьезно возросшей нагрузкой на систему. И, наконец, минус экзистенциального характера — большое количество открытых окон могут скорее отвлекать, чем приносить пользу. Кому-то комфортнее работать с одним пустым экраном. Тем не менее, рабочее место с несколькими дисплеями все еще остается одним из самых доступных и оптимальных по соотношению цена\результат способов увеличить свою производительность.
Для чего можно использовать несколько мониторов и как создать мультидисплейную конфигурацию с минимальными затратами. |
Вопрос подключения нескольких и более мониторов к одному компьютеру волнует достаточно многих пользователей. Кому-то это нужно для работы, кому-то для игр, а у кого-то просто есть второй монитор и он думает как бы его можно было использовать с пользой.
В любом случае всех интересует как правильно соединить мониторы с ПК, какая для этого нужна видеокарта и разъемы, можно ли подключить один монитор к видеокарте, а другой к материнской плате, как одновременно подключить 4-8 мониторов или создать тонкошовную видеостену с не большим бюджетом.
Содержание
Содержание
1. Как можно использовать несколько мониторов
Пользователи в домашних условиях могут использовать несколько мониторов для следующих целей:
- работа в нескольких приложениях
- разработка программного обеспечения
- расширение рабочего пространства
- расширение игрового пространства
- просмотр видео на большом экране
- использование ПК для мониторинга в трейдинге
- использование ПК несколькими пользователями
Примером одновременной работы в нескольких приложениях может быть – открытый текстовый документ с данными на одном экране и перенос из него информации в другой формат (таблицу или базу данных).
Также довольно удобно использовать несколько дисплеев для разработки программного обеспечения и веб-проектов – на одном происходит работа с исходным кодом, на другом вы сразу же видите изменения.
Если вы работаете с большими чертежами или 3D-моделями, то за счет нескольких мониторов можно расширить рабочее пространство. Или можно просто на одном экране работать, а на другом следить за изменениями на сайтах или любой другой информацией.
С использованием нескольких мониторов для расширения поля зрения в играх не все однозначно. Во-первых, это серьезная дополнительная нагрузка на видеокарту из-за более высокого разрешения, поэтому она должна быть достаточно мощной. Во-вторых, вы будете видеть шов между дисплеями, что будет мало приятно.
Но, в принципе, если соединить несколько безрамочных дисплеев, последний недостаток можно сгладить. Особенно полезным расширение игрового пространства будет в авиа и гоночных симуляторах.
Но второй монитор в играх можно использовать и иначе. Например, играть в MMO RPG в несколько окон, или на одном играть, а на втором следить за торговцами, общаться в чате на форуме или держать открытой вкладку с полезной информацией о прокачке.
Что касается фильмов, то основной проблемой будут рамки между экранами, но при использовании безрамочных дисплеев можно создать настоящий домашний кинотеатр с огромным экраном. Хотя это вряд ли будет экономически оправдано, только если у вас уже есть один безрамочный дисплей и докупить второй. В противном случае проще и возможно дешевле будет купить большой телевизор. Исключение составляет тот случай, если вы будете использовать несколько экранов не только для просмотра видео, но также для работы и возможно для игр.
А вот в трейдинге выбора, пожалуй и нет, создание 4-8 дисплейной конфигурации является единственной возможностью, чтобы одновременно следить за основными трендами.
Тут весь вопрос в том как подключить мониторы – купить много дешевых видеокарт или несколько подороже, но с большим количеством разъемов или отдать предпочтение специализированному решению для мультидисплейных конфигураций. Об этом мы поговорим чуть позже.
Некоторые пользователи, у которых в силу ограничения бюджета или пространства, есть один компьютер на двоих, рассматривают возможность подключения второго монитора для одновременного использования ПК несколькими пользователями. Такое вполне возможно, но с некоторыми ограничениями, о чем мы также расскажем.
2. Требования к соединяемым дисплеям
Желательно, чтобы все одновременно используемые дисплеи были максимально идентичными – имели одинаковый размер, разрешение, высоту, наклон, качество экрана, а также по возможности узкие рамки.
Также крайне желательно, чтобы у них было несколько различных современных цифровых разъемов (DVI, DP, HDMI), что расширит возможности их одновременного подключения к разным разъемам видеокарты и материнской платы.
Если вы хотите создать безрамочную или мультидисплейную систему, то мониторы должны иметь специальные крепления (типа VESA) для надежного соединения их между собой на кронштейне, который нужно выбрать заранее.
У некоторых производителей (например, DELL) есть дисплеи, поддерживающие технологию Multi-Stream Transport (MST) специально оптимизированные для создания мультидисплейных конфигураций. Они не только имеют тонкие рамки, но и могут подсоединятся к ПК всего одним кабелем DisplayPort (DP), а дальше соединяются между собой таким же кабелем через разъем DP. Т.е. к компьютеру подключается всего один кабель, что очень удобно и не требует дополнительных разъемов на видеокарте. К одному разъему видеокарты можно подключить до 4 дисплеев с разрешением Full HD (1920×1080, 1920×1200) или 2 дисплея с разрешением 2K (2560×1440, 2560×1600), чтобы общее разрешение всех мониторов не превышало 4K (3840×2160, 4096×2160). Это ограничение вызвано полосой пропускания стандарта DisplayPort v1.2.
Если вы хотите объединить два дисплея для игр, то хорошо если они будут иметь изогнутый экран, это улучшит восприятие и погружение в игру. Хотя в этом случае лучше приобрести один ультраширокий монитор. Исключение составляет случай, если у вас уже есть один хороший монитор и вы сможете докупить второй такой же.
Конечно, можно подключить и совершенно разные мониторы, но их использование может оказаться не комфортным. Лучше чтобы они стояли вровень, не отличались размером и цветопередачей. Впрочем, если они у вас уже есть – пробуйте, вы ничего не потеряете. Если же будете покупать второй монитор, то лучше последуйте нашим рекомендациям.
3. Как подключить несколько мониторов к одному ПК
Подключение к компьютеру с современной видеокартой двух мониторов с различными интерфейсными разъемами обычно не вызывает проблем. Они просто подключаются каждый к своему разъему видеокарты, максимум что потребуется это докупить соответствующий кабель, если нужного нет в наличии.
Проблемы начинаются, когда на втором мониторе нет подходящего разъема. В некоторых случаях это можно решить переходником или специальным кабелем (DVI-HDMI, DP-HDMI и т.п.) – это самое простое и правильное решение.
Но, если на мониторе есть только устаревший разъем VGA (D-SUB), это может стать настоящей проблемой. Дело в том, что старые видеокарты имели выход DVI-I с возможностью подключение таких мониторов через переходник DVI-VGA.
На современных видеокартах используется разъем DVI-D, на который не выводится аналоговый сигнал VGA и нет соответствующих выходов для подключения такого переходника и подключить через него монитор невозможно. Да, есть специальные конвертеры (DVI-VGA, HDMI-VGA), но качество изображение при конвертации серьезно страдает (картинка становится мыльной, портится цветопередача), так что это плохое решение.
Однако, выход есть – если на вашей материнке имеется разъем VGA и в биосе есть возможность принудительно включить интегрированную графику процессора, то монитор можно подключить к этому разъему. После этого операционная система будет видеть две видеокарты и выводить изображение на оба монитора. Единственное что нужно будет сделать это обновить драйвера на встроенную графику, если система не сделает это автоматически.
Такое решение вполне подходит для любых рабочих задач, вы сможете создать как несколько отдельных рабочих столов, так и одно общее пространство. Однако, это плохо подходит для игр – если вам даже и удастся запустить игру на дискретной видеокарте, а изображение вывести на монитор подключенный к материнке (мне удавалось), работать это будет плохо и не очень стабильно (качество и производительность будут ниже, возможны лаги).
Если вы хотите подключить более двух мониторов, то учтите – самые дешевые видеокарты поддерживают подключение только 2 мониторов, большинство остальных 3 мониторов, несмотря на то, что у них может быть больше разъемов. Но и не забывайте, что один или несколько мониторов можно еще подключить к материнке (если она поддерживает одновременную работу дискретной и встроенной графики). Сколько мониторов поддерживает та или иная видеокарта или материнка смотрите в спецификации на сайте производителя.
Также существуют специальные мультидисплейные адаптеры, которые позволяют подключить к одному разъему ПК или ноутбуку несколько мониторов. Например, такие адаптеры производит Matrox – они не дешевые, но обеспечивают высокое качество картинки.
Только не перепутайте их с обычными видео сплиттерами, которые просто выводят одинаковую картинку на несколько мониторов.
4. Нюансы создания мультидисплейных конфигураций
Во-первых, для создания конфигураций с 4-8 мониторами есть мониторы с поддержкой MST, о которых я уже говорил. Это отличный вариант, так как позволяет подключить одним кабелем к разъему DP на видеокарте или материнке до 4 мониторов с разрешением FHD. Таким образом к двум разъемам DP можно подключить до 8 мониторов. Недостатком такого решения может стать дороговизна самих мониторов.
Во-вторых, есть специальные видеокарты для создания мультидисплейных конфигураций с большим количеством разъемов. Например, видеокарты Matrox, которые могут иметь от 4 до 9 портов DP или HDMI.
Однако стоят они довольно дорого и подходят только для вывода изображений на дисплеи, производить на них какие-то расчеты или играть не получиться. Так что это больше решение для создания рабочего места обеспеченного трейдера.
Также подключение большого количества мониторов можно организовать с помощью профессиональных видеокарт nVidia из серий NVS или Quadro, модели начального уровня стоят в несколько раз дешевле.
Доступные профессиональные видеокарты есть у французской компании PNY, они оснащаются 3-8 портами miniDP или HDMI. Также в комплекте идут переходники miniDP-DP или miniDP-DVI. Дополнительным плюсом будет значительное ускорение рендеринга трехмерных моделей, если вы занимаетесь 3D-моделированием.
Более бюджетные дисплейные конфигурации можно построить на основе нескольких недорогих офисных или игровых видеокарт начального уровня. При наличии ATX материнки с достаточным количеством слотов PCI-E (x1-x16) можно установить до 4 самых дешевых офисных видеокарт, к каждой из которых можно подключить до 2 мониторов (так как больше они обычно не поддерживают).
При необходимости еще 2-3 монитора можно подключить к материнке (если она это позволяет). Таким образом можно создать конфигурацию до 11 мониторов.
Плюсом такого решения является дешевизна как первоначальной закупки, так и замены отдельной вышедшей из строя видеокарты, а также низкое энергопотребление, нагрев и уровень шума.
Недостатком является то, что использовать такие видеокарты можно только для вывода изображения на экран, ни о каких расчетах (3D рендеринге, монтаже видео) и играх речи быть не может, так как эти видеокарты слишком слабы и не поддерживают нужные технологии.
Другим решением является установка двух полноценных игровых видеокарт начального или среднего уровня (GTX 1050, 1050 Ti, 1060), каждая из которых поддерживает подключение 3 или 4 мониторов.
Таким образом потребуется только 2 слота PCI-E и вы получите подключение 6-11 мониторов (в зависимости от модели видеокарт и материнки) практически за те же деньги, плюс возможность гораздо быстрее монтировать видео и более-менее нормально играть. При этом энергопотребление, нагрев и уровень шума будут несколько выше, но незначительно и только под нагрузкой. Достаточно будет чуть более мощного блока питания и хорошей вентиляции в корпусе (которая все равно потребуется при установке 4 офисных видеокарт).
5. Какие видеокарты выбрать и в чем их отличие
В общем, если вам просто нужно вывести изображение на несколько мониторов (офис, трейдинг), то самый простой и бюджетный вариант это несколько самых дешевых офисных видеокарт, плюс использование видео разъемов материнской платы. Модель и производитель здесь не имеют особого значение, обратите только внимание на то сколько мониторов поддерживает видеокарта.
Если же вас хоть немного интересуют игры или видеомонтаж, то стоит отдать предпочтение игровым видеокартам начального или среднего класса. Что касается выбора между nVidia и AMD, то стоит учитывать несколько особенностей.
У видеокарт nVidia есть универсальные ядра CUDA, которые можно использовать в различных расчетах. Учтите это, если вы работаете с приложениями, которые могут использовать это преимущество.
У видеокарт AMD в свою очередь есть ограничение – при подключении нескольких мониторов, хотя бы один должен подключаться к разъему DisplayPort, у nVidia этого ограничения нет. Если вы не уверены, то лучше отдать предпочтение nVidia – это более универсальный вариант.
Если же у вас уже есть мощная видеокарта (или ноутбук), и не получается подключить несколько мониторов, то отличным решением будет использовать мультидисплейный адаптер. Он качественно выведет изображение на 2-3 экрана и позволит использовать всю мощь дискретной графики.
Если вы занимаетесь 3D-моделированием, то лучше построить систему на основе одной или двух профессиональных видеокарт, в зависимости от того сколько мониторов вы планируете подключать, сложности проектов и бюджета. Если проекты у вас не сложные, то дешевле будет купить 2 видеокарты начального уровня. Если же вы работаете с серьезными 3D-моделями, то лучше предпочесть одну более мощную видеокарту.
Ну и последний наиболее простой и надежный, но при этом и более затратный вариант – использование специализированной видеокарты для создания мультидисплейных инсталляций от Matrox. Если вы создаете стенд для наблюдений за различными процессами и бюджет позволяет, то почему бы и нет.
6. Режимы работы нескольких дисплеев
Мониторы, подключенные к ПК, могут работать в нескольких режимах, самый простой из которых – дублирование экранов. При этом на все дисплеи выводится одинаковое изображение (как при подключении через сплиттер, но тогда оно еще и ухудшается в качестве). Этот режим обычно используется для вывода изображения на телевизор для просмотра видео или с ноутбука на монитор для работы на большом экране.
Второй режим – расширение рабочего стола, в нем все рабочее пространство равномерно делится на все подключенные дисплеи. При этом вы можете перетаскивать любое окно на нужный экран и расположить их как вам будет удобно. В этом режиме также можно растянуть одно окно на несколько экранов, что будет полезно при работе с большими проектами (проектирование, видеомонтаж), просмотра видео и в играх. В общем этот режим достаточно гибкий и позволит вам выводить изображение как угодно.
Все настройки (расположение, разрешение, режимы работы) мониторов находятся в оснастке «Параметры» на вкладке «Дисплей». Здесь можно менять расположение экранов простым перетаскиванием мышкой.
А чуть ниже можно выбирать параметры и режимы работы нескольких дисплеев, все делается очень просто и интуитивно.
Что касается одновременного использования компьютера несколькими пользователями, то это возможно, но с некоторыми ограничениями. Например, один пользователь может работать, играть, лазать по сайтам в интернете, а другой в это время смотреть кино онлайн. При этом возможно использования каждым пользователем не только монитора, но и своей мышки, клавиатуры и даже наушников (каждый будет слышать свой звук). Но такое применение ПК предполагает, что один из пользователей будет в пассивном режиме с редким использованием устройств ввода (мышки, клавиатуры), так как они работают синхронно.
Возможно, есть другие сценарии использования и возможности соединения дисплеев, если у вас есть такой опыт, поделитесь им в комментариях
Как подключить несколько мониторов
Всем привет!
Во время занятия и не только, многие спрашивают: «Как подключить два монитора к одному компьютеру?» или «Как подключить несколько мониторов?»
Я решил написать статью отвечающую на этот вопрос. Задача статьи – не расписать все подробно, а показать возможные варианты подключения нескольких мониторов. Надеюсь, все понимают, что надпись на картинке «Hackerman» — это всего лишь шутка, а информация здесь — не истина в последней инстанции.

Несколько мониторов к одной видеокарте
Несколько видеокарт
Слот PCI-E 16x
Слот PCI-E x1
Видеокарта с PCI-E x1
Riser (райзер)
Видеокарта и встроенная видеокарта
Внешняя видеокарта
Заключение
Как правило, к одной видеокарте можно подключить два монитора, но существуют видеокарты, которые тянут и более двух. Максимальное количество подключаемых мониторов указано в описании видеокарты – на сайте производителя или на сторонних сайтах.
 |
 |
Пожалуй, это самое «элегантное решение». Здесь нет необходимости что-то выдумывать, плюс небольшой расход электроэнергии по сравнению со следующим способом. Минус – меньшая отказоустойчивость и большой расход ресурса видеокарты.
 |
111 |
В большинстве случае к одному компьютеру можно подключить более одной видеокарты (привет майнерам криптовалют). Возможность подключить несколько видеокарт зависит от материнской платы. В некоторых случаях придется использовать дополнительное оборудование. |
На материнской плате располагаются PCI Express (PCI-E) слоты, к каждому слоту можно подключить видеокарту. Слоты бывают двух типов: PCI-E x16 (длинный) и к PCI-E x1 (короткий), однако их функционал схож. На плате могут быть и другие типы слотов, но большинство графических процессоров подключаются через PCI-E.

Слот PCI-E 16x
Большинство видеокарт в стандартных компьютерах подключаются через этот слот. В случае, если на материнской плате есть два слота PCI-E 16x, то можно подключить две видеокарты. Если каждая видеокарта поддерживает подключение двух мониторов, то можно подключить уже четыре монитора.

Слот PCI-E x1
Видеокарта с PCI-E x1
Видеокарты, которые можно подключить к слоту PCI-E x1 очень мало. Одна из них – HIS Radeon HD 4350.

Riser (райзер)
К PCI-E x1 можно подключить стандартные видеокарты. Для этого потребуется установить специальный переходник – Riser. Райзеры отличаются версиями, главное отличие – разъемы под питание. Выбирайте те, которые свободны на вашем блоке.
 |
 |
Подключение нескольких видеокарт к одной материнской плате, на мой взгляд, – предпочтительный способ.
- Так мы получаем более стабильную и отказоустойчивую систему. Если одна из видеокарт откажет, то остается еще одна или две.
- Нагрузка будет распределятся между видеокартами. Это позволит уменьшить расход ресурса видеокарт и в некоторых случаях снизит шум. Не обязательно устанавливать мощные видеокарты и разгонять их, так что подойдут карты с пассивной системой охлаждения (радиатор) – без кулера (вентилятора).
- Вероятнее всего, этот способ выйдет дешевле, чем подключение всех мониторов к одной видеокарте, но необходимо сравнивать варианты.
Нужна ли поддержка системы SLI и CrossFireX на материнской плате? Нет! Возможность объединить видеокарты в режим SLI и CrossFireX для нашей задачи не нужна, но и мешать не будет.

Существуют материнские платы с интегрированной видеокартой (встроенной видеокартой), к которой можно подключить один или два монитора, редко – больше. Также в большинстве из них есть разъемы PCI-E, следовательно, можно установить дискретную (обыкновенную) видеокарту.
 |
111111 | Видеокарту такого типа лучше использовать как дополнительную, так как она выдает разрешение немного хуже. Но на первое время для трейдинга вполне подойдет. |

Из всех вышеперечисленных я бы рекомендовал метод с использованием нескольких видеокарт. В идеале – использовать одинаковые, желательно цифровые (Displayport, HDMI и DVI) порты для подключения монитора. Также можно использовать одну видеокарту, но ее сложнее подобрать, особенно, если вы хотите подключить шесть мониторов.
Если у вас уже есть компьютер и вы не хотите его менять, я бы посоветовал в первую очередь подключить дешевую видеокарту через PCI-E x16. Если свободного слота нет, подключить дополнительную карту с использованием райзера. В крайнем случае можно использовать внешнею видеокарту.
Если у вас возникли вопросы по этой теме или любой другой, обязательно задавайте их в комментариях. Постараюсь ответить в комментариях, а в некоторых случаях написать статью или видеоролик.
Всем спасибо за внимание и удачи!

два разных монитора от одного DVI порта / Хабр
Привет Хабр!Началось всё с того, что я захотел подключить к своему компьютеру второй монитор, для увеличения продуктивности, так сказать. Им оказался собранный из двух нерабочих Acer AL1716 с аналоговым d-sub входом. Первый монитор — Dell 2007WFP, подключен по DVI-D(Single Link). Как оказалось, существует возможность запустить оба монитора в режиме расширения рабочего стола от одного DVI порта на матплате.
Сам по-себе DVI разъем — очень любопытная штука. Часть контактов в нём отвечает за аналоговое подключение, часть за цифровое. поэтому существует некоторое количество стандартных наборов контактов в разъемах и кабелях.
Dual Link, упрощённо, нужен для мониторов с бОльшим чем FullHD разрешением. Компьютер я использую для работы, поэтому обхожусь встроенным видео (Biostar TPower N750, чипсет n750a SLI, встроенное видео GeForce 8200). Матплата не новая, имеет только один видеоинтерфейс — DVI-I. Поэтому я раздобыл простенькую PCIE видеокарту и переходник DVI-DSUB. Подключив оба монитора и зайдя в настройки я увидел следующее:
То есть система посчитала что Acer подключен по DVI, а по аналогу подключен третий монитор. В реальности именно его картинка и выводилась на Acer. Возникло подозрение, что DVI на моей матплате в состоянии выводить одновременно и аналоговый и цифровой сигнал с разным содержимым. По логике, конечно, это нормально, цифровой вывод не занимает RAMDAC видеокарты, но почему-то ранее я нигде с таким не сталкивался. В интернете на форумах всплывали обсуждения на эту тему, но сводилось либо к невозможности такого подключения, либо к необходимости иметь хитрые видеокарты от matrox, dell или IBM. Вот, например, пара обсуждений на forums.geforce.com и forums.anandtech.com.
С другой стороны, на ebay DVI сплиттеры не редкость. Но ждать месяц не вариант, поэтому было решено попробовать работу на самодельном.
Вот конечный вариант распиновки такого сплиттера, линия DDC отвечает за идентификацию монитора и я подключил её к цифровому монитору, а не аналоговому, как было на изначальном переходнике. Это сделано для того, чтобы не создавать вручную нестандартное разрешение для неизвестного системе dvi монитора. А вот для «аналогового не-PnP» монитора выбрать нужное разрешение — плёвое дело.
Тестовое подключение выглядело так, и работало!
Финальный вариант получился довольно жесткий, хоть и не эстетичный
В итоге я имею два монитора, работающие от одного порта DVI, в линуксе и win7.
Стоит заметить, что горячее подключение отсутствует — для определения мониторов нужна перезагрузка или спящий режим.
Даст ли такой-же эффект сплиттер с ebay на других матплатах или видеокартах — не знаю, но кому-то моё маленькое изыскание может помочь.
Спасибо за внимание!
В современный век технологий и Интернета нередко человеку требуется гораздо больше девайсов и возможностей, чем стандартно. Это может быть обусловлено простой необходимостью или прихотью – суть одна: вопросом «Как подключить два монитора к одному компьютеру» неоднократно задаются и данная статья отвечает на данный вопрос.
Содержание статьи
Зачем нужны два монитора?
Два монитора в первую очередь расширяют диапазон рабочего пространства. Такая характеристика может понадобиться многим людям за простой необходимостью одновременно видеть больше.
Геймер может расширить обзор игрового поля, тем самым дав себе преимущество в игре и повысив уровень удовольствия.
Программист может одновременно тестировать написанную программу, не отвлекаясь от кода. Может он и сравнивать работу программы в разных браузерах.
Для любых пользователей компьютера, использующий таблицы, схемы и другие графические инструменты второй монитор может стать простым выходом – не придется больше постоянно переключать экраны для сравнения или исправления данных.
Для графического дизайнера, фотохудожника и любого другого деятеля искусства второй монитор может обеспечить гораздо более четкую картинку, необходимую детализацию.
Трейдеру 2 монитора практически обязательны: график торгов должен быть виден постоянно, в то время как на втором мониторе можно читать новостные сайты или смотреть на вспомогательные индикаторы и графики.
Из всего вышесказанного можно сделать вывод, что монитор – залог более эффективного рабочего или игрового процесса, и в наше с вами время это дорогого стоит.
Как подключить 2 монитора к одному компьютеру?
Подключение второго монитора происходит по простому принципу: разъём – кабель.
Для начала вам нужно проверить, какие разъёмы предоставляет вам второй монитор и компьютер. Для этого переверните монитор и внимательно осмотрите его заднюю панель. В случае компьютера просто подтяните тот кабель, который подключен к уже работающему монитору. Любой свободные порт рядом с ним может нам понадобиться. Если у вас ноутбук – будет достаточно посмотреть на его боковую панель.
Виды разъёмов
Существует несколько основных видов: HDMI, VGA, HDM, DVI, DisplayPort, USB, Thunderbolt 3.
VGA является одним из старейших видов разъёма. Если вы подключаете новый монитор к старому ПК или наоборот, вполне может понадобиться специальный переходник.
DVI – поддерживает аналоговый и цифровой сигнал.
HDMI подойдет для подключения ПК к устройству с чётким цифровым сигналом (например, телевизору). Один из часто встречающихся разъёмов.
DisplayPort – позволяет подключение двух мониторов к одному компьютеру с более четким разрешением (до 4K). Однако достаточно редкий.
USB – стандартный разъём для любого ПК, нечасто встречающийся у мониторов. Не предназначен для передачи видео-сигнала, отчего страдает качество картинки, но подходящий для совместимости компьютера (ноутбука) с монитором при отсутствии других видов портов. Понадобится только переходник.
Подключение
Теперь, когда мы нашли все необходимые порты нам нужно найти или приобрести нужный кабель и мы поймем, как подключить второй монитор к нашему компьютеру. Если на двух устройствах мы будем использовать HDMI – кабель, естественно, понадобиться тоже HDMI. В любых других случаях логика последовательная.
Если у вашего компьютера и монитора нет совпадающих разъёмов или вы решили использовать разные порты нужно обратиться к переходнику. Его можно приобрести в любом цифровом или компьютерном отделе.
Существует возможность того, что ваша видеокарта на компьютере имеет всего один слот – в таком случае есть три способа решения проблемы:
- Использование сплиттера на 2 монитора. Сплиттер – специальный разветвитель разъёмов, который, как и переходник, можно приобрести в компьютерном магазине.
Подключение разветвителя на 2 монитора может привести к некоторому снижению качества, что будет особенно заметно на FullHD, но в остальном это недорогой, быстрый и простой способ справится с проблемой.
- Замена существующей видеокарты с одним слотом на более новую с двумя.
- Установка еще одной видеокарты во второй слот материнской платы. Данный способ подойдёт при наличии старого графического процессора.
Настройка мониторов
Теперь, когда мы подключили два монитора к компьютеру, нам понадобится настроить их для удобного и приятного глазу использования.
В большинстве случаев при подключении второго монитора ПК сам находит второй экран. Нужно лишь подкорректировать его настройки.
Для этого совершите действия:
- Откройте «Пуск» и через «Панель управления» найдите настройки экрана. Либо щелкните правой кнопкой мыши на рабочем столе и выберите «Разрешение экрана». Можно также использовать сочетание клавиш Win и P.
- Найдите «Настройки параметров экрана».
- Теперь выберите нужную для вас ориентацию: «Дублировать» продублирует изображение на каждый экран, «Расширить» увеличит картинку на количество подключенных мониторов.
- Выберите подходящее разрешение экрана.
Если же экран не был найден в «Настройках параметров экрана» следует нажать кнопку «Найти». В случае правильного подключения поиск завершится успешно.
У некоторых ноутбуков для подключения и настройки экранов присутствует специальная кнопка для облегчения процесса.
Настройка двух рабочих столов
Иногда требуется даже не «Расширение» экрана, а самое настоящее разделение рабочего процесса на два потока. Как подключить 2 монитора к одному общему компьютеру и получить два отдельных рабочих стола?
Сделать это с помощью ресурсов одного компьютера практически невозможно. Вам придется покупать дополнительную видеокарту (профессиональную или простую) и вручную организовывать два независимых потока информации.
Значительно облегчить процесс может специальное устройство – MatroxDualHead2Go. Оно поможет организовать два рабочих процесса на двух мониторах даже с маломощным графическим процессором и аналоговым выходом.
Для использования данного прибора понадобится также установка специальных драйверов.
Вывод
В данной статье мы подробно описали, как подключить два отдельных монитора к одному компьютеру и из всего вышесказанного можно сделать несколько общих выводов:
- Работа с 2 разными мониторами невероятно полезна. Она развивает многозадачность, позволяет не отвлекаться на постоянное переключение программ и браузеров и всегда иметь полное представление о рабочем (или игровом) процессе.
- Подключение второго монитора не сложная процедура и при соблюдении инструкции делается без проблем за полчаса. Не ленитесь прочитать каждый шаг отдельно – это поможет избежать многих осложнений.
HDMI и DisplayPort — кабель или адаптер?
Последнее обновление 28 июля, 2020_
Этот универсальный стандарт был разработан VESA (Ассоциация Стандартов Видеоэлектроники). Кабель DisplayPort сответствует популярным разъемам VGA и DVI на старых устройствах. Более новое соединение было подготовлено главным образом для связи между компьютером и монитором, а также между компьютером и системой домашнего кинотеатра (проекторы, телевизоры, широкоформатные дисплеи).
Разъем DisplayPort позволяет передавать как изображение, так и звук. Благодаря этому он очень популярен среди пользователей.
Интерфейс DisplayPort
Перед покупкой кабеля следует ознакомиться с подробной информацией об интерфейсе. Он может поддерживать от одной до даже четырех линий передачи со скоростью 1,62 ГБ/с или 2,7 ГБ/с. Кроме того, он обеспечивает взаимный обмен аудио и визуальным контентом.
Кабель высокого класса может быть оснащен защитой данных DataPort.
Кабель DisplayPort можно приобрести в трех разных типах, которые различаются по их использованию.
Полноразмерный DisplayPort – используется в основном в мониторах и графических картах.
Mini DisplayPort to DisplayPort – используется в ноутбуках.
Micro – определенный шаг к миниатюризации. Отлично работает на смартфонах и планшетах.
Перед покупкой также стоит обратить внимание на версию устройства, по которой можно определить пропускную способность, разрешение и частоту обновления изображения.
Конечно, стоит использовать новейший стандарт, который может поддерживать разрешение 4K, сохраняя при этом отличную частоту обновления.
Интерфейс HDMI
Разъем HDMI можно найти в комплектации ко многим электронным устройствам. Этот универсальный способ общения очень популярен.
Интерфейс HDMI позволяет передавать несжатый аудиовизуальный контент. Благодаря этому можно, например, подключить декодер, консоль или Chromecast к телевизору.
Технология известна с 2003 года, и сегодня трудно представить, чтобы новый телевизор не был оборудован как минимум одним разъемом HDMI.
Кабель первого поколения – HDMI 1.0 предлагает максимальное разрешение 1920 x 1200 пикселей и полосу пропускания сигнала до 165 МГц. В настоящее время этот кабель менее распространен из-за ограниченных возможностей.
Точно то же самое можно сказать и о стандарте 1.1, в котором единственной новинкой была возможность поддержки DVD-Audio.
В стандартах HDMI 1.2 и 1.2a появилась поддержка Direct Stream Digital.
Только стандарт HDMI 1.3 внес существенные изменения. Поддерживаемое разрешение увеличено до 2560 x 1600. Максимальная глубина цвета также увеличена до 48 бит. Ширина полосы сигнала составляет 340 МГц.
HDMI 1.4 – при этом стандарте пользователи могут наконец рассчитывать на возможность просмотра контента в разрешении 4K и поддержку 3D. Однако глубина цвета и ширина полосы сигнала не изменились.
Стандарт HDMI 2.0 представил еще больше возможностей.
Конечно, мы все еще имеем дело с разрешением 4K и глубиной цвета 48 бит. Однако полоса пропускания увеличилась до 600 МГц.
Стандарт HDMI 2.1 также появился на рынке. Поддержка полосы сигнала увеличена до 1200 МГц, а кабель готов к возможности отображения изображения с разрешением 8К.HDMI 2.1 кабель
HDMI 2.0 кабель
Какой кабель HDMI выбрать?
Качественный кабель должен обеспечить поддержку многих современных технологий. Разрешение 8K определенно принесет большую революцию в качестве изображения. Помимо обширных технических возможностей, есть еще один важный аспект, который выделяет кабель HDMI – цена даже на самые последние модели очень привлекательна.
На рынке также есть HDMI-mini to HDMI кабели.
Этот тип стандарта идеально подходит, например, для подключения камеры к телевизору. Также стоит обратить внимание на то, оснащена ли система домашнего кинотеатра функцией HDMI ARC, которая позволит вам удобно отправлять аудиосигнал без дополнительного кабеля, соединяющего ресивер со звуковой панелью.
Различия между DisplayPort и HDMI
Мы уже узнали самую важную информацию о HDMI и DisplayPort – что это такое и каковы характеристики кабеля. Однако в технических характеристиках будут небольшие различия.
Первое – это пропускная способность.
Хороший кабель HDMI 2.0 может предложить пропускную способность 14,5 Гбит/с, в то время как HDMI 2.1 может даже предложить 42,6 Гбит/с.
Для DisplayPort это значение составляет 25,92 Гбит/с.
Внимание!
Ключевым критерием покупки будет качество изображения. В этом отношении, однако, различия между стандартами незначительны. Каждый из них хорошо справится с поддержкой технологии 4K.
Стоит отметить, что некоторые кабели уже поддерживают разрешение 8K. Поэтому выбор будет зависеть от ваших личных предпочтений.
Кабель или адаптер?
Мы уже знаем, что такое порт HDMI и что такое вход DisplayPort.
Теперь стоит узнать подробности о соединениях между устройствами с разными стандартами связи. Для этого можно использовать специальный кабель HDMI – DisplayPort (HDMI-DP).
На упаковке вы найдете информацию «DisplayPort to HDMI» (кабель DP-HDMI).
Спецификация продукта отражает направление подключения. При совершении покупок следует обратить особое внимание на маркировку кабелей и проверить, имеет ли ваше домашнее оборудование выход HDMI или DisplayPort.
если кабель длинный (более 5 метров) и в нём есть усилители, то у провода есть направленность.
Это означает, что один конец нужно подключать строго к источнику, а другой — строго к устройству вывода изображения. Обратите внимание на маркировку в виде стрелок или обозначения монитора на одном из разъёмов
Стоит знать!
Есть активные адаптеры, которые оснащены процессором преобразования сигналов, а также пассивные – предназначенные для соединений между устройствами, поддерживающими интерфейс DisplayPort Dual Mode (отмечен символом DP ++).
Чтобы иметь возможность передавать цифровой сигнал между устройствами разных стандартов, необходимо выбрать специальный кабель или адаптер.
Стоит помнить, что преобразователю может потребоваться источник питания от USB-порта или внешнего источника питания. Если выбирать адаптер высокого класса, можно рассчитывать на быстрое и удобное соединение.
Перед покупкой следует ознакомиться с техническими характеристиками устройства и обратить особое внимание на тип подключения.
Как установить три монитора на компьютере
Последнее обновление 27 июля, 2020_
На сегодняшний день мало кого удивишь наличием 27-дюймового монитора с соотношением 16:9. Такой монитор позволяет глубоко окунуться в пространство видео игр или просмотра фильмов высокого качества. Современные видеокарты легко справляются с большими разрешениями, например 2560х1600. Это все замечательно, но вот что делать, если количество дисплеев больше одного – два или три монитора?
Для чего три монитора?
Для игроманов. Для большего ощущения 3D реальности от игры.
Ну или для программистов, когда используются несколько программ одновременно.
Первый монитор – пишем код, второй – идет отладка кода, третий – вывод готового результата. Считайте сами сколько времени уйдет только на переключение между окнами в пределах одного монитора.
Для фирм AMD и NVIDIA – это проблем не составит. Они предусматривают такие режимы работы видеокарт, при которых изображение выводится на несколько мониторов.
Узнать всё о своей видеокарте с помощью GPU-Z 2.16.0 скачать
Видеокарты фирмы AMD позволяют подключать до 12 мониторов. Но, это конечно много и дорого,поэтому
в этой статье рассмотрим:
Подключение трех мониторов на платформе AMD
Такая технология имеет название Eyefinity. Она реализована в основном на новых видеоадаптерах – один из моноторов обязательно подключать через DisplayPort.
для видеокарт AMD от 5-й серии (например Radeon HD 5670)
ПКМ на рабочем столе, в выпавшем меню выбрать “Catalyst Control Center”. Открывается окно с настройками видеокарты – выбрать пункт “Несколько дисплеев AMD Eyefinity”, там нажать “Создать группу дисплеев Eyefinity”, дальше выбрать расположение экранов (вертикальное и горизонтальное).
В настройках мониторов (Win+P) это соответствует режиму “Дублировать”; вернуть раздельное использование мониторов – режим “Расширить”
Для игроков – в настройках игры выбрать самое большое разрешение и соответствующее соотношение сторон
Далее рассмотрим некоторые вопросы, которые могут возникнуть при настройке оборудования компьютера.
На видеокарте должно быть три выхода.
Аппаратная часть – для подключения трех мониторов используются стандартные порты: HDMI, DVI и VGA и современный DisplayPort:
Подключение – проблем возникнуть не должно, просто подключаем мониторы при помощи вышеперечисленных портов и все.
Выбор ориентации мониторов –
альбомная – оптимальна для таких видов компьютерных игр, как авиасимуляторы и автомобильные симуляторы,
портретная – оптимальна для тех игр, в которых требуется большая экранная область:
альбомная и портретная ориентация при подключении трех мониторов:
Упорядочивание – после подключения система автоматически определит все подключенные мониторы. Однако программе потребуется помощь в установлении порядка мониторов.
Распознать и упорядочить подключенные мониторы можно и стандартными средствами Windows:
Нажмите Определить в Панель управления –> Экран –> Настройка разрешения экрана для Win7и Система –> Дисплей для Win10
Если каждый из экранов работает отдельно от другого и определяется как отдельное устройство, то большинство 3D-игр и фильмов не смогут автоматически разделить картинку на три части. Для этого следует в драйвере Catalyst осуществить функцию “Создание группы”.
Возможная проблема – неправильное перемещение курсора между мониторами решается здесь
Подключение трех мониторов на платформе NVIDIA
Для видеокарт NVidia до 600-й серии
При таком подключении потребуется пара видеоадаптеров, так как с одной видеокартой более 2 мониторов работать не может!
Можно организовать трехмониторную систему при наличии сразу двух GPU на видеокартах:
NVIDIA GeForce GTX 260/275/280/285/295
NVIDIA GeForce GTS 450
NVIDIA GeForce GTX 460/465/470/480/580/590
Существует несколько методов подключения 3-х мониторов к ПК, оснащенному видеокартами NVIDIA:
• Если в комплектации ПК установлены две разные видеокарты. В таком случае следует либо расширить рабочий стол, либо клонировать его на дополнительные мониторы.
• Две одинаковые видеокарты. В этом случае есть возможность вывести изображение на 3 монитора.
Для видеокарт NVidia старше 600-й серии
NVIDIA GeForce GTX 660/…и до GTX 2080 – все эти видеокарты поддерживают подключение 3-х мониторов.
Есть также и специальные устройства (HDMI разветвитель – splitter), которые позволяют выводить одну картинку на несколько экранов сразу:
Или внешний модуль расширения Matrox TripleHead2Go Digital SE для подключения через DisplayPort или Mini DisplayPort, используется на Mac OS:
кликни и смотри – гонки на трех мониторах
Некоторые пользователи, которым нужен лучший визуальный опыт с продуктами с поддержкой DisplayPort 1.2, начинают использовать многопотоковую технологию — возможность потоковой передачи независимых видеодисплеев с одного видеовыхода настольного компьютера или ноутбука. Продукты с поддержкой многопотокового отображения, включая концентраторы мониторов и мониторы с последовательным подключением, должны стать широко доступными, поскольку в настоящее время на рынок выходит все больше компьютеров с поддержкой DisplayPort 1.2.
«Последовательное соединение» — это термин, который описывает возможность соединения нескольких устройств вместе, используя одно соединение между каждыми двумя устройствами. Новые дисплеи с последовательным подключением DisplayPort v1.2 имеют как вход DisplayPort, так и выход DisplayPort. Выход DisplayPort подключается к следующему нисходящему дисплею. Такое расположение кабелей с одним кабелем DisplayPort между каждым набором мониторов обеспечивает менее загруженную конфигурацию системы.
Как вы, возможно, уже испытали, ключевым преимуществом установки с несколькими мониторами является повышение производительности и беспроблемная многозадачность.А когда вы не чувствуете себя таким продуктивным, он предлагает невероятно захватывающий игровой процесс, как обсуждалось здесь в предыдущем сообщении в блоге.
При настройке монитора с последовательным подключением важно учитывать два аспекта. Во-первых, графические процессоры обычно имеют ограниченное количество одновременных дисплеев; некоторые могут управлять тремя дисплеями, а другие — четырьмя или даже шестью. Во-вторых, даже несмотря на то, что DisplayPort 1.2 предлагает более высокую доступную скорость пикселей, существует ограничение на количество пикселей, которые могут быть отправлены по каналу отображения.В приведенной ниже таблице указано максимальное количество мониторов в зависимости от разрешения дисплея, а также ограничения полосы пропускания DisplayPort 1.2:
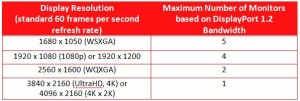
Выше приведены только примеры — не обязательно, чтобы все экраны использовали одинаковое разрешение. Например, один монитор 2560 x 1600 может использоваться с двумя мониторами 1920 x 1080. И хотя все мониторы в середине последовательной цепи должны быть последовательными (DisplayPort v1.2) с последовательным подключением (так как им нужен выход DisplayPort), последний монитор может быть более старым DP 1.1 монитор (который имеет только вход DisplayPort).
В примере конфигурации, показанном на рисунке ниже, ноутбук Lenovo ThinkPad (в центре) управляет тремя внешними мониторами в конфигурации последовательного подключения из одного выхода DisplayPort (а также из собственного внутреннего дисплея).

Обратите внимание, что в этом примере мониторы имеют разные размеры и разрешения. Мониторы Dell слева и справа имеют собственное разрешение 1920 x 1200 пикселей; Монитор HP (в центре) имеет собственное разрешение 1920 x 1080 пикселей.Дисплей ноутбука также имеет собственное разрешение 1920 x 1080. Использование мониторов различных разрешений и размеров может использоваться для оптимизации рабочей среды и рабочего процесса.
Использование нескольких мониторов на рабочем месте не является новой концепцией, но в целом оно ограничено сферой применения настольных ПК с необычной графической платой. Требуя только один порт видеовыхода, многопотоковый режим DisplayPort 1.2 теперь обеспечивает возможность мультидисплея для ноутбуков и других портативных вычислительных устройств, которыми в настоящее время владеет большинство людей.DisplayPort 1.2 дает вам еще одну причину отсутствия настольного компьютера.
После того, как вы испытали использование нескольких экранов, трудно вернуться к одному дисплею, за исключением портативного использования (человек, сидящий рядом с вами в автобусе United, может не захотеть, чтобы ваш другой монитор находился на столе в лотке). Несколько экранов позволяют ссылаться на материал на одном экране, печатая на другом (так что вам не нужно его печатать), или позволяют одновременно отслеживать ваш почтовый ящик, любимую социальную сеть и календарь.И, конечно же, не забудьте про захватывающий игровой процесс, когда босса нет в городе.
Хотя мониторы с последовательным подключением — это один из способов создания нескольких дисплеев, далее мы расскажем вам о многопоточных устройствах-концентраторах DisplayPort 1.2, которые позволят вам использовать устаревшие мониторы, которые у вас уже могут быть. Эти устройства-концентраторы также станут доступны в следующем году, о них вы узнаете в нашем следующем посте.
— Крейг Уайли, председатель совета директоров VESA
,

Когда возможность подключения к нескольким мониторам была введена много лет назад, она позволила работать с несколькими документами и стать невероятно эффективной. Устройства отображения являются критическим компонентом работы рабочей станции. Согласно исследованию Jon Peddie Research, мультидисплейные системы могут привести к увеличению производительности на 42%, а потребность в большем количестве экранов возрастает.Новая технология, в частности многопотоковый транспорт (MST) DisplayPort, теперь делает это реальностью для многих пользователей. Представьте себе: электронная почта на одном экране, электронная таблица Excel на втором и презентация PowerPoint на третьем.
Меньшие устройства = меньше портов
Сегодня графические карты способны обрабатывать требования как минимум двух одновременных выходов, а часто даже больше. С уменьшением размеров наших устройств, особенно ноутбуков, планшетов и смартфонов, — наличие альтернативных портов (например,грамм. VGA, DVI и HDMI) становится редким зрелищем. Умные люди из Ассоциации Стандартов Видеоэлектроники увидели возможность в этой тенденции. Они приступили к разработке технологии MST, чтобы позволить одному порту DisplayPort расширить рабочий стол на несколько мониторов. MST был представлен в DisplayPort 1.2 (2009) и на рынке вскоре после этого (см. Базу данных продуктов DisplayPort, если ваш монитор поддерживается).
Что MST значит для тебя?
MST можно использовать с использованием двух типов конфигураций системы.Первый вариант — использовать MST с дисплеями с последовательным подключением, которые должны иметь встроенные функции MST. «Последовательное соединение» — это термин, который описывает возможность соединения нескольких устройств вместе с помощью одного стандартного кабельного соединения DisplayPort 1.2 между каждыми двумя устройствами и, возможно, более. Новые дисплеи с последовательным подключением DisplayPort v1.2 имеют как вход DisplayPort, так и выход DisplayPort. Выход DisplayPort подключается к следующему нисходящему дисплею. Такое расположение одного кабеля DisplayPort между каждым набором мониторов обеспечивает менее загруженную конфигурацию системы.Каждый из дисплеев, за исключением последнего дисплея в цепочке, должен иметь приемник (и) и передатчик (и) DisplayPort 1.2. Последний дисплей может быть более старым монитором DP 1.1. Операционная система на устройстве-источнике будет видеть устройства гирляндной цепи как отдельные дисплеи, и они будут вести себя так, как будто они были подключены через свои собственные отдельные входы (см. Изображение ниже, чтобы увидеть, как расположены экраны).
Экран A, B и C каждый подключен с помощью одного кабеля DisplayPort. Экран A затем подключается к ноутбуку или ПК, который обращается к трем отдельным дисплеям.

Второй вариант — конфигурация концентратора MST. Концентратор обеспечивает функциональность MST, разделяя видео DisplayPort 1.2, которое транслируется с исходного устройства, и независимо направляет их на каждое устройство отображения. Таким образом, дисплеи отображаются отдельно в операционной системе и могут быть организованы как расширенный рабочий стол. Конфигурация концентратора MST позволяет использовать мониторы не DisplayPort 1.2 или устаревшие мониторы, которые у вас могут быть, такие как VGA, DVI или HDMI, с помощью преобразователей DisplayPort в VGA / DVI / HDMI.Единственным фактором, ограничивающим количество дисплеев, является видеокарта (дополнительную информацию см. На веб-сайте производителя).
См. Конфигурацию концентратора MST ниже.

Экран A — это способ отображения расширенной конфигурации рабочего стола.

Использование концентратора MST с помощью конвертеров DisplayPort в VGA / DVI / HDMI для подключения к устаревшим мониторам.

Другие устройства, поддерживающие MST
Более новые устройства почти наверняка будут иметь поддержку MST, включая планшеты, такие как Microsoft Surface Pro (2 и 3), а также Lenovo X1 Carbon (Gen 3 или новее).Apple не спешила принять MST в своей версии DisplayPort, поэтому проверьте, какие устройства предлагают поддержку.
Несколько мониторов через USB-адаптеры
Если ваше устройство еще не имеет DisplayPort, можно использовать порт USB 3.0 для подключения нескольких мониторов с помощью внешнего адаптера видеокарты. Фактически, DisplayPort и USB-IF объявили о поддержке DisplayPort через USB-C (Alt Mode Type-C), означая, что один кабель USB-C сможет передавать не только данные и питание, но и аудио и видео DisplayPort как хорошо.Для этого нам придется дождаться поддержки программного и аппаратного обеспечения, но это захватывающая разработка, которая сделает использование нескольких мониторов еще проще.
Следующие шаги для настройки нескольких мониторов:
,Допустим, у вас есть видеокарта, совместимая с DisplayPort 1.2, с многопотоковой передачей (MST), и теперь вы хотите отображать сигнал с вашего ПК на несколько мониторов. С правильным аксессуаром это простая задача.
Многопотоковый транспортный (MST) концентратор позволяет распределять один сигнал DisplayPort или Mini DisplayPort по нескольким мониторам. Концентратор MST будет иметь разъем DisplayPort или Mini DisplayPort.Просто выберите концентратор, соответствующий порту на вашем компьютере или планшете.
MST Hub позволяет использовать три различных режима для мониторов с несколькими мониторами: дублирование основного дисплея, расширение экрана на несколько мониторов или создание видеостены.
Дублирующий режим
Также называется клонированием или зеркальным отображением вашего дисплея, в режиме дублирования одно и то же изображение будет отображаться на каждом мониторе.
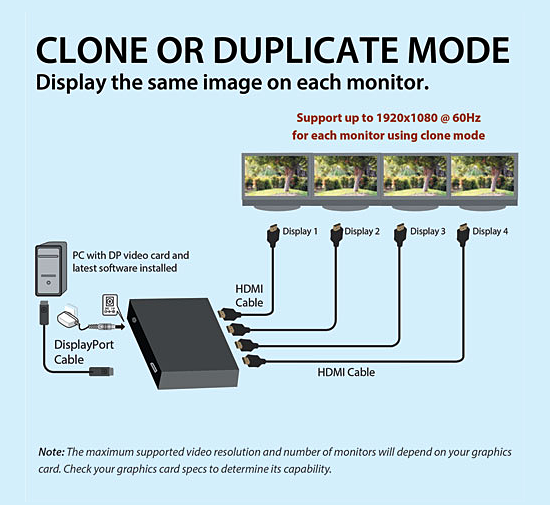
Расширенный режим рабочего стола
Расширение экрана позволяет отображать рабочий стол вашего ПК на всех подключенных мониторах, при этом на каждом мониторе открывается другое окно.
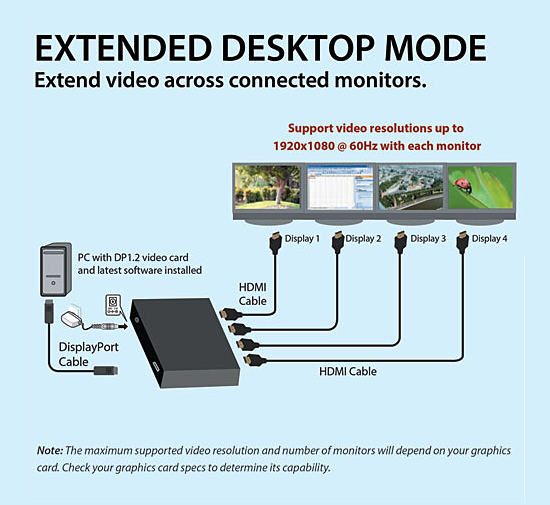
Video Wall Mode
Создание видеостены позволяет объединить все мониторы в вашей настройке, чтобы они действовали как один гигантский монитор. Вы можете расположить мониторы по своему усмотрению: вертикально, горизонтально или вместе.
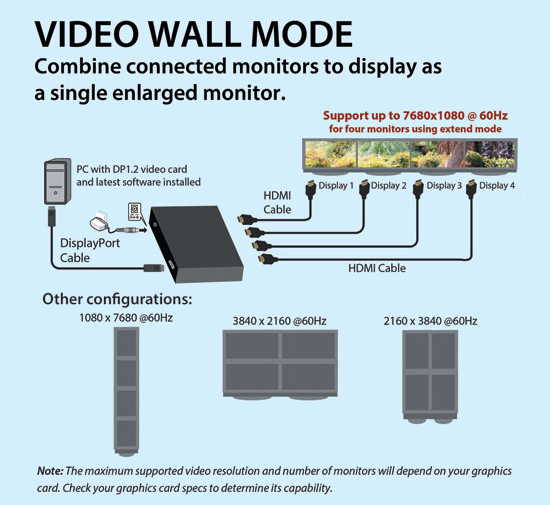
Доступно для многих типов мониторов
Tripp Lite предлагает решения MST Hub со встроенными конвертерами для поддержки устаревших мониторов HDMI и DVI, а также мониторов DisplayPort. Вам также понадобятся совместимые кабели для подключения концентратора к мониторам; мы рекомендуем следующие кабели:
КонцентраторыMST совместимы с DisplayPort 1.2 стандартов, но для обеспечения полной функциональности, проверьте документацию вашей графической карты, чтобы убедиться, что она поддерживает необходимые вам функции.
,Intel Support
Использование Intel.com Поиск
Вы можете легко выполнить поиск по всему сайту Intel.com несколькими способами.
- Имя бренда: Core i9
- Номер документа: 123456
- Кодовое имя: Kaby Lake
- Специальные операторы: «Ледяное озеро», Лед и озеро, Лед или озеро, Лед *
Быстрые ссылки
Вы также можете попробовать быстрые ссылки ниже, чтобы увидеть результаты для самых популярных поисковых запросов.
,