Как подключить несколько мониторов к компьютеру и зачем это нужно
 Для чего можно использовать несколько мониторов и как создать мультидисплейную конфигурацию с минимальными затратами. |
Вопрос подключения нескольких и более мониторов к одному компьютеру волнует достаточно многих пользователей. Кому-то это нужно для работы, кому-то для игр, а у кого-то просто есть второй монитор и он думает как бы его можно было использовать с пользой.
В любом случае всех интересует как правильно соединить мониторы с ПК, какая для этого нужна видеокарта и разъемы, можно ли подключить один монитор к видеокарте, а другой к материнской плате, как одновременно подключить 4-8 мониторов или создать тонкошовную видеостену с не большим бюджетом.
Содержание
Содержание
1. Как можно использовать несколько мониторов
Пользователи в домашних условиях могут использовать несколько мониторов для следующих целей:
- работа в нескольких приложениях
- расширение рабочего пространства
- расширение игрового пространства
- просмотр видео на большом экране
- использование ПК для мониторинга в трейдинге
- использование ПК несколькими пользователями
Примером одновременной работы в нескольких приложениях может быть – открытый текстовый документ с данными на одном экране и перенос из него информации в другой формат (таблицу или базу данных).
Также довольно удобно использовать несколько дисплеев для разработки программного обеспечения и веб-проектов – на одном происходит работа с исходным кодом, на другом вы сразу же видите изменения.

Если вы работаете с большими чертежами или 3D-моделями, то за счет нескольких мониторов можно расширить рабочее пространство. Или можно просто на одном экране работать, а на другом следить за изменениями на сайтах или любой другой информацией.
С использованием нескольких мониторов для расширения поля зрения в играх не все однозначно. Во-первых, это серьезная дополнительная нагрузка на видеокарту из-за более высокого разрешения, поэтому она должна быть достаточно мощной. Во-вторых, вы будете видеть шов между дисплеями, что будет мало приятно.
Но, в принципе, если соединить несколько безрамочных дисплеев, последний недостаток можно сгладить. Особенно полезным расширение игрового пространства будет в авиа и гоночных симуляторах.

Но второй монитор в играх можно использовать и иначе. Например, играть в MMO RPG в несколько окон, или на одном играть, а на втором следить за торговцами, общаться в чате на форуме или держать открытой вкладку с полезной информацией о прокачке.
Что касается фильмов, то основной проблемой будут рамки между экранами, но при использовании безрамочных дисплеев можно создать настоящий домашний кинотеатр с огромным экраном. Хотя это вряд ли будет экономически оправдано, только если у вас уже есть один безрамочный дисплей и докупить второй. В противном случае проще и возможно дешевле будет купить большой телевизор. Исключение составляет тот случай, если вы будете использовать несколько экранов не только для просмотра видео, но также для работы и возможно для игр.
А вот в трейдинге выбора, пожалуй и нет, создание 4-8 дисплейной конфигурации является единственной возможностью, чтобы одновременно следить за основными трендами.

Тут весь вопрос в том как подключить мониторы – купить много дешевых видеокарт или несколько подороже, но с большим количеством разъемов или отдать предпочтение специализированному решению для мультидисплейных конфигураций. Об этом мы поговорим чуть позже.
Некоторые пользователи, у которых в силу ограничения бюджета или пространства, есть один компьютер на двоих, рассматривают возможность подключения второго монитора для одновременного использования ПК несколькими пользователями. Такое вполне возможно, но с некоторыми ограничениями, о чем мы также расскажем.
2. Требования к соединяемым дисплеям
Желательно, чтобы все одновременно используемые дисплеи были максимально идентичными – имели одинаковый размер, разрешение, высоту, наклон, качество экрана, а также по возможности узкие рамки.
Также крайне желательно, чтобы у них было несколько различных современных цифровых разъемов (DVI, DP, HDMI), что расширит возможности их одновременного подключения к разным разъемам видеокарты и материнской платы.
Если вы хотите создать безрамочную или мультидисплейную систему, то мониторы должны иметь специальные крепления (типа VESA) для надежного соединения их между собой на кронштейне, который нужно выбрать заранее.

У некоторых производителей (например, DELL) есть дисплеи, поддерживающие технологию Multi-Stream Transport (MST) специально оптимизированные для создания мультидисплейных конфигураций. Они не только имеют тонкие рамки, но и могут подсоединятся к ПК всего одним кабелем DisplayPort (DP), а дальше соединяются между собой таким же кабелем через разъем DP. Т.е. к компьютеру подключается всего один кабель, что очень удобно и не требует дополнительных разъемов на видеокарте. К одному разъему видеокарты можно подключить до 4 дисплеев с разрешением Full HD (1920×1080, 1920×1200) или 2 дисплея с разрешением 2K (2560×1440, 2560×1600), чтобы общее разрешение всех мониторов не превышало 4K (3840×2160, 4096×2160). Это ограничение вызвано полосой пропускания стандарта DisplayPort v1.2.
Если вы хотите объединить два дисплея для игр, то хорошо если они будут иметь изогнутый экран, это улучшит восприятие и погружение в игру. Хотя в этом случае лучше приобрести один ультраширокий монитор. Исключение составляет случай, если у вас уже есть один хороший монитор и вы сможете докупить второй такой же.

Конечно, можно подключить и совершенно разные мониторы, но их использование может оказаться не комфортным. Лучше чтобы они стояли вровень, не отличались размером и цветопередачей. Впрочем, если они у вас уже есть – пробуйте, вы ничего не потеряете. Если же будете покупать второй монитор, то лучше последуйте нашим рекомендациям.
3. Как подключить несколько мониторов к одному ПК
Подключение к компьютеру с современной видеокартой двух мониторов с различными интерфейсными разъемами обычно не вызывает проблем. Они просто подключаются каждый к своему разъему видеокарты, максимум что потребуется это докупить соответствующий кабель, если нужного нет в наличии.
Проблемы начинаются, когда на втором мониторе нет подходящего разъема. В некоторых случаях это можно решить переходником или специальным кабелем (DVI-HDMI, DP-HDMI и т.п.) – это самое простое и правильное решение.

Но, если на мониторе есть только устаревший разъем VGA (D-SUB), это может стать настоящей проблемой. Дело в том, что старые видеокарты имели выход DVI-I с возможностью подключение таких мониторов через переходник DVI-VGA.

На современных видеокартах используется разъем DVI-D, на который не выводится аналоговый сигнал VGA и нет соответствующих выходов для подключения такого переходника и подключить через него монитор невозможно. Да, есть специальные конвертеры (DVI-VGA, HDMI-VGA), но качество изображение при конвертации серьезно страдает (картинка становится мыльной, портится цветопередача), так что это плохое решение.
Однако, выход есть – если на вашей материнке имеется разъем VGA и в биосе есть возможность принудительно включить интегрированную графику процессора, то монитор можно подключить к этому разъему. После этого операционная система будет видеть две видеокарты и выводить изображение на оба монитора. Единственное что нужно будет сделать это обновить драйвера на встроенную графику, если система не сделает это автоматически.
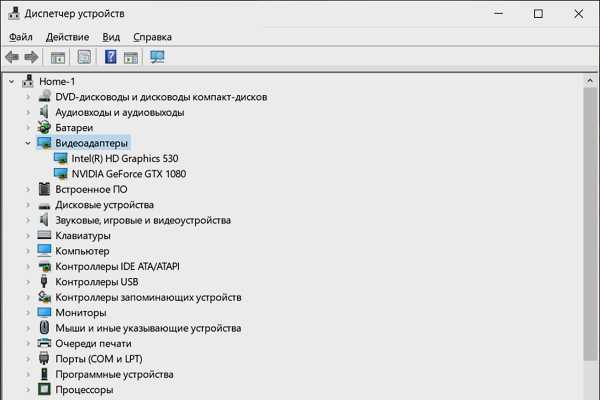
Такое решение вполне подходит для любых рабочих задач, вы сможете создать как несколько отдельных рабочих столов, так и одно общее пространство. Однако, это плохо подходит для игр – если вам даже и удастся запустить игру на дискретной видеокарте, а изображение вывести на монитор подключенный к материнке (мне удавалось), работать это будет плохо и не очень стабильно (качество и производительность будут ниже, возможны лаги).
Если вы хотите подключить более двух мониторов, то учтите – самые дешевые видеокарты поддерживают подключение только 2 мониторов, большинство остальных 3 мониторов, несмотря на то, что у них может быть больше разъемов. Но и не забывайте, что один или несколько мониторов можно еще подключить к материнке (если она поддерживает одновременную работу дискретной и встроенной графики). Сколько мониторов поддерживает та или иная видеокарта или материнка смотрите в спецификации на сайте производителя.
Также существуют специальные мультидисплейные адаптеры, которые позволяют подключить к одному разъему ПК или ноутбуку несколько мониторов. Например, такие адаптеры производит Matrox – они не дешевые, но обеспечивают высокое качество картинки.

Только не перепутайте их с обычными видео сплиттерами, которые просто выводят одинаковую картинку на несколько мониторов.
4. Нюансы создания мультидисплейных конфигураций
Во-первых, для создания конфигураций с 4-8 мониторами есть мониторы с поддержкой MST, о которых я уже говорил. Это отличный вариант, так как позволяет подключить одним кабелем к разъему DP на видеокарте или материнке до 4 мониторов с разрешением FHD. Таким образом к двум разъемам DP можно подключить до 8 мониторов. Недостатком такого решения может стать дороговизна самих мониторов.
Во-вторых, есть специальные видеокарты для создания мультидисплейных конфигураций с большим количеством разъемов. Например, видеокарты Matrox, которые могут иметь от 4 до 9 портов DP или HDMI.

Однако стоят они довольно дорого и подходят только для вывода изображений на дисплеи, производить на них какие-то расчеты или играть не получиться. Так что это больше решение для создания рабочего места обеспеченного трейдера.
Также подключение большого количества мониторов можно организовать с помощью профессиональных видеокарт nVidia из серий NVS или Quadro, модели начального уровня стоят в несколько раз дешевле.

Доступные профессиональные видеокарты есть у французской компании PNY, они оснащаются 3-8 портами miniDP или HDMI. Также в комплекте идут переходники miniDP-DP или miniDP-DVI. Дополнительным плюсом будет значительное ускорение рендеринга трехмерных моделей, если вы занимаетесь 3D-моделированием.
Более бюджетные дисплейные конфигурации можно построить на основе нескольких недорогих офисных или игровых видеокарт начального уровня. При наличии ATX материнки с достаточным количеством слотов PCI-E (x1-x16) можно установить до 4 самых дешевых офисных видеокарт, к каждой из которых можно подключить до 2 мониторов (так как больше они обычно не поддерживают).

При необходимости еще 2-3 монитора можно подключить к материнке (если она это позволяет). Таким образом можно создать конфигурацию до 11 мониторов.
Плюсом такого решения является дешевизна как первоначальной закупки, так и замены отдельной вышедшей из строя видеокарты, а также низкое энергопотребление, нагрев и уровень шума.
Недостатком является то, что использовать такие видеокарты можно только для вывода изображения на экран, ни о каких расчетах (3D рендеринге, монтаже видео) и играх речи быть не может, так как эти видеокарты слишком слабы и не поддерживают нужные технологии.
Другим решением является установка двух полноценных игровых видеокарт начального или среднего уровня (GTX 1050, 1050 Ti, 1060), каждая из которых поддерживает подключение 3 или 4 мониторов.

Таким образом потребуется только 2 слота PCI-E и вы получите подключение 6-11 мониторов (в зависимости от модели видеокарт и материнки) практически за те же деньги, плюс возможность гораздо быстрее монтировать видео и более-менее нормально играть. При этом энергопотребление, нагрев и уровень шума будут несколько выше, но незначительно и только под нагрузкой. Достаточно будет чуть более мощного блока питания и хорошей вентиляции в корпусе (которая все равно потребуется при установке 4 офисных видеокарт).
5. Какие видеокарты выбрать и в чем их отличие
В общем, если вам просто нужно вывести изображение на несколько мониторов (офис, трейдинг), то самый простой и бюджетный вариант это несколько самых дешевых офисных видеокарт, плюс использование видео разъемов материнской платы. Модель и производитель здесь не имеют особого значение, обратите только внимание на то сколько мониторов поддерживает видеокарта.
Если же вас хоть немного интересуют игры или видеомонтаж, то стоит отдать предпочтение игровым видеокартам начального или среднего класса. Что касается выбора между nVidia и AMD, то стоит учитывать несколько особенностей.
У видеокарт nVidia есть универсальные ядра CUDA, которые можно использовать в различных расчетах. Учтите это, если вы работаете с приложениями, которые могут использовать это преимущество.
У видеокарт AMD в свою очередь есть ограничение – при подключении нескольких мониторов, хотя бы один должен подключаться к разъему DisplayPort, у nVidia этого ограничения нет. Если вы не уверены, то лучше отдать предпочтение nVidia – это более универсальный вариант.
Если же у вас уже есть мощная видеокарта (или ноутбук), и не получается подключить несколько мониторов, то отличным решением будет использовать мультидисплейный адаптер. Он качественно выведет изображение на 2-3 экрана и позволит использовать всю мощь дискретной графики.
Если вы занимаетесь 3D-моделированием, то лучше построить систему на основе одной или двух профессиональных видеокарт, в зависимости от того сколько мониторов вы планируете подключать, сложности проектов и бюджета. Если проекты у вас не сложные, то дешевле будет купить 2 видеокарты начального уровня. Если же вы работаете с серьезными 3D-моделями, то лучше предпочесть одну более мощную видеокарту.
Ну и последний наиболее простой и надежный, но при этом и более затратный вариант – использование специализированной видеокарты для создания мультидисплейных инсталляций от Matrox. Если вы создаете стенд для наблюдений за различными процессами и бюджет позволяет, то почему бы и нет.
6. Режимы работы нескольких дисплеев
Мониторы, подключенные к ПК, могут работать в нескольких режимах, самый простой из которых – дублирование экранов. При этом на все дисплеи выводится одинаковое изображение (как при подключении через сплиттер, но тогда оно еще и ухудшается в качестве). Этот режим обычно используется для вывода изображения на телевизор для просмотра видео или с ноутбука на монитор для работы на большом экране.
Второй режим – расширение рабочего стола, в нем все рабочее пространство равномерно делится на все подключенные дисплеи. При этом вы можете перетаскивать любое окно на нужный экран и расположить их как вам будет удобно. В этом режиме также можно растянуть одно окно на несколько экранов, что будет полезно при работе с большими проектами (проектирование, видеомонтаж), просмотра видео и в играх. В общем этот режим достаточно гибкий и позволит вам выводить изображение как угодно.
Все настройки (расположение, разрешение, режимы работы) мониторов находятся в оснастке «Параметры» на вкладке «Дисплей». Здесь можно менять расположение экранов простым перетаскиванием мышкой.
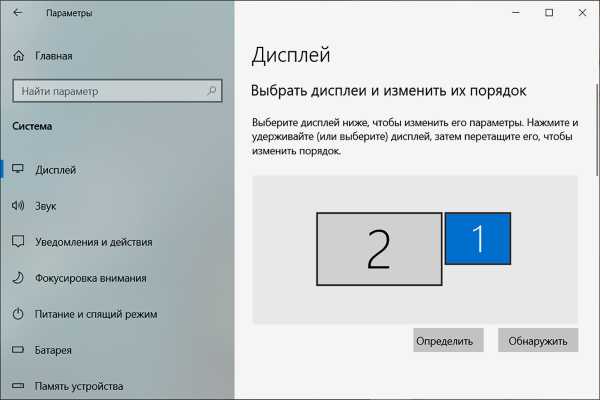
А чуть ниже можно выбирать параметры и режимы работы нескольких дисплеев, все делается очень просто и интуитивно.

Что касается одновременного использования компьютера несколькими пользователями, то это возможно, но с некоторыми ограничениями. Например, один пользователь может работать, играть, лазать по сайтам в интернете, а другой в это время смотреть кино онлайн. При этом возможно использования каждым пользователем не только монитора, но и своей мышки, клавиатуры и даже наушников (каждый будет слышать свой звук). Но такое применение ПК предполагает, что один из пользователей будет в пассивном режиме с редким использованием устройств ввода (мышки, клавиатуры), так как они работают синхронно.
Возможно, есть другие сценарии использования и возможности соединения дисплеев, если у вас есть такой опыт, поделитесь им в комментариях
ironfriends.ru
два разных монитора от одного DVI порта / Habr
Привет Хабр!Началось всё с того, что я захотел подключить к своему компьютеру второй монитор, для увеличения продуктивности, так сказать. Им оказался собранный из двух нерабочих Acer AL1716 с аналоговым d-sub входом. Первый монитор — Dell 2007WFP, подключен по DVI-D(Single Link). Как оказалось, существует возможность запустить оба монитора в режиме расширения рабочего стола от одного DVI порта на матплате.
Сам по-себе DVI разъем — очень любопытная штука. Часть контактов в нём отвечает за аналоговое подключение, часть за цифровое. поэтому существует некоторое количество стандартных наборов контактов в разъемах и кабелях.
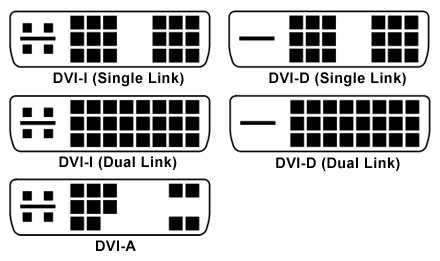
Dual Link, упрощённо, нужен для мониторов с бОльшим чем FullHD разрешением. Компьютер я использую для работы, поэтому обхожусь встроенным видео (Biostar TPower N750, чипсет n750a SLI, встроенное видео GeForce 8200). Матплата не новая, имеет только один видеоинтерфейс — DVI-I. Поэтому я раздобыл простенькую PCIE видеокарту и переходник DVI-DSUB. Подключив оба монитора и зайдя в настройки я увидел следующее:
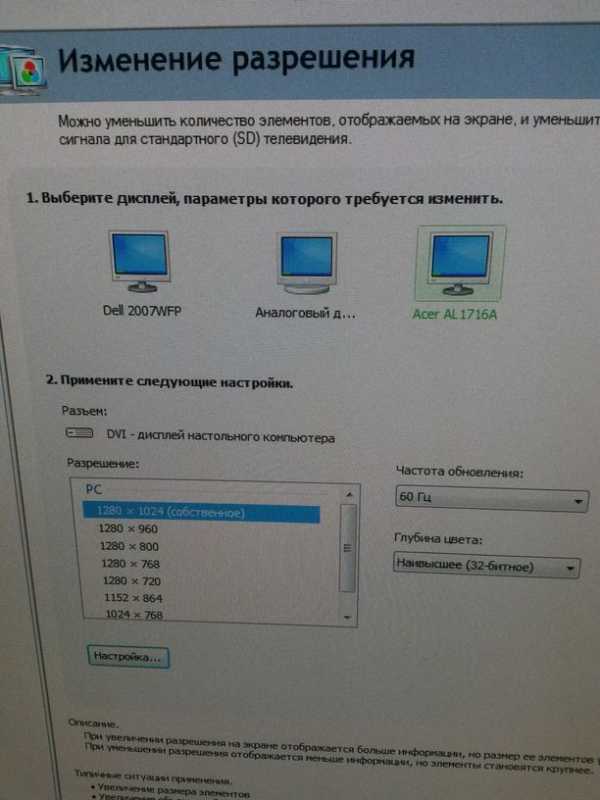
То есть система посчитала что Acer подключен по DVI, а по аналогу подключен третий монитор. В реальности именно его картинка и выводилась на Acer. Возникло подозрение, что DVI на моей матплате в состоянии выводить одновременно и аналоговый и цифровой сигнал с разным содержимым. По логике, конечно, это нормально, цифровой вывод не занимает RAMDAC видеокарты, но почему-то ранее я нигде с таким не сталкивался. В интернете на форумах всплывали обсуждения на эту тему, но сводилось либо к невозможности такого подключения, либо к необходимости иметь хитрые видеокарты от matrox, dell или IBM. Вот, например, пара обсуждений на forums.geforce.com и forums.anandtech.com.
С другой стороны, на ebay DVI сплиттеры не редкость. Но ждать месяц не вариант, поэтому было решено попробовать работу на самодельном.
Вот конечный вариант распиновки такого сплиттера, линия DDC отвечает за идентификацию монитора и я подключил её к цифровому монитору, а не аналоговому, как было на изначальном переходнике. Это сделано для того, чтобы не создавать вручную нестандартное разрешение для неизвестного системе dvi монитора. А вот для «аналогового не-PnP» монитора выбрать нужное разрешение — плёвое дело.

Тестовое подключение выглядело так, и работало!

Финальный вариант получился довольно жесткий, хоть и не эстетичный


В итоге я имею два монитора, работающие от одного порта DVI, в линуксе и win7.
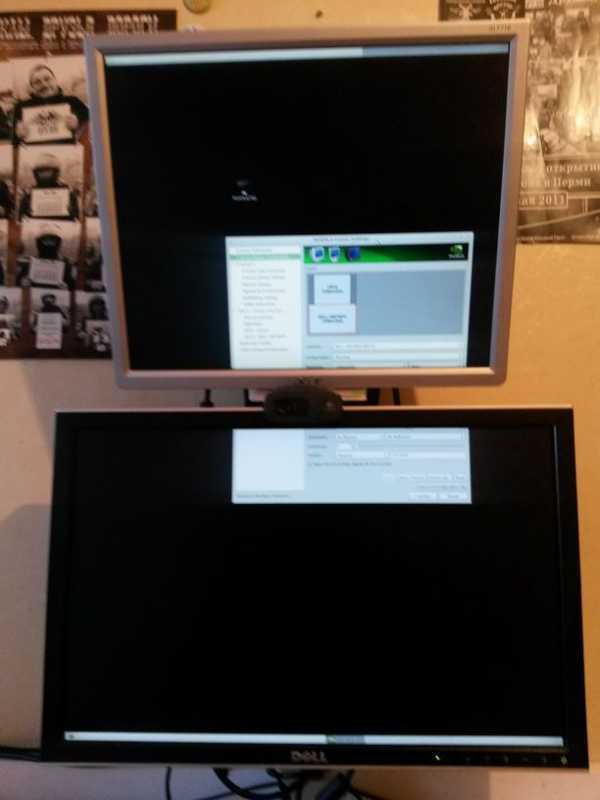
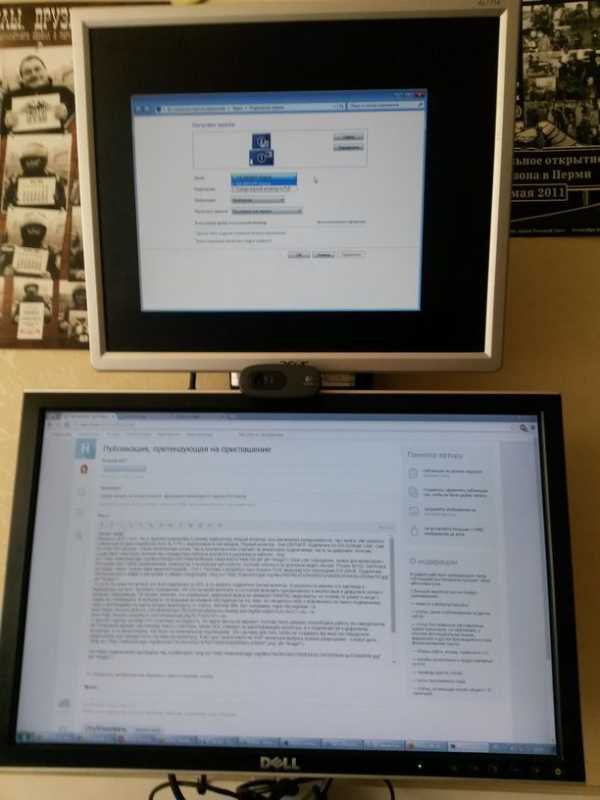

Стоит заметить, что горячее подключение отсутствует — для определения мониторов нужна перезагрузка или спящий режим.
Даст ли такой-же эффект сплиттер с ebay на других матплатах или видеокартах — не знаю, но кому-то моё маленькое изыскание может помочь.
Спасибо за внимание!
habr.com
Как подключить несколько мониторов
Всем привет!
Во время занятия и не только, многие спрашивают: «Как подключить два монитора к одному компьютеру?» или «Как подключить несколько мониторов?»
Я решил написать статью отвечающую на этот вопрос. Задача статьи – не расписать все подробно, а показать возможные варианты подключения нескольких мониторов. Надеюсь, все понимают, что надпись на картинке «Hackerman» — это всего лишь шутка, а информация здесь — не истина в последней инстанции.

Несколько мониторов к одной видеокарте
Несколько видеокарт
Слот PCI-E 16x
Слот PCI-E x1
Видеокарта с PCI-E x1
Riser (райзер)
Видеокарта и встроенная видеокарта
Внешняя видеокарта
Заключение
Как правило, к одной видеокарте можно подключить два монитора, но существуют видеокарты, которые тянут и более двух. Максимальное количество подключаемых мониторов указано в описании видеокарты – на сайте производителя или на сторонних сайтах.
 |
 |
Пожалуй, это самое «элегантное решение». Здесь нет необходимости что-то выдумывать, плюс небольшой расход электроэнергии по сравнению со следующим способом. Минус – меньшая отказоустойчивость и большой расход ресурса видеокарты.
 |
111 |
В большинстве случае к одному компьютеру можно подключить более одной видеокарты (привет майнерам криптовалют). Возможность подключить несколько видеокарт зависит от материнской платы. В некоторых случаях придется использовать дополнительное оборудование. |
На материнской плате располагаются PCI Express (PCI-E) слоты, к каждому слоту можно подключить видеокарту. Слоты бывают двух типов: PCI-E x16 (длинный) и к PCI-E x1 (короткий), однако их функционал схож. На плате могут быть и другие типы слотов, но большинство графических процессоров подключаются через PCI-E.

Слот PCI-E 16x
Большинство видеокарт в стандартных компьютерах подключаются через этот слот. В случае, если на материнской плате есть два слота PCI-E 16x, то можно подключить две видеокарты. Если каждая видеокарта поддерживает подключение двух мониторов, то можно подключить уже четыре монитора.
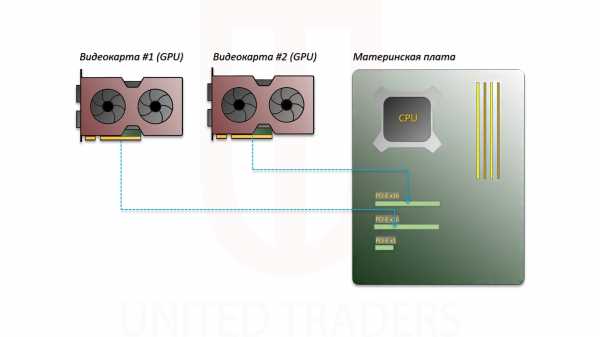
Слот PCI-E x1
Видеокарта с PCI-E x1
Видеокарты, которые можно подключить к слоту PCI-E x1 очень мало. Одна из них – HIS Radeon HD 4350.

Riser (райзер)
К PCI-E x1 можно подключить стандартные видеокарты. Для этого потребуется установить специальный переходник – Riser. Райзеры отличаются версиями, главное отличие – разъемы под питание. Выбирайте те, которые свободны на вашем блоке.
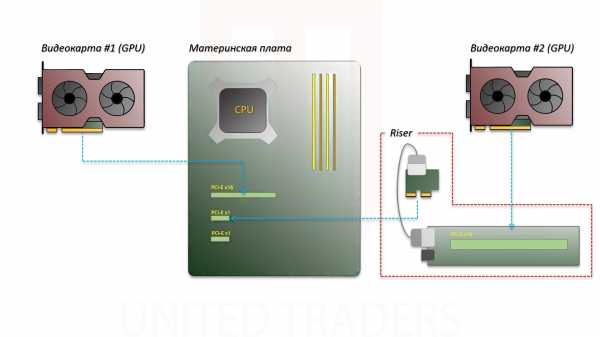 |
 |
Подключение нескольких видеокарт к одной материнской плате, на мой взгляд, – предпочтительный способ.
- Так мы получаем более стабильную и отказоустойчивую систему. Если одна из видеокарт откажет, то остается еще одна или две.
- Нагрузка будет распределятся между видеокартами. Это позволит уменьшить расход ресурса видеокарт и в некоторых случаях снизит шум. Не обязательно устанавливать мощные видеокарты и разгонять их, так что подойдут карты с пассивной системой охлаждения (радиатор) – без кулера (вентилятора).
- Вероятнее всего, этот способ выйдет дешевле, чем подключение всех мониторов к одной видеокарте, но необходимо сравнивать варианты.
Нужна ли поддержка системы SLI и CrossFireX на материнской плате? Нет! Возможность объединить видеокарты в режим SLI и CrossFireX для нашей задачи не нужна, но и мешать не будет.

Существуют материнские платы с интегрированной видеокартой (встроенной видеокартой), к которой можно подключить один или два монитора, редко – больше. Также в большинстве из них есть разъемы PCI-E, следовательно, можно установить дискретную (обыкновенную) видеокарту.
 |
111111 | Видеокарту такого типа лучше использовать как дополнительную, так как она выдает разрешение немного хуже. Но на первое время для трейдинга вполне подойдет. |

Из всех вышеперечисленных я бы рекомендовал метод с использованием нескольких видеокарт. В идеале – использовать одинаковые, желательно цифровые (Displayport, HDMI и DVI) порты для подключения монитора. Также можно использовать одну видеокарту, но ее сложнее подобрать, особенно, если вы хотите подключить шесть мониторов.
Если у вас уже есть компьютер и вы не хотите его менять, я бы посоветовал в первую очередь подключить дешевую видеокарту через PCI-E x16. Если свободного слота нет, подключить дополнительную карту с использованием райзера. В крайнем случае можно использовать внешнею видеокарту.
Если у вас возникли вопросы по этой теме или любой другой, обязательно задавайте их в комментариях. Постараюсь ответить в комментариях, а в некоторых случаях написать статью или видеоролик.
Всем спасибо за внимание и удачи!

Будьте в курсе всех важных событий United Traders — подписывайтесь на наш телеграм-канал
utmagazine.ru
Как подключить два монитора к одному компьютеру: разъемы и подключение
В современный век технологий и Интернета нередко человеку требуется гораздо больше девайсов и возможностей, чем стандартно. Это может быть обусловлено простой необходимостью или прихотью – суть одна: вопросом «Как подключить два монитора к одному компьютеру» неоднократно задаются и данная статья отвечает на данный вопрос.
Содержание статьи
Зачем нужны два монитора?
Два монитора в первую очередь расширяют диапазон рабочего пространства. Такая характеристика может понадобиться многим людям за простой необходимостью одновременно видеть больше.
Геймер может расширить обзор игрового поля, тем самым дав себе преимущество в игре и повысив уровень удовольствия.
Программист может одновременно тестировать написанную программу, не отвлекаясь от кода. Может он и сравнивать работу программы в разных браузерах.
Для любых пользователей компьютера, использующий таблицы, схемы и другие графические инструменты второй монитор может стать простым выходом – не придется больше постоянно переключать экраны для сравнения или исправления данных.
Для графического дизайнера, фотохудожника и любого другого деятеля искусства второй монитор может обеспечить гораздо более четкую картинку, необходимую детализацию.
Трейдеру 2 монитора практически обязательны: график торгов должен быть виден постоянно, в то время как на втором мониторе можно читать новостные сайты или смотреть на вспомогательные индикаторы и графики.
Из всего вышесказанного можно сделать вывод, что монитор – залог более эффективного рабочего или игрового процесса, и в наше с вами время это дорогого стоит.
Как подключить 2 монитора к одному компьютеру?
Подключение второго монитора происходит по простому принципу: разъём – кабель.
Для начала вам нужно проверить, какие разъёмы предоставляет вам второй монитор и компьютер. Для этого переверните монитор и внимательно осмотрите его заднюю панель. В случае компьютера просто подтяните тот кабель, который подключен к уже работающему монитору. Любой свободные порт рядом с ним может нам понадобиться. Если у вас ноутбук – будет достаточно посмотреть на его боковую панель.
Виды разъёмов
Существует несколько основных видов: HDMI, VGA, HDM, DVI, DisplayPort, USB, Thunderbolt 3.
VGA является одним из старейших видов разъёма. Если вы подключаете новый монитор к старому ПК или наоборот, вполне может понадобиться специальный переходник.
DVI – поддерживает аналоговый и цифровой сигнал.
HDMI подойдет для подключения ПК к устройству с чётким цифровым сигналом (например, телевизору). Один из часто встречающихся разъёмов.
DisplayPort – позволяет подключение двух мониторов к одному компьютеру с более четким разрешением (до 4K). Однако достаточно редкий.
USB – стандартный разъём для любого ПК, нечасто встречающийся у мониторов. Не предназначен для передачи видео-сигнала, отчего страдает качество картинки, но подходящий для совместимости компьютера (ноутбука) с монитором при отсутствии других видов портов. Понадобится только переходник.
Подключение
Теперь, когда мы нашли все необходимые порты нам нужно найти или приобрести нужный кабель и мы поймем, как подключить второй монитор к нашему компьютеру. Если на двух устройствах мы будем использовать HDMI – кабель, естественно, понадобиться тоже HDMI. В любых других случаях логика последовательная.
Если у вашего компьютера и монитора нет совпадающих разъёмов или вы решили использовать разные порты нужно обратиться к переходнику. Его можно приобрести в любом цифровом или компьютерном отделе.
Существует возможность того, что ваша видеокарта на компьютере имеет всего один слот – в таком случае есть три способа решения проблемы:
- Использование сплиттера на 2 монитора. Сплиттер – специальный разветвитель разъёмов, который, как и переходник, можно приобрести в компьютерном магазине.
Подключение разветвителя на 2 монитора может привести к некоторому снижению качества, что будет особенно заметно на FullHD, но в остальном это недорогой, быстрый и простой способ справится с проблемой.
- Замена существующей видеокарты с одним слотом на более новую с двумя.
- Установка еще одной видеокарты во второй слот материнской платы. Данный способ подойдёт при наличии старого графического процессора.
Настройка мониторов
Теперь, когда мы подключили два монитора к компьютеру, нам понадобится настроить их для удобного и приятного глазу использования.
В большинстве случаев при подключении второго монитора ПК сам находит второй экран. Нужно лишь подкорректировать его настройки.
Для этого совершите действия:
- Откройте «Пуск» и через «Панель управления» найдите настройки экрана. Либо щелкните правой кнопкой мыши на рабочем столе и выберите «Разрешение экрана». Можно также использовать сочетание клавиш Win и P.
- Найдите «Настройки параметров экрана».
- Теперь выберите нужную для вас ориентацию: «Дублировать» продублирует изображение на каждый экран, «Расширить» увеличит картинку на количество подключенных мониторов.
- Выберите подходящее разрешение экрана.
Если же экран не был найден в «Настройках параметров экрана» следует нажать кнопку «Найти». В случае правильного подключения поиск завершится успешно.
У некоторых ноутбуков для подключения и настройки экранов присутствует специальная кнопка для облегчения процесса.
Настройка двух рабочих столов
Иногда требуется даже не «Расширение» экрана, а самое настоящее разделение рабочего процесса на два потока. Как подключить 2 монитора к одному общему компьютеру и получить два отдельных рабочих стола?
Сделать это с помощью ресурсов одного компьютера практически невозможно. Вам придется покупать дополнительную видеокарту (профессиональную или простую) и вручную организовывать два независимых потока информации.
Значительно облегчить процесс может специальное устройство – MatroxDualHead2Go. Оно поможет организовать два рабочих процесса на двух мониторах даже с маломощным графическим процессором и аналоговым выходом.
Для использования данного прибора понадобится также установка специальных драйверов.
Вывод
В данной статье мы подробно описали, как подключить два отдельных монитора к одному компьютеру и из всего вышесказанного можно сделать несколько общих выводов:
- Работа с 2 разными мониторами невероятно полезна. Она развивает многозадачность, позволяет не отвлекаться на постоянное переключение программ и браузеров и всегда иметь полное представление о рабочем (или игровом) процессе.
- Подключение второго монитора не сложная процедура и при соблюдении инструкции делается без проблем за полчаса. Не ленитесь прочитать каждый шаг отдельно – это поможет избежать многих осложнений.
monitorov.net
Всё про Displayport — виды, характеристики, версии выхода. Плюсы и минусы DP разъема
Содержание статьи:
- Что такое DisplayPort и для чего он предназначен?
- История DisplayPort
- Виды DisplayPort выхода
- Технические характеристики и особенности DisplayPort разъема
- Версии DisplayPort
- Кабели DisplayPort — что нужно знать перед покупкой?
- Про переходники DisplayPort
- Преимущества и недостатки DisplayPort
- Сравнение DisplayPort и HDMI
DisplayPort (DP) является одним из самых прогрессивных интерфейсов, который предназначен для высококачественного соединения видео или аудиотехники. Чаще всего данный интерфейс применяется для соединения компьютерных устройств с домашними кинотеатрами, либо же с различными дисплеями. С его помощью можно передавать цифровой контент с источника на стороннее устройство в самом высоком разрешении, вплоть до 8К.
Что такое DisplayPort и для чего он предназначен?
Сегодня DisplayPort зачастую необходим, чтобы подключить персональный компьютер к современному монитору. Таким способом происходит соединение ПК с системами домашнего кинотеатра. Также интерфейс может применяться при подключении различной видеотехники, либо же акустических систем. Кроме графического контента он в состоянии передавать на сторонние устройства еще и аудиосигнал.

С его помощью пользователи стали подключать сразу несколько мониторов к одному компьютеру, так как пропускная способность позволяет это делать без каких-либо серьезных ограничений. Причем картинка будет отображаться на дисплеях в максимально доступном сейчас разрешении 2K и 4K (если источник и контент могут обеспечить соответствующие мощности).
История DisplayPort
Самая первая версия DisplayPort была анонсирована в 2006 году. Она успешно прошла сертификацию со стороны консорциума Video Electronics Standard Association (VESA). В технике данный интерфейс начали применять уже в 2008 году. Именно в этот период начинают появляться в свободной продаже материнские платы для компьютеров и мониторы с соответствующим слотом. Благодаря DisplayPort крупные производители электроники решили вытеснить с рынка морально и физически устаревшие стандарты DVI и VGA. DisplayPort 1.1 был представлен в 2007 году.
А вот версия 1.2 вышла в свет уже в 2011 году. С этого момента практически вся техника Apple стала получать DP. В 2014 году появился стандарт 1.3 с еще большей пропускной способностью. А вот релиз DisplayPort 1.4 состоялся в 2016 году. Он подарил возможность передавать контент в формате 8K, который наверняка будет популярен в ближайшем будущем. На протяжении почти всей своей истории DisplayPort не облагался роялти, но с марта 2015 года выплата за каждое отдельное устройство составляет 20 центов. Сегодня он является собственностью VESA. Предусмотрен соответствующий торговый знак.
Виды DisplayPort выхода
Разъемы DisplayPort существуют двух видов:
- Стандартный полноразмерный DisplayPort (DP) Это интерфейс, который зачастую используется в персональных компьютерах, телевизорах и ноутбуках. Сегодня он представляется самым распространенным форм-фактором.
- Mini DisplayPort (Mini DP) Миниатюрная версия этого интерфейса. Такой стандарт может встречаться в портативных аппаратах (планшеты, нетбуки и так далее). По своим характеристикам почти не уступает полногабаритному собрату.

В разъемах Mini DP могут отсутствовать элементы блокировки. Но стандартный интерфейс получил такой механизм.
Технические характеристики и особенности DisplayPort разъема
Важной особенностью DisplayPort является крайне низкое напряжение питания. Что касается посторонних наводок, то и они максимально низкие. Данный интерфейс еще недавно поддерживал популярную технологию защиты медиа контента HDCP 1.3. Если сравнивать с DVI (Dual-Link), то DisplayPort имеет вдвое большую пропускную способность. При этом Mini DP почти в десять раз меньше, нежели разъем DVI.

Как уже отмечалось, DisplayPort умеет одновременно передавать аудио и видеосигналы. Он обладает действительно широким каналом, который предназначен для передачи информации. Если для самых первых версий «потолком» являлся показатель 9 Гбит в секунду, то сейчас канал расширился почти до 26 Гбит в секунду. Стоит отметить, что на данный момент сигнал может передаваться по кабелю DisplayPort, длина которого не превышает 15 метров. Правда, через 15-метровый кабель можно работать с сигналом Full HD и не более. А вот 3-метровый шнур дает возможность насладиться максимальным разрешением. Но при помощи оптоволокна проблема с ограниченным разрешением полностью исчезнет.
Разъем DisplayPort заполучил 20 контактов. Он передает информацию с использованием четырех каналов. По некоторым данным, интерфейс имеет разрядность цвета до 48 бит на один канал. Присутствует и технический канал, скорость которого поднялась уже почти до 800 Мбит в секунду, хотя еще недавно не превышала 1 Мбит/с.
Максимальное разрешение для DisplayPort (версия 1.4) — 7680 на 4320 точек. Предельная частота смены кадров — 240 Гц.
При помощи такого интерфейса есть уникальная возможность подключать к источнику сигнала сразу несколько мониторов. Появилась поддержка прогрессивного шифрования DPCP.
Версии DisplayPort
Самая первая версия DisplayPort 1.0 появилась в 2006 году. Она предлагала передачу данных со скоростью до 8,65 Гбит в секунду, а длина кабеля составляла 2 метра. Следующая версия 1.1 не имела каких-то существенных отличий. Куда больший скачок DisplayPort сделал с выходом версии 1.2. Скорость передачи информации выросла до 17,30 Гбит в секунду. Также появилась возможность подключать до четырех мониторов к одному компьютеру. Вспомогательный (технический) канал также увеличил пропускную способность до 720 Мбит/с. Полноценная же передача сигнала теперь возможна до 3 метров.

DisplayPort 1.3 еще больше увеличил скоростные показатели. Теперь максимальная скорость обмена данными достигла 26 Гбит/с, а также появилась полноценная поддержка 8K-разрешения. А в марте 2016 года был представлен DisplayPort 1.4, который заполучил поддержку HDR10 и DSC 1.2 (Display Stream Compression). При этом скорость работы с данными осталась прежней.
Кабели DisplayPort — что нужно знать перед покупкой?
Сразу стоит отметить, что все кабели DisplayPort совместимы с любыми устройствами, получившими аналогичный разъем. Совместимость не зависит от версии интерфейса и уровня сертификации. Все доступные функции будут работать через любой кабель DP. Это стало возможным благодаря единой базовой схеме подключения.

Кабели DisplayPort могут отличаться поддержкой максимальной скорости передачи данных. Интерфейс автоматически определяет четыре режима передачи информации: HBR, RBR, HBR2, HBR3. При этом некоторые кабели DP могут поддерживать не все перечисленные режимы. VESA предлагает сертификаты для каждого уровня пропускной способности. Но эти сертификаты не являются обязательными. Если кабель прошел сертификацию, то он получает соответствующее маркетинговое название.
Виды сертифицированных кабелей DisplayPort:
- Кабель RBR DisplayPort. Пониженная скорость передачи данных (RBR). Пропускная способность — до 6,48 Гбит/с.
- Стандартный кабель DisplayPort. Высокая скорость передачи данных. Пропускная способность — до 10,80 Гбит/с (HBR), до 21,60 Гбит/с (HBR2).
- Кабель DP8K. Высокая скорость передачи данных (HBR3). Пропускная способность — до 32,40 Гбит/с.
Стандарт DisplayPort не определяет максимальную длину кабелей, хотя стандарт DisplayPort 1.2 устанавливает минимальное требование, чтобы все кабели с длиной до 2 метров поддерживали скорости HBR2 (21,6 Гбит/с). Кабели с длиной более 2 метров могут поддерживать или не поддерживать скорости HBR/HBR2, а кабели любой длины могут поддерживать или не поддерживать скорости HBR3.
Про переходники DisplayPort
Сегодня в продаже можно найти достаточно много различных переходников, которые помогают вывести изображение с источника практически на любой дисплей. Особой популярностью пользуются переходники с DisplayPort на VGA или HDMI.
Например, в последнее время производители флагманских видеокарт стараются оснащать свои устройства разъемами DP. При этом далеко не все мониторы поддерживают данный интерфейс. Но при помощи переходников можно безболезненно решить данную проблему.
Преимущества и недостатки DisplayPort
DP имеет следующие достоинства:
- Эффективный самоблокирующийся разъем.
- Очень низкий уровень электромагнитных помех.
- Используется надежное шифрование данных.
- Гибкое распределение доступной полосы пропускания между аудио и видео.
- Передача на большие расстояния по альтернативным физическим средам, таким как оптоволокно.
- Поддержка дисплеев с максимально возможным разрешением.
- Возможность передавать сигнал одновременно на несколько мониторов.
- Высокоскоростной вспомогательный канал.
- Простая и надежная фиксация разъемов.
Минусы DisplayPort :
- Длина кабеля серьезно ограничена.
- Пока еще небольшая база поддерживаемых устройств.
- Отсутствие команд управления бытовой техникой.
Сравнение DisplayPort и HDMI
DisplayPort заполучил поддержку более высоких разрешений. Уже сейчас данный интерфейс готов пропускать сигнал в формате 8K, причем с высокой скоростью обновления экрана. Отсюда и более широкая полоса пропускания в сравнении с HDMI. Также DisplayPort в состоянии передавать видеопоток по одному кабелю сразу на несколько (до 4) мониторов.
Изначально разъемы DP имеют встроенные элементы фиксации. У HDMI такого единого стандарта нет. С другой стороны, кабель HDMI гораздо более длинный. Так, его длина может достигать 30-40 метров. Почти вся современная техника и электроника поддерживает именно интерфейс HDMI. Это телевизоры, игровые приставки, медиаплееры, компьютеры, ноутбуки, планшеты и так далее.
Актуальность DisplayPort
Сегодня DisplayPort используется в основном для подключения продвинутых компьютеров к соответствующим мониторам. Крупные производители видеокарт оснащают свою флагманскую продукцию как раз этим интерфейсом. Также он может применяться для инсталляции систем домашнего кинотеатра. В перспективах DP способен укрепить свои позиции за счет популяризации формата 8K, который в будущем должен стать востребованным среди потребителей.
Читайте также
monitor4ik.com
HDMI,DVI,VGA,DisplayPort — Всё об интерфейсах подключения.
Подбираем для соответствующего разъема нужный штекер. Какие типы кабелей предлагают производители» HDMI,DVI,VGA,DisplayPort» и какой интерфейс является оптимальным для подключения монитора.

порты HDMI, VGA(D-Sub), DVI.
Раньше чтобы подключить монитор к компьютеру, использовали только аналоговый интерфейс VGA. В современных устройствах присутствуют разъемы » HDMI,DVI,VGA,DisplayPоrt». Посмотрим какими преимуществами и недостатками обладает каждый из интерфейсов.
С развитием новых технологий для плоских мониторов стало недостаточно возможностей разъема VGA. Чтобы достичь наивысшего качества изображения, необходимо использовать цифровой стандарт, такой как DVI. Производители устройств для домашних развлечений создали стандарт HDMI, ставший цифровым -преемником» аналогового разъема Scan. Несколько позднее VESA (Ассоциация стандартизации видеоэлектроники) разработала DisplayPort.
Основные интерфейсы подключения мониторов.
■ VGA. Первый стандарт подключения, используемый и посей день, был разработан в 1987 году ведущим в то время производителем компьютеров IBM для своих ПК серии PS/2. VGA — сокращенное Video Graphics Array (массив пикселов), в свое время именно так называлась видеоплата в компьютерах PS/2, разрешение которой составляло 640×480 пике, (часто встречающееся в технической литературе сочетание «VGA-разрешение» означает именно эту величину).
Как выбрать колонки для компьютера?
Аналоговая система передачи данных с увеличением разрешения только ухудшает качество картинки. Поэтому в современных компьютерах стандартом является цифровой интерфейс.

интерфейсы vga и dvi
. ■ DVI. Данная аббревиатура оз-naHaeTDigital Visual Interface-цифровой видеоинтерфейс. Он передает видеосигнал в цифровом формате, сохраняя при этом высокое качество изображения.
DVI имеет обратную совместимость: почти все компьютеры оснащены разъемом DVI-I, который способен передавать как цифровые видеоданные, так и VGA-сигнал.
Недорогие видеоплаты снабжаются DVI-выходом в модификации Single Link (одноканальное решение). Максимальное разрешение в данном случае составляет 1920х 1080 пике. (Full HD). Более дорогие модели видеоплат имеют двух-канальиый интерфейс DVI (Dual Link). К ним можно присоединять мониторы с разрешением до 2560×1600 пике.
Разъем DVI достаточно велик, поэтому Apple разработала для своих ноутбуков интерфейс Mini DVI. С помощью переходника удается подключать устройства с Mini DVI и к мониторам, оснащенным разъемом DVI.
интерфейсы подключения
■ HDMI. Сокращение HDMI расшифровывается как High Definition Multimedia Interface, то есть мультимедийный интерфейс высокого разрешения. В современных устройствах для домашнего развлечения, например плоских телевизорах и Blu-ray-плеерах, HDMI является стандартным интерфейсом подключения.
Как и в случае DVI, передача сигнала осуществляется в цифровом формате, что означает сохранение исходного качества. Вместе с HDMI была разработана технология защиты HDCP (High Bandwidth Digital Content Protection), препятствующая созданию точных копий, например, видеоматериалов.
Первые устройства с поддержкой HDMI появились в конце 2003 года. С тех пор стандарт несколько раз подвергался изменениям, в частности — добавлялась поддержка новых аудио- и видеоформатов (см. таблицу вверху).
Для миниатюрных моделей техники существует интерфейс Mini HDMI; соответствующий кабель HDMI/Mini HMDI входит в комплект поставки многих устройств.

интерфеисы HDMI и DisplayPort
■ DisplayPort (DP). Новый тип цифрового интерфейса для связи видеоплат с устройствами отображения призван заменить DVI. Текущая версия стандарта 1.2 позволяет подключать несколько мониторов при их последовательном объединении в одну цепочку. Однако в настоящее время устройств, обладающих портом DP, не так много. Являясь прямым конкурентом HDMI, данный интерфейс имеет существенное преимущество с точки зрения производителей: не требует лицензионных отчислений. В то время как за каждое устройство с HDMI приходится платить четыре американских цента. Если на разъеме компьютера или ноутбука стоит обозначение «DP++», это указывает, что с помощью переходника можно подключать мониторы с интерфейсами DVI и HDMI.
Чтобы на тыльной стороне современных видеоплат оставалось достаточно места для разъемов иного назначения, был разработан уменьшенный вариант интерфейса DP. Например, видеоплаты Radeon серии HD6800 содержат до шести портов Mini DP.

Mini DVI, Mini DisplayPort
HDMI,DVI,VGA,DisplayPort
Какой из этих стандартов получит самое широкое распространение? У HDMI шансы на успех очень велики, ведь данный интерфейс есть у большинства устройств. Однако в колоде производителей стран Азии [LG, Panasonic, Sony, Samsung и Sharp] имеется новый козырь: согласно официальным данным, интерфейс Digital Interactive Interface for Video and Audio (DiiVA) обеспечивает пропускную способность 13,5 Гбит/с (DP: 21,6; HDMI: 10,21. Кроме того, как обещают компании, максимальная длина кабеля между устройствами, например Blu-ray-плеером и телевизором, будет достигать 25 м. Никакой информации о том, как выглядит интерфейс DiiVA, пока нет.
Передача видео по USB
Два года назад появилась возможность подключать мониторы через USB с помощью переходников DisplayLink. Однако ввиду невысокой (480 Мбит/с) пропускной способности соединение по USB 2.0 для передачи видео непригодно. Другое дело — свежая версия стандарта USB (3.0), обеспечивающая скорость передачи данных до 5 Гбит/с.
Переходник компании DisplayLink позволяет подключать мониторы непосредственно к USB-порту компьютера.

переходник usb dvi

пееходник usb ty dvi
Как соединить компьютер и монитор с разными интерфейсами.
Благодаря переходникам есть множество вариантов подключения (см. таблицу внизу).
варианты подключения
Распространенные переходники, например DVI-I/VGA, имеют вполне приемлемую стоимость. Так называемые конвертеры, преобразующие цифровой сигнал выхода DisplayPort в аналоговый VGA-сигнал, обходятся значительно дороже.

DVI to VGA adapter

perekhodnik hdmi vga
Однако, например, при подключении телевизора с интерфейсом HDMI к разъему DVI практически всегда отсутствует звук.

adapter HDMI-DVI

HDMI cable to the DVI connector
Возможно ли сочетание устройств с различными версиями HDMI
При таком сочетании будут доступны лишь функции более ранней версии соответствующего интерфейса. Например, если видеоплата с HDMI 1.2 подключена к ЗО-телевизору, поддерживающему HDMI 1.4, то ЗО-игры станут отображаться только в формате 2D.
Совет. Установка нового драйвера позволяет добавить поддержку HDMI 1.4 в некоторых видеоплатах на чипах от NVIDIA, например GeForce GTX 460.
Какие разъемы обеспечивают наилучшее качество изображения?
Как показало тестирование, аналоговый VGA-интерфейс дает наихудшее качество изображения, в особенности при передаче сигналов с разрешением более 1024х 768 пике. Такое разрешение сегодня поддерживают даже 17-дюймовые мониторы. Обладателям мониторов с большей диагональю и разрешением 1920×1080 пике, настоятельно рекомендуется использовать DVI, HDMI или DP.
Как подключить монитор к ноутбуку?
Большинство ноутбуков оснащается разъемами для подключения внешних мониторов. Вначале присоедините монитор к ноутбуку. После этого, используя кнопки Ш и KPI, можно переключаться между следующими режимами.
■ Использование внешнего монитора в качестве основного. Дисплей ноутбука отключается, изображение выводится только на подключенный внешний монитор. Оптимальный вариант для киноманов и геймеров.
Режим клона. Внешний монитор и дисплей ноутбука демонстрируют одно и то же изображение
■ Практичная функция при проведении презентаций и семинаров.
■ Многоэкранный режим. Позволяет увеличить размер Рабочего стола Windows за счет использования нескольких мониторов. Очень удобно, например, набирая текст в Word, иметь перед глазами электронные сообщения.
Удастся ли присоединить телевизор к компьютеру ?
В современных компьютерах и ноутбуках отсутствуют аналоговые видеоинтерфейсы, такие как S-Video или композитный разъем. Поэтому подключить старый ЭЛТ-телевизор точно не получится. Однако подавляющее большинство плоских моделей оснащено интерфейсами DVI или HDMI, а значит, соединить их с компьютером не составит труда.

perekhodnik hdmi ty dvi
Нетбуки же, как правило, обладают только VGA-выходом, и с ними можно соединять лишь те телевизоры, у которых имеется VGA-вход.
Можно ли подключить монитор через USB
Для традиционных мониторов это возможно только с помощью дополнительного переходника DisplayLink . Впрочем, в продаже встречаются и модели, подключаемые к USB-порту компьютера напрямую — например, Samsung SyncMaster 940 UX.
Какова максимальная длина кабеля для монитора?
Возможности кабеля зависят от типа подключения. При использовании DVI длина соединения может достигать 10 м, однако в случае с HDMI и VGA она не должна превышать 5 м. Для достижения максимальной скорости передачи.
На что следует обращать внимание при покупке видеокабеля?

hdmi-dvi-cable
Чтобы расположенные поблизости электронные устройства не влияли на качество передаваемого сигнала, приобретайте только хорошо экранированные кабели. При использовании низкокачественного кабеля другие устройства, создавая помехи, могут в некоторых случаях даже снижать скорость передачи данных. В результате на экран будет выводиться прерывистое изображение либо появится эффект наложения спектров. Позолоченные контакты предотвращают коррозию штекеров вследствие повышенной влажности воздуха. К тому же применяемые в современных кабелях позолоченные контакты снижают сопротивление между разъемом и штекером, отчего повышается качество передачи. Но как видно из практики: на всё это можно забить, на позолоченные контакты и прочую лобуду, дешёвые кабели китайского производства, а именно они поставляются в комплекте с мониторами и видеокартами. И очень неплохо справляются со своими обязанностями.
Для справки: как то, где то собрали меломанов для теста кабелей. Присутствовали и с позолоченными, и с платиновыми контактам, от 1000$ за шнурок и много дороже. Ну и оценки выставлялись за качество звучания. Что бы определить победителя , соревнования проводились ебстественно в тёмную, производителя видно не было. Ну и кому то из устроителей в голову пришла мысль послать сигнал через обыкновенный железный ЛОМ (которым землю долбят). И что ВЫ думаете, он занял одно из призовых мест.
Как выбрать колонки для компьютера?
А меломаны долго объясняли какой кристально чистый звук идёт по этому крутому кабелю. Так что включайте голову, а то я видел у ребят кабель DVI по цене дороже чем видеокарта и монитор вместе взятые.
kak-chto-gde.ru
Как настроить конфигурацию из трех изогнутых игровых мониторов
Максимальные впечатления от игрПользователи, привыкшие работать за несколькими мониторами, с трудом возвращаются к одному. Ведь многозадачностью отличаются не только процессоры. Люди тоже хотят работать за компьютером в многозадачном режиме, используя сразу несколько дисплеев. Многозадачность – лишь одно из нескольких преимуществ мультимониторных конфигураций. При запуске компьютерных игр на них можно получить более качественное панорамное изображение. В данной статье мы на примере трех игровых мониторов MSI Optix MPG27CQ с изогнутыми экранами покажем, как настроить мультимониторную конфигурацию и получить завораживающее изображение в играх, какое могут обеспечить только изогнутые модели.
 |
Преимущества мультимониторных конфигураций
По мере того, как цены на компьютерные мониторы падают, 24-дюймовые модели формата Full-HD (1080p) начинают считаться лишь базовыми, когда речь идет о технических характеристиках. Все больше усиливается тенденция к покупке мониторов большего размера и с более высоким разрешением. Однако, один монитор с очень высоким разрешением может оказаться не столь удобным, как два или три монитора с более низким разрешением, но объединенные в единую конфигурацию. Причина проста: на мультимониторной конфигурации удобнее размещать одновременно несколько окон приложений и панелей инструментов.Самым большим преимуществом мультимониторной конфигурации является ее пригодность для многозадачности. Например, имея два монитора, можно один экран использовать в обычной ландшафтной ориентации, а второй – в портретном режиме. Самые популярные сценарии использования – просмотр двух веб-страниц на двух мониторах одновременно, работа с документами, поиск информации в интернете, просмотр фильмов, чтение комиксов, вывод программного кода, переконвертирование файлов, обработка изображений, общение в онлайн-мессенджерах, игры на консолях, таких как PS4 и т.д. Эффективность использования практически любого приложения можно повысить, используя несколько мониторов сразу. Кроме того, при запуске компьютерных игр на мультимониторной конфигурации можно значительно увеличить разрешение картинки, поставив дисплеи бок о бок. Например, одиночный монитор имеет разрешение 1920х1080 пикселей, однако пара таких моделей выдаст изображение формата 3840×1080 пикселей, а три – целых 5760×1080 пикселей. Расширенное поле обзора не только улучшает восприятие игры, но и представляет собой ощутимое преимущество в соревновательных играх, таких как шутеры и MOBA-арены.
27-дюймовый изогнутый игровой монитор MSI Optix MPG27CQ
Серия Optix включает в себя мониторы, оптимизированные для игр. Модель Optix MPG27CQ обладает 27-дюймовым изогнутым VA-экраном с кривизной 1800R и разрешением 2560х1440 пикселей. Она поддерживает частоту обновления 144 Гц, время отклика 1 мс и технологию адаптивной синхронизации AMD FreeSync. Объединив вместе три таких монитора, вы получаете бесшовное изогнутое изображение, которое обеспечит погружение в любимую игру. Задняя панель устройств украшена полноцветной подсветкой, подчеркивающей их стильный дизайн. В нижней части передней панели имеется пять цветных светодиодных индикаторов. Используя программное обеспечение SteelSeries GameSense, можно запрограммировать их на отображение информации из многих популярных игр (уровень боеприпасов, здоровья и т.д.). Эта функция будет весьма полезной для геймеров.Три изогнутых монитора в одной конфигурации
Частота обновления экрана у этих мониторов составляет 144 Гц, а «родное» разрешение каждого – 2560х1440 пикселей. Складывая все три, получаем общее разрешение 7680х1440 пикселей. Чтобы воспользоваться преимуществами технологии AMD FreeSync, поддерживаемой моделью MSI Optix MPG27CQ, мы настоятельно рекомендуем установить дискретную видеокарту с графическим процессором AMD среднего или высокого класса. В этом случае вы получите максимально высокое качество изображения и производительность со своей трехмониторной конфигурацией. Кроме того, вам не придется волноваться о совместимости интерфейсов, потому что видеокарта такого класса почти наверняка будет оснащена тремя или четырьмя разъемами HDMI или DisplayPort новейшего стандарта, поэтому с подключением данных мониторов проблем не возникнет. Если ваша видеокарта поддерживает лишь старые интерфейсы D-Sub или DVI, нужно проверить, совместим ли с ними монитор. Вообще, мы рекомендуем использовать для подключения новейший интерфейс DisplayPort.Щелкните по следующим ссылкам, чтобы увидеть списки видеокарт и мониторов, совместимых с технологией AMD FreeSync.
Видеокарты с поддержкой AMD FreeSync:
https://www.amd.com/en/technologies/free-sync
Мониторы с поддержкой AMD FreeSync:
https://www.amd.com/en/products/freesync-monitors
Сегодня мы воспользуемся видеокартой MSI Radeon RX580 MECH 2 8G OC. У нее имеется два порта DisplayPort и один HDMI, к которым мы подключим три монитора MSI Optix MPG27CQ, расположенных бок о бок. Перед тем, как приступать к настройке мониторов, мы рекомендуем вначале обновить драйвер Catalyst. Это обеспечит наилучшую производительность видеокарты с графическим процессором AMD. При этом потребуется перезагрузить компьютер.
Скачайте драйвер для видеокарты с графическим процессором AMD:
https://support.amd.com/en-us/download
Рисунок 1. Щелкните правой кнопкой мыши по Рабочему столу и запустите приложение AMD Radeon Settings.
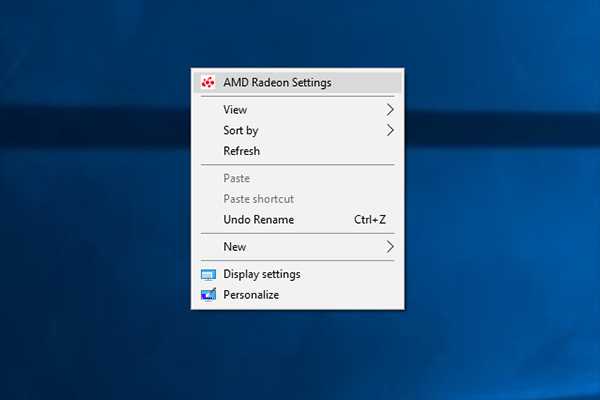 |
Рисунок 2. Чтобы настроить мультимониторную конфигурацию, переключитесь на вкладку Eyefinity.
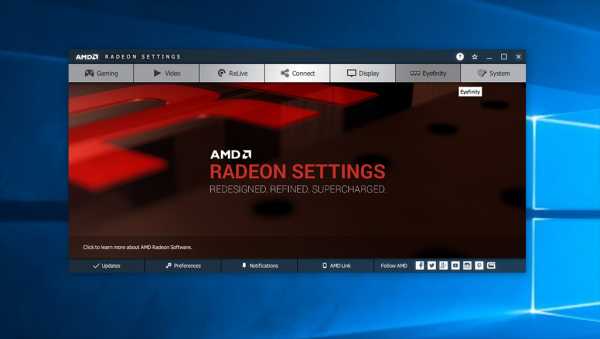 |
Рисунок 3. Выберите пункт Advanced Setup.
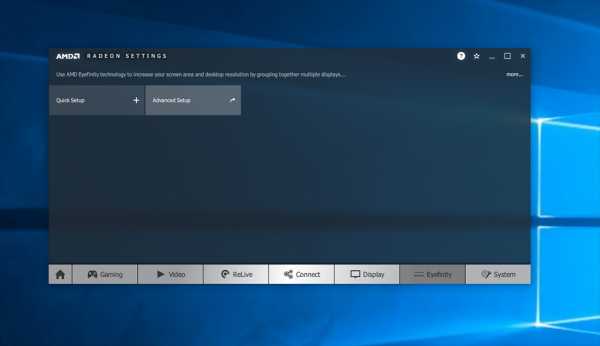 |
Рисунок 4. Выберите конфигурацию мониторов 3х1, затем щелкните по кнопке Next.
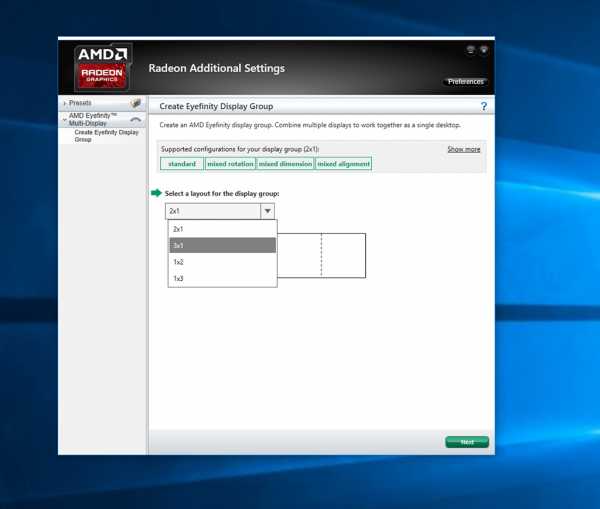 |
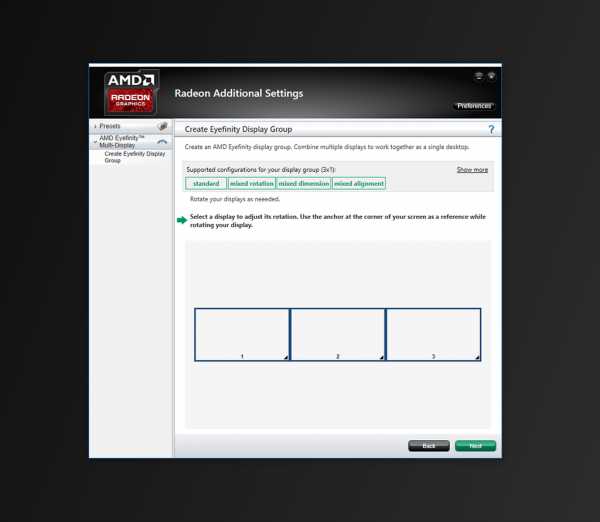 |
Рисунок 6. Чтобы использовать средний монитор как основной, присвойте ему номер 1 щелчком мыши.
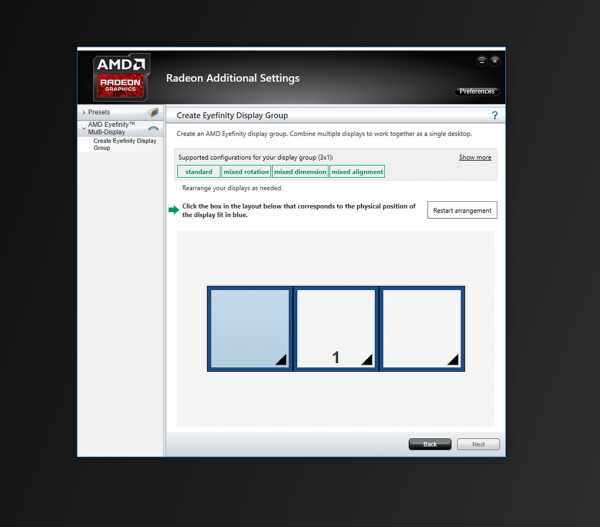 |
Рисунок 7. После завершения настройки конфигурации, щелкните по кнопке Next.
 |
Рисунок 8. Щелкните по треугольникам в нижнем правом углу изображений мониторов, чтобы изменить их порядок. Затем щелкните по кнопке Next.
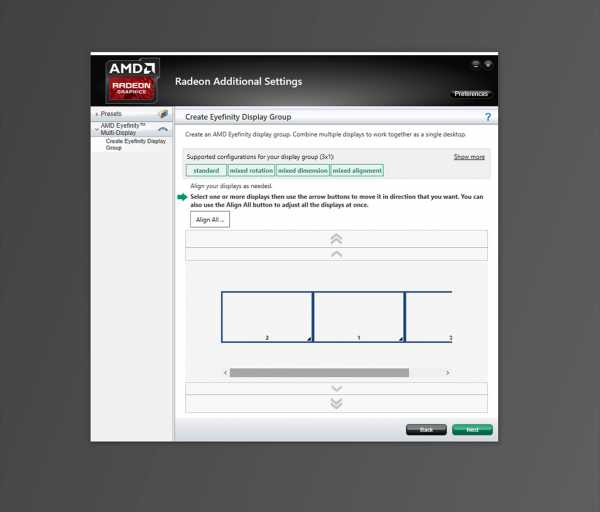 |
Рисунок 9. Сохраните настройки и щелкните по кнопке OK.
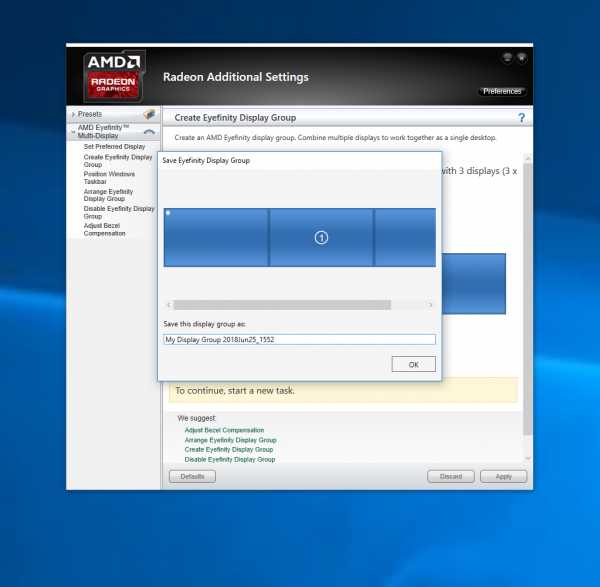 |
Рисунок 10. Настройка конфигурации из трех мониторов завершена!
Рисунок 11. Переключитесь на вкладку Display.
 |
Рисунок 12. Убедитесь, что адаптивная синхронизация AMD FreeSync активирована для всех трех мониторов.
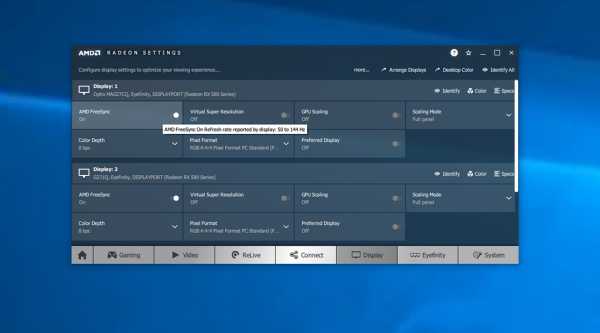 |
Технология AMD FreeSync служит для того, чтобы предотвратить эффект «разрыва кадра» и притормаживание изображения, которые могут возникнуть в том случае, если частота обновления экрана не синхронизирована с частотой вывода кадров видеокартой. В 27-дюймовых изогнутых мониторах MSI Optix MPG27CQ она уже активирована по умолчанию. И теперь, используя сразу три изогнутых экрана, вы сможете насладиться завораживающим изображением в любимых играх.
Список изогнутых игровых мониторов MSI с поддержкой технологии AMD FreeSync: серия Optix MPG, Optix MAG271CR, Optix MAG271C, Optix MAG241CR, Optix MAG241C
Еще больше полезной информации: https://ru.msi.com/blog/what-makes-a-pc-monitor-best-for-gaming
ru.msi.com
