Замена кнопки Home на iPhone 5s 990р
Кнопка home на iPhone 5s.
В сервисный центр «PlanetiPhone», клиенты часто приносят аппараты, с проблемами в функционировании клавиши «домой». Она крайне редко выходит из строя, по причинам, не зависимым от пользователя. В основном, она ломается, из-за того, что пользователь неаккуратно пользовался своим смартфоном. Из-за падения или попадания влаги, клавиша домой ломается. Так же, на нормальную работу влияет и загрязнение пылью, грязью и прочим мусором. Он попадает между клавишей «Домой» и корпусом устройства, и мешает работе устройства.
Если причиной некорректного функционирования стала пыль и мусор, то мастер просто почистит устройство, если же причина поломки в повреждении толкателя или же шлейфа, то в этом случае, в зависимости от ого, что именно послужило фактором поломки кнопки, потребуется замена кнопки Home Айфон 5s, либо замена всего нижнего шлейфа.
Как происходит замена кнопки home iPhone 5s?
- — Приходите в СЦ Apple «planetiPhone» и подробно рассказываете о поломке или вызываете мастера на дом. Выезд в пределах столицы — Безвозмездный.
- — Проводится диагностика гаджета, что бы выявить все возможные скрытые неисправности.
- — Оглашаем результаты проверки. Называем окончательную стоимость восстановления смартфона, в которую уже включены оригинальные комплектующие и работа, а так же время, которое потребуется на ремонт.
- — Оповещаем вас о готовности и согласовываем время передачи.
- — Оплачиваете услуги и мы выдаем вам: Квитанцию с гарантией на 6 месяцев, клубную скидочную карту на 5% и сам аппарат.
Для получения скидки уже сейчас, заполните форму на сайте.
Touch ID и его особенности.
С выходом модели iPhone 5s, компания Apple применила ноую технологию называемую «Тач Айди». Ее суть в том, что на клавише «домой» располагается сенсор отпечатка пальца.
Преимущества «PlanetiPhone».
В сервисном центре работают опытные мастера. Замена кнопки home на Айфон 5s выполняется, всего за двадцать минут. К остальным нашим услугам можно отнести:
- — Самую низкую цену замены кнопки home iPhone 5s в Москве.
- — Собственный склад с оригинальными запчастями.
- — Гарантию на запчасти и работу, до 180 дней.
- — Шаговая доступность от метро.
- — Бесплатные проверка смартфона и выезд специалиста по столице.
Замена кнопки Home iPhone 5s вызывает вопросы? Напишите их в чат нашему консультанту или позвоните по одному из номеров. Мы оперативно свяжемся с вами и ответим на все вопросы!
iPhone Home Screen: Андрей Осипенко • iLand
Док
Подкасты, как и книги выбираю под проблемы с которыми сталкиваюсь, сейчас это рост моего продукта Growth Experts, мониторинг моих активностей и дел GTD podcast, интервью с крутыми предпринимателями — How I Build this with Guy Raz, Product sense — продакт менеджмент, и Inside the intercom — о здоровых привычках в менеджменте.
Фотографии
Использую обычную галерею, и синхронизирую все в Google Photos для быстрого доступа и поиска по всем фотографиям в моей жизни.
Банковская группа
Там в целом ничего интересного, кроме приложения Currency, которое помогает при работе с платежами в иностранных валютах. К ПриватБанку для бизнеса так и не привык.
Utilities
Тут ситуативный софт. PlanKi — билеты в кино, Vivino — лучший помощник в выборе вина, обычно открываю рейтинг, иду к работнику винного отдела и прошу найти подобное, FineScanner — любые документы прежде чем уйти в базу данных в Notion будут отсканированны именно этим приложением (купил, его так как очень понравился UX).
Часто случается, что приходит крутая идея, а записывать времени нет, использую Sayve для таких случаев. Он конвертит голос в текст, а потом обрабатываю эти заметки в контент. Эта статья частично была создана с помощью этого метода.
Reading
Самая любимая и посещаемая группа приложений обитает именно тут. Medium — тут черпаю новые знания от лидеров мнений. Pocket — туда попадают все статьи которые я нашёл и сортируется по тегам: work, product management, courses and pesonal.Статьи туда добавляю через Feedly RSS клиент с интересующими меня блогами и масс медиа сайтами. Книги читаю в приложении Books от Apple, после последнего апдейта выглядят они просто , либо в Kindle если книга куплена на Amazon.
Product Hunt и TechCrunch стараюсь проверять ежедневно к концу дня чтобы понимать что меняется в мире технологий day-to-day.
Social
Тут все просто: Slack, Facebook, LinkedIn, Skype — рабочая коммуникация. Все остальное — личная. После релиза ScreenTime фичи у iOS ужаснулся от количества времени в Instagram и отнес его через 3 вкладки +1 тап чтобы зайти в группу. Таким образом сократил время которое провожу там более чем на 60%.
Ну и любимый Spark для email коммуникации. Тем более, он ещё и от украинских разработчиков 🙂
Business
Так как я продакт, утро у меня начинается не с Facebook и кофе, а с проверки метрик моего продукта и сайд проектов, поэтому Google Analytic s вместе с Amplitude мои верные друзья. Помимо прочего проверяю отзывы и качество работы customer саппорта в Kayako и Chatra. Apollo — удобный клиент для Reddit так как у нас там много маркетинговых активностей, так же удобно наблюдать.
Помимо прочего проверяю отзывы и качество работы customer саппорта в Kayako и Chatra. Apollo — удобный клиент для Reddit так как у нас там много маркетинговых активностей, так же удобно наблюдать.
С помощью Facebook Ads и Mailchimp управляю маркетинговыми компаниями для моих курсов RedCamp.pro
Группа Photo & Video
Очень люблю мобильную фотографию, и во время путешествий много времени трачу на редактирование фото. Купил себе VSCO, чтобы иметь возможность сохранять свои пресеты и в пару кликов приводить все фото в единую стилистику + работа с видео. Когда общаюсь с аудиторией через Instagram Stories использую Unfold чтобы оформить посты.
Writing
Bear — лучший заметочник. Эту статью пишу именно в нем. Купил премиум, чтобы сказать ребятам спасибо и получить возможность экспорта в PDF.
Day One — личный дневник в который иногда рефлексирую о происходящем, но пока не прижился на роль habit app’а.
Sleep
Тут все что связано со сном и активностями перед ним. Сон для меня очень важен,так как от него напрямую зависит мой день. Последнее время пользуюсь будильником Sleep Cycle, который будит меня в идеальное время, хотя и хочу перебраться на Oura Ring. Pacifica, приложение для управляемой медитации, зашло мне лучше чем Headspace, планирую купить. Медитирую почти каждый день перед сном. И myNoise для медитации самому.
Travel
Во время путешествий, одна из самых посещаемых групп. Airbnb — one love, Foursquare — поиск интересных мест, чтобы посмотреть и покушать. App in the Air — менеджмент авиабилетов, помогает очень сильно не запутаться во времени, гейтах и часовых поясах + очень красивая аналитика перелётов по миру за период. Tickets.ua — привык покупать там билеты. Google trips – планировщик путешествий, прежде чем приехать в город, собираю там список must see вещей.
Taxi
Как я сказал ранее, достаточно часто перемещаюсь между городами и странами, так что всегда стараюсь иметь максимум такси приложений чтобы как можно быстрее перемещаться из точки A в точку B. Сразу завожу туда карту, чтобы потом не тратить время на регистрации. Тут Uber, Taxify, Uklon, Etaximo ( Харьков).
Сразу завожу туда карту, чтобы потом не тратить время на регистрации. Тут Uber, Taxify, Uklon, Etaximo ( Харьков).
WalletApp — мониторинг моих затрат. Наконец-то нашёл идеальный для меня трекер затрат, подключается к вашему банку и автоматом рассортировывает активности. Единственное, что я каждый вечер синхронизирую его и учу систему если вдруг определяет затраты не в те категории. Так же присутствует Web приложение с действительно информативными чартами для анализа.
Вот в целом и все, надеюсь вам было полезно 🙂
цены на услуги по замене кнопки Home в Айфон 6
Замена кнопки Home iPhone 6 может понадобиться в различных случаях, но в любом из них устранить возникшие неисправности помогут специалисты, зарегистрированные на Юду. Самыми распространенными признаками поломки кнопки Home iPhone 6 являются:
- наличие щелчков при нажатии на клавишу
- западание кнопки Home
- отсутствие реакции центральной кнопки iPhone 6 при первом прикосновении, тогда приходится оказывать на нее более сильное давление
- выход из строя технологии 3D Touch и невозможность использовать идентификатор Apple ID
Кроме того, клавиша Home на iPhone популярной серии 6, а также ее модификации «Плюс», может совсем не работать и не включаться ни при каких условиях, не реагируя на нажатия.
Причин, по которым может понадобиться ремонт или замена кнопки Home на вашем смартфоне iPhone 6 может быть несколько. Наиболее распространенными из них являются:
- попадание влаги внутрь iPhone серии 6, в результате чего произошел отказ электроники и может требоваться очистка всех контактов
- падение смартфона или другое сильное механическое воздействие, ставшее причиной проблем со шлейфом
- системный сбой, повлиявший на работу технологии 3D Touch, возможность использования учетной записи Apple ID и на другие функции iPhone 6 – может потребоваться сброс всех настроек и перепрошивка устройства
- естественный износ модуля – ремонт кнопки Home iPhone может понадобиться довольно быстро, если часто производить на нее сильные нажатия
Плюс к перечисленному, иногда ремонт кнопки Home на вашем iPhone 6 может понадобиться из-за производственного брака.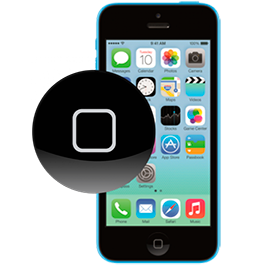 Если клавиша перестала работать по этой причине, в течение гарантийного срока производитель устранит неисправность бесплатно. Более подробную информацию о техническом обслуживании можно получить у представителей официальных сервисных центров Apple, которые зарегистрированы Юду.
Если клавиша перестала работать по этой причине, в течение гарантийного срока производитель устранит неисправность бесплатно. Более подробную информацию о техническом обслуживании можно получить у представителей официальных сервисных центров Apple, которые зарегистрированы Юду.
Цены на ремонт кнопки Home iPhone 6 в Москве
Замена кнопки на iPhone стоить может по-разному в зависимости от:
- причины, по которой она вышла из строя, и сложности поломки
- модели телефона – стоимость ремонта кнопки iPhone 6 и смартфона iPhone 6 Plus будет неодинаковой
- того, какие необходимы детали – оригинальные запчасти или их аналоги
В любом случае, исполнители Юду ремонтом мобильных телефонов занимаются по самым привлекательным ценам. Чтобы узнать точную стоимость работ, отправьте заявку на Юду. Мастера свяжутся с вами, чтобы получить подробную информацию о вашем Айфоне 6 и назвать цену.
Гарантии качества и сроки, требуемые для восстановления смартфона
Для ремонта кнопки iPhone 6, а также восстановления устройств серии Plus может понадобиться различное количество времени. На сроки влияет:
- наличие запчастей, которые могут требоваться для замены
- удаленность мастерской, в которую клиент решил обратиться за помощью
- сложность предстоящего восстановления клавиши Home на iPhone
Сервис Юду работает без выходных и без перерывов на обед. Он доступен в любое время дня и ночи. Мастера, которые предлагают на сайте свои услуги, могут приехать на дом в любое удобное время, провести диагностику и выполнить ремонт кнопки Home в вашем присутствии.
В случае домашнего обслуживания вы:
- можете быть уверены, что при ремонте использовались действительно оригинальные детали или их аналоги хорошего качества
- не будете тратить время на дорогу до сервиса и обратно
- получите все гарантии, которые могут потребоваться
Если бесплатная диагностика показала, что клавиша Home на iPhone серии шесть или шесть Plus повреждена сильнее, чем предполагалось или, кроме шлейфа, неисправна также материнская плата и другие модули, то настройка качественной работы мобильного телефона в домашних условиях, скорее всего, невозможна.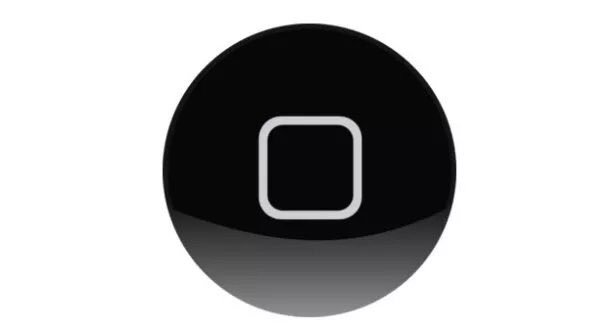 Тогда мастер доставит ваш разобранный Айфон в оборудованный сервис и будет производить профессиональный ремонт клавиши Home вашего Айфона там. После того как он выполнит очистку контактов после попадания воды и заменит все неисправные детали, он бесплатно привезет его обратно.
Тогда мастер доставит ваш разобранный Айфон в оборудованный сервис и будет производить профессиональный ремонт клавиши Home вашего Айфона там. После того как он выполнит очистку контактов после попадания воды и заменит все неисправные детали, он бесплатно привезет его обратно.
Как воспользоваться услугами специалистов?
Для того чтобы в Москве осуществить ремонт кнопки «Домой» iPhone 6, которая по каким-то причинам прекратила работать, отправьте заявку на Юду. Укажите в ней:
- модель своего мобильного – Айфон шесть, модификация «Плюс» или другая серия
- возможные причины неисправности кнопки iPhone 6 – попадание жидкости, сброс настроек системы, сбои электроники, механическое повреждение шлейфа или платы
- признаки некорректной работы клавиши Home на iPhone – перестала включаться, приходится оказывать сильное давление, не работает технология 3D Touch, Apple ID и прочие
Если вы не знаете, в чем может быть причина проблем, исполнитель Юду осмотрит ваш разобранный смартфон и выяснит это. Диагностика бесплатна, а после нее будет ясна и сложность предстоящего ремонта, и стоимость замены неисправных деталей.
Сразу после публикации задания, специалисты смогут предложить вам свои услуги. Почитайте отзывы предыдущих клиентов, выясните профессиональную квалификацию мастера, чтобы получить необходимые гарантии. Выберите наиболее привлекательные условия, сделайте заказ, и замена кнопки Home iPhone 6 будет произведена качественно и по доступной цене.
Замена кнопки Home на iPhone 6 и iPhone 6 Plus
Кнопка Home со встроенным сенсором отпечатков пальцев Touch ID на iPhone 6 и iPhone 6 Plus является не только главной гордостью производителя, но и одним из самых уязвимых мест устройства. Постоянное механическое воздействие приводит к частым поломкам этой детали и необходимости ремонта. Корпуса современных iPhone официально являются неразборными, но при использовании нескольких специальных инструментов их вскрытие не составит большого труда.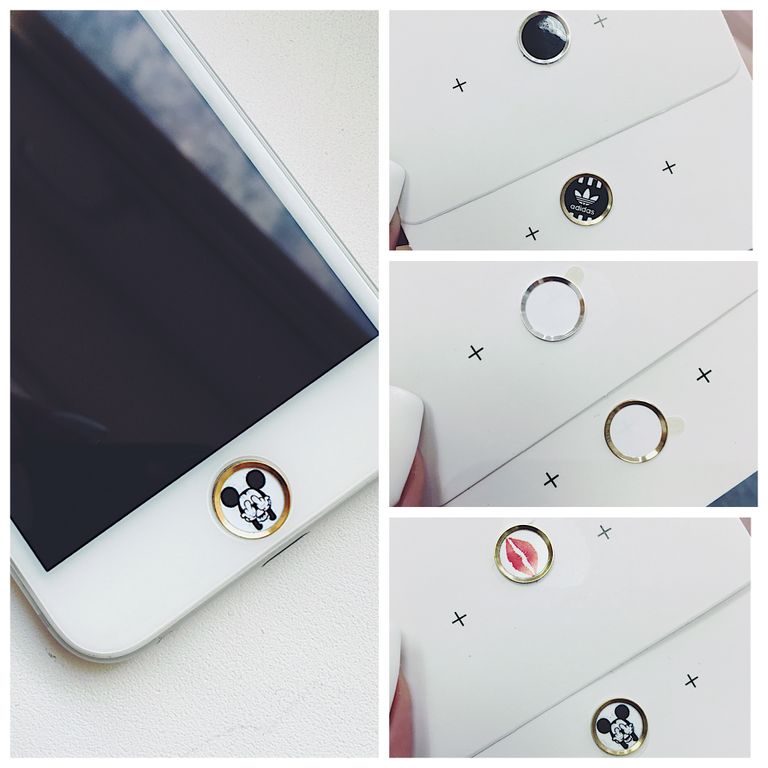 Не займет много времени и замена кнопки Home телефона.
Не займет много времени и замена кнопки Home телефона.
Так как же заменить кнопку Home на iPhone 6 и iPhone 6 Plus?
1. Открутить Pentalobe-винты возле разъема Lightining:
Данная процедура может быть выполнена с помощью специализированного набора Pentalobe-отверток, которые можно заказать через интернет. Стоит обратить внимание, что все манипуляции по разборке iPhone и замене определенных его комплектующих должны выполняться только при выключенном состоянии телефона.
2. Поднять переднюю панель устройства с помощью присоски и пластикового инструмента с острым краем:
Данная процедура может быть выполнена с помощью самой обыкновенной присоски и самого обычного медиатора. Надежно прижав присоску к передней панели устройства, необходимо поддеть ее медиатором и раскрыть как обложку книги.
3. Открутить пять винтов, которыми закреплена передняя панель устройства:
Данные винты, изготовленные компанией Phillips, имеют стандартную конструкцию, поэтому могут быть удалены несколькими обычными отвертками из качественного набора инструментов.
4. Снять защитную металлическую пластину:
Открученная пластина может быть снята при помощи пинцета.
5. Отсоединить все шлейфы передней панели устройства и снять ее:
Данная процедура должна быть выполнена максимально аккуратно с помощью пластикового инструмента с острым краем.
6. Открутить три винта, которыми закреплен динамик:
Данные винты, изготовленные компанией Phillips, имеют стандартную конструкцию, поэтому могут быть удалены несколькими обычными отвертками из качественного набора инструментов.
7. Снять защитную металлическую пластину:
Открученная пластина может быть снята при помощи пинцета.
8. Поднять фронтальную камеру устройства и снять разговорный динамик:
Данная процедура должна быть выполнена максимально аккуратно с помощью пластикового инструмента с острым краем.
9. Снять фронтальную камеру устройства вместе с датчиком освещенности:
Данная процедура должна быть выполнена максимально аккуратно с помощью пластикового инструмента с острым краем.
10. Открутить два винта, которыми закреплена кнопка Home:
Данные винты, изготовленные компанией Phillips, имеют стандартную конструкцию, поэтому могут быть удалены несколькими обычными отвертками из качественного набора инструментов.
11. Снять защитную металлическую пластину:
Открученная пластина может быть снята при помощи пинцета.
12. Отключить шлейф кнопки Home и изъять ее:
Данная процедура должна быть выполнена максимально аккуратно с помощью пластикового инструмента с острым краем.
13. Заменить кнопку Home и собрать устройство:
Для сборки телефона достаточно выполнить указанные действия в обратном порядке. Кнопка Home может быть заказана в одном из интернет-магазинов.
Таким образом, заменить кнопку Home iPhone 6 и iPhone 6 Plus можно всего за несколько минут. Выполнять указанные действия нужно максимально аккуратно, чтобы не повредить компоненты устройства, что вызовет необходимость дополнительного дорогостоящего ремонта. Дабы избежать всех возможных трудностей, можно обратиться за помощью к специалистам компании «ЭтоСервис».
Выполнять указанные действия нужно максимально аккуратно, чтобы не повредить компоненты устройства, что вызовет необходимость дополнительного дорогостоящего ремонта. Дабы избежать всех возможных трудностей, можно обратиться за помощью к специалистам компании «ЭтоСервис».
Замена кнопки Home iPhone 6, 6 Plus в Нижнем Новгороде
Плановая замена кнопки Home на iPhone 6, 6 plus будет выполнена сервисными инженерами компании Repair My Apple так же оперативно, как и ее срочный ремонт. Профессионально подготовленный сотрудник в процессе бесплатной диагностики точно определит источник повреждений, предложит заказчику варианты устранения проблемы. Дальнейший ремонт выполняется строго по отработанному алгоритму. Обратившись в наш сервис, Вы решите проблему, по которой у iPhone 6 не работает кнопка Home или неисправен другой элемент.
Гарантируем качество
Когда не работает кнопка хоум на айфоне 6, 6 плюс, проблемы возникают даже с выполнением самой простой операции. Выход, конечно, есть – поможет установка виртуальной кнопки, но эта мера явно временная. Если проблема проявилась, ее необходимо решить своевременно, так как повреждение одного элемента может повлечь комплексный ремонт.
- Когда требуется профессиональный ремонт. Определить момент, когда стоит заменить кнопку Home, можно довольно легко. Кнопка перестает работать в привычном режиме, явные сбои мешают корректной работе, щелкает кнопка Home, появляются другие дефекты. Не откладывая проблему, проконсультируйтесь в нашем сервисном центре, специалисты которого помогут определить, почему перестала работать кнопка домой, что необходимо для ликвидации дефекта.
- Основные поломки. Каждый элемент айфона имеет достаточно хрупкую структуру, повредить которую можно при ударе, попадании жидкости или программном сбое, элемент может окислиться или засориться. Не в каждом из перечисленных случаев оправдана замена кнопки домой на айфон 6, 6 плюс, могут потребоваться менее радикальные меры.
 Например, при повреждении контактов необходима замена шлейфа кнопки Home iPhone 6, 6 plus, так же эта операция часто сопровождает замену самой кнопки.
Например, при повреждении контактов необходима замена шлейфа кнопки Home iPhone 6, 6 plus, так же эта операция часто сопровождает замену самой кнопки. - Особенности ремонта. От масштаба повреждений, их характера, варианта ремонта и класса выбранной детали в полной мере зависит стоимость замены кнопки, которую наши специалисты озвучивают до начала ремонтных работ. Прежде чем поменять кнопку Home, инженер должен убедиться в обоснованности подобного ремонта и его эффективности. Компьютерная диагностика дает достоверную информацию, на ее основе выполняется восстановление кнопки оптимальным способом.
- Важный совет. Если на Вашем iPhone сломалась кнопка домой, не пытайтесь решить проблему самостоятельно, и, тем более, не ходите в подвальные сервисы. Профессиональный ремонт обойдется дешевле.
Важные преимущества нашего сервиса
Все неисправности, которые неизбежно могут произойти во время активной эксплуатации iPhone, специалисты нашей компании устранят оперативно, недорого, качественно.
- Профильное оборудование. Все работы выполняются только на современном профессиональном оборудовании опытными квалифицированными сотрудниками.
- Надежные запчасти в полном объеме находятся на складах сервисных центров, на их доставку и тестирование не приходится тратить время заказчика.
- Варианты ремонта. Предлагаем все виды ремонта мобильной техники Apple. Восстановим или заменим поврежденную деталь, настроим работу программного обеспечения, проведем сервисное обслуживание айфона, выполним чистку внутренних модулей.
Всё, что вы должны знать о замене кнопки Home (TouchID) на iPhone | Новосибирск | сервисный центр
| Диагностика кнопки Home и TouchID | БЕСПЛАТНО |
| Срок ремонта | от 15 минут |
| Гарантия | 3 месяца |
| Цена | 1000-1700 (в зависимости от модели) |
Как работает кнопка Home и TouchID? Чего в них особенного?
Особенностью кнопок на iPhone начиная с модели 5S стал встроенный в неё сканер отпечатка пальца. Начиная с неё кнопка стала не только элементом управления устройством, но и важным компонентом его безопасности. Когда вы подносите палец к кнопке она считывает его уникальный узор и передаёт его через шлейф и далее по дорожкам платы напрямую в процессор устройства. В процессоре хранится образ вашего отпечатка в зашифрованном виде. Если узоры совпадают, то к устройству предоставляется доступ. Сам сканер находится внутри кнопки и представляет из себя отдельный её слой. Конструкция кнопки является не разборной. Попытка её «вскрыть» неизбежно приведёт к повреждению сканера.
Начиная с неё кнопка стала не только элементом управления устройством, но и важным компонентом его безопасности. Когда вы подносите палец к кнопке она считывает его уникальный узор и передаёт его через шлейф и далее по дорожкам платы напрямую в процессор устройства. В процессоре хранится образ вашего отпечатка в зашифрованном виде. Если узоры совпадают, то к устройству предоставляется доступ. Сам сканер находится внутри кнопки и представляет из себя отдельный её слой. Конструкция кнопки является не разборной. Попытка её «вскрыть» неизбежно приведёт к повреждению сканера.
Так же очень важный моментом работы сканера является то, что каждая кнопка хранит в себе уникальный ключ, который должен совпадать с ключом в процессоре устройства, это позволяет кнопке определить, что она подключена именно к своему iPhone. Это сделано для безопасной передачи данных отпечатка. Если кнопку одного iPhone подключить к другому iPhone, то она будет работать как кнопка, но данные о отпечатке из-за несовпадения ключей передаваться не будут и обойти этот элемент защиты невозможно.
Причины выхода из строя
- Физическое повреждение. Кнопка, как и дисплейный модуль, может повредиться от падения или сильного удара. Обычно такие повреждения являются внутренними и незаметными, но в то же время достаточными, чтобы кнопка отказала.
- Попадание жидкости. Если внутрь устройства попала жидкость, то коррозия шлейфа, коннектора или некоторых микросхем так же могут быть причиной того, что кнопка перестаёт реагировать.
- Повреждение шлейфа. Кнопка соединяется с платой и передаёт на неё информацию с помощью шлейфа, который видно на фото. При сильных ударах, а так же при неквалифицированной разборке устройства шлейф может надорваться или порваться полностью, что делает работоспособность кнопки невозможной.
- Сбои в работе программного обеспечения. Ели устройство не падало, не плавало и не разбиралось в привокзальной мастерской, то скорее всего проблема в программной часть устройства.
 Ошибки и сбои в работе системы так же могут быть причиной появления данной неисправности.
Ошибки и сбои в работе системы так же могут быть причиной появления данной неисправности.
Точную причину неисправности можно установить только в сервисном центре.
Что можно сделать?
Возможность ремонта и шансы на успех в первую очередь зависят от причины возникновения неисправности.
Восстановить функционал кнопки Home можно почти всегда. Восстановить сканер отпечатка пальца TouchID можно только восстановив «родную» кнопку устройства. Любая замена, даже на оригинальную кнопку, с другого устройства, к сожалению, не даст результата.
Советы:
- Используйте защитные чехлы и бамперы. От падений никто не застрахован, в связи с этим использование чехла может спасти жизнь кнопки.
- При попадании жидкости в устройство сразу выключите его и отнесите в сервисный центр. Это увеличит ваши шансы как на спасение устройства, так и на спасение кнопки.
- Обращайтесь только в те сервисные центры в надежности которых уверены. Непрофессиональное вмешательство в конструкцию устройства может привести к выходу кнопки из строя.
- Перед покупкой айфона с рук обязательно проверьте работу сканера отпечатка пальцев. Если на iPhone меняли кнопку Home, то работу отпечатка будет уже не восстановить никак.
Провести БЕСПЛАТНУЮ ДИАГНОСТИКУ iPhone в кратчайшие сроки и выполнить профессиональный ремонт с гарантией вы всегда можете в нашем сервисном центре.
Не работает кнопка Home iPhone
«А‑Айсберг» — 27 лет вместе с Вами. 5 500 000 выполненных ремонтов.
Кнопка возврата домой в IOS-устройствах выполняет универсальную функцию. Интерактивный элемент позволяет сворачивать приложения, включить дисплей, а в новейших аппаратах iPhone — разблокировать гаджет при помощи сканера отпечатков пальцев Touch ID. Конструкция кнопки «Домой» включает электронные и механические компоненты, связанные с платой посредством шлейфа. В процессе эксплуатации металлический коннектор органа управления ослабевает, а контактные площадки окисляются. Как итог: кнопка Home залипает, нажатия становятся нечеткими и срабатывают через раз. Если Вы столкнулись с подобной проблемой, не стоит паниковать. В Сервисном Центре «А‑Айсберг» устранят неполадки в течение часа прямо на дому.
Как итог: кнопка Home залипает, нажатия становятся нечеткими и срабатывают через раз. Если Вы столкнулись с подобной проблемой, не стоит паниковать. В Сервисном Центре «А‑Айсберг» устранят неполадки в течение часа прямо на дому.
Не работает кнопка Home: 8 причин
В исправном состоянии коннектор при нажатии издает характерный щелчок, а команда обрабатывается моментально. Известно 8 распространённых факторов поломки главного элемента управления в iPhone:
- Программные неполадки (недоработки прошивки, влияние сторонних программ)
- Повреждения механического типа — падение, грубые нажатия, удары
- Ослабление контактной пластины вследствие износа
- Загрязнение механизма
- Окисление электропроводящих элементов вследствие попадания влаги
- Смещение контактной пластины
- Дефекты и отпайка шлейфа
- Отказ процессора
Механические повреждения и износ в результате небрежной эксплуатации — главные причины поломки кнопки Home.
Устранение неполадок: 4 способа решения проблем
Существует несколько вариантов восстановления механического органа управления в iPhone. Процедуры устранят залипания и некорректные срабатывания, обусловленные загрязнением механизма или программным конфликтом.
Программная калибровка
Метод призван восстановить отзывчивость кнопки на нажатия при помощи штатных приложений IOS. Перечень действий:
- Включите смартфон и запустите произвольное приложение
- Зажмите кнопку Power до появления слайдера отключения девайса
- Удерживайте кнопку Home в течение 5–10 сек, пока не исчезнет уведомление о выключении устройства
Калибровка завершена.
Ручная корректировка коннектора
Понадобится штатный USB-коннектор, подключённый к смартфону. Процедура позволит восстановить положение осевшей пластины органа управления.
- Вставьте кабель в разъём iPhone
- Приложите палец снизу к штекеру USB-кабеля
- Осторожными движениями надавливайте на штекер снизу-вверх, одновременно нажимая на кнопку Home
Если нажатия срабатывают без задержек и сопровождаются мягким щелчком, корректировка успешно завершена.
Смазка механических компонентов и удаление загрязнений
Пыль и мелкие абразивные частицы препятствуют нормальной работе механизмов и выводят из строя механические элементы управления. Специальные аэрозоли (WD-40) призваны устранить проблему. Техника применения смазочного материала:
- Нанесите 1–2 капли аэрозоля по окружности кнопки «Домой».
- Произведите 10–15 непрерывных нажатий, пока средство не распределится в структуре механизма.
Важно! Отберите не более 2-х капель смазочного средства. Излишнее количество способно образовывать жировые разводы, от которых непросто избавиться.
Assistive Touch — программное дублирование кнопки Home
Если механические компоненты органа управления повреждены и не поддаются восстановлению, потребуется замена неисправного элемента. Временное решение проблемы находится в операционной системе IOS — приложение Assistive Touch с функцией дублирования жестов и команд.
- В основных настройках смартфона выберите раздел «Универсальный доступ».
- Найдите пункт «Физиология и моторика» и активируйте функцию Assistive Touch.
На экране появится виртуальный аналог «Home button» с возможностью произвольного перемещения. Также в настройках возможно добавить команды на определённые жесты. Способ является временным решением проблемы и позволит пользоваться гаджетом до похода в мастерскую.
Замена кнопки Home
Проблема относится к распространённым поломкам IOS-устройств и потребует минимум времени.
- При помощи шуруповёрта мастер удаляет 2 винта у разъёма коннектора
- Дисплейный модуль приподнимают и отсоединяют 3 шлейфа от материнской платы
- Неисправный компонент, включая шлейф, отделяется от корпуса и платы устройства
- Установка оригинального элемента управления
- Сборка и тестирование аппарата
Важно! В новейших смартфонах iPhone (7, 7 Plus) центральная кнопка оснащается встроенным датчиком Touch ID, интегрированным в материнскую плату и напрямую связанным с процессором.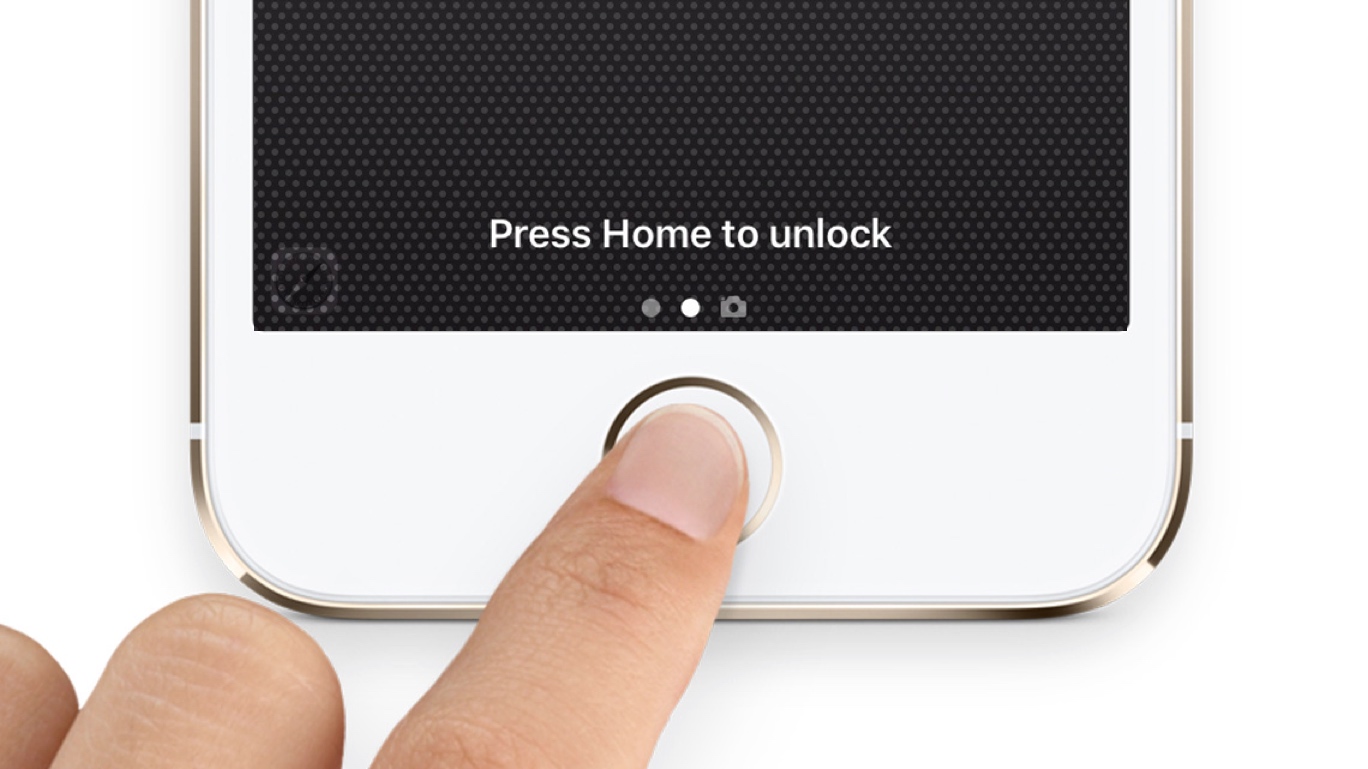 Использование неоригинальных запасных частей приведёт к конфликту системы IOS и отказу работы устройства.
Использование неоригинальных запасных частей приведёт к конфликту системы IOS и отказу работы устройства.
В Сервисном Центре «А‑Айсберг» в наличие исключительно оригинальные запчасти и сертифицированные сменные компоненты для iPhone любых моделей. Оставить заявку на ремонт кнопки Home удобно прямо по телефону 8 (495) 213-11-90 или на нашем сайте в любое время.
Home в App Store
Легко и безопасно управляйте своим умным домом с помощью iPhone, iPad, Apple Watch, HomePod, Apple TV и Mac.
Функции
• Управляйте аксессуарами с поддержкой HomeKit по отдельности или группируйте их в сцены, чтобы они работали вместе с помощью одной команды.
◦ Поддерживаемые аксессуары включают освещение, термостаты, дверные замки, динамики, телевизоры, оконные покрытия, устройства открывания гаражных ворот, видеокамеры и дверные звонки, датчики и многое другое.
• Пусть Siri помогает по дому с HomePod. Попросите Siri «Запри входную дверь», «Включи джаз в гостиной» или скажите «Спокойной ночи», чтобы выключить весь свет.
• Добавьте HomePod или другие динамики с поддержкой AirPlay 2 в приложение «Дом», чтобы воспроизводить музыку в любой комнате дома — и все это одновременно.
• Используйте HomeKit Secure Video * для распознавания людей, лиц, домашних животных или транспортных средств. Просматривайте 10-дневную историю записей в приложении «Дом», делитесь записями или сохраняйте их, а также получайте уведомления о новых действиях на экране блокировки.
• Адаптивное освещение ** позволяет настроить совместимые лампочки на автоматическую регулировку их цветовой температуры в течение дня, чтобы обеспечить максимальный комфорт и продуктивность. Просыпайтесь утром в теплых тонах, оставайтесь бодрым в полдень с более прохладными тонами и расслабляйтесь ночью, убирая синий свет.
• Быстрый доступ и управление любимыми сценами и аксессуарами в Центре управления.
• Получайте уведомления и будьте в курсе важных событий в вашем доме по мере их возникновения.
• Разрешите совместное управление своим домом с другими, использующими их устройства iOS.
• Использование HomePod, Apple TV *** или iPad в качестве домашнего концентратора:
◦ Доступ и управление всем, находясь вне дома.
◦ Автоматически запускайте сцены и управляйте аксессуарами в зависимости от вашего местоположения, времени суток, обнаружения датчика или действия аксессуара.
◦ Анализируйте видео с камер видеонаблюдения, чтобы уведомить вас о присутствии людей, животных или транспортных средств.
* Требуется установка HomePod, Apple TV или iPad в качестве домашнего концентратора и тарифный план iCloud на 200 ГБ или 2 ТБ.
** Требуется установка HomePod, Apple TV или iPad в качестве домашнего концентратора.
*** Apple TV 4-го поколения или новее.
Персонализируйте домашний экран iPhone
Настройте обои на главном экране с помощью любимой фотографии, добавьте виджеты, чтобы важная информация была в центре внимания, переставьте любимые приложения на страницах главного экрана и используйте библиотеку приложений, чтобы найти все свои приложения в удобном для навигации виде.
Установите любимую фотографию в качестве обоев.
Перейдите в «Настройки»> «Обои», затем нажмите «Выбрать новые обои».Выберите изображение из библиотеки фотографий, затем переместите его по экрану или сведите пальцы, чтобы увеличить или уменьшить масштаб. Когда изображение будет выглядеть правильно, коснитесь «Установить», затем коснитесь «Настроить главный экран».
Добавление виджетов
Добавьте виджеты на главный экран, чтобы быстро просматривать информацию из важных для вас приложений. Коснитесь и удерживайте фон главного экрана, пока приложения не начнут покачиваться, затем коснитесь, чтобы добавить виджеты. Не знаете, что добавить? Попробуйте Smart Stack — набор виджетов, который отображает нужный виджет на главном экране в зависимости от таких факторов, как ваше местоположение, активность или время.
Изменение порядка страниц главного экрана
Настройте макет главного экрана с помощью любимых приложений и виджетов. Или создайте несколько страниц, например страницу с приложениями «Новости» и «Погода» для просмотра по утрам, или страницу со всеми вашими рабочими приложениями. Коснитесь и удерживайте фон главного экрана, пока приложения не начнут покачиваться, затем перетащите приложения и виджеты, чтобы переставить их. Вы также можете перетаскивать виджеты друг на друга, чтобы создать стек, который можно прокручивать.
Открытие приложений в библиотеке приложений
Проведите пальцем влево до последней страницы главного экрана, чтобы просмотреть все свои приложения, упорядоченные по категориям в библиотеке приложений.Недавно добавленные приложения и приложения, которые вы используете чаще всего, находятся в верхней части экрана для облегчения доступа. Вы можете скрыть страницы главного экрана, чтобы быстрее попасть в библиотеку приложений — нажмите и удерживайте фон главного экрана, пока приложения не начнут покачиваться, нажмите точки в нижней части экрана, затем нажмите страницы главного экрана, которые хотите скрыть.
Хотите узнать больше? Ознакомьтесь с разделами «Изменение обоев», «Добавить виджеты на главный экран», «Скрыть и показать страницы главного экрана» и «Изучить библиотеку приложений».
Как получить кнопку «Домой» на iPhone
Apple представила последнюю в своей линейке iPhone без кнопки «Домой».Серия iPhone 12 присоединяется к серии iPhone 11 и iPhone XR, XS и X с полноэкранной передней панелью и Face ID.
Но некоторым людям очень не хватает кнопки «Домой» и той простоты, с которой вы можете использовать кнопку «Домой» для навигации по iPhone.
Для тех людей, у которых есть новый iPhone и отсутствует кнопка «Домой», к которой они привыкли, мы откроем вам секрет. Вы можете вернуть кнопку «Домой». Читайте дальше, чтобы узнать, что вам нужно делать.
Добавить кнопку «Домой» на экран iPhone
iOS включает опцию специальных возможностей, которая отображает программную кнопку «Домой» на экране. Это было очень удобно на старых телефонах (особенно на iPhone 4 / 4s / 5), у которых кнопки «Домой» работали неправильно и перестали работать. Но он в равной степени подходит для полноэкранных телефонов iPhone, у которых вообще нет кнопки «Домой».
Это было очень удобно на старых телефонах (особенно на iPhone 4 / 4s / 5), у которых кнопки «Домой» работали неправильно и перестали работать. Но он в равной степени подходит для полноэкранных телефонов iPhone, у которых вообще нет кнопки «Домой».
Чтобы добавить программную кнопку «Домой» на iPhone, вам нужно сделать следующее:
- Откройте приложение «Настройки» и перейдите в раздел «Специальные возможности».
- Прокрутите вниз до Touch и коснитесь его.
- Вверху следующей страницы вы увидите AssistiveTouch.Нажмите на это.
- Включите AssistiveTouch, коснувшись ползунка вверху, чтобы он стал зеленым.
- Теперь серый кружок появится в правой части экрана вашего iPhone. Вы можете перейти в позицию, которая меньше всего вас отвлекает, или даже разместить ее там, где раньше была кнопка «Домой».
Обратите внимание, что кнопка станет немного прозрачной, если оставить ее в покое на некоторое время, и вы можете настроить, насколько она это делает: в меню «Специальные возможности»> «AssistiveTouch» коснитесь «Непрозрачность при простое» и отрегулируйте ползунок.Чем меньше число, тем прозрачнее он станет.
Использование кнопки «Домой»
Чтобы использовать кнопку AssistiveTouch, вам просто нужно ее нажать. Это откроет для него более крупное меню с шестью опциями, включая стандартную функцию «Домой» внизу.
Нажмите, чтобы вернуться на главный экран, или дважды нажмите, чтобы открыть окно выбора недавно открытых приложений, как на аппаратной кнопке «Домой».
Остальные пункты меню в основном не требуют пояснений:
- Siri активирует Siri.
- Центр управления и Уведомления вызывают эти меню. Однако
- Custom более сложен: по умолчанию он предлагает жесты сжатия, жесткого нажатия и двойного касания, но вы можете добавить больше в Настройках> Специальные возможности> AssistiveTouch> Создать новый жест.
- Нажмите «Устройство», чтобы открыть другие аппаратные функции, такие как увеличение и уменьшение громкости, отключение звука, поворот ориентации и т.
 Д.
Д.
Настройка кнопки «Домой»
Вернемся к меню AssistiveTouch в Настройках.На этот раз нажмите «Настроить меню верхнего уровня».
На этой странице вы можете коснуться одного из этих шести значков и полностью заменить его другой функцией, например, «Говорить на экране» или «SOS». Или вы можете увеличить (или уменьшить) количество иконок в меню: максимум восемь.
Нажмите «Сброс», если хотите отменить все изменения и вернуться к значениям по умолчанию.
У нас есть руководство по использованию iPhone без кнопки «Домой».
Какие они и как работают?
(Pocket-lint) — Apple HomeKit разработан, чтобы упростить настройку и управление оборудованием для умного дома в вашем доме.
К ним относятся такие устройства, как лампы Philips Hue, лампы Wink и другие интеллектуальные колонки, термостаты, детекторы, вилки, жалюзи, замки, датчики и т. Д.
Интеллектуальные аксессуары с поддержкой HomeKit безопасны, просты в использовании и работают с iPhone, iPad, Apple Watch, Apple TV и HomePod. Любой производитель может внедрить HomeKit в свои умные аксессуары.
squirrel_widget_4324599
Вы можете использовать приложение Home для iPhone, iPad и Apple Watch, чтобы настроить все свои умные аксессуары с поддержкой HomeKit, а затем вы можете использовать Siri для окончательного управления ими с помощью голосовых команд.
Стоит отметить, что, хотя сам HomeKit не совместим с экосистемами умного дома, такими как Amazon Alexa или Google Assistant, отдельные устройства могут работать с несколькими.
AppleЧто такое HomeKit и как он работает?
Итак, вы, вероятно, задаетесь вопросом: я давно владею умными лампами и управляю ими с помощью их собственных отдельных приложений для iOS, так зачем нужен HomeKit? Что ж, представьте, что у вас тоже есть умные жалюзи.
Без HomeKit ваши умные светильники не могут взаимодействовать с вашими умными жалюзи, то есть вы не можете соединить их вместе, управлять ими с помощью единого интерфейса или настроить их на совместное выполнение действий.
Представьте себе возможность автоматического выключения света и одновременного закрывания оконных жалюзи в 21:00 каждую ночь.
AppleДо HomeKit и приложения Home вам приходилось вручную управлять каждым аксессуаром с помощью его собственных отдельных приложений, и вам приходилось настраивать каждый на выполнение определенной задачи в определенное время, чтобы создать впечатление, что они работают. все вместе. Все это довольно утомительно, правда?
Интеллектуальные аксессуары с поддержкой HomeKit могут разговаривать друг с другом, и, что самое главное, вы можете управлять ими с помощью голосовых команд через Siri.
Вы можете использовать Siri на своем iPhone (скажите что-нибудь вроде «Включи свет в гараже» или «Доброе утро»), чтобы вызвать ряд действий. Вы можете заставить свои умные аксессуары включаться и делать свое дело. Например, ваш кофе может завариться, пока ваши двери не запираются.
Каждый интеллектуальный аксессуар с поддержкой HomeKit автоматически работает с Siri после того, как вы настроите его через приложение с поддержкой HomeKit.
Siri — это просто унифицированный интерфейс, который вы используете для передачи голосовых команд интеллектуальным аксессуарам.Вам по-прежнему нужно использовать их отдельные приложения, которые есть в каждом интеллектуальном аксессуаре, чтобы получить полный доступ к настройкам, сенсорному управлению и многому другому.
Последнее, что вам нужно знать о HomeKit, это то, что он может обеспечивать сквозное шифрование между всеми интеллектуальными аксессуарами и вашими устройствами Apple. Это означает, что хакеры не могут украсть ваши данные, проникнуть в вашу коммуникацию или взять под контроль ваш дом.
Как узнать, совместимо ли что-то с HomeKit?
Производители могут добавить поддержку HomeKit в свои умные аксессуары, но им необходимо получить одобрение своих умных аксессуаров со стороны Apple, чтобы сделать их совместимыми с HomeKit.
Интеллектуальные аксессуары с поддержкой HomeKit отмечены значком «Работает с Apple HomeKit» на упаковке продукта. Если у вас есть умный аксессуар без него, он не будет работать с HomeKit.
Если у вас есть умный аксессуар без него, он не будет работать с HomeKit.
Какие устройства Apple работают с HomeKit?
Следующие устройства Apple работают с HomeKit:
- Apple iPhone, iPad или iPod touch (под управлением iOS 10 или новее)
- Apple Watch (под управлением WatchOS 3 или новее)
- Apple TV (четвертое поколение)
- Apple HomePod / HomePod mini
- Mac с macOS 10.14 Mojave или более поздняя версия
Что такое приложение Home и как оно работает?
Apple запустила свое домашнее приложение в 2016 году, и оно доступно для iOS / iPadOS, а также Mac под управлением macOS 10.14 Mojave или новее. Он служит централизованным центром для управления аксессуарами с поддержкой Apple HomeKit. Это устройства, специально сертифицированные Apple.
Многие интеллектуальные аксессуары с поддержкой HomeKit имеют свои собственные отдельные приложения, но преимущество использования приложения Home заключается в том, что вы можете получить доступ ко всем из них и управлять ими из одного централизованного места.
С новым приложением Home теперь легко настраивать все умные аксессуары с поддержкой HomeKit и управлять ими. Приложение имеет интеграцию с Control Center, быстрые действия 3D Touch и, конечно же, поддержку Siri.
Настройки приложения также синхронизируются через службу хранения Apple iCloud, поэтому любое устройство Apple с поддержкой iCloud — будь то iPhone или iPad — можно использовать для управления вашим домом.
squirrel_widget_148290
Начало работы с приложением Home
При использовании приложения Home существует иерархия, которая важна для понимания того, как работает приложение: Главная> Комнаты> Аксессуары> (Группы, сцены и автоматизация ).Эти последние части — группы, сцены и автоматизация — необязательны, но мы вернемся к этому позже. После того, как вы запустите приложение Home, вас встретит экран «Добро пожаловать на главную» с пояснениями к приложению Home.
Нажмите кнопку «Начать», чтобы продолжить. За процессом первоначальной настройки интеллектуальных аксессуаров в приложении Home легко следить. По умолчанию вы увидите новый экран «Мой главный», на котором можно добавлять замки, освещение, термостаты и т. Д. Вы можете изменить имя своего дома, изменить фоновый рисунок и т. Д.Также обратите внимание, что в приложении «Дом» есть три основных вкладки: «Дом», «Комнаты» и «Автоматизация».
Робот-пылесос Roborock S7 — мы только что вступили в новую эру автоматизированной уборки, и это потрясающе По промоушену Pocket-lint ·Но прежде чем мы перейдем ко всему этому, добавьте свой первый аксессуар.
Добавьте аксессуар в приложение «Дом»
Нажмите кнопку «Добавить аксессуар». Затем приложение Home просканирует вашу домашнюю сеть, чтобы найти любой смарт-аксессуар с поддержкой HomeKit. Чтобы этот шаг работал, ваше устройство Apple и устройство с поддержкой HomeKit должны быть подключены к одной и той же локальной сети (например, к домашнему Wi-Fi).
Коснитесь аксессуара, затем вам будет предложено ввести 8-значный код настройки, который указан на аксессуаре или на его упаковке. Приложение Home покажет кадр камеры, чтобы вы могли записать код HomeKit без необходимости вводить код вручную.
На упаковке некоторых аксессуаров HomeKit также есть код HomeKit (немного похожий на QR-код), который можно отсканировать и использовать для добавления аксессуаров.
После этого приложение Home выполнит сопряжение с интеллектуальным аксессуаром с поддержкой HomeKit и перенаправит вас на экран «Добавить аксессуар» для завершения процесса сопряжения.
Чтобы переименовать аксессуары, нажмите в поле имени и настройте его.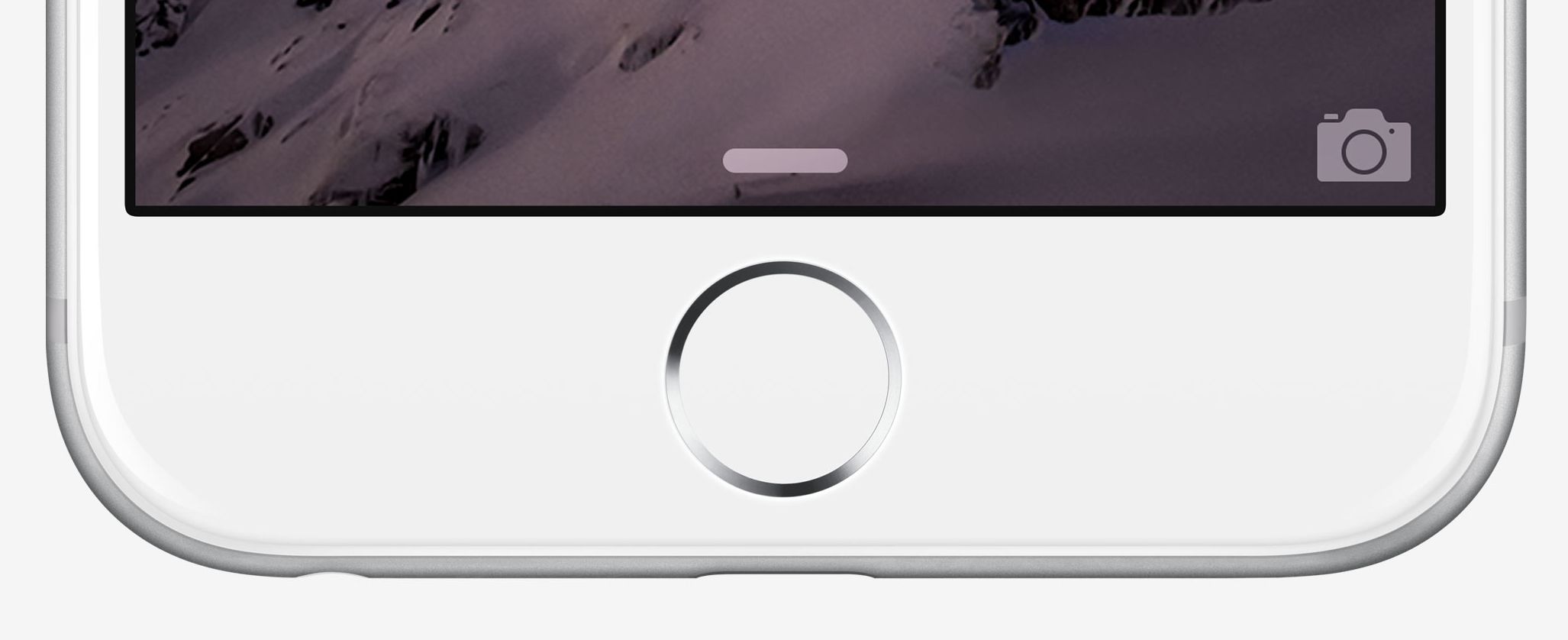 Вы можете указать место для аксессуара; Спальня, Столовая и Гостиная предоставляются по умолчанию.
Вы можете указать место для аксессуара; Спальня, Столовая и Гостиная предоставляются по умолчанию.
Чтобы создать собственное местоположение, нажмите кнопку «Создать».Вы также можете использовать параметр «Включить в избранное» в нижней части экрана «Добавить аксессуар», чтобы закрепить аксессуар в Центре управления в iOS 10 и на вкладке «Главная» в приложении «Дом».
Важно отметить, что некоторые интеллектуальные аксессуары требуют, чтобы вы использовали их собственные отдельные приложения для обновлений программного обеспечения и так далее.
AppleРедактирование устройств в приложении «Дом»
В приложении «Дом» вы должны увидеть сопряженные аксессуары, перечисленные на вкладке «Главная». Отсюда вы также можете настроить вкладку «Главная».Вы также можете увидеть свои ключевые устройства в Центре действий в iOS / iPadOS. Это самый простой способ получить к ним доступ.
В приложении можно настроить несколько домашних страниц. Вы можете добавить дополнительные дома, нажав кнопку «Добавить дом» в верхнем углу.
Чтобы добавить в дом новый аксессуар, нажмите кнопку «+» в углу на вкладке «Дом», а затем нажмите «Добавить аксессуар». Конечно, при добавлении нового аксессуара вы вернетесь к начальному процессу настройки, который мы рассмотрели.
Комнаты в приложении «Дом»
После добавления и настройки аксессуара приложение «Дом» по умолчанию добавляет комнату.Вкладку «Комнаты» можно настроить так, чтобы она включала в себя несколько комнат в доме. Мы рекомендуем использовать комнаты, которые соответствуют реальным комнатам в вашем доме. Итак, если у вас в гостиной есть светильник Philips Hue, создайте комнату под названием «Гостиная». Просто нажмите кнопку «Список» в углу, чтобы отредактировать комнату, изменить ее название или обои комнаты и т. Д.
Вы можете, например, сфотографировать комнату и добавить ее в качестве обоев комнаты. Теперь, чтобы добавить дополнительную комнату, нажмите кнопку «Добавить комнату» в углу вкладки «Помещения».После того, как вы добавили все свои комнаты, вы можете перемещаться между ними на вкладке «Комнаты». Чтобы добавить новый аксессуар в комнату, нажмите кнопку «+» в углу, затем нажмите «Добавить аксессуар», и вы снова попадете в процесс первоначальной настройки.
Вкладка «Автоматизация» в приложении «Дом»
Вкладка «Автоматизация» позволяет автоматизировать дополнительные действия на основе таких триггеров, как местоположение или время. Однако для этого требуется Apple TV четвертого поколения, iPad с iOS 10 или новее или HomePod. Находясь вне дома, любой из них может обеспечить удаленный доступ и позволить вам воспользоваться функцией автоматизации домашнего приложения, которая автоматизирует аксессуары на основе следующих триггеров:
- Мое местоположение меняется
- Наступает время суток
- Аксессуар контролируется
- Датчик что-то обнаруживает
Чтобы создать новую автоматизированную задачу, коснитесь вкладки «Автоматизация» в углу приложения «Дом», затем коснитесь «Создать новую автоматизацию» и выберите один из четырех триггеров автоматизации на экране «Новая автоматизация».После выбора триггера вы можете выбрать сцены и аксессуары для автоматизации. Вы можете поиграть со сценами, чтобы создать действительно настраиваемую автоматизированную задачу, затем нажмите «Готово», и ваша автоматизированная задача будет сохранена.
Примером автоматизированной задачи может быть включение света в гостиной на закате. Вы можете включить их на определенном уровне яркости или даже цвета. Доступные вам детальные элементы управления, конечно же, зависят от вашего умного аксессуара.
Настройка и группировка аксессуаров
Теперь, когда вы создали комнаты для каждой комнаты в своем доме, в которой есть интеллектуальный аксессуар с поддержкой HomeKit, вы также захотите дать своему аксессуару имя, чтобы облегчить вам доступ к нему. .Просто нажмите и удерживайте плитку аксессуара в приложении «Дом», затем нажмите кнопку «Подробности» внизу, и на экране настройки аксессуара вы можете переименовать его, указать его местоположение, включить в избранное и т. Д.
На этом аксессуаре экрана настройки, вы также можете сгруппировать аксессуар с другими интеллектуальными устройствами с поддержкой HomeKit. Это заставит все устройства работать вместе как единое устройство. Это также означает, что вы можете управлять всеми сгруппированными интеллектуальными аксессуарами одновременно — автоматизация. Однако аксессуарами можно управлять разными способами, которые мы более подробно объясним ниже.
Создание дополнительных сцен
Но сначала: сцены. Это действия, в которых задействованы два или более аксессуара. Вы можете создать сцену под названием «Доброе утро», которая включает утром весь свет в комнате. Сцены отличаются от групп, потому что каждой по-прежнему можно управлять индивидуально. Вы можете вызывать разные действия для каждого устройства, поэтому, возможно, один индикатор загорится, а другой погаснет. Все зависит только от вас и ваших предпочтений.
На вкладке «Дом» или «Комнаты» нажмите кнопку «+» в углу, а затем «Добавить сцену».Вы увидите экран новой сцены. Apple предлагает для начала четыре предложенных сцены: «Прибытие домой», «Доброе утро», «Спокойной ночи», «Выйти из дома». Вы, конечно, можете создать собственную сцену с настраиваемым значком и именем. Просто нажмите Custom внизу страницы New Scene. Вы также можете настроить предлагаемые Apple сцены.
Ярлыки для сцен будут доступны в Центре управления на вашем устройстве iOS. Вы также можете выбрать «Показать в избранном», который включен по умолчанию. Сцены, добавленные в избранное, появятся на вкладке «Дом» в приложении «Дом» и будут иметь параметры быстрого действия 3D Touch.
Управляйте аксессуарами
Управляйте смарт-аксессуарами через приложение Home. Итак, если вы хотите включить или выключить свет, просто нажмите на вспомогательную плитку. Или вы можете долго нажимать на плитку, чтобы открыть дополнительные параметры, такие как интерфейс затемнения или, возможно, ползунок изменения цвета. Это отличается для каждого аксессуара, поэтому важно немного поэкспериментировать, чтобы определить тип доступных детальных элементов управления.
Вы также можете управлять аксессуарами через Apple Watch.Приложение Home поставляется с усложнением Apple Watch, которое является ярлыком для приложения Home. Вы также можете добавить приложение Home в док-станцию Apple Watch.
А в iOS / iPad на iPhone или iPad у приложения «Дом» есть отдельное место в Центре управления. Просто проведите вверх от главного экрана, чтобы получить доступ к Центру управления, а затем проведите пальцем вправо до упора.
После этого вы увидите все свои любимые аксессуары HomeKit и сможете нажать на плитку аксессуаров, чтобы включить или выключить их, не запуская приложение Home.Еще раз, долгое нажатие на вспомогательную плитку в Центре управления откроет больше возможностей. В разделе «Дом» Центра управления также можно выбрать любимые сцены. Просто нажмите кнопку «Сцены / аксессуары» в углу главного раздела.
Управление Siri, наверное, самый простой способ. Просто скажите что-нибудь вроде «Включи свет на кухне», «Сделай мою спальню светло-фиолетовой» или «Сделай яркость света в офисе на 90 процентов». Siri достаточно умен, чтобы распознавать все ваши аксессуары, комнаты и сцены.Просто имейте в виду, что вы можете управлять устройствами HomeKit только в своей домашней сети Wi-Fi, если у вас нет такого концентратора, как Apple TV или iPad.
Чтобы использовать удаленный доступ вне сети, убедитесь, что ваши устройства вошли в одну и ту же учетную запись iCloud. Вы можете просмотреть список своих домашних концентраторов, открыв приложение «Дом», нажав вкладку «Дом» и нажав кнопку «Компас» в углу.
Пригласите других управлять вашим домом
Вы можете предоставить доступ к своему автоматизированному дому и его аксессуарам любому, у кого есть устройство iOS 10 с учетной записью iCloud.Чтобы пригласить людей управлять вашим домом, нажмите кнопку + в верхнем углу вкладки «Дом» в приложении «Дом». Затем перейдите в Добавить людей. Вы можете найти людей в своих контактах или набрав их адреса электронной почты.
Не забудьте нажать кнопку «Отправить приглашение», чтобы отправить приглашение. Приглашенные пользователи получат push-уведомление о приглашении. Им нужно будет принять приглашение, чтобы получить доступ к аксессуарам вашего дома. Просто нажмите на аватар любого приглашенного человека, чтобы управлять его разрешениями.Вы также можете отозвать приглашения, нажав кнопку «Удалить человека» в нижней части экрана пользователя. Легкий.
Написано Мэгги Тиллман и Элиз Беттерс. Редакция Дэна Грэбэма.
виджетов для iPhone: как настроить приложения для iPhone и домашний экран в iOS 14
Обновление iOS 14 приносит с собой множество новых функций, но одна, о которой все говорят, — это набор новых функций настройки домашнего экрана.
Благодаря новой библиотеке приложений, добавлению виджетов и управлению несколькими домашними экранами стало проще, чем когда-либо, настроить iPhone по своему вкусу без необходимости взлома.
Тем не менее, доступны некоторые сторонние опции, в том числе популярное приложение Widgetsmith, но в этом руководстве мы будем твердо придерживаться официальных способов настройки домашнего экрана.
- Что мы знаем об iOS 15
Ранее виджеты, которые раньше были доменом пользователей Android (и представления «Сегодня» на вашем iPhone), впервые появились на главном экране.
Еще рано, но все больше и больше разработчиков добавляют удобные виджеты в свои приложения, а собственные приложения Apple, такие как Часы, Батареи, Файлы и Фитнес, идеально подходят для получения необходимой информации «с первого взгляда», не имея чтобы погрузиться в конкретное приложение.
(Изображение предоставлено Apple)Чтобы найти список всех установленных вами виджетов, удерживайте домашний экран iPhone, чтобы перевести его в чудесно названный «режим покачивания», а затем найдите знак «+» в верхнем левом углу.
При нажатии откроется список виджетов, из которых вы можете выбрать, включая собственные приложения Apple и сторонние приложения, которые вы уже установили.
Коснитесь нужного виджета, и, если возможно, вы сможете выбрать один из нескольких стилей, каждый из которых имеет свой размер и макет. Ваш домашний экран уже выглядит довольно загруженным? Может быть, вам просто нужен виджет крошечного квадрата (значок 2×2), чтобы показать вам сожженные калории. Или вам может понадобиться более широкий виджет 2×4, который будет отображаться в тот день, когда вы были наиболее активны.
Изображение 1 из 2 (Изображение предоставлено Apple) Изображение 2 из 2 (Изображение предоставлено Apple)Конечно, вы можете смешивать и сопоставлять размеры виджетов. Для этого на них можно долго нажимать. Например, Things 3 позволяет пользователям выбирать определенный список или набор тегов для отображения в виджете. Не все виджеты можно настроить таким образом, но стоит посмотреть, какие из них можно.
Попробуйте интеллектуальный стек
Один из виджетов Apple, Smart Stack, не основан ни на одном приложении.Вместо этого он предлагает несколько информационных панелей, доступных для быстрого просмотра, которые вы можете пролистывать пальцем, прокручивая его вверх или вниз.
(Изображение предоставлено Apple)Удерживая палец на виджете «Умный стек», выберите «Редактировать стек». Вы можете настроить порядок отображаемых приложений, перетащив и переупорядочив список — хотя на момент написания вы не можете удалить ни одного. Тем не менее, если просмотр фотографий не для вас, вы можете переместить его в нижнюю часть страницы.
Вы также можете разрешить «Умное вращение» предлагать то, что отображается, в зависимости от ваших предпочтений и использования, но мы отключили это, чтобы всегда знать, на что мы смотрим.
Вне поля зрения
Помните, как вы устанавливали несколько приложений, но вам приходилось прятать их в папках, чтобы они не загромождали домашний экран? К счастью, теперь легко привести в порядок приложения, которые вы не можете использовать каждый день, и отодвинуть их на задний план.
Изображение 1 из 2 (Изображение предоставлено Apple) Изображение 2 из 2 (Изображение предоставлено Apple)Это благодаря новой библиотеке приложений, которая служит местом для поиска всех установленных приложений на вашем телефоне. Поскольку вы можете найти здесь все свои приложения, больше нет необходимости размещать их на главных экранах.
В режиме покачивания щелкните значок «X» в приложении, чтобы полностью удалить его с домашнего экрана или телефона.
Библиотеку приложений можно найти, проведя пальцем вправо от главных экранов, при этом приложения фильтруются по заранее определенным категориям (так же, как и в App Store).
Хотя это означает, что выбранное вами банковское приложение может быть похоронено в категории производительности, вы также можете переключиться на представление списка, чтобы видеть все в алфавитном порядке, или использовать панель поиска, чтобы найти конкретное приложение.
Скрыть главные экраны
Отсюда вы можете отметить экраны, которые хотите видеть, и снять отметки с тех, которые хотите скрыть. Вы можете не только снова включить их, когда захотите, но и найти скрытые приложения в библиотеке приложений.
(Изображение предоставлено Apple)Отсюда вы можете отметить экраны, которые хотите видеть, и снять отметки с тех, которые хотите скрыть. Вы можете не только снова включить их, когда захотите, но и найти скрытые приложения в библиотеке приложений.
Изменение ваших значков
Если вы были в социальных сетях в последние несколько дней, вы, вероятно, видели всевозможные сумасшедшие значки приложений на домашних экранах людей, но это не так просто, как просто поменять местами изображение. .
На самом деле вы видите приложение Apple Shortcuts, созданное для автоматизации и используемое для открытия приложений.
Ярлыки — это мощный инструмент, но им легко пользоваться, если вы знаете, что делаете. Во-первых, вам нужно установить приложение Shortcuts — не волнуйтесь, это бесплатно.
Откройте приложение и нажмите кнопку «+» в левом верхнем углу, чтобы создать новый ярлык. Нажмите «Добавить действие», а затем выберите «Приложения».
Изображение 1 из 2 (Изображение предоставлено Apple) Изображение 2 из 2 (Изображение предоставлено Apple)Отсюда выберите приложение, которое откроет ваш ярлык, и значок «… »в правом верхнем углу. Здесь вы можете добавить собственный значок, а также имя, которое поможет вам идентифицировать ярлык на главном экране.
Затем нажмите «Добавить на главный экран», и вас ждет новый блестящий значок.
16 настроек iPhone, вы удивитесь, почему вы не изменили раньше
Измените некоторые настройки своего iPhone 12, чтобы максимально использовать возможности нового телефона Apple.
Анджела Ланг / CNET Модельный ряд iPhoneот Apple никогда не был более разнообразным, чем сейчас. От компактного и доступного iPhone SE до iPhone 12 Mini аналогичного размера, но с более широкими возможностями, или iPhone 12 и 12 Pro, которые обеспечивают отличное качество во всех отношениях. И в этом списке нет даже упоминания о 12 Pro Max и его подходе к разряду или уходу домой.
Все iPhone, которые вы можете купить у Apple прямо сейчас, работают под управлением iOS 14, которая переполнена функциями (некоторые из которых скрыты).Релиз iOS 14.5 приближается, добавляя новые функции, такие как улучшенная разблокировка лица при ношении маски и новые голоса Siri. Мы также знаем, когда впервые увидим iOS 15 в июне.
Получите больше от своих технологий
Изучите интеллектуальные гаджеты и советы и рекомендации в Интернете с помощью информационного бюллетеня CNET How To.
При первой настройке iPhone в стандартные настройки iOS от Apple можно внести некоторые изменения. Например, режим «Не беспокоить» отключен прямо из коробки, что означает, что ваш iPhone будет продолжать подавать звуковой сигнал всю ночь, заставляя тех, кто плохо спит, просыпаться.Кому это нужно? Вместо этого быстрое погружение в настройки может автоматически отключить звук на телефоне на всю ночь. Находясь в настройках, вы можете воспользоваться темным режимом, чтобы сэкономить заряд батареи, и заставить Центр управления работать на вас, а не наоборот.
Ниже мы расскажем, как изменить несколько настроек, которые сделают ваш iPhone еще лучше.
1. iOS 14 изменила оповещение о входящем вызове — измените его обратно
До iOS 14, когда ваш iPhone разблокирован и используется — например, для проверки электронной почты — и когда кто-то звонит, экран входящего вызова будет взять на себя весь ваш дисплей.Конечно, это неприятно, но вы также хорошо знали, что ваш телефон звонит.
Однако, начиная с iOS 14, Apple изменила подсказку о входящем вызове, чтобы она больше походила на типичное оповещение. То есть небольшое уведомление, которое появляется в верхней части экрана, когда вы используете свой телефон. Более чем в одном случае я чуть не пропустил звонок, потому что игнорировал предупреждение как еще одно раздражающее уведомление, которое не требовало немедленного моего внимания.
Чтобы вернуть полноэкранное оповещение о входящем вызове, перейдите в Настройки > Телефон > Входящие вызовы и нажмите Полный экран .
Новое оповещение о входящем вызове подходит не всем.
Джейсон Чиприани / CNET2. Оцените новый голос Siri в iOS 14.5
Начиная с iOS 14.5, которая должна быть выпущена в ближайшее время, у Siri будет два новых голоса. И впервые в истории Siri больше не будет по умолчанию использовать женский голос. Вместо этого при первой настройке нового устройства вас спросят, какой голос Siri вы хотите использовать.Как только вы сделаете свой выбор, Apple изменит голос Siri на всех устройствах, связанных с вашим Apple ID. Это довольно красиво.
После обновления до iOS 14.5 проверьте новые голоса, перейдя в Настройки > Siri & Search > Siri Voice . Чтобы узнать больше об изменении звука Siri, ознакомьтесь с нашим полным руководством.
5G — это хорошо, если у вас есть к нему доступ, но он также может сильно разряжать батарею.
Патрик Холланд / CNET3.Отключите покрытие 5G, которое вам не нужно или у вас есть
Четыре модели iPhone 12 от Apple — первые от компании, которые поставляются с поддержкой 5G, в основном более быстрой и надежной сотовой связи. Однако, поскольку операторы продолжают развертывать свои сети 5G, некоторым владельцам iPhone 12 (включая меня) придется ждать доступа к 5G.
Apple рекламирует функцию Smart Data, характерную для iPhone 12, которая автоматически переключается между сетями 4G LTE и 5G — без вашего ведома и каких-либо действий — в зависимости от того, как вы используете iPhone 12.Автоматический переключатель является частью усилий по продлению срока службы батареи. Однако вы можете обнаружить, что аккумулятор вашего iPhone 12 разряжается быстрее, чем раньше. Если вы не хотите жертвовать временем автономной работы ради более высоких скоростей 5G, выключите его. Вы всегда можете снова включить 5G, когда захотите или когда улучшится качество обслуживания в вашем районе.
Чтобы выключить 5G на вашем iPhone 12, заставив его всегда использовать 4G LTE, даже если у вас есть покрытие 5G, откройте приложение Настройки , затем перейдите в Сотовая связь > Параметры сотовой связи > Голос и данные и кран LTE .
В качестве альтернативы, если вы хотите, чтобы ваш iPhone 12 использовал исключительно соединение 5G, когда оно доступно, вы можете выбрать 5G на .
4. Точная настройка объема данных, используемых в соединении 5G.
Если вас устраивает производительность 5G, вам следует ознакомиться с настройкой, связанной с сетью. Перейдите в Настройки > Сотовая связь > Параметры сотовых данных > Режим данных , где вы найдете три различных варианта: Разрешить больше данных в 5G, стандартном и низком режиме данных.
Несмотря на то, что ниже приведены краткие описания трех различных настроек, они не дают полной картины для первого варианта. Согласно документу поддержки Apple, предоставление большего количества данных по 5G даст вам высококачественное видео и звонки FaceTime, а также означает, что ваш телефон может загружать обновления программного обеспечения, транслировать контент Apple TV и Apple Music в высоком разрешении, а также позволяет третьим лицам: сторонних разработчиков, чтобы они также улучшили свои соответствующие приложения.
Настройка по умолчанию на этой странице будет зависеть от вашего оператора связи и вашего тарифного плана, поэтому рекомендуется проверить свой iPhone 12 и убедиться, что он настроен в соответствии с вашими предпочтениями.
5. Разблокируйте телефон, надев лицевую маску
Одним из неприятных аспектов ношения маски в общественных местах при использовании iPhone со встроенной технологией Apple Face ID была невозможность разблокировать телефон. Поскольку половина вашего лица закрыта, Face ID просто не работает. И ввод пароля для разблокировки телефона работает, но не так удобно.
Когда Apple выпустит iOS 14.5, у вас будет возможность включить новую функцию разблокировки по лицу, которая упрощает разблокировку iPhone, когда ваше лицо закрыто — при условии, что у вас есть Apple Watch.
Если вы не хотите ждать официального выпуска обновления, вы можете установить общедоступную бета-версию на свой iPhone и Apple Watch, чтобы получить к ней доступ прямо сейчас.
После обновления обоих устройств откройте приложение Settings на вашем iPhone, а затем откройте опцию Face ID & Passcode . Прокрутите вниз, пока не найдете раздел Unlock with Apple Watch , где вы можете включить эту функцию для любых часов, подключенных к вашему iPhone. Это довольно круто.
6. Показывать полные уведомления на экране блокировки
Когда вы впервые испытаете технологию Apple Face ID, вы заметите, что не можете видеть содержимое новых предупреждений и уведомлений на экране блокировки. Например, вместо того, чтобы видеть, кто отправил вам текстовое сообщение и что в нем говорится, вы увидите только общее предупреждение «Сообщения».
По умолчанию все iPhone с технологией Apple Face ID будут скрывать содержимое предупреждений, пока вы не возьмете телефон и не разблокируете его, посмотрев на него.Это функция конфиденциальности, которая мне нравится, но я также понимаю, как она может раздражать (и слышал несколько жалоб как от читателей, так и от членов семьи).
Вы можете изменить способ отображения уведомлений на экране блокировки, перейдя в настройки > Уведомления > Показать предварительный просмотр и выбрав Всегда . И наоборот, вы можете выбрать Никогда , если хотите, чтобы содержимое ваших уведомлений всегда было скрыто на экране блокировки.
HDR-видео выглядит отлично, но пока работает не везде.
Скриншоты Джейсона Киприани / CNET7. Возможно, вы захотите отключить эту функцию камеры … на данный момент
Каждая модель iPhone 12 получила скромные обновления камеры, одним из которых является возможность записи HDR — или видео с расширенным динамическим диапазоном — с Dolby Vision. Такой жаргон означает, что ваши видео будут ярче, с более точными цветами и улучшенным контрастом.Звучит круто, правда? Это. Несколько ночей назад я записал видео на iPhone 12 Pro, и оно заставило меня сказать « эй, ». Но есть проблема — не каждое приложение или сервис будет работать с HDR-видео.
Разработчикам потребуется обновить свои приложения, чтобы принимать HDR-видео, но даже в этом случае человеку, просматривающему видео, потребуется соответствующее устройство, чтобы увидеть разницу HDR. Для устройств Apple, включая iPhone 8 или новее, iPad Air 2020 года, iPad Pro второго поколения и некоторые компьютеры Mac.
Итак, что вы можете сделать? Что ж, у вас есть несколько вариантов:
- Вы можете отключить HDR-видео, перейдя в Настройки > Камера > Записать видео и повернуть переключатель рядом с HDR Video в положение Off . В дальнейшем все видео будут записываться в стандартном динамическом диапазоне, и у вас не возникнет проблем с их совместным использованием или редактированием.
- Оставьте HDR Video включенным, но если вы хотите поделиться видео, скажем, с Facebook, используйте приложение «Фотографии» вместо того, чтобы заходить в приложение Facebook и загружать его туда.Используя приложение «Фото», ваш iPhone автоматически конвертирует видео в SDR и загружает его. Когда вы отправляете видео другому пользователю iPhone, Apple определяет, совместим ли его iPhone, iPad или Mac с HDR Dolby Vision. Если это не так, Apple автоматически конвертирует видео.
- Если вы оставите HDR Video включенным и вам нужно отредактировать видео, вы можете использовать приложение Apple iMovie или приложение «Фотографии», встроенное в ваш iPhone. При необходимости вы даже можете использовать iMovie для экспорта видео в формате SDR.
Настройте домашний экран на iOS 14 и iPhone 12.
Патрик Холланд / CNET8. Избегайте беспорядка в приложениях на домашнем экране.
С выпуском iOS 14 у пользователей iPhone появилось больше возможностей и возможностей контроля над тем, как выглядит их домашний экран, чем когда-либо прежде. Новая библиотека приложений, например, действует как ящик приложений, позволяя удалять приложения с главного экрана, не удаляя их.Черт возьми, вы даже можете полностью настроить внешний вид своего телефона с помощью различных значков приложений и виджетов — он очень похож на Android, и в этом нет ничего плохого.
Если вам нравится минималистичный вид, вы должны убедиться, что вновь установленные приложения не будут автоматически появляться на главном экране каждый раз, когда вы загружаете приложение. Или, с другой стороны, если вы не хотите, чтобы новые приложения попадали прямо в библиотеку приложений, где вы наверняка забудете об их существовании через день или два, перейдите к Настройки > Главный экран и выберите либо Добавить на главный экран , либо Только библиотека приложений .
На iPhone с 3D Touch вы можете использовать стороннее приложение для воспроизведения более продолжительных «живых» фотографий на экране блокировки.
Патрик Холланд / CNET9. Используйте модные обои
Еще одна настройка домашнего экрана, которую вы должны сделать, касается обоев или фона. В недавних обновлениях Apple добавила несколько новых обоев с довольно крутой особенностью.
Откройте приложение Settings на своем iPhone и выберите Wallpaper из списка.Убедитесь, что переключатель с надписью «Темный вид затемняет обои» под двумя миниатюрами ваших обоев включен. Теперь нажмите Выберите новые обои и выберите либо «Кадры», либо «Живые». Видите кружок внизу каждого обоев? Он наполовину черный, наполовину белый.
Этот кружок означает, что обои имеют светлый и темный режимы и будут автоматически меняться в зависимости от состояния системы вашего телефона.
Вы также можете установить живые обои в качестве фона, если вам не нравится темный и светлый режимы.
Темный режим на iPhone выглядит неплохо.
Джейсон Чиприани / CNET10. Включите темный режим. Вы не пожалеете об этом
Говоря о темном режиме, если вы не хотите многократно регулировать яркость экрана, вы можете использовать специальный темный режим вашего телефона, который, как было доказано, экономит время автономной работы. Темный режим преобразует весь белый фон в приложениях, как правило, в черный фон.В свою очередь, ваш телефон может экономить заряд аккумулятора благодаря более темным цветам.
Включите его, перейдя в Настройки > Дисплей и яркость и выбрав опцию Темный в верхней части экрана.
Приложения Apple автоматически переключаются на темную цветовую схему, и большинство сторонних приложений также используют эту функцию.
Apple объединила все элементы управления конфиденциальностью в одном месте.
Джейсон Чиприани / CNET11.Включите режим «Не беспокоить»
Я часто задаюсь вопросом, как я проспал всю ночь до того, как режим «Не беспокоить» был добавлен в iOS. При включении «Не беспокоить» отключает все оповещения на вашем iPhone по заданному расписанию или по запросу. Ваши уведомления будут по-прежнему ждать вас, когда вы проснетесь утром, но, если вы включите режим «Не беспокоить», ваш телефон не будет издавать даже звуковых сигналов или пингов об обновлениях Facebook и рабочих электронных письмах.
Если вы беспокоитесь о том, что кто-то может связаться с вами в случае возникновения чрезвычайной ситуации, вы можете указать DND, чтобы ваш телефон звонил, когда вы получаете повторные звонки с того же номера.Вы также можете решить, хотите ли вы всегда разрешать звонки от контактов, которые вы добавили в избранное.
12. Облегчите чтение текста на экране
С помощью пары касаний на экране iPhone вы можете настроить размер шрифта, чтобы его было легче читать. Откройте настройки и перейдите к Дисплей и яркость > Размер текста , где вы можете использовать ползунок, пока не будете довольны размером шрифта.
Для немного большей привлекательности вы можете включить Bold Text (он находится прямо под кнопкой Text Size).
Face ID не всегда понимает это правильно.
Оскар Гутьеррес / CNET13. Добавьте альтернативный внешний вид к Face ID.
Функция распознавания лиц Apple, Face ID, постоянно изучает и заново изучает различные аспекты вашего лица при каждом сканировании. Если вы изо всех сил пытаетесь заставить Face ID постоянно узнавать вас, попробуйте опцию Alternate Appearance .
Перейдите в настройки > Face ID и пароль > введите свой PIN-код> Настройте альтернативный внешний вид и снова пройдите процесс регистрации вашего лица.
Держите экран тусклым, чтобы продлить срок службы батареи.
Скриншоты Джейсона Киприани / CNET14. Отключите автоматическую яркость, чтобы продлить время автономной работы.
Уровень яркости экрана вашего iPhone может сильно повлиять на время автономной работы.По умолчанию iOS автоматически регулирует яркость дисплея в зависимости от того, сколько света обнаруживает датчик окружающей среды. Но если вы хотите получить полный контроль, вы можете отключить автоматическую яркость, что означает, что независимо от того, какой уровень яркости вы установили, он будет оставаться таким, пока вы не отрегулируете его снова.
Откройте настройки > Специальные возможности > Размер дисплея и текста и внизу страницы вы найдете переключатель для отключения Автояркость .
Теперь, когда вы хотите настроить экран, вы можете сделать это, открыв Центр управления, проведя пальцем вверх от нижней части экрана на устройстве с кнопкой «Домой» или проведя пальцем вниз из правого верхнего угла на более новых. айфоны.
15. Анализируйте настройки конфиденциальности
При первой настройке телефона и всех приложений вас засыпают сообщениями с запросами разрешений на доступ к личной информации, начиная от отслеживания вашего местоположения и заканчивая информацией Apple Health или камерой рулон.Слишком легко выработать привычку утверждать все, чтобы вы могли использовать приложение, но потратьте несколько минут на настройку конфиденциальности и настройте то, что каждое приложение может и не может видеть. Мы проведем вас через процесс в два быстрых шага.
Control Center имеет большой потенциал, вам просто нужно настроить его.
Джейсон Чиприани / CNET16. Центр управления — все просто одним касанием и смахиванием.
Центр управления — удобное место для быстрого переключения песен, включения режима полета, подключения к Wi-Fi или запуска таймера, но это гораздо больше, чем это.Вы можете быстро включить фонарик, проверить таймер или начать запись экрана, быстро проведя пальцем по экрану и коснувшись его.
Настройте, какие приложения и функции доступны в Центре управления, открыв Настройки > Центр управления > Настроить элементы управления . Удалите параметр, нажав красную кнопку «минус», или добавьте параметр, нажав зеленую кнопку добавления. Перетащите объекты вверх или вниз, используя трехстрочный значок в правой части экрана.
Лично мне нравится иметь быстрый доступ к приложению Wallet, включать режим пониженного энергопотребления и переключать темный режим.
Напоминаем, что если у вас есть iPhone с кнопкой «Домой», например новый iPhone SE, вы можете провести вверх от нижней части экрана, чтобы открыть Центр управления. Если у вас есть iPhone с Face ID, например iPhone X (900 долларов США в Boost Mobile), XS или 12, вам нужно провести пальцем вниз от правого верхнего угла экрана, где находится значок батареи.
С измененными настройками и улучшенной работой iPhone, познакомьтесь с лучшим iOS 14, который может предложить, а также с некоторыми скрытыми функциями, которые мы откопали.
Как вывести кнопку «Домой» на экран вашего iPhone
- Вы можете получить кнопку «Домой» на экране своего iPhone, если вас не устраивает, что Apple постепенно отказалась от кнопки «Домой» на последних моделях iPhone.
- Чтобы добавить на экран функцию кнопки «Домой», включите AssistiveTouch в разделе «Специальные возможности» в Настройках.
- Чтобы использовать кнопку «Домой», нажмите кнопку AssistiveTouch, а затем нажмите кнопку «Домой», когда она появится во всплывающем меню.
- Посетите домашнюю страницу Business Insider, чтобы узнать больше.
Apple уже некоторое время пытается отвести пользователей от кнопки «Домой».
Фактически, самые последние модели iPhone вообще не имеют кнопки «Домой». Но это не значит, что вы не можете разместить виртуальную кнопку «Домой» на экране (мы смотрим на вас, Дональд Трамп).
Если на вашем iPhone нет кнопки или у вас старый iPhone, и кнопка «Домой» больше не работает надежно, вы можете поместить ее на экран всего несколькими нажатиями.
Вот как это сделать.
Ознакомьтесь с продуктами, упомянутыми в этой статье:iPhone 11 (от 699,99 долларов США в Best Buy)
Как вывести на экран кнопку «Домой» на вашем iPhoneВы можете добавить кнопку «Домой» с помощью специальных возможностей функция под названием AssistiveTouch.
1. Запустите приложение «Настройки» на iPhone.
2. Нажмите «Специальные возможности» на iPhone под управлением iOS 13. На iPhone под управлением iOS 12 или более ранней версии нажмите «Общие», а затем «Специальные возможности».
Откройте раздел «Специальные возможности» в настройках, чтобы найти AssistiveTouch.Дэйв Джонсон / Business Insider
3. Нажмите «Сенсорный».
4. Нажмите «AssistiveTouch».
5. Включите AssistiveTouch, проведя по кнопке вправо. На экране должна появиться кнопка AssistiveTouch.
Как только вы включите AssistiveTouch, на экране должна появиться виртуальная кнопка.Дэйв Джонсон / Business Insider Чтобы использовать AssistiveTouch, коснитесь кнопки, которая парит на экране. Он должен появиться в меню с несколькими кнопками, включая «Домой». Нажатие на дом имеет тот же эффект, что и нажатие кнопки главного экрана на телефоне.
Нажмите кнопку AssistiveTouch, чтобы увидеть перекрывающееся меню, а затем нажмите «Домой».Дэйв Джонсон / Business Insider
Вы также можете изменить положение кнопки AssistiveTouch в любом месте экрана, перетащив ее в нужное место.
Как настроить AssistiveTouchВы также можете настроить это меню AssistiveTouch, добавляя, удаляя или изменяя кнопки.Если вы удалите все кнопки, кроме одной, кнопка AssistiveTouch может работать как кнопка «Домой» одним нажатием.
1. Откройте настройки AssistiveTouch и нажмите «Настроить меню верхнего уровня».
2. На странице «Настройка меню верхнего уровня» вы можете нажать любую кнопку и изменить ее для выполнения другой функции.
3. Если вы хотите видеть только кнопку «Домой» и хотите избавиться от остальных параметров, нажимайте знак «минус», пока он не отобразит только один значок.Затем нажмите оставшуюся кнопку и выберите «Домой».
Если у вас есть только одна кнопка в меню AssistiveTouch, меню не выскакивает, когда вы нажимаете на нее — при нажатии она будет просто функционировать как кнопка домой.

 Например, при повреждении контактов необходима замена шлейфа кнопки Home iPhone 6, 6 plus, так же эта операция часто сопровождает замену самой кнопки.
Например, при повреждении контактов необходима замена шлейфа кнопки Home iPhone 6, 6 plus, так же эта операция часто сопровождает замену самой кнопки. Ошибки и сбои в работе системы так же могут быть причиной появления данной неисправности.
Ошибки и сбои в работе системы так же могут быть причиной появления данной неисправности. Д.
Д.