Ir out в телевизоре samsung что значит. Что Такое Ir Extender Cable Samsung. Измерение яркостных характеристик и энергопотребления
Представляем обзор телевизора, определенно вызывающего очень большой интерес, как в плане физических характеристик — размера, разрешения и геометрии экрана, — так и в плане набора функций, присущих современным «умным» телевизорам. Впрочем, нашему тестированию подверглись далеко не все умения и навыки этого продвинутого устройства, что-то мы даже просто не пробовали включать — уж слишком много в нем всего реализовал производитель. В итоге в данной статье в основном представлены результаты тестирования телевизора как устройства отображения.
Паспортные характеристики, комплект поставки и цена
| Экран | |
| Тип экрана | ЖК-панель *VA со светодиодной подсветкой |
| Диагональ | 65 дюймов, вогнутый экран с радиусом искривления 4,2 м |
| Разрешение | 3840×2160 пикселей (16:9) |
| Интерфейсы (на блоке One Connect) | |
USB 3. 0 0 | USB-интерфейс 3.0, подключение внешних устройств (гнездо типа А, 5 В макс. 1 А) |
| USB 2.0 | USB-интерфейс 2.0, подключение внешних устройств (гнездо типа А, 5 В макс. 0,5 А) |
| IR Out | Выход на ИК-передатчик, управление внешними устройствами (3,5 мм миниджек) |
| Digital Audio Out | Цифровой аудиовыход (Toslink) |
| Common Interface | Разъем для карты доступа CI/CI+ Card (PC Card) |
| Satellite Sub./Main | Антенный вход, спутниковый ТВ-тюнер, два разъема, Multiswitch/DiSEqC (тип F, 75 Ом) |
| Air/Cable | Антенный вход, аналоговый и цифровой ТВ-тюнеры (DIN 75 Ом) |
| HDMI In 1/2/3/4 | HDMI-входы, видео и аудио, версия 2.0, до 4096×2160p/60 Гц (Отчет MonInfo), Anynet+ (HDMI-CEC), BD Wise, обратный аудиоканал (только HDMI In 3 ), MHL (только HDMI In 4 ) |
| LAN | Проводная сеть Ethernet (RJ-45) |
| Audio Out/Component In/AV In | стереоаудиовыход, композитный видеовход, компонентный видеовход, стереоаудиовход (спец. разъем, через переходник гнезда RCA и 3,5 мм миниджек) разъем, через переходник гнезда RCA и 3,5 мм миниджек) |
| Ext (RGB) | RGB и композитный(?) видеовходы, стереоаудиовход (спец. разъем, SCART через переходник) |
| Service | Сервисный интерфейс |
| Беспроводные интерфейсы | Wi-Fi IEEE 802.11a/b/g/n(/ac?), Bluetooth |
| Другие характеристики | |
| Акустическая система | 60 Вт: фронтальные громкоговорители ВЧ (2×10 Вт), СЧ (2×10 Вт), НЧ (2×10 Вт) |
| Особенности |
|
| Размеры (Ш×В×Г) | 1450,7×891,6×326,8 мм с подставкой, 1450,7×848,2×110,5 мм без подставки |
| Масса | 31,0 кг с подставкой, 26,8 кг без подставки |
| Потребляемая мощность | 297 Вт максимум, 0,3 Вт в режиме ожидания |
| Напряжение питания | 220—240 В, 50/60 Гц |
| Комплект поставки |
|
| Ссылка на сайт производителя | |
Средняя текущая цена по данным Яндекс. Маркет Маркет | T-10776723 |
| Предложения по данным Яндекс.Маркет | L-10776723-10 |
Внешний вид
Телевизор не отличается экстремально тонким корпусом, поэтому в случае настенного крепления как картина он смотреться не будет, особенно учитывая изогнутость экрана. Изгиб экрана, кстати, не очень большой — центр относительно краев уходит вглубь примерно на 60 мм при ширине почти 1,5 м. Экран изогнут только по горизонтали, формируя как бы часть вертикального цилиндра так, что фокус (или центр этого цилиндра) находится примерно на расстоянии 4 м от поверхности экрана. Изгиб, правда, неравномерный — центральная часть почти плоская, ближе к краям вогнутость больше, а совсем близко к правой и левой границам экран даже слегка выпуклый. При просмотре эта неравномерность практически незаметна — общее ощущение бокового охвата превалирует, — но отражение предметов (например, самого пользователя) в выключенном экране выявляет отклонение от цилиндричности.
Узкая (примерно 10 мм) зеркально-гладкая фронтальная рамка изготовлена из металла (видимо, из алюминиевого сплава) и покрыта черной (не отсвечивает и не отвлекает!) устойчивой к появлению царапин эмалью. Торцевая рамка по периметру изготовлена из пластика с тонированным покрытием под «хром». Общая ширина рамки сверху и с боков достигает порядка 12 мм. Снизу торцевая рамка отходит от фронтальной на несколько миллиметров — образовавшаяся щель используется для размещения ИК-приемника, датчика освещенности, подсвечиваемой вставки в центре и как акустический тоннель для средне- и высокочастотных громкоговорителей (диффузоры двух можно разглядеть на фотографии ниже).
Все эти штучки, кроме матово-белой вставки расположены в глубине и пользователю невидны — экран воспринимается как монолитная вогнутая поверхность.
Рядом с камерой есть две решеточки, прикрывающие, видимо, микрофоны. Задняя панель комбинированная — большая ее часть изготовлена из алюминиевой пластины с матовой анодированной и покрашенной в черный цвет поверхностью, а сверху и снизу используются вставки из черного пластика с матовой поверхностью.
Сзади можно обнаружить следующее: «похожую на джойстик кнопку», которой можно управлять телевизором в случае недоступности пульта ДУ,
две ниши — одну для кабеля One Connect,
вторую для кабеля питания,
и четыре резьбовых отверстия для VESA-кронштейна 400 на 400 мм (нужно использовать входящие в комплект пластиковые проставки).
Основание штатной подставки изготовлено из алюминиевого сплава. Передняя часть основания представляет собой монолитную пластину с матовой поверхностью и без покрытия, что является небольшим просчетом, так как эта поверхность бликует и слегка отвлекает от происходящего на экране.
Все интерфейсы к внешним устройствам и, видимо, «умная» начинка расположены в отдельном блоке One Connect , подключаемом к собственно телевизору толстым кабелем длиной 2,9 м.
Корпус этого блока изготовлен частично из черного пластика с матовой поверхностью, частично из пластика с «хромированной» зеркально-гладкой поверхностью, а завершает эту комбинацию верхняя панель из алюминия с матовой поверхностью. Многочисленные интерфейсные разъемы расположены на двух боковинах блока One Connect.
Несмотря на активное охлаждение (внутри установлен вентилятор), при работе корпус блока нагревается до состояния «очень тепло». Сам телевизор имеет полностью пассивное охлаждение — воздух циркулирует через немногочисленные вентиляционные решетки, — и при работе практически не нагревается.
Сам телевизор имеет полностью пассивное охлаждение — воздух циркулирует через немногочисленные вентиляционные решетки, — и при работе практически не нагревается.
Упакован телевизор и все к нему в относительно небольшую коробку — ее габариты не сильно превышают ширину, длину и толщину блока экрана. Основание подставки и стойка размещены отдельно, остальные аксессуары распределены по трем черным коробкам различной жесткости.
В коробке из тонкого картона — документация, в коробку из гофркартона упакован блок One Connect, в коробке самого представительного вида находится вся остальная мелочевка.
Пульт
Пульт дистанционного управления Samsung Smart Control является после изогнутости и ультравысокого разрешения, пожалуй, самой примечательной деталью данного телевизора. Корпус пульта изготовлен из пластика с серебристым покрытием, крышка отсека элементов питания — из черного матового пластика с ребристой поверхностью, панель под кнопками — из жесткого пластика, при этом кнопки, в том числе и замысловатой формы, выступают через в точности им соответствующие прорези в панели. В центре блока курсорных кнопок находится вогнутая сенсорная панель овальной формы. Пульт небольшой, обтекаемой формы и имеет, в общем-то, не так уж и много кнопок, что с лихвой компенсируется его расширенной функциональностью. По способу коммуникации с телевизором пульт гибридный — как минимум одна команда (включение телевизора) передается по ИК-каналу, тогда как для передачи всего остального используется Bluetooth. Вариантов использования пульта еще больше. Нажатие на механические кнопки пульта активирует соответствующие функции, при этом функции некоторых кнопок зависят от контекста, а некоторые функции вызываются при длительном нажатии на ряд кнопок. Сенсорная панель распознает нажатие и перемещение по двум координатам — подтверждение выбора и двухосевая прокрутка. При прикосновении к сенсорной панели активируется гироскопический датчик, реализующий функцию двухосевого указателя (гиромыши). Нажатие на кнопку Voice активирует голосовое управление (в передней части пульта есть дырочка микрофона).
В центре блока курсорных кнопок находится вогнутая сенсорная панель овальной формы. Пульт небольшой, обтекаемой формы и имеет, в общем-то, не так уж и много кнопок, что с лихвой компенсируется его расширенной функциональностью. По способу коммуникации с телевизором пульт гибридный — как минимум одна команда (включение телевизора) передается по ИК-каналу, тогда как для передачи всего остального используется Bluetooth. Вариантов использования пульта еще больше. Нажатие на механические кнопки пульта активирует соответствующие функции, при этом функции некоторых кнопок зависят от контекста, а некоторые функции вызываются при длительном нажатии на ряд кнопок. Сенсорная панель распознает нажатие и перемещение по двум координатам — подтверждение выбора и двухосевая прокрутка. При прикосновении к сенсорной панели активируется гироскопический датчик, реализующий функцию двухосевого указателя (гиромыши). Нажатие на кнопку Voice активирует голосовое управление (в передней части пульта есть дырочка микрофона). Завершить краткое описание функций пульта можно упоминанием о возможности использования виртуального наэкранного пульта ДУ, который вызывается при нажатии на кнопку Keypad , а также о наличии NFC — технологии ближней связи, используемой, по всей видимости, только для автоматизации установки программы Smart View 2.0 на мобильные устройства под управлением Android. Цитата из руководства: «Smart View 2.0 представляет собой межплатформенное многоэкранное приложение, которое позволяет отображать экран телевизора на устройстве с поддержкой технологии NFC, передавать мультимедийное содержимое между двумя устройствами и дистанционно управлять телевизором.»
Завершить краткое описание функций пульта можно упоминанием о возможности использования виртуального наэкранного пульта ДУ, который вызывается при нажатии на кнопку Keypad , а также о наличии NFC — технологии ближней связи, используемой, по всей видимости, только для автоматизации установки программы Smart View 2.0 на мобильные устройства под управлением Android. Цитата из руководства: «Smart View 2.0 представляет собой межплатформенное многоэкранное приложение, которое позволяет отображать экран телевизора на устройстве с поддержкой технологии NFC, передавать мультимедийное содержимое между двумя устройствами и дистанционно управлять телевизором.»
В контексте этого раздела упомянем про возможность управления жестами, распознаваемых с помощью камеры телевизора (она, конечно, должна быть приведена в рабочее положение). Кроме того, камера может использоваться и для распознавания лиц пользователей при входе в учетную запись Samsung Apps TV . В руководстве к телевизору также упоминается про возможность использования в качестве устройств ввода обычных клавиатуры и мыши, подключаемых по Bluetooth или по USB.
Работу NFC и Smart View 2.0 мы оценить не можем — не пробовали, остальные способы управления с нашей точки зрения можно охарактеризовать следующим образом: для типичных функций типа регулировки громкости удобнее использовать обычные кнопки пульта, сенсорную панель и гиромышь хочется задействовать в случае работы с продвинутыми программами, например, с веб-браузером, голосовое управление удобнее использовать в варианте надиктовки ключевых слов для поиска, а управление жестами относится к тем функция, про которые забываешь после пары минут пробного тестирования.
Коммутация
Как уже упоминалось, интерфейсные разъемы для подключения внешних устройств размещены на внешнем блоке One Connect. В нем же, видимо, установлены беспроводные адаптеры Wi-Fi и Bluetooth. Таблица с характеристиками в начале статьи дает представление о коммуникационных возможностях телевизора. Отметим пару моментов: есть порт USB 3.0 с повышенной нагрузочной способностью и два порта USB 2.0, можно реализовать подключение к спутниковой антенне по двум кабелям, один порт HDMI поддерживает MHL (но кабеля MHL в комплекте нет), аналоговые видео и звук выводятся через малогабаритные многоконтактные разъемы, что требует использование специальных переходников (входят в комплект), нет картовода для SD-карт, нет выхода на наушники (но заявлена поддержка наушников Bluetooth, с возможностью раздельного вывода звука от двух виртуальных экранов на эти наушники и на громкоговорители телевизора). Внешними устройствами можно управлять, используя HDMI-подключение по технологии Anynet+ (HDMI-CEC), а также по ИК с помощью внешнего ИК-передатчика подключаемого к блоку One Connect.
Внешними устройствами можно управлять, используя HDMI-подключение по технологии Anynet+ (HDMI-CEC), а также по ИК с помощью внешнего ИК-передатчика подключаемого к блоку One Connect.
Wi-Fi и Ethernet позволяют подключить телевизор к сети Интернет, интегрировать в домашнюю сеть, а также использовать совместно с мобильными устройствами, реализуя множество вариантов взаимодействия.
Звук
Выхода на наушники, как уже упоминалось, нет, но, в крайнем случае, обычные проводные наушники можно подключить к гнезду миниджек в пучке аналоговых разъемов на одном из переходников. Громкость при этом со стороны телевизора не регулируется — в случае наших наушников она была чуть-чуть выше комфортной, но еще в допустимых пределах. Зато в сравнении со встроенной акустикой качество несколько лучше — шире диапазон воспроизводимых частот, лучше стереоэффект.
Работа с источниками видеосигнала
Кинотеатральные режимы работы тестировались при подключении к . Использовалось HDMI-подключение. Телевизор поддерживает режимы 480i/p, 576i/p, 720p, 1080i и 1080p при 24/50/60 Гц. Цвета правильные, в стандартном для видео диапазоне отображаются все градации оттенков, есть реальная поддержка режима 1080p при 24 кадр/с — в этом режиме кадры выводятся с одинаковой длительностью. Яркостная и цветовая четкости всегда очень высокие и определяются скорее типом видеосигнала, а не качеством видеотракта телевизора.
Телевизор поддерживает режимы 480i/p, 576i/p, 720p, 1080i и 1080p при 24/50/60 Гц. Цвета правильные, в стандартном для видео диапазоне отображаются все градации оттенков, есть реальная поддержка режима 1080p при 24 кадр/с — в этом режиме кадры выводятся с одинаковой длительностью. Яркостная и цветовая четкости всегда очень высокие и определяются скорее типом видеосигнала, а не качеством видеотракта телевизора.
Чересстрочные видеосигналы в прогрессивное изображение телевизор преобразует чаще самым правильным способом, восстанавливая кадр из полей даже в случае самых замысловатых способов чередования четных и нечетных полей. При масштабировании из низких разрешений (к которым в данном случае относится и 1080i/p) и даже в случае чересстрочных сигналов и динамичной картинки выполняется сглаживание границ объектов — зубцов на диагоналях не видно. Качество масштабирования вообще очень хорошее, телевизор по возможности старается улучшить изображение, впрочем, в этот процесс иногда хочется вмешаться, например, немного снизить увеличение контурной резкости в случае кино на DVD. К улучшающим функциям относятся уменьшение шумов — работает на «отлично», — и функция вставки промежуточных кадров. Качество последней также очень высокое — промежуточные кадры рассчитываются правильно и с высокой детализацией даже при быстром и сложном движении фона и объектов переднего плана. Артефактов очень мало, в большинстве случаев все ограничивается малозаметной рябью на границах объектов в движении. В случае широкоформатных кинофильмов с соотношением сторон выше 16:9 имеет смысл включать функцию затемнения экрана вдоль верхнего и нижнего края — это значительно снижает заметность (впрочем, и так невысокую) черных полос, дополняющих картинку до формата экрана.
К улучшающим функциям относятся уменьшение шумов — работает на «отлично», — и функция вставки промежуточных кадров. Качество последней также очень высокое — промежуточные кадры рассчитываются правильно и с высокой детализацией даже при быстром и сложном движении фона и объектов переднего плана. Артефактов очень мало, в большинстве случаев все ограничивается малозаметной рябью на границах объектов в движении. В случае широкоформатных кинофильмов с соотношением сторон выше 16:9 имеет смысл включать функцию затемнения экрана вдоль верхнего и нижнего края — это значительно снижает заметность (впрочем, и так невысокую) черных полос, дополняющих картинку до формата экрана.
В случае DVI-подключения к компьютеру (с помощью простого кабеля-переходника с HDMI на DVI) поддерживается разрешение до 1920 на 1080. На телевизоре можно получить картинку без обрезки краев точно по границам экрана и с хорошей четкостью. Однако при этом цветовая четкость по горизонтали все же немного занижена, в частности на цветных линиях в один пиксель (исходного изображения) в зависимости от четности линии может пропадать цветовая составляющая, и на черном фоне такие линии могут вообще исчезать.
Подключение к компьютеру по HDMI позволило вывести изображение с разрешением 3840 на 2160 пикселей с максимальной частотой в случае нашей видеокарты 30 кадр/с. Заметим, что в режиме 4К часть функций недоступны. Несмотря на входной сигнал RGB (расширенного диапазона яркости) с кодированием 4:4:4 цветовая четкость все также снижена с таким же чередованием по четности. Смотреть кино и фотографии это нисколько не мешает (они и так обычно закодированы с уменьшением цветовой четкости), но при использовании этого телевизора в качестве огромного компьютерного монитора этот момент уже обретет статус существенного недостатка.
Воспроизведение мультимедийного контента
При поверхностном тестировании воспроизведения мультимедийного контента мы ограничились рядом файлов, запускаемых с внешнего жесткого 2,5-дюймового диска, подключенного к телевизору по USB 2.0. В руководстве к телевизору достаточно подробно расписано, что и с чего он должен воспроизводить. Разумеется, с выходом новых обновлений программного обеспечения телевизора все может меняться и, скорее всего, в лучшую сторону.
Нами подтверждена способность телевизора показывать растровые графические файлы в форматах JPEG, PNG, BMP и MPO (формат стереоскопических изображений), в том числе в виде слайд-шоу с эффектами перехода и под выбранную фоновую музыку. «Зайчик» на фотографии ниже — это курсор гиромыши пульта ДУ.
В случае аудиофайлов поддерживаются множество распространенных и не очень форматов.
Похожая ситуация складывается и для видеофайлов — заявлена поддержка большого количества самых разнообразных контейнеров и кодеков, нескольких звуковых дорожек, внешних и встроенных субтитров. Действительно, нормально воспроизводилось большинство из опробованных нами файлов, в том числе и ролики разрешения UHD с потоком порядка 60 Мбит/с. Звуковые дорожки переключались, русские субтитры отображались нормально.
Правда, максимальная поддерживаемая частота кадров для наших тестовых роликов на определение равномерности чередования кадров для 720p и 1080p составила 50 кадр/с, а для 4К (2160p) — 25 кадр/с включительно.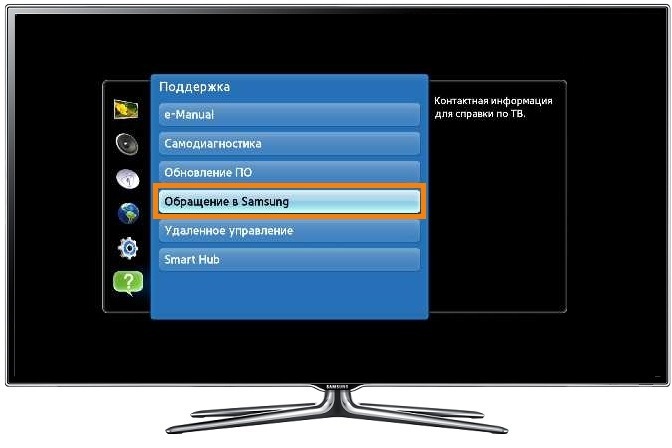 Также несколько тестовых файлов, без проблем воспроизводимых, например, на подавляющем большинстве современных мобильных устройств, телевизор проиграть не смог, ограничившись оптимистичным замечанием, что «выбранный файл в настоящее время не поддерживается». К чередованию кадров, кстати, нет никаких претензий, так как файлы с 24, 25, 30 и 50 кадр/с воспроизводятся идеально, без единого пропуска кадров и с равной длительностью кадров, то есть телевизор подстраивает частоту вывода под частоту кадров в видеофайле и «не отвлекается» на что-то постороннее. К выявленным недостаткам относится вывод изображения видеофайлов в расширенном яркостном диапазоне. Так как большинство видео закодировано в стандартном диапазоне 16—235, то картинка таких файлов будет иметь заниженную контрастность, из-за того, что черный цвет будет отображаться как темно-темно-серый, а белый — слегка сероватым. Надеемся, что это будет исправлено в грядущих обновлениях.
Также несколько тестовых файлов, без проблем воспроизводимых, например, на подавляющем большинстве современных мобильных устройств, телевизор проиграть не смог, ограничившись оптимистичным замечанием, что «выбранный файл в настоящее время не поддерживается». К чередованию кадров, кстати, нет никаких претензий, так как файлы с 24, 25, 30 и 50 кадр/с воспроизводятся идеально, без единого пропуска кадров и с равной длительностью кадров, то есть телевизор подстраивает частоту вывода под частоту кадров в видеофайле и «не отвлекается» на что-то постороннее. К выявленным недостаткам относится вывод изображения видеофайлов в расширенном яркостном диапазоне. Так как большинство видео закодировано в стандартном диапазоне 16—235, то картинка таких файлов будет иметь заниженную контрастность, из-за того, что черный цвет будет отображаться как темно-темно-серый, а белый — слегка сероватым. Надеемся, что это будет исправлено в грядущих обновлениях.
Микрофотографии матрицы
Выявленные характеристики экрана позволяют предположить, что в данном телевизоре установлена матрица типа *VA. Микрофотографии не противоречат этому:
Микрофотографии не противоречат этому:
Темно-серый:
Серый:
Белый:
Видно, что субпиксели трех цветов (красного, зеленого и синего) поделены на три почти одинаковые независимо (как минимум в отношении одной от двух других) управляемые области, каждая из которых разделена на два участка с доменами в различающейся ориентации. Такое сложное устройство в принципе способно обеспечить широкий динамический диапазон по количеству оттенков, так как с ростом яркости области включаются последовательно, и хорошие углы обзора, чему способствует вариация ориентации ЖК в доменах.
Измерение яркостных характеристик и энергопотребления
Измерения яркости проводились в 25 точках экрана, расположенных с шагом 1/6 от ширины и высоты экрана (границы экрана не включены). Контрастность вычислялась, как отношение яркости белого и черного поля в измеряемых точках.
Аппаратные измерения показали, что контрастность высокая, равномерность белого поля очень хорошая, а равномерность черного, и как следствие контрастности не сильно ниже. На черном поле можно заметить некоторую вариацию засветки по площади экрана:
На черном поле можно заметить некоторую вариацию засветки по площади экрана:
В этом телевизоре применяется краевая светодиодная подсветка, при этом светодиоды расположены группами (возможно, в каждой всего один светодиод) по бокам экрана. Группы могут включаться независимо и попарно напротив друг друга. Первый вариант используется для реализации динамической локальной подстройки подсветки (функция Smart LED ), что может визуально повышать контрастность изображения, но и приводить к видимым артефактам в виде ореолов вокруг небольших ярких объектов на темном фоне.
Второй вариант — одновременное включение групп светодиодов напротив друг друга — позволяет реализовывать сканирующий по вертикали режим подсветки. Управление подсветкой реализовано так, что на максимальной яркости в 2D-режиме модуляция яркости фактически отсутствует, а при понижении яркости появляется модуляция с основной частотой 120 Гц (при 60 Гц кадровой развертки):
Зависимость яркости от времени при различных значениях средней яркости подсветки.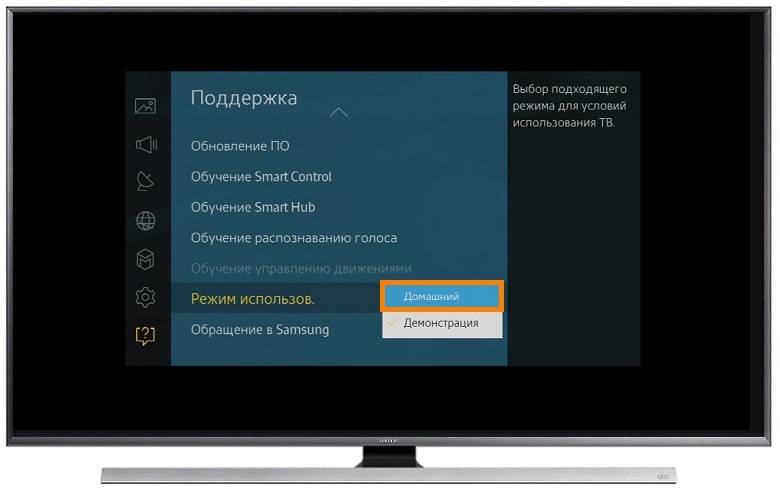
Так как при уменьшении яркости подсветки снижается амплитуда и зависимость напоминает синусоиду, то мерцание подсветки на пониженной яркости заметно в меньшей степени, чем в случае модуляции прямоугольными импульсами с резким измерением яркости от нуля до максимума.
В стереоскопическом режиме характер работы подсветки несколько иной — она работает в импульсном режиме, при этом импульс приходится на тот момент, когда одно стекло очков уже полностью открыто, а другое закрыто:
В результате такой синхронной работы очков и подсветки можно получить лучшее разделение ракурсов при меньшем падении яркости, так как затворы очков открываются в тот момент, когда переход состояния ЖК-ячеек завершился и яркость подсветки максимальная. Впрочем, несмотря на импульсный характер в 3D-режиме яркость экрана все равно составляет только 40% от яркости в 2D-режиме. Также, по всей видимости, в 3D-режиме сохраняется сканирующий синхронно с обновлением экрана порядок включения групп светодиодов, что помогает достигать хорошего разделения ракурсов (аналогично — подсветка включается в тот момент, когда переход состояния ЖК-ячеек близок к завершению).
Есть еще одна функция, в которой используется управления подсветкой, — это вставка промежуточного черного кадра (Четкое изображ. LED ). Условно между кадрами подсветка практически выключается, во время «демонстрации» кадра яркость увеличивается выше максимальной в обычном режиме:
Средняя яркость все равно остается на уровне примерно 70% от яркости в обычном режиме. При этом динамическая четкость можно считать что возрастает, но неприятное мерцание с низкой частотой сводит положительный эффект к минимуму. Но, может, кому и понравится.
Яркость белого поля в центре экрана и потребляемая мощность:
В режиме ожидания и в выключенном состоянии потребление составило 0,2 Вт.
На максимальной яркости изображение не будет казаться блеклым даже в ярко освещенном помещении, а на минимальной телевизор будет не утомительно смотреть даже в полной темноте (если чувствительность к мерцанию невысокая).
При выборе опции Датчик экон. реж. яркость экрана подстраивается под внешнюю освещенность — в темноте яркость экрана понижается, в ярко освещенном помещении яркость повышается. В этом режиме можно установить минимальный уровень яркости.
В этом режиме можно установить минимальный уровень яркости.
Определение времени отклика и задержки вывода
Время отклика при переходе черный-белый-черный равно 10 мс (5,6 мс вкл. + 4,4 мс выкл.). Переходы между полутонами происходят в среднем за 9,4 мс в сумме. Относительно низкие значения времен отклика достигаются за счет небольшого «разгона» матрицы, что иллюстрирует график яркости ниже, полученный для полутонового перехода:
Впрочем, видимых глазом артефактов этот разгон не вызывает.
Задержка вывода изображения относительно ЭЛТ-монитора для режима Full HD 60 кадр/с составила порядка 140 мс при DVI(HDMI)-подключении. Задержка еще не требует коррекции синхронизации звука, но играть в динамические игры или работать за компьютером уже очень неприятно. Выбор специального игрового режима привел к снижению задержки до 64 мс (при DVI-подключении), это все равно относительно много, но уже гораздо лучше. В режиме UHD такой возможности нет, и задержка устанавливается на уровне 130-140 мс.
Оценка качества цветопередачи
В режиме Стандартный и без дополнительной коррекции можно ожидать гамма-кривую, близкую к степенной функции с показателем 2,2. Ожидания оправдались. Для оценки характера роста яркости на шкале серого мы измерили яркость 256 оттенков серого (от 0, 0, 0 до 255, 255, 255). Аппроксимирующая показательная функция с показателем 2,16 (от 2,2 это практически неотличимо) хорошо совпадает с реальной гамма-кривой:
График ниже показывает прирост (не абсолютное значение!) яркости между соседними полутонами:
Рост прироста яркости в среднем равномерный, но не каждый следующий оттенок значимо ярче предыдущего, видимо дополнительно выполняется цифровая коррекция, неизбежно приводящая к потере различимых градаций оттенков. Впрочем, на реальных изображениях это никак не сказывается. В тенях пара ближайших к черному оттенков неразличимы по яркости, но опять же этот минимальный завал в тенях практически не сказывается на качестве изображения:
Заметим, что при взгляде под небольшим углом различимость деталей в тенях несколько возрастает, и это типично для матриц типа *VA.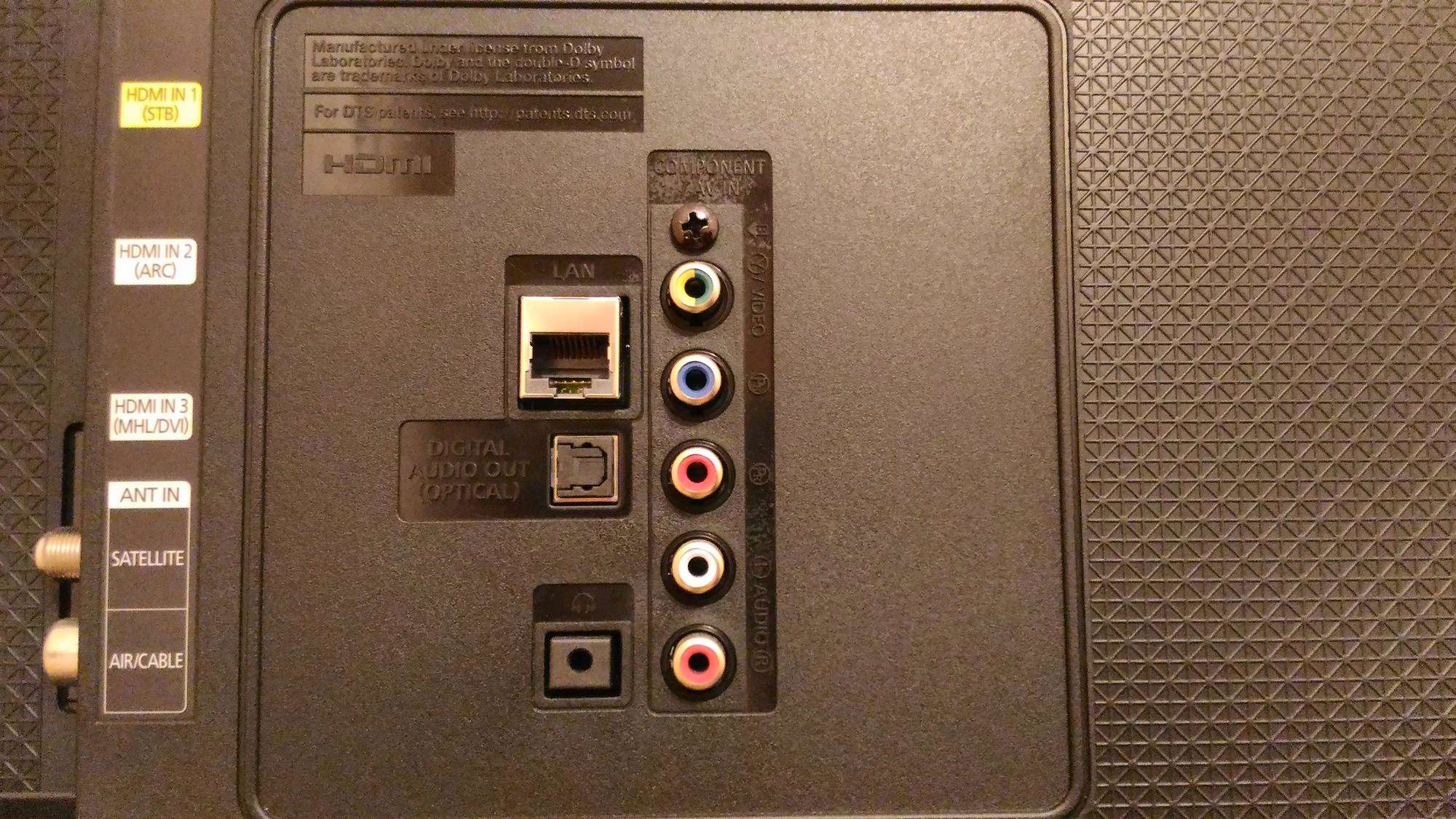
Для оценки качества цветопередачи мы использовали спектрофотометр i1Pro 2 и .
Цветовой охват слегка меняется в зависимости от профиля и значения параметра Цвет. пространство . При выборе Исходный для этой настройки охват максимальный:
При выборе Авто и в режиме Стандартный охват чуть меньше:
В любом случае (без специальной дополнительной коррекции) охват близок к sRGB, поэтому цвета на экране этого телевизора имеют естественную насыщенность. Ниже приведен спектр для белого поля (белая линия), наложенный на спектры красного, зеленого и синего полей (линии соответствующих цветов), полученный в режиме с максимальным охватом:
Такие спектры с относительно узким пиком синего и с широкими горбами зеленого и красного цветов характерны для ЖК-экранов, в которых используется светодиодная подсветка с синим излучателем и желтым люминофором. Графики ниже показывают цветовую температуру на различных участках шкалы серого и отклонение от спектра абсолютно черного тела (параметр ΔE) для режимов Стандартный и Кино . (Близкий к черному диапазон можно не учитывать, так как в нем цветопередача не так важна, а погрешность измерения цветовых характеристик высокая.)
(Близкий к черному диапазон можно не учитывать, так как в нем цветопередача не так важна, а погрешность измерения цветовых характеристик высокая.)
Первый режим явно не отличается хорошим качеством цветового баланса. В режиме Кино ситуация лучше, так как, по крайней мере, цветовая температура уже не сильно выше стандартных 6500 К. ΔE ниже 10 единиц в обоих случаях, что для потребительского устройства уже хорошо, но изменение этого параметра от оттенка к оттенку все же великовато. Отметим, что при большом желании, наличии опыта и средств контроля цветовой баланс можно подправить настройками самого телевизора — при соблюдении некоторых условий регулировать баланс белого можно в 10 диапазонах яркостной шкалы.
Измерение углов обзора
Чтобы выяснить, как меняется яркость экрана при отклонении от перпендикуляра к экрану, мы провели серию измерений яркости черного, белого и оттенков серого в центре экрана в широком диапазоне углов, отклоняя ось датчика в вертикальном, горизонтальном и диагональном (из угла в угол) направлениях.
Уменьшение яркости на 50% от максимального значения:
Отметим очень плавное уменьшение яркости при отклонении от перпендикуляра к экрану в горизонтальном направлении, при этом графики яркости полутонов не пересекаются во всем диапазоне измеряемых углов. Чуть быстрее падает яркость при отклонении в вертикальном направлении. При отклонении в диагональном направлении поведение яркости оттенков имеет промежуточный характер между вертикальным и горизонтальным направлениями. Яркость черного поля при отклонении от перпендикуляра к экрану возрастает, и при диагональном отклонении возрастает существенно, но всего до примерно 0,5% от максимальной яркости белого поля и только при очень большом отклонении (при 60°). Только лучшие варианты IPS-матриц могут похвастаться такой стабильностью черного поля. При этом оттенок черного поля остается близким к нейтрально-серому цвету. Контрастность в диапазоне углов ±82° для всех направлений значительно превышает 10:1.
Для количественной характеристики изменения цветопередачи мы провели колориметрические измерения для белого, серого (127, 127, 127), красного, зеленого и синего, а также светло-красного, светло-зеленого и светло-синего полей во весь экран с использованием установки, подобной той, что применялась в предыдущем тесте. Измерения проводились в диапазоне углов от 0° (датчик направлен перпендикулярно к экрану) до 80° с шагом в 5°. Полученные значения интенсивностей были пересчитаны в отклонение ΔE относительно замера каждого поля при перпендикулярном положении датчика относительно экрана. Результаты представлены ниже:
Измерения проводились в диапазоне углов от 0° (датчик направлен перпендикулярно к экрану) до 80° с шагом в 5°. Полученные значения интенсивностей были пересчитаны в отклонение ΔE относительно замера каждого поля при перпендикулярном положении датчика относительно экрана. Результаты представлены ниже:
В качестве реперной точки можно выбрать отклонение в 45°. Критерием сохранения правильности цветов можно считать значение ΔE меньше 3. Из графиков следует, что при взгляде под углом большинство цветов существенно изменяются, что ожидаемо для матрицы типа VA* и является ее основным недостатком.
Тестирование в стереоскопическом режиме
Для создания стереоскопического изображения применяется метод чередования полных кадров. На экран телевизора последовательно выводятся кадры для правого и левого глаза, а активные очки синхронно с кадрами перекрывают глаза, оставляя открытым тот, для которого предназначен выводимый в данный момент кадр.
В комплекте поставки есть четыре пары очков SSG-5100GB, работающих от литиевого элемента питания типа CR2025 (заявлено, что его хватает на 150 часов работы), и синхронизируемые по радиочастотному каналу (видимо, по Bluetooth).
При необходимости можно докупить дополнительные очки, в том числе, наверняка, есть и подзаряжаемые и совместимые от стороннего производителя. Комплектные очки очень удобные и легкие (обещается, что всего 24 г с элементом питания), их без каких-либо проблем можно использовать с обычными корректирующими очками. По комфортности использования это лучшие, из всех опробованных нами очков активного типа.
Телевизор поддерживает три способа приема стереопары — упакованные кадры, когда передаются два полных кадра для обоих глаз, и два совмещенных формата: по горизонтали (в правой половине кадра ужатый в два раза по горизонтали кадр для одного глаза, в левой половине — для второго), и по вертикали (похоже на предыдущий, только кадры для глаз размещаются в нижней и верхней половине кадра). Есть и еще один режим вывода стереоскопического изображения — режим автоматического преобразования обычной «плоской» картинки в стереоскопическую.
Тестирование стереоскопического режима «упакованные кадры» мы проводили с помощью . В целом качество очень высокое, несмотря на то, что на некоторых кадрах все же можно было заметить слабые перекрестные помехи.
В целом качество очень высокое, несмотря на то, что на некоторых кадрах все же можно было заметить слабые перекрестные помехи.
Для тестирования эффективности разделения для глаз мы вывели три тестовых изображения с черным прямоугольником на белом фоне, с белым прямоугольником на черном фоне и со светло-серым прямоугольником на темно-сером фоне. В стереопарах прямоугольники были смещены относительно друг друга, поэтому при просмотре через очки при 100% разделении можно было бы видеть только один прямоугольник. Фотографии ниже сделаны через очки, при этом экспозиция подбиралась так, чтобы белое поле на фотографиях было максимально ярким, но еще не пересвеченным.
Видно, что качество разделения черного на белом фоне и белого на черном фоне очень высокое. Разделение серого на сером несколько хуже.
Максимальная яркость при выводе белого поля в случае регистрации через очки уменьшается до 13% относительно регистрации белого поля в 2D-режиме и без очков.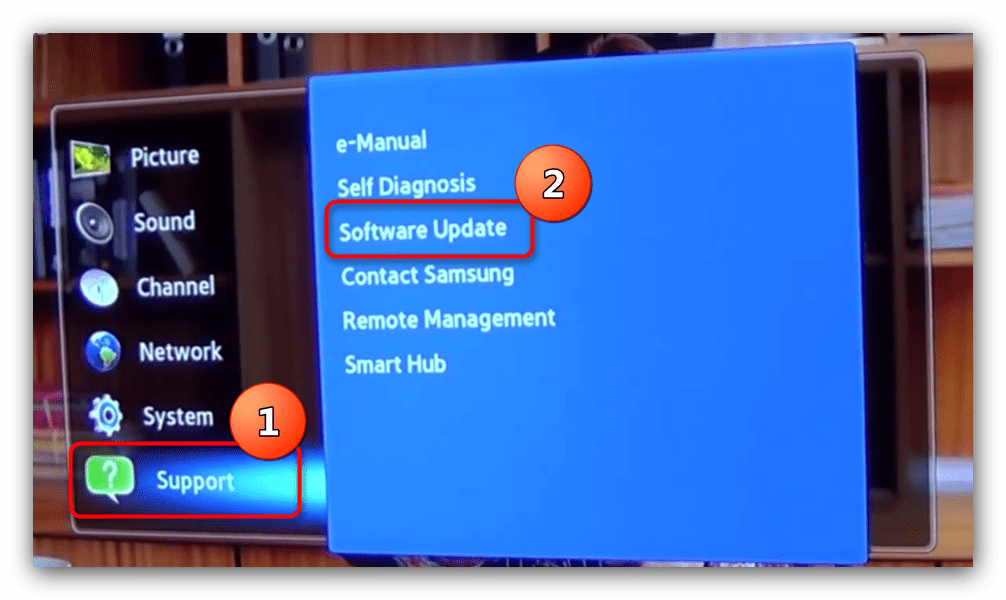 Нужно учесть, что воспринимаемая яркость изображения не уменьшается при закрытии одного глаза, а измерения проводились только через одно стекло. В итоге, для оценки максимально возможной воспринимаемой яркости в стереоскопическом режиме полученное значение нужно умножить на 2, что дает 26% от исходной яркости белого поля. Согласно субъективным ощущениям недостатка яркости в стереоскопическом режиме нет.
Нужно учесть, что воспринимаемая яркость изображения не уменьшается при закрытии одного глаза, а измерения проводились только через одно стекло. В итоге, для оценки максимально возможной воспринимаемой яркости в стереоскопическом режиме полученное значение нужно умножить на 2, что дает 26% от исходной яркости белого поля. Согласно субъективным ощущениям недостатка яркости в стереоскопическом режиме нет.
Выводы
Телевизор Samsung UE65HU9000TXRU сосредоточил в себе почти все основные современные достижения и тенденции. Прежде всего, к ним относятся ультравысокое разрешение и вогнутая форма экрана — оба этих качества способствуют улучшению восприятия изображения и усиливают эффект «погружения». Также отметим продвинутые возможности, связанные с интерактивным взаимодействием с пользователем: гироскопический указатель, голосовое управление, управление жестами и т. д. Что-то, впрочем, представлено, скорее, как работающий вариант концепции и вряд ли будет пользоваться особой популярностью, но зато владелец этого изогнутого окна в другую реальность может хвастаться умениями своего телевизора, при случае демонстрируя их ошарашенным гостям.
Достоинства:
- Разрешение Ultra HD и вогнутая форма экрана
- Стильный и практичный дизайн
- Высокое качество изображения
- Поддержка стереоскопического режима
- Продвинутые мультимедийные и сетевые функции
- Функция вставки промежуточных кадров и другие функции обработки изображения
- В комплект поставки входят четыре пары легких и удобных затворных очков
- Очень удобный в использовании пульт ДУ
Недостатки:
- Несколько неравномерный изгиб экрана
Всем привет!
Представляю вашему вниманию «удлинитель» ИК-пульта для домашней техники.
Кратко — работает, своих денег стоит.
Подробнее — прошу под кат.
Думал в какую категорию это поставить, решил что раз покупается для управления муз. центром, то пусть будет аудиотехника. Разумеется управляться может все что угодно, что обычно управляется бытовыми ИК-пультами — аудио, видео, теле, компьютеры и т.д.
Основное назначение девайса — пробросить инфракрасный (ИК) сигнал в «мертвые зоны», куда не добивает штатный пульт.
У меня, например, недавнокупленному муз. центру нашлось место только на холодильнике, а колонки в аккурат перед ним стоят и полностью закрывают окошко штатного ИК приемника, соответственно использовать ленивчик дистанционно ну никак невозможно.
Что бы исправить это досадное недоразумение и был приобретен данный девайс. Принцип просто как два пальца — крепим маленький приемник на видном месте, куда «достреливает» пульт, от него проводок идет к ИК-излучателям которые нужно закрепить на управляемом устройстве, в аккурат над окошком ИК-приемника (по крайней мере так говорится в описании на сайте). И приемник и передатчики имеют клейкую поверхность, залепленную бумажкой.
Далее вы нажимаете кнопку на штатном пульте, сигнал попадает на наш приемник, по проводу передается на передатчик и там переизлучается прямо в приемник управляемого устройства.
Обращаю ваше внимание — это устройство ничего не знает ни о формате ИК-посылок (коль скоро они остаются в определенном диапазоне), ни об управляющих кодах и прочем и ему абсолютно безразлично как и чем вы пытаетесь управлять.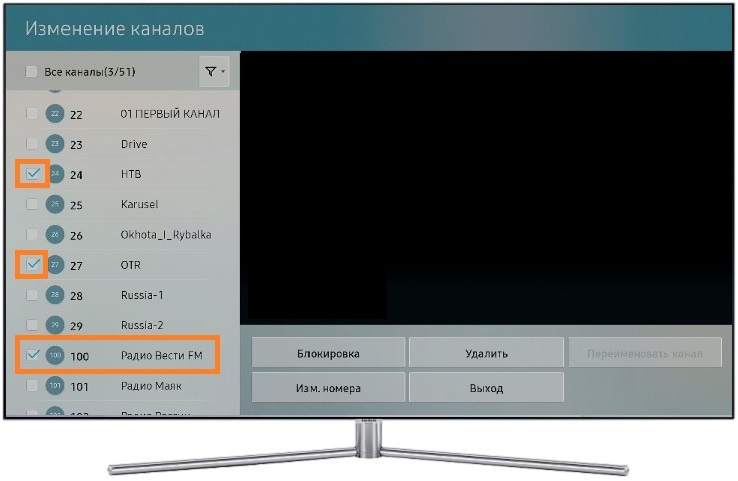
Т.е. это тупо Layer 1 девайс;)
Питается этот «удлинитель» от ЮСБ что особенно хорошо, т.к. сейчас уже на многих аудио-видео устройствах имеется ЮСБ порт, что исбавляет от возни с лишними розетками и проводами. Я свой воткнул в ЮСБ порт муз. центра — работает без проблем.
Результат в сильной мере зависит от вашего родного пульта и его мощности/дальнобойности, но что устройство работает как заявлено и выполняет возложенные на него функции — очевидно.
Приехало в небольшом бумажном пакетике, внутри два компонента в своих целлофановых пакетиках.
Никаких упаковок, коробок, инструкций или чего-либо еще не было.
Упаковка
Вот так оно выглядит «вживую»:
Верхняя часть — приемник с разъемом питания ЮСБ и раъем типа «mini-jack» мама на 3.5mm для грозди передатчиков.
Нижняя — гроздь ИК-излучателей и разъем mini-jack 3.5 папа.
Длина провода «Разъем ЮСБ» — «Приемник» — 2 м,
Длина провода «Приемник» — «mini jack 3. 5» — 1.9 м,
5» — 1.9 м,
Длина провода «mini jack 3.5» — «ИК-излучатели» ~ 1 м.
Вот так это примерно выглядит, будучи установленным:
Приемник — прицепил в высоком месте на шкафу:
Приемник кстати очень чувствительный, легко принимает отраженный от белой стены сигнал. Хотя тут опять же — зависит от самого пульта.
Имеет красный светодиод который мигает когда принимается сигнал.
Излучатели (3 из 4х):
Тут такой момент — излучатель сам очень маленький и излучающий светодиод у него расположен глубоко в центре, так что позиционировать его надо в аккурт напротив приемника:
Я налепил три из четырех так как трудно было подлезть и прилепить аккуратно. Клейкая поверхность на излучателях кстати весьма липуча и работала даже после трех переклеиваний. Отдирались они от гладкого пластика ресивера с трудом.
Померял потребляемый ток в режиме покоя
(тут хотел вставить картинку, но мой напряжометр показал нули)
и при нажатии кнопок на пульте:
3 мА — на пределе погрешностей напряжометра.
Кстати хочу заметить что на том же еБее есть похожие, с 2-4 приемниками и до 8 передатчиков. Думал взять такой (второй приемник в спальню поставить) но они дороже, имеют дополнительный центральный блок и требуют полноценного питания от розетки/адаптера.
Но если кто нуждается в расширенной зоне охвата — достойны рассмотрения.
ПЛЮС:
+ компактное, легкое, необходимый минимум проводов
+ питание от ЮСБ
МИНУС:
— в моей версии невозможно подключить доп. приемники, т.е. не расширяемое (по крайней мере без напильника)
— требует очень точного позиционирования излучателя относительно приемника
ВЫВОД:
* работает, своих денег стоит, к покупке рекомендую.
Всего хорошего.
Планирую купить +16 Добавить в избранное Обзор понравился +16 +31Кроме различной аудио-видео техники, инфракрасными (ИК) пультами дистанционного управления могут быть оснащены любые системы в квартире: кондиционеры или приточно-вытяжные системы, управление шторами или жалюзи, всевозможные элементы, относящиеся к «умному дому» и т. д.
д.
Довольно часто, особенно в больших квартирах или домах, возникает необходимость управлять той или иной техникой или электроприборами сразу из нескольких разных помещений, из другой комнаты или просто спрятать её за дверцами в шкаф
у .Но как это реализовать, ведь для работы ИК пульта управления необходимо чтобы и приёмник, расположенный в электроприборе и передатчик инфракрасного сигнала — пульт, были в прямой видимости друг друга или не очень далеко, чтоб смог дойти отраженный сигнал.
Выходом из этой ситуации является использование ИК ретранслятора, также называемого — удлинителем ИК пульта.
В настоящее время, в продаже присутствует достаточное количество моделей ИК удлинителей различных производителей, абсолютное большинство из которых сделано в Китае. Все они различаются как внешне, так и по основным характеристикам и функционалу. Давайте рассмотрим работу ИК удлинителя на примере довольно успешной, на мой взгляд, модели ретранслятора фирмы QED — Roomlink rl-sp3
(румлинк).
Roomlink — это не просто ик-удлинитель, это многофункциональный комплекс, позволяющий решить практически любую задачу, связанную с увеличением или переносом зоны охвата любого инфракрасного ПДУ . Главной особенностью данного ИК удлинителя, является наличие в комплекте приемника инфракрасного сигнала — датчика, выполненного в виде электроустановочного оборудования, иными словами похожим на выключатель или розетку, который устанавливается в стандартный .
Принцип работы ик-удлинителя
Принцип работы ИК удлинителя довольно прост
— сигнал с пульта ДУ попадает в приёмник ИК сигнала, после чего по проводам доставляется в центральный блок Roomlink, где обрабатывается и посылается дальше по передатчику(излучателю) ИК сигнала к требуемому устройству. Сам излучатель ИК сигнала закрепляется напротив окошка, через которое прибор общается со своим пультом, соответственно Roomlink ретранслирует полученный сигнал прямо в него. Ниже приведена схема работы Ик удлинителя
Roomlink, где наглядна показан принцип его работы.
В комплекте поставки ик удлинителя Roomlink имеется сразу четыре излучателя (ик-передатчика) и всего один датчик (ик-приёмник), но при этом имеется возможность подключить к центральному блоку одновременно четыре датчика ик сигнала, именно такое количество разъемов на корпусе, дополнительные сенсоры покупаются отдельно.
Кроме этого, если требуется подключить более чем четыре ИК датчика, их можно подсоединять последовательно один к другому, для этого в каждом приёмнике есть клеммы in (ввод, сюда подключается следующий ик сенсор) и out (вывод, сюда подключаются провода, идущие от центрального блока Roomlink).
Схема подключения ИК сенсора, может быть как паралельная, так и последовательная, а также возможно совмещение обоих типов соединения:
Для того чтобы, сигнал от ПДУ дошел до требуемого устройства, используются ИК излучатели, которые могут крепится непосредственно напротив «окошка» ИК сенсора требуемых устройств, все необходимое для этого в комплекте присутствует. В центральном блоке Roomlink для подключения излучателей предусмотрено два разъема, под стандартный штекер jack 3,5мм.
В центральном блоке Roomlink для подключения излучателей предусмотрено два разъема, под стандартный штекер jack 3,5мм.
Кроме этого, большое количество современной аудио-видео техники имеет специальные разъемы для подключения выносного ИК приёмника или приёма сигнала для передачи другим устройствам. Это сделано как раз для случаев, когда техника не находится в зоне действия пульта ДУ, или компоненты одной системы разнесены или скрыты. В этом случае вместо ИК излучателя, для правильной работы, достаточно соединить проводом со штекерами jack 3,5мм с обеих сторон, блок Roomlink с требуемым устройством, что очень удобно, т.к. все провода прячутся с тыльной стороны.
Как видите, ИК удлинитель достаточно универсальное и очень удобное изобретение, которое позволяет управлять техникой с пульта ДУ даже если она расположена вне зоны его прямого действия. При этом
ик удлинитель совместим практически со всеми возможными устройствами с инфракрасными пультами дистанционного управления и имеет удобную, проработанную технологию подключения
.
В повседневной жизни бывает достаточно много ситуаций, при которых использование ИК удлинителя просто необходимо : когда теле-, аудио-, видео- и любые другие устройства вынужденно спрятаны или вынесены за пределы действия пульта, находятся в другом помещении или в сильном удалении от места, от куда ими удобно управлять.
Особенностью же Ик удлинителя Roomlink, заключается в том, что все коммуникации для него необходимо прокладывать и подготавливать уже на этапе ремонта, так как сенсор ик датчика встраиваемый и устанавливается в стандартный подрозетник.
Все ваши вопросы по работе ИК удлинителя или же опыт его реализации на других компонентах, обязательно описывайте в комментариях к статье!
Now this time you are looking for something new so we are providing you a new Technical instrument which is commonly known as Samsung Infrared Extender cable. This is a little device for your support because it communicates with your cable box or another AV device through smart touch remote. It helps you to change your channels and turns on the cable box without using your cable remote. IR Extender is Available with Samsung Smart TV’s of F series 6/7/8/9 models.
It helps you to change your channels and turns on the cable box without using your cable remote. IR Extender is Available with Samsung Smart TV’s of F series 6/7/8/9 models.
You may like to read:
Advantage of using an IR Extender cable:
IR Extender cable helps you to control connected external device with TV using the Smart Touch Control
IR Extender Sensor sends an Infrared Signal to attached external device.
By using Infrared Extender cable, you can control the features of boxes, Blu-ray players, home theaters, and other third-party external devices.
Precaution while using an IR Extender cable:
You must locate the IR Extender with external devices near to the TV.
you have to clear every obstacle between the External device’s IR receiver and an IR Extender’s sensor.
Now you have to install the IR Blaster within 50 cm and 45 degrees of the up, down, left, and right directions of the IR sensor of the External Devices. Follow the step underneath to Connect IR Extender Cable with Samsung Smart TV Series.
Follow the step underneath to Connect IR Extender Cable with Samsung Smart TV Series.
Setup is Divided into Three Step so the first step is to getting started with universal remote:
Step-1 Getting Started with Universal Remote Setup
Firstly turn on the TV then Press Menu in your remote control to start the Universal Remote Setup as shown below.
And Now you can select system option from the Menu then press Enter key as see in the screenshot
Anyhow you have to select your Device Manager and press ENTER to get started with Universal Remote setup.
Now you have to access the Universal Remote Setup option by Pressing ENTER .
Step-2 Search For Service Provider
You have to control the device connected with TV with your Samsung TV remote. Turn on the connected device and select the start option using your smart touch control then press ENTER as shown below:
You have an IR out port on the back of the TV, connect the IR cable in it and locate the emitter near to the device that you have to control and select OK to Continue. The Extender cable emits signals between your TV and Other devices.
Your remote control the IPTV Setup box, satellite when your setup box is connected with satellite and select the Set Top Box to configure with TV and Press Enter.
Now you have to select the TV search provider then you can control the set top box with your remote control by pressing Enter from your remote. Now you have to insert the name of your service provider.
Submit your Brand name and select NEXT using your Samsung Smart Touch control then press ENTER.
Select the TV service provider from the list as available in your TV screen. If your choice is not in the list then you have to click on More TV service providers at the bottom of the list and select the name then press Enter.
IR Infrared Remote Extender 4 Emitter Emitters 1 Receiver Repeater System Kit (Удлинитель ИК-пульта)
Коротко — работает, собственных средств стоит.
Universal Remote Setup: Blu-ray/DVD Player — 2013 Samsung Smart TV
Подробнее — прошу под кат.
Задумывался в какую категорию это поставить, решил что раз покупается для управления муз. центром, то пусть будет аудиотехника. Очевидно управляться может все что угодно, что обычно управляется бытовыми ИК-пультами — аудио, видео, теле, компы и т.д.
Т.е. это глупо Layer 1 аксессуар 😉
Никаких упаковок, коробок, инструкций либо чего-либо еще не было.
Нижняя — гроздь ИК-излучателей и разъем mini-jack 3.5 папа.
Длина провода «Приемник» — «mini jack 3.5» — 1.9 м,
Длина провода «mini jack 3.5» — «ИК-излучатели»
Приемник — прицепил в высочайшем месте на шкафу:
Имеет красноватый светодиод который мигает когда принимается сигнал.
Здесь таковой момент — излучатель сам очень небольшой и излучающий светодиод у него размещен глубоко в центре, так что позиционировать его нужно в аккурт напротив приемника:
(здесь желал воткнуть картину, но мой напряжометр показал нули)
и при нажатии кнопок на пульте:
Но если кто нуждается в расширенной зоне охвата — достойны рассмотрения.
малогабаритное, легкое, нужный минимум проводов.
В моей версии нереально подключить доп. приемники, т.е. не расширяемое (по последней мере без ратфиля)
Просит очень четкого позиционирования излучателя относительно приемника.
работает, собственных средств стоит, к покупке рекомендую.
Для управления музыкой — беспроводная мышка. Интерфейс проигрывателя — на хоть какой вкус. В ближайшее время это pleer.com.
зы. тел самсунг smart tv.
но пультом часто резвее.
В спальне стоит телек и спутниковый ресивер, супруга нередко глядит телек на кухне и пожелала там тоже иметь спутниковый сигнал.
Разрезал и удлинил НЧ-кабель с цветками и удлинитель ИК(его тоже пришлось удлинять).
Длина каждого кабеля вышла приблизительно 7,5-8 метров.
Все отлично работает.
Китайцы пока ничего такового не продают.
Охото уже ФулЭйчДи.
Веб-сайт Mysku.ru cоздан для обмена артикулами (sku) продуктов, заказанными в забугорных интернет-магазинах AliExpress, Amazon, Ebay и других.
Веб-сайт помогает отыскать чего-нибудть увлекательное в большущем ассортименте магазинов и сделать удачную покупку.
Если Вы приобрели что-то полезное, то, пожалуйста, поделитесь информацией с другими.
Тезисы
How to setup IR Extender cable in Samsung F series. How to setup IR Extender cable in Самсунг F series Smart TV? Last Update date: 2014. To know more about IR Extender cable click here. Contact Us. Что таковой IR кабель. У меня издавна в компьютере издавна есть плата для тв и фм но там еще есть ir кабель и место что. Удлинитель пульта для всех ИК-пультов IR Extender . Автор: Dmitry OSIPOV. ir extender cable samsung для чего нужен — Меандр. Теги: bn96-26652b что это, CD4093, HRM536, ir extender cable samsung для чего. Ir Extender Cable Samsung Что Это — onetile. Архив по этикетке: ir extender cable samsung для чего нужен. Ir Extender Cable Samsung Что Это Такое. IR Extender удлинитель п/у по кабелю SkyNET. IR Extender SkyNET. Обратите внимание – у нас добавилась точка самовывоза на Левом берегу. » Разъёмы в телевизоре EXT RGB, IR out назначение. В телевизорах стоят разъёмы EXT RGB и IR out, что это за Что обозначает маркировка мониторов Samsung. LED телевизоры Samsung 2013 — Конференция. LED телевизоры Samsung 2013. Телевизоры Samsung Smart Tv:: Ваш IP адрес. Samsung Smart Tv. Ваш IP адрес 157. 241 заблокирован! Вам закрыли доступ к форуму! ИК передатчик телевизора Samsung BN96-26652A. Инфракрасный передатчик (IR BLASTER) для телевизора Samsung BN96-26652A.
Цифровое тв телевизоре самсунг. Методы настройки цифровых каналов на телевизорах Samsung
Настройка телевизора «Samsung» не настолько сложна, как это может показаться сначала. Ее можно сделать самостоятельно без проблем. Тем более что меню у этого производителя отличается большой степенью унификации, и это позволяет с минимальными затратами времени делать эту операцию. Она состоит из следующих этапов: подключение, поиск каналов и корректировка изображения и звука.
Коммутация
Настройка телевизора «Samsung» начинается с коммутации, как было уже сказано ранее. На первом этапе устанавливается провод от антенны местного телевидения. Далее, если это необходимо, в специальный слот необходимо вставить CAM-модуль. Это позволит вам смотреть закодированные каналы в цифровом качестве. Дополнительно можно через интерфейсы RCA, SCART или HDMI подключить спутниковый ресивер. Аналогичным образом может быть подключен Если ТВ оснащен гнездом RJ 45, то к нему можно подключить от ноутбука, стационарного ПК или роутера. На заключительном этапе необходимо подключить силовой шнур от розетки на 220 вольт. И только после этого можно включать кнопку подачи напряжения на его передней панели.
Поиск каналов
Далее необходимо дать команду на включение с пульта дистанционного управления. Для этого нажимаем соответствующую кнопку на нем. Настройка телевизора «Samsung» на данном этапе состоит в автоматическом поиске доступных каналов. Для этого сразу нужно изменить язык меню. Нажимаем соответствующую клавишу и находим пункт «Setup». Заходим в него путем нажатия кнопки «Enter». Потом ищем пункт «Language». Опять ту же самую кнопку на нем нажимаем, изменяем его значение на «Russian» и выходим из меню. Затем повторным нажатием «Menu» возвращаемся и находим пункт «Настройки». В нем должен быть раздел «Поиск и настройка каналов». В нем выбираем «Автонастройка». Далее нужно выждать время, необходимое для того, чтобы телевизор просканировал все доступные диапазоны. По окончании данной операции будет включен первый найденный канал. Просмотреть все доступные передачи можно путем переключения соответствующих кнопок на пульте управления. При использовании внешнего устройства например) необходимо выбрать для ТВ путем нажатия кнопки «Source». Затем выбор программ уже будет происходить с помощью его пульта.
Звук и изображение
На следующем этапе необходимо настройки телевизора «Samsung», связанные с изображением и звуком, подкорректировать. Хорошо, если все устраивает сразу. Но такое бывает не всегда. Тогда заходим в главное меню ранее изложенным способом. В нем находим «Сервисное меню». Дальше нам нужно найти «Изображение» и «Звук». В каждом из них есть целый ряд параметров, которые нужно путем подбора установить в необходимые значения. Настройка ЖК-телевизора должна начинаться с коррекции картинки, а лишь потом можно приступать к акустической системе. По окончании не требуется сохранять установленные значения, эта операция происходит автоматически.
Выводы
Настройка телевизора «Samsung» — это не настолько сложно процедура, как кажется на первый взгляд. Она по силам каждому независимо от его квалификации. Следуя ранее изложенному алгоритму, можно без проблем настроить любой телевизор данного корейского производителя. В том числе и модели с поддержкой 3D и По крайней мере, базовые настройки у них устанавливаются аналогичным образом.
Сегодня все современные модели телевизоров поддерживают цифровые каналы, а настройка и управление производится с помощью пульта. Трансляция осуществляется через кабельный канал, спутниковую антенну или интернет.
Создатели ТВ постарались восстановить справедливость. Сегодня, кабельное и аналоговое телевидение вытеснило цифровое, теперь человек может запрограммировать нестандартный пакет каналов. Пользователь может в нужном порядке выставить и отредактировать каналы – Первый, Пятница, 2х2, Россия, Fusion, Муз ТВ и другие. Редактировать порядок очень просто. Мы проживаем во времена высочайших технологий, а все они нацелены на изменение жизни к лучшему.
Они позволяют сделать жизнь:
- Приятной;
- Комфортной;
- Свободной.
Так в чем еще достоинства цифровых ТВ и могу ли настроить их сам? Во-первых, это огромное количество телевизионных каналов, в разы превышающее количество аналоговых клавиш. Во-вторых, такое цифровое ТВ – это всегда суперкачество изображения, на которое не влияют погодные условия и особенности места проживания и БКС. В-третьих, список каналов, пользователь может сформировать по желанию. Вот почему многие интересуются, как настроить и искать нужный телеканал на цифровом ТВ, как поймать волну и сделать все, как предполагает инструкция на плазменный ТВ Elekta (Japan), Grundig, Haier, Бравис, Рубин, ЛДЖИ 32lf2510, Rainford, Daewoo, Супра или другой.
HD, переводится с английского как “высокая чёткость”. HD TV – это телевидение высочайшей чёткости, разрешения 1920х1080 точек. Аналоговое телевидение имеет разрешение, четкость которого 720х576 точек.
Если пользователь использует плазму или ЖК-панель, разница в качестве изображения будет более чем очевидна, это настоящее чудо в мире ТВ на лучшей частоте. Пожалуй, единственным недостатком цифрового ТВ будет то, что использовать его можно не бесплатно. Естественно, денежные траты на ЦТВ незначительные, но большинство людей расход не порадует точно. Однако дополнительных трат можно избежать, не игнорируя страшное удовольствие в просмотре ЦТВ. Обновить список каналов можно бесплатно. Для бесплатного ЦТВ, надо знать, как правильно настроить новые программы и цифровые каналы и убрать лишние. Важно выяснить, как делать настройку ТВ, какой стандарт вещания поддерживается ТВ и есть ли вещание цифрового телевидения. Стандартов может быть 2 – DVB-T или DBV-C.
Инструкция: как настроить каналы на телевизоре LG
Перед настройкой телевизора, необходимо подключить кабель вещания или антенну. Далее обеспечиваем подключение к сети. На пульте находим кнопку «Меню» или «Settings», для моделей Smart, нажать кнопку «Home». Далее входим в пункт «Настройки». Некоторые телевизоры потребуют пин-код. Нужно попробовать набрать 0000, 1111 либо 1234. Один из этих кодов обязательно подойдет, и приступаем к установке настроек.
Алгоритм действий автоматической настройки:
- Выбрать «Опции», указать страну, необходимый язык.
- Указать источник сигнала – кабельное телевидение или антенна.
- Выбрать тип поиска и ввести нужные параметры, которые предоставили провайдеры телекоммуникации. Если активировать функцию «Только цифровые», будут отсортированы каналы только с этими параметрами. При игнорировании функции, сначала поиск выполнится по цифровым, а только потом по аналоговым каналам.
- Нажимает пункт «Выполнить».
Наблюдаем за автоматическим поиском каналов. После установки, можно сортировать телеканалы, нажав на пульте управления кнопку «List». Для подключения через спутниковую антенну, в меню «Автопоиск» выберете антенну или спутник. Затем задайте запрашиваемые параметры. Далее принцип действия аналогичен.
Если модель ЛДЖИ с функцией Смарт, то пользователи могут использовать дополнительные возможности, подключившись к интернету.
Первым шагом станет обеспечения соединения с сетью интернета или WiFi-адаптера, затем включаем телевизор. На пульте жмем «Home», на экране входим в пункт «Установка», выбираем «Сеть» и «Настройка сети». Далее указываем тип интернета (проводной или беспроводной) и используем автоматическую настройку. Можно ввести параметры вручную. Умный телевизор проверяет данные и входит в сеть. На экране появится информация о подключении. Выбираем пункт «Закрыть». Затем проходим регистрацию и устанавливаем нужные приложения для просмотра телепередач. После этого настраиваем каналы аналогично первому способу.
Советы: как настроить каналы на телевизоре Самсунг
Настройку каналов можно осуществить самостоятельно или обратиться к мастеру центра обслуживания. Настроить модели Самсунг можно автоматически или вручную. Процесс зависит от поколения телевизора. Для начала необходимо включить кабель и сеть.
Этапы настройки:
- После включения, нажимаем на кнопку «Меню»;
- В выпавшем окне заходим во вкладку настройки сети, рядом со значком «Антенна»;
- Выбираем «Кабель» – меняем страну на Россию или другие;
- Далее заходим в пункт «Автонастройка», выбираем параметры каналов «Цифровые» и нажимаем далее.
Вкладка перейдет на выбор режима поиска, кликаем «Быстрый». Устанавливаем необходимые параметры: частота 290000 кГц, скорость передачи 6875 KS/s, модуляцию 256 QAM. Далее жмем на «Поиск». Запустится автоматическая настройка каналов. Время поиска продолжается несколько минут, после этого можете начинать просмотр доступных в регионе передач.
Настроить каналы на старом телевизоре Samsung можно вручную.
Заходим в меню на пульте управления, на экране нажимаем вкладку «Антенна», выбираем «Настройка вручную» – «Настройка цифровых каналов». Откроется окно, в нем нажимаем «Создать», и вводим параметры: частота 170000 кГц, модуль 128 QAM, передача – 6900 KS/s и кликаем на поиск. Телевизор выберет определенные каналы, отмечаем «Ок». Вновь появится предыдущее окно. Нажимаем создать, устанавливаем частоту в 178000 кГц, остальные параметры не трогаем, жмем на поиск. Аналогично можно добавить следующие каналы, меняя частоту с шагом в 8000 кГц до конечной частоты 226000 кГц. Все каналы настроены, можно наслаждаться просмотром.
Точная настройка телевизора
После настройки каналов, можно их редактировать по своему усмотрению. Чтобы упорядочить нумерацию каналов, можно воспользоваться пунктом «Меню» и войти во вкладку «Трансляции», здесь необходимо выбрать «Изменить номер канала». Далее выбираем пункт, далее необходимо его переместить, например, «Дисней для любимых детей». Ставим галочку и нажимаем «Ввод».
Аналоговые каналы будут без надписи, цифровые – с названием.
Затем выбираем «Изменение номера» и нажимаем кнопку «Ввод». При помощи стрелок на пульте можно перенести канал на необходимое место или просто ввести номер, например, 002. Чтобы сохранить настройку, нажимаем «Ввод». Таким способом можно поменять местами нужную трансляцию и переставить каналы. Отсортировать телетрансляцию можно также данным способом.
Если по каким-то причинам канал необходимо удалить, то:
- На пульте управления заходим в «Меню»;
- Выбираем редактор каналов;
- Подтверждаем «Ок»;
- Выплывает пункт «Телеканалы» – подтверждаем «Ок»;
- Ищем необходимый канал, жмем на кнопку «Редактировать».
Каналы отображающуюся на экране, далее вводится пароль, который был при входе в настройки телевизора. Появляются дополнительные кнопки на экране, «Двигать», «Удалить». Курсором выделяем «Удалить» и нажимаем «ОК». Ненужные каналы удаляются. Если настройки сбились, всегда можно перенастроить каналы и Залу. Этот процесс не занимает много времени.
Способы настройки каналов на телевизоре
Автоматическая настройка выполняется пультом. Пользователь должен найти кнопку «меню», и при помощи неё вывести контекстное меню на телеэкран ТВ. Затем необходимо выбрать пункты «Настройки» – «Настройка автоматическая». Когда процесс автонастройки закончится, получите список цифровых каналов. ТВ автоматом сохраняет русские и зарубежные каналы. Ищет телевизор, используя встроенную антенну. Сортировка получается той, что предлагает провайдер. ТВ находит каналы сам.
Установить можно и вручную. Для этого нужно заранее узнать исходные данные телеканала. Затем надо использовать ПДУ, выбрать клавишу «Меню», и вывести контекстное меню на телеэкран ТВ. Затем надо по порядку выбрать: «Настройки» – «Настройка ручная». Выбирая «Ручную настройку», надо вводить значения каналов. Далее надо выбрать «Сохранить», так получится запустить процесс поиска и сохранения необходимого телеканала в памяти ТВ. Такие манипуляции надо выполнить с каждым необходимым телеканалом цифрового вещания.
Как настроить ЗАЛА на телевизоре (видео)
Если цифровой ТВ не может найти бесплатные спутниковые цифровые телеканалы, они не настраиваются, то проблема может быть в том, что стандарты телевещания телеканалов и поддержки телевещания данным устройством не совпадают. Также телеканалы могут не быть сети. Телеканалы могут быть под кодом. В случае кодирования телеканалов, нужно купить у провайдера сим-карту. Ответ на вопрос, почему сбиваются настройки, даст провайдер. Для поиска каналов, можно использовать Телегид.
Настроить телевизор проще всего в автоматическом режиме когда сам телевизор ищет все подряд каналы и последовательно их расставляет и запоминает. Во время настройки телевизора при автоматическом поиске телевизор может пропустить каналы со слишком слабым сигналом.
При автоматической настройке телевизора возможны нежелательные результаты:
- телевизор может запомнить в память один нормальный по качеству канал и другой такой же, но с большим шумом;
- телевизор может сам не определить на некоторых каналах стандарт звукового сопровождения (звук будет, а звука нет)
Для исключения нежелательных результатов автопоиска, можно перейти в режим ручной настройки телевизора и вручную их удалить. Например, «Меню»/«MENU» –> Настройка каналов/Канал –> «Ручная настройка» (см. Инструкцию к телевизору). В режиме «Ручная настройка» каналов можно вручную поменять стандарт звукового вещания на тех каналах где есть только картинка.
Обращаем внимание что все описанные действия подойдут и для настройки телевизора на прием эфирного цифрового телевидения на комнатную антенну.
Подробная инструкция по настройке телевизора в картинках
Для того чтобы найти в меню раздел для настроек телевизора обратитесь к Инструкции телевизора. Вам необходимо найти меню со строчкой запуска автоматического поиска каналов и запустить эту процедуру. Обычно она вызывается по кнопке «Меню»/«MENU» –> Настройка каналов/Канал –> «Автонастройка». Телевизор сам очистит память и запишет присутствующие в кабельной сети каналы.
Если вам не удалось настроить свой телевизор самостоятельно можно на платной основе у вас на дому по телефону.
Как настроить телевизор в автоматическом режиме на примере телевизора Samsung Plano
Замечание. На изображениях ниже представлены фотографии экрана телевизора. Качество изображения, сделанного фотокамерой, гораздо хуже чем реальное изображение на экране телевизора в силу особенностей фотокамеры.
1. Чтобы войти в настройки телевизора нажмите на пульте кнопку MENU (Меню). На экране телевизора появится текст с названиями разделов меню телевизора. Для перехода вверх-вниз и влево-вправо в меню телевизора используйте дугообразные кнопки с изображением треугольничков, расставленные рядом в круг (на фото вокруг кнопки Enter). Для увеличения или уменьшения какого-либо параметра используйте кнопки громкости + и -. Для выхода из меню или возврата в предыдущее меню используйте кнопку с надписью TV или EXIT.
2. Войдя в меню, вы попадаете в раздел настроек изображения. Чтобы перейти в настройки телевизионных каналов, используйте кнопки вниз-вверх и листайте вниз до тех пор пока вверху не появится фраза Канал , а слева будет подсвечена пиктограмма с изображением спутниковой антенны.
3. Теперь перейдите в правую часть меню, используя кнопку со стрелочкой вправо. После этого должна подсвечиваться фраза Автонастройка .
4. Чтобы запустить автонастройку еще раз нажмите кнопку со стрелочкой вправо. Отложите пульт в сторону и дождитесь пока шкала прогресса дойдет до 100%. На это уйдет около 5 минут. В течение сканирования каналов на экране на короткое время будут то появляться, то исчезать найденные каналы и меняться счетчик номера канала в углу экрана. Не прерывайте процесс настройки!
5. Выйдите из меню телевизора, нажав кнопку EXIT или TV. Телевизор можно смотреть! При необходимости можно заняться ручной расстановкой каналов в том порядке, в котором вам это привычно для вас, а также удалить каналы, идущие с сильными помехами или каналы-дублеры.
Поздравляем, теперь вы можете пользоваться .
Пользователи ТВ спрашивают, как настроить каналы на телевизоре. Им важно научиться делать это самостоятельно, тем более такие знания всегда пригодятся. Настройка каналов телевизора зависит от вида вещания:
- эфирное;
- кабельное;
- спутниковое.
Применяя специальную приставку, можно иметь цифровые каналы при первых двух видах вещания. Хорошим качеством картинки отличаются и спутниковые телепередачи, но для этого устанавливают тарелку и тюнер.
На старом ТВ телеканалы настраиваются специальными кнопками регуляторами. У большинства моделей они расположены под переключателями или возле антенного разъёма с обратной стороны панели. Регуляторы частоты каналов надо искать под специальными крышечками или в выдвижных ящичках.
Настройка телевизора старых моделей всегда делается вручную. Очень часто при повторном его включении появляется необходимость в дополнительной подстройке, из-за отсутствия систем памяти. При желании цифровые каналы можно получить, подключая приставку DVA-T2.
Как настроить новый телевизор
Для подключения нового ТВ к обычной антенне обязательно нужно перейти на родной язык. Для этого настраиваемый приёмник соединяют с антенным кабелем, потом длительным нажатием «ОК», вызывают меню, ищут пункт «Страна», слово LANGUAGE и выбирают RUSSIAN. Теперь все меню будет на русском языке.
Автоматическая настройка каналов на телевизоре
Как настроить телевизор автоматически? Практически кабельное телевидение, а также аналоговое настраиваются одинаково. Выполняют его после заключения договора на услуги с провайдером.
Включают приёмник, на мониторе появится надпись «каналы не настроены». Пользуясь пультом, вызывают «Меню», наводят курсор поочерёдно на строки «Настройка каналов», «Автоматическая настройка» и указывают тип вещания, которое надо настроить. Теперь осталось нажать ENTER/OK. Телеприёмник начинает настраиваться на каналы, сканируя весь частотный диапазон. Это занимает несколько минут времени и зависит от их количества, по окончании ТВ покажет все сохранённые телеканалы. Если не получилось, открываем и изучаем инструкцию, которая прилагается к устройству. В ней есть подробное описание проведения настройки для данного телевизора.
При добавлении оператором ТВ новых каналов настройку делают повторно, для этого используют строку редактирования. Но даже после повторного запуска автоматической настройки, все записанные ранее каналы сохраняются, а новые просто добавляются на свободные номера.
Если старый приёмник надо настроить по-новому в программе меню находят запись «Удаление», подтверждая действие нажатием «ОК» и запустить повторно автоматическую настройку.
Ручная настройка каналов
Ручная настройка для телевизионных каналов обязательно нужна, ведь автоматическая записывает некоторые неудовлетворительно. Например, часто появляются двойники, некачественное изображение, может отсутствовать звук. Их удаляют. Но если канал надо сохранить, придётся действовать вручную. Делается это так:
- в меню ищут «Настройка каналов», «Ручная настройка» и жмут ENTER/OK;
- выбирают «Программа» и присваивают каналам номера;
- выбирают систему цвета: PAL или SECAM, звука: 2,0 (стерео), 5,1 и т.д.;
- проводят «Поиск» канала, если получилось, нажимают «Сохранить».
При необходимости эти действия повторяют для каждого из телеканалов. Их надо подтверждать нажатием ENTER/OK.
Настройка спутниковых каналов
Как настроить спутниковые каналы, если тарелка установлена. Кабелем соединяют ресивер и ТВ, переводя его в режим монитора. Пультом от тюнера метят нужный спутник. В меню ресивера выбирают его сканирование. Легче всего доверить это автоматическому поиску, который сразу всё самостоятельно делает, не требуя вписывать настройки транспондера вручную. До этого, желательно, изучить инструкцию, которая прилагается к устройству. В ней подробно описано, как выполнить настройку цифровых каналов на новом телевизоре.
Таких каналов очень много, поэтому нужно выбрать те цифровые каналы, которые больше нравятся и будут просматриваться хоть иногда. Не надо забывать, когда ухудшается изображение, причиной может быть сильный ветер и дождь, поэтому иногда корректируют положение тарелки.
Настройка цифровых каналов
«Телевидение высокой чёткости» (HDTV) – это современный стандарт передачи сжатых видеосигналов. Такая технология обеспечивает высочайшее качество картинки. На всех современных ТВ с тюнером DVB-С появилась возможность настроить цифровые каналы. Но такой ТВ должен обладать и возможностью HD-просмотра. Такая новая технология становится всё доступнее широкому кругу пользователей. Появляются разные конторы, предлагающие настройку цифровых каналов. Но с этой проблемой можно справиться самостоятельно и бесплатно.
Имея общие знания и инструкцию производителя, легко настроить любой ТВ. Вначале, метят строки:
- «Опции», «Автоматическая настройка», метят источник и нажимают «Пуск»;
- наводят курсор на «Цифровые» и жмут «Пуск»;
- «Режим поиска» и вариант «Полный»;
- вносят в поля такие данные: частота (кГц) – 314 000 (314 МГц), модуляция – 256 QAM, скорость – 6875 kS/s.
Современные ТВ снабжены сетевым поиском, нужно просто его включить и подождать. Внесение всех параметром произойдет автоматически. Для добавления новых цифровых телеканалов, делают повторное сканирование. После этого они появляются в списке.
Настройка ТВ без антенны
Имея качественный кабельный интернет можно смотреть телевизор без антенны. Для этого подключают кабель к ТВ приставке. Есть ещё один плюс, станут доступными каналы стран бывшего СНГ с отличным качеством. Теперь капризы погоды не будут влиять на трансляцию. Есть ещё один положительный момент, это то, что пропущенный фильм можно посмотреть позже в любое удобное время. можно узнать в соответствующем разделе нашего сайта.
Настройка Смарт ТВ даёт возможность просматривать телепрограммы напрямую из интернета, но для этого надо иметь стабильную сеть со скоростью не менее 20 Мбит/сек.
Рассмотрим, как настроить Смарт телевизор. Подключить его можно такими способами: соединить кабелем маршрутизатор (роутер) и компьютер или использовать сервис Wi-Fi. Чтобы обеспечить одновременный доступ компьютера и ТВ через 3G модем применяют роутер TP-Link TL-MR3420, он подходит и к кабельной сети. Современные Смарт ТВ снабжены специальным выходом для подключения к лояльной сети, его кабелем соединяют с маршрутизатором. При этом роутер выдаёт телевизору IP-адрес и все другие нужные настройки. Больше ничего не надо делать, ТВ готов к работе.
У некоторых ТВ есть встроенный Wi-Fi или возможность для подключения адаптера Wi-Fi, его приобретают отдельно. Какой именно выбрать адаптер указано в инструкции ТВ. Ещё одно условие, у маршрутизатора тоже должен быть Wi-Fi. Такая техническая возможность не требует тянуть кабель от роутера к ТВ.
Подключаясь через wi-fi, заходят в «Сетевое подключение», и выбирают нужную сеть, указывают пароль доступа к wi-fi. После этого автоматически будет присвоен IP-адрес для ТВ устройства.
Настройка изображения ТВ
Настройка изображения телевизора делается так: в «Сервисном меню» находят строку «Изображение». Появятся нужные параметры: «Контраст», «Яркость», «Чёткость» и «Цвет». Стрелками курсора меняют их, подбирая самые подходящие для глаза.
Однажды настроив тв самостоятельно, каждый пользователь сможет применить эти знания вновь, без них не обойтись, ведь очень часто в сети появляются новые телевизионные каналы или меняется источник сигнала. Мастера ждать надо часами, в то время, когда вся настройка ТВ занимает несколько минут, а главное, не придётся пропустить любимую передачу.
Нашей компанией производится регулировка всех параметров и настройка
телевизора Самсунг всех модификаций.
Настройка как современных жидкокристаллических и плазменных, так и кинескопных моделей телевизоров выполняется на всей территории Москвы и в ближайшем Подмосковье. Работы
производятся опытными и квалифицированными мастерами.
Мы знаем как настроить телевизор Самсунг .
Для вашего удобства организована
.
Инструкция телевизора Самсунг 6 серии
Подключение антенны эфирного или кабельного сигнала, производится подсоединением антенного кабеля
сопротивлением 75 Ом к гнезду в телевизоре Самсунг «Ant.»
Подключение HDMI .
Для получения наилучшего качества цифрового изображения, по инструкции
телевизора Самсунг , рекомендуется подключать Blu-Ray проигрыватель,
приставку цифрового спутникового или кабельного телевидения, игровую консоль,
ноутбук через высокоскоростной HDMI кабель в одно из гнёзд HDMI на телевизоре.
Подключение адаптера карты CI Card . Для подсоединения или отсоединения карты необходимо выключить телевизор.
Необходимо удалить защитную наклейку с телевизора Самсунг, вставить адаптер
карты CI в два отверстия на корпусе возле порта COMMON INTERFACE. Нажмите на
адаптер до щелчка. Установите карту CI или CI+ в адаптер.
Карта необходима для просмотра платных каналов цифрового телевидения.
Подключение к сети интернет телевизора Самсунг обеспечивает доступ к онлайн
службам и позволяет производить обновление программного обеспечения.
Беспроводное соединение обеспечивается при помощи стандартного wi-fi роутера, к
которому подключается телевизор. Проводное интернет соединение можно произвести
подключением телевизора Самсунг через порт LAN на задней стенке на прямую к
кабелю локальной сети или через внешний маршрутизатор.
Содержит
на основных кнопках
дистанционного управления
точки Брайля для
слабовидящих людей.
Назначение кнопок пульта для телевизора Самсунг:
Кнопка TV — включение и выключение телевизора
Кнопка STB — включение и выключение ТВ приставки.
Кнопка Source — Выбор источников входного сигнала.
Кнопка 1,2,…,9,0 — прямой доступ к каналам.
Кнопка TTX/MIX — выбор значений телетекста.
Кнопка MUTE — Временное отключение звука.
Кнопка P — Переключение каналов.
Кнопка +/- — Регулирование громкости
Кнопка SMART HUB — Отображение приложений Smart.
Кнопка MENU — Открытие экранного меню.
Кнопка GUIDE — Отображение электронного телегида.
Кнопка TOOLS — Выбор часто используемых функций.
Кнопка INFO — Отображение информации на экране.
Кнопка RETURN — Возврат к предыдущему меню.
Кнопка EXIT — Выход из Меню телевизора Самсунг.
Кнопка SEARCH — Вызов окна поиска.
Кнопка KEYPAD — Виртуальная клавиатура
Кнопка E-MANUAL — Вызов руководства пользователя.
Кнопка P.SIZE — Изменение размера изображения.
Кнопка AD/SUBT — Звуковые описания\ Субтитры
Кнопка BACK — возврат на предыдущий уровень
Кнопки управления — просмотр видео,фото, аудио записей
Цветные кнопки — доступ к специальным функциям некоторых меню в
соответствии с указаниями на экране.
На нашем сайте можно скачать
расположение и обозначение кнопок дистанционного управления, а также инструкцию и
Настройка при первом включении
При первом включении на экране высвечивается окно: первичная настройка
телевизора Самсунг . Здесь можно, при помощи пульта от телевизора Самсунг, произвести выбор
языка меню, поиск телевизионных каналов, настроить интернет подключение. Можно выполнить эту процедуру позднее, нажав в Меню
телевизора Самсунг опции
Система \ Настройка.
Телевизор Samsung использует пароль для системных настроек. По умолчанию пароль 0-0-0-0. Если вы ввели другой пароль и забыли его, следует произвести восстановление пароля Samsung . Для этого следует выключить аппарат пультом
от телевизора Самсунг, и в режиме ожидания нажать MUTE-8-2-4-POWER. Произойдёт
настройка телевизора Samsung на значение пароля 0-0-0-0.
Адаптер карты CI CARD Samsung что это
Адаптер карты CI CARD Samsung что это ? — это разъём сбоку телевизора Samsung (его ещё называют pcmci card slot), который служит для установки карточки раскодировки платного цифрового спутникового или кабельного телевидения. Такая карточка, установленная в адаптер карты CI CARD телевизора Samsung, позволяет обходится без дополнительного ресивера, необходимого для просмотра цифровых каналов на телевизорах старых моделей.
Для чего нужен кабель инфракрасного переходника для телевизора самсунг
Ir out в телевизоре samsung что это ? Выходной разъём ir out используется для подключения входящего в комплектацию телевизора переходника ИК передатчика управления внешними устройствами.
Для управления подключенными к
нему внешними устройствами, такими как приёмник цифрового телевидения,
проигрыватель дисков, домашний кинотеатр? ? Таким образом можно управлять с одного пульта и телевизором
и другими устройствами, используя его в качестве универсального.
Для этого необходимо подключить к выходу телевизора IR OUT входящий в комплект кабель инфракрасного переходника, расположить передатчик в пределах 10
см от приёмника внешнего устройства.
Сигналы от телевизионного пульта будут обрабатываться в телевизоре Самсунг,
преобразовываться и приходить через кабель на передатчик, который будет работать
как инфракрасный пульт дистанционного управления внешнего устройства.
Включите внешнее устройство и телевизор. Пультом телевизора выберете в Меню ИСТОЧНИК\ Настройка универсального пульта ДУ
в верхней части экрана. Следуйте инструкциям на экране телевизора, процесс настройки универсального пульта будет выполнен.
Как настроить телевизор Самсунг смарт тв на цифровое телевидение
Как настроить телевизор самсунг смарт тв на цифровое телевидение :
Настройка цифрового телевидения на телевизоре Самсунг смарт тв производится путём последовательного выбора в Меню пунктов
Настройки — Трансляция — Дополнительные настройки — Настройка вручную — Настройка
цифровых каналов.
Выберите Создать Поиск, чтобы начать автоматический поиск каналов цифрового телевидения и сохранить их в памяти телевизора.
Ответы на вопросы по телевизору Samsung
Настройка цифрового ТВ на Samsung UE32F5020AKRU
Как настроить цифровое вещание? 18.12.2018, Москва
Настройка цифровых телеканалов доступна, только если для параметра “Источник” задано значение “ТВ”.
В разделе МЕНЮ Настройка необходимо выбрать параметр DVB-T для настройки эфирного цифрового телевидения, или
параметр DVB-C для настройки от кабельного провайдера. В режиме автонастройки будут найдены все имеющиеся в сети цифровые телевизионные каналы.
На нижней трети экрана подсветка работает не полноценно Samsung UE32F6330AK
Проблема такова: на нижней трети экрана телевизора UE32F6330AK подсветка либо не работает, либо работает не полноценно. Интересует, целесообразен ли ремонт, ибо Гугл в поиске подобных проблем у кого бы то не было, не помог. 21.10.2018, Солнечногорск.
Вероятно, у вас вышла из строя линейка подсветки. Нужно менять на новую, или пытаться отремонтировать. Вопрос целесообразности ремонта решается в каждом конкретном случае. Лучше всего обратиться к опытному мастеру, у которого есть «с разборки» необходимая запасная часть, и у которого имеется опыт ремонта ЖК панелей.
Проверьте подключение кабелей Samsung UE32J5100AK
Телевизор был выключен.Потом появилась табличка: «Проверьте подключения кабелей и параметры источника.Нажмите кнопку SOURCE на пульте ДУ,чтобы выбрать подключенные источники. Все это сделав ни чего не меняется. 10.09.2018, Санкт-Петербург.
Такая ситуация возможна при пропадании сигнала на Samsung UE32J5100AK от телевизионной антенны. Вам необходимо обратиться к поставщику кабельного сигнала, либо проверить собственную приёмную антенну, если вы смотрите эфирное телевидение.
Не доступен формат изображения «Во весь экран» Samsung UE49NU7100
Не доступна функция телевизора формат изображения «во весь экран», доступно 3 функции изменения формата, остальные нет. Телевизор показывает в центре изображение, вокруг темная рамка на 10-15 см. 15.08.2018, Севастополь.
Изменение формата изображения изменяется последовательным входом в меню:
Настройки / Изображение / Настройки размера изображения / Размер картинки
Размер изображения на экране телевизора можно изменить на:
Стандартный 16:9, Пользовательский, 4:3.
Следует знать, что поддерживаемые форматы изображения отличаются в зависимости от источника входного сигнала.
В телевизоре Samsung UE49NU7100 предусмотрено Автоматическое изменение размера изображения. Для его включения зайдите в Меню
Настройки / Изображение / Настройки размера изображения / Широкий aвто
Включение режима «По размеру экрана» устанавливается в Меню
Настройки / Изображение / Настройки размера изображения / По размеру экрана
Во время просмотра телевизора в режиме По размеру экрана, размер
изображения можно выбрать в соответствии с регионом. Поддерживаемые размеры изображения могут
отличаться в зависимости от страны, и данная функция в таком случае позволяет с легкостью подобрать
формат.
Для некоторых типов сигнала трансляции эта функция может не поддерживаться.
Регулировка размера и/или положения изображения:
Настройки / Изображение / Настройки размера изображения / Масштаб и положение
Следующая буква означает региональную
принадлежность модели. E — Европа.
Следующие две цифры
маркировки телевизора Самсунг обозначают диагональ экрана телевизора. 32 дюйма (или 81 см).
Следующая буква означает год выпуска телевизора. H — выпуск 2014 года.
Следующая цифра означает серийную принадлежность модели.
Руководство пользователя и инструкция телевизора Samsung предназначены для
моделей серии 6 H6200 и H6230 похожих по внешнему
виду и техническим характеристикам.
КАК ПОДКЛЮЧИТЬ КОЛОНКИ К ТЕЛЕВИЗОРУ — все способы
Хорошие внешние динамики улучшат звук даже старого телевизора. Качественные колонки прибавят реалистичности любой аудиодорожке — главное, правильно подключить их к основной технике. Как это сделать — рассказано ниже.
Какие типы разъемов существуют
Несмотря на разнообразие аудиосистем, сегодня существует всего 5 основных типов подключения, так как остальные либо устарели, либо еще не стали популярными.
Как подключить колонки к телевизору
При подключении аудиоустройств к ТВ нужно учитывать их тип. Исходя из этого параметра нужно подбирать кабели и переходники.
Колонки делятся на 6 видов, о которых подробнее будет рассказано ниже.
Активные колонки
Колонки с усилителем, которые работают от сети либо аккумулятора и батарей. Динамики подключаются без использования переходников и доп. устройств. Есть 3 вида разъемов активных колонок:
- RCA или «тюльпан» — левый и правый каналы подключаются в красное и белое гнездо у ТВ соответственно.
- TRS или Mini Jack — популярный разъем у домашних колонок. Если у телевизора нет такого разъема, следует приобрести AUX-провод, благодаря которому устройства смогут подключиться друг к другу.
- Прямое подключение — встречается редко. Список разрешенных переходников к модели, как правило, прописан в инструкции.
Статья для любознательных: Подробная инструкция на 4 пункта, как подключить беспроводные и проводные колонки к ноутбуку
Пассивные колонки
Нет встроенного усилителя, поэтому нужно быть уверенными, что подключенная техника потянет их. В большинстве телевизоров присутствуют усилители, но их может не хватить для акустики. По правилам, мощность усилителя должна быть больше на 30%, чем у колонки. Чем мощнее усилитель, тем лучше.
Сопротивление динамиков должно соответствовать выходному сопротивлению усилителя. Кроме этого, следует соблюдать полярность (плюс к плюсу, минус к минусу), иначе звук будет хуже, чем задумано. Если динамиков в комплекте больше 2 штук, придется докупать AV-ресивер, который совместит сигнал динамиков и преобразует их линейно.
Некоторые усилители оснащены ресивером, что позволит сэкономить деньги на переходниках. Для владельцев современных телевизоров желательно приобрести усилитель с HDMI-разъемом — так звук будет передаваться в максимальном качестве.
Познавательная статья: Активные и пассивные колонки — в чем разница: 3 критерия выбора
Музыкальный центр
Обычно они оснащаются AUX-выходом, который также используется в автомобилях. Для коннекта к ТВ достаточно купить AUX-кабель и провести такие действия:
- Соединить ТВ и центр. Подключать шнур нужно к разъему OUT на центре и In в ТВ.
- Подсоединить колонки к музыкальному центру.
- Включить оба устройства.
Иногда центры коннектятся через «тюльпан» и мини-джек. Логика подключения та же — порт Out на передающем сигнал устройстве, разъем In – на принимающем.
Полезная статья: Что лучше: саундбар, музыкальный центр или акустическая система — обзор 3 опций
Составная стереосистема
Один из необычных методов, как подключить колонки к телевизору Samsung 32N4510 или к другой модели. Система будет выдавать лучший звук, чем в обычных динамиках, но немного хуже, чем при использовании домашнего кинотеатра. Она состоит из усилителя, пассивных колонок и сабвуфера.
Для коннекта стереосистем используется SCART-разъем — сегодня он встречается редко. Проблема коннекта решается покупкой переходника SCART– «тюльпан» либо SCART – Mini Jack.
На заметку: Правильная настройка акустической системы на ПК — инструкция в 2 разделах
Домашний кинотеатр
Сможет предоставить лучший звук дома, поэтому профессионалы стараются использовать в качестве колонок домашний кинотеатр. Перед подключением системы с сабвуфером к телевизору следует детально изучить инструкцию. В руководстве пользователя описаны возможные переходники, которые можно использовать с этой моделью.
Важно: Прежде, чем соединить устройства, их следует обесточить, иначе велика возможность короткого замыкания.
Домашний кинотеатр с сабвуфером позволит погрузиться в мир на экране телевизора. Хорошие аудиосистемы передают самый мелкий шорох, который изменит восприятие фильма или игры.
Читайте: Ответы на 2 популярных вопроса о сабвуфере — что это и зачем он нужен
Для коннекта домашнего кинотеатра стоит использовать HDMI-кабель — тогда качество звука достигнет максимально возможного уровня в бытовой среде. Если же кинотеатр старый и не имеет такого порта, следует прочесть инструкцию и выбрать среди возможных вариантов коннекта те, которые не будут «жевать» звук.
Алгоритм подключения:
- Соединить колонки и сабвуфер.
- Подключить к ресиверу.
- Соединить ресивер с усилителем.
- Подключить усилитель к ТВ.
Как правило, после этих шагов не нужно проводить никаких дополнительных настроек — достаточно только включить систему в электрическую сеть. Но лучше пересмотреть инструкцию. Если она указывает наличие доп. настроек, их следует провести.
Беспроводные колонки
Много телевизоров имеют Bluetooth, даже модели без Smart TV. Алгоритм коннекта ТВ и беспроводных колонок одинаков, но может отличаться от модели к модели:
- Включить ТВ.
- Зайти в настройки и включить Bluetooth.
- Найти готовые к подключению блютуз-устройства.
- Найти колонку и синхронизироваться.
Если динамики не синхронизируются, стоит попробовать другой метод подключения, который будет указан в инструкции к ТВ.
Интересная статья: Что такое портативные колонки — как выбрать портативную колонку по 11 параметрам
Разновидности кабелей
Самые востребованные шнуры для подключения колонок к ТВ:
- HDMI — используются, когда у обоих устройств есть HDMI-разъемы. Он передает аудио и видео с оригинальным качеством, не искажая ничего.
- HDMI – mini, micro HDMI — используется в портативных девайсах для экономии места. Качество аудио немного хуже HDMI, но все еще на высоком уровне.
- HDMI-DVI — провод, используемый для коннекта современной техники к старому телевизору или монитору. DVI известен, как «кабель с винтиками» — он передает как изображение, так и звук.
- SCART — ещё один «динозавр» из мира кабелей, ранее использовавшийся для передачи видео и аудио. Сегодня такую технику почти не встретишь, поэтому придется искать переходник на нужный разъем.
- 3.5mm Stereo — классический аудиоразъем, использующийся в большинстве компьютерных колонок и проводных наушников.
- RCA — знаменитый «тюльпан», встречающийся у всех телевизоров, выпущенных с 80-х годов.
- USB — встречается в беспроводных динамиках либо недорогих активных колонках. Разъем имеется в большинстве телевизоров, выпущенных после 2010 года.
- Micro USB — такие кабели редкость в ТВ, так как обычно хватает классического USB.
- Lightning — используется для подключения Apple-техники. В зависимости от подключаемой техники, могут понадобиться еще переходники.
- AUX — провод, что соединяет устройства с мини-джек портом и ТВ с «тюльпаном». Дополнительные переходники не требуются.
Полезная статья: Как выбрать акустическую систему: 3 критерия
Есть много способов коннекта динамиков с ТВ — процесс зависит от того, какая аудиоаппаратура подключается. Чтобы быть уверенными в позитивном исходе, следует использовать только качественные провода и переходники. Хорошие шнуры не обязательно дорогие, но они отличаются от остальных множеством позитивных отзывов.
Ir out xbox one что это
«Хочу пырнуть ее ножом» — актрисе озвучки Тифы в ремейке Final Fantasy VII угрожают расправой
Навеянный Resident Evil 2 кровавый ужастик Daymare: 1998, похоже, уже скоро выйдет на консолях
9 20.11.2019 20:07 от Grey
Это конец: Опубликован новый трейлер фильма «Звездные войны: Скайуокер. Восход»
Paramount все же снимет Star Trek 4, режиссером фильма выступит шоураннер сериала «Фарго»
Специалисты из Digital Foundry протестировали Star Wars Jedi: Fallen Order на консолях и назвали лучшую версию
Off top forever !
Devil May Cry 5
Game of the Year 2019
Дорогие друзья! Рад сообщить вам, что новая консоль Microsoft — Xbox One X — поступила к нам в редакцию, и мы начинаем полноценный тест, по итогам которого расскажем о наших впечатлениях о системе и играх для нее. На данный момент перед вами фотографии распаковки и самые первые мысли. В российских магазинах устройство появится уже 7 ноября. Официальный запуск приставки состоится в М.ВИДЕО в ТЦ Авиапарк.
Консоль поставляется в прямоугольной коробке среднего размера со строгим дизайном, выполненным в фирменных черно-зеленых тонах. Коробка тяжелая. Как оказалось, консоль весит почти 4 кг.
Спереди мы можем видеть саму консоль, геймпад, логотип и маркировки (1TB внутренней памяти, 4K для игр, 4K для Blu-Ray, а также HDR).
Сзади расположены дополнительные описания и фотография с гоночными симулятором Forza Motorsport 7, главной игрой этого года от Microsoft, запущенной на Xbox One X и экране 4K.
Как только мы открываем коробку, видим конверт с тремя вкладышами, а также можем вытянуть белый картонный бокс с проводами и геймпадом.
Во вкладышах располгается инструкция для подключения консоли и геймпада, 14-дневная пробная подписка на Xbox Live Gold и месяц бесплатного использования сервиса Xbox Game Pass.
Кроме этого, в комплект входит кабель HDMI 2.0, сетевой провод и батарейки. Гарнитура с приставкой не поставляется, но это не имеет особого значения, так как обновленный дизайн геймпадов имеет стандартный 3.5мм вход для наушников, поэтому вы без проблем подключите к устройству любую гарнитуру.
Но самым приятным моментом оказался размер приставки — консоль в два раза меньше, чем оригинальный Xbox One, и может располагаться вертикально. Это действительно замечательно.
Еще одним важным отличием Xbox One X от базовой версии Xbox One и прошлогодней Xbox One S является дизайн верхней грани, которая лишилась радиаторной решетки. Поэтому при горизонтальном расположении системы поверхность не будет забиваться пылью, которую было практически нереально прочистить на первой модели 2013 года выпуска.
При этом пыль может забиваться в отверстия во время вертикального расположения. Консоль устойчиво стоит на поверхности и без специального стенда. Именно так она занимает минимальное количество места, что выгодно отличает ее от базовой версии Xbox One.
Матовая поверхность шершавая и пачкается, но значительно меньше, чем оригинальный Xbox One. Спереди расположены две небольшие кнопки для дисковода и синхронизации пада, один USB-разъем, большая X-кнопка включения, а также панель для передачи сигнала с пульта дистанционного управления.
Сзади расположено гнездо для сетевого кабеля, HDMI выход, HDMI вход, два USB, разъем IR OUT для подключения инфракрасного переходника, оптический разъем S/PDIF, а также вход для Ethernet-кабеля.
По первым впечатлениям Xbox One X очень радует небольшими размерами и возможностью вертикального расположения. Матовая поверхность значительно менее маркая, чем глянцевый пластик у базового Xbox One, а отсутствие огромных радиаторных решеток означает куда меньше проблем с чисткой пыли.
С более подробными впечатлениями мы поделимся после снятия эмбарго. К тому моменту мы протестируем работу новой операционной системы, уровень шума и конечно же сами игры на 4K HDR OLED панели. Нам не терпится рассказать о красотах Assassin’s Creed: Истоки и Forza Motorsport 7 на новой системе с рулем Logitech G920, созданным специально для автомобильных симуляторов на Xbox One и PC.
Когда Microsoft решила сосредоточить свою маркетинговую кампанию Xbox One вокруг медиа функций консоли, моим главным опасением было то, что все будет работать достаточно хорошо, и ни один компонентов консоли не будет выделяться среди других. Если Xbox One собралась быть медиа-девайсом для гостиной, коробкой для кабельного телевидения и видеоигровой консолью, то чем-то обязательно пришлось бы пожертвовать. Но Microsoft доказала обратное: Xbox One – это в первую очередь игровой девайс. Достойный последователь Xbox 360.
Примечательно, но первой вещью, которую вы увидите, распаковывая коробку с Xbox One, будет Kinect. Microsoft делает на это устройство – которое обойдется вам в дополнительные $100 и претендует на то, чтобы стать неотъемлемой частью некстген-игр – большую ставку. Новый Kinect огромен – как и все остальное в коробке. Вы бы запросто могли уместить несколько старых «кинектов» внутрь этой монструозной камеры, которая будет оглядывать вашу гостиную ближайшие лет семь. Впрочем, девайс получился гладким и ровным – пускай оригинальный Kinect был похож на пластиковую игрушку, но Kinect 2.0 кажется еще более безобидным дополнением к вашему развлекательному центру.
Сама консоль гораздо больше, чем я ожидал. Есть люди, которые сравнивают Xbox One с магнитофоном, и мне трудно с этим не согласиться. Другими словами, вы не будете покупать Xbox One за ее портативность. Консоль оснащена разъемами HDMI IN и HDMI OUT, а также S/PDIF, IR OUT и портами Ethernet. Вдобавок имеются три USB-порта и слот специально для Kinect.
Если говорить о контроллерах, то я всегда предпочитал те, которые выпускает Sony – особенно за аналоговые стики – но, вне всяких сомнений, для последнего поколения консолей Microsoft разработала вполне достойный контроллер, приняв разумное решение не менять почти ничего. Никаких причудливых ухищрений или дополнительной функциональности. Единственные изменения – это кончина кнопок Start и Select (их заменили на Menu и View). Нет того скользящего чувства, которое требуется во многих играх. Это маленькое пятно на в целом добротном контроллере, однако Microsoft в ближайшем будущем вряд ли будет исправлять эту недоработку. И тем самым наживает себе новую проблему.
В этом обзоре я бы хотел избежать прямых сравнений с PlayStation 4, но внешний блок питания выглядит еще более нелепо, чем это было восемь лет назад. Особенно когда вы сидите перед камерой, которая достаточно умна для того, чтобы отслеживать ваш силуэт в черной как смоль комнате.
Кроме того, Microsoft вложила в коробку с консолью приличную гарнитуру и бесплатная 14-дневный триал Xbox Live Gold, который столь за необходим для Xbox One, как и для Xbox 360. Без подписки на Xbox Live Gold вы упускаете большую часть функциональности консоли. Netflix, Skype, Internet Explorer, OneGuide, запись геймплея и онлайн-мультиплеер недоступны пользователю без Gold. Не сказать, что это неожиданно.
Настройка Xbox One была чуть более обременительной, чем хотелось бы. Первый апдейт занял около 20 минут, но после его установки пришло сообщение о том, что что-то пошло не так. Пришлось начать заново, но во второй раз все прошло гладко. Первой игрой, которую я установил, стала Call of Duty: Ghosts, и ее инсталляция тоже отняла немало времени. Прошло около часа перед тем, как на жесткий диск загрузилось достаточно контента, чтобы я смог поиграть. Сейчас загрузка, по всей видимости, идет быстрее, но в тот раз задержка была достаточно сильной, чтобы у меня был повод написать об этом здесь.
Мне всегда казалось, что интерфейс Xbox 360 был слишком суматошным. Если вам нужно было вставить диск и начать игру, то это никогда не вызывало сложностей, но прогулка по Xbox Marketplace или попытка поменять настройки всегда казались парадоксальными и нелогичными. Но в Xbox One все на виду и по центру. Ваш профиль, активная программа и недавние приложения заполняют центр экрана. Витрина расположена справа, разбита на удобные категории. Слева находятся ваши личные контакты, список игр и приложений. В общем, интерфейс не так щеголеват и удобен, как хотелось бы, но он прямо-таки дышит жизнью.
И плюс ко всему, вы можете с ним поговорить.
Kinect – это одновременно и пустая трата времени, и настоящее прозрение.
Я не вел специальный подсчет, но как минимум 90% моих команд были поняты с первой попытки. Более того, я могу вспомнить лишь пару случаев, когда Kinect понимал мою команду неправильно. Поначалу, требуя от своего телевизора выполнения тех или иных команд, чувствуешь себя глупо, но как только вы понимаете, какие команды удобны, а какие нет, то начинаете нащупывать баланс. Навигация по меню иногда может быть гораздо быстрее, если вместо контроллера использовать голосовые команды, и хотя это не такая уж необходимость, я еще не устал выключать свой Xbox One при помощи голоса.
Другая медиа-инициатива Microsoft – это OneGuide. Помимо всего прочего, Xbox One заменяет собою вашу коробку для кабельного телевидения – как только два девайса будут подключены друг к другу через HDMI OUT – в комплекте с управлением DVR, голосовыми командами, а также списком любимых приложений и каналов. Плавное переключение между двумя главными функциями консоли, т.е. просмотром ТВ и игрой, осуществляется при помощи простых голосовых команд: «Xbox, watch TV» и «Xbox, go home». Хотя OneGuide вряд ли убедит не-подписчиков таки подписаться на кабельное телевидение, но Xbox One однозначно стоит того, чтобы эту подписку заиметь.
Еще одной опцией, которой я пока не нашел применение, является Snap. Каждый раз, когда вы открываете приложение или запускаете игру, то можете открыть еще одно приложение в правой части экрана. Я играл в Dead Rising 3, проламывая головы наседавшим на меня зомби, и решил вдруг молвить «Xbox, Snap TV». Почти сразу же справа вверху появился маленький экран, который транслировал для меня «Друзей», покуда Dead Rising продолжал пребывать в левой части экрана.
Приложение, запущенное при помощи Snap, занимает около четверти экрана, поэтому чтобы по-настоящему пользоваться этой опцией, вам понадобится большой телевизор. С другой стороны, я не совсем понимаю, зачем кому-то смотреть 7-дюймовый телевизор или пытаться говорить по скайпу во время ожесточенной погони в каком-нибудь гоночном симуляторе. Также стоит упомянуть, что я так и не нашел способа регулировать громкость Snap и главного приложения отдельно.
В общем, Snap – это занятная идея, для которой не видно практического применения. В то же время разработчики пока не говорят о том, как они будут использовать эту опцию для приложений к Xbox One в дальнейшем.
К сожалению, потоковый сервис Twitch не был готов ко времени запуска консоли, но запись геймплея и последующая «дележка» этими роликами с другими пользователями остались на месте. Играя в игру, вы в любой момент времени можете сказать «Xbox, record that», после чего 30 секунд геймплея будут сохранены на жесткий диск. После этого вы можете загрузить запись в Upload Studio, обрезать, записать голос, а затем загрузить на Xbox Live и ваш персональный аккаунт на SkyDrive. Это отличный способ быстрого захвата и расшаривания примечательных моментов без необходимости прерывать игру.
Кроме того, вы можете открыть Game DVR при помощи Snap (вот и нашлось ему применение), и записывать более длинные ролики. Upload Studio позволит вам «сшить» эти ролики вместе, так что если вы всегда хотели загрузить ролик с монтажом своих величайших игровых достижений на YouTube, но у вас никогда не было для этого надлежащего оборудования, то это ваш шанс.
Microsoft позаботилась и о сторонних приложениях. Skype и NFL – это две главные «заманиловки» консоли, даже для тех пользователей, которые мало заинтересованы в игровых аспектах Xbox One. Если Xbox One таки станут воспринимать устройством «все в одном», два этих партнера могут здорово поспособствовать дальнейшему успеху консоли.
И, наконец, я не могу подытожить этот обзор, не упомянув о моих впечатлениях от использования второго экрана.
Опция SmartGlass превращает смартфон или планшет в контроллер для вашей консоли, и это по-настоящему круто. Непривычно, но круто. Эта функция может определять, когда игра запустилась, а затем предлагает открыть встроенное приложение-компаньон. SmartGlass похож на Snap тем, что он еще не полностью реализован в программном обеспечении, но в нем много потенциала, который может привести геймера в настоящий восторг.
Xbox One оснащен всем, что обещала Microsoft. Консоль проигрывает Blu-Ray диски, вы можете перемещаться по интерфейсу, ни разу не притронувшись к контроллеру, но самое главное, вы по-прежнему можете играть на этой штуке в видеоигры. Иногда вам приходится повторять голосовую команду по три или четыре раза, пользовательский интерфейс залипает прямо-таки в одно мгновение, пока система пытается сообразить, расшифровывая особенности вашего русского акцента, что к чему, а игры будут крашиться.
Но Xbox One – это платформа. В ближайшие годы она будет расти и развиваться, и когда Microsoft справиться с проблемами и наведет порядок в интерфейсе, консоль Xbox One может стать настоящим центром вашей гостиной, какой она и задумывалась.
Значение кнопок на пульте телевизора самсунг
Содержание
- 1 Кнопки Описание TV Включение и выключение телевизора. SOURC.
- 2 Специальные функции
- 3 Сенсорная панель, 46 перетягивание, 46 нажмите
- 4 Точке контакта
- 5 48 нажатие и перетягивание, 48 прокрутка вверх и вниз, Нажатие и перетягивание
- 6 49 прокручивание влево/вправо, 49 изменение канала путем ввода номера, Инструкции для ввода номера
- 7 50 настройка сенсорной панели, 50 отображение баннеров сост. и оповещение, 50 рекомендации
- 8 51 выбор панели управления виртуального пульта ду, Выбор панели управления виртуального пульта ду, Изменение положения панели виртуальног?
- 9 52 использование цифровой панели, 52 использование панели быстрого доступа, 52 настройка виртуального пульта ду
- 10 Страница 37
- 11 Настройка телевизора Самсунг
- 12 Пульт от телевизора Самсунг
- 13 Ответы на вопросы по телевизору Samsung
Описание кнопок пульта
Цвет и форма изделия могут различаться в зависимости от региона.
Кнопки Описание TV Включение и выключение телевизора. SOURC.
Включение и выключение телевизора.
Изменение источника сигнала телевизора.
Включение и отключение приемника спутникового или кабельного телевидения,
подключенного к телевизору. При этом необходимо настроить пульт Smart Touch
Control для использования в качестве универсального пульта ДУ.
. Для управления телевизором с помощью голосовой
команды нажмите кнопку
и произнесите голосовую команду, удерживая эту
Вкл./Выкл. звука телевизора.
Отображение на экране панели виртуального пульта ДУ. Виртуальный пульт ДУ
состоит из цифровой панели, панели управления цветом и воспроизведением и
панели быстрого доступа. Используйте сенсорную панель для выбора цифр и
Для перемещения отображаемого на экране телевизора курсора перемещайте палец
по сенсорной панели пульта так, как вы перемещаете его по сенсорной панели
ноутбука. Чтобы выбрать элемент, коснитесь сенсорной панели.
Назначение цветных кнопок зависит от функции, выполняемой телевизором в данный
Возврат к предыдущему меню.
при работающем приложении отключает
Просмотр программы передач по каждому цифровому каналу, включая время выхода
в эфир. Также, коснувшись сенсорной панели, можно включить функцию
Запись по расписанию
для автоматического отображения
сведений о программе, которая будет транслироваться позже.
Специальные функции
Чтобы воспользоваться различными специальными функциями, нажимайте и удерживайте кнопки пульта
Smart Touch Control, описанные в таблице ниже.
Нажмите и удерживайте данную кнопку, чтобы выбрать
(доступно не во всех странах).
Нажмите и удерживайте палец на сенсорной панели при просмотре телевизора
для отображения списка
. Кроме того, нажатие на сенсорной панели и
удерживание пальца в точке контакта в течение 2 и более секунд во время работы
приложения обеспечивает доступ к скрытым функциям приложения. (Данная
функция поддерживается не всеми приложениями.)
Нажмите и удерживайте эту кнопку, чтобы прервать текущий процесс или выйти из
Коснитесь сенсорной панели и удерживайте палец в точке контакта для быстрого
выбора необходимой функции (например,
Нажмите и удерживайте кнопку
при просмотре телевизора для отображения
информации о текущей программе.
Сенсорная панель, 46 перетягивание, 46 нажмите
Используйте сенсорную панель для выполнения различных команд. Перейдите в
Настройки Smart Touch Control
) для просмотра отображаемого на экране
руководства по использованию пульта Smart Touch Control.
Проведите по сенсорной панели в желаемом направлении. Перемещение изображения на экране или
указателя в направлении движения пальца.
Коснитесь сенсорной панели. Таким образом будет выбран элемент в фокусе.
Точке контакта
Перемещение пальца резким скользящим касанием панели
Проведите пальцем по сенсорной панели в желаемом направлении резким скользящим касанием. Это
приведет к перемещению фокуса или прокручиванию экрана. Скорость и направление прокрутки зависят от
скорости и направления перемещения пальца.
Нажатие на сенсорной панели и удерживание пальца в точке контакта
Нажмите и удерживайте палец на сенсорной панели при просмотре телевизора для отображения списка
. Кроме того, нажатие на сенсорной панели и удерживание пальца в точке контакта в течение 2 и
более секунд во время работы приложения обеспечивает доступ к скрытым функциям приложения. (Данная
функция поддерживается не всеми приложениями.)
48 нажатие и перетягивание, 48 прокрутка вверх и вниз, Нажатие и перетягивание
Прокрутка вверх и вниз
Нажатие и перетягивание
Нажмите на панель, проведите пальцем по панели, затем уберите его. Это приведет к перемещению до
выбранной позиции на веб-странице или до вашего текущего местоположения на карте.
Прокрутка вверх и вниз
Проведите пальцем вверх/вниз по линии возле левого или правого края сенсорной панели. Прокрутка веб-
станицы или списка вверх и вниз. Данная функция прокручивания одинаково удобна как для левшей, так и
для правшей.
49 прокручивание влево/вправо, 49 изменение канала путем ввода номера, Инструкции для ввода номера
Прокручивание влево/вправо, Изменение канала путем ввода номера
Проведите пальцем вдоль горизонтальной линии, нанесенной в верхней части сенсорной панели. Таким
образом выполняется горизонтальная прокрутка списка или панели Smart Hub.
Изменение канала путем ввода номера
Во время просмотра телевизора коснитесь выступающей линии у правого или левого края сенсорной
панели для отображения на экране окна для ввода номера. Введите номер необходимого канала.
Введенный номер отображается на экране и телевизор переключается на соответствующий канал. Однако
введенный вами номер может не всегда правильно распознаваться телевизором. Чтобы введенный вами
номер был распознан надлежащим образом, воспользуйтесь приведенными ниже инструкциями.
Инструкции для ввода номера
Способы ввода цифровых значений приведены на рисунках ниже. При несоблюдении данных инструкций
телевизор может неправильно распознавать введенные цифровые значения.
50 настройка сенсорной панели, 50 отображение баннеров сост. и оповещение, 50 рекомендации
50 журнал, 50 удаление записей журнала, 50 поиск, Настройка сенсорной панели, Отображение баннеров сост. и оповещение, Рекомендации, Журнал
Настройка сенсорной панели
Настройки Smart Touch Control
Предусмотрена возможность настройки чувствительности сенсорной панели пульта Smart Touch Control.
Установите соответствующее значение для параметра
, чтобы настроить уровень
чувствительности и обеспечить удобство использования.
Отображение баннеров Сост. и Оповещение
на пульте Smart Touch Control и выберите
на панели виртуального пульта
ДУ для отображения баннера состояния и уведомлений в верхней части экрана. Более подробную
информацию можно найти в разделе об использовании баннера «Сост. и Оповещение».
в списке внизу экрана.
В результате на экране отобразится информация о текущей программе / программе, которая будет
транслироваться позже, а также список рекомендованных приложений.
Выберите транслируемую в данный момент передачу для перехода к соответствующему каналу, либо
передачу, которая будет транслироваться позже, чтобы настроить параметр
Просмотр по расписанию
Запись по расписанию
. Более подробную информацию можно найти в разделе «Информация о
в списке внизу экрана. Отобразится интерактивный
перечень недавно просмотренных каналов, содержимого мультимедиа и недавно запущенных приложений.
может использоваться для вызова функции
в зависимости от страны или
Удаление записей журнала
Удаление просмотренной части
Записи журнала о недавних просмотрах каналов, содержимого и приложений можно удалить.
на пульте Smart Touch Control. Список отобразится в нижней части
экрана. Нажмите кнопку
еще раз. Появится экранная клавиатура. Введите критерий
поиска для выполнения поиска не только в большом количестве приложений и их содержимом, но и в
Интернете. Данная кнопка может выполнять функцию
51 выбор панели управления виртуального пульта ду, Выбор панели управления виртуального пульта ду, Изменение положения панели виртуальног?
Использование виртуального пульта дистанционного
управления
для отображения виртуального пульта дистанционного управления на экране.
Виртуальный пульт ДУ состоит из цифровой панели, панели управления воспроизведением и панели
быстрого оступа. Используйте сенсорную панель для выбора цифр и кнопок. Нажмите и удерживайте
эту кнопку
. На экране отобразится панель быстрого доступа — составляющая панели виртуального
пульта ДУ. Таким образом вы сможете с легкостью управлять телевизором, нажимая экранные кнопки.
Выбор панели управления виртуального пульта ДУ
Выберите цифровую панель, панель управления воспроизведением или панель быстрого доступа.
Используйте сенсорную панель для перемещения вправо или влево между элементами на экране.
Переключение отображаемой панели происходит при наведении на крайний правый или крайний левый
элемент.
Для быстрого переключения между панелями используйте правую / левую полосу прокрутки сенсорной
панели.
Изменение положения панели виртуального пульта ДУ
на пульте Smart Touch Control. На экране отобразится панель виртуального
пульта ДУ. Коснитесь сенсорной панели и удерживайте палец в точке контакта в течение одной секунды.
Пользователь может самостоятельно изменять положение панели виртуального пульта ДУ на экране.
52 использование цифровой панели, 52 использование панели быстрого доступа, 52 настройка виртуального пульта ду
Использование цифровой панели, Использование панели управления воспроизведением, Использование панели быстрого доступа, Настройка вирту
Использование цифровой панели
Используйте цифровую панель для ввода цифр на экранной клавиатуре или веб-странице и для
переключения канала во время просмотра телевизора. Переключение канала с помощью цифровой панели
фиксируется в памяти телевизора, что позволяет легко вернуться к просмотру предыдущих каналов.
Использование панели управления воспроизведением
Используйте панель управления воспроизведением для приостановки, перемотки назад или вперед,
перехода к следующему файлу и выполнения других действий во время просмотра мультимедийного
содержимого.
Использование панели быстрого доступа
Данная панель обеспечивает быстрый доступ к кнопкам
. Наличие этих кнопок
зависит от режима работы пульта Smart Touch Control (только с телевизором, в качестве универсального
пульта ДУ и т. п.)
Настройка виртуального пульта ДУ
Настройки Smart Touch Control
Размер пульта ДУ на экране
Размер виртуального пульта ДУ можно изменить. Если кнопки виртуального пульта ДУ слишком маленькие,
увеличьте окно виртуального пульта ДУ перед его использованием.
Выделить → Я нашёл инструкцию для своего телевизора здесь! #manualza
Почему к женщинам не пишут инструкций, если они вечно ломаются?
Страница 37
Пульт дистанционного управления
Пульт дистанционного управления можно использовать на расстоянии не более 7 метров от телевизора.
На работу пульта ДУ может влиять яркий свет.
Цвет и форма устройства могут различаться в зависимости от модели.
POWER : Кнопка режима ожидания
Используются для смены каналов.
E : Выполняет ту же функцию,
ENTERE кнопок со
стрелками. Если при переключении
каналов с помощью номерных кнопок
набрать номер канала, а затем
немедленно выбран нужный канал.
Y : Используется для
увеличения или уменьшения
SOURCE: Используется для
отображения и выбора доступных
CH LIST: Используется для
отображения списка каналов на
TOOLS: Используется для быстрого
выбора часто используемых функций.
INFO : Используется для отображения
информации на экране телевизора.
ЦВЕТНЫЕ КНОПКИ: Используйте эти
кнопки в меню списка каналов и т.д.
DUAL : Используется для выбора
Используйте эти кнопки в режимах
DMA и Anynet+. (∏: данный пульт
дистанционного управления можно
использовать для управления
записью с помощью устройств записи
Samsung с функцией Anynet+)
TV : Используется непосредственно
для выбора режима просмотра
PRE-CH : Используется для возврата
к ранее просматриваемому каналу.
MUTEM: Нажмите для временного
P : Используется для смены
MENU : Используется для отображения
главного экранного меню.
FAV.CH : Нажмите для переключения на
RETURN : Используется для возврата к
ВВЕРХ▲ / ВНИЗ▼ / ВЛЕВО◄ / ВПРАВО►
/ ENTERE : Используются для выбора
элементов меню и изменения значений
EXIT : Используется для выхода из меню.
P.SIZE : Используется для выбора размера
SRS : Используется для выбора параметра
SUBT. : Отображение субтитров.
GUIDE : Отображение электронного
справочника по программам (EPG).
0: выбор режима телетекста (LIST/FLOF)
8: сохранение телетекста
4: выбор размера телетекста
5: открытие телетекста
Выбор темы Fastext
/: или выберите Teletext, Double или
:: выход из режима телетекста
1: дополнительная страница телетекста
2: следующая страница телетекста
3: предыдущая страница телетекста
6: указатель телетекста
9: удержание страницы телетекста
7: отмена телетекста
Установка батарей в пульт дистанционного управления
1. Снимите крышку на задней панели пульта дистанционного управления, подняв ее вверх, как
показано на рисунке.
2. Установите две батареи размера AAA.
Убедитесь, что полюсы ‘+’ и ‘–’ батареи соответствуют полюсам на рисунке внутри отделения.
3. Вставьте крышку обратно.
Если пульт дистанционного управления не используется в течение долгого времени,
извлеките батареи и храните их в прохладном сухом месте.
Если пульт дистанционного управления не работает, проверьте следующее:
Включен ли телевизор?
Правильно ли установлены положительный и отрицательный полюсы батареи?
Не разряжены ли батареи?
Возможно, отключено питание или отсоединен кабель питания?
Нет ли поблизости люминесцентного излучения или неоновой вывески?
Настройка телевизора Самсунг
Нашей компанией производится регулировка всех параметров и настройка телевизора Самсунг всех модификаций. Настройка как современных жидкокристаллических и плазменных, так и кинескопных моделей телевизоров выполняется на всей территории Москвы и в ближайшем Подмосковье. Работы производятся опытными и квалифицированными мастерами.
Мы знаем как настроить телевизор Самсунг. 8(926)-444-16-66 Вызов мастера в Москве
—> Для вашего удобства организована Консультация по настройке телевизоров.
Инструкция телевизора Самсунг 6 серии
Подключение антенны эфирного или кабельного сигнала, производится подсоединением антенного кабеля сопротивлением 75 Ом к гнезду в телевизоре Самсунг ‘Ant.’
Подключение HDMI. Для получения наилучшего качества цифрового изображения, по инструкции телевизора Самсунг, рекомендуется подключать Blu-Ray проигрыватель, приставку цифрового спутникового или кабельного телевидения, игровую консоль, ноутбук через высокоскоростной HDMI кабель в одно из гнёзд HDMI на телевизоре.
Пульт от телевизора Самсунг
Пульт от телевизора Самсунг содержит
на основных кнопках дистанционного управления
точки Брайля для слабовидящих людей.
Назначение кнопок пульта для телевизора Самсунг:
Кнопка TV — включение и выключение телевизора
Кнопка STB — включение и выключение ТВ приставки.
Кнопка Source — Выбор источников входного сигнала.
Кнопка 1,2. 9,0 — прямой доступ к каналам.
Кнопка TTX/MIX — выбор значений телетекста.
Кнопка MUTE — Временное отключение звука.
Кнопка P — Переключение каналов.
Кнопка +/- — Регулирование громкости
Кнопка SMART HUB — Отображение приложений Smart.
Кнопка MENU — Открытие экранного меню.
Кнопка GUIDE — Отображение электронного телегида.
Кнопка TOOLS — Выбор часто используемых функций.
Кнопка INFO — Отображение информации на экране.
Кнопка RETURN — Возврат к предыдущему меню.
Кнопка EXIT — Выход из Меню телевизора Самсунг.
Кнопка SEARCH — Вызов окна поиска.
Кнопка KEYPAD — Виртуальная клавиатура
Кнопка E-MANUAL — Вызов руководства пользователя.
Кнопка P.SIZE— Изменение размера изображения.
Кнопка AD/SUBT — Звуковые описания Субтитры
Кнопка BACK — возврат на предыдущий уровень
Кнопки управления — просмотр видео,фото, аудио записей
Цветные кнопки — доступ к специальным функциям некоторых меню в соответствии с указаниями на экране.
На нашем сайте можно скачать Пульт для телевизора
расположение и обозначение кнопок дистанционного управления, а также инструкцию и Руководство пользователя
Настройка при первом включении
При первом включении на экране высвечивается окно: первичная настройка телевизора Самсунг. Здесь можно, при помощи пульта от телевизора Самсунг, произвести выбор языка меню, поиск телевизионных каналов, настроить интернет подключение. Можно выполнить эту процедуру позднее, нажав в Меню телевизора Самсунг опции Система Настройка.
Телевизор Samsung использует пароль для системных настроек. По умолчанию пароль 0-0-0-0. Если вы ввели другой пароль и забыли его, следует произвести восстановление пароля Samsung. Для этого следует выключить аппарат пультом от телевизора Самсунг, и в режиме ожидания нажать MUTE-8-2-4-POWER. Произойдёт настройка телевизора Samsung на значение пароля 0-0-0-0.
Адаптер карты CI CARD Samsung что это
Адаптер карты CI CARD Samsung что это? — это разъём сбоку телевизора Samsung (его ещё называют pcmci card slot), который служит для установки карточки раскодировки платного цифрового спутникового или кабельного телевидения. Такая карточка, установленная в адаптер карты CI CARD телевизора Samsung, позволяет обходится без дополнительного ресивера, необходимого для просмотра цифровых каналов на телевизорах старых моделей.
Для чего нужен кабель инфракрасного переходника для телевизора самсунг
Ir out в телевизоре samsung что это? Выходной разъём ir out используется для подключения входящего в комплектацию телевизора переходника ИК передатчика управления внешними устройствами.
Как настроить телевизор Samsung для управления подключенными к нему внешними устройствами, такими как приёмник цифрового телевидения, проигрыватель дисков, домашний кинотеатр? Для чего нужен кабель инфракрасного переходника для телевизора самсунг? Таким образом можно управлять с одного пульта и телевизором и другими устройствами, используя его в качестве универсального.
Для этого необходимо подключить к выходу телевизора IR OUT входящий в комплект кабель инфракрасного переходника, расположить передатчик в пределах 10 см от приёмника внешнего устройства. Сигналы от телевизионного пульта будут обрабатываться в телевизоре Самсунг, преобразовываться и приходить через кабель на передатчик, который будет работать как инфракрасный пульт дистанционного управления внешнего устройства.
Включите внешнее устройство и телевизор. Пультом телевизора выберете в Меню ИСТОЧНИК Настройка универсального пульта ДУ в верхней части экрана. Следуйте инструкциям на экране телевизора, процесс настройки универсального пульта будет выполнен.
Как настроить телевизор Самсунг смарт тв на цифровое телевидение
Как настроить телевизор самсунг смарт тв на цифровое телевидение:
Настройка цифрового телевидения на телевизоре Самсунг смарт тв производится путём последовательного выбора в Меню пунктов Настройки — Трансляция — Дополнительные настройки — Настройка вручную — Настройка цифровых каналов.
Выберите Создать Поиск, чтобы начать автоматический поиск каналов цифрового телевидения и сохранить их в памяти телевизора.
Ответы на вопросы по телевизору Samsung
Настройка цифрового ТВ на Samsung UE32F5020AKRU
Как настроить цифровое вещание? 18.12.2018, Москва
Настройка цифровых телеканалов доступна, только если для параметра “Источник” задано значение “ТВ”.
В разделе МЕНЮ Настройка необходимо выбрать параметр DVB-T для настройки эфирного цифрового телевидения, или параметр DVB-C для настройки от кабельного провайдера. В режиме автонастройки будут найдены все имеющиеся в сети цифровые телевизионные каналы.
На нижней трети экрана подсветка работает не полноценно Samsung UE32F6330AK
Проблема такова: на нижней трети экрана телевизора UE32F6330AK подсветка либо не работает, либо работает не полноценно. Интересует, целесообразен ли ремонт, ибо Гугл в поиске подобных проблем у кого бы то не было, не помог. 21.10.2018, Солнечногорск.
Вероятно, у вас вышла из строя линейка подсветки. Нужно менять на новую, или пытаться отремонтировать. Вопрос целесообразности ремонта решается в каждом конкретном случае. Лучше всего обратиться к опытному мастеру, у которого есть «с разборки» необходимая запасная часть, и у которого имеется опыт ремонта ЖК панелей.
Проверьте подключение кабелей Samsung UE32J5100AK
Телевизор был выключен.Потом появилась табличка: «Проверьте подключения кабелей и параметры источника.Нажмите кнопку SOURCE на пульте ДУ,чтобы выбрать подключенные источники. Все это сделав ни чего не меняется. 10.09.2018, Санкт-Петербург.
Такая ситуация возможна при пропадании сигнала на Samsung UE32J5100AK от телевизионной антенны. Вам необходимо обратиться к поставщику кабельного сигнала, либо проверить собственную приёмную антенну, если вы смотрите эфирное телевидение.
Не доступен формат изображения «Во весь экран» Samsung UE49NU7100
Не доступна функция телевизора формат изображения «во весь экран», доступно 3 функции изменения формата, остальные нет. Телевизор показывает в центре изображение, вокруг темная рамка на 10-15 см. 15.08.2018, Севастополь.
Изменение формата изображения изменяется последовательным входом в меню: Настройки / Изображение / Настройки размера изображения / Размер картинки
Размер изображения на экране телевизора можно изменить на: Стандартный 16:9, Пользовательский, 4:3. Следует знать, что поддерживаемые форматы изображения отличаются в зависимости от источника входного сигнала.
В телевизоре Samsung UE49NU7100 предусмотрено Автоматическое изменение размера изображения. Для его включения зайдите в Меню Настройки / Изображение / Настройки размера изображения / Широкий aвто
Включение режима «По размеру экрана» устанавливается в Меню Настройки / Изображение / Настройки размера изображения / По размеру экрана
Во время просмотра телевизора в режиме По размеру экрана, размер изображения можно выбрать в соответствии с регионом. Поддерживаемые размеры изображения могут отличаться в зависимости от страны, и данная функция в таком случае позволяет с легкостью подобрать формат. Для некоторых типов сигнала трансляции эта функция может не поддерживаться.
Регулировка размера и/или положения изображения: Настройки / Изображение / Настройки размера изображения / Масштаб и положение
Эта функция доступна, только если для параметра Размер картинки установлено значение Пользовательский. Чтобы изменить положение изображения, транслируемого аналоговыми каналами, его сначала необходимо увеличить
Коробка Samsung One Connect: что вам нужно знать
Новый блок One Connect здесь
Samsung One Connect Box имеет почти мифический статус среди владельцев телевизоров — как великолепно полезный телевизионный аксессуар, который, тем не менее, далеко не так широко распространен, как вы ожидали.
Функция One Connect Box состоит в том, чтобы прокладывать кабели и провода подальше от самого телевизора, отдавая на аутсорсинг входы HDMI, подключения питания и т. Д., И гарантируя, что беспорядок не будет рядом с самим экраном. Независимо от того, размещаете ли вы One Connect Box под настенным экраном, рядом с ним на прилавке или хитро спрячете в мультимедийном шкафу, он предлагает гораздо больше гибкости в отношении вашей персональной AV-настройки и системы домашнего кинотеатра.
Все идет нормально. Но вы не можете просто подобрать One Connect Box к любому новому телевизору Samsung — и именно из-за этого ограничения его приобретение для дома становится головной болью.
Вот где мы и пришли. В этом руководстве вы найдете полное объяснение возможностей One Connect Box, изменений в модели Slim One Connect Box 2021 года и того, какие телевизоры Samsung будут поставляться с этим полезным аксессуаром.
Коробка Slim One Connect: что нового?
Первое, что вам нужно знать, это новая модель 2021 года под названием Slim One Connect Box. Это более тонкая и компактная версия One Connect Box, которую мы видели за последние несколько лет, с обновленными разъемами и новым форм-фактором, а также с возможностью прикрепления ее к задней части подставки для телевизора.
В сообщении в блоге Samsung, посвященном линейке телевизоров 2021 года, дан небольшой намек на «Slim One Connect box», назвав его «совершенно новой системой управления кабелями, которую можно прикрепить к задней панели телевизора, что упрощает установку и обеспечивает более чистый внешний вид. . »
Мы еще не получили официальных спецификаций для коробки Slim One Connect, но мы очень ожидаем увидеть порты HDMI 2.1, учитывая, насколько они распространены сейчас в линейке телевизоров Samsung, с поддержкой HDMI eARC (улучшенный канал возврата звука), который позволяет передача звука на звуковую панель. Скорее всего, это будет приоритетным для телевизоров 8K, а также для новой серии MicroLED, которая появится в этом году.
Мы еще не получили полную спецификацию коробки, но мы обязательно обновим эту страницу, когда узнаем больше.
Подключения Samsung One Connect Box
Конкретные подключения к One Connect Box будут зависеть от того, насколько новый или старый у вас телевизор Samsung. Модель 2021 года, которая поставляется с коробкой, скорее всего, будет иметь порты HDMI 2.1, поскольку теперь они входят в стандартную комплектацию телевизоров QLED, а также eARC (улучшенный канал возврата звука). А вот старым экранам повезло меньше.
Коробка One Connect обычно поставляется с портами для подключения ИК-расширителя (IR Out) и внешних динамиков (Audio OUT). Есть также порты для антенны (ANT IN), компонентного (AV IN), HDMI (с ARC для передачи звука на звуковые панели), Ethernet (LAN), оптического и USB.
Модель 2019/2020 поставляется со следующими входами:
1 x мощность
1 х сервис
1 х антенный вход
1 вход AV / компонентный вход
1 порт Digital Audio OUT (оптический)
1 порт Ethernet
4 входа HDMI (один с ARC)
1 х один порт подключения
2 порта USB 2.0 0.5A
1 порт USB 2.0 5V для жесткого диска
Размеры Samsung One Connect Box
С момента его создания в 2014 году было проведено несколько итераций One Connect Box, иногда даже в виде еще меньшей «мини-модели» для тех, кто хочет обходиться меньшим количеством вводимых ресурсов.
Размер модели 2019/2020 составляет 390 x 130 x 70 мм для телевизоров 4K, с немного большими размерами 394 x 177 x 80 мм для телевизоров 8K.
Тем не менее, «Slim» модель 2021 года будет меньше любой из них. Судя по изображениям, которые мы видели, новая модель определенно тоньше и короче, с изогнутым корпусом и гладким блеском полированной гальки, что сильно отличается от прямоугольной формы и заостренных углов предыдущей итерации.
Цена Samsung One Connect Box: сколько это стоит?
Это сложный вопрос, учитывая, что вы не можете купить One Connect Box как отдельный аксессуар. Он поставляется в комплекте с некоторыми моделями телевизоров Samsung, повышая рекомендованную цену для этих наборов.
Например, Q95T 2020 года сначала продавался по цене 2999 долларов за 65-дюймовый размер, что на 500 долларов (около 350 фунтов стерлингов / 650 австралийских долларов) больше, чем у Q90T, который поставляется без коробки. Это большой скачок в цене и говорит о премиальном характере коробки.
Это запутанный способ делать что-то, и он не слишком удобен для потребителя, но мы можем рассказать вам, какие телевизоры Samsung поставляются с коробкой ниже. Вы можете сказать с первого взгляда, что объем поддержки для всего диапазона Samsung сильно варьируется от года к году.
Телевизоры Samsung 2021 года (Slim One Connect Box)
Samsung QN95A Neo QLED (4K)
Samsung QN900A Neo QLED (8K)
Samsung QN800A Neo QLED (8K)
Другое уточняется
Телевизоры Samsung 2020 года (One Connect Box)
Samsung Q95T 4K QLED
Samsung Q950TS 8K QLED
Телевизоры Samsung 2019 года (One Connect Box)
Samsung Q85R 4K QLED
Samsung Q90R 4K QLED
Samsung Q900R 8K QLED
Samsung Рамка
Samsung Serif
Samsung One Connect Box: будущее кабельной разводки
Samsung ясно видит будущее в коробке One Connect, даже если доступность будет по-прежнему ограничиваться некоторыми наборами.
В 2021 году произошла эволюция форм-фактора с более тонким профилем и обновленными разъемами HDMI 2.1, хотя полный потенциал аксессуара не будет реализован до тех пор, пока его не будет так же легко упаковать с плоским экраном, как совместимая звуковая панель, или дополнительной лицевой панелью для Samsung. Рама.
Тем не менее, ни один из других крупных телевизионных брендов не делает ничего похожего на коробку One Connect; на данный момент даже ошеломляющий прогресс Samsung выводит его в лидеры.
Так же вам будет интересно
Ex-Link Samsung что это и как использовать?
Современные телевизоры предлагают не только уникальные экраны с высоким качеством изображения, огромными размерами и чистейшим звуком. Они представляют собой умные центры, которым необходима диагностика и отладка. На устройствах южнокорейского производителя Самсунг можно заметить нестандартный разъем. Не все знают для какой цели производитель поместил его на заднюю панель. Разберёмся: Ex-Link Samsung – что это за разъем, для чего служит, как войти в меню с помощью кодов.
Что это за разъем?
Подобный вход на задней панели устройства компании Самсунг необходим для:
- входа в меню отладки (Top Debug Menu – сокращенно TDM) с использованием дополнительного ПО и компьютера;
- разблокировки консоли;
- проведения ремонтных и наладочных работ с помощью IR-кодов.
Как использовать Ex-Link?
Алгоритм:
- Для ПК с ОС Windows рекомендуется использовать бесплатное приложение Putty или RealTerm.
- Запустить приложение, следовать инструкциям на экране для выполнения начальных установок.
Важно: в настройках утилиты необходимо включить функцию журнала. Это приведет к фиксированию всех действий на тот случай, если какие-то из них приведут к негативному результату. Список может пригодиться и в ремонтной мастерской.
- Подключить ПК к аппарату с помощью кабеля, который прилагается в комплекте. Запустить утилиту, описанную выше. Включить ТВ.
- В окне терминала должна появиться картинка, содержащая информацию о прошивке, состоянии системы. Программа будет находиться в ожидании команды пользователя, которую вводят с помощью клавиатуры компьютера, пульта.
- Используя инструкцию к Самсунгу, войти в необходимый пункт или консоль, внести изменения. Для этого необходимо знать коды: первый нужен для разблокирования консоли, второй – это ключ для входа в TDM. После ввода первой комбинации цифр и «Enter» на пульте, консоль будет разблокирована. Ввод второй комбинации откроет список пунктов TDM.
Алгоритм отладки одинаков для всех моделей телевизоров, включает в себя два обязательных пункта разблокирования, описанные выше. Далее понадобятся IR-коды, которые можно передавать как по кабелю (с помощью пульта дистанционного управления) или по локальной сети. Они позволят вносить изменения в настройки в важные узлы и регулировать работу аппарата. Цифровые коды можно найти на официальном сайте Самсунг или в инструкции к устройству.
Ex-Link Samsung – это сервисный разъем, предназначенный для входа в заводские настройки и осуществления отладки. Для этого понадобится подключить телевизор к персональному компьютеру, на который скачать бесплатное приложение. Для каждой модели производитель предусмотрел специальные комбинации снятия блока. Это нужно, чтобы изменения в настройки не были внесены случайно.
Кенет Вилсон (Написано статей: 122)
Основатель и администратор портала, редактор и эксперт. Специалист с высшим техническим образованием, имеющий практический опыт в работе с техникой. После окончания университета работала в нескольких IT-фирмах, где и начала вести свой блог. В последствии это переросло в несколько информационных сайтов, на одном из которых вы сейчас и находитесь. Основная задача Кен – проверка подлинности информации, указанной в поданными авторами статьях. Просмотреть все записи автора →Оценка статьи:
Загрузка…Поделиться с друзьями:
Как использовать удлинительный ИК-кабель на телевизоре Samsung 2021 Обновлено
Здравствуйте, ребята, в этом руководстве, я расскажу вам о том, как использовать ИК-удлинитель на телевизоре Samsung. Так что прочтите эту статью шаг за шагом, чтобы лучше понять ее.
Руководство: как использовать удлинительный ИК-кабель на телевизоре Samsung
С помощью удлинительного инфракрасного кабеля Samsung, более известного как ИК-удлинитель, вы можете преодолеть разрыв между пультом Smart Touch Remote и кабельной приставкой или другими AV-устройствами.По сути, то, что делает ИК-удлинитель, — это то, что вы можете управлять своей кабельной приставкой с помощью пульта Smart Touch Remote, вместо того, чтобы использовать пульт дистанционного управления с кабелем.
назад в меню ↑В чем проблема?
Так в чем именно преимущество использования ИК-удлинителя? Почему бы вместо этого просто не использовать кабельный пульт? Чем отличается инфракрасный удлинитель? Ну, во-первых, вы можете использовать Smart Touch Control. Этот контроллер намного лучше, чем ваш стандартный проводной пульт дистанционного управления, предоставляя пользователю сенсорную панель, голосовое управление и, среди множества других функций, Edge, который, возможно, является лучшим браузером, чем встроенный вариант Android.
Однако самым большим преимуществом использования Smart Touch Control является то, что вы можете использовать его с различными устройствами, включая телеприставку, проигрыватели Blu-ray и многие другие устройства.
Еще одним большим преимуществом ИК-удлинителя является то, что он работает с ИК-датчиком. Это означает, что ИК-сигнал всегда достигает правильного внешнего устройства.
Наконец, ИК-удлинитель может работать с устройствами, которые находятся вне поля зрения, например с устройствами, которые хранятся в вашем шкафу.
вернуться в меню ↑Меры предосторожности
Конечно, как и любая другая технология, ИК-удлинитель имеет свои недостатки.Этого может быть недостаточно, чтобы вы не остановили свой выбор на этом типе кабеля, но их полезно знать.
Во-первых, ИК-удлинитель должен располагаться относительно близко к пульту дистанционного управления, чтобы он работал. Все внешние устройства также должны быть подключены к телевизору Samsung.
Во-вторых, ИК-удлинитель не умеет избегать препятствий. Это означает, что вы не должны ставить препятствия между датчиком ИК-удлинителя и приемником.
назад в меню ↑Подключите удлинительный ИК-кабель к телевизору Samsung Smart TV
ИК-удлинитель состоит из трех частей: ИК-излучатель, ИК-приемник и удлинитель на базе USB, который также можно подключить к розетка с адаптером DC5V.Вы увидите липкую ленту на ИК-передатчике и ИК-приемнике. Это для того, чтобы приклеить их на другие устройства.
назад в меню ↑Физическая установка
Снимите липкую ленту с ИК-передатчика и приклейте ее к ИК-датчику вашего Set-top Box. Снимите ленту с ИК-приемника и приклейте ее на линии прямой видимости пульта ДУ. Как уже упоминалось, убедитесь, что между пультом дистанционного управления и ИК-приемником нет препятствий.
Имейте в виду, что некоторые телевизоры и приставки поставляются с ИК-портами на задней панели, поэтому некоторые ИК-удлинители имеют разъем вместо липкой ленты.Однако те, которые имеют малярную ленту, обычно работают лучше, потому что вы можете разместить передатчик / приемник где угодно.
назад в меню ↑Найдите универсальный пульт
После завершения физической настройки вам нужно включить телевизор Samsung и нажать кнопку Menu на пульте дистанционного управления. Это запустит универсальную удаленную настройку. В этом окне перейдите к опции System и нажмите кнопку Enter . Теперь выберите его Диспетчер устройств и нажмите Введите еще раз.Найдите здесь элемент Universal Remote Setup и нажмите Введите , чтобы начать.
назад в меню ↑Найдите поставщика услуг
Включите устройство, к которому вы хотите подключить пульт дистанционного управления. Выберите Начало работы с пультом Smart Touch Remote и подтвердите нажатием Введите . Найдите канал на устройстве и нажмите OK . Теперь выберите тип устройства, к которому вы хотите подключиться, и подтвердите. Чтобы найти поставщика услуг, введите его имя. Найдите поставщика услуг. .На экране появится список доступных провайдеров. Выберите тот, который вам нужен, и нажмите Введите .
назад в меню ↑Завершите установку
Для подключения приставки необходимо выбрать порт ТВ для подключения. После нажатия Введите Чтобы настроить приставку, нажмите кнопки переключения каналов вверх / вниз на Smart Touch Control, чтобы проверить, работает ли она. Если ваш телевизор Samsung реагирует на эти команды, это означает, что вы успешно настроили удлинительный ИК-кабель и Smart Touch Control.В меню Set-top box выберите Control Test, который появляется Да подтвердите.
назад в меню ↑ИК-удлинитель и Samsung Smart TV
С ИК-удлинителем вы можете использовать пульт дистанционного управления Smart Touch Control, что упрощает управление телевизором Samsung с дивана. Технология IR Extender доступна по цене и является фантастическим решением для всех периферийных устройств, которые вы можете подключить к Samsung Smart TV.
Вы используете удлинительный ИК-кабель? Какой тип приставки вы используете? Что вы думаете об этом устройстве? Не стесняйтесь делиться своими мыслями в комментариях ниже.
назад в меню ↑Как использовать удлинительный ИК-кабель на телевизоре Samsung: преимущества
- Учебное пособие «Как использовать ИК-удлинитель на телевизоре Samsung» бесплатно.
- Это руководство уже помогает очень многим пользователям своевременно обращаться к нам с интересом.
- Руководство по использованию ИК-удлинителя на телевизоре Samsung бесплатное.
Faq
Краткое изложение руководства по использованию удлинительного ИК-кабеля на телевизоре Samsung
В этом руководстве мы рассказали вам о том, как использовать ИК-удлинительный кабель на телевизоре Samsung; Пожалуйста, прочтите все шаги, чтобы понять, как использовать удлинительный ИК-кабель на телевизоре Samsung, если вам понадобится наша помощь, и свяжитесь с нами.
Чем вам поможет этот учебник?
Итак, в этом руководстве мы обсудим, как использовать удлинительный ИК-кабель на телевизоре Samsung, который, несомненно, поможет вам.
Каково фактическое время, в течение которого этот метод завершен?
Время на прохождение учебного курса «Как использовать ИК-удлинительный кабель на телевизоре Samsung» составляет 10+ минут.
Какие устройства поддерживаются?
назад в меню ↑
Заключительное примечание
Надеюсь, вам понравится руководство Как использовать ИК-удлинитель на телевизоре Samsung.Если у вас есть какие-либо вопросы по этой статье, вы можете задать их нам. Кроме того, поделитесь своей любовью, поделившись этой статьей со своими друзьями.
Для наших посетителей : Если у вас есть какие-либо вопросы по поводу использования ИК-удлинителя на телевизоре Samsung, задайте их в разделе комментариев ниже или свяжитесь с нами напрямую.
Образование: Это руководство или учебное пособие предназначено только для образовательных целей.
Дезинформация: Если вы хотите исправить любую дезинформацию о руководстве «Как использовать удлинительный ИК-кабель на телевизоре Samsung», свяжитесь с нами.
Хотите добавить альтернативный метод : Если кто-то хочет добавить дополнительные методы в руководство «Как использовать ИК-удлинительный кабель на телевизоре Samsung», свяжитесь с нами.
Наш контактный телефон : Пожалуйста, используйте нашу страницу контактов для получения любой помощи. Вы также можете использовать наши социальные сети и учетные записи, следуя нашим вопросам в Whatsapp, Facebook и Twitter. Мы всегда рады вам помочь. Мы ответим на ваши вопросы в течение 24-48 часов (выходные).
Канал: Если вам нужны последние обновления программного обеспечения и обсуждение любого программного обеспечения, которое есть у вас в кармане, то вот наш канал Telegram.
Как подключить удлинительный ИК-кабель к Samsung Smart TV Series
На этот раз вы ищете что-то новое, поэтому мы предлагаем вам новый технический инструмент, широко известный как инфракрасный удлинительный кабель Samsung. Это небольшое устройство для вашей поддержки, потому что оно обменивается данными с вашей кабельной приставкой или другим AV-устройством через интеллектуальный сенсорный пульт. Это помогает вам переключать каналы и включать кабельную приставку без использования кабельного пульта дистанционного управления. ИК-удлинитель доступен с Samsung Smart TV моделей 6/7/8/9 серии F.
Вы можете прочитать:
Преимущество использования ИК-удлинителя:
ИК-удлинитель поможет вам управлять подключенным внешним устройством к телевизору с помощью Smart Touch Control
ИК-удлинитель отправляет инфракрасный сигнал на подключенное внешнее устройство.
Используя инфракрасный удлинитель, вы можете управлять такими функциями телевизора, как кабельные приставки, проигрыватели Blu-ray, домашние кинотеатры и другие сторонние внешние устройства.
Меры предосторожности при использовании ИК-удлинителя:
Вы должны располагать ИК-удлинитель с внешними устройствами рядом с телевизором.
необходимо устранить все препятствия между ИК-приемником внешнего устройства и датчиком ИК-удлинителя.
Теперь вам нужно установить IR Blaster в пределах 50 см и 45 градусов вверх, вниз, влево и вправо от ИК-датчика внешних устройств. Следуйте инструкциям ниже, чтобы подключить удлинительный ИК-кабель к телевизору Samsung Smart TV Series.
Подключение ИК-удлинителя к телевизору Samsung Smart TV серии
Настройка разделена на три этапа, поэтому первый шаг — начать работу с универсальным пультом дистанционного управления:
Шаг 1 Начало работы с универсальным пультом дистанционного управления
Сначала включите TV, затем нажмите «Меню» на пульте дистанционного управления, чтобы запустить настройку универсального пульта ДУ, как показано ниже.
И теперь вы можете выбрать опцию system из меню, затем нажать клавишу Enter, как показано на скриншоте
В любом случае вам нужно выбрать диспетчер устройств и нажать ENTER , чтобы начать настройку Universal Remote.
Теперь вам нужно получить доступ к опции универсальной удаленной настройки, нажав ENTER .
Шаг-2 Поиск поставщика услуг
Вы должны управлять устройством, подключенным к телевизору, с помощью пульта дистанционного управления телевизора Samsung.Включите подключенное устройство и выберите опцию запуска с помощью пульта управления Smart Touch, затем нажмите ENTER, как показано ниже:
У вас есть порт ИК-выхода на задней панели телевизора, подключите к нему ИК-кабель и найдите излучатель рядом с устройство, которым вы должны управлять, и нажмите OK, чтобы продолжить. Кабель-удлинитель передает сигналы между телевизором и другими устройствами.
Ваш пульт дистанционного управления блоком настройки IPTV, спутником, когда ваш блок настройки подключен к спутнику, выберите приставку Set Top Box для настройки с телевизором и нажмите Enter.
Теперь вам нужно выбрать поставщика ТВ-поиска, после чего вы можете управлять телеприставкой с помощью пульта дистанционного управления, нажав Введите с пульта дистанционного управления. Теперь вам нужно вставить имя вашего поставщика услуг .
Укажите название вашего бренда и выберите NEXT с помощью Samsung Smart Touch control , затем нажмите ENTER.
Выберите поставщика услуг TV из списка, доступного на экране TV .Если вашего выбора нет в списке, вам нужно щелкнуть «Другие поставщики ТВ-услуг » внизу списка и выбрать имя, затем нажать Enter.
Шаг-3 Завершение универсальной удаленной настройки
Вы должны выбрать TV порт для подключения телеприставки. После выбора TV-порта нажмите Введите для контрольного теста Set Top box .
Теперь вам нужно нажимать кнопки переключения каналов вверх и вниз на пульте дистанционного управления, чтобы завершить настройку. Если изменения происходят в вашем TV , то это хороший знак, теперь вы можете управлять своей телеприставкой с помощью управления Smart Touch. , выберите ДА и нажмите ENTER .
Теперь вы можете увидеть поздравительное сообщение, указывающее, что настройка завершена. Теперь вам нужно выбрать «Выход», нажать «Ввод» и начать работу с подключенным устройством.
Essential Note: Если вы отсоедините удлинительный ИК-кабель, Universal Remote Setup не сможет управлять внешним устройством, вам придется снова подключить его и начать использовать.
РЕШЕНО: Не работает датчик дистанционного управления — Samsung Television
Привет, Джо Энн,
Чтобы найти вашу проблему, возможно, потребуется процесс устранения.Если вы хотите продолжить, я постараюсь провести вас через этот процесс.
Несмотря на то, что вы читаете онлайн-обзоры вашего телевизора, вы не одиноки в проблемах с пультом дистанционного управления.
Процесс включает в себя действия, о которых вы можете подумать «почему?» но, как я сказал, вы должны исключить их из возможностей.
Выполнение некоторых из этих проверок может восстановить заводское состояние телевизора по умолчанию, и вам придется заново настраивать его.Просто чтобы вы знали об этом перед тем, как начать. (если вы конечно хотите это сделать)
1. Работает ли пульт от телевизора, если направить его на телевизор при отключенном датчике пульта ДУ?
Если он видит # 3 ниже
Если нет:
Учитывая, что кнопки питания и громкости являются 2 наиболее часто используемыми кнопками на пульте дистанционного управления, вам необходимо доказать, что пульт телевизора в порядке.
Вы можете проверить пульт с помощью приложения камеры мобильного телефона или цифровой камеры.Просто наведите пульт на телефон или камеру (которая, очевидно, включена) и, глядя на пульт через ЖК-экран, просто нажмите кнопку на пульте. Вы должны увидеть пульсирующий свет на конце пульта дистанционного управления. Сделайте это для кнопки питания и кнопок громкости. Если вы не видите свет, попробуйте другую кнопку, которая, как вы знаете, работает с телевизором, чтобы убедиться, что она работает и что вы делаете это правильно.
Если пульт дистанционного управления работает, также выполните этот тест для кнопок питания и громкости на кабельном пульте дистанционного управления, которые вы используете для управления телевизором, чтобы убедиться, что они также работают.
2. Если кнопки дистанционного управления в порядке, оставьте датчик дистанционного управления отключенным и попробуйте сбросить питание. Выключите телевизор, выключите розетку и отключите телевизор от розетки. Нажмите и удерживайте кнопку питания на телевизоре в течение 30 секунд, а затем отпустите. Подсоедините шнур питания к телевизору, включите розетку и затем включите телевизор. Проверьте, правильно ли работает пульт дистанционного управления.
Если он работает, подключите датчик дистанционного управления (возможно, вам придется настроить его снова), а затем посмотрите, работает ли он по-прежнему нормально.
Если он снова перестает нормально работать
3. Есть ли какие-либо другие электронные устройства или даже световые приборы, которые включены (CFL) в прямом «поле зрения» «окна» удаленного датчика (конечно, не в кабельной коробке)? В таком случае либо выключите их, либо переместите и посмотрите, имеет ли это значение.
Я могу найти только общее руководство пользователя для вашей модели, но мне было интересно, можете ли вы просмотреть параметры меню телевизора где-нибудь в области общих настроек, чтобы увидеть, есть ли упоминание о версии прошивки или программного обеспечения, установленной в телевизор.Для вашего телевизора доступны обновления программного обеспечения, к сожалению, Samsung не сообщает, что они делают и для чего они нужны, но не помешает проверить, установлено ли у вас последнее программное обеспечение.
Прошу прощения за длинный ответ.
Почему я не могу переключать каналы на своем Samsung Smart TV?
Со смарт-телевизором Samsung вам понадобится только один пульт для управления как приложениями Smart TV, так и приставкой кабельного телевидения. Хотя это предназначено для бесперебойной работы, все же есть вероятность, что ваш пульт может доставить вам некоторые проблемы при работе с кабельной приставкой.Например, вы не сможете переключать каналы как обычно.
Если вы не можете переключать каналы на телевизоре Samsung Smart TV, сначала дважды проверьте, запрограммирован ли пульт Samsung на вашу кабельную приставку. Если после этого вы подтвердили, что ваш пульт и кабельная приставка подключены, вам нужно будет перезагрузить пульт.
Телевизор Samsung может многое предложить, когда дело доходит до потоковой передачи, приложений и кабельного телевидения. В последние годы наблюдается рост количества смарт-телевизоров, и Samsung является одной из ведущих компаний по производству качественной продукции.Даже в этом случае вы все равно можете время от времени сталкиваться с ошибкой. Продолжайте читать, чтобы узнать больше о том, как бороться с ошибками дистанционного управления Samsung.
Почему мои каналы не меняются на Samsung Smart TV?
В телевизоре Samsung необходимость в нескольких пультах дистанционного управления ушла в прошлое. Пульт Samsung Smart TV может работать как универсальный пульт и управлять Smart TV и вашей кабельной приставкой.
Если у вас возникли проблемы с удаленной работой с кабелем и переключением каналов, это может быть вызвано несколькими причинами.По данным службы поддержки Samsung, эти причины могут включать:
- Ваш пульт не запрограммирован на вашу кабельную приставку.
- Ваши батареи разряжены.
- Ваш пульт не передает инфракрасный сигнал.
- Необходимо перезагрузить пульт.
Программирование пульта дистанционного управления на кабельную коробку
Если вы используете кабель с телевизором Samsung, вам необходимо подключить кабельную приставку к самому телевизору и запрограммировать на него пульт. Ваш пульт не будет работать с кабельной приставкой, если он не запрограммирован на него. Это может быть проблема, с которой вы столкнулись, если еще не сделали этого.
Программирование пульта дистанционного управления Samsung для управления приставкой кабельного телевидения очень просто. Для этого выполните следующие действия:
- Убедитесь, что ваша кабельная приставка выключена.
- В зависимости от того, какая у вас версия пульта дистанционного управления Samsung, нажмите «кабель» или «режим» на пульте дистанционного управления (это переводит пульт в правильный режим для синхронизации с кабельной приставкой).
- Нажмите маленькую кнопку «set» с отступом на пульте дистанционного управления, используя скрепку или что-то подобное (это подготавливает пульт к приему программного кода).
- Введите свой удаленный код, используя цифровую клавиатуру на пульте дистанционного управления (вы можете найти этот код, обратившись к этому сайту).
- Направьте пульт на кабельную приставку и нажмите «питание».
- Ваш пульт теперь должен быть запрограммирован на кабельную приставку и иметь возможность переключать каналы.
Если ваш пульт по-прежнему не программируется на кабельную приставку после выполнения этих шагов, повторите их, используя другой код из списка кодов телевизоров Samsung.
Сброс Samsung Remote
Если вы уже знаете, что ваш пульт дистанционного управления запрограммирован на вашу кабельную приставку, вам может потребоваться сбросить настройки пульта.Одним из явных индикаторов того, что вам нужно сбросить настройки пульта ДУ, является то, что он не отправляет инфракрасный (инфракрасный) сигнал.
Вы можете легко определить, излучает ли ваш пульт ИК-сигнал, используя камеру телефона; держите пульт перед ним и нажмите любую кнопку на пульте. Если вы видите, что от него исходит цветной свет, это означает, что ваш пульт отправляет сигнал. Если при нажатии на пульт не появляется цветной свет, это означает, что ИК-сигнал не поступает.
Независимо от того, отправляет ли ваш пульт ИК-сигнал или нет, если вы уже попробовали все другие варианты решения проблемы, когда пульт не работает с кабелем, сброс пульта ДУ все еще является возможным решением.Иногда технология может просто выйти из строя, и быстрый сброс может помочь.
Служба поддержки Samsung объясняет, как легко сбросить настройки пульта дистанционного управления Samsung:
- Извлеките батарейки из пульта ДУ.
- Удерживайте кнопку «питание» на пульте дистанционного управления в течение полных 8 секунд.
- Вставьте батарейки обратно в пульт (используйте новые батарейки, если вы считаете, что они разрядились или долгое время находились в пульте дистанционного управления).
- Теперь ваш пульт должен быть сброшен.
Сброс настроек пульта ДУ — хорошее решение, если вы уже меняли каналы на своем смарт-телевизоре Samsung, и он внезапно перестал работать.
Однако, если вы только настраиваете свой Samsung Smart TV с помощью кабеля и выясняете, как переключать каналы, вернитесь к программированию пульта дистанционного управления в соответствии с инструкциями к приставке кабельного телевидения. Скорее всего, это будет для вас эффективным решением.
Заключение
Ваш пульт Samsung очень полезен, когда дело доходит до управления всеми функциями, которые может предложить ваш смарт-телевизор.Однако, если у вас возникли проблемы с переключением каналов, это может означать, что вам все равно нужно запрограммировать пульт дистанционного управления с помощью кабельной приставки. Хотя пульт ДУ автоматически работает с телевизором, для работы с приставкой кабельного телевидения по-прежнему требуется настройка.
Если вы уже знаете, что ваш пульт дистанционного управления запрограммирован на вашу кабельную приставку, и вы все еще испытываете эту проблему, вам следует сбросить настройки пульта дистанционного управления.
После устранения этой проблемы ваш пульт дистанционного управления должен иметь возможность управлять вашими приложениями на смарт-телевизоре Samsung, а также вашими кабельными каналами.
Знаете ли вы, что вы можете подключить свой смарт-телевизор к телефону, чтобы управлять им? Прочтите , эту статью , чтобы узнать больше!
ПультmyTifi для телевизора Samsung в App Store
Нет подписки, богатый набор функций, отличная поддержка клиентов, подлинные отзывы пользователей.
Начните использовать пульт №1 прямо сейчас.
Управляйте своим Samsung Smart TV с помощью жестов с iPhone, iPad и Apple Watch.
Используйте тачпад и клавиатуру для управления веб-браузером телевизора.
В отличие от других приложений myTifi поддерживает новейшие телевизоры Samsung Smart TV.
myTifi использует революционный Smart Control; один экран для управления всеми основными функциями вашего телевизора:
• Жесты смахивания для изменения громкости и канала.
• Настраиваемые кнопки с логотипом сети; просто нажмите логотип, и ваш телевизор перейдет на соответствующий канал (например, 28) напрямую! Это работает даже с цифровыми медиа-боксами через ИК-удлинитель на телевизорах F-Series и H-Series.
• Запустите приложения для ТВ на телевизоре Samsung серии H (модельный год 2014) или более поздней версии.
• Прямое переключение на источник (например, HDMI-1) с помощью настраиваемых кнопок (например, «PlayStation»).
• Коснитесь двумя пальцами, чтобы отключить звук.
• Макросы; запишите серию команд, чтобы легко воспроизвести их позже. Например. объем на 10 уровней ниже во время рекламных пауз.
• Автоматическое отключение звука; при входящем или принятом телефонном звонке отправляется команда «Отключить звук» для подавления звука. Когда вызов завершен, он отправляется снова, чтобы восстановить звук.
• Авто-Зап; позвольте myTifi переключаться между вашими любимыми каналами, чтобы найти интересную трансляцию или быстро заполнить ваш EPG.
• iCloud; поделитесь своими настройками между всеми своими устройствами.
Вкладка «Навигация» позволяет напрямую запускать веб-браузер телевизора. Управляйте курсором пальцем с помощью тачпада.
Отправляйте текст на телевизор с помощью клавиатуры iOS, например веб-адрес.
myTifi поддерживает все телевизоры Samsung Smart TV с 2010 модельного года до последних моделей 2021 года:
• Samsung A-Series + QLED (2021)
• Samsung T-Series + QLED (2020)
• Samsung R-Series + QLED ( 2019)
• Samsung N-Series + QLED (2018)
• Samsung M-Series + QLED (2017)
• Samsung K-Series (2016)
• Samsung J-Series (2015)
• Samsung H-Series (2014) )
• Samsung F-Series (2013)
• Samsung E (S / H) -Series (2012)
• Samsung D-Series TV (2011)
• Samsung C-Series TV (2010)
Попробуйте myTifi и вы будут поражены.Его скачали более 7 миллионов пользователей:
Geepee1952: «Он просто работает. Он каждый раз быстро находит телевизор и был на 100% надежен».
Лондон Тони: «Легко и быстро настраивается. Каналы идеально синхронизируются между iPhone и iPad. Отличная поддержка для разработчиков».
Dudeman0990: «Отличное приложение! Работает намного быстрее, чем заводской пульт, и позволяет мне использовать клавиатуру на моем интеллектуальном телевизоре, поэтому мне не нужно прокручивать буквы при навигации по телевизору. Спасибо!»
ПРИМЕЧАНИЕ
Когда вы используете внешнюю приставку (STB) для просмотра телевидения (например, Xfinity или Sky), вам необходимо настроить функцию «Универсальный пульт» в меню телевизора.Затем телевизор передаст команды с myTifi на STB, чтобы переключить каналы.
Дополнительную информацию см. В нашем руководстве по адресу https://imkapps.com
Premium
Во время первых 25 подключений к телевизору вы можете оценить все функции Premium:
• myTifi на Apple Watch
• включите телевизор (K-Series или выше)
• Smart Source
• Smart Control
• клавиатура и сенсорная панель
• без рекламы
После периода оценки будет применяться стандартная версия.
Вы можете легко стать Премиум-пользователем, сделав разовую покупку.
Конфиденциальность
Разделы «Данные, используемые для отслеживания вас» и «Данные, связанные с вами» используются только для рекламы в стандартной версии.
При покупке версии Premium или версии без рекламы для нашей внутренней диагностики применимы только «Данные, не связанные с вами».
Это делает myTifi самым защищенным от конфиденциальности приложением для удаленного управления в App Store.
Заявление об ограничении ответственности
iMKapps и myTifi никоим образом не связаны с Samsung Electronics.
Вопрос: Как сделать Ir Blaster для Android?
Что такое Android-устройство IR Blaster?
Инфракрасный бластер (или инфракрасный бластер) — это устройство, которое имитирует инфракрасный пульт дистанционного управления для автономного управления устройством, которое обычно управляется только нажатием клавиш пульта дистанционного управления.
В наши дни большинство смартфонов имеют поддержку IR Blaster.
Как включить ИК на моем Android?
Шаги
- Проверьте, есть ли в вашем телефоне ИК-передатчик.Многие телефоны не оснащены ИК-передатчиком.
- Загрузите приложение для ИК-пульта. Запустите Google Play на своем устройстве и найдите «ИК-порт».
- Запустите установленное приложение ИК-пульта дистанционного управления. Коснитесь приложения, чтобы открыть его после установки.
- Направьте ИК-передатчик на устройство, которым вы хотите управлять.
Как я могу проверить свой мобильный ИК-передатчик?
Чтобы проверить ИК-передатчик на вашем телефоне, есть очень простой тест. Откройте переднюю камеру на телефоне1 и приложение Peel (удаленный экран) на телефоне2.Направьте ИК-порт на переднюю камеру и нажмите любую кнопку на пульте (например, «Громкость» или «Смена канала»).
Могу ли я добавить к телефону ИК-передатчик?
IR или InfraRed позволяет использовать ваш смартфон в качестве универсального пульта дистанционного управления для таких устройств, как телевизоры, телеприставки, медиаплееры и даже кондиционеры. Вы можете добавить ИК-передатчик к своему телефону двумя способами — получить ИК-передатчик 3,5 мм или использовать ИК-передатчик, который работает через Bluetooth / WiFi.
В каких телефонах есть ИК-порт?
Лучшие телефоны, которые можно купить с ИК-передатчиком
- Используйте эти телефоны в качестве универсального пульта ДУ.Пульт дистанционного управления — это старая школа.
- Samsung Галактика S6. 120 долларов США.
- LG G5. 349,5 долларов США, Amazon.
- LG V20. 357,9 долларов США, Amazon.
- Huawei Mate 10 Pro. $ 539,95 Amazon.
- Huawei P10 Plus. 604,99 долларов США, Amazon.
- Huawei Honor 9. 469 долларов, Amazon.
- LeEco Pro 3. 208 долларов США, Amazon.
В каком телефоне есть ИК-порт?
«ИК» в ИК-передатчике просто означает «инфракрасный». Само оборудование также не менее просто для понимания.Если в вашем телефоне есть ИК-порт, он позволит вам отправлять команды через инфракрасные лучи на другое устройство, такое как телевизор, телевизионная приставка или стереосистема, совместимая с ИК-пультами.
Есть ли у s8 ИК?
Нет, в Samsung Galaxy S8 нет пульта ДУ для ИК-порта. Но это лучший смартфон с потрясающими характеристиками и изогнутым экраном. Восьмиядерный процессор Samsung Exynos 8895 с тактовой частотой 1,9 ГГц.
Как я узнаю, что мой ИК-передатчик работает?
Проверьте, передает ли ИК-пульт дистанционного управления инфракрасные сигналы.
- Включите камеру или камеру на мобильном телефоне.
- Направьте конец пульта дистанционного управления с ИК-излучателем на камеру, объектив видеокамеры или экран мобильного телефона.
- Нажмите и удерживайте одну из кнопок на пульте дистанционного управления.
- Посмотрите в видоискатель или на ЖК-экран.
Что такое ИК-порт?
ИК-порт. Инфракрасное управление — беспроводная среда дистанционного управления, которая посылает сигналы на устройство в виде импульсов, передаваемых в инфракрасном спектре света. Его использование ограничено оборудованием в пределах прямой видимости или отражениями от стен или потолка.Иногда его называют «ИК-пульт».
Есть ли в Oneplus 6 ИК-порт?
К сожалению, как и все предыдущие телефоны OnePlus, в OnePlus 6 отсутствует ИК-порт. Это означает, что вы не можете использовать телефон для управления другими электронными устройствами, такими как телевизор, музыкальный проигрыватель, кондиционер, пока они не будут «умными».
Есть ли в Poco f1 ИК-порт?
Нет, у Xiaomi Poco F1 нет ИК-передатчика. Устройство поддерживает следующие датчики: датчик освещенности, датчик приближения, акселерометр, компас, гироскоп.Вы также можете проверить полные характеристики здесь: Xiaomi Poco F1.
Есть ли у s9 ИК-порт?
К сожалению, Samsung продолжила эту тенденцию и отказалась от включения ИК-порта в Galaxy S9. Huawei — единственный крупный OEM-производитель, который включает ИК-порт на своих флагманских телефонах серии Mate. Недавно представленный компанией Mate 10 оснащен ИК-передатчиком, который можно использовать для управления расположенными поблизости устройствами.
Нужен ли мне ИК-передатчик?
Для работы ИК-передатчика необходимо сначала подключить его к системе Smart TV и другим устройствам, которыми вы хотите управлять.Одним из нескольких преимуществ ИК-бластеров является то, что вам не нужно иметь прямой контакт с вашей телевизионной системой для управления ею.
Как работает ИК-передатчик?
Инфракрасный бластер (ИК звучит лучше и менее технично) — это гаджет, который принимает какой-то ввод с вашего пульта дистанционного управления и передает его через инфракрасный порт на ИК-совместимое устройство, которым вы пытаетесь управлять. ИК-передатчик телевизора позволяет ему «общаться» с другим устройством, например с кабельной приставкой.
Могу ли я использовать свой телефон как пульт от телевизора?
Настройте приложение дистанционного управления.Совет. Загрузите и установите на свое устройство приложение Android TV Remote Control из Google Play или App Store, если вы еще этого не сделали. Убедитесь, что ваше устройство подключено к тому же Wi-Fi, что и ваш Android TV. На своем устройстве откройте приложение Android TV Remote Control.
Есть ли в Oppo IR Blaster?
Инфракрасный бластер или ИК-передатчик — это устройство или компонент, который действует как пульт и используется для управления удаленными устройствами, такими как телевизоры, DVD-проигрыватели, кондиционер, телеприставка и т. Д.Поэтому, если ваш смартфон оснащен ИК-передатчиком, он может работать как универсальный пульт.
Есть ли в Iphone ИК-порт?
Нет, iPhone 6 и iPhone 6 Plus не оснащены ИК-передатчиком, несмотря на слухи об обратном. ИК-передатчик (или инфракрасный передатчик) позволяет смартфону действовать как универсальный пульт дистанционного управления для таких устройств, как телевизор, проигрыватель Blu-ray или телеприставка.
Есть ли у Samsung a6 ИК-порт?
Нет, в Samsung Galaxy A6 Plus нет ИК-порта.
Есть ли в Galaxy s7 ИК-порт?
К сожалению, в Samsung Galaxy S7 нет ИК-передатчика, поэтому вы не можете использовать его в качестве пульта дистанционного управления телевизором. Однако Peel Smart Remote (подробности ниже) позволяет использовать телевизор через устройство Roku или Pronto, подключенное к телевизору.
Есть ли в Iphone 10 ИК-порт?
Apple упаковала iPhone X, iPhone 8 и iPhone 8 Plus первоклассным внутренним устройством и передовыми технологиями. Несмотря на это, новым iPhone не хватает одной ключевой аппаратной функции: ИК-передатчика.Хотя Apple никогда не включала ИК-порт в iPhone, это не означает, что эта функция бесполезна.
Есть ли у s10 ИК-порт?
Начиная с серии Galaxy S7, Samsung навсегда отказалась от ИК-передатчика. Итак, вернула ли компания полезный ИК-передатчик на Galaxy S10 или Galaxy S10 +? К сожалению, ответ по-прежнему отрицательный. Прямо сейчас, если вам нужен флагманский телефон с ИК-передатчиком, единственный вариант — Huawei.
Есть ли приложение дистанционного управления для телевизоров, отличных от Smart TV?
Универсальное удаленное приложение для вашего не Smart TV.Умный пульт больше не является новой концепцией. Даже если вы не следили за ним или даже не смотрите телевизор, вы, возможно, слышали бормотание о нескольких удаленных приложениях, которые могут превратить ваш смартфон в универсальный пульт. Он действует как пульт дистанционного управления для вашего не умного телевизора.
Есть ли в Samsung m20 ИК-порт?
В Galaxy M20 нет ИК-передатчика.
Как узнать, какой у меня пульт РЧ или ИК?
Чтобы проверить, управляется ли ваше устройство с помощью РЧ (радиочастоты) или ИК (инфракрасного) пульта дистанционного управления:
- Включите устройство вручную.
- Закройте рукой переднюю часть оригинального пульта дистанционного управления, поставляемого с устройством.
- Нажмите любую кнопку на пульте дистанционного управления, на которую, как вы знаете, устройство реагирует нормально.
Что такое ИК-порт в Sony Android TV?
IR Blaster позволяет управлять приставкой или AV-ресивером, подключенным к телевизору, с помощью пульта ДУ телевизора. (Модели, совместимые с IR Blaster, могут быть недоступны в зависимости от вашей модели / страны.)
Есть ли у Xbox One ИК-передатчик?
Подсветка ИК-порта на Xbox намного ярче, чем на пульте дистанционного управления.Это означает, что вы можете использовать свой Kinect 2 и / или контроллеры для включения / выключения или регулировки громкости на каждом устройстве в комнате, где находится Xbox One S.
Есть ли у Note 9 ИК-порт?
К сожалению, как и в Galaxy S9, в Note 9 отсутствует ИК-порт. Это означает, что последний раз, когда Samsung включал ИК-порт на одном из своих флагманских устройств, был Galaxy S6. Что касается серии Note, последним телефоном Note с ИК-передатчиком был Galaxy Note 4.
Есть ли Nokia 6.1 Plus есть ИК-бластер?
ИК-передатчик. Как и большинство смартфонов Xiaomi, Mi A2 оснащен ИК-передатчиком. Это означает, что вы можете использовать Mi A2 в качестве универсального пульта дистанционного управления для управления всеми своими электронными устройствами, такими как телевизор, телеприставка и многое другое. В OPPO F9 Pro и Nokia 6.1 Plus отсутствует ИК-порт.
Есть ли у s10 ИК?
К сожалению, Samsung отказалась, в Galaxy S10 нет ИК-передатчика. ИК — это сокращение от «Инфракрасное излучение», ИК-передатчик позволяет отправлять команды и управлять электронными устройствами через инфракрасные лучи, как универсальный ИК-пульт.
Есть ли у honor 8x IR Blaster?
Ответ: Нет, в Huawei Honor 8X нет ИК-порта / датчика, это означает, что вы не получите ИК-пульт дистанционного управления для управления телевизором или кондиционером.
Фотография в статье «Wikimedia Commons» https://commons.wikimedia.org/wiki/File:HTC_One_Rear_View_Top.jpg
10 лучших способов исправить неработающий пульт Samsung Smart TV — CONCH TECH
Samsung заработал себе репутацию производителей качественных телевизоров, и их Smart TV сыграли значительную роль в этой репутации, предлагая отличные функции и удобство для ваших пальцев, и все это встроено в сам телевизор без каких-либо дополнительных устройств.
Сброс — самый простой способ исправить пульт Samsung Smart TV:
- Извлеките батареи из пульта
- Отключите телевизор от стены
- Подождите 60 секунд
- Подключите телевизор снова
- Подождите , пока телевизор не включится
- Вставьте батарейки обратно в пульт, посмотрите, работает ли он
Мало кто будет отрицать привлекательность такого рода функциональность, но удобна только тогда, когда работает.Если ваш пульт перестает работать, эти полезные функции внезапно перестают быть полезными. К счастью, есть много вещей, которые вы можете попробовать, прежде чем отправить свой пульт в корзину. Продолжайте читать, чтобы узнать, как обращаться с пультом дистанционного управления Samsung Smart TV, который не работает. Оцените самые надежные пульты дистанционного управления Samsung на Amazon прямо сейчас!
Лучшие способы решения проблем пульта дистанционного управления Samsung Smart TVСуществует несколько причин, по которым пульт дистанционного управления Samsung Smart TV может перестать работать, от очень очевидных до явно не очевидных.Ниже мы собрали некоторые из наиболее распространенных причин этой проблемы.
Для начала, вот руководство по интеллектуальному пульту дистанционного управления Samsung, которое предоставит вам подробную информацию о том, как обращаться с пультом дистанционного управления.
1. Проверьте свою сеть
Это может быть хорошей отправной точкой, потому что без надлежащего подключения к Интернету ваш Smart TV или пульт никогда не будут работать должным образом. Кроме того, включение и выключение чего-либо никогда никому не повредит, так что давайте попробуем.
- Отключите модем, маршрутизатор, телевизор
- Подождите примерно 1 минуту
- Подключите их обратно
Этот шаг сам по себе не решит проблему, но если вы можете без проблем управлять телевизором со своего смартфона, вы можете развернуть проблему программного обеспечения телевизора.
3. Получите новый модуль WiFiОбычно он поставляется с кнопкой питания и ИК-датчиком и может быть виновником. Поэтому, когда модуль WIFI не работает, кажется, что телевизор завис в ожидании ответа от сети. Они очень дешевые, стоят 10 долларов и могут помочь вам подключить пульт к телевизору Samsung.Замените его новым модулем WiFi и, собрав все вместе, выполните сброс настроек телевизора к заводским настройкам.
4. Очистите ИК-датчик / пульт ДУЭто бесплатное решение, которое очень легко внедрить. Просто подуйте на клеммы датчика и кабель, который подключается к плате, они могут запыться и не принимать сигнал должным образом. Вы можете сделать то же самое с датчиком на пульте дистанционного управления, чтобы убедиться, что он чист и готов к работе.
5. Замените плоские батареиМы действительно сказали, что некоторые из них очень очевидны, и нет ничего более очевидного, чем плоские батареи .Если ваш пульт не работает, в первую очередь проверьте, не разрядились ли батареи. Самый простой способ сделать это — попробовать использовать в пульте ДУ другой набор батареек, которые, как вы знаете, исправны.
6.Проверьте, подключен ли пультМы знаем; пульт был сопряжен раньше, почему бы ему не подключиться сейчас? К сожалению, в мире технологий такое бывает. Если вы не знаете, почему ваш пульт не работает, а батареи не были проблемой, стоит убедиться, что пульт по-прежнему подключен к телевизору. Нажмите и удерживайте кнопки Возврат и Воспроизведение / Пауза примерно 5 секунд . Ваш TV начнет синхронизацию с Smart Remote .
7. Проверьте обновления программного обеспечения вашего телевизора
Для танго нужны двое, поэтому проблема может быть не в пульте дистанционного управления, а в телевизоре. Может возникнуть проблема с программным обеспечением телевизора, поэтому мы должны исключить ее, проверив, есть ли что-то, что нужно сделать. Процесс может отличаться от телевизора к телевизору, но вот общие рекомендации.
- Перейдите к настройкам ⇒Все настройки / поддержка
- Выберите Обновление программного обеспечения
- Выберите сеть. Пропустите этот шаг, если он недоступен
- Выберите Да / OK для установки обновления
Если у вас Samsung Smart TV, ваш пульт должен работать через Bluetooth , но на случай, если у вас есть инфракрасный пульт, убедитесь, что нет никаких препятствий между вашим пультом и ТВ-приемником, когда вы им пользуетесь.
9. Перезагрузите телевизорПри использовании любого достаточно сложного программного обеспечения время от времени могут возникать проблемы, особенно если это программное обеспечение использовалось в течение длительного времени без перезагрузки.
Программное обеспечение, отвечающее за «умную» часть вашего Smart TV, также подвержено подобным проблемам, поэтому, возможно, стоит выполнить полную перезагрузку, прежде чем предполагать, что ваш пульт или телевизор не работают. Для этого просто выключите телевизор и отключите его от сети на минуту или две.Обычно это хорошая отправная точка при попытке найти причину проблемы.
- Нажмите и , продолжайте удерживать кнопку питания на пульте дистанционного управления примерно 5 секунд , пока телевизор не перезагрузится
- Если проблема не исчезнет, полностью отключите телевизор от стены . Затем нажмите кнопку питания на телевизоре и отпустите
- Подождите 2 минуты , подключите шнур питания телевизора обратно в
Иногда, даже если это звучит немного странно, оригинальный пульт от телевизора может стать причиной всей драмы. Попробуйте приобрести новый пульт, желательно универсальный, который может вам помочь и стоит всего около 10 долларов. Оцените самые надежные пульты дистанционного управления Samsung на Amazon прямо сейчас!
Естественно, лучший способ починить пульт Samsung Smart TV будет зависеть от проблемы, из-за которой он не работает. Если ваши батареи разряжаются, вы сможете исправить ситуацию, заменив их; однако может потребоваться повторное сопряжение пульта ДУ.Как упоминалось выше, вам все равно может потребоваться выполнить сопряжение пульта дистанционного управления, даже если с батареями все в порядке — иногда такое случается.
Еще одна вещь, которую можно попробовать при возникновении проблем с телевизором Samsung Smart TV, — это отключить телевизор от сети и оставить его на минуту или две. Если вы испробовали все, что упомянуто здесь и выше, есть вероятность, что ваш пульт сломан, и в этом случае вам может потребоваться его замена.
Что делать, если на пульте дистанционного управления Samsung работает только кнопка питанияРабота только кнопки питания обычно является признаком того, что пульт дистанционного управления потерял связь с телевизором. В этом случае вам нужно будет снова выполнить сопряжение. Точный процесс может отличаться от телевизора к телевизору, но общий процесс включает:
- Выключить телевизор ,
- Отключить его от источника питания на 15 секунд.
- Включите его снова и включите,
- Удерживайте кнопки «Назад» и «Воспроизведение / Пауза» на пульте дистанционного управления в течение примерно 10 секунд.
- Если это сработает, вы должны увидеть на телевизоре сообщение о том, что он соединяется с пультом дистанционного управления.
Эта проблема также может быть вызвана зависанием одной из кнопок на пульте дистанционного управления. Вот как вы можете это исправить:
- Извлеките батареи пульта дистанционного управления
- Удерживайте кнопку питания около 30 секунд c. для разряда всего лишнего аккумулятора
- Нажмите каждую кнопку несколько раз, это должно помочь избавиться от застрявшей кнопки.
Если ваш телевизор полностью не реагирует на пульт и ни одно из вышеперечисленных решений не помогло, это, к сожалению, указывает на проблему с оборудованием. Возможно, неисправен ваш телевизор; однако, скорее всего, это сам пульт. Если у вас есть друг или член семьи с Samsung Smart TV, подумайте о том, чтобы одолжить их пульт, чтобы убедиться, что ваш неисправен, прежде чем тратить деньги на замену.
Как сбросить пульт Samsung Smart TVИногда сброс пульта Smart TV может помочь решить определенные проблемы. Важно отметить, что сброс настроек пульта ДУ означает не просто удаление батареек — некоторая информация, хранящаяся в вашем пульте дистанционного управления, является постоянной, то есть она все еще будет там после того, как батареи были извлечены.
Перезагрузка пульта дистанционного управления — это тот же процесс, который мы упоминали выше, когда вы удерживаете кнопки «Назад» и «Воспроизведение / пауза» до тех пор, пока ваш телевизор не выдаст вам сообщение о том, что он сопряжен с . Возможно, вы захотите ненадолго отключить телевизор от сети, прежде чем пытаться это сделать, поскольку жесткая перезагрузка должна гарантировать, что временные проблемы с программным обеспечением не помешают процессу.
Как выполнить сопряжение пульта дистанционного управления Samsung Smart TVПроцесс сопряжения / сброса для пульта дистанционного управления Samsung Smart TV такой же, поэтому вам снова нужно удерживать кнопки «Назад» и «Воспроизведение / Пауза» до тех пор, пока Ваш телевизор распознает пульт и выдает сообщение о том, что это сопряжение .Как только это будет сделано, ваш телевизор должен быть подключен к новому пульту дистанционного управления.
ВыводыПульты дистанционного управления Smart TV от Samsung дадут вам огромное удобство, поэтому по понятным причинам, когда они выходят из строя, становится неприятно. При этом, хотя аппаратные сбои не являются невозможными, такие сбои часто являются результатом очень решаемой проблемы, которая не требует нового пульта дистанционного управления или посещения специалиста.
Просто не забудьте не торопиться и охватить все различные возможности, потому что вы можете гарантировать, что если вы пропустите одну потенциальную неисправность, она в конечном итоге окажется той неисправностью, которая является проблемой.
Привет, любители техники! Меня зовут Джеймс, я администратор и часто пишу в этом блоге. Я техно-компьютерщик, поэтому в этом блоге я хочу поделиться с вами всеми своими знаниями, чтобы облегчить вам жизнь в плане работы с технологиями.
Установите пользовательское содержимое вкладки HTML для автора на странице своего профиля .
 д.
д.