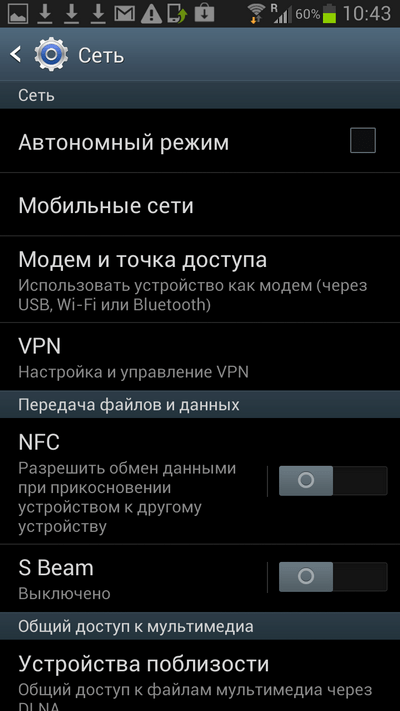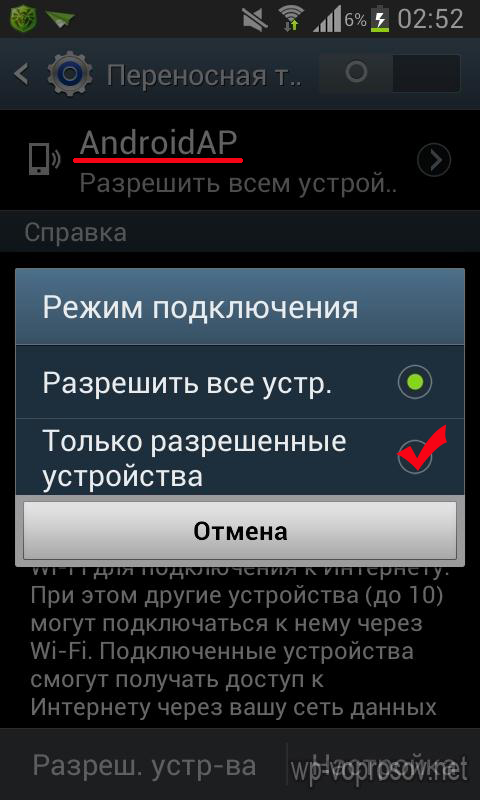Телефон на Android как Wi-Fi адаптер для компьютера
Сегодня в комментариях мне задали очень интересный вопрос. Можно ли в качестве Wi-Fi адаптера для компьютера использовать телефон на Android. Чтобы телефон, или планшет был подключен к Wi-Fi сети, и в режиме модема по USB кабелю передавал интернет на стационарный компьютер. У которого нет Wi-Fi адаптера и соответственно нет возможности напрямую подключатся к беспроводным сетям. И как оказалось – можно.
У меня почему-то никогда не было такой необходимости, и я не интересовался этим вопросом. Еще вроде со второй версии, на Android появился режим модема. И практически все телефоны и планшеты могут раздавать интернет на другие устройства по Wi-Fi, Bluetooth и по USB кабелю. Но как оказалось, Android устройства могут делится не только мобильным интернетом (EDGE, 3G, 4G), но и Wi-Fi. А это значит, что с телефона можно сделать полноценный Wi-Fi адаптер для ПК.
Это очень полезная функция. Не редко бывает ситуация, когда после установки роутера, или покупки ПК нет возможности протянуть сетевой кабель к компьютеру.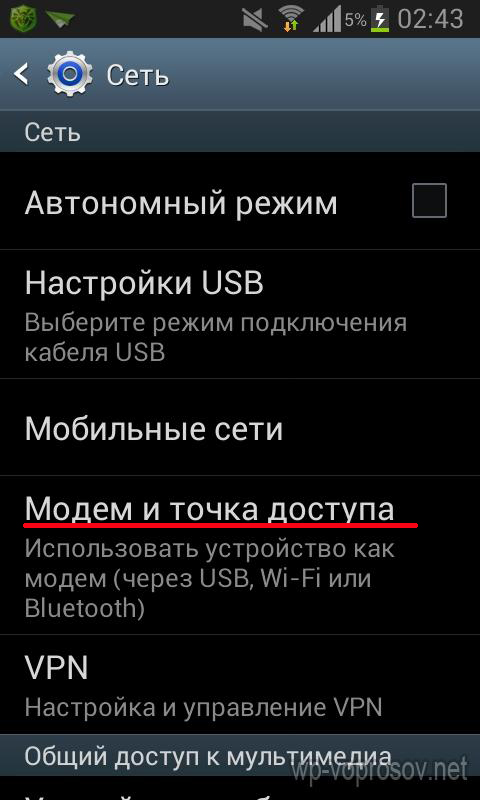
Я все настроил и проверил на телефоне Samsung Galaxy J5. Нашел только такой. Понимаю, что на других телефонах и планшетах, с другой версией Android и оболочкой, настройки могут немного отличатся. Но, думаю, не критично. Разберетесь. Или спросите в комментариях, если не сможете найти настройки.
Хочу еще добавить, что подключение к Wi-Fi сети через телефон работает очень стабильно и быстро. Интернет на компьютере «летает». В телефонах устанавливают хорошие беспроводные модули (не на всех, конечно).
Подключаем компьютер к Wi-Fi сети через Android-устройство в роли адаптера
Сначала советую отключить мобильный интернет на своем телефоне. Просто отключите передачу данных через сотовую сеть. Это на всякий случай. Чтобы точно знать, что используется подключение по Wi-Fi.
Конечно же, ваш телефон должен быть подключен к Wi-Fi сети.
С помощью USB кабеля подключаем телефон к компьютеру. Он будет работать не только как адаптер, но еще и будет заражаться.
На телефоне заходим в настройки, в раздел «Подключения», дальше переходим в «Точка доступа и модем» и включаем «USB-модем» (общий доступ к интернет-подключению на этом телефоне).
На компьютере сразу появится доступ к интернету через телефон.
Появится просто еще один сетевой адаптер. У меня Ethernet 4 (Remote NDIS based Internet Sharing Device). У вас может быть другой. Это не важно.
Чтобы перестать использовать свой смартфон в качестве Wi-Fi приемника, просто отключите функцию «USB-модем» в настройках, или отключите телефон от компьютера.
Точно так же можно использовать и планшет на Android.
Надеюсь, эта статья вам пригодилась. Обязательно оставляйте в комментариях свои отзывы.
Как использовать телефон в качестве модема: USB, Wi-Fi, Bluetooth
ВНИМАНИЕ! Советую прочитать статью до конца, так как там написино то, что нигде почему-то не описано.
Всем доброго времени суток! Разбираем очередное письмо, которое пришло к нам в редакцию, с вопросом – как телефон использовать в качестве модема? По сути, вы можете использовать один из трех вариантов: USB, Bluetooth и Wi-Fi. Для ЮСБ подключения можно использовать кабель, который идет от зарядки. В остальных случаях вам понадобится только второе устройство, на котором есть Bluetooth или Wi-Fi модуль.
Далее я постараюсь как можно понятнее и подробнее описать инструкцию с картинками и небольшими пояснениями, так как почему-то в интернете по данной теме нет ничего внятного. Расскажу как про Android, так и про iPhone. Также расскажу про подключение и проблемы, которые могут возникнуть после раздачи. Если у вас будут вопросы, вы заметите ошибку или у вас будут дополнения – пишите в комментариях.
ПРИМЕЧАНИЕ! Инструкции подходят для смартфонов: Samsung, Xiaomi, Huawei (Honor), HTC, Nokia, Google, Sony, Motorola, Vivo, Realme, Oppo, OnePlus, Lenovo, Redmi и другие.
В том числе iPhone: 4, 4s, 5, 5s, 6, 6s, 7, 7s, SE, X, 11 и другие.
Android
Чтобы использовать телефон как модем, вам нужно изначально выбрать один из путей подключения, о которых я написал выше. Для ПК чаще всего используют именно USB подключение, так как у компьютера нет Wi-Fi модуля. Для ноутбука подойдет WiFi и «Блютус».
- Убедитесь, что у вас включен мобильный интернет на телефоне. Также я бы советовал выключить вай-фай, если он активен. Далее зайдите в основное меню и найдите раздел настроек – они обычно имеют значок шестеренки.
- Теперь находим раздел сети и интернета. В некоторых прошивках раздел может иметь отдельное название «Wi-Fi». Заходим туда.
- Заходим в «Точку доступа и модема». Иногда он может называться как просто «Режим точки доступа» или «Режим модема».
Теперь, чтобы использовать телефон как модем, нужно выбрать одно из подключений ниже. Просто нажмите на пункты, чтобы их раскрыть.
Wi-Fi
Итак, теперь нам надо включить бегунок в режим «Вкл» напротив «Точки доступа WiFi». После этого ваш смартфон превратится в некий модем и одновременно в роутер. Он будет принимать мобильный интернет и раздавать его через беспроводную сеть на другие устройства.
Если вы не знаете имя сети и пароль от неё, то вы можете зайти в настройки, которые находятся чуть ниже. Далее вы можете поменять имя сети, пароль, а также установить класс защиты. Также если ваш телефон поддерживает частоту 5 ГГц, то можно включить и этот режим – главное убедитесь, что второе устройство поддерживает «пятёрку».
ПРИМЕЧАНИЕ! Для безопасности лучше всего оставить тип шифрования как WPA2-PSK.
USB
Чтобы использовать телефон как модем для компьютера через USB подключение, нужно в первую очередь взять кабель от зарядки и подключить его к телефону и к ПК. Только после этого режим ЮСБ-модема будем активен, и вы сможете его включить. Активируем его!
Активируем его!
Bluetooth
Просто активируем режим «Bluetooth-модема».
iPhone и iPad
- Нажимаем по шестеренке.
- Переходим в раздел «Режим модема».
- Активируем верхний бегунок.
- Выберите тип подключения.
- Если вы раздаете интернет по беспроводной сети, то пароль можно посмотреть чуть ниже.
- Его также можно поменять.
Подключение c компьютера
Перед подключением, если вы подключены с компьютера к какому-то модему, роутеру или у вас подключена 3G/4G флешка – то все отключите. Иначе могут возникнуть проблемы при настройке смартфона в качестве модема.
WiFi
Теперь останется подключиться к данной Wi-Fi сети. На компе или ноуте нужно будет нажать на подключение в правом нижнем углу в трее. После этого выбрать созданную сеть и нажать «Подключиться». Не забудьте ввести пароль. Если будут какие-то проблемы с подключением, то попробуйте убрать ключ.
Не забудьте ввести пароль. Если будут какие-то проблемы с подключением, то попробуйте убрать ключ.
Также убедитесь, что у вас стоит частота 2.4 ГГц – так как она чаще всего используется во всех известных беспроводных адаптерах. Можно попробовать обновить драйвера на вайфай модуль у компьютера, если проблема сохранится.
ПРИМЕЧАНИЕ! Если при подключении интернета не будет, то перейдите к последней главе.
Через USB кабель
После этого в трее на подключении вы увидите, что связь начинает потихоньку устанавливаться. Дождитесь пока кружок исчезнет полностью. После этого телефон будет работать как USB-модем.
ВНИМАНИЕ! Если же после подключения вы увидите, что сверху появился желтый треугольник, то перейдите к последней главе данной статьи.
Bluetooth
Нажимаем на клавиатуре на кнопки «Win+i». Далее переходим в раздел «Bluetooth», включаем модуль и нажимаем на наш смартфон для подключения.
Теперь отыщите в трее значок «Голубого зуба» и нажимаем на него правой кнопкой. Переходим в раздел подключения к личной сети (PAN).
Нажмите на свой телефон правой кнопкой, далее выбираем: «Подключиться через» – «Точка доступа».
Нет интернета
Если кто не знает, но большинство мобильных операторов блокируют раздачу интернета при активации режима модема. Зачем они это делают? – наверное от жадности, кто их поймет. Некоторые провайдеры дают возможность попользоваться бесплатно какое-то время. Кто-то вообще блокирует или ограничивает скорость. Но переживать не стоит и все эти ограничения легко обходятся. Смотрим инструкции по своим операторам:
Как сделать телефон как модем для компьютера через USB
В наши дни постоянный доступ в глобальную сеть необходим для многих людей. Ведь это одно из важных условий полноценной и комфортной жизни в современном мире, успешной профессиональной деятельности, быстрого получения нужной информации, интересного времяпрепровождения и так далее.
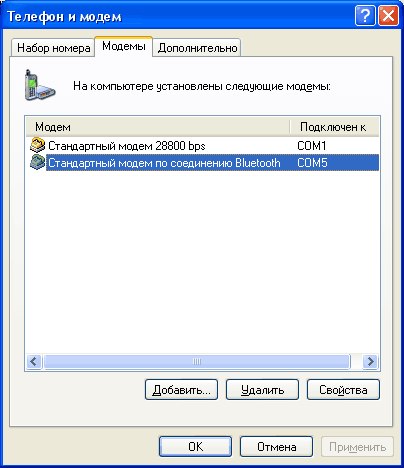 Но что делать человеку, если он оказался в точке, где нет проводного широкополосного интернета и USB-модема, а с компьютера надо срочно попасть во «всемирную паутину»?
Но что делать человеку, если он оказался в точке, где нет проводного широкополосного интернета и USB-модема, а с компьютера надо срочно попасть во «всемирную паутину»?Используем телефон как модем
Рассмотрим один из вариантов решения такой проблемы. Смартфоны сейчас есть почти у всех. И это устройство вполне может помочь нам в качестве модема для персонального компьютера, учитывая достаточное покрытие местности сигналом сетей 3G и 4G от сотовых операторов. Попробуем подключить свой смартфон к ПК через USB-порт и настроить интернет-соединение.
Подключение телефона как модема через USB
Итак, у нас есть персональный компьютер с Windows 8 на борту и смартфон на базе Android. Необходимо подключить телефон к ПК через USB-порт и с его помощью получить доступ к интернету. В других версиях ОС от Майкрософт и на устройствах с iOS действия будут похожими с сохранением общей логической последовательности. Единственный дополнительный девайс, который нам потребуется, — это штатный кабель USB от телефонной зарядки или аналогичный с идентичными разъёмами. Приступим.
Приступим.
- Включаем компьютер. Дожидаемся полной загрузки операционной системы.
- На смартфоне открываем «Настройки», где нам необходимо внести несколько важных изменений.
- На вкладке системных настроек находим раздел
- На последующей странице нас интересует «Хот-спот», то есть точка доступа. Тапаем на эту строку.
- В устройствах на Андроид возможны три варианта создания точки доступа: через Wi-Fi, с помощью Bluetooth и необходимый нам сейчас интернет через USB. Передвигаемся на нужную вкладку со знакомым значком.
- Теперь пришло время осуществить физическое подключение смартфона к компьютеру по USB, используя соответствующий кабель.
- На мобильном устройстве передвигаем ползунок вправо, включая функцию «Интернет через USB». Обращаем внимание, что при активированном общем доступе к мобильной сети нельзя будет попасть в память телефона на компьютере.

- Виндовс начинает автоматическую установку драйверов для смартфона. Этот процесс занимает несколько минут. Ждём его окончания.
- На экране смартфона появляется надпись о том, что персональная точка доступа включена. Это значит, что мы всё сделали правильно.
- Теперь остаётся только настроить новую сеть в соответствии со своими критериями, например, получить доступ к сетевым принтерам и другим устройствам.
- Поставленная задача успешно выполнена. Можно пользоваться в полной мере доступом в глобальную сеть. Готово!
Отключение режима модема
После того как потребность в использовании телефона в качестве модема для компьютера отпала, необходимо отключить кабель USB и включённую функцию на смартфоне. В какой последовательности это лучше сделать?
- Сначала опять заходим в настройки смартфона и двигаем ползунок влево, выключая интернет через USB.
- Разворачиваем трей на рабочем столе компьютера и находим значок подключений устройств через USB-порты.

- Кликаем правой кнопкой мыши по этой иконке и находим строку с именем смартфона. Нажимаем «Извлечь».
- Всплывает окно с сообщением о возможности безопасного извлечения оборудования. Отключаем провод USB от компьютера и смартфона. Процесс отсоединения завершён.
Как вы видите, настроить доступ в интернет для компьютера через мобильный телефон, используя кабель USB, довольно просто. Главное, не забывайте контролировать расходование трафика, ведь у сотовых операторов тарифы могут кардинально отличаться от предложений проводных интернет-провайдеров.
Читайте также: 5 способов подключения компьютера к интернету
Мы рады, что смогли помочь Вам в решении проблемы.Опишите, что у вас не получилось. Наши специалисты постараются ответить максимально быстро.
Помогла ли вам эта статья?
ДА НЕТКак пользоваться Блютуз-модемом на Андроид
Этап 1: Подготовка
Перед началом использования следует провести подготовку, которая включает в себя такие шаги:- Проверьте, работают ли на Android и на целевом компьютере нужные модули: в первом случае Bluetooth и GSM, во втором – только первый.

- Также убедитесь, что на ПК обновлены драйвера.
- Для работы рассматриваемой возможности нужно, чтобы на телефоне были активны 3G или 4G.
- Использование Android-гаджета в режиме модема сильно разряжает батарею, поэтому перед выполнением инструкции его лучше подключить к зарядке.
Этап 2: Сопряжение устройств
Для подключения к интернету через Bluetooth понадобится создать соответствующее соединение.
- Откройте «Настройки» – «Bluetooth».
Далее активируйте переключатель «Включить Bluetooth».
Также можете использовать кнопку из «шторки», если вывели её туда.
- Щёлкните по элементу «Добавление Bluetooth или другого устройства».

В следующем окне тапните «Bluetooth».
- Подождите, пока в списке появится ваш смартфон, и щёлкните по нему левой кнопкой мыши.
Будет отображено сообщение с кодом соединения, запомните эти цифры.
- Взгляните на телефон и проверьте, соответствует ли код, затем нажмите «Принять».
На компьютере кликните «Подключиться».
После этой процедуры устройства должны соединиться. Если этого не произошло, повторите включение Блютуза на компьютере и сопряжения обоих девайсов.
Этап 3: Включение модема
Для решения непосредственно нашей задачи нужно проделать следующее:
- Откройте «Настройки» – «Беспроводные сети» – «Дополнительные функции». Должен появиться переключатель «Bluetooth-модем», нажмите на него.
- Таким образом мы настроили режим блютуз-модема на телефоне. Для использования этой возможности на компьютере с Windows 10 нужно открыть системный трей, кликнуть правой кнопкой по значку «синезуба» и выбрать вариант «Присоединиться к личной сети (PAN)».

- В списке устройств найдите телефон, который используется как модем, кликните по нему правой кнопкой мыши и выберите пункт «Подключаться через» – «Прямое соединение».
Проверьте работу интернета – запустите браузер и перейдите на какую-нибудь страницу. Если всё сделано правильно, соединение с сетью заработает и на ПК.
Опишите, что у вас не получилось. Наши специалисты постараются ответить максимально быстро.
Помогла ли вам эта статья?
ДА НЕТПоделиться статьей в социальных сетях:
Как использовать смартфон в качестве USB модема для раздачи интернета
Не многие знают, что с помощью телефона вы сможете раздавать интернет на свой ноутбук или стационарный компьютер. Конечно, скорость при таком сценарии будет далека от идеальной, но для выполнения базовых задач, когда другого выхода нет, этот вариант вполне сгодится. Сегодня мы расскажем вам как использовать смартфон в качестве USB модема для раздачи интернета.
Сегодня мы расскажем вам как использовать смартфон в качестве USB модема для раздачи интернета.
Как превратить смартфон в USB модем
Сделать это очень просто, поскольку необходимый инструмент вшит в Android, начиная с ранних версий. Все, что потребуется – несколько минут времени, телефон с USB кабелем и компьютер. Никакой возни с драйверами или чем-то подобным. При гайде пункты меню были указаны в соответствии с их названием на смартфоне Honor 6X. На других моделях они могут быть обозначены по-другому. Тем не менее, общий алгоритм идентичен на всех Android смартфонах.
- Первое, что нужно – чтобы на вашем гаджете была сим-карта с интернет-трафиком. Без нее вы не сможете использовать свой смартфон в качестве USB модема.
- Если у вас есть смартфон, на котором есть свободный интернет-трафик, то включите на нем мобильные данные. Если этого не сделать – раздавать интернет через USB модем на компьютер не получится.

- Возьмите USB шнур и подключите свой смартфон к компьютеру.
- После этого откройте на смартфоне пункт “Настройки”.
- Перейдите в “Еще”.
- Там вы должны увидеть строчку “Режим модема”.
- В самом низу будет вариант “USB-модем”. Нужно поставить в этой строчке тумблер во включенное состояние. Если все сделано правильно, вы увидите надпись “Подключено”.
- После этого на вашем компьютере должна появиться новая сеть. Если это произошло – поздравляем, вы успешно подключили смартфон к компьютеру в качестве USB модема.
- Если вы захотите прекратить раздавать интернет с гаджета, то все, что вам нужно будет сделать – переключить ползунок в выключенное состояние в пункте настроек “Режим модема”.

Учтите, что при работе в режиме USB модема телефон быстро разряжается, а трафик улетает буквально на глазах.
Благодаря нашей статье вы теперь знаете, как легко и просто превратить смартфон в USB модем. Ничего сложного в настройке и подключении нет. Справится с этим даже далекий от современных технологий пользователь. Все, что нужно делать – подробно следовать нашей инструкции.
Вконтакте
Одноклассники
Google+
Если статья была вам полезна, не забудьте добавить в закладки ( Cntr+D ) чтоб не потерять и подпишитесь на наш канал Яндекс Дзен!
как включить и что это такое телефоне
Режим модема в телефоне Андроид – это способ поделиться сетью, при наличии смартфона и мобильного интернета без доступа к сети Wi-Fi. Конечно же, здесь есть свои нюансы, о которых я расскажу в данной статье. Вы узнаете о том, что это значит режим модема, как его включить и выключить и как исправить возможные неполадки его работы.
Что такое режим модема и для чего он нужен
Режим модема на Андроид – это способ превратить ваш смартфон в полноценный модем. В этом виде телефон будет делиться мобильным интернетом со всеми подключенными устройствами. При этом есть несколько способ делиться интернетом, каждый из которых обладает своими плюсами и минусами:
- Подключение через USB кабель.
- Блютуз-режим.
- Точка доступа WiFi.
Каждый из этих способов позволяет распространить мобильный интернет между другими устройствами. Ниже я опишу, как включить режим модема на Андроиде для каждого из них, а также какими они обладают плюсами и минусами.
Кстати, эта опция есть также и на телефонах на iOS. О том, как включить режим модема на Айфоне и какие есть особенности в его работе на «яблочке», мы рассказали в отдельной статье.
Режим модема через USB-кабель
В этом варианте телефон соединяется с ПК обычным проводом, который используется для подзарядки или для передачи файлов. Порядок действий как Андроид подключить как модем через провод, такой:
Порядок действий как Андроид подключить как модем через провод, такой:
- Подсоедините телефон к ПК с помощью USB-провода.
- Возможно, на экране телефона появится меню подключения. В этом случае выберите из доступных вариантов «USB-модем».
- Если подобное меню не появилось автоматически, то перед тем как подключить режим модема, перейдите в Настройки – Подключения – Точка доступа – USB.
- Поставьте галочку напротив данного пункта.
- При этом на телефоне должны быть включены «Мобильные данные».
Всё готово: Android режим модема запущен. У вас на ПК появилось новое соединение, которое раздаёт интернет на компьютер. Этот способ обладает явными преимуществами:
- можно поделиться интернетом на устройство, на котором нет WiFi-модуля;
- более стабильный интернет, чем при беспроводном соединении;
- смартфон, который делится интернетом, одновременно заряжается: данный способ является наиболее энергоэффективным.

Однако и недостатков при способе, как использовать телефон Андроид как USB модем, достаточно:
- раздача интернета работает только на один девайс;
- необходимость иметь под рукой провод;
- ограниченное расстояние (из-за использования провода).
Режим Блютуз-модема
По моему мнению, этот вид связи не имеет явных преимуществ перед проводным подключением и точкой доступа WiFi. Однако если два этих варианта не работают, то режим работы модема через Блютуз может вас выручить. Перед тем как пользоваться режимом модема на Андроиде, выполните следующие действия:
- Включите Блютуз на обоих гаджетах.
- На телефоне среди доступных Блютуз-подключений выберите свой ПК.
- Если необходимо, введите или подтвердите код сопряжения.
- Перейдите в Настройки – Подключения – Точка доступа – Bluetooth.
- Перейдите в «Панель управления – Устройства и принтеры» и нажмите правой кнопкой на мобильном девайсе.
 Выберите «Подключиться через – Точка доступа».
Выберите «Подключиться через – Точка доступа».
- Помните, что на смартфоне должна быть включена передача мобильных данных.
Всё готово. Этот способ, как сделать режим модема с помощью Блютуз, будет работать проще при повторных подключениях: ведь вам не придётся повторять процесс сопряжения.
Преимущества способа:
- подходит, когда WiFi по каким-то причинам не работает, а провода нет в наличии;
- дополнительный способ подключения.
Недостатки:
- достаточно сложное первое подключение;
- радиус действия – до 10 метров;
- телефон быстро разряжается.
Точка доступа WiFi
Для меня данный способ, чтобы использовать Андроид как модем, является самым приоритетным. Мобильная точка доступа создаётся в несколько кликов, и интернет таким образом можно делить сразу на несколько устройств. Для настройки и подключения выполните такие действия:
- Откройте Настройки – Подключения – Точка доступа.
 Найдите там «Мобильную точку доступа». Эта опция может находиться в пункте «Ещё» или непосредственно в «Подключениях».
Найдите там «Мобильную точку доступа». Эта опция может находиться в пункте «Ещё» или непосредственно в «Подключениях».
- На той же странице вы можете настроить точку доступа, выбрав соответствующий пункт меню. Укажите имя сети и её пароль.
- Вай Фай на телефоне выключается, но начинает транслироваться собственный Вай Фай. Вы можете подключиться к нему с любого устройства в радиусе действия сети.
- Как и в предыдущих методах, на телефоне должны быть включены мобильные данные и должна присутствовать сеть с мобильным интернетом.
Преимущества точки доступа WiFi:
- радиус действия – несколько десятков метров;
- можно одновременно подключать различные устройства;
- самая большая скорость соединения. К тому с помощью простейших настроек можно попробовать увеличить скорость модема;
- простота соединения.
Недостатки метода:
- смартфон достаточно быстро разряжается.
Как отключить режим модема
Есть несколько способов, как отключить режим модема на смартфоне:
- Первый и самый простой – перейти в Настройки – Подключения – Точка доступа, и отключить их там (в зависимости от типа соединения).

- Также вид связи перестанет работать должным образом, если отключить Мобильные данные.
- Если подключение к девайсам остаётся неактивным несколько минут, то обычно точка доступа прекращает работу автоматически.
Таким образом, отключить раздачу сети намного проще, чем включить. У вас с этим точно не возникнет проблем.
Возможные неполадки
Конечно же, возможны ситуации, когда раздача пропадет или не запускается на полную мощность. Следует проверить следующие пункты, чтобы решить проблему:
- Убедитесь, что Мобильные данные активированы, а смартфон имеет доступ к мобильному интернету. Для этого можно запустить браузер на телефоне и загрузить в нём какую-то страницу.
- Возможно, необходимо отключить антивирус или фаервол и попытаться подключиться в этом случае.
- Возможно, существует ограничение на раздачу интернета, установленное провайдером. Сверьтесь со своим тарифным планом и всеми условиями оператора, проконсультируйтесь в кол-центре.
 Если факт лимита подтвердился, попробуйте обойти правило (пример, как это пойти в обход на тарифе МТС «Безлимитище», есть на нашем сайте).
Если факт лимита подтвердился, попробуйте обойти правило (пример, как это пойти в обход на тарифе МТС «Безлимитище», есть на нашем сайте). - Если пропал режим модема на Андроид, то у вас мог закончиться мобильный трафик. Сверьтесь с тарифным планом, проверьте количество оставшихся мегабайт.
- Проверьте подключение к интернету на другом компьютере или смартфоне.
В большинстве случаев, все проблемы должны быстро решиться. Раздача сети – достаточно простая функция, и самые серьёзные проблемы здесь могут возникнуть, только если существуют ограничения со стороны оператора. Впрочем, их также можно обойти.
Теперь вы знаете, что такое режим модема на Андроид. Я уверен, что с помощью этих знаний вы избавитесь от массы проблем. Ведь возможность делиться беспроводным мобильным интернетом открывает огромное количество новых возможностей и перспектив.
| Использование телефона в качестве модема по luluosas (m): 18:17 27 июля , 2012 |
Hello House, я начал использовать мой телефон LG GX500 Java вчера в качестве модема на моем недавно приобретенном ноутбуке, используя мою карту Glo Sim в настройках gloflat, потому что я ежемесячно подписываюсь на Always Micro 200mb с моего телефона. |
| Re: Использование телефона в качестве модема Kuljoe (m): 9:31 am июля 28 , 2012 |
Всегда micro не работает на ПК или ноутбуках, его ограничения 2 только fone. Его клещ очень медленный и утомительный, и его нельзя даже просматривать. Dats glo 4 u, извините. |
| Re: Использование телефона в качестве модема через luluosas (m): 9:50 am 28 июля , 2012 |
См. Снимок экрана |
| Re: Использование телефона в качестве модема от luluosas (m): 9:56 am 28 июля , 2012 |
См. Снимок экрана |
| Re: Использование телефона в качестве модема от luluosas (м): , 10:05, , 28 июля, , , , 2012, , | ,
,, , Kuljoe: , Микро всегда не работает на ПК или ноутбуках, это ограничено только двумя телефонамиЕго клещ очень медленный и утомительный, и его нельзя даже просматривать.Председатель, когда я сейчас это печатаю, я использую свой ноутбук в качестве модема, и моя подписка — Always Micro. Я только что набрал * 127 * 0 # и вот ответ. «Ваша учетная запись АКТИВНА, срок ее действия истекает 21.08.2012 в 07:52. Вы используете Always Micro. Ваш оставшийся объем составляет 527 МБ. Ваш статус продления — UN_SET» Итак, как вы называете это? |
| Re: Использование телефона в качестве модема через luluosas (m): 10:35 утра июля 28 , 2012 |
| Re: Использование телефона в качестве модема Kuljoe ( м): 19:19 28 июля , 2012 |
Насколько я знаю или я сп тел.Glo всегда бывает иначе, когда использует телефон в качестве модема. Попробуйте удалить sim-карту и установить ее на модем, чтобы убедиться, что она работает нормально. Он также возник из-за сети d |
| Re: Использование телефона в качестве модема Kuljoe (m): 19:21 28 июля , 2012 |
tru ur Результат speedtest Я угадаю, что сеть в порядке. |
| Re: Использование телефона в качестве модема luluosas (m): 22:51 28 июля , 2012 |
Kuljoe: Что касается i no или i cn тел.Glo всегда бывает иначе, когда использует телефон в качестве модема. Попробуйте удалить sim-карту и установить ее на модем, чтобы убедиться, что она работает нормально. Он также b из-за d сетиНу, на данный момент у меня нет модема. Я использую свой телефон в качестве модема, а также использую телефон для просмотра веб-страниц, когда я не с ноутбуком. |
| Re: Использование телефона в качестве модема Kuljoe (м.): 6:57 am июля , 2012 |
i no im nt disputin dat fact.Всегда микропакет ограничен 2-мя телефонами и нетбуками. Пожалуйста, проверьте сайт d glo 2, проверьте, что пакет d d работает. 4 u, чтобы полностью использовать его 2 работоспособный n ur портативный компьютер, u nid всегда пакет MACRO. |
Как использовать свой смартфон в качестве мобильной точки доступа
Центр ресурсов по специальным возможностям Перейти к основному содержанию Получите это быстро с помощью самовывоза в магазине, у обочины или доставки в тот же день.Делайте покупки в Интернете или через приложение My Verizon и быстро получайте заказы.
Самовывоз из магазина или у обочины:- Заказы необходимо размещать с 8:00 до 17:00, с понедельника по субботу и вс до 14:00 (кроме праздников).
- Мы сообщим вам по электронной почте, когда ваш заказ будет готов к отправке.
 Ваш заказ будет удерживаться в течение 3 дней с момента его размещения.
Ваш заказ будет удерживаться в течение 3 дней с момента его размещения. - Пожалуйста, принесите удостоверение личности с фотографией и кредитную / дебетовую карту, только если они используются для оплаты.
- Самовывоз в магазине доступен на всей территории США в участвующих магазинах Verizon Wireless.
- Curbside Pickup доступен в некоторых магазинах.
Доставка в тот же день:
- Доставка в тот же день доступна в некоторых регионах.
- Если для вашего заказа доступна доставка в тот же день, вы сможете выбрать этот вариант при оформлении заказа.
- Обзор магазина Обзор магазина
- Устройства Устройства Устройства
- Смартфоны Смартфоны
- Телефоны 5G Телефоны 5G
- Телефоны с предоплатой Телефоны с предоплатой
- Другие телефоны Другие телефоны Другие телефоны
- Обзор других телефонов Обзор других телефонов
- Базовые телефоны Базовые телефоны
- Сертифицированный подержанный Сертифицированный подержанный
- Разблокированные телефоны Разблокированные телефоны
- Аксессуары Аксессуары Аксессуары
- Обзор принадлежностей Обзор принадлежностей
- Чехлы и защита Чехлы и защита
- Мощность Мощность
- Наушники и колонки Наушники и колонки
- Носимая техника Носимая техника
- Умный дом Умный дом
- Работа на дому Работа на дому
- Просмотреть все Просмотреть все
- Сделки Сделки
- Торгуйте в своем телефоне Торгуйте в своем телефоне
- Принеси свое устройство Принеси свое устройство
- Планшеты / Ноутбуки Планшеты / Ноутбуки
- Часы Часы
- Ракеты и точки доступа Ракеты и точки доступа
- Рекомендуемые Рекомендуемые Рекомендуемые
- Apple iPhone 12 Pro Max Apple iPhone 12 Pro Max
- Samsung Galaxy S21 Ультра 5G Samsung Galaxy S21 Ультра 5G
- Google Pixel 5 Google Pixel 5
- 5G по всей стране 5G по всей стране
- Apple iPhone 12 Pro Max Apple iPhone 12 Pro Max
- Samsung Galaxy S21 Ультра 5G Samsung Galaxy S21 Ультра 5G
- Google Pixel 5 Google Pixel 5
Справочник по командам Cisco IOS Dial Technologies — номеронабиратель класса сопоставления через вход модема [Поддержка]
карта-класс номеронабиратель
Чтобы определить класс общих параметров конфигурации, связанных с командой dialer map для исходящих вызовов с интерфейса ISDN и для обратного вызова PPP, используйте команду map-class dialer в режиме глобальной конфигурации.
номеронабиратель класса карты имя класса
no map-class dialer class-name
Синтаксис Описание
название класса | Уникальный идентификатор класса. |
Команда По умолчанию
Команда отключена; имя класса не указано.
Командные режимы
Глобальная конфигурация
История команд
| Выпуск | Модификация |
|---|---|
11,0 | Эта команда была введена. |
Правила использования
Аргумент имя-класса в команде map-class dialer , используемый для указания класса, должен быть таким же, как аргумент class-name , используемый в команде dialer map .
Эта команда используется на сервере обратного вызова PPP, а не на клиенте обратного вызова.
Эта команда используется для определения классов вызовов для обратного вызова PPP для маршрутизации по требованию (DDR), для извещения о начислении платы ISDN и для планов набора вызовов для конкретных сетей (NSF).
Для поддержки NSF по вызову только на коммутаторах ISDN Primary-4ESS используйте одно из ключевых слов плана набора, перечисленных в таблице 1.
| Ключевое слово | План набора NSF | Данные | Голос | Международный |
|---|---|---|---|---|
SDNPLAN | SDN | Есть | Есть | GSDN (Глобальная SDN) |
мегаплан | МЕГАКОММ | № | Есть | Есть |
accuplan | АККУНЕТ | Есть | Есть | Есть |
Примеры
В следующем примере настраивается сервер обратного вызова PPP на интерфейсе ISDN BRI на маршрутизаторе. Сервер обратного вызова требует времени ожидания включения и определения класса карты.
Сервер обратного вызова требует времени ожидания включения и определения класса карты.
В следующем примере настраивается тип коммутатора ISDN как Primary-4ESS, настраивается ISDN PRI на контроллере T1 1/0, а также устанавливается канал D для классов карт набора номера, которые ссылаются на планы набора NSF.Наконец, команда map-class dialer использует ключевое слово плана набора, а исходящая команда программы набора номера относится к тому же плану.
isdn switch-type primary-4ess ! ! контроллер T1 1/0 создание esf линейный код b8zs временные интервалы группы pri 1-24 ! интерфейс Serial1 / 0: 23 Описание Это DMS D-канал 415-886-9503 IP-адрес 10.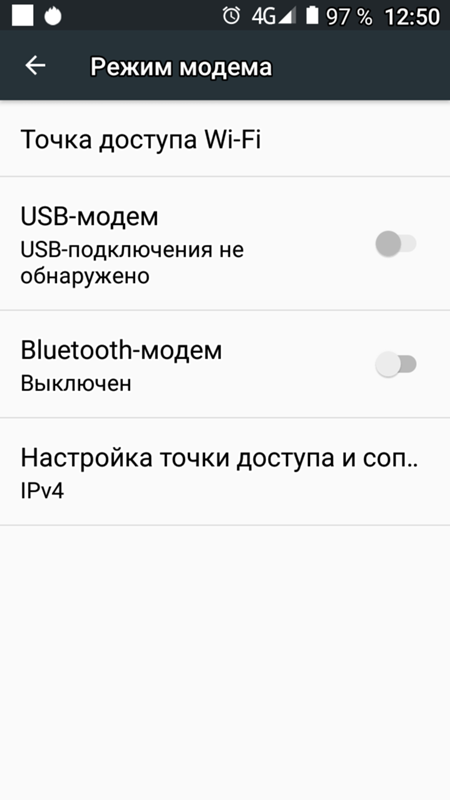 1.1.3 255.255.255.0
инкапсуляция ppp
нет поддержки активности
карта номеронабирателя ip 10.1.1.1 имя mymap class sdnplan 14155770715
карта номеронабирателя ip 10.1.1.2 имя класса hermap megaplan 14155773775
карта номеронабирателя ip 10.1.1.4 имя hismap class accuplan 14155773778
номеронабиратель-группа 1
ppp аутентификация глава
!
номеронабиратель SDNplan класса карты
номеронабиратель исходящий sdn
!
карта-класс номеронабиратель мегаплан
голосовой вызов номеронабирателя
номеронабиратель исходящий мега
!
номеронабиратель класса map accuplan
номеронабиратель исходящий аккумулятор
1.1.3 255.255.255.0
инкапсуляция ppp
нет поддержки активности
карта номеронабирателя ip 10.1.1.1 имя mymap class sdnplan 14155770715
карта номеронабирателя ip 10.1.1.2 имя класса hermap megaplan 14155773775
карта номеронабирателя ip 10.1.1.4 имя hismap class accuplan 14155773778
номеронабиратель-группа 1
ppp аутентификация глава
!
номеронабиратель SDNplan класса карты
номеронабиратель исходящий sdn
!
карта-класс номеронабиратель мегаплан
голосовой вызов номеронабирателя
номеронабиратель исходящий мега
!
номеронабиратель класса map accuplan
номеронабиратель исходящий аккумуляторВ следующем частичном примере интерфейс BRI 0 настраивается для работы в качестве сервера обратного вызова в совместно используемой сети. Сервер обратного вызова требует времени ожидания включения и определения класса карты.
интерфейс BRI0 IP-адрес 10.2.1.7 255.255.255.0 инкапсуляция ppp безопасный обратный вызов номеронабирателя тайм-аут включения дозвона 2 карта набора номера ip 10. 2.1.8 имя mymap class dial1 81012345678901
номеронабиратель-группа 1
Принять обратный вызов ppp
ppp аутентификация глава
!
набор номера map-class dial1
имя пользователя callback-сервера номеронабирателя
2.1.8 имя mymap class dial1 81012345678901
номеронабиратель-группа 1
Принять обратный вызов ppp
ppp аутентификация глава
!
набор номера map-class dial1
имя пользователя callback-сервера номеронабирателяВ следующем примере настраивается класс карты с именем «mymap» и устанавливается скорость ISDN 56 кбит / с для класса.
номеронабиратель класса карты mymap ISDN скорость 56Связанные команды
| Команда | Описание |
|---|---|
карта дозвона | Настраивает последовательный интерфейс или интерфейс ISDN для вызова одного или нескольких сайтов или для приема вызовов с нескольких сайтов. |
строка набора номера (устаревшая DDR) | Задает строку назначения (номер телефона), которая должна быть вызвана для интерфейсов, вызывающих один сайт. |
показать контроллеры e1 | Отображает информацию о каналах E1, поддерживаемых NPM |
член
Чтобы изменить конфигурацию асинхронного интерфейса, который является членом группы, используйте команду member в режиме конфигурации интерфейса.Чтобы восстановить значения по умолчанию, установленные на главном интерфейсе группы, используйте форму no этой команды.
элемент команда номера асинхронного интерфейса
нет элемент номер асинхронного интерфейса команда
Синтаксис Описание
номер асинхронного интерфейса | Номер изменяемого асинхронного интерфейса. |
команда | Одна или обе следующие команды, введенные для этого конкретного интерфейса:
|
Команда По умолчанию
Для интерфейсов участников не заданы индивидуальные конфигурации.
Командные режимы
Конфигурация интерфейса
История команд
| Выпуск | Модификация |
|---|---|
11.1 | Эта команда была введена. |
Правила использования
Вы можете настроить интерфейс участника с помощью команды member . Интерфейсы обозначаются как члены группы с помощью команд interface group-async и group-range .
Интерфейсы обозначаются как члены группы с помощью команд interface group-async и group-range .
Примеры
В следующем примере определяется интерфейс 3 с описанием линии 3, которая подключена к модему Hayes Optima:
интерфейсная группа-асинхронный 0 Строка описания элемента 3 # 3 Hayes OptimaСвязанные команды
| Команда | Описание |
|---|---|
групповой диапазон | Создает список членских асинхронных интерфейсов (связанных с групповым интерфейсом). |
интерфейс групповой асинхронный | Создает групповой интерфейс, который будет служить в качестве главного, с которым асинхронные интерфейсы могут быть связаны как члены. |
член (список адресуемой точки вызова)
Чтобы добавить участника в список класса ограничений (COR) адресуемой точки вызова, используйте команду member в режиме конфигурации списка точек вызова COR. Чтобы удалить элемент из списка, используйте форму no этой команды.
член название класса
без члена название класса
Синтаксис Описание
название класса | Имя класса, ранее определенное в режиме пользовательской конфигурации адресуемой точки вызова COR с помощью команды name . |
Команда По умолчанию
Нет поведения или значений по умолчанию.
Командные режимы
Конфигурация списка COR для адресуемой точки вызова
История команд
| Выпуск | Модификация |
|---|---|
12,1 (3) т | Эта команда была введена. |

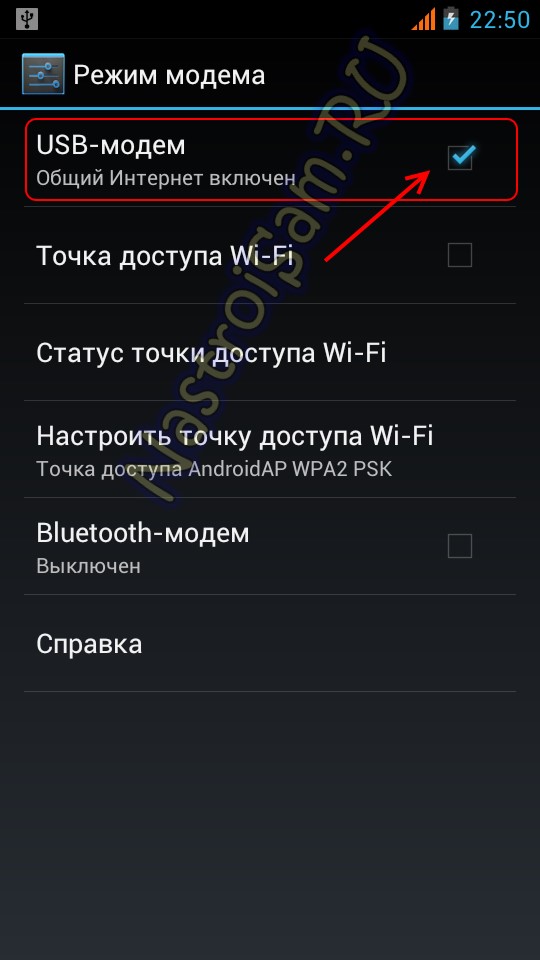
 В том числе iPhone: 4, 4s, 5, 5s, 6, 6s, 7, 7s, SE, X, 11 и другие.
В том числе iPhone: 4, 4s, 5, 5s, 6, 6s, 7, 7s, SE, X, 11 и другие.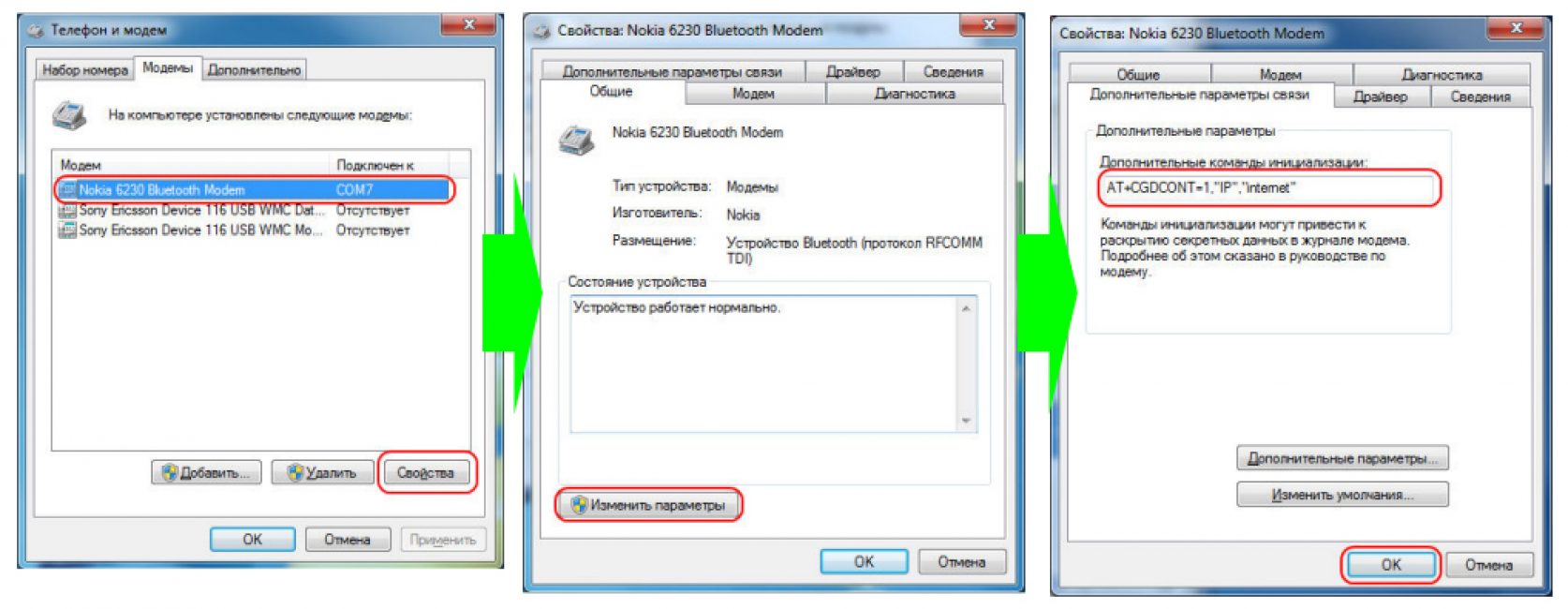




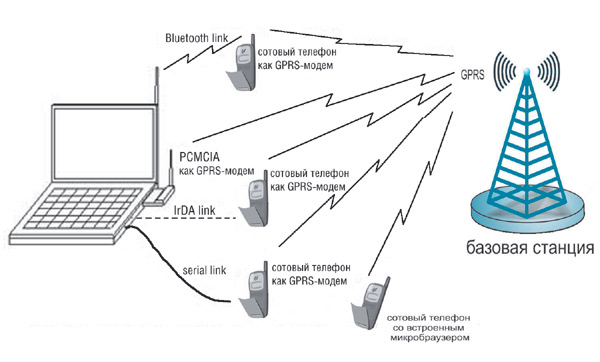
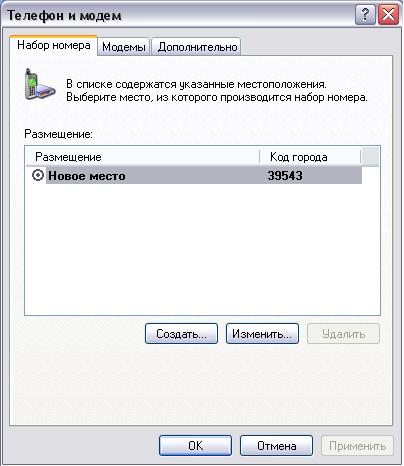

 Выберите «Подключиться через – Точка доступа».
Выберите «Подключиться через – Точка доступа». Найдите там «Мобильную точку доступа». Эта опция может находиться в пункте «Ещё» или непосредственно в «Подключениях».
Найдите там «Мобильную точку доступа». Эта опция может находиться в пункте «Ещё» или непосредственно в «Подключениях». Если факт лимита подтвердился, попробуйте обойти правило (пример, как это пойти в обход на тарифе МТС «Безлимитище», есть на нашем сайте).
Если факт лимита подтвердился, попробуйте обойти правило (пример, как это пойти в обход на тарифе МТС «Безлимитище», есть на нашем сайте).

 Я уже писал о той же проблеме, и мой пакет на 150 МБ из 200 МБ испортился, потому что я не использовал его в качестве модема с моим ноутбуком. Я почти не сталкивался с такими же проблемами. Пожалуйста, проверьте наличие 4 проверок на веб-сайте.
Я уже писал о той же проблеме, и мой пакет на 150 МБ из 200 МБ испортился, потому что я не использовал его в качестве модема с моим ноутбуком. Я почти не сталкивался с такими же проблемами. Пожалуйста, проверьте наличие 4 проверок на веб-сайте. Ваш заказ будет удерживаться в течение 3 дней с момента его размещения.
Ваш заказ будет удерживаться в течение 3 дней с момента его размещения.