Как из монитора сделать телевизор и наоборот?
Содержание:- Телевизор и монитор – плюсы и минусы в качестве и картинке
- Когда есть смысл делать телевизор монитором и наоборот
- Инструкция по превращению монитора или матрицы ноутбука в телевизор и наоборот
Подписывайтесь на наш Telegram-канал
Телевизор и монитор – плюсы и минусы в качестве и картинке
Сегодняшний прогресс в разработке и производстве электроники сблизил такие далекие раньше девайсы, как телевизор и монитор до минимальных различий. Давайте разберемся, чем они отличаются как по качеству отображаемой картинки, так и по функциональности.
Телевизором считают самостоятельное устройство, предназначенное для приема видеосигналов и звука от транслирующих станций. Монитором называют устройство, принимающее графический сигнал от других устройств, передающих на него видеоизображение.
Фактически, телевизор является автономным устройством, а монитор лишь дополнением к ПК. Но так можно говорить только о базовом предназначении девайсов с «голубым экраном», потому что сейчас есть множество дополнительных устройств, которые расширяют их функции. При этом с каждым годом в силу взаимопроникновения технологий разницы между ТВ и монитором ставится все меньше.
Но так можно говорить только о базовом предназначении девайсов с «голубым экраном», потому что сейчас есть множество дополнительных устройств, которые расширяют их функции. При этом с каждым годом в силу взаимопроникновения технологий разницы между ТВ и монитором ставится все меньше.
Еще одним свидетельством в пользу принадлежности разных типов устройств к одному прайду является их гибридное дитя – Smart TV, представляющее собой симбиоз ТВ и монитора. В нем реализованы возможности приема телевещания, а также другие развлечения в интернете – просмотр кинофильмов онлайн, социальные сети, yotube, серфинг в браузере, общение по Skype и т.п.
Четкость и качество изображения на любом экране зависят от его разрешения, а сочность картинки – от уровня яркости, контрастности и правильной цветопередачи. И если в первом побеждают компьютерные мониторы, то телевизоры опережают их во втором. Более того, яркость и контрастность телеприемника избыточна, что может приводить к быстрой усталости, если использовать телевизор, как монитор. Возможен и обратный подход, позволяющий переделать ЖК монитор в телевизор.
Возможен и обратный подход, позволяющий переделать ЖК монитор в телевизор.
Когда есть смысл делать телевизор монитором и наоборот
Наверняка многие из вас задавались вопросами – можно ли телевизор подключить к системному блоку ПК вместо монитора, и можно ли использовать монитор, как телевизор, без компьютера? На оба вопроса можно дать простой ответ – да, можно. Нужно только понять насколько это необходимо и есть ли в этом смысл.
Подключение телевизора с большой диагональю к компьютеру или консоли являются оправданными, когда вы хотите использовать ТВ в качестве экрана для просмотра видеофильмов или получить эффект полного погружения в компьютерной игре.
Чтобы лучше понять резон использования телевизора как монитора, нужно обратиться к особенностям маркетинга. Так, при одинаковой диагонали экранов больших мониторов и телевизоров, телевизоры стоят значительно дешевле. А когда речь идет о диагоналях до 27 дюймов, то уже дешевле будут мониторы. Поэтому покупка телевизора 40” + будет экономически выгодной в сравнении с покупкой монитора большой диагонали. Крупнопанельные ТВ имеют разрешение экрана Full HD, а некоторые даже поддерживают Ultra HD c 4K, как в модели телевизора LG 43UK6300PLB.
Крупнопанельные ТВ имеют разрешение экрана Full HD, а некоторые даже поддерживают Ultra HD c 4K, как в модели телевизора LG 43UK6300PLB.
Из-за большого экрана размер пикселя у ТВ будет ощутимо больше, и чтобы это не мешало смотреть кинофильм, придется отодвинуться от экрана на расстояние не менее 2-х метров. Добавьте сюда удобный пульт ДУ, которого нет в кинозале с монитором, и мы получаем неплохой вариант домашнего кинотеатра. А с учетом того, что у телевизора мультимедийный потенциал значительно выше, то выбор подобного девайса для таких задач будет идеальным.
То же самое касается и игр на консолях – садитесь на диван подальше от экрана, берите джойстик в руки и вперед! Здесь важно отметить следующее. Для игр c динамичной сменой кадров большое значение имеет параметр Input Lag, который характеризует время реакции на получаемый от игрока сигнал перед выводом на экран. В мониторах это время составляет от 20 до 2 мс, а в большинстве телевизоров от 30 до 150 мс. Чем меньше величина Input Lag, тем более сглаженной будет картинка без заторов и зависаний при задержке отклика. Поэтому перед покупкой телевизора проверяйте данную характеристику на динамичных сценах. Ведь у каждой модели она имеет свои значения. Если же это неспешные игры типа квестов, то можно и вовсе не беспокоиться о задумчивости сигнала. Надо отдать должное, об этой проблеме производители знают и в каждой новой модели снижают величину задержки отклика. Кроме того, в современных моделях телевизоров встраивается специальный «игровой режим», который позволяет решать эти проблемы, так что у вас будет шанс поиграть в любимый КС ГО.
Поэтому перед покупкой телевизора проверяйте данную характеристику на динамичных сценах. Ведь у каждой модели она имеет свои значения. Если же это неспешные игры типа квестов, то можно и вовсе не беспокоиться о задумчивости сигнала. Надо отдать должное, об этой проблеме производители знают и в каждой новой модели снижают величину задержки отклика. Кроме того, в современных моделях телевизоров встраивается специальный «игровой режим», который позволяет решать эти проблемы, так что у вас будет шанс поиграть в любимый КС ГО.
Использовать телевизор с большой диагональю в качестве основного монитора нецелесообразно, потому что работать с ним вблизи будет непросто и утомительно, а на большом расстоянии и вовсе некомфортно. К тому же чересстрочная развертка ТВ, в отличие от прогрессивной развертки монитора, является проблемой для работы с текстами.
При выборе типа матрицы придерживайтесь одной рекомендации – это должны быть панели, выполненные только на технологиях IPS или MVA. Именно они дают яркую и сбалансированную цветную картинку. И никаких плазм и LED, для нас подходят исключительно телевизоры с жидкокристаллическим (LCD) экраном.
И никаких плазм и LED, для нас подходят исключительно телевизоры с жидкокристаллическим (LCD) экраном.
Инструкция по превращению монитора или матрицы ноутбука в телевизор и наоборот
Если в доме уже есть ЖК телевизор, а вы планируете купить компьютер, то можно ограничиться покупкой системного блока и собрать гибридный ПК, используя ТВ в качестве монитора. Для такой связки, как нельзя лучше, подойдут телевизоры с диагональю 24 дюйма и разрешением экрана Full HD. Кроме того, можно получить монитор вместо телевизора из моделей с диагональю 17”- 19”, но в этом случае разрешение экрана будет меньше. Современный ТВ имеет больше интерфейсных разъемов, чем монитор, поэтому подключить его к системнику будет просто. Нужно лишь подобрать подходящий кабель. Начинать надо с HDMI-кабеля, потому что он передает не только наилучшее цифровое изображение для просмотра телевидения высокой четкости, но и звук. Если не удается подключить телевизор по HDMI-порту, у нас еще есть цифровой порт DVI, Display Port и VGA. Но это на крайний случай. После подключения остается лишь настроить компьютер и ТВ. В результате нам удалось не только сэкономить на покупке монитора, но и получить два в одном – компьютер и телевизор. Ведь ТВ можно использовать как автономное устройство по прямому назначению, не включая системного блока.
Но это на крайний случай. После подключения остается лишь настроить компьютер и ТВ. В результате нам удалось не только сэкономить на покупке монитора, но и получить два в одном – компьютер и телевизор. Ведь ТВ можно использовать как автономное устройство по прямому назначению, не включая системного блока.
Возможна и обратная трансформация, позволяющая использовать монитор, как телевизор без системного блока. Многие давно перешли с громоздких компьютеров на более удобные и мобильные ноутбуки, оставив при этом, ставшие ненужными мониторы Samsung, пылится на антресолях. Им можно дать вторую жизнь, превратив монитор в телевизор. Сама по себе идея сделать монитор телевизором, давно витала в воздухе и была реализована умельцами еще в эру ЭЛТ. Но сегодня и телевизоры, и мониторы уже совсем другие. Да и решение этих задач иное.
В наше время для превращения монитора в телевизор понадобиться одно из дополнительных устройств, которое можно приобрести на радиорынке, заодно получив там полезные советы и профессиональную консультацию:
- USB-ресивер.
 Самый простой и очевидный способ с использованием USB телеадаптера. Минусом такого варианта является громоздкость и сомнительное удобство управления с участием клавиатуры и мыши. Кроме того, сложность подбора работоспособного драйвера также представляет неважную перспективу.
Самый простой и очевидный способ с использованием USB телеадаптера. Минусом такого варианта является громоздкость и сомнительное удобство управления с участием клавиатуры и мыши. Кроме того, сложность подбора работоспособного драйвера также представляет неважную перспективу.
- TV приставка. Подключается через порт HDMI и не требует для работы дополнительных драйверов и ПО. Все уже встроено и реализовано на аппаратном уровне. Можно также использовать более продвинутые медиаплееры и даже ТВ-боксы, которые превратят ваш монитор в настоящий Smart TV с интернет функционалом и под управлением ОС Android.
- TV ресивер. Еще один вариант, предоставляющий возможность без особых усилий переделать монитор в телевизор. ТВ ресиверы, в свою очередь, подразделяются на аналоговые и цифровые. Аналоговый тип, в связи с переходом на цифровое вещание в Украине, уже потерял актуальность, поэтому нужно ориентироваться на цифровой ресивер.
 Так HDTVbox может обеспечить устойчивый сигнал для просмотра передач в цифровом формате.
Так HDTVbox может обеспечить устойчивый сигнал для просмотра передач в цифровом формате.
- Встраиваемая плата Universal LCD Driver Board. Называться плата может и по-другому, но специалисты вас поймут и подберут то, что нужно. Плюсом данного варианта, позволяющего использовать монитор как телевизор, является скрытый монтаж в корпусе дисплея. Ничего нигде не будет торчать и выступать, а вы получите максимальное эстетической удовольствие от неизменности интерьера.
Аналогичным способом с использованием типовой платы LA.MV29.P для ЖК матриц можно сделать телевизор из ноутбука, используя лишь его старый экран и подходящий ему контроллер питания. После физической установки контроллера для возможности полноценной работы ему потребуется перепрошивка. Основным недостатком этого метода является невозможность скрытой установки платы в корпус ноутбука. Он слишком компактен, для того чтобы принять на борт дополнительную плату. Ее придется устанавливать во внешний пластиковый бокс, делающий такую сборку не очень красивой и удобной.
Ее придется устанавливать во внешний пластиковый бокс, делающий такую сборку не очень красивой и удобной.
Для установки внутренних плат требуются определенные навыки в радиомонтаже, поэтому новичкам, никогда не державшим в руках паяльник эта работа не по плечу.
Независимо от того, выберете ли вы простой способ с привлечением внешних устройств, либо пойдете по сложному, но более увлекательному пути монтажа внутренней платы, в итоге вы будете вознаграждены полученным результатом, используя в дальнейшем старый монитор, как телевизор.
Как уж повелось, в нескончаемой битве мониторов и телевизоров, снова побеждает холодильник, который с удовольствием распахивает свои объятия проголодавшимся после долгих часов развлечений киноманам и геймерам.
Секрет передели телевизора из старого ненужного VGA монитора.
Секрет передели телевизора из старого ненужного VGA монитора.
Всем привет! В настоящее время практически в каждой семье есть компьютеры. С каждым годом они становятся все мощнее и современнее, а старые комплектующие уходят в прошлое, собственно как и произошло у меня. Много лет пользовались старым и вот пришло время его заменить на более современный.
Много лет пользовались старым и вот пришло время его заменить на более современный.
Ну и как это обычно бывает, старые вещи либо отдают, либо складируют на чердак «а вдруг пригодится )))»
Секрет переделки
Такие мониторы можно так же совершенно бесплатно найти на сайтах объявлений, их с удовольствием отдают, чтоб не занимали место. Но у них есть один большой минус, кроме как к ПК данные мониторы нигде нельзя больше использовать. У них только один кабель VGA и кабель питания, больше ничего нет.
Но выход есть всегда! На всеми известном китайском сайте продаются специальные адаптеры, при помощи которых к такому монитору можно подключать обычные телевизионные приставки. Собственно вот так и выглядит данный переходник. В нем есть выход VGA, HDMI и AUX.
Но при заказе я поспешил и заказал c выходом, точно таким же, как и на кабеле монитора, поэтому пришлось заказать еще специальную проставку, благо на том же сайте это все можно легко найти.
Теперь все это нужно собрать воедино.
Далее берем обычную приставку и через HDMI кабель подключаемся к переходнику.
Что бы был звук, нужно к AUX подключить любой источник звука, в моем случае подключил через AUX кабель обычную колонку, так же можно подключить и акустику.
Все готово, можно испытать. Включаем в сеть и как видим, все отлично работает!
К сожалению частота кадров видеокамеры не совпадает с частотой монитора и видно очень плохо, но в реале все показывает замечательно!
Так же сделал небольшой подвес из цепи и саморезов, что бы данный монитор подвесить на улице и можно было на свежем воздухе всей семьей посмотреть любимые передачи )))
Видео по переделке монитора в Тв
На этом у меня все, всем большое спасибо за внимание и до новых встреч!
Как из монитора сделать телевизор без компьютера
12.12.2017 Электронная техника
Канал nespokoyniy сделал выпуск с видео уроком и продемонстрировал лучший способ, как из монитора сделать настоящий телевизор. Причем, тут не будет употребляться ПК, полученный ТВ-приемник будет трудиться без компьютера.
Причем, тут не будет употребляться ПК, полученный ТВ-приемник будет трудиться без компьютера.
Создатель ролика начал использовать монитор в качестве телевизора, устройств, каковые выдают сигнал не по тем шнурам, каковые идут от компьютера, а от HDMI. Случайно заметил в магазине — товарищ получает переходник HDMI-VGA. Cпросил, для чего это, вторым разъемом?
Заявили, что преобразовать сигнал.
Продается дешево в этом китайском магазине. Плагин на Google Хром для экономии в нём: 7% с приобретений возвращается вам.
Переходник HDMI-VGA
Купил себе такой же, по причине того, что был монитор. В выглядит так. Он конвертирует не просто провода от одного разъема к второму, делает это без внешнего питания, справляется.
В сети видел похожие, но в них питание подается извне, звук снимается из этого, потому, что по HDMI звук идет, на VGA его нет. Приходится брать с приставки, 2 тюльпанчика, каковые идут на колонки. Выглядит это так, включаем HDMI в HDMI разъем и VGA.
Удобство еще в чем? В то время, когда включаем приставку, машинально происходит запуск монитора. В случае если простая цифровая приставка DVB T2 она выдает по HDMI. Превосходно трудится. Отдельный пульт для монитора не нужен.
Громкость, каналы, все плюс. Еще сбоку флешку вставлять возможно разные видео форматы, наблюдать как плеер.
Сходу телевидение наблюдаем, превосходно все трудится, хорошее уровень качества изображения + таких еще 2 монитора валяются, не плоских, но также рабочих, ламповые кинескопные на базе электро-лучевой трубки. У кого ненужные мониторы лежат без дела, возможно их применять как телевизор.
До этого говорил метод отыскать второе использование для ненужного уже телевизора без пульта, не настроить. По тюльпанчикам аудио и видео сигнал падал, получается вторая жизнь у ветхого телевизора. Его убрал. Раньше в голову не приходило, что возможно монитор применять.
Думал, нужен какой-то тюнер либо еще что-то, простой переходник трудится.
Смотрите видео
Телевизор из монитора
youtube.com/embed/AIhT4pNTJbQ» frameborder=»0″ allowfullscreen=»»/>Похожие статьи, которые вам понравятся:
Складная мачта для тв антенны на даче
При эксплуатации заводских мачт настенными креплениями,согласно точки зрения автора канала «Алекс Феликс» довольно часто появляются неприятности из-за…
Набор светодиодного индикатора уровня сигнала
Канал Science Vetal продемонстрировал, как собрать индикатор уровня сигнала. Это поразительно прекрасная вещь на светодиодах, которая светится в…
Лайфхак для телефона
В двух представленных ниже роликах лайфхак для вашего телефона. В случае если родной аккумулятор смартфона куда-то затерялся либо , то не отчаивайтесь,…
ТВ-тюнер GADMEI или как сделать из монитора телевизор
Доброго времени суток! Завалялся у меня дома компьютерный ЭЛТ монитор LG Flatron T730BH.Вроде без дела стоит пылится и выкинуть жалко. И возникла у меня идея сделать из него телевизор на кухню.
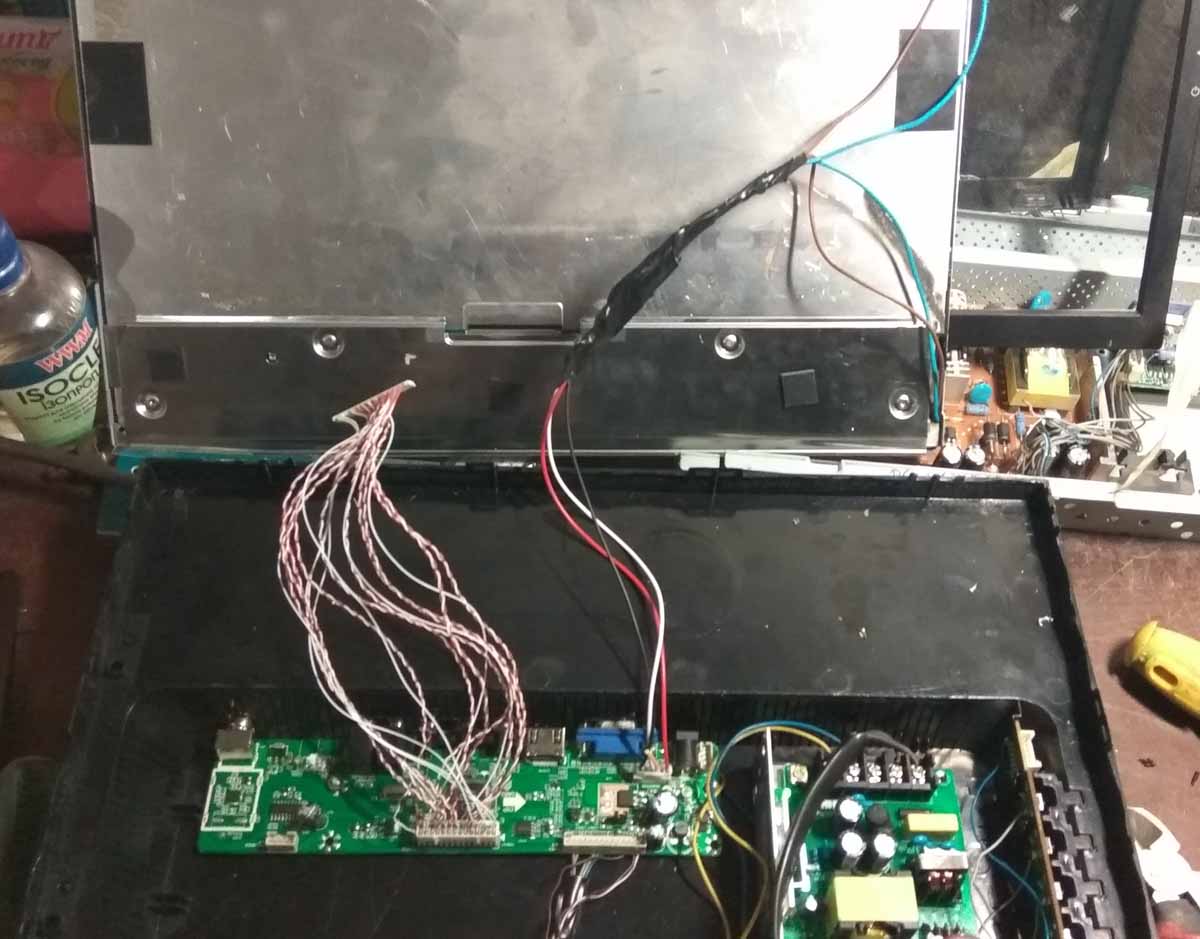
В связи с чем и прикупил к нему внешний ТВ-тюнер.
Тюнер поставляется в небольшой картонной коробке.
Комплект поставки: ● Автономный ТВ-тюнер.
● Пульт дистанционного управления
● Кабель VGA
● Источник питания
● Инструкция на английском языке
Производителем отмечены следующие возможности: ● Качественный прием аналогового эфирного и кабельного телевидения.
● Быстрый поиск каналов.
● Реализован 3D-деинтерлейсинг и технологии, повышающие качество изображения.
● Максимальное и оптимальное разрешение 1027х768 точек.
● Компактные размеры устройства, экономящие место на столе.
● Встроенный динамик.
● Удобное для управления и настроек экранное меню.
● Присутствие настроек яркости, контрастности, цветности и т.д.
● Поддержка VCD/DVD-плееров.ВНЕШНИЙ ВИД И ИНТЕРФЕЙСЫ Корпус тюнера выполнен из тёмного пластика. Размеры составляют всего 130x75x23 мм.
 с учетом резиновых ножек снизу.
с учетом резиновых ножек снизу.В целом корпус сделан добротно и очень аккуратно.
В передней части корпуса расположено окошко из темного пластика. Под ним скрывается ИК-приемник, воспринимающий команды от пульта дистанционного управления, а также светодиод, показывающий рабочее состояние ТВ-тюнера.
Его расположение на столе возможно лишь в горизонтальном положении.На верхней стороне можно видеть ряд управляющих кнопок служащих для вызова экранного меню (она же кнопка включения/выключения), регулировки громкости, переключения каналов, а также прорези для динамика.
Разъемы на задней стороне:
● Вход источника питания.
● Выход VGA. Соединяется с монитором.
● Вход VGA. Соединяется при необходимости с компьютером.
● Вход аудио (миниждек 3,5 мм). Соединяется при необходимости с компьютером.
● Выход аудио (миниждек 3,5 мм). Соединяется с акустической системой.
● Вход телевизионной антенны.
С боковой стороны расположены видео и два аудио разъёма для подключения DVD проигрывателя.
На нижней стороне тюнера имеется резиновые ножки, что против скольжения.
Больше она ничем не примечательна.
ПОДКЛЮЧЕНИЕ ТЮНЕРА Дополнительно на коробке, как и в руководстве пользователя, наглядно изображена схема подключения ТВ-тюнера, которая не позволит запутаться даже начинающим пользователям.
Подключал я тюнер к компьютерному монитору LG Flatron T730BH.
МЕНЮ ТЮНЕРА Настройка изображения
Системные настройки
Настройка каналов
Таймер
OSD меню
Также есть игра, калькулятор и календарь
Со своей функцией тюнер справляется не плохо.
 Картинка получилась ничуть не хуже чем на телевизоре.
Картинка получилась ничуть не хуже чем на телевизоре.Из недостатков хочу выделить слабый звук встроенного динамика тюнера, но это легко исправляется колонками от компьютера.
Спасибо за внимание!
Удачных покупок!
Из монитора сделать телевизор. Два способа как из монитора сделать телевизор
Отключите ноутбук от блока питания и достаньте аккумулятор (если он внешний, а не установлен внутри корпуса).
Разберите корпус. Вскрытие разных моделей ноутбуков осуществляется по-разному, но в целом в этом нет ничего сложного: требуется открутить все болты (в том числе скрытые, например, за DVВ-приводом) и осторожно раскрыть крышку. Затем демонтируйте элементы, которые мешают достать панель, и открутите её крепления. Ни в коем случае не прикасайтесь к платам, микросхемам и проводам. Статическое электричество может вывести из строя компоненты, которые ещё работают и могут пригодиться.
Затем демонтируйте элементы, которые мешают достать панель, и открутите её крепления. Ни в коем случае не прикасайтесь к платам, микросхемам и проводам. Статическое электричество может вывести из строя компоненты, которые ещё работают и могут пригодиться.
Подключите матрицу к универсальному LDC-контроллеру — например, LA.MV29.P или его аналогу. Его можно купить в интернет-магазинах (на AliExpress , Banggood и пр.)
Этот контроллер питается от 12-вольтного адаптера и поддерживает почти все модели LCD-матриц. Изображение на контроллер можно подавать с компьютера, ноутбука или планшета через порт HDMI, VGA или AV, поддерживаемое разрешение — до 1920×1200 пикселей. Кроме того, эта плата может служить в качестве ТВ-тюнера и выводить на экран телеканалы. В комплектацию входит пульт дистанционного управления и инфракрасный датчик.
Перед оформлением заказа стоит сообщить продавцу модель вашей матрицы, чтобы оно подобрал контроллер, который гарантированно вам подойдёт. Важный момент: вы должны узнать, с каким напряжением работает матрица, это потребуется для правильной распиновки шлейфа. Посмотрите модель на задней части матрицы, зайдите на сайт datasheet4u , найдите эту модель и посмотрите её характеристики. Переставьте перемычку на универсальном контроллере в соответствующее положение: 3,3, 5 или 12 вольт. Будьте предельно внимательны: если поставите более высокое напряжение, чем требуется, контроллер матрицы может сгореть.
Важный момент: вы должны узнать, с каким напряжением работает матрица, это потребуется для правильной распиновки шлейфа. Посмотрите модель на задней части матрицы, зайдите на сайт datasheet4u , найдите эту модель и посмотрите её характеристики. Переставьте перемычку на универсальном контроллере в соответствующее положение: 3,3, 5 или 12 вольт. Будьте предельно внимательны: если поставите более высокое напряжение, чем требуется, контроллер матрицы может сгореть.
Контроллер потребуется прошить. Для этого скопируйте файл lamv29.bin из этого архива в корень флешки, вставьте её в USB-порт включенного контроллера, подождите минуту, отключите питание, отсоедините флешку, снова включите контроллер и проверьте, правильно ли работает ли матрица. В меню можно поменять язык с китайского на русский.
Для настройки автоматического включения матрицы при подаче питания зайдите в настройки и введите на пульте 1147. Откроется сервисное меню. Перейдите в подпункт Advanced Setting и переведите опцию AC on Mode в режим On.
Контроллер можно спрятать в какой-нибудь корпус или просто приклеить его на заднюю часть матрицы. В качестве корпуса для матрицы можно использовать корпус ноутбука или монитора. Конечно, можно оставить так, как есть, хотя такая конструкция будет выглядеть не очень эстетично. Если вы используете матрицу без корпуса, её можно установить в держатель для планшета с возможностью настройки угла наклона.
Бывают ситуации, когда вам нужен еще один телевизор, а покупка его невозможна по ряду причин. И вот тут часто возникает вопрос – можно ли подключить монитор как ? Если в вашем распоряжении есть старый компьютерный монитор, его вполне можно использовать как телевизор. Для этого есть несколько способов, самым простым из которых является подключение ТВ-тюнера, внешнего или внутреннего.
Как использовать монитор в качестве телевизора?
Итак, покупка и установка ТВ-тюнера – вот надежный способ для волшебного превращения компьютерного монитора в телевизор. Внешний тюнер представляет собой самостоятельное устройство, которое подключается к электросети, телевизионной антенне, к блоку ПК и монитору.
Иными словами, ТВ-тюнер подключается к системному блоку и к нему же подсоединяется монитор. Управляется он при помощи пульта ДУ, словно вы имеете дело с самым обычным телевизором.
Если вам не нужен системный блок, вы можете просто подключить ТВ-тюнер к монитору напрямую и использовать его исключительно как телевизор. В этом случае нужно обзавестись колонками, которые будут подключены в соответствующий разъем на тюнере.
Можно ли из монитора сделать телевизор другим способом?
Другой способ, используемый опытными пользователями для преобразования монитора в телевизор – это установка в монитор декодера. Благо, современные мониторы имеют интерфейс LVDS, к которому можно подсоединить специальную плату расширения со встроенным декодером видеосигнала, чтобы превратить обычный монитор в аналоговый или даже в цифровой телевизор.
Аналоговая плата стоит меньше цифровой, но зато не дает всех тех возможностей, коими обладает цифровая плата с декодером. После покупки платы, можно отнести ее вместе с монитором в ближайший сервисный центр по работе с аудио и видеотехникой, где вам все смонтируют и настроят. Останется лишь подвести к новому телевизору антенну, после чего он будет полностью готов к эксплуатации в новой роли.
Останется лишь подвести к новому телевизору антенну, после чего он будет полностью готов к эксплуатации в новой роли.
Но если вы владеете некоторыми навыками радиотехника, то вполне справитесь с установкой платы самостоятельно. Все, что нужно сделать – снять заднюю крышку монитора, отключить шлейф на стандартную плату расширения и подключить новую плату через аналогичный шлейф. Предварительно запишите маркировку матрицы, чтобы потом было проще найти прошивку.
Теперь вы знаете ответ на вопрос – можно ли использовать монитор как телевизор, и вольны выбирать более удобный вам способ.
С появлением все более мобильных и меньших по размеру гаджетов стационарные компьютеры стали терять свою актуальность в квартирном интерьере. Однако, встает вопрос о том, что делать с громоздкой, но все еще работающей техникой. В связи с этим многие интересуются, как сделать телевизор из , ведь первых много не бывает и даже если дома он имеется в каждой комнате, еще один не помешает на даче или в .
Как сделать телевизор из компьютерного монитора?
Для этого понадобятся собственно, сам монитор, ТВ-тюнер, штепсельная вилка, силовой провод, антенная вилка и кусок антенного провода.
Этапы изготовления:
- Снять подставку и остатки ее креплению к монитору. Освободившееся место будет использоваться для размещения ТВ-тюнера. Под верхний край тюнера следует поместить треугольную подставку, которая обеспечит более удобный подвод и прокладку проводов, а также правильное направление ИК-приемника на тюнере.
- Снять основное крепление монитора и в оставшиеся после этого отверстия пропустить стяжки и закрепить корпус тюнера.
- Установить на мониторе ответную часть настенного крепления и одновременно вставить под винты кусочки пластика, которые в последующем помогут закрепить провода. Для получения пластиковых креплений можно использовать обычную бутылку.
- Тем, кто интересуется, как сделать монитор компьютера телевизором, следует удлинить штепсельную вилку блока питания тюнера посредством проводов и термоусаживаемой трубки.
 Разрезать питающий провод монитора, а отрезок силового провода и штепсельную вилку использовать для получения подводящего провода.
Разрезать питающий провод монитора, а отрезок силового провода и штепсельную вилку использовать для получения подводящего провода. - Чтобы было удобно подключать телевизионный антенный провод, можно вывести небольшой отрезок антенного провода от тюнера с вилкой на конце и зафиксировать с помощью крепления из пластика.
- Блок питания тюнера зафиксировать двухсторонним скотчем или клеем.
- Соединить провода от блока питания тюнера, подводящий силовой провод и питающий провод монитора, изолировать и закрепить посредством пластикового крепления.
- Осталось только повесить настенную часть крепления, навесить монитор и включить его в сеть.
Как еще можно сделать монитор телевизором без системного блока?
Как правило, большинство ЖК-мониторов обладают интерфейсом ввода-вывода, который называется LVDS. Сняв с монитора крышку и обнажив внутренности, можно увидеть, что разъемы находятся на отдельной плате. Ее соединение с другими внутренними элементами обеспечивает гибкий шлейф, который похож на IDE для жестких дисков. Тем, кто сомневается, можно ли из монитора сделать телевизор, стоит отбросить сомнения и приобрести плату расширения для данного интерфейса, у которой имеется встроенный декодер видеосигнала. Такое устройство даст возможность воспроизводить как аналоговое, так и цифровое телевидение напрямую без применения всевозможных приставок и компьютера.
Тем, кто сомневается, можно ли из монитора сделать телевизор, стоит отбросить сомнения и приобрести плату расширения для данного интерфейса, у которой имеется встроенный декодер видеосигнала. Такое устройство даст возможность воспроизводить как аналоговое, так и цифровое телевидение напрямую без применения всевозможных приставок и компьютера.
Все, что останется сделать – это отнести приобретенную плату и монитор в сервисный центр по ремонту такой техники и забрать уже готовый телевизор. Подключив к нему антенну или провод кабельного телевидения, можно использовать его по прямому назначению. Обладающим необходимыми знаниями и умениями в работе аудиовидеотехники можно припаять новую плату самостоятельно, правда процесс этот утомительный и долгий, зато существенно экономящий денежные средства. Необходимо учитывать, что распиновку придется искать на каждую конкретную модель, а после еще и дорабатывать корпус, потому как габариты техники возрастут. В любом случае можно получить готовый телевизор и не тратить деньги на его покупку.
Если у вас есть старый монитор, то не спешите его выкидывать. Ненужный монитор можно использоваться в качестве телевизора . Есть один нюанс — монитор должен иметь встроенные колонки. Подключение и использование монитора в качестве телевизора не займет много времени и сил.
Как сделать из монитора телевизор
Есть два варианта просмотра передач на вашем мониторе:
Просмотр потокового интернет видео;
Просмотр цифрового эфирного телевидения.
Для первого случая понадобится абонентская . На рынке данного оборудования предостаточно.Также, данную приставку можно . Подключение происходит через интерфейс HDMI или RCA (тюльпаны). Для подключения через тюльпаны вам понадобится конвертер или кабель HDMI-RCA.
При помощи данной приставки можно смотреть как потоковое видео через интернет, так и цифровое эфирное вещание стандарта DVB-T2 . Можно приобрести приставку и только для просмотра потокового видео, она будет дешевле, но не значительно.
Для второго варианта подойдет обычная приставка стандарта DVB-T2. Чтобы смотреть телевизионные каналы на мониторе, вам просто потребуется подключить ее. Подключение происходит аналогично предыдущему. Как правило, в данных приставках также имеются интерфейсы HDMI и RCA (тюльпаны).
Подключить приставку для просмотра телевидения можно практически к любому монитору (напомним, что монитор должен иметь встроенные колонки). Если интерфейсы подключения приставки и телевизора разнятся, то всегда можно подобрать переходник или конвертер, который подойдет в конкретной ситуации.
Использование монитора в качестве телевизора не всегда целесообразно, так как конвертер может стоить дороже самого монитора, но если у вас есть второй современный монитор, который вы не используете, то можно воспользоваться им в качестве телевизора. Главной проблемой просмотра телевидения на мониторе все таки является наличие встроенных колонок в мониторе . На самом деле, таких моделей очень мало. Но если вы являетесь обладателем именно такого монитора, то можно воспользоваться данной инструкцией для просмотра телевизионных передач на мониторе.
Но если вы являетесь обладателем именно такого монитора, то можно воспользоваться данной инструкцией для просмотра телевизионных передач на мониторе.
Как из монитора сделать телевизор: варианты решений.: alexiy70 — LiveJournal
- alexiy70 (alexiy70) wrote,
alexiy70
alexiy70
Можно ли переделать монитор в телевизор.

Необходимость использования монитора в качестве телевизора может возникать достаточно часто. Не всегда имеются свободные средства для покупки небольшого телевизора, например, для дачи, кухни или гаража, а мониторы зачастую остаются без надобности после покупки новых. В таком случае этот вариант будет хорошим решением.
Существует несколько вариантов переделки устройства:
1. Приобретение специальной платы и ее замена в самом мониторе.
2. Покупка TV-тюнера для внешнего подключения с разъемом, необходимым для данного монитора.
3. Покупка стандартного TV-тюнера и преобразователя для подключения устройства.
Наиболее простым вариантом является покупка TV-тюнера. Он представляет собой малогабаритное устройство для приема телевизионного сигнала. TV-тюнеры существуют давно, но сейчас стали особо популярны из-за начала цифрового телевещания.
Они бывают двух видов: компьютерные (или внутренние) и внешние. Первая категория уже давно потеряла свою актуальность из-за ограниченного набора функций.
 Вторая же удобна тем, что можно осуществить подключение без самого компьютера.
Вторая же удобна тем, что можно осуществить подключение без самого компьютера.Подобное устройство помогает не только начать прием цифрового телевидения, обладающего более высоким качеством, но и осуществить подключение напрямую к монитору вместо телевизора.
TV-тюнер требует подключения антенны, как и обычный телевизор.
Что нужно знать.
Основные параметры, которые необходимо учесть при подключении компьютерного монитора, — это воспроизведение звука и тип подключения видеосигнала.
На рынке какое-то время часто встречались мониторы со встроенными динамиками, но, к сожалению, это скорее исключение из правил, и большинство из них, особенно старого типа, подобной функцией не обладают. Проблема решается подключением компьютерных колонок или старой магнитолы при наличии соответствующего выхода.
Имеются TV-тюнеры со встроенным динамиком, хотя качество звука там и оставляет желать лучшего. Зато это быстрое решение, которое требует минимум проводов для подключения.
Видеосигнал.

Практически все современные тюнеры, даже самые простые, оснащаются выходом HDMI. Они широко распространены в продаже и стоят минимально. Но, скорее всего, старый монитор не будет иметь HDMI входа.
Эта проблема решается: к стандартному тюнеру подключается преобразователь HDMI-VGA или HDMI-DVI кабель. Существуют и тюнеры со встроенными VGA и DVI разъемами.
HDMI-VGA адаптер.
Разъемы VGA и HDMI отличаются не только по форме, но и по принципу работы. VGA относятся к более старым интерфейсам, способным передавать только аналоговое изображение. HDMI — более современное решение. Он передает цифровое изображение и способен воспроизводить картинку в лучшем качестве, а также добавляет звук.
Переходник-конвертер должен позволять не только подключиться к необходимому разъему, но и обеспечить корректную передачу изображения и звука, что происходит не всегда. Иногда модели используемого оборудования могут быть несовместимыми и требовать дополнительных настроек и устройств.
На некоторых мониторах могут возникнуть проблемы с максимальным разрешением.
 HDMI поддерживает видео в формате HD, и если монитор не может его воспроизводить, устройство не будет работать корректным образом.
HDMI поддерживает видео в формате HD, и если монитор не может его воспроизводить, устройство не будет работать корректным образом.Существуют различные стандарты HDMI, и новый конвертер, особенно в том случае, если он достаточно дешевый, может их не поддерживать.
Еще одной проблемой является воспроизведение звука — это решается двумя путями:
1. Подключение HDMI кабеля со встроенным разъемом для передачи звука.
2. Покупка активного конвертера. Принцип его работы заключается в преобразовании аналогового сигнала в цифровой внутри устройства, но он требует дополнительного подключения питания через USB-разъем.
HDMI-DVI
В отличие от VGA, DVI это цифровой стандарт передачи данных, поэтому для его подключения HDMI-DVI не требуется контроллера, достаточно обычного кабеля. Но случается так, что и он не всегда корректно работает. Связано это с несколькими причинами.
Для начала необходимо узнать, есть ли у выхода DVI монитора поддержка HDCP (технология защиты контента от незаконного копирования).
 Другая причина, почему может не показывать монитор после подключения такого кабеля — низкое его качество, что нередко бывает с китайскими девайсами. О проблеме с кабелем свидетельствует и отсутствие звука при нормальной картинке.
Другая причина, почему может не показывать монитор после подключения такого кабеля — низкое его качество, что нередко бывает с китайскими девайсами. О проблеме с кабелем свидетельствует и отсутствие звука при нормальной картинке.Выбор TV-тюнера и подключение.
При выборе устройства необходимо обратить внимание на набор портов. На сегодняшний день можно найти TV-тюнер со всеми видами разъемов — HDMI, VGA или DVI. Конструкция из монитора, тюнера и акустической системы собирается довольно легко:
1. Видеокабель подключается к соответствующим порталам на приставке и мониторе.
2. К линейному выходу подключается акустическая установка.
3. Антенный кабель — в указанный разъем.
4. И напоследок — питание ко всем устройствам.
На этом сборка заканчивается, далее просто настраиваются каналы по инструкции, приложенной к тюнеру. Теперь монитор уже представляет собой телевизор.
Но сначала необходимо определиться с выбором самого тюнера. Неплохими характеристиками обладают тайваньские, корейские и даже китайские устройства.

Avermedia TV Box 3
Тюнер тайваньского производства с высоким качеством изображения и наличием низкочастотными выходами. Внешний вид — яркий и необычный, оснащен пультом дистанционного управления, работающим через инфракрасный приемник. Часть входов и выходов размещена за откидывающейся крышкой, имеется подставка для вертикальной установки тюнера, в комплекте инструкция на русском языке.
Тюнер оснащен памятью на 181 канал, часами, таймером.
Среди разъемов стоит отметить:
1. Вход S-Video.
2. Вход и выход звука типа mini-jack.
3. Линейный вход звука (RCA).
4. Композитный вход (RCA).
5. Вход и выход видео (VGA 15-pin).
В комплекте имеется кабель для соединения с монитором, но он короткий и отдельные выходы не имеют экранов. Это приводит к тому, что при высоком качестве изображения картинка несколько искажается.
Yuan iwatchTV
Еще один тайваньский тюнер с более строгим внешним видом, но не меньшей функциональностью. Оснащен квазисенсорными кнопками и линейкой светодиодов для отображения состояния.
 В комплекте имеется достаточное количество различных шнуров, но сетевой адаптер коротковат.
В комплекте имеется достаточное количество различных шнуров, но сетевой адаптер коротковат.Разъемы:
1. VGA IN и VGA OUT (оба стандартные 15 pin мама).
2. mini-jack Audio IN и Audio OUT.
3. Антенный вход RF INPUT
4. INPUT2 (композитный, S-Video и пара для стерео аудио).
Китайские тюнеры.
Не менее интересны на этом рынке и китайские устройства. Чаще всего это TV-тюнер с тем же разъемом VGA, дополнительно оснащенный возможностью подключения внешних и встроенных динамиков.
Устройства представляют собой уже готовый телевизор без монитора, который через обычный VGA без дополнительных настроек просто подключается и работает. Существует возможность подключения устройства к компьютеру, что позволяется использовать монитор по назначению или как телевизор при выключенном ПК.
Подобные устройства обладают невысокой стоимостью. А за счет малого размера легко транспортабельны — идеальный вариант для использования на даче (есть возможность увести с собой).
 В более дорогом ценовом сегменте можно получить одновременно не только обычный телевизор, но и Smart-TV и даже мини-компьютер.
В более дорогом ценовом сегменте можно получить одновременно не только обычный телевизор, но и Smart-TV и даже мини-компьютер.Приемник цифрового ТВ.
Поддержка цифрового телевидения — одно из необходимых свойств приемника. Уже скоро произойдет полный переход с аналогового вещания, и тогда понадобится покупка дополнительного тюнера. Чтобы этого избежать, необходимо подобную функцию предусмотреть заранее.
Цифровое телевидение отличается более высоким качеством вещания, отсутствием помех, высоким разрешением, большим количеством каналов.
Подобный TV-тюнер нередко встречается у китайских производителей. Помимо HDMI, он зачастую дополнительно оснащается и другими разъемами – например, USB с возможностью проигрывать видео с флешки.
Имеются и РСА выходы, что дает возможность подключать его не только к монитору, но и к старому телевизору.
После подключения достаточно включить автосканирование и найти каналы цифрового телевидения. Как и у всех цифровых приемников, есть возможность записи телевещания для дальнейшего просмотра с флешки, просмотра аудиоканалов, сдвиг вещание по времени.

К недостаткам можно отнести:
1. Отсутствие аудиовыхода и встроенного динамика.
2. Невозможность подключения компьютера.
К преимуществам:
1. Прием цифрового телевидения.
2. Наличие USB, HDMI разъемов и аудио входа.
Модернизация монитора.
Если у старого монитора отсутствует HDMI разъем и нет желания покупать переходник или приставку можно пойти несколько других путем. Но для этого необходимы навыки работы с паяльником и хотя бы базовые знания электроники. Преимущество в том, что этот способ подходит даже для нерабочего монитора при условии, что в нем цела матрица.
Для реализации понадобится плата-скалер LVDS. С ее помощью можно превратить монитор в телевизор. Приобрести скалер можно в радиомагазинах или на китайских интернет-площадках. Суть в следующем: принимая аналоговые каналы, она выводит изображение по аналоговому и цифровому сигналу, а при наличии соответствующего разъема обладает способностью читать файлы с флешки.
Рекомендуется покупать плату с приемником цифрового телевидения.

Также понадобится:
1. Шлейф LVDS
2. Изолированные провода для соединения платы с кнопками.
3. Динамики на несколько Ватт.
Еще один важный момент — это подсветка. Если она ламповая, и инвертор, который отвечает за яркость, не интегрирован в плату-скалер, придется покупать новый. В качестве альтернативного варианта можно поменять подсветку на диодную. Метод подходит для старых мониторов с “подсевшими” лампочками и плохой яркостью.
Если блок питания интегрирован, инвертор расположен на плате. Тогда необходимо определить, какие контакты ответственный за настройку яркости и подпаять к ним соответствующие выводы (включения-выключения, регулировку).
Все действия следует выполнять внимательно после изучения инструкции к скалеру:
1. Разобрать монитор, снять контроллер матрицы.
2. Найти контакты, отвечающие за подачу напряжения, и подсоединить к ним плату.
3. Аналогичная манипуляция производится с контактами яркости и остальными.
Иногда новому скалеру может не хватить места, и придется отсоединить внутренний блок питания.
 В этом случае следует приобрести новый на 12 вольт. Его покупка понадобится и при замене подсветки. Рекомендуется выбирать модель с силой тока не менее 2 ампер.
В этом случае следует приобрести новый на 12 вольт. Его покупка понадобится и при замене подсветки. Рекомендуется выбирать модель с силой тока не менее 2 ампер.В боковой части корпуса необходимо прорезать отверстие для гнезд на скаллере и подсоединить его к матрице. Нужно подключить инфракрасный диод к плате, руководствуясь инструкцией, и вывести его на переднюю панель для управления пультом.
Соединить динамики с платой, установить в корпус и зафиксировать. Остается только подключить антенный кабель и с помощью пульта дистанционного управления настроить каналы. Установка динамиков не всегда требуется, у некоторых моделей скалеров имеются встроенные, но они часто воспроизводят звук не слишком хорошо, поэтому рекомендуется использовать отдельные колонки. Для DVD-плеера и флешки необходимо приобретать тюнер с видеовыходом RCA и USB, соответственно.
Сделать жидкокристаллический или ЭЛТ монитор обычным телевизором легко, но следует учесть, что такое устройство не всегда будет ему эквивалентным.
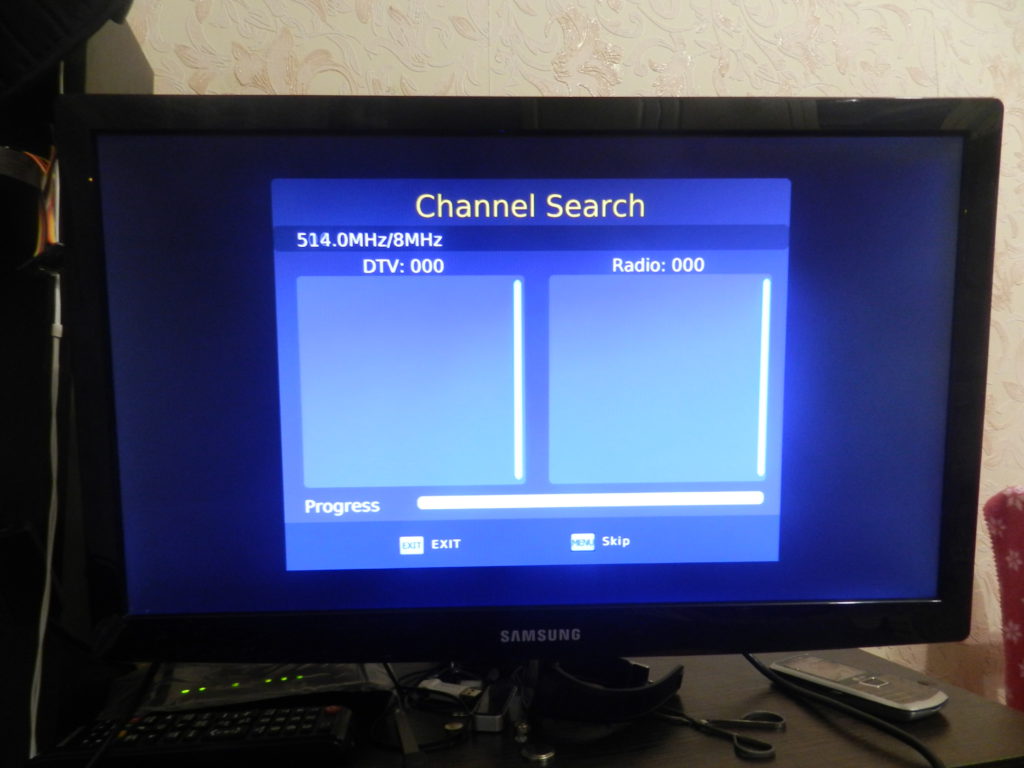 Дисплею компьютера свойственно большее время отклика на сигнал и меньший угол обзора. Поэтому смотреть его с любой точки невозможно — зритель должен сидеть напротив монитора под прямым углом, иначе могут появляться пятна черного цвета или искажение картинки. Качественный просмотр гарантирован только в том случае, если смотреть прямо в телевизор.
Дисплею компьютера свойственно большее время отклика на сигнал и меньший угол обзора. Поэтому смотреть его с любой точки невозможно — зритель должен сидеть напротив монитора под прямым углом, иначе могут появляться пятна черного цвета или искажение картинки. Качественный просмотр гарантирован только в том случае, если смотреть прямо в телевизор.Глубина черного цвета у монитора недостаточна, а если увеличить контрастность, то изображение будет плоским. Но такой вариант вполне достаточен для простого устройства, используемого на кухне или на даче.
(no subject)
Человек какого образа воспитывался этой всеобъемлющей педагогической системой? Каков был её идеал? Она развивала в испытуемом смелость, ибо смелость…
К. Копейкин
…
Предпоследний день в имении.
Вид с окна.
Photo
Hint http://pics.livejournal.com/igrick/pic/000r1edq
Все, что вам нужно знать
Вы не первый, кто задался вопросом, каково было бы иметь гигантский настольный монитор. Подумайте обо всех многозадачных и захватывающих играх, которыми вы могли бы управлять, если бы у вас был 50- или 60-дюймовый монитор вместо стандартного 24-дюймового монитора! Но вы, наверное, заметили, что по мере того, как мониторы становятся больше, они становятся непомерно дорогими.
Подумайте обо всех многозадачных и захватывающих играх, которыми вы могли бы управлять, если бы у вас был 50- или 60-дюймовый монитор вместо стандартного 24-дюймового монитора! Но вы, наверное, заметили, что по мере того, как мониторы становятся больше, они становятся непомерно дорогими.
Но у вас, наверное, уже есть большой экран в доме — телевизор. В конце концов, разве HDTV — это не просто гигантский компьютерный монитор, ориентированный на гостиную?
Не совсем так.Хотя в большинстве случаев вы можете использовать телевизор в качестве монитора компьютера, это не значит, что это лучший вариант. На самом деле, он, вероятно, менее привлекателен, удобен и удобен в использовании, чем вы думаете (не говоря уже о том, что, вероятно, не , а дешево). Есть причина, по которой очень дешевые 32-дюймовые телевизоры высокой четкости не срываются с полок для использования в качестве недорогих гигантских экранов.
Вы определенно можете использовать HDTV в качестве дисплея вашего ПК, и ваш телевизор также может работать в крайнем случае, если вам вдруг понадобится второй экран. Вот все, что вам нужно знать о том, как настроить телевизор в качестве монитора компьютера и почему вы можете этого не делать.
Вот все, что вам нужно знать о том, как настроить телевизор в качестве монитора компьютера и почему вы можете этого не делать.
Будет ли вообще работать?
Краткий ответ: Да. Вам может понадобиться специальный кабель, в зависимости от выходов вашего ПК и входов HDTV, и вам нужно будет проверить несколько настроек, но у вас не должно возникнуть особых проблем с подключением большинства современных ПК к большинству современных HDTV.
Современные телевизоры высокой четкости имеют выходы HDMI. Некоторые старые HDTV имеют входы DVI, а некоторые даже имеют входы VGA, специально предназначенные для «использования на ПК».”Если ваша видеокарта имеет выход HDMI, все готово: просто подключите компьютер к HDMI с помощью кабеля HDMI.
Все современные видеокарты (например, Sapphire Pulse Radeon RX 6600 XT) имеют как минимум один порт HDMI (второй слева, между несколькими портами DisplayPort).
Брэд Чакос / IDG
Если вы используете старую видеокарту или материнскую плату, у которой есть только выход DVI, вы можете взять дешевый кабель DVI-HDMI и подключить его к выходу HDMI вашего HDTV. Amazon продает шестифутовую.Версия AmazonBasics всего за 7 долларов Удалите ссылку, не относящуюся к продукту. Хотя некоторые старые телевизоры высокой четкости и некоторые старые компьютеры имеют только входы / выходы VGA, они не являются идеальным выбором. VGA — это аналоговый сигнал, который даст вам гораздо более размытое изображение с более низким разрешением, чем при использовании кабеля HDMI или DVI.
Amazon продает шестифутовую.Версия AmazonBasics всего за 7 долларов Удалите ссылку, не относящуюся к продукту. Хотя некоторые старые телевизоры высокой четкости и некоторые старые компьютеры имеют только входы / выходы VGA, они не являются идеальным выбором. VGA — это аналоговый сигнал, который даст вам гораздо более размытое изображение с более низким разрешением, чем при использовании кабеля HDMI или DVI.
Если вы хотите использовать HDTV в качестве второго или третьего монитора, вам может потребоваться другой порт, например, выход DisplayPort вашей видеокарты. В этом случае вам потребуется другой кабель (DisplayPort-to-HDMI).Основным преимуществом использования выхода DisplayPort вместо DVI или VGA является то, что HDMI и DisplayPort передают как видео , так и аудиосигналы . Кабель DVI-HDMI может передавать как видео, так и аудио, если ваша видеокарта поддерживает звук HDMI через DVI — маловероятно, если у него нет портов HDMI, — в то время как VGA передает только видео. Если вы используете DVI или VGA, вам, скорее всего, потребуется отдельно подключить аудиосистему вашего ПК к HDTV или использовать внешние динамики или гарнитуру.
Если вы используете DVI или VGA, вам, скорее всего, потребуется отдельно подключить аудиосистему вашего ПК к HDTV или использовать внешние динамики или гарнитуру.
Итог? Постарайтесь придерживаться HDMI, если это возможно, или подключения DisplayPort-HDMI, если это возможно.Это самое простое решение.
Подготовка ПК
Вам также необходимо определить, поддерживает ли ваша видеокарта (или встроенная графика вашего ПК) вывод с разрешением вашего HDTV. Для этого вам сначала нужно будет узнать разрешение вашего HDTV, проконсультировавшись с руководством производителя. Некоторые HDTV имеют нестандартное разрешение; не факт, что ваш HDTV будет поддерживаться. Однако большинство придерживаются стандартных разрешений 720p, 1080p или 4K.Затем найдите максимальное разрешение, которое поддерживает ваша видеокарта / встроенная графика.
Откройте меню «Пуск» Windows 10 и перейдите в раздел «Настройки »> «Система»> «Дисплей»> «Расширенные настройки дисплея»> «Свойства адаптера дисплея для дисплея 1 ». Во всплывающем окне щелкните Список всех режимов . Найдите разрешение, соответствующее разрешению вашего HDTV, и выберите его.
Во всплывающем окне щелкните Список всех режимов . Найдите разрешение, соответствующее разрешению вашего HDTV, и выберите его.
Если вы используете HDTV в дополнение к стандартному экрану компьютера, просто следуйте нашему руководству по настройке двух мониторов, чтобы сообщить Windows, как управлять обоими дисплеями.
Будет хорошо смотреться? Может быть. Это зависит от того, как вы используете HDTV.
Особенности HDTV, о которых следует помнить
Если вы превращаете свой HD-телевизор в мультимедийный центр на базе ПК и планируете использовать его в первую очередь в качестве телевизионного и потокового концентратора, например. экран, который вы продолжите просматривать с расстояния в несколько футов — он, вероятно, будет выглядеть нормально. Но если вы пытаетесь прикрепить 60-дюймовый телевизор высокой четкости к столу, у вас больше шансов получить головную боль и напряжение глаз.
Есть несколько различных факторов, о которых следует помнить, если вы хотите использовать HDTV в качестве монитора компьютера.
Плотность пикселей
Плотность пикселей или количество пикселей, упакованных на один квадратный дюйм экрана (измеряется в пикселях на дюйм или ppi), является наиболее важным фактором, который следует учитывать. 15,6-дюймовый экран ноутбука с разрешением 1920 x 1080 имеет плотность пикселей 141,21 пикселей на дюйм, а 32-дюймовый экран HDTV с тем же разрешением имеет значительно меньшую плотность пикселей — 68,84 пикселей на дюйм. Чем ниже плотность пикселей, тем менее четким и детальным становится изображение.
Но важность плотности пикселей уменьшается с увеличением расстояния просмотра.Чем дальше вы сидите от экрана, тем ниже должна быть плотность пикселей для комфортного просмотра. У вас не возникнет проблем с просмотром экрана с диагональю 15,6 дюйма / 141,21 пикселей на дюйм с расстояния двух футов, но вам будет намного сложнее просматривать экран с диагональю 32 дюйма / 68,84 пикселей на дюйм с того же расстояния. Вот почему экран «Retina» на iPhone имеет плотность пикселей 326 пикселей на дюйм, а экран «Retina» на Macbook Pro имеет плотность пикселей всего 226 пикселей на дюйм.
Телевизор TCL 6 серии.
Обычный пользователь обычно сидит на расстоянии двух-трех футов от настольного монитора.Для комфортного просмотра монитора на таком расстоянии вы должны стремиться к 80ppi или выше. Это означает, что для разрешения 1920 × 1080 (1080p) ваш экран не должен быть больше 27,5 дюймов по диагонали, а для 4K-телевизоров вам нужно будет максимально 55 дюймов, как квантовая точка 4K UHD серии TCL 6 за 700 долларов. Телевизор показан выше. Это наш любимый недорогой HD-телевизор.
Важно: «4K» не является рыночным стандартом. 4K HDTV может означать 4x720p (разрешение 3840 × 2160) или 4x1080p (разрешение 4096 × 2160). Большинство моделей используют разрешение 3840 × 2160, но вам следует проверить точные характеристики вашей модели, чтобы определить плотность пикселей.
Входная задержка
Задержка ввода — это задержка между движением, которое вы делаете на устройстве ввода (в данном случае, мыши и клавиатуре), и тем, что отображается на экране. В то время как большинство компьютерных мониторов отдают приоритет минимальному времени задержки, телевизоры высокой четкости, как правило, этого не делают — вместо этого они отдают приоритет (медленной) обработке видео. Может показаться, что эти дополнительные миллисекунды не имеют значения, но они будут иметь огромное значение, если вы попытаетесь сделать что-то вроде соревновательных онлайн-игр.
В то время как большинство компьютерных мониторов отдают приоритет минимальному времени задержки, телевизоры высокой четкости, как правило, этого не делают — вместо этого они отдают приоритет (медленной) обработке видео. Может показаться, что эти дополнительные миллисекунды не имеют значения, но они будут иметь огромное значение, если вы попытаетесь сделать что-то вроде соревновательных онлайн-игр.
DisplayLag поддерживает хорошую базу данных времени задержки ввода, отсортированную по типу дисплея.Задержка ввода менее 30 миллисекунд считается хорошей для HDTV, если вы используете ее как HDTV. Для компьютерного монитора вам нужно стремиться к меньшему, чем 20 миллисекундам, и чем ниже вы сможете опуститься, тем лучше.
Время ответа
Время отклика, которое часто путают с задержкой ввода, описывает, сколько времени требуется пикселям дисплея для переключения цветов между сценами. Телевизоры высокой четкости и компьютерные мониторы могут иметь очень разное время отклика. Телевизоры HDTV, как правило, отдают предпочтение более насыщенным цветам, более высокому контрасту и более широким углам обзора — все это увеличивает время отклика.Компьютерные мониторы имеют тенденцию терять некоторые углы обработки изображения и обзора для более быстрого отклика. Если вы используете дисплей с более медленным временем отклика, вы можете увидеть «двоение» в быстро меняющихся видео- и игровых эпизодах.
Телевизоры HDTV, как правило, отдают предпочтение более насыщенным цветам, более высокому контрасту и более широким углам обзора — все это увеличивает время отклика.Компьютерные мониторы имеют тенденцию терять некоторые углы обработки изображения и обзора для более быстрого отклика. Если вы используете дисплей с более медленным временем отклика, вы можете увидеть «двоение» в быстро меняющихся видео- и игровых эпизодах.
Также обратите внимание на тип и количество портов. Это только одна из двух областей порта на телевизоре LG. Многие телевизоры также имеют порты ближе к бокам для облегчения доступа.
Некоторые телевизоры высокой четкости имеют настройку «игрового режима», которая сокращает часть обработки изображения, чтобы уменьшить как задержку ввода, так и время отклика.Если вы планируете играть в компьютерные игры на телевизоре, обязательно поищите в опциях HDTV, есть ли у него эта функция.
Частота обновления
Еще одним фактором, который может повлиять на производительность, является частота обновления дисплея. Частота обновления — это количество раз, когда дисплей «обновляет» или перерисовывает свое изображение каждую секунду. Большинство современных дисплеев имеют частоту обновления 60 Гц, что означает, что они обновляют изображение 60 раз в секунду. Но вы, вероятно, также видели более дорогие игровые мониторы и телевизоры высокой четкости с более высокой заявленной частотой обновления — 120 Гц, 144 Гц или даже 240 Гц.Однако это может вводить в заблуждение, потому что компьютерный монитор с частотой обновления 120 Гц может отличаться от HDTV с частотой обновления 120 Гц.
Частота обновления — это количество раз, когда дисплей «обновляет» или перерисовывает свое изображение каждую секунду. Большинство современных дисплеев имеют частоту обновления 60 Гц, что означает, что они обновляют изображение 60 раз в секунду. Но вы, вероятно, также видели более дорогие игровые мониторы и телевизоры высокой четкости с более высокой заявленной частотой обновления — 120 Гц, 144 Гц или даже 240 Гц.Однако это может вводить в заблуждение, потому что компьютерный монитор с частотой обновления 120 Гц может отличаться от HDTV с частотой обновления 120 Гц.
Причина этого в том, что контент, который люди смотрят по телевизору, воспроизводится со скоростью 24, 30 или 60 кадров в секунду. Контент, который люди видят на мониторе компьютера, может быть самым разным — многие игры могут выдавать частоту кадров выше 60 кадров в секунду, если у вас достаточно мощная видеокарта.
HDTV с высокой заявленной частотой обновления может использовать технологию постобработки для достижения этой частоты, например, путем создания дополнительных кадров для масштабирования контента или путем добавления черных кадров между каждым кадром для предотвращения размытия изображения. Хорошая новость заключается в том, что это, вероятно, не будет иметь значения, если вы не играете в компьютерные игры с очень высокой частотой кадров. Но если у вас есть компьютер, предназначенный для максимально комфортного игрового процесса, подключение телевизора высокой четкости вместо компьютерного монитора, вероятно, означает, что вы не получаете максимальной отдачи от своей машины.
Хорошая новость заключается в том, что это, вероятно, не будет иметь значения, если вы не играете в компьютерные игры с очень высокой частотой кадров. Но если у вас есть компьютер, предназначенный для максимально комфортного игрового процесса, подключение телевизора высокой четкости вместо компьютерного монитора, вероятно, означает, что вы не получаете максимальной отдачи от своей машины.
Стоит?
Нет ничего плохого в том, чтобы попытаться подключить компьютер к уже имеющемуся у вас телевизору, чтобы проверить, подходит ли он вам. Действуй!
Наши советы разные, если вы делаете покупки.Если вы хотите получить максимальную отдачу от вложенных средств, HDTV не обязательно поможет вам сэкономить деньги по сравнению с монитором. На самом деле, если вы покупаете новый дисплей, я рекомендую использовать проверенный компьютерный монитор. Во-первых, меньшие и более дешевые HDTV обычно имеют разрешение 720p, а не 1080p, тогда как мониторы с аналогичной ценой почти всегда будут иметь разрешение 1080p. Так что, если вы ищете что-то менее 27 дюймов, HDTV, вероятно, будет дороже и с более низким разрешением.
Так что, если вы ищете что-то менее 27 дюймов, HDTV, вероятно, будет дороже и с более низким разрешением.
Эти недорогие мониторы с разрешением 1080p часто также поддерживают технологию адаптивной синхронизации AMD FreeSync, которая помогает играм выглядеть плавно и плавно.Вы не найдете этого в дешевом телевизоре.
Если вы ищете что-то размером более 27 дюймов, помните, что плотность пикселей значительно уменьшается с каждыми несколькими дюймами, которые вы набираете, и есть причина, по которой производители HDTV предлагают сидеть в нескольких футах от своих дисплеев. Если вам нужен дисплей, который будет работать в многозадачном режиме в качестве дисплея для работы / электронной почты, а также в качестве дисплея для фильмов / развлечений, вам понадобится что-то с достаточно высокой плотностью пикселей, чтобы текст не было затруднительным для чтения — и даже с высокой плотностью пикселей большой дисплей по-прежнему может вызывать утомление глаз и шеи, если вы сядете к нему слишком близко.
HDTV в качестве дополнительного монитора идеально подходит для потоковой передачи Twitch, просмотра Netflix или отслеживания Twitter в режиме реального времени.
Тем не менее, есть идеальная ситуация, в которой HDTV-монитор хорошо работает.
Если вы хотите добавить дополнительный дисплей к системе с одним или несколькими дисплеями для развлечения — скажем, чтобы вы могли смотреть Netflix или Twitter, пока пишете статьи, или чтобы вы могли играть в Skyrim на 60-дюймовом экране — тогда HDTV может быть очень хорошей (и крутой!) заменой монитора.Бонусные баллы, если у вас есть лишний телевизор высокой четкости, или вы можете купить его по очень низкой цене.
Сара — внештатный писатель и редактор из Лос-Анджелеса. У нее отношения любви / ненависти к социальным сетям и дурная привычка называть технологии «сексуальными».
Что требуется для подключения компьютера к телевизору? | Small Business
Подключение компьютера к телевизору открывает новые возможности использования обоих устройств. Вы можете использовать телевизор для показа презентаций, которые вы обычно проводите на экране компьютера.Вы можете использовать телевизор как единственный монитор или как двойной монитор. Однако перед подключением компьютера к телевизору необходимо убедиться, что на вашем компьютере и телевизоре есть соответствующие порты и что у вас есть подходящие кабели.
Вы можете использовать телевизор для показа презентаций, которые вы обычно проводите на экране компьютера.Вы можете использовать телевизор как единственный монитор или как двойной монитор. Однако перед подключением компьютера к телевизору необходимо убедиться, что на вашем компьютере и телевизоре есть соответствующие порты и что у вас есть подходящие кабели.
Компьютерный ввод
Проверьте выходные порты на вашем компьютере. Компьютеры имеют выходной порт VGA, DVI, mini-DVI или HDMI. Порты VGA имеют 15 маленьких отверстий, порты DVI имеют 24 маленьких отверстия, выходы mini-DVI есть только на компьютерах Mac, а входы HDMI часто обозначаются как «HDMI».»Проверьте технические характеристики своего компьютера, если вы не уверены, какие именно порты видеовыхода находятся на вашем компьютере.
TV Input
В идеале, ваш телевизор должен иметь вход, который соответствует выходному порту, который вы используете на компьютере. Вход Порты на телевизорах часто расположены на задней панели, по бокам или на передней панели телевизора. Входы часто четко обозначены как HDMI, DVI или VGA, однако некоторые входы VGA обозначены как RGB или PC.
Входы часто четко обозначены как HDMI, DVI или VGA, однако некоторые входы VGA обозначены как RGB или PC.
Видеокабель
Если вы подключаете кабель VGA к выходу VGA компьютера, подключите другой конец кабеля VGA к входу VGA, RGB или ПК на телевизоре.Однако, поскольку ни один телевизор не имеет входа mini-DVI, вам придется использовать кабель mini-DVI-to-VGA, mini-DVI-to-HDMI или другой аналогичный кабель, который соединяет два разных источника. Однако имейте в виду, что более низкое качество соединения всегда будет определять качество вывода видео на ваш телевизор. Например, если вы используете кабель VGA-HDMI, видео будет выводиться с более низким качеством, которое соответствует части кабеля VGA, а не с качеством высокой четкости, которое будет выводиться при использовании только кабеля HDMI.
Аудиокабель
HDMI — единственный кабель, по которому передаются видео и аудио. Вы можете передавать звук с компьютера на телевизор с помощью аудиокабеля 1/8 дюйма и 3,5 мм, подключенного к разъему для микрофона на компьютере. Подключите другой конец кабеля к доступному аудиовходу, связанному с входом VGA или DVI, к которому подключен ваш компьютер.
Подключите другой конец кабеля к доступному аудиовходу, связанному с входом VGA или DVI, к которому подключен ваш компьютер.
Писатель Биография
Тайсон Клиффтон профессионально пишет с 2001 года. Его работы публикуются в магазинах.com и KMOX.com. Клиффтон получил степень бакалавра наук в области массовых коммуникаций в Университете Южного Иллинойса в Эдвардсвилле и степень магистра в области коммуникации в Университете Иллинойса в Спрингфилде. Он получает степень магистра делового администрирования в области управления и лидерства в Университете Вебстера.
Сделайте свой собственный картонный телевизор из пустой коробки
Когда я был молод, моя мама всегда говорила мне и моему брату, что «слишком много телевидения разрушит наши мозги и разрушит наши творческие способности.«Обычно мы выходили на улицу и развлекались сами. Я никогда не спорю с мамами. Однако что, если бы существовал способ вернуть креативность вашему телевизору? Я не говорю о новом потоковом сервисе. Вместо этого я предлагаю взглянуть на оригинальную трубку «ты», сделав картонный телевизор.
Вместо этого я предлагаю взглянуть на оригинальную трубку «ты», сделав картонный телевизор.
Как папа двух девочек и воспитатель детского сада могу сказать, что любой проект с картоном — однозначно выигрыш. Это просто, дешево и, что самое главное, заставляет молодые умы разбираться в вещах, а также поощряет творчество.Все, что вам нужно, — это несколько основных принадлежностей, чтобы самостоятельно воссоздать этот картонный телевизор. Тогда вы будете наслаждаться лучшими доступными местными программами. Посмотрите, как появился этот проект, ниже.
Что вам понадобится:
- Картон
- Лента
- Пистолет для горячего клея
- Ножницы или ножницы для коробок
- Перманентный маркер
- Прямая кромка (для людей А-типа, таких как я)

Вы можете использовать практически любую коробку, но вы определенно хотите, чтобы она стала больше, если это возможно! Коробка, которую мы использовали, была размером примерно 36 на 24 на 24 дюйма. Даже лучше, если вы можете переработать уже имеющуюся коробку! Если вы хотите получить коробку специально для этого проекта, посетите местный центр доставки или крупный хозяйственный магазин. У них также будет много доступных вариантов. Выбрав идеальную коробку, склейте дно. Отрежьте верхние откидные створки, чтобы получился отдельно стоящий ящик с открытым верхним левым краем.Затем сохраните эти закрылки позже, для шага 3.
Шаг 2. Вырежьте проем на экране. Если у вас коробка более квадратной формы, то вам нужно сделать квадрат для отверстия. В этом проекте наш блок был более прямоугольным, поэтому мы использовали прямоугольный проем экрана. Мне понравился внешний вид классической изогнутой телевизионной трубки, и я добавил немного кривой моему экрану. Для этого я использовал мерку и согнул края, чтобы получилась красивая гладкая наклонная кривая. Карандашом обведите форму; светиться на случай, если нужно стереть ошибки.Когда вы будете довольны, вырежьте отверстие ножницами или ножом для коробок.
Для этого я использовал мерку и согнул края, чтобы получилась красивая гладкая наклонная кривая. Карандашом обведите форму; светиться на случай, если нужно стереть ошибки.Когда вы будете довольны, вырежьте отверстие ножницами или ножом для коробок.
Ручку для телевизора легко сделать, просто вырезав три круга, которые поместятся один поверх другого. Используйте верхние клапаны из шага 1, чтобы получить ту же толщину и внешний вид. Соедините вместе с помощью горячего клеевого пистолета. Затем обведите края черным перманентным маркером, чтобы выделить их.
Шаг 4. Придайте антенне V-образную форму. V-образная форма проста и очень хорошо подходит для основной антенны.Опять же, для этого шага используйте дополнительные части клапана из шага 1. Слегка нарисуйте букву V карандашом, сначала создав одну большую букву V, а затем вырежьте форму ножницами или ножницами. Вырежьте дюймовой прорезь в центре нижней части V-образной формы. Прорезь должна быть толщиной с картон и на следующем шаге надвинется на основание антенны. Чтобы антенна была лучше видна, вы также можете обвести ее перманентным маркером.
Прорезь должна быть толщиной с картон и на следующем шаге надвинется на основание антенны. Чтобы антенна была лучше видна, вы также можете обвести ее перманентным маркером.
Вторая часть антенны — куполообразное основание.Вырежьте два больших круга одинакового размера из картонных клапанов из шага 1. Разрежьте один из кругов пополам. Возьмите половинки и вырежьте дополнительные прорези толщиной с кусок картона на каждом полукруге (один от центра внешнего круга на полпути внутрь; другой от плоского центра на полпути к изогнутому краю). Сложите полукруги вместе, используя пистолет для горячего клея, чтобы приклеить купол к другому полному кругу. Затем обведите края черным перманентным маркером, чтобы выделить их.Наденьте V-образную антенну на купол и приклейте горячим клеем.
Шаг 6: Сделайте пульт. Создавать пульт так весело. Вы можете сделать его настолько большим или маленьким, насколько захотите. Я выбрал для этого пульт негабаритного размера и использовал последнюю часть верхнего клапана из моей ступени 1, чтобы сделать его. Обведите прямоугольник. Затем вырежьте пару кружков разного размера для пуговиц (их несколько). Я также вырезал более длинные кнопки для кнопок громкости и каналов. Затем разложите их по своему усмотрению, создав свой персональный макет удаленных кнопок.На самом деле нет правильного или неправильного способа сделать это, так что получайте удовольствие и сделайте это по-своему.
Я выбрал для этого пульт негабаритного размера и использовал последнюю часть верхнего клапана из моей ступени 1, чтобы сделать его. Обведите прямоугольник. Затем вырежьте пару кружков разного размера для пуговиц (их несколько). Я также вырезал более длинные кнопки для кнопок громкости и каналов. Затем разложите их по своему усмотрению, создав свой персональный макет удаленных кнопок.На самом деле нет правильного или неправильного способа сделать это, так что получайте удовольствие и сделайте это по-своему.
Теперь, когда у вас есть все детали, пришло время собрать их вместе и завершить работу над телевизором. Добавьте ручку в нижний левый или правый угол за пределами отверстия в экране. Далее ставим антенну на телевизор. Наконец, добавьте пульт, и вы готовы смотреть телевизор, создавать собственное шоу или все, что только можно придумать.Действие!
Любите делать вещи из картона? Обязательно ознакомьтесь с глобальной картонной задачей.
Если вы хотите повеселиться в стиле старой школы, обратите внимание на этот обучающий набор из бумажного самолетика.
Установка разрешения выхода HDMI на ПК
Если вы используете телевизор или экран с поддержкой HDMI в качестве второго монитора на вашем ПК, у вас могут возникнуть проблемы с разрешением. Это может произойти, когда вы транслируете телешоу и смотрите фильмы или используете его для работы.При обычном использовании в качестве монитора Windows будет управлять настройками дисплея для подключения HDMI. Когда вы смотрите видео, исходное приложение может переопределить настройки окна, что приведет к противоречивым результатам. Если у вас возникли проблемы с разрешением вашего Windows, это руководство поможет вам исправить разрешение выхода HDMI на вашем ПК.
Проблемы с разрешением HDMI
Устранение проблем с разрешением HDMI
Попробуйте этот ярлык для экономии времениНачать использование поддержки драйверов | ONE сегодня и сэкономьте время и нервы, решая типичные проблемы с устройствами Windows.
 Программа проведет инвентаризацию вашего компьютера для всех активных типов устройств, которые мы поддерживаем при установке. После полной регистрации сервис автоматически обновит драйверы.
Программа проведет инвентаризацию вашего компьютера для всех активных типов устройств, которые мы поддерживаем при установке. После полной регистрации сервис автоматически обновит драйверы. Загрузить поддержку драйвера
Когда вы испытываете различия в разрешении на телевизоре HDMI, подключенном к компьютеру, это может указывать на настройку на телевизоре. В зависимости от производителя вам может потребоваться настроить параметры изображения с помощью параметров меню. В частности, на старых телевизорах есть устаревшая настройка, называемая «переразвертка.«Это может привести к неправильному разрешению и размеру экрана.
Изменение настроек HDTV для ПК Использование
Оверскан — это технология, которая помогла создателям контента предоставлять единообразные изображения на экранах различных размеров и соотношений сторон. По мере совершенствования технологий и следования производителями новым стандартам чрезмерная развертка стала устаревшей.
Если вы не можете получить доступ к рабочему столу или не видите все его края на экране, скорее всего, виновато переразвертка. Чтобы исправить это, убедитесь, что вы изменили соотношение сторон вашего HDTV на настройку По размеру экрана в настройках изображения.
Выбор правильной настройки зависит от производителя и модели. Обычно этот параметр доступен в разделе «Настройки изображения» или «Дополнительные параметры». Найдите используемое в настоящее время соотношение сторон и убедитесь, что для него установлено значение По размеру экрана, когда вы используете телевизор HDMI в качестве монитора.
Регулировка соотношения сторон
В некоторых моделях вместо определенных соотношений сторон имеется настройка переразвертки. В этом случае убедитесь, что вы используете параметр «По размеру экрана» для достижения наилучших результатов, или отключите выход за пределы экрана.Если вы не уверены в настройках, обратитесь к руководству пользователя HDMI-телевизора.
Как изменить разрешение телевизора HDMI с компьютера?
Если вы изменили соотношение сторон, и теперь экран умещается на экране телевизора, у вас также могут возникнуть проблемы с настройками разрешения на ПК. Чтобы изменить настройки разрешения, вам потребуется доступ к параметрам дисплея вашего ПК.
- Нажмите клавишу Windows и введите «Изменить параметры отображения». Затем вы можете щелкнуть по первому результату.
Открыть настройки дисплея
- После открытия приложения «Настройки дисплея» вы увидите два экрана (или больше, если у вас подключено несколько выходов HDMI).Убедитесь, что вы выбрали правильный дисплей для телевизора HDMI, прежде чем вносить какие-либо изменения. Вы можете сделать это, нажав Идентифицировать.
Найдите свой HDMI-монитор
- Вы увидите число из приведенного выше снимка экрана, которое отображается на мониторах в течение короткого периода времени.
 В зависимости от того, какой экран установлен для вашего основного дисплея, обязательно измените настройки для монитора HDMI.
В зависимости от того, какой экран установлен для вашего основного дисплея, обязательно измените настройки для монитора HDMI.
Идентификация монитора HDMI
- Выберите монитор HDMI из доступных дисплеев.
Выбор монитора HDMI
- Прокрутите вниз, пока не увидите текущие настройки разрешения для монитора HDMI.
Найти текущее разрешение
- Вы можете изменить настройки разрешения и протестировать различные значения, которые соответствуют конфигурации вашего телевизора HDMI.
Изменить настройки разрешения
- После того, как вы измените настройку, Windows применит новое разрешение в течение ограниченного времени и вернется, если вы не примете новую настройку.
Оставшееся время для применения настройки
- После того, как вы нашли лучшее разрешение для своего телевизора, выберите «Сохранить изменения», чтобы сохранить новое разрешение.

Сохранить настройки разрешения
Обратите внимание, что если у вас нет всех доступных разрешений, вам может потребоваться программное обеспечение видеокарты для обновления разрешения.
Изменение настроек разрешения в программном обеспечении видеокарты
Если вы хотите изменить настройки разрешения, вы можете использовать программное обеспечение производителя видеокарты вместо Windows.В зависимости от вашей конкретной настройки будут разные методы изменения разрешения. Во-первых, в зависимости от того, как вы подключили, основной и дополнительный мониторы будут определять, используете ли вы встроенную графику или установленный графический процессор. На ноутбуках обычно используется встроенная графика для обычного экрана, а монитор HDMI будет использовать установленный графический процессор.
Для настройки, в которой используется как встроенная графика, так и графический процессор, вам может потребоваться изменить настройки встроенной графики.
Сэкономьте время и нервы , используя технологию согласования машин Driver Support, предоставляемую с зарегистрированной службой.
Загрузить поддержку драйвера
Изменение настроек встроенной графики с помощью программного обеспечения Intel
Чтобы изменить настройки графики Intel, вам потребуется доступ к графическим свойствам графического процессора.
- Воспользуйтесь правой кнопкой мыши (ПКМ) и щелкните в любом месте рабочего стола. Затем выберите Свойства графики.
Откройте свойства графики Intel
- Это откроет панель управления графикой Intel. Здесь вы можете изменить настройки разрешения для мониторов, создать профили, проверить настройки 3D и питания, а также найти информацию о других параметрах и поддержке.
Панель управления графикой Intel
- Нажмите «Экран», чтобы получить доступ к текущим настройкам графики Intel.

Откройте настройки дисплея Intel
- Как и в настройках Windows, вы можете изменить разрешение для каждого монитора, подключенного к вашему ПК, в настройках дисплея панели управления графикой Intel. Вы также можете настроить параметры цвета, выбрать монитор для использования в качестве основного дисплея и настроить уровни масштабирования с помощью функций масштабирования.
Настройки дисплея Intel
- Чтобы изменить настройки дисплея монитора HDMI, выберите его в раскрывающемся списке.
Выберите Intel HDMI Display
- После выбора монитора HDMI измените разрешение на подходящее для вашего телевизора. Обратите внимание, что вы также можете использовать настройку «Полноэкранный масштаб», чтобы настроить отображение на экране телевизора HDMI. В расширенных настройках вы найдете настройки соотношения сторон, параметры диапазона квантования и возможность включать и отключать ИТ-контент.
 После внесения изменений нажмите «Применить» внизу экрана, чтобы завершить процесс.
После внесения изменений нажмите «Применить» внизу экрана, чтобы завершить процесс.
Применить изменения
Устранение неполадок Настройки ограниченного разрешения на вашем ПК
Если вы обнаружите, что у вас ограниченные настройки графики и разрешения, это может указывать на то, что ваш графический драйвер не работает должным образом. Чтобы убедиться, что ваша видеокарта правильно работает с телевизором HDMI, вам необходимо проверить наличие обновлений драйверов.
- Откройте Диспетчер устройств, нажав клавишу Windows и набрав Диспетчер устройств.Выберите лучший результат из списка.
Откройте диспетчер устройств
- В диспетчере устройств прокрутите вниз, чтобы найти адаптеры дисплея, затем щелкните стрелку, чтобы развернуть и просмотреть полный список доступных устройств.
Expand Display Adapters
- Выберите адаптер и с помощью ПКМ откройте контекстное меню.

Открыть контекстное меню
- В контекстном меню у вас есть возможность обновить драйвер, отключить устройство, удалить устройство, выполнить поиск изменений оборудования или получить доступ к свойствам устройства.
- Обновление драйвера — позволяет обновлять драйвер автоматически или вручную.
- Отключить устройство — Запрещает устройству работать. Если вы хотите использовать другую видеокарту в качестве основного видеоадаптера, вы можете отключить ту, которую не хотите использовать.
- Удалить устройство — позволяет удалить драйверы устройства. Вы можете переустановить драйверы после удаления программного обеспечения.
- Сканирование на предмет изменений оборудования — После удаления устройства при сканировании на предмет изменений оборудования будут добавлены драйверы из Windows для видеокарты.
- Свойства — показывает подробную информацию о состоянии устройства, используемом драйвере и предоставляет дополнительные настройки для оптимизации устройства.

- Выберите «Обновить драйвер» в контекстном меню.
Выберите «Обновить драйвер»
- В окне «Обновить драйвер» выберите «Автоматический поиск обновленного программного обеспечения драйвера».
Автоматическое обновление драйверов
- Если доступна более новая версия драйвера, Windows загрузит и установит ее для вас или сообщит вам, что вы уже используете последнюю версию драйвера для своего устройства.Нажмите «Закрыть», когда процесс завершится.
Закройте окно обновления драйверов
Разрешить службе поддержки поддерживать драйверы вашего ПК в актуальном состоянии
Если у вас возникли проблемы с драйверами на вашем ПК, которые ограничивают возможности и возможности, доступные с видеоадаптерами, вам следует использовать службу поддержки драйверов помогать. Служба поддержки драйверов создаст каталог оборудования вашего ПК и подключенных устройств, и после регистрации решения оно автоматически загрузит и обновит программное обеспечение вашего драйвера.
Для повышения производительности с активной оптимизацией и надежной работы ПК загрузите поддержку драйверов.
Была ли эта статья полезной?
Как превратить телевизор в монитор с HDMI
Как использовать телевизор с большим экраном в качестве монитора компьютера
Любой телевизор легко и недорого превратится в компьютерный монитор. Все, что вам нужно, это подходящие кабели, ноутбук или настольный компьютер и желание использовать ваш компьютер на четком большом экране HDTV вместо небольшого монитора.
Если ваш компьютер — компьютер с интерфейсом HDMI
Если вы приобрели свой компьютер в любое время за последние пару лет, вы почти гарантированно получите компьютер, совместимый с HDMI.
Для этого штекера вам понадобится кабель HDMI, который можно приобрести менее чем за 15 долларов в Россе или на большинстве торговых площадок. (в специализированных магазинах, таких как Best Buy, будет дороже)
Просто подключите кабель HDMI к порту и к HDTV и альту! Все готово, и теперь вы можете работать в Интернете, смотреть YouTube, играть в игры или делать что-нибудь еще, что вы делаете на своем компьютере в высоком разрешении в своей гостиной.
Если ваш компьютер несовместим с HDMI
Если ваш компьютер несовместим с кабелем HDMI и на нем нет разъема HDMI, подключение компьютера будет немного сложнее. Что вам понадобится, так это конвертер кабеля HDMI в RGB. Скорее всего, их будет легче найти в любом магазине электроники, но если нет, вы всегда можете просто заказать его в Интернете. Они относительно дешевы и отлично справляются со своей работой.
После того, как у вас есть конвертер, просто следуйте инструкциям выше для «Если ваш компьютер — компьютер с интерфейсом HDMI», и он должен работать нормально.
Использование большого экрана HDMI-телевизора в качестве двойного монитора
После того, как ваш компьютер настроен на вашем компьютере, вы можете подумать о том, чтобы превратить его в двойной монитор вместо простого просмотра на одном экране. Это возможно, если вы пользуетесь ноутбуком и хотите, чтобы вам было проще выполнять несколько задач одновременно.
Все, что вам нужно сделать, это щелкнуть правой кнопкой мыши на рабочем столе и выбрать «Разрешение экрана».
Должен быть раскрывающийся список для «Несколько дисплеев».
Скорее всего, в раскрывающемся списке будет указано «Дублировать эти дисплеи».Что вы хотите сделать, так это переключить эту опцию на «Расширить эти дисплеи»
Нажмите «Применить», и вы можете заметить, что один экран кажется пустым, а на другом — рабочий стол. Значит, вы все сделали правильно. Попробуйте переместить мышь с одного экрана вправо или влево, и вы заметите, что ваша мышь появится на другом экране.
Теперь попробуйте открыть веб-браузер, щелкните верхнюю панель окна и перетащите ее на свой большой экран HDTV. Теперь у вас есть главный рабочий стол на одном мониторе, а на другом — Интернет.Наслаждайтесь новыми возможностями многозадачности
Если у вас есть или вы хотите использовать динамики объемного звука в новой установке
Использование внешних динамиков от телевизора может быть затруднено, если вы используете телевизор высокой четкости в качестве монитора. Если вы хотите использовать динамики объемного звука, позвоните нам по телефону (661) 309-2508 , и мы поможем вам настроить!
Если вы хотите использовать динамики объемного звука, позвоните нам по телефону (661) 309-2508 , и мы поможем вам настроить!
Изменение размера рабочего стола под размер экрана
Изменение размера рабочего стола под размер экранаМногие телевизоры и телевизоры высокой четкости отображают нечеткое изображение (увеличивают) видеоизображение, чтобы скрыть возможные артефакты, которые могут появиться по краям изображения, такие как текст и логотипы станций в телепрограммах.
При просмотре другого содержимого, не требующего чрезмерной развертки, например игр или рабочего стола Windows, часть изображения может быть обрезана. Например, панель задач Windows может отображаться за пределами экрана и быть не полностью видимой.
На этой странице приведены рекомендации по компенсации чрезмерной развертки, чтобы все содержимое было видно на экране.
Использование элементов управления дисплеем
Когда вы используете ПК в качестве источника, вы можете достичь наилучших результатов, используя настройки управления, предоставленные производителем дисплея, для отключения нерабочей области.
Эти элементы управления обозначаются по-разному в зависимости от производителя. Используйте следующие инструкции, чтобы помочь вам определить правильные элементы управления и применить правильную настройку:
Найдите и отрегулируйте типовые элементы управления
На пульте дистанционного управления или в разделе изображений пользовательского меню найдите параметр «Изображение», «P. Mode »,« Aspect »или« Format ».
Установите значение «1: 1», «Просто сканировать», «Полный пиксель», «Немасштабированный» или «По размеру экрана».
Если это не работает или вы не можете найти элементы управления, см. Следующий раздел.
Проверить дополнительные настройки
В разделе изображений пользовательского меню найдите параметр «Размер HD» или «Область отображения».
Настройка может быть в подменю или расширенном меню.
Измените параметры настройки, чтобы увидеть, какой из них дает наилучшие результаты.
После изменения настройки вам может потребоваться отрегулировать настройки, сделанные в предыдущем разделе.
Если вы по-прежнему не можете добиться желаемых результатов, см. Следующий раздел.
Укажите режим ввода
На некоторых дисплеях есть настройка режима входа или метка, определяющая подключение дисплея, независимо от типа кабеля, подключенного к дисплею.
Найдите параметр или метку режима входа и выберите — или, в некоторых случаях, введите — «ПК», «HDMI» или «DVI» для режима входа.
После изменения настройки вам может потребоваться отрегулировать настройки, сделанные в предыдущих разделах.
При необходимости отрегулируйте другие компоненты
Если вы используете ресивер или видеопроцессор между ПК и дисплеем, вам также может потребоваться настроить эти компоненты.
Примечание. Дополнительные сведения о настройке этих параметров см. В руководстве пользователя дисплея или оборудования.
Проверка регулировки
При изменении настройки следите за тем, чтобы край рабочего стола совпадал с краем видимой области дисплея или находился внутри него. Например, все края панели задач должны быть полностью видны.
Использование панели управления NVIDIA
Панель управления NVIDIA может использоваться для компенсации чрезмерной развертки путем изменения размера рабочего стола. Этот метод следует использовать только в том случае, если требуется точная настройка параметров отображения после того, как вы изменили параметр нерабочей развертки с помощью элементов управления на дисплее, или если на дисплее нет элементов управления для регулировки развертки.
См. Инструкции в разделе Как изменить размер рабочего стола.
Как работает телевидение | HowStuffWorks
Теперь вы знакомы со стандартным композитным видеосигналом. Обратите внимание, что мы не упомянули звук. Если у вашего видеомагнитофона есть желтый композитный видеоразъем, вы, вероятно, заметили, что рядом с ним есть отдельные звуковые разъемы. В аналоговом телевизоре звук и видео полностью разделены.
Вероятно, вы знакомы с пятью различными способами передачи сигнала на ваш телевизор:
- Радиовещательные программы, принимаемые через антенну
- Видеомагнитофон или DVD-проигрыватель, подключаемый к антенным разъемам
- Кабельное телевидение, подключаемое к приставке коробка, которая подключается к антенным клеммам
- Большая (от 6 до 12 футов) спутниковая тарелка антенна, прибывающая в телевизионную приставку, которая подключается к антенным клеммам
- Маленькая (от 1 до 2 футов) спутниковая антенна, прибывающая в комплекте -верхний блок, который подключается к антенным клеммам
Первые четыре сигнала используют стандартные аналоговые сигналы NTSC, как описано в предыдущих разделах.В качестве отправной точки давайте посмотрим, как обычные широковещательные сигналы поступают в ваш дом.
Типичный ТВ-сигнал, как описано выше, требует полосы пропускания 4 МГц. К тому времени, когда вы добавите звук, то, что называется рудиментарной боковой полосой и небольшим буферным пространством, телевизионному сигналу потребуется полоса пропускания 6 МГц. Поэтому FCC выделила три полосы частот в радиочастотном спектре, разделенные на сегменты по 6 МГц, для размещения телевизионных каналов:
- 54–88 МГц для каналов 2–6
- 174–216 МГц для каналов с 7 по 13
- 470–890 МГц для каналов УВЧ с 14 по 83
Составной ТВ-сигнал, описанный в предыдущих разделах, может транслироваться в ваш дом на любом доступном канале.Полный видеосигнал модулируется по амплитуде до соответствующей частоты, а затем звук модулируется по частоте (+/- 25 кГц) как отдельный сигнал.
Слева от видеосигнала находится рудиментарная нижняя боковая полоса (0,75 МГц), а справа — полная верхняя боковая полоса (4 МГц). Звуковой сигнал сосредоточен на 5,75 МГц.

 Самый простой и очевидный способ с использованием USB телеадаптера. Минусом такого варианта является громоздкость и сомнительное удобство управления с участием клавиатуры и мыши. Кроме того, сложность подбора работоспособного драйвера также представляет неважную перспективу.
Самый простой и очевидный способ с использованием USB телеадаптера. Минусом такого варианта является громоздкость и сомнительное удобство управления с участием клавиатуры и мыши. Кроме того, сложность подбора работоспособного драйвера также представляет неважную перспективу. Так HDTVbox может обеспечить устойчивый сигнал для просмотра передач в цифровом формате.
Так HDTVbox может обеспечить устойчивый сигнал для просмотра передач в цифровом формате. Разрезать питающий провод монитора, а отрезок силового провода и штепсельную вилку использовать для получения подводящего провода.
Разрезать питающий провод монитора, а отрезок силового провода и штепсельную вилку использовать для получения подводящего провода.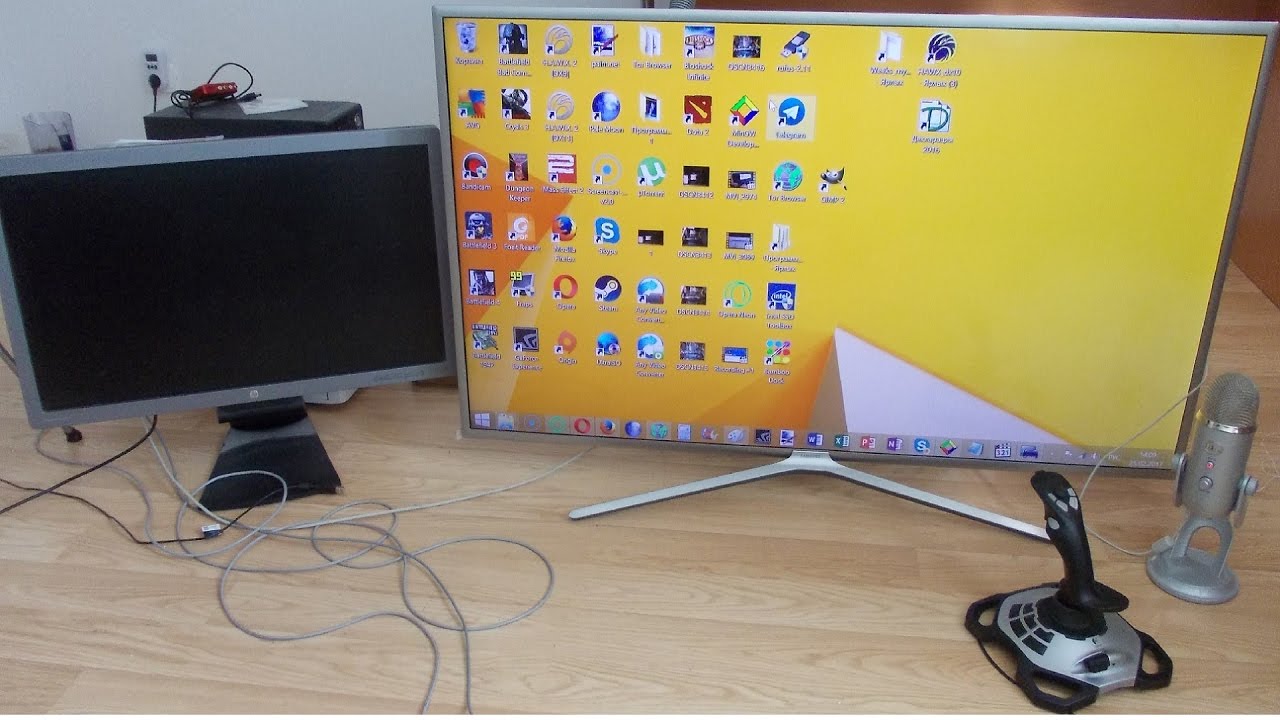 В зависимости от того, какой экран установлен для вашего основного дисплея, обязательно измените настройки для монитора HDMI.
В зависимости от того, какой экран установлен для вашего основного дисплея, обязательно измените настройки для монитора HDMI.

 После внесения изменений нажмите «Применить» внизу экрана, чтобы завершить процесс.
После внесения изменений нажмите «Применить» внизу экрана, чтобы завершить процесс.
