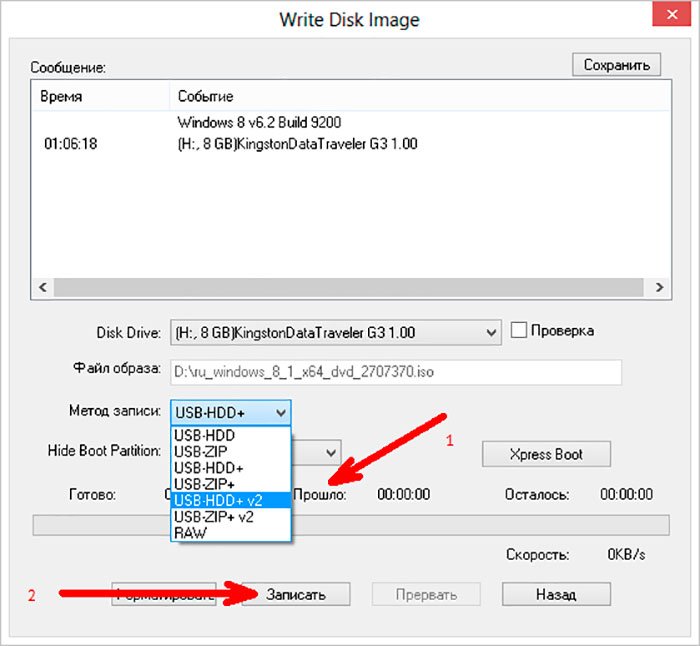Флешка не форматируется — 5 решений, когда не удается отформатировать флешку
Последнее обновление: 08/09/2020
Что делать, если флешка не форматируется или в процессе форматирования возникает ошибка? Вероятно, накопитель поврежден или заблокирован. В статье мы рассмотрим 5 актуальных решений, которые помогут устранить проблему с форматированием.
Почему не удается отформатировать флешку?
Причины разные, но обычно проблема возникает в следующих случаях:
- Сбой из-за неправильной эксплуатации.
- Накопитель заблокирован после вирусной атаки.
- На флешке имеются данные, которые используются системой.
- Диск защищен от записи.
- Изношена флеш память.
- Слетела прошивка с контроллера.
В большинстве случаев, флешка восстанавливается в домашних условиях при помощи ПК. Далее мы рассмотрим наиболее актуальные способы решения проблем с форматированием.
Решение 1: проверка антивирусным ПО
Если на компьютере установлена антивирусная программа, выполните сканирование накопителя на предмет вредоносных файлов. Обычно нежелательное ПО блокирует функцию форматирования что бы исключить возможность быстрого удаления вируса.
Обычно нежелательное ПО блокирует функцию форматирования что бы исключить возможность быстрого удаления вируса.
Большинство антивирусов, после их установки, встраивают пункт проверки в контекстное меню. Поэтому для запуска проверки достаточно выделить накопитель, вызвать контекстное меню (правой кнопкой мыши), где выбрать проверку накопителя при помощи антивируса.
Проверка флешки антивирусом AviraРешение 2: выполнить низкоуровневое форматирование
Если флешка защищена от записи, снять блокировку поможет низкоуровневое форматирование. По возможности стоит сохранить важную информацию, так как восстановить данные после такого вида форматирования не получится. Читайте подробнее о том, как выполнить низкоуровневое форматирование флешки.
Внешний вид утилиты «HDD Low Level Format Tool».Решение 3: использовать сервисную утилиту производителя флешки
Некоторые производители флешек выпускают сервисные программы для обслуживания или форматирования носителя. В программу встраивается функция диагностирования, что выявляет проблемные участки памяти и/или прошивает контроллер. Такие утилиты бесплатны, чаще скачиваются с официального сайта производителя.
Такие утилиты бесплатны, чаще скачиваются с официального сайта производителя.
Решение 4: воспользоваться сторонними программами для форматирования
Стандартное форматирование в ОС Windows ограничено в возможностях. Причем выполнить форматирование удается не всегда, в частности при программных конфликтах или сбоях. В таком случае лучше воспользоваться сторонними программами для форматирования, так как они предлагают больше возможностей при работе с накопителем. Подробнее в подборке программ для форматирования флешек.
Выбор параметров форматирования в утилите MiniTool Partition WizardРешение 5: воспользоваться программами для восстановления флешек
Из-за неправильного использования носителя, часто из строя выходит контроллер, который отвечает за работу флешки. При частой записи так же изнашивается память, что в сумме или по отдельности является основным препятствием при форматировании. В таком случае помогут сторонние программы для форматирования, с активной или пассивной функцией восстановления.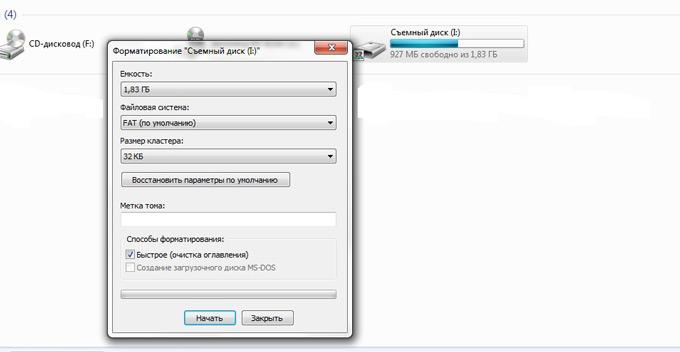 Если с контроллера слетела прошивка, стоит воспользоваться программой EzRecover. Смотрите программы для восстановления флешки.
Если с контроллера слетела прошивка, стоит воспользоваться программой EzRecover. Смотрите программы для восстановления флешки.
Вывод
Если у вас не форматируется флешка, то описанные выше решения помогут устранить неполадку. Часто проблема с форматированием возникает из-за износа флеш памяти или проблем с контроллером. Этому способствует: выдергивание накопителя без безопасного завершения работ; частая перезапись данных, например торрентами; статическое электричество или проблемы с напряжением у блока питания.
Приходилось ли вам сталкиваться с проблемой форматирования? Как удалось устранить неполадку? Поделитесь своим опытом в комментариях.
Post Views: 532
Как восстановить удаленные файлы с флешки после форматирования
В этой статье я рассмотрю популярные программы для восстановления удаленных файлов с флешки. Очень часто бывает так, что вы форматируете флешку вместе с нужными файлами. Если вы не знаете как восстановить файлы после форматирования флешки, читайте эту статью.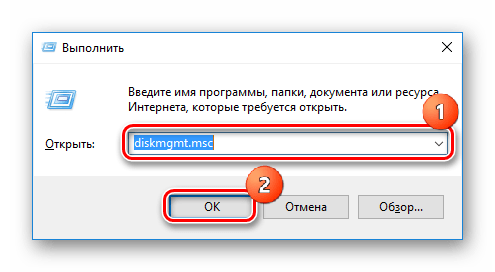
Восстановление данных с флешки — процесс, при котором происходит восстановление файлов и папок после форматирования флешки, удаления с нее данных или восстановления флешки. Зачастую практически все файлы удается восстановить с флешки, если она не была несколько раз отформатирована (такой эксперементы мы проведем ниже в статье).
Отформатировал флешку с нужными файлами. Что делать.
Представим типичный случай: у нас есть обычная флешка, в моем случае это Transcend на 32 гигабайта и мы сделали быстрое форматирование флешки или просто удалили файлы и нам нужно их восстановить. Здесь будьте внимательны, если вы сделали полное «медленное» форматирование вашей флешки, то в таком случае вы вряд ли восстановите все данные на ней.
Программы для восстановления удаленных файлов с флешки
Существует множество программ для восстановления удаленных файлов с флешки. Наиболее популярные программы для восстановления, это Recuva, R.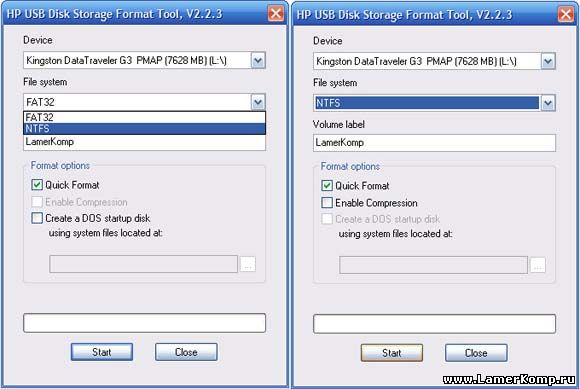 saver и DMDE. В этой статье мы рассмотри все три программы и выберем лучшую программу для восстановления файлов с флешки.
saver и DMDE. В этой статье мы рассмотри все три программы и выберем лучшую программу для восстановления файлов с флешки.
Помните, что восстанавливать удаленные файлы с флешки не нужно на эту же флешку. В этом случае вы перезапишите данные и если какие-либо данные не получилось восстановить с первого раза, то вы вряд ли их уже восстановите. Лучше всего записывать восстановленные файлы в какую-нибудь папку на жестком диске вашего компьютера.
Восстановление удаленных файлов с флешки с помощью программы Recuva.
Recuva — бесплатная утилита, которая может восстановить удаленные файлы с вашего диска или флешки. Программа написана на языке программирования C++, работает под Windows и имеет маленький размер.
Скачать программу Recuva можно с официального сайта по адресу:
http://www.piriform.com/recuva/download/standard
В процессе установки не забудьте снять галочки с пунктов с дополнительным программным обеспечением, иначе вы себе установите лишние ненужные программы:
После установки нажимайте далее, выбирайте, что вы хотите восстановить все файлы, затем указывайте место, где эти файлы находятся (вашу флешку), а на последнем пункте выбирайте включить углубленный анализ. Теперь нажимайте кнопку начать.
Теперь нажимайте кнопку начать.
Среднее время сканирования файлов на флешке составляет 15 – 20 минут, поэтому придется немного подождать.
Как только закончится сканирование файлов на флешке, вы увидите следующее окно:
Выберите файлы, которые необходимо восстановить, нажмите правой кнопкой мыши и выберите пункт меню — восстановить выделенные. Таким образом у вас будут восстановлены ваши файлы.
С помощью программы Recuva можно восстановить практически все файлы удаленные файлы с флешки. В моем случае были восстановлены удаленные файлы Windows 10. Понятное дело, что эти файлы никому не нужны и в вашем случае вы сможете восстановить удаленные музыку, видео, фотографии, словом, все то, что было у вас на флешке.
Как восстановить удаленные файлы и папки с флешки с помощью программы R.saver.
R.saver является крохотной утилитой с размером в 932 килобайта. Несмотря на то, что разработчиком программы заявлено, что она работает на операционных системах не выше Windows 7, R. saver отлично работает и на операционной системе Windows 10.
saver отлично работает и на операционной системе Windows 10.
Кстати, эта программа, в отличие от Recuva не требует установки.
Для тестирования программы R.saver мы также будем использовать флешку от Transcend на 32 гигабайта, но сейчас мы ее отформатируем два раза полностью, затем запишем на нее три картинки и сделаем быстрое форматирование. Посмотрим, справится ли программа R.saver с восстановлением данных с такой флешки.
Итак, для восстановления данных с флешки с помощью программы Recuva вы должны выбрать в главном окне программы вашу флешку или жесткий диск, нажать по нему правой кнопкой мыши и выбрать пункт искать потерянные данные. Затем начнется реконструкция файловой системы и на последнем шаге у вас появится окно программы, с файлами, разбитыми по типам.
В моем случае, я должен был увидеть три картинки, которые я записал на флешку до форматирования.
Эти файлы есть:
Остается лишь восстановить файлы с помощью этой программы.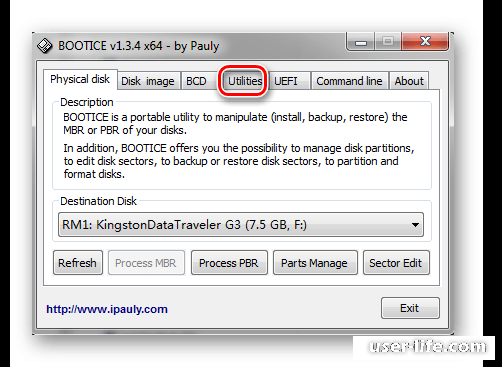 Для этого вам необходимо нажать правой кнопкой мыши по дереву папок слева и выбрать пункт Копировать в…
Для этого вам необходимо нажать правой кнопкой мыши по дереву папок слева и выбрать пункт Копировать в…
В появившемся окне вы выбираете папку, куда стоит сохранять файлы. Не выбирайте флешку, сохраняйте файлы на жесткий диск. Как я уже говорил, перезаписывать флешку сейчас нельзя.
Произойдет копирование восстановленных файлов на компьютер. У меня файлы восстановились без проблем, но к сожалению без имен файлов. Имена файлов стали новыми. Но что важнее имена файлов или содержимое? Ответ я думаю понятен.
Восстановление данных с флешки с помощью программы DMDE.
Программа также, как и R.saver весит очень мало и не требует установки. Что для программ такого плана является большим плюсом. Для начала нас просят выбрать флешку, с которой мы хотели бы восстановить наши данные. Выбираем ее.
Затем появится окно с разделами. В появившемся окне нажимаем на кнопку полное сканирование и затем еще раз на кнопку сканировать. Ждем результата сканирования программы 15-20 минут.
В итоге у вас появится окно, в котором вы увидите свои файлы по типам. Теперь вы можете восстанавливать файлы, но в бесплатной версии можно восстанавливать только по одному файлу, что является конечно же минусом.
Кроме того, программа DMDE обладает не очень дружелюбным интерфейсом, а так как большинство пользователей компьютера являются новичками, для таких людей мы не рекомендуем эту программу.
Итог.
В этой статье мы рассмотрели три программы для восстановления удаленных файлов с флешки после форматирования. Две из этих программы для восстановления данных с флешки бесплатны. По моему мнению, для вас идеально подойдут программы R.saver и Recuva. Программа DMDE также неплоха, но к сожалению платная.
Кстати, в некоторых случаях программа Recuva сможет восстановить удаленные файлы с сохранением путей. Вообще, сейчас программу Recuva можно назвать самой популярной программой для восстановление данных с флешки.
Все три программы для восстановления файлов с флешки отлично работали на операционной системе Windows 10.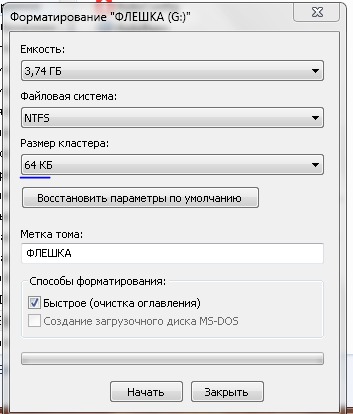 По моему мнению, самой удобной программой оказалась программа Recuva, несмотря на то, что она требовала установку.
По моему мнению, самой удобной программой оказалась программа Recuva, несмотря на то, что она требовала установку.
Как исправить HDD RAW диск за минуту и без потери данных
Добрый день! Уважаемые читатели, администраторы и просто гости, рад вас вновь видеть на одном из популярных IT блогов Pyatilistnik.org. Не так давно мы с вами успешно решили две глобальных проблемы в операционных системах Microsoft, а именно устранили черный экран при загрузке Windows 10 и смогли победить бесконечное обновление Windows 8.1, с чем я вас поздравляю. Но винда не хочет сдаваться и подкидывает периодически интересные и не всегда приятные ситуации. У меня есть жесткий диск NAS HDD Seagate на 4 ТБ, на котором у меня хранится коллекция фильмов, в один из прекрасных, зимних дней HDD диск стал определяться в виде RAW файловой системы и не открываться штатными средствами ОС. Естественно мне хотелось бы вернуть его в рабочее состояние и исправить RAW формат без потери данных, чем мы собственно и займемся в данной статье и главное научимся предупреждать такие ситуации в будущем.
Что такое RAW (файловая система)
Наверняка многие мои читатели в подавляющей своей массе, знают только файловую систему NTFS, так как она является стандартом в операционных системах семейства Windows, те кто постарше и более технически подкован, знают FAT16 и FAT32. Кто следит за последними новостями и веяниями отрасли, уже успели прочитать, а кто-то и познакомиться с новой ReFS, но вот немногие знаю про «файловую систему» (Состояние HDD) RAW, и это не мудрено, так как если вы с ней познакомились, то у вас в большинстве случаев проблемы.
Файловая система RAW — это состояние жесткого диска или другого устройства хранения, которое не имеет известной файловой системы Windows. Поскольку на диске нет файловой системы, на диске не может быть файлов или папок, и ее нельзя использовать для хранения данных, так думает ваша Windows и ее за это винить не стоит.
Немного подробнее про файловую систему RAW вы можете прочитать вот тут https://ru. wikipedia.org/wiki/RAW_(файловая_система)
wikipedia.org/wiki/RAW_(файловая_система)
Причины появления RAW на жестких дисках
Вот список основных проблем, из-за которых у вас может ваш жесткий HDD диск видится, как RAW:
- Повреждение таблицы разделов MBR
- Повреждение загрузочных блоков на файловой системе
- Если у вас был NTFS, то могла быть повреждена область главной файловой таблицы MFT
- Ваш диск имеет изначально отличную файловую систему, например, когда ранее он был частью RAID массива, так как у систем хранения данных свои файловые системы.
- Проблема с драйверами, ваша система не смогла найти корректный драйвер, который бы правильно мог определить HDD.
- Некорректное или нештатное отключение компьютера
- Проблема с USB портами на материнской плате
- Проблема с док станциями для внешнего подключения жестких дисков
- Вы не правильно извлекаете вашу флешку или HDD, в результате чего ломаете его файловую систему, к сожалению NTFS к этому критичен. Тут с одной стороны неграмотность пользователя, а с другой его слегка обманывает операционная система, простой пример, вы копируете файл на вашу флешку.
 У вас логично идет ползунок со статусом копирования, оно визуально заканчивается, но проблема в том, что система продолжает его копирование из буфера, в фоновом режиме. Буфер создан для ускорения копирования, и если в этот момент человек просто выдернет флешку, то информация на ней в лучшем случае будет повреждена. Для таких вещей есть безопасное извлечение устройства.
У вас логично идет ползунок со статусом копирования, оно визуально заканчивается, но проблема в том, что система продолжает его копирование из буфера, в фоновом режиме. Буфер создан для ускорения копирования, и если в этот момент человек просто выдернет флешку, то информация на ней в лучшем случае будет повреждена. Для таких вещей есть безопасное извлечение устройства.
Методы исправления диска с файловой системой RAW
В интернете очень много пишут про различные методы, которые якобы помогают в восстановлении жесткого диска или флешки с RAW, но проблема большинства сайтов в том, что их ведут не специалисты, проверяющие все на своем опыте, а тупые копирайтеры, которые просто переписывают чужие статьи с ошибками и косяками, а на дополнительные вопросы или ошибки, авторы этих статей просто мажутся и не отвечают. Как следствие пользователь теряет свои данные и разочаровывается на все и всех. Из методов я хочу выделить:
- Проверка диска на ошибки через CHKDSK, применимо ли оно только к системному диску или нет, и в режиме восстановления системы
- AOMEI Partition Assistant — это шикарный комбайн с обширным инструментарием, благодаря ему мы увеличивали диск C в Windows 10 или преобразовывали диск GPT в MBR.

- Утилита DMDE — она позволяет найти потерянные разделы
- TestDisk — Так же утилита позволяет отыскать потерянные разделы
- Active Partition Recovery for Windows Professional — так же может исправлять ошибки у загрузочного сектора
- Minitool Power Data Recovery — еще один инструмент позволяющий просканировать ваш жесткий диск на наличие других файловых систем, позволяет восстановить RAW.
Как выглядит раздел с RAW файловой системой
И так перед тем, как показать, что делать при восстановлении своего HDD или флешки, я покажу, как все это выглядит. У меня на домашнем компьютере установлена операционная система Windows 8.1, меня она устраивает по всем параметрам. Так же для хранения различной информации, я использую обычные жесткие диски форматом 3,5 дюйма. На них у меня находятся фильмы, музыка и огромное количество видео уроков и курсов. Для подключения жестких дисков я использую док-станции Agestar, они приведены на фотографии ниже.
В один из прекрасных дней при подключении дисков, у меня на одном из них не отработал автозапуск. Перехожу я в «Мой компьютер» и что я вижу, нужный мне диск получил букву G, но он не отображает информацию, о его объеме и загруженности. При попытке его открыть проводник Windows просто намертво зависал и минут по 5 не реагировал.
Перехожу я в «Мой компьютер» и что я вижу, нужный мне диск получил букву G, но он не отображает информацию, о его объеме и загруженности. При попытке его открыть проводник Windows просто намертво зависал и минут по 5 не реагировал.
Через минут пять вместо открытия диска появлялось окно:
Чтобы использовать диск в дисководе G: сначала отформатируйте его. Хотите ли его отформатировать
Естественно, это не входило в мои планы, так как на диске полно информации. Иногда я такое встречал и связанно, это было с тем, что диску подключенному, через док станцию не хватало напряжения, я переключил его в другую, эффект тот же. Подключил его напрямую через SATA, он все так же был недоступен.
Я открыл оснастку «Управление дисками (diskmgmt.msc)». Сама оснастка так же минут 5 открывалась и тупила. В итоге я получил список своих жестких дисков, и какого же было мое удивление, что я увидел у моего 4-х терабайтного диска, файловую систему RAW, буква у него была назначена.
Попытавшись открыть RAW диск из оснастки «Управление дисками», я по получил ошибку:
Нет доступа к G:\. Файл или папка повреждены. Чтение невозможно.
Как исправить диск с RAW системой
Как я вам неоднократно повторяю, всегда нужно начинать с физического уровня. Во первых откройте у себя «Диспетчер устройств» и убедитесь, что у вас там нет желтых предупреждений на вашем оборудовании, особенно в разделе «Контроллеры USB» если у вас подключение диска или флешки идет через них и в разделе «Дисковые устройства».
Если есть желтизна или краснота, то ничего хорошего в этом нет, нужно исправлять. Среди возможных ошибок могут быть коды на устройствах:Чаще всего они связаны с драйверами. Поэтому я вам советую скачать и установить самые свежие драйвера на ваше компьютерное оборудование, акцент сделайте на материнскую плату, диски и процессор. Как обновлять драйвера на компьютере с Windows я уже рассказывал, кто не знает как, то советую ознакомиться.
Еще обязательно после обновления драйверов проверьте ваши физические провода, если есть возможность попробуйте поставить другие. Можно пере воткнуть внешние док-станции или флешку в другой USB порт, чтобы исключить и эту вероятную причину. Если на уровне физики и железа проблем не наблюдается ,то нам ничего не остается ,как прибегнуть к программным решениям.
Восстановление RAW диска через chkdsk (проверку диска на ошибки)
Когда я начал искать пути исправления файловой системы RAW на своих устройствах, то очень часто натыкался в статьях, что попробуйте проверить ваш HDD на ошибки с помощью встроенных средств Windows, так называемую утилиту chkdsk. Напоминаю у меня операционная система Windows 8.1. Запустить проверку диска на ошибки можно двумя способами, через графический интерфейс или же с помощью командной строки.
Пробую запустить из графического режима, напоминаю делается, это через свойства диска. Кликаю в оснастке «Управление дисками» по своему и выбираю его свойства. На вкладке общие мой жесткий диск отображался как пустой, у него был объем 0 байт. Переходим на вкладку «Сервис».
На вкладке общие мой жесткий диск отображался как пустой, у него был объем 0 байт. Переходим на вкладку «Сервис».
Выбираем пункт «Проверка на наличие ошибок» и нажимаем проверить. Лично у меня сразу появилось окно с ошибкой:
Невозможно проверить диск, так как диск недоступен
Пробуем проделать то же самое, но уже из командной строки. Для этого откройте оболочку cmd от имени администратора и введите команду:
chkdsk G: /f (Где G:, это буква вашего тома с RAW форматом)
Начнется процесс сканирования, если все хорошо, то у вас должна определиться старая файловая система, в моем случае, это NTFS, а так же определилась метка тома, в моем случае, это HDD-48 (Фильмы). Теперь начинается три этапа проверок на битые сектора, поиск и восстановление неиндексируемых файлов и сам ремонт файловой таблицы.
В моем случае, это через пол минуты дало результат в виде восстановленного HDD, теперь у него был NTFS, а не RAW тип.
Если же chkdsk для RAW дисков в вашей системе не применим, то вы получите сообщение с ошибкой:
CHKDSK недопустим для дисков RAW
Тут по какой-то причине операционная система не смогла установить предшествовавшую, и показывает неверный тип. В таких случаях утилита chkdsk с ключом /f вам не поможет, но не расстраивайтесь, все поправимо, ниже мы это исправим.
В таких случаях утилита chkdsk с ключом /f вам не поможет, но не расстраивайтесь, все поправимо, ниже мы это исправим.
Восстановление RAW диска, когда система не загружается
Бывают ситуации, что вы не можете запустить проверку диска на ошибки по причине, что у вас не загружается операционная система Windows. Что далеко ходить, недавняя ошибка 0xc0000098 или же whea uncorrectable error перечислять их можно очень долго. В каждом из таких случаев у нас с вами был выработан алгоритм:
- Если вы мой постоянный гость и подписчик, то вы наверняка видели мою публикацию, о том, как вернуть пункт «Последняя удачная конфигурация», из которой легко реанимировать систему, но по умолчанию эта опция не включена.
- Следующим пунктом мы запускали командную строку, но из режима восстановления Windows, который можно запустить, через F8 при старте или же с загрузочной флешки, которая у вас должна быть, если нет, то сделать ее 5 минут, при наличии конечно еще одного компьютера.
 Не забываем настроить загрузку в BIOS с флешки. Когда у вас появится окно с выбором языка, нажмите сочетание клавиш Shift и F10 одновременно, чтобы открыть командную строку.
Не забываем настроить загрузку в BIOS с флешки. Когда у вас появится окно с выбором языка, нажмите сочетание клавиш Shift и F10 одновременно, чтобы открыть командную строку.
Если не получится, то нажмите далее и на окне установки, нажмите в левом углу ссылку «Восстановление системы»
Среди дополнительных параметров вы так же сможете обнаружить пункт с командной строкой.
Первым делом нам нужно вычислить букву диска, так как тут она может отличаться
diskpart (Нажимаем Enter)list volume (Смотрим список разделов)
exit (Чтобы выйти из diskpart)
Далее делаем chkdsk C: /f
Если все хорошо, то вы успешно восстановите системный диск, если же вас постигла судьба в виде сообщения «CHKDSK недопустим для дисков RAW», то не спешите расстраиваться и это поправимо.
Перед следующими манипуляциями, я вам советую попрактироваться в использовании будущих утилит, путем создания в тестовой среде RAW дисков, в виртуальной машине, как это делать я уже описывалПростое форматирование диска или раздела RAW при отсутствии важных данных на нем
Перед тем как я перейду к описанию более продвинутых методов я хочу вам сообщить, что если у вас на флешке или жестком диске, который находится в состоянии RAW нет важных данных, то вы можете вообще все быстро отформатировать и вернуть в рабочее состояние, так как напоминаю, RAW состояние это чаще всего, что система не может найти предыдущую файловую систему на носителе. Открываем оснастку «Управление дисками», напоминаю нажимаете WIN и R одновременно и пишите там diskmgmt.msc. В оснастке найдите ваш RAW диск, который нужно исправить и превратить в NTFS.Кликаем по нему правой кнопкой мыши и из контекстного меню выбираем пункт «Форматировать».
Открываем оснастку «Управление дисками», напоминаю нажимаете WIN и R одновременно и пишите там diskmgmt.msc. В оснастке найдите ваш RAW диск, который нужно исправить и превратить в NTFS.Кликаем по нему правой кнопкой мыши и из контекстного меню выбираем пункт «Форматировать».
Указываем тип файловой системы NTFS и исправляем формат RAW на вашем носителе.
Соглашаемся, что будут уничтожены все данные, так как для вас в этом случае они несущественны.
Как видите данный метод самый легкий, чтобы исправить HDD формат RAW.
Если у вас при попытке отформатировать неактивен пункт «Форматировать», то в данном случае вам необходимо будет удалить раздел.
Когда раздел удален, ваш диск будет иметь не размеченное состояние. Кликаем правой кнопкой и выбираем «Создать простой том»
Выбираете размер тома.
Указываем букву для раздела.
И задаем тип файловой системы NTFS.
В итоге мы получили исправленный HDD или флешку в виде NTFS, а не пресловутый RAW.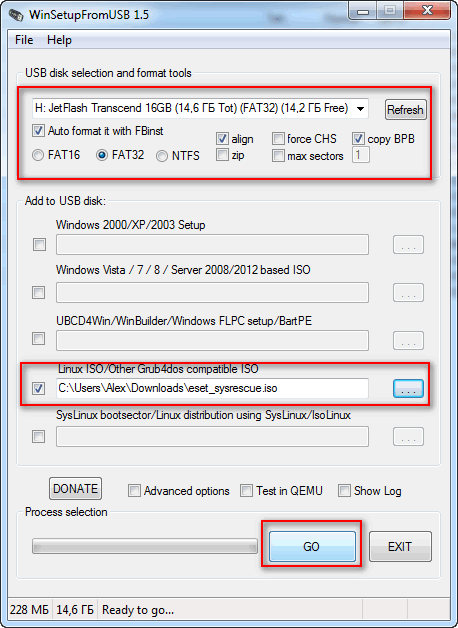
Как исправить HDD RAW диск через Aomei Partition Assistant
«USB Flash утилиты» — Восстановление и форматирование флешки
D-Soft Flash Doctor 1.0.3 Rus новая, бесплатная, очень полезная и нужная программа, которая умеет лечить и даже форматировать уже не рабочие flash usb-накопители.
скачать D-Soft Flash Doctor
Recuva 1.38.504 — Вот еще новая программа для восстановления файлов, случайно удаленных с жестких дисков вашего компьютера. Recuva позволяет восстанавливать как файлы, удаленные из Корзины, так и любые другие файлы (фото, музыка), которые были удалены пользователем с MP3-плееров и других мобильных устройств. Recuva может также восстановить файлы, удаленные из-за ошибок, поломок или вирусов.
скачать Recuva 1.38.504
JetFlash Recovery Tool — Супер программа для восстановления флешек. Eсли флешка глючит, читается с ошибками, на нее невозможно что-либо записать, ее не видно в системе не спешите ее выбрасывать.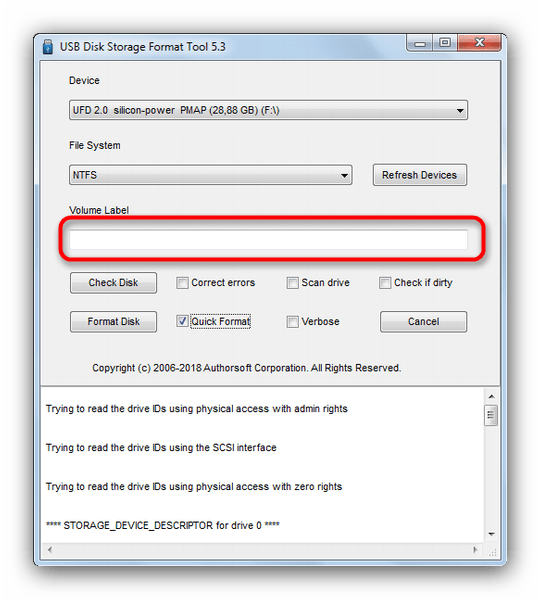 Вас спасет эта прога! Вставьте флешку, запустите программу, нажмите ‘Start’ и через несколько секунд вы получите полноценно работающую флешку.Подходит для флешек производства A-DATA, Transcend, и вообще для всех JetFlash.
Вас спасет эта прога! Вставьте флешку, запустите программу, нажмите ‘Start’ и через несколько секунд вы получите полноценно работающую флешку.Подходит для флешек производства A-DATA, Transcend, и вообще для всех JetFlash.
скачать JetFlash Recovery Tool
EzRecover — утилита восстановления USB Flash, помогает, когда флэш определяется как Security Deviсe, вообще не определяется или показывает 0Mb объем. Для того чтобы EzRecovery увидел флэшку надо после запуска программы и выдачи сообщение об ошибке вынуть флешку и снова вставить ее и тогда все путем. Внимание! После использования программы все данные на флэш не сохранятся.
скачать EzRecover
Storage Tool 2. Для запуска Recover Disk необходимо чтобы флэш определилась как U-storage cоntroller, а для этого нужно ставить драйвера под флэш накопители из комплекта U-Storage.
скачать Storage Tool 2
F-Recovery for CompactFlash Утилита f_recovery_cf позволяет восстанавливает удалённые фотографии и видеосюжеты с карточек CompactFlash после форматирования или ошибок записи.
F-Recovery for MemoryStick Утилита f_recovery_ms позволяет восстанавливает удалённые фотографии и видеосюжеты с карточек CompactFlash после форматирования или ошибок записи.
скачать F-Recovery for MemoryStick
F-Recovery for miniSD Утилита f_recovery_miniSD позволяет восстанавливает удалённые фотографии и видеосюжеты с карточек miniSD после форматирования или ошибок записи.
скачать F-Recovery for miniSD
F-Recovery for MultiMediaCard Утилита f_recovery_mmc позволяет восстанавливает удалённые фотографии и видеосюжеты с карточек MMC после форматирования или ошибок записи.
скачать F-Recovery for MultiMediaCard
F-Recovery for SD Утилита f_recovery_sd позволяет восстанавливает удалённые фотографии и видеосюжеты с карточек SD после форматирования или ошибок записи.
скачать F-Recovery for SD
F-Recovery for SmartMedia Утилита f_recovery_sm позволяет восстанавливает удалённые фотографии и видеосюжеты с карточек SmartMedia после форматирования или ошибок записи.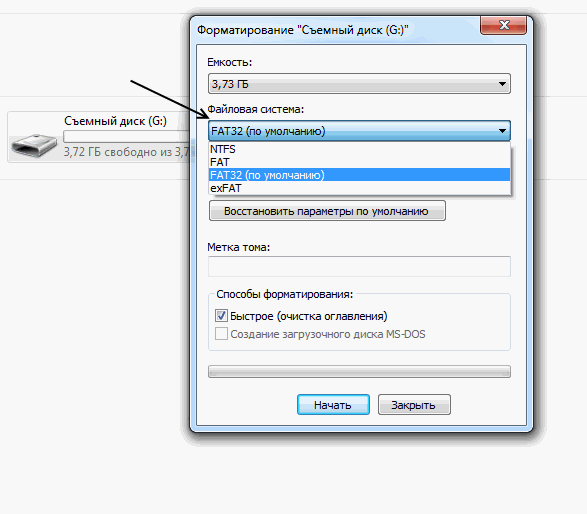
скачать F-Recovery for SmartMedia
Универсальные утилиты для тестирования Flash
Flashnul Программа, позволяющая произвести диагностику и исправление программных ошибок Flash накопителей. Сменные носители на базе flash-памяти (такие как usb-flash drives, SD, MMC, MS,XD, MD, CompactFlash, etc) в силу ряда особенностей (hot-plug подключение, воздействие статики, влаги, температуры, механических воздействий при траспортировке, естественный износ из-за ограниченного числа циклов чтения/записи) относительно часто выходят из строя. И если простые дефекты вроде «не определяется», «ошибки записи» обнаруживаются относительно просто, то диагностика более сложных дефектов представляет из себя весьма нетривиальную задачу. Для решения этой задачи и была создана утилита flashnul.
скачать Flashnul
Утилиты для Apacer
Ah320 LFormat Utility WinME/2000/XP
скачать
Handy Steno 2.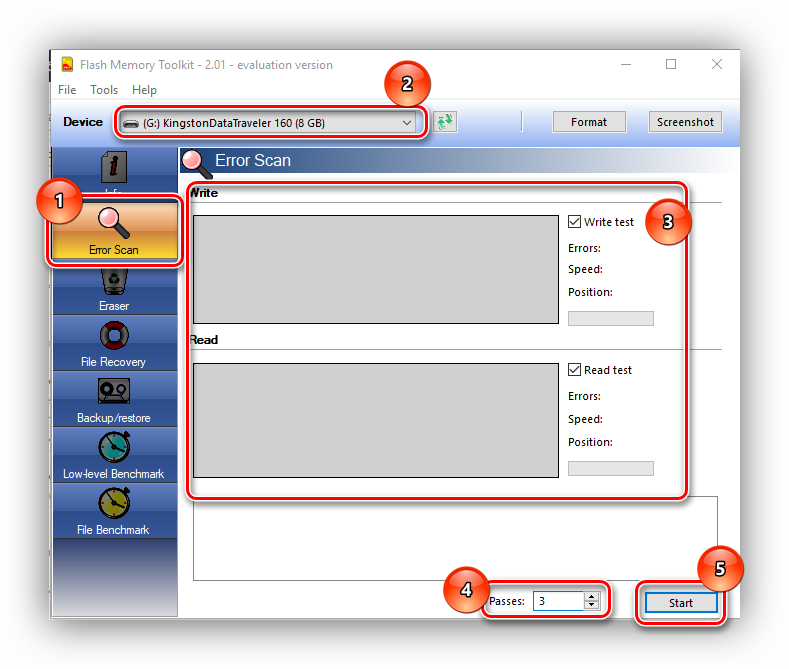 0 Flash Disk Utility WinME/2000/XP
0 Flash Disk Utility WinME/2000/XP
скачать
Handy Steno 2.0 LFormat for Write Protect WinME/2000/XP
скачать
Handy Steno 2.0 Repair Tool WinME/2000/XP
скачать
Утилиты Утилиты для Sony
Memory Stick Formatter Утилита предназначена для форматирования карточек Memory Stick. Помогает вернут оригинальный объем карточки, а также помогает в случаях, когда компьютер не распознает карточку. Предназначена для карточек:
- «Memory Stick», «MagicGate Memory Stick», «Memory Stick Duo», and «Memory Stick (with Memory Select Function)»
- Sony brand «Memory Stick PRO» and «Memory Stick PRO Duo»
Внимание! После использования программы все данные на карточке не сохранятся
скачать
iFormat Для флэшек USB 1.1 на контроллере iCreate i5062. Помогает вернуть реальный объём поддельных флэшек Sony
iFormat Для флэшек USB 2. 0на контроллере iCreate i5122. Помогает вернуть реальный объём поддельных флэшек Sony
0на контроллере iCreate i5122. Помогает вернуть реальный объём поддельных флэшек Sonyскачать
iFormat Для флэшек USB 2.0на контроллере iCreate i5122. Помогает вернуть реальный объём поддельных флэшек Sony
скачать
PortFree Production Program 3.27 С помощью этой утилиты вы сможете увидеть реальный объём вашей флэшки, соответственно узнать подделка у вас или нет, отформатировать на реальный объём.
скачать PortFree Production Program 3.27
Утилиты для Seitec
SecureCell Plus Utility for CellDiskPlus/KeyDisk Форматирование, устранение плохих блоков, установка правильного размера
скачать SecureCell Plus Utility for CellDiskPlus/KeyDisk
Утилиты для Transcend
Фирменная утилита от Transcend для форматирования Jetflash. Фирменная утилита от Transcend для восстановления Jetflash. Решение проблемы при форматировании Jetflash при появлении ошибки «No JetFlash found!»
скачать утилита от Transcend для форматирования Jetflash
AlcorMP Одна из лучших программ для ремонта флэшек Transcend семейства JF. (Основанных на контроллерах Alcor AU). Решает следующие проблемы: Флэшка не форматируется, наличие бэд-блоков, неверный или 0-ой объём памяти флэшки, залочилась на запись или чтение и т.п.
(Основанных на контроллерах Alcor AU). Решает следующие проблемы: Флэшка не форматируется, наличие бэд-блоков, неверный или 0-ой объём памяти флэшки, залочилась на запись или чтение и т.п.
скачать AlcorMP
T.sonic 310 Подборка программ для работы с флэшкой(MP3 плеером). Ввключены программы для форматирования , восстановления данных, разблокировки и много других ( Format.exe, LockSev.exe recovery.exe, UDisk98.exe, UDiskNT.exe).
скачать T.sonic 310
JetFlash 120 Recovery Tool
- Необходимо включить показ скрытых файлов (свойства папки – вид – показывать скрытые файлы и папки).
- Запустить утилиту mFormat.
- Зайти в папку Temp в каталоге своей учётной записи (Например: Documents and Settings – Leon – Local Settings – Temp).
- Если всё сделано правильно в Temp’e должна появиться папка JFAPP, в которой обнаружится файл JFormat.exe.
- Запустив JFormat.exe мы обходим сообщение «No JetFlash found!».
 фирменная утилита от Transcend для восстановления Jetflash.
фирменная утилита от Transcend для восстановления Jetflash.
скачать JetFlash 120 Recovery Tool
JetFlash Recovery Tool V1.0.5 Более поздняя утилита для восстановления(ремонта) USB Flash Transcend.
скачать JetFlash Recovery Tool V1.0.5
Driver Драйвера для флэшек transcend.
скачать Driver
Утилиты для A-Data
Format Utility For Adata Flash Disk PD-0.1.2.3.4.5 Утилита предназначенная для форматирования флэшек, исправления ошибок и т.п.
скачать Format Utility For Adata Flash Disk PD-0.1.2.3.4.5
Утилиты для SanDisk
Format asрматирования flash SanDisk, проверяет устройство на ошибки.
скачать Format asрматирования flash SanDisk
Secure Utility Installer Secure Utility Installer.
скачать Secure Utility Installer
Windows 98 Driver (.zip) Драйвера для USB Flash SanDisk под Windows 98.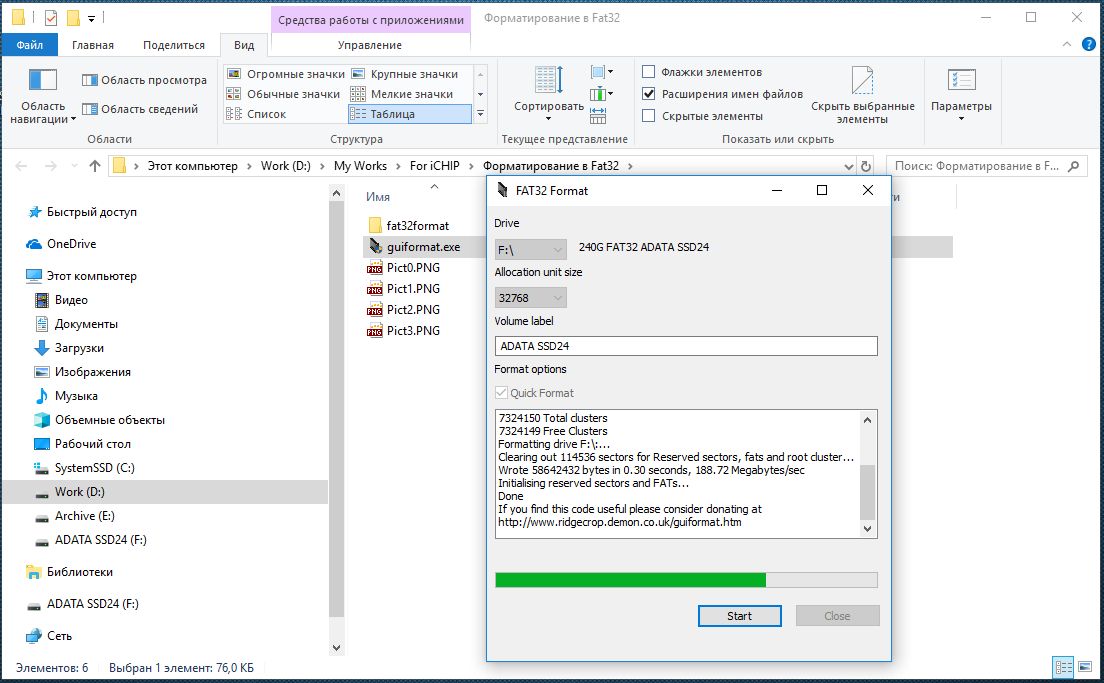
скачать Windows 98 Driver
Утилиты для EasyDisk
Драйвер &утилита/td> ED717M1, ED801M1, ED722M1
скачать
Драйвер &утилита/td> ED717T, ED801T, ED722T.
скачать
Драйвер &утилита/td> ED717M, ED722M.
скачать
Утилита Mformat ED3xSB(служит для переформатирование USB-драйва. Как обычно, возможно два типа форматирования — быстрое и полное («quick» и «full»). После форматирования, установленный пароль снимается).
скачать
Утилита PassID ED3xSB (родная системная утилита, служит для паролирования доступа к хранящейся на нем информации).
скачать
Утилиты для Panasonic
SD Memory Card Formatting Software RP-SD008B, RP-SD016B, RP-SD032, RP-SD032B, RP-SD064, RP-SD064B, RP-SD128B, RP-SD256B, RP-SD512B, RP-SDh356, RP-SDH512, RP-SDH01G, RP-SDQ01G, RP-SDQ02G, RP-SDK512, RP-SDK01G, RP-SDK02G, RP-SDR256, RP-SDR512, RP-SDR01G, RP-SDR02G miniSD Memory Card RP-SS008B, RP-SS016B, RP-SS032B, RP-SS064B, RP-SS128B, RP-SS512B, RP-SS01GB, RP-SS02GB
скачать
Утилиты для Traxdata
Format Родная утилита для форматирования флэшек Traxdata , возвращает реальный обьем, убирает бэд блоки.
скачать
- Рейтинг: 4 из 5 звезд
- Ужасно
- Плохо
- Нормально
- Хорошо
- Отлично
Уменьшился объем флешки, что делать? 🙂 • Блогофолио Романа Паулова
Многие люди работающие с картами flash-памяти (флешками), например фотографы, иногда сталкиваются с проблемой — флешка уменьшилась в объеме. Да-да-да, как бы невероятно это не звучало, но это так. С этим столкнулся и я 🙂
Вот так выглядело окно свойств флешки на 16 Гб. Доступно всего 8 Гб!
Решение этой проблемы оказалось очень простым! Любой сможет восстановить полный объем своей флешки буквально за минуту. Читайте далее.
Для начала откроем диспетчер дисков.
- Откройте «Панель управления» (Пуск Панель управления).
- Откройте элемент «Администрирование».
- Если у вас Windows 7 или 8 введите в строке поиска (справа сверху) «администрирование» тогда соответвтующий пункт появится в панели управления.

- Если у вас Windows Vista, то переключите панель управления в «классический вид» в меню слева, если вы уже не сделали этого ранее.
- Если у вас Windows 7 или 8 введите в строке поиска (справа сверху) «администрирование» тогда соответвтующий пункт появится в панели управления.
- Откройте элемент «Управление компьютером».
- Кликните на пункт в дереве слева «Управление дисками».
Итак, мы видим что флешка (в моем случае это EOS_DIGITAL J:), поделена весьма странным образом. Половина занята активным разделом, и половина флешки просто не размечена. Кликаем на активном разделе и видим грустную картину — мы не можем ни удалить этот раздел, ни расширить его на весь объем флешки.
Кликаем по неразмеченной области правой кнопочкой мышки и видим еще более грустную картину — мы ничего не можем сделать с неразмеченной областью.
ОК, пришло время для ремонта флешки. Открываем меню «Пуск» и вводим в строку поиска «cmd». Затем кликаем правой клавишей мышки по пункту «cmd.exe» и далее — «Запуск от имени администратора». Если вы обладатель Windows XP, то вы можете нажать Win+R (или Пуск Выполнить…) и ввести там cmd. exe и нажать Enter.
exe и нажать Enter.
В открывшемся черном окне вводим diskpart и нажимаем Enter. Откроется утилита для работы с дисками, которая может больше чем стандартный интерфейс Windows.
Затем вводим LIST disk и наживаем Enter. Вы увидите список подключенных к вашему компьютеру дисков. Теперь самый важный момент, вам нужно понять какой из дисков ваша больная флешка. Лучший ориентир — объём. Чтобы упростить себе задачу извлеките все остальные съемные носители из своего компьютера — карточки памяти в кардридере, USB-флешки, внешние жесткие диски и т.п. Так этот список будет значительно меньше.
Итак, смотрим на список и вспоминаем что моя флешка 16 Гб (так написано на коробочке). Диск 0, 1 не подходят, они по 698 Гб что явно больше, это два моих жестких диска. Диск 2 не подходит, он всего 1886 Мб, что менее 2 Гб, это флешка во встроенном кардридере. Диск 3 и 4 пропускаем — они не подключены, остается диск 5 — 15 Гб это наша флешка. Вы можете спросить: «почему? Ведь наша флешка 16 Гб, а тут 15!». Так происходит из-за того что производители указывают фактически больший объем на укаковке, нежели чем есть на самом деле. Компьютер считает что в 1 Гб 1024 Мб, а производители флешек считают что в 1 Гб 1000 Мб. Это давно известный факт.
Вы можете спросить: «почему? Ведь наша флешка 16 Гб, а тут 15!». Так происходит из-за того что производители указывают фактически больший объем на укаковке, нежели чем есть на самом деле. Компьютер считает что в 1 Гб 1024 Мб, а производители флешек считают что в 1 Гб 1000 Мб. Это давно известный факт.
Итак, вы определили номер вашего диска. В моём случае этот номер — 5. Вводим SELECT disk=5 и нажимаем Enter.
Программа сообщает что выбран диск 5. Следующим шагом мы удалим все разделы с диска и следовательно все данные что есть на диске пропадут. Если на фашей флешке есть что-то что вы хотите сохранить, то самое время это сделать.
Вводим CLEAN и нажимаем Enter.
Программа сообщает что очистка диска выполнена успешно. Переходим обратно в стандартный диспетчер дисков Windows и нажимаем кнопку «Обновить». Мы видим что наша флешка теперь неразмечена. Кликаем по неразмеченному месту правой клавишей мышки и выбираем «Создать простой том…».
Выставляем нужные параметры. Если это флешка для фотоаппарата, видеокамеры и т.п. то скорее всего лучше выбрать файловую систему FAT32. Размер кластера — по умолчанию. Метку тома лучше сохранить той, которая было до форматирования. У меня фотоаппарат Canon, метка тома EOS_DIGITAL. Хотя в принципе вы можете написать туда что угодно 🙂 Поставте галочку «быстрое форматирование» и нажмите «Далее».
По окончании форматирования свойства флешки стали такими, какими они и должны быть.
Вот и все. Удачи!
P.S. Почему флешка уменьшилась в объеме? Потому что если в моей камере Canon EOS 5D через меню выполнить форматирование флешки, то камера форматирует её вот таким странным образом. При том что с флешками вплоть до 32 Гб камера работает замечательно. Главное не форматировать их камерой 🙂
Если вам понравилось, пожалуйста, не поленитесь кликнуть «мне нравится» или «поделиться» или «+1» чуть ниже, или кинуть ссылку на статью в свой блог или форум.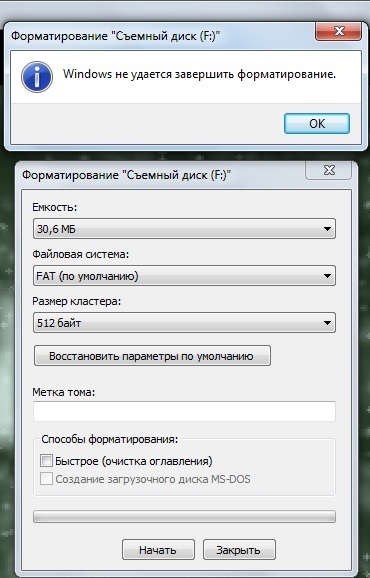 Спасибо 🙂
Спасибо 🙂
Как исправить поврежденную флешку без форматирования в Windows 10/8/7?
Флэшка повреждена
«Привет, эксперты. Когда я подключаю этот USB-накопитель к компьютеру, он долго не отображается как накопитель в «Мой компьютер». Когда он отображается как съемное хранилище, у меня нет возможности получить к нему доступ, поскольку что бы я ни делал, файл «Мой компьютер» просто зависает, он перестает отвечать, и любая программа, с помощью которой я пытаюсь получить к нему доступ, также просто зависает (я кстати используйте Windows 10).Иногда даже отображается сообщение с предложением отформатировать эту флешку. Это повреждено? Если да, то кто-нибудь может подсказать, как исправить испорченную флешку без форматирования? Я не хочу потерять на нем данные «.
Когда USB-накопитель поврежден или поврежден, он перестанет работать, станет нечитаемым или не будет распознан, тогда у вас не будет доступа к файлам внутри него, и вас будут беспокоить различные сообщения об ошибках, такие как «X: \ is not доступен файл или каталог поврежден и нечитаем », или« Вам необходимо отформатировать диск в приводе, прежде чем вы сможете его использовать »или« Вставьте диск в съемный диск (X 🙂 »и т.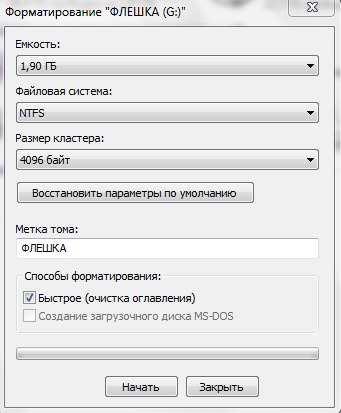 д.
д.
Почему повреждается флешка?
Чтобы эффективно решить проблему с неработающим USB-накопителем, рекомендуется лучше понимать, что вызывает повреждение. А знание основных причин может помочь предотвратить повреждение флэш-накопителя в будущем.
Атака вирусов и вредоносных программ на таблицу разделов.
Внезапный сбой питания при просмотре или выполнении операций с сохраненными данными.
Внезапное извлечение карты памяти во время передачи данных или чтения / записи.
На флешке формируется плохой сектор.
Внутренние ошибки файловой системы.
Неправильное или случайное форматирование флешки.
Конфликт букв диска.
Стол перегородок поврежден.
Как исправить поврежденную флешку без форматирования?
По сути, пользователи могут отформатировать поврежденный или недоступный USB-накопитель, чтобы он снова стал работоспособным или пригодным для использования, но в то же время все данные, находящиеся внутри накопителя, будут полностью удалены.
Итак, если на поврежденной флешке хранится что-то важное, форматирование — не лучший вариант. Тогда как восстановить поврежденную флешку без форматирования и потери данных? Что ж, есть несколько решений, которые вы можете применить, чтобы исправить поврежденную флешку в Windows 10/8/7.
Исправление 1. Попробуйте другие порты USB.
Подключите флэш-накопитель USB к компьютеру и обнаружите, что он не работает позже? Есть большая вероятность, что с портом USB возникла проблема. Затем вы можете подключить устройство к другому USB-порту.Если работает, значит проблема в первом порте; если нет, попробуйте следующие исправления.
Fix 2. Проверьте диск и
[5 бесплатных способов] Исправить USB-накопитель, не отформатированный Форматирование
Решение от 10.12.2020
USB-накопитель, требующий форматирования
Case1: « Почему мой флеш-накопитель сообщает, что его нужно отформатировать? У меня есть USB-накопитель с фотографиями и видео.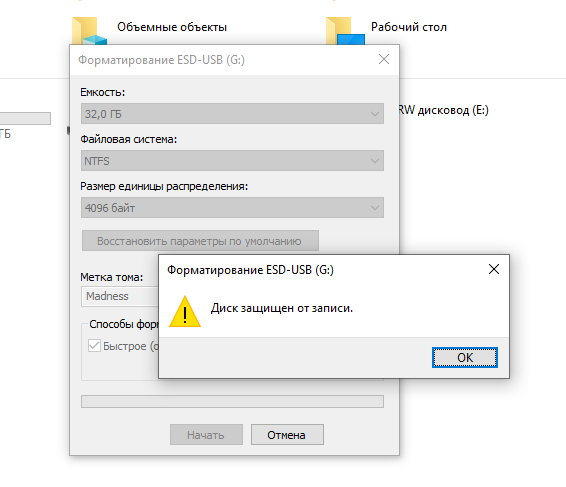 Я не могу получить доступ к USB-накопителю, потому что Windows сообщает, что мой USB-накопитель необходимо отформатировать перед этим Я могу это использовать.Я не решаюсь отформатировать карту памяти USB, потому что не хочу потерять на ней какие-либо данные. Однако я понятия не имею, что делать, если не форматирую его. Кто-нибудь может сказать мне, как извлечь файлы с карты памяти USB без форматирования ? Все фотографии и видео, хранящиеся на этой USB-карте памяти, очень важны для меня. Спасибо за любую помощь! «
Я не могу получить доступ к USB-накопителю, потому что Windows сообщает, что мой USB-накопитель необходимо отформатировать перед этим Я могу это использовать.Я не решаюсь отформатировать карту памяти USB, потому что не хочу потерять на ней какие-либо данные. Однако я понятия не имею, что делать, если не форматирую его. Кто-нибудь может сказать мне, как извлечь файлы с карты памяти USB без форматирования ? Все фотографии и видео, хранящиеся на этой USB-карте памяти, очень важны для меня. Спасибо за любую помощь! «
Случай 2 :» Я получаю сообщение о том, что на моем USB-накопителе произошла ошибка: диск не отформатирован. Вы хотите отформатировать его сейчас на моем USB-накопителе.Файловая система USB-накопителя изменилась на RAW с FAT32. В разделе «Управление дисками» он сообщает, что USB-накопитель исправен, но также распознает его как устройство RAW. При двойном щелчке по USB-накопителю появляется сообщение об ошибке «Диск не отформатирован». Если щелкнуть правой кнопкой мыши USB-накопитель, единственный вариант — отформатировать USB-накопитель. Как открыть usb без форматирования? Как восстановить файлы с usb, которые нужно отформатировать ? «
Если щелкнуть правой кнопкой мыши USB-накопитель, единственный вариант — отформатировать USB-накопитель. Как открыть usb без форматирования? Как восстановить файлы с usb, которые нужно отформатировать ? «
Pen drive говорит, что вам нужно отформатировать диск в приводе, прежде чем вы сможете его использовать.Вы хотите его отформатировать?
Причины и симптомы повреждения флэш-накопителя
Из-за заражения вирусом USB-накопитель не был удален должным образом, возникли логические повреждения, USB-накопитель стал бы недоступен с ошибкой «вам необходимо отформатировать диск на накопителе *, прежде чем вы сможете его использовать» , и запросить форматирование, даже если внутри были данные , это часто сопровождается следующими симптомами.
- «Вам необходимо отформатировать диск в приводе *, прежде чем вы сможете его использовать» в Windows 10/8/7
- «Диск в приводе * не отформатирован, вы хотите его сейчас отформатировать?» в Windows XP.

- Необработанная файловая система, используемое пространство 0 байт, флэш-накопитель в формате RAW
- «Диск не готов, отформатируйте его?»
- «Преобразование недоступно для необработанных дисков, chkdsk недоступно для необработанных дисков»
Всякий раз, когда вы получаете сообщение о том, что флеш-накопитель не отформатирован, следуйте правилам и действуйте соответственно
- Немедленно прекратите использование USB-накопителя
- Не форматируйте USB-накопитель до получения данных обратно
- Избегайте физических повреждений USB-накопителя
А затем загрузите iCare Data Recovery Pro Free Edition в Windows 10/8/7, чтобы открыть флэш-накопитель без переформатирования и получить доступ к внутренним данным.
Программное обеспечение для открытия флеш-накопителя без форматирования (386 отзывов пользователей)
Загрузите iCare Pro Free, чтобы открыть флэш-накопитель USB, на котором указано, что он не отформатирован, и получить файлы с флэш-накопителя USB, который необходимо отформатировать в пустой или необработанный формат.
Видеоурок: Как открыть флешку, на которой написано, что не форматируется
Шаги по открытию USB-флешки с надписью «Не отформатирован»
Как открыть флешку без форматирования? Вы можете начать бесплатное восстановление с помощью iCare Data Recovery Pro Free Edition, которая поможет открыть флешку без переформатирования.
Шаг1. Правильно подключите флэш-накопитель к ПК. Запустите iCare и выберите режим «Deep Scan Recovery»
Шаг 2. Выберите ваш usb для обработки как цель и начните поиск файлов.
Шаг 3. Когда программа отображает ваши файлы, вы можете просматривать фотографии и документы. Затем выберите файлы и сохраните их на другом носителе, а не на диске, на котором нет ошибок форматирования.
5 способов восстановить поврежденный USB-накопитель, который требует форматирования
Чтобы исправить поврежденный USB-накопитель, вы можете исправить поврежденный флеш-накопитель, отформатировав его в fat32 / exfat / ntfs по своему усмотрению, и есть много бесплатных инструментов для форматирования USB-накопителя, которые мы включим позже на этой странице.
Дело в том, что некоторые пользователи не хотят форматировать USB-накопитель, поскольку он содержит много файлов. Есть ли способ восстановить поврежденный USB-накопитель без форматирования? Здесь мы представляем 3 способа исправить поврежденный USB-накопитель без форматирования в первых трех решениях.
Решение №1 — Восстановить поврежденный флэш-накопитель с помощью проверки ошибок свойств USB
Вы можете использовать этот инструмент по следующему маршруту
Откройте «Этот компьютер» -> щелкните правой кнопкой мыши USB-накопитель -> Свойства -> Инструменты -> Проверка ошибок
Щелкните правой кнопкой мыши свойства USB-накопителя
Видеоурок — Как исправить не форматирующуюся флешку с проверкой ошибок
Если ваша флешка не форматируется после первого метода, вы можете попробовать следующие методы.
Решение №2 — Восстановите USB-накопитель, который требует форматирования с помощью cmd chkdsk / f
Chkdsk эффективно исправляет поврежденный флеш-накопитель, который требует форматирования, поскольку chkdsk предназначен для восстановления поврежденной структуры файловой системы флеш-накопителей. Вы можете увидеть то, что показано на следующей фотографии, при выполнении команды chkdsk h: / f (вам нужно заменить h на свою букву флешки)
chkdsk h: / f (необходимо заменить h на собственную букву флешки)
Как работать с командной строкой chkdsk для восстановления USB-накопителя
Шаг 1 — Нажмите значок Windows + R на вашем компьютере, а затем введите cmd
Шаг 2 — Введите « chkdsk h: / f » (вам нужно заменить h буквой вашего собственного флеш-накопителя, которая отображается на вашем компьютере, или вы можете открыть свой компьютер «Этот компьютер» и запомнить, какая буква диска у вашего USB-накопителя, поскольку он будет использоваться на этом этапе)
* f в ‘chkdsk h: / f’ означает исправление ошибок на диске / флешке
Шаг 3 — Введите «Y», если cmd сообщило, что диск используется, а затем нажмите кнопку «Enter» на клавиатуре, чтобы продолжить.
cmd chkdsk для ремонта флеш-накопителя
Видеогид — Как исправить ошибку форматирования флешки с помощью chkdsk
Почему мы рекомендуем вам восстановить флешку без ошибки форматирования с помощью chkdsk? Он включает в себя восстановление структуры файловой системы в процессе, которое вы можете обнаружить в процессе: Этап 1: Изучение базовой структуры файловой системы …
Chkdsk / f не работает? Попробуйте следующие методы.
Решение № 3 — Ремонт USB-накопителя без форматирования с помощью бесплатного программного обеспечения Partition Resizer
- Шаг 1 — Загрузите бесплатную программу Partition Resizer, которая имеет функцию «Проверить раздел» для исправления поврежденного диска
- Шаг 2 — Подключите флешку к компьютеру, установите Partition Resizer и запустите его
- Шаг 3 — Щелкните правой кнопкой мыши на флешке в Partition Resizer, перейдите к ее функции «Проверить раздел»
- Шаг 4 — Выберите параметры для исправления ошибок USB и плохих блоков
- Шаг 5 — Применить изменения для обработки операций
Решение №4 — Форматирование поврежденного USB с помощью управления диском
Как открыть управление дисками?
Перейдите в «Этот компьютер», щелкните его правой кнопкой мыши -> «Управление» -> «Управление дисками», а затем нажмите «Управление дисками», чтобы загрузить под него носитель.а затем щелкните правой кнопкой мыши поврежденный usb, отформатируйте его, щелкнув правой кнопкой мыши.
Форматировать поврежденный USB-накопитель
Что делать, если флеш-память USB не может быть отформатирована ни с помощью управления диском, ни с помощью инструмента форматирования? Иногда, когда диск поврежден, вы просто не можете отформатировать его обычным способом, даже если вы хотите выполнить принудительное форматирование флэш-памяти.
Вот еще одно решение, если это случилось с вами:
Рекомендовать : Исправить Windows не может завершить формат usb >
Решение №5 — Отформатируйте поврежденный usb с помощью cmd diskpart
Diskpart может исправить поврежденный флеш-накопитель с неправильной файловой системой путем форматирования, и с ним можно работать, выполнив следующие действия.
Все еще не работает? Попробуйте эти 8 бесплатных инструментов для восстановления USB.
USB-накопитель в формате RAW с ошибкой «не отформатирован»
Иногда вы подключаете флэш-накопитель USB, система сообщит вам, что накопитель не готов или диск недоступен, в этой ситуации вам нужно проверить, что физическое соединение правильное, если оно правильное, но если Вы по-прежнему не можете открыть USB-накопитель, возникает ошибка файловой системы USB, в этом случае USB-накопитель поврежден в своей файловой системе.
USB-накопитель файловая система raw
Как решить проблему неформатированного USB-устройства?
Как упоминалось выше, когда USB-накопитель сообщает об ошибке неформатирования, он отображает файловую систему RAW. Если у вас есть эта проблема, вам нужна утилита исправления данных для восстановления файлов. Затем вы можете отформатировать USB-накопитель, чтобы устранить проблему с неформатированием.
Если у USB-накопителя возникла проблема с форматированием , вы обнаружите, что его файловая система изменится на RAW.Обычно причина, по которой флешка показывает формат RAW и просит отформатировать его, заключается в том, что файловая система повреждена из-за атаки вирусов, битых секторов и других причин.
Вы можете загрузить iCare Data Recovery и установить его на свой компьютер для извлечения файлов с флэш-накопителя RAW.
Подробнее о USB-накопителе
USB-накопитель— это своего рода переносное устройство, его емкость варьируется от 64 МБ, 128 МБ, 256 МБ… 2 ГБ, 4G … На нем можно хранить различные файлы, такие как RIFF, GIF, TIFF, JPG / JPEG, BMP, PNG, mp3, mp4 и так далее … нет сомнений в том, что это очень полезный перенос, но иногда возникают проблемы.
Статьи по теме
Горячие статьи
Внешний ресурс
Как отформатировать usb на wikihow
Как исправить поврежденную флешку
Ремонт флешки имеет свои особенности. Хорошая новость в том, что в отличие от SD-карт эти устройства ремонтопригодны. Поэтому, если вы не можете заменить ручку по гарантии, почему бы вам не воспользоваться шансом 60-70% и не отремонтировать ее?
В этой статье мы рассмотрим различные случаи и типичные проблемы, связанные с поломкой флешек, а также варианты их решения.
Содержание :
- Восстановление данных или ремонт флешки?
- Причины выхода из строя флешки:
- Выход из строя разъема USB
- Поломка контроллера
- Поломка прошивки флешки
- Легко решаемые программные сбои
- FAQ
- Ремонт флешки: ответы на вопросы читателей
Восстановление данных или ремонт флешки
Это не одно и то же, хотя концепции во многом связаны.
Основная задача процесса восстановления — исправить работоспособность флешки, чтобы она могла:
- распознается как накопитель в управлении дисками,
- правильно распознается в проводнике,
- доступен для чтения и записи данных.
В результате ремонта флеш-накопителя вы можете легко потерять все данные, хранящиеся на нем, даже если вы все равно сможете их читать и записывать на него.
Восстановление файлов возможно только на исправной флешке.
Основные причины выхода из строя флешки
Как понять, что ваш флеш-накопитель нуждается в ремонте:
- После подключения флешки светодиод на ее корпусе не горит;
- Устройство не может быть распознано на другом компьютере / ноутбуке;
- Флэш-накопитель распознается как неопознанное USB-устройство.
Повредить USB-накопитель невероятно легко. Как и любое физическое устройство, флеш-память может подвергаться внешним воздействиям (например, ударам, тепловому воздействию, попаданию воды и т. Д.).). Помимо этого, существует ряд программных ошибок, из-за которых ваша флешка может выйти из строя.
Повреждение контактов разъема USB
Довольно часто проблема заключается в поврежденных контактах контроллера и разъема USB.
Как это проверить . Чтобы проверить ручку на наличие этой проблемы, попробуйте использовать ее с другим компьютером. Или вставьте другую флешку (если есть) в USB-порт того же компьютера.
Если на вашем компьютере легко читаются другие ручки, проблема, вероятно, в запоминающем устройстве.
Если вы не можете прочитать данные с флешки только на этом компьютере, проблема может быть в разъемах USB на материнской плате ПК или ноутбука.
Как отремонтировать USB-накопитель:
- Ссылка на стороннее руководство по ремонту USB-разъема: Ремонт USB-разъема ноутбука самостоятельно.
- Если не хотите копаться в проводах, лучше отнести в ремонт ПК или флешку со сломанным портом USB. Примерная стоимость замены USB — 20-50 долларов.
Аппаратно-механическая проблема: поврежден контроллер
Чаще всего проблема в контроллере флешки, которая является основным звеном в приводе. В контроллере есть важные микросхемы, а отключение контакта или выгорание ножек сделает восстановление данных с такой флешки очень проблематичным процессом.
Как починить флешку.
- Заменить контроллер ручного привода самостоятельно (что в домашних условиях сделать нереально).
- Сдайте флешку в сервис, но ремонт флешки обойдется довольно дорого. Приобрести контроллер флешки не получится. В лаборатории можно найти донорскую флешку, и ее контроллер заменит неисправную
- Если данные, хранящиеся на флешке, имеют большое значение и вы хотите их восстановить, дорогостоящий программно-аппаратный комплекс для извлечения данных можно использовать обход аппаратного контроллера.
Стоимость услуг уточняйте у работников компании по ремонту флешек в вашем городе.Он может начинаться с 30 долларов и доходить до 500 — 1000 долларов США.
Обновление прошивки поврежденного USB-накопителя
USB-накопительсодержит микропрограмму, которая представляет собой микрокод со служебными данными. Если прошивка флешки будет повреждена, она неизбежно перестанет работать.
Как исправить. Такую флешку невозможно отформатировать с помощью обычного универсального софта типа SDFormatter., Потребуется полная «трепанация», то есть перепрошивка. Для этого потребуется фирменная утилита от производителя.
Однако перепрошить флешку можно только после того, как выяснилось имя ее контроллера. Сложность заключается в том, что производители обычно используют разные типы и модели контроллеров и могут применять не только свои, но и другие практики. Поэтому не всегда сразу определить тип вашего контроллера флеш-памяти.
К счастью, есть специальные инструменты для восстановления USB, позволяющие определить тип VID и PID * для накопителей от Transcend, Silicon Power и т. Д.; мы собираемся перечислить их и предоставить ссылки на установщики.
(* VID — это идентификатор производителя, PID — это идентификатор устройства.)
ChipEasy — удобная программа, которая поможет извлечь USB-накопитель. Он позволяет узнать производителя и модель вашего USB-накопителя, что поможет вам его перепрошить. В основном ChipEasy применимо к устройствам Kingston и Transcend.
Извлечение информации о флеш-накопителях — лучший инструмент для восстановления USB-накопителей для Windows.Извлечение информации о флеш-накопителях — это утилита для сбора всей информации, необходимой для восстановления: VID и PID вашего контроллера, модель и тип вашей флеш-памяти (для Silicon Power и других моделей) .Он отличается степенью детализации информации, представленной на устройстве.
CheckUDisk быстро сканирует источник и предоставляет VID и PID для восстановления USB-накопителя и его реанимации с тем же количеством деталей, что и CheckUDisk.
Для большого количества накопителей прошивку не удастся найти. В таком случае о самостоятельном ремонте можно забыть. Как вариант, вы можете использовать описанный выше вариант: трансплантация донорского контроллера.
Программные ошибки можно решить по дешевке
Существует ряд проблем с флешкой, которые не требуют ремонта и могут быть решены с помощью программ.В таких случаях обычно искажается системная информация о сохраненных данных: размер и заголовок файла, его структура каталогов, размер кластера, файловая система и т. Д.
Как исправить. Мы собираемся поделиться ссылками на руководства, которые помогут вам избавиться от ошибок на ручке и снова сделать ее читаемой:
- При подключении флеш-накопителя USB появляется сообщение: «Флэш-накопитель USB защищен от копирования»: https://howtorecover.me/remove-write-protection-microsd-memory-card
- Флэш-накопитель USB не распознается Windows или другой ОС, и его содержимое не отображается в проводнике.Как исправить USB-накопитель: https://howtorecover.me/what-do-if-your-computer-doesnt-read-sd-card
Советы :
- Ваша флешка должна быть как можно более «чистой», когда вы открываете ее в операционной системе. Перезагрузите компьютер в безопасном режиме.
- Здесь можно найти полезный софт для фиксации флешек (Apacer, HP, Kingston, Panasonic и др.). Предлагаем зайти на сайт производителя вашей флешки, возможно, там есть другое программное обеспечение.
Резюме
В случае возникновения проблемы важно определить ее симптомы и причины. Это поможет вам принять правильное решение, а также сэкономит ваше время и нервы. Некоторые люди не прочь испробовать все возможные методы ремонта ручки для ручки, а некоторым проще купить новую и забыть о ней. В любом случае, мы предоставили вам все возможные способы ремонта флешки.
Если описанные выше методы не помогают и ваша флешка по-прежнему не хочет работать, мы предлагаем просмотреть другие разделы нашего сайта: есть множество других полезных руководств по ремонту USB-флешек и восстановлению SD карта.Вы также можете задавать вопросы через форму обратной связи, и мы постараемся на них ответить.
FAQ
Разъем USB-накопителя не работает, но 4 контакта в порядке и вышла из строя плата. Моя сестра использовала его в течение 2 дней после того, как это произошло, поскольку она не имела ни малейшего представления об этом. Система показывает флешку как съемную. Внизу ничего нет. Она не копировала файлы. Пожалуйста помоги.
Из вопроса неясно, какая именно плата вышла из строя.Если это ДСП, починить, к сожалению, невозможно. Если у вас сломался разъем USB-накопителя, его можно заменить. Единственное, что вам нужно, это уметь пользоваться паяльником. Ну и сам паяльник. Здесь вы можете посмотреть схему контактов платы флешки.
Моя микропереключатель (32 ГБ) сломался пополам. Как я могу восстановить из него информацию? Подскажите пожалуйста, куда идти и кто может мне помочь исправить?
Увы, но ручку отремонтировать или как-то реанимировать невозможно.Если проблема была в его прошивке, то были какие-то шансы. Что касается физических повреждений, все зависит от вида повреждений. Если микросхемы флеш-памяти целы и невредимы, вы можете считывать данные с них через PC 3000 Flash reader и т. Д.
Если файлы не имеют большого значения, наиболее очевидным решением будет покупка новой карты microSD.
Флэш-накопитель не открывается, он не распознается как съемный диск и не отображается в диспетчере устройств.Это вряд ли произойдет из-за физического воздействия, так как есть 3 флеш-накопителя с одной и той же проблемой и с каждой из них работали разные люди.
Вы не указали тип памяти, с которой работаете. В любом случае попробуйте поработать с ним на других телефонах или устройствах, к которым он может быть подключен. Если это SD-карта, подключите ее к ПК через кардридер.
Проверьте, отображается ли подключенное устройство в диспетчере устройств.Если да, используйте любое программное обеспечение для разметки диска / обычные инструменты Windows или фирменное программное обеспечение для форматирования флешки в NTFS или FAT, доступное на сайте производителя.
У меня есть флэш-накопитель USB JetFlash Transcend 8 ГБ. Который больше не может быть распознан системой. Я отформатировал его с помощью программы JetFlash Online Recovery, и она удалила все данные. Есть ли шанс восстановить данные, хранящиеся на флешке?
ПрограммаUnformat подходит для восстановления USB-накопителя Transcend.Шансы на восстановление зависят от глубины форматирования: полное или быстрое. В любом случае, попробуйте опцию глубокого сканирования (вы можете найти ее в Recuva).
У меня камера Canon A610. В процессе форматирования карты памяти в камере закончилась ее память. После зарядки камера выдала уведомление: ошибка карты памяти. Он вообще не форматируется. Подскажите пожалуйста, есть ли шанс как-нибудь исправить. Или мне просто выбросить? (это SD-карта SanDisk).
Если на вашей SD-карте есть какая-либо полезная информация, вам следует подключить ее через кард-ридер к вашему ПК и выполнить восстановление с помощью программы SanDisk RescuePRO Deluxe.
Если там не осталось полезной информации, вставьте ее в картридер, подключите к компьютеру и выполните форматирование с помощью инструментов Windows или утилиты Storage Tools.
Ответы на вопросы читателей
При формировании ручки пера (трансцендент) ее вытащили из ПК.Было совершенно очевидно, что он больше работать не будет, и тестирование только подтвердило это. Компьютер его не видит, индикатор ручки пера постоянно мигает, его не видно в «Мой компьютер», но в диспетчере устройств оно отображается как устройство, которое работает нормально и распознается как накопитель. .
Ответ . Возможно, повреждена его файловая таблица. Вы все еще можете отремонтировать ручку, создав раздел и отформатировав его. Как уже упоминалось, вы можете получить его с помощью специальных инструментов, таких как Acronis Disc Director, но лучше использовать приложение TestDisk.
Недавно купил флешку Transcend JetFlash 220 (TS4GJF220). Решил отформатировать через служебную утилиту для контроллера UT163.
Через некоторое время я решил вернуть все в исходное состояние и запустил программу для перераспределения места между открытыми и закрытыми разделами. Когда я вставляю флешку, сразу после покупки вижу 2 раздела, но когда я пытаюсь получить данные по отпечаткам пальцев или ввести новый отпечаток, возникает ошибка (нарушение доступа).
Можно ли как-нибудь вернуть флешку в исходное состояние?
После подключения через порт USB одного из компьютеров, находящихся под моей помощью на работе, повредились 3 флешки и 2 флеш-плеера. Сначала они немного нагрелись, а потом их вообще нельзя было распознать или произошла ошибка, когда я подключил их к другим (и к своим) компьютерам. Однако я не уверен, что это произошло именно из-за этого компьютера, но это могло быть так (некоторые USB-флешки были подключены к нему много раз и с ними все в порядке и они продолжают работать).Является ли это возможным? Могу я как-нибудь проверить: винить ли я в этом USB-порт или все эти USB-накопители и плееры неисправны? Последний плеер вообще перестал работать и как плеер, и как флешка … Есть что-нибудь починить флешку или надо просто в хлам выкинуть?
Ответ .
Возможно, это вина порта компьютера (если он расположен на передней панели системного блока), в таком случае виноват кабель, соединяющий материнскую плату с этим портом, так как из-за его низкого качества любое подключаемое устройство может быть перегружен, что может сильно повлиять на его производительность.Например, устройство может нагреться, что в конечном итоге приведет к его выходу из строя.
Если вы подключаете устройства к портам, расположенным за системным блоком, то я думаю, вам просто очень не везет с покупкой некачественных устройств …
Все можно починить в сервисном центре, но готовы ли вы за это платить? Хотя, если вы хотите его отремонтировать, вам стоит начать изучать эту тему с самого начала.
Кстати, в офисах с заземленной электросетью 220В такие проблемы встречаются гораздо реже.
Мой USB-накопитель емкостью 8 ГБ Kingston Data Traveler 101 Retail. Мне досталась эта флешка с защищенной паролем частью памяти, поэтому я решил, что на ней нет ничего необходимого, и отформатировал ее. После форматирования я обнаружил, что часть, защищенная паролем, просто исчезла, и из начальных 8 ГБ я вижу только 5,6 ГБ (которые не были защищены паролем его предыдущим пользователем), так как я могу восстановить флешку и восстановить недостающую 2,4 ГБ ??
Ответ .Попробуйте определить тип его контроллера: его vid и pid (UsbIDCheck и т. Д.) И отправьте эту информацию сюда или: с помощью поисковой системы найдите специальную утилиту для вашего контроллера и выполните форматирование низкого уровня. Если вы все сделаете правильно и у карты памяти нет физических повреждений, проблема будет устранена. А если вы боитесь что-то напортачить, просто пришлите нам видео и идентификатор своего USB-накопителя.
У меня USB-накопитель Transcent JetFlash 1 ГБ
VID 058F и PID 6362.
Производитель микросхемы: Alcor (??)
Номер детали чипа: AU6368
Дело в том, что информации по этому устройству очень много, но как исправить без потери данных я ничего не нашел. На флешке есть бухгалтерия за пару лет написана … Без бекапа …
Проблема, скорее всего, в контроллере, так как ОС его видит, но показывает, что таблица файлов неизвестна, и он не может распознать сам USB-накопитель … Я запустил драгоценную программу JetFlash Recovery, и ей удалось распознать USB флешку, но я не решился нажать «Форматировать» из-за вышесказанного.
В связи с этим как починить usb накопитель, не потеряв ни байта информации ???
Ответ .
Как правило, это несовместимые задачи. Обычно в случае серьезных проблем вы можете либо починить флешку, либо восстановить с нее информацию. Если вам необходимо сохранить хранящиеся там данные, то обратитесь к специалистам, работающим с ними. Вам придется разобрать флешку.
Но сначала вы можете проверить, читается ли он, попробуйте сделать из него файл образа.Если он не может быть прочитан, прочитайте выше, что делать, и если он может быть прочитан, вы можете попытаться получить свои данные из образа с помощью известных инструментов восстановления. Но имейте в виду, что это может быть пустой тратой времени, поскольку лучший способ — отредактировать файловую систему вручную, потому что, если вы сделаете это автоматически, в итоге вы можете получить только кучу мусора.
Очевидно, что все это имеет смысл только в том случае, если данные еще не были потеряны при попытках восстановить их с помощью «чудо-программ».
Добрый день.Возникла проблема. Мой ноутбук не может распознать новую флешку Corsair Voyager 4GB. Vista SP1 говорит, что «отсутствует идентификатор оборудования». Другие USB-накопители легко увидеть на этом ноутбуке. Эта флешка отлично работает с другими компьютерами. В Интернете я нашел много вопросов по этому поводу, но без ответов. Заранее спасибо.
У меня тоже была похожая ситуация с Вояджером и Вистой. По какой-то причине имя тома «зависло» (так как была попытка присвоить ему уже занятую букву), мне помогло присвоение имени тома вручную…
Ответ . Попробуйте программу Safely Remove и через нее измените имя тома подключенной флешки.
Возможно, это уже обсуждалось, но я хочу поделиться своим опытом восстановления флешек.
У меня две флешки 16Gb V85 и с завидным постоянством (одна в течение шести месяцев, другая еще быстрее) умерли, причем причина была в железе, так как во время их работы я заметил, как сильно они нагреваются, что было очень сильно тревожно.
Сначала я просто пытался исправить их через AlcorMP.exe, но это было бесполезно. Потом при разборке флешек обнаружил, что один из 4 штырьков разъема одной флешки отвалился, после этого я припаял каждый штырь двух микросхем в флешках, снова запустил AlcorMP.exe и вуаля все нормально
Помогите, пожалуйста. Мой USB-накопитель распознается, но я не могу его открыть, то есть он включен при подключении к ПК, но когда я нажимаю «Съемный диск E», появляется сообщение «вставьте диск… ». Насколько я понимаю, эта проблема возникает довольно часто и ее можно решить. Мне нужна ваша помощь, чтобы определить набор микросхем и программное обеспечение, с помощью которого он может быть отформатирован.
Ответ .
Определите тип вашего контроллера: http://www.antspec.com/usbflashinfo/. Затем найдите оптимальный инструмент для ремонта USB-накопителей, специально разработанный для вашего контроллера (см. Статью выше).
USB-флешка неизвестного производителя была подключена к USB-порту, который однажды (как я выяснил позже) сожгла другую флешку.Теперь его не видят ни система, ни утилита CheckUDisk, usbflashinfo и UT163-MPTool-v3.9.35.0. При подключении микросхема UT163 T6 сильно греется. Что еще я могу попробовать, чтобы восстановить информацию?
Ответ.
- Ищите того, кто это умеет и умеет (этот вариант самый лучший).
- Попробуйте сменить контроллер.
Мой USB-накопитель имеет размер A-data 16 ГБ (текст на его алюминиевом корпусе, увы, стерт)
Распознается на всех компьютерах как неизвестное устройство.
UsbIdCheck сильно недоволен им и не хочет его распознавать (возникает ошибка DeviceFailedEnumeration).
Данные зарезервированы. Есть ли смысл пытаться восстановить эту флешку? Или надо просто обменять по гарантии?
Ответ . Попробуйте инструмент для ремонта ручного привода Prolific PL-2528 MPTool CM M2209. Это помогло мне восстановить мои 16 ГБ A-данных.
Ни модели своей флешки, ни ее емкости не знаю (маркировки нет).
Контроллер CBM2091 и модуль памяти 29F16G08MAA
Проблема в контроллере, так как он неисправен (сильно нагревается, пропадает напряжение, почти не горит светодиод).
Возникает вопрос: если я попытаюсь прочитать информацию из микросхемы памяти через программатор (что возможно), возможно ли восстановить данные из bin-файла? Я понятия не имею о файловой системе.
Ответ . Файловая система, скорее всего, FAT32, но в bin-файле все перемешано, поэтому без специальных программ и опыта собрать данные, мягко говоря, довольно сложно.Вам лучше посоветоваться с профессионалом.
| главная >> Восстановление данных >>
USB-накопитель не отформатирован Как восстановить файлы с неформатированного поврежденного флеш-накопителя, карты Sandisk, жесткого диска USB и т. Д. USB-накопитель, такой как внешнее устройство USB, жесткий диск USB, флэш-накопитель, флэш-накопитель, USB-накопитель, карта памяти, карта SanDisk, такая как USB Sandisk Cruzer Blade, SanDisk Ultra SDXC, Extreme и т. Д., Очень полезный съемный диск для хранения и передачи файлов между компьютеры любят настольные компьютеры и ноутбуки.Однако USB-устройства могут быть повреждены или запрашивать форматирование, когда мы пытаемся открыть их или прочитать с них файлы. Так как же восстановить данные с недоступной флешки? Любой способ исправить ошибку не форматирования USB-накопителя и восстановить данные, такие как фотографии, видео, файлы PDF, музыкальные носители, файлы docx документов Microsoft Word, файлы ppt презентации Powerpoint, файлы Microsoft Excel, данные pdf, папки и т. Д.? Что ж, да. Есть возможность восстановить данные с поврежденного USB-устройства.Читайте дальше, чтобы узнать о решении для восстановления данных с USB-накопителя. Как восстановить данные с поврежденной, не отформатированной или нераспознанной флешки Сначала подключите USB-накопитель или SD-карту к компьютеру, а затем в компьютере (например, в проводнике Windows) запишите букву диска (например, E :), назначенную устройству USB. Если он не отображается на компьютере, вы можете следовать этому руководству, если вы используете Windows 10, 8, 7 или Windows Vista, или этот для Windows XP. Вам также понадобится инструмент для восстановления данных с USB-накопителя, скачайте его. Восстановление USB-накопителя Запустите программу восстановления USB-накопителя Asoftech Data Recovery, а затем выберите букву USB-накопителя (e.г. E :), а затем нажмите кнопку «Далее», чтобы начать сканирование USB-устройства. Вы увидите файлы, которые можно восстановить, один за другим на странице результатов. Выберите файлы, которые вы хотите восстановить, и нажмите кнопку «Восстановить», чтобы сохранить их на компьютер. Если устройство не отображается в Asoftech Data Recovery, вы можете выполнить быстрое форматирование * USB-устройства на компьютере. После завершения быстрого форматирования вы можете снова запустить Asoftech Data Recovery и использовать его для сканирования USB и восстановления файлов.Шаги будут такими же, как указано выше. Скачайте Asoftech Data Recovery и восстановите потерянные файлы с USB-устройства * Как сделать быстрое форматирование USB-накопителя В comptuer щелкните правой кнопкой мыши USB-устройство, затем выберите формат … и в диалоговом окне настроек формата отметьте опцию «быстрое форматирование». |
Как отформатировать USB-накопитель
Последнее обновление , Дэвид Уэбб .
USB-ключи иногда отображают меньше памяти, чем фактически доступно, даже после того, как диск был полностью очищен. В этом случае полезно отформатировать USB-накопитель , чтобы восстановить его полную емкость . Форматирование USB-накопителя позволит освободить место на диске и даже повысить его эффективность. USB-ключи можно форматировать несколькими способами. В этой статье вы узнаете, как отформатировать USB-ключ на компьютере Mac, Windows или Linux.
Форматирование USB-накопителя
Перед началом важно выбрать, какую файловую систему вы хотите использовать. В зависимости от потребностей пользователя USB-ключ может быть отформатирован в файловой системе FAT (включая FAT16 или FAT32) или в системе NTFS.Система FAT16 часто используется на небольших USB-ключах с максимальным объемом памяти 2 ГБ. Эта файловая система доступна через MS-DOS и все версии Windows.
Система FAT32 лучше всего подходит для мультимедийных ключей с максимальным объемом памяти 4 ГБ.Эта файловая система доступна во всех версиях Windows из Windows 95 OSR2.
NTFS используется для передачи файлов размером более 4 ГБ. Эта система имеет неограниченный максимальный размер файла (при нормальном использовании) и доступна во всех версиях Windows из Windows NT4.
Форматирование USB-накопителя в Windows
Windows FAT
Следующая процедура объяснит, как отформатировать USB-ключ с помощью системы FAT в Windows .Откройте Панель управления и выберите Администрирование .
Затем нажмите Управление компьютером > Управление дисками и щелкните правой кнопкой мыши букву диска, соответствующую вашему USB-накопителю. Выберите Формат .
Если ваш ключ имеет емкость более 2 ГБ , выберите FAT32 ; если емкость вашего хранилища меньше 2 ГБ , выберите FAT16 . Подтвердите свой выбор, нажав ОК .
Windows NTFS
Вот как отформатировать USB-ключ с помощью системы NTFS в Windows .Вставьте USB-ключ в USB-порт и дождитесь, пока он распознается как носитель. Затем перейдите в Пуск > Мой компьютер .
Ваш USB-ключ должен быть виден в разделе Устройства со съемным хранилищем . Щелкните правой кнопкой мыши ключ и перейдите к Properties / Hardware .Затем дважды щелкните значок USB-накопителя.
Теперь перейдите на вкладку Policies и выберите Optimize for performance . Нажмите ОК .
Теперь вернитесь в Мой компьютер . Щелкните правой кнопкой мыши USB-накопитель и выберите Формат . Вы увидите, что теперь возможен выбор параметров NTFS и FAT .
Форматирование USB-ключа в Mac OS
Mac OS Пользователи могут отформатировать свои USB-ключи в формат FAT за несколько простых шагов.Откройте Disk Utility и выберите значок USB-ключа в левой части окна. Затем щелкните вкладку Раздел в правом окне.
Замените Current на 1 раздел, а затем нажмите Options > Master Boot Record (MBR) .
Нажмите ОК , чтобы подтвердить выбор. Затем вернитесь в главное окно и выберите опцию MS-DOS (FAT) . Дайте название этому тому и завершите, нажав Применить .
Форматирование USB-ключа в Linux
Пользователи Linux могут форматировать свои USB-ключи в FAT16, FAT32 и NTFS, просто загрузив и запустив программу GParted. Это программное обеспечение позволит вам создавать разделы в формате FAT16, FAT32 или NTFS. GParted совместим с большинством систем Linux:Кроме того, вы также можете использовать GParted Live CD для форматирования USB-ключа.
Фото: Unsplash
Сборка ПК — КАК: исправить неисправный USB-накопитель * на иллюстрации *
* Это должно быть КЛЕЙКОЕ!Привет, ребята,
У меня возникла проблема с USB-накопителем Sandisk mini cruzer 128 МБ, и я не добился успеха с руководствами. и Windows vista RC1, но мой USB-накопитель не читался, инструмент форматирования HP не работал, потому что диск был заблокирован, это разочаровывало.Итак, я разработал собственное руководство, которое очень просто.
Вам нужно:
fyi ..
Эта бесплатная программа Low Level Format стирает, низкоуровневое форматирование и повторно сертифицирует жесткий диск SATA, IDE или SCSI с любым размером до на 281 474 976 710 655 байт. Будет работать с корпусами для внешних накопителей , , USB, , и FIREWIRE. Также поддерживается низкоуровневое форматирование флэш-карт. Средство низкоуровневого форматирования очистит разделы, MBR и все данные пользователя.Данные не могут быть восстановлены после использования этой утилиты. Программа по возможности использует передачу Ultra-DMA
ПРЕДУПРЕЖДЕНИЕ : После запуска этого бесплатного инструмента низкоуровневого форматирования вся поверхность диска будет полностью стерта.
Следовательно, восстановление данных после использования этой утилиты будет невозможно! Попробуйте восстановить данные перед запуском этой утилиты.
Шаг 1. Загрузите и установите «Средство низкоуровневого форматирования жесткого диска», затем запустите его.
Вы увидите экран со всеми дисками, обнаруженными Windows, он должен выглядеть так:
Шаг 2. Выберите USB-устройство флэш-памяти и нажмите «Продолжить».
* Убедитесь, что вы выбрали правильное устройство.
.
Затем у вас будет более подробная информация в окне с 3 вкладками: Сведения об устройстве, LOW-Level format и S.M.A.R.T.
Шаг 3. Выберите вкладку «Низкоуровневый формат» и нажмите «Форматировать это устройство»
.
.
После завершения форматирования вы получите следующее сообщение:
.
Теперь устройство готово к использованию, теперь вам нужно отформатировать его (как старые 3 1/2 «гибкие диски).
Шаг 4. Инструкции для HIGH level format:
Теперь перейдите в:« Мой компьютер »
Дважды щелкните USB-накопитель.
Windows попросит вас отформатировать его .

 У вас логично идет ползунок со статусом копирования, оно визуально заканчивается, но проблема в том, что система продолжает его копирование из буфера, в фоновом режиме. Буфер создан для ускорения копирования, и если в этот момент человек просто выдернет флешку, то информация на ней в лучшем случае будет повреждена. Для таких вещей есть безопасное извлечение устройства.
У вас логично идет ползунок со статусом копирования, оно визуально заканчивается, но проблема в том, что система продолжает его копирование из буфера, в фоновом режиме. Буфер создан для ускорения копирования, и если в этот момент человек просто выдернет флешку, то информация на ней в лучшем случае будет повреждена. Для таких вещей есть безопасное извлечение устройства.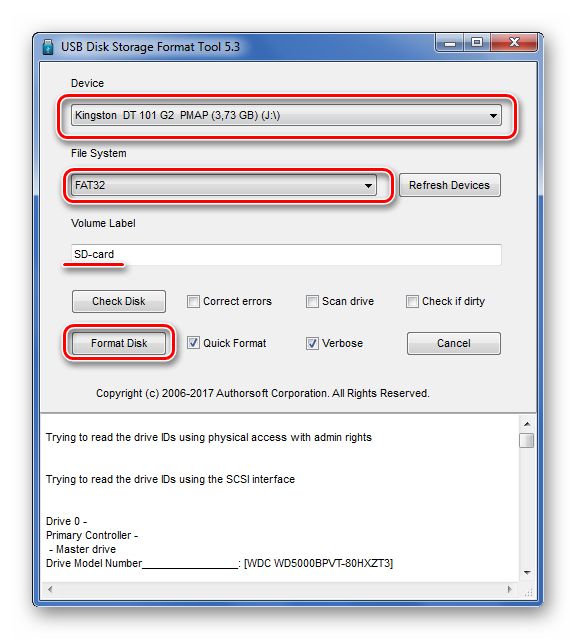
 Не забываем настроить загрузку в BIOS с флешки. Когда у вас появится окно с выбором языка, нажмите сочетание клавиш Shift и F10 одновременно, чтобы открыть командную строку.
Не забываем настроить загрузку в BIOS с флешки. Когда у вас появится окно с выбором языка, нажмите сочетание клавиш Shift и F10 одновременно, чтобы открыть командную строку.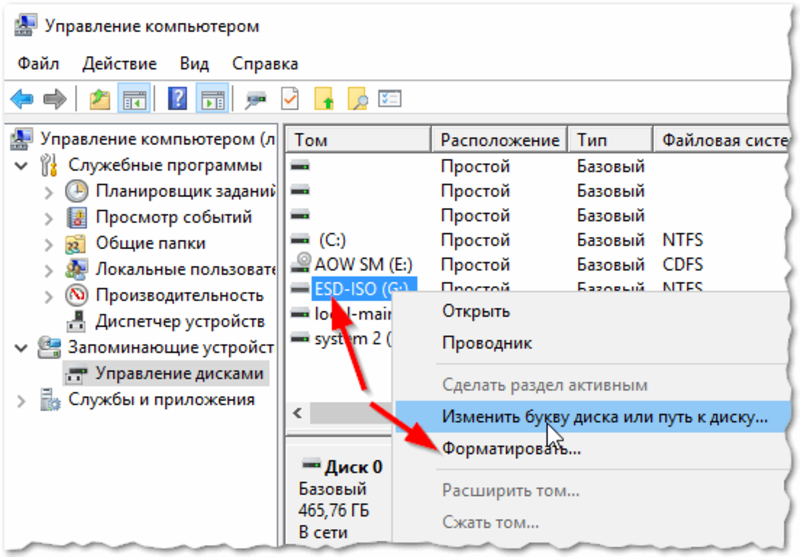 фирменная утилита от Transcend для восстановления Jetflash.
фирменная утилита от Transcend для восстановления Jetflash.