КАК ИЗ МОНИТОРА СДЕЛАТЬ ТЕЛЕВИЗОР — что нужно для этого
Покупка телевизора — удовольствие не из дешевых, а переделка б/у монитора в телевизор — приемлемое по средствам занятие. Пишем о секретах, с помощью которых можно все сделать своими руками. В помощь — этот мануал в 5 подходов превратить дисплей в полноценный TV.
Читайте: Топ-10 лучших мониторов с разрешением Full HD — рейтинг популярных моделей
Из какого монитора можно сделать телевизор
Из любого. Будь-то новейшие IPS, Амолед, TFT или устаревшие ЭЛТ экраны. Разновидность матрицы, формат и другие параметры прибора не помешают сделать телевизор из монитора своими руками, если подобрать правильный метод.
Единственное различие — в зависимости от используемой модели может меняться качество выводимого изображения. Ну, и удобство использования (куда же без этого).
Как из монитора сделать телевизор
Без дополнительных аксессуаров не обойтись. Даже если приходится иметь дело с приставкой подороже или с бюджетным переходником. Поэтому нужно внимательно изучить нижеописанные способы и выбрать то, что устроит по затратам.
Даже если приходится иметь дело с приставкой подороже или с бюджетным переходником. Поэтому нужно внимательно изучить нижеописанные способы и выбрать то, что устроит по затратам.
Приставка Smart TV
Большинство устройств коннектятся через HDMI. Если у экрана, как в P2418D, предусмотрен такой разъем — считай, дело в шляпе. Один конец эйчдиэмай шнура подсоединяется к приставке, второй — к экрану.
Если же устройство оснащено другими гнездами, придется брать переходник с HDMI на VGA или DVI. Или подключаться через конвертер.
Дополнительно пригодятся:
- переходник с аудиовыходом, поскольку VGA и DVI передает только картинку. Без звука;
- колонки, которые нужно подсоединить к аудиоразъему на конвертере;
- доступ в Интернет, иначе приставка окажется бесполезной, т.к. без выхода во всемирную сеть «умный» гаджет работать не будет.
Нюанс: доступна будет только онлайн-трансляция каналов + серфинг инета.
Полезно: Что лучше для монитора: DVI или HDMI – сравнение 2 интерфейсов
ТВ-тюнер
Это компактное приспособление принимает телевизионный сигнал и передает на экран. Современные варианты, такие как 2E-T2001, имеют несколько входов для подсоединения того же HDMI. Поэтому провода с соответствующими разъемами и самого ресивера достаточно, чтобы превратить монитор в ТВ.
Использовать тюнер — надежный способ, как из монитора (допустим, VG240Y) сделать телевизор без компьютера. И вот почему:
- Через «тюльпаны» можно дополнительно подключить к приемнику другие девайсы, например, проектор, DVD и пр.
- Наличие mini jack позволяет беспроблемно подсоединить к тюнеру внешнюю акустику. Некоторые варианты имеют встроенный динамик, можно обойтись без колонок.
- В комплекте предоставляется пульт, а значит можно «клацать» каналы на мониторе так же, как на TV.
Важно: если на дисплее нет подходящего разъема для прямого коннекта, тюнер можно подключить через переходники типа VGA to HDMI либо HDMI-DVI.
Телевизионный тюнер, как и телек, потребует подключения комнатной или внешней антенны. Зато не нужен будет выход в инет.
Телефон или планшет
Мобильные гаджеты оснащены разъемами USB в micro-формате или Type-C. Часто эти гнезда не совпадают с портами на мониторе. Выход на поверхности.
|
Инструкция |
Разъемы монитора | |
| HDMI | VGA | |
| Что нужно | Адаптер MHL | Переходник с USB-C на VGA |
| Порядок действий | 1. Подключить конвертер к телефону или планшету. | |
| 2. 2.Один конец шнура присоединить к переходнику со стороны HDMI или VGA, другой — в аналогичный разъем монитора. | ||
| Установка драйверов | Не потребуется | |
Смотреть ТВ-каналы проще через инет. Можно зайти на официальные странички телеканалов или воспользоваться онлайн-кинозалами, типа Мегого. Если нет выхода в Сеть на дисплей, можно выводить видео или картинки, хранящиеся в памяти планшетника, телефона.
Можно зайти на официальные странички телеканалов или воспользоваться онлайн-кинозалами, типа Мегого. Если нет выхода в Сеть на дисплей, можно выводить видео или картинки, хранящиеся в памяти планшетника, телефона.
Читайте: Как подключить планшет к телевизору или монитору: 7 способов на все случаи жизни
Компьютер или ноутбук
Выбираем, исходя из наличия техники, которая есть у пользователя:
|
Инструкция |
ПК | |
|---|---|---|
| Подоготовка | Проверить наличие 2-х одинаковых интерфейсов подключения на мониторе и ПК или ноуте. Если совпадений нет — приобрести соответствующий переходник. | |
| Основные действия | Кабелем соединить оба устройства, учитывая вид разъема на приборах.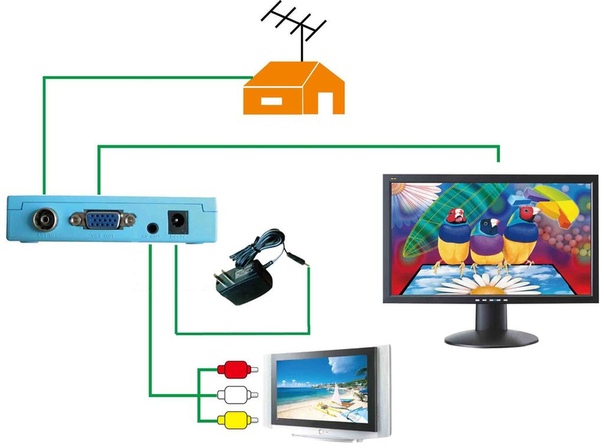 |
|
| Настройки | Перейти в настройки экрана, чтобы изменить при необходимости разрешение, ориентацию и пр. | Можно изменить режим работы внешнего дисплея. Например, выбрать «Дублировать» или «Только второй экран». |
Полезно: Как подключить монитор к системному блоку: 4 шага
Покупка специальной платы
Для начала нужно приобрести универсальную плату или скайлер.
Инструкция, как из компьютерного монитора (такого как G24C4) сделать телевизор.
- Отвинтить заднюю панель экрана.
- Отыскать и отсоединить плату расширения от шлейфа.
- Установить новую, припаять шлейф.
- С помощью джампера выставить ток на матрицу (это 12 В, но надежнее — смотреть в инструкции к плате).
- Поставить ИК-сенсор (внутри или снаружи корпуса).
- Поместить снятые запчасти обратно.
- Поставить заднюю крышку на место.

- Приступить к тестированию работы монитора в качестве ТВ.
Наглядно этот процесс показан в видео в конце статьи.
Важно: если на устройство не истекла гарантия, лучше отказаться от затеи перевоплощения экрана в телевизор. Если что-то пойдет не так, ремонтировать придется за свой счет.
Как сделать звук
Можно использовать:
На заметку: по HDMI можно передавать картинку и звук. VGA и DVI транслируют только изображение.
Рекомендуем: Типы мониторов – какие виды мониторов существуют: 7 разновидностей экранов
Так что не обязательно выбрасывать б/у монитор. Немного времени, небольшие затраты и он «превратится» в TV, который можно поставить на кухне или на даче. Каким образом модернизировать электронику — на выбор читателя, который уже знает, как из ЖК или ЭЛТ монитора сделать телевизор для дома, офиса, загородного строения своими руками.
Используем телевизор как монитор для компьютера
Сегодняшняя ТВ-техника прекрасно работает в паре с другими современными устройствами, в том числе и с ПК. Можно спокойно использовать телевизор как монитор компьютера. Остаётся только выяснить, как правильно его подключить и настроить. У многих новичков возникают серьёзные проблемы с этой процедурой.
Можно спокойно использовать телевизор как монитор компьютера. Остаётся только выяснить, как правильно его подключить и настроить. У многих новичков возникают серьёзные проблемы с этой процедурой.
Особенности синхронизации
У такого тандема есть свои плюсы и минусы. В числе явных преимуществ в первую очередь можно выделить диагональ экрана. У среднестатистических мониторов этот показатель колеблется в пределах 17-24 дюймов, в то время как у телевизоров – в районе 30-40”.
Работать с мультимедийным контентом, документами и играть в игры на большом экране телевизора гораздо удобнее. Но есть в таком подходе и свои минусы. ТВ-техника в доброй половине случаев лишена каких-либо регулировок, то есть статична – поставил и всё. Тогда как положение монитора можно менять – по вертикали и/или горизонтали.
Важно! Если сделать из телевизора монитор, то придётся продумать этот вопрос: монтировать кронштейн на стену или организовать какие-то другие приспособления для регулировки угла наклона.
Кроме того, ТВ гораздо тяжелее компьютерного монитора, равно как и габаритнее. Использование телевизора в качестве монитора требует большего места на рабочем столе. Устройство с диагональю в 30 дюймов должно находится более чем в 50 см от глаз пользователя, иначе он не сможет охватить взглядом всё происходящее на экране. Далеко не все компьютерные столы попадают под эти критерии.
Подключить технику можно двумя способами – по кабелю и посредством беспроводных протоколов. Разберём их подробнее.
Проводное подключение
Это самый стабильный и простой вариант. Он не требует каких-то специфических настроек и прекрасно работает в формате «как есть». Подключить к компьютеру телевизор вместо монитора можно несколькими способами: через DVI, VGA, HDMI или DisplayPort.
HDMI / DisplayPort
HDMI-интерфейс используется для подключения медиа-проигрывателей, игровых консолей и другой техники. Через HDMI-порт можно передать высококачественный видеосигнал в высоком разрешении вкупе с аудиодорожкой, причём практически с идеальным откликом.
DisplayPort – следующее поколение интерфейсов, разработанное компанией VESA. Для подключения к системному блоку это идеальный вариант, отвечающий всем современным технологическим веяниям. Оба интерфейса достаточно распространены, в особенности HDMI. DisplayPort встречается только на новой технике, поэтому далеко не каждый телевизор можно подключить к ноутбуку или видеокарте ПК.
Как подключить ТВ к ПК через HDMI или DisplayPort:
- Вставляем штекер в телевизор с одной стороны и в видеовыход на ПК с другой стороны (видеокарта, порт лэптопа).

- На пульте дистанционного управления вызываем техническое меню, нажав на клавишу Input (аналогичное действие можно выполнить через настройки ТВ).
- В качестве основного источника сигнала выбираем HDMI-интерфейс или DisplayPort.
- Технике необходимо несколько секунд на принятие подключения, после чего экран ПК переключится на экран телевизора.
Иногда может понадобится больше времени для синхронизации. Это зависит от прошивки ТВ и видеокарты компьютера. Если картинка отображается некорректно, то следует настроить параметры на ПК.
Отладка изображения на ПК:
- Вызываем контекстное меню, кликнув правой клавишей мыши на рабочем столе.
- Выбираем «Параметры экрана».
- В разделе «Несколько дисплеев» выставляем штатное разрешение телевизора.
Здесь же в дополнительных параметрах можно настроить частоту обновления экрана и задать другие пресеты. Если телевизор не определился как второй монитор, то нужно нажать на клавишу «Обнаружить».
DVI / VGA
Порты давно потеряли свою актуальность, и встретить их можно на старой технике. VGA-интерфейс транслирует только аналоговый сигнал, в то время как DVI-порт может работать ещё и с цифровым вещанием. О возможностях последнего указывает соответствующий префикс:
- DVI-I – универсальный вариант;
- DVI-D – только цифровая трансляция;
- DVI-A – только аналоговая.
Если на телевизоре установлен DVI-порт, а на компьютере VGA, или же наоборот, то можно воспользоваться переходником.
Важно! Здесь нужно уточнить, что таким образом передаётся только видеосигнал. Для передачи аудио необходимо дополнительно подключить другой 3,5-миллиметровый кабель формата миниджек.
Подключение ТВ к ПК через DVI / VGA:
- Вставляем штекеры для видео в соответствующие интерфейсы.
- Подключаем аудиокабель в порт Audio-In.
- В меню телевизора в качестве источника сигнала выставляем DVI или VGA (иногда D-Sub).

При необходимости настраиваем изображение на ПК по инструкции выше.
Проблемы со звуком
При подключении ТВ как монитора звук иногда может не воспроизводиться. Здесь также необходимо выполнить ряд действий на персональном компьютере.
Настройка звука:
- Кликаем правой клавиши мыши на значке динамика в нижней части интерфейса.
- Находим пункт «Устройства воспроизведения».
- В представленном списке кроме колонок для ПК должна быть модель телевизора.
- Выбираем ТВ правой клавишей мыши и жмём на «Использовать по умолчанию».

- Сохраняем изменения, нажав на кнопку ОК.
Беспроводное подключение
Подключить телефон к телевизору также можно через WiFi или по локальной сети посредством DLNA-сервера. Идеальный вариант – взять на вооружение технологию Miracast или WiDi (Wireless Display): принципиальной разницы между ними нет. Для корректной работы последних нужен телевизор формата Smart TV и ПК на платформе Windows 8 или выше. Техника должна быть подключена к одной вай-фай сети.
Подключение ТВ к ПК через Miracast или WiDi:
- Открываем в настройках телевизора пункт «Сеть».
- Кликаем на строчке Miracast / Intel’s WiDi.
- Передвигаем ползунок в положение вкл.
- Скачиваем и устанавливаем на ПК драйвера Intel Wireless Display (в свободном доступе).
- В настройках утилиты выбираем «Устройства» и «Обнаружить».
- Кликаем на модели ТВ и дожидаемся окончания синхронизации.
Можно подключить телевизор к компьютеру посредством DLNA-сервера. Специальных утилит для организации последнего в Сети более чем достаточно. Особенно хорошо себя зарекомендовала программа «Домашний медиа-сервер». Рассмотрим синхронизацию на её примере.
Специальных утилит для организации последнего в Сети более чем достаточно. Особенно хорошо себя зарекомендовала программа «Домашний медиа-сервер». Рассмотрим синхронизацию на её примере.
Подключение телевизора к ПК через DLNA-сервер:
- Устанавливаем утилиту на ПК.
- Заходим в настройки и кликаем на пункте «Устройства».
- Запускаем поиск оборудования для синхронизации.
- Выбираем модель ТВ из появившегося списка.
- Переходим в раздел «Медиа-ресурсы».
- Жмём на клавишу «Добавить» и обозначаем все диски или отдельные папки, которым будет открыт доступ для телевизора.
- Сохраняем изменения нажав «Применить».
- На главном экране программы открываем появившийся медиа-сервер и кликаем на кнопе «Запуск».
- На телевизоре выбираем в качестве источника сигнала протокол LAN, предварительно подключив кабель от ТВ к соответствующему разъёму на ПК.
- Теперь весь воспроизводимый контент на ПК из указанных выше дисков или папок будет транслироваться на ТВ.

Недостатки беспроводных технологий
Несмотря на удобство беспроводных протоколов, они имеют и серьёзные минусы. При работе с вышеупомянутыми технологиями часто наблюдаются торможения и подвисания. Кроме того, качество картинки на выходе не всегда отвечает заявленным требованиям. Может появиться неприятное «мыло» или артефакты.
Совет! Если речь идёт об игровой стороне вопроса, где необходим хороший отклик экрана и нормальная визуализация динамических сцен, то лучше остановиться на проводном подключении. В остальных случаях (фильмы, музыка, веб-серфинг) можно закрыть глаза на эти недочёты.
Как из монитора сделать телевизор своими руками
У многих дома, часто лежит старый компьютерный монитор, который после покупки нового стал абсолютно ненужным. Однако не стоит старый дисплей списывать со счетов, его можно переделать в телевизор и использовать на кухне или на даче. Переделка монитора в телевизор займет несколько минут. Все можно выполнить самостоятельно, достаточно предварительно купить необходимые переходники.
Содержание статьи:
- Важные технические моменты
- Приставка Smart TV
- ТВ-тюнер
- Применяем телефон или планшет
- HDMI
- VGA
- Применяем компьютер или ноутбук
- Заменяем плату
- В завершение
Важные технические моменты
Конструктивно монитор имеет много общего с ТВ – отсутствует только устройство приема телесигнала. Соответственно для просмотра телепередач потребуется использовать дополнительные устройства.
Соответственно для просмотра телепередач потребуется использовать дополнительные устройства.
Переделать в телевизор можно как ЖК, так и ЭЛТ дисплей. Ключевой момент – это наличие хотя бы VGA-входа. Именно через него будет осуществляться подача изображения на экран.
Тюнер бывает внутренний и наружный. В первом случае потребуется полностью разбирать дисплей, впаивать специальную плату – с такой процедурой многие не справятся.
В последующем рассмотрим варианты, где сделаем телевизор из монитора ЖК или ЭЛТ своими руками. Все представленные способы сможет реализовать любой пользователь.
Приставка Smart TV
Такая приставка является идеальным вариантом. Она обладает широкими функциональными возможностями, но для ее работы требуется Wi-Fi подключение. Соответственно в местах, где нет интернета, использовать оборудование не получится.
Для подключения приставки требуется переходник HDMI-VGA. Он обеспечит передачу только сигнала. Сложность в том, что формат VGA не передает аудио дорожку. Подачу звука потребуется обеспечить по другому разъему. Самый простой вариант – это купить адаптер HDMI-VGA-MiniJack, тогда можно будет подключить отдельные колонки.
Подачу звука потребуется обеспечить по другому разъему. Самый простой вариант – это купить адаптер HDMI-VGA-MiniJack, тогда можно будет подключить отдельные колонки.
Несмотря на огромное количество плюсов, у данного метода есть ряд значительных недостатков:
- переделка будет дорогой, так как цена Smart TV приставки высокая;
- без интернета приставка полностью бесполезная;
- у нее отсутствуют динамики.
ТВ-тюнер
Рассмотрим еще один способ, как из монитора сделать телевизор. В этом случае используется специальный ТВ-тюнер. Сейчас доступно несколько разновидностей таких устройств:
- плата встраиваемая;
- внешняя плата, монтируется через ExpressCard;
- сетевой тюнер, подсоединяется к роутеру;
- отдельная приставка, подключать ее нужно через провод.
Первые три варианта отличаются не простым подключением. В некоторых случаях подключить LCD или LED монитор нет возможности.
Процедура подключения ТВ-приставки предельно простая. Необходимо оба устройства соединить переходным кабелем, который идет в комплекте с тюнером. Последующее управление приставкой осуществляется с помощью пульта, изображение выводится автоматически, значимых настроек нет.
Несколько особенностей применения ТВ-тюнера:
- Требуется подсоединение антенны – соответственно использовать такой тип подключения можно в любом необходимом месте.
- Наличие аудиовыхода – можно подключить внешние динамики.
- Выбираем модель с поддержкой DVB-T2, если хотите получить доступ к цифровому ТВ.
Такой метод является идеальным вариантом для тех, кто выясняет можно ли из монитора сделать телевизор. Все делается самостоятельно, с минимальными вложениями. Устройство компактное, обладает всеми необходимыми разъемами, поэтому подключение выполняется без проблем.
TV BOX приставкаПрименяем телефон или планшет
Превратить монитор в телевизор можно и с помощью обычного планшета или смартфона, просто подключив их к монитору. В подобной ситуации можно вывести любое видео на экран, в том числе даже онлайн телевидение.
В подобной ситуации можно вывести любое видео на экран, в том числе даже онлайн телевидение.
HDMI
Переходник Micro USB-HDMIСамый простой способ — это использовать HDMI-кабель, и переходник Micro USB-HDMI для смартфона. Его можно купить в любом специализированном магазине. Процедура подключения простая, достаточно соединить устройства кабелем и установить оптимальное разрешение, чтобы обеспечить максимальное качество.
VGA
Для реализации подобного подключения, потребуется AV-адаптер, VGA или HDMI шнур и следующие действия:
- соединяем технику с помощью указанных выше переходников;
- обязательно подключаем смартфон или планшет к зарядке.
Такой способ охарактеризовать телевидением сложно, но в любой момент можно в память телефона загрузить фильм и в последующем его посмотреть онлайн.
AV-адаптерПрименяем компьютер или ноутбук
Также можно подключить телевидение, используя ноутбук или компьютер, просто подключив ваш старый монитор как еще одно устройство. Процесс подключения предельно простой. Под доступные разъемы подбирается переходной кабель, HDMI-VGA или HDMI-HDMI.
Процесс подключения предельно простой. Под доступные разъемы подбирается переходной кабель, HDMI-VGA или HDMI-HDMI.
В настройках Windows можно включить режим, позволяющий вывести изображение на второй монитор, не занимая рабочий стол. В результате можно смотреть телевидение и параллельно работать в компьютере.
Для просмотра телевидения лучше всего применить технологию IPTV. Для этого:
- устанавливаем IPTV-плеер;
- скачиваем плейлист с необходимыми каналами;
- в настройках плеера указываем пути на скаченный плейлист;
- сохранить изменения и приступить к просмотру.
Такой вариант наиболее бюджетный, но полностью зависит от интернета. IPTV-плеер выделяется широкими функциональными возможностями, позволяет, качественно настраивать изображение, управлять списками каналов.
Заменяем плату
Как использовать старый монитор в качестве телевизора без применения каких-либо приборов – заменить в дисплеи плату LVDS. Сделать это смогут только люди, разбирающиеся в электронике.
Через LVDS матрицу телевизор содействует с процессором обработки сигнала. Требуется базовую плату заменить на вариант с декодером видеосигнала и необходимыми разъемами.
Схема самостоятельного подключения выглядит так:
- разбираем дисплей;
- снимаем заводскую плату;
- устанавливаем новую плату, используем старый шлейф или припаиваем новый;
- проводим дополнительную подготовку корпуса, чтобы новая деталь полностью разместилась на своем месте, и были доступны необходимые разъемы.
Способ трудоемкий и немногие рискнут разбирать свой монитор без должных знаний и навыков. Хотя, вариант удобный, так как отпадает необходимость в дополнительных переходниках при подключении.
В завершение
Теперь вы точно знаете можно ли монитор использовать как телевизор, и что для этого требуется. Независимо от способа, который вы выберите, процесс подключения займет 20-30 минут. В результате свой старенький монитор вы превратите в полноценный телевизор.
В результате свой старенький монитор вы превратите в полноценный телевизор.
Если обладать определенными знаниями при работе с электронной техникой, то можно и впаять все необходимые элементы для. Конечно, на старом дисплее сверх качества добиться не получится, но как дополнительный ТВ будет отличным решением.
Как из монитора сделать телевизор с помощью тюнера или приставки
Есть несколько простых способов, как из монитора сделать телевизор. Для процедуры потребуется сам монитор, а также специальное приспособление, тип которого будет зависеть от выбранного способа.
Содержание:
-
Способы сделать из монитора телевизор
-
ТВ-тюнер
-
Смарт-приставка
-
Плата
-
Другие варианты
Способы сделать из монитора телевизор
Перед тем, как сделать телевизор из монитора своими руками, потребуется выбрать вариант переделки и подготовить все необходимое. Вся процедура является простой. Что может потребоваться:
Вся процедура является простой. Что может потребоваться:
- старый компьютер с ЖК дисплеем. Реже используют ЭЛТ, но существенной разницы, за исключением качества изображения нет;
- адаптер hdmi, который соединяет экран со второй частью;
- приставка или тюнер, в зависимости от выбора способа.
При различных вариантах может потребоваться ряд дополнительных устройств. Обязательными при большинстве случаев являются сам монитор, которые является рабочим, а также адаптер, позволяющий соединить экран с приставкой или любым устройством ТВ. Важным моментом является требования к монитору.
Чаще всего выбирают ЖК вариант, хотя ЭЛТ при необходимости также может быть превращен в телевизионное устройство. Все зависит от его возраста, а также рабочего состояния. Если техника неисправна, то потребуется ремонт монитора, а только после этого его запуск в работу в качестве экрана телевизора.
Есть несколько популярных способов, которые позволяют сделать из монитора полноценный телевизор. У каждого варианта есть свои особенности, поэтому требуется сразу определиться со способом, который будет использован.
У каждого варианта есть свои особенности, поэтому требуется сразу определиться со способом, который будет использован.
ТВ-тюнер
Для превращения монитора в телевизор потребуется использование самостоятельного устройства. Одним из вариантов является ТВ-тюнер. Он считается самостоятельным телевизором, которому необходим экран. Монитор будет выступать в его роли при помощи проводного соединения.
Для создания соединений используется комплексный кабель RCA, который нуждается в антенне аналогового типа. Дополнительно, для тех, кто хочет использовать цифровое телевидение, потребуется ресивер DVB T2.
Обычно в стандартном комплекте тюнера есть пульт управления, которым можно будет переключать программы и менять настройки. Есть важный момент в виде необходимости вывода звука на дополнительные колонки, так как большинство мониторов не имеют динамиков достаточной мощности.
Особенности установки тюнера:
- нет необходимости в драйверах;
- расположение в любом месте благодаря компактности;
- удобство и простота подключения;
- присоединяется к любому типу антенны, то есть как к внешней, так и к внутренней;
- использование в качестве комнатного хаба для различных видео и аудио-систем;
- необходимость использования дополнительных динамиков или подключения к музыкальному центру, домашнему кинотеатру.

При использовании тюнера предпочтительней внешний вариант, если отсутствует интернет.
Смарт-приставка
С помощью приставки телевизором с хорошим изображением может стать обычный тип монитора. Такой способ отличается от цифрового варианта тюнера с добавлением ресивера, так как смарт-приставка изначально имеет улучшенный функционал. С ее помощью можно играть, просматривать веб сайты, смотреть телевизор, а также посещать социальные сети без компьютера и другого варианта устройства.
Полезных качеств и плюсов использования у смарт-приставки много, например, подключение беспроводного типа к интернету, а также четкий сигнал с высокой точностью изображений. Все действия производятся быстро за счет хорошего процессора. Но у техники есть и недостатки. Без интернета приставка становится бесполезной. Дополнительно она требует конвертор HDMI-VGA типа и имеет очень высокую стоимость.
Еще одним минусом будет требования к покупке добавочных динамиков. Получается, что в ряде случаев использование Смарт-приставки актуально, но для большинства вариантов оно не подойдет.
Получается, что в ряде случаев использование Смарт-приставки актуально, но для большинства вариантов оно не подойдет.
Плата
Плата, или скайлер, может использоваться при вариантах без тюнеров. Моделей плат очень много, но использовать стоит только те, которые имеют универсальность, а также включают в себя видеодекодер и необходимые входы HDMI и USB.
Выделяют три варианта моделей. Первый в виде MV29.P относят к бюджетному варианту с наличием прошивочного USB-порта. MV56U уже имеет необходимую поддержку USB. Последний тип VST.3463.A уже является универсальным и позволяет обеспечить любой тип телевидения.
Для переделки монитора в телевизор необходимо разобрать экран и заменить плату LVDS на выбранную. Дополнительно производится замена шлейфа и добавление блока питания. Такую процедуру можно производить только при наличии рабочей матрицы.
Другие варианты
Способов создания телевизора может быть очень много. Например, можно использовать специальную программу и установить на ПК IPTV-плеер с загрузкой списка каналов.
Например, можно использовать специальную программу и установить на ПК IPTV-плеер с загрузкой списка каналов.
Также монитор можно использовать в качестве экрана по простому соединению проводного типа или с помощью маршрутизатора с дополнительным оборудованием. Примером, может служить соединение смартфона или планшета с монитором и вывод на него видеофайлов в виде телепередач.
При необходимости можно использовать встраиваемый блок, который должен быть вставлен в системник, внешний приемник с подключением через ExpressCard или сетевой вариант тюнера с установкой на ПК дополнительного ПО.
Переделать монитор в телевизор можно несколькими способами. У каждого из них есть свои сложности, но при желании подобрать оптимальный вариант достаточно просто. Для этого потребуется наличие определенных дополнительных устройств и элементов, а также выполнение требований по подключению.
Как из монитора сделать телевизор
Если у вас есть старый монитор, то не спешите его выкидывать. Ненужный монитор можно использоваться в качестве телевизора. Есть один нюанс — монитор должен иметь встроенные колонки. Подключение и использование монитора в качестве телевизора не займет много времени и сил.
Ненужный монитор можно использоваться в качестве телевизора. Есть один нюанс — монитор должен иметь встроенные колонки. Подключение и использование монитора в качестве телевизора не займет много времени и сил.
Как сделать из монитора телевизор
Есть два варианта просмотра передач на вашем мониторе:
• Просмотр потокового интернет видео;
• Просмотр цифрового эфирного телевидения.
Для первого случая понадобится абонентская приставка с операционной системой Android. На рынке данного оборудования предостаточно.Также, данную приставку можно заказать в Китае. Подключение происходит через интерфейс HDMI или RCA (тюльпаны). Для подключения через тюльпаны вам понадобится конвертер или кабель HDMI-RCA.
При помощи данной приставки можно смотреть как потоковое видео через интернет, так и цифровое эфирное вещание стандарта DVB-T2. Можно приобрести приставку и только для просмотра потокового видео, она будет дешевле, но не значительно.
Для второго варианта подойдет обычная приставка стандарта DVB-T2. Чтобы смотреть телевизионные каналы на мониторе, вам просто потребуется подключить ее. Подключение происходит аналогично предыдущему. Как правило, в данных приставках также имеются интерфейсы HDMI и RCA (тюльпаны).
Подключить приставку для просмотра телевидения можно практически к любому монитору (напомним, что монитор должен иметь встроенные колонки). Если интерфейсы подключения приставки и телевизора разнятся, то всегда можно подобрать переходник или конвертер, который подойдет в конкретной ситуации.
Использование монитора в качестве телевизора не всегда целесообразно, так как конвертер может стоить дороже самого монитора, но если у вас есть второй современный монитор, который вы не используете, то можно воспользоваться им в качестве телевизора. Главной проблемой просмотра телевидения на мониторе все таки является наличие встроенных колонок в мониторе. На самом деле, таких моделей очень мало. Но если вы являетесь обладателем именно такого монитора, то можно воспользоваться данной инструкцией для просмотра телевизионных передач на мониторе.
Главной проблемой просмотра телевидения на мониторе все таки является наличие встроенных колонок в мониторе. На самом деле, таких моделей очень мало. Но если вы являетесь обладателем именно такого монитора, то можно воспользоваться данной инструкцией для просмотра телевизионных передач на мониторе.
3.5 / 5 ( 86 голосов )
Задать вопросы о цифровом телевидении можно на форуме DVBpro
Автор: Александр Воробьёв, 20 Мар 2015 | Постоянная ссылка на страницу: http://dvbpro.ru/?p=9218
Как из монитора сделать телевизор самостоятельно?
Ответов на вопрос «как из монитора сделать телевизор?» несколько. Рассмотрим самые доступные способы превращения монитора компьютера в экран телевизионного устройства. Единственным условием будет наличие встроенных колонок.
Использование тюнера
Для ЖК-монитора, оснащённого HDMI-разъёмом, достаточно купить специальный приёмник цифровых каналов. После его присоединения станет возможным использование ненужного монитора в качестве домашнего телевизора. Положительным дополнительным моментом станет наличие у дисплея и видеокарты нескольких разъёмов, что значительно уменьшит количество переключений между ними.
Подключиться можно и с помощью более дорогого приёмника каналов спутникового и кабельного телевидения. Требуется обязательно проверить совместимость стандарта вещания в нём и у поставщика услуг, а также наличие гнезда HDMI. Каждый пользователь выбирает свой тюнер, который отвечает индивидуальным требованиям. Можно ли использовать его независимо от компьютера? Да. Путём подключения любой из моделей приёмника можно сделать из монитора телевизор.
Как ещё можно сделать монитор компьютера телевизором, если HDMI-разъём отсутствует? Возможно два варианта этой ситуации: когда на тюнере HDMI присутствует, когда тоже отсутствует. В первом случае приёмник с монитором соединяется при помощи специального переходника. Именно в этом случае будут необходимы колонки в экране компьютера, иначе можно столкнуться с отсутствием звука. Во втором случае можно попробовать присоединить с помощью «тюльпанов», но есть возможность столкнуться с отсутствием звука или изображения в телевизоре.
В первом случае приёмник с монитором соединяется при помощи специального переходника. Именно в этом случае будут необходимы колонки в экране компьютера, иначе можно столкнуться с отсутствием звука. Во втором случае можно попробовать присоединить с помощью «тюльпанов», но есть возможность столкнуться с отсутствием звука или изображения в телевизоре.
Подключение компьютерного монитора с небольшой диагональю к телевизору позволит создать удобную модель с небольшим экраном, полностью удовлетворяющую требованиям для размещения, например, на кухне.
Переделка монитора
Чтоб монитор использовался как телевизионное устройство, обязательным условием является отсутствие повреждения матрицы. Рассмотрим, как сделать телевизор с помощью паяльника, если есть навыки ремонта техники.
Китайцами создана специальная плата-скаллер, которая помогает сделать телевизор своими руками из любой доступной матрицы, работающей с интерфейсом LVDS. Эта плата позволяет осуществлять вывод изображения через любой разъём. Использовать монитор как телевизор с платой-скаллером можно, если заменить его начинку на покупную. В этом случае необходимо дополнительно купить специальный шлейф LVDS.
Использовать монитор как телевизор с платой-скаллером можно, если заменить его начинку на покупную. В этом случае необходимо дополнительно купить специальный шлейф LVDS.
Для старых жидкокристаллических дисплеев может потребоваться замена подсветки. Можно использовать светодиодные ленты и инвертор, регулирующий яркость.
Делаем телевизор из монитора
- Убираем ножку подвеса.
- В задней части корпуса убираем все крепления.
- Переднюю рамку отсоединяем.
- Снимаем защиту блока электроники.
- Отсоединяем шлейфы от плат внутри.
- Удаляем контролер платы, которая содержит разъёмы для подключения к компьютеру.
Далее конструируем телевизор из старого монитора путём припаивания по инструкции, которая предлагается вместе с платой при покупке. Нужно выбирать плату со встроенным декодером, который даст возможность воспроизводить каналы без дополнительных устройств. Перед тем, как подключить выбранный монитор к телевизору, нужно убедиться в своих способностях и знании языка, на котором дана инструкция.
- Определить расположение питания и соединить с питанием платы (12В).
- Модернизируем корпус, учитывая особенности конструкции новой платы.
- Проверить вывод приёмника на переднюю панель, потому что зачастую в комплекте идёт пульт управления.
- Производим настройку каналов и новой техники в целом.
Рассмотрев все достоинства переделки, подробное пошаговое описание, как сделать из монитора телевизор, можно рассказать о небольших недостатках. Самым главным недостатком процедуры можно выделить её сложность, а также недолговечность, потому что вскоре простые тюнеры будут выведены из обихода. Также стоит учитывать, что монитор теряет гарантию от производителя при первом вмешательстве в него.
Невозможно не упомянуть также о наличии универсальных устройств, которые изначально предусматривают возможность использования как ТВ-устройства и как компьютера. Их стоимость, конечно, превышает стоимость самодельного устройства, но иногда лучше переплатить, чтоб получить идеальный результат. Читайте также, как сделать антенну для телевизора самостоятельно.
Читайте также, как сделать антенну для телевизора самостоятельно.
Как использовать ноутбук как внешний монитор
Использование дополнительного монитора для работы — фантастический прирост производительности. Больше никаких действий на разделенном экране между Microsoft Word и Chrome. Больше не нужно расставлять приоритеты, какое окно будет наверху. Установка с несколькими мониторами также выглядит круто, к тому же вы можете использовать дополнительный экран в качестве мультимедийного дисплея, когда он не используется.
Если у вас нет дополнительного монитора, но есть дополнительный ноутбук, вы можете использовать его как своего рода второй экран. Вот как вы можете использовать свой ноутбук в качестве внешнего монитора!
Вот как вы можете использовать свой ноутбук в качестве внешнего монитора!
Как можно использовать ноутбук в качестве второго монитора?
Системы с несколькими мониторами относительно распространены.Вы увидите их везде. Ваш врач может использовать второй монитор для заметок, а другой — для постановки диагноза. Использование второго монитора может повысить вашу производительность, предоставив вам необходимое дополнительное пространство на экране.
Ваш врач может использовать второй монитор для заметок, а другой — для постановки диагноза. Использование второго монитора может повысить вашу производительность, предоставив вам необходимое дополнительное пространство на экране.
Создание конфигурации с несколькими мониторами с ноутбуком — это односторонний процесс.Скорее всего, ваш ноутбук оснащен только исходящим кабелем VGA, DVI или HDMI. Вы можете подключить монитор и использовать ноутбук на обоих экранах. Идеально, правда?
Вы можете подключить монитор и использовать ноутбук на обоих экранах. Идеально, правда?
Что делать, если у вас нет подходящего кабеля? В этой ситуации необходимо использовать переключатель KVM.KVM-переключатель — это физический переключатель, который можно использовать для переключения вашей системы в другую сеть. Например, в свое время вам, возможно, пришлось повернуть переключатель, чтобы подключить вашу систему к принтеру.
Например, в свое время вам, возможно, пришлось повернуть переключатель, чтобы подключить вашу систему к принтеру.
Чтобы использовать ноутбук в качестве второго монитора, вам потребуется программное обеспечение KVM. Вы устанавливаете программное обеспечение на свой настольный компьютер и ноутбук, а локальная сеть создает мост типов между обоими устройствами. Вы можете управлять своим настольным компьютером и ноутбуком с помощью одной клавиатуры и мыши, превратив свой ноутбук во второй монитор. Рост популярности программного обеспечения KVM — одна из причин, почему вам больше не нужен специальный переключатель KVM!
Вы устанавливаете программное обеспечение на свой настольный компьютер и ноутбук, а локальная сеть создает мост типов между обоими устройствами. Вы можете управлять своим настольным компьютером и ноутбуком с помощью одной клавиатуры и мыши, превратив свой ноутбук во второй монитор. Рост популярности программного обеспечения KVM — одна из причин, почему вам больше не нужен специальный переключатель KVM!
Использование программного обеспечения KVM для второго монитора Настройка ноутбука
Две основные причины использования более одного монитора — это рабочее пространство и разочарование из-за разделенного экрана . Несколько приложений позволяют легко использовать мышь и клавиатуру между ноутбуком и настольным компьютером.
Несколько приложений позволяют легко использовать мышь и клавиатуру между ноутбуком и настольным компьютером.
Обратите внимание, что вы не можете перетащить активное окно через программное обеспечение KVM.Это просто так не работает. Однако некоторые инструменты позволяют перетаскивать файл, чтобы открыть его на портативном компьютере, который вы используете в качестве второго экрана.
Это не совсем то же самое, но это лучше, чем ничего, и часто быстрее, чем использование облачного накопителя (и особенно USB-накопителя).
1. Директор по вводу
Директор по вводу
Input Director — удобная бесплатная виртуальная программа KVM. Пакет установки дает вам возможность быть главным (сервером) или подчиненным (клиентом). Запустите основной установщик на вашей основной системе и установщик ведомого на вашем ноутбуке.
Пакет установки дает вам возможность быть главным (сервером) или подчиненным (клиентом). Запустите основной установщик на вашей основной системе и установщик ведомого на вашем ноутбуке.
После установки вы можете настроить расположение портативного компьютера, на котором вы используете второй экран, по отношению к вашему основному монитору. Вы можете добавить Slave, используя его сетевой IP-адрес или имя хоста, указанное в каждом окне Input Director.
Вы можете добавить Slave, используя его сетевой IP-адрес или имя хоста, указанное в каждом окне Input Director.
В Input Director есть несколько полезных функций, в том числе Cursor Wraparound, который позволяет переносить курсор с любого экрана на другой (вместо того, чтобы работать параллельно), и весь важный общий буфер обмена, который позволяет копировать между устройствами.
Скачать: Input Director для Windows (бесплатно)
2. ПоделитьсяМышь
ПоделитьсяМышь
ShareMouse — один из самых простых, но также и лучших инструментов виртуального KVM, позволяющий превратить ваш ноутбук во второй монитор. ShareMouse полон достойных функций, включая общие буферы обмена, совместное использование файлов перетаскиванием и интерактивный менеджер мониторов.
ShareMouse полон достойных функций, включая общие буферы обмена, совместное использование файлов перетаскиванием и интерактивный менеджер мониторов.
Вы также можете настроить неиспользуемый монитор так, чтобы он исчезал, когда вы его не используете.Это позволяет легко отслеживать, какой экран вы используете, а также экономить энергию на вашем ноутбуке.
ShareMouse бесплатна для некоммерческого личного использования. Но вы ограничены максимум двумя мониторами. Или вы можете зарегистрироваться для профессионального использования, предоставив вам до 19 сетевых мониторов / систем, шифрование и несколько других инструментов за 49,95 долларов.
Скачать : ShareMouse для Windows | macOS (бесплатно)
3. Синергия
Синергия
Долго пользовался Synergy, пока не перешел на ShareMouse. Тем не менее Synergy остается отличным виртуальным KVM-инструментом с открытым исходным кодом. Он хорошо подходит для превращения вашего ноутбука во второй монитор с возможностью обмена файлами перетаскиванием, общим буфером обмена и шифрованием.
Тем не менее Synergy остается отличным виртуальным KVM-инструментом с открытым исходным кодом. Он хорошо подходит для превращения вашего ноутбука во второй монитор с возможностью обмена файлами перетаскиванием, общим буфером обмена и шифрованием.
Synergy не бесплатна. Поставляется в двух вариантах; базовая версия за 29 долларов и версия Pro за 39 долларов. Базовая версия за последние годы резко выросла в цене (с 10 до 29 долларов), как и версия Pro. Разработчик Synergy, Symless, также работает над Synergy 2, так что это может объяснить скачок цен.
Базовая версия за последние годы резко выросла в цене (с 10 до 29 долларов), как и версия Pro. Разработчик Synergy, Symless, также работает над Synergy 2, так что это может объяснить скачок цен.
Одна интересная функция Synergy заключается в том, что вы можете установить ее на свой Raspberry Pi и использовать в качестве центрального контроллера для каждой системы, подключенной к вашей сети. Synergy также доступна для широкого спектра операционных систем, включая Windows, macOS, Ubuntu, Debian и другие дистрибутивы Linux.
Synergy также доступна для широкого спектра операционных систем, включая Windows, macOS, Ubuntu, Debian и другие дистрибутивы Linux.
Скачать : Synergy для всех операционных систем (пожизненная лицензия за 29 долларов)
4. Мышь без границ
Мышь без границ
Mouse Without Borders — это приложение для объединения рабочего пространства, разработанное The Garage. Garage — это внутренняя группа разработчиков Microsoft, которую сотрудники могут использовать для воплощения личных идей в реальные проекты.
Garage — это внутренняя группа разработчиков Microsoft, которую сотрудники могут использовать для воплощения личных идей в реальные проекты.
Garage курировал несколько фантастических проектов, в том числе Microsoft Launcher для Android, службу Microsoft Health Bot и Eye Control для Windows 10.
Помимо этих проектов, вы можете использовать Mouse Without Borders, виртуальный инструмент KVM, который «делает вас капитаном вашего компьютерного парка. »
»
В типичном для Microsoft стиле Mouse without Borders использует систему кодов для подключения ваших систем, а также отображает сетевой адаптер, через который вы подключаетесь.Он также поставляется с возможностью обмена файлами перетаскиванием и полезной функцией буфера обмена.
Скачать : Mouse Without Borders для Windows (бесплатно)
Используйте свой ноутбук в качестве второго монитора с проектом Windows 10 для этого ПК
Windows 10 имеет встроенную функцию Miracast, которая позволяет использовать ноутбук в качестве второго монитора. Функция «Проект на этот компьютер» работает с двумя компьютерами с Windows 10 и позволяет либо расширить, либо скопировать основной дисплей на дополнительный экран.
Функция «Проект на этот компьютер» работает с двумя компьютерами с Windows 10 и позволяет либо расширить, либо скопировать основной дисплей на дополнительный экран.
В результате получается удобный вариант для запуска и запуска второго монитора, тем более, что он не требует никакого стороннего программного обеспечения.
Как использовать Project для этого ПК со вторым монитором ноутбука
На своем ноутбуке перейдите в «Настройки »> «Система»> «Проецирование на этот компьютер».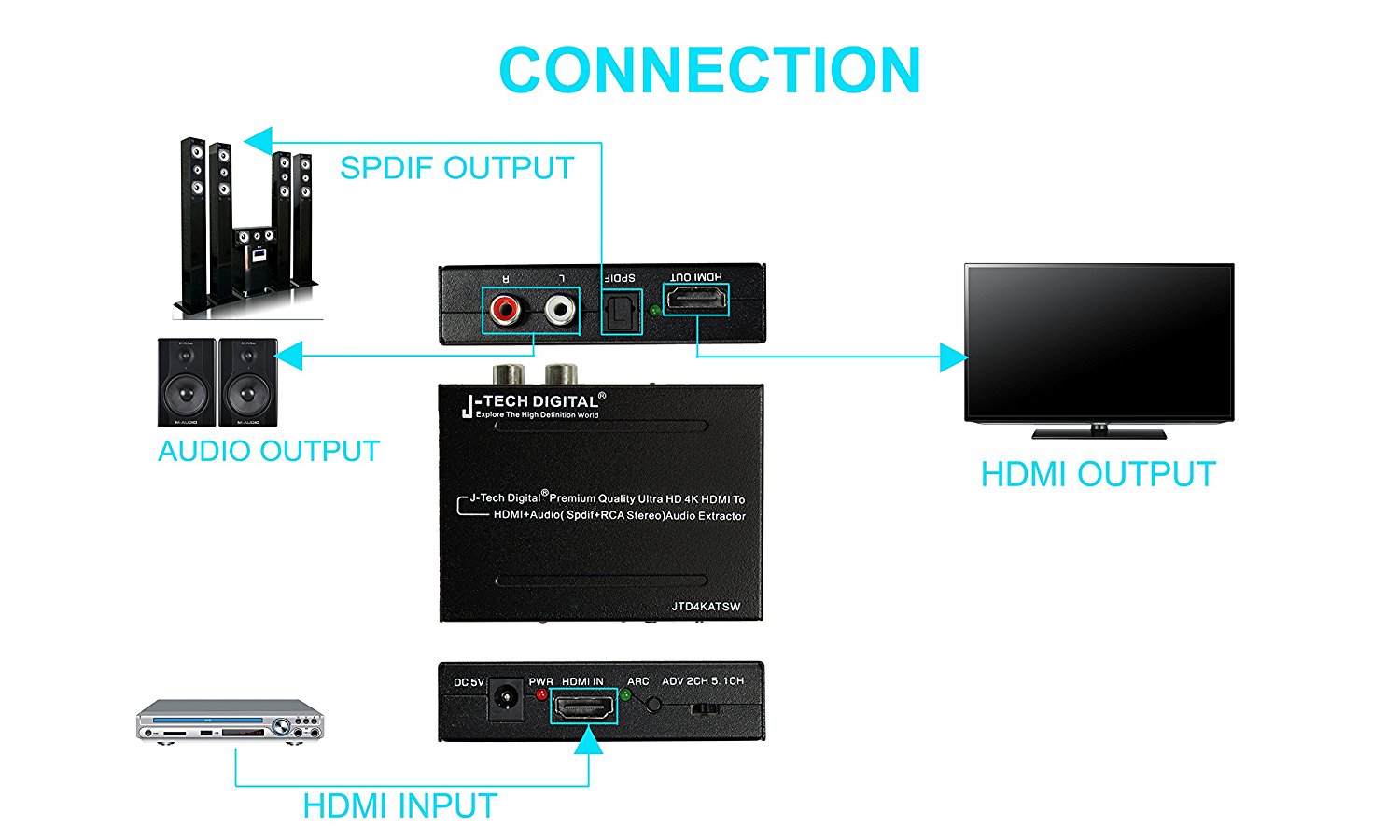 Отсюда вы можете выбрать настройки проецирования для вашей настройки, в том числе, какие устройства могут подключаться, должны ли новые устройства запрашивать подключение и должны ли сопряженные устройства вводить PIN-код перед подключением.
Отсюда вы можете выбрать настройки проецирования для вашей настройки, в том числе, какие устройства могут подключаться, должны ли новые устройства запрашивать подключение и должны ли сопряженные устройства вводить PIN-код перед подключением.
Если вы используете свой ноутбук только в качестве второго монитора дома, вы можете разрешить любое устройство и оставить ПИН-код пустым.
Теперь на главном ПК (на том, с которого вы хотите проецировать) нажмите Windows Key + P , затем выберите, как вы хотите проецировать экран.Если вы хотите использовать ноутбук в качестве второго монитора для повышения производительности, вам следует выбрать Extend.
Выберите свой ноутбук, когда появится опция подключения, и все готово.Более того, вы можете использовать функцию Windows 10 Miracast для проецирования вашего компьютера или ноутбука с Windows 10 на телевизор.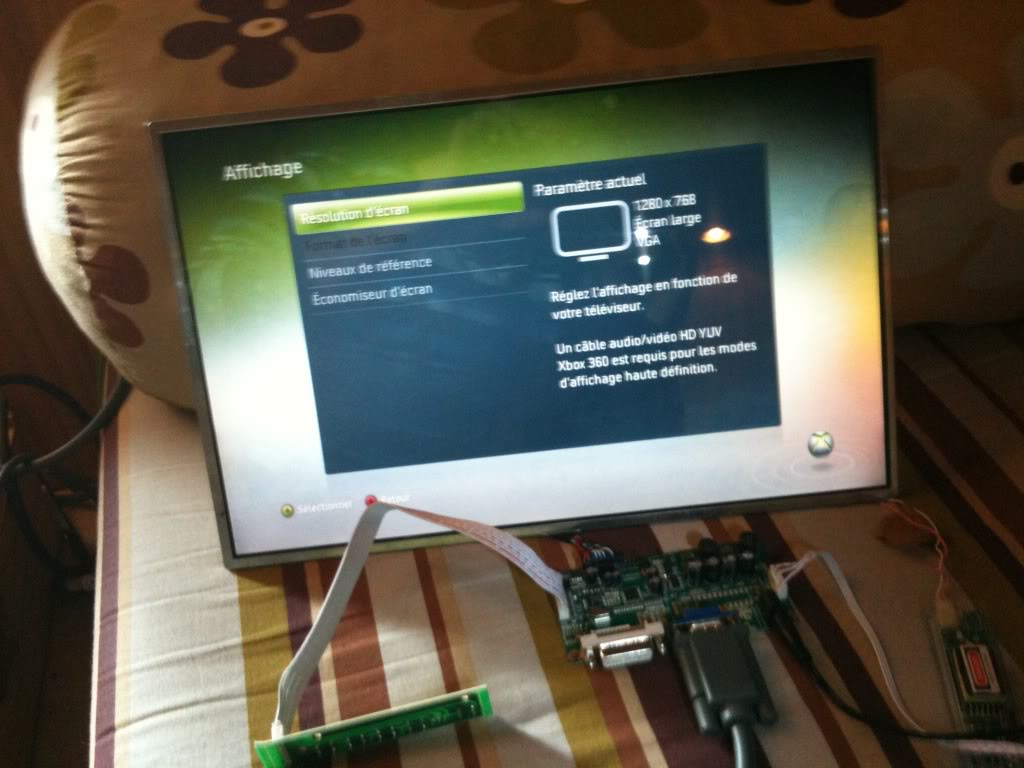
Используйте свой ноутбук в качестве второго монитора с Spacedesk
Если вариант Windows 10 Miracast вас немного не впечатляет, вы можете выбрать сторонний вариант.
spacedesk — это бесплатное приложение, которое позволяет расширить рабочий стол до дополнительного дисплея, используя локальную сеть, либо через проводное, либо через Wi-Fi соединение.Вы загружаете spacedesk на свой основной компьютер и ноутбук, на котором хотите использовать второй монитор, подключаете их и начинаете повышать свою производительность.
Главный плюс Spacedesk в том, что вы можете подключить к основному компьютеру более одного дополнительного экрана.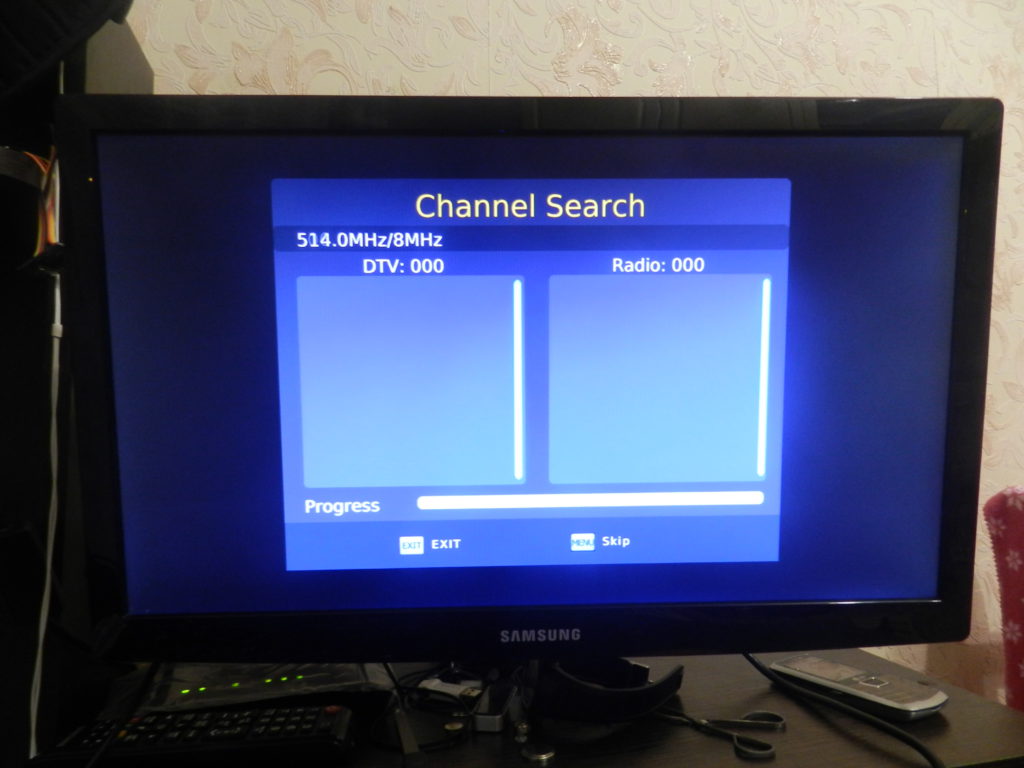 Если вы хотите использовать второй монитор ноутбука, а также подключить планшет в качестве третьего дисплея, вы можете это сделать. То же самое касается вашего смартфона, дополнительного ноутбука и т. Д., При подключении до четырех одновременных мониторов.
Если вы хотите использовать второй монитор ноутбука, а также подключить планшет в качестве третьего дисплея, вы можете это сделать. То же самое касается вашего смартфона, дополнительного ноутбука и т. Д., При подключении до четырех одновременных мониторов.
Как использовать spacedesk, чтобы превратить ваш ноутбук во второй монитор
Прежде всего, вам необходимо загрузить и установить spacedesk на свой основной компьютер:
Скачать: spacedesk для Windows 10
Вы также можете найти ссылки для скачивания Spacedesk для Windows 7 и 8. 1 по указанной выше ссылке.
1 по указанной выше ссылке.
Далее вам необходимо скачать и установить на свой ноутбук программу просмотра Windows Spacedesk:
Скачать: Spacedesk Windows Viewer для Windows 10
Пролистайте ссылки для загрузки основного приложения spacedesk, чтобы найти ссылки для программы просмотра Windows Spacedesk.
После завершения установки откройте приложение spacedesk в своей основной системе. Приложение spacedesk на главном ПК действует как сервер для входящих подключений, позволяя отображать или расширять отображение рабочего стола на другую систему.
Приложение spacedesk на главном ПК действует как сервер для входящих подключений, позволяя отображать или расширять отображение рабочего стола на другую систему.
Теперь вернитесь к ноутбуку и откройте приложение для просмотра Windows Spacedesk. Вы должны увидеть вариант подключения для вашего основного ПК, который превратит ваш ноутбук во второй монитор.
Вы должны увидеть вариант подключения для вашего основного ПК, который превратит ваш ноутбук во второй монитор.
Перед открытием соединения измените настройки соединения с помощью меню Functionality .Отсюда вы можете убедиться, что можете использовать клавиатуру и мышь удаленного устройства, а также установить разрешение экрана для подключения.
По умолчанию разрешение экрана должно быть 1920×1080, но при необходимости оно также будет снижено.
Создайте настройки spacedesk для своей установки, затем Подключитесь к основному компьютеру , выбрав имя компьютера из списка.
Используйте физический KVM-переключатель для второго монитора ноутбука Используйте
Теперь, если вы хотите пойти по маршруту физического переключателя KVM, это нормально. У меня есть KVM-переключатель на моем столе, когда мне нужно подключить Raspberry Pi или два, а KVM-переключатель может найти и другое применение.
У меня есть KVM-переключатель на моем столе, когда мне нужно подключить Raspberry Pi или два, а KVM-переключатель может найти и другое применение.
Вот базовый переключатель KVM, который вы можете использовать для обновления старого ноутбука до второго монитора.
UGREEN Селектор переключателя USB 3.0
Если вы используете портативный компьютер в качестве второго монитора, вам не нужно так сильно беспокоиться о V-образном аспекте переключателя (V обозначает видео, которое на вашем мониторе ноутбука уже есть!). Таким образом, вы можете использовать переключатель общего доступа USB для разделения ввода с клавиатуры и мыши.
Таким образом, вы можете использовать переключатель общего доступа USB для разделения ввода с клавиатуры и мыши.
UGREEN USB 3.0 Switch Selector — это базовый блок ввода / вывода, принимающий USB-соединения от четырех устройств и позволяющий переключать вывод между двумя отдельными компьютерами. Подключите один выход к основному компьютеру, а другой к ноутбуку, и все готово.
Можете ли вы использовать ноутбук в качестве внешнего монитора?
Вы можете использовать ноутбук как внешний монитор… своего рода. Я знаю я знаю. Это не похоже на возможность перетащить активное окно на второй монитор. Однако использование виртуального KVM — одно из лучших решений.
Я знаю я знаю. Это не похоже на возможность перетащить активное окно на второй монитор. Однако использование виртуального KVM — одно из лучших решений.
Используя один из этих инструментов, вы можете гораздо более эффективно и продуктивно использовать свой ноутбук в качестве второго монитора, несмотря на то, что время от времени возникают проблемы с настройками нескольких мониторов. Так почему бы не попробовать?
Так почему бы не попробовать?
Кроме того, вот шаги для создания идеальной конфигурации с несколькими мониторами.Если вы решили выбрать один сверхширокий монитор вместо второго внешнего монитора, попробуйте эти приложения для виртуальных мониторов, чтобы максимально использовать возможности новой настройки.
Чтобы научиться этичному хакерству, вы должны взламывать его как преступник, но при этом относиться к этому с умом.Начните с этих сайтов, которые вы можете взломать легально.
Об авторе Гэвин Филлипс (Опубликовано 646 статей) Гэвин — младший редактор отдела Windows and Technology Explained, постоянный участник Really Useful Podcast и редактор дочернего сайта MakeUseOf, посвященного криптографии, Blocks Decoded. У него есть степень бакалавра (с отличием) в области современного письма с использованием методов цифрового искусства, разграбленных на холмах Девона, а также более десяти лет профессионального писательского опыта. Он любит много пить чая, настольные игры и футбол.
У него есть степень бакалавра (с отличием) в области современного письма с использованием методов цифрового искусства, разграбленных на холмах Девона, а также более десяти лет профессионального писательского опыта. Он любит много пить чая, настольные игры и футбол.
Подпишитесь на нашу рассылку новостей
Подпишитесь на нашу рассылку, чтобы получать технические советы, обзоры, бесплатные электронные книги и эксклюзивные предложения!
Еще один шаг…!
Подтвердите свой адрес электронной почты в только что отправленном вам электронном письме.
Как исправить компьютер, который не выходит из спящего режима
Ваш компьютер с Windows 7 когда-либо переходил (или переводился) в спящий режим, и вы не могли его разбудить, что бы вы ни делали?
Судя по всем сообщениям на эту тему, это обычная проблема среди пользователей Windows 7.
99% сообщений, которые я читал, рассказывают вам, как «избежать» возникновения этой проблемы, но очень немногие говорят о Как исправить проблему .
Во-первых, как мы узнаем, что ПК застрял в спящем режиме ?
Если ваш компьютер застрял в спящем режиме , вы должны слышать работу вентилятора компьютера, видеть световой индикатор питания или мигать, но монитор вашего компьютера останется пустым. Если вы не слышите шума вентилятора, не видите, как загораются какие-либо кнопки, или ваш компьютер издает 1 или более звуковых сигналов, у вас может быть проблема с оборудованием (что-то внутренне сломано), например, неисправный источник питания, неисправная память или неисправная материнская плата.
Итак, определив, что ПК застрял в спящем режиме, вот несколько вещей, которые можно попробовать… плюс FIX , который наконец-то сработал для нас.
1) Переместите курсор мыши или нажмите «пробел». Если это не сработает, попробуйте по порядку каждое из следующих действий.
Если это не сработает, попробуйте по порядку каждое из следующих действий.
2) Нажмите кнопку питания и удерживайте не менее 30 секунд, пока компьютер не выключится. Подождите 30 секунд и снова включите питание.
3) Выключите компьютер от сети или вытащите шнур питания и подождите не менее 3 минут перед включением.
4) Попробуйте другую мышь и / или клавиатуру и повторите шаг 1.
5) Когда компьютер начинает включаться, попробуйте войти в BIOS, удерживая нажатой кнопку «del», «Esc» или «F1» (конкретная кнопка для входа в BIOS различается на разных ПК … проверьте руководство к своему ПК если он у вас еще есть.
6) Вставьте оригинальный CD / DVD с Windows 7 в оптический привод (CD / DVD ROM) и загрузите компьютер (это будет работать только в том случае, если ваш BIOS настроен на попытку загрузки с оптического диска, прежде чем пытаться использовать жесткий диск. ) если у вас нет CD / DVD с Windows 7, вы можете создать загрузочный диск Ubuntu, следуя инструкциям в этом видео на YouTube.
После того, как вам удастся запустить компьютер с загрузочного диска, вы можете выполнить ряд действий на уровне BIOS (см. Шаг 5), чтобы убедиться, что ваш компьютер не переходит в спящий режим (см. Параметры питания).
Если все это не помогло, попробуйте следующее, которое сработало для нас.
A) Оставляя питание включенным, осторожно отодвиньте или отодвиньте ПК, чтобы открыть материнскую плату и микросхемы памяти RAM (здесь показаны как длинные синие лезвия), убедившись, что вы не прикасаетесь ни к каким внутренним компонентам. B) Ищите свет на материнской плате и проверьте активность вентиляторов, чтобы убедиться, что питание поступает на материнскую плату и микросхемы RAM. Если мы видим активность, мы можем предположить, что компьютер находится в спящем режиме.
C) Отсоедините шнур питания и подождите, пока все действия прекратятся.
D) Удалите одну из микросхем памяти RAM (в этом примере окрашена в синий цвет, но часто просто голая и непокрытая). Надавите, как показано на белом переключателе с обеих сторон чипов, и они ослабнут.Не применяйте чрезмерную силу.
E) Осторожно извлеките из корпуса комплект оперативной памяти.
F) Снова подсоедините шнур питания и включите ПК.
G) Если компьютер проснулся, вы должны запустить windows или хотя бы показать экран BIOS. Если вам удастся войти в Windows, перейдите в «панель управления» из меню «Пуск» и найдите настройки «Питание»
H) Измените настройку мощности и выберите «Никогда» в параметрах сна.
Это решение сработало для нас, но не гарантируется, что оно будет работать в каждом случае, поэтому используйте его только как ПОСЛЕДНИЙ вариант, если ничего не помогает. Единственным побочным эффектом, который мы обнаружили, было то, что нам пришлось сбросить дату и время.
Нужна дополнительная помощь?
Обновление Covid-19: обычная работа для ремонта в мастерской, удаленной поддержки и поддержки на месте.
Если вы живете в Западной Австралии и вам нужна какая-либо компьютерная помощь, принесите свой компьютер нам по адресу 315 Rokeby Road, Subiaco, Western Australia, или позвоните нам.Вы можете написать нам по адресу [email protected] или позвонить по телефону:
08 6118 2601Для мгновенных сеансов удаленного управления следуйте инструкциям на этой странице
Как использовать несколько мониторов в Windows 10
После того, как вы подключили компьютер с Windows 10 к внешним дисплеям, вы можете настроить параметры для каждого из них.
Видео: Подключение монитора
Вот видео по основам подключения к внешнему монитору.
Перед тем, как начать
Перед изменением настроек внешних дисплеев убедитесь, что все подключено правильно. Вот что вы можете сделать:
Убедитесь, что кабели правильно подключены к компьютеру или док-станции.
Проверьте наличие обновлений Windows. Чтобы проверить наличие обновлений, выберите Пуск > Параметры > Обновления и безопасность > Центр обновления Windows > Проверить наличие обновлений .
Совет: Если вы используете адаптер беспроводного дисплея, подключитесь к порту HDMI на новых телевизорах, а затем подключите к нему свой компьютер по беспроводной сети. После подключения адаптера беспроводного дисплея к телевизору перейдите на компьютер с Windows 10 и выберите Пуск > Настройки > Система > Дисплей , затем выберите Подключиться к беспроводному дисплею .
Переставьте дисплеи
Вы увидите эту опцию, когда Windows обнаружит более одного дисплея.Каждый дисплей будет пронумерован, чтобы вам было легче их идентифицировать.
Определить дисплей
Чтобы увидеть, какой номер соответствует дисплею, выберите Пуск > Настройки > Система > Дисплей > Переставьте дисплеи , затем выберите Идентифицировать . Номер появится на экране дисплея, которому он назначен.
Обнаружение дисплея
Если вы подключили другой дисплей, и он не отображается в Настройках, выберите Пуск > Настройки > Система > Дисплей > Переставьте дисплеи , затем выберите Обнаружить .
Расставьте дисплеи
Если у вас несколько дисплеев, вы можете изменить их расположение. Это полезно, если вы хотите, чтобы ваши дисплеи соответствовали тому, как они настроены в вашем доме или офисе. В настройках дисплея выберите и перетащите дисплей в нужное место. Сделайте это со всеми дисплеями, которые хотите переместить. Когда вас устраивает макет, выберите Применить . Проверьте свой новый макет, перемещая указатель мыши по разным дисплеям, чтобы убедиться, что он работает так, как вы ожидаете.
Это полезно, если вы хотите, чтобы ваши дисплеи соответствовали тому, как они настроены в вашем доме или офисе. В настройках дисплея выберите и перетащите дисплей в нужное место. Сделайте это со всеми дисплеями, которые хотите переместить. Когда вас устраивает макет, выберите Применить . Проверьте свой новый макет, перемещая указатель мыши по разным дисплеям, чтобы убедиться, что он работает так, как вы ожидаете.
Изменить параметры отображения
После подключения к внешним дисплеям вы можете изменить такие параметры, как разрешение, расположение экрана и многое другое. Чтобы увидеть доступные параметры, выберите Пуск > Настройки > Система > Дисплей .
Изменить ориентацию
Windows порекомендует ориентацию экрана.Чтобы изменить его в настройках экрана, перейдите к Масштаб и макет , затем выберите предпочтительную ориентацию экрана . Если вы измените ориентацию монитора, вам также потребуется физически повернуть экран. Например, вы бы повернули внешний дисплей, чтобы использовать его в портретной ориентации, а не в альбомной.
Если вы измените ориентацию монитора, вам также потребуется физически повернуть экран. Например, вы бы повернули внешний дисплей, чтобы использовать его в портретной ориентации, а не в альбомной.
Выберите вариант отображения
Чтобы изменить то, что отображается на ваших дисплеях, нажмите клавишу с логотипом Windows + P .Вот что вы можете выбрать.
Если хотите | Выберите |
Просматривайте объекты только на одном дисплее. | Только экран ПК |
Смотрите одно и то же на всех ваших дисплеях. | Дубликат |
Просматривайте свой рабочий стол на нескольких экранах. Когда у вас расширены дисплеи, вы можете перемещать элементы между двумя экранами. | Расширить |
Все отображается только на втором дисплее. | Только второй экран |
Связанные темы
| | Способность крошечных вычислительных устройств управлять сложными операциями изменила способ выполнения многих задач, от научных исследований до производства потребительских товаров. Компьютерное оборудование становится не только меньше, но и сложнее. Компьютеры являются частью многих машин и устройств, которые когда-то требовали постоянного наблюдения и контроля со стороны человека. Сегодня компьютеры в системах безопасности обеспечивают более безопасную среду, компьютеры в автомобилях повышают энергоэффективность, а компьютеры в телефонах предоставляют такие функции, как переадресация вызовов, мониторинг вызовов и ответ на вызовы. Эти интеллектуальные машины предназначены для выполнения некоторых основных задач, которые ранее выполнялись людьми; тем самым они делают жизнь немного проще и приятнее. Смарт-карты хранят важную информацию, такую как медицинские записи, водительские права, банковские счета и т. Имея небольшие вычислительные устройства для выполнения умных задач, таких как приготовление обеда, программирование видеомагнитофона и управление потоком информации в организации, люди могут тратить больше времени на то, что они часто делают лучше всего, — на творчество. Компьютеры могут помочь людям работать более творчески. Мультимедийные системы известны своей образовательной и развлекательной ценностью, которую мы называем образовательно-развлекательной. Мультимедиа объединяет текст со звуком, видео, анимацией и графикой, что значительно улучшает взаимодействие между пользователем и машиной и может сделать информацию более интересной и привлекательной для людей. Программное обеспечение экспертных систем позволяет компьютерам мыслить как эксперты. Connectivity позволяет компьютерам и программному обеспечению, которые в противном случае были бы несовместимы, взаимодействовать и совместно использовать ресурсы. Теперь, когда компьютеры распространяются во многих областях, а сети доступны для людей для доступа к данным и общения с другими, персональные компьютеры становятся межличностными ПК.У них есть потенциал для значительного улучшения наших отношений друг с другом. Многие люди сегодня работают удаленно, то есть используют свои компьютеры, чтобы оставаться на связи с офисом, пока они работают дома. При наличии подходящих инструментов персонал больницы может поставить диагноз у медицинского эксперта за сотни или тысячи миль. Точно так же инвалиды могут более эффективно общаться с другими с помощью компьютеров. Дистанционное обучение и видеоконференцсвязь — это концепции, которые стали возможными благодаря использованию электронного класса или конференц-зала, доступного для людей из удаленных мест. Власть людей имеет решающее значение для обеспечения того, чтобы оборудование, программное обеспечение и возможности подключения были эффективно интегрированы социально ответственным образом. Люди — пользователи компьютеров и компьютерные профессионалы — это те, кто решает, какое оборудование, программное обеспечение и сети выдержат и насколько большое влияние они окажут на нашу жизнь.В конечном итоге власть людей должна использоваться для обеспечения не только эффективного, но и социально ответственного использования компьютеров. Задание 12. Найдите ответы на эти вопросы: 1. Назовите несколько типов устройств, использующих компьютеры на микросхеме. 2. Какие применения карманных компьютеров упоминаются в тексте? 3. Каковы преимущества использования компьютеров со следующими элементами? а) Системы безопасности б) Легковые автомобили в) Телефоны 4.Какие умные устройства упоминаются в тексте? 5. Для чего используются смарт-карты? 6. В чем преимущества мультимедиа? 7. Что могут делать медицинские экспертные системы? 8. Как компьютеры могут помочь инвалидам? 9. Какие типы вычислительных систем доступны людям в удаленных местах с помощью электронных классов или залов заседаний? 10. Какие аспекты вычислений может определять сила человека? Задача 13.Отметьте следующие утверждения как истинные или ложные: Настольные органайзеры — это программы, для которых требуются настольные компьютеры. Компьютеры иногда используются для мониторинга систем, которые ранее нуждались в наблюдении человека. Сеть — это способ позволить несовместимым системам обмениваться данными и совместно использовать ресурсы. Использование компьютеров мешает людям проявлять творческий подход. Пользователи компьютеров не имеют большого влияния на развитие вычислительной техники. ОБЗОР ГРАММАТИКИ НАСТОЯЩИЕ ФОРМЫ Настоящее Простое | Настоящее время непрерывно | Настоящее совершенное | Present Perfect Непрерывный | ||||
| Когда | обычно, всегда ежедневно, часто, иногда | сейчас, сейчас | уже, просто, никогда, сегодня, на этой неделе (месяц, год) | на 7 лет, на 3 месяца, на 2 часа | ||||
| Утвердительное предложение | Я / ты / мы / они играем Он / она / оно / играть с | I am play ing Он / она / она — играть — Вы / мы / они играют ing | Я / ты / мы / они есть играть изд. Он / она / она имеет пьес ed / написано | Я / ты / мы / они играл / писал Он / она / это играл / писал | ||||
| Отрицательное предложение | Я / ты / мы / они не играем Он / она / оно не играет играть | Я нет играть ing Он / она / она не играть ing Вы / мы / они не играть ing | Я / ты / мы / они не играли сыграли изд. / Написано Он / она / она не имеет играть ed / написано | Я / ты / мы / они не играл / не писал Он она оно не играл / не писал | ||||
| Общие вопрос | У Я / ты / мы / они играют в ? он / она / оно играет ? | Я Играю ? Это он / она / она играет ing ? Вы / мы / они играете или ? | Написано ли I / you / we / they play ed / ? Есть ли он / она / она играет ed / написано ? | Я / ты / мы / они играли / писали? Он / она / она играет / пишет? | ||||
| Wh-вопрос | Что делать Я / ты / мы / они играют ? Какой играет он / она / оно играет ? | Что я Я играю ing ? Что такое он / она / она играет ing ? Что такое вы / мы / они играете или ? | Что у есть Я / ты / мы / они играют ed / написано ? Что имеет он / она / она играет ed / написано ? | Как долго я / ты / мы / они играю / пишу? Как долго он / она / она играет / пишет? | ||||
Частотные наречия (сигнальные слова) | Использование | Пример | ||||||
Настоящее Простое | ||||||||
Обычно положение глаголов частоты составляет: после глагола быть Sheis никогда поздно перед основным глаголом Мы часто смотрим фильм по пятницам. между вспомогательным и главным глаголом в вопросе и минусом Они всегда ведут себя так ? Я не Обычно ложусь спать поздно. всегда, часто, обычно, обычно иногда, редко, редко, никогда эти временные маркеры обычно располагаются в начале или в конце предложения по средам, пятницам, ежедневно, два раза в неделю, в месяц, 1 раз в сутки | 1.для действий, которые повторяются снова и снова / часто = повторяющихся или регулярных действий в текущий период времени или для привычки , что у нас есть (каждый день, иногда, никогда, никогда) | Я иногда езжу в школу на велосипеде. У они встают раньше? Он часто путешествует . она когда-нибудь помогает вам? Он ходит на работу два раза в неделю. У нас обычно едят у бабушек по воскресеньям. | ||||||
2. для постоянное состояние | Они живут в деревне в Шотландии. Она не работает. Вы, , не говорите по-гречески. | |||||||
3. для общих истин или естественных и научных законов | Земля обращается вокруг Солнца на за 24 часа. Львы едят мяса. Вода кипит при 100 ℃. Птицы отложили яиц. | |||||||
4. по говорить о людях или вещах в целом | Люди делают выбор , потому что не могут иметь всего, что им нужно . Медсестры работают в поликлиниках и больницах. Футбол — это очень популярный вид спорта в Болгарии. | |||||||
5. говорить о том, что в будущем официально организовано (театр, кино) программы и расписания (для самолетов, поездов, автобусов) (в основном с такими глаголами, как идти, уйти, прибыть, начать, прийти, вернуться и т. Д.) | Следующий поезд отправляется с через час. Игра начинается с в девять часов. Самолет вылетает из Афин в 15. Курс стартует в следующий четверг. | |||||||
6. в условных предложениях после «если», «когда», «после», «пока», «до» / «до», «до», «сразу после» | Что делать, если завтра будет дождь ? Когда дождь прекратится , мы выйдем. Если нагреть воду до 100 ° C (212F), она закипит. ( нулевое условное ) Если вы выполните домашнее задание, я отведу вас в зоопарк. ( первое условное ) | |||||||
7. для рассказов, описаний игр, обзоров пьес, фильмов, книг | Маленький мальчик открывает дверь и видит большую коробку на своей кровати. Он запускает на кухню, а говорит своей матери. Местная команда забивает еще гол! | |||||||
8. дать инструкции / указания | Вылейте все ингредиенты в миску и перемешайте до получения однородной массы. Пройдите по улице до угла и затем поверните направо . | |||||||
9. когда мы говорим Откуда вы? когда мы делаем предложение Почему нет…? | He прибывает из Голландии. -Я устал. -Почему не ты, , ложись рано спать? | |||||||
Настоящее время непрерывно | ||||||||
сейчас, в данный момент сейчас, сегодня, сейчас, прямо сейчас, Слушайте! Смотрите! в наши дни, на этой неделе | 1. | Я м делаю домашних заданий сейчас. Я сейчас изучаю английский. Вы, , не слушаете ! Почему это он сидит здесь ? Послушайте! Кто-то звонит в звонок . | ||||||
2.когда мы говорим о том, что происходит в настоящее время , но не обязательно в момент выступления | Я читал интересную книгу. Том ищет новую работу. Мы изучаем английский и испанский. | |||||||
3. для временного действия или состояния (временные ситуации) период времени в настоящее время (сегодня, на этой неделе, в этом семестре, в этом году) | Она преподает английский в этом семестре. Она не может выйти. Она пишет сегодня свое эссе . Мы, , остаемся сегодня вечером в в отеле «Бристоль». Вы не можете одолжить эту книгу сегодня. Они тратят на этой неделе в Париже. Я м живу сейчас с родителями , но скоро куплю себе дом. | |||||||
4. для определенных договоренностей в ближайшем будущем , чтобы поговорить о планах выступающего .(скоро, в понедельник) | Когда будут вы придете к нам? Я скоро уезжаю из . Мы, , встречаемся с в понедельник. | |||||||
5. описать изменяющихся ситуаций , особенно с помощью глаголов , чтобы получить, расти, стать, увеличить, изменить для выражения текущих тенденций | Сейчас становится холоднее на . Дин поправляется на после болезни. | |||||||
Цены на топливо постоянно растут из-за высокого спроса. Интернет-магазины сегодня быстро растет . | ||||||||
6. для часто повторяющихся действий с всегда выражением ораторов раздражения или критики. | Он всегда хвастается ! Она всегда критикует мою внешность . У вас всегда в грязной обуви ! | |||||||
Глаголы состояния обычно указывают на состояние. У них нет непрерывной формы, даже если они относятся к настоящему времени. Такими глаголами являются: смысловых глаголов видеть, смотреть, замечать, слышать, звук, запах, вкус, чувствовать (чувствовать, слышать, смотреть, видеть, запах, звук, вкус следует прилагательными !!! Не наречия) глаголов, которые выражают симпатии и антипатии нравится, не нравится, любить, ненавидеть, предпочитать, не возражать глаголов восприятия думать, верить, знать, понимать, осознавать, казаться, запоминать, напоминать, забывать другие глаголы, такие как иметь, хотеть, нуждаться, стоить, иметь в виду, принадлежать, владеть Некоторые из этих глаголов обозначают и состояние, и действие, но есть различие в значении. | ||||||||
Я вижу ЕЕ! Вот она. (см. = см.) Шелк на ощупь мягкий. (чувство = имеет текстуру) Ужин на вкус отличный. (вкус = имеет вкус) Эти носки ужасно пахнут . (запах = иметь запах [‘əudə] () Большинство людей любят / наслаждаются едой вне дома (нравится в целом) Я думаю, ты хорошенькая.(думать = рассматривать / мнение) Он — это сложный человек (характер у него сложный) | Я м смотрю его сегодня. (см. = встретить) Она чувствует шелк (ощущение = прикосновение) He дегустирует суп (вкус = попробовать) Собака нюхает свою еду (запах = запах) Она любит / наслаждается каждой минутой своего отпуска. Вы, , думаете о тесте ? (думать = думать) Она на этой неделе особенно щедра . (ведет себя великодушно, поведение необычное) | |||||||
Настоящее совершенное | ||||||||
уже, когда-либо, просто, никогда, еще нет, пока, по настоящее время, по настоящее время это впервые впервые, недавно, последнее время, всегда, Как долго? | 1. | Мы купили новую машину. Он жил с индейцами Амазонки. Мы переехали в новый дом. Диана сменила место работы. | ||||||
2. с наречиями , например, когда-либо, уже, никогда, недавно, в последнее время, но еще , всегда и т. Д. | У них есть никогда не были за границей . У Джейн уже получила подарков на день рождения. У ребенка есть ни разу не мне такие вопросы не задавали. Она, , есть , никогда не ожидал такого изменения в худшую сторону. Мой коллега недавно был очень занят . | |||||||
3.для прошлых событий и действий с результатами и последствиями в настоящем , и они каким-то образом влияют на него (эффекты важны сейчас). | Я потерял мой ключ. (И теперь у нее нет ключа.) Она была в Лондон. (И поэтому она знает Лондон.) Она потеряла в весе и выглядит очень красиво. Папа сломал очки, поэтому не может читать газету. | |||||||
4. для действия, которое только что остановил , закончил | Она уже только готово ужин. Игра имеет только завершено . Эмма имеет всего вымыла волос. | |||||||
5. для действий или состояний, которые начались в прошлом и продолжаются в настоящее время (часто с с и для ). | Она знает меня более двух лет. Как давно уже они здесь ? Моя невестка — учитель с 2000 года. Давид работал в Испании с 1996 года. He не курил три года. Мы, , живем здесь, , пятнадцать лет. | |||||||
6.чтобы поговорить о опытах : что кто-то делал или не делал в течение своей жизни (мы часто используем , никогда, никогда, до ) | Я имел никогда не был в Австралии. Я посетил многих стран. Были ли Вы когда-нибудь ездили на верблюде? У нас было , ни разу не летала на воздушном шаре. | |||||||
7.выделите количество повторений действия или количество вещей , которые произошли из этого (время завершения не указано) (с до сих пор, много раз, так как за последний год, по часам, в течение недели, несколько раз, и т. Д.) | Я, , написал сегодня утром пять писем! Она звонила вам сегодня десять раз! Она выпила четыре чашки кофе с тех пор, как проснулась. Я, , написал писем с тех пор, как переехал в Канаду. Мы, , сдали пяти тестов в этом семестре. He много раз был в Нью-Йорке. Я играл в тенниса каждое воскресное утро в течение последних двух лет. | |||||||
8. Мы часто используем Present Perfect после превосходной степени | Это одна из самых красивых стран, которую она посещала когда-либо посещала . Это самая вкусная еда Я ел когда-либо ел . | |||||||
9. с выражениями « Это впервые …», «Это впервые …», и т. Д. | Это первый раз, когда я и посетил ваш веб-сайт, и я думаю, что это потрясающе. Это первый раз, когда я и когда-либо ел китайской еды. | |||||||
10.иногда, чтобы подчеркнуть завершение действия в пункте о времени (со словами времени, такими как , когда, до, после, до, сразу после ) | Вы можете выйти, как только вы закончите домашнее задание. Я пойду спать после того, как напишу свой отчет. : 2018-11-10; : 4470 | | : : : © 2015-2020 лекции.орг — — | |||||||
Компьютер
Перед вы запускаете
1. Сопоставьте части компьютера со словами ниже.
Дискета диск, сканер, мышь, клавиатура, башня, монитор, CD-перезапись, принтер.
Чтение
2. Прочтите текст. Совместите заголовки (a-d) с абзацами (1–4).
а) Память
б) Скорость
в) шт. и ноутбуки
г) Аппаратное / программное обеспечение
1.Части компьютера, к которым можно прикасаться, например монитор или Центральный процессор (ЦП) аппаратный. Все оборудование, кроме ЦП и рабочая память называются периферийными устройствами. Компьютерные программы программные. Операционная система (ОС) — это программное обеспечение, управляющее оборудованием. Большинство компьютеров работают под управлением ОС Microsoft Windows. MacOS и Linux — другие операционные системы.
2. ЦП контролирует, насколько быстро компьютер обрабатывает данные или информация.Мы измеряем его скорость в мегагерцах (МГц) или гигагерц (ГГц). Чем выше скорость процессора, тем быстрее компьютер будет работать. Вы можете набирать буквы и играть в компьютерные игры с процессор 500 МГц. Для просмотра фильмов в Интернете требуется более быстрый процессор и модем.
3. Мы измеряем оперативную память (RAM) компьютера в мегабайты (МБ). RAM контролирует производительность компьютера, когда он работает и перемещает данные в ЦП и из него. Программы с большим количеством графики требуется большая оперативная память для нормальной работы.Жесткий диск магазинов данных и программное обеспечение. Измеряем размер жесткого диска в гигабайты (ГБ).
4. Компьютерные технологии быстро меняются, но настольный ПК (персональный компьютер) обычно имеет башню, отдельный монитор, клавиатуру и мышь. В ЦП, модем, приводы компакт-дисков и гибких дисков обычно находятся внутри башня. Ноутбук — это портативный компьютер со всеми этими компонентами внутри одна маленькая единица. Ноутбуки имеют экран, а не монитор, и обычно дороже десктопов с аналогичными характеристиками .
3. Посмотрите на эти слова из текста. Напишите h (оборудование), p (периферийное устройство), s (программное обеспечение) или m (измерение) рядом с каждым из них.
1. Процессор —
2. MacOS —
3. мегабайт (МБ) —
4. принтер —
5. Оперативная память —
6. мегагерцы (МГц) —
7. мышь —
8. модем —
9. Linux —
10. сканер —
11. гигабайты (ГБ) —
12. дискета —
4. Решите, верны ли следующие предложения или нет.Работать в парах. Используйте фразы из Приложения 5.
Модель:
Студент О: В ноутбуках есть монитор для считывания информации с компьютера.
Студент Б: Боюсь, я не могу с тобой согласиться. В ноутбуках есть экран, не монитор.
или
я думаю, вы ошибаетесь. В ноутбуках нет монитора, но есть экран, который показывает информацию с компьютера.
1. Все оборудование называется периферийным оборудованием.
2.Мы измерьте размер жесткого диска в гигагерцах.
3. Операционная система — это программное обеспечение, управляющее оборудованием.
4. В монитор и центральный процессор являются программными.
5. В чем выше скорость процессора, тем быстрее будет работать компьютер.
6. Программам с большим количеством графики требуется большая оперативная память для беги хорошо.
7. Скорость компьютеров измеряем гигабайтами.
8. В ЦП, модем, приводы компакт-дисков и гибких дисков обычно находятся внутри башня.
Словарь
5. Сопоставьте подчеркнутые слова и фразы в тексте с определениями (1-8).
1. запчасти ______________
2. фотографий и изображения _______
3. а способ делать что-то __
4. читает и использует данные ________
5. измерения ________
6. использовать компьютерную программу ____
7. хранит данные в памяти __
8.насколько хорошо компьютер что-то делает _______
Грамматика
Словарь для IELTS Speaking — Тема: Технологии
Словарь
компьютерный век : период в современной истории, характеризующийся быстрым развитием технологий и широким использованием компьютеров.
| Жизнь в компьютерный век имеет много преимуществ.
компьютерный любитель : пользователь, хорошо разбирающийся в компьютере.
| Майк — компьютерный фанат. На экзамене по программированию он получил пятёрку.
компьютерная усталость : синдром усталости, возникающий в результате длительного использования компьютера.
| Около 60% ИТ-специалистов страдают от компьютерной усталости.
ультрасовременное : что-то новаторское и передовое.
| Новейшие технологии.
настольный ПК : персональный компьютер, который остается на столе.
| У меня есть старый настольный компьютер, который я использую для работы в сети, когда я дома.
цифровое редактирование : процесс изменения цифровых материалов, таких как аудио или видео файлы.
| В наше время очень важно хорошо разбираться в цифровом редактировании.
загрузка (подкасты) : для сохранения копии файла из Интернета на собственное устройство.
| Вчера скачал несколько фильмов, которые планирую посмотреть на выходных.
essential : то, без чего вы не можете представить свою жизнь.
| Интернет — важная технология для многих людей.
гаджет : передовая технология, как смартфон.
| В настоящее время гаджет есть почти у каждого.
компьютерщик : человек, одержимый технологиями, особенно компьютерами.
| Мой друг — настоящий компьютерщик. У него есть несколько компьютеров и других устройств.
держите линию : подождите минуту.
| Она сказала мне стоять в очереди, потому что ей нужно было открыть дверь.
большой экран : большой монитор.
| Несколько дней назад я решил обновить свой компьютер, поэтому купил для него большой экран.
световых лет вперед : очень далеко.
| Современные компьютеры на световые годы опережают те, которыми люди пользовались в 90-е годы.
на переднем крае : в авангарде прогресса. Новый ноутбук Пола находится на переднем крае технологий.
операционная система : самая важная программа, которая запускает компьютер.
| Я решил купить ноутбук с операционной системой Windows.
выдохся : устал, истощен.
| Из-за сегодняшнего напряженного рабочего дня я выдохся, поэтому завтра я не смогу работать.
ракетостроение : для кого-то очень сложный предмет.
| Биология для меня — это космическая наука. Я ничего в этом не понимаю.
отправить вложение : отправить электронное письмо с добавленным файлом.
| Мой брат отправил профессору приложение со своим домашним заданием.
silver surfer : пожилой человек, пользующийся Интернетом.
| Дядя Боб — серебряный серфер.Он пользуется Интернетом каждый день, хотя ему почти 70 лет.
социальные сети : средства массовой информации, используемые для взаимодействия с другими людьми.
| Facebook — крупнейшая социальная сеть в мире.
трудоемкий и неэффективный : то, что отнимает у вас слишком много времени и что делать нерационально.
| Я считаю, что просмотр футбола отнимает много времени и неэффективен.
для доступа к веб-сайтам / электронной почте : для посещения веб-сайтов / электронной почты.
| Сегодня Джон получил доступ к своей электронной почте, чтобы узнать, получил ли он какие-нибудь письма.
для резервного копирования файлов : для копирования файлов в случае проблем с компьютером.
| Мне пришлось сделать резервную копию файлов на моем компьютере, потому что я собирался переустановить свою операционную систему.
застрять за компьютером : использовать компьютер в течение длительного периода времени.
| Многие подростки целыми днями сидят за компьютерами.
для загрузки : для запуска компьютера.
| Я загрузил свой компьютер, как только вернулся домой.
для просмотра веб-сайтов : для поиска веб-сайтов.
| Сегодня я провел несколько часов, просматривая веб-сайты, пока не обнаружил, что искал.
до отказа : внезапно перестать работать.
| Мой компьютер сломался, когда я писал эссе.
для выхода в Интернет : для использования Интернета.
| Миллионы людей выходят в Интернет каждый день.
для навигации по сайту : найти то, что вам нужно на сайте.
| Навигация по сайту не очень проста, особенно если сайт плохо спроектирован.
для отключения : для завершения деятельности.
| Просидев весь день за компьютером, я решил отключить .
нажимать на чьи-то кнопки : делать определенное действие, чтобы кого-то разозлить (обычно намеренно).
| Я так разозлился, потому что он нажимал на мои кнопки, добавляя перец в мое мороженое!
для веб-серфинга : для просмотра веб-сайтов, поиска того, что вам нужно, или просто для развлечения.
| Вчера я просматривал веб-страницы три часа, потому что мне больше нечего было делать.
для обновления : для обновления программного обеспечения или аппаратного обеспечения.
| Благодаря новой программе для студентов я бесплатно обновил свой компьютер.
хорошо смазанная машина : то, что работает отлично.
| Моему компьютеру, несмотря на то, что ему 7 лет, все еще хорошо отлаженная машина.
широко распространенное использование компьютеров : то есть люди используют компьютеры очень часто.
Точки доступа Wi-Fi : общественное место, где вы можете получить доступ в Интернет.
| В нашем университете есть точка доступа Wi-Fi. Очень удобно .
беспроводная сеть : сеть, в которой пользователи могут выходить в Интернет без использования каких-либо кабелей.
| Мы установили дома беспроводную сеть .
обработка текста : написание, редактирование и создание слов на компьютере с использованием специальных программ.
| Существует множество текстовых редакторов.








 Директор по вводу
Директор по вводу  ПоделитьсяМышь
ПоделитьсяМышь  Синергия
Синергия  Мышь без границ
Мышь без границ 
 Крошечные компьютеры на микросхеме используются в медицинском оборудовании, бытовой технике, автомобилях и игрушках. Рабочие используют портативные вычислительные устройства для сбора данных на объекте клиента, для создания форм, для управления запасами и в качестве настольных органайзеров.
Крошечные компьютеры на микросхеме используются в медицинском оборудовании, бытовой технике, автомобилях и игрушках. Рабочие используют портативные вычислительные устройства для сбора данных на объекте клиента, для создания форм, для управления запасами и в качестве настольных органайзеров. Д. Смартфоны, автомобили и бытовая техника со встроенными компьютерами можно запрограммировать так, чтобы они лучше отвечали индивидуальным потребностям. Умный дом имеет встроенную систему мониторинга, которая может включать и выключать свет, открывать и закрывать окна, управлять духовкой и т. Д.
Д. Смартфоны, автомобили и бытовая техника со встроенными компьютерами можно запрограммировать так, чтобы они лучше отвечали индивидуальным потребностям. Умный дом имеет встроенную систему мониторинга, которая может включать и выключать свет, открывать и закрывать окна, управлять духовкой и т. Д. Например, экспертные системы медицинской диагностики могут помочь врачам определить болезнь пациента, предложить дальнейшие тесты и назначить соответствующие лекарства.
Например, экспертные системы медицинской диагностики могут помочь врачам определить болезнь пациента, предложить дальнейшие тесты и назначить соответствующие лекарства. В настоящее время пользователям Интернета доступны обширные базы данных, каждый из которых может отправлять друг другу почтовые сообщения. Информационная супермагистраль призвана значительно расширить эту интерактивную связь, чтобы люди во всем мире имели свободный доступ ко всем этим ресурсам.
В настоящее время пользователям Интернета доступны обширные базы данных, каждый из которых может отправлять друг другу почтовые сообщения. Информационная супермагистраль призвана значительно расширить эту интерактивную связь, чтобы люди во всем мире имели свободный доступ ко всем этим ресурсам.

 / Написано
/ Написано 


 25 и прибывает в в Лондон в 17.25.
25 и прибывает в в Лондон в 17.25.
 для действия, которое происходит только сейчас , в время когда мы говорим
для действия, которое происходит только сейчас , в время когда мы говорим 


 (ей нравится конкретно , -)
(ей нравится конкретно , -) для однократного или повторяющегося действия в прошлом , когда мы не знаем или не интересуются, когда это произошло. Что нас беспокоит, так это само действие.
для однократного или повторяющегося действия в прошлом , когда мы не знаем или не интересуются, когда это произошло. Что нас беспокоит, так это само действие.