Как подключить наушники к компьютеру на Windows 7/10/XP
Большинство «геймерских» гарнитур требует дополнительных знаний во время настроек и подключения к ПК
Разъёмы для гарнитуры: условные обозначения и маркировка
Производители системных блоков для персональных компьютеров оснащают прибор специальными звуковыми платами, однако разъёмы для подключения наушников есть и на передней панели. Чаще всего это привычные для нас разъёмы USB. Кстати, такой вид подключения считается наиболее прогрессивным, так как расшифровка звукового кода происходит не через звуковую карту ПК, а с помощью внутреннего оборудования самих наушников. Соответственно, при качественной гарнитуре даже на слабой звуковой карте вы получите качественный звук.
Не вставляйте штекер от наушников в несоответствующие гнёзда: они не только не будут работать, но и могут выдать короткое замыканиеМы видим, что выходы для наушников и микрофона различаются не только по цвету (розовый и салатовый, соответственно), но и по маркировке.
Если вы заметили, что штекер от гарнитуры туго входит в разъём, не пугайтесь, это делается специально для удваивания срока службы гнезда
ВАЖНО!
Сразу после подключения съёмных устройств начнётся поиск и автоматическая установка драйверов, поэтому не следует прерывать данный процесс путём закрытия всплывающего окна нажатием мышки.
Подключение наушников с микрофоном и без: характерные отличия
Гарнитура или наушники с микрофоном — это комплексное устройство, которым можно пользоваться в играх на ПК, видеозвонках и других операциях, требующих одновременного прослушивания и разговора. Если в прослушивающем устройстве встроен микрофон, тогда он обязательно должен быть подсоединён к двум входам либо на передней, либо на задней панели.
Обыкновенные наушники с двумя контактами на штекере подсоединяются в стандартное зелёное гнездо. Для данного типа гаджета не нужны специальные адаптеры и переходники. Сразу после помещения штекера в нужный модуль наушники начинают функционировать.
ОБРАТИТЕ ВНИМАНИЕ!
Старайтесь не использовать прямоугольные выходы для подключения акустической системы, так как звучание в таком контакте оставляет желать лучшего. Поэтому для отличного воспроизведения музыки лучше использовать 3,5-миллиметровый розовый аудиоджек.
Как правильно выбрать и подключить наушники с микрофоном.

Могут ли наушники от телефона работать на компьютере: как их подключить
Наушники для мобильных устройств обычно оснащены микрофоном, т.е. являются гарнитурой, поэтому могут возникнуть проблемы при их подключении на ПК. Чтобы девайс надёжно и правильно работал, его необходимо подсоединить к розовому гнезду на системном блоке компьютера.
ВАЖНО!
Узнать, есть ли микрофон в наушниках, поможет штекер. Обычно он имеет три разделяющие полоски, которые указывают на контакты двух аудиовыходов и одного микрофона.
Не все наушники от телефона подходят для прослушивания музыки на ПКДля того чтобы настроить наушники от телефона на компьютер с операционной системой Windows XP, необходимо выполнить следующий порядок действий:
- Переходим в меню «Пуск», «Панель управления», «Звуки и аудиоустройства».
- Переходим на вкладку «Речь», в появившемся окошке выбираем «Громкость», «Параметры» и «Свойства».
- Устанавливаете флажок напротив значка микрофона.
 После чего произведите перезагрузку ПК, за счёт выполненных манипуляций устройство должно работать.
После чего произведите перезагрузку ПК, за счёт выполненных манипуляций устройство должно работать.
Подключение блютуз-наушников к ноутбуку при помощи встроенного модуля
Для ноутбуков, которые оснащены Bluetooth-модулем, подойдёт беспроводная гарнитура. Чтобы её подсоединить и «заставить» работать, необходимо выполнить ряд настроек:
Для блютуз-гарнитуры характерно отсутствие проводов. Они не подключаются другим способом- Переходим в «Диспетчер устройств». Для этого на рабочем столе по ярлыку «Мой компьютер» кликаем правой кнопкой мыши, находим «Свойства» и переходим туда.
- Открываем вкладку «Диспетчер устройств» (с левой стороны перечень), смотрим на работоспособность блютуз-драйверов. Если на них нет восклицательного знака, значит, переходим к подключению наушников (если есть, тогда обновляем нужные утилиты).
- Находим на наушниках кнопку включения. Она обычно маркируется соответствующим образом, удерживаем её столько, пока не появится индикатор на гарнитуре.

- В правом нижнем углу «Рабочего стола» ноутбука находим значок блютуз, нажимаем правой кнопкой мыши и выбираем вкладку «Добавить устройство».
- Далее указываете нужное вам устройство и включаете его по подсказкам на мониторе.
наушники bluetooth
ОБРАТИТЕ ВНИМАНИЕ!
Операционная система нового поколения может запросить код для беспроводного оборудования. Поэтому введите 0000. Это стандартный показатель для подобного рода аппаратуры.
Основы подключения Bluetooth-наушников к компьютеру
Для правильной настройки Bluetooth-гарнитуры на ПК необходимо убедиться, что устройство оснащено нужным адаптером. В противном случае вам придётся купить соответствующий модуль, который внедряется в стандартный USB-разъём. Аналогично проверяем драйвера, как и в предыдущем действии. После проведённых манипуляций обязательно убедитесь, что оба устройства «Сопряжены», и смело проверяйте звучание.
Если вы устанавливаете гарнитуру для Skype, вам необходимо выполнить настройку непосредственно в ПО
Как просто переключить звук с колонок на наушники на компьютере: элементарные манипуляции
Если ранее при подключении наушников вам приходилось вынимать штекер колонок из соответствующего гнезда, то теперь это делать необязательно.
Наушники и колонки одновременно воспроизводить звук не могут!
Другой способ предусматривает более приемлемое решение, но трудоёмкое. Чтобы его выполнить, необходимо вызвать специалиста или ознакомиться с данным видеосюжетом.
Пошаговая настройка звука в наушниках при помощи ПО на ПК
Для настройки звука, не раздражающего слух, можно воспользоваться подручными инструментами, которые есть в каждой ОС Windows. Рассмотрим их подробнее:
- Для начала дождитесь отклика драйвера, и лишь только потом, если звучание не появилось, можно попытаться поискать проблему в «Панели управления» («Оборудование и звук»).
 Находите своё устройство и проверяете в «Свойствах» работоспособность драйвера.
Находите своё устройство и проверяете в «Свойствах» работоспособность драйвера. - В нижнем правом углу есть кнопка с динамиком. Посмотрите, не установлен ли на ней запрещающий знак (который характеризует режим «Без звука»). Если он установлен, поднимите шкалу вверх до нужного предела и проверьте звучание.
- Если звук воспроизводится только в одном наушнике (левом или правом), в таком случае нужно проверить устройство на другом компьютере или ноутбуке. Если ситуация похожая, значит, сама гарнитура неисправна.
- Также вы можете попытаться почистить контакты вашего прослушивающего устройства и разъёма при помощи ватной палочки, смоченной в спирте. Достаточно немного её увлажнить, а не заливать, чтобы капало.
- Также вы можете выполнить переустановку драйверов для звуковой карты вашего ПК. Желательно скачивать их с официального ресурса, чтобы они не вышли из строя в непредвиденный момент.
ПОЛЕЗНАЯ ИНФОРМАЦИЯ!
Качество звучания может зависеть как от работоспособности соответствующего разъёма и звуковой карты, так и от проблемы в самих наушниках. Поэтому прежде чем удалять нормально функционирующие драйвера, найдите точную причину.
Поэтому прежде чем удалять нормально функционирующие драйвера, найдите точную причину.
Как сделать настройку микрофона в наушниках для использования на ПК через «Панель управления»
Наушники с микрофоном в зависимости от модели могут иметь один или два провода для подключения. Если устройство оснащено двумя кабелями, соответственно, они подключаются: зелёный штекер к разъёму такого же цвета, розовый (красный) к аналогичному оттенку. Когда имеется один провод, здесь важно не только правильно подсоединить его в посадочное место с соответствующей маркировкой, но и выполнить некоторые манипуляции в настройках:Перед настройкой убедитесь в правильности подключения всех проводов
- Заходим в «Пуск», «Панель управления», «Оборудование и звук», «Звук».
- Переходим на вкладку «Запись» из всплывающего окна, нажимаем «Микрофон» и переходим в его «Свойства» внизу окошка.
- Нажимаем «Прослушать», ставим флажок «Прослушать с данного устройства» и нажимаем «ОК».

- Проверяем громкость микрофона во вкладке «Уровни» и нажимаем кнопку «ОК».
После данной манипуляции ваш микрофон готов к использованию.
Проблема решаема, если наушники не подключаются к компьютеру
Отсутствует подключение разъёма к системному блоку
Бывает, что передняя панель не задействована в «Диспетчере устройств», поэтому её нужно настроить. Открываем RealtekHD, у вас это может быть другое ПО. В появившемся окне «Настроек» отмечаем галочку «Подключиться к передней панели».
Настройка наушников на компьютере с Windows 7 — пошаговая инструкция
На каждой ОС способ настройки наушников может разниться, поэтому рассмотрим для Windows 7 инсталляцию отдельно.
| Иллюстрация | Описание действия |
Заходим в трей, нажимаем на значок с динамиком кликом правой кнопки и переходим в «Устройства воспроизведения». Перед вами открывается такое окошко. Чтобы воспроизведение было исправным, динамики должны быть отмечены зелёной галочкой, как на фото. Перед вами открывается такое окошко. Чтобы воспроизведение было исправным, динамики должны быть отмечены зелёной галочкой, как на фото. | |
| Если она отсутствует, нажмите правой кнопкой мыши и выберите «Показать отключённые устройства». | |
| На выбранной утилите снова нажимаете правой кнопкой мыши и включаете устройство. | |
| Переходите в свойства динамика и проверяете громкость, устанавливаете нужный маячок на желаемое место. |
ПОЛЕЗНАЯ ЗНАТЬ!
При работе с программным обеспечением звуковой карты наушники должны быть подключены в нужный разъём. Если их нет в гнезде, настройка не будет выполнена правильно.
Проверка драйвера и настройка наушников на компьютере с ОС Windows 10
Большинство пользователей уже переходит на ОС Windows 10, аргументируя своё действие усовершенствованием системы и наличием обширных дополнительных возможностей. Но они сталкиваются с проблемой воспроизведения звука через наушники, почему это происходит, берётся объяснить редакция Tehno. guru:
guru:
- Первое, что мы делаем, − уточняем производителя звуковой платы (у большинства из нас − Realtek, если нет, находите своё).
- Затем переходим на официальный сайт, он обычно появляется на первой странице выдачи.
- Выбираемвкладку HDAC (High Definition Audio Codecs). Запускаем инсталляцию и проводим все действия при помощи подсказок, удаляя старое ПО.
- Обязательно делаем перезагрузку ПК.
После этого проблема должна быть решена, при этом в «Диспетчере устройств» вы будете видеть все подключённые к вашему ПК без «знаков внимания» (жёлтые треугольники). Далее переходим к настройке наушников.
| Иллюстрация | Описание действия |
Переходим в «Устройства воспроизведения» и видим окошко с подключёнными устройствами. Запуск можно сделать через значок динамика в нижнем правом углу. | |
| Нажимаем свойства два раза для того, чтобы попасть к драйверам. | |
| Нажимаем кнопку «Обновить». Если её нет, значит, установлена последняя версия утилиты. |
Почему возникают ошибки при подключении
По истечении времени вы можете заметить, что один аудиовыход или гарнитура вовсе не работает на ПК, при этом всё было правильно настроено. Это часто связывается со следующими проблемами:
- Устарели драйвера. Попытка их обновить решит проблему.
- Выполнена переустановка ОС. Данная процедура требует повторной установки утилит.
- Загрязнение контактов проводных устройств. Здесь их лучше обработать антисептиком.
- Дисфункция блютуз-гарнитуры. Данная проблема часто связана с выходом из строя адаптеров.
- Контролируйте уровень громкости. Бывает, что кто-то случайно поставил бегунок на минимум, вследствие чего возникает подобная проблема (такое наблюдается в домах, у кого есть дети).

Уважаемые читатели, делитесь своим опытом в подключении наушников к ПК, возможно, вы знаете другие способы. Также задавайте вопросы в комментариях, мы с удовольствием ответим на них.
Как подключить микрофон к ноутбуку с одним разъемом для наушников
В сегодняшней статье расскажем, как правильно выбрать и подключить микрофон к ноутбуку с одним разъемом для наушников, напишем пошаговую инструкцию настройки микрофона после подключения к компьютеру.
Сегодня микрофон это неотъемлемая часть общения в сети. Если вы хотите поделиться с кем-то коротенькой новостью, то, конечно, можно просто отправить сообщение, но для долгого разговора, данный вариант удобен далеко не всегда. Однако подключить и настроить свой первый микрофон может быть довольно затруднительно.
Кроме того, в отличие от стационарных ПК, на которых обычно присутствуют все возможные порты, на некоторых ноутбуках может попросту не быть места для подключения. В данной статье мы поговорим о том, как правильно выбрать микрофон, как подключить микрофон к ноутбуку и, конечно же, о том, как его правильно настроить.
Как выбрать подходящий микрофон
В данной статье мы не станем говорить о том, какую фирму вам стоит выбирать, или на какую цену ориентироваться при выборе микрофона. Мы лишь поговорим о том, как выбрать микрофон, подходящий для вашего компьютера (ноутбука).
Как уже было упомянуто ранее, далеко не все современные ноутбуки оборудованы всеми разъёмами, которые могут понадобиться пользователю. Происходит так из-за того, что ноутбук более компактен, чем системный блок, и следовательно имеет куда меньше места; его создателям приходится чем-то пожертвовать ради того, чтобы поместился лишний USB-порт или HDMI- разъём.
Не многие знают, но современные микрофоны можно подключить через целых три варианта контактов:
- Аудиоджек 3,5 миллиметра.
- Аудиоджек 6,3 миллиметра.
- Последовательный порт USB (не путать с обычным).
Перед покупкой стоит посмотреть, какие типы разъёмов есть на корпусе вашего ноутбука и, исходя из этого, подбирать подходящую аппаратуру. Стоит заметить, что большинство ноутбуков оснащены последовательным USB-портом и аудио-разъёмом на 3,5 миллиметра.
Стоит заметить, что большинство ноутбуков оснащены последовательным USB-портом и аудио-разъёмом на 3,5 миллиметра.
А вот разъём для аудиоджека 6,3 миллиметра это большая редкость. При этом микрофоны с таким подключением имеют лучшее качество звука, чем первые два варианта. Если на вашем ноутбуке не оказалось подходящего разъёма – не расстраивайтесь, вы легко найдёте переходники позволяющие подключить аудиоджек 6,3 миллиметра в разъём на 3,5 миллиметра.
Как подключить микрофон к ноутбуку с одним разъемом для наушников
Также стоит о том, что делать, если нет входа для микрофона вообще и у ноутбука всего один разъем для наушников, как подключить микрофон в этом случае? Дело в том, что далеко не все ноутбуки оснащены двумя отдельными разъёмами для микрофона и наушников, часть из них обладает одним комбинированным разъёмом. Главная проблема такого разъёма в том, что если вы подключите к нему обычный микрофон он, скорее всего, не заработает (наушники, к слову, работают нормально).
У вас есть два варианта как подключить микрофон к ноутбуку с одним разъемом для наушников.
Первый вариант, купить специальный переходник для данного типа разъёмов; данный метод оптимальный, в связи со своей дешевизной и практичностью.
Второй вариант, купить внешнюю звуковую карту; данный метод не очень-то практичен, так как внешняя карта будет занимать один из ваших USB-портов и стоит на порядок дороже.
Пошаговая инструкция подключения микрофона к ноутбуку
Казалось бы, что сложного в том, чтобы подключить микрофон к компьютеру, воткнул провод в нужный разъём и всё. Но на деле всё немного труднее.
Для корректной работы микрофона вам, прежде всего, понадобятся драйвера для него. Есть ряд устройств под названием Plug&Play, которые устанавливают драйвера автоматически и ваше участие здесь не понадобится. Но если у вас не такой микрофон, то заняться установкой необходимого ПО придётся вам.
Чаще всего диск со всеми необходимыми драйверами идёт в комплекте с микрофоном.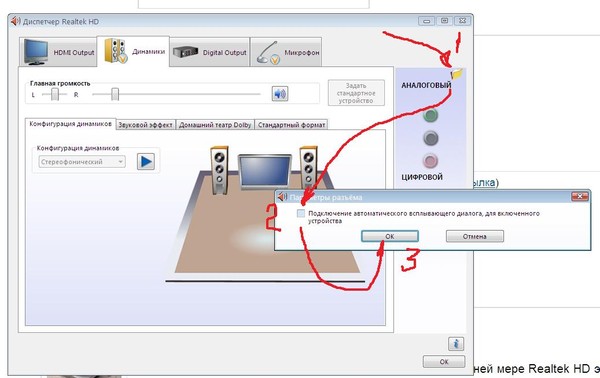 Если у вас есть такой диск, то всё что вам нужно сделать, это вставить его в дисковод, запустить и следовать указаниям мастера установки. Если же такого диска нет, то вы наверняка сможете найти необходимое ПО на сайте производителя микрофона. После того как вы скачаете их, инструкция та же самая.
Если у вас есть такой диск, то всё что вам нужно сделать, это вставить его в дисковод, запустить и следовать указаниям мастера установки. Если же такого диска нет, то вы наверняка сможете найти необходимое ПО на сайте производителя микрофона. После того как вы скачаете их, инструкция та же самая.
Как подключить web-камеру с микрофоном к ноутбуку
Также у некоторых пользователей возникает вопрос, как подключить web-камеру с микрофоном к ноутбуку. Большинство современных камер подключается через обычный USB-порт, но некоторый модели, в том числе и большинство старых, имеют отдельный провод для подключения микрофона через аудио-разъём. Это позволяет использовать микрофон отдельно от камеры, что порой очень удобно. Вся настройка и подключение проходят точно так же, как и при работе с обычным микрофоном.
Настройка микрофона
Теперь, когда мы разобрались, как подключить микрофон к ноутбуку, остаётся только его настроить. Самое важное в микрофоне, это качество звука, которое он выдаёт.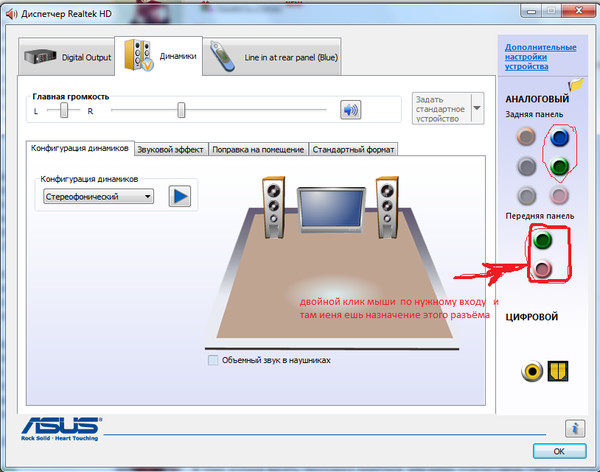 Чтобы проверить это самое качество вы можете попробовать записать свою речь, а затем прослушать её и определить всё ли хорошо. Делается это так:
Чтобы проверить это самое качество вы можете попробовать записать свою речь, а затем прослушать её и определить всё ли хорошо. Делается это так:
- Откройте меню “Пуск”.
- Откройте вкладку “Все программы”.
- Найдите в списке папку “Стандартные”, а в ней ярлык “Звукозапись”.
- Перед вами появится окно, здесь жмём “Начать запись”, произносим несколько фраз в микрофон и сохраняем получившийся аудиофайл.
Теперь остаётся только запустить ваш файл и прослушать его. Если вас устраивает качество звука, то настройка вам не нужна. Если же нет, то читайте дальше.
Настройка для Windows XP:
- Открываем “Панель управления”.
- Заходим в раздел “Звуки и аудиоустройства”, а затем в подраздел “Речь”.
- В поле “Запись” нажимаем кнопку “Громкость”.
- В новом окне отметьте пункт “Выбрать” и передвиньте ползунок вверх.

- Нажмите “Применить”.
- Снова проверьте звук через запись голоса; если вас всё устраивает – можно заканчивать, если нет – идём дальше.
- Вернитесь к прежнему окну.
- Откройте меню “Параметры” и выберите пункт “Дополнительные параметры”.
- Нажмите кнопку “Настроить”.
- Отметьте пункт “Усиление микрофона”.
- Нажмите “Применить” и вновь проверьте запись.
Настройка для Windows 7:
- В правом нижнем углу экрана найдите значок в виде динамика и нажмите на него правой кнопкой мыши.
- Выберите пункт “Записывающие устройства”.
- Нажмите на кнопку “Свойства”.
- Вверху выберите вкладку “Уровни”.
- Отрегулируйте громкость при помощи ползунков.
- Проверьте результат.
Настройка для Windows 8 и 10:
- Зайдите в меню “Пуск”.

- На панели слева выберите значок в виде шестерни.
- В появившемся окне выберите раздел “Система”.
- Теперь на панели слева откройте вкладку “Звук”.
- Найдите раздел “Ввод” и в нём нажмите на“Свойства устройства”.
- Откройте вкладку “Уровни”.
- При помощи ползунков отрегулируйте уровни громкости и усиления и нажмите “Применить”.
- Проверьте качество звука.
Если сделав всё вышеописанное, вам не удастся добиться нужной громкости, то данную проблему вам помогут исправить только специальные приложения.
Как настроить микрофон для караоке
Многие люди увлекающиеся пением, приобретая микрофон, начинают интересоваться, можно ли сделать так, чтобы звук шел через колонки? Делается это довольно просто.
- Для начала, воспользовавшись одной из инструкций из предыдущего раздела, вам нужно попасть в настройки микрофона.

- Затем вам нужно открыть раздел “Прослушать”.
- Здесь поставьте галочку возле“Прослушивать с данного устройства”.
- Нажимаете “Применить”.
После звук с микрофона будет слышен через колонки и ваш ноутбук готов для караоке.
Теперь вы знаете всё о том,как подключить микрофон к ноутбуку и настроить его после. Как вы уже могли заметить, в этом нет ничего трудного, главное иметь под рукой подходящую инструкцию и тогда любой сможет с этим справиться.
В ноутбуке одно гнездо для микрофона и наушников (гарнитурный разъем)
Благодарим за интерес к статье «Как подключить микрофон к ноутбуку с одним разъемом для наушников». Если она оказалась полезной, то просьба сделать следующее:
- Поделитесь с друзьями с помощью кнопки социальных сетей
- Напишите комментарий внизу страницы — поделитесь советами, выскажите свое мнение
- Посмотрите ниже похожие статьи, возможно, они окажутся вам полезны
Всего вам доброго!
Похожие статьи:
Как припаять штекер к наушникам всех типов
Всем здоровья и хорошего настроения! Тут я собрал схемы распиновки и инструкции как припаять штекер к наушникам всех известных мне типов. Привожу инструкции, как отремонтировать наушники своими руками и как соединить провода без электрического паяльника. Будет интересно.
Привожу инструкции, как отремонтировать наушники своими руками и как соединить провода без электрического паяльника. Будет интересно.
Начну, пожалуй, с перечисления известных типов аудио штекеров.
Стандартные штекеры
Согласно Википедии существуют следующие типы джеков:
- TS/TRS диаметром 6,3 мм (для микрофонов, электрогитар, микшерных пультов, старых профессиональных наушников и т.д.)
- TS/TRS/TRRS диаметром 3,5 мм (самый распространенный, применяется для современных наушников, микрофонов, акустики, фотовспышек и т.д.)
- TS/TRS/TRRS диаметром 2,5 мм (для гарнитур мобильных телефонов, веб-камер, вспышек и т.д.)
Существует также тип разъема TRRRS, который применяется для передачи не только аудио, но и видеосигнала.
Кстати, обозначение такое принято по принципу: T — Trip (защелка), R- Ring (кольцо), S — Sleeve (втулка).
Как правильно припаять новый штекер к наушникам соблюдая распиновку проводов
Чтобы правильно припаять штекер наушников или гарнитуры необходимо знать распиновку.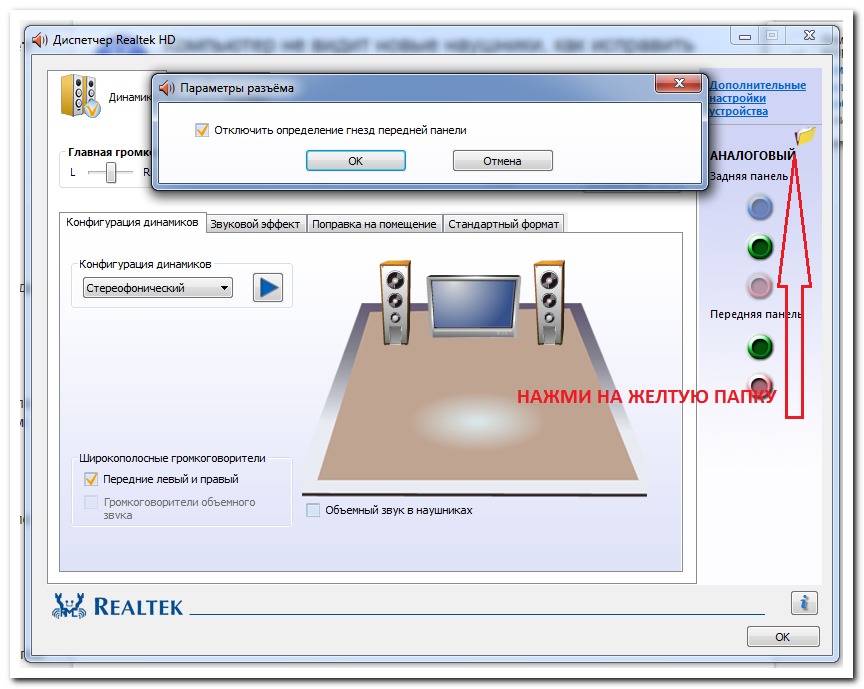 Она приведена в таблице ниже и взята с сайта про разъемы.
Она приведена в таблице ниже и взята с сайта про разъемы.
Такие распиновки штекеров на 2 и на 3 контакта имеют и миниджеки для колонок и микрофонов.
Штекеры и их распиновка для более специализированных устройств (видеокамер, гарнитур) по фирмам производителей (Nokia, Samsung, Sony, Panasonic) показаны в следующей таблице.
Как устроен трехконтактный джек
Обычный трехконтактный стерео джек имеет конструкцию по коаксиальному принципу. Каждый контакт находится в диэлектрической гильзе (втулке) и находится внутри другой гильзы.
Контакты штекера разделяются меду собой пластиковыми втулками. Так вот этот пластик боится перегрева, начинает плавиться и контакты будут болтаться. Так что если хотите припаять штекер для наушников, то стоит помнить о перегреве контактов паяльником.
Как самостоятельно отремонтировать штекер наушников
Чтобы отремонтировать штекер наушников или гарнитуры своими руками, необходимо аккуратно извлечь его из корпуса, если он сам еще не вывалился. Обычно штекер заливается резиной. При разборке разрезаем этот корпус вдоль шва острым ножом. Чем аккуратнее получится разрез, тем легче восстановить корпус после ремонта.
Обычно штекер заливается резиной. При разборке разрезаем этот корпус вдоль шва острым ножом. Чем аккуратнее получится разрез, тем легче восстановить корпус после ремонта.
Выяснение причины неисправности наушников
Неисправность нашуников чаще всего заключается в обрыве одного из проводов в штекере. Реже происходит обрыв около контактов динамика или переламывание провода из-за нарушения целостности изоляции.
Чтобы определить неисправность, нужно воспользоваться мультиметром и прозвонить контакты штекера. Из схем выше мы уже знаем где общий провод и левый и правый аудиоканалы. Если между контактом одного канала и общим проводом сопротивление больше 20 — 120 Ом, то скорее всего есть обрыв или переламывание провода. Помни, что типовое сопротивление обмотки современных наушников вкладышей составляет 32 Ома.
Переламывание провода определяется по скачущим показаниям мультиметра при изгибании провода.
Обрыв легче всего найти около динамиков наушника. Часто корпус динамика легче открыть, чем разрезать залитый резиной штекер. Если провода к динамикам припаяли хорошо, то следует помнить о неисправностях в штекере.
Устранение поломок своими руками
Как только получилось определить место неисправности, необходимо добраться до него и увидеть глазками. Тогда станет понятно, как конкретно припаять штекер или наушники.
Допустим, что обрыв провода случился внутри штекера наушников. Чтобы разобрать корпусированный миниджек показано выше. В идеале нужно записать или сфотографировать распайку проводов и обновить пайку разъема. Помни, что гибкие многожильные провода покрытвают хорошим лаком и просто так их залудить трудно. Сначала нужно обжечь лак, например паяльником, зажигалкой или мини-горелкой. После этого можно лудить проводки с канифолью или другим флюсом.
Лучше оставлять 2 — 3 мм неприкрытого провода без оплетки, чтобы повысить прочность конструкции. Когда будем возвращать корпус штекера на место или заливать герметиком новый корпус, необходимо создать как можно большую площадь контакта между оплеткой и наружной гильзой штекера. Таким образом при рывках нагрузка будет передаваться на самую массивную часть штекера, а не на слабые контакты левого и правого каналов.
После того, как припаяли штекер наушников, его внутренние контакты можно заливать термоклеем, эпоксидным клеем или герметиком. После высыхания доработать напильником до нужной формы.
Как припаять провод к динамику наушника
Когда проводок обрывается около динамика наушника, лучше всего обратно его припаять к наушнику и обновить пайку с завода. Вот как припаяны проводки внутри моих древних вкладышей Aiwa.
Обратите внимание на завязанный узелок — он не позволяет при рывках отрываться тонким проводкам. Перед пайкой наушника обязательно завяжите такой-же узелок на некотором расстоянии, чуть большем, чем расстояние до узкого отверстия.
Возникает вопрос — от чего зависит полярность подключения проводков к динамику. Ответ прост — наушники соединяются одинаково, чтобы работали синфазно. Когда полярность наушников перепутана, звук размазывается и становится тише, чем синфазный. Если у вас оборвался проводок в одном динамике, для правильного подключения нужно смотреть как провода и пайку в другом наушнике.
Что делать, если провод оборвался внутри наушника
Самое неприятное — это когда провод обрывается внутри наушника. Это означает, что произошел обрыв провода обмотки динамика, который показан на рисунке.
Обмотка динамика обычно приклеена к диафрагме и обрывается в месте крепления проводков к ней. Со временем они просто переламываются от микроперемещений.
Восстановить такой обрыв крайне сложно, но возможно под микроскопом. При ремонте наушников нужно быть предельно аккуратным, чтобы не порвать диафрагму и не повредить геометрию обмотки. Особое внимание нужно уделить микропыли, попавшей между магнитом и обмоткой. Магнитный мусор хорошо убирается жевательной резинкой или пластилином.
Как паять наушники с микрофоном
Чтобы правильно отремонтировать наушники с микрофоном, необходимо знать схему включения и назначение выводов четырехконтактного джека. Типовая схема пайки штекера микрофона и кнопки в стереогарнитуре показана на картинке ниже.
У большинства производителей простых гарнитур припаять микрофон следует как на картинке.
Как устроен четырехконтактный джек
Четырехконтактный джек имеет такое же устройство, как и трехконтактный. Коаксиальная конструкция и разделение пластиковыми втулками со стандартными размерами на 4 провода присутствует у всех штекеров TRRS. Распиновка штекеров на 4 провода отличается по производителям. Тут кто во что горазд. Чтобы правильно заменить штекер гарнитуры смотрите на распиновку миниджеков на картинке.
На картинке следующие обозначения: М — микрофон, G — общий контакт, R — правый канал, L — левый канал. Теперь понятно, что спаять наушники на 4 провода дело не из легких. Схема распайки штекера сильно зависит от марки гарнитуры.
Про цвета проводов в наушниках
Цвета проводов в наушниках обычно стандартизованы. Цвета проводов для стандартных наушников на 3 типа провода показаны на фото ниже.
Однако до сих пор встречаются производители, которые применяют нестандартные провода для пайки наушников и маркировки каналов. Например, Apple в своих наушниках AirPods использует провода в двухцветной маркировке.
В таких случаях на помощь приходит Интернет или метод проверки батарейкой на 3 вольта или мультиметром.
При подаче напряжения (батарейкой или мультиметром в режиме омметра) между контактами динамика, в нем будет слышен шелест. Это просто. Сложнее с гарнитурами, особенно если они с кнопками. Тут уже идет в ход схемотехника. Потому что производители часто задействуют минимум пар проводов для передачи большого количества сигналов.
Как обойтись без паяльника при ремонте наушников
Часто происходит так, что у человека нет под рукой паяльника или розетки, а штекер наушников не работает. В этом случае можем проводить перепайку штекера несколькими нестандартными, но приемлемыми способами.
Первый способ — это использовать токопроводящий клей для приклеивания проводов к контактам мини джека. Все делается просто и аккуратно. Надежность такого крепления конечно хромает, да и электрическое сопротивление клея может составлять десятые доли Ома. При сопротивлении наушников 4 -16 Ом, клей может повлиять на громкость звучания. Хорошо, что время высыхания токопроводящего клея обычно 10-15 минут.
Второй способ — разогревать гвоздь или кусок медного провода в пламени свечи. Это такой способ для романтиков: полумрак, свечи, штекер, наушники и ты. Свечи в этом случае лучше использовать ароматизированные. А если серьезно, так можно и с помощью костра и углей припаять штекер наушников. Главное — хороший припой и флюс не забыть.
Третий способ — сделать газовый паяльник из зажигалки своими руками. Нужно взять кусок медного одножильного провода и прикрепить к зажигалке так, чтобы часть провода была в пламени. По медному проводу передается тепло на некоторое расстояние, как видно из фото.
Если будешь пользоваться этим способом, то особое внимание обрати на место прилегания проволоки к корпусу зажигалки. Там от нагрева может образоваться дырка. Будь осторожен! Более подробно как сделать такой мини паяльник из зажигалки смотрите в видеоролике.
Похоже я достаточно полно разобрал тему как припаять штекер к наушникам или гарнитуре. Мы научились сегодня паять штекер и динамики наушников даже без паяльника. Ваши вопросы жду в комментариях и на форуме.
Источник
Разъем для наушников не работает? Вот 5 возможных решений
Автор Александр На чтение 5 мин. Просмотров 42 Опубликовано Обновлено
Проблемы с разъемом для наушников на смартфонах не так редки, как вы думаете. Это случается со многими пользователями и особенно неприятно, если вы слушаете музыку ежедневно.
Мы покажем вам пять возможных способов, которые, мы надеемся, решат проблему, с которой вы столкнулись.
1. Убедитесь, что ваши наушники не сломаны
Первый шаг, после того как вы обнаружили, что разъем для наушников не работает, очевиден. Вполне возможно, что на самом деле разъем исправен и проблема в наушниках. Вы можете проверить это, просто подключив их к другому устройству. Это не обязательно должен быть смартфон. Подойдет ноутбук, телевизор или любое другое устройство с разъемом 3,5 мм.
Если вы не слышите звук при использовании наушников с другим устройством, вы обнаружили источник проблемы. Просто замените наушники, и все готово. Если они отлично работают с другим устройством, наушники не при чём.
Мы также рекомендуем подключить другую пару наушников к вашему смартфону, прежде чем двигаться дальше. Хотя это редко, есть вероятность, что ваша оригинальная пара наушников не совместима с вашим смартфоном, даже если она работает с другими устройствами.
2. Проверьте, подключен ли смартфон к другому устройству через Bluetooth.
Если ваш смартфон связан с беспроводными наушниками, динамиком или любым другим устройством через Bluetooth, возможно, разъем для наушников отключен. Обычно, когда вы подключаете наушники, смартфон должен их распознавать, и все должно работать как положено, независимо от настроек Bluetooth. Однако это не всегда так.
Это быстрое и простое решение, так как все, что вам нужно сделать, это открыть меню настроек на вашем устройстве, найти параметр Bluetooth и проверить, включен ли он. В этом случае смартфон, вероятно, сопряжен с одним из других устройств, которые есть у вас дома. Если это так, просто выключите беспроводное устройство, подключите наушники и посмотрите, решит ли это это проблему. Если они по-прежнему не работают, вам следует перейти к следующему решению в этом списке.
3. Очистите разъем для наушников
Много пыли, а также пуха может со временем проникнуть в гнездо для наушников. Это может быть причиной проблемы, так как грязь может фактически заблокировать соединение между наушниками и разъемом.
Первое, что вы должны сделать, если ваш разъем для наушников не работает, это просто взглянуть в него, чтобы увидеть, насколько он грязный на самом деле. Лучше подсветите туда фонариком. Теперь попытайтесь очистить его. Есть много разных способов сделать это, некоторые из которых работают лучше, чем другие. Один из вариантов — просто продуть в разъем для наушников. Вы также можете использовать баллон со сжатым воздухом.
Отличным вариантом является использование ватной палочки. Вставьте его в разъем и слегка покрутите, чтобы удалить пыль и пух. Будьте очень осторожны, когда делаете это, так как вы можете случайно нанести еще больший ущерб устройству. Вы также можете смочить ватную палочку спиртом, но убедитесь, что вы не используете его слишком много.
После того, как вы закончите, посмотрите в разъем для наушников еще раз, чтобы увидеть, сколько пыли и пуха вы смогли вытащить. Если все выглядит лучше, подключите наушники, чтобы проверить, все ли работает, как должно сейчас.
4. Проверьте настройки звука и перезагрузите устройство
Также есть вероятность, что проблема не в разъеме или наушниках, которые вы используете, а в аудио настройках устройства. Если это так, вы сможете разобраться в кратчайшие сроки. Просто откройте настройки аудио на вашем устройстве и проверьте уровень громкости, а также любые другие настройки, которые могут отключить звук.
Обычно таких настроек на смартфоне не так много, поэтому будет видно сразу.
Если кажется, что все в порядке, но гнездо для наушников не работает, можно попробовать другое простое решение — перезагрузка устройства. Иногда это может решить множество проблем, связанных со смартфоном, и занимает меньше минуты. Просто нажмите и удерживайте кнопку питания, выберите вариант перезагрузки, подождите, пока устройство снова включится, а затем проверьте, осталась ли проблема.
5. Время звонить в сервис
Если ни одно из исправлений, перечисленных выше, не работает, это означает, что проблема не настолько незначительна, как хотелось бы. Если на ваше устройство все еще распространяется гарантия, лучше всего обратиться к продавцу или производителю. Объясните проблему компании и отправьте на ремонт или замену. В некоторых случаях это может занять некоторое время, но по крайней мере это бесплатно.
В противном случае обратитесь в проверенный сервис, чтобы починить телефон. Лучше делать это в официальных сервисах производителя, так как различные сервисы в подвалах и ТЦ могут еще больше повредить ваш смартфон. Также вы можете не ремонтировать разъем, а просто выбрать пару беспроводных наушников Bluetooth, что также решит проблему.
Если вы считаете, что мы что-то пропустили, сообщите нам об этом в комментариях. Также не стесняйтесь рассказать, какое из решений, из перечисленных выше — сработало для вас.
Как перенастроить разъем для микрофона под наушники
Куда подключить микрофон, какой микрофон выбрать, программы для работы со звуком. Как подключить микрофон к компьютеру говорилось уже не один раз. И в интернете и во всяческой специализированой литературе. Но такие вопросы продолжают появляться на нашем сайте. Значит или информации не достаточно, или она не достоверная. Сейчас ситуация изменится. Вашему вниманию предлагается инструкция, как и куда подключать микрофон.
Какой микрофон выбрать.
Может быто несколько причин, по которым возникает необходимость подключить микрофон к компьютеру или ноутбуку. Первая – это желание общаться с друзьями в голосовых чатах или skype. Вторая – необходимость в записи собственного голоса для видеопрезентации, записи песни или чего-то подобного. В зависимости от этих необходимостей возникают разные требования к качеству звучания. Для первого случая вполне подойдет и простенький микрофон, идущий в комплекте с наушниками или устанавливаемый на стол на подставке. Цена его может быть от 2 долларов. Для второго случая не стоит жалеть 15…20 баксов (и это минимум). Вам нужен полупрофессиональный микрофон. Даже прибор от караоке не гарантирует необходимого качества звука. На внешнем виде микрофона останавливаться не будем. Нас только отчасти может заинтересовать разъем. Дешевые модели, как правило, комплектуются выходом 3,5 jack. Более серьезные микрофоны имеют выход 6,3 jack. Для включения полупрофессионального приспособления Вам понадобиться еще и специальный переходник. Обычно на компьютерах и ноутбуках устанавливаются микрофонные входы под 3,5 jack.Куда подключать микрофон в компьютере.
Современные компьютеры и ноутбуки обеспечены разъемами для микрофона с избытком. Их можно найти и на системном блоке, клавиатуре, колонках и еще непонятно где. Все зависит от фантазии дизайнера устройства. Если Вам нужен качественный звук, то не стоит гнаться за мнимым комфортом, а подключить микрофон сразу в звуковую карту. Этот разъем находится на задней панели системного блока. Отодвиньте системник, протрите от пыли корпус и все провода. В один из разъемов звуковой карты у вас наверняка занят колонками. Вам нужно другое гнездо. Но обо всем по порядку. Должно быть три отверстия. Розовое (красное), голубое (синее) и зеленое (салатное). Рядом с ними обычно проштамповывают значок с назначением того или иного разъема.Разъемы звуковой карты на компьютере. Нас интересует разъем розового цвета. Около него имеется соответствующий знак. Стержень разъема следует вставлять до упора. Иначе микрофон к компьютеру будет подключен некорректно и работать не будет.
Как настроить операционную систему.
После того, как получилось подключить микрофон к компьютеру, проводится его системное подключение. В некоторых случаях начинать следует с перезагрузки. Далее, через нажатие кнопки «Пуск» (нижний левый угол экрана) выбираем пункт «Панель управления». В этом разделе нас интересует закладка «Звуки и аудиоустройства». Здесь следует сделать небольшое уточнение. Разные операционные системы имеют разное название папок. Но смысл от этого не меняется. Просто будьте внимательны. Нажав на «Звуки и аудиоустройства» выбираем раздел «Аудио». В средней части увидим изображение микрофона с надписью «Громкость». Появится следующее окно с регуляторами громкости. Отмечаем пункт «Выбрать» в столбике «Микрофон» и значение переводим на максимальное. Рядом должна быть кнопка «Настроить». (Если ее нет, то пройдите по следующей цепочке «Параметры» — «Дополнительные параметры» и она появится). В открывшемся окне отмечаем «Усиление микрофона». Вот, собственно говоря, и все системные настройки. Теперь Вы поняли, что подключить микрофон к компьютеру абсолютно не сложно. Главное не заблудится в открытых окнах.Программы для работы со звуком.
Вставить разъем микрофона в системный блок компьютера не достаточно, чтобы можно было полноценно работать со звуковыми файлами. Для этого стоит установить специальные программы, потому что возможностей винды может не хватить для привередливого пользователя. Но именно с возможностей операционной системы и продолжится наше обучение. Тем более что и обучением это назвать язык не поворачивается. Просто идем по цепочке. «Пуск» – «Программы» – «Стандартные» – «Развлечения» – «Звукозапись». В результате будет окошко с кнопкой «Запись» и полосой уровня звука. Нажимаем на этот значок и произносим текст. Останавливаем, и прослушиваем результат. http://www.youtube.com/watch?v=7a4_BsaMyi0 Если результат Вас не устроил, то следует искать в интернете специальные программы, позволяющие более профессионально работать со звуком. Их очень много. Как платных, так и бесплатных. Самые распространенные из них это Audacity, Free sound recorder, Sonarca sound record, Free audio recorder и Power sound editor free. О возможностях каждой из них распространяться не будем. Это тема для отдельного разговора. Теперь для Вас нет проблемы как подключить микрофон к компьютеру. Если немного потренироваться, то весь этот процесс займет около минуты. Теперь можете общаться в skype или записывать свой вокал.Собрались попеть караоке, а микрофон не работает? А может, решили написать музыку и записать голос с микрофона?
Не очень сложная задача, даже для тех, кто подключает в первый раз.
Куда подключить микрофон
Если микрофон с usb выходом, то можно подключить его к любому usb порту компьютера.
Если микрофон подключается коннектором, подключить его можно к клавиатуре, если в ней есть вход для микрофона, либо к звуковой карте.
Коннектор микрофона обычно того же цвета, что и вход звуковой карты.
Если же оба коннектора гарнитуры черного цвета, то на одном из них нужно найти штамп с рисунком микрофона, на втором будет рисунок наушников. Рисунок с наушниками соответствует зеленому цвету (1), а рисунок с микрофоном — розовому (2).
После подключения начинается настройка микрофона.
Настройка микрофона
1. Подключив микрофон к компьютеру нажимаем на значок динамика в трее.
(Рисунок 2)
2. Затем нажимаем на значок динамика в окне.
(Рисунок 3)
3. Переходим на закладку «Уровни»
(Рисунок 4)
4. Нажимаем на кнопку напротив «Микрофон» , если она с перечеркнутым красным кружочком.
(Рисунок 5)
В Windows XP
5. Заходим в панель управления компьютером.
«Пуск» — «Настройка» — «Панель управления» (Классическое меню «Пуск»)
либо «Пуск» — «Панель управления»
6. Находим значок «Звук и аудиоустройства»
Наводим на него курсор и кликаем левой кнопкой мыши два раза.
Переходим на закладку «Речь» и нажимаем на кнопку «Громкость»
(рисунок 6)
7. Затем нажимаем «Параметры» — «Свойства» и выбираем — ставим галочку если ее нет напротив «Микрофон».
(рисунок 7)
8. Проверяем, что «Микрофон» включен, добавляем уровня. И Жмем «Настройка»
(рисунок 8)
9. В открывшемся окне, ставим галочку напротив «Усиление микрофона». Если появился свист, уберите микрофон от колонок.
(рисунок 9)
Как удалить сломанный разъем для наушников
(Последнее обновление: 22 июля 2020 г.)С помощью устойчивых рук и некоторых инструментов, которые у вас уже есть, вы можете удалить сломанный разъем для наушников за считанные минуты.
Разъем для наушников сломался, и теперь он застрял в аудиопорте смартфона?
Это досадная проблема. Он не дает вам принимать звонки, слушать музыку, смотреть видео и слышать важные уведомления. Короче говоря, это сильно ограничивает то, что вы можете делать со своим устройством.
Очевидное решение — заменить аудиопорт в ремонтном центре. Но для этого нужно потратить часть своего драгоценного времени и денег.
Вам не обязательно этого делать.
Вы можете узнать, как удалить сломанный разъем для наушников дома, используя инструменты, которые у вас уже есть.
Хотя эти методы работают большую часть времени, они не полностью исключают риск повреждения вашего устройства.Если вы не будете осторожны, вы можете аннулировать гарантию на свое устройство и, возможно, придется полностью заплатить за его ремонт или замену.
Вам нужно быть особенно осторожным, когда вы делаете быстрые ремонтные работы в домашних условиях.
Как удалить сломанный разъем для наушников с любого устройства
Не имеет значения, сломался ли разъем для наушников в вашем ноутбуке или если разъем для наушников застрял в iPhone или телефоне Android.
Большинство наушников имеют стандартный разъем 3,5 мм, который подключается к стандартному аудиопорту 3,5 мм, который есть в большинстве ноутбуков, смартфонов и портативных колонок.
Существует некоторая путаница в терминах, используемых для определения аудиоразъемов.К сожалению, аудиоиндустрия не согласна с подходящими для них терминами.Гнездо , — это фактически гнездо, в которое вставляется штекер наушников .
Однако то, что известно как разъем, часто называют вилкой. А то, что называется вилкой, часто называют разъемом.
В этой статье, когда мы говорим о разъеме для наушников, мы на самом деле имеем в виду разъем для наушников.
Связано: Разъем для наушников и вилки: все, что вам нужно знатьМетоды, которые мы описываем ниже, подходят для большинства устройств.
Метод 1. Использование трубки с шариковой ручкой
Как использовать трубку с чернилами шариковой ручки, чтобы удалить сломанный разъем для наушников (Из I Love Creativity / YouTube)Трубка с чернилами шариковой ручки имеет почти такой же размер, как и разъем для наушников.
Возьмите любую обычную шариковую ручку, например ручку Bic, и выньте трубку с чернилами. Возможно, вам придется поиграть с разными шариковыми ручками, пока вы не найдете одну с чернильной трубкой подходящего размера.
Этот метод особенно полезен, если у вас сломались наушники на старом iPad, iPhone или Mac.
Шаги:
- Удерживая перо за острие, вытащите внутреннюю трубку с чернилами.
- Вставьте конец трубки в гнездо и сильно надавите на него, пока он не захватит сломанный домкрат.
- Быстро вытяните трубку. Это должно вытащить сломанный домкрат.
Если не работает:
Если просто вставить трубку шариковой ручки не удается, попробуйте один из следующих обходных путей.
- Расширьте трубку гвоздем или кончиком ножа.Вы также можете нагреть конец пластиковой трубки зажигалкой. Просто нагрейте его, чтобы он стал пластичным, но не настолько, чтобы пластик деформировался.
- Слегка постучите по трубке отверткой, плоскогубцами или башмаком — всем, что у вас есть, — чтобы сдвинуть вниз.
- Нанесите небольшое количество суперклея на внутреннюю часть тюбика. Используйте край зубочистки, чтобы не допустить попадания клея снаружи.
- Сверните небольшое количество жевательной резинки и вставьте ее в тюбик. Клей или жевательная резинка должны улучшить сцепление и облегчить захват разъема для наушников.
Метод 2: Используйте зубочистку или скрепку с суперклеем
Как использовать зубочистку с суперклеем, чтобы удалить сломанный разъем для наушников (С YouTube.com)Если метод шариковой ручки не работает, воспользуйтесь односторонней зубочисткой или скрепка. Оба предмета достаточно малы, чтобы поместиться в розетку, и с небольшим количеством клея можно вытащить сломанный разъем.
Шаги:
- При использовании канцелярской скрепки распрямляйте ее до тех пор, пока ее не будет достаточно для вставки в розетку.
- Нанесите небольшое количество суперклея на плоский конец зубочистки или скрепки.
- Дайте ему немного высохнуть в течение нескольких минут. Ознакомьтесь с инструкциями к суперклее, чтобы узнать, сколько времени ему нужно, чтобы он стал липким.
- Вставьте зубочистку или скрепку в гнездо так, чтобы они коснулись гнезда для наушников. Подождите несколько минут, пока он остынет.
- Снимите сломанный домкрат с помощью зубочистки или скрепки.
Если клей попадет где-либо еще, кроме разъема для наушников, используйте ватную палочку и нанесите медицинский спирт, чтобы немедленно удалить клей.
Если не работает:
Если клей не работает или у вас нет клея в доме, используйте тепло.
- Нагрейте кончик скрепки зажигалкой ровно настолько, чтобы она стала мягче.
- Вставьте скрепку в гнездо и нажмите на нее до середины, пока она не достигнет гнезда для наушников.
- Дайте ему остыть в течение нескольких минут, а затем с усилием вытащите.
Метод 3. Использование GripStick
Как использовать GripStick для удаления сломанного разъема для наушников (С YouTube.com)GripStick — это инструмент для снятия разъема для наушников, разработанный для профессионалов.Это не самое дешевое решение, и оно должно применяться только в крайнем случае, если ни один из описанных выше методов не работает, и вы по-прежнему не хотите обращаться в ремонтный центр.
Если вы планируете зарабатывать себе на жизнь ремонтом сломанных устройств, GripStick может стать отличным вложением.
Шаги:
- Вставьте цилиндр GripStick в гнездо.
- Сожмите нижний конец цилиндра большим и указательным пальцами. Это должно захватить разъем для наушников.
- Вытащите рукоятку GripStick вместе со сломанным домкратом.
Если не работает:
Вам может потребоваться дополнительная работа, если использование одного только GripStick не работает.
- С помощью плоскогубцев слегка вставьте рукоятку GripStick в гнездо.
- С помощью тех же плоскогубцев сожмите GripStick, вытаскивая его.
6 советов по предотвращению поломки разъемов для наушников
Лучший способ вытащить сломанный разъем для наушников из разъема — это в первую очередь предотвратить его застревание.
Есть мелочи, которые мы, вероятно, не осознаем, которые могут сломать разъем для наушников пополам и le
Как исправить незакрепленный разъем для наушников
(Последнее обновление: 22 июля 2020 г.)Вот несколько быстрые и простые решения, когда наушники упорно продолжают падать из аудиоразъема.
Это может быть самым неприятным, когда вы подключаете наушники только для того, чтобы обнаружить, что разъем для наушников ослаблен и не работает.
Большинство из нас привыкло к тому, что все работает так, как рекламируется.И поэтому, если мы поймем, что наушники не войдут в гнездо, это может стать серьезным неудобством. Не всегда можно использовать вместо них динамики, особенно если вы находитесь на публике.
Но не волнуйтесь. Необязательно сразу ехать в ремонтный центр. Вы можете сделать несколько вещей, чтобы узнать, как исправить незакрепленный разъем для наушников.
Некоторые из этих методов требуют открытия смартфона или компьютера.Будьте осторожны, если используете эти методы. Вы можете случайно повредить свое устройство и аннулировать любую существующую гарантию.
Для достижения наилучших результатов мы рекомендуем начинать с простых неинвазивных решений с минимальным риском повреждения устройства.
В чем проблема?
Прежде чем решать какую-либо проблему, важно выяснить, в чем ее причина.
Это позволяет вам выбрать наиболее подходящее решение, чтобы вам не приходилось выбирать более сложные исправления, которые могут повредить ваше устройство.
Узнайте больше о разъемах и штекерах для наушников, чтобы лучше понять проблему.
Как определить, что вызывает незакрепленное гнездо для наушников
Ниже приведены быстрые и простые способы диагностики незакрепленного разъема Aux.
1. Подключите наушники к другому устройству
Подключите наушники к другому устройству (с сайта Pixabay.com)Первый тест — вставить наушники в другой разъем. Если штекер по-прежнему не подходит, значит, проблема с разъемом для наушников. У вас проблема с наушниками. В этом случае вы можете подумать о покупке новой пары наушников.
2. Проверьте разницу в размерах.
Проверьте размеры вилки (с Commons.Wikimedia.org).Заводские дефекты и износ, вызванные длительным использованием, также могут вызвать незаметные изменения размеров, которые влияют на то, как вилка входит в гнездо. Также возможно, что сам аудиоразъем поврежден из-за неправильного использования.
3. Проверьте наличие пыли или мусора
Проверьте внутреннюю часть разъема для наушников на предмет мусора (с Commons.Wikimedia.org)Пыль, грязь или даже ворсинки, скапливающиеся внутри разъема для наушников, могут помешать защелкиванию вилки.Возьмите фонарик и направьте его в домкрат, чтобы убедиться, что он не забит мусором.
4. Проверьте наличие следов коррозии.
Проверьте наличие следов коррозии (с Pxhere.com).Коррозия штекера или гнезда наушников также может вызвать изменение размера. Коррозия происходит из-за воздействия влаги. Если на вилке или разъеме есть ржавчина или обесцвечивание, скорее всего, она корродировала. В таком случае, возможно, пора приобрести новые наушники или почистить разъем для наушников.
5.Убедитесь, что корпус устройства не мешает.
Уберите чехол (с сайта Pixabay.com)Как исправить незакрепленное гнездо для наушников
Теперь, когда вы знаете, почему разъем для наушников вашего телефона или ПК ослаблен, пора это исправить.
Есть три вещи, которые вы можете сделать, чтобы аудио штекер не выпал. Вы можете:
Очистить разъем для наушников
Если вы заглянули в разъем и обнаружили мусор, это хороший знак. Это означает, что вам, возможно, вообще не придется ремонтировать или заменять домкрат.Вам просто нужно его очистить.
Релевантно: Как почистить наушники: единственное руководство, которое вам когда-либо понадобитсяКак удалить мусор из гнезда для наушников
Очистите гнездо скрепкой (с сайта Huffpost.com)- Расправьте скрепку.
- Оберните край скрепки двусторонним скотчем.
- Осторожно вставьте липкий конец в разъем для наушников.
- Плотно прижмите скрепку к нижней части домкрата и поверните. Это заставит мусор прилипнуть к ленте.
- Повторите эти шаги, регулярно проверяя домкрат, чтобы убедиться, что в нем нет мусора.
- Очистите домкрат с помощью ватной палочки и спирта.
Если не работает:
- Используйте зубочистку вместо скрепки.
- Если у вас есть сверло на 1/16 дюйма, вы тоже можете его использовать. Форма сверла позволяет легче собирать мусор, чем зубочистка или скрепка.
Не вставляйте сверло в дрель, иначе вы можете необратимо повредить устройство.Вам нужно использовать только само сверло.
- С помощью фена подуйте воздух в разъем для наушников. Давление воздуха может толкать мусор, облегчая его легкое постукивание.
Как удалить коррозию в разъеме для наушников
Как отключить разъем для наушников на ПК и мобильных устройствах
(Последнее обновление: 8 сентября 2020 г.)Подробное руководство, предлагающее решения по отключению разъема для наушников на компьютерах и смартфонах Windows.
Отключение режима наушниковОдним из наиболее неприятных явлений для любого, кто использует свой телефон или ноутбук, является застревание устройства в режиме наушников. Это может произойти из-за неправильных настроек устройства, проблем с операционной системой или из-за того, что штекер наушников отломался и застрял внутри аудиопорта.
Хуже того, когда устройство ВСЕ ЕЩЕ находится в режиме наушников, даже если сами наушники уже отключены. Это означает, что звук не может выходить из встроенных динамиков или любого другого выхода, поскольку устройство считает, что наушники все еще подключены.
Вот почему мы составили это подробное руководство, в котором показано, как отключить разъем для наушников на вашем компьютере, ноутбуке и мобильных устройствах, чтобы вы, наконец, могли воспроизводить звук другими способами.
Быстрые ссылки
Щелкните ссылку, чтобы перейти в соответствующий раздел.Зачем нужно отключать разъем для наушников?
Если вы думаете, что эта проблема редко случается с другими, то ошибаетесь. Люди, желающие отключить разъем для наушников, случаются гораздо чаще, чем вы думаете, и это в значительной степени связано с тем, что разъемы для наушников считаются хрупкими.
Есть несколько причин, по которым кто-то может захотеть отключить разъем для наушников на компьютере или мобильном устройстве Windows. Вот некоторые из наиболее распространенных причин:
- Штекер наушников сломался и теперь застрял в гнезде для наушников
- Штекер наушников физически сломан
- Вы хотите воспроизводить звук через динамики, даже если наушники подключены
- Ваше устройство зависает в режиме наушников из-за проблем с настройками или операционной системой
Перед отключением разъема для наушников на вашем ПК или телефоне проверьте, распространяется ли на ваши устройства гарантия.Если да, то лучше использовать его.
Как отключить разъем для наушников в Windows
Важно знать, что существуют различные способы отключения разъема для наушников на ПК с Windows. Некоторые методы требуют только простых настроек параметров ПК, в то время как другие более глубокие и могут потребовать некоторого уровня административного доступа к компьютеру. Вам решать, какой метод подходит вам лучше всего.
Использование настроек вывода звука
Этот метод является самым простым и наиболее безопасным.Однако имейте в виду, что эти инструкции предназначены для пользователей ПК с Windows 10.
Свойства устройства
- Войдите в настройки, нажав клавишу Windows + S и введите « настройки » в поле поиска, затем нажмите на Настройки . Кроме того, вы можете нажать клавишу Windows и щелкнуть значок настроек , который находится в левом нижнем углу экрана, чуть выше значка питания. Доступ к настройкам
- На экране Windows Settings нажмите на значок System .Доступ к настройкам системы в Windows
- Щелкните вкладку Sound в левой части экрана, затем выберите соответствующее устройство вывода звука , которое вы хотите отключить, в поле выбора. После выбора нажмите Свойства устройства . Настройки звука в Windows
- Установите флажок Отключить , чтобы отключить выбранное устройство вывода / разъем для наушников. Свойства устройства в Windows
Управление звуковыми устройствами
- В системных настройках окно , щелкните вкладку Звук в левой части экрана, затем щелкните Управление звуковыми устройствами .Настройки звука в Windows
- Щелкните устройство вывода , которое вы хотите отключить, затем нажмите кнопку Отключить , чтобы отключить его.
10 лучших способов исправить неработающий разъем для наушников iPhone
Наличие iPhone и невозможность слушать музыку может сильно раздражать, не так ли?
Вы можете расстроиться еще больше, если не сможете понять, в чем проблема.
При использовании телефона вы можете слышать звуки из динамика устройства, но не через наушники.Проблема может быть в ваших наушниках, настройках устройства или разъеме для наушников.
- 10 лучших способов исправить неработающий разъем для наушников
- Защитите данные устройства перед установкой
10 лучших способов исправить неработающий разъем для наушников
Проблема с неработающими наушниками iPhone — не редкость и чаще всего может возникнуть при обновлении iOS. Обратитесь к этому руководству, чтобы узнать основные способы решения этой проблемы.
Способ 1 — Очистите разъем для наушников
Убедитесь, что разъем для наушников iPhone требует очистки, поскольку частицы пыли могут легко попасть в разъем и вызвать эту проблему.
Возьмите ватный тампон и очистите домкрат или просто сдуйте грязь с домкрата.
Способ 2 — перезагрузите iPhone
Большинство проблем с iOS решаются после перезагрузки iPhone.
Следуйте интерактивным инструкциям, чтобы перезагрузить устройство. Через некоторое время включите iPhone и проверьте, решена ли проблема.
Way 3 — Исправить разъем для наушников iPhone, не работающий без потери данных
Если вы не хотите терять данные при устранении неисправности разъема для наушников iPhone, попробуйте инструмент iMyFone Fixppo.Это профессиональное программное обеспечение, которое легко решает различные проблемы iOS.
Стандартный режим Fixppo позволяет исправить множество проблем iOS без потери данных.
Шаг 1. Откройте программное обеспечение Fixppo и выберите Стандартный режим на главном экране. Подключите ваш iPhone к компьютеру. Нажмите «Далее. Следуйте всем инструкциям на экране, чтобы перевести устройство в режим DFU или Recovery.
Шаг 2. Как только программа отобразит все доступные версии прошивки, выберите одну и нажмите «Загрузить».После загрузки прошивки программное обеспечение будет извлечено.
Шаг 3. После проверки прошивки и информации об iPhone нажмите «Пуск». Начнется процесс исправления iOS. В процессе убедитесь, что устройство подключено к сети и не используется.
Многие пользователи прислали нам свои отзывы, и вот один из них.
Способ 4 — проверьте выход Airplay
Эта проблема может возникнуть из-за того, что звук iPhone воспроизводится на другом выходе.Следуйте инструкциям, чтобы проверить, так ли это.
Шаг 1. Проведите пальцем, чтобы открыть Центр управления. Нажмите и удерживайте элементы управления воспроизведением музыки.
Шаг 2. В элементах управления воспроизведением нажмите кнопку Airplay.
Шаг 3: Из отображаемых источников вывода выберите Наушники.
Способ 5 — проверьте выход Bluetooth
Проверьте, подключено ли к вашему iPhone какое-либо внешнее устройство Bluetooth.
Шаг 1. Перейдите в «Настройки» -> «Bluetooth».
Шаг 2. На следующем шаге отключите Bluetooth.
Шаг 3. Теперь подключите наушники и проверьте, слышны ли звуки.
Способ 6 — изменение настроек громкости
Это может быть глупо, но на вашем iPhone часто отключается громкость.
Шаг 1. Нажмите кнопку увеличения громкости вашего iPhone.
Шаг 2: Появится небольшое поле, указывающее объем вашего устройства.
Шаг 3. Убедитесь, что в верхней части окна есть надпись «Наушники», чтобы iPhone обнаружил наушники.
Way 7 — Восстановление iPhone через iTunes
Восстановление устройства также может решить различные проблемы iOS.
Шаг 1. Подключите iPhone к компьютеру и откройте на нем iTunes. Если спросят, нажмите «Доверять» на своем iPhone.
Шаг 2: Щелкните Устройство, а затем Сводка на экране компьютера.
Шаг 3: Затем нажмите «Восстановить iPhone», а затем снова нажмите «Восстановить», чтобы завершить процесс восстановления.
Способ 8 — Включение и выключение режима полета
Если проблема с наушниками iPhone не работает, попробуйте включить и выключить режим полета на iPhone.Следуйте инструкциям ниже.
Шаг 1. Откройте панель управления на iPhone.
Шаг 2: Нажмите на значок режима полета, чтобы включить его. Через несколько минут выключите его, чтобы снова подключить устройство к сети.
Шаг 3. Теперь проверьте, слышите ли вы звук в наушниках.
Способ 9 — попробуйте другую пару наушников
Вы уверены, что ваши наушники работают? Часто проблема может заключаться не в разъеме для наушников вашего устройства.Проблема также может возникнуть из-за плохого подключения внутреннего провода ваших наушников.
Итак, снимите наушники с iPhone и подключите еще один, чтобы проверить, работают ли они. Если новые наушники работают, то старые нужно забыть.
Way 10 — обратитесь в службу поддержки Apple
Если ни один из вышеперечисленных методов не помог вам, возможно, что-то не так с оборудованием, поэтому вы можете обратиться в службу поддержки Apple и четко сообщить им о проблеме, с которой вы столкнулись.
Они помогут вам и предложат лучшее решение для решения этой проблемы. Если проблема не решена и ваш iPhone находится на гарантии, они также могут заменить ваше устройство.
Защитите данные устройства перед установкой
Все вышеперечисленные методы безопасны и определенно решат проблему. Но важно сделать резервную копию данных, прежде чем вы попробуете какой-либо из методов устранения неисправности разъема для наушников iPhone.
Вы можете использовать iTunes или iCloud, чтобы сделать резервную копию данных iPhone, прежде чем приступить к исправлению этой проблемы.
Через официальную резервную копию iTunes
Шаг 1. Откройте iTunes на своем компьютере и подключите iPhone.
Шаг 2. В разделе «Меню» нажмите «Устройство», а затем нажмите «Сводка» в разделе «Настройки».
Шаг 3: Выберите «Этот компьютер» в разделе «Резервные копии», чтобы сохранить резервную копию на этом компьютере.
Шаг 4: Щелкните «Сделать резервную копию сейчас». Резервное копирование данных вашего iPhone будет безопасно.
Через официальную резервную копию iCloud
Шаг 1. Откройте «Настройки» на вашем устройстве.Нажмите iCloud, а затем нажмите Резервное копирование.
Шаг 2. Включите iCloud перед созданием резервной копии iCloud.
Шаг 3. Подключите iPhone к сети Wi-Fi и нажмите «Создать резервную копию».
Через программное обеспечение для выборочного резервного копирования
Если вы хотите выборочно сохранять данные локально, вы можете использовать программу iMyFone D-Back. Следуйте инструкциям ниже.
Шаг 1. Откройте программу D-Back на вашем компьютере и нажмите «Восстановить с устройства iOS». Щелкните «Пуск». Ваше устройство будет автоматически обнаружено программой.Нажмите «Далее».
Шаг 2. Будут отображены все типы файлов. Выберите типы файлов, для которых необходимо создать резервную копию, и нажмите «Сканировать».
Шаг 3. По окончании сканирования будут показаны все файлы. Выберите файлы, которые нужно сохранить, и нажмите «Восстановить». Файлы будут сохранены после завершения процесса.
Заключение
Проблема с неработающим разъемом для наушников iPhone может быть очень неприятной, но мы рассмотрели все 10 возможных решений для решения этой проблемы.Если у вас остались вопросы, не стесняйтесь оставлять свои комментарии и дайте нам знать.
Samsung удалила анти-Apple рекламу после того, как отключила разъем для наушников, что гораздо неприятнее, чем просто оставить их — BGR
Мы несколько раз говорили вам, что в Galaxy Note 10 не будет разъема для наушников, и слух подтвердился. Samsung был стойким сторонником разъема для наушников, используя его как маркетинговый трюк, чтобы привлечь клиентов, которым не понравилось решение Apple удалить разъем со своих iPhone.Конечно, все остальные известные компании в бизнесе скопировали этот шаг, включая Google, OnePlus, Huawei и многие другие. Это заняло больше времени, чем я ожидал, но в конце концов это случилось. Samsung больше не может поддерживать порт 3,5 мм, убрав его из телефона Note 10 почти через три года после того, как Apple сделала это на iPhone 7. И нет лучшего времени, чтобы вернуться к телевизионной рекламе Samsung, на которую компания действительно надеется, что мы все. забыли.
Помните, как Samsung любит издеваться над iPhone Apple в рекламе? Он сделал это и в прошлом году в рамках своей кампании Note 9, когда выпустил следующий рекламный ролик, в котором пользователь iPhone жалуется поддельному сотруднику Apple на разъем для наушников на устройстве, обозначенном как «Десятка».”
Да, это iPhone X, но пользователь смартфона никогда не использует слово «iPhone». По совпадению, Samsung также решил убить разъем для наушников на устройстве «Десятка», Note 10. «Могу ли я использовать эти наушники с десяткой?» — спрашивает актер в рекламе. Это весело и невероятно иронично.
Samsung, конечно же, исправил разъем для наушников Note 10 так же, как Apple. У вас в коробке есть переходник с USB-C на 3,5 мм и наушники с USB-C.
а зачем самсунг убил джек? По-видимому, мы рассматриваем две различные причины, включая время автономной работы и улучшенную тактильную обратную связь.Представитель Samsung сообщил The Verge , что удаление порта позволило Samsung увеличить емкость аккумулятора на 100 мАч, что не так уж и много. Кроме того, Samsung улучшила тактильную обратную связь, удалив полую полость, необходимую для гнезда. Потому что слот для стилуса S Pen определенно не является намного большей полостью.
Когда Google отключил аудиоразъем Pixel, компания объяснила, что это необходимо для создания полноэкранных телефонов, и это объяснение намного лучше, чем ложное объяснение Samsung.Именно поэтому Apple сделала это три года назад.
Кстати, Samsung, удаление старых рекламных роликов вам не поможет. Это неловко. Мы все знаем, что ты сделал.
Крис Смит начал писать о гаджетах как хобби, и прежде чем он осознал это, он поделился своими взглядами на технические вопросы с читателями по всему миру. Когда он не пишет о гаджетах, ему с треском не удается держаться от них подальше, хотя он отчаянно пытается. Но это не обязательно плохо.
[Как сделать] Превратите разъем для наушников в разъем для микрофона в Ubuntu
Я не буду ходить вокруг да около: встроенные микрофоны на большинстве ноутбуков обеспечивают звук со всей акустической приятностью Ребекки Блэк, поющей а капелла.
Сомнительное качество означает, что большинство из нас тянется к выделенной «микрофонной гарнитуре» для звонков по Skype, разговоров о стратегии FPS, Google+ Hangouts и т. Д. Но хотя большинство современных ноутбуков и настольных компьютеров предлагают выделенный микрофон или комбинированный разъем, не все это делают.
Один из читателей этого постоянно уменьшающегося нише без шкуры написал письмо, чтобы спросить, есть ли надежда. Ну, может быть.
Несколько лет назад разработчик Дэвид Хеннингссон создал небольшое приложение, которое пытается превратить обычный разъем для наушников старого ноутбука во входной разъем для микрофона.
с возможностью перенастройки
Как это возможно? Дэвид объяснил цифровую механику своего инструмента в своем блоге в то время:
Большинство современных встроенных звуковых карт в той или иной степени можно переназначать, что означает, что их можно использовать более чем для одной цели.
Это означает, что вы можете превратить микрофонный разъем в дополнительный разъем для наушников.
Ядро [Linux] предоставляет интерфейс, который позволяет повторно задавать ваши разъемы, но, похоже, почти никто не использует его или даже не знает об этом.
Желая исправить это, Дэвид создал HDA-Jack-Retask — небольшое приложение, которое позволяет «перенастроить» разъем для наушников с помощью другой звуковой функции, например, поддержки аудиовхода.
Приложение предназначено для работы в основном со звуковыми картами HDA Intel, но вам нечего терять (кроме нескольких минут), протестировав его на звуковых картах сторонних производителей.
Как перенастроить разъем для наушников в Ubuntu
Для начала нужно установить приложение. В настоящее время он доступен для Ubuntu с 11.10 по 13.04 через PPA разработчика. Начиная с Ubuntu 13.10, HDA-Jack-Retask поставляется с пакетом alsa-tools-gui , поэтому вам не нужен PPA для Saucy и выше.
После установки вы должны запустить его из Unity Dash (или аналогичного), выполнив поиск «повторить задание». В открывшемся окне приложения вам нужно будет выбрать соответствующий кодек для вашего аппаратного устройства, а затем контакты, которые вы хотите переопределить, и то, что вы хотите, чтобы они переопределили:
- Наушники
- Линейный выход
- Микрофон
- Линейный вход
Есть кнопки для немедленного опробования и отмены времени загрузки по умолчанию.

 После чего произведите перезагрузку ПК, за счёт выполненных манипуляций устройство должно работать.
После чего произведите перезагрузку ПК, за счёт выполненных манипуляций устройство должно работать.
 Находите своё устройство и проверяете в «Свойствах» работоспособность драйвера.
Находите своё устройство и проверяете в «Свойствах» работоспособность драйвера.



