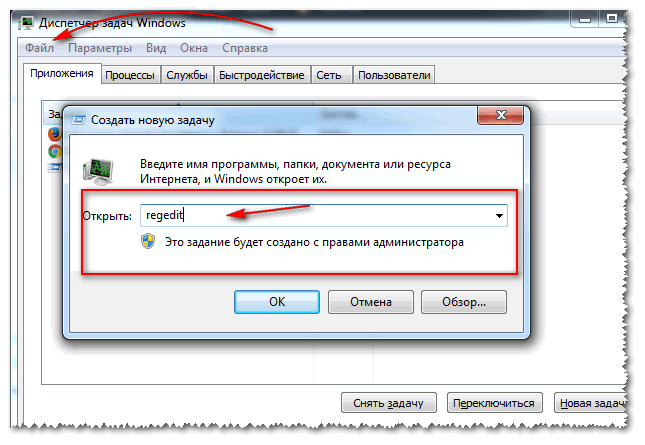Как снять защиту с USB флешки – Диск защищен от записи
06 июня, 2018
Автор: Maksim
Довольно часто встречается проблема, когда usb флешка или sd/microsd карта в никакую не хочет записывать информацию и даже не форматируется. И пользователь ПК соответственно задается вопросом — как снять защиту с usb флешки.
Не переживайте, эту задачу довольно легко решить, и даже не одним способом. В любом случае, один из вариантов, описанных ниже обязательно поможет вам исправить все, снять с нее защиту и в дальнейшем полноценно пользоваться ей.
Продолжаем тему USB накопителей, в прошлый раз мы в подробностях рассмотрели, как сделать загрузочную флешку windows. Сегодня вы в не менее подробных деталях узнаете, какие шаги предпринять если флешка защищена от записи.
Обычно такая проблема появляется при (если вы не сами заблокировали накопитель) сбое в программном обеспечении ОС, выходе из строя гнезда для USB.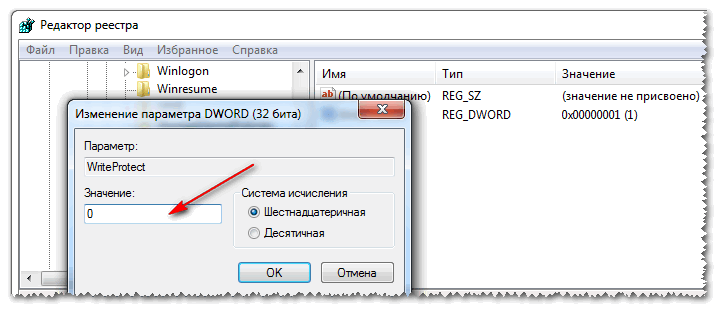
!Важно. Перед тем, как лезть в ОС и менять какие-либо записи — банально проверьте накопитель на вирусы каким-либо антивирусом, проблема может быть просто в них. Да и всегда проверяйте свою ОС и все будет хорошо!
1. Аппаратное решение проблемы защиты от записи
Если у вас просто SD карта, то банальной причиной такой проблемы – диск защищён от записи, может быть включенный мини-переключатель «Lock», который располагается на самой карте. Кстати, на определенных флеш-накопителях он тоже бывает. Просто переключите его в выключенное состояние и все должно заработать.
Если проблема еще не решилась, попробуйте вставить флешку/карту в другой порт, посмотрите будет она там работать или нет. Также, присмотритесь, не сломан ли сам переключатель, и если это так, то отнесите ее в сервисный центр.
2. Форматируем флешку в другой формат файловой системы
Это конечно же при условии, если она вообще форматируется. Как бы это банально не звучало, но не все знают, что flash карты обычно идут с изначально используемой файловой системой FAT32, которая просто не поддерживает файлы больше 4Gb. Т.е. вы физически не сможете записать на нее файл около такого размера. Посмотрите какого размера файл вы хотите записать, если он больше этого размера — то придется делать форматирование носителя.
1. Чтобы проверить формат файловой системы носителя перейдите в «Мой компьютер», щелкните по носителю правой кнопкой мышки и нажмите на пункт «Свойства».
2. В графе «Файловая система» должен стоять NTFS, если там стоит FAT32, то сделайте форматирование в соответствующее. Для этого также, кликните мышкой по флешке (правой кнопкой) — нам требуется пункт «Форматировать». Далее, в появившемся окошке, в разделе «Файловая система» переключитесь на «NTFS» и кликните по кнопке «Начать».
После проделанных действий, форматирование будет закончено. Попытайтесь записать, какие-либо данные на носитель, если сработает — то задача решена.
3. Реестр – меняем значения
В реестре может быть прописано значение, которое будет запрещать вносить какие-либо изменения в файловую систему флешки, т.е. она будет работать только в режиме чтения. Чтобы убрать это ограничение выполните дальнейшие действия.
1. Сделайте запуск редактора реестра, нажмите «Win + R» на клавиатуре — разом, и в открывшемся окне напечатайте regedit, и нажмите «Enter».
2. Далее, перейдите в нем по веткам: «HKEY_LOCAL_MACHINE/SYSTEM/CurrentControlSet/Control/StorageDevicePolicies»
3. В колонке справа должен располагаться параметр «WriteProtect» со значением равным — «0». Если там стоит — «1», то его нужно будет поменять на — «0», открыв этот параметр и вбив туда соответствующее значение. Сделайте это, сохраните настройки и поставьте компьютер на перезагрузку.
После включения, проверьте все – проблема должна быть решена.
Что делать если раздела «StorageDevicePolicies» попросту нет?
1. Кликните мышкой (правой кнопкой) по ветке «Control» и далее перейдите по пункту «Создать» -> «Раздел». Потом введите соответственно название отсутствующего раздела.
2. Далее создайте параметр «WriteProtect», для этого кликните по не занятому пространству в правой колонке, выберите пункт «Создать» «Параметр DWORD 32 бита» или 64 бита, если у вас соответствующая ОС. Также поставьте ему значение «0».
Сохраните сделанные настройки и выполните перезагрузку ПК. После протестируйте все на работоспособность.
4. Проверяем групповую политику на съемные диски
Нам необходимо открыть редактор групповой политики, чтобы сделать это, как обычно, одновременно нажмите пару клавиш «Win + R» и наберите «gpedit.msc» (без кавычек).
Редактор разбит на две колонки, в левой поочередно пройдите по разделам: Конфигурация компьютера → Административные шаблоны → Система → Доступ к съемным запоминающим устройствам.
На забудьте перезагрузить компьютер и проверить все на работоспособность.
5. Использование командной строки
Откройте окно командной строки, для этого единовременно нажмите «Win + R» на клавиатуре и наберите «cmd» без кавычек. И конечно же подсоедините USB накопитель к ПК.
После открытия командной строки, необходимо будет по порядку выполнить несколько команд:
- diskpart — запуск самой утилиты по работе с дисками
- list disk — покажет все диски списком, присоединенные к ПК, ищите накопитель по размеру
- select disk N (где буква N — это номер диска) — тут выберите необходимую флешку
- attributes disk clear readonly — данная команда снимет защиту от записи
- exit — заканчиваем работу утилиты
Защита будет снята, и вы спокойно сможете пользоваться своим носителем дальше. Также, при помощи этой утилиты можно совершить форматирование.
Флешка защищена от записи – как отформатировать
Для этого, после 4 шага «attributes disk clear readonly» добавьте еще три:
- clean — диск будет полностью очищен
- create partition primary — создастся новый раздел
- format fs=ntfs — отформатирует в ФС «NTFS», можно сделать и в «FAT32»
Кстати, о работе этой утилиты я уже подробно писал в статье — создание загрузочной флешки windows. Обязательно ознакомьтесь с ней, там написано много чего полезного и интересного.
6. Программы, решающие проблему – флешка защищена от записи, как снять защиту
К сожалению, не всегда получается решить проблему только лишь средствами одной ОС. В таких случаях нужно использовать программы, которые специализированы для решения именно таких вопросов. Они определенно должны помочь вам в решении проблем, связанных с защитой записи на флешку и невозможности ее форматирования.
JetFlash Recovery Tool
Скачать JetFlash Recovery Tool
Одна из самых востребованных утилит такого рода, создана компанией Transcend, но позволяет работать и с носителями других производителей. Помогает убирать защиту от записи, восстанавливать файловую систему, форматировать флешку с заблаговременным сохранением данных. Работает даже с теми носителями, которые не распознаются самой ОС.
Помогает убирать защиту от записи, восстанавливать файловую систему, форматировать флешку с заблаговременным сохранением данных. Работает даже с теми носителями, которые не распознаются самой ОС.
HP USB Disk Storage Format Tool
Скачать HP USB Disk Storage Format Tool
Еще одна отличная утилита подобного рода — конечно же бесплатная, используют ее по большей части для форматирования USB устройств. С ее помощью также можно делать и загрузочные USB Flash. Очень удобна в использовании.
D-Soft Flash Doctor
Скачать D-Soft Flash Doctor
Довольно неплохая утилита для форматирования флешек на низкоуровневом уровне, но и для хорошей диагностики и исправления найденных ошибок. Еще один плюс данной программы — она целиком на русском языке и полностью бесплатна.
В заключение
Как видите у вас есть целых шесть вариантов решения этого вопроса, хоть один из них, да и поможет. Если уже ничего не помогает, то следует дойти до ближайшего сервисного центра, там вам точно должны сказать в чем проблема, может быть банально флеш-накопитель уже пора менять.
что делать, как разблокировать —
Иногда USB-флешки перестают читаться. Наверное, это самый грустный момент для владельца устройства, на котором находятся важные данные. Иногда возникает ситуация не столь печальная, но по-своему тоже неприятная, когда накопитель нормально видится и читается всей домашней техникой от планшета до телевизора, но записать при этом на него что-либо невозможно. А при попытке отформатировать устройство, компьютер выбрасывает системное сообщение о том, что флешка защищена от записи. Что делать в таком случае? Давайте попробуем разобраться.
Мне на днях как раз закинули флешку SmartBuy 64 Gb с подобной проблемой, и так вышло, что прежде чем удалось ее реанимировать, пришлось проверить большинство из доступных способов, о которых шла речь в статьях типа «Все способы снятия защиты от записи с флешки». Об этих эзотерических способах, найденных в сетевых просторах, поведаю в первую очередь — мало ли, вдруг кому-то что-нибудь из этого поможет.
Итак, у нас имеется флешка, которая защищена от записи, и нам надо ее разблокировать (снять защиту) или, в крайнем случае, отформатировать в Windows так, чтобы проблем с ней больше не возникало. При этом стандартные функции операционной системы, такие как проверка диска и форматирование недоступны или не работают должным образом.
Как снять защиту от записи с USB флешки
Пару слов хотелось бы сказать о причинах, которые устранить достаточно просто — главное вовремя вспомнить о самой их возможности. Затем — обо всем остальном.
Банальное: встроенная защита, вирус
Первая из причин весьма банальна, но тем не менее, во всех инструкциях по эксплуатации к бытовым приборам в разделе «Диагностика и устранение неисправностей» в первом пункте принято писать: «Проверьте, подключено ли устройство к сети» )) К USB-накопителям инструкций прилагать не принято, а если какая-то полезная информация и присутствует на упаковке, она, как правило, скоро оказывается среди бытовых отходов. Так вот, часть флешек выпускалось и продолжает выпускаться с встроенной возможностью защиты от записи и удаления данных. Сразу скажу, что речь идет не о том варианте, что представлен на фото ниже:
Так вот, часть флешек выпускалось и продолжает выпускаться с встроенной возможностью защиты от записи и удаления данных. Сразу скажу, что речь идет не о том варианте, что представлен на фото ниже:
Те из флешек, которые снабжены защитой данных, в большинстве случаев выглядят вполне обычно. При этом даже хозяин такого устройства не всегда помнит о том, что на флешке имеется небольшой рычажок (переключатель), при случайном (или неслучайном) переключении которого флеш-накопитель начинает работать исключительно в режиме чтения.
То есть, в первую очередь, следует убедиться в наличии/отсутствии механического ползунка-переключателя на корпусе и, при необходимости, передвинуть его в правильное положение.
Второй из банальных и, к сожалению, не редких случаев — заражение флешки вирусом. От этого никто не застрахован. Если под рукой имеется компьютер или ноутбук с установленной антивирусной программой, задача по разблокировке решается быстро — путем полной проверки устройства и очистки его от вредоносных программ.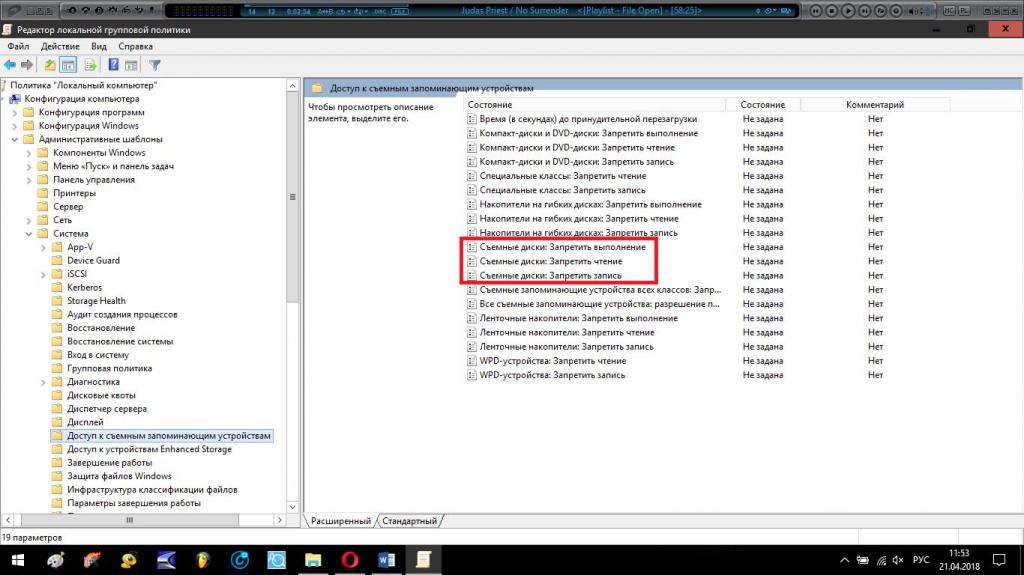 Из бесплатных мощных и функциональных средств защиты для персонального компьютера могу порекомендовать Avira-антивирус.
Из бесплатных мощных и функциональных средств защиты для персонального компьютера могу порекомендовать Avira-антивирус.
RegEdit — снятие защиты через реестр
Пользовательский доступ к этой иерархически скомпонованной базе данных параметров и настроек Windows существовал с самых ранних версий этой операционной системы. Как ни странно, за все эти годы (с 1995-го года точно) не изменилось и средство для работы с реестром — встроенный в систему редактор реестра Regedit, всегда находящийся в системной папке Windows и вызываемый с рабочего стола через кнопку «Пуск» — Пункт меню «Выполнить» — Команда «regedit».
Главное, при работе с реестром — не совершать необдуманных действий. Неосмотрительное изменение или удаление записи реестра может привести к ошибкам, вплоть до невозможности загрузки системы. Но кто предупрежден, тот вооружен.
Когда редактор реестра запустится, в его древовидной структуре нужно добраться до раздела, расположенного по адресу: HKEY_LOCAL_MACHINE\ SYSTEM\ CurrentControlSet\ Control.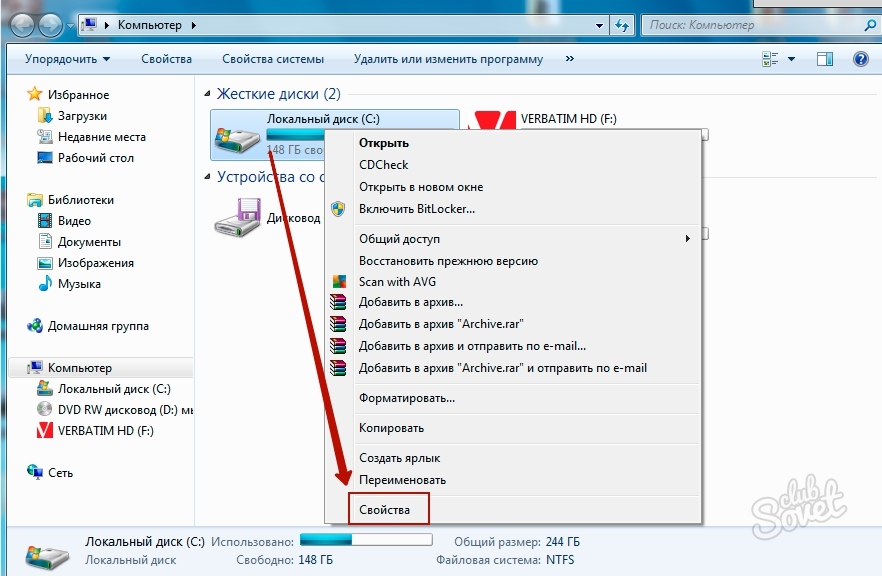
Затем в разделе Control следует отыскать подраздел StorageDevicePolicies, содержащий параметр WriteProtect. Если такового не окажется, его надо создать: нажимаем правую кнопку мыши, в контекстном меню выбираем Параметр DWORD (32 бита) и присваиваем ему имя WriteProtect.
Осталось установить параметру WriteProtect значение, равное нулю (0). Делается это тоже через правую кнопку мыши и выбор в контекстном меню строки Изменить. Выбирается шестнадцатеричная система счисления, в доступное для редактирования поле вводится 0.
Все изменения в реестре применяются только после перезагрузки системы. Затем можно вставить в USB-разъем заблокированную флешку и отформатировать ее средствами Windows. Для флешек большого объема желательно при форматировании выбрать файловую систему NTFS, это позволит ей работать с файлами размером более 4Gb.
DiskPart — разблокировка флешки в командной строке Windows
Еще один интересный инструмент операционной системы Windows, напоминающий нам уже о временах MS-DOS — консоль системы или интерпретатор команд cmd. exe, находящийся по адресу: C:/Windows/System32/, запускать его необходимо всегда от имени администратора. Консоль присутствует во всех версиях Windows.
exe, находящийся по адресу: C:/Windows/System32/, запускать его необходимо всегда от имени администратора. Консоль присутствует во всех версиях Windows.
Подключаем флешку в USB-разъем компьютера или ноутбука и дожидаемся момента, когда система увидит устройство. Затем в открывшемся окошке с черным фоном:
- Вводим команду управления дисками Diskpart
- Смотрим, какие диски есть в системе с помощью команды list disk
- Выбираем флешку, ориентируясь по объему диска, командой select disk (в данном случае накопителю в системе присвоен номер 1)
- Снимаем с флешки защиту от записи (атрибут «Только чтение») командой attributes disk clear readonly
Вся последовательность действий представлена на скриншоте ниже. В результате выполнения последовательности операций мы должны получить ответ: Атрибуты диска успешно очищены. если этот ответ получен, флешка будет разблокирована.
Почему флешка защищена от записи
Самое время поднять этот вопрос. И вот по какой причине. Обоими описанными выше способами снять защиту от записи и отформатировать заблокированную флешку SmartBuy объемом 64Gb удалось с первого раза, с единственной оговоркой — ненадолго. То есть, флешка без проблем была отформатирована, на нее были записаны новые данные, которые исправно считывались на любых устройствах. Но после попытки что-либо записать на нее в другом компьютере ситуация повторилась. Получалось, что другой компьютер заблокировал флешку снова. И уже никакое редактирование реестра не помогало исправить ситуацию. А вызывать каждый раз командную строку и вводить в ней кучу команд — согласитесь, нецелесообразно.
И вот по какой причине. Обоими описанными выше способами снять защиту от записи и отформатировать заблокированную флешку SmartBuy объемом 64Gb удалось с первого раза, с единственной оговоркой — ненадолго. То есть, флешка без проблем была отформатирована, на нее были записаны новые данные, которые исправно считывались на любых устройствах. Но после попытки что-либо записать на нее в другом компьютере ситуация повторилась. Получалось, что другой компьютер заблокировал флешку снова. И уже никакое редактирование реестра не помогало исправить ситуацию. А вызывать каждый раз командную строку и вводить в ней кучу команд — согласитесь, нецелесообразно.
Другие способы снять защиту записи на флешку с компьютера не стану даже описывать. Возможно, когда-то эти, рассматриваемые в ТОПовых статьях способы и работали: с флешками небольшого объема, с операционными системами младше Windows 10 и Windows 8. Не буду утверждать обратного, скажу лишь, что экспериментов было проведено достаточно много, немало было перечитано статей в блогах и топиков на форумах.
Вывод был сделан следующий: системными средствами Windows пытаться исправить данную проблему бесполезно, ибо проблема не в системе, а в самой флешке: ее контроллере или чипах памяти. В подтверждение этого приведу еще один скриншот:
То есть, проблема в начинке самой флешки, это уже названные выше контроллер и память. Все, что рядовому владельцу USB-накопителя требуется знать — это то, что независимо от внешнего вида флешки и названия бренда на корпусе, внутри у нее может быть все, что угодно — контроллер одного производителя, память — другого. Даже если вы будете покупать флешки только одно бренда (SanDisk, Transcend, Kingston, SmartBuy, Apacer — любого из названных или другого, неважно), нет никакой гарантии, что внутри флешек будет одинаковая начинка. А это значит, что от столкновения с ситуацией, когда флешка перестала читаться, не форматируется и система при обращении к ней выдает каждый раз сообщение «диск защищен от записи», не застрахован никто. И, по сути, идеальный вариант решения проблемы: обмен устройства по гарантии (чеку).
И, по сути, идеальный вариант решения проблемы: обмен устройства по гарантии (чеку).
Вопрос теперь в том, что делать, если заблокированная флешка осталась, а чека от нее нет. В этом случае придут на помощь специальные программы, снимающие защиту от записи флешки.
Форматирование флешки, защищенной от записи
Понятно, что прежде всего необходимо достоверно идентифицировать носитель памяти, что не всегда возможно по внешним признакам: надписи на флешке стерты, их нет изначально или флешка выполнена в подарочном варианте.
Идентификация USB-флешки
Самый простой способ узнать производителя устройства — посмотреть в Windows его свойства как внешнего диска, появляющегося в системе при подключении, или через Диспетчер устройств:
В случае, когда системой устройство однозначно не идентифицируется, можно попробовать определить его начинку с помощью бесплатных простых утилит, помогающих определить модель USB контроллера, модель и тип памяти для многих современных USB флешек, физический объем памяти, идентификаторы VID и PID (нынче не имеющие смысла), а также некоторые другие параметры, полезные для специалистов.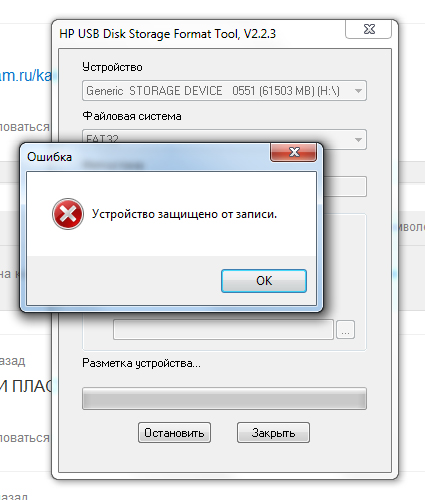
При работе с описываемыми программами не рекомендуется подключать к USB-портам компьютера одновременно несколько флешек и запускать одновременно несколько программ для определения свойств накопителя. Кроме того, эти программы не предназначены для идентификации SD и microSD карт памяти.
Flash Drive Information Extractor
Скачать можно с официального сайта программы здесь (архив usbflashinfo.zip, исполняемый файл GetFlashInfo.exe) — простая утилита, выдающая всю информацию об устройстве через несколько секунд после нажатия единственной кнопки. Иногда для диагностики может потребоваться до 30 секунд. Если произошло «зависание» программы», нужно, не закрывая утилиту, вынуть флешку — информация должна появиться. Как уверяют разработчики, программа сработает, даже если на флешке разрушена файловая система или поврежден загрузочный сектор.
ChipGenius
Версию программы от 13.04.2017 скачать можно здесь. Утилита китайская, но с англоязычным интерфейсом. Считается лидером в своем сегменте, так как регулярно обновляется и наиболее совместима с различными моделями контроллеров.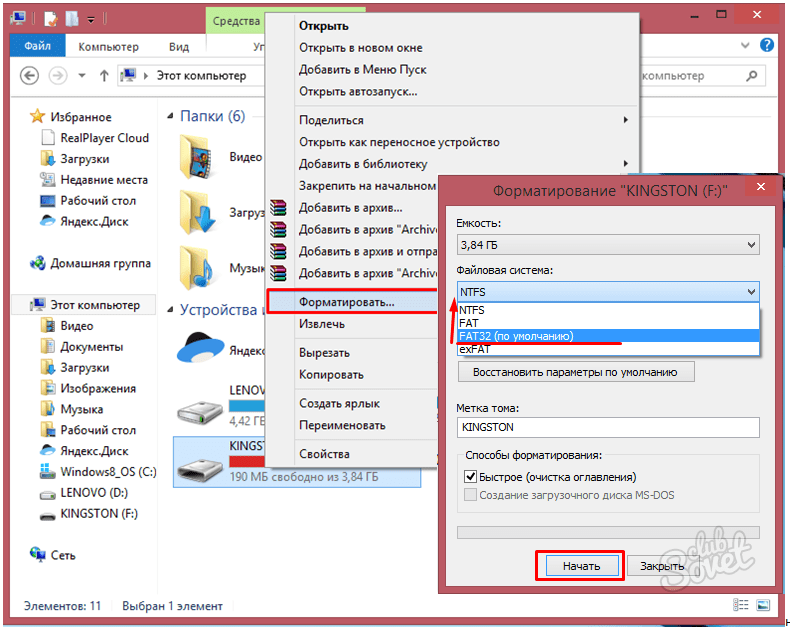 Способна работать не только с контоллерами USB-флешек, но и с различными моделями Card-Reader’ов и MP3-плееров.
Способна работать не только с контоллерами USB-флешек, но и с различными моделями Card-Reader’ов и MP3-плееров.
CheckUDisk
Скачать можно здесь. Программа 2010 года, морально устаревшая, флешки показывает только при поставленной галочке All USB Device, информации об устройстве выдает очень мало, но может пригодиться для работы со старыми флешками.
Программы для форматирования защищенных флешек
Эти маленькие программы абсолютно бесплатны, не требуют установки, не содержат рекламы. Несмотря на то, что большинство утилит нельзя назвать слишком свежими, с современными флешками работают они исправно. Главное, не забывать, что эти программы следует запускать в Windows от имени Администратора и предварительно выполнять резервное копирование флешки.
AlcorMP (скачать) — по ссылке множество редакций под разные контроллеры. Программа для восстановления флеш-накопителей, пострадавших в результате системных сбоев. Портативная, установки не требует. Однако требует внимательного изучения настроек, которых в этой программе очень много (шесть вкладок). Только по одной этой программе необходим отдельный обзор. Интерфейс англоязычный, но разобраться, при желании можно. К сожалению, видит не все флешки.
Однако требует внимательного изучения настроек, которых в этой программе очень много (шесть вкладок). Только по одной этой программе необходим отдельный обзор. Интерфейс англоязычный, но разобраться, при желании можно. К сожалению, видит не все флешки.
Kingston Format Utility (скачать) — похоже, работает только с флешками от Kingston. Во всяком случае, у меня флешки других производителей видеть отказывалась наотрез. Примитивный и понятный интерфейс с минимумом настроек.
HP USB Disk Storage Format Tool (скачать) — простая утилита для форматирования. Никаких наворотов: выбираем файловую систему, прописываем имя флешки, нажимаем Start. Есть быстрое форматирование, но в случае, когда надо снять защиту от записи, лучше форматировать в обычном режиме.
Silicon Power Low Level Formatter (скачать), файл Formatter_SiliconPower.exe — программа для форматирования флешек, защищенных от записи на распространенном контроллере Phison.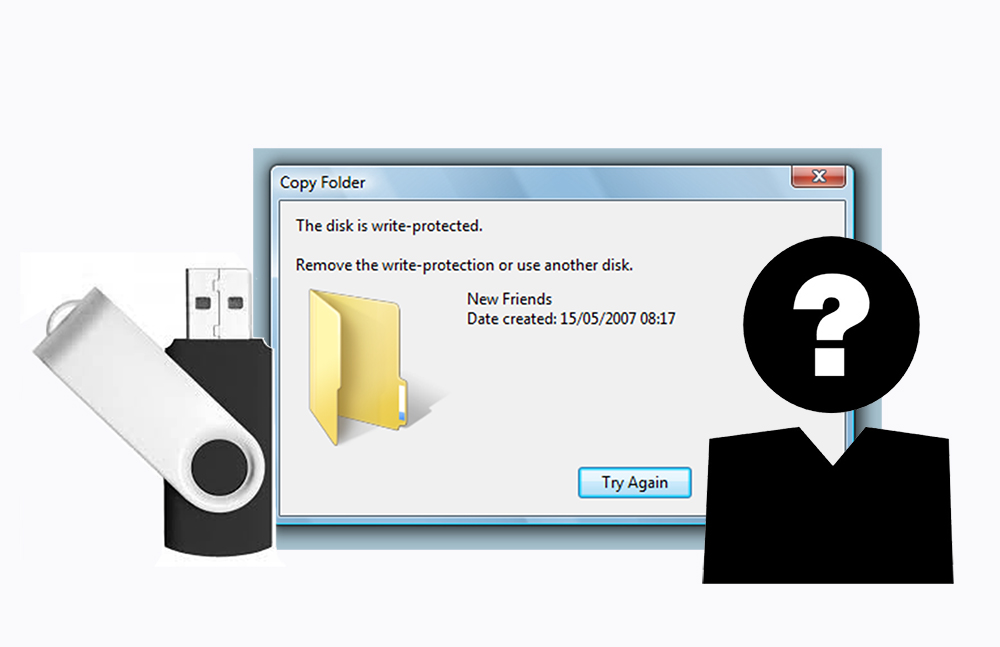 Вообще ничего не спрашивает, предлагает или отформатировать флешку или отказаться.
Вообще ничего не спрашивает, предлагает или отформатировать флешку или отказаться.
Что делать в случае, если подходящей по названию бренда программы не нашлось? Это не беда. По многочисленным отзывам пользователей, две последние из перечисленных программ работают и с флешками других производителей. Нужно пробовать. В моем случае с форматированием флешки от SmartBuy замечательно справилась утилита Formatter от SiliconPower, ей понадобилось всего несколько секунд на то, чтобы разблокировать флешку защищенную от записи. При этом все файлы на флешке, как ни странно, не потерялись, несмотря на предупреждение о том, что данные будут уничтожены. Флешка работает без глюков до сих пор.
Кроме перечисленных программ, можно воспользоваться утилитой D-Soft Flash Doctor (скачать). Это довольно интересное ПО, предназначеное не только для низкоуровневого форматирования флешек, но и для их диагностики и исправления ошибок. Интерфейс программы простой и русифицированный.
Дополнительная информация
Для тех, кому интересно самостоятельно разбираться с особенностями восстановления и разблокирования USB-флешек, и тех, кому приведенная в статье информация не помогла, хочу порекомендовать два полезных русскоязычных ресурса по этой теме:
- FlashBoot.Ru (здесь)
- USBdev.Ru (здесь)
Уверен, эти сайты помогут вашим флешкам обрести второе дыхание, и даже — новую жизнь.
Своим опытом по ремонту флешек предлагаю поделиться в комментариях.
Расскажите об этой статье в соцсетях:
Как снять защиту от записи на флешке
Давайте немного поностальгируем и вспомним романтику прошлых лет, с сумочками (и кейсами) для дисков, специальной «тряпочкой» для их протирания от пыли и отпечатков пальцев, это не с чем несравнимый запах пластиковой коробки от только что купленного диска, звук открытия дисковода…
Согласитесь, что тем, кто родился в конце прошлого века всю эту романтику представить не составит никакого труда.
С появлением доступных флеш-накопителей диски ушли на второй план, а сейчас их не осталось вовсе. В настоящее время активному пользователю компьютером просто не обойтись без пары флешек в кармане, даже с учётом высоких темпов роста сервисов по облачному хранению информации.
Слишком много букв во вступление? Возможно, но рассматривая тему современных проблем с usb-накопителями и sd-картами просто невозможно не вспомнить юзерский опыт прошлых лет.
Итак, в рамках настоящей статьи речь пойдёт о крайне неприятной ситуации, с которой может столкнуться абсолютно любой держателей данных носителей информации – о блокировке их записи и форматирования.
В чём могут заключаться причины сей проблемы, а главное, какие существуют способы её решения. Ответы на эти и другие вопросы вы сможете найти далее.
Причины
А знаете в чём основная сложность рассматриваемой ошибки? В том, что здесь может фактически отсутствовать причинно-следственная связь.
Флешка может быть новая или «прожаренная миллионами циклов перезаписи», или вообще быть музейным экспонатом. Ошибка вида «Диск защищен от записи. Снимите защиту или воспользуйтесь другим диском», а именно с таким сообщения обычно выступает операционная система, может поджидать любого и на каждом шагу. При этом, чтение содержимого носителя доступно в штатном режиме и осуществляется без каких-либо трудностей.
Ошибка вида «Диск защищен от записи. Снимите защиту или воспользуйтесь другим диском», а именно с таким сообщения обычно выступает операционная система, может поджидать любого и на каждом шагу. При этом, чтение содержимого носителя доступно в штатном режиме и осуществляется без каких-либо трудностей.
Исходя из этого, а также принимая во внимание относительную простоту данного устройства, вполне логично выделить две первопричины:
- Это аппаратный сбой. То есть, ошибка записи была вызваны физическим фактором, например, поломкой, деформацией, или флешка просто-напросто сгорела. Вариантов, которые могли бы привести к этому десятки, если не сотни.
Кроме того, в данной ситуации не стоит исключать некорректную работу usb-порта материнской платы компьютера с носителем. - Это, соответственно, программный сбой. Характеризуется также, как и первый вариант. Сбои в работе программного обеспечения могут быть как на стороне самого устройства, так и на стороне операционной системы.

К сожалению, способов решений не так много, как хотелось бы в данной ситуации, и все они не могут гарантировать, что работоспособность устройства будет восстановлена.
Поэтому, прежде чем приступить к нижеописанным вариациям следует немного подготовиться, а именно:
- При доступе к информации, которая находится на usb-носителе или на sd-карте, убедитесь, что в случае самого неблагоприятного развития событий, она не будет потеряна.
Если доступа к файлам и папкам нет, то ознакомьтесь с данной статьёй о восстановление информации на данных типах устройств. - Создайте точку восстановления на компьютере, так как один из представленных ниже вариантов, предполагает определённые изменения в реестре операционной системы, к чему всегда следует подходить с некой долей осторожности и подобным «козырем в рукаве».
Решение
Начать следует с довольно обыденной ситуации, которая связана с тем, что на целевом носителе информации имеется вынесенный на корпус механический переключатель, отвечающий за блокировку и разблокировку операций по записи/удалению и форматированию его содержимого.
Выглядеть данный переключатель может по-разному, и иногда он может располагаться с боковой части, и активировать его можно случайно. Поэтому внимательно осмотрите устройство, возможно, подобное развитие событий актуально именно в вашем случае.
Если защита отключена или на вашем устройстве нет подобного переключателя следует поступить следующим образом:
Вариант 1 – специализированное программное обеспечение от производителя устройства
Практически каждый производителей устройств для хранения информации выпускает и специальные утилиты, которые призваны решить возможные проблемы в работе их продуктов.
Например, у четвёрки лидеров данного рынка это:
Следует понимать, что подобное программное обеспечение может работать только с определёнными флешками, и будет проблематично (да и бесполезно) подружить ПО от «Transcend» с «Kingston» или наоборот.
Это не распространяется на сторонних разработчиков, выпускающих универсальные утилиты, которые используют в своей работе определённые типы контроллеров (например, некоторые программы для реализации низкоуровневого форматирования). Но их применение должно сопровождаться определёнными навыками, так как они предполагают более серьёзное вмешательство в структуру работы устройства хранения информации.
Но их применение должно сопровождаться определёнными навыками, так как они предполагают более серьёзное вмешательство в структуру работы устройства хранения информации.
Для «родного ПО» всё просто – это скачать (и установить при необходимости) и пошагово следовать рекомендациям программы.
Вариант 2 – проверка записей реестра на компьютере
Ранее данный способ уже был анонсирован, и именно для его реализации следует заблаговременно озаботиться созданием точки восстановления. Так как неосторожная работа с редактором реестра может привести к нестабильной работе операционной системы.
Итак, потребуется сделать следующее:
- Нажмите «WIN+R» для открытия окна «Выполнить» и введите команду «regedit»;
- Откроется окно редактора реестра, где необходимо найти папку «StorageDevicePolicies», которая находится по следующему пути – «HKEY_LOCAL_MACHINE \ SYSTEM \ CurrentControlSet \ Control»;
- Если данного пункта нет, то кликните правой кнопкой мышки по каталогу «Control» и выберите «Создать» — «Раздел».

Установите имя раздела «StorageDevicePolicies», и создайте «Параметр DWORD» или «QWORD», в зависимости от разрядности вашей операционной системы.
Назовите его «WriteProtect» и оставьте значение «0», установленное по умолчанию.
Для тех, у кого данный раздел имеется, нужно только удостовериться, что у параметра «WriteProtect» в значение «0». - Далее, останется только извлечь носитель и перезагрузить компьютер.
Вариант 3 – использование функционала командной строки
Дальнейшие манипуляции с носителем зависит от поставленных вами целей (форматирование, перенос информации, запись).
Вариант 4 – просмотр параметров редактора локальной групповой политики
- Нажмите «WIN+R» с командой «gpedit.msc»;
- Откройте раздел «Конфигурация компьютера — Административные шаблоны»;
- Перейдите в каталог «Система» и найдите подраздел «Доступ к съемным запоминающим устройствам»;
- Среди открывшегося списка найдите «Съемные диски: Запретить чтение» и откройте его двойным кликом мышки;
- Установите для него режим «Не задано» или «Отключено».

Останется только сохранить изменения и перезагрузить компьютер.
Заключение
Из работоспособных вариантов, которые уже не один год выручают пользователей, больше добавить, к сожалению, нечего. Единственное, что стоит отметить, после получения доступа к функционалу записи информации на носитель проверьте его на наличие вирусной активности, а также стандартной утилитой «CHKDSK». А лучше дополнительно протестировать его работу специализированным программным обеспечением, таким как «Victoria».
Вам так же будет интересно:
Как снять защиту с флешки от записи: самая подробная инструкция
Всем привет друзья. Сегодня, я хочу рассказать вам о том, как снять защиту с флешки от записи в максимально короткие сроки и без особых трудностей. Дело, в том, что на днях, я как обычно захотел скопировать некий файл на флешку, но в ответ увидел сообщение подобного характера: «Диск защищен от записи. Снимите защиту или воспользуйтесь другим диском».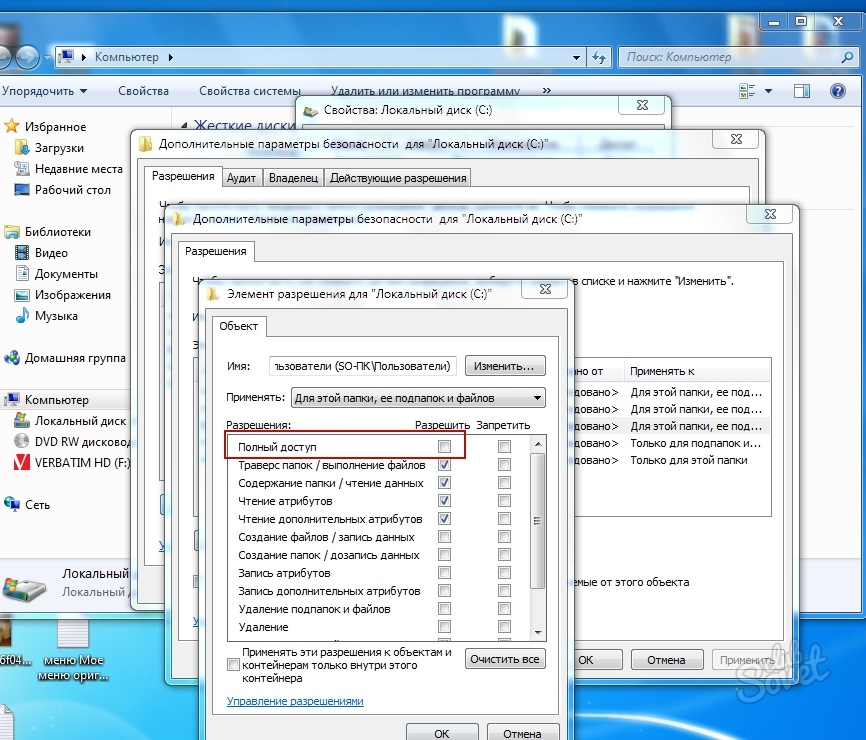 Что это за дела такие? Ведь раньше подобных случаев никогда не было и все работало отлично. В результате я начал искать способы решения этой проблемы, про которые и расскажу в данной статье.
Что это за дела такие? Ведь раньше подобных случаев никогда не было и все работало отлично. В результате я начал искать способы решения этой проблемы, про которые и расскажу в данной статье.
Для начала, давайте рассмотрим основные причины, по которым может появляться защита от записи:
— Была нарушена целостность файловой системы, к примеру, из-за неправильной эксплуатации флешки (например, по окончанию работ с флешкой, не используется функция – безопасного извлечения устройства)
— Флешка подверглась атаке и была заражена вирусами. Наиболее распространенная причина.
— Банальное повреждение самой флешки. Где-то упала, или была подвержена сильному удару.
— Установлен специальный переключатель на флешке, который препятствует заражению вирусами и ставит защиту от записи на флешку.
С причинами мы разобрались, теперь я вам расскажу, как снять защиту с флешки от записи программными и механическими средствами.
Содержание статьи:
 msc
mscМеханический способ снятия защиты с флешки
Что касается механики, то здесь все очень просто. Внимательно осмотрите свою флешку на наличие так называемого переключателя, который механически устанавливает защиту на флешку. На приведенных скриншотах ниже, я привел несколько примеров флешок с таким переключателем. Если на вашей такой переключатель присутствует, просто передвиньте его в другую сторону и все заработает.
Если ситуация, с переключателем ничего не решила, переходим к программным способам снятия защиты с флешки.
Снятие защиты с помощью реестра ОС
1) Для того чтобы снять защиту с флешки с помощью реестра операционной системы нам необходимо нажать кнопку Пуск и в поле поиска ввести – regedit (команда для правки реестра). После этого кликаем ПКМ (правой кнопкой мыши) по появившемся значке и выбираем пункт – Запуск от имени администратора.
2) Теперь нам необходимо отыскать специальный раздел под названием – StorageDevicePolicies, который и отвечает за запрет записи на флешку.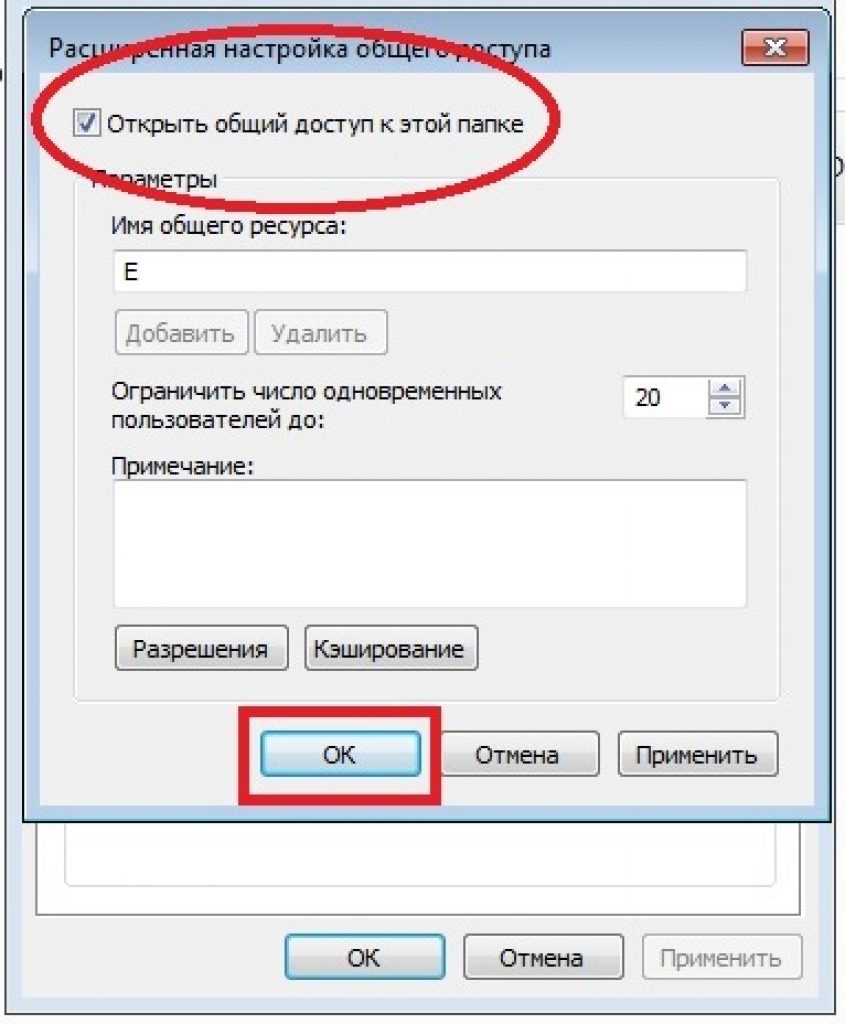
Он должен находится, по следующему пути:
HKEY_LOCAL_MACHINE\SYSTEM\CurrentControlSet\Control\StorageDevicePolicies
Важно! Если вы не обнаружили данный раздел по указанному пути, то необходимо его создать вручную. Для этого переходим в родительский раздел Control, нажимаем на нем ПКМ и выбираем – Создать – Раздел. Задаем ему имя – StorageDevicePolicies.
Как снять защиту от записи с флешки
В этом уроке я расскажу, как снять защиту от записи с флешки. Разберемся, почему появляется ошибка «Диск защищен от записи» и как разблокировать USB флешку, SD карту памяти и другие устройства.
Флешка и подобные устройства хранения данных имеют микроконтроллер, который управляет процессами чтения/записи. А также чипы NAND памяти, куда пишется информация, и файловую систему, в которой происходит разметка данных.
При выходе из строя или сбое одного из компонентов нарушается стабильная работа, из-за чего на устройстве возникают ошибки и становится невозможно что-то записать.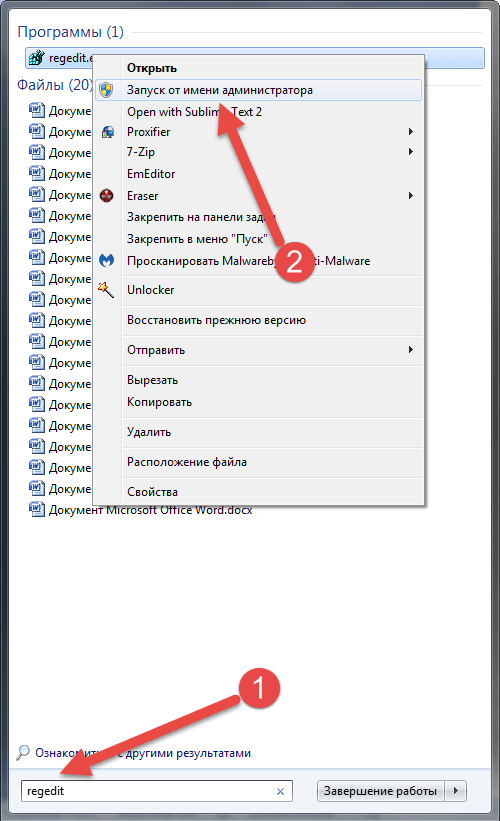 Вот наиболее частые причины этой проблемы:
Вот наиболее частые причины этой проблемы:
- Извлечение во время копирования — может произойти сбой в файловой системе.
- Неисправное USB гнездо компьютера — повышенное напряжение или короткое замыкание может повредить контроллер и память.
- Работа вредоносного ПО или вирусов — они на программном уровне блокируют запись данных.
- Полное заполнение флешки и как следствие сбой в файловой системе.
- Некачественная сборка.
- Наличие бэд блоков.
Как снять защиту от записи с флешки
Для начала убедитесь, что порты на ПК в исправном состоянии:
- Попробуйте подключить флешку к другому USB порту.
- Подключите и проверьте её на другом компьютере.
Если на другом ПК все работает нормально, значит, либо неисправно одно из USB гнезд, либо в системе произошел сбой. В этом случае пропустите первые два способа и переходите сразу к третьему.
Способ 1: разблокировка переключателем
На некоторых моделях может быть встроен специальный переключатель с надписью Lock, который запрещает копирование на устройство. Просто передвиньте его в противоположное положение и попробуйте заново записать файлы.
На SD карте также может быть установлен подобный переключатель. Не забудьте проверить его и адаптер, в который подключается карта.
Способ 2: программная разблокировка
Есть специальные программы и средства, которые меняют на флешке права доступа. В таком случае запись будет запрещена всем пользователям. Ставится подобная защита для сохранности информации от удаления и от попадания вирусов.
Есть несколько вариантов решения:
- Форматирование
- Изменение прав доступа
- Удаление защиты при помощи командной строки
Форматирование
Важно! Перед выполнением процедуры скопируйте всю важную информацию на ПК, так как вместе с правами доступа сотрутся и все данные с устройства.
1. Откройте «Этот компьютер». Щелкните по флешке правой кнопкой мыши и выберите пункт «Форматировать».
2. Установите галочку в «Быстрое» и нажмите «Начать».
Ручное изменение прав доступа
1. Откройте «Этот компьютер». Щелкните на флешке правой кнопкой мыши и откройте «Свойства».
2. Перейдите на вкладку «Безопасность» и нажмите кнопку «Изменить».
3. Выберите группу «Все», в разделе «Разрешить» установите галочку на пункт «Полный доступ».
4. Нажмите «Применить» и «OK».
На заметку. Меняя настройки разрешений, можно запрещать и открывать доступ всем или отдельным пользователям на чтение/запись.
Удаление защиты через командную строку
Способ подойдет, если к устройству применен атрибут «Только чтение» или быстрое форматирование не сработало.
1. Прямо в открытом меню Пуск напечатайте командная строка и запустите приложение от имени администратора.
2. Напечатайте diskpart и нажмите Enter. Таким образом вы перейдете в утилиту управления дисками.
3. Затем напечатайте list disk и нажмите Enter. Это нужно, чтобы получить список всех подключенных дисков.
4. Выберите флешку командой select disk номер_диска. Нажмите Enter.
5. Для удаления атрибутов введите attributes disk clear readonly и нажмите Enter.
Если не сработало, допишите следующие команды для очистки и полного форматирования:
- clean — полная очистка флешки.
- create partition primary — создание на ней нового раздела.
- format fs=ntfs — форматирование устройства в файловую систему NTFS или FAT32.
Способ 3: снятие запрета на запись в Windows
Защита от записи может быть установлена в самой системе. Обычно это происходит из-за работы вирусов. Или, возможно, кто-то вручную включил блокировку через системные средства. Далее рассмотрим, как это исправить.
Для проведения всех действий нужно обладать правами администратора.
Шаг 1: проверка групповых политик
1. В открытом меню Пуск напечатайте gpedit.msc и откройте приложение.
2. Разверните ветку: Конфигурация компьютера – Административные шаблоны – Система – Доступ к съемным запоминающим устройствам.
3. В правой части окна дважды кликните по параметру «Съемные диски: Запретить запись».
4. Убедитесь, что переключатель установлен в положение «Отключено» и примените действие.
Шаг 2: проверка реестра
В меню Пуск введите regedit и откройте редактор реестра.
Разверните ветку: Компьютер — HKEY_LOCAL_MACHINE — SYSTEM — CurrentControlSet — Control. Если в списке нет раздела «StorageDevicePolicies», значит, все ОК.
А если раздел «StorageDevicePolicies» есть, то нажимаем на него и в правой части окна дважды кликаем по параметру «WriteProtect». Устанавливаем значение 0 и нажимаем ОК.
Шаг 3: удаление вирусов
В моей практике часто встречаются вирусы, которые скрывают все данные на устройстве или не дают ничего записать. Так что если ваша антивирусная программа давно не обновлялась, самое время это сделать. И провести полную проверку компьютера на вирусы с последующим их лечением/удалением.
Для дополнительной чистки рекомендую загрузить две бесплатные утилиты и просканировать ими свой ПК.
Dr.Web Cureit
Официальный сайт: free.drweb.ru/cureit
Откройте программу и щелкните по пункту «Выбрать объекты для проверки».
Отметьте все объекты и запустите проверку.
Дождитесь завершения сканирования и подтвердите очистку в случае найденных угроз.
Malwarebytes
Официальный сайт: ru.malwarebytes.com
Malwarebytes – это программа для удаления уязвимостей и троянов. В отличие от стандартного антивируса, она проводит более глубокое сканирование на кибер угрозы.
Если на компьютере нет антивирусной программы, ее можно скачать с официального сайта. Такая программа должна быть обязательна установлена на компьютере, но только одна. Вот самые популярные антивирусы:
Если не помогло
Если все рассмотренные выше способы не помогли, проверьте и обновите драйвера для материнской платы и USB портов. О том, как это сделать, читайте в уроке «Как обновить драйвера».
Затем переходите к расширенным способам:
- Низкоуровневому форматированию
- Проверки на битые сектора
- Перепрошивки устройства
Низкоуровневое форматирование
В отличие от стандартного, низкоуровневое форматирование проводит более глубокую очистку устройства, удаляя ошибки и неисправные программные сектора. В некоторых случаях это помогает вернуть флешку к жизни и снять защиту. Для работы мы будем использовать специальную программу.
1. Переходим на сайт hddguru.com/software , загружаем и устанавливаем программу «HDD Low Level Format Tool».
2. В окне программы отмечаем наше устройство и нажимаем «Continue».
3. Открываем вкладку «LOW-LEVEL Format» и кликаем по «Format this device».
4. Подтверждаем действие и ожидаем окончания процесса форматирования. В зависимости от объема может потребоваться от нескольких минут до нескольких часов.
Если процесс завис. Во время форматирования произошли ошибки или процесс завис? Такое случается, когда устройство неисправно или повреждены физические сектора. Для проверки потребуется специальная утилита.
1. Переходим по ссылке hdd.by/victoria и загружаем программу Victoria.
2. В правом окне выбираем съемное устройство.
3. Открываем вкладку «Тестирование» и нажимаем на «Scan».
4. По завершению сканирования обратите внимание на блоки. Красные и синие указывают на поврежденные сектора.
В случае выявления битых секторов, лучше скопировать всю информацию и больше не использовать устройство, так как оно может перестать включаться в любой момент. Залатать битые сектора можно платной программой hdd regenerator. Но это не надежно — через какое-то время они вновь появятся.
Перепрошивка флешки
Шаг 1: загрузка официальной утилиты
Прошивка может потребоваться при повреждении программы контроллера на флешке. В этом случае она перестает показывать реальный объем, не дает ничего записать или выполнить форматирование.
Для таких случаев производитель публикует на своем сайт специальную утилиту. Она автоматически определяет устройство и устанавливает рабочую прошивку. Для скачивания такой программы зайдите на официальный сайт производителя. Часто утилита находится в разделе поддержки.
Например, для Transcend есть утилита JetFlash Online Recovery. Благодаря ей было восстановлено большое количество флешек.
Шаг 2: загрузка неофициальной утилиты
Способ подойдет для китайских устройств неизвестных фирм. Суть метода заключается в перепрошивке контроллера и возврата его в заводские настройки. Используйте его в случае крайней необходимости, если другие способы не помогают.
Важно! Неправильные действия или не подходящая прошивка может окончательно добить флешку.
1. Загружаем программу, которая поможет узнать название контроллера, VID и PID. Одна из таких программ — Flash Drive Information Extractor (usbdev.ru).
2. Запускаем приложение и жмем кнопку «Получить информацию о флешке».
3. Получаем информацию, в которой нас интересуют Controller, VID и PID.
4. Переходим по ссылке flashboot.ru/iflash — там собрана огромная база данных контроллеров. Вставляем полученные данные VID и PID и кликаем «Search».
5. Подбираем соответствующую утилиту под контроллер. Если результатов много, ориентируйтесь на объем носителя (GB).
6. Переходим в каталог «Файлы» и ищем по названию подходящую утилиту.
Если найти не получилось, вставляем VID и PID в поисковик, открываем форумы и читаем советы, как перепрошить данную модель.
Автор: Илья Курбанов
Редактор: Илья Кривошеев
Дата публикации: 04.05.2020
Флешка защищена от записи как снять защиту? 3 способа!
Автор Вячеслав Вяткин На чтение 5 мин. Просмотров 492 Опубликовано
При использовании флеш накопителей, мы с вами часто сталкиваемся с различного рода проблемами. То карточка памяти не читается, то не определяется компьютером, либо становится заблокированной. Мы же с вами рассмотрим такой случай, когда флешка защищена от записи как снять защиту? Очень часто система выводит сообщение, «Диск защищен от записи, снимите защиту или используйте другой диск», когда мы с вами хотим записать или удалить какую-либо информацию с накопителя. Многие пользователи, сталкиваясь с данной проблемой считают, что флеш накопитель вышел из строя, но как правило решить проблему можно достаточно быстро и легко. Поэтому, давайте в этом подробно разберемся.
Совет! Очень часто флешка блокируется для того, чтобы на неё не могли скопировать информацию без разрешения пользователя. Например, если на компьютере вирус, то защищенная от записи флешка не даст записать данные.
Какие существуют способы защиты флешки от записи?
Если вы столкнулись с проблемой, когда флешка защищена от записи как снять защиту, то первым делом давайте разберемся, каким из способов, аппаратным или программным защищена флешка.
Первый способ защиты. При использовании аппаратного способа защиты информации на носителе, используется специальный переключатель, который находится на боковой стороне накопителя. Поэтому, чтобы снять защиту, необходимо внимательно осмотреть флешку, и найти маленький переключатель, который помечен иконкой замка или надписью «Lock».
Для того, чтобы снять защиту от записи, необходимо передвинуть переключатель в противоположное направление. После этого попробовать выполнить запись на карту памяти снова.
Второй способ, это программный вариант. Здесь происходит блокировка взаимодействия системы Windows и контроллера USB.
Если у вас программный способ блокировки накопителя, то нам помогут снять защиту следующие варианты настройки:
- При помощи редактора реестра;
- При помощи групповой политики;
- При помощи командной строки.
Давайте рассмотрим каждый метод и попробуем снять защиту от записи одним из способов.
Флешка защищена от записи как снять защиту при помощи реестра Windows?
Давайте рассмотрим первый способ снятия защиты с флешки, через реестр операционной системы. Для этого, выполняем следующие шаги.
- Открываем меню «Пуск» в строку поиска вводим команду «regedit»;
- Нам с вами необходимо запустить утилиту редактора реестра от имени «Администратор». Для этого щелкаем правой кнопкой мыши на найденной утилите и жмем «Запуск от имени администратора»;
- В открывшемся окне редактора реестра ищем ветку HKEY_LOCAL_MACHINE\SYSTEM\CurrentControlSet\Control\StorageDevicePolicies
Обратите внимание! Возможно, что данного раздела в реестре вашей системы нет, поэтому необходимо его создать. Нажимаем правой кнопкой мыши в разделе Control. В появившемся меню необходимо выбрать пункт «Создать» — «Раздел» В открывшемся окне вводим имя раздела StorageDevicePolicies
- В разделе StorageDevicePolicies необходимо создать параметр DWORD (32бита) с именем WriteProtect и со значением 1.
- Сохранить проделанные изменения кнопкой «Ок»;
- После этого закрыть редактор реестра, вынуть флешку из компьютера и перезагрузить систему.
После перезагрузки компьютера проблема флешка защищена от записи как снять защиту должна решиться, но если метод у вас не сработал, то переходим к следующему способу.
Снимаем защиту от записи при помощи редактора групповой политики.
Для осуществления данного способа необходимо выполнить следующее:
- Открыть редактор «Выполнить» при помощи сочетания горячих клавиш «Windows+R»;
- Ввести команду gpedit.msc и нажать «Ок»;
- Откроется редактор локальной групповой политики;
- Переходим по следующим пунктам «Конфигурация компьютера» — «Административные шаблоны» — «Система» — «Доступ к съемным запоминающим устройствам».
- Далее ищем параметр «Съемные диски: Запретить чтение» и смотрим на его состояние.
- Если видим, что состояние «Включен», то меняем его на «Отключить». Для этого, щелкаем ЛКМ на параметре. И в открывшемся окне выбираем «Отключить»;
- Для подтверждения изменений необходимо нажать кнопку «Ок» и перезагружаем компьютер.
Данный способ, так же должен помочь в решение нашей проблемы, если он по каким-либо причинам вам не подошел, то читаем внимательно третий вариант.
Флешка защищена от записи как снять защиту при помощи командной строки.
В данном способе мы с вами задействуем командный интерпретатор DISKPART, позволяющий работать с дисками и разделами при помощи специальных команд. Для этого выполняем следующее:
- Открываем командную строку от имени «Администратора». Если не знаете, как её запустить читаем статью: «Как открыть командную строку Windows»;
- Вводим команду «diskpart» и жмем «Enter»;
- Вводим следующую команду «list disk»;
- В появившемся списке дисков, нам с вами необходимо определить номер нашей флешки. Для того, чтобы это легко определить необходимо ориентироваться на её размер.
- Далее выбираем нужный диск введя команду «select» и отключаем атрибуты, которые позволяют производить только чтение данных «attributes disk clear readonly»;
Если вам не нужна информация, хранящаяся на носителе, то флешку можно отформатировать, для этого набираем команду «clean», далее необходимо создать раздел, для этого вводим команду «create partition primary» и форматируем флешку с файловой системой NTFS для этого вводим команду «format fs=ntfs». Если вам необходимо отформатировать флешку с файловой системой FAT32, то пишем команду «format fs=fat32».
Считаю, что данный способ будет более сложным для новичков, но если все делать по шагам, то вам не составит решить проблему флешка защищена от записи как снять защиту.
Заключение.
Сегодня мы с вами рассмотрели случай, когда флешка защищена от записи и не дает записать файлы. Так же мы с вами рассмотрели несколько способов, как снять защиту. Я вам подробно описал три способа, надеюсь вам они помогут для решения проблемы. Если вы знаете другие варианты, как убрать защиту, то делитесь в комментариях.
Снять защиту от записи на карте памяти SD USB-накопитель
Вы когда-нибудь сталкивались с проблемой, что на нем написано «Диск защищен от записи» или «Носитель устройства защищен от записи», когда вы хотите получить доступ к своей SD-карте или USB-накопителю, скопировать с него некоторые файлы или отформатировать его? Если да, то здесь вы можете найти лучшие решения для снятия защиты от записи с вашего устройства.
Носитель устройства защищен от записи с помощью HP USB Format Tool
Также читайте: как исправить SD-карту с защитой от записи
Видеогид — бесплатное снятие защиты от записи на жестком диске usb / флэш-накопитель sd card
Как удалить ошибку защиты от записи
Диск защищен от записи сообщение об ошибке
10 способов снятия защиты от записи с карты памяти или USB-накопителя
Вы знаете, как избавиться от ошибки защиты от записи ваших карт памяти или флешек? Если нет, тоже не переживайте.Продолжите чтение и узнайте о некоторых распространенных способах быстрого снятия защиты от записи:
Метод 1: Найдите переключатель защиты от записи
снять защиту от записи переключателем защиты от записи
Многие USB-накопители и карты памяти созданы с помощью специального переключателя, который часто размещается на одной стороне устройства хранения и может помочь людям легко включить или выключить функции защиты от записи. Итак, проверьте свой флэш-накопитель или карту памяти и найдите этот конкретный переключатель.А затем просто сдвиньте ее вверх или вниз, чтобы заблокировать или разблокировать это устройство.
Метод 2. Попробуйте другое устройство для чтения карт или адаптер
Некоторые устройства чтения карт памяти USB или адаптеры производятся с включенной защитой от записи. Таким образом, когда вы получаете такую ошибку устройства, защищенного от записи, это не всегда ваша карта памяти или USB-накопитель, защищенный от записи. Поэтому в таких случаях просто замените другой кард-ридер или адаптер, чтобы попробовать.
Попробуйте другой адаптер карты
Метод 3: проверьте, заполнено ли устройство
Когда SD-карта или USB-накопитель заполнены, отображается сообщение об ошибке защиты от записи, если вы хотите что-то на ней записать.Вы можете проверить место на компьютере.
Method4: Снять защиту от записи в настройках свойств
Шаг 1. Откройте проводник, найдите SD-карту или USB-порт
.Шаг 2: Щелкните правой кнопкой мыши параметр «Свойства», разблокируйте поле «Только для чтения», затем нажмите «Применить».
Затем вы можете редактировать файлы на SD-карте или USB-накопителе, чтобы они не были доступны только для чтения.
Удалить настройку только для чтения для каждого файла / папки
Метод 5: Запустить средство проверки ошибок
удалить защиту от записи с помощью средства проверки ошибок
Такая ошибка устройства защиты от записи не всегда означает, что ваша карта памяти или флэш-накопитель действительно защищены от записи.Это также может быть вызвано некоторыми ошибками диска или карты памяти. Таким образом, вы также можете попробовать запустить средство проверки ошибок Windows и посмотреть, можно ли устранить эту проблему с ошибкой. Просто щелкните правой кнопкой мыши это устройство хранения в «Мой компьютер», чтобы выделить «Свойства» и вкладку «Инструменты», чтобы нажать «Проверить сейчас…», а затем дождитесь завершения процесса проверки. И, наконец, посмотрите, не столкнетесь ли вы снова с той же проблемой защиты от записи.
Метод 6. Сбросить реестр компьютера
снять защиту от записи путем сброса реестра компьютера
Если ваш компьютер настроен на постоянную защиту от записи всех внешних запоминающих устройств, вы также несомненно будете получать такие ошибки защиты от записи каждый раз.Итак, чтобы полностью удалить такие нежелательные ошибки, вам лучше сначала сбросить реестр компьютера, чтобы удалить эту функцию защиты от записи, как показано ниже:
Шаг 1 . Нажмите «Пуск», затем «Выполнить» и введите «regedit».
Шаг 2 . Щелкните «Мой компьютер»> «HKEY_LOCAL_MACHINE»> «СИСТЕМА»> «CurrentControlSet»> «Управление»> «StorageDevicePolicies».
Шаг 3 . Найдите справа кнопку «Защита от записи».
Шаг 4 . Измените значение DWORD с «1» на «0»
Обратите внимание:
Если вы не найдете «StorageDevicePolicies» в папке «Control», просто щелкните правой кнопкой мыши папку «Control», выберите «New» и назовите вновь созданный ключ «StorageDevicePolicies».Затем щелкните правой кнопкой мыши «StorageDevicePolicies», чтобы выделить «Значение DWORD» в списке параметров «Новый» и назовите вновь созданный ключ «Защита от записи». И, наконец, отредактируйте значение DWORD на «0».
Метод 7. Отформатируйте SD-карту или USB
Этот способ аналогичен перезагрузке диска, форматирование может помочь вам стереть что-то не так. Если ваше устройство заполнено, этот способ также работает.
Для дальнейшего чтения: 8 бесплатных способов форматирования sd-карты, флешки, жесткого диска
Method8: Снять защиту от записи sd / usb / disk с помощью командной строки
Шаг 1. Запустите CMD на компьютере с системой Windows.
запустить cmd для снятия защиты от записи
Шаг 2: введите «diskpart» в окне и нажмите Enter.
запустить cmd для снятия защиты от записи
Шаг 3: введите «список дисков» и введите.
запустить cmd для снятия защиты от записи
Шаг 4: введите «выберите диск», найдите свою SD-карту или USB-накопитель и введите выберите «диск 1» (убедитесь, что диск 1 — это ваш привод)
запустить cmd для снятия защиты от записи
Шаг 5: введите «Атрибуты диска очищаются только для чтения» и введите.
запустить cmd для снятия защиты от записи
Метод 9: Используйте соответствующее программное обеспечение — Программное обеспечение для удаления защиты от записи
Вы все еще не можете отключить защиту от записи на карту памяти или флэш-накопитель, даже если попробовали четыре вышеупомянутых метода? ХОРОШО! Если вы не нашли правильный способ удалить эту ошибку защиты от записи, вы можете напрямую воспользоваться соответствующим программным обеспечением, которое поможет вам с легкостью избавиться от этой ошибки защиты от записи. Просто откройте свой Google или другой аналогичный веб-сайт и найдите его в Интернете.
Форматирование sd / usb / disk с помощью Rufus в основном будет работать, когда ваш носитель не может быть отформатирован по неизвестным причинам, и он будет работать безупречно как средство для удаления защиты от записи.
Скачать можно здесь:
https://github.com/pbatard/rufus/releases/download/v3.11/rufus-3.11.exe
Дополнительная ссылка для скачивания доступна на его сайте https://rufus.ie/
Rufus для форматирования USB-диска, который невозможно отформатировать
Также рекомендую: 8 бесплатных инструментов для форматирования дисков
Method10: Выполните процесс антивирусного сканирования или процесс форматирования низкого уровня.
Иногда, если вы уверены, что защита от записи не открыта, вы также можете получить такую ошибку устройства защиты от записи из-за ошибки заражения вирусом или некоторых повреждений устройства хранения.Итак, чтобы проверить, не вызвано ли это неизвестными вирусами, вы можете просто запустить свои антивирусные инструменты, чтобы просканировать эту карту памяти или флешку. Если антивирусные инструменты не обнаруживают опасной или подозрительной информации на вашем устройстве хранения, просто отформатируйте это устройство и посмотрите, может ли форматирование изменить ситуацию. Если процесс форматирования также не может быть выполнен там, вам лучше выбрать инструмент форматирования устройства и выровнять формат этого устройства, чтобы рискнуть.
Что такое функция защиты от записи?
Функция защиты от записи — это технология, которая широко используется на USB-накопителях или картах памяти и может помочь людям защитить информацию на запоминающих устройствах от любого неожиданного редактирования или изменения.Другими словами, после включения функции защиты от записи вашего устройства хранения вы часто не можете вносить какие-либо изменения во внутренние сохраненные данные, включая удаление, вырезание, копирование, редактирование и даже форматирование. Таким образом, это может быть действительно хорошим способом для людей защитить свои важные данные на флэш-накопителях или картах памяти. Однако иногда это также создает проблемы для пользователей запоминающих устройств.
Как снять / отключить защиту от записи с карты памяти SD / USB-накопителя / внешнего жесткого диска в Windows 10/8.1/7? Требуется ли вам съемное программное обеспечение для защиты от записи, чтобы отключить защиту от записи при сообщении «Диск защищен от записи. Снимите защиту от записи или используйте другой диск»?
В этой статье рассказывается обо всех возможных методах снятия защиты от записи, форматирования защищенного от записи диска и удаления защищенных от записи файлов / папок на флэш-накопителе USB / микро SD-карте / ручке / переносном жестком диске.
Флэш-накопитель USB или карта памяти получает ошибку защиты от записи?
Компьютерная система Windows предупреждает вас и говорит: «Диск защищен от записи.Снимите защиту от записи или используйте другой диск «, когда вы просто пытаетесь удалить, вырезать или отредактировать что-либо, хранящееся на карте памяти или USB-накопителе? Действительно нужно удалить эту незнакомую ошибку» Защита от записи «, а также внести некоторые изменения в свой файлы, видео, аудио, фотографии и другие материалы с карты памяти или USB-накопителя? Хорошо! Такая ошибка защиты от записи часто возникает, когда люди срочно хотят стереть или отредактировать что-то внутри. В таких случаях обычно люди должны делать следующее: только для того, чтобы сначала отключить эту функцию защиты от записи.
Связанные советы:
Сопутствующие советы f для снятия защиты от записи
Также читайте: как снять защиту от записи на micro sd карте
1). Своевременно приобретите новое устройство хранения вместо «защищенного от записи».
Эта ошибка защиты от записи также может появиться при физическом повреждении запоминающего устройства. Итак, если вы все же попробовали несколько методов, упомянутых выше, и также напрасно, это устройство должно быть серьезно повреждено, с достаточным количеством денег просто купите новый для использования в будущем.
2). По возможности заранее сделайте резервную копию всех данных с карты памяти или флэш-накопителя.
Независимо от того, какой метод вы собираетесь попробовать, сохраненные данные устройства действительно важны и не могут быть удалены или потеряны, верно? Если возможно, всегда заранее создавайте резервные копии этих левых устройств.
3). Восстановите данные с защищенной от записи карты памяти или жесткого диска с помощью программного обеспечения для восстановления данных.
Если вы действительно не можете сначала сохранить одну, две или более копий всего, что находится внутри, на других дисках или местах, а также отформатировать эту карту памяти или жесткий диск, чтобы наконец устранить проблемы с защитой от записи, вам также не о чем беспокоиться много.После случайного удаления или форматирования люди также могут попытаться восстановить данные с карт памяти, флэш-накопителей или жестких дисков с помощью бесплатного программного обеспечения для восстановления данных. Итак, загрузите один и проверьте, можно ли восстановить ваши исходные фотографии, документы, видео и тому подобное.
Также читайте: бесплатные инструменты для ремонта SD-карт
Статьи по теме
Как удалить флэш-накопитель PNY 16 ГБ с защитой от записи?
Флэш-накопитель PNY 16 ГБ с защитой от записи
«У меня возникла проблема с моим флэш-накопителем PNY 16 ГБ.Я получаю сообщение «Диск защищен от записи» ошибка при попытке скопировать файлы с моего ПК с Windows на флешку. Также попытался отформатировать USB-накопитель PNY, но безуспешно. Вчера отключил USB-накопитель без извлекал, и я не был уверен, использовался ли он тогда. Наверное, это лекарство проблема. Есть ли способ избавить меня от неприятностей? »
Знакомо? Фактически, проблема с защитой от записи USB-накопителя является широко обсуждаемая тема на всевозможных форумах.За исключением USB-накопителя PNY на 16 ГБ, вы можете также найдите в Интернете ошибку защиты от записи на флеш-накопителе PNY 128, то же самое и с PNY USB-накопитель на 64 ГБ, USB-накопитель PNY на 32 ГБ и USB-накопитель PNY на 4 ГБ.
Ну а в чем причина наличия защиты от записи PNY USB в Windows?
Причины проблемы с защитой от записи на флэш-накопителе PNY
Проблемы с защитой от записи на USB-накопитель могут быть вызваны множеством факторов. Вот некоторые основные причины:
Поврежденная файловая система раздела на USB-накопителе.
Вирусное заражение или хакерская атака.
USB был установлен в режим только чтения.
Нарушение работы USB-накопителей PNY.
Неисправна флешка. Если возможно, верните его по гарантии.
Блокировка защиты от записи также может быть причиной ошибки. Если да, переключите Шкафчик на противоположной стороне. Для остальных причин следуйте решениям ниже, чтобы увидеть если какой-либо из них работает.
Как снять защиту от записи на флешке PNY в Windows?
Будут показаны различные методы устранения ошибки защиты от записи USB-накопителя PNY. в следующих частях.Все решения применимы к флеш-накопителю PNY 64 ГБ с защитой от записи проблема тоже.
1. Снимите защиту от записи PNY, обновив микропрограмму.
Учитывая, что USB-накопитель неисправен, вы можете загрузить новое обновление микропрограммы USB для PNY flash drive со своего официального сайта, чтобы отключить защиту от записи. Согласно PNY Support, у них была «партия», прошедшая контроль качества. с включенной «защитой от записи». Предоставленное обновление отлично решает проблему.
На том же веб-сайте вы также можете загрузить инструмент исправления USB Flash Driver Fix Tool в качестве альтернативы. способ снятия защиты от записи, если это было вызвано повреждением драйверов.
2. Очистите атрибуты ReadOnly в Diskpart
1. Вставьте USB-накопитель PNY. Нажмите клавишу Windows и клавишу R, чтобы начать выполнение. Введите diskpart и запустите от имени администратора.
2. Последовательно введите следующие команды и нажмите Enter после каждой.
Защита от записи — это уровень защиты данных. Введите «атрибуты диска» установить только для чтения », чтобы заменить« атрибуты диска очищаются только для чтения », если вам нужно включить чтение только и защитите данные когда-нибудь.
3. Удалите защиту от записи PNY USB в редакторе реестра.
Редактор реестра — это база данных для системы Windows и установленных приложений. Любые несоответствующие операции могут привести к невозможности использования системы или приложений. Итак, убедитесь вы строго следуете этому руководству.
1. Снова откройте «Выполнить», введите regedit и запустите от имени администратора.
2. Перейдите по этому пути:
HKEY_LOCAL_MACHINE \ SYSTEM \ CurrentControlSet \ Control \ StorageDevicePolicies
Примечание : если в реестре нет «StorageDevicePolicies», вы можете создать правило вручную.Щелкните правой кнопкой мыши папку «Control» и выберите «New»> «Key». Назовите его «StorageDevicePolices» без кавычек и откройте его.
3. Дважды щелкните параметр WriteProtect и измените значение «Значение данных» на 0. Если есть нет опции WriteProtect в папке, вы также можете создать ее вручную.
4. Тщательно отформатируйте флешку PNY
Стандарт AOMEI Partition Assistant Standard — это бесплатный менеджер разделов, способный отформатировать защищенный от записи диск. Если PNY Проблема с защитой от записи USB вызвана заражением вирусом или поврежденной файловой системой, необходимо отформатировать его под совершенно новую файловую систему.
Совет : если на флешке PNY есть важный файл, то он предлагается сделать резервную копию USB-накопителя с защитой от записи с помощью
Как снять защиту от записи на флэш-накопителе только для чтения
16 декабря 2020 г. • Отправлено по адресу: USB Recovery • Проверенные решения
Как снять защиту от записи с флешки SanDisk?
Привет всем! Каждый раз, когда я вставлял свой флеш-накопитель SanDisk в свой компьютер, я получал сообщение «Диск защищен от записи».Мне не удалось отключить защиту от записи на моей флешке. Может кто-нибудь мне помочь? Благодарю.Что такое флэш-накопитель только для чтения?
Если при использовании флэш-накопителя SanDisk вы получите похожие сообщения, подобные следующим, это означает, что флэш-накопитель становится доступным только для чтения и защищен от записи. Вы не сможете редактировать данные, удалять файлы или сохранять информацию на этом диске, пока не найдете исправления.
- Типичная ошибка «Диск защищен от записи» возникает при попытке отформатировать внешний диск , например (USB-накопитель, карту памяти SD или флэш-накопитель).
- Если вы начнете копировать или изменять файлы на диске, всплывающее окно покажет вам: «Диск защищен от записи. Удалите эту защиту от записи или используйте другой диск».
- Флэш-накопитель, доступный только для чтения, не позволяет скопировать файл. Когда вы захотите это сделать, может появиться сообщение — «Вы не можете копировать файлы на том».
Почему мой USB-накопитель доступен только для чтения?
Формирование файловой системы флэш-накопителя может вызвать защиту от записи.Обычно флеш-накопитель использует файловую систему NTFS на компьютере с Windows. Вы можете продолжать писать и читать данные, хранящиеся внутри него. Однако иногда вы можете захотеть использовать его на компьютере Mac. Итак, вы форматируете карту флэш-памяти, чтобы сделать ее совместимой с компьютером Mac. Файловая система действительно доступна для чтения, а сохраненные данные доступны на компьютере Mac благодаря функции Mac. Однако запись данных недоступна. Защита от записи по умолчанию добавлена на USB-накопитель.
Как отключить защиту от записи на флешке? Здесь мы предлагаем решения для Windows и Mac, которые помогут вам легко и быстро исправить защищенные от записи флэш-накопители.
Как снять защиту от записи с USB-накопителя в Windows
Как снять защиту от записи с USB-накопителя в Windows 10?
Если на вашем USB-диске появляется эта ошибка на компьютере с Windows, вы можете подумать, что USB-диск неисправен и не может использоваться. Флэш-накопитель становится доступным только для чтения, и вы не можете управлять данными на нем, например копировать, удалять или записывать файлы на диск. Как снять защиту от записи с флешки только для чтения? В следующем руководстве мы покажем вам, как отключить защиту от записи с флэш-накопителя, SD-карты или флэш-накопителя в Windows 10/8/7.
Решение 1. Команда Diskpart
- Шаг 1. Подключите флэш-накопитель к компьютеру и запустите командную строку, выполнив поиск cmd.exe или «Командная строка» в меню «Пуск».
- Шаг 2. Введите следующее и нажмите Enter после каждой команды: diskpart , list disk , select disk # (# означает имя вашего защищенного от записи диска), attribute disk clear readonly , clean , создать первичный раздел , в формате fs = ntfs .
- Шаг 3. Закройте командную строку.
После этого ваша флешка должна работать нормально. Если это не сработает, вы также можете выполнить следующие шаги, чтобы исправить защищенный от записи USB-накопитель с помощью Regedit.exe .
Решение 2. Regedit.exe
- Шаг 1. Нажмите клавишу Windows Key + R и введите regedit в поле Run dislog и нажмите Enter.
- Шаг 2. Во всплывающем окне редактора реестра перейдите к HKEY_LOCAL_MACHINE \ SYSTEM \ CurrentControlSet \ Control \ StorageDevicePolicies .
- Шаг 3. Дважды щелкните значение WriteProtect на правой панели.
- Шаг 4. Вы можете изменить значение данных с 1 на 0, затем нажмите OK, чтобы сохранить изменение, и закройте окно Regedit.
- Шаг 5. Перезагрузите компьютер и подключите к нему USB-накопитель. Убедитесь, что диск работает нормально и больше не защищен от записи. Если сейчас он не доступен только для чтения, вы можете продолжить использование флэш-накопителя USB.
Решение 3. Откройте проводник Windows
- Шаг 1.Подключите защищенный от записи диск.
- Шаг 2. Нажмите « Windows + E » и щелкните правой кнопкой мыши диск.
- Шаг 3. Щелкнув правой кнопкой мыши на диске, вы можете выбрать « Properties », а затем выбрать « Security ».
- Шаг 4. Чтобы изменить разрешения, теперь вы должны выбрать « Все » из « Группа или имена пользователей ».
- Шаг 5. Выберите «Изменить» и перейдите в «Разрешения».
- Шаг 6.Установите все флажки «Разрешить»
- Шаг 7. Нажмите « Применить » и выйдите. Защита вашего диска от записи удалена.
Решение 4. Проверьте и разблокируйте USB-накопитель
- Проверьте переключатель на накопителе: некоторые внешние USB-накопители и флэш-накопители имеют механический переключатель, который используется для блокировки или разблокировки накопителя. Если на вашем диске есть переключатель, проверьте, заблокирован ли переключатель. Если да, переместите его.
- Вы также можете проверить USB-накопитель, не заражен ли он вирусом и атакован. Вам необходимо скачать антивирус и просканировать флешку. Как только вирус будет обнаружен, немедленно уничтожьте его, чтобы снять защиту от записи с флэш-накопителя, доступного только для чтения.
Как снять защиту от записи с USB-накопителя на Mac
Если вы работаете на компьютере Mac, вы также получите сообщение об ошибке «Только чтение» на внешнем диске. На следующих шагах мы покажем вам, как отключить диск защиты от записи на Mac.
Решение 1. Отформатируйте перьевой накопитель с защитой от записи на Mac
Чтобы отключить защищенный от записи диск на Mac, вы можете выполнить следующие шаги для форматирования диска в macOS:
- Шаг 1. Откройте Disk Utility , откроется окно приложения.
- Шаг 2. Щелкните USB-накопитель на левой панели Дисковой утилиты.
- Шаг 3. Щелкните вкладку Erase , затем выберите тип формата. Выберите « Файловая система MS-DOS » или « exFAT », оба варианта хорошо работают в Windows и Mac.
- Шаг 4. Затем щелкните опцию « Стереть », чтобы начать форматирование USB-накопителя .
Решение 2. Разрешения на исправление и восстановление
Проверьте, не повреждены ли права доступа к диску. Исправить ошибку можно с помощью Дисковой утилиты. Выполните следующие действия, чтобы снять защиту от записи с USB-накопителя только для чтения на Mac.
- Шаг 1. Откройте Disk Utility в папке Utilities.
- Шаг 2.Выберите устройство, которое готово только для снятия защиты от записи.
- Шаг 3. Нажмите First Aid , и ОС начнет сканирование вашего диска.
Мы надеемся, что эти решения помогут вам исправить и снять защиту от записи с USB-накопителя в Windows и Mac. Если проблема все еще не решена, вам следует купить новый USB-накопитель. Кроме того, если вам нужно вернуть все данные USB, вы можете загрузить Recoverit Data Recovery, мощное программное обеспечение для восстановления данных USB , которое поможет вам.Следуйте руководству по , чтобы легко восстановить файлы с USB-накопителя .
Тема USB
- Восстановить USB-накопитель
- Форматирование USB-накопителя
- Исправить / восстановить USB-накопитель
- USB-накопитель Know
3 способа снятия защиты от записи с USB-накопителя 2020
Испытывается, что диск защищен от записи или Устройство защищено от записи Ошибка При подключении USB-накопителя к компьютеру? Из-за этой ошибки диск стал нечитаемым, не позволяйте копировать / вставлять на него данные.Кроме того, пользователь сообщает о некоторых причинах Получение не может отформатировать диск, защищен от записи при форматировании USB-накопителя. В основном это вызвано повреждением записи реестра Windows, установлением ограничений системным администратором или повреждением самого устройства. Ниже приведены инструкции по снятию защиты от записи с USB-накопителя, SD-карты, флэш-накопителя, внешнего накопителя и т. Д.
Проблема: Получение сообщения об ошибке « Диск защищен от записи.Снимите защиту от записи или используйте другой диск. ”в открытом состоянии или попробуйте отформатировать внешний USB / флеш-накопитель.
Как снять защиту от записи с USB-накопителя
Начните с базовой проверки Устройство с другим портом USB или на другом ПК. Опять же, некоторые внешние устройства, такие как фломастеры, имеют аппаратную блокировку в виде переключателя. Вам нужно увидеть, есть ли на устройстве переключатель и не нажимается ли он для защиты устройства от случайной записи. Кроме того, просканируйте устройство на наличие вирусов / вредоносных программ, чтобы убедиться, что какие-либо вирусы или шпионское ПО не вызывают проблемы.
Тонкая настройка редактора реестра Windows для снятия защиты от записи
Это лучший эффективный твик, который я нашел для снятия защиты от записи с флэш-накопителя, USB-флеш-накопителя, SD-карты и т. Д. С помощью этого твика мы собираемся изменить редактор реестра, рекомендуется резервная база данных реестра перед внесением любых изменений .
Нажмите клавиши Windows + R, введите regedit и нажмите клавишу ОК, чтобы открыть редактор реестра Windows. Затем перейдите по следующему пути:
HKEY_LOCAL_MACHINE> SYSTEM> CurrentControlSet> Control> StorageDevicePolicies
Примечание: Если вы не нашли ключ StorageDevicePolicies, щелкните правой кнопкой мыши элемент управления и выберите новый -> ключ.Назовите вновь созданный ключ StorageDevicePolicies .
Теперь щелкните новый раздел реестра StorageDevicePolicies и на правой панели щелкните правой кнопкой мыши, выберите New> DWORD и дайте ему имя WriteProtect .
создать DWORD WriteProtect значениеЗатем дважды щелкните ключ « WriteProtect», расположенный на правой боковой панели, и установите значение 0 . Закройте редактор реестра и перезагрузите компьютер, чтобы изменения вступили в силу.При следующем запуске проверьте, правильно ли работает съемный диск без ошибок защиты от записи.
Проверить разрешения безопасности
Также проверьте и убедитесь, что у вашего текущего пользователя есть соответствующие разрешения на чтение / запись на диск. Чтобы проверить и предоставить разрешение, откройте этот ПК / Мой компьютер, затем щелкните правой кнопкой мыши USB-накопитель и выберите свойства. В окне свойств выберите вкладку Безопасность.
Затем выберите «пользователя» под именем пользователя и нажмите «Изменить».
Проверьте, есть ли у вас права на запись. Если вы этого не сделаете, установите флажок «Полный» для всех разрешений или «Запись» для разрешений на запись
Снимите защиту от записи с флэш-накопителя с помощью команды
DiskpartЭто еще одно эффективное решение для снятия защиты от записи с флэш-накопителя, USB-накопителя. Для этого сначала необходимо открыть командную строку с правами администратора. Теперь в командной строке введите следующее и нажимайте Enter после каждой команды:
Примечание. Выполняя шаги ниже, вы можете потерять всех данных с USB-накопителя.Если у вас есть важные данные на этом USB-накопителе, мы рекомендуем сделать их резервную копию с помощью сторонней утилиты резервного копирования.
дисковая часть список дисков выберите диск x (где x - номер вашего неработающего диска - используйте емкость, чтобы определить, какой это диск) атрибуты очистки диска только для чтения чистый создать первичный раздел формат fs = fat32 (вы можете заменить fat32 на ntfs, если вам нужно использовать диск только с компьютерами с Windows) выходСнимите защиту от записи с помощью DiskPart Command Utility
Вот и все.извлеките диск и перезапустите окна. При следующем запуске вставьте диск, ваш диск теперь должен работать в обычном режиме в проводнике. Если этого не произойдет, то это плохие новости, и больше ничего не поделать.
Это 3 наиболее эффективных решения для снятия защиты от записи с USB , Pendrive, SD-карты и т. Д. Я уверен, что после применения этих настроек диск защищен от записи или диск защищен от записи, ошибка. И USB-накопитель работает плавно. есть любые предложения по запросу, не стесняйтесь обсуждать комментарии ниже.
Также читают
Как отключить защиту от записи с флешки?
У вас есть защищенная флешка? Проблема с записью на USB-накопитель может сделать его защищенным от записи, но на самом деле это не означает, что он обязательно поврежден. Поскольку это стало серьезной проблемой для пользователей, давайте сначала внимательно рассмотрим защиту от записи, прежде чем объяснять четыре типичных способа отключения защиты от записи.
1.Что такое защита от записи на флешке?
Прежде всего, защита от записи (также называемая «только для чтения») может быть физической или виртуальной. Защищенный от записи USB-накопитель имеет возможность предотвращать запись новых файлов или изменение старых файлов. Другими словами, вы можете читать только те данные, которые уже хранятся на USB-накопителе. Таким образом, ваши данные не будут перезаписаны, изменены или случайно удалены. Тем не менее, проблема защиты от записи на USB-флешку стала обычной проблемой пользователей при подключении устройств, например ноутбуков.Итак, давайте подробно рассмотрим, как снять защиту от записи с USB-накопителя.
2. Как снять защиту от записи с флешки?
Если у вас возникла проблема при попытке скопировать или удалить файлы на USB-накопителе, существуют различные решения для снятия защиты от записи с USB-накопителя, выполнив несколько простых шагов, как показано ниже. Даже если ваша система — Windows 7, Windows 8 или Windows 10, это даст вам возможность изменять, копировать или удалять любые файлы с USB-накопителя.
Проверьте переключатель защиты от записи
Некоторые флэш-накопители USB имеют физический переключатель, который позволяет заблокировать или разблокировать защиту от записи. Но расположение этого переключателя на USB-накопителе может отличаться из-за его конструкции. Убедитесь, что переключатель сдвинут в положение разблокировки, потому что вы не сможете передавать файлы на USB-накопитель, если он заблокирован. Тем не менее, если переключатель защиты от записи на USB-накопителе отключен, но вы все равно получаете это сообщение об ошибке или если на USB-накопителе нет переключателя, перейдите к следующему методу.
Используйте командную строку для очистки атрибутов
Если первый метод не помог, вам нужно будет использовать метод командной строки для снятия защиты от записи. При этом вам нужно будет запустить cmd.exe, а если вы не можете, вам нужно будет запустить его от имени администратора в вашей системе Windows. Мощный командный инструмент, так называемый Diskpart , будет отображаться на вашем экранном интерфейсе и разблокировать защищенный USB-накопитель.
В некоторых случаях новый USB-накопитель с форматом RAW может также получать ошибку только для чтения, которую Diskpart не может удалить. Как правило, это может быть связано с неправильным форматом раздела. В этом случае вам необходимо переформатировать диск с использованием другой файловой системы, которую может распознать Windows. Если вы хотите использовать командную строку для очистки атрибутов, выполните следующие действия:
Шаг 1. Запустите командную строку с помощью клавиш Windows и R, набрав «cmd» и коснитесь OK.
Шаг 2.Введите «Diskpart» и подтвердите.
Шаг 3. Введите «Список дисков».
Шаг 4. Подтвердите клавишей Enter, чтобы получить список имеющихся дисков.
Шаг 5. Найдите номер USB-ключа по его емкости.
Шаг 6. Выберите ключ, набрав «Выбрать диск X», и подтвердите.
Шаг 7. Чтобы удалить атрибут только для чтения, введите «Атрибуты диска очищаются только для чтения» и подтвердите.
Шаг 8. Введите «Атрибуты диска», затем подтвердите, чтобы проверить результат операции.
Шаг 9. Наберите «Выход» и подтвердите, чтобы выйти из программы.
После выхода снова подключите флэш-накопитель USB, чтобы проверить, устранена ли ошибка защиты от записи. Если нет, попробуйте следующий шаг.
Редактировать реестр
В некоторых случаях Windows запрещает запись на USB-накопитель, потому что его реестр содержит определенные изменения. Например, когда вы пытаетесь скопировать или удалить файлы, вы получаете сообщение об ошибке «Удалить защиту от записи или использовать другой диск», и вы не сможете его отформатировать.Хотя USB-накопители в большинстве случаев представляют собой частую проблему при использовании устройств, выполните следующие действия, если вы хотите снять защиту от записи.
Шаг 1. Откройте меню «Пуск».
Шаг 2. Нажмите «Выполнить».
Шаг 3. Введите «Regedit» и нажмите Enter, чтобы открыть редактор реестра.
Шаг 4. Перейдите в следующее расположение: HKEY_LOCAL_MACHINE \ SYSTEM \ CurrentControlSet \ Control \ StorageDevicePolicies.
Шаг 5. Дважды щелкните кнопку WriteProtect на правой панели и установите значение 0.
Шаг 6. Нажмите ОК.
Шаг 7. Выйдите из реестра.
Шаг 8. Перезагрузите компьютер и снова подключите USB-накопитель к компьютеру.
Тем не менее, если вы не можете решить проблему защиты от записи после перезагрузки и повторного подключения USB-ключа, следуйте следующему методу.
Отформатируйте ключ
Если предыдущие решения не помогли, необходимо переформатировать ключ, но программа форматирования Windows учитывает защиту от записи.Некоторые производители USB-накопителей предлагают программы форматирования, но рекомендуется попробовать и загрузить программу, предложенную вашим официальным производителем, как указано здесь .
Тем не менее, перед запуском программы убедитесь, что к вашему компьютеру не подключен другой USB-накопитель. Сообщение будет отображаться между опциями «Форматировать» и «Восстановить». Таким образом вы сможете выполнить тест форматирования и, если операция завершится неудачно, вы сможете использовать параметр восстановления.Как только функция записи снова заработает, рекомендуется переформатировать ключ. Для форматирования ключа выполните следующие действия:
Шаг 1. В проводнике Windows щелкните правой кнопкой мыши значок ключа под значком «Компьютер».
Шаг 2. Выберите «Форматировать» во всплывающем меню.
Шаг 3. Установите флажок «Быстрое форматирование».
Шаг 4. Выберите файловую систему (Fat32, exFat или NTFS) из раскрывающегося списка.
Шаг 5. Нажмите кнопку «Пуск», чтобы начать форматирование.
Завершение
В заключение, если вы пытаетесь скопировать или изменить файлы на флэш-накопитель USB, может сработать защита от записи, что приведет к некоторым проблемам. Среди четырех перечисленных решений пользователь сначала отформатирует свои USB-накопители, так как этот метод прост, прежде чем восстанавливать свои данные. Это даст возможность изменять и копировать файлы. Параллельно рекомендуется проверить, разблокирована ли флешка. Действительно, вы не сможете передавать файлы, если он заблокирован.
Однако, если вы все еще получаете сообщение об ошибке и не можете решить проблему защиты от записи, вы можете использовать последние несколько методов, которые включают использование командной строки и редактирование реестра. Конкретная модификация будет вызвана переформатированием и быстрой очисткой USB-ключа.
Как отключить защиту от записи на USB-ключ
Последнее обновление Автор: Дэвид Уэбб .
Если вы не можете редактировать или сохранять файлы на USB-накопителе , вероятно, ваше устройство заблокировано в режиме только для чтения. Эта статья познакомит вас с несколькими способами, с помощью которых вы можете разблокировать защиту от записи на USB-ключе , чтобы вы могли редактировать свои документы по мере необходимости.
Если у вас возникла проблема при попытке скопировать или удалить файлы на USB-накопителе, существует очень простое решение, которое позволит вам удалить этот параметр, что даст вам возможность изменять, копировать или удалять любые файлы. с вашего USB-накопителя.
Как снять защиту от записи на USB
Чтобы снять защиту от записи, просто откройте меню Start и нажмите Run . Введите regedit и нажмите Введите . Это откроет редактор реестра.
Следующим шагом является переход по следующему пути:
HKEY_LOCAL_MACHINE \ SYSTEM \ CurrentControlSet \ Control \ StorageDevicePolicies
Дважды щелкните ключ WriteProtect , расположенный на правой боковой панели, и установите значение 0 .Перейдите в поле Data Value и нажмите OK :
Для завершения просто перезагрузите систему, а затем снова подключите USB-накопитель к компьютеру.
Как разблокировать USB-накопитель
Многие USB-ключи оснащены переключателем, который перемещается вверх и вниз для включения или отключения блокировки защиты от записи. В качестве первого шага мы рекомендуем вам проверить, есть ли на вашем USB-накопителе этот переключатель (обычно помечен как удерживает или заблокирован опцией ).Если это так, просто разблокируйте переключатель и попытайтесь написать.
Еще одно простое решение для отключения защиты от записи — просто проверить, просматривается ли текущий файл в формате Только для чтения . Если он защищен от чтения, просто щелкните папку правой кнопкой мыши и снимите флажок «Только для чтения».
Существует множество онлайн-инструментов для восстановления, связанных с определенной маркой USB-накопителя .