Создание блок-схемы с помощью SmartArt
Блок-схема представляет последовательные этапы задачи или процесса. Существует много разных макетов SmartArt, которые можно использовать для представления этапов процесса, в том числе макеты, в которые можно добавить рисунки.
В этой статье объясняется, как создавать блок-схемы, которые могут содержать рисунки. Методы, описанные в этой статье, можно использовать для создания или изменения практически любых графических элементов SmartArt. Для достижения нужного результата попробуйте использовать различные макеты.
В этой статье
-
-
Добавление или удаление фигур блок-схемы
-
Перемещение фигуры в блок-схеме
-
Изменение цветов блок-схемы
-
Применение стиля SmartArt к блок-схеме
-
Анимация блок-схемы
Создание блок-схемы с рисунками
-
На вкладке Вставка в группе Иллюстрации нажмите кнопку SmartArt.

-
В коллекции Выбор рисунка SmartArt выберите элемент Процесс, а затем дважды щелкните Процесс со смещенными рисунками.
-
В фигуре, в которую вы хотите добавить рисунок, щелкните значок рисунка , выберите рисунок и нажмите кнопку Вставить.
-
Для ввода текста выполните одно из следующих действий:
-
В области текста щелкните элемент [Текст] и введите содержимое.
Примечание: Если область текста не отображается, на вкладке Конструктор нажмите кнопку Область текста.
-
Скопируйте текст из другого места или программы, в области текста щелкните элемент

-
Щелкните поле в графическом элементе SmartArt и введите свой текст.
Примечание: Для достижения наилучших результатов используйте это действие после добавления всех необходимых полей.
-
Добавление или удаление полей блок-схемы
Добавление поля
-
Щелкните графический элемент SmartArt, в который нужно добавить поле.
-
Щелкните существующее поле, ближайшее к месту вставки нового поля.

-
На вкладке Конструктор в группе Создание рисунка щелкните стрелку рядом с кнопкой Добавить фигуру.
Если вы не видите вкладку Конструктор, убедитесь, что выбрали графический элемент SmartArt.
-
Выполните одно из указанных ниже действий.
-
Чтобы вставить поле на том же уровне, что и выбранное поле, но после него, выберите команду Добавить фигуру после.
-
Чтобы вставить поле на том же уровне, что и выбранное поле, но перед ним, выберите команду Добавить фигуру перед
-
Если необходимо добавить поле в блок-схему, попробуйте добавить его перед выбранной фигурой или после нее, чтобы определить подходящее место.
Добавление поля из области текста
-
Поместите курсор в начало текста, куда вы хотите добавить фигуру.
-
Введите нужный текст в новой фигуре и нажмите клавишу ВВОД. Чтобы добавить отступ для фигуры, нажмите клавишу TAB, а чтобы сместить ее влево — клавиши SHIFT+TAB.
Удаление поля
Перемещение фигуры в блок-схеме
-
Чтобы переместить фигуру, щелкните ее и перетащите на новое место.

-
Чтобы фигура перемещалась с очень маленьким шагом, удерживайте нажатой клавишу CTRL и нажимайте клавиши со стрелками.
Изменение цветов блок-схемы
Применение цветов темы
-
Щелкните графический элемент SmartArt, цвет которого нужно изменить.

-
На вкладке Конструктор в группе Стили SmartArt
нажмите кнопку Изменить цвета.Если вы не видите вкладку Конструктор, убедитесь, что выбрали графический элемент SmartArt.
-
Выберите нужную комбинацию цветов.
Совет: (ПРИМЕЧАНИЕ.) При наведении указателя мыши на эскиз можно просмотреть, как изменяются цвета в графическом элементе SmartArt.
Изменение цвета или стиля фона поля блок-схемы
-
В графическом элементе SmartArt щелкните правой кнопкой мыши фигуру, которую вы хотите изменить, и выберите пункт

-
Чтобы изменить стиль заливки, в области Формат фигуры щелкните стрелку рядом с заголовком Заливка, чтобы развернуть список, и выберите один из следующих вариантов:
-
Нет заливки
-
Сплошная заливка
-
Градиентная заливка
-
Рисунок или текстура
-
Узорная заливка
-
-
Нажмите кнопку Цвет и выберите цвет из коллекции.
-
Чтобы указать степень прозрачности фонового цвета, переместите ползунок Прозрачность или введите число в поле рядом с ним.
 Значение прозрачности можно изменять от 0 (полная непрозрачность, значение по умолчанию) до 100 % (полная прозрачность).
Значение прозрачности можно изменять от 0 (полная непрозрачность, значение по умолчанию) до 100 % (полная прозрачность).
Изменение типа или цвета границы
-
В графическом элементе SmartArt щелкните правой кнопкой мыши фигуру, которую вы хотите изменить, и выберите пункт Формат фигуры.
-
Чтобы изменить цвет границы, в области
-
«Нет линий», «Сплошная линия» или «Градиентная линия»
-
Цвет
-
Прозрачность (используйте ползунок или введите процентное значение)
-
Ширина (в пикселях)
-
Составной тип
-
Тип штриха
-
Тип точки
-
Применение стиля SmartArt к блок-схеме
Стиль SmartArt — это сочетание различных эффектов, например стилей линий, рамок или трехмерных эффектов, которые можно применить к полям графического элемента SmartArt для придания им профессионального, неповторимого вида.
-
Щелкните графический элемент SmartArt, стиль SmartArt которого нужно изменить.
-
На вкладке Конструктор в группе Стили SmartArt выберите нужный стиль.
Чтобы просмотреть другие стили SmartArt, нажмите кнопку Дополнительные параметры .
Если вы не видите вкладку «Конструктор», убедитесь, что выбрали графический элемент SmartArt.
Примечания:
-
Если навести указатель мыши на эскиз, можно увидеть, как изменяется стиль графического элемента SmartArt.
-
Кроме того, вы можете перемещать фигуры или изменять их размер, а также добавлять заливку, эффекты и рисунки.

-
Анимация блок-схемы
Если вы используете PowerPoint, можно анимировать блок-схему, чтобы привлечь внимание к отдельным фигурам.
-
Щелкните графический элемент SmartArt, который вы хотите анимировать.
-
На вкладке Анимация в группе Анимация щелкните Параметры эффектов и выберите параметр Последовательно.
Примечание: Если скопировать блок-схему с примененным к ней эффектом анимации на другой слайд, эффект также будет скопирован.
Дополнительные сведения
Выбор графического элемента SmartArt
Создание организационной диаграммы с помощью графических элементов SmartArt
Создание блок-схемы
Блок-схема в Word. Как создать
Блок-схема в Word. Студенту или инженеру часто приходится создавать, различны схемы из блоков со стрелками и надписями. У кого–то есть специальная программа для этого, а некоторые умеют создавать такие схемы в Word. Если блоки на диаграмме должны быть соединены стрелками или предполагается «наращивание» диаграммы новыми блоками, то вместо таблиц лучше использовать вариант создания схемы как графического объекта. Встроенные средства рисования программы Word позволяют создать сколь угодно сложную схему. При этом текстовое содержание располагается не в основном документе, а в специальных графических вставках – надписях.
Встроенные средства рисования программы Word позволяют создать сколь угодно сложную схему. При этом текстовое содержание располагается не в основном документе, а в специальных графических вставках – надписях.
Давайте и мы попробуем сделать такую схему.
Блок-схема в Word 2003
Нажмите на панели Рисование фигуру Прямоугольник. Должна появиться вот такая рамка (без надписей). В ней мы и будем создавать свою блок-схему.
Совет
Панель инструментов Рисование обычно располагается в нижней части окна программы. Если у вас нет внизу панели рисования, то зайдите в меню Вид – Панели инструментов, и установите галочку на Рисование.
Нажмите кнопку Автофигуры на панели Рисование, выберите команду Блок-схема, а затем щелкните нужную фигуру.
Потом щелкните в поле рамки в том месте, где хотите расположить эту фигуру.
Если она встала не там, где вам хотелось, то перетащите её мышкой.
Выберите и расположите таким же образом остальные фигуры вашей будущей схемы.
Вы можете эти фигуры перетаскивать и изменять их размеры.
Теперь добавим надписи к нашим фигурам. Для этого на панели инструментов Рисование и щелкаем по значку Надпись.
Потом щелкаем на той фигуре, в которую хотим вставить эту надпись. Появится маленькая рамочка с мигающим курсором внутри.
Пишем название нашего блока. Надпись внутри этого поля можно форматировать, как простой текст в документе. Поле для надписи также можно перетаскивать и изменять его размер. Блоки с надписями можно копировать и вставлять в другие блоки.
По умолчанию надпись заключается в прямоугольную рамку. Если же нужно наложить надпись на фигуру другого вида, эту рамку следует удалить. Для этого надо щелкнуть на рамке с надписью правой кнопкой мыши и выбрать в контекстном меню пункт Формат надписи.
В раскрывшемся диалоговом окне открыть вкладку Цвета и линии. В группе линии Цвет. Выбрать вариант Нет линий.
Совет
Ещё проще вставлять текст другим способом. Щелкните правой кнопкой мыши по блоку, в который необходимо вставить текст, и в выпадающем меню выберите пункт Добавить текст.
Для красоты фигуры можно раскрасить разными цветами. Для этого выделите щелчком мыши необходимую фигуру и щелкните на панели Рисование иконку — Цвет заливки и в раскрывшейся палитре выберите понравившийся вам цвет.
Таким же образом можно залить и блоки с надписями, чтобы они были не белыми, а цветными или одного цвета с блоком схемы.
Теперь добавим к нашей схеме стрелки.
Стрелки на диаграмме рисуют с помощью инструмента Стрелка. Их свойства могут быть изменены так же, как и свойства надписи. При этом можно управлять толщиной стрелки, видом линии, формой конца стрелки и т. д.
д.
Щелкаем по кнопке Автофигуры – Фигурные стрелки, и выбираем стрелку. Потом переходим на поле нашей блок-схемы и щелкаем мышкой там, где необходимо вставить стрелку. Можете её залить каким-нибудь цветом.
Если необходимо стрелку повернуть, то выделите её щелчком мыши и подведите курсор к маленькому зелёному кружочку. Когда курсор примет вид черной круговой стрелки, можете двигая мышкой, повернуть стрелку.
Общее поле схемы можете также залить каким-нибудь цветом.
Теперь, чтобы фигуры не смещались, их необходимо сгруппировать.
Вот что у нас получилось в конечном итоге.
Создаем блок-схему в Word 2007
Блок-схема в Word 2007 создается аналогично рассказанному выше. Единственное отличие, это то, что надо перейти на вкладку Вставить, выбрать в иллюстрации Фигуры, и в открывшемся списке перейти на Блок-схема.
Самое сложное – это группировка.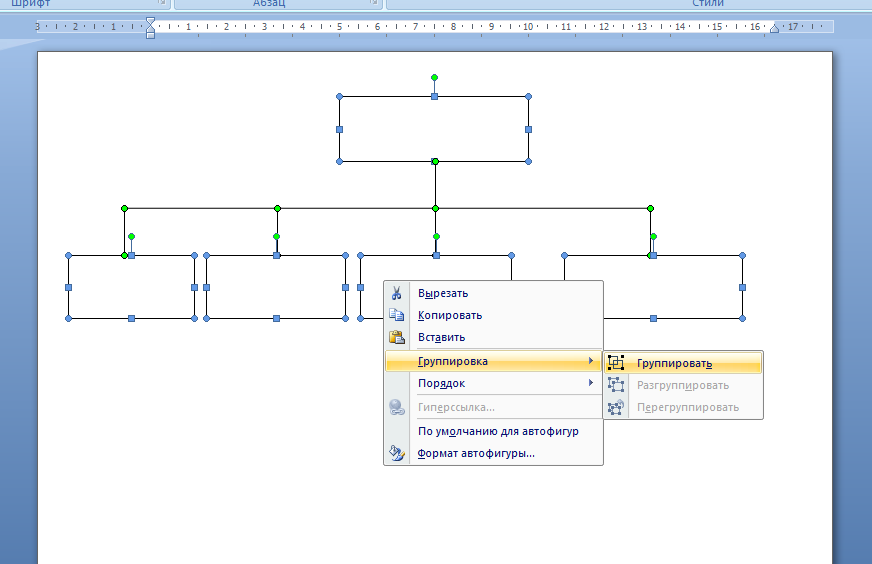 Потренируетесь и у вас всё получиться.
Потренируетесь и у вас всё получиться.
Как создать диаграмму в Word
Как создать календарь в Word
Удачи!
Понравилась статья — нажмите на кнопки:
Как сделать схему в word 2016?
Работая в документе Ворд с текстом, Вам могут попадаться картинки, диаграммы, рисунки. Вставляя различные объекты в текст, он становится более наглядным, и тот, кто его читает, лучше воспринимает информацию.
В данной статье мы рассмотрим два способа, с помощью которых можно создать схему в текстовом редакторе MS Word – это рисунок SmartArt и вставка обычных Фигур. Показывать я буду в Ворде 2010, но данные скриншоты так же подойдут, если у Вас установлен Ворд 2007, 2013 или 2016.
На сайте уже есть статьи: как добавить рисунок в Ворд, и как сделать график в Ворде. Перейдя по ссылкам, Вы сможете их прочесть и сделать свой документ интересным и более информативным.
Как рисовать схемы с помощью SmartArt
Схема в текстовый редактор добавляется вставкой в документ рисунока SmartArt. Для этого перейдите на вкладку «Вставка» и в группе «Иллюстрации» нажмите на кнопку «SmartArt».
Для этого перейдите на вкладку «Вставка» и в группе «Иллюстрации» нажмите на кнопку «SmartArt».
Появится вот такое окно. В нем нужно выбрать подходящий рисунок. Слева кликните по разделу, в примере «Иерархия», и выберите один из предложенных рисунков. Справа область предпросмотра, посмотрите, как она выглядит, и для чего больше подойдет.
Теперь приступим к размещению блоков. Удалить ненужные можно, выделив его мышкой и нажав кнопку «Delete». Уберите, таким образом, все лишние прямоугольники.
Дальше необходимо добавить блоки. Выделите тот, под которым нужно вставить дополнительные, и на вкладке «Работа с рисунками SmartArt» – «Конструктор» нажмите на кнопку «Добавить фигуру», в списке кликните по пункту «Добавить фигуру ниже».
После этого снова выделите верхний прямоугольник и добавьте еще один ниже. Здесь же Вы можете выбрать добавление нужного объекта выше выбранного блока, перед ним, или за ним.
После того, как Вы сделаете предыдущий пункт, нужно напечатать текст.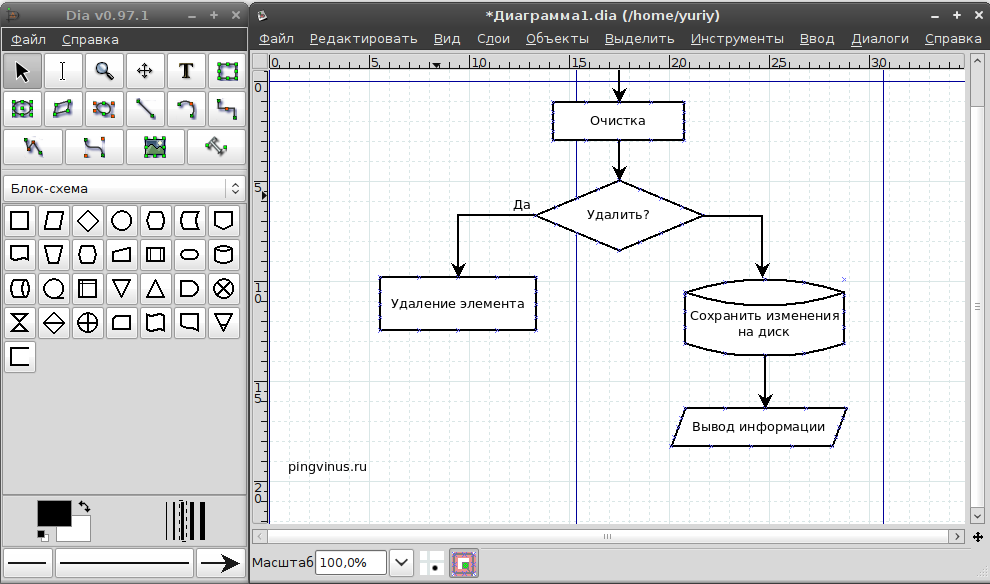 Выделите область схемы и на вкладке «Работа с рисунками SmartArt» – «Конструктор» нажмите на кнопку «Область текста». Или же на левой границе нажмите на кнопку с двумя маленькими стрелочками.
Выделите область схемы и на вкладке «Работа с рисунками SmartArt» – «Конструктор» нажмите на кнопку «Область текста». Или же на левой границе нажмите на кнопку с двумя маленькими стрелочками.
Откроется сбоку небольшое окошко. В нем нужно ввести текст для каждого из блоков. Здесь маркерами обозначены уровни, а кликнув напротив маркера можно посмотреть, куда будет вписан текст.
Напишите напротив каждого маркера, какой текст должен быть в каком объекте.
Когда все заполните окно для добавления текста можно закрыть, нажав в нем на крестик.
Теперь можно поработать над внешним видом самой схемы. Для этого выделите ее и перейдите на вкладку «Работа с рисунками SmartArt» – «Конструктор». В группе «Стили SmartArt» можете выбрать любой другой стиль.
Также можно «Изменить цвета» схемы, кликнув по соответствующей кнопке.
Если Вам не сильно подошел выбранный вид, можете изменить его в соответствующей группе. Наведите курсор на любой из предложенных макетов, чтобы посмотреть, как будет выглядеть Ваша схема. Если этот макет подойдет больше, кликните по нему, чтобы выбрать.
Наведите курсор на любой из предложенных макетов, чтобы посмотреть, как будет выглядеть Ваша схема. Если этот макет подойдет больше, кликните по нему, чтобы выбрать.
Перейдя на вкладку «Работа с рисунками SmartArt» – «Формат» можно изменить любую фигуру или текст. Например, выделим фигуру, нажмем «Изменить фигуру» и кликнем по любой другой из предложенного списка. Для каждой можно изменить заливку, контур или добавить эффект.
Точно так же и для текста, выделите его и можно применить один из готовых стилей, изменить заливку, контур или добавить эффект.
В итоге, у меня получилась вот такая схема.
Как нарисовать схему со стрелками, используя Фигуры
Делать схемы в Ворде можно и другим способом, не используя готовых шаблонов, а создать ее с помощью вставки в документ подходящих фигур.
Для этого откройте вкладку «Вставка» нажмите на кнопку «Фигуры» и кликните по нужной из списка, это может быть овал, прямоугольник, ромб и другое.
После этого курсор поменяет вид с палочки на плюсик. Нарисуйте с его помощью фигуру в нужном месте документа. Затем у Вас появится вкладка «Средства рисования» – «Формат». На ней снова кликните по кнопочке «Фигуры» и нажмите по нужной в списке. Добавьте их все таким образом.
Если Вы нарисовали объект на листе и его нужно немного переместить, то сделать это можно мышкой, захватив за его границу. Или же выделите его, зажмите клавишу «Ctrl» и перемещайте с помощью стрелок на клавиатуре.
Дальше давайте соединим блоки прямыми линиями или стрелками. Выделите один из них, чтобы открылась вкладка «Средства рисования» – «Формат». Затем нажмите «Фигуры» и из выпадающего списка кликните, например, по стрелке. Нарисуйте стрелку, чтобы она указывала непосредственно на сам блок. Соединить несколько стрелок можно с помощью прямой линии.
Подробнее прочесть, как сделать стрелки в Ворде, можно в статье, перейдя по ссылке.
Чтобы нарисовать ровную горизонтальную или вертикальную линию, рисуя стрелку, нажмите и удерживайте клавишу «Shift».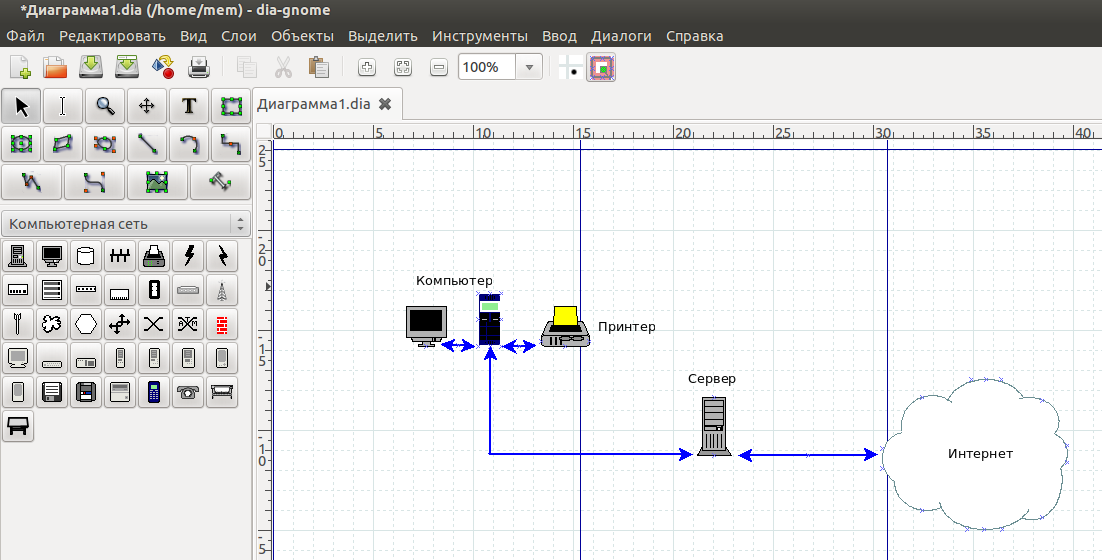
Используя прямую и стрелку, у меня получилось нарисовать вот такую схему.
Теперь давайте изменим внешний вид стрелок. Выделяйте их по очереди, и для каждой можно выбрать один из готовых стилей, или нажмите «Контур фигуры» и сами выберите цвет, толщину стрелки и прочее.
Нажав «Эффекты фигур» можно добавить один из предложенных эффектов. Я выбрала тень.
Прорисовав и изменив вид всех стрелок, переходим к тексту. Выделяем один прямоугольник и на вкладке «Средства рисования» – «Формат» нажимаем на кнопку «Нарисовать надпись». Появится плюсик вместо курсора. Нарисуйте им прямоугольник для надписи в нужном блоке.
Дальше напечатайте текст. Добавьте, таким образом, текст во всю схему.
Как видите, прямоугольник для надписи залит белым и у него есть контур. Давайте это уберем. Кликайте по нему и на вкладке «Средства рисования» – «Формат» выбирайте «Заливка фигуры» – «Нет заливки».
То же самое повторяем и для контура: «Контур фигуры» – «Нет контура». Сделайте так для всех блоков с текстом.
Сделайте так для всех блоков с текстом.
Следующий шаг – это форматирование написанного текста. Выделите текст и на вкладке «Главная» выберите шрифт, размер, цвет и поставьте его по центру.
Итак, мы изменили вид стрелок и текст в схеме, осталось поработать с блоками. Выделите любой из них мышкой, кликнув по нему – откроется вкладка «Средства рисования» – «Формат». В группе «Стили фигур» нажмите на тот, который Вам понравится. Или используя кнопки «Заливка», «Контур» и «Эффекты» сделайте любой вид, который подходит больше.
Если нарисовав схему, Вы заметили, что нужно поменять один из блоков, например, прямоугольник на ромб, тогда не нужно его удалять и рисовать ромб, можно просто заменить. Выделите прямоугольник, для примера, перейдите на вкладку «Средства рисования» – «Формат» и нажмите по кнопке, на которой изображена линия с маркерами. Выберите в открывшемся списке «Изменить фигуру» и укажите, какую вставить.
Вот такая схема со стрелками получилась у меня. Скачать все, что было нарисовано во время написания данной статьи, можно с Яндекс.Диска, перейдя по ссылке:
Скачать все, что было нарисовано во время написания данной статьи, можно с Яндекс.Диска, перейдя по ссылке:
Чтобы переместить созданную в документе схему немного в стороны или уменьшить/увеличить всю сразу, а не по одной фигуре, нужно сгруппировать все нарисованные объекты. Как сгруппировать фигуры в Ворде, прочтите, перейдя по ссылке.
На этом буду заканчивать. Попробуйте пошагово сделать все, как описано в статье, и у Вас обязательно получится.
Поделитесь статьёй с друзьями:
Если вам необходимо дополнить текст графическими элементами. Например, таблицами, графиками, диаграммами или схемами. То, это можно сделать прямо в текстовом редакторе Word. Не прибегая к использованию сторонних программ.
Мы уже рассказывали о том, как сделать диаграмму в Word. В этот раз речь пойдет о схемах. Текстовый редактор Word оснащен множеством инструментов для создания схем. С их помощью вы можете рисовать различные геометрические фигуры, а также линии и стрелки. При этом нарисованную схему можно украсить с помощью с помощью теней или других графических эффектов.
При этом нарисованную схему можно украсить с помощью с помощью теней или других графических эффектов.
Как сделать схему в Word 2007, 2010, 2013 или 2016
Итак, если вы хотите сделать схему в Word 2007, 2010, 2013 или 2016, то вам необходимо перейти на вкладку «Вставка». На этой вкладке есть две кнопки, которые можно использовать для создания схем в Ворде. Это кнопки «Фигуры» и «SmartArt».
При нажатии на кнопку «Фигуры» появляется огромный список фигур, которые вы можете вставить в документ.
Выбрав одну из этих фигур из списка, вы можете сразу нарисовать ее в любом удобном вам месте. Использовав несколько таких фигур вы без труда сможете сделать схему в Ворде. Пример простой схемы на скриншоте внизу.
При необходимости внешний вид нарисованных фигур можно менять. Для этого просто выделите одну из фигур и перейдите на вкладку «Формат». На данной вкладке можно изменить цвет фигуры, цвет рамки, цвет заливки, добавить тени и другие графические эффекты. Используя все эти возможности можно создать достаточно красивую схему (пример внизу).
Для того чтобы добавить на схему текст просто нажмите на нужную фигуру правой кнопкой мышки и выберите пункт меню «Добавить текст». После чего вы сможете вписывать текст прямо внутрь фигуры.
В итоге вы можете получить примерно вот такую схему.
Кроме этого вы можете сделать схему в Ворде при помощи кнопки «SmartArt». После нажатия на данную кнопку открывается каталог уже готовых схем. В котором вы можете выбрать один из подходящих вам вариантов.
После выбора подходящего варианта схемы на странице появится уже готовая схема.
Вам нужно будет только добавить свой текст. Для этого достаточно просто кликнуть мышкой в один из блоков и вписать нужный текст.
Также вы можете изменить внешний вид сделанной вами схемы. Для этого выделите схему мышкой и перейдите на вкладку «Конструктор» или «Формат». Используя инструменты, доступные на этих вкладках, можно получить вот такую разноцветную и объемную схему как на скриншоте внизу.
Как сделать схему в Word 2003
Если вы используете Word 2003, то вы также можете сделать схему и добавить ее к вашему документу. Чтобы сделать это нужно сначала открыть меню «Вид» и включить панель инструментов «Рисование».
Чтобы сделать это нужно сначала открыть меню «Вид» и включить панель инструментов «Рисование».
После этого в программе Word 2003 появится панель инструментов для рисования различных фигур. Здесь будет доступны такие фигуры как прямоугольник, круг, линия и стрелка.
Для того чтобы нарисовать более сложные фигуры, можно воспользоваться меню «Автофигуры».
Текстовый редактор Microsoft Word содержит все необходимые средства для создания схем непосредственно в самих документах. Основными инструментами для создания схем в Ворде являются векторные фигуры и объекты SmartArt. С их помощью при минимальном количестве настроек и затрат времени вы можете создавать схемы практически любой сложности и адаптировать их в соответствие с потребностями и задачами, которые решает создаваемый документ. Рассмотрим использование указанных инструментов на примерах.
Как сделать схему в Ворде с помощью объектов SmartArt Объекты SmartArt идеально подходят для построения небольших типовых логических схем. Чтобы с их помощью сделать схему в Ворде выполните следующие шаги.
Чтобы с их помощью сделать схему в Ворде выполните следующие шаги.
- Откройте документ, в котором вы будете создавать схему и перейдите в раздел Вставка в главном меню текстового редактора.
раздел Вставка
- Сделайте двойной щелчок мышью по кнопке SmartArt и в открывшемся окне выберите подходящий для схемы шаблон. Нами для примера выбран иерархический блочный список. Нажмите кнопку Ок для вставки шаблона на страницу.
выбор шаблона схемы
- Отредактируем шаблон, чтобы он соответствовал запланированной схеме и добавим блокам подписи. Для этого нажмите кнопку с надписью Область текста из вкладки Конструктор или просто сделайте щелчок левой кнопкой мыши по области схемы.
редактирование шаблона
- Появится окно в котором можно редактировать схему как текстовый список, изменяя структуру за счет многоуровневой организации списка и добавлять надписи к блокам, которыми станут строки списка.
иерархическая блок-схемаДля начала приведем структуру схемы к задуманной.
 В результате нам нужно будет создать следующую схему.
В результате нам нужно будет создать следующую схему.создаваемая схема
- Удалите в списке все строки кроме первой. При этом останется на схеме останется только первый начальный блок.
редактирование схемы
- Используя переводы строк клавишей Enter и изменение уровней вложенности списка клавишей Tab видоизменим список в соответствие с нашей целью. Чтобы было понятней для себя можно запомнить, что сочетание клавиш Enter+Tab будет добавлять блоки в вертикальном направлении, а клавиша Enter – в горизонтальном. В результате изменений получим следующий шаблон.
видоизмененный шаблон
- Остается только добавить надписи и получить готовую схему. При необходимости можно всегда изменить цветовой шаблон всей схемы и провести тонкую настройку параметров входящих в нее фигур таких как заливка, цвета линий, характеристики теней, форм и поворот фигуры и др.
добавление подписей к блокамизменение цветовой схемы
Создавать схемы в Ворде с помощью объектов SmartArt очень быстро и просто. Но при этом можно столкнуться с ограниченностью доступных шаблонов, что не даст вам создать схему, отличающуюся от типовой. Именно поэтому существует другой способ создания схем с помощью векторных фигур.
Но при этом можно столкнуться с ограниченностью доступных шаблонов, что не даст вам создать схему, отличающуюся от типовой. Именно поэтому существует другой способ создания схем с помощью векторных фигур.
Как создать схему в Ворде с помощью фигурО том, как создавать схемы в Word с помощью векторных фигур мы рассказывали на страницах нашего сайта в соответствующей статье. Повторяться не будем и предлагаем вам ознакомиться с материалами статьи как нарисовать схему в Ворде, в которой достаточно подробно рассмотрен пример работы с фигурами и приведены необходимые иллюстрации.
Поначалу вам может показаться сложной работа по созданию схем в Ворде, но немного потренировавшись и поэкспериментировав вы освоите все ее нюансы и сможете создавать схемы любой сложности.
Работа с документами в программе Microsoft Word довольно редко ограничивается одним только набором текста. Зачастую, помимо этого возникает необходимость создать таблицу, диаграмму или что-то еще. В этой статье мы расскажем о том, как нарисовать схему в Ворде.
В этой статье мы расскажем о том, как нарисовать схему в Ворде.
Урок: Как в Word сделать диаграмму
Схема или, как это называется в среде офисного компонента от Microsoft, блок-схема представляет собой графическое отображение последовательных этапов выполнения той или иной задачи или процесса. В инструментарии Ворд имеется довольно много различных макетов, которые можно использовать для создания схем, некоторые из них могут содержать рисунки.
Возможности MS Word позволяют задействовать в процессе создания блок-схем уже готовые фигуры. К доступному ассортименту таковых относятся линии, стрелки, прямоугольники, квадраты, окружности и т.д.
Создание блок-схемы
1. Перейдите во вкладку “Вставка” и в группе “Иллюстрации” нажмите кнопку “SmartArt”.
2. В появившемся диалоговом окне вы можете увидеть все объекты, которые можно использовать для создания схем. Они удобно рассортированы по типовым группам, так что найти необходимые вам не составит труда.
Примечание: Обратите внимание на то, что при нажатие левой кнопкой мышки на любую группу, в окне, в котором отображаются входящие в нее элементы, появляется также и их описание. Это особенно удобно в случае, когда вы не знаете, какие объекты вам нужны для создания той или иной блок-схемы или, наоборот, для чего конкретные объекты предназначены.
3. Выберите тип схемы, которую хотите создать, а затем выберет элементы, которые для этого будете использовать, и нажмите “ОК”.
4. Блок-схема появится в рабочей области документа.
Вместе с добавившимися блоками схемы, на листе Ворд появится и окно для введения данных непосредственно в блок-схему, это также может быть заранее скопированный текст. Из этого же окна вы можете увеличить количество выбранных блоков, просто нажимая “Enter” после заполнения последнего.
При необходимости, вы всегда можете изменить размер схемы, просто потянув за один из кружков на ее рамке.
На панели управления в разделе “Работа с рисунками SmartArt”, во вкладке “Конструктор” вы всегда можете изменить внешний вид созданной вами блок-схемы, например, ее цвет. Более подробно обо всем этом мы расскажем ниже.
Совет 1: Если вы хотите добавить в документ MS Word блок-схему с рисунками, в диалоговом окне объектов SmartArt выберите “Рисунок” (“Процесс со смещенными рисунками” в более старых версиях программы).
Совет 2: При выборе составляющих объектов схемы и их добавление стрелки между блоками появляются автоматически (их вид зависит от типа блок-схемы). Однако, благодаря разделам того же диалогового окна “Выбор рисунков SmartArt” и представленным в них элементах, можно сделать схему со стрелками нестандартного вида в Ворде.
Добавление и удаление фигур схемы
Добавляем поле
1. Кликните по графическому элементу SmartArt (любой блок схемы), чтобы активировать раздел работы с рисунками.
Кликните по графическому элементу SmartArt (любой блок схемы), чтобы активировать раздел работы с рисунками.
2. В появившейся вкладке “Конструктор” в группе “Создание рисунка” нажмите на треугольник, расположенный возле пункта “Добавить фигуру”.
3. Выберите один из предложенных вариантов:
- “Добавить фигуру после” — поле будет добавлено на том же уровне, что и текущее, но после него.
- “Добавить фигуру перед” — поле будет добавлено на том же уровне, что и уже существующее, но перед ним.
Удаляем поле
Для удаления поля, как и для удаления большинства символов и элементов в MS Word, выделите необходимый объект, кликнув по нему левой кнопкой мышки, и нажмите клавишу “Delete”.
Перемещаем фигуры блок-схемы
1. Кликните левой кнопкой мышки по фигуре, которую хотите переместить.
2. Используйте для перемещения выделенного объекта стрелки на клавиатуре.
Совет: Чтобы перемещать фигуру малыми шагами, держите зажатой клавишу “Ctrl”.
Изменяем цвет блок-схемы
Отнюдь не обязательно, чтобы элементы созданной вами схемы выглядели шаблонно. Вы можете изменить не только их цвет, но и стиль SmartArt (представлены в одноименной группе на панели управления во вкладке “Конструктор”).
1. Кликните по элементу схемы, цвет которого вы хотите изменить.
2. На панели управления во вкладке “Конструктор” нажмите кнопку “Изменить цвета”.
3. Выберите понравившийся цвет и нажмите на него.
4. Цвет блок-схемы сразу же изменится.
Совет: По наведению курсора мышки на цвета в окне их выбора, вы можете сразу увидеть, как будет выглядеть ваша блок-схема.
Изменяем цвет линий или тип границы фигуры
1. Кликните правой кнопкой мышки на границе элемента SmartArt , цвет которого вы хотите изменить.
2. В появившемся контекстном меню выберите пункт “Формат фигуры”.
3. В окне, которое появится справа, выберите пункт “Линия”, выполните необходимые настройки в развернувшемся окне. Здесь вы можете изменить:
цвет линии и оттенки; тип линии; направление; ширину; тип соединения; другие параметры.
4. Выбрав желаемый цвет и/или тип линии, закройте окно “Формат фигуры”.
5. Внешний вид линии блок-схемы изменится.
Изменяем цвет фона элементов блок-схемы
1. Кликнув правой кнопкой мышки по элементу схемы, выберите в контекстном меню пункт “Формат фигуры”.
2. В открывшемся справа окне выберите элемент “Заливка”.
3. В развернувшемся меню выберите пункт “Сплошная заливка”.
4. Нажав на значок “Цвет”, выберите желаемый цвет фигуры.
5. Кроме цвета вы также можете отрегулировать и уровень прозрачности объекта.
6. После того, как вы внесете необходимые изменения, окно “Формат фигуры” можно закрыть.
7. Цвет элемента блок-схемы будет изменен.
На этом все, ведь теперь вы знаете, как сделать схему в Ворде 2010 — 2016, а также и в более ранних версиях этой многофункциональной программы. Инструкция, описанная в данной статье является универсальной, и подойдет к любой версии офисного продукта от Microsoft. Желаем вам высокой продуктивности в работе и достижения только положительных результатов.
Мы рады, что смогли помочь Вам в решении проблемы.
Задайте свой вопрос в комментариях, подробно расписав суть проблемы. Наши специалисты постараются ответить максимально быстро.
Помогла ли вам эта статья?
Да Нет
Нарисовать техплан помещения онлайн бесплатно
Технический план – это специальный документ, воспроизводящий определенные данные по требуемому объекту с обязательным указанием информации о сооружениях и зданиях, а также о помещениях или объектах незавершенного строительства, а также его характеристиках.
Графический технический план помещения
При составлении графической части технического плана объектов недвижимости: будь-то здания, сооружения, объекты незавершенного строительства и прочее, необходимо воспроизводить данные о земельном участке. Далее обязательно указывать месторасположение объекта недвижимости на участке со всеми его особенностями по размещению относительно других объектов. При разработке технического плана помещения, его графической части, необходимо отображать план-решение либо части этажа, либо целого этажа здания с указанием в плане непосредственного расположения необходимого помещения. Если в здании или сооружении этажность отсутствует, графический план может отражать только часть сооружения или здания с обязательным указанием месторасположения анализируемого помещения в масштабе…
Сложно и кажется, что совсем не нужно? 🙂
Мы готовы представить вам уникальный проект, который поможет вам, не имея специальных навыков и знаний в области инженерно-строительных и проэктировочных работ, самостоятельно разработать или подобрать необходимое помещение по параметрам, которые будут актуальны именно и только для вас! Никаких тяжелых и непонятных программ типа Автокада или Coral Draw, теперь Вы с легкостью можете строить или подбирать характеристики под свой личный проект прямо на странице нашего портала. Увлекательное занятие, больше не сопряжено с нудным поиском в интернете необходимого объекта недвижимости по заданным параметрам, вы в какой-то мере даже чуть-чуть погружаетесь в детство, строя и моделируя свое собственное помещение, которое впоследствии обязательно найдет свое отражение в реальности!
Увлекательное занятие, больше не сопряжено с нудным поиском в интернете необходимого объекта недвижимости по заданным параметрам, вы в какой-то мере даже чуть-чуть погружаетесь в детство, строя и моделируя свое собственное помещение, которое впоследствии обязательно найдет свое отражение в реальности!
Как рисовать диаграммы в Photoshop
Ella How To Комментарии Photoshop, графическая программа, доступная как часть Adobe Creative Suite, предлагает инструменты для преобразования ваших цифровых фотографий, но программа также является полноценным инструментом для рисования и создания эскизов. Рассмотрите Photoshop холст вашего художника или школьную классную доску, когда вам нужно мозговой штурм диаграмм. Одним из преимуществ рисования диаграмм в Photoshop является то, что ваша работа уже является электронной; просто отправьте его себе по электронной почте или разместите на своем веб-сайте, когда закончите, без бумаги или сканирования.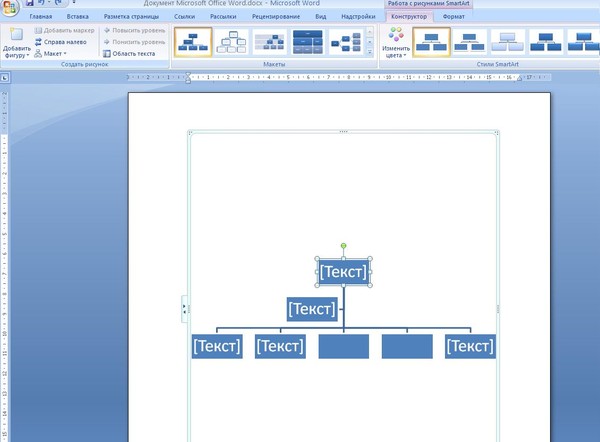 Создавайте подробные, замысловатые схемы или простые формы всего за несколько кликов в Photoshop.
Создавайте подробные, замысловатые схемы или простые формы всего за несколько кликов в Photoshop.
1. Откройте Photoshop, щелкните меню «Файл» и выберите «Создать». Введите «Диаграмма» в поле «Имя». Введите предпочтительные размеры диаграммы в поля «Ширина» и «Высота», например «8 ″ для каждого. Раскройте меню размеров и выберите «дюймы» для каждого. Нажмите кнопку «ОК», чтобы открыть рабочее пространство Photoshop.
2. Дважды щелкните верхний левый квадрат «Палитры цветов», два перекрывающихся цветных поля в нижней части палитры «Инструменты».Выберите цвет для первого элемента диаграммы и нажмите «ОК».
3. Щелкните правой кнопкой мыши инструмент фигуры, который может выглядеть как серый квадрат, серый круг, линия или серая звездочка над «Палитрой цветов». Все эти инструменты используют одно и то же пространство. В небольшом всплывающем меню выберите «Custom Shape Tool».
4. Откройте меню «Форма» на панели инструментов в верхней части экрана. Выберите первую фигуру схемы, например ромб. Поместите курсор в поле «Диаграмма», нажмите и удерживайте левую кнопку мыши и перетащите курсор, чтобы сформировать форму.
Выберите первую фигуру схемы, например ромб. Поместите курсор в поле «Диаграмма», нажмите и удерживайте левую кнопку мыши и перетащите курсор, чтобы сформировать форму.
5. Выберите новый цвет в «Палитре цветов» или оставьте тот же цвет и выберите новую форму в меню «Форма», например шестиугольник. Щелкните и перетащите, чтобы добавить фигуру в пространство схемы.
6. Продолжайте добавлять формы, пока все необходимые формы не будут на своих местах. Щелкните правой кнопкой мыши значок «Инструмент произвольной формы» и выберите «Инструмент линии». При желании измените цвета краски. Нарисуйте линии от формы к форме, образуя дерево диаграммы, например иерархию блок-схемы. Отрегулируйте толщину линий, набрав большее число в поле «Вес» на панели инструментов в верхней части экрана.
7. Обозначьте фигуры и диаграмму, щелкнув инструмент «Текст», который выглядит как буква «Т» на палитре «Инструменты». Выберите шрифт, размер и цвет текста на панели инструментов в верхней части экрана. Щелкните каждую фигуру или линию на схеме и добавьте текст, например аббревиатуру периодического элемента или математический расчет. Повторите, чтобы добавить весь требуемый текст.
Щелкните каждую фигуру или линию на схеме и добавьте текст, например аббревиатуру периодического элемента или математический расчет. Повторите, чтобы добавить весь требуемый текст.
8. Щелкните меню «Окно» и выберите «Слои». Откроется палитра «Слои» со всеми вашими различными слоями фигур и текста. Щелкните маленький значок с линиями в правом верхнем углу палитры.Выберите «Flatten Image», и все слои объединятся в один. Щелкните меню «Файл», щелкните «Сохранить как» и сохраните диаграмму на компьютере.
http://www.filepuma.com/download/adobe_photoshop_cc_17.0.0-13241/?f=cc
20+ шаблонов блок-схем, советов по дизайну и примеров
Если вы хотите сообщить о бизнес-процессах, спланировать маркетинговые кампании, привлечь сотрудников или воплотить в жизнь любую форму схемы рабочего процесса, хороший шаблон блок-схемы может помочь вам в этом.
Блок-схема — это диаграмма, которая визуализирует процесс или рабочий процесс, как в этом примере:
СОЗДАТЬ ШАБЛОН
Обычно вы используете прямоугольники или фигуры для представления различных шагов в процессе, а затем соединяете эти шаги линиями или стрелками.
Блок-схемы идеально подходят для включения в планы проектов, бизнес-отчеты, презентации и официальные документы. Действительно, везде, где вам нужно упростить и передать процесс.
[Перейти вперед]
Шаблоны бизнес-схем
Использование блок-схемы в вашем бизнесе — отличный способ рассказать о внутренних процессах или рабочих потоках найма и проекта. Блок-схемы можно использовать для составления бюджета, планирования или общения.
СОЗДАТЬ ШАБЛОН
Шаблоны блок-схем бюджетирования
Один из способов использования блок-схемы — это разделение на части целого.
Это может означать разбиение концепции на компоненты, например разбивку факторов, влияющих на общие затраты бизнеса.
Или разбив больший бюджет на подкатегории, например, на разные аспекты расходов.
Например, посмотрите, как шаблон блок-схемы ниже визуализирует разбивку бюджета:
СОЗДАТЬ ШАБЛОН
Приведенная выше диаграмма начинается с общего бюджета, а затем разбивается на более мелкие части с использованием значков для представления каждой области. Блок-схема бюджета — это простой способ визуально представить свой бюджет сотрудникам и заинтересованным сторонам.
Блок-схема бюджета — это простой способ визуально представить свой бюджет сотрудникам и заинтересованным сторонам.
Шаблоны медицинских схем
Использование блок-схемы в медицинских учреждениях может быть быстрым и простым способом позволить пользователям ваших услуг принимать информированные решения о своем здоровье.
СОЗДАТЬ ШАБЛОН
В приведенной выше медицинской схеме читатели проходят через системы и получают инструкции в зависимости от результата. Подобная медицинская блок-схема отлично подходит для любого медицинского бизнеса, поскольку пользователи могут легко получить доступ к нужным услугам быстрее.
Вы можете воссоздать эту медицинскую блок-схему, используя простую концептуальную блок-схему, как показано ниже:
СОЗДАТЬ ШАБЛОН
Внутренние процессы также могут быть эффективно представлены с помощью инфографики блок-схемы. На медицинской инфографике ниже процесс четко разбит на этапы, и за ним легко следить.
СОЗДАТЬ ШАБЛОН
Шаблоны блок-схем HR
Отдел кадров часто использует в своей работе блок-схемы.Блок-схема может быть простым способом информирования о политике и процессах компании внутри организации. Блок-схемы также можно использовать в процессе приема на работу, чтобы убедиться, что прием на работу является справедливым и последовательным.
Шаблоны блок-схем организационной структуры
Корпоративная организационная схема — еще одно классическое использование блок-схемы. Организационные диаграммы удобны для включения в справочники для сотрудников или материалы для адаптации, чтобы новые сотрудники понимали структуру компании.
Блок-схема организационной структуры разбивает целое на части, то есть компанию на различные отделы / команды, чтобы показать иерархию и командные отношения.
СОЗДАТЬ ШАБЛОН
Совет для профессионалов: Venngage упрощает обмен вашей блок-схемой с важными людьми.
Закончив редактирование, скопируйте личную ссылку или быстро отправьте ее своему начальнику или клиенту по электронной почте. Перейдите на премиум-аккаунт или бизнес-аккаунт, чтобы загрузить блок-схему или активировать командные функции.См. Пример ниже, как поделиться в Venngage:
Цветовое кодирование также помогает различать отделы в этом шаблоне организационной диаграммы (синий или фиолетовый):
СОЗДАТЬ ШАБЛОН
Эффект градиента помогает различать самые старшие и младшие должности.
Совет для профессионалов: Оформите свой шаблон блок-схемы одним щелчком мыши с помощью нашего инструмента My Brand Kit. В приведенном ниже примере показано, как открыть вкладку «Мой брендовый комплект» и щелкнуть цветовую палитру, чтобы применить ее ко всему шаблону.Вы можете взять цвета своего бренда со своего веб-сайта или установить их вручную — на ваше усмотрение! Это полезно для консультантов и фрилансеров, которые хотят быстро добавить в свой документ брендинг клиента.
Диаграммы организационной структуры могут также включать контактные данные членов группы. В приведенном ниже примере также хорошо используются значки, чтобы проиллюстрировать, за что отвечает каждый отдел.
СОЗДАТЬ ШАБЛОН
В этой простой организационной диаграмме используются значки с указанием пола.Вы можете заменить их значками, подходящими для их роли, например значком рукопожатия для менеджера по работе с партнерами.
СОЗДАТЬ ШАБЛОН
Pro Совет: В редакторе Venngage щелкните любой значок в шаблоне блок-схемы, а затем щелкните «Заменить», чтобы изменить его. Откроется наша библиотека иконок с тысячами профессиональных иконок. Поиск по ключевым словам. В приведенном ниже примере я искал «продажи», чтобы найти правильный значок, представляющий вице-президента по продажам на организационной диаграмме.Инструмент вставил (и изменил размер) значок корзины покупок для меня.
При выборе значков для своего дизайна не забывайте следовать этим рекомендациям:
- Выберите значки одного стиля (одинаковой ширины линии, плоские или иллюстрированные, заполненные или штриховые и т. Д.).
- Убедитесь, что ваши значки имеют одинаковый размер, чтобы ваш дизайн не выглядел загроможденным.
- Не используйте значки для замены текста, если их значение не очень хорошо известно (например, знак остановки).
Или вместо значков попробуйте использовать фотографии:
СОЗДАТЬ ШАБЛОН
Это особенно эффективно для персонализации корпоративных организационных диаграмм или карт взаимодействия с клиентом (см. Следующий раздел ниже).
Совет для профессионалов: Загрузите собственные фотографии в редактор Venngage, а затем перетащите их, чтобы заменить любую существующую фотографию в шаблоне. Мы изменим его размер за вас.
В приведенном ниже примере показано, как я заменил фотографию вице-президента по маркетингу фотографией себя:
Подробнее: 12+ примеров и шаблонов организационных схем
Шаблоны схем процесса найма
Процесс найма может быть таким же индивидуальным, как и организация.Некоторые компании требуют трех раундов собеседований и проверок рекомендаций, тогда как другим компаниям может потребоваться проверка навыков.
Блок-схема, которая поможет вашим потенциальным новым сотрудникам, а также менеджерам по найму быть в курсе всего процесса, может быть бесценным активом.
Разделение сложных процессов, таких как прием на работу, на управляемые этапы, помогает поддерживать согласованность команд и концентрировать внимание на результатах приема на работу.
Но нет причин, по которым ваша схема приема на работу должна быть скучным документом.Использование яркого или фирменного шаблона блок-схемы помогает показать бренд вашего работодателя и делает его более привлекательным.
СОЗДАТЬ ШАБЛОН
Вы можете использовать цвета в блок-схеме для:
- Различайте типы информации.
- Подчеркните конкретные моменты.
- Придайте вашей блок-схеме индивидуальность.
Например, вы можете использовать цвета, чтобы различать разные этапы процесса.
Цвета не только помогают читателям запоминать информацию, но и упрощают сканирование блок-схемы.
Посмотрите, как используется цвет в этом шаблоне блок-схемы, который показывает процесс приема на работу:
СОЗДАТЬ ШАБЛОН
Несколько советов по использованию цвета для эффективной передачи информации:
- Используйте контрастные и дополнительные цвета для выделения информации.
- Добавьте один цвет к черно-белому дизайну, чтобы выделить один фрагмент информации.
- Выберите цвета, которые отражают настроение или тему вашей информации.
Прочтите наше руководство о том, как выбрать фирменные цвета, чтобы получить дополнительные советы.
Шаблоны блок-схем рисков проекта
Большинство проектов сопряжено с риском. Часто роль отдела кадров состоит в том, чтобы помочь подготовиться к риску, особенно когда дело касается персонала.
Шаблон блок-схемы может быть хорошим способом сопоставить риски каждого проекта с вовлеченными людьми. Приведенный ниже шаблон блок-схемы можно использовать во время инициирования проекта или реструктуризации компании.
СОЗДАТЬ ШАБЛОН
Шаблоны маркетинговых схем
Маркетинговые кампании принимают самые разные формы и формы.Шаблон блок-схемы можно использовать для планирования кампаний и маркетинговых стратегий. Блок-схемы также могут использоваться для разработки маркетинговых процессов.
Блок-схемысами по себе также являются ценным маркетинговым инструментом, особенно когда они используются для мероприятий или социальных сетей.
Шаблоны блок-схем приглашения на мероприятие
Этот шаблон блок-схемы можно использовать как приглашение на мероприятие, которое вы можете опубликовать в социальных сетях или распечатать и превратить в флаер:
СОЗДАТЬ ШАБЛОН
Вы также можете настроить вышеуказанный шаблон блок-схемы для специальной распродажи или рекламной акции.
Например, один путь потока может быть:
- У вас приближается рождественская вечеринка в офисе?
- У вас есть полуприличное платье?
- №
- Вам нужно сделать скидку 30% на праздничную распродажу!
Шаблоны блок-схем маркетингового эксперимента
Блок-схемы— это не просто визуальные элементы, которые объясняют процессы другим.
Они также могут быть полезными инструментами, помогающими планировать и расставлять приоритеты в проектах, стратегиях и экспериментах.
Например, возьмите приведенный ниже шаблон блок-схемы, который можно использовать, чтобы определить, стоит ли проводить эксперимент роста. Он поможет вам спланировать и реализовать собственную стратегию роста бизнеса:
СОЗДАТЬ ШАБЛОН
Советы по использованию блок-схемы для определения приоритетов экспериментов:
- Определите ключевой показатель или цель, на которую вы хотите повлиять, и эксперимент, который вы хотите провести, чтобы повлиять на эту цель.

- Задайте прогнозные вопросы о ценности и ресурсах эксперимента, чтобы определить, должен ли он быть приоритетом.
- Используйте разные цвета, чтобы классифицировать типы необходимых ресурсов или количество усилий, необходимых для проведения эксперимента.
Шаблоны блок-схем карты пути клиента
Диаграммы и инфографика — идеальные форматы для рассказа историй с вашими данными. Они позволяют иллюстрировать концепции и события с помощью привлекательных визуальных элементов, как в примере последовательности операций ниже.
Одно из самых популярных применений блок-схемы — показать путь к покупателю в компании.
Хотя карты пути клиента могут быть довольно простыми, все больше компаний создают привлекательные визуальные эффекты, чтобы рассказывать истории своих клиентов.
Значки, яркие цвета и элегантные шрифты — все это может сделать вашу карту пути к покупке интересной для чтения, сохранив при этом профессиональный вид.
Если вы хотите включить в один визуальный элемент несколько путей клиента, то использование разных цветов и значков (или фотографий) для их соответствующих путей упростит чтение вашей диаграммы.Возьмите этот шаблон блок-схемы:
СОЗДАТЬ ШАБЛОН
Щелкните любой из вышеперечисленных шаблонов, чтобы открыть онлайн-конструктор карт пути клиента. Настройте шаблон по своему вкусу — опыт проектирования не требуется.
Советы по использованию блок-схемы для рассказа истории:
- Используйте указатели направления, например стрелки, чтобы направлять людей при чтении вашей диаграммы.
- Используйте значки, чтобы проиллюстрировать шаги или этапы вашего процесса.
- Если вы показываете путь нескольких клиентов, используйте разные цвета и иллюстрации, чтобы обозначить их пути.
Шаблоны блок-схем социальных сетей
Блок-схемы не должны просто визуализировать утомительные бизнес-процессы. Они также могут быть интересным способом привлечь вашу аудиторию в социальных сетях!
Они также могут быть интересным способом привлечь вашу аудиторию в социальных сетях!
Вы можете создать блок-схему, которая дублирует викторину, как эта блок-схема, которую мы сделали, которая расскажет вам, какова ваша личность виски. Людям нравятся викторины, поэтому не бойтесь использовать их в своем контенте.
Или возьмите эту очень полезную блок-схему, которая поможет вам составить план на День святого Валентина.
Яркий цвет фона и причудливые значки помогают выделить дизайн в людских новостных лентах:
СОЗДАТЬ ШАБЛОН
Ключевые советы по разработке блок-схемы для социальных сетей:
Шаблоны инфографических схем
Инфографика — ценный инструмент для контент-маркетинга.
Если вы создаете инфографику, которая охватывает больше информации, вы можете включить в свой дизайн небольшую блок-схему.
Обычно рекомендуется визуализировать только короткий процесс или простую концепцию.
Для более подробной информации, вероятно, потребуется отдельная инфографика или диаграмма.
Например, эта инфографика использует блок-схему в первом разделе, чтобы показать, как различные элементы вашего контента влияют на его общий стиль и удобочитаемость:
СОЗДАТЬ ШАБЛОН
При включении блок-схемы в большую инфографику не забудьте:
- Сделайте свою блок-схему краткой и сфокусированной на одной концепции.
- Четко назовите раздел блок-схемы, чтобы читатели его поняли.
Примеры шаблонов блок-схемы недвижимости
Агенты по недвижимости также могут использовать блок-схемы в своих маркетинговых материалах, чтобы помочь клиентам понять путь к недвижимости.
Приведенный ниже шаблон блок-схемы в сфере недвижимости может помочь потенциальным клиентам лучше понять их потребности. Предоставление информации о вашей отрасли, которая не является просто коммерческим предложением, может помочь укрепить авторитет и доверие.
СОЗДАТЬ ШАБЛОН
Шаблоны блок-схем проекта
Проекты часто состоят из нескольких этапов или этапов, и отслеживать прогресс может быть сложно. Если в вашем проекте участвует несколько членов команды, важно также убедиться, что все на правильном пути.
При разработке любой новой временной шкалы проекта может быть удобно создать блок-схему проекта, чтобы сопоставить этапы и зависимости.
СОЗДАТЬ ШАБЛОН
Шаблоны блок-схем проектирования продуктов
Иконки — еще один элемент дизайна, который можно использовать, чтобы сделать вашу информацию более запоминающейся.Вы можете использовать значки, чтобы выделить моменты и проиллюстрировать концепции.
Например, в этой блок-схеме используются значки, чтобы выделить и проиллюстрировать каждый этап процесса разработки продукта (например, значок ракетного корабля для фазы запуска):
СОЗДАТЬ ШАБЛОН
Шаблоны схем оценки
Если вы хотите помочь людям принять решение, блок-схема — отличный способ визуализировать два варианта или пути, по которым люди могут пойти.
Вы можете показать, как два пути расходятся от одних и тех же начальных точек, или вы можете разместить две блок-схемы рядом.
Например, эта инфографика показывает два возможных пути, по которым читатели могут пойти, разместив две блок-схемы рядом:
СОЗДАТЬ ШАБЛОН
Эта красочная презентация сравнивает новую компанию с ее конкурентом на слайде №4:
СОЗДАТЬ ШАБЛОН
Помните об этих советах при использовании блок-схемы для отображения двух вариантов:
- Покажите параллельные варианты или выполняемые этапы, разместив их на странице на одном уровне.
- Используйте цвета и значки, чтобы различать два пути.
- Используйте более яркий цвет, чтобы выделить путь, по которому вы хотите, чтобы читатели пошли (например, если вы показываете два варианта тарифного плана).
Шаблоны технологических схем
При использовании одного текста может быть сложно показать сложные процессы. Используя шаблон визуальной блок-схемы, вы можете эффективно передавать потоки процессов. Диаграммы рабочего процесса также можно использовать, чтобы помочь командам согласовывать сложные проекты.
Используя шаблон визуальной блок-схемы, вы можете эффективно передавать потоки процессов. Диаграммы рабочего процесса также можно использовать, чтобы помочь командам согласовывать сложные проекты.
СОЗДАТЬ ШАБЛОН
В этой блок-схеме заказа еды процесс размещения заказа четко объясняется с помощью нескольких вариантов ответа «да» или «нет». Подобную блок-схему можно использовать для адаптации новых сотрудников или для понимания процессов, необходимых для успешного делового взаимодействия.
Шаблоны циклических схем
У некоторых процессов нет определенного начала или конца, и блок-схема — отличный способ визуализировать это.
Например, в этом шаблоне брошюры используется блок-схема, чтобы показать, почему этот бизнес является устойчивым:
СОЗДАТЬ ШАБЛОН
Этот простой пример блок-схемы является динамическим и отображает повторяющийся процесс (дизайн):
СОЗДАТЬ ШАБЛОН
Советы по использованию блок-схемы для визуализации циклического процесса:
- Поместите «отправную точку» в левый верхний угол блок-схемы.

- Используйте указатели направления, например стрелки, чтобы указать, в каком направлении движется цикл.
- Предложите краткое описание блок-схемы для контекста.
Объединение шаблонов блок-схем
Хотите визуализировать два процесса, которые работают в тандеме друг с другом?
Чтобы помочь читателям лучше понять оба процесса, вы можете создать блок-схему, которая визуализирует оба процесса.
Ключ к объединению двух потоков — сделать диаграммы простыми.
Если вы попытаетесь объединить слишком много частей, ваша блок-схема быстро станет беспорядочной.
Например, в приведенном ниже шаблоне блок-схемы презентации используется простая блок-схема из пяти шагов поверх четырехэтапной, чтобы показать, как воронка входящего маркетинга и контент-стратегия работают вместе:
СОЗДАТЬ ШАБЛОН
Обратите внимание, что круги имеют яркие цвета, поэтому они контрастируют с более нейтральными прямоугольниками.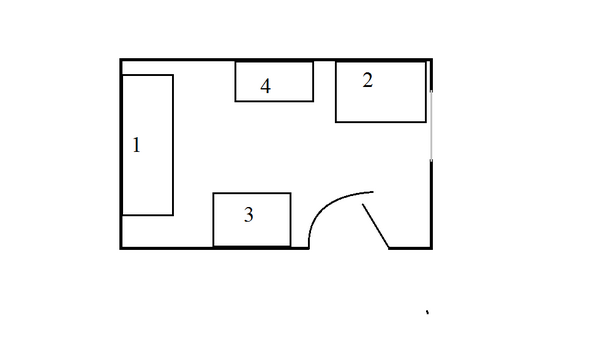 Это облегчает чтение диаграммы.
Это облегчает чтение диаграммы.
Помните эти советы при объединении двух потоков в одну диаграмму:
- Делайте блок-схемы простыми и не включайте слишком много пунктов.
- Используйте цвет и формы, чтобы различать два потока.
- Дайте четкое название и, если вы считаете, что это необходимо, краткое описание диаграммы.
СОЗДАТЬ ШАБЛОН
Шаблоны схем передачи данных
Чаще всего блок-схемы предназначены либо для школы, либо для бизнеса.Скорее всего, у вас будет статистика, которая сделает вашу блок-схему более содержательной.
Добавление данных не только добавит разнообразия к вашей информации, но числа обычно гораздо больше привлекают внимание, чем набор слов.
Дизайн вашей презентации важен для отображения данных. Используйте это, чтобы направлять свой мыслительный процесс!
СОЗДАТЬ ШАБЛОН
Пусть ваша информация вызовет реакцию аудитории, добавив доверия к тому, что вы демонстрируете.
Без фактов, представленных в этом шаблоне блок-схемы, вы не осознали бы ценность представляемой информации.
Шаблоны схем поддержки клиентов
Служба поддержки клиентов — это уникальная задача, в которой используются блок-схемы, позволяющие понять пути пользователя и болевые точки. Часто сотрудники службы поддержки клиентов не имеют технических знаний о проблемах, поэтому блок-схема, отображающая типичные ошибки, является полезным инструментом.
СОЗДАТЬ ШАБЛОН
Предоставление блок-схем для предварительного обучения службы поддержки клиентов — еще один способ убедиться, что проблемы ваших клиентов решаются быстро и эффективно.
СОЗДАТЬ ШАБЛОН
В этом шаблоне блок-схемы поддержки клиентов три этапа устранения неполадок помечены цветом. Это позволяет сотрудникам службы поддержки клиентов более эффективно помогать клиентам.
СОЗДАТЬ ШАБЛОН
Как сделать блок-схему
- Выберите тему шаблона блок-схемы, которая соответствует вашим потребностям.
 У нас есть тысячи шаблонов на выбор!
У нас есть тысячи шаблонов на выбор! - После того, как вы выбрали шаблон онлайн-блок-схемы, у вас есть возможность настроить блок-схему.Вы можете использовать разные линии, формы, шрифты, размеры и цвета для улучшения дизайна вашей блок-схемы.
- После завершения вы можете поделиться своим шаблоном блок-схемы с друзьями и коллегами в Интернете или сохранить его!
Что такое блок-схема
Создание блок-схемы с нуля может показаться непростой задачей.
В конце концов, вы наверняка уже сталкивались с плохими блок-схемами. Те, которые заставляют вас чувствовать, будто вы распутываете клубок пряжи, например, эта глазная боль:
Если все сделано правильно, блок-схема может:
- Сделайте процесс более понятным.
- Помогите упростить принятие решений.
- Направьте людей на правильный путь.
Вот почему неплохо начать с шаблона блок-схемы.
блок-схем подходят для любых ситуаций, в том числе:
- Штатные сотрудники, стремящиеся упростить процессы
- Фрилансеры планируют проекты
- Консультанты, управляющие рабочим процессом клиентов
- Предпринимателей, открывающих свой бизнес
- Владельцы малого бизнеса, управляющие развитием сотрудников
Поддерживайте интерес аудитории с помощью творческого макета блок-схемы
Arrows может быть вашим лучшим другом для этой подсказки.
Использование элементов графического дизайна для игры со стрелками различных форм и размеров позволит получить гораздо более интересную блок-схему.
Вы можете использовать зигзаги, кривые или плавные линии, которые проходят через ваши секции! 〰〰〰
СОЗДАТЬ ШАБЛОН
Блок-схема
Онлайн-уроки и руководства по рисованию
от ryan on 27 ноября, 2019
спонсируемый
Змеи — такие страшные существа. А какая змея — король всех змей? Ну, конечно, кобра. Я не говорю о Г. Я. Злой враг Джо тоже. Я говорю, ползать по земле и кусать твою змею. Змеи меня действительно пугают, так почему бы не нарисовать одну? В этом уроке по рисованию мы рассмотрим рисунок кобры.
А какая змея — король всех змей? Ну, конечно, кобра. Я не говорю о Г. Я. Злой враг Джо тоже. Я говорю, ползать по земле и кусать твою змею. Змеи меня действительно пугают, так почему бы не нарисовать одну? В этом уроке по рисованию мы рассмотрим рисунок кобры.
Ищете другое животное для рисования? Обязательно посетите страницу с инструкциями по рисованию животного. Давайте начнем с этой кобры.
Начните свой рисунок с капюшона и головы змеи. Я использовал фото-ссылку для этого рисунка. Вы можете подписаться на эту фотографию или найти справочную фотографию для рисования. Капюшон кобры имеет форму, похожую на вытянутую ромбовидную форму с закругленным дном. Голова подходит к верхней части этой формы.
На этом этапе рисования мы можем нарисовать тело змеи. Обязательно позвольте телу выглядеть естественно, обернув его вокруг себя.Будьте осторожны и старайтесь сохранять туловище кобры одинаковой по ширине, пока не дойдете до хвостовой части.
Обязательно позвольте телу выглядеть естественно, обернув его вокруг себя.Будьте осторожны и старайтесь сохранять туловище кобры одинаковой по ширине, пока не дойдете до хвостовой части.
Теперь мы начнем добавлять некоторые детали кобры. Добавьте пару глаз злой змеи и нарисуйте ребра, которые идут по центру змеи. Вы также можете добавить линию к той части рта, которая видна на этом виде.
Теперь мы можем добавить чешуйки и узоры на теле кобры. Обратите внимание, что на голове змеи чешуя больше и более выражена. Узоры на капюшоне могут варьироваться от кобры до кобры, поэтому не стесняйтесь проявлять здесь творческий подход.Вы можете обозначить чешуйки на теле, разместив группы чешуек здесь и там по всему телу.
Теперь у вас достаточно информации, чтобы закончить рисование кобры. Вы можете перерисовать линии чернилами или другим темным средством для рисования. Вы также можете стереть любые линии, которые вам больше не нужны для завершения рисунка.
спонсируемый
от ryan on 26 ноября, 2019
спонсируемый
В этом пошаговом уроке рисования мы рассмотрим одно из самых интересных морских существ — осьминога. Осьминоги, несмотря на то, что выглядят довольно устрашающе, на самом деле не опасны. На самом деле большинство осьминогов действительно очень маленькие.
Осьминоги, несмотря на то, что выглядят довольно устрашающе, на самом деле не опасны. На самом деле большинство осьминогов действительно очень маленькие.
У них уникальные тела, чьи руки наполнены присосками. Глаза опираются на оба конца их огромных голов, которые часто покрыты сложными цветами и узорами. Но давайте продолжим.
Как нарисовать осьминога, шаг за шагом
Мы начнем этот рисунок с формы головы. Эта форма будет большим овалом.В нижней части головы будет меньший круг, который может быть немного искажен.
Как нарисовать осьминога шага 1
Затем мы нарисуем фигуру, представляющую основную часть тела осьминога. Мы также нарисуем линии, чтобы обозначить руки. Мы можем приблизиться к этому, нарисовав фигурку. Убедитесь, что концы рук загнуты вверх. Также следует добавить небольшую отметку для глаза.
Также следует добавить небольшую отметку для глаза.
Как нарисовать осьминога шаг 2
Теперь мы можем добавить немного толщины к рукам, добавив еще одну линию к другой стороне рук.
Как нарисовать осьминога шаг 3
На этом этапе рисования пора добавить некоторые детали. А в случае с осьминогом детали означают присоски.
Как нарисовать осьминога шаг 4
Теперь вы можете перебрать все линии более темным материалом, например чернилами (не такими, как стреляют осьминоги). Сотрите все линии, которые могут остаться, чтобы показать вашего осьминога. Добавьте несколько пятен и отметин на туловище, чтобы осьминог выглядел более реалистично.
Кроме того, не забудьте добавить все это на ту сторону головы, которая используется для движения по воде.
(я так понимаю, это называется гипостомой).
спонсируемый
Как нарисовать свою собственную диаграмму взаимодействия колонн — Блог инженера-конструктора Денниса Меркадо
- Изображение с уважением
Представьте себе:
Вы проснулись посреди ночи в поту. Это одна конкретная колонна, вы просто не можете поверить, размер которой может выдержать силы, которые она должна выдержать.Вы думали, что уже проверили все возможные комбинации нагрузок, но есть одна комбинация, которую только бог знает, почему вы забыли кодировать в программе.
Это одна конкретная колонна, вы просто не можете поверить, размер которой может выдержать силы, которые она должна выдержать.Вы думали, что уже проверили все возможные комбинации нагрузок, но есть одна комбинация, которую только бог знает, почему вы забыли кодировать в программе.
Черт возьми, теперь болит старая совесть. Вы решили проверить это прямо сейчас, даже если наказание — ночь бессонницы. Вы все равно прекрасно помните осевые нагрузки и увеличенные моменты по обеим осям.
Только одна проблема.
Ваш ноутбук просто завис, а у вас нет программного обеспечения и вообще никаких печатных материалов для доступа к диаграмме взаимодействия.Наступает паника. Как вы собираетесь проверять этот столбец, чтобы быть уверенным, что все будет хорошо?
Хорошо, приведенный выше сценарий может быть слишком драматичным, и вы, возможно, не купите его, поэтому позвольте нам сказать это так: на вашем пути к сэнсэю структурной инженерии мы хотим изучить основы всего, что связано с конструкцией, и оставить программную часть на усмотрение программное обеспечение. Таким образом, новый мировой порядок может быть на пути, но среди руин после большого ядерного взрыва вы все еще прекрасно знаете по памяти, как работает эта чертова штука (она вам понадобится, когда вы начнете строить новый мир.)
Таким образом, новый мировой порядок может быть на пути, но среди руин после большого ядерного взрыва вы все еще прекрасно знаете по памяти, как работает эта чертова штука (она вам понадобится, когда вы начнете строить новый мир.)
Хорошо, как это работает?
Координаты точек на кривой диаграммы взаимодействия колонн, которые представляют собой соответствующие огибающие нагрузки от осевого изгибающего момента, определяются на основе различных условий деформации, перечисленных ниже, и соответствующих им диаграмм напряжений.
Указанные условия следующие. Лучше всего, если вы обратитесь к этой таблице с расчетами и подробными объяснениями, чтобы полностью понять мою точку зрения.
Pt # 1: Чистая способность к осевому сжатию.Нулевой изгиб и осевая нагрузка рассчитываются по уравнению 10.3.6.2 (10-2). Коэффициент уменьшения φ = 0,65
Пункт 1. Форма снимка ACI 318M-11
Pt # 2: Максимальное осевое сжатие и соответствующая допустимая нагрузка на изгибающий момент. В этом примере нейтральная ось находится за пределами поперечного сечения колонны, что указывает на то, что все поперечное сечение находится под давлением. Коэффициент уменьшения φ = 0,65
В этом примере нейтральная ось находится за пределами поперечного сечения колонны, что указывает на то, что все поперечное сечение находится под давлением. Коэффициент уменьшения φ = 0,65
Pt # 3: Отсутствие деформации на краю бетона.При совмещении осевого и изгибного поперечного сечения сейчас на грани взлета. Хотя в этом состоянии вся сталь все еще находится в деформации сжатия. Коэффициент уменьшения φ = 0,65
Пункт 3 УсловиеPt # 4: Отсутствие деформации при экстремальной стальной арматуре. Часть бетона теперь находится в напряжении, а крайняя стальная арматура уже находится на нуле, что означает, что часть арматуры теперь находится на грани принятия напряжения. Коэффициент уменьшения φ = 0,65
Пункт 4 Условие Pt # 5: 0.002 деформация крайнего стального армирования. От нуля деформация растяжения теперь выросла до 0,002. Значение этой деформации 0,002 состоит в том, что она отмечает конец зоны контролируемого сжатия. Это означает, что помимо деформации растяжения 0,002 (но не более 0,005) теперь происходит переход от коэффициента уменьшения нагрузки φ = 0,65, как показано на рисунке R9. 3.2 ниже. Однако при точно 0,002 деформации коэффициент уменьшения все еще составляет φ = 0,65.
3.2 ниже. Однако при точно 0,002 деформации коэффициент уменьшения все еще составляет φ = 0,65.
Pt # 6: Это сбалансированное состояние, при котором бетон и сталь одновременно достигают максимальной деформации сжатия и деформации текучести соответственно. Теперь мы находимся в переходной зоне, так что теперь мы должны использовать интерполяцию из рисунка выше. При деформации 0,0023 коэффициент уменьшения теперь вычисляется как φ = 0,675 (вы можете попробовать и проверить интерполированное значение).
Пункт 6 УсловиеPt # 7: теперь мы достигли деформации растяжения, равной 0.005. Теперь это означает конец переходной зоны и зону растяжения, где φ = 0,9 для деформаций, равных или превышающих 0,005
Пункт 7 УсловиеПункт 8: Чистый изгиб. Теперь сечение подвергается чистому изгибу (чистая осевая нагрузка на сечение равна нулю). Коэффициент снижения нагрузки φ = 0,9
Пункт 8 УсловиеPt # 9: Чистое осевое натяжение. Бетон теперь полностью зависит от стали, чтобы противостоять растяжению. Коэффициент снижения нагрузки φ = 0,9
Пункт 9 УсловиеПроверка
Я проверил свои ручные вычисления с помощью Prokon и ETABS и электронной таблицы, разработанной для проектирования колонн.Для ETABS я извлек точки кривой производительности и наложил их на точки, полученные путем ручных расчетов.
Вы можете создавать собственные программы или расширять их в Excel. Но с выделенными 9 точками теперь у вас есть практически полная диаграмма взаимодействия, которую вы можете использовать. Все, что вам нужно сделать сейчас, это построить график приложенных нагрузок (я бы хотел, чтобы они находились в пределах кривой грузоподъемности!) Кроме того, не забывайте увеличивать моменты, когда это необходимо.
Теперь, если вы пропустили мою таблицу, о которой я упоминал выше, вы можете скачать ее здесь.
Поделиться. Никогда не знаешь, кому в этом очень помогут!
Нравится:
Нравится Загрузка .

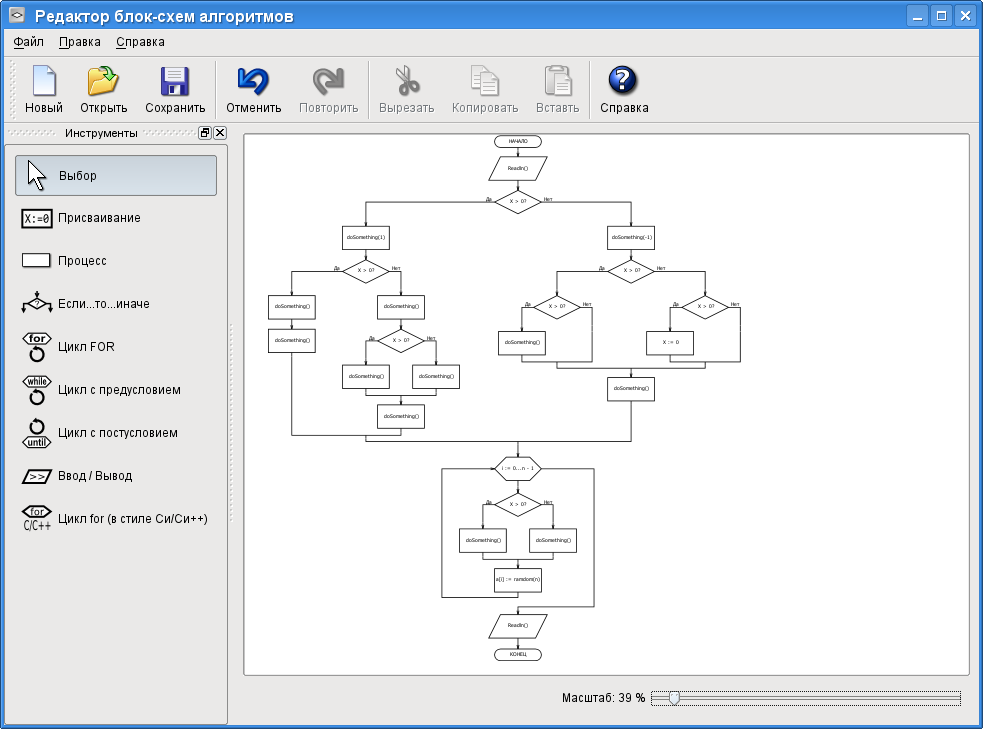




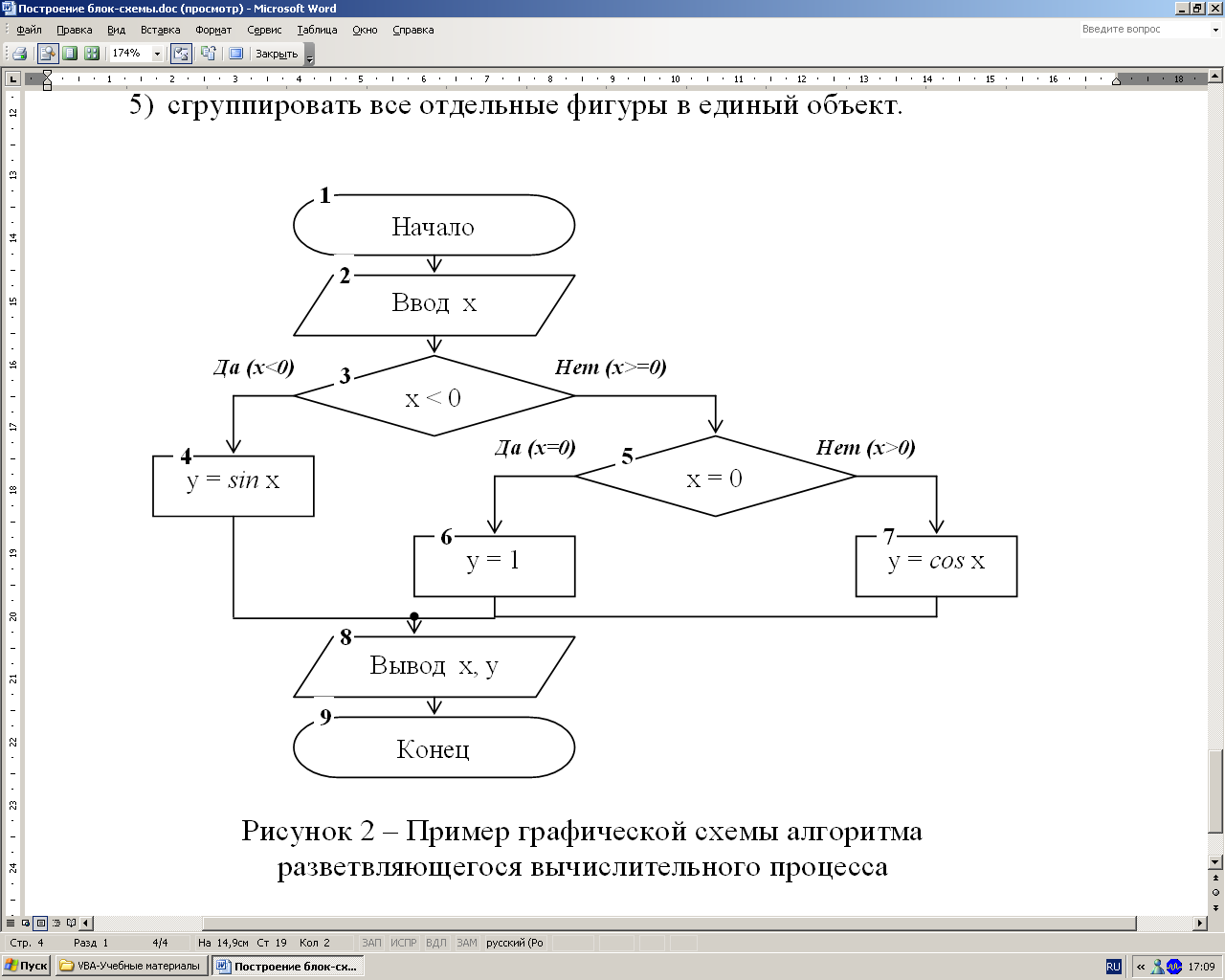 Значение прозрачности можно изменять от 0 (полная непрозрачность, значение по умолчанию) до 100 % (полная прозрачность).
Значение прозрачности можно изменять от 0 (полная непрозрачность, значение по умолчанию) до 100 % (полная прозрачность).

 В результате нам нужно будет создать следующую схему.
В результате нам нужно будет создать следующую схему. Закончив редактирование, скопируйте личную ссылку или быстро отправьте ее своему начальнику или клиенту по электронной почте. Перейдите на премиум-аккаунт или бизнес-аккаунт, чтобы загрузить блок-схему или активировать командные функции.См. Пример ниже, как поделиться в Venngage:
Закончив редактирование, скопируйте личную ссылку или быстро отправьте ее своему начальнику или клиенту по электронной почте. Перейдите на премиум-аккаунт или бизнес-аккаунт, чтобы загрузить блок-схему или активировать командные функции.См. Пример ниже, как поделиться в Venngage:

 В приведенном ниже примере показано, как я заменил фотографию вице-президента по маркетингу фотографией себя:
В приведенном ниже примере показано, как я заменил фотографию вице-президента по маркетингу фотографией себя:
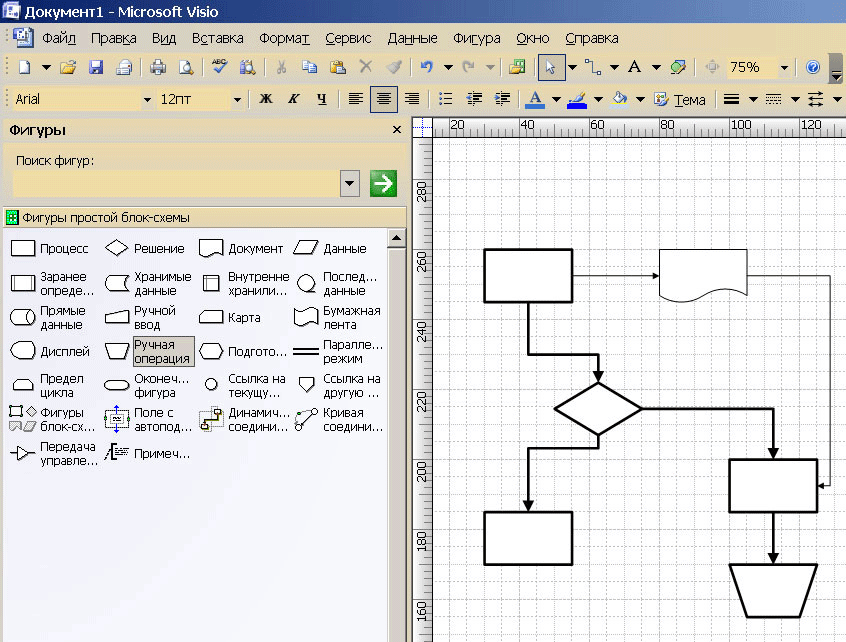
 У нас есть тысячи шаблонов на выбор!
У нас есть тысячи шаблонов на выбор!