Как настроить навигатор в телефоне на Андроиде или айфоне для автомобилей
Автор Наталья На чтение 9 мин. Просмотров 7.5k. Опубликовано
Если в городских условиях водителю или пешеходу ориентироваться на дороге проще, то в глуши с этим намного сложнее. В таких ситуациях на помощь придёт навигация на мобильном телефоне. Благодаря современным технологиям теперь можно воспользоваться различными программами, что значительно облегчает ориентацию в пространстве. Новичку стоит разобраться подробнее, как настроить навигатор на смартфоне с операционной системой Android и айфоне, чтобы в случае необходимости быстро найти нужное место.
Настройка интерфейса
Первое, что следует упомянуть — это встроенная программа GPS-навигатор, которой часто снабжены мобильные гаджеты на Андроиде. Они, прежде всего, ориентированы на пешеходов и велосипедистов. Для ориентирования на трассе автомобилистов больше подходят GPS-устройства.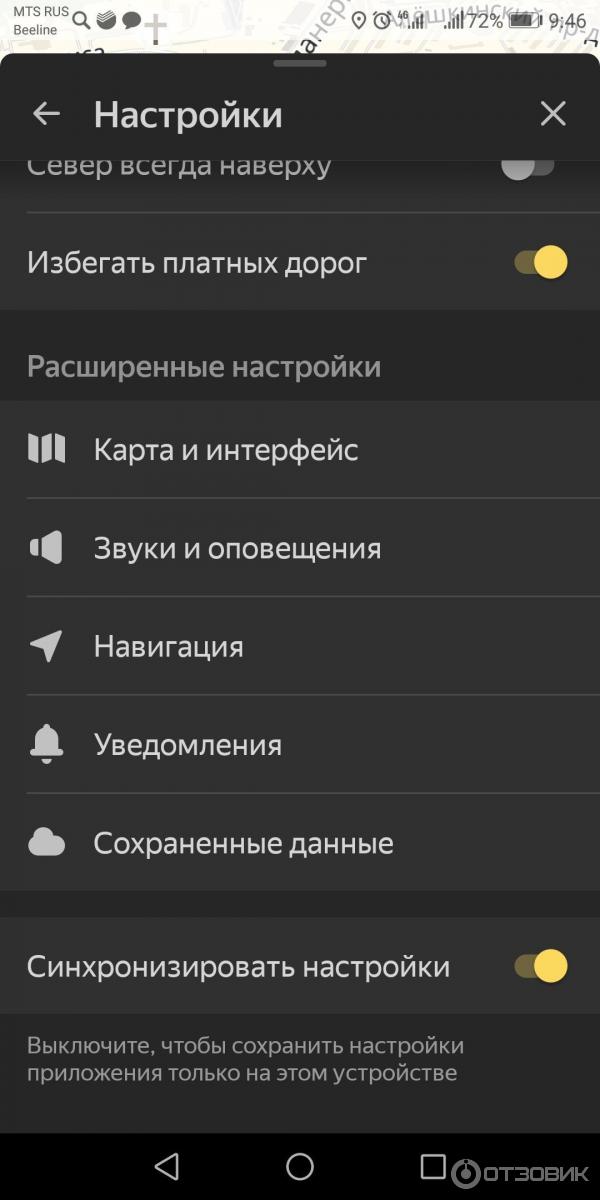 Большинство телефонов на андроид-системе и айфонов снабжены встроенными GPS-модулями. Поэтому любой мобильник можно превратить в качественный навигатор.
Большинство телефонов на андроид-системе и айфонов снабжены встроенными GPS-модулями. Поэтому любой мобильник можно превратить в качественный навигатор.
Обычно в ОС мобильного устройства изначально заложена утилита для навигации — наиболее распространены Google Карты. Они довольно удобны в пользовании, но нуждаются в постоянном соединении с интернетом. А Android тем и хорош, что позволяет внедрить любое программное обеспечение в зависимости от потребностей пользователя.
Для настройки интерфейса необходимо включить сам модуль GPS и интернет-соединение, если есть возможность. При наличии интернет-поддержки сигнал к спутникам поступает быстрее. Тем самым информация по местоположению будет достовернее.
Пошаговая инструкция, как настроить навигатор на телефоне, представлена в таблице:
| Шаг | Фото пошагово |
Заходят в настройки и находят один из разделов (зависит от марки гаджета): «Местоположение», «Геоданные», «Геолокация». Переставляют значок в режим включения. После этого появляется возможность обозреть приложения, которые доступны для навигации Переставляют значок в режим включения. После этого появляется возможность обозреть приложения, которые доступны для навигации | |
| В пункте «Режим» выбирают требуемые позиции — точность и скорость определения местоположения. Максимально быструю информацию пользователь получает при одновременной отметке граф «По координатам сети» и «По спутникам GPS». Но тогда сильнее расходуется энергия и трафик мобильного устройства. Медленнее связь со спутниками устанавливается, если отметить только «По спутникам» |
Если на мобильном гаджете отсутствует встроенная программа навигации, то выходом послужит скачивание стороннего приложения. Существует много таких для андроид-систем и iOS. Различаются они по некоторым техническим показателям, например, цели использования (ориентация по городу или загородной местности). В большинстве телефонов налажена поддержка GPS-связи с российскими и американскими спутниками. Если же задействованы другие системы, то нетрудно перенастроить гаджет на определённые спутники.
Все имеющиеся навигационные утилит-приложения условно разделяют на 2 категории:
- работающие по уже составленным картам;
- ориентированные на снимки со спутников.
К последней категории относят Google и «Яндекс. Карты». Дополнительно стоит выделить ещё одно приложение — Navitel.
Это приложение, как и другие, скачивают из Play-маркета. После скачивания и запуска программы она запоминается во внутренней памяти в виде отдельного раздела Navitel Content, который включает ещё одну папку — Maps. Именно в неё загружают навигационные карты.
После включения автоматически происходит взаимодействие со спутниками, и при обнаружении связи хотя бы с одним высвечивается на карте точка нахождения объекта. Чем больше спутников вступило в соединение, тем точнее выдаются координаты. Стоит отметить, что данное приложение платное.
Использование «Яндекс. Карт» на смартфоне
Наиболее распространёнными сейчас являются «Яндекс. Карты», которые поддерживают смартфоны на ОС Android. Это обусловлено обширными функциональными возможностями, расширенным интерфейсом на русском языке и отсутствием рекламы. Ещё один плюс — бесплатность в использовании.
Карты», которые поддерживают смартфоны на ОС Android. Это обусловлено обширными функциональными возможностями, расширенным интерфейсом на русском языке и отсутствием рекламы. Ещё один плюс — бесплатность в использовании.
Чтобы начать работать с приложением «Яндекс. Карты», достаточно запуска. После чего программа настраивается самостоятельно.
Эта утилита функционирует как в спутниковом режиме, так и карточном. Для офлайн-пользования можно перекачать на мобильное устройство карту конкретного города, которые есть в бесплатном доступе.
При ориентировании по снимкам, полученным от спутников, человеку предоставляется возможность свободно передвигаться не только по автомобильным дорогам, но и по любой местности. Справа размещены клавиши, отвечающие за масштаб картинки. В этом плане надо быть осторожным, так как многочисленные загрузки одной координаты, но в разном масштабировании могут переполнить память системы. Поэтому необходима регулярная подчистка кеша.
Если подразумевается использование навигатора без доступа к интернету, то заранее загружают все необходимые карты в одном масштабе.
Как установить приложение на гаджет:
- Для установления навигатора на андроиде переходят в магазин и кликают по иконке «Установить». Дожидаются окончания загрузки.
- Для настройки приложения под личное использование входят в «Яндекс. Навигатор» путём нажатия соответствующей иконки на экране смартфона.
- После первого запуска появляются 2 последовательных запроса от программы для получения доступа к геолокации и микрофону. Для чего дают своё согласие.
- Дальше раскрывается карта со значком в виде стрелки, по которой можно узнать своё месторасположение.
- Нажимают на «Меню» в нижнем углу экрана (справа) и переходят в «Настройки». Возникает перечень возможностей, среди которых выбирают те, что существенно влияют на функционал навигатора.
- Во вкладке «Вид карты» можно выделить то, что нужно — стандартный маршрут по улицам и дорогам либо спутниковая координация.

- Чтобы пользоваться навигационной системой в режиме офлайн, необходимо в разделе «Загрузка карт» забить в строке поиска определённый населённый пункт. В выпадающем списке выбирают свой: город, страну, область или провинцию.
- Поменять значок местоположения можно путём перехода во вкладку «Курсор», где есть три возможных варианта.
- Настраивают звук.
- Налаживают работу голосового помощника во вкладке «Диктор», где указывают конкретную озвучку.
- Выбирают язык, на котором будет изъясняться навигатор. Для этого переходят в подраздел с соответствующим названием и нажимают на требуемую позицию. Для возврата в меню жмут на стрелочку в верхнем углу.
- В настройках рекомендуется все 3 активированные опции оставить как есть. Голосовое взаимодействие позволяет общаться с устройством без отрыва от дороги — произносят адрес по маршруту после команды «Слушай Яндекс».
Правила работы с навигатором
После установки и настройки утилиты на смартфоне или айфоне стоит разобраться, как дальше с ней работать.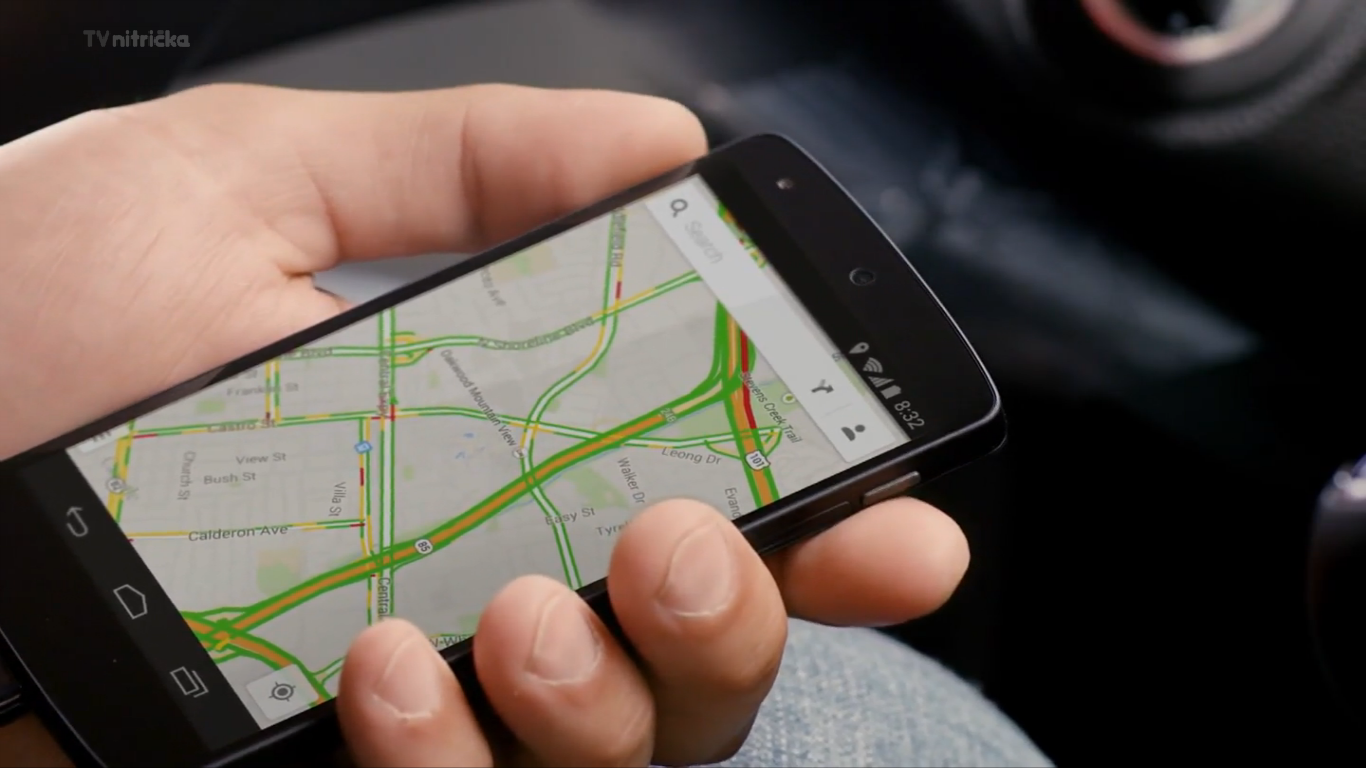 Это несложно, если предварительно ознакомиться с инструкцией.
Это несложно, если предварительно ознакомиться с инструкцией.
Сначала загружают карты. В противном случае без wi-fi и мобильного интернета функционировать устройство не будет.
Детальные рекомендации по использованию GPS-навигатора:
- Нажимают на поисковик.
- В обозначившемся окошке указывают категорию, которая соответствует теме конечного пункта назначения. Можно ввести адрес вручную.
- Чтобы запустить гаджет голосом, произносят «Слушай, Яндекс» и ждут появления на экране разрешающей команды «Говорите! » Затем озвучивают адрес и место.
- Как только навигатор найдёт требуемый посыл, на карте появляется информационная иконка, где прописаны два наиболее близких маршрута. Необходимо выбрать один по личному усмотрению.
- Дальше ПО входит в режим езды, а сверху видны соответствующие показатели: скорость передвижения, расстояние до ближайшего поворота, сколько времени осталось до конца поездки. Остаётся только придерживаться напутствий диктора, но учитывать, что это техника, и может ошибаться.
 Поэтому рекомендуется и самому внимательно следить за дорогой.
Поэтому рекомендуется и самому внимательно следить за дорогой.
Дополнительные функции, которые созданы для удобства:
- Ориентирование на дороге по степени загруженности автотранспортом в определённых местах — способ избегать пробок. Активируют опцию так: справа в верхнем углу нажимают на светофор. Сразу же на карте дороги окрасятся в разные цвета (жёлтый, зелёный, оранжевый, красный), указывающие на интенсивность передвижения по ним автомобилей.
- Для добавления комментария к определённому событию на дороге кликают на иконку в виде треугольника с плюсом.
- Одновременно с комментарием можно установить указатель места, к которому нужно осуществить привязку факта. Это может быть авария, ремонтные работы на определённом участке дороги и любое другое происшествие. Достаточно выделить из списка нужный пункт и нажать «Установить».
- После проделанных манипуляций на экране появится указатель. После нажатия на него высвечивается введённая информация.
- Функция отображения парковочных мест появилась в приложении не так давно.
 Чтобы её включить, выделяют букву Р, которая располагается в нижнем углу.
Чтобы её включить, выделяют букву Р, которая располагается в нижнем углу.
На этом работа с основополагающими опциями заканчивается. Далее представлены вспомогательные возможности приложения. Так, если нет постоянного интернет-соединения, но карты загружены либо сохранён в памяти маршрут, есть возможность также перемещаться по мобильному навигатору. Схема аналогичная онлайн-режиму. А чтобы сберечь уже проложенный путь, необходимо кликнуть по кнопке «Мои места» и добавить все необходимые данные.
Теперь остаётся только озвучить команду и указать адрес места, куда направляется пользователь.
Работа с инструментами
Для управления инструментами переходят во вкладку меню «Инструменты», где высвечивается список всех доступных. Это возможно сделать только при наличии интернета.
Во вкладке «Мои поездки» активируют данную функцию путём кликания иконки «Сохранить». После чего навигатор будет запоминать всю ранее полученную информацию по передвижениям. В разделе «Штрафы ГИБДД» можно просмотреть сведения об имеющихся на данный момент штрафных задолженностях водителя.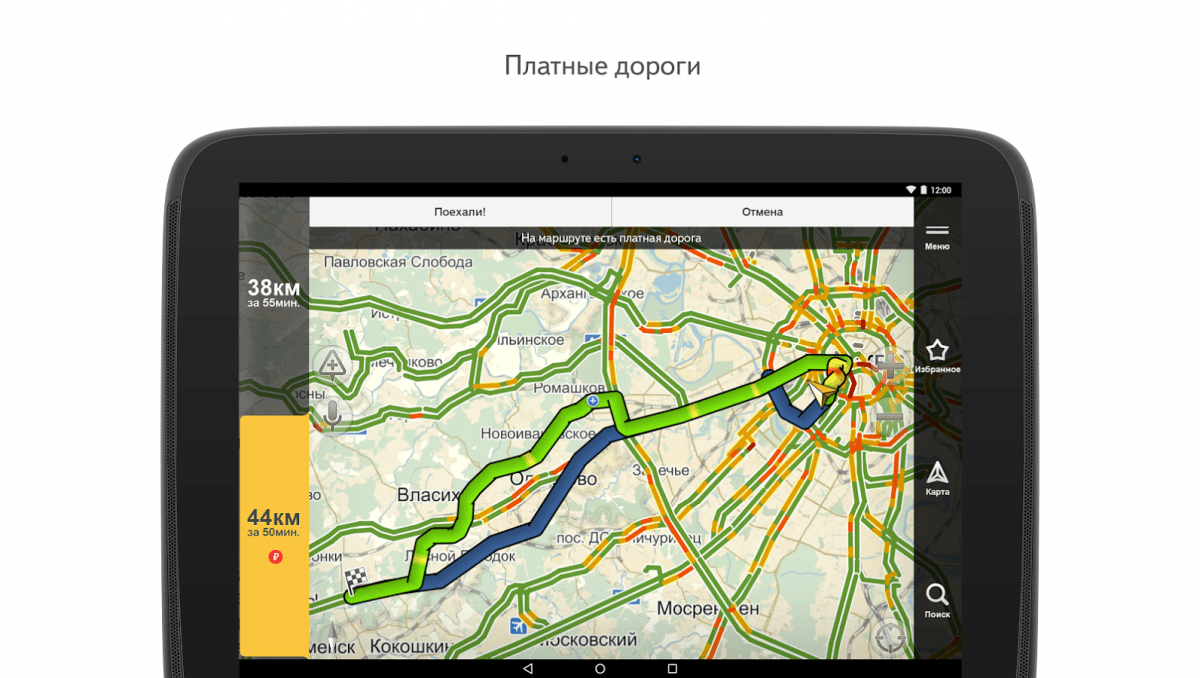 Для этого нажимают на кнопку «Проверить». Здесь же есть возможность мгновенной оплаты.
Для этого нажимают на кнопку «Проверить». Здесь же есть возможность мгновенной оплаты.
Вкладка «Помощь на дороге» необходима для обращения в случае технических неполадок или необходимости вызвать эвакуатор. После вхождения в раздел указывают местонахождение транспортного средства, пункт назначения и номер телефона для связи.
Это все важные моменты, которые необходимо узнать, прежде чем начинать пользоваться навигатором на мобильном гаджете. Приемлемой альтернативой «Яндекс. Картам» станут Google Карты. Вместо Navitel можно воспользоваться программой 2 ГИС.
Оцените статью: Поделитесь с друзьями!Как настроить яндекс навигатор на андроиде
Нажмите «Вид карты».- Откройте меню.
- Нажмите «Загрузка карт».
- Выберите необходимую карту из перечня или воспользуйтесь поиском.
- Для скачивания нажмите на кнопку в виде вертикальной стрелки в круге.
Карта скачается, даже если вы перейдете на другую страницу навигатора. Её вес – 110-170 МБ для средних по площади областей.
Построение маршрута
Для построения маршрута выберите начальную, конечную и промежуточные точки. При включенной функции геолокации на смартфоне ваше текущее местоположение автоматически устанавливается как пункт отправления.
Внести любую точку в маршрут можно 3 способами: с помощью поиска, карты или голосового управления.
С помощью поиска:
- Нажмите на кнопку в виде лупы.
- Введите адрес в текстовое поле.
- Выберите подходящий вариант в появившемся списке.
- Если выбираете пункт назначения, нажмите «Поехали».
- Если хотите указать промежуточный пункт, выберите «Заехать».
- Чтобы отметить пункт отправления, коснитесь синего значка и выберите «Отсюда».
С помощью карты:
- Найдите необходимое место на карте. Для изменения масштаба нажимайте на кнопки «+» и «-».
- Чтобы поставить точку в нужном месте, задержите на нем палец в течение 1 секунды.
- Выберите тип маршрутного пункта из списка:
- сюда – конечный пункт назначения;
- через – промежуточный пункт;
- отсюда – пункт отправления.

С помощью голосового управления:
- Нажмите на кнопку в виде микрофона или произнесите: «Слушай, Алиса».
- Произнесите команду. Например, «Маршрут до Ленина, 3А».
Установка промежуточных точек маршрута доступна только после определения местоположения старта и финиша.
После выбора всех точек:
- Выберите маршрут из предложенных приложением. Для этого нажимайте на вкладки со временем в пути. Они находятся в верхней части экрана. Выбранный вариант на карте обозначен красным, желтым и зеленым цветами, альтернативные пути – синим.
- Нажмите «Поехали».
Чтобы построить маршрут в обход платных дорог:
- Откройте раздел «Настройки», как мы описывали выше.
- Выберите пункт «Избегать платных дорог». При этом переключатель напротив надписи станет синим.
Даже после перезапуска приложение вспомнит незаконченный маршрут.
Движение по маршруту
Во время передвижения Яндекс. Навигатор заранее оповещает о поворотах. Информация отображается на экране и воспроизводится вслух.
Навигатор заранее оповещает о поворотах. Информация отображается на экране и воспроизводится вслух.
В нижней части экрана система указывает расстояние до финиша (1) и примерное время в пути (2).
Использование дополнительных функций
Как найти ближайшую парковку:
- Нажмите на значок «P» в верхнем правом углу экрана.
- Теперь коснитесь кнопки, появившейся ниже предыдущей.
- Следуйте проложенному маршруту.
Как поменять голос оповещений:
- В разделе «Настройки» нажмите на кнопку «Голос».
- Выберите озвучку из списка «Загруженные».
- Если хотите скачать вариант из блока «Доступные для загрузки», нажмите на кнопку левее названия желаемой озвучки.
Как сохранять историю поездок:
- Откройте меню кнопкой в правом нижнем углу.
- Нажмите «Мои поездки».
- Выберите «Сохранять», чтобы система начала запоминать ваши маршруты.
Теперь в этом разделе будет доступна информация о построенных маршрутах.
Как добавить информацию о происшествии на дороге:
- Найдите нужное место на карте навигатора.
- Удерживайте палец на нем пару секунд.
- Нажмите «Установить».
- Выберите тип события из списка и нажмите на него. На скриншоте ниже: 1 – неопределенное событие, 2 – ДТП, 3 – дорожные работы, 4 – камера ГИБДД, 5 – внимание, 6 – проезд закрыт.
- Введите комментарий к дорожному событию в текстовое поле.
- Нажмите «Готово».
- Выберите «Установить».
Как проверить штрафы ГИБДД:
- В меню выберите пункт «Штрафы ГИБДД».
- Укажите номера СТС и водительского удостоверения.
- Нажмите «Проверить штрафы».
Яндекс.Навигатор установили более 50 миллионов раз. Это доказывает удобство и востребованность приложения. Чтобы уже сегодня начать им пользоваться, следуйте нашим инструкциям.
Яндекс навигатор очень удобное приложение для смартфона, или планшета, которое быстро и удобно поможет добраться к необходимому месту.
Как использовать Яндекс.Навигатор на Android рассмотрим дальше.
Для использования вам необходимо перейти в Play-маркет на Android для загрузки приложения на гаджет. В строку поиска прописываем «Яндекс.Навигатор». Выбрав приложение жмем на кнопку «Установить» и дожидаемся завершения установки.
Шаг второй. Запускаем первый раз приложения Яндекс.Навигатор, нам понадобится один раз сделать стартовые настройки для правильной работы. Программа предложит предоставить доступ к некоторым свойствам смартфона/планшета, а именно работе с геолокацией и разрешение использовать микрофон.
Шаг третий.После открытия карты на которой будет обозначено ваше местонахождение переходим в «Меню», именно здесь делаем более точные настройки. Тут можно выбрать вид отображения карты (спутник, схема), при необходимости включить ночной режим, выбрать автоматическое масштабирование изображения и 3D-режим.
Одно из преимуществ Яндекс.Навигатора, использовать его без доступа к интернету (офф-лайн), для этого в меню нужно выбрать раздел «Загрузить карты».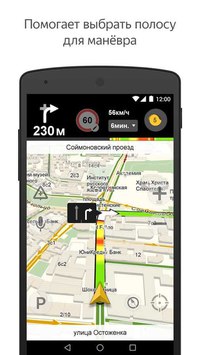 В поиске прописываете область или страну, карты которых нужно скачать и загружаем их из списка прямо в приложение.
В поиске прописываете область или страну, карты которых нужно скачать и загружаем их из списка прямо в приложение.
Для начала движения просто перейдите в «поиск», и введите место желаемого назначения, дальше навигатор проложит маршрут самостоятельно. Навигатор всегда старается найти не менее двух лучших маршрутов, а также сообщает о пробках на них и их уровне этих пробок.
Яндекс Навигатор будет крайне полезен автомобилистам. Приложение выбирает оптимальные маршруты для езды на карте, информирует о местах с затрудненным движением (пробках), чутко реагирует на голосовые команды водителя и дает ценные указания по передвижению. В статье пойдет речь о версии Яндекс Навигатора для Android. Внимательно исследуем основные функции, настройки и попутно расскажем, как запустить на телефоне и пользоваться этим gps-приложением.
Основные возможности программы Яндекс Навигатор
Программа Яндекс.Навигатор поможет вам:
- спланировать маршрут передвижения по городу и дорогам страны,
- сэкономить на бензине и времени, рассчитав оптимальное движение
- подобрать самый лучший маршрут передвижения из нескольких вариантов, предлагая кратчайшие пути, по возможности избегая платных дорог
- отслеживать навигацию по указанной траектории в реальном времени
- сверять информацию на карте с текущей автомобильной обстановкой
- руководствоваться советами и подсказками помощника.
 Если вы слабо ориентируетесь по городу, навигатор подскажет, где повернуть, напомнит о скоростных ограничениях,
Если вы слабо ориентируетесь по городу, навигатор подскажет, где повернуть, напомнит о скоростных ограничениях,
- объехать аварии на дороге, избежать пробок
- найти парковки в городе. Яндекс.Навигатор хорошо ориентируется по стоянкам в Москве. Для других крупных городов также есть отметки на картах Яндекса.
- выполнять поиск голосом
- искать в заданных координатах и нужные объекты на Яндекс Картах
- сохранять полезные места на картах и добавлять в избранное для быстрого доступа
- быстро оплачивать штрафы в ГАИ
Для каких стран есть карты
Программа Яндекс.Навигатор – хороший помощник при езде по городу, за городом, по незнакомым городам и странам ближнего зарубежья, поскольку карты отлично детализированы и содержат необходимую информацию. Яндекс Карты доступны для следующих стран:
- Россия
- Украина
- Беларусь
- Абхазия
- Азербайджан
- Армения
- Грузия
- Казахстан
- Киргизстан
- Молдова
- Таджикистан
- Турция
- Узбекистан
Одно из главных достоинств этого gps-навигатора – бесплатность и доступность карт.
Правда, после установки нужно загрузить соответствующие карты на телефон, если вы хотели бы пользоваться ими не только онлайн, но и без Интернет-подключения. Как это сделать, мы расскажем далее.
Где и как скачать Яндекс Навигатор на телефон
Скачать Яндекс Навигатор бесплатно вы можете в Google Play, Яндекс.Store и через официальную страницу приложения на Яндексе. Кроме того, удобно скачать apk яндекс навигатора с трэшбокса, напрямую. На форуме 4pda Яндекс Навигатора пока нет. Мы советуем использовать проверенный метод – скачать приложение на телефон через Google Play. Во-первых, там всегда доступна последняя версия навигатора, во-вторых, можно ознакомиться с отзывами пользователей, чтобы понять, есть ли смысл обновлять существующую версию.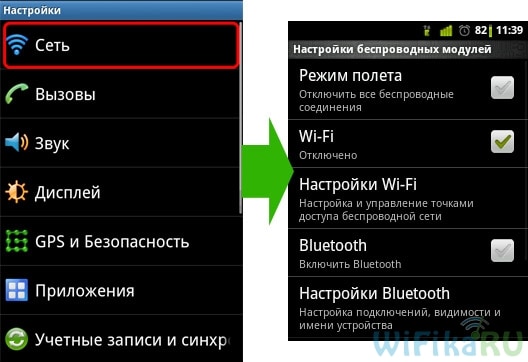
Размер apk-файла программы составляет около 50 Мб. Последняя версия Яндекс Навигатора – 2.32.
Версии навигатора и системные требования для Андроид
На страничке Яндекса можно найти две версии Яндекс.Навигатора – для iOS и Android. Другие мобильные платформы не поддерживаются. Поскольку мы рассматриваем редакцию приложения Яндекс Навигатор для Андроид, остановимся на системных требованиях.
Для установки и корректной работы навигатора потребуется Android 4.0 и выше. Конечно, можно скачать приложение Яндекс Навигатор на более старую версию Андроида (или долгое время не обновлять имеющуюся версию), но вряд ли у вас получится что-то путное.
Как установить Яндекс Навигатор и обновить программу
Чтобы установить приложение на телефон, нужно запустить apk-файл Яндекс навигатора на телефоне. Включается Яндекс Навигатор традиционно – нажатием на значок домашнего экрана.
Как включить навигацию
Перед началом движения нужно включить на телефоне функцию GPS. Зайдите в раздел “Местоположение” через главные настройки Андроида и активируйте опцию “Использовать GPS”. Эти же действия можно выполнить быстрее, активировав gps через виджет на домашнем экране (как правило, он присутствует по умолчанию). После этого можно запустить навигатор.
Зайдите в раздел “Местоположение” через главные настройки Андроида и активируйте опцию “Использовать GPS”. Эти же действия можно выполнить быстрее, активировав gps через виджет на домашнем экране (как правило, он присутствует по умолчанию). После этого можно запустить навигатор.
Поиск маршрута на карте
Чтобы проложить маршрут в Яндекс Навигаторе, воспользуйтесь поиском. В строку “Поиск места или адреса” введите название улицы, номер дома или наименование объекта на карте, к которому вы хотели бы добраться. Через историю можно открыть ранее введенные места. Помимо избранного, можно сохранять адреса в разделе “Мои места”, добавлять категории.
В программе Яндекс Навигатор есть различные заготовленные категории (рестораны, автозаправки, аптеки и прочее), по которым также можно быстро сориентироваться в городе.
Еще одно из несомненных удобств gps-навигации – голосовой ввод запроса. Вы можете нажать на микрофон и произнести поисковую фразу. Навигатор предложит варианты и проложит маршрут к произнесенному объекту.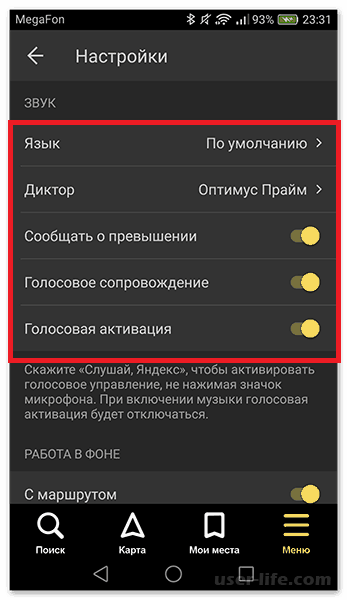 Кстати, он хорошо распознает речь, даже в достаточно шумных условиях чутко реагирует на команды.
Кстати, он хорошо распознает речь, даже в достаточно шумных условиях чутко реагирует на команды.
В общем, механизм поиска в приложении Яндекс Навигатор реализован удачно, работает безошибочно.
Настройки Яндекс Навигатора
Через настройки советуем выбрать подходящее отображение карты. Аналогично Яндекс Картам, можно выбрать вид – Схему или спутник. Также имеется 3d-режим показа карт с автомасштабированием.
Для каждого города можете бесплатно скачать или обновить карты. Найти карту для скачивания можно через удобную поисковую строку в настройках навигатора. Занимают оффлайн-карты не так уж много места на телефоне: например, карта Минска “весит” чуть более 10 Мб.
Присутствует множество звуковых настроек – можете выбрать язык для подсказок и диктора – мужской или женский голос. Если уведомления не нужны, легко отключить их через соответствующие настройки навигатора.
Резюме. Достоинства и недостатки “Яндекс Навигатора”
Сильные стороны Яндекс Навигатора:
- Это хороший навигатор для автомобиля
- приложение работает быстро
- Яндекс Карты информативны
- бесплатность
- без Интернета приложение бесполезно
- привязка к ближнему зарубежью, нельзя скачать карты для других стран
Таким образом, за время тестирования мы выявили больше положительных моментов, чем недостатков. Мы советуем вам загрузить Яндекс Навигатор, протестировать его в дороге и отправить нам отзыв: что вам понравилось, а с чем не согласны. Также советуем ознакомиться с другими бесплатными gps-навигаторами в нашем обзоре. Кстати, в дальнейшем тема gps-навигации будет подниматься неоднократно.
Мы советуем вам загрузить Яндекс Навигатор, протестировать его в дороге и отправить нам отзыв: что вам понравилось, а с чем не согласны. Также советуем ознакомиться с другими бесплатными gps-навигаторами в нашем обзоре. Кстати, в дальнейшем тема gps-навигации будет подниматься неоднократно.
Настройка gps на Андроид: как включить на телефоне
Что делать, если не работает gps на телефоне и вы не знаете, как включить эту функцию на вашем мобильном устройстве?
Решается проблема весьма просто. Откройте панель уведомлений и нажмите на значок GPS в виджете.
Настройки – Опции – Местоположение – Доступ к данным о моем устройстве. Опция “Использовать GPS” дублируется в виджете, так что включать ее через настройки нет смысла, если только в панели уведомлений отсутствует упомянутый выше пункт.
GPS достаточно быстро разряжает батарею, однако работает по мере надобности. Поэтому, если вы активно пользуетесь gps-навигатором, не нужно каждый раз включать/отключать функцию поиска местоположения, поскольку это делается в автоматическом режиме. Так что можете спокойно включить Яндекс Навигатор и пользоваться им по мере надобности.
Так что можете спокойно включить Яндекс Навигатор и пользоваться им по мере надобности.
FAQ по работе Яндекс Навигатора
Почему не работает Яндекс Навигатор, что делать?
Ответ. Соответствует ли ваш телефон системным требованиям gps-навигатора? Если да – сообщите о проблеме разработчикам, обычно Яндекс быстро реагирует на технические проблемы.
Яндекс Навигатор не определяет местоположение и часто глючит.
Ответ. Вообще говоря, у всех навигаторов есть такая проблемы с определением местоположения. Это связано со сбоями систем позиционирования. Сделать с этим ничего нельзя. Поэтому, если яндекс навигатор не показывает стрелку и не ведет по маршруту, подождите некоторое время или смените координаты и искать стабильное соединение со спутниками или wifi-точками.
Есть ли версия Яндекс навигатора оффлайн?
Ответ. К сожалению, навигатор работает только при наличии интернет-соединения. Несмотря на то, что данные для навигации приложение берет от спутника, используются также сотовые вышки и точки wifi. То есть, Яндекс навигатор без интернета не работает.
То есть, Яндекс навигатор без интернета не работает.
На настройках и поиске не могу найти карту Узбекистана. Где можно скачать карту Узбекистана на Яндекс навигатор для Андроида.
Ответ. Карты Узбекистана не включены в состав навигатора, их нужно скачать через настройки. Если через поиск это сделать не удается, проверьте, есть ли подключение к интернету. Попробуйте ввести название города в поиск. Кстати, вам нужно использовать поиск не с главной страницы навигатора, а именно в настройках. После того, как вы скачаете карту нужной области, локации будут доступны через главную страницу приложения Яндекс.Навигатор.
“>
Используем смартфон как навигатор, какое приложение выбрать? — ForPost-Технологии
08-12-2018 00:34
Функциональность смартфонов богата, и позволяет использовать гаджет не только для связи, но и для выполнения множества других полезных функций. Одна из таких возможностей девайса – навигация. Она стала доступна благодаря внедрению в телефон GPS-датчиков. Как же выбрать и установить навигационную программу на смартфон?
Как же выбрать и установить навигационную программу на смартфон?
Главная цель навигационных приложений — помогать водителю ориентироваться на местности. Однако выполняют они эту задачу по-разному: программы заметно разнятся по функционалу, удобству пользования и целому ряду иных параметров.
По умолчанию, все навигаторы в телефоне работают онлайн и могут вести себя нестабильно (или вообще не отображать карты) без прямого подключения к Интернету. Для решения проблемы есть обходные пути, и вы можете использовать карты оффлайн — в автономном режиме, путешествуя по России, странам ближнего зарубежья и Европы.
Автономные карты незаменимы при навигации, если у вас дорогой мобильный трафик или вы открываете карту в месте, где нет доступа в Интернет через мобильные данные или Wi-Fi.
Отметим, что софт бывает как платным, так и бесплатным. Главный недостаток платной системы — необходимость вносить деньги за покупку приложения, а также пакета карт. Безусловно, большинство рядовых граждан без труда могут позволить себе подобные программы для навигации — их цена вполне адекватна, зато достоинства такого ПО весьма существенны — расширенный функционал и масса дополнительных возможностей как в офлайн-, так и в онлайн-режиме.
Безусловно, большинство рядовых граждан без труда могут позволить себе подобные программы для навигации — их цена вполне адекватна, зато достоинства такого ПО весьма существенны — расширенный функционал и масса дополнительных возможностей как в офлайн-, так и в онлайн-режиме.
Бесплатные навигационные продукты, как правило, работают исключительно в онлайн-режиме. Наиболее известны продукты от «Яндекса» и «Google». Такой софт отлично приспособлен к стремительно меняющимся реалиям: все обновления карт происходят максимально оперативно, а широкая гамма разнообразных сервисов, например голосовой поиск или онлайн-трансляция дорожной ситуации, порадует даже самого скептически настроенного водителя. Единственный, но весомый минус у такого рода программ для GPS-навигации — в отсутствии Интернета их возможности сужаются до минимума.
Рассмотрим несколько приложений для навигации подробнее.
Раньше Google Maps для мобильных ОС нельзя было назвать слишком уж проработанным: некоторые функции сильно тормозили из-за плохой оптимизации. Однако сейчас ситуация совершенно иная и работа приложения значительно улучшилась. Программу можно установить с помощью плей маркета, в большинстве устройств она есть по умолчанию. Возможность загружать свои карты для прокладывания коротких маршрутов и навигации без подключения к интернету появилась довольно недавно. Из-за этого с ними пока далеко не все так гладко, если сравнивать с реализацией подобной функции в аналогичных приложениях.
Однако сейчас ситуация совершенно иная и работа приложения значительно улучшилась. Программу можно установить с помощью плей маркета, в большинстве устройств она есть по умолчанию. Возможность загружать свои карты для прокладывания коротких маршрутов и навигации без подключения к интернету появилась довольно недавно. Из-за этого с ними пока далеко не все так гладко, если сравнивать с реализацией подобной функции в аналогичных приложениях.
Еще одно неудобство заключается в том, что пользователь не может быстро скачать карты для крупных областей России или других стран СНГ. Без подключения к сети автомобилист вряд ли сможет нормально сориентироваться. Однако у Google Maps есть огромное преимущество: он работает не только в Европе, но и во всем мире.
Преимущества Google Maps :
Подробные, обновляющиеся карты 220 стран мира.
Голосовой GPS для велосипедистов, автомобилистов и пешеходов: можно одновременно получать сообщение о маршруте и вести автомобиль или рассматривать местные достопримечательности.
Готовые оптимальные маршруты в 15 000 городах мира.
Информация о состоянии трасс (пробки) и возможность проложить новый маршрут.
Описание стран, городов: 100 млн. мест.
Возможность увидеть интерьер ресторанов, кафе, музеев в реальном времени (снимки со спутника).
Дополнительно для определения местоположения гаджет может использовать вышку сотовой связи или службы Apple геолокации в айфонах.
Хотя этот навигатор нельзя с полной уверенностью называть лучшим выбором, не нужно забывать, что он абсолютно бесплатен и может работать без подключения к сети. Есть еще один плюс — это интеграция с одноименным сервисом. Пользователю не нужно возиться с установкой дополнительных карт и их последующей активацией. К тому же это приложение уже присутствует во многих телефонах на Android.
Яндекс.Навигатор — это удобная программа, которая бесплатно работает через интернет. Она не требует много ресурсов смартфона и легка в управлении. Кроме того, она не нуждается в большом количестве места и умеет прокладывать маршруты с учетом различных неприятных ситуаций на дорогах и перекрытий.
Она не требует много ресурсов смартфона и легка в управлении. Кроме того, она не нуждается в большом количестве места и умеет прокладывать маршруты с учетом различных неприятных ситуаций на дорогах и перекрытий.
Особое внимание разработчики уделили интерфейсу. Он очень хорошо структурирован и одновременно прост. Когда автомобиль начинает движение по заданному маршруту, навигатор отображает самую важную информацию на экране. Это данные о времени и расстоянии до нужной точки. Если в ходе поездки необходимо заехать на СТО, автомойку или же любой другой сервис, то в приложении можно добавить дополнительный пункт. В этом случае маршрут будет автоматически перестроен с учетом всех пожеланий.
Среди полезных функций есть ночной режим навигатора. Во время его работы карта будет отображаться полностью в темных тонах. Это позволяет не привлекать лишнее внимание водителя при езде и не так пагубно влияет на зрение.
Вы можете управлять выбранным маршрутом с помощью голосовых команд. При этом нужный маршрут сохранится под названием, выбранным вами. Для построения маршрута можно сказать программе улицу и номер дома. Если в процессе пути вы решили посетить еще одно место, то просто заранее установите точку на карте посредством голоса. Можно также зафиксировать событие, произошедшее на дороге, свидетелем которого вы стали.
При этом нужный маршрут сохранится под названием, выбранным вами. Для построения маршрута можно сказать программе улицу и номер дома. Если в процессе пути вы решили посетить еще одно место, то просто заранее установите точку на карте посредством голоса. Можно также зафиксировать событие, произошедшее на дороге, свидетелем которого вы стали.
Программа работает и без интернета, но для этого требуется установить карты для больших городов России, Украины, Беларуси. Их можно просто просматривать, однако для прокладывания сложных маршрутов или поиска каких-либо объектов требуется подключение к интернету.
Навител Навигатор — это программа, разработанная ведущими производителями в области создания цифровой навигации. К сожалению, она не бесплатная. На приобретение карт придется потратить небольшое количество денег либо найти их на каких-нибудь файлообменниках. Среди функций, имеющихся на боковой панели, стоит отметить возможность отображения карты в трехмерном режиме. В некоторых ситуациях эта настройка будет очень полезной.
В некоторых ситуациях эта настройка будет очень полезной.
Здесь можно выбрать ночной или дневной скин, голосовое управление, необходимое для прокладки маршрутов с помощью указания команд приложению, а также переключиться между спутниками. Это нужно для того, чтобы даже при неподходящих метеоусловиях POI-карта всегда была доступна пользователю.
Если говорить о картинке в целом, то к ней могут возникнуть обоснованные претензии из-за нагромождения всякого рода знаков и не совсем понятных обозначений. Но при этом стоит отметить, что «Навител» способна стать верным проводником практически в любой точке мира.
Информация о пробках на дороге в режиме реального времени: сразу же можно посмотреть по картам путь, где нет пробок и доехать до пункта назначения быстрее.
Обмен сообщениями с друзьями/сотрудниками через сервис «Друзья.Облако»: информация о местоположении сотрудников (если это такси) или друзей, а также возможность быстрее отыскать друг друга и встретиться. Для регистрации в сервисе удобно использовать социальную сеть.
Для регистрации в сервисе удобно использовать социальную сеть.
Сервис прогноза погоды на несколько дней вперёд: поможет спланировать работу (доставить ценный груз, одеть зимние шины и т. д.).
Программа фиксирует и передаёт информацию о радарах, прячущихся полицейских и камерах регистрации скорости. При въёзде не трассу программа помогает перестроиться в зависимости от того, сколько полос движения на дороге: экономит время передвижения.
Программа Навител Навигатор — многоязычная, есть голосовое чтение карт и сообщений. Интерфейс можно настроить под себя.
Навител Навигатор — приложение для водителей с возможностью прокладывать маршруты как зарубежом так и в России. Есть корпоративные варианты для бизнеса, информационная поддержка на официальном сайте, постоянное обновление карт.
Maps.me поддерживает бесплатные оффлайн карты, и это одна из главных особенностей мобильного приложения.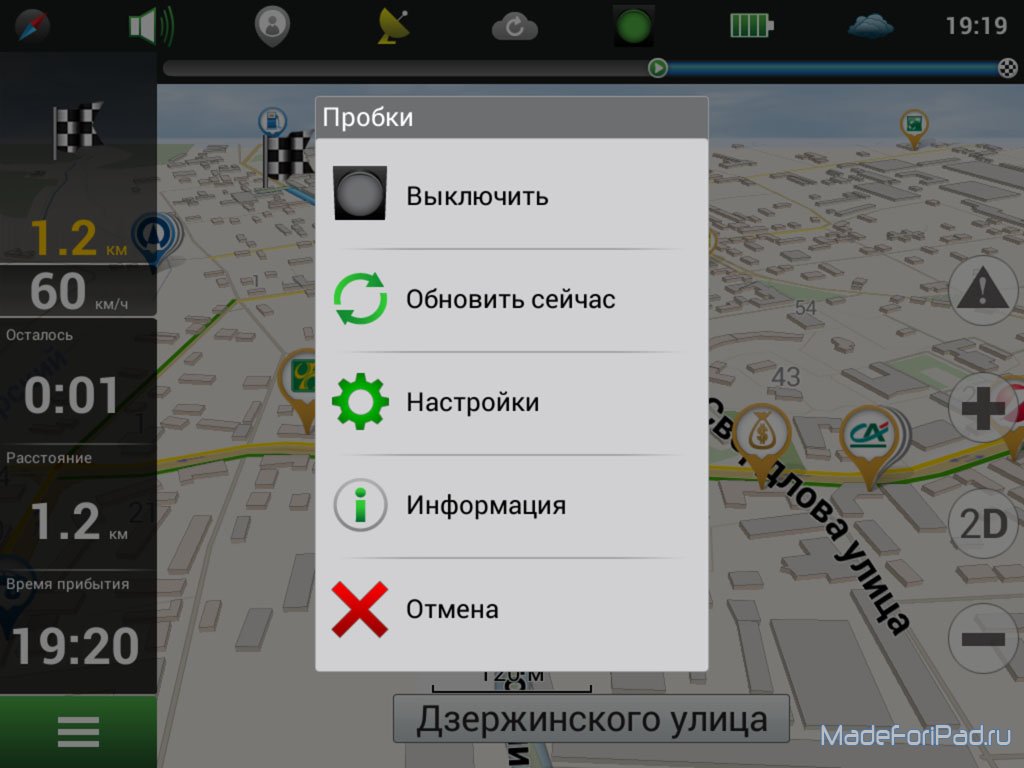 Работа в автономном режиме очень удобна: фактически, вы можете прокладывать маршруты без наличия интернет-подключения на телефоне.
Работа в автономном режиме очень удобна: фактически, вы можете прокладывать маршруты без наличия интернет-подключения на телефоне.
Однако предварительно нужно открыть карту при активном подключении. Интересующий вас фрагмент карты будет подгружен на телефон. Карты занимают не так уж и много места, несколько десятков мегабайт от силы.
Помимо автоматического режима скачивания, загрузить карты несложно через меню навигатора Maps.me.
Еще одна сильная сторона gps-навигатора — хорошая детализация карт. Связано это с тем, что в заполнении данных на картах участвуют обычные пользователи. Удивительно, но при этом карты могут заметно отличаться от тех же Google Maps. Доходит до того, что на карте отмечена лавка или дорожка, которых нет в других навигаторах.
Maps.me — отличный навигатор в телефон без интернета или для пользователей, которые предпочитают не использовать онлайн-режим на своем мобильном девайсе.
Интерфейс навигационной программы Sygic GPS Navigation обошелся без нагромождения информации, основная часть экрана занята непосредственно картой в изометрической проекции. Вся сопроводительная информация располагается на нижней панели. Во время движения можно видеть скорость передвижения, предположительное время прибытия, оставшееся расстояние и качество уровня сигнала от спутников.
Вся сопроводительная информация располагается на нижней панели. Во время движения можно видеть скорость передвижения, предположительное время прибытия, оставшееся расстояние и качество уровня сигнала от спутников.
Sygic предлагает максимально точную информацию о движении в режиме реального времени с данными, собранными от 500 миллионов пользователей по всему миру, предоставляемыми глобальными автопроизводителями, операторами мобильной связи, поставщиками информации о картировании и трафике.
Прокладывать маршрут навигация Sygic умеет в сквозном порядке между странами. Поэтому у программы не возникают проблемы, если нужно установить путь от Москвы до Парижа. Многовариантность способов достижения нужной точки давно стала признаком хорошего тона, Sygic никак не является исключением из правил. Предложения делятся на категории вроде самого короткого по расстоянию или по предполагаемому времени с учетом препятствий на дорогах.
В комплекте с навигационной программой Sygic предоставляется набор карт Tom-Tom, который включает покрытие почти полусотни стран. Это говорит о том, что, прежде всего, разработка будет полезна активным путешественникам. Качество карт России оставляет желать лучшего.
Это говорит о том, что, прежде всего, разработка будет полезна активным путешественникам. Качество карт России оставляет желать лучшего.
Более того – Sygic позволяет организовать маршрут для пешехода и велосипедиста. Маршруты строятся с указанием множества промежуточных точек, доступно их редактированием в случае необходимости объезда отдельных участков.
Sygic — самый дорогой продукт. Он ориентирован на европейского потребителя, потому ценник вполне соответствующий. Вдобавок за пробки и расширенную информацию о камерах придется платить отдельно, но это все относится только к Европе. В России сетевые сервисы не работают.
Итоги:
Разработчики большинства представленных приложений стараются привлечь пользователей различными дополнительными функциями, например, погодой, фотографиями на карте, статьями из энциклопедий, отметками в соцсетях, отображением местоположения друзей и даже дополненной реальностью.
При выборе приложений стоит изучить их функционал и обзоры. Важно учесть абсолютно все тонкости. Например, местоположение — некоторые навигаторы плохо работают в определенных местах или целых регионах. Еще следует учитывать подключение к интернету. Далеко не все водители имеют постоянный доступ к сети на своем смартфоне.
Важно учесть абсолютно все тонкости. Например, местоположение — некоторые навигаторы плохо работают в определенных местах или целых регионах. Еще следует учитывать подключение к интернету. Далеко не все водители имеют постоянный доступ к сети на своем смартфоне.
Если в вашем регионе надежная и качественная сотовая связь, вы не боитесь камер контроля скорости и предпочитаете не тратить лишние деньги, то вполне можно воспользоваться Яндекс.Навигатором. Он бесплатный. А кроме того, шустро работает и обладает практичным интерфейсом.
Sygic может быть полезен при заграничных поездках. Однако обойдется он совсем недешево. В этом плане Навител в разы более привлекателен, но информации о трафике в нем не будет. Равно как и у Sygic в России.
Навигация Google Maps работает без интернет-подключения, однако до сих пор для Android и iOS версий приложения вы можете сохранить для офлайн-пользования только отдельные участки карты (один или несколько городов), в то время как автомобилистам нужны более развернутые участки карт.
Мы советуем самостоятельно опробовать приглянувшиеся приложения и сделать свои собственные выводы, а также ознакомиться на форумах с опытом использования навигаторов другими пользователями, чтобы не столкнуться с неприятностями во время поездки или путешествия в чужую страну.
Фото: pinimg.com, yandex.ru, google.com, iwiki.su
30,905 Всего просмотров, 1 Просмотров за сегодня
Загрузка…Как использовать GPS без интернета Android? ТОП-10 навигаторов, работающих офлайн
Навигация по городу, стране и даже миру еще никогда не была настолько простой. С появлением специальных GPS-программ, любой смартфон и планшет от Samsung, Honor, Meizu, Xiaomi сможет вывести нас в нужное место. Однако, проблема большинства приложений в том, что они требуют доступ к интернету для осуществления навигации. Наша цель – показать альтернативу, а именно, как использовать GPS без интернета Android.
Работает ли GPS без интернета?
Навигатор офлайн для Android – это реальность, он действительно может работать без подключения к интернету. Все, что нужно для функционирования: GPS-модуль и карты местности, загруженные на телефон. С помощью данных о текущем местоположении и сведений о конечной точке, программа просчитывает оптимальный маршрут по картам и предлагает способы, как добраться до места назначения.
Интернет обычно используется для регулярного обновления карт и загрузки новых регионов. Однако, в том случае, когда их скачивают заблаговременно вручную, сеть не потребуется. Если пользователь и его цель находится в зоне, загруженной заранее, все будет происходить в режиме оффлайн.
ТОП навигаторов для Android, работающих оффлайн:
Неопытному пользователю сложно определить, какой навигатор лучше скачать, так как не все приложения нормально работают без интернета. Вручную перебирать все программы довольно долго и сложно. Не стоит тратить личное время, мы уже сделали это за вас. Выбирая, какой навигатор работает без интернета, рекомендуем остановить выбор на одном или нескольких из 10 лучших навигаторов на Android.
Выбирая, какой навигатор работает без интернета, рекомендуем остановить выбор на одном или нескольких из 10 лучших навигаторов на Android.
Яндекс.Навигатор
Оффлайн-карты для Android от Яндекса — одни из самых точных в странах СНГ,кроме того, приложение всегда исправно работает без подключения к сети. Сервис умеет точно рассчитывать маршрут в автономном режиме. Перед тем, как начать пользоваться Яндекс. Навигатором без интернета, требуется скачать бесплатные карты. Это сделать легко, мы можем их загрузить прямо из основного меню настроек. Приложение нормально работает и на Android, и на iPhone. К сожалению, для Европы оффлайн-карты не работают, но на территории СНГ – это лучший сервис.
Читайте также: Как отключить приложения на Android?
Google Карты
Это хороший навигатор на Android без интернета, корректно работающий на всех платформах. Для загрузки карт здесь достаточно ввести нужное место в поиск Google, развернуть информацию о нем в первой позиции выдачи и нажать на кнопку «Скачать». Плюс сервиса в том, что он отлично работает по всему миру. Еще многим нравится следующее преимущество: сервис предлагает на выбор несколько маршрутов, с разными видами транспорта. Также Google старается учитывать особенности местности и подбирать более простой путь. Однако, точность определения места проигрывает Яндексу в СНГ (хоть и немного).
Плюс сервиса в том, что он отлично работает по всему миру. Еще многим нравится следующее преимущество: сервис предлагает на выбор несколько маршрутов, с разными видами транспорта. Также Google старается учитывать особенности местности и подбирать более простой путь. Однако, точность определения места проигрывает Яндексу в СНГ (хоть и немного).
2ГИС
Это не просто приложение навигатор для Android, но также подробный справочник, с детальной проработкой местности, как для пешеходов, так и автомобилистов. Работает бесплатно и не нуждается в сети. Можем один раз скачать карты, которые работают без интернета и пользоваться ими постоянно. Приложение быстро находит адреса, компании, номера телефонов, график работы, разделяет магазины по типу товаров и оказываемых услуг. Предлагает несколько вариантов, чтобы добраться до нужного места.
Перед нами отличный навигатор, работающий без интернета, отлично зарекомендовавший себя для поездок за границу. В нем есть карты для более, чем 200 стран мира. Оффлайн-карты с 3D обладают большим списком точек интереса, потому сервис поможет не пропустить магазины, рестораны и достопримечательности. Даже в таком режиме точность приложения достаточная для большинства задач, но, в режиме онлайн, маршрут прокладывается еще лучше. За основу берутся данные от автомобильных компаний и сведения от 500 млн пользователей со всего мира.
В нем есть карты для более, чем 200 стран мира. Оффлайн-карты с 3D обладают большим списком точек интереса, потому сервис поможет не пропустить магазины, рестораны и достопримечательности. Даже в таком режиме точность приложения достаточная для большинства задач, но, в режиме онлайн, маршрут прокладывается еще лучше. За основу берутся данные от автомобильных компаний и сведения от 500 млн пользователей со всего мира.
Сервис полезен из-за бесплатного распространения карт типа Open Street Maps. На них отображены основные места интереса. Плюс приложения – карты местности загружаются автоматически, в момент запуска программы с подключенным Wi-Fi. Каждый пользователь может выбрать режим передвижения по умолчанию: вело, пешеход или автомобилист.
Что понравилось:
- приятный голос ассистента;
- есть режим 2D для экономии трафика и 3D с максимальной детализацией;
- встроенный ночной режим;
- удобное масштабирование карт.

MAPS.ME
Возможно, это лучший навигатор для смартфона на Android для тех, кому важна экономия трафика при загрузке карт. Сервис предлагает стандартный вариант карт OpenStreetMap, но с высокой степенью детализации. Приложение постоянно развивается, поскольку для уточнения маршрутов используются данные от обычных пользователей. Нередко оно справляется с задачами лучше, чем Google Карты, а количество маркеров интереса в некоторых областях превосходит всех остальных конкурентов.
Классическое приложение для навигации с приятным оформлением интерфейса и всеми базовыми возможностями. Отзывы пользователей отмечают следующие плюсы: подробные карты, удобный голосовой помощник, который не действует на нервы своим голосом, и четкие подсказки. Однако, не все остаются довольны точность прокладывания маршрута. Здесь все зависит от региона. В некоторых местностях он может стать лучшим выбором.
В некоторых местностях он может стать лучшим выбором.
OsmAnd
Популярный навигатор на телефон без подключения к интернету, с качественным русскоязычным интерфейсом и регулярными обновлениями. Характеризуется хорошей базой карт. Главный же плюс сервиса в том, что в нем отсутствует реклама. Загрузка карт реализована предельно просто, достаточно выбрать регион и нажать на кнопку «Сохранить». Правда, сервису не хватает информации о состоянии на дорогах и 3D режима. В остальном — это достойный навигатор.
Читайте также: Как запретить установку приложений на Android?
Guru Maps
Следующий сервис для поиска мест и навигации по оффлайн-картам подойдет и для передвижения по родному городу, и для поездки за границу. Программа неплохо строит маршруты и ведет статистику перемещений. Все карты актуальные, работают быстро и не занимают лишнее место. При этом, их можно настроить на отображение элементов, а, при клике по местам интереса, сразу же отображается о них дополнительная информация.
Avenza Maps
Это мощный навигатор, не требующий постоянного доступа к интернету. В него встроены карты магазинов, что означает: ваш шопинг станет максимально комфортным. Профессиональные и точные карты позволяют прокладывать маршрут для пешеходов, велосипедистов и автомобилистов. Работает бесплатно, но есть платная версия для профессионального использования. Приложение поддерживает импорт карт от других служб, а также является лучшим выбором для кемпингового туризма.
Пришло время определиться, какой лучше навигатор для Android. Однако, нет единственно верного ответа, все зависит лишь от потребностей пользователей. Тем, кто ценит точные карты и передвигается в рамках СНГ, Яндекс.Навигатор станет отличным выбором. Для путешествия по миру, Google Maps – лучшее решение. Нужна детальная информация о магазинах вокруг? Тогда стоит присмотреться к 2ГИС, MAPS.ME и Guru Maps.
Robot
Нужна помощь?
Задать вопрос
Как установить Навигатор на Андроид бесплатно
Мобильный телефон или планшет на ОС Андроид можно использовать в качестве радар-детектора или навигатора. Разберемся, как установить навигатор на Андроид бесплатно, как его настроить, стоит ли пользоваться платными приложениями.
Разберемся, как установить навигатор на Андроид бесплатно, как его настроить, стоит ли пользоваться платными приложениями.
Как установить навигацию на смартфон с Android
Скачать навигацию на мобильное устройство можно бесплатно. Для работы потребуется активированный датчик GPS и подключение к интернету. В зависимости от выбранного приложения, ведение может осуществляться без интернета.
Установить навигатор в смартфон можно несколькими способами:
- через официальный магазин Play Маркет;
- с помощью файла APK, скачать который можно на профильных форумах, сайтах с приложениями и торрентах.
Безопаснее устанавливать навигацию через встроенный магазин от Google. В нем доступна последняя версия приложения на русском языке, настроено автоматическое обновление. Через файлы, скачанные из неизвестных источников можно загрузить на устройство вирус.
Какие бывают навигаторы
Благодаря возможности установки навигации в смартфон Андроид нет необходимости покупать отдельный GPS-навигатор. Приложения можно разделить на несколько типов по способу работы:
Приложения можно разделить на несколько типов по способу работы:
- онлайн-навигация;
- приложения, работающие без подключения к интернету;
- версии с возможностью выбора режима передвижения;
- для охотников, грибников;
- для пешеходов или велосипедистов;
- для грузовых автомобилей.
Офлайн-навигация работает с заранее загруженными в память телефона картами. Атласы могут занимать много места, поэтому стоит позаботиться о наличии емкой карты памяти.
Версии для охотников и грибников оборудованы системой поиска по координатам, умеют записывать треки, отображают подробные карты водоемов, лесных тропинок.
Навигаторы для грузовых автомобилей оснащены дополнительными картами с указанием высоты мостов и проездов, учитывают тоннаж транспорта и запрещающие знаки при построении маршрутов.
Версии для пешеходов и велосипедистов учитывают дворовые проезды, пешеходные дорожки, проходы через парки. С помощью таких приложений можно существенно сократить время и добраться до назначенной точки быстрее.
Важно. Существуют смешанные навигаторы, в которых доступно большинство из перечисленных опций, они зачастую платные.
Google Карты
Для передвижения на авто, пешком и на общественном транспорте подойдет приложение Google Карты. Обычно сервис уже установлен в смартфон с Android по умолчанию. Если приложения нет – его можно скачать из Google Play бесплатно.
Возможности навигации:
- работа в режиме онлайн и офлайн;
- голосовые подсказки во время передвижения;
- быстрый переход по адресу с помощью меток;
- отслеживание посещенных мест и появление интересных предложений в меню «Для вас»;
- обзор отзывов о магазинах, кафе, заправках, гостиницах;
- быстрое построение маршрута с возможностью выбора режима передвижения.
Для работы навигатор не требует настроек, автоматически определяет местоположение, проговаривает голосовые подсказки во время передвижения.
Пользоваться Google Картами можно без подключения к интернету. Для этого придется заранее скачать атлас нужного региона с помощью меню.
К плюсам можно отнести стабильную работу на новых и устаревших устройствах, меню на русском языке, возможность выбора режима для пешеходов и работу вне сети.
Среди недостатков выделяется большое потребление трафика для загрузки изображений и надоедающие запросы с просьбой оставить отзывы о посещенном месте.
Скачать Google Карты для Android
Оценка Google Карт в магазине Play Маркет – 4.3.
Навигация Яндекс
Распространенная навигация, которую можно установить на устройство с ОС Андроид – Яндекс.Навигатор. Приложение доступно для скачивания бесплатно, оно не автоматически определяет местоположение, работает в режиме онлайн и офлайн.
Навигатор Яндекс отличается следующими возможностями:
- детальные карты, которые работают в режиме онлайн;
- отслеживание пробок на дорогах;
- обозначение камер на перекрестках, голосовые предупреждения о школах, местах концентрации ДТП;
- встроенные сервисы: «Заправки», «Бортовой компьютер», «Штрафы ГИБДД»;
- гибкая настройка звуковых предупреждений;
- возможность выбора голоса, встроенный помощник «Алиса»;
- изменение курсора.

Яндекс.Навигатор автоматически переключается в ночной и дневной режим, работает без регистрации и с ранее созданными профилями Yandex.
Важно. Для работы вне сети загрузите карты нужного города через меню. Атласы могут занимать до 900 МБ свободного места в зависимости от выбранного региона. Изменить место хранения данных и выбрать SD-карту можно в настройках Yandex.
Преимущества:
- простой и понятный интерфейс;
- много онлайн-сервисов и помощников;
- прокладка маршрута с учетом пробок;
- гибкие настройки.
Среди недостатков можно отметить нестабильную работу на устаревших устройствах и периодически появляющуюся рекламу. Навигатор не поддерживает режим для пешеходов или грузовых авто.
Скачать Яндекс.Навигатор для Android
Оценка Yandex навигации в магазине Google – 4.3.
Maps.Me
Офлайн-навигатор Maps. Me – отличное решение для водителей и пешеходов. Приложением можно пользоваться в поездках за границу, экономить интернет-трафик, узнавать об интересных местах. Приложение работает с картами, загруженными в память телефона.
Me – отличное решение для водителей и пешеходов. Приложением можно пользоваться в поездках за границу, экономить интернет-трафик, узнавать об интересных местах. Приложение работает с картами, загруженными в память телефона.
Возможности навигации:
- бронирование отелей, покупка билетов из меню Maps.Me;
- поиск мест по координатам;
- точные карты, которые часто получают обновления;
- сервис «Чем заняться» с предложениями экскурсий, интересных мест;
- быстрый поиск нужного места через «Категории»;
- обозначение остановок на карте;
- выбор режима передвижения при построении маршрута.
Для работы навигации придется скачивать карты. Сделать этот можно через меню бесплатно. При поездке за границу заранее загрузите атласы, чтобы сэкономить трафик.
К плюсам можно отнести стабильную работу, подробные карты с обозначением остановок, режимы для пешехода, велосипедиста, автомобиля, такси.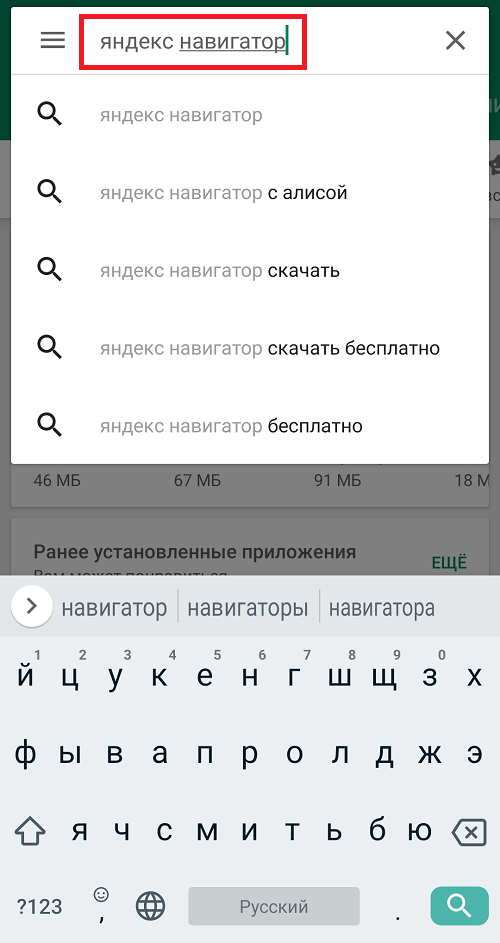
Отрицательной стороной являются офлайн-карты, которые занимают много места в памяти.
При первом включении местоположение определяется автоматически, начинается загрузка атласа. Для использования навигатора в других регионах скачивать карту нужно самостоятельно через меню.
Скачать Maps.Me для Android
Оценка Maps.Me – 4.5.
Какой навигатор выбрать
Какой навигатор лучше установить на Андроид? Для выбора нужно учесть способ передвижения и нужные опции. Если навигация требуется для города или поездок по трассе – скачайте Яндекс, если сервис будет использоваться за границей – загрузите Maps.Me.
Карты от Google понравятся водителям с неограниченным пакетом интернет-трафика и людям, которые посещают много мест и любят оставлять о них отзывы.
Стоит ли пользоваться платными навигаторами
Если возможностей бесплатного сервиса не хватает, всегда можно установить платный навигатор, например – Navitel. Он работает без интернета, содержит детализированные 3D-атласы, позволяет выбрать грузовой транспорт.
Он работает без интернета, содержит детализированные 3D-атласы, позволяет выбрать грузовой транспорт.
Функция записи треков будет полезна грибникам и охотникам. Встроенные датчики позволят отследить высоту над уровнем моря, время восхода, общий пробег в поездке.
Как установить навигатор на телефон Андроид? Для этого воспользуйтесь встроенным магазином. Если возможностей бесплатных приложений не хватает, присмотритесь к платным навигаторам, например Navitel.
Программа OsmAnd – универсальный навигатор для Android и iOS

- Здесь описана версия OsmAnd для Android. Надеюсь, что версия для iOS принципиально от неё не отличается.
- Инструкция написана для программы OsmAnd версии 1.9.5 (инсталляшку для неё вы можете скачать здесь). Также добавлена информация о новых версиях (2.3.3 – 2.5.4). В тексте она выделена синим цветом. Информация о новых версиях будет добавляться по мере возможности и только если они будут отличаться от старых версий.
| OsmAnd — окно с картой. Слева — версия 1.9.5, справа — версия 2.5.4. |
Основная особенность программы – множество функций в сочетании с простым и понятным интерфейсом. Поэтому освоить программу можно достаточно легко.
Вторая важная особенность: данное приложение представляет собой оффлайн-навигатор для Android и iOS, то есть все основные функции доступны без подключения к интернету. Интернет нужен только для того, чтобы загрузить саму программу и карты для неё, после чего можно смело приступать к работе оффлайн, отправившись в самые глухие дебри, где не только интернет, но и телефонная связь полностью отсутствует.
Интернет нужен только для того, чтобы загрузить саму программу и карты для неё, после чего можно смело приступать к работе оффлайн, отправившись в самые глухие дебри, где не только интернет, но и телефонная связь полностью отсутствует.
Данный цикл статей задуман мной как инструкция или руководство пользователя по работе с программой OsmAnd. Мы рассмотрим следующие вопросы:
Установка и настройка программы OsmAnd
Установка программы
Программа OsmAnd существует в двух версиях: платная полная версия OsmAnd+ и урезанный бесплатный вариант OsmAnd Free. Ограничения бесплатной версии: она не поддерживает локальную Википедию (файл со статьями из Википедии о различных объектах карты) и ограничена 10-ю загрузками. К загрузкам относятся файлы с базовой картой мира, подробными картами регионов, файлы с голосами для голосовой навигации. Обновление карты тоже считается загрузкой. Бесплатный вариант версии 2.5.4 ограничен 7-ю загрузками плюс загрузка базовой карты мира.
К примеру, карта Украины выполнена в виде одного файла (что, конечно же, очень удобно). А вот карты России разбиты на файлы по областям. Если голосовая навигация вам не нужна, то в бесплатной версии вы сможете скачать базовую карту мира и карты девяти областей. Либо скачать одну область и восемь раз её обновить (вариант для домоседов). Остальные страны также идут либо одним файлом, либо разбиты на несколько регионов.
Таким образом, мы видим, что бесплатная версия тоже весьма функциональна. Локальная Википедия – это приятное, но необязательное дополнение, а количество карт, которые вы хотите скачать, зависит от того, насколько широка география ваших путешествий. Можно воспользоваться бесплатной версией, а затем, если программа вам понравится, купить платную версию.
Перейдём к установке. Проще всего это сделать через Google Play:
Заодно можно установить интересное дополнение: OsmAnd Contour lines plugin. Этот плагин даёт возможность отобразить на карте линии горизонталей либо отображение рельефа с помощью теней. На мой взгляд, тени скорее мешают, чем помогают. А вот линии горизонталей могут быть весьма полезны, если вы отправились в горы.
На мой взгляд, тени скорее мешают, чем помогают. А вот линии горизонталей могут быть весьма полезны, если вы отправились в горы.
Загрузка карт
После включения мы увидим начальное меню, состоящее из следующих разделов: «Карта», «Поиск», «Мои места», «Настройки». А в верхней части находится вопросительный знак, при нажатии на который открывается краткая инструкция по программе (на английском языке).
При первом включении программы поверх всего этого будет располагаться окно, призывающее перед тем, как начать пользоваться программой, загрузить для неё карты.
| Слева — программа при первом включении, справа — при последующих включениях |
Для загрузки карт понадобится подключение к интернету. Нажимаем на кнопку «Загрузить детальные карты регионов» или заходим в раздел «Настройки» и выбираем пункт «Управление файлами карт». Здесь мы видим три вкладки:
- «Local». Показывает уже загруженные карты.
- «Downloads». Позволяет загрузить карты (при наличии интернета).
- «Updates». Выводит список карт, для которых доступны обновления, и позволяет их обновить.
| Слева — сообщение об ограничениях бесплатной версии, справа — меню «Управление файлами карт», вкладка «Local» с уже загруженными картами |
Переходим на вкладку «Downloads». Если вы подключены к интернету, то увидите здесь список карт, разбитых на регионы. Вам остаётся только отметить птичками нужные карты и нажать внизу кнопку «Загрузить».
Вам остаётся только отметить птичками нужные карты и нажать внизу кнопку «Загрузить».
| Вкладка «Downloads», выбор для загрузки карты мира (слева) и карты Украины (справа) |
В верхней строке скрыто меню, позволяющее выбрать тип загружаемых карт: «Полные карты» или «Карты только дорог» (упрощённые карты, имеющие меньший объём в мегабайтах). Я советую загружать «Полные карты», если только у вас нет веской причины грузить упрощённые «Карты только дорог».
Также здесь присутствует пункт «Голосовые данные» для загрузки голосовых подсказок при навигации.
Если вы установили плагин OsmAnd Contour lines, то в этом меню будут ещё два пункта: «Карты с затемнённым рельефом местности» и «Карты SRTM». Именно карты SRTM и нужно скачать (в дополнение к полным картам), если вы хотите видеть на карте линии горизонталей.
Итак, выбираем «Полные карты», скачиваем базовую карту мира и карты нужных вам регионов. Здесь же при желании можно загрузить локальную Википедию. Загруженная карта будет выделена в меню зелёным цветом. Когда для неё будет доступно обновление, цвет изменится на синий.
Здесь же при желании можно загрузить локальную Википедию. Загруженная карта будет выделена в меню зелёным цветом. Когда для неё будет доступно обновление, цвет изменится на синий.
| Загруженные карты — зелёная и синяя. Для синей карты доступно обновление. |
Если подключить смартфон (планшет) к интернету для вас пробема, то карты можно скачать отсюда. По ссылкам на странице скачивается файл download.php. После скачивания нужно поменять расширение на .zip, распаковать архив (в архиве находится файл с расширением .obf) и, воспользовавшись файловым менеджером, перекинуть данный файл в папку «osmand».
- Если же эти карты или другие загруженные данные не хотят функционировать, то на вкладке «Local» нужно нажать вверху справа на кнопочку с двумя стрелочками, после чего программа обновит свои данные (найдёт загруженные вами карты и подключит их).

| Кнопка для обновления (переиндексации) данных |
В версии 2.5.4 загрузка карт реализована более просто и удобно. При первом включении программы появляется окно с предложением загрузить карту нужной вам страны. Вы можете сделать это либо сразу, либо позже из меню программы.
| Экран программы (версия 2.3.3) при первом включении |
Итак, допустим, мы решили загрузить карты, пользуясь меню. Жмём на кнопку меню (в нижней левой части экрана) и выбираем пункт «Скачать карты». Первым делом находим в списке и загружаем мировую обзорную карту.
| Слева — раздел «Скачать карты» при первом включении. Справа — загрузка мировой обзорной карты. |
Затем находим и открываем нужный нам регион.
 Здесь мы видим все загрузки, которые к этому региону имеют отношение.
Здесь мы видим все загрузки, которые к этому региону имеют отношение.| Слева — раздел загрузок для Украины. Справа — тот же раздел после загрузки «карты дорог». |
«Стандартная карта» – это то, что нам нужно скачать. «Карта дорог» – это их упрощённый вариант меньшего размера. «Карты SRTM» (линии высот) и «Затемнение рельефа» становятся доступными для скачивания после установки плагина OsmAnd Contour lines. «Википедия» – это файл с локальными статьями, доступный для скачивания в платной версии.
Загруженные файлы выделятся в списке зелёным цветом. Итак, что же за карты мы загрузили? В программе OsmAnd они называются «Локальные векторные карты». Именно наличие этих карт позволяет программе осуществлять поиск по различным объектам и адресам, а также автоматическую прокладку маршрута по дорогам и тропинкам. Карты эти основаны на данных проекта OpenStreetMap (сокращённо «OSM»).
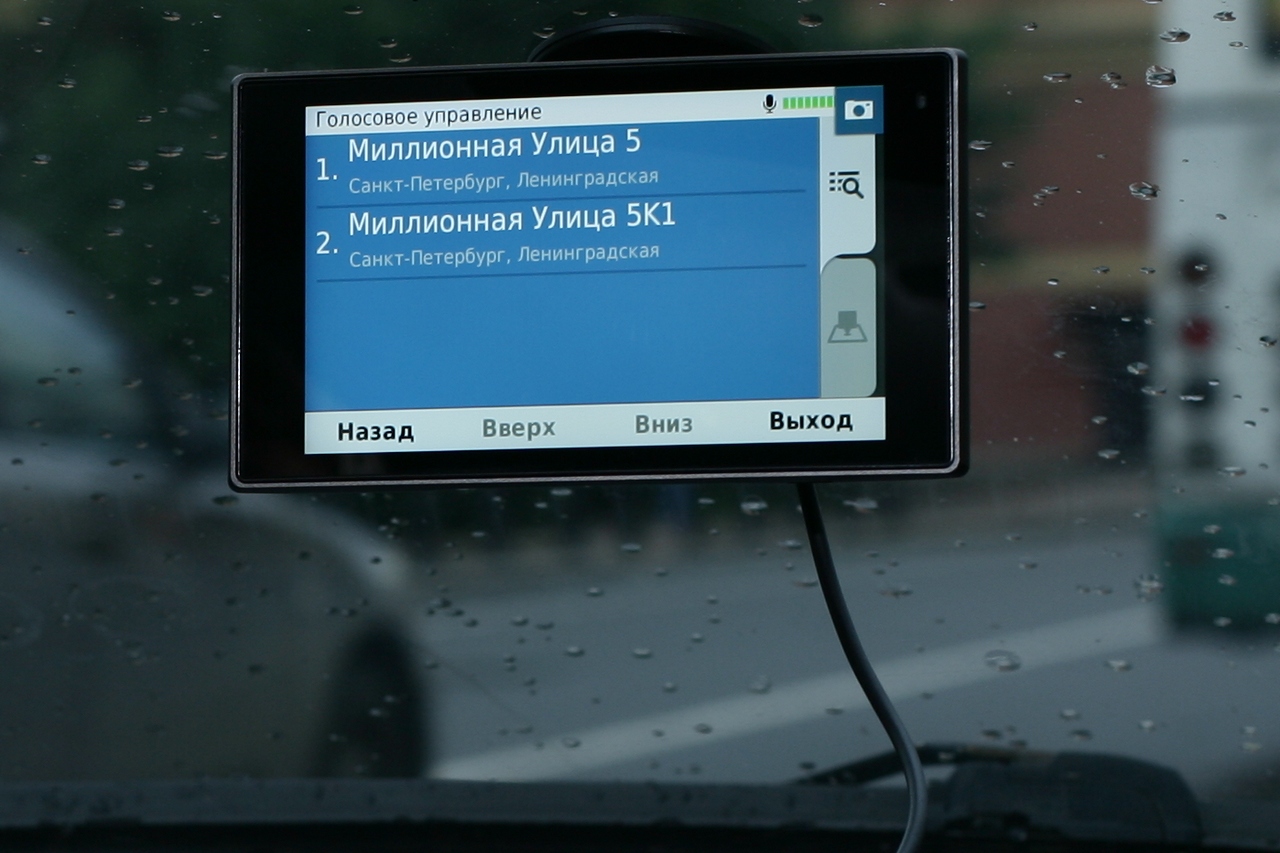 Отсюда и происходит первая часть названия программы OsmAnd (вторая часть – это сокращение от фразы «Automated Navigation Directions»).
Отсюда и происходит первая часть названия программы OsmAnd (вторая часть – это сокращение от фразы «Automated Navigation Directions»).Карты проекта OpenStreetMap доступны для редактирования всем желающим (некоторые функции редактирования встроены и в программу OsmAnd). Поэтому имеет смысл регулярно обновлять локальные векторные карты программы (возможно, кто-то недавно нарисовал полезные для вас объекты).
Настройки программы
Некоторые из настроек можно задать в разделе «Настройки» – «Общие». Но сначала нужно выбрать один из профилей. Их четыре: «Обзор карты», «Автомобиль», «Велосипед», «Пешеход». Каждый из профилей вы можете настроить по своему усмотрению, а затем быстро переключаться между ними. А можете особо не заморачиваться и пользоваться только каким-то одним из них. Если же, наоборот, вы – маньяк-настройщик, то в разделе «Отладка и разработка» можете подключить ещё пять профилей: «Самолёт», «Лодка», «Пеший туризм», «Мотоцикл», «Грузовик».
Слева — меню общих настроек. В центре — окно выбора профиля. Справа — окно выбора языка карты. В центре — окно выбора профиля. Справа — окно выбора языка карты. |
В разделе «Общие» большинство настроек просты и понятны, и не нуждаются в пояснениях. Остановлюсь лишь на пункте «Предпочтительный язык на карте». Настройки этого пункта будут полезны, если вы отправляетесь в другую страну. Здесь можно выбрать, будут ли названия объектов на карте отображаться на местном языке (не всегда вам понятном) или же на каком-то другом. В качестве альтернативы можно выбрать английский язык, как универсальный, или ваш родной язык (но не факт, что он будет доступен для всех объектов карты чужой страны).
Вернёмся в предыдущее меню (кнопочкой в верхнем левом углу; ей же можно из раздела «Настройки» перейти в раздел «Карта»). В разделе «Навигация» тоже нужно выбрать профиль (любой из трёх, кроме профиля «Обзор карты»). Также зайдите в раздел «Диспетчер плагинов» и включите там все плагины, иначе некоторые функции будут вам недоступны.
Остальные настройки в этом разделе вы можете при желании выполнить позже.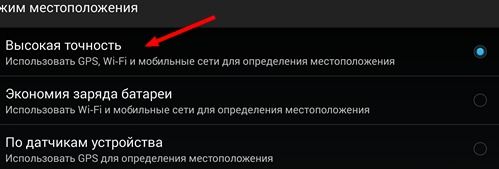 Я же предлагаю сейчас перейти к настройкам экрана.
Я же предлагаю сейчас перейти к настройкам экрана.
Настройки экрана
Зайдите в раздел «Карта», нажмите кнопку «Меню» и выберите пункт «Настройка экрана». Здесь можно выбрать, какие значки и кнопки будут отображаться на экране, а также выбрать стиль отображения карты. Причём все эти настройки можно задать для каждого профиля отдельно. Например, на один из профилей добавить максимум значков и кнопок, а на другой – минимум, чтобы лучше было видно карту.
| Пункты меню «Настройка экрана» |
На некоторых настройках, которые целесообразно выполнить, и кнопках, которые полезно вывести на экран, я остановлюсь подробнее.
Кнопки и информационные поля
- «Компас». Переключает режимы ориентации карты.
- «Где я». Запускает определение вашего местонахождения.
- «Промежуточная точка», «Цель», «Время в пути», «След.
 поворот» и т.д. Эти информационные поля будут полезны при движении по маршруту.
поворот» и т.д. Эти информационные поля будут полезны при движении по маршруту. - «Информация GPS». Показывает количество видимых спутников и позволяет включить фоновый режим работы приложения.
- «Мониторинг». Включает и выключает запись трека.
- «Измерение расстояний». Позволяет измерять расстояния (в том числе длину ломаных линий) и вручную прокладывать маршрут.
- «Аудио заметки». Включает запись аудиозаметки, привязанной к определённой точке местности.
Можно сделать правую боковую панель экрана сворачивающейся. Для этого, выбирая нужные для отображения кнопки, нажмите на каждую из них несколько раз, пока перед названием кнопки не появится чёрточка. После этого у панели экрана появится язычок, нажатие на который сворачивает и разворачивает панель.
| Настройка сворачивания боковой панели |
В версии 2.
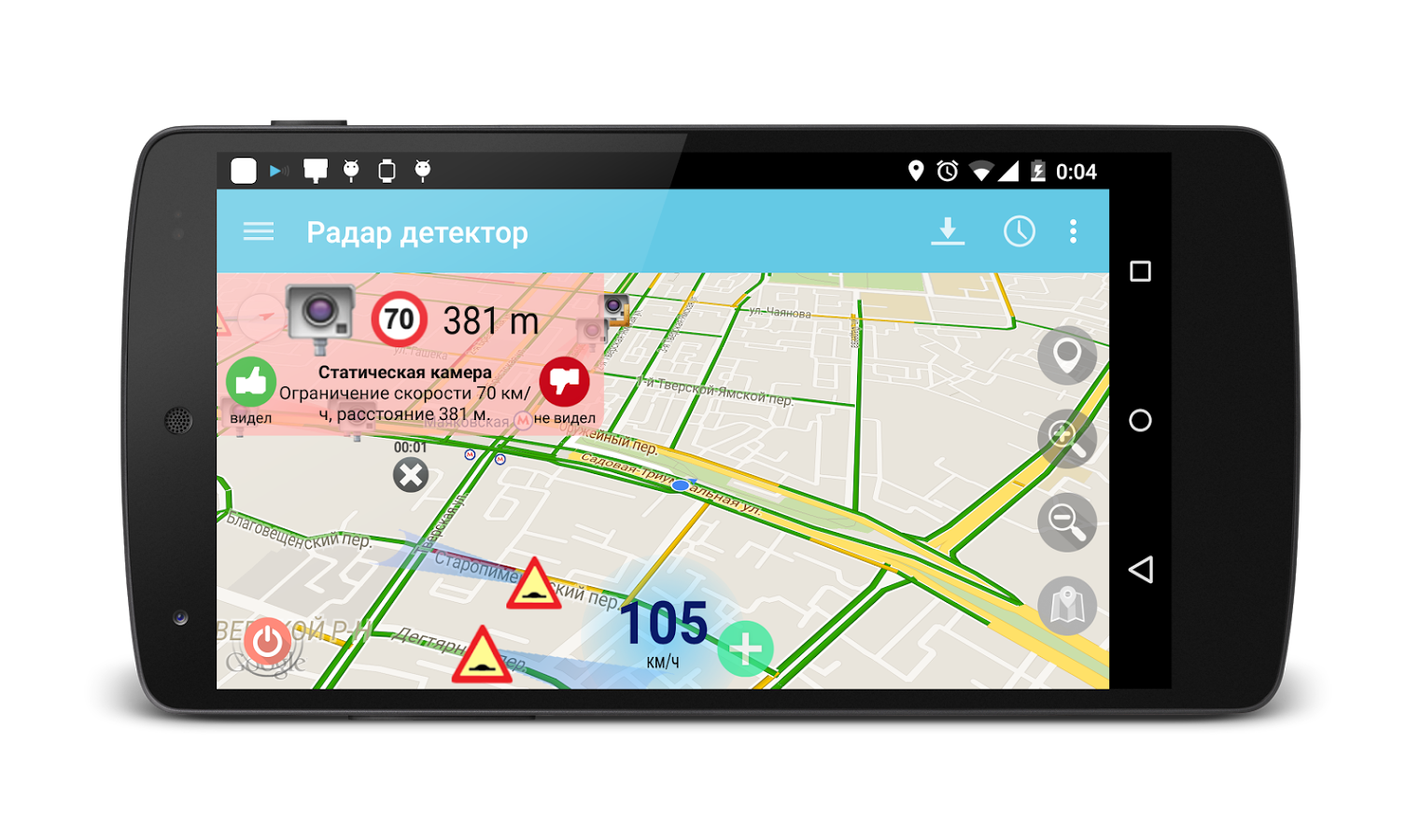 3.3 вместо чёрточки используется плюсик, а вместо язычка для сворачивания-разворачивания применяется круглая кнопка. Как по мне, она выглядит менее эстетично, чем язычок, но зато на круглую кнопку удобнее нажимать пальцем.
3.3 вместо чёрточки используется плюсик, а вместо язычка для сворачивания-разворачивания применяется круглая кнопка. Как по мне, она выглядит менее эстетично, чем язычок, но зато на круглую кнопку удобнее нажимать пальцем.| Настройка сворачивания боковой панели — версия 2.3.3. |
Настройки элементов экрана
- «Линейка». Внизу справа включается отображение отрезка с надписью «1 км», «500 м» и т.д. Если линейка отключена, то там же (над кнопкой «+») указывается уровень масштаба в виде условного числа («14», «15» и т.д.).
- «Отображать направление к точке назначения». Включает отображение стрелочки, указывающей в сторону выбранной вами точки.
- «Прозрачность». Включает и отключает прозрачность верхней и боковых панелей.
Слева — панели непрозрачны, линейка отключена. Справа — панели прозрачны, линейка включена. Справа — панели прозрачны, линейка включена. |
Ещё ряд настроек можно выполнить в «Меню» – «Настройка карты». Настроек здесь очень много, мне даже было лень все попробовать. Остановлюсь на самых интересных (некоторые из оставшихся рассмотрим в соответствующих разделах).
Настройки карты
- «Стиль отрисовки (векторн.)». Позволяет выбрать один из нескольких стилей отображения карты. Мне нравится стиль «Touring view (more contrast and details)». В этом стиле дороги и тропинки изображаются хорошо заметными жирными линиями.
- «Дневной/ночной режим». Переключает дневной (светлый) и ночной (тёмный) режимы отображения карты и экранных значков. Они могут переключаться и автоматически, если выбрать пункт «Восход/закат» (используются астрономические данные) или «Датчик освещённости» (если этот датчик на вашем мобильном устройстве имеется).
- «Размер текста». Позволяет изменить размер надписей на карте от 75% до 300%.

- «Показывать горизонтали». Этот пункт настроек пригодится, если вы установили плагин OsmAnd Contour lines. Можно выбрать уровень масштаба (от 11 до 16), начиная с которого будут видны горизонтали, либо вообще отключить их отображение (выбрав пункт «—»).
| Окна для настроек: «Стиль отрисовки (векторн.)» и «Дневной/ночной режим» |
| Окна для настроек: «Размер текста» и «Показывать горизонтали» |
Домашняя страница
В новых версиях программы OsmAnd появился такой элемент, как домашняя страница. Она призвана облегчить доступ к некоторым часто используемым функциям. Открыть домашнюю страницу вы можете из меню программы.
| Домашняя страница |
В верхней части экрана (там, где затемнение) мы видим две кнопки.
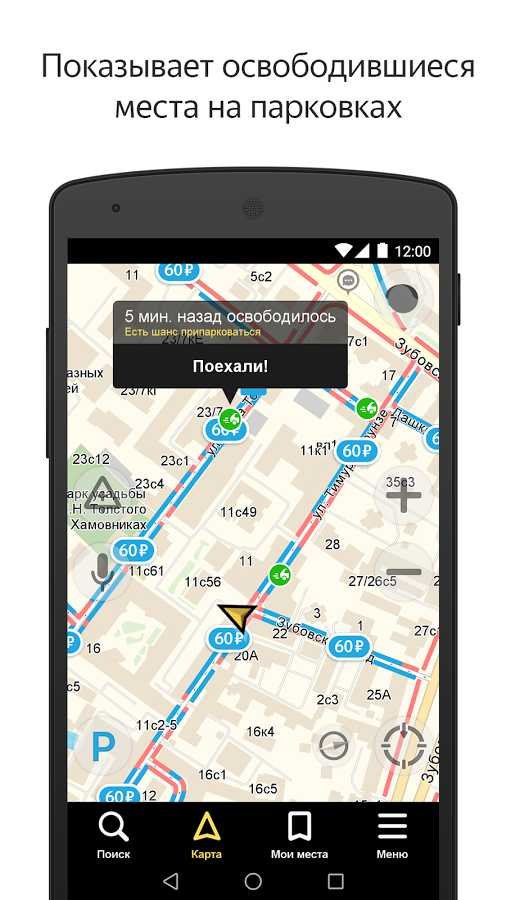 Слева – кнопка меню. Справа – кнопка настроек домашней страницы. Нажмём на эту кнопку и попробуем настроить домашнюю страницу так, чтобы нам было удобно.
Слева – кнопка меню. Справа – кнопка настроек домашней страницы. Нажмём на эту кнопку и попробуем настроить домашнюю страницу так, чтобы нам было удобно.| Настройки домашней страницы |
В нижней части мы видим включение-выключение отображения разных элементов домашней страницы. Два верхних пункта разберём более подробно. Пункт «Показывать при запуске» позволяет вам выбрать то, что вы хотите увидеть на экране сразу после включения программы OsmAnd: карту или домашнюю страницу. Пункт «Доступ с карты» позволяет вам настроить кнопку меню. Либо эта кнопка открывает меню (а через него вы можете попасть на домашнюю страницу), либо она открывает домашнюю страницу (а через неё вы можете попасть в меню).
Думаю, настроек с нас более чем достаточно, переходим к работе с программой.
Следующие разделы:
Как получить максимальную отдачу от Google навигации
Как максимально использовать приложение Google Maps.

Google Maps одно из лучших в мире навигационных приложений для устройств, работающих на Android и на смартфонах iPhone / планшетах iPad. Большинство из нас чаще всего используют приложение Google карты на своем телефоне в качестве навигации во время вождения автомобилем. Да, конечно многие из нас в том числе используют и Яндекс.Навигатор, который также по функциональности мало чем уступает Google Maps. Но сегодня давайте подробно поговорим об приложением Google, которое пока что к сожалению для Яндекса является лучшим мобильным навигатором в мире.
Смотрите также: Google Maps против Waze
Предлагаем вам все особенности навигационного приложения Google Maps. Наш материал подойдет как новичкам, которые только начинают пользоваться Google навигацией, а также тем, кто пользуется приложением уже давно. С помощью нашего подробного руководства вы рассмотрим лучшие способы, которые помогут получить максимальную отдачу от приложения Google Maps.
Сохраните свой домашний и рабочий адрес
Перед тем как начать пользоваться приложением Google Maps добавьте в него свой домашний и рабочий адрес. Это позволит вам сделать процесс использования Google-карт более приятным и удобным. Добавим ваши адреса, которые вы чаще всего посещаете, вы упростите процесс использования навигации на своем устройстве.
Это позволит вам сделать процесс использования Google-карт более приятным и удобным. Добавим ваши адреса, которые вы чаще всего посещаете, вы упростите процесс использования навигации на своем устройстве.
Для того чтобы добавить свой домашний и рабочий адрес в Google Maps нажмите в строке поиска справа значок «Три строчки«:
Затем нажмите на вкладку «Настройки«.
После, выбрав вкладку «Домашний/ рабочий адрес«, добавьте в карты Google свой домашний и рабочий адрес.
Как построить маршрут на карте с заездом?
Карты Google позволяют вам прокладывать не только маршруты из пункта «А» в пункт «В». Если, например вы хотите по дороге с работы домой заехать в аптеку, то вы можете с легкостью проложить маршрут на карте с заездом в любой пункт «С».
Настроить несколько направлений поездки очень легко. Правда иногда даже опытные пользователи навигатора Google путаются и забывают, как это сделать.
Стоит отметить, что для того чтобы задать несколько маршрутов поездки на машине у вас есть для этого два способа.
И так, вот первый способ настройки промежуточного адреса на маршруте:
Для этого, проложив маршрут из пункта «А» в пункт «В», нажмите в правом верхнем углу значок «Три точки«.
В появившемся меню выберете настройку «Добавить остановку«. Нажав на эту вкладку, введите второй адрес. В итоге карта поможет вам сориентироваться между заданными адресами.
Вы можете ввести до девяти различных промежуточных адресов промежуточных заездов (остановок).
Кроме того, вы можете добавить промежуточную остановку на проложенном маршруте на середине вашего пути, выбрав место на карте, куда вы хотите заехать.
Для этого нажмите в новой строке поиска адреса «Добавить остановку». Затем введите адрес вашей промежуточной остановки, либо нажмите «Выберите на карте«. С помощью этой вкладки вы сможете поставить «маркер» на карте, куда вы хотите заехать при движении по маршруту, заранее заданного вами перед поездкой. Это очень удобно, в случае если вы не знаете точного адреса промежуточного заезда.
С помощью этой вкладки вы сможете поставить «маркер» на карте, куда вы хотите заехать при движении по маршруту, заранее заданного вами перед поездкой. Это очень удобно, в случае если вы не знаете точного адреса промежуточного заезда.
Установив маркер на экране, карта автоматически перестроит маршрут, обозначив ваше место заезда.
Смотрите также: Отучив себя от GPS/Глонасс зависимости, вы на самом деле сможете узнать местность намного лучше?
Прокладка маршрута во время вашего движения из пункта «А» в пункт «В» очень удобна, например, если вы устали и захотели во время пути заехать в кафе выпить чашку кофе или перекусить. Навигационная карта Google, построив маршрут заезда, автоматически, после того как вы выедете с промежуточного адреса, продолжит вести вас в конечный пункт назначения.
Также вы можете искать любые объекты и адреса только рядом с вашим маршрутом поездки. Для этого, после того как вы проложили маршрут на карте запустите режим навигации, нажав сначала «Ок«, а затем внизу кнопку «В путь«.
После, нажав значок «Лупа» вы сможете искать любые объекты и места по ходу своего маршрута. Например, если вы выберете АЗС, то карта отобразит все заправки рядом с вашим маршрутом, щелкнув на которые, вы можете настроить маршрут с заездом на заправку.
Как сохранить место парковки автомобиля
В последней версии навигатора Google Maps, вы можете сохранить место парковки вашего автомобиля. Как это работает? Очень просто. Доехав до места остановки и припарковав машину, карта должна автоматически вывести на экран всплывающее окно с запросом сохранить местоположение автомобиля. Также вы сможете настроить дополнительную информацию о паркинге.
Параллельная парковка: Полное разъяснение + видео
Обращаем ваше внимание, что эта функция работает только при включенной настройке «Сохранять парковку» и только в новом обновленном приложении.
Используйте карту, для того чтобы сохранять интересные места и прокладывать к ним маршруты
Мало кто знает, что карты Google Maps позволяют вам сохранять большое количество интересных мест, которые вы можете группировать по категориям и создавать отдельные списки. Это очень удобно, поскольку создав избранные списки мест, которые вам интересны, вы сможете в любой момент, не занимаясь поиском на карте, выбрать интересующий вас адрес или объект и быстро проложить к месту маршрут от текущего вашего местоположения.
Это очень удобно, поскольку создав избранные списки мест, которые вам интересны, вы сможете в любой момент, не занимаясь поиском на карте, выбрать интересующий вас адрес или объект и быстро проложить к месту маршрут от текущего вашего местоположения.
Например, с помощью сохраненных мест вы можете создать список всех ресторанов в своем городе, которые вам интересны. Затем, когда вы соберетесь посетить ресторан, вы можете, выбрав его из списка сохранённых интересных или избранных мест. В итоге карта автоматически проложит к нему маршрут.
Как посмотреть свою историю поездок?
По умолчанию карта Google Maps сохраняет историю каждой вашей поездки. С одной стороны это очень круто и полезно. С другой стороны как-то жутко, что за нашими передвижениями следит сервер Google. Тем не менее, мы считаем, что это очень полезная функция Google-карт.
Если вы хотите узнать свою историю поездок и тех мест, которые вы искали, нажмите в поисковой строчке значок «Три строки«:
Затем выберете:
Настройки>История
Здесь вы увидите различные места, которые вы посещали, и те адреса, которые искали на карте.
Если вам не нравится, что компания Google сохраняет вашу историю навигационных маршрутов, то вы можете отключить эту функцию.
Мы не видим пользы в сохранении истории поиска на карте, а также истории проложенных маршрутов. Ведь если мы пользуемся этой картой, то вряд ли мы страдаем амнезией как герой фильма «Ультиматум Борна» и соответственно каждый из нас будет в состоянии найти заново то место, в котором мы уже были ранее.
Используйте возможности карты, чтобы узнать о местности, в которой вы находитесь
Если вы находитесь в новом месте и не имеете малейшего представления о местности, то вы можете исследовать объекты на карте, нажимая на них, для того чтобы получить описание.
Например, если вы находитесь в незнакомом районе и хотите перекусить, то легко найдете все кафе, рестораны и бары, которые находятся недалеко от вашего местоположения.
Скачайте карты для автономного просмотра
Если у вас тарифный план на вашем телефоне не позволяет использовать большой мобильный интернет-трафик или вы не хотите отдавать огромные деньги за интернет в роуминге, то вы можете настроить работу Google карт в автономном режиме.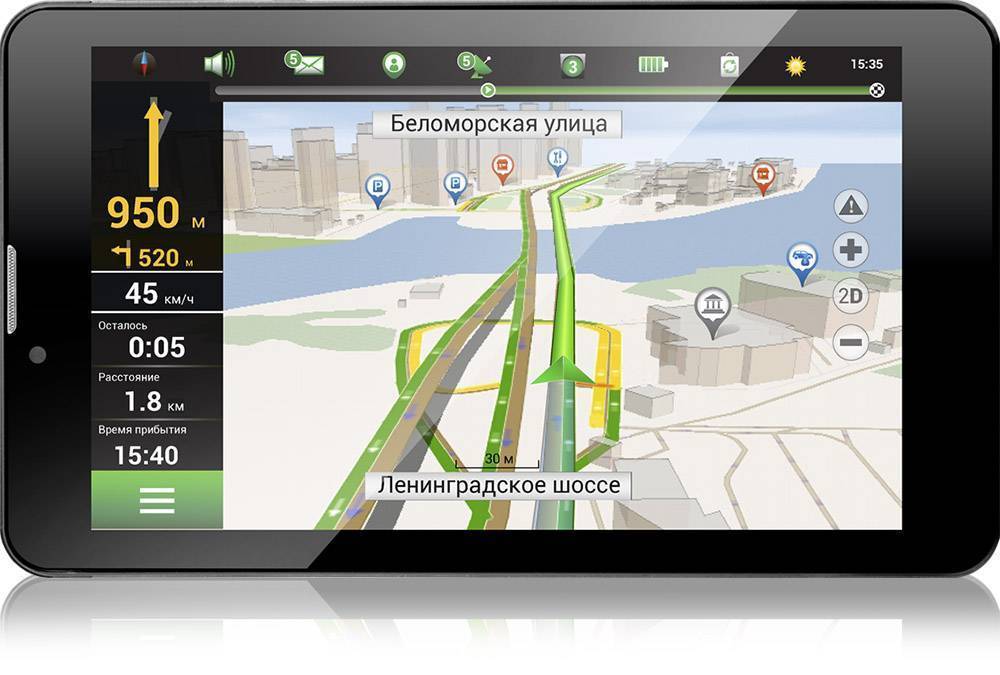
И так, как сохранить карту Google на телефоне?
Все очень просто. Для этого введите в поисковой строчке в карте название города или название того места, которое вас интересует, а затем нажмите внизу экрана на название объекта или района/города.
В результате вам откроется вкладка с описанием города/поселка/объекта и т.д. Далее вам нужно нажать вкладку «Скачать«.
Затем выберите конкретную область карты для скачивания и нажмите внизу экрана кнопку «Скачать«.
Для того чтобы увидеть область карты, которую вы скачали, вы должны в поисковой строчке карты нажать на значок «Три строчки» (вверху слева) и выбрать вкладку «Скаченные области«.
В большинстве случаев автономная карта, скаченная на ваш телефон, позволит вам также искать адреса и объекты и пользоваться большинством функций Google Maps.
Увеличить карту одной рукой
Часто когда мы за рулем, мы не можем пользоваться навигацией на телефоне двумя руками. Это очень неудобно. Особенно если мы хотим увеличить масштаб карты. Как же увеличить карту Google на смартфоне не используя пальцы обоих рук? Все очень просто.
Это очень неудобно. Особенно если мы хотим увеличить масштаб карты. Как же увеличить карту Google на смартфоне не используя пальцы обоих рук? Все очень просто.
Для того чтобы увеличить масштаб карты, вы должны щелкнуть два раза одним пальцем по экрану телефона/планшета. В результате вы увеличите масштаб. Далее вы можете передвигать карту одним пальцем, в ту область карты, которая вас интересует. Если вы хотите снова увеличить масштаб карты, то снова щелкните два раза по экрану телефона.
Отправьте карту своего маршрута с компьютера на телефон
Если вы любите для построения маршрутов пользоваться Google картами на компьютере, то вы можете отправить построенный маршрут на свой смартфон, для того чтобы избавить себя от повторной прокладки навигации на телефоне.
Правда для этого вы должны быть авторизированы в Google и на картах телефона под одинаковым аккаунтом.
Для того чтобы отправить свой маршрут на Google карте на свой телефон, задайте с компьютера свой маршрут поездки, после чего нажмите слева на опцию, отвечающую за отправку маршрута на телефон. Также если ваша машина оснащена Google картами, вы также можете отправить построенный маршрут на компьютере прямо на карту автомобиля.
Также если ваша машина оснащена Google картами, вы также можете отправить построенный маршрут на компьютере прямо на карту автомобиля.
Общественный транспорт
Если вы используете для передвижения общественный транспорт то навигатор Google Maps оснащен фантастическими функциями для этого вида поездок, предоставляя пользователю приложения настраивать большое количество настроек для поиска транспорта, а также для прокладки оптимального маршрута до пункта назначения.
Для того чтобы проложить маршрут общественным транспортом необходимо сначала определиться с адресом, куда вы хотите отправиться, задав место в поисковой строчке.
Если вы находитесь в основной карте, то необходимо после ввода адреса и его фиксации на экране нажать внизу экрана «Маршрут«. Затем нажмите кнопку «Общественный транспорт«.
В итоге вы увидите список различных способов, с помощью которых можно добраться до пункта, который вы установили.
Кроме того, вы можете изменить и другие настройки, нажав опцию «Параметры«, где можно установить каким транспортом вы хотите, чтобы приложение проложила вам маршруты.
В том числе вы можете во вкладке «Параметры» настроить минимальное количество пересадок, а также установить, что маршрут должен включать путь с наименьшим количеством ходьбы.
Последний режим навигации Google Maps всегда используется по умолчанию
Если вы используете множество различных видов транспорта для передвижения, и часто пользуетесь разными маршрутами, то вы, наверное, заметили что Google навигатор сохраняет последний используемый режим движения по умолчанию.
То есть, если вы использовали навигацию для общественного транспорта и затем выключили приложение, то, включив его снова, по умолчанию карты установят настройку маршрутов поездки общественным транспортом.
Вы естественно можете менять режимы навигации, нажав на соответствующий значок вверху экрана под поисковыми полями пунктов назначения маршрута.
Шоссе, платные дороги и другие варианты
Иногда вы не хотите выезжать на крупные шоссе или платные дороги при движении по построенному маршруту. К счастью в Google навигаторе вы можете настроить маршрут, который будет проходить подальше от крупных шоссе или платных трасс.
Для того чтобы настроить параметры прокладывания маршрута на карте, введите в поле для поиска адрес назначения. Затем нажмите на значок навигации внизу экрана. Если навигатор по умолчанию будет настроен на прокладывание маршрута для автомобиля, то для настройки маршрута нажмите внизу экрана значок «Автомобиля» и затем в правом верхнем углу нажмите значок «Три точки«, для того чтобы сделать дополнительные настройки.
Далее выберете опцию «Параметры маршрута» и затем при необходимости настройте предпочтительные параметры построения маршрутов следования.
Например, во вкладке «Параметры маршрута» вы можете выбрать следующие настройки:
- — Без скоростных шоссе
- — Без платных дорог
- — Без паромных переправ
Более того, вы можете сохранять эти настройки при построении всех маршрутов, а не только для конкретно одного адреса. Для этого, в вышеуказанных настройках, необходимо включить опцию «Запомнить настройки«.
Для этого, в вышеуказанных настройках, необходимо включить опцию «Запомнить настройки«.
Регулировка громкости навигации Google Maps
Приложение для смартфонов/планшетов Google Maps позволяет использовать функцию голосовой навигации. В этом случае указаниях для движения по маршруту вы будете слышать от виртуального помощника, голос который будет воспроизводиться через динамики вашего устройства.
К счастью компания Google предусмотрела для работы звуковых помощников ряд тонких настроек.
Для того чтобы попасть в меню настройки звука в Google Maps в поисковой строке на карте нажмите на значок «Три строчки» для того чтобы перейти в меню настроек. Затем выберете опцию:
Настройки> Настройки навигации.
Здесь вы можете установить громкость голосового помощника (низкий, средний и высокий). Также вы можете настроить передачу голоса помощника через Bluetooth.
Кроме того, в этом меню, вы можете настроить порядок голосовых подсказок.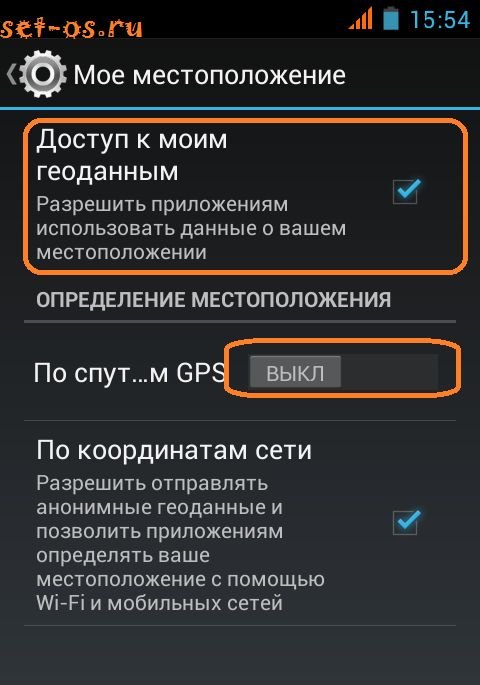 Например, если вы не хотите, чтобы вас постоянно раздражал голос виртуального помощника, то вы можете либо выключить голос навигатора, либо установить вкладку настроек звука на опцию, которая будет включать голос помощника только в экстренных и важных случаях. Например, в этом случае навигатор будет предупреждать вас только об ДТП, о пробках или ремонте дорог.
Например, если вы не хотите, чтобы вас постоянно раздражал голос виртуального помощника, то вы можете либо выключить голос навигатора, либо установить вкладку настроек звука на опцию, которая будет включать голос помощника только в экстренных и важных случаях. Например, в этом случае навигатор будет предупреждать вас только об ДТП, о пробках или ремонте дорог.
Как использовать службы геолокации и навигации на телефоне Android
Наличие телефона Android полезно для многих вещей, и одна из них — навигация. Я использовал эту функцию бесчисленное количество раз, чтобы сориентироваться, когда езжу как по местности, так и на большие расстояния. Самое простое в использовании приложение, которое предустановлено на многих телефонах Android, — это Google Карты с навигацией. Из этого туториала Вы узнаете, как найти и установить Карты Google с навигацией, а затем использовать приложение для навигации к месту назначения.
Установить Карты Google с навигацией
Если его еще нет на вашем телефоне Android, загрузите Карты Google с навигацией, выполнив следующие действия:
1. Перейдите в «Play Маркет»
Перейдите в «Play Маркет»
2. Найдите «Карты»
3. Выберите «Карты» от Google Inc.
4. Выберите «Установить».
Установить разрешения для Google Maps с навигацией
Перед использованием Google Maps с навигацией убедитесь, что вы дали своему телефону разрешение на использование служб определения местоположения, предоставляемых Google.
1. Зайдите в «Настройки»
2. Перейдите в «Местоположение и безопасность»
3. Включите «Службы определения местоположения Google»
4. Включите «Автономные службы GPS»
Использование Google Maps с навигацией
После того, как вы установили необходимые разрешения, вы можете продолжить и использовать свои Карты Google с приложением навигации. Приложение просто отобразится на вашем телефоне как «Навигация».
1. Перейдите в «Приложения»
2. Выберите «Навигация»
3. Выберите «Озвучить адресата» или «Ввести адресат»
4.Если на вашем телефоне доступно несколько навигационных систем, например навигация, предоставляемая вашим поставщиком услуг, и «Навигация», вы получите диалоговое окно с надписью «Завершить действие, используя…»
5. «Завершить действие с помощью навигации»
«Завершить действие с помощью навигации»
6. Появится экран навигации с сообщением «Следуйте по маршруту».
7. Есть несколько полезных функций, которые можно включить или отключить в соответствии с вашими предпочтениями. Чтобы найти эти функции, выберите три вертикальные линии в правом нижнем углу экрана.
8. Функция «Маршрут и альтернативы» покажет вам полный маршрут, а также позволит вам выбрать альтернативные маршруты, например, избегать автомагистралей или платных дорог.
9. «Список маршрутов» представляет собой список направлений, которые может прочитать пассажир в машине, но не следует использовать во время вождения, поскольку они требуют внимания, чтобы разговаривать по телефону.
10. Параметр «Слои» позволяет просматривать карту, которая изначально отображается в стиле GPS, несколькими способами, включая движение, парковку, спутник, заправочные станции, банкоматы и рестораны.
11. Параметр «Отключить голос» позволяет отключить голосовой навигационный сигнал. Голосовой навигационный голос необходим, если вы едете один, но если у вас есть пассажир, который помогает вам ориентироваться, вы можете отключить эту опцию. Сохранение включенной функции голосового управления не мешает нормальному использованию телефона.
Голосовой навигационный голос необходим, если вы едете один, но если у вас есть пассажир, который помогает вам ориентироваться, вы можете отключить эту опцию. Сохранение включенной функции голосового управления не мешает нормальному использованию телефона.
12. По окончании поездки следует использовать «Выходную навигацию».
Это часть нашей серии статей «Основы / советы и рекомендации по работе с Android». Отлично подходит для всех, кто плохо знаком с Android, или для тех, кто просто хочет узнать несколько советов и приемов! Чтобы узнать обо всех наших основах Android, перейдите сюда.
Если вам понравилось, поделитесь, пожалуйста
Как превратить ваш телефон Android в совершенный GPS-навигатор
Вы когда-нибудь хотели использовать свой телефон в качестве GPS-навигатора на открытом воздухе? Вот пошаговое руководство по поиску карт, созданию маршрутов и путевых точек, а затем их использованию на своем телефоне Android.
Примечание редактора: Это руководство может показаться невозможным на первый взгляд, но Генри так тщательно проведет вас по этапам, что даже мне удалось использовать его для создания приведенных выше карт восхождения на Эверест сэром Эдмундом Хилари в 1953 году. 90 секунд, с первой попытки.Если я когда-нибудь окажусь в Гималаях без сотовой связи, у меня все будет готово. — Wes
Некоторое время я делал карты для своих поездок за город, но это было немного затруднительно. Существуют источники карт, картографические данные, онлайн-картографические сервисы, маршруты, треки, путевые точки … и они не всегда совпадают.
Например, трек желаемого маршрута может исходить от Everytrail, но живописные точки обзора могут быть указаны вам на онлайн-форуме, и, возможно, вы захотите добавить свои собственные путевые точки или настроить маршрут перед отъездом.Более того, разные регионы имеют разный «лучший» источник карты.
G / O Media может получить комиссию
Что ж, я думаю, что я прибил (почти) бесплатный метод получения данных на приличной карте с помощью CalTopo, который вы можете редактировать, не сходя с ума, распечатать его, затем эту карту на ваше любимое устройство GPS. Предполагая, что это Android плюс Backcountry Navigator, я также рассмотрел, как получить офлайн-карты.
Я написал это, имея в виду пешие прогулки, но вы можете использовать его практически для чего угодно — катание на велосипеде, ходьба на снегоступах, катание на лыжах, кемпинг — все приходит на ум.Я разбил его на разделы, которые вы можете взять или уйти. Например, если вам просто нужна бумажная карта, просто сделайте до этого момента или, возможно, вы используете устройство iOS, вы можете экспортировать данные, а затем импортировать их в свое приложение по выбору.
Инструменты: Как я сказал во введении, существует загрузок инструментов для достижения той же цели. В этой статье я пропущу обсуждение и покажу вам, что работает для меня.
- Карты: CalTopo, бесплатный ресурс карт, разработанный добровольцем службы поиска и спасения.
- GPS-навигатор: Backcountry Navigator, мощное приложение для Android, работающее вне зоны приема сотовой связи.
Эти два являются основными двумя, которые вам понадобятся, но есть еще несколько, о которых стоит упомянуть.
Поиск работающего источника карт: Мне повезло, я живу в Британской Колумбии, и CalTopo имеет доступ к некоторым отличным картам от DataBC. Возможно, вам не так повезло, или вам может не понравиться то, что вы видите, поэтому в правом верхнем углу страницы CalTopo вы можете изменить свой источник:
Поднимите свободную область, в которую вы направляетесь, и посмотрите, какой вариант дает вам лучшие данные и визуализация.
Поиск данных о маршрутах и путевых точках: Вам нужно будет искать источник следов, путевых точек, маршрутов и т. Д. Они могут быть из множества мест, найдите их с помощью Google. Вот лишь несколько из них, которые мне подходят.
В этом примере я собираюсь использовать некоторые путевые точки из ClubTread и маршрут из EveryTrail. Предполагается, что вам нужно 2 источника данных (подойдет любое количество). Внизу обеих страниц вы найдете ссылки для скачивания.
Файлы GPX являются наиболее широко используемым форматом файлов для различных инструментов (KML, вероятно, занимает второе место).В этом руководстве мы просто остановимся на файлах GPX. Важно знать, что они содержат только небольшой набор объектов, таких как треки, путевые точки и некоторые другие. Они НЕ содержат изображения карты, на которую вы их наложили.
Добавление данных о маршрутах и путевых точках на карту: Вернемся к CalTopo, пора импортировать оба этих файла GPX!
После того, как вы импортировали путевые точки, они появятся на карте.
Теперь вам нужно импортировать трейл тем же способом, который описан выше.Тогда вы получите как путевые точки, так и маршрут, взятые из разных источников, на одной и той же карте.
И вуаля, маршрут по вашему выбору в сочетании с настраиваемыми путевыми точками поверх подробной топографической карты.
Сейчас хорошее время, чтобы сохранить свою работу ! При необходимости создайте учетную запись.
Допустим, вы хотите добавить на карту свои собственные объекты в левом нижнем углу. В этом примере я добавлю простой маркер (в нижнем левом углу интерфейса).
Печать бумажной карты: Никогда не отправляйтесь в пустыню без бумажной карты.Независимо от того, насколько хорош ваш GPS-навигатор, он может разрядиться или сломаться при падении.
Щелкните «печать» в правом верхнем углу. Мне лично нравится создавать PDF-файлы для этой части, поэтому руководство покажет это. Инструмент для печати из браузера также очень хорош и прекрасный выбор, так что продолжайте и используйте его, если хотите.
Импорт треков и путевых точек
Полноразмерное изображение CalTopo PDF. Это хорошая деталь и полностью настраиваемая карта, которую вы можете создать и распечатать бесплатно.Используя этот метод, вы можете создать именно ту карту, которая вам нужна, с именно теми данными, которые вам нужны. Возьмите с собой компас, и вам больше ничего не понадобится для навигации.
Возможно, вы захотите добавить несколько страниц или распечатать еще раз для некоторых более крупных карт местности. Карту в стиле книги сделать самому легко. Я рекомендую брать карты местности, а не только точный маршрут и ничего больше, на случай, если вы заблудитесь.
Вы спросите, как сделать их водонепроницаемыми? Закрывающаяся сумка работает так же хорошо, как и все, что я использовал.
Экспорт в устройство GPS: Помните файлы GPX? Вы собираетесь экспортировать свои собственные из CalTopo.
Отправьте полученный файл GPX на свое устройство (см. Руководство, чтобы узнать, как это сделать).
Использование этих карт на вашем телефоне: Это подводит нас к другому инструменту, который мне очень нравится в дикой природе, — Backcountry Navigator. Я очень рекомендую вам потратить 12 долларов на версию Pro, так как она очень много для этого.
Прежде чем мы начнем, позвольте мне прояснить, что вы всегда должны отправляться в отдаленные районы с бумажной картой, компасом и знаниями о том, как ими пользоваться. Смартфоны и устройства GPS, не являющиеся смартфонами, могут разрядиться и действительно могут разрядиться, могут быть не водонепроницаемыми, сломаться при падении или вы могли забыть настроить их перед отъездом.Руководство до этого момента покажет вам, как это сделать, так что вам нет оправдания.
Чтобы эта часть оставалась актуальной, я собираюсь дать ссылку на их руководства по началу работы о том, как загружать карты и использовать приложение.
Однако здесь мы собираемся импортировать наши картографические данные и загрузить несколько карт для использования в автономном режиме. Сделайте это , прежде чем уйдете в отдаленную местность, где у вас, скорее всего, не будет приема телефона или службы передачи данных.
Предварительный шаг, который не показан, — это передача файлов на ваше устройство.Отправьте их себе по электронной почте, подключите через USB-кабель, используйте любимый AirDroid или Dropbox… есть много способов.
Пока я создавал это, он превратился в обзорную экскурсию по скриншотам, так что в следующей части вот галерея, в пошаговом порядке.
Давайте загрузим файл GPX из ранее.
Импорт треков и путевых точек.
Найдите нужный файл.
Создайте новую базу данных о поездках (или добавьте в существующую, если необходимо).
В уведомлениях…
Это наши данные от CalTopo! Показано со слоем карты OpenCycleMap ниже.
Но давайте выберем более знакомую карту (извините, я немного испортил этот снимок экрана и мне пришлось пикселизировать его, чтобы избежать путаницы).
Перейдите к другим источникам карт.
Найдите карты, которые вам нравятся (обратите внимание, что я нахожусь в США, карты здесь для Caltopo, есть также раздел карт Канады).
Слой карты CalTopo.
В слоях карты мы также можем загружать карты для использования в автономном режиме.
Выберите желаемую область.
Не показано, но выберите максимальный уровень масштабирования для загрузки, затем создайте новый пакет карты и назовите его.
Отобразится приблизительный размер, нажмите «Продолжить».
В уведомлениях…
После этого вы можете перейти на автономные карты в слоях карты (также, чтобы вернуться в «онлайн», перейдите в кэш предварительного просмотра).
Результаты! Помните, что если он не загружен, он не будет отображаться. Обязательно скачайте перед тем, как отправиться в бэккантри.
Когда вы находитесь в глуши, вы можете узнать свое местоположение (ну, насколько хорошо ваш телефон может сказать вам), используя параметры в этом меню.
Помните: GPS потребляет значительную мощность, но будет работать , когда у вас нет приема телефона (вы удивитесь, сколько людей думают, что вам нужен телефонный сигнал, на самом деле вы этого не делаете, но вам действительно нужен сервис данных, если вы не сохранили карту в автономном режиме).
Готово: Надеюсь, теперь у вас есть бумажная карта от CalTopo и телефон / планшет Android с запущенным BackCountry Navigator с вашим маршрутом и картами, доступными в автономном режиме.
Не забудьте как-нибудь сделать свой телефон водонепроницаемым и взять с собой внешний аккумулятор (например, Mophie Juice Pack).
G / O Media может получить комиссию
Эта статья первоначально появилась на личном сайте Генри и перепечатывается здесь с разрешения.
Большое спасибо создателям всех инструментов и источников данных, использованных в этой статье.Многие из них бесплатны, с открытым исходным кодом или по низкой цене за высокую стоимость. Подумайте о том, чтобы пожертвовать или купить. О странице CalTopo есть подробности о том, как разработчик любит поддержку, и у них также есть замечательный блог . Backcountry Navigator производится CritterMap Software и может быть демоверсия в течение 30 дней и / или купленных в Google Play .
IndefinentyWild — это новое издание о приключенческих путешествиях на открытом воздухе, транспортных средствах и снаряжении, которые доставят нас туда, и людях, которых мы встречаем по пути.Следуйте за нами на Facebook , Twitter и Instagram .
Как мне настроить Scout® GPS-навигацию?
ПриложениеScout® GPS Link предоставляет пошаговые инструкции на сенсорном экране автомобиля вместе со звуковыми подсказками для моделей Toyota 2016 года выпуска и новее, оснащенных системами Entune ™ Audio Plus. Для доступа к приложению Scout® GPS Link в вашей системе Entune ™ вам понадобится совместимый смартфон iPhone® или Android ™, подключенный к системе Entune ™ через Bluetooth®.На вашем смартфоне должно быть запущено приложение Scout® GPS Link. Это приложение использует тарифный план вашего смартфона.
Чтобы использовать приложение Scout® GPS Link в вашей системе Entune ™, оно должно быть загружено как на ваш смартфон, так и на систему Entune ™. Следуйте инструкциям ниже, чтобы установить приложение Scout® GPS Link в вашем автомобиле:
1. Подключите смартфон к автомобилю через Bluetooth®.
2. Загрузите приложение Scout® GPS Link на свой смартфон.
3. На смартфоне нажмите «Приступим!» начать.
4. Создайте учетную запись Scout® или коснитесь Пропустить, чтобы инициализировать приложение.
5. После инициализации приложения на смартфоне на сенсорном экране автомобиля появится запрос на обновление системы Entune ™. Нажмите «Сейчас», чтобы начать.
6. После завершения установки кнопка Scout® GPS появится на экране приложений и будет готова к использованию.
Для получения дополнительной информации щелкните здесь.
Приложение Scout GPS Link совместимо с некоторыми моделями автомобилей. Доступность и точность информации, предоставляемой Scout GPS Link, может быть изменена в любое время без предварительного уведомления и зависит от многих факторов, включая возможность подключения смартфона, возможности и прием сотовой связи.Всегда соблюдайте правила безопасного вождения и правила дорожного движения. Может взиматься плата за передачу данных. Scout и Telenav являются зарегистрированными товарными знаками Telenav, Inc.
iPhone является зарегистрированным товарным знаком Apple, Inc. Все права защищены.
Словесный знак и логотипы Bluetooth являются зарегистрированными товарными знаками, принадлежащими Bluetooth SIG, Inc., и любое использование этих знаков компанией Toyota осуществляется по лицензии. Сначала необходимо выполнить сопряжение совместимого телефона с функцией Bluetooth. Производительность телефона зависит от программного обеспечения, покрытия и оператора связи.
Как установить Waze в качестве приложения для карт и навигации по умолчанию на Android
Когда вы в последний раз сидели за рулем и должны были остановиться и развернуть карту, чтобы увидеть, где будет ваш следующий поворот? Кто мог вспомнить? В наши дни все используют навигационное приложение, независимо от того, идут ли они пешком, на велосипеде или за рулем.
Когда дело доходит до вождения, Waze постепенно превосходит Google Maps с точки зрения точности и общего качества пользовательского интерфейса. Это тоже продукт Google, но его функции призваны обеспечить плавное и бесперебойное управление автомобилем.Если вы хотите установить Waze в качестве карты навигации по умолчанию, вы можете это сделать.
Сделайте Waze своим навигационным приложением №1
Большинство телефонов Android поставляются с предустановленными Google Maps. Вы всегда можете полностью отключить приложение, если хотите. Если вы не хотите полностью отказаться от него, а просто сделать Waze центром внимания в качестве приложения по умолчанию, вам нужно сделать следующее:
- Откройте «Настройки» на своем телефоне.
- Выберите «Приложения и уведомления», а затем «Приложения по умолчанию.”
- Нажмите на тот, который в настоящее время используется по умолчанию (например, Google Maps).
- Выберите Waze по умолчанию.
Эти действия применимы для Android версии 9 и выше. Если у вас Android версии 7.0+, выполните следующие действия:
- Откройте «Настройки» на своем телефоне Android.
- Откройте меню «Приложения и уведомления».
- Выберите «Просмотреть все приложения X».
- Прокрутите вниз, пока не найдете Waze.
- Выберите Waze, а затем нажмите «Открыть по умолчанию».»
- Выберите« Очистить настройки по умолчанию », если они существуют. Затем продолжайте выбирать «Открыть поддерживаемые ссылки» и в меню выберите «Открыть в этом приложении».
Вот и все, теперь Waze — это приложение для карт или навигации по умолчанию на вашем телефоне Android.
Что такое Waze и как он работает?
Одна из самых интересных особенностей Waze заключается в том, что на него можно влиять. Все, что вам нужно сделать, это ездить и держать приложение Waze открытым, пока вы это делаете. Таким образом, вы в режиме реального времени делитесь информацией об условиях дорожного движения и дорожной структуре.И вся эта информация делает базу данных более точной и надежной для всех пользователей Waze. А точность в реальном времени — это то, что больше всего нужно каждому, кто использует навигационное приложение.
Вы также можете использовать Waze, чтобы активно сообщать о дорожном движении и даже упоминать, если на дороге произошла авария. Вы можете записывать полицейские ловушки, заблокированные дороги и вводить любые данные о погодных условиях. Программное обеспечение Waze накапливает эту информацию и быстро анализирует ее, чтобы предоставить водителям наиболее оптимальные маршруты.
Вы можете помочь улучшить Waze
Если вам достаточно нравится, как работает Waze, чтобы сделать его навигационной картой по умолчанию, то вы, вероятно, заинтересованы в том, чтобы Waze работал лучше всего для вас. Вам, как пользователю Waze, это рекомендуется.
Один из самых простых способов улучшить Waze — это ездить с активным приложением Waze на вашем телефоне. Вам даже не нужно активно его использовать, достаточно, чтобы он оставался открытым. Вам не нужно ничего делать,
Все, что изучает Waze, приведет к вычислению средней скорости, улучшению дорожной разметки и изучению направлений поворота.Возможно, вы захотите совершить определенные поездки с помощью Waze, если хотите его улучшить, но это противоречит здравому смыслу. Waze в значительной степени полагается на вас, чтобы сохранить свои маршруты и схемы движения.
Для кого предназначен Waze?
Не все навигационные карты одинаковы. Некоторые из них делают все возможное, чтобы сделать пешеходов, пассажиров и велосипедистов частью движения, потому что они, конечно, таковы. Но самостоятельное вождение автомобиля означает, что вам нужно как можно скорее узнать свой следующий поворот.Итак, для водителей Waze — лучшее приложение для навигации. Создатели подчеркивают, что в Waze работают драйверы.
Водители могут общаться и работать вместе, чтобы убедиться, что их опыт вождения максимально хорош. Многим пользователям Waze нравится тот факт, что это приложение для сообщества. Это похоже на инструмент социальной навигации для водителей. И это одна из причин, по которой в настоящее время Waze не поддерживает полосы движения для общественного транспорта и грузовиков.
Вы делаете Waze лучше
Люди по праву могут проявлять брезгливость в отношении обмена своими данными и местоположением в Интернете.Но так или иначе все неизбежно это делают. Конфиденциальность все больше превращается в миф. Но с Waze совместное использование ваших маршрутов движения приводит к лучшему опыту вождения и, в конечном итоге, к сокращению времени в пробке.
Если Waze является вашим предпочтительным навигационным приложением, теперь вы знаете, как сделать его навигационным приложением по умолчанию на вашем телефоне Android. Достаточно всего нескольких нажатий, и все готово. Затем вы можете продолжать улучшать его, если хотите.
Что вы думаете о Waze? Вы когда-нибудь им пользовались? Дайте нам знать в разделе комментариев ниже.
Sygic Car Navigation — это приложение для вашего мобильного телефона, специально оптимизированное для работы со встроенной информационно-развлекательной системой вашего автомобиля и кнопками на рулевом колесе на приборной панели.
Sygic Car Navigation работает на вашем устройстве Android и легко подключается к системам приборной панели вашего автомобиля через MirrorLink®. MirrorLink — это стандарт взаимодействия устройств, который предлагает интеграцию между смартфоном и информационно-развлекательной системой автомобиля, где приложения размещаются и запускаются на смартфоне, в то время как водители взаимодействуют с приложением с помощью элементов управления на рулевом колесе, кнопок приборной панели и сенсорных экранов информационно-развлекательной системы своего автомобиля.Эта комбинация современной навигации с картами, хранящимися на вашем телефоне, и упрощенного графического интерфейса, который идеально подходит для использования в автомобиле, дает водителям возможность по-настоящему подключиться к автомобилю.
Sygic Car Navigation, самое инновационное приложение для гибридной навигации, теперь позволяет всем клиентам использовать все функции Premium в течение 7 дней бесплатно. Когда вы подключаете телефон с поддержкой MirrorLink к головному устройству MirrorLink, телефон переключается на более простой интерфейс, который с меньшей вероятностью отвлекает вас и позволяет использовать приложение автомобильной навигации только в «Автомобильном режиме».Водители могут бесплатно протестировать подключение MirrorLink в течение 7 дней с включенными функциями Premium. После этого они могут решить, продолжать ли использовать навигацию в бесплатном режиме без подключения Mirrorlink и функций Premium или купить Premium и наслаждаться профессиональной навигацией по низкой цене с бесплатными обновлениями карт, чтобы обогатить навигацию с помощью Live-сервисов, таких как трафик в реальном времени и прямой камеры контроля скорости.
В этой видео-демонстрации вы увидите, насколько просто подключить Sygic Car Navigation и использовать ее со встроенной информационно-развлекательной системой вашего автомобиля.
Перед загрузкой Sygic Car Navigation из магазина Google Play убедитесь, что ваше устройство поддерживает функцию MirrorLink. Полный список совместимых устройств приборной панели и смартфонов можно найти на сайте cert.mirrorlink.com/ProductListing
.Узнайте больше о приложении Sygic Car Navigation.
Подключение телефона для передачи данных, вызовов в режиме громкой связи и сообщений со смартфона — служба поддержки TomTom
Подключитесь к приложению Android ™
Посмотреть видео
Чтобы подключить навигатор к телефону, выполните следующие действия:
- Откройте главное меню навигатора.
- Нажмите Настройки , затем нажмите Bluetooth® .
- Нажмите Добавить телефон .
- Установите на свой телефон приложение TomTom MyDrive, загрузив его из магазина Google Play или tomtom.com/mydriveapp.
Вы также можете подключить телефон без приложения. - Откройте приложение MyDrive на своем телефоне.
- Пройдите вводную часть и войдите в свою учетную запись TomTom или создайте новую учетную запись TomTom.
- На экране «Подключите TomTom Device» нажмите OK, Show Me How .
- Выберите ваше навигатор из списка.
Если вы не уверены, какое у вас устройство, проверьте текст на экране вашего навигатора. Там упоминаются GO 520 Wi-Fi, GO 620 Wi-Fi, GO 5200 Wi-Fi, GO 6200 Wi-Fi. - Нажмите Отсканируйте код . Нажмите Разрешить , если приложение просит включить Bluetooth®.
- Направьте камеру телефона на QR-код, который отображается на вашем навигаторе. Как только QR-код окажется в фокусе, он будет отсканирован.
Советы по сканированию QR-кода!
- Медленно перемещайте телефон вперед и назад, чтобы камера телефона сфокусировалась на QR-коде.
- Сведите к минимуму световые блики на экране навигационного устройства.
- Избегайте попадания прямых солнечных лучей на экран навигационного устройства.
- Примите запрос на сопряжение на своем телефоне, а затем на своем навигаторе.
- На экране «Включить сообщения смартфона» нажмите Настройки уведомлений и затем включите переключатель MyDrive.
- Нажмите на телефоне кнопку Назад , чтобы вернуться в приложение MyDrive.
- Теперь ваши устройства подключены.Вы можете выбрать, какие функции вы хотите использовать, в настройках Bluetooth® на вашем навигаторе.
Примечание : Если вы пропустили настройку «Подключить устройство TomTom», не смогли выполнить часть настройки или хотите подключить другое устройство, откройте меню приложения и нажмите «Подключить устройство».
Подключитесь к приложению iPhone
Посмотреть видео
Чтобы подключить навигатор к телефону, выполните следующие действия:
Примечание : В рамках настройки вам будет предложено принять два запроса на сопряжение.Один для Bluetooth® Classic, а другой для Bluetooth® Low Energy.
- Откройте главное меню навигатора.
- Нажмите Настройки , затем нажмите Bluetooth® .
- Нажмите Добавить телефон .
- QR-код отображается на экране вашего навигатора. Не обращайте внимания на QR-код, так как он предназначен только для телефонов Android ™.
- Установите на свой телефон приложение TomTom MyDrive, загрузив его из App Store или tomtom.com / mydriveapp.
Вы также можете подключить телефон без приложения. - Откройте приложение MyDrive на своем телефоне.
- Пройдите вводную часть и войдите в свою учетную запись TomTom или создайте новую учетную запись TomTom.
- На экране «Подключите TomTom Device» нажмите OK, Show Me How .
- Нажмите ОК , когда приложение спросит, может ли MyDrive отправлять вам уведомления.
- Выберите ваше навигатор из списка.
Если вы не уверены, какое у вас устройство, проверьте текст на экране вашего навигатора.Там упоминаются GO 520 Wi-Fi, GO 620 Wi-Fi, GO 5200 Wi-Fi, GO 6200 Wi-Fi. - Нажмите Далее .
- Выйдите из приложения и откройте Bluetooth® в меню Настройки вашего телефона.
- Включите Bluetooth®.
- Ваш навигатор появится в списке доступных устройств. Коснитесь его, чтобы создать пару.
- Примите запрос на сопряжение Bluetooth® на своем телефоне, а затем на своем навигационном устройстве.
- После подключения ваш телефон показывает уведомление от MyDrive.Коснитесь уведомления, чтобы вернуться в приложение MyDrive.
- Чтобы завершить настройку, примите запрос на сопряжение Bluetooth® на навигаторе, а затем на телефоне.
- Теперь ваши устройства подключены. Вы можете выбрать, какие функции вы хотите использовать, в настройках Bluetooth® на вашем навигаторе.
Примечание : Если вы пропустили настройку «Подключить устройство TomTom», не смогли выполнить часть настройки или хотите подключить другое устройство, откройте меню приложения и нажмите «Подключить устройство».
Примечание : если вы решите подключить телефон к навигатору без приложения, у вас не будет доступа к функции сообщений смартфона. Сообщения со смартфона доступны только на iPhone или смартфонах Android ™ (5.0 или выше), которые подключаются к навигационному устройству с помощью приложения MyDrive. У вас также не будет доступа к Сервисам TomTom, если ваш поставщик услуг мобильной связи не разрешит использование Personal Hotspot / Bluetooth® Tethering.
Подключиться без использования приложения
Посмотреть видео (iPhone)
Посмотреть видео (Android ™)
Чтобы подключить навигатор к телефону для звонков без помощи рук, выполните следующие действия:
- Откройте главное меню навигатора.
- Нажмите Настройки , затем нажмите Bluetooth® .
- Нажмите Добавить телефон .
- Коснитесь вопросительного знака (?) В правом нижнем углу экрана.
- Нажмите Не хочу использовать приложение. Следуйте этим инструкциям.
- На телефоне откройте Bluetooth® в меню Настройки .
- Включите Bluetooth®.
- Ваш навигатор появится в списке доступных устройств.Коснитесь его, чтобы создать пару.
- Примите запрос на сопряжение на своем телефоне, а затем на своем навигаторе.
- Теперь ваши устройства подключены для вызовов в режиме громкой связи.
Чтобы использовать подключение для передачи данных вашего телефона для служб TomTom, откройте меню «Настройки» на телефоне и включите персональную точку доступа.
Примечание : В зависимости от операционной системы вашего телефона личная точка доступа может называться одним из следующих имен:
- Модем или модем Bluetooth®
- Tether или Bluetooth® Tether
- Или проверьте последнюю версию документации, доступной на веб-сайте производителя вашего телефона.
Дополнительная информация
Советы по устранению неполадок Bluetooth®
- При подключении телефона Android ™ для всех трех функций; данные, звонки по громкой связи и сообщения со смартфона не подключайте навигатор в настройках Bluetooth® телефона. Вместо этого используйте приложение MyDrive.
- Если вам не удается установить соединение Bluetooth® Low Energy с вашим устройством во время настройки на вашем iPhone, вы можете повторить попытку позже, открыв меню приложения и коснувшись Подключите ваше устройство .
- Если телефон и устройство не соединяются, разорвите пару / забудьте ваше навигатор в настройках Bluetooth® на телефоне и удалите свой телефон из настроек Bluetooth® на вашем навигаторе. Затем повторите шаги настройки.
- Если вы подключаетесь к телефону без приложения, но затем решаете подключиться к приложению, вам нужно будет отключить / забыть ваше навигационное устройство в настройках Bluetooth® на вашем телефоне и удалить свой телефон из настройки Bluetooth® на вашей навигации. устройство.Затем повторите шаги настройки.
- Для облегчения повторного подключения убедитесь, что Bluetooth® включен и ваш телефон находится в пределах досягаемости вашего устройства TomTom.
- Если вы хотите видеть сообщения смартфона, убедитесь, что приложение MyDrive открыто и что вы завершили настройку.
- Совместимость приложения MyDrive
9 удобных скрытых функций для Google Maps на Android
Кто не любит Google Карты? Родное приложение для Android помогает тем из нас, у кого есть овсянка для мозга, найти дорогу куда угодно, без необходимости запускать нейроны или тренировать какие-либо синапсы.Это даже помогает нам найти места, где можно попробовать вкусную кухню — например, овсянку (ням!).
Но Google Maps — это гораздо больше, чем кажется на первый взгляд — и, скорее всего, вы не пользуетесь по крайней мере несколькими удобными скрытыми функциями, скрытыми в приложении для Android. Когда стало известно, что Google сейчас, по всей видимости, тестирует отчеты о сбоях и тестах скорости, подобные Waze, в Картах, я подумал, что сейчас самое время подумать о некоторых существующих расширенных параметрах приложения.
Найдите несколько минут, чтобы изучить эти необычные возможности в следующий раз, когда вы будете использовать Карты для исследования мира.
1. Режим вождения
Даже если вы знаете, куда собираетесь, Карты Google могут вам помочь. Режим вождения приложения показывает загруженность вашего текущего маршрута, достопримечательности на вашем пути (возможно, даже рестораны, где подают овсяную кашу) и расчетное время в пути до мест, которые, по мнению Карт, вы, вероятно, вероятно, поедете, на основе ваших сохраненных местоположений вместе с вашим местоположением история (при условии, что она включена), а также текущий день и время.
Это также упрощает запуск навигации, если вам понадобится дополнительное руководство в любой момент вашего приключения.
Чтобы запустить режим вождения Карт, откройте приложение, коснитесь значка трехстрочного меню в его верхнем левом углу (или просто проведите пальцем внутрь от левой стороны экрана) и выберите «Начать движение» в панель, которая появляется. Если вы хотите улучшить ситуацию, откройте настройки приложения (на той же боковой панели), нажмите «Уведомления», затем выберите «Навигация» и активируйте переключатель рядом с «Уведомления о вождении». Это позволит Картам сообщать вам, сколько времени потребуется, чтобы добраться до вашего вероятного пункта назначения, как только ваш телефон подключится к системе Bluetooth автомобиля.
А если вам нужен еще более легкий доступ к режиму вождения, нажмите и удерживайте на главном экране, выберите «Виджеты», затем прокрутите вниз до раздела «Карты», коснитесь и удерживайте виджет «Режим вождения», чтобы разместить его в любом месте. активация в одно касание.
2. Элементы управления мультимедиа в приложении
Зачем проводить пальцем по экрану, чтобы управлять музыкой, если это можно сделать прямо из основного интерфейса Карт? Недавно добавленная опция дает вам возможность добавлять элементы управления звуком прямо в приложение, чтобы вы могли видеть, какие мелодии воспроизводятся в данный момент, и при необходимости перемещаться между ними в заметной полосе в настройках навигации Карт.
JRДля начала откройте настройки приложения, выберите «Настройки навигации», затем активируйте переключатель рядом с «Показать элементы управления воспроизведением мультимедиа». Затем коснитесь строки под надписью «Мультимедийное приложение по умолчанию» и выберите нужную программу.
Google Play Music, Spotify и Apple Music кажутся совместимыми вариантами на данный момент — при этом поддержки по-прежнему не хватает для других сервисов, включая (что довольно забавно) собственный сервис Google YouTube Music следующего поколения. Но мы надеемся, что в ближайшее время появится более широкая поддержка приложений.
3. Сохранение местоположения
Помните давным-давно, в первые дни Android, когда одним из самых популярных приложений был простой инструмент под названием Car Locator? Нет? Ну, я знаю, но опять же, я пишу об Android уже около 93 лет (по теме: я могу быть или не быть черепахой).
В наши дни это приложение давно заброшено, но это малоизвестный факт: сами Карты могут делать именно то, что делали раньше, и сохранять любое местоположение, которое вы хотите, а затем помочь вам вернуться к нему позже.
В следующий раз, когда вашему башке понадобится помощник по запоминанию, просто откройте Карты и коснитесь синей точки, которая показывает ваше текущее местоположение.Откроется большое меню с синим экраном, в котором вы увидите невероятно полезную опцию «Сохранить парковку».
Нажмите на нее, и все: ваше текущее местоположение будет записано в память Карт. Если вы хотите добавить дополнительную информацию, чтобы помочь себе в дальнейшем, коснитесь белой полосы с надписью «Место парковки» в нижней части экрана. Затем вы можете ввести заметки о своем сохраненном местоположении (на каком уровне вы припарковались, сколько заведений по продаже овсянки было поблизости и т. Д.), Прикрепить фотографии (вы корчите глупые рожи перед разными прохожими и т. Д.) И создавать предупреждение, чтобы напомнить вам о местоположении по прошествии определенного времени.
JRКогда вы будете готовы вернуться к своей машине — или к тому месту, которое вы сохранили, — все, что вам нужно сделать, это нажать ту же полосу «Место парковки» в нижней части приложения «Карты» или ищите уведомление «Место парковки» в любом месте телефона.
4. Совместное использование местоположения
Помогите кому-нибудь найти вас — или, может быть, просто сообщите им обновленную информацию о вашем местонахождении и прогрессе — нажав ту же синюю точку местоположения и в том же меню с синим экраном выберите «Поделиться своим местоположением».»
Это позволит вам дать любому ссылку для отслеживания вашего местоположения в режиме реального времени на карте в течение определенного периода времени или до тех пор, пока вы не отключите эту функцию. Всего пару недель назад вы даже можете поделиться ссылку на любое приложение или службу на вашем телефоне (например, приложение для обмена сообщениями), чтобы доставить их кому угодно.
Да, и если вы находитесь в процессе активной навигации, вы можете вызвать ту же функцию, коснувшись белой полосы в нижней части экрана (той, которая показывает, сколько времени осталось до достижения пункта назначения), а затем выберите «Поделиться прогрессом поездки» в появившемся меню.
5. Фиксированная ориентация
Вы когда-нибудь чувствовали, что было бы легче понять карту, если бы север всегда смотрел вверх? Фактически вы можете указать Картам сохранять постоянную, заблокированную ориентацию с севером вверху при каждой навигации: просто посмотрите в разделе «Настройки навигации» в основных настройках приложения и найдите параметр с надписью (довольно уместно) «Держать карту на севере вверх». » Активируйте его переключатель и никогда больше не делайте этого неловкого поворота головой, пытаясь выяснить, в какую сторону вы окажетесь.
6. Постоянный темный режим
В том же разделе «Настройки навигации» настроек Карт находится недавно добавленная опция, которую будет рад увидеть любой, кто чувствителен к глазам: возможность установить цветовую схему Карт в постоянный темный режим всякий раз, когда навигация активна.
JRПо умолчанию Maps управляет этим параметром самостоятельно и переключается между светлой и темной схемами по своему усмотрению. Если вы предпочитаете все время избегать ярких отвлекающих факторов, найдите параметр «Цветовая схема» и переключите его с «Автоматически» на «Ночь».»
7. Более тихий голос
Не знаю, как вы, но я сбился со счета, сколько раз у меня одновременно использовалась навигация по Картам и играла музыка с телефона — а затем я прыгнул в моем кресле, когда голос той навигационной леди врезается и почему-то кажется в 7000 раз громче, чем песня, стоящая за ним. На самом деле есть простое решение для этого: в самом верху того же раздела «Настройки навигации» в настройках приложения находится опция называется «Громкость управления». Попробуйте изменить его на «Более мягкий» или «Громче», если осмелитесь! — и посмотрите, насколько это подходит вашим ушам.
8. Лучшие предложения ресторанов
Maps пытается угадать, какие места вы хотели бы поесть, основываясь на вашем прошлом поведении, но вы можете взять под контроль и помочь улучшить свои предложения, просмотрев раздел «Изучение мест» в разделе настройки приложения. Выберите «Предпочтения в еде и напитках», затем отправляйтесь в город и рассказывайте «Картам», какие блюда вы любите, а какие нет.
JR(Овсянка, к сожалению, не входит в число вариантов.)
9. Голосовые команды
Вы бы простительно забыли — или, возможно, никогда не знали, — но в Maps есть собственный набор голосовых команд, работать, пока вы находитесь в процессе навигации.
Готовы проверить их? Во-первых, дважды проверьте настройки Карт, чтобы убедиться, что вы настроены на использование системы: в разделе «Настройки навигации» настроек приложения нажмите «Обнаружение« Окей, Google »» и убедитесь, что переключатель рядом с «Пока вождение «активно. Вы, вероятно, также захотите активировать «Доступ с помощью Voice Match», чтобы команды работали, даже если ваш дисплей выключен.
Понял? Хорошо. Теперь, находясь в режиме навигации, попробуйте сказать «Окей, Google» или «Окей, Google», чтобы привлечь внимание своего телефона, а затем произнесите некоторые из этих фраз для Карт:
- «Какое движение впереди?»
- «Какое движение домой?»
- «Какое у меня ETA?»
- «Что это за дорога?»
- «Какой у меня следующий ход?»
- «Найдите заправку.


 Поэтому рекомендуется и самому внимательно следить за дорогой.
Поэтому рекомендуется и самому внимательно следить за дорогой. Чтобы её включить, выделяют букву Р, которая располагается в нижнем углу.
Чтобы её включить, выделяют букву Р, которая располагается в нижнем углу.
 Если вы слабо ориентируетесь по городу, навигатор подскажет, где повернуть, напомнит о скоростных ограничениях,
Если вы слабо ориентируетесь по городу, навигатор подскажет, где повернуть, напомнит о скоростных ограничениях,


 поворот» и т.д. Эти информационные поля будут полезны при движении по маршруту.
поворот» и т.д. Эти информационные поля будут полезны при движении по маршруту.