Как подключить цифровую приставку к телевизору Samsung и настроить ее
Давайте разберемся, как подключить цифровую приставку к телевизору Samsung, рассмотрим доступные способы и их особенности. Также поговорим о том, ко всем ли телевизорам Самсунг необходимо подключить тюнер, и какие трудности могут возникнуть в процессе эксплуатации.
Как подключить ресивер к Samsung
Перед подключением цифровой приставки к телевизору Самсунг подготовьте оборудование, необходимое для выполнения работы.
Вам потребуется:
- Ресивер. Необходим для преобразования и передачи сигнала к ТВ. Набор опций ТВ-тюнера может отличаться в зависимости от производителя и модели. К примеру, в современных устройствах можно подключить Wi-Fi, просматривать фильмы с флешки, соединиться со смартфоном и решать иные задачи.
- Пульт. Этот элемент потребуется после подключения приставки цифрового ТВ к телевизору Самсунг. С его помощью можно искать каналы, выполнить настройку, а впоследствии управлять звуком и переключать программы.
 А главное для многих моделей можно установить онлайн-пульт на смартфон.
А главное для многих моделей можно установить онлайн-пульт на смартфон.
- Блок питания. Применяется для питания цифровой приставки. Может быть встроенным в ресивер или выносным.
- Антенна. Приемник рекомендуется подключить до соединения тюнера с Samsung для приема сигнала. В зависимости от региона проживания и покрытия можно устанавливать внешнюю или внутреннюю антенну.
- Провода для подключения. Перед тем как подсоединить приставку к телевизору Самсунг, определитесь с подходящим кабелем. Доступные варианты мы рассмотрим ниже.
Дополнительно требуется кабель с сопротивлением 75 Ом. Он необходим, чтобы подключить антенну к цифровой приставке. Также потребуется два F-штекера, которые будут надеваться по концам кабеля.
Как подключить тюнер к современному ТВ Samsung
Первое, о чем поговорим — как установить цифровую приставку к телевизору Самсунг современного образца. Алгоритм действий имеет следующий вид:
- Подключите антенну к цифровому тюнеру.

- Объедините ресивер и телевизор Samsung с помощью одного из кабелей (варианты рассмотрим ниже).
- Подведите к ТВ провод с разъема RF-Out для просмотра аналогового ТВ.
- Включите приставку и ТВ Samsung.
- В меню ТВ-приемника включите нужный режим (AV, SCART, HDMI).
Чтобы подключить телевизор Samsung, можно использовать следующие разъемы:
- HDMI. Плюсы — высокое качество видео, одновременная передача картинки и звука. Минусы — необходимость дополнительно покупать оборудование, громоздкость.
- RCA. Применением «тюльпанов» имеет ряд преимуществ — возможность быстро подключить приставку цифрового телевидения к телевизору Самсунг разных годов выпуска, наличие цветового разделения во избежание путаницы. Минусы — сравнительно низкое качество видео, необходимость использования трех проводов.
- VGA. Преимущества — большой выбор поддерживаемых устройств, высокая скорость подключения, широкий выбор переходников.

- SCART. Плюсы — передача аудио и видео в одном шнуре, большой выбор переходников. Минусы — поддерживается все меньшим количеством устройств, большая толщина кабеля.
Как подключить ресивер к старому телевизору Samsung
Если в вашем распоряжении ТВ, выпущенный еще в прошлом столетии, ситуация усугубляется. Здесь доступны следующие варианты:
- RCA. Выше мы приводили краткую инструкцию, как подключить цифровую приставку к телевизору Самсунг через тюльпаны или другие разъемы. От вас требуется лишь вставить провода с учетом расцветки — желтый (видео), красный и белый (аудио).
- SCART. На некоторых старых телевизорах Samsung можно встретить этот разъем. Если на приставке он отсутствует, можно использовать какой-то переходник, к примеру, со SCART на RCA.
- Через антенну. Если подключить телевизионную приставку к ТВ Samsung с помощью стандартных разъемов не удается, можно использовать специальный ВЧ-модулятор.
 Его задача состоит в преобразовании сигнала в необходимый формат.
Его задача состоит в преобразовании сигнала в необходимый формат.
Еще раза повторимся. Перед тем как включить телевизор Самсунг с приставкой, проверьте наличие необходимых разъемов и подготовьтесь к работе.
Настройка
Если вам удалось успешно присоединить оборудование, можно переходить к следующему этапу — настройке цифровой приставки к телевизору Самсунг. Сделайте следующие шаги:
- Включите ресивер и ТВ Samsung, если это не сделано ранее.
- Войдите в меню цифрового тюнера и выберите пункт Настройка.
- Задайте правильную страну и тип сигнала (DVB T2).
- Включите автоматический поиск и дождитесь, пока нужные каналы не будут найдены.
- Сохраните найденные каналы и сгруппируйте их с учетом личных предпочтений.
Если найти какие-то каналы не удалось найти, задайте ручной поиск и выставьте данные с учетом частоты, действующей для цифрового телевидения в регионе.
Всем ли телевизорам Самсунг нужна приставка
Пользование тюнером не вызывает трудностей. Если знать, как переключить телевизор Самсунг на приставку и обратно, можно переходить между режимами и смотреть тот контент, который вам нравится. Особенность в том, что не для всех телевизором Samsung необходимо подключать цифровую приставку.
Если знать, как переключить телевизор Самсунг на приставку и обратно, можно переходить между режимами и смотреть тот контент, который вам нравится. Особенность в том, что не для всех телевизором Samsung необходимо подключать цифровую приставку.
Во многих моделях опция DVB Т2 и Смарт ТВ уже встроена. В список поддерживаемых моделей входит сотни устройств, поэтому перечислять их нет смысла. Главное — задать нужный фильтр при покупке и сразу определить, где уже встроен цифровой тюнер в Samsung, а где нет.
Частые проблемы
Выше мы рассмотрели, как подключить и настроить цифровую приставку к телевизору Самсунг. К сожалению, процесс коммутации не всегда проходит гладко. Иногда приходится столкнуться с разными трудностями:
Иногда приходится столкнуться с разными трудностями:
- Проблемы с поиском каналов. Проверьте правильность и качество соединения, убедитесь в целостности кабеля, измените расположение антенны и проверьте, имеется ли у нее поддержка DVB T2.
- Не все каналы удается найти. Проверьте, какие каналы доступны в городе проживания по интерактивной карте ЦЭТВ, еще раз выполните автоматическую или ручную настройку.
- Нет сигнала. Проверьте антенну или кабель. Попробуйте заново подключить цифровую приставку к ТВ Samsung. Наберите провайдера и уточните, ведутся ли какие-то работы.
- Низкое качество картинки. Купите антенну с усилителем, поменяйте расположение приемника или поднимите его. При ухудшении видео во время плохой погоды дождитесь нормализации погодных условий и снова попробуйте подключить оборудование.
- Изображение тормозит или подвисает. Обновите программное обеспечение, проверьте качество сигнала.
Зная, как подсоединить цифровую приставку к телевизору Самсунг, вы сможете в любой момент расширить функционал устройства и получить дополнительные опции.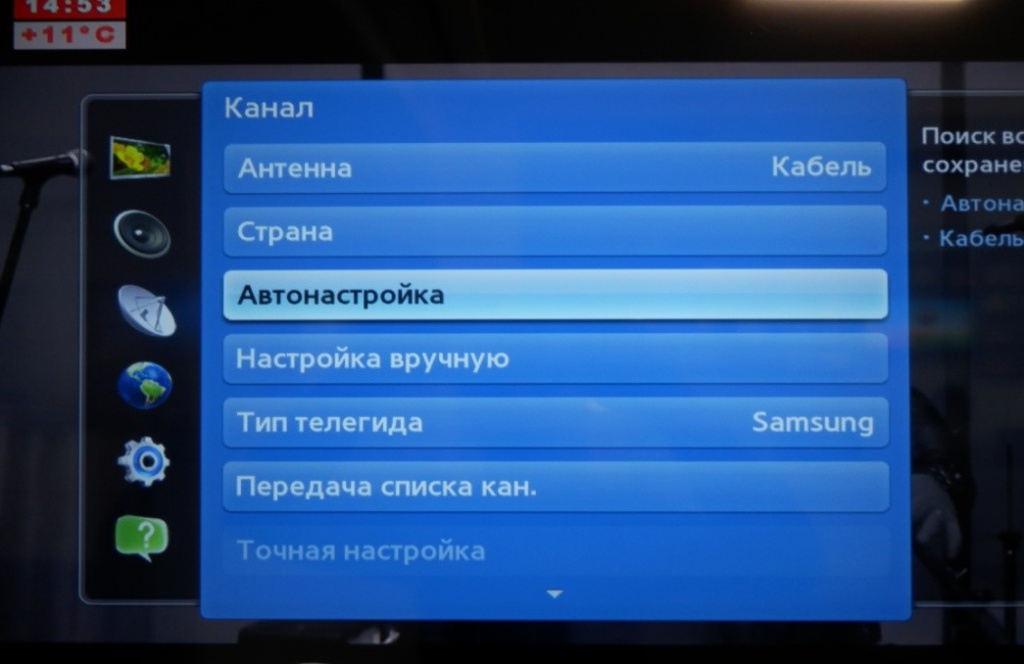 Но не торопитесь с покупкой тюнера. Если в Samsung уже есть поддержка Смарт ТВ и DVB-T2, в дополнительных тратах нет необходимости.
Но не торопитесь с покупкой тюнера. Если в Samsung уже есть поддержка Смарт ТВ и DVB-T2, в дополнительных тратах нет необходимости.
Настройка телевизора Samsung — пошаговая инструкция
Многие владельцы телевизионного оборудования от компании Samsung сталкиваются с различного рода проблемами в процессе самостоятельной настройки базовых параметров. В особенности если речь идет о моделях Smart TV.
На самом деле, настройка телевизоров Самсунг – далеко не самый сложный процесс, главное следовать инструкции, и тогда вы сможете добиться необходимого результата, потратив при этом минимум свободного времени. Разумеется, что сначала желательно изучить советы по настройке телевизора, именно об этом сейчас и пойдет речь.
Особенности телевизоров Samsung
Популярный южнокорейский бренд регулярно выпускает новые модели телевизионного оборудования, которые отличаются не только диагональю экрана, ценой, но и набором функциональных возможностей. Анализируя отзывы потребителей, можно прийти к выводу, что настроить телевизор Самсунг сможет абсолютно каждый пользователь, однако характерные особенности все-таки есть, безусловно, их нужно учитывать./6.jpg)
Компания постоянно прилагает максимум усилий для расширения модельного ряда, ежегодно выпуская сразу несколько новых телевизионных устройств. Каждая серия имеет свои характерные особенности, касающиеся процесса выставления базовых параметров. Иногда с этим могут возникнуть определенные трудности.
Например, телевизоры 6 серии с ЛЕД матрицей преимущественно оснащены функцией Смарт ТВ. Потенциальные покупатели, ранее не пользовавшиеся «умной» техникой, не хотят самостоятельно настраивать такие устройства, поэтому платят баснословные деньги за услуги специалистов. Это не самое мудрое решение, поскольку операционная система имеет русский язык, следовательно, чтобы настроить технику, достаточно просто следовать пошаговым советам, которые всплывают на экране.
Что делать, если вы потеряли инструкцию? Производители прекрасно понимают, что лишь малая часть потребителей продолжает пользоваться традиционной бумажной инструкцией, поэтому стараются максимально упростить интерфейс и сделать его интуитивно понятным.
В меню вы не найдете каких-либо чрезмерно сложных или запутанных команд. Достаточно просто подключить телевизор к сети и включить его с помощью пульта дистанционного управления. Настроить бесплатные телеканалы можно имея подключение к самой обычной антенне.
Конечно, устройства, выпущенные компанией Samsung, имеют свои «фишки», которые отличают их от других брендов, но поверьте, они в большей степени касаются дополнительного функционала, поэтому не станут особой проблемой.
Настройка каналов
Разумеется, что сразу после подключения телевизора у пользователей возникает вопрос, как правильно настроить прием телеканалов? Преимущественно русскоязычный интерфейс выбран по умолчанию, поэтому вам остается просто выполнять простые действия в соответствии с этим пошаговым алгоритмом:
- Откройте главное меню, нажав на пульте дистанционного управления соответствующую кнопку.
- Перейдите в раздел базовых настроек.
- Нажмите на раздел «Поиск и настройка телеканалов».
- Выберите один из двух способов поиска каналов – ручной или автоматический.
- Подождите, пока ТВ-устройство найдет каналы, а потом сохраните программы на телевизоре Samsung.
Если пользователь начнет все-таки настраивать телевизионное вещание в автоматическом режиме, то, по сути, весь процесс займет несколько минут. Устройство отыщет доступные каналы, а затем присвоит им числовые значения, их к слову, можно в дальнейшем будет изменить.
Сразу после окончания настройки телевизора Samsung первый в списке канал включится автоматически. Чтобы ознакомиться с полным списком трансляций, воспользуйтесь соответствующими кнопками на пульте дистанционного управления.
Многие не знают, как подключить и настроить внешний ресивер, в особенности, если это спутниковая приставка. Сделать это на самом деле также не сложно, поскольку преимущественно интерфейс современных приемников также переведен на русский и является максимально простым, понятным.
Теперь поговорим об особенностях автоматического и ручного поиска каналов, которые включены в бесплатные мультиплексы цифрового ТВ.
Автоматический режим
Именно функция автонастройки является причиной того, что многие эксперты определяют ТВ-технику компании Samsung как самую «умную» среди всех представленных на рынке. Каждый пользователь сможет автоматически настроить телепрограммы, расставить их по алфавиту.
Сначала нужно выбрать источник сигнала: антенна, кабель, спутник. Некоторые модели Smart TV предлагают пользователю самых популярных провайдеров: НТВ+, Телекарта, Ростелеком, Триколор. Если вы захотите воспользоваться услугами перечисленных операторов, то каналы будут найдены автоматически и расставлены согласно традиционному порядку.
После окончания автонастройки выбери программы определенного провайдера. Они будут расставлены в соответствии с установками оператора телевизионного вещания. Чтобы изменить расположение каналов, воспользуйтесь функцией «Перемещение»:
- Нажмите на пульте дистанционного управления кнопку главного Меню.
- Затем выберите команду «Трансляция» она представлена в виде иконки спутниковой тарелки белого цвета.
- Листаем вниз, пока не наткнемся на команду «Изменение номера телеканала», активируйте ее, выбрав «Включить».
- Чтобы перейти к следующему шагу, вернитесь на вкладку «Дом», а потом опять открывайте раздел «Трансляции», нажмите вправо и выберите команду «Изменение».
- Выберите канал, местоположение которого вы бы хотели поменять, выделите его галочкой, а потом нажмите на «Изменение номера».
Запустить автоматический поиск можно и без пульта ДУ. Если вы используете ЖК телевизор Smart TV, тогда можно включить автонастройку с помощью клавиатуры, мыши или самого обычного смартфона. Обычные телевизоры можно настраивать через навигационные кнопки, расположенные на передней панели устройства.
Ручной режим
Чтобы провести перенастройку телеканалов на уже старой модели телевизора Samsung вручную, не вызывая мастера, нужно учитывать сразу несколько необычайно важных нюансов:
- старые модели отличаются от новых сложным и непонятным интерфейсом, из-за этого возникают проблемы;
- устаревшие телевизоры не оснащены функцией автоматической настройки;
- старые телевизоры Samsung не способны транслировать изображение в высоком разрешении.
Ручная настройка предполагает изменение многих важных базовых параметров. Иногда это отпугивает пользователей, хотя на самом деле в этом нет ничего сложного, нужно просто правильно настроить частоту, сломать телевизор вы точно не сможете.
Как настроить телевизор вручную? Следуйте простой пошаговой инструкции:
- Откройте главное меню, а потом перейдите в раздел «Антенна».
- Выбираем «Настройка вручную» – «Настройка цифровых телеканалов».
- Нажимаем на «Создать», вследствие чего откроется окно с дополнительными показателями: чистота, модуль, передача.
- Сначала необходимо задать следующие параметры 170000 кГц, 128 QAM и 6900 KS/s.
- Телевизор будет настраиваться определенное время, осуществляя поиск каналов. Изображения будет изменяться, начнут появляться кадры телевизионных программ.
- После окончания нужно нажать на кнопку «Сохранить», после чего, появится окно для регулирования частоты, модуля и передачи, последние параметры оставляем без изменений, но указываем новую частоту – 178000 кГц, снова запускаем поиск.
По такому же принципу можно продолжать поиск телеканалов, постоянно прибавляя к частоте 8000 кГц. Эксперименты подобного рода могут проводиться вплоть до показателя 226000.
Таким образом, также можно существенно улучшить качество звука и изображения, сделав их очень четкими. Зайдите в меню и выберите раздел «Изображение», а потом произвольно настраивайте четкость, яркость, контрастность и прочие параметры.
Вручную также можно отсортировать каналы. Для этого откройте главное меню, а потом перейдите в раздел «Трансляция». Напротив нужных программ поставьте галочки. Здесь же можно добавить любимые каналы в избранное или сохранить действующую расстановку.
Редактирование и удаление
Чтобы удалить ненужные каналы, добавить новые или отсортировать их, расположив излюбленные в верхней части списка, воспользуйтесь опцией «Изменение».
Как настроить каналы? Чтобы отрегулировать телеканалы, следуйте простой пошаговой инструкции:
- Откройте меню, выберите раздел «Трансляция» или «Прямой эфир».
- Нажмите на пульте дистанционного управления вправо.
- Выберите параметр «Изменение».
- Выделите галочками каналы, которые будут удалены.
- Чтобы передвинуть телеканалы, используйте стрелки на пульте.
Как вы видите, отрегулировать сетку телевизионного вещания необычайно просто. Достаточно просто следовать описанному ранее алгоритму.
Особое внимание следует уделить тому, что перемещая канал, который имеет название, будете просто менять его местами с другими. Например, если вы хотите перенести ТНТ с 20 позиции на 2, на которой уже находится СТС, то смещения не будет, они просто поменяются позициями.
Однако если телепрограмма не имеет названия, то будет происходить сдвиг в определенную сторону всей сетки. Иногда выставленное расположение может сбиваться, поэтому приходится периодически снова и снова проделывать эту процедуру.
Блокировка отдельных каналов
Существует много причин, почему телевизор не показывает определенные каналы, в некоторых случаях их заблокировал сам пользователь. С какой целью это делается? Все очень просто и понятно, установка пароля на телеканалы позволяет заблокировать от детей. Чтобы провести настройку каналов, установив на некоторые пароль, следуйте инструкции:
- Открываем главное меню.
- Выбираем раздел «Трансляция».
- Нажимаем на команду «Блокировка».
- Активируем ее путем выбора «Включить».
- Выбираем каналы, которые вы хотите заблокировать, просто поставьте возле них галочку.
По умолчанию система блокирует их стандартным паролем – 0000. Однако перед сохранением внесенных изменений телевизор предложит установить собственный пароль.
Если в определенный момент необходимость в блокировке исчезнет, то ее очень легко отменить, для этого нужно снова зайти в раздел «Трансляция» выбрать «Блокировка», а потом просто отключить эту функцию, введя установленный пароль.
Настройка картинки и звука
Когда речь заходит о том, как настроить изображение или отрегулировать громкость, многие пользователи сталкиваются с проблемами. Сделать это на самом деле очень легко. Вам понадобится пульт дистанционного управления.
Зачастую картинка бывает чрезмерно темной или светлой, для настройки оптимальной цветопередачи зайдите в соответствующие настройки. Открываем сервисное меню, нажав на кнопку пульта ДУ, а потом переходим в раздел «Изображение».
- меняя контрастность, пользователь регулирует соотношение темных и светлых тонов;
- четкость позволяет избавиться от эффекта размытия, настраивается резкость изображения;
- регулировка яркости позволит сделать картинку темнее или светлее в зависимости от ситуации;
- корректировка цвета позволяет сделать изображение максимально насыщенным.
Правильно отрегулированная передача цвета обеспечит трансляцию максимально качественного изображения. Телевизоры Samsung позволяют также проводить углубленную настройку изображения, но в большей степени эта команда подходит для опытных пользователей.
Также несколько слов нужно сказать о том, как настраивается звук. Поверьте, этот параметр влияет на просмотр не менее, чем корректировка изображения. Зайдите в сервисное меню, а именно во вкладку «Настройки», а потом выберите подраздел «Звук», здесь нужно выбрать «Качество и способ передачи звука».
Более новые модели телевизионного оборудования оснащены дополнительным функционалом для регулировки звуковых параметров. Во-первых, следует отметить эквалайзер, Dolby и режим объемного звучания.
Акустическая система абсолютно всех моделей телевизоров имеет индивидуальные особенности, которые, несомненно, нужно учитывать, чтобы правильно настроить звук. Каждый параметр в итоговом счете сказывается на общем звучании.
Безусловно, модели Smart TV оснащены более детальной системой настроек звука и изображения, поэтому пользователь сможет подкорректировать работу телевизионного оборудования под себя. Настраивая картинку, откройте изображение и сравнивайте по нему, как сильно отличается созданный вами шаблон от параметров по умолчанию.
На этом собственно все. Мы рассмотрели все тонкости настроек телевизоров Samsung и дали конкретные рекомендации, которые позволят подобрать оптимальные параметры.
Как настроить цифровые каналы на телевизоре Samsung легко и просто
Цифровое TV на территории России появилось еще несколько лет назад и с тех пор активно используется. И это вполне понятно. Во-первых, выполнив настройку всего один раз, вам не нужно постоянно поправлять антенну или перенастраивать телевизор для того, чтоб посмотреть что-то другое. Во-вторых, у такого телевидения не бывает помех в виде полос или снега. Правда, если есть какие-то проблемы с сигналом, то посмотреть передачи вы не сможете.
Телевидение формата DТV весьма популярно среди населения. Если вы пожелаете подключить к своему телевизору бесплатные каналы, то вам не придется вызывать специалиста, так как сделать это сможет каждый. Главное, чтоб ваша модель поддерживала стандарты тюнера DVB-C.
Большинство устройств, выпущенных компанией Samsung, обладают такими стандартами. Это может быть как устаревшая модель, так и телевизоры Smart TV 6 серии. Поэтому сейчас мы расскажем о том, что следует делать, чтобы настроить цифровые каналы на Самсунг современных и более старых серий.
Настройка Samsung
- Войдите в меню и зайдите в раздел «Канал»;
- Перейдите в «Страна»;
- Если ваш телевизор начнет требовать пин код, введите 1234, 0000 или 1111. Это классические пароли;
- Для того чтоб настроить эфирное или цифровое ТВ перейдите в пункт «Другое»;
- После этого вам понадобиться вернуться назад и перейти в «Кабельные параметры поиска»;
- Здесь вам понадобиться ввести определенные параметры. Необходимо выставить частоту в 290 000 kHz, скорость передачи равную 6875 KS/s и модуляцию порядка 256 QAM;
- Теперь вам опять необходимо вернуться и зайти в «Автонастройку»;
- Далее, в качестве источника сигнала требуется нажать «Кабель»;
- Выбираем «Цифровые». Если у вас еще не настроено аналоговое TV, то «Аналоговые и цифровые»;
- Теперь в режиме поиска переходим в «Сеть» и запускаем настройку при помощи кнопки «Вход».
После того, как все будет найдено, вы сможете смотреть доступные в вашем регионе цифровые и эфирные каналы.
Настройка Samsung Смарт ТВ
На телевизорах последней серии, обладающих функцией Смарт ТВ, настроить аналоговое телевидение проще. Для этого вам понадобиться выполнить меньшее количество действий.
- Зайдите в Меню и перейдите во вкладку «Трансляция», помеченную антенной;
- Теперь вам нужно выбрать «Автонастройку»;
- В следующем меню также выберите на «Автонастройку»;
- Нажмите на «Пуск»;
- В появившемся окне выберите полный режим поиска и перейдете в меню «Сканер»;
- Подождите пока телевизор не обнаружит все доступные каналы и нажмите «Закрыть».
Теперь вы можете наслаждаться просмотром ТВ.
Настройка цифровых каналов на телевизоре Самсунг — пошаговое руководство
«Как настроить цифровые каналы на телевизоре Самсунг?» — актуальный вопрос для пользователей устройств этой марки. Цифровое TV не один год существует на рынке и пока не теряет своей популярности. Это логично, поскольку пользователь после разовой установки больше не будет тратить время и нервы на настройку антенны. Или постоянно перенастраивать телевизор, чтобы посмотреть другой канал. Такой способ передачи сигнала предусматривает вероятность обильного снегопада, проливного дождя или сильного ветра. При длительном воздействии негативных погодных условий иногда могут появиться помехи, но работа полностью не прекращается. О методах подключения и способах настройки в этой статье.
Подготовка и основные настройки
Для настройки цифровых каналов на телевизоре Самсунг вызов мастера необязателен, поскольку процесс не сложный. Главное, чтобы модель поддерживала тюнер DVB-C. Способы настройки телевизоров Samsung отличаются, зависимо от конкретной серии, но общие рекомендации действуют на каждом устройстве.
Общие рекомендации:
- нажмите на пульте кнопку, открывающую меню. Вид и расположение кнопки зависит от модели. В инструкции есть рисунок, в котором изображены все кнопки с подписями и их основными функциями;
- найдите «Опции»/«Автоматические параметры поиска»;
- выберите пункт «Цифровой сигнал»;
- ожидайте автоматического открытия окна, в котором отобразится качество сигнала;
- укажите вариант получения сигнала, частоту приема и диапазон.
Основная суть остается неизменной, независимо от конкретной модели. Главное начать, далее настройка происходит на интуитивном уровне. При возникновении сложностей на конкретном этапе, всегда можно выполнить сброс настроек и начать сначала.
Принципы работы телевидения и что нужно для приема сигнала
Производители для установки сигнала предлагают несколько вариантов.
- Аналоговое. Работает за счет передачи радиоволн. Функционирует, благодаря подключению антенны. Метод устаревший, поэтому проводятся активные действия для его полного устранения.
- Интерактивное. Производит видео любого качества. Во время передачи данных контент не проходит процесс кодировки. Для работы необходим специальный кабель, чтобы подключить интернет, поэтому в телевизоре должен быть соответствующий разъем для него.
- Цифровое. До начала передачи контент кодируется. Он поступает в сжатом виде, но не теряя высокие показатели качества. В результате поступает большой объем информации за малый промежуток времени. Настраивать цифровые сигналы можно через спутник или кабель.
Каждый способ характерен определенным качеством передачи и уровню простоты его эксплуатации.
Эфирное (DVB-T/T2)
DVB-T/T2 характерен наибольшей востребованностью у пользователей. Для налаживания работы не нужны специальные приборы и большие деньги. Пользователь должен иметь:
- приемник для передачи сигнала;
- декодер для переработки полученной информации в формат, который без проблем принимается устройством.
Этот способ считается самым простым для подключения.
Канальное (DVB-C)
Изображение на телевизоре появляется за счет передачи цифрового сигнала без использования антенны. Пользователь получает общий преобразованный сигнал. Интернет-провайдеры подключают услугу и ежемесячно выставляют за нее счет.
Достоинства этого варианта заключаются:
- не стоит тратить много денег и времени для специального оборудования — провайдер самостоятельно предоставляет все необходимое и просто включает цену услуг в текущий пакет;
- большое количество доступных каналов — пользователь самостоятельно выбирает пакет, включающий то, что он сам отметил.
Сигнал поступает через приставку, которая передает изображение на экран. Провайдеры предлагает ресивер с учетом его стоимости в подключенный пакет. Пользователь может приобрести устройство сразу по факту подключения услуг или ежемесячно вносить арендную плату до окончания срока действия договора. Более подробная информация по тарифам на сайте «Дом.Ру БКС».
Спутниковое (DVB-S/S2)
DVB-S/S2 считается универсальным, поскольку характерен:
- возможностью фиксировать любую частотность — все параметры указываются в меню в конкретной опции;
- восприятием сигнала высокой мощности, то есть у пользователя не пропадает изображение в плохую погоду;
- широким ассортиментом каналов, что позволяет самостоятельно выбирать основную тематику телепередач.
Зависимо от потребностей, разработаны разные пакеты, отличительные по цене и услугам.
Если у Вас остались вопросы или есть жалобы — сообщите нам
Использование разъемов
Для настройки телевизор Samsung на прием цифрового телевидения необходимо понимать, какие есть разъемы и для чего они нужны:
- AV — ранее использовался для установки сигнала по старому формату. В современных моделях служит связью между телевизором и спутником:
- RCA — состоит из трех штекеров. Самый популярный тип, благодаря высокому уровню пропускной способности;
- HDMI — кабель, улучшающий качество картинки;
- RE IN — устанавливает сигнал через антенну к спутнику;
- LAN — необходим для установки современных интерактив средств из интернета;
- USB — переходник между устройствами для обмена информации.
Такое количество аббревиатур и разъемов часто пугают пользователей, которые редко сталкиваются с техникой. Но все разъемы отвечают за конкретную функцию. Метод их работы становится понятным после первого же использования.
Важно для собственной безопасности соблюдать правила подключения. Сначала установить все кабели и уже после подключать устройство к розетке.
Как настроить телевизор Samsung на прием каналов цифрового телевидения
Успешный прием зависит от последовательности выполнения пользователем инструкции. При нарушении этого правила сигнал не поступает или характерен низким качеством.
Настройка происходит одним из двух вариантов.
- Вручную. Выбор каналов происходит в автоматически сформированном списке. Делается это для того, чтобы получить дополнительные каналы без удаления уже произведенных.
- Автоматически. Предполагает выбор частотного диапазона, в котором определяются каналы без участия человека.
Перед определением способа нужно настроить телевизор. Откройте общие параметры, выберите язык, регион и код для сохранения данных от утери. Как правило, цифровой код находится в документации, которая предоставляется вместе с девайсом.
Автоматический поиск каналов
Для активации автоматического поиска не нужно использование дополнительных устройств. Сам процесс занимает, как правило, не более 15 минут. Для активации работы:
- пультом откройте меню и активируйте «Трансляции»;
- в новом окне откройте «Автонастройка»;
- укажите источник подачи — комнатная антенна, спутник, кабель;
- в пункте «Тип», выберите цифровое вещание;
- выполните переход «Режим»/«Полный»/«Сканирование».
Система автоматически ищет доступные каналы. В этот момент не нужно ничего делать самостоятельно. Необходимо ждать несколько минут, пока процесс не закончится. Поиск прекращается после нажатия кнопки «Стоп».
По факту завершения поиска рекомендуется протестировать качество сигнала. Если есть каналы, которые отображают картинку в плохом качестве, можно сбросить все настройки и начать поиск заново.
Если повторять действия не хочется и эти каналы не нужны, удалите их отдельно. Выполните переход «Трансляция»/«Диспетчер». Галочками отметьте то, что хотите удалить. Подтвердите решение кнопкой «Tools», размещенной на пульте.
Внимательно выполняйте пункты, поскольку при подключении автоматического поиска возможно удалить каналы с уже установленного списка.
Поиск каналов вручную
Ручной поиск требует больше действий от пользователя, чем автоматический. Предполагает выполнение следующих пунктов:
- открыть настройки антенны;
- выбрать ручной тип настроек;
- указать частоту вещания и тип модуля;
- активизировать процесс поиска;
- ожидать итогов указанное время;
- сохранить внесенные изменения.
Метод не предполагает сложных действий. Нужно только следовать установленному алгоритму.
Настройка старых устройств
Сначала установите кабеля в соответствующие разъемы. Далее с помощью пульта отобразите меню, выполните активацию ручного поиска.
Smart TV
Подключение каналов в смарт телевизорах происходит аналогично стандартным правилам. Только автоматический поиск в smart намного проще, поскольку это устройство предлагает самостоятельно определить тип получения сигнала. Если пользователь решит удалить старые каналы они автоматически заменяются новыми.
Кабельное телевидение
Работа кабельного телевидения похож с остальными вариантами. Найти каналы можно после предварительного ввода параметров частоты.
Спутниковое телевидение
Установка параметров начинаются с указания частоты вещания. Сначала выберите источник сигнала, далее перейдите к поиску. Автоматически активизируется поиск каналов, доступных во всем мире. Пользователь может выбрать любой вариант по желанию.
Как подключить цифровое телевидение к телевизору Самсунг без приставки
Развитие инновационных технологий сделал возможным просмотр телевизора без приставки. Подробнее об этом ниже.
Настройка IPTV
Интерактивное ТВ работает без приставки, но требует установку соединения с интернетом. После настраиваете IPTV-сканер для поиска системой IP-адресов. Трансляция работает в потоке, соответственно каждый канал работает независимо от остальных. Для хорошего изображения и отсутствие зависаний необходим интернет со скоростью не менее 50 Мб/сек.
IPTV — активен и для беспроводного интернета. Но нужно учитывать, что фактическая скорость WI-Fi в диапазоне 15 — 30 МБ/сек, что в результате проявляется ограниченным количеством каналов.
Телевизоров с поддержкой DVB-T2
Современные модели с поддержкой DVB-T2 предлагают цифровое ТВ настраивать автоматически или вручную. DVB-T2 — европейский стандарт второго поколения. Для настройки пользователю не нужно никаких дополнительных устройств, кроме антенны. В таком телевизоре уж устроен тюнер, который ловит и передает сигнал.
Возможные проблемы и их решение
При самостоятельной настройке могут возникнуть небольшие проблемы. Перед тем, как вызвать мастера, попробуйте устранить их самостоятельно.
- Отсутствие изображения. Посмотрите все ли штекеры плотно закреплены, соответствуют ли кабели нужным разъемам. Для проверки лучше повторить процесс подключения заново. Возможно кабель поврежден, внимательно его осмотрите. Если механических повреждение нет, и кабели в соответствующих разъемах, сбросьте все настройки и подключите в той же последовательности.
- Низкое качество картинки. Часто возникает из-за неправильного подключения через кабель. Если повторное подключение не помогло, рекомендуется использовать HDMI.
- Отсутствует изображение при действующем сигнале. Если проблема не устранилась после проверки кабеля, то канал или не бесплатный, или запрещен для региона.
Подключение цифрового телевидения к телевизору Samsung не создаст дополнительных трудностей, если изначально ознакомиться с инструкцией и следовать ей пошагово. Получить информацию о конкретной серии можно в «Телегид Samsung». Доступ к нему открыт в системных настройках. Можно также прочитать в бумажной инструкции.
Как подключить и настроить цифровую приставку Selenga на прием каналов
Как подключить и настроить приставку Selenga – вопрос, интересующий многих пользователей. Компания работает с 2003 года. За 17 лет существования она выпустила множество разных моделей цифровых ресиверов и телевизионного оборудования, что позволило ей подняться до лидирующих позиций среди других производителей на рынке. Большинство потребителей оставляют положительные отзывы о приобретенной технике Selenga.
В статье мы рассмотрим процедуру подключения телевизионной приставки, и основные ее особенности. Предварительно отметим, что все приложенные ниже инструкции подойдут для модельных линеек – t42d, t81d, t20d, t420, hd950d, t81d. Главные преимущества приставки:
- Предоставляет доступ к 20 цифровым каналам.
- Встроено множество полезных функций, среди которых Телегид, Родительский контроль, возможность включить субтитры и т.д.
- Поддерживает Dolby Digital.
- Имеется возможность подключить к устаревшим телевизорам.
Что необходимо для подключения
Все необходимое для подключения уже имеется в комплекте с устройством:
- Кабель для подключения – RCA. Это тюльпаны, состоящие из трех штекеров разных цветов.
- Пульт.
- Блок питания.
- Батарейки.
- Гарантия.
Как можно заметить – комплектация не включает в себя кабель HDMI, который используется во всех современных телевизорах.
Как подключить цифровую приставку Selenga и настроить каналы
Сам процесс не требует много опыта. Вся процедура проводится посредством специального пульта от приставки. Изначально ознакомьтесь с назначением кнопок, это позволит быстро настроить все параметры.
Подключение прибора
В приставке имеются нужные входы с задней стороны:
- Антенный разъем.
- Вход для блока питания.
- Разъем для RCA.
- Вход для HDMI.
- USB.
Передняя панель включает в себя еще один вход USB, а также основные клавиши управления, среди которых – включение, меню и регулировка громкости.
Если у Вас остались вопросы или есть жалобы — сообщите нам
Подключить цифровую приставку Selenga к телевизору можно по следующему алгоритму:
- Вставьте антенный кабель.
- Подсоедините блок питания.
- Последний шаг – подсоединение HDMI или тюльпанов RCA.
Ниже на схеме более подробно рассмотрен этап подключения.
Начальные установки
После того, как вы подключили все провода, включайте телик. Система спросит вас о типе подключения – HDMI или VIDEO. Если вы использовали тюльпаны, то выберите второй вариант. Далее начнется первоначальная настройка приставки:
- Укажите язык.
- Выберите страну проживания.
- Возле типа поиска поставьте «Открытые каналы».
- В диапазоне поиска выберите DVB-T/T.
- Последний шаг – нажмите на автопоиск и система запустит обнаружение каналов.
Основные операции
Основные операции в системе представляют собой множество категорий. Так, пользователь сможет настроить следующие пункты:
- Менеджер программ.
- Картинку.
- Поиск трансляций.
- Установить актуальное время.
- Настроить системные параметры.
- Обновить перечень телеканалов.
Менеджер программ
Менеджер программ в свою очередь делится на несколько категорий. Рассмотрим каждый пункт отдельно.
Редактор каналов подразумевает набор параметров, благодаря которым можно:
- Добавить определенную трансляцию в перечень избранных. Для этого отметьте канал красной меткой, выбрав канал и нажав «ОК».
- Для удаления из данной категории нажмите «FAV».
- Если хотите убрать канал из списка, чтобы он вовсе не транслировался, то выберите его и нажмите на пульте кнопку синего цвета.
- Чтобы пропустить эфир воспользуйтесь зеленой клавишей.
- Если хотите переместить канал на другую позицию, то нажмите на красную клавишу, а когда выберите место кликните «ОК».
- Заблокировать канал можно посредством нажатия на желтую кнопку.
Учтите, что рассмотренный раздел может потребовать ввод пароля при редактировании списка трансляций. Обычно устанавливается стандартный простой код – 0000. Так можно присвоить определенный номер к эфиру, удалить конкретный канал, добавить в избранное или убрать его оттуда.
Следующая функция в менеджере программ – Телегид. Эта опция позволяет просмотреть расписания ближайших телетрансляций. Также млжно прочитать описание конкретного канала. Другими словами – это программа передач в телевизоре.
Третья категория – сортировка. Позволяет отсортировать эфиры по названию или идентификационному номеру. Так вы сможете выставить их по алфавиту, использовать собственную нумерацию или установить автоматическую.
Настройка изображения
Рассматривая, как настроить приставку Селенга, стоит отметить один из важных параметров – изображение. Откройте меню и перейдите во второй раздел. Затем пользователь сможет:
- Изменить формат изображения. Поставить соотношение 4:3, полный экран, 16:9, широкий или панорамный. Желательно оставлять выбор за системой и ставить «Авто».
- Настроить уровень громкости для определенной трансляции или сразу для всех.
- Поставить нужное разрешение. Например, для NTSC следует ставить 480i/480р, для PAL – 576i/576p. Также доступно максимальное разрешение – 720р/1080i/1080p.
- Настроить прозрачность меню.
- Поменять яркость, активировать видимый номер трансляции, установить время на экране.
Поиск каналов
Следующий пункт – поиск каналов. Эта опция проводится в самом начале после подключения тюнера. Но, также пользователь может выполнить повторный поиск. В меню доступно:
- Автоматический поиск.
- Ручной поиск. Используется, когда автопоиск не дал должных результатов (обычно из-за плохого сигнала или ошибки).
- Поменять страну.
- Активировать питание антенны. Данную опцию включайте тогда, когда используете антенну с усилителем.
Настройка времени
Объяснять, что собой представляет настройка времени не имеет смысла. В данном пункте собраны стандартные параметры, среди которых:
- Настройка времени.
- Смена региона.
- Установка часового пояса.
- Включение таймера на отключение телевизора.
Настройка опций
Параметры не требуют дополнительных манипуляций. Единственное, что доступно для пользователя – поменять язык меню.
Системные настройки
В разделе системных параметров пользователю доступны следующие опции:
- Функция родительского контроля. Позволяет ограничить доступ к просмотру определенных телеканалов. При использовании опции система запросит ввод пароля. Введите 000000. Также можно поставить код на использование конкретных приложений в телевизоре, например, на Ютуб.
- Сброс параметров. Эта функция применяется только в крайних случаях. Допустим, случился системный сбой и многие опции в телевизоре больше не работают, а действия по решению проблемы не принесли результата, тогда выполните сброс настроек до заводских.
- Обновление программного обеспечения. Помните, что каждый софт нуждается в регулярных обновлениях. Если этого не делать, то со временем могут появляться разные ошибки. Обычно, обновление происходит автоматически самой системой, но иногда происходит непредвиденный сбой, из-за чего приходится устанавливать обнову вручную.
Как подключить Selenga к старому телевизору
Процесс подключения приставки к устаревшей модели телика ничем не отличается. Единственное – придется использовать RCA, т.к. разъем HDMI отсутствует в старых телевизорах. Некоторые модели поддерживают только SCART. Если в ресивере отсутствует нужный разъем, то используйте специальные переходники (их можно приобрести в любом магазине техники).
Как подключить Selenga к Вай Фай
Для использования домашнего Wi-Fi на ресивере придется позаботиться о наличии специального адаптера, который подключается к устройству посредством USB. При подключении к интернету для пользователя откроются дополнительные возможности, например, доступ к IPTV, к онлайн киносервисам и т.д.
Возможные проблемы и их решение
Не всегда техника работает исправно. В некоторых случаях виноват программный сбой, а в других вина может скрываться на стороне пользователя. Не спешите относить ресивер в ремонтный центр, большинство проблем можно исправить самостоятельно. Распространенные неполадки:
- Приставка отказывается находить перечень каналов.
- Не реагирует на действия пользователя.
- Отсутствует сигнал.
Изучим каждую проблему отдельно.
Приставка селенга не находит каналы
В основном, это связано со старой версией прошивки. Проверьте обновления, возможно из-за программного сбоя система не смогла самостоятельно обновиться. Для этого зайдите в меню и перейдите в настройки, затем во вкладке «Система» нажмите на кнопку проверки обновлений.
Вторая причина связана с неверно подобранной антенной. Возможно, она не может работать со стандартом DVB-T2.
Не реагирует на пульт
Если ресивер отказывается принимать сигналы от пульта и никак не реагирует на действия пользователя, то первым делом замените батарейки. Другие причины:
- Пульт сломался.
- Вы пытаетесь пользоваться им на большом расстоянии. То есть, сигнал просто не доходит.
Нет сигнала
Если на экране появилось уведомление «Нет сигнала», то проверьте антенный кабель на целостность. Повреждений не обнаружили? Тогда свяжитесь с провайдером, может ведутся технические работы, из-за чего нарушился показ цифрового ТВ.
Как пользоваться интернетом на Smart-TV | Телевизоры | Блог
Smart-TV — дополнительная функция в современных телевизорах. Почти у любого производителя есть «умные» модели. Основное преимущество — возможность использовать интернет при помощи телевизора. По сути, Smart — это набор программ (операционная система), которая превращает обычное устройство в медиацентр.
Каждый крупный производитель телевизоров разработал и использует свою ОС:
- SONY и Philips — Android TV;
- Panasonic — My Home Screen;
- Samsung — Tizen TV;
- LG — WebOS, собственную оригинальную разработку, созданную одной из первых.
При помощи Smart-функций появляется возможность синхронизировать все устройства с телевизором, выводить медиафайлы с телефона, компьютера и облака на экран телевизора.
Как настроить
Все, что нужно для настройки: Интернет-канал, роутер и умный телевизор с Wi-Fi адаптером.
1. С помощью пульта ДУ заходим в меню общих настроек.
2. Находим вкладку «Сеть».
3. Открываем «Настройки сети».
4. Выбираем «Беспроводной» тип сети и находим свою домашнюю сеть.
5. С помощью виртуальной клавиатуры вводим пароль от Wi-Fi.
На разных моделях телевизоров вид и расположение вкладок отличаются, но принцип одинаковый.
Интерактивные возможности
В любом умном телевизоре предустановлены приложения, как на смартфоне, дающие возможность смотреть фильмы, слушать музыку, читать новости. У разных моделей телевизоров комплекты приложений могут отличаться, хотя основные, как правило, похожи: медиаплеер, интернет-браузер, социальные сети, платные и бесплатные сервисы видео, музыкальные библиотеки, облачные хранилища файлов и другие приложения по интересам.
Конечно, более удобным вариантом будет телевизор с операционной системой Android, потому что для нее разработано бо́льшее количество приложений и игр, которые можно скачивать по своему вкусу. Хоть значительная часть приложений доступна по платной подписке, однако деньги — вовсе не обязательное условие для использования Смарт-ТВ. И если вы еще сомневаетесь, нужны ли вам умные функции, то вот небольшой список того, что можно делать благодаря им.
Смотреть фильмы
Фильмы не нужно скачивать, поскольку существует изобилие бесплатных сервисов с онлайн-просмотром в удобное время. В онлайн-кинотеатрах IVI и Тvigle, а также на популярном YouTube можно найти различные фильмы и мультики в свободном доступе. А вот чтобы получить доступ к относительно новым картинам, придется оформить платную подписку. Управлять поиском довольно удобно при помощи виртуальной клавиатуры и пульта ДУ, или же с помощью портативной клавиатуры для ТВ.
Учиться
С помощью браузера и приложения YouTube можно еще и учиться. Согласитесь, что просматривать образовательные программы и обучающие видеоролики на большом экране намного удобнее, чем делать это, пользуясь сравнительно небольшим монитором компьютера или ноутбука. К тому же устроиться на диване перед телевизором можно с большим комфортом, чем за компьютерным столом.
Слушать книги
Да-да, не читать, а именно слушать. Порой из-за работы и домашних дел на чтение совсем не остаётся времени. Выход есть! Книги можно слушать онлайн с помощью телевизора, параллельно занимаясь домашними делами. Вам будут доступны интернет-библиотеки с подборками книг по жанрам и авторам, с профессиональными чтецами. За делами не остаётся времени, чтобы почитать ребёнку? Включите любимую сказку, рассказы о животных или приключения, чтобы малыш быстрее уснул или выслушал школьную программу одновременно с рисованием и играми.
Слушать музыку
Включите подкаст в музыкальном приложении на телевизоре, как фон для вашего праздника или уютных разговоров в компании друзей. Или начните свое утро не с угрюмых и раздражающих новостей, а с любимой жизнеутверждающей музыкой. Кстати, меломанам лучше дополнить телевизор саундбаром или домашним кинотеатром.
Играть
Smart-TV можно использовать и для онлайн-игр, но тогда уже потребуется подключение джойстика, руля или других игровых аксессуаров. Кстати, играть можно не только в онлайн-игры: умные телевизоры дают возможность устанавливать новые игры на телевизор, а также подключать приставку или компьютер через выход HDMI, обеспечивая оптимальное погружение в игровое пространство.
Общаться
Дополните свой телевизор веб-камерой с микрофоном и устраивайте видеоконференции с друзьями, запускайте вебинары или онлайн-трансляции, создавайте стримы своих игр совместно с напарниками по команде.
Как настроить телевизор и приставку Samsung!
Привет!
Вы только что подключили свой новый телевизор Samsung и вам просто не терпится начать смотреть любимую программу или играть в игры … перед этим нам нужно настроить телевизор и телеприставку.
Вот простое пошаговое руководство, как это сделать:
— Включите телевизор и выберите свою страну.
— Введите новый PIN-код (он должен быть 4-значным).
— Подключите все свои устройства HDMI, а также телеприставку и включите их все.
— Выберите, хотите ли вы использовать интеллектуальный режим.
— Выберите свой Wi-Fi из списка сетей и введите свой пароль.
— После того, как соединение будет установлено, прочтите и примите Условия использования.
— Войдите в свою учетную запись Samsung или просто создайте новую.
— Выберите свои предпочтения относительно голосового идентификатора.
— Если вы выполняете сброс или замену старого телевизора, вы можете восстановить все свои данные, запустив резервную копию из Samsung Cloud.
— Теперь введите первую половину почтового индекса, и он автоматически обнаружит вашу телеприставку.
— Выберите поставщика ТВ-услуг.
— Создайте свой Smart Hub по своему усмотрению.
— Проверьте свой умный пульт.
— Приятного просмотра!
Небольшой плюс, вы также можете настроить свой телевизор с помощью телефона через приложение SmartThings:
— Здесь требуется учетная запись Samsung, и телефон автоматически обнаружит телевизор, когда вы откроете приложение.
— Нажмите «Настройка», когда на экране телефона появится запрос.
— Используйте PIN-код и следуйте инструкциям.
— информация о вашей Wi-Fi и учетной записи Samsung передается на ваш телевизор.
Наконец, если вам нужно выполнить сопряжение Bluetooth Smart Remote: одновременно нажмите и удерживайте клавиши Play / Pause и Return, направляя пульт на логотип Samsung на телевизоре.
Спасибо
Как подключить Samsung Galaxy Tab к телевизору и другие способы поделиться
- Бытовая электроника
- Планшеты
- Samsung Galaxy Tab
- Как подключить Samsung Galaxy Tab к телевизору и другие способы поделиться
Автор Дэн Гукин
Несмотря на то, что устройство является беспроводным и мобильным, у вас может возникнуть желание поделиться информацией, хранящейся на вашем Samsung Galaxy Tab, с другими устройствами.Точно так же вы можете захотеть получить доступ с вашего планшета к информации, хранящейся в другом месте. Для выполнения этих задач доступно несколько методов, хотя осмос не так эффективен, как другие.
Как подключить Samsung Galaxy Tab к телевизору
Можно просматривать видео или аудио, воспроизводимые на планшете Galaxy Tab S, на телевизоре или мониторе HDMI. Пока на этом телевизоре или мониторе установлена штуковина Google Chromecast, совместное использование экрана или трансляция — это совсем несложно. Вот как я смотрю фильмы из Play Movies & TV, Netflix и Hulu Plus на большом экране.
Вот общее представление о том, как работает кастинг:
- Убедитесь, что и Tab, и устройство трансляции имеют доступ к одной и той же сети Wi-Fi.
- Откройте приложение, в котором есть медиафайлы, которые вы хотите воспроизвести.
Например, откройте HBO Now, чтобы посмотреть Game of Thrones , или Spotify, чтобы послушать мелодии. - Убедитесь, что HDTV или монитор включен и выбран вход с ключом Chromecast.
Например, на моем большом дорогом телевизоре Chromecast подключен к входу HDMI 1. - Коснитесь значка Chromecast.
Если его нет, повторите шаг 2.
Если в одной сети Wi-Fi установлено несколько устройств Chromecast, выберите один из списка. - Начните воспроизведение мультимедиа.
Выбранный элемент отображается на телевизоре высокой четкости или мониторе.
Используйте планшет для управления мультимедиа: воспроизведение, пауза и т. Д. В некоторых приложениях вы можете видеть на планшете дополнительную информацию, например имена актеров или другие мелочи.
Чтобы остановить трансляцию, снова коснитесь значка Chromecast и выберите ОТКЛЮЧИТЬ, либо вы можете просто выключить телевизор или монитор.
Как поделиться файлами с Galaxy Tab в облаке
Беспроводной способ обмена файлами между компьютером и Galaxy Tab заключается в использовании одного из нескольких приложений для онлайн-хранения, например Google Drive или Dropbox. Эти приложения предоставляют вашему планшету доступ к хранилищу файлов в Интернете, также известному как облачное хранилище . Любое другое устройство, использующее онлайн-хранилище, также имеет доступ к файлам. Это делает Dropbox идеальным средством для обмена файлами и обмена ими.
Вкладка поставляется с Google Диском.Dropbox, как и другие приложения для облачных хранилищ, можно получить из Play Store. Помимо установки этих приложений на планшет, установите их настольные аналоги на свой компьютер или ноутбук. Вы получаете немного бесплатного хранилища вместе с вашей учетной записью, и вы можете заплатить, чтобы добавить больше.
Файлы и папки, доступные в облачном хранилище, доступны как на вашем компьютере, так и на планшете. Скопируйте, переместите или создайте файл в одной из папок, и все ваши устройства получат доступ — при наличии подключения к Интернету.
- Управление файлами на планшете Galaxy осуществляется с помощью приложения «Мои файлы», если вам это нравится. См. Следующий раздел «Управление файлами».
- Вы можете настроить планшет так, чтобы сделанные вами изображения и видео мгновенно выгружались на ваш Google Диск или Dropbox.
Как распечатать файлы с Samsung Galaxy Tab
Вы можете не думать об этом как об «обмене файлами», но использование принтера с Galaxy Tab — это еще один способ получить файл отсюда сюда.Просто бывает, что «есть» принтер, а не компьютер.
Печать на планшете Galaxy Tab работает следующим образом:
- Просмотрите материал, который хотите напечатать.
Вы можете распечатать веб-страницу, фотографию или любое количество элементов. - Коснитесь значка «Переполнение действия» и выберите действие «Печать».
Если действие «Печать» недоступно, выберите «Поделиться». В списке элементов для совместного использования выберите Печать. - Выберите принтер в списке «Выбрать принтер» или на панели действий.
Любой принтер, доступный в сети Wi-Fi, который использует вкладка, отображается в списке.Для просмотра принтеров на панели действий коснитесь панели, как показано на рисунке.
- Chang
Как включить Bluetooth на Samsung Smart TV
Использование поддержки Bluetooth может значительно улучшить впечатление от телевизора. Ниже описано, как подключить другие устройства Bluetooth к смарт-телевизору Samsung.
Одним из преимуществ современного смарт-телевизора Samsung является возможность подключения других устройств через Bluetooth.Однако узнать, как подключить дополнительные устройства, не всегда просто. Ситуация усложняется тем, что точный процесс навигации может варьироваться от модели телевизора Samsung к модели в зависимости от возраста телевизора. Вот краткое объяснение того, как проверить, поддерживает ли телевизор Samsung Bluetooth, и если да, то как подключить большинство устройств.
Использование поддержки Bluetooth может значительно улучшить визуальное и звуковое восприятие телевизора.Эта технология не только избавляет от проводов, но и позволяет легко подключать к телевизору различные дополнительные устройства. Будь то наушники Bluetooth для более персонального прослушивания, контроллер для игр или даже звуковая панель, чтобы сделать вечера фильмов еще более впечатляющими, Bluetooth — один из наиболее распространенных способов подключения устройств к телевизору.
Связано: можно ли использовать гарнитуры Bluetooth с Nintendo Switch?
Большинство современных телевизоров Samsung должны иметь поддержку Bluetooth.Хотя это может быть не так с некоторыми старыми моделями, быстрая проверка настроек может подтвердить, присутствует ли поддержка Bluetooth. Навигация может немного отличаться в зависимости от модели, но чтобы проверить, поддерживает ли телевизор Samsung Bluetooth, откройте меню настроек (нажмите кнопку «Домой» на пульте дистанционного управления) и перейдите в раздел «Звук», а затем «Вывод звука». На большинстве телевизоров Samsung, поддерживающих Bluetooth, в этом разделе отображается опция списка «Bluetooth Speaker» или «Bluetooth Audio», подтверждающая включение поддержки Bluetooth.На немного более старых телевизорах список может отображаться в разделе «Диспетчер беспроводных динамиков» в «Дополнительные настройки» или в «Дополнительные настройки» в разделе «Звук».
Если устройство является устройством ввода, например, контроллером или клавиатурой, то процесс будет немного другим.В этом случае перейдите к «Общие», затем «Диспетчер внешних устройств», а затем «Диспетчер устройств ввода», чтобы найти «Список устройств Bluetooth». Опять же, более старые модели могут использовать другой маршрут навигации, например, «Система», затем «Диспетчер устройств ввода», затем «Добавить клавиатуру и геймпад Bluetooth» или «Диспетчер устройств», а затем «Настройки геймпада Bluetooth».
Как подключить устройства Bluetooth к телевизору Samsung
Вообще говоря, для включения Bluetooth на смарт-телевизоре Samsung особо нечего делать, хотя для подключения устройства к телевизору потребуется несколько шагов.Кроме того, эти шаги не должны сильно отличаться, независимо от устройства. Первое, что нужно сделать, это убедиться, что устройство, которое будет подключаться к телевизору, находится в режиме сопряжения. Это позволяет устройству связываться с телевизором и активировать соединение Bluetooth. Многие устройства будут поставляться со специальной кнопкой сопряжения Bluetooth, но для некоторых потребуется нажатие или удерживание определенных кнопок в течение определенного времени, чтобы активировать режим сопряжения. Точные инструкции по режиму сопряжения см. В руководстве к устройству.
Когда устройство находится в режиме сопряжения, для установления соединения Bluetooth с телевизорами Samsung Smart TV пользователю необходимо зайти в настройки и перейти в раздел списка Bluetooth.После этого устройства, которые в настоящее время находятся в режиме сопряжения и совместимы с телевизором, должны отображаться в списке. Выбор устройства приведет к появлению запроса «Сопряжение и подключение», и после подтверждения телевизор начнет процесс сопряжения Bluetooth для установления соединения. Хотя некоторые устройства могут также потребовать от пользователя еще раз подтвердить входящий запрос на соединение на устройстве.
В заключение следует отметить, что пользователи могут обнаружить, что они могут одновременно подключать только ограниченное количество устройств через Bluetooth.Опять же, это будет зависеть от устройства. Например, при подключении наушников Bluetooth к смарт-телевизору Samsung только одна пара может установить соединение Bluetooth за раз.
Подробнее: Как загрузить HBO Max на Samsung Smart TV
Лучшая электроника (Обновлено 2020)
Об авторе Джон Финн (Опубликовано 479 статей)Джон пишет для Интернета с 2014 года, уделяя особое внимание тому направлению, где технологии встречаются с кино- и телеиндустрией.Джон — выпускник факультета психологии из Англии, сейчас живет в США. До того, как перейти к онлайн-писательству, Джон работал в авиационной отрасли в качестве обозревателя авиакомпаний. После переезда в США отзывы Джона переместились с авиакомпаний на смартфоны, потоковые устройства и услуги, связанные с ТВ. Теперь Джону нравится, что он совмещает два своих любимых хобби — технологии и кино. Любимые жанры фильмов Джона в основном сводятся к ужасам, научной фантастике, триллерам и практически любому фильму с актерским составом.Лучшее место, чтобы следить за Джоном, — это Твиттер.
Ещё от John Finn .
 А главное для многих моделей можно установить онлайн-пульт на смартфон.
А главное для многих моделей можно установить онлайн-пульт на смартфон.

 Его задача состоит в преобразовании сигнала в необходимый формат.
Его задача состоит в преобразовании сигнала в необходимый формат.