Стандарты USB 1.0, 2.0, 3.0 и 3.1
Существует несколько отличий между поколениями стандарта USB 1.0, 2.0 и 3.0. В чем между ними разница? Стоит ли гнаться за последним? Давайте разберемся, какая скорость, совместимость у стандартов USB.
Что такое USB?
USB (Universal Serial Bus) – это аббревиатура термина “универсальная последовательная шина”. Произносится как Ю-ЭС-БИ. Позволяет смартфону, компьютеру, телевизору и другим устройствам “общаться” с подключенными флешками, устройствами. Простыми словами, USB – это набор стандартов обмена информацией и способов подключения (порты, коннекторы, провода). Существует несколько разных функций, которые поддерживает USB. О них подробнее читайте здесь.
Для начала узнаем про наиболее важные различия между USB 1.0, USB 2.0 и USB 3.0. Самый первый стандарт USB считается устаревшим и нигде в новых устройствах не используется. Но мы, все равно, про него расскажем.
Различный внешний вид USB
Голубой цвет, значит USB 3. 0 или 3.1
0 или 3.1Типы разъемов USB и коннекторов на связаны с поколением USB. Разработчики старались, чтобы более современный стандарт был совместим с более старым. Единственное, разницу между USB 1.0, 2.0 и 3.0 можно определить по цвету
Если посмотреть на цвет пластика внутри гнезда или коннектора, то вы увидите, что у USB 1.0 белый цвет, у USB 2.0 – черный, а в USB 3.0 – синий. Иногда в USB-накопителе можно увидеть пластик красного цвета. Это означает, что он всегда будет активен, независимо от того, находится ли он в режиме ожидания или в спящем режиме.
Главный вывод: разъемы и коннекторы у USB разных поколений в 99% случаев одинаковые! Только с поколением USB 3.1 появились некоторые дополнительные гнезда и коннекторы. Но они редкость и о них чуть ниже.
Скорости и направления передачи данных
USB 1.0 поддерживал максимальную скорость передачи данных только 12 Мб/секунду. А вот чуть позже был введен стандарт USB 2.0, который уже мог передавать данные на скорости 480 Мб в секунду. Самые новые поколения USB 3.0 и 3.1 поддерживают максимальную скорость до 5 Гб/сек и 10 Гб в секунду, соответственно.
Самые новые поколения USB 3.0 и 3.1 поддерживают максимальную скорость до 5 Гб/сек и 10 Гб в секунду, соответственно.
Но и это еще не все. USB 2.0 и USB 1.0 способны обрабатывать данные только в одном направлении одновременно. Для примера, если вы копируете с флешки фильм, то одновременно закачать на нее что-то не удастся. А вот стандарты USB 3.0 и 3.1 позволяют осуществлять передачу данных в обоих направлениях.
Причиной такого нововведения заключается в том, что в версии 2.0 используется полудуплексный метод передачи данных, а в версии 3.0 и выше – метод полной дуплексной передачи данных. Ну это так, информация для общего развития.
Что такое USB 3.1 и чем он отличается от USB 3.0?
Давайте подробнее остановимся на разнице между USB 3.1 и 3.0. Это последние версии стандарта USB. И все чаще встречаются в современных устройствах. От смартфонов, телевизоров и тв-приставок до компьютеров.
USB 3.1. был так назван, потому что не привнес значительных изменений в сам стандарт, а является развитием 3. 0. Поддерживает передачу данных со скоростью до 10 Гбит/с. Часто встречается одновременно с разъемом USB-C. Но это не значит, что если разъем другой, то стандарт USB в устройстве обязательно старше. USB 3.1 запросто поддерживает другие типы разъемов.
0. Поддерживает передачу данных со скоростью до 10 Гбит/с. Часто встречается одновременно с разъемом USB-C. Но это не значит, что если разъем другой, то стандарт USB в устройстве обязательно старше. USB 3.1 запросто поддерживает другие типы разъемов.
Для достижения максимальной скорости передачи данных USB 3.1 и кабели, и устройства должны поддерживать USB 3.1. USB 3.1 также известен как USB 3.1 Gen 2 (10 Гбит/с).
А вот поколение USB 3.0 поддерживает скорость передачи данных только до 5 Гбит/сек. USB 3.0 также известен как USB 3.1 Gen 1 (5 Гбит/с).
Еще раз повторимся, что USB 3.1 обратно совместим с USB 3.0 и USB 2.0 в большинстве случаев. А значит, если у вас флешка с поддержкой USB 3.0 или 3.1, то вы можете ее подключать к компьютеру с USB 2.0. Просто скорость передачи данных будет как у 2.0.
Но есть одно исключение. USB-устройства с поддержкой 3.0 и 3.1 с питанием от шины, которые потребляют больше энергии, чем USB 2.0, скорее всего не смогут включиться. Ведь им не будет хватать энергии. Это не касается флешек, клавиатур и всех обычных устройств. Но может касаться различных USB-видеокамер и т.п. Внимательно читайте на упаковке, что требуется для таких гаджетов.
Это не касается флешек, клавиатур и всех обычных устройств. Но может касаться различных USB-видеокамер и т.п. Внимательно читайте на упаковке, что требуется для таких гаджетов.
Все стандарты USB в телефонах и смартфонах:
Внешние интерфейсы компьютера для подключения устройств
Не все устройства, которые нам нужны уже подключены к компьютеру в его корпусе. Существует ряд устройств, которые нужно подключать во время работы или добавлять для расширения функциональности, без многих из них работа с компьютером невозможна. К таким устройствам относятся USB флешки, принтеры, мышки, клавиатуры, внешние жесткие диски, колонки и многое другое. Все это подключается через интерфейсы подключения устройств компьютеру.
Внешние порты — представляют собой интерфейс или точку взаимодействия между компьютером и другим периферийным устройством. Основное предназначение таких портов — обеспечение места подключения кабеля устройства для передачи и получения данных от центрального процессора. В этой статье мы рассмотрим какими бывают внешние порты компьютера, а также рассмотрим основные порты и их предназначение.
В этой статье мы рассмотрим какими бывают внешние порты компьютера, а также рассмотрим основные порты и их предназначение.
Содержание статьи:
Что такое порты компьютера?
Внешние разъемы компьютера еще называют коммуникационными портами, так как они отвечают за связь между компьютером и периферийными устройствами. Как правило, основа порта размещается на материнской плате.
Все внешние интерфейсы компьютера делятся на два вида, в зависимости от их вида и протокола, используемого для связи с центральным процессором. Это последовательные и параллельные порты.
Последовательный (serial) порт — это интерфейс, через который устройства могут быть подключены с использованием последовательного протокола. Этот протокол позволяет передавать один бит данных за один раз по одной линии. Наиболее распространенный тип последовательного порта — D-sub, который позволяет передавать сигналы RS-232.
Параллельный порт работает немного по-другому, обмен данными между периферийным устройством осуществляется параллельно с помощью нескольких линий связи.
Ввод и общие порты
В современных компьютерах последовательные порты практически уже не используются они были вытеснены более современными параллельными портами, которые имеют лучшую производительность работы. Но на многих материнских платах все еще есть разъемы для этих интерфейсов. Это сделано для совместимости со старыми устройствами, такими как мыши и клавиатуры.
PS/2
Разъем PS/2 был разработан корпорацией IBM для подключения мыши и клавиатуры. Он начал использоваться начиная с устройства персонального компьютера IBM/2. От имени этого компьютера и было образовано имя порта. Интерфейс имеет специальную маркировку — фиолетовый для клавиатуры и зеленый для мыши.
Как вы можете видеть, это разъем на шесть контактов, вот его схема:
Даже несмотря на то что цоколи и раскладка контактов для мыши и клавиатуры одинаковы, компьютер не обнаружит устройство, если вы подключите его не в тот разъем. Как я уже говорил, на данный момент PS/2 уже вытеснен другой технологией. Теперь подключение к компьютеру периферийных устройств чаще всего выполняется по USB.
Как я уже говорил, на данный момент PS/2 уже вытеснен другой технологией. Теперь подключение к компьютеру периферийных устройств чаще всего выполняется по USB.
Последовательный порт (Serial Port)
Несмотря на то, что последовательными портами называется целая группа портов, включая PS/2, есть еще одно значение у этого термина. Он используется для обозначения интерфейса совместимого со стандартом RS-232. К таким интерфейсам относятся DB-25 и DE-9.
DB-25 — это вариант разъема D-Sub изначально разработанный в качестве основного порта для соединения по протоколу RS-232. Но большинство устройств используют не все контакты.
Затем был разработан DE-9, который работал по тому же протоколу, а DB-25 стал использоваться чаще для подключения принтера вместо параллельного порта. Сейчас DE-9 — это основной последовательный порт, работающий по протоколу RS-232. Его также называют COM портом. Этот разъем все еще иногда применяется для подключения мыши, клавиатуры, модемов, ИБЛ и других устройств, работающих по этому протоколу.
Сейчас интерфейсы подключения устройств компьютеру DB-25 и DE-9 применяются все реже, потому что их вытесняет USB и другие порты.
Параллельный порт Centronics или 36-pin порт
Порт Centronics или 36-pin был разработан для связи компьютера и принтера по параллельному протоколу. Он имеет 36 контактов и перед началом широкого применения USB был достаточно популярен.
Аудиопорты
Аудио порты используются для подключения акустических систем и других устройств вывода звука к компьютеру. Звуковые сигналы могут передаваться в аналоговой или в цифровой форме, в зависимости от используемого разъема.
Разъем 3,5 мм
Этот порт наиболее часто используется для подключения наушников или устройств с поддержкой объемного звучания. Разъем состоит из шести гнезд и есть на любом компьютере для вывода аудио, а также подключения микрофона.
Гнезда имеют такую цветовую маркировку:
S/PDIF / TOSLINK
Цифровой интерфейс передачи аудио от Sony / Phillips используется в различных устройствах воспроизведения. Его можно использовать для коаксиального RCA аудиокабеля и оптоволоконного TOSLINK.
Его можно использовать для коаксиального RCA аудиокабеля и оптоволоконного TOSLINK.
Большинство домашних компьютеров содержат этот интерфейс подключения через TOSLINK (Toshiba Link). Такой порт может поддерживать 7.1-канальный объемный звук с помощью только одного кабеля.
Видео интерфейсы
Порт VGA
Этот порт есть в большинстве компьютеров. Он размещен на видеокарте и предназначен для подключения экранов, проекторов и телевизоров высокой четкости. Это порт типа D-Sub разъем, состоящий из 15 контактов, размещенных в три ряда. Разъем называется DE-15.
Порт VGA — это основной интерфейс для связи между компьютерами и более старыми ЭЛТ-мониторами. Современные ЖЖ-дисплеи и светодиодные мониторы поддерживают VGA, но качество изображения снижается до разрешения 648×480.
В связи с увеличением использования цифрового видео, порты VGA заменяются на HDMI и Display. В некоторых ноутбуках тоже есть порты VGA, для подключения внешних мониторов. Вот его схема:
Вот его схема:
Digital Video Interface (DVI)
DVI — это высокоскоростной цифровой интерфейс для обеспечения связи между видеокартой и экраном компьютера. Он был разработан для минимизации потерь при передачи видео сигнала и замены технологии VGA.
Есть несколько типов DVI разъемов, это DVI-I, DVI-D и DVI-A. DVI-I — это порт с возможностью передаче как цифровых, так и аналоговых сигналов. DVI-D поддерживает только цифровые сигналы, DVI-A — только аналоговые. Цифровые сигналы могут передавать видео с разрешением 2560х1600.
Кроме того, было разработано несколько модификаций. Apple разработала Mini-DVI, который выглядит очень похоже на VGA и намного меньше, чем обычный DVI:
Затем был еще Micro-DVI, он еще меньше чем Mini-DMI и по размеру похож на разъем USB и способен передавать только цифровые сигналы:
Display Port
Display Port это цифровой интерфейс, который был разработан для замены VGA и DVI и может передавать не только видео, но и аудио сигналы.
Display Port имеет 20-контактный разъем, который намного меньше чем DVI и позволяет передавать более высокое разрешение видео. Вот схема размещения контактов:
Разъем RCA
Порт RCA может передавать аудио и видео сигнал с помощью трех кабелей. Видео сигнал передается по желтому кабелю и поддерживается максимальное разрешение до 576i. Красный и белый порт используются для передачи аудио сигнала.
Component Video
Интерфейс Component Video разделяет видеосигнал на несколько каналов и позволяет получить более высокое качество, чем при использовании RCA. Могут передаваться как аналоговые, так и цифровые сигналы.
S-Video
S-Video используется только для передачи видеосигнала. Качество изображения лучше, чем в двух предыдущих вариантах, но разрешение меньше чем в Component. Этот порт, как правило, черного цвета и есть во всех телевизорах и большинстве компьютеров.
HDMI
HDMI расшифровывается как High Definition Media Interface. Это интерфейс для передачи и приема цифрового видео и аудио сигнала высокой четкости на такие устройства как мониторы компьютера, телевизоры высокой четкости, Blue-Ray плееры, игровые консоли, камеры. Сейчас HDMI считается стандартным портом для передачи видео данных.
Порт HDMI типа A выглядит вот так:
В разъеме используется 19 контактов, а последняя версия 2.0 может передавать видеосигнал с разрешением 4096х2160 и 32 аудиоканала. Схема подключения контактов:
USB
Интерфейс Universal Serial Bus (USB) заменил последовательные и параллельные порты, PS/2 игровые порты и зарядные устройства. Этот порт может применяться для передачи данных, выступать в качестве интерфейса для подключения периферийных устройств и даже использоваться в качестве источника питания. Сейчас существует четыре вида USB: Type-A, Type-B, Type-C, micro-USB и mini-USB.
USB Type-A
Порт USB Type-A имеет 4-контактный разъем. Существует три различных, совместимых версии — USB 1.1, USB 2.0 и USB 3.0. Последний является общим стандартом и поддерживает скорость передачи данных до 400 Мбит/сек.
Позже был выпущен стандарт USB 3.1, который поддерживает скорость до 10 Гбит/сек. Черный цвет обозначает USB 2.0, а USB 3.0 — помечена синим. Вы можете видеть это на изображении:
Схема подключения контактов:
USB Type-C
Type-C — это последняя спецификация USB и в этот разъем можно вставлять коннектор любой стороной. Планируется, что со временем она заменит Type-A и Type-B.
Порт Type-C состоит из 24 контактов и может пропускать ток до 3А. Эта особенность используется для современной технологии быстрой зарядки.
Сетевые порты
Порт RJ-45
Интерфейс RJ-45 используется для подключения компьютера к интернету по технологии Ethernet. Интерфейс Registered Jack (RJ) используется для организации компьютерные. RJ-45 представляет собой 8-контактный модульный разъем.
Интерфейс Registered Jack (RJ) используется для организации компьютерные. RJ-45 представляет собой 8-контактный модульный разъем.
Последняя версия Ethernet называется Gigabit Ethernet и поддерживает скорость передачи данных до 10 Гбит/секунду. RJ-45 обычно называется LAN Ethernet порт с типом подключения 8P – 8C. Часто порты оснащены двумя светодиодами для индикации передачи и приема пакетов.
Как я уже говорил, RJ-45 имеет 8 контактов, они изображены на этой схеме:
RJ-11
RJ-11 — это другой тип Registered Jack, который используется в качестве интерфейса для телефона, модема, или ADSL соединения. Компьютеры почти никогда не оснащаются, но это основной интерфейс для всех телекоммуникационных сетей.
RJ-45 и RJ-11 похожи друг на друга, но RJ-11 немного меньше и использует 6 гнезд и 4 контакта (6p-4c) но достаточно было бы схемы 6P-2C. Вот изображение этого разъема:
Также можете сравнить насколько похожи RJ-45 и RJ11:
Жесткий диск
E-SATA
E-SATA — это внешний последовательный порт Serial AT Attachment, который используется для подключения внешних запоминающих устройств большой емкости. Современный разъем E-SATA называется e-SATAp и совместима с E-SATA.
Современный разъем E-SATA называется e-SATAp и совместима с E-SATA.
Это гибридные порты, к которым можно подключать E-SATA и USB. Но ни SATA, ни USB официально не поддерживают SATAp, так что пользователь будет их использовать на свой страх и риск.
Выводы
В этой статье мы рассмотрели внешние интерфейсы компьютера для подключения периферийных устройств. Все они были разработаны в разные время и каждая новая версия, как правило, намного лучше другой. Вы знаете или используете другие внешние порты компьютера? Напишите в комментариях!
Внешние разъемы
Внешние разъемы — это те разъемы, которые будут доступны с обратной стороны системного блока и к которым подключаются все внешние устройства.
Все эти разъемы разделены по типам с помощью цвета и формы. Это сделано для того чтобы пользователю было удобно подключать устройства к компьютеру. Так же для удобства подключения, разъемы на устройствах сделаны таким же цветом, как и разъемы на материнской плате.
Сейчас мы рассмотрим самые популярные группы разъемов.
Клавиатура и мышь
Есть два типа разъемов PS/2 и USB, причем разъемы PS/2 так же разделены на 2 типа (фиолетовый разъем — для подключения клавиатуры, зеленый разъем — для подключения мыши).
Разъемы для подключения монитора
VGA (аналоговый разъем, который предназначен для подключения аналоговых мониторов с электронно лучевой трубкой), так же этот разъем имеет название: D-SUB, SVGA, RGB.
DVI (цифровой разъем, который в основном предназначен для подключения жидкокристаллических мониторов, но так как у этого разъема есть несколько видов, к нему можно подключить аналоговый монитор через специальный переходник)
- DVI-A (передает только аналоговый сигнал)
- DVI-I (передает аналоговый и цифровой сигнал)
- DVI-D (передает только цифровой сигнал)
HDMI (цифровой разъем, который предназначен для подключения мониторов и телевизоров высокой четкости. Особенность этого разъема заключается в том, что: он передает и видеосигнал и звуковой сигнал)
Особенность этого разъема заключается в том, что: он передает и видеосигнал и звуковой сигнал)
Разъемы для ввода и вывода звука
Аналоговые разъемы:
- Зеленый разъем — для комбинации колонок 2, 2+1 или передние колонки для системы 5+1
- Оранжевый разъем — для задних колонок системы 5+1
- Черный разъем — для центра и Сабвуфера системы 5+1
- Серый разъем — для боковых колонок системы 7+1
- Красный разъем — для подключения микрофона
- Голубой разъем — линейный вход (на это вход подается звук от других устройств)
Назначение этих разъемов может быть перенастроено при помощи драйвера звуковой карты.
Цифровые разъемы:
- Коаксиальный выход
- Оптический выход
Разъем сетевой карты
Разъем сетевой карты называется: Rj-45. Таких разъемов на материнской плате может быть несколько, и возле каждого разъема есть два светодиодных индикатора:
- Один индикатор горит постоянно, когда подключено другое устройство
- Другой индикатор горит только когда, когда выполняется передача данных
Для того чтобы индикаторы горели, на кабеле должен быть правильно обжат разъем Rj-45, и если подключить к разъемы один сетевой кабель, то индикаторы гореть не будут.
Разъемы USB
На сегодняшний момент есть два типа usb разъемов:
- USB 2.0
- USB 3.0 (более новая версия, которая работает с большей скоростью.)
Обычно разъемы USB 2.0 сделаны — черным цветом, а разъемы USB 3.0 — голубым или синим цветом.
Разъемы для внешних SATA-дисков
Этот разъем предназначен для подключения внешних SATA-исков, и удобен он тем, что имеет большую скорость работы чем USB, и для подключения сестемного диска нет необходимости открывать системный блок.
Разъемы для IEEE 1394
Этот разъем называется IEEE 1394 (FireWire, i-Link) и предназначен он для подключения цифровых видеокамер, он может быть двух типов:
- Большой разъем (на 6 контактов)
- Маленький разъем (на 4 контакта)
На плате может быть установлен как один из этим разъемов, так и два разъема вместе т.е на 6 контактов, и на 4 контакта.
Внешние разъемы в описании платы
- PS/2 — разъемы для мыши и клавиатуры
- USB 2.
 0/3.0 — разъемы для USB-устройств
0/3.0 — разъемы для USB-устройств - VGA (SVGA, D-SUB), DVI, HDMI — разъемы для монитора
- eSATA (External SATA) — разъемы для внешних SATA-дисков
- IEEE 1394 (FireWire) — порт IEEE 1394
- Rj45 — Сеть
- S/PDIF Out (Optical/Coaxial) — цифровой выход звука (оптический/коаксиальный)
Теги: База знаний, Внешние разъемы.
Как открыть флешку, съемный диск, оптический диск, карту памяти
Из статьи читатель узнает о самых распространенных видах компьютерных устройств, предназначенных для хранения и переноса разнообразных типов файлов (флешки, карты памяти, диски, дискеты и др.), а также о порядке их использования на компьютере или ноутбуке.Содержание:
• Порядок подключения запоминающих устройств к компьютеру; • Как открыть флешку, съемный диск, оптический диск, карту памяти.Порядок подключения
запоминающих устройств к компьютеру
Первым делом хочу обратить внимание читателей на существование множества типов устройств, предназначенных для хранения компьютерных файлов (текст, фото, видео и др.
 ). Все эти устройства называют «запоминающими устройствами».
Каждое из запоминающих устройств, не зависимо от его типа, подходит для хранения файлов любых видов. То есть, не существует флешек или дисков только для текстовых файлов или только для фотографий. На каждом запоминающем устройстве можно хранить файлы любого типа.
При этом, ключевое значение имеет размер свободного пространства запоминающего устройства. Если размер файла меньше или равен размеру свободного пространства на устройстве, значит, этот файл можно записать на такое устройство. Подробнее о размере файлов можно узнать из этой статьи.
Для того, чтобы открыть флешку, карту памяти, диск или другое устройство, его необходимо сначала физически подключить к компьютеру. Если вам известно, как это сделать, переходите сразу к последнему разделу этой статьи. Если нет – предлагаю сначала кратко ознакомиться с порядком подключения к компьютеру основных запоминающих устройств.
). Все эти устройства называют «запоминающими устройствами».
Каждое из запоминающих устройств, не зависимо от его типа, подходит для хранения файлов любых видов. То есть, не существует флешек или дисков только для текстовых файлов или только для фотографий. На каждом запоминающем устройстве можно хранить файлы любого типа.
При этом, ключевое значение имеет размер свободного пространства запоминающего устройства. Если размер файла меньше или равен размеру свободного пространства на устройстве, значит, этот файл можно записать на такое устройство. Подробнее о размере файлов можно узнать из этой статьи.
Для того, чтобы открыть флешку, карту памяти, диск или другое устройство, его необходимо сначала физически подключить к компьютеру. Если вам известно, как это сделать, переходите сразу к последнему разделу этой статьи. Если нет – предлагаю сначала кратко ознакомиться с порядком подключения к компьютеру основных запоминающих устройств.Типы запоминающих устройств
и порядок их подключения к компьютеру
Наиболее распространенными компьютерными запоминающими устройствами на сегодняшний день являются.
 Флешка (флеш-накопитель) – благодаря своим небольшим размерам, низкой стоимости, надежности хранения данных и достаточной «вместительности», является самым распространенным портативным запоминающим устройством.
Вариаций внешнего вида флешек может быть очень много. Никаких стандартов в этом вопросе не существует. Единственной особенностью, которой все без исключения флешки похожи друг на друга, является наличие у них штекера USB. Этим штекером флешки подключаются к компьютеру либо к ноутбуку (см. изображение ниже).
Так могут выглядеть флешки:Так выглядит штекер USB, которым флешки подключаются к компьютеру. Как подключить флешку к компьютеру На любом современном компьютере или ноутбуке есть как минимум один разъем USB (обычно их несколько). Как выглядят USB-разъем см. на изображении справа. Находятся такие разъемы на передней и/или задней части системного блока компьютера. На ноутбуках разъемы USB находятся на боковых или задних панелях.
Флешка (флеш-накопитель) – благодаря своим небольшим размерам, низкой стоимости, надежности хранения данных и достаточной «вместительности», является самым распространенным портативным запоминающим устройством.
Вариаций внешнего вида флешек может быть очень много. Никаких стандартов в этом вопросе не существует. Единственной особенностью, которой все без исключения флешки похожи друг на друга, является наличие у них штекера USB. Этим штекером флешки подключаются к компьютеру либо к ноутбуку (см. изображение ниже).
Так могут выглядеть флешки:Так выглядит штекер USB, которым флешки подключаются к компьютеру. Как подключить флешку к компьютеру На любом современном компьютере или ноутбуке есть как минимум один разъем USB (обычно их несколько). Как выглядят USB-разъем см. на изображении справа. Находятся такие разъемы на передней и/или задней части системного блока компьютера. На ноутбуках разъемы USB находятся на боковых или задних панелях. Чтобы подключить флешку к компьютеру (ноутбуку), необходимо штекер флешки вставить в разъем USB. Важно. Если штекер флешки имеет синий цвет, ее желательно подключать к синему разъему USB компьютера. В этом случае флешка будет работать с максимальной скоростью. Если же на компьютере синий разъем USB отсутствует, флешку можно подключить к любому другому USB-разъему (работать она будет немного медленнее своих максимальных возможностей).Съемный диск – внешне от флешки он отличается более существенными размерами и весом. Зато по своей «вместительности» он также значительно превосходит флешку. Обычно съемный диск имеет прямоугольную форму (см. рисунок).Как и флешка, съемный диск подключается к разъему USB компьютера или ноутбука. Для подключения используется специальный шнур, который поставляется в комплекте со съемным диском. С одной стороны такого шнура находится штекер USB, с другой – маленький штекер для подключения шнура непосредственно к съемному диску.
Чтобы подключить флешку к компьютеру (ноутбуку), необходимо штекер флешки вставить в разъем USB. Важно. Если штекер флешки имеет синий цвет, ее желательно подключать к синему разъему USB компьютера. В этом случае флешка будет работать с максимальной скоростью. Если же на компьютере синий разъем USB отсутствует, флешку можно подключить к любому другому USB-разъему (работать она будет немного медленнее своих максимальных возможностей).Съемный диск – внешне от флешки он отличается более существенными размерами и весом. Зато по своей «вместительности» он также значительно превосходит флешку. Обычно съемный диск имеет прямоугольную форму (см. рисунок).Как и флешка, съемный диск подключается к разъему USB компьютера или ноутбука. Для подключения используется специальный шнур, который поставляется в комплекте со съемным диском. С одной стороны такого шнура находится штекер USB, с другой – маленький штекер для подключения шнура непосредственно к съемному диску. Важно. В некоторых случаях шнур съемного диска может иметь два USB-штекера с одной стороны. Подключать такой шнур нужно одновременно в два USB-разъема компьютера. В противном случае запоминающее устройство может не работать (см. изображение). Оптический диск – запоминающее устройство, использующее для хранения файлов принцип лазерной записи.
Современные оптические диски бывают трех основных видов – CD, DVD и Blu-Ray (BD). Но каждый из них использует одинаковый принцип работы и по своим физическим размерам все они очень похожи друг на друга (см. изображение справа).
Как правило, одна из сторон оптического диска имеет блестящую, практически «зеркальную», поверхность без каких-либо надписей. Именно на эту поверхность и производится запись файлов. Ее нужно беречь от всяческих царапин и загрязнений. Иногда даже несущественное ее повреждение может повлечь за собой потерю записанных на диск данных.
В некоторых случаях обе стороны оптического диска могут иметь запоминающую поверхность.
Важно. В некоторых случаях шнур съемного диска может иметь два USB-штекера с одной стороны. Подключать такой шнур нужно одновременно в два USB-разъема компьютера. В противном случае запоминающее устройство может не работать (см. изображение). Оптический диск – запоминающее устройство, использующее для хранения файлов принцип лазерной записи.
Современные оптические диски бывают трех основных видов – CD, DVD и Blu-Ray (BD). Но каждый из них использует одинаковый принцип работы и по своим физическим размерам все они очень похожи друг на друга (см. изображение справа).
Как правило, одна из сторон оптического диска имеет блестящую, практически «зеркальную», поверхность без каких-либо надписей. Именно на эту поверхность и производится запись файлов. Ее нужно беречь от всяческих царапин и загрязнений. Иногда даже несущественное ее повреждение может повлечь за собой потерю записанных на диск данных.
В некоторых случаях обе стороны оптического диска могут иметь запоминающую поверхность. Соответственно, такие диски способны хранить в два раза больше файлов.
Подробно о видах оптических дисков, технической стороне записи на них информации и других особенностях их работы можно узнать из этой статьи. Как подключить оптический диск к компьютеру.
Чтобы получить доступ к пространству оптического диска, его необходимо поместить в специальное устройство компьютера или ноутбука, называемое «дисководом». На компьютере дисковод выглядит обычно так.
Соответственно, такие диски способны хранить в два раза больше файлов.
Подробно о видах оптических дисков, технической стороне записи на них информации и других особенностях их работы можно узнать из этой статьи. Как подключить оптический диск к компьютеру.
Чтобы получить доступ к пространству оптического диска, его необходимо поместить в специальное устройство компьютера или ноутбука, называемое «дисководом». На компьютере дисковод выглядит обычно так. На ноутбуке дисковод имеет следующий вид и находится на боковой панели. В некоторых компьютерах или ноутбуках дисковод для оптических дисков может отсутствовать. Решить проблему в таком случае можно путем приобретения отдельного «внешнего» дисковода, который подключается к USB-разъему компьютера или ноутбука с помощью специального шнура (см. изображение ниже). Порядок его использования ничем не отличается от работы с обычными «внутренними» дисководами. Чтобы поместить оптический диск в дисковод, необходимо нажать на кнопку, находящуюся на нем.
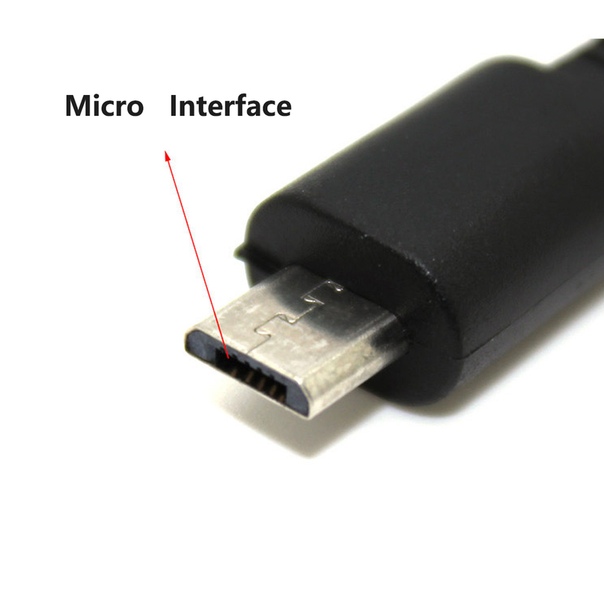 Через непродолжительное время из дисковода выедет «полочка», на которую нужно поместить оптический диск запоминающей стороной вниз. В компьютере нужно просто положить диск в углубление на полочке, а в ноутбуке диск необходимо надеть отверстием на специальную защелку. После этого полочку дисковода нужно слегка толкнуть в сторону закрытия. На компьютере она после этого заедет во внутрь самостоятельно. На ноутбуке ее придется задвинуть рукой полностью до упора и немного прижать, до щелчка.
Через непродолжительное время из дисковода выедет «полочка», на которую нужно поместить оптический диск запоминающей стороной вниз. В компьютере нужно просто положить диск в углубление на полочке, а в ноутбуке диск необходимо надеть отверстием на специальную защелку. После этого полочку дисковода нужно слегка толкнуть в сторону закрытия. На компьютере она после этого заедет во внутрь самостоятельно. На ноутбуке ее придется задвинуть рукой полностью до упора и немного прижать, до щелчка.Карта памяти – миниатюрное запоминающее устройство. Благодаря маленьким размерам, карты памяти используются главным образом в портативных устройствах — цифровых фотоаппаратах, видеокамерах, автомобильных видеорегистраторах, мобильных телефонах, смартфонах, планшетах и т.д. Они бываю нескольких видов. Наиболее распространенными являются карты MiniSD (см. изображение справа). Карты памяти можно подключать к компьютеру для копирования на них видео, музыки, фотографий и других файлов, или же наоборот – для переноса на компьютер фотографий, видеозаписей и другой информации, созданной при помощи портативных устройств.
 Для подключения карт памяти к компьютеру служит специальное устройство, называемое «кардридером».
Кардридеры могут быть «встроенными» в компьютер или ноутбук, или же быть в виде «отдельных» устройств (см. изображение), подключаемых к компьютеру специальным шнуром через разъем USB.
Чтобы подключить карту памяти к компьютеру, необходимо вставить ее в разъем кардридера. Если кардридер является «отдельным» устройством, его необходимо предварительно подсоединить к компьютеру.
Где взять кардридер.
Этот вопрос не актуален, если кардридер встроен в компьютер или в ноутбук. Если такового нет, кардридер можно купить за сравнительно небольшие деньги в любом компьютерном магазине (в среднем около 10 дол.США).
Для подключения карт памяти к компьютеру служит специальное устройство, называемое «кардридером».
Кардридеры могут быть «встроенными» в компьютер или ноутбук, или же быть в виде «отдельных» устройств (см. изображение), подключаемых к компьютеру специальным шнуром через разъем USB.
Чтобы подключить карту памяти к компьютеру, необходимо вставить ее в разъем кардридера. Если кардридер является «отдельным» устройством, его необходимо предварительно подсоединить к компьютеру.
Где взять кардридер.
Этот вопрос не актуален, если кардридер встроен в компьютер или в ноутбук. Если такового нет, кардридер можно купить за сравнительно небольшие деньги в любом компьютерном магазине (в среднем около 10 дол.США).Важно. Кардридер может быть заменен любым устройством, поддерживающим работу с картой памяти и подключающимся к компьютеру (фотоаппарат, смартфон, телефон и т.д.). То есть, если вам нужно подключить к компьютеру карту памяти, используемую, например, в фотоаппарате, и у вас есть шнур для подключения этого фотоаппарата к компьютеру, кардридер не понадобится. Достаточно вставить карту памяти в фотоаппарат и подключить его к компьютеру. Он полностью заменит собой кардридер.
Достаточно вставить карту памяти в фотоаппарат и подключить его к компьютеру. Он полностью заменит собой кардридер.
Как открыть флешку, съемный диск, оптический диск
После физического подсоединения к компьютеру запоминающего устройства, дальнейшие действия по его открытию состоят в следующих двух этапах:1. Открыть раздел «Компьютер» (на некоторых компьютерах он может называться «Мой компьютер»). Сделать это можно несколькими способами. Самый простой — найти на экране компьютера (рабочем столе) значок, называющийся «Компьютер» или «Мой компьютер» и имеющий следующий вид, как на изображении справа. Навести на него указатель мышки и дважды, с небольшим интервалом, нажать левую кнопку мышки. О порядке использования мышки читайте здесь. Если такой значок на рабочем столе отсутствует, нужно навести указатель мышки на кнопку, находящуюся в левом нижнем углу экрана. Эта кнопка может быть в виде круга с эмблемой Windows или же быть прямоугольной и иметь надпись «Пуск».
 Когда указатель мышки окажется на этой кнопке, нужно один раз нажать левую кнопку мышки. Рядом откроется меню, в котором нужно найти пункт «Компьютер» (или «Мой компьютер»), навести на него указатель мышки и один раз нажать левую кнопку мышки (см. изображение).
Результатом указанных выше действий будет открытие окна с названием «Компьютер» (или «Мой компьютер»).2. В окне «Компьютер» найти значок подключенного к компьютеру запоминающего устройства, навести на него указатель мышки и дважды, с минимальным интервалом, щелкнуть левой кнопкой мышки. Значки для каждого типа запоминающих устройств будут иметь разный вид.
Как выглядит значок подключенной к компьютеру флешки см ниже. Возле него обычно находится надпись «Съемный диск». Хотя надпись может быть и другой. Значок съемного диска может быть таким же, как у флешки. Но чаще он выглядит так, как показано на изображении. Надпись возле него обычно «Локальный диск» и в списке остальных значков локальных дисков он обычно последний.
Когда указатель мышки окажется на этой кнопке, нужно один раз нажать левую кнопку мышки. Рядом откроется меню, в котором нужно найти пункт «Компьютер» (или «Мой компьютер»), навести на него указатель мышки и один раз нажать левую кнопку мышки (см. изображение).
Результатом указанных выше действий будет открытие окна с названием «Компьютер» (или «Мой компьютер»).2. В окне «Компьютер» найти значок подключенного к компьютеру запоминающего устройства, навести на него указатель мышки и дважды, с минимальным интервалом, щелкнуть левой кнопкой мышки. Значки для каждого типа запоминающих устройств будут иметь разный вид.
Как выглядит значок подключенной к компьютеру флешки см ниже. Возле него обычно находится надпись «Съемный диск». Хотя надпись может быть и другой. Значок съемного диска может быть таким же, как у флешки. Но чаще он выглядит так, как показано на изображении. Надпись возле него обычно «Локальный диск» и в списке остальных значков локальных дисков он обычно последний. Значок карты памяти и надписи возле него зависит от используемого кардридера. Чаще всего он выглядит как значок флешки. Если же в качестве кардридера используется какое-то портативное устройство (например, мобильный телефон), рядом со значком может находиться надпись с названием этого устройства.
Как обычно выглядит значок дисковода для оптических дисков см. на изображении ниже. Рядом с ним находится надпись, содержащая слова «CD» или «DVD».После двойного щелчка мышкой по значку устройства откроется окно, в котором будут отображаться файлы и папки, содержащиеся на этом устройстве. С ними можно производить разнообразные действия – копировать, удалять, менять названия, открывать и т.д. О том, как производить с файлами разнообразные операции, читайте в этой статье. Важно. По окончанию работы с запоминающим устройством, подключаемым к разъему USB, крайне желательно отключать его от компьютера безопасным способом. В противном случае устройство может выйти из строя и хранящиеся на нем файлы будут утеряны.
Значок карты памяти и надписи возле него зависит от используемого кардридера. Чаще всего он выглядит как значок флешки. Если же в качестве кардридера используется какое-то портативное устройство (например, мобильный телефон), рядом со значком может находиться надпись с названием этого устройства.
Как обычно выглядит значок дисковода для оптических дисков см. на изображении ниже. Рядом с ним находится надпись, содержащая слова «CD» или «DVD».После двойного щелчка мышкой по значку устройства откроется окно, в котором будут отображаться файлы и папки, содержащиеся на этом устройстве. С ними можно производить разнообразные действия – копировать, удалять, менять названия, открывать и т.д. О том, как производить с файлами разнообразные операции, читайте в этой статье. Важно. По окончанию работы с запоминающим устройством, подключаемым к разъему USB, крайне желательно отключать его от компьютера безопасным способом. В противном случае устройство может выйти из строя и хранящиеся на нем файлы будут утеряны. О том, как безопасно отключить запоминающее устройство от компьютера, читайте здесь.
О том, как безопасно отключить запоминающее устройство от компьютера, читайте здесь.Что такое USB-накопитель? (с изображениями)
Флэш-накопитель с универсальной последовательной шиной (USB) — это портативный чип памяти и печатная плата, помещенные в небольшой пластиковый корпус размером с большой палец, что дало начало названию ThumbDrive®. Этот крошечный накопитель, также называемый картой памяти, имеет съемную крышку, под которой находится разъем USB. Чип внутри USB-накопителя не требует питания для хранения данных, поэтому батареи не нужны. Накопитель получает питание от компьютера, что делает это устройство памяти популярным выбором для передачи файлов между компьютерами.
USB-накопитель.
Флэш-накопители появились на рынке в 2000 году с емкостью 8 мегабайт (МБ), что в несколько раз больше, чем у 1.В то время все еще использовались дискеты емкостью 44 МБ. Они стали настолько популярными и повсеместными, что модели со скромной емкостью от 128 до 256 МБ часто раздаются в рекламных акциях, печатаются для целей рекламы и брендинга. Накопитель на 4 гигабайта (ГБ) может стоить всего 10 долларов США. Однако модели с максимальной емкостью хранения обычно дороже, чем покупка эквивалентного жесткого диска.
USB-накопитель. Флеш-накопитель USB привлекает не только емкостью, но и удобством и портативностью. Практически все современные компьютеры имеют один или несколько USB-портов и встроенные драйверы устройств для распознавания карт памяти, что делает этот носитель информации более или менее универсальным. Он также отформатирован в FAT или FAT32, понятном для всех современных операционных систем от Microsoft® Windows® до Apple® Macintosh® и Linux®. Поскольку USB является стандартом plug-and-play, флеш-накопитель можно подключить к компьютеру и распознать, а затем удалить без перезагрузки машины.
Он также отформатирован в FAT или FAT32, понятном для всех современных операционных систем от Microsoft® Windows® до Apple® Macintosh® и Linux®. Поскольку USB является стандартом plug-and-play, флеш-накопитель можно подключить к компьютеру и распознать, а затем удалить без перезагрузки машины.
В некоторых случаях может быть удобнее загружаться с самой карты памяти, а настройки BIOS на большинстве современных материнских плат позволяют загрузку с USB-устройства.Пользователь компьютера может сделать флэш-накопитель загрузочным, установив на него соответствующее программное обеспечение, свободно доступное в Интернете. Он также может установить переносную версию операционной системы (ОС) на диск и загрузиться с нее, опробовать ее, не устанавливая ее на компьютер. Загрузочная карта памяти называется USB-накопителем Live .
Загрузочная карта памяти называется USB-накопителем Live .
Специальное программное обеспечение также можно устанавливать и запускать с флэш-накопителей.Эти программы не сохраняют программную информацию в системных файлах на жестком диске, как это делает обычное программное обеспечение, что делает программы полностью переносимыми. Кто-то может носить с собой почтовый клиент, например, чтобы использовать его с любого компьютера, веб-браузер со своими закладками или любимую игру.
Микросхемы, используемые в картах памяти, имеют дискретное количество циклов чтения / записи, после которых микросхема выйдет из строя. Людям, которые используют флэш-накопитель USB для архивации копий важных файлов или периодической передачи файлов, вероятно, не стоит беспокоиться об этом, но если карта памяти часто используется для работы программного обеспечения или иным образом выполняет обычные обязанности, она может выйти из строя. в течение десяти лет.
Людям, которые используют флэш-накопитель USB для архивации копий важных файлов или периодической передачи файлов, вероятно, не стоит беспокоиться об этом, но если карта памяти часто используется для работы программного обеспечения или иным образом выполняет обычные обязанности, она может выйти из строя. в течение десяти лет.
Частично то, что делает USB-накопитель таким удобным, — это еще и угроза безопасности: накопитель настолько мал, что его легко потерять или потерять.Специалисты по информационным технологиям (ИТ) могут носить с собой загруженный сетевыми инструментами шнур на шнурке или браслете, чтобы он всегда был под рукой. Если безопасность является проблемой, люди должны подумать о программе шифрования для кодирования данных на карте памяти. Доступны флэш-накопители с предустановленным программным обеспечением безопасности, или люди могут использовать один из многих инструментов шифрования, доступных в Интернете.
Доступны флэш-накопители с предустановленным программным обеспечением безопасности, или люди могут использовать один из многих инструментов шифрования, доступных в Интернете.
Привод почти ничего не весит и почти неуязвим для стандартных видов злоупотреблений, которые могут случиться с таким маленьким предметом, как этот.Маловероятно, что на него повлияет падение или воздействие экстремальных температур. Есть даже сообщения о том, что флеш-накопители пережили стиральную и сушильную машины без видимых повреждений и потери данных. Хотя на это не стоит рассчитывать, это говорит об общей долговечности продукта.
Карты памяти доступны везде, где продается электроника. Покупка диска с предустановленным программным обеспечением обычно обходится дороже, чем покупка чистого диска.
Покупка диска с предустановленным программным обеспечением обычно обходится дороже, чем покупка чистого диска.
Что такое флешка?
Обновлено: 30.04.2020 компанией Computer Hope
Также называемый USB-накопителем , накопителем данных , ручным накопителем , блоком памяти , накопителем брелка и флэш-накопителем , скачкообразный накопитель является переносным запоминающим устройством.Часто он размером с человеческий большой палец (отсюда и название) и подключается к компьютеру через порт USB. Флэш-накопители — это простой способ хранения и передачи информации между компьютерами, размер которых варьируется от 2 ГБ до 1 ТБ.
Флэш-накопители — это простой способ хранения и передачи информации между компьютерами, размер которых варьируется от 2 ГБ до 1 ТБ.
В отличие от стандартного жесткого диска, флешка не имеет подвижных частей; он содержит только микросхему памяти интегральной схемы, которая используется для хранения данных. Флеш-накопители обычно имеют пластиковые или алюминиевые корпуса, окружающие микросхему памяти. На картинке изображена флешка SanDisk Cruzer Micro 16 ГБ.
ЗаписьТермин флэш-накопитель также может использоваться для описания SSD (твердотельный накопитель).
Как пользоваться флешкой
Флэш-накопитель можно использовать как любой накопитель на вашем компьютере. Чтобы сохранить файл на флэш-накопитель, выполните следующие действия.
- Начните с того, что вставьте флеш-накопитель в передний или задний порт USB или концентратор USB.
За исключением USB 3.0; все USB-разъемы можно подключать только в одном направлении. Если у вас возникли проблемы с подключением USB-накопителя, попробуйте повернуть его на 180 градусов.
Если у вас возникли проблемы с подключением USB-накопителя, попробуйте повернуть его на 180 градусов.
- После установки в Windows откройте «Мой компьютер» или «Проводник», чтобы увидеть диск, помеченный как «Съемный диск», «Флэш-накопитель» или название производителя.
- После определения соответствующей буквы диска для вашего устройства вы можете скопировать любой файл, который хотите, а затем вставить его на флэш-накопитель. Вы также можете перетаскивать файлы на флешку.
Если у вас возникли проблемы с поиском буквы диска вашего флеш-накопителя, обратите внимание на следующий раздел.
Какая буква у моей флешки?
При подключении флэш-накопителя к компьютеру в Microsoft Windows, он становится первой доступной буквой диска после уже используемых. Например, ваш жесткий диск — это C :, а ваш дисковый накопитель — D :, тогда ваша флешка, скорее всего, будет диском E :. Исключение из этого правила будет, если у вас более одного жесткого диска. Если вы все еще не уверены, откройте проводник и посмотрите, появится ли новый диск после того, как вы вставите флэш-накопитель.
Если вы все еще не уверены, откройте проводник и посмотрите, появится ли новый диск после того, как вы вставите флэш-накопитель.
Чем отличается джамп-драйв от флешки?
Джамп-накопитель и флешка — это одно и то же, но с разными названиями. Путаница возникает из-за разницы между флэш-накопителем, который является устройством (подробно описано выше), и флэш-памятью, являющейся энергонезависимым носителем данных. Флэш-память используется во многих устройствах, включая флэш-накопители, твердотельные накопители и карты памяти.
Как используются USB-накопители?
USB-накопитель чаще всего используется для хранения и передачи файлов между компьютерами.Например, вы можете написать отчет с помощью школьного компьютера, скопировать файл на USB-накопитель
Какие другие имена для USB-накопителей?
USB-накопители обеспечивают простой способ хранения и передачи данных. На протяжении многих лет их называли разными именами, чтобы соответствовать их разнообразному использованию.
Хотя это может быть одно и то же, вот примеры имен, которые люди называют их:
- USB-накопители
- Флеш-накопители
- Скачки
- Цепной привод для ключей
- Перьевые приводы
- Блоки памяти
- Накопители данных
Эти портативные запоминающие устройства часто имеют размер человеческого пальца и подключаются к большинству компьютеров через порт USB.Они доступны с разным объемом памяти от 2 гигабайт до 1 терабайта и могут быть быстро перепрограммированы.
В отличие от стандартного жесткого диска настольного компьютера, флэш-накопитель не имеет подвижных частей. Он содержит только интегральную микросхему памяти, используемую для хранения данных. Кроме того, они обычно имеют настраиваемые пластиковые или алюминиевые корпуса, окружающие микросхему памяти и разъем USB.
Флэш-накопители можно использовать как любой накопитель на компьютере. Когда он вставляется в порт USB, пользователь должен открыть «Мой компьютер».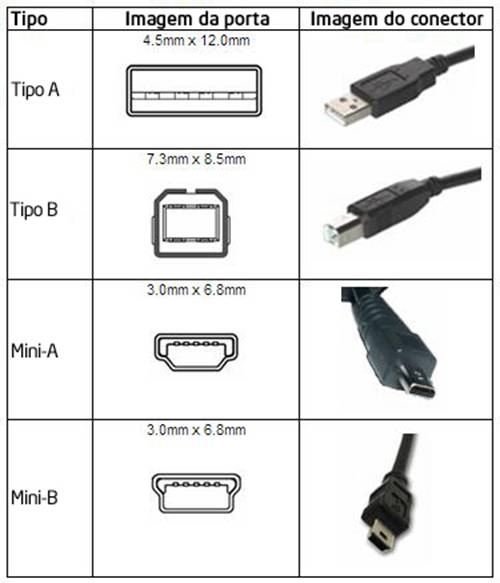 Затем они должны увидеть диск с пометкой «Съемный диск», «Флэш-накопитель» или другое название, данное устройству производителем. Как только соответствующая буква диска будет определена, пользователь может скопировать любой файл и вставить его на флешку. Существует также опция перетаскивания, обычно доступная для передачи файлов.
Затем они должны увидеть диск с пометкой «Съемный диск», «Флэш-накопитель» или другое название, данное устройству производителем. Как только соответствующая буква диска будет определена, пользователь может скопировать любой файл и вставить его на флешку. Существует также опция перетаскивания, обычно доступная для передачи файлов.
Для определения буквы диска при подключении флэш-накопителя ему будет назначена первая доступная буква после других уже используемых дисков.Например, жесткий диск обычно обозначается буквой «C». Дисковод обычно обозначается буквой «D». Тогда, в этом сценарии, флешка станет «E».
До появления флеш-накопителей люди часто использовали компакт-диски и DVD-диски для хранения и резервного копирования данных. Теперь, помимо The Cloud, люди используют USB-флешки для следующих целей:
- Рекламные инструменты — Их можно настроить для создания памятных подарков и повышения узнаваемости бренда.
- Хранение данных — Это удобные способы хранения данных, которые можно брать практически где угодно.

- Визитные карточки — Передача кому-либо USB-накопителя, на котором хранятся фотографии, видео и другой соответствующий контент, — отличный способ начать новые отношения.
- Резюме — Резюме на USB-накопителе может помочь кандидату выделиться среди других.
- Портфолио — Фотографы, художники, дизайнеры и другие профессионалы, занимающиеся продажей изображений, могут извлечь выгоду из портфолио на USB-накопителях.
- Видео реклама — Видео стали лучшим способом связи с потенциальными и потребителями.
- Каталоги — Вместо того, чтобы печатать обширный каталог продукции с огромным количеством страниц, компании могут создать цифровую версию и загрузить ее на USB-накопитель для передачи потенциальным клиентам.
- Прямая почтовая рассылка — Отправка нестандартного USB-накопителя по почте — недорогой способ заинтересовать клиентов и заставить их взглянуть на то, что вы сохранили на накопителе.

- Обучение — Иногда компаниям может быть дорого собрать сотрудников на одной площадке.С помощью флэш-накопителя USB компании могут контролировать качество обучения, а люди могут смотреть их в любое удобное для них время.
- Ориентация — USB-накопители могут содержать приветственные письма, справочники для сотрудников и другую важную информацию о политике. Размещение этой информации на флеш-накопителе позволяет легко получить к ней доступ или передать на любой компьютер или другое устройство для быстрого ознакомления.
- Демонстрации продуктов — Исследования показали, что люди лучше учатся и предпочитают смотреть видео, когда учатся пользоваться продуктами и услугами.
- Testimonials — Комбинируя аудио и видео, видео делают отзывы более впечатляющими.
- Рекрутинг — Видеотуры и рекламные презентации могут быть впечатляюще представлены с помощью USB-накопителей.

- Сувениры — Фотографии, памятные события, сертификаты и другие сувениры надежно помещаются на USB-накопители.
- Музыкальные выступления — Поклонники и музыканты могут сохранять выступления на USB-накопителях, чтобы делиться ими и смотреть их в любое удобное время.
- Совместное использование презентаций — Наличие копии презентации на USB-накопителе — отличный способ позволить аудитории просмотреть презентацию, которую они могли или не могли посетить.
В MediaFast мы используем только новые компоненты класса А. Качество и производительность очень важны для нас, а удовлетворение потребностей клиентов — наш приоритет номер один.
Чтобы узнать, как мы можем помочь вам получить лучшие USB-накопители или другие отличные маркетинговые продукты, свяжитесь с нами сегодня.
Как определить порты USB на вашем компьютере
Универсальная последовательная шина (USB) может быть наиболее распространенным интерфейсом plug-and-play, используемым в современных вычислениях, но не все знакомы с тем, как выглядит каждый порт. Вот как определить порты USB на вашем компьютере.
Вот как определить порты USB на вашем компьютере.
СВЯЗАННЫЕ С: 9 факторов, которые следует учитывать при покупке флэш-накопителей USB
Руководство по определению портов USB на вашем компьютере
Шаг 1. Узнайте, как выглядит порт USB
Есть два типа USB порты включены в компьютеры сегодня.
- USB — A — Первым и наиболее распространенным типом является стандартный порт прямоугольной формы (обычно известный как USB-A). Они обычно встречаются в настольных компьютерах и ноутбуках большего размера.
- USB Type-C — Другой тип — порт Type-C овальной формы. Из-за меньшего размера они обычно входят в состав более тонких ноутбуков, таких как новейшие MacBook и серии Dell XPS.
В отличие от портов USB-A, порты Type-C симметричны. Это просто означает, что вы сможете подключать USB-кабель или устройство Type-C, не беспокоясь о его направлении.
Существуют и другие стандарты USB (например, MicroUSB), которые обычно используются, но они чаще встречаются в мобильных устройствах, таких как смартфоны и планшеты, а не в компьютерах.
Шаг 2. Узнайте о типах портов USB
С момента создания в 1995 году USB претерпел несколько итераций. Основные различия между различными версиями USB заключаются в скорости передачи данных и мощности, которую они могут обеспечить.
Определение скорости передачи: Скорость передачи — это максимальная скорость, с которой устройство USB может передавать данные с одного конца на другой.
Вот текущие типы портов USB, которые используются в настоящее время, и их скорость передачи:
- 1.0 (1995): 1,5 мегабит в секунду (Мбит / с)
- 1.1 (1995): 12 Мбит / с
- 2.0 (2000): 480 Мбит / с
- 3,0 (2008 г.): 4,8 Гбит / с (Гбит / с)
- 3,1 (2013 г.): 10 Гбит / с
Порты USB 2.0 являются однонаправленными, что означает, что он может только отправлять или получать данные, но никогда одновременно . USB 3.0 обновляет этот стандарт и позволяет одновременно отправлять и получать.
USB 3.0 обновляет этот стандарт и позволяет одновременно отправлять и получать.
Еще одно различие между различными версиями — это мощность, которую они могут обеспечить. USB 2.0 может выдавать до 500 мА, а 3.0 — до 900 мА.
Это означает, что чем новее порт, тем больше энергии он может передать подключенному устройству. Устройство, к которому это относится, — это внешний жесткий диск, поскольку порт 3.0 больше не требует, чтобы жесткий диск имел собственный источник питания.
Разъем USB Type-C, также на базе 3.1, может поддерживать до 100 Вт мощности. Это позволяет кабелям Type-C заряжать аккумуляторы ноутбуков, а не только телефонов и планшетов.
УстройстваType-C также поддерживают ввод и вывод видео. При наличии портов Type-C отпадает необходимость в специальных портах для видеодисплея, таких как HDMI и DisplayPort.
Шаг 3. Проверьте этикетки на вашем устройстве
Иногда производители маркируют порты с указанием их типа USB-порта. Проверьте наличие меток на ваших портах, помеченных как 1.0, 1.1, 2.0, 3.0 или 3.1.
Проверьте наличие меток на ваших портах, помеченных как 1.0, 1.1, 2.0, 3.0 или 3.1.
Номер версии указывает, насколько быстро USB-устройства могут передавать файлы. Порт USB, помеченный только символом USB, обычно является портом USB 2.0.
Если на этикетке порта USB указано «SS» (или «SuperSpeed»), это порт USB 3.0. Если это SS 10, это порт USB 3.1.
Порты USB с символом молнии на этикетке обозначают порт, который находится в состоянии «Всегда включен». Это означает, что вы можете подключать устройства для зарядки вашего устройства, даже если основное устройство выключено (если оно подключено к более низкому источнику).
Эти порты USB также могут обеспечивать большую мощность, чем другие порты, что позволяет устройствам заряжаться быстрее.
СВЯЗАННЫЕ: USB 2.0 и 3.0: разница между USB 2.0 и 3.0 [ИНФОРМАЦИЯ]
Шаг 4. Определите USB-порты на вашем ноутбуке или технических характеристиках материнской платы
Если на USB-портах нет какой типа портов, по-прежнему можно определить, в какой версии находятся USB-порты, посмотрев на характеристики ноутбука или материнской платы.
Windows
Для устройств Windows нажмите клавишу Windows + «R», чтобы открыть диалоговое окно «Выполнить команду», и введите «msinfo32». В случае успеха появится диалоговое окно со списком системной информации.
Затем найдите значение в разделе «Модель системы» и воспользуйтесь поисковой системой, чтобы найти список технических характеристик ноутбука или материнской платы. Для получения наиболее надежных результатов проверяйте результаты на веб-сайте производителя.
Некоторые слова, которые следует искать, включают: USB (включая номер версии), USB Type-C и другие подобные термины.
MacOS
Пользователи MacOS могут определить модель своего Mac, щелкнув логотип Apple> «Об этом Mac». Здесь отображается обзор устройства, включая версию ОС, название модели и серийный номер.
После того, как вы узнаете, какая модель у вашего Mac, перейдите на веб-сайт поддержки Apple для ноутбуков и настольных компьютеров, чтобы проверить технические характеристики.
Шаг 5. Определите порты USB в диспетчере устройств
Если у вас есть компьютер под управлением Windows, а спецификации USB нигде не указаны в руководствах, пора покопаться в «Диспетчере устройств.”
Чтобы проверить порты USB с помощью диспетчера устройств:
- Нажмите« Windows Key + R », чтобы открыть команду« Выполнить ».
- Ключ «devmgmt.msc» и щелкните OK.
- В «Диспетчере устройств» щелкните маленькую стрелку рядом с «Контроллеры универсальной последовательной шины».
- Найдите слово «Enhanced» в описании порта USB. Если вы видите это слово, порт USB 2.0; если нет, то это версия 1.0 или 1.1.
- Затем найдите слова «xHCI» или «Extensible Host Controller Interface».В данном случае это порт USB 3.0.
В других случаях порт может быть сразу помечен как «USB 3.0» или «USB 3.1». Это упрощает определение типа USB-порта.
Шаг 6: Посмотрите, какого цвета порт USB
Хотя это уже не так надежно, как раньше, особенно в новых устройствах, существует цветовое соглашение для разных версий портов USB.
- Белый Порты USB — это USB 1.0 или USB 1.1
- Черные порты USB — это USB 2.0
- Синие порты USB — это USB 3.0
- Красные порты USB, как правило, USB 3.1
- Желтые порты USB указывают на порт, который «всегда включен»
Мы надеемся, что это руководство поможет вам определить USB-порты на вашем компьютере. Хотя на первый взгляд они выглядят одинаково, как вы только что прочитали в этом руководстве, не все порты USB созданы одинаковыми.
Как еще можно определить порты USB на вашем компьютере? Дайте нам знать в комментариях ниже.
Наверх Далее:
Статьи по теме
Невозможно стереть флэш-накопитель USB, «имя бесценно…
. «предыстория».
- Пытался создать загрузочную флешку USB с Windows 7.iso (вроде сработало)
- Boot Camp требует, чтобы флешка была отформатирована «как одиночный раздел FAT »
- Дисковая утилита -> Стереть -> Ошибка: « Неверное имя.
 Ошибка операции … «
Ошибка операции … « - Терминал -> diskutil форматировать / dev / disk2 -> Та же ошибка
— MacBook Pro середины 2010 года с OS X El Capitan
— USB-накопитель SanDisk 3.0 32 ГБ. Ранее я устанавливал Linux Mint на нем, который работал отлично.
Для университета мы могли бесплатно загрузить разные версии Windows. Итак, теперь с файлом .iso в моей папке загрузок я попытался создать загрузочную флешку, используя инструкции Ubuntu, потому что для по какой-то причине я не нашел ничего полезного для Windows и решил, что команды в терминале не будут сильно отличаться.
- Конвертировать .iso в .img: hdiutil convert -format UDRW -o / Users / me / Downloads / Windows_7.img / Users / me / Downloads / Windows \ 7 \ Professional \ N \ with \ Service \ Pack \ 1 \ \ (x64 \) \ — \ DVD \ \ (German \) / windows_7.iso
- Отключить мой диск: diskutil unmountDisk / dev / disk2
- Инициализировать (?) Диск: sudo dd if = / Users / me / Downloads / Windows_7.
 img of = / dev / rdisk2 bs = 1m
img of = / dev / rdisk2 bs = 1m - Eject: diskutil eject / dev / disk2
Я помню, когда делал это для Ubuntu, запускал компьютер, удерживая клавишу выбора, уже давал мне возможность загрузиться с этой флешки.К сожалению, здесь не сработало (только мой Macintosh был показан как единственный вариант при запуске), поэтому я попытался использовать Boot Camp.
Я запускаю Boot Camp, пропускаю «Введение», на второй странице выбираю оба варианта: «Загрузить последнюю версию ПО поддержки Windows от Apple» и «Установить Windows 7 или более позднюю версию». На другом учебном веб-сайте, который я поискал, была показана дополнительная опция «Создать установочный диск Windows 7 или более поздней версии», которой у меня не было.
Обратите внимание: если я не установлю флажок «Загрузить программное обеспечение поддержки Windows», я не смогу продолжить, потому что «Установочный диск не найден».
Когда оба флажка установлены, Продолжить, появляется сообщение «Сохранить программное обеспечение поддержки Windows» и требуется, чтобы я выбрал целевой диск. Я выбираю свой USB-накопитель, и Boot Camp предлагает мне переформатировать его.
Я выбираю свой USB-накопитель, и Boot Camp предлагает мне переформатировать его.
Базовая процедура, подумал я. Откройте Дисковую утилиту -> Выберите мою флешку -> «Стереть» -> Новое имя, формат, «Стереть» -> Операция не удалась.
Если подумать, «GSP1RMCNPRXFRER_DE_DVD» — довольно странное имя, но это не должно быть причиной его не переформатировать, верно? Другое название тоже не сработает.Само устройство на рабочем столе переименовать тоже не могу. Использование другого формата, такого как ExFAT, тоже не сработает. Использование команды diskutil regat / dev / disk2 в терминале также дает мне ошибку «Недопустимое имя».
Если это хоть как-то поможет, вот как выглядит моя якобы загрузочная флешка.
Лучшее соотношение цены и качества USB-флеш-накопитель — Выгодные предложения на USB-флешку с разъемом от глобальных продавцов USB-накопителей
Отличные новости !!! Вы попали в нужное место для разъема usb флешки. К настоящему времени вы уже знаете, что что бы вы ни искали, вы обязательно найдете это на AliExpress. У нас буквально тысячи отличных продуктов во всех товарных категориях. Ищете ли вы товары высокого класса или дешевые и недорогие оптовые закупки, мы гарантируем, что он есть на AliExpress.
К настоящему времени вы уже знаете, что что бы вы ни искали, вы обязательно найдете это на AliExpress. У нас буквально тысячи отличных продуктов во всех товарных категориях. Ищете ли вы товары высокого класса или дешевые и недорогие оптовые закупки, мы гарантируем, что он есть на AliExpress.
Вы найдете официальные магазины торговых марок наряду с небольшими независимыми продавцами со скидками, каждый из которых предлагает быструю доставку и надежные, а также удобные и безопасные способы оплаты, независимо от того, сколько вы решите потратить.
AliExpress никогда не уступит по выбору, качеству и цене. Каждый день вы будете находить новые онлайн-предложения, скидки в магазинах и возможность сэкономить еще больше, собирая купоны. Но вам, возможно, придется действовать быстро, поскольку этот USB-накопитель с верхним разъемом в кратчайшие сроки станет одним из самых популярных бестселлеров. Подумайте, как вам будут завидовать друзья, когда вы скажете им, что купили USB-флешку с разъемом на AliExpress.Благодаря самым низким ценам в Интернете, дешевым тарифам на доставку и возможности получения на месте вы можете еще больше сэкономить.
Но вам, возможно, придется действовать быстро, поскольку этот USB-накопитель с верхним разъемом в кратчайшие сроки станет одним из самых популярных бестселлеров. Подумайте, как вам будут завидовать друзья, когда вы скажете им, что купили USB-флешку с разъемом на AliExpress.Благодаря самым низким ценам в Интернете, дешевым тарифам на доставку и возможности получения на месте вы можете еще больше сэкономить.
Если вы все еще не уверены в разъеме USB-флешки и думаете о выборе аналогичного товара, AliExpress — отличное место для сравнения цен и продавцов. Мы поможем вам разобраться, стоит ли доплачивать за высококачественную версию или вы получаете столь же выгодную сделку, приобретая более дешевую вещь.А если вы просто хотите побаловать себя и потратиться на самую дорогую версию, AliExpress всегда позаботится о том, чтобы вы могли получить лучшую цену за свои деньги, даже сообщая вам, когда вам будет лучше дождаться начала рекламной акции. и ожидаемая экономия.AliExpress гордится тем, что у вас всегда есть осознанный выбор при покупке в одном из сотен магазинов и продавцов на нашей платформе. Реальные покупатели оценивают качество обслуживания, цену и качество каждого магазина и продавца.Кроме того, вы можете узнать рейтинги магазина или отдельных продавцов, а также сравнить цены, доставку и скидки на один и тот же продукт, прочитав комментарии и отзывы, оставленные пользователями. Каждая покупка имеет звездный рейтинг и часто имеет комментарии, оставленные предыдущими клиентами, описывающими их опыт транзакций, поэтому вы можете покупать с уверенностью каждый раз. Короче говоря, вам не нужно верить нам на слово — просто слушайте миллионы наших довольных клиентов.
и ожидаемая экономия.AliExpress гордится тем, что у вас всегда есть осознанный выбор при покупке в одном из сотен магазинов и продавцов на нашей платформе. Реальные покупатели оценивают качество обслуживания, цену и качество каждого магазина и продавца.Кроме того, вы можете узнать рейтинги магазина или отдельных продавцов, а также сравнить цены, доставку и скидки на один и тот же продукт, прочитав комментарии и отзывы, оставленные пользователями. Каждая покупка имеет звездный рейтинг и часто имеет комментарии, оставленные предыдущими клиентами, описывающими их опыт транзакций, поэтому вы можете покупать с уверенностью каждый раз. Короче говоря, вам не нужно верить нам на слово — просто слушайте миллионы наших довольных клиентов.
А если вы новичок на AliExpress, мы откроем вам секрет.Непосредственно перед тем, как вы нажмете «купить сейчас» в процессе транзакции, найдите время, чтобы проверить купоны — и вы сэкономите еще больше. Вы можете найти купоны магазина, купоны AliExpress или собирать купоны каждый день, играя в игры в приложении AliExpress. Вместе с бесплатной доставкой, которую предлагают большинство продавцов на нашем сайте, вы сможете приобрести usb flash drive connector по самой выгодной цене.
Вы можете найти купоны магазина, купоны AliExpress или собирать купоны каждый день, играя в игры в приложении AliExpress. Вместе с бесплатной доставкой, которую предлагают большинство продавцов на нашем сайте, вы сможете приобрести usb flash drive connector по самой выгодной цене.
У нас всегда есть новейшие технологии, новейшие тенденции и самые обсуждаемые лейблы.На AliExpress отличное качество, цена и сервис всегда в стандартной комплектации. Начните лучший опыт покупок прямо здесь.
.

 0/3.0 — разъемы для USB-устройств
0/3.0 — разъемы для USB-устройств

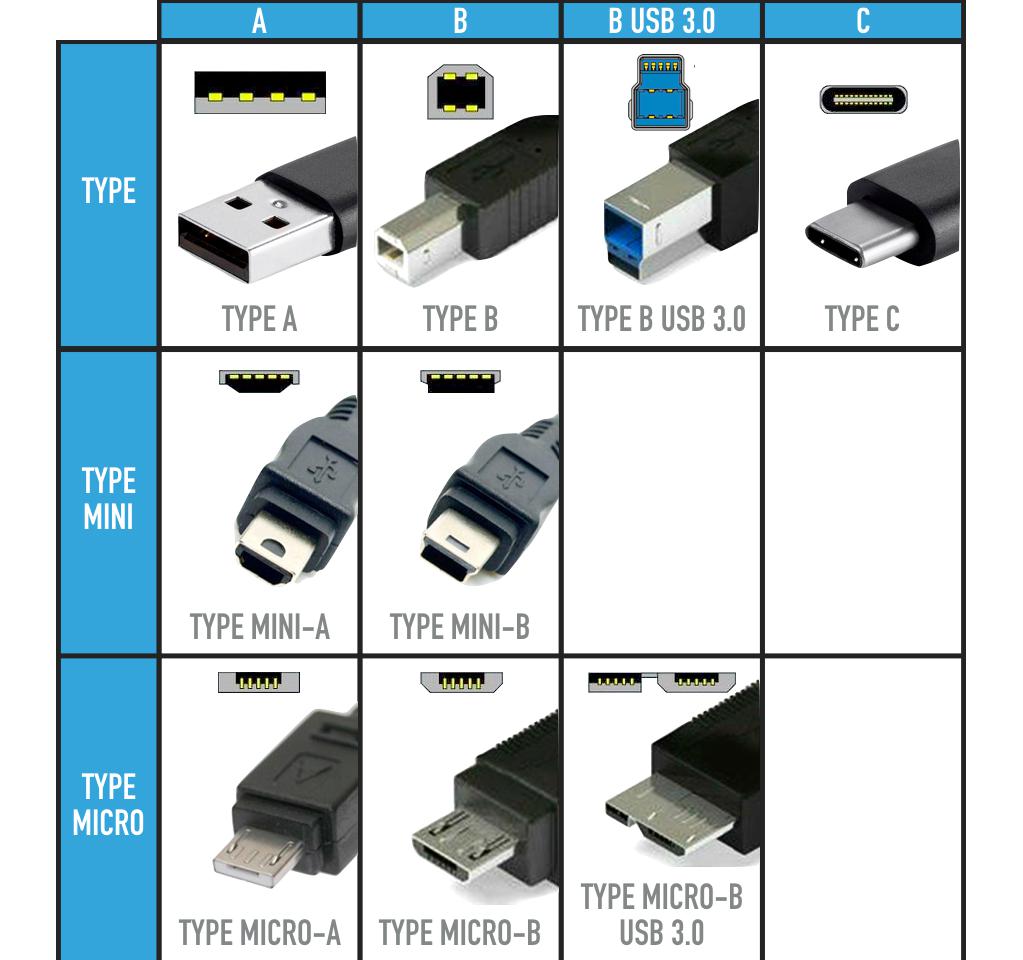
 Ошибка операции … «
Ошибка операции … « img of = / dev / rdisk2 bs = 1m
img of = / dev / rdisk2 bs = 1m