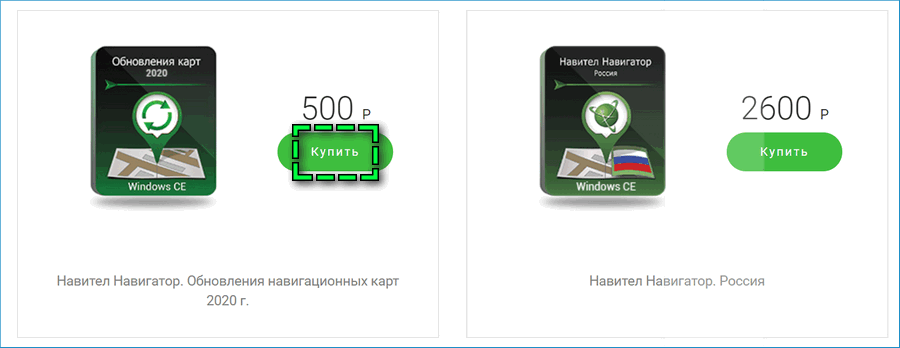Как обновить навигатор инструкция для новичков
Навигатор является незаменимым устройством для тех, кому приходится решать проблему ориентирования на малознакомой или вообще незнакомой местности. Если раньше эти приборы использовали преимущественно автомобилисты, то сегодня навигацию применяют гораздо шире, вплоть до прокладывания пешеходных маршрутов.
Но бывает так, что навигатор начинает зависать, работать с торможениями и выдавать не совсем точную информацию. Не стоит паниковать и задумываться о ремонте устройства, тем более о покупке нового.
Эту проблему решить просто – достаточно обновить навигатор. Если сам аппарат исправен, то все описанные выше неприятности тут же исчезнут.
Особенности и нюансы обновления
Совершение этой процедуры не требуют каких-то специальных навыков или умений, процесс достаточно прост и понятен даже малоопытному в подобных вопросах человеку. Обновление можно выполнить самому, используя либо непосредственно устройство, либо компьютер. Главное, чтобы было надежное интернет соединение, присутствовало желание все сделать своими руками. Также понадобится еще шнур, соединяющий ПК с навигатором.
Важно! Обновление навигатора рекомендуется делать примерно один раз в полгода. Теоретически процедуру можно выполнять и чаще, тем более, что обновления выпускаются производителями с высокой интенсивностью, но это лишено практического смысла – особых нововведений, кардинально воздействующих на функционирование устройства, пользователь не заметит
В нашей стране наиболее популярной навигационной системой является Navitel, поэтому именно она выбрана в качестве примера осуществления процедуры обновления. Алгоритм действий во всех случаях примерно одинаковый, поэтому сложностей у пользователя возникнуть не должно.
Используем официальный сайт
На вопрос о том, как обновить карты на навигаторе посредством сайта Навител, ответить довольно просто.
Здесь потребуется выполнение таких действий:
- Заходим на сайт navitel.ru, авторизуемся с помощью логина и пароля.
Важно! Первоначально необходимо зарегистрироваться на сайте. Этот процесс не отличается какими-то сложностями, нужно только придумать логин и пароль
- Выбираем раздел «Мои устройства – обновления» и добавляем свое устройство. Здесь потребуется ввести регистрационный ключ прибора, он наносится на упаковку устройства или идет отдельным файлом на комплектной флешке.
- Актуальные обновления располагаются в левом углу, при нажатии потребуется указать версию ПО и какие карты нужны для загрузки.
- После окончания загрузки данных выполняется подключение GPS-навигатора с помощью шнура к ПК.
Загрузка карт и ПО в аппарат обычно происходит автоматически, но если этого не происходит, то все необходимо сделать в ручном режиме. После подключения прибора нужно пройти по пути: ResidentFlash/NavitelContent/Map и загрузить карты в устройство.
Используем программное обеспечение от Навител
Здесь требуется предварительная подготовка, предполагающая скачивание программы – «Navitel Navigator Update Center», при помощи которой потом можно обновить устройство. Для загрузки следует использовать сайт производителя.
Чтобы сделать это через ПК необходимо:
- Запустить программу после завершения ее инсталляции.
- Установить предлагаемые обновления. Сначала сканируются и подвергаются анализу те данные, которые имеются, после чего, по мере необходимости, следует предложение обновиться.
- Когда обновление завершится, нужно подключить навигатор к ПК и запустить программу, чьи базы уже будут обновлены.
- Получив сигнал о том, что имеются доступные к загрузке новые карты, следует нажать на «Обновить».
Важно! В ходе этого процесса будет выполнено удаление старых карт и их замена на новые
Все идет в автоматическом режиме, а если требуется обновление ПО навигатора, то программа уведомит пользователя об этом.
Используем для обновления навигатор и сеть Wi-Fi
Два описанных варианта позволяют обновить навигатор через компьютер совершенно бесплатно. Третий вариант также не требует никаких финансовых трат, но для выполнения процедуры обновления ПК не нужен.
Это самый простой способ, здесь нужен только сам прибор и сеть Wi-Fi:
- В навигаторе необходимо включить режим «Navitel навигатор».
- Зайти в раздел «Мой Navitel – Обновления», где можно увидеть все доступные обновления.
- Выбрать необходимые карты, начнется загрузка.
- Когда процесс завершится, на экране устройства появится соответствующее сообщение.
На этом обновление навигатора будет завершено, но стоит учитывать, что процесс этот довольно долгий, он занимает несколько часов, хотя объем данных не очень большой, примерно 300 Мб.
Обновление навигатора на Андроиде
В последнее время многие традиционным навигаторам предпочитают смартфоны, в которые закачиваются карты, позволяющие уверенно ориентироваться в незнакомых местах. Приложение Навител на Андроиде дает возможность пользоваться всеми преимуществами навигации, но и оно нуждается в регулярном обновлении. Данная процедура в случае с телефоном очень проста – необходимо зайти в магазин приложений Плей Маркет, выбрать среди установленных программ Навител и обновить GPS-навигатор.
Целесообразно делать это в автоматическом режиме, чтобы не упускать из виду все важное и необходимое, в частности, обновленные и улучшенные карты.
NAVITEL — Обновление «Навител Навигатор Автоверсия»
В данном разделе представлены инструкции по обновлению программы только для портативных навигаторов и автомагнитол под управлением ОС Windows CE, а также для навигаторов NAVITEL® под управлением ОС Windows CE и Linux.
Обновление программы на навигаторах и автомагнитолах под управлением ОС Android проводится согласно инструкциям в разделе Обновление Навител Навигатор.
Если программа была полностью удалена, то воспользуйтесь инструкцией по установке (Устройства на базе Windows CE).
Если программа установлена на карту памяти, и для установки обновлений потребовалась её замена, необходимо активировать ключ на новую карту памяти. Для этого заполните заявку на деактивацию ключа. В поле Причина деактивации выберите Замена флэш-карты. Перед отправкой заявки на деактивацию убедитесь, что программа с новой карты памяти запускается. Необходимый для регистрации серийный номер отображается при нажатии на кнопку «!» на странице «Незарегистрированная версия».
Обновление программы с помощью Navitel Navigator Updater
Для обновления программы Навител Навигатор с помощью приложения Navitel Navigator Updater:
- Перейдите в раздел Скачать.
- Внизу страницы нажмите на ссылку Скачать Navitel Navigator Updater на ПК.
- Сохраните архив приложения на ПК.
- Распакуйте архив и установите программу обновления, запустив установочный файл .exe и выполнив шаги мастера установки.
Для ознакомления с текстовой инструкцией по работе с программой Navitel Navigator Updater перейдите по ссылке.
При использовании данного способа обновления отдельно обновлять карты не требуется.
Обновление программы через сайт NAVITEL®
- Зайдите в личный кабинет на сайте NAVITEL®. Выберите раздел Мои устройства (обновления) и в столбце Обновить выберите Доступные обновления.
Откроется список обновлений, доступных в рамках приобретенных и активированных лицензий. - Подключите навигатор к ПК при помощи кабеля. Если программа установлена на карту памяти — достаточно подключить к ПК только карту памяти при помощи кард-ридера.
- Сохраните резервную копию содержимого карты памяти или внутренней памяти устройства на ПК.
- Скачайте на ПК архив обновлений для вашей модели и распакуйте его.
Архив обновления содержит папку с программой (Navitel, NaviOne, MobileNavigator или иные варианты — в зависимости от модели устройства) и, возможно, некоторые другие папки и файлы. - Удалите из памяти устройства или карты памяти те файлы и папки, которые есть в архиве обновления.
- Скопируйте содержимое архива обновления на карту памяти или во внутреннюю память устройства.
- Обновите карты согласно инструкции.
Если устройство, которое вы хотите обновить, не добавлено в список устройств в вашем личном кабинете, его необходимо добавить.
Без навигатора современному автомобилисту обойтись сложно. Именно благодаря картам на этих девайсах владельцы автотранспорта легко ориентируются на дорогах и не рискуют сбиться с курса. Тем не менее, для того, чтобы девайс предоставлял исключительно актуальную информацию, его програмные средства желательно периодически обновлять. И хоть сперва задача выглядит непростой, на практике с ней справится любой желающий. А мы расскажем о том, как обновить карту на GPS-навигаторе оперативно и без проблем.
Для чего нужно обновлять карты в навигаторе
Усовершенствованные версии GPS карт появляются в среднем раз в 6 месяцев. В их создании принимают участие как опытные картографы, так и вебмастера со стажем.
Каждая обновленная карта отличается от предыдущей расширенной зоной покрытия. В эту территорию включаются дома, которые были возведены в последние месяца, новые развязки и дороги. Кроме того, в измененных картах исправлены те неточности, которые были обнаружены в прежних версиях. И хоть определенные ошибки могут встречаться и дальше, эффективность GPS-навигатора с каждой новой версией существенно повышается.
Кстати, пользователи некоторых автонавигаторов могут лично поучаствовать в улучшении работы этих устройств. К примеру, девайсы Garmin позволяют направить участок карты, где была допущена неточность, разработчику для дальнейшего исправления.

Что необходимо для обновления навигатора
Практически все популярные системы автонавигации предоставляют возможность быстро и бесплатно обновлять карты на автонавигаторах. Поэтому с актуализацией GPS карт вы легко сможете справиться самостоятельно.
Что же вам нужно для этого?
- Компьютер или ноутбук с подключением к сети.
- Непосредственно навигатор. Проследите, чтобы он был заряжен.
- USB-кабель для подключения девайса к компьютеру. Как правило, этот шнур идет в комплекте с самим устройством.
А еще подготовьтесь к тому, что на выполнение всех необходимых действий у вас уйдет время. Дело в том, что “весят” карты, как правило, немало. Если же ваше интернет-соединение большой скоростью не отличается, то приготовьтесь ждать.
Читайте также: Как работает навигатор: обзор 2 спутниковых систем

Эти навигационные карты на протяжении уже долгого времени считаются одними из лучших. Компания Navitel подготавливает обновления к выпуску в среднем раз в полгода и позволяет устанавливать их бесплатно. Выполнить установку можно двумя способами — через компьютер и через меню соответствующей программы. Вам же остается только выбрать наиболее подходящий и удобный конкретно для вас вариант.
1. Использование программного обеспечения.
На своем навигационном устройстве откройте программу Навител Навигатор и в ее меню найдите раздел «Обновления». Теперь нажмите на клавишу «Обновить всё». Перед вами откроется окно с детальным описанием всех доступных карт. Нажатием клавиши «Обновить» вы дадите свое согласие на их загрузку. Больше никакие действия от вас не требуются.
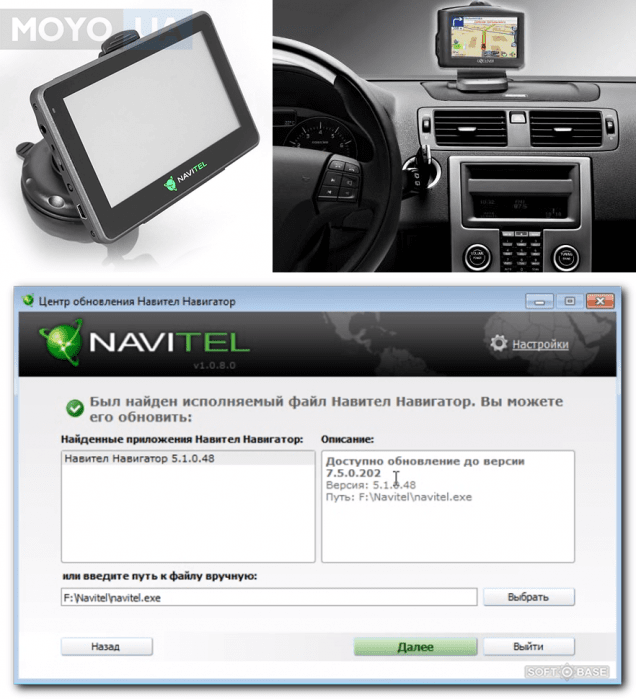
2. Обновление на компьютере.
Прежде, чем приступать к загрузке карт, следует сперва обновить приложение Навител Навигатор вместе с активационным файлом.
После этого действуйте следующим образом:
- Откройте официальный сайт Навител и войдите в Личный кабинет.
- В разделе под названием «Мои устройства» вашему вниманию откроется перечень доступных по вашей лицензии обновлений. Конечно, это только в том случае, если навигатор уже находится в списке устройств в вашем личном кабинете. Если же нет, то потратьте немного времени на то, чтобы добавить его.
- Выберете из всего перечня карт те, которые отвечают версии Навител Навигатор, что установлена на вашем девайсе.
- С правой стороны от названия каждой из представленной в списке карт находится кнопка «Скачать». На нее и следует теперь нажать.
- Файл, который вы качаете, будет иметь расширение .nm7. Установите его на свой персональный компьютер.
- Теперь, когда нужное улучшение уже скачано, осталось установить его на автонавигатор. Подключите навигационный девайс к персональному компьютеру или ноуту. Это можно сделать либо при помощи USB-кабеля, либо же используя карту памяти.
- Откройте на устройстве папку, в которой находятся карты, и сотрите прежние файлы. Вместо них переместите в папку новые версии карт, которые были закачены накануне. Как бы не хотелось оставить на устройстве и старые, и новые файлы, делать этого не стоит. Дело в том, что разные версии могут оказаться несовместимы между собой, что в итоге нарушит нормальную работу навигатора. Поэтому удаление старых карт является необходимым шагом.
- Сохранив скачанные файлы в отведенную для них папку, отсоедините автонавигатор от компьютера.
- Включите девайс и откройте на нем Навител Навигатор. Обновление местности теперь завершится автоматически.
Ранее мы писали о том, Как выбрать GPS-навигатор для автомобиля
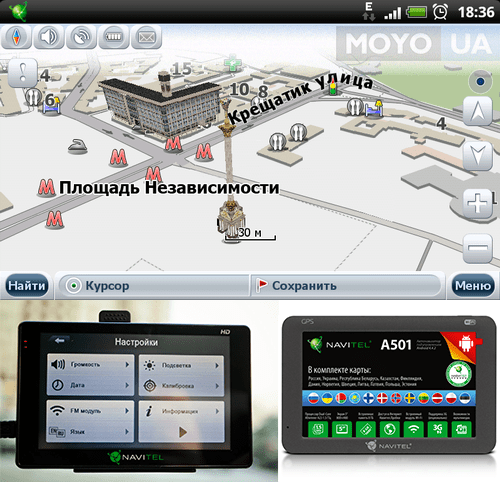
Как загрузить и обновить карты в навигаторе Garmin
Обновлять карты Garmin также нужно время от времени, поскольку обновленные их версии содержат более точные данные, в точности которых не придется сомневаться. Именно благодаря их улучшенным версиям ваш автонавигатор будет хорошо ориентироваться на улицах и просчитывать наиболее точные и удобные маршруты на пути к намеченной цели.
Если настала пора обновить навигационные данные Garmin, то поможет в этом специальное приложение под названием Garmin Express. Оно существует в двух вариантах — для Windows и для компьютеров Apple. Другими словами, пользоваться удобными картами смогут пользователи обеих популярных операционных систем.
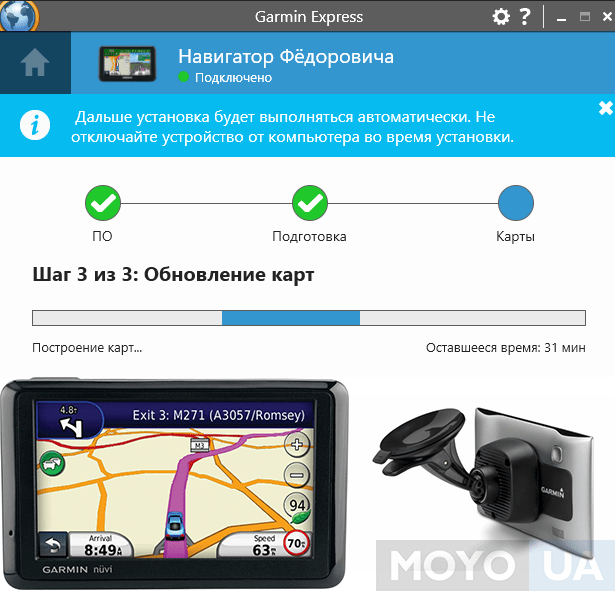
Итак, как обновить GPS-навигатор Garmin? Сама установка проходит поэтапно. И действовать предстоит следующим образом:
1. Откройте компьютер и перейдите на сайт Garmin
2. Далее вы увидите предложение скачать программу либо для Windows, либо для Mac. Выберите тот вариант, который подходит конкретно вам.
4. После того, как программа Garmin Express была окончательно установлена, запустите ее. Пусть остается открытой на рабочем столе вашего компьютера.
5. Тем временем возьмите свой GPS-навигатор и подключите его к ПК. Используйте для этих целей стандартный кабель USB.
6. На экране компьютера сразу же после того, как вы подключили автонавигатор, появится окно с сообщением об обнаружении нового девайса. Нажмите на кнопку «Добавить устройство».
7. Теперь вернитесь к приложению Garmin Express. В нем уже также отобразился новый добавленный девайс. Для того, чтобы добавить его в программу, следуйте по инструкциям, предложенным самим приложением.
8. Если все предыдущие действия были выполнены успешно, Garmin Express тут же приступит к поиску существующих обновлений. Речь идет как об обновлении программного обеспечения для автонавигатора, тек и о поиске улучшенных версий карт.
9. Довольно скоро будет предложен широкий выбор различных доступных обновлений. Если вы считаете всех их нужными и полезными, то просто нажмите на кнопку «Установить все». После этого все имеющиеся в наличии улучшения будут установлены на ваше устройство. Но если вы не уверены, что обновление вам нужно, то жмите на «Подробнее». Это позволит почитать о том, что именно несет в себе то или другое обновление, и затем уже решить, нужно ли его устанавливать.
10. Выбранные обновления программа Garmin Express загрузит и установит на ваше устройство самостоятельно.
Обратите внимание на то, что карты и обновления к ним, как правило, весят много. А это означает, что процесс их загрузки и установки потребует немало времени. Особенно в том случае, если интернет-соединение не очень хорошее, а скорость закачивания медленная. Потому заранее запаситесь терпением и приготовьтесь подождать.
Полезно будет знать: Как выбрать GPS-навигатор — 8 основных критериев

Установка и обновление программного обеспечения СитиГид
Пользователей навигационной службы СитиГид на сегодняшний день также насчитывается немало. Если вы также являетесь одним из них, то при установке обновлений для карт действуйте следующим образом:
- В первую очередь, необходимо зайти на сайт официальный сайт навигационной системы. И уже оттуда в свой «Личный кабинет».
- Откройте графу под названием «Все Лицензии», где вы увидите длинный перечень самых разных лицензий. В этом списке найдите вашу.
- Ваш следующий шаг должен заключаться в том, чтобы установить обновленную версию приложения. Для этого понадобится клавиша «Обновить». Помните, что вернуться к старой версии у вас уже не получиться.
- После того, как вы выбрали обновление программы, сайт попросит вас покинуть системы и затем снова войти в нее, заново вводя пароль и логин. Выполните эти действия, и тогда уже в перечне доступных карт будут видны актуальные для вас обновления. Подберите нужное из них и нажмите клавишу «Загрузить».
- Закачайте файл на свой ПК.
- Как и обновления для программы, усовершенствованные карты также представлены в вашем Личном кабинете в категории с соответствующим названием. Вы в любой момент можете выбрать и скачать любую из них. Помните, что перечень доступных вариантов будет напрямую зависеть от вашей лицензии.
- Если ваш автонавигатор не имеет доступа в интернет, как, например, GARMIN Drive 50 Навлюкс, то есть смысл загрузить еще и дорожную обстановку.
- Все скачанные файлы переместите во заблаговременно созданную на ПК папку. Присвойте ей имя CGMaps.
- Следующим шагом следует вынуть загруженный ранее файл с программой из архива. В результате этого перед вами окажутся две папочки — INET и NOINET. Первая будет нужна, если ваш навигатор умеет выходить в интернет. Вторая — если не умеет.
- Подключите свое GPS-устройство к ПК. Осуществить это можно при помощи кабеля USB, если вы планируете сохранять информацию в его встроенное хранилище данных. Если же она должна быть сохранена на карте памяти устройства, то извлеките карту из девайса и поместите в кард-ридер.
- Откройте на компьютере содержимое девайса и закиньте туда папку CityGuide, извлеченную либо из INET, либо из NOINET.
- Далее внутрь папки CityGuide поместите CGMaps.
- После этого уже можно отключить навигационный девайс и запустить на нем соответствующую программу.
- Положите навигатор на открытом месте, чтобы он мог успешно настроить COM порт и найти свое месторасположение. Нередко этот процесс занимает до часа, а потому запаситесь терпением.
Рекомендуем также почитать: ТОП-3 лучших автомобильных GPS-навигаторов в 2017.

Как установить, обновить программное обеспечение Яндекс. Навигатор
Программное обеспечение Яндекс. Навигатора тоже можно быстро и легко обновить собственноручно. Что же следует для этого делать? В действительности все предельно просто. Нужно лишь сохранять последовательность определенных действий.
1. Для того, чтобы скачать карту, вызовите панель инструментов. Для этого достаточно прикоснуться к нижней части экрана своего навигатора.
2. В открывшемся Меню перейдите к настройкам и откройте раздел «Загрузка карт».
3. Следующим шагом найдите необходимый город. Сделать это можно двумя способами. Первый вариант — просто найти его в предоставленном списке, что не так и сложно, ведь все города в перечне выстроены в алфавитном порядке. Второй способ — начать вводить название города в поисковую строку и затем только выбрать его в предоставленных подсказках.
4. После этого вы увидите информацию о том количестве свободной памяти на устройстве, которое необходимо для успешной загрузки карты. И если его хватает, то можно уверенно приступать к скачиванию. Если же памяти недостаточно, то в случае необходимости можно поместить информацию не на девайс, а на карту памяти.
При желании настройте также и автообновление. Выполнить это тоже можно в разделе «Обновление карт». Чтобы загрузкой карт больше не приходилось заниматься вручную, запустите функцию «Автоматически». Обратите внимание, что навигационные файлы намного проще скачивать по Wi-Fi, так как ресурсов мобильного интернета часто бывает недостаточно. Чтобы загрузка не началась в неподходящий о момент, выберите вариант «Только по Wi-Fi». Это позволит избежать неприятных сюрпризов.
Иногда также возникает необходимость удаления той или другой карты. Сделать это также предельно просто. Достаточно через Меню зайти в раздел Настройки и перейти в категорию «Загрузка и удаление». Именно там и хранятся скачанные карты. Отметьте необходимые и нажмите клавишу «Стереть». Сразу же после этого откроется окно с просьбой подтвердить действие. Нажмите на клавишу удаления повторно. Вот и все. Утратившие для вас свою актуальность карты будут навсегда стерты из памяти устройства.
Советуем почитать: Какие проблемы бывают с навигаторами? 11 видов неисправностей
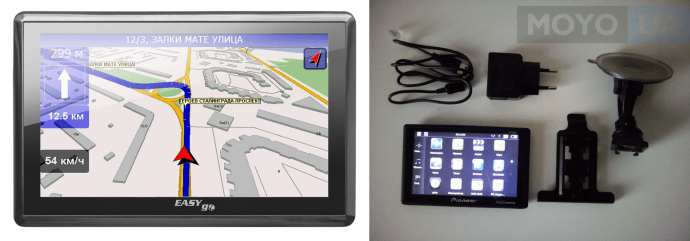
Установка и обновление IGO
Система навигации iGO входит в список наиболее примечательных. Ее новые версии отличаются объемными картинками, на которых можно видеть рельеф местности, трехмерные изображения самых разных объектов и не только. Есть возможность поворачивать изображение на экране навигатора на 360 градусов для того, чтобы как можно вернее сориентироваться на местности.
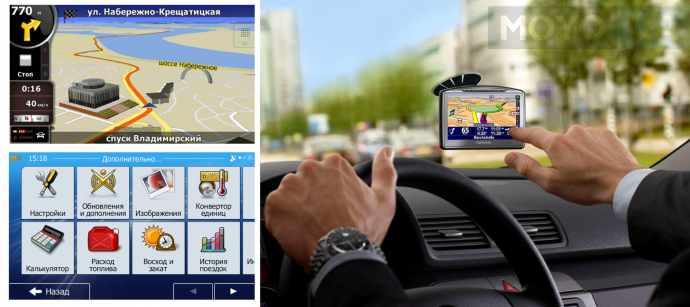
Если вы приобрели программное обеспечение iGO для своего портативного навигатора, то периодически обновлять карты нужно будет на сайте NNG. Какая должна быть последовательность шагов?
- Зайдите на сайт NNG и зарегистрируйтесь на нем.
- С вышеупомянутого сайта скачайте и установите на свой ПК приложение под названием Naviextras Toolbox. Это приложение будет отслеживать появление обновлений. С ее помощью вы будете их и загружать.
- Затем подключите к компьютеру свой автомобильный навигатор, воспользовавшись кабелем USB. Убедитесь, что программа Naviextras Toolbox нашла его в списке устройств, обновление которых поддерживается ею.
- Войдите в систему, введя свои имя пользователя и пароль. После этого Toolbox автоматически распознает устройство и зарегистрирует его в вашем профиле пользователя.
- Теперь пора посвятить время просмотру доступных обновлений и дополнительных карт. Они представлены прямо в программе Naviextras Toolbox. Для того, чтобы их увидеть, следует нажать на кнопку «Каталог» в пункте меню.
- Доступные обновления можно отфильтровать в зависимости от географического района либо типа данных. Рядом с каждым вариантом указана и его цена. Многие обновления доступны бесплатно, в таком случае вместо цены будет отображаться иконка «free».
- После того, как вы выбрали нужное обновление, оно встанет в очередь на установку. Прежде, чем жать на клавишу «Install» для установки новых версий, лучше создать резервную копию ваших данных. Это позволит исключить нежелательные сложности в том случае, если установка пойдет не так, как изначально планировалось. На создание резервной копии обычно уходит разное время. И зависит это от возможностей USB-порта, а также самого устройства. Поэтому будьте готовы к тому, что процесс затянется.
- После того, как резервная копия будет уже создана, Naviextras Toolbox запустит процесс загрузки и установки необходимых обновлений. Ход процесса будет виден на основе двух шкал индикации. Верхняя будет показывать общее состояние выполняемых работ, а нижняя позволит ознакомиться с процессом загрузки конкретного файла. По завершению операции вы получите соответствующее уведомление.
Обратите внимание, что загрузить обновления можно не только при помощи Naviextras Toolbox, но и прямо с сайта NNG. Последовательность действий будет такой же.
Обновленные версии программ для автонавигаторов появляются в среднем раз в 3-10 месяцев. А это значит, что и обзаводиться последними картами желательно не реже. Иначе информация, которая будет находится в вашем использовании, уже не будет достоверной. Поэтому уделите обновлению своих GPS-навигаторов должное внимание. Тем более, что с этой задачей вы легко справитесь самостоятельно.
Видео
Если обновить навигатор, под рукой всегда будут актуальные карты, учитывающие все последние данные по застройкам и изменению дорог. Как правило, для установки новой версии прошивки и карт автовладельцы обращаются в сервисы, но все это можно сделать и самому бесплатно. В зависимости от типа навигатора, его операционной системы (ОС) и производителя, доступные варианты обновления карт незначительно отличаются, но общий принцип обновления остается прежним.
Как обновить карты на навигаторе

Для популярных марок, например, Navitel, карты обновляются на официальном сайте производителя, где предварительно регистрируется устройство. Ключ обычно есть на упаковке или же на самом навигаторе. Часто его помещают в текстовый файл.
В процессе обновления старые карты и журналы будут удалены.
Прежде чем заменить карты на актуальные, понадобится обновить GPS-навигатор и активационный файл.
На официальном сайте производителя есть подробные инструкции по обновлению навигатора. Для этого создают учетную запись и регистрируют там свое устройство. Чтобы обновить карты через компьютер для Navitel, следуйте этой инструкции:
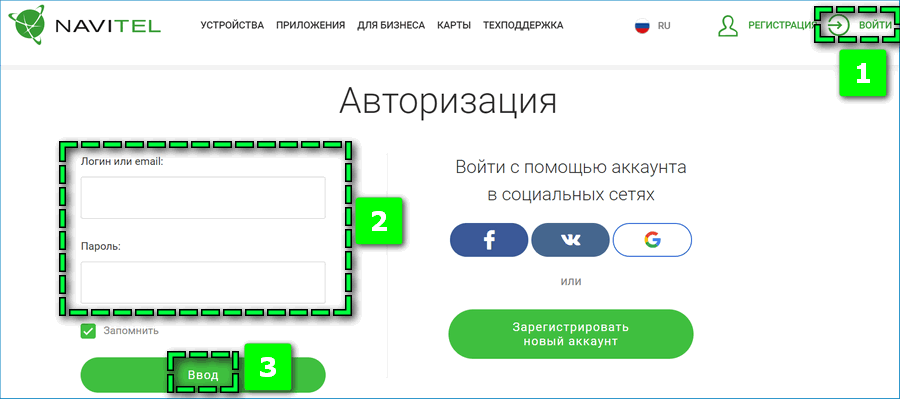
- Войдите в личный кабинет.
- Перейдите в раздел «Мои устройства».
- В столбце «Обновить» выберите «Доступные обновления». После этого отобразятся доступные версии ПО для всех зарегистрированных устройств.
- Подключите навигатор к ПК USB-кабелем.
- Сделайте бэкап всей информации на карте и внутренней памяти навигатора на компьютер.

- Загрузите на компьютер архив с последними обновлениями. Внутри него есть папка с программой. Названия могут разными, от MobileNavigator до NaviOne, в зависимости от конкретной модели.
- Удалите все файлы из памяти навигатора, присутствующие в архиве.
- Распакуйте архив и скопируйте его содержимое на устройство.
Параллельно необходимо скачать обновление карт. Этот файл имеет расширение .nm7. Скопируйте его в папку \NavitelContent\Maps\, перед этим удалив все содержимое. После завершения процесса отключите навигатор от ПК и запустите Навител Навигатор для начала автоматического обновления.
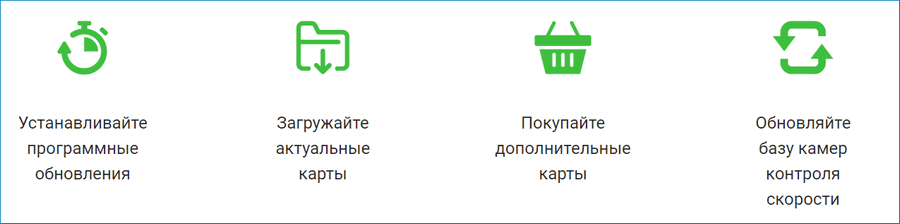
Navitel Navigator Update Center при первом запуске на компьютере и подключенном GPS-навигаторе автоматически запускает процесс поиска обновлений. Мастер установки Windows предоставляет все инструкции по процессу инсталляции.
При подключении навигатора к ПК или ноутбуку выставляют режим «Съемный диск».
Во время повторного запуска при подключенном к ПК устройстве Navitel Navigator Update Center сканирует необходимость обновления ПО и карт, после чего предлагает скачать последние версии.
Обновление карт для навигаторов Garmin

На официальном сайте Garmin доступна MapSource для компьютеров. Ее установка необходима, чтобы обновить навигатор, однако для карт предназначается Mapchecker. После ее скачивания необходимо следовать инструкциям, а карты обновятся в автоматическом режиме.
При скачивании OPenstreetmap API карты необходимо распаковать в отдельные папки. Далее в MapSource произвести следующие действия:
- Перейти в раздел «Служебные».
- Найти вкладку управления картографической информацией.
- В левом верхнем углу отображены все доступные карты. Альтернатива – меню переключения, где они тоже доступны. Выбранная карта будет показываться в главной части экрана.
- При нажатии на специальную кнопку указанные карты появятся в списке. Отправляются они на предварительно подключенное к ПК устройство.

Альтернативный вариант – Garmin Express, который устанавливается на ПК. При подключении автонавигатора Garmin Express предложит включить его в список добавленных устройств. ПО автоматически приступает к поиску существующих обновлений. Затем необходимо выбрать полное обновление навигатора, либо установить отдельные элементы.
Файлы занимают много места, из-за чего они могут долго загружаться.
Как обновить навигатор на Андроид
Автовладельцы часто отдают предпочтения смартфонам – они способны выполнять те же задачи, что и автонавигаторы, но их не обновляют через ПК. Достаточно сделать следующее:
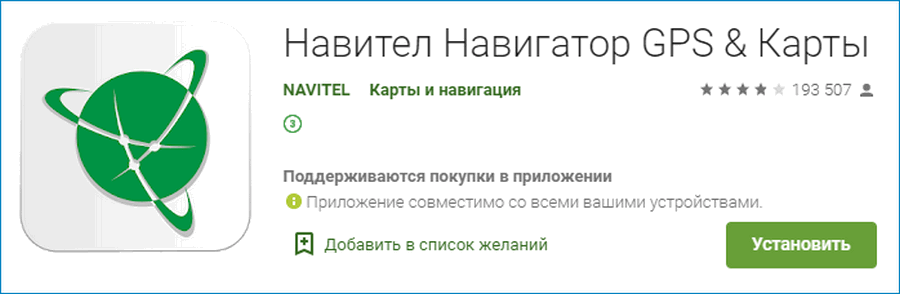
- Запустить Навител Навигатор.
- Перейти в Меню → Мой Навител → Обновления → Навител Навигатор.
- Нажать на кнопку «Обновить».
- Произойдет перенаправление в Google Play, где будет доступно обновление.
В Google Play можно вместе обновить все установленные приложения при запуске, включая и навигаторы.
Обновленные версии навигаторов появляются в среднем раз в 6 месяцев. Поэтому чтобы не сбиться с курса, владельцам авто желательно периодически обновлять карты навигаторов. Зная, как обновить карты на навигаторе самостоятельно, вы будете всегда иметь под рукой актуальные и достоверные данные.
Как обновить навигатор Навител самостоятельно
Навигаторы Навител считаются одними из лучших на рынке. Это обусловлено понятными картами, приятным интерфейсом и множеством возможностей. Вот только вопрос, как обновить навигатор Навител, возникает у пользователей довольно часто, ведь без помощи в первый раз это сделать проблематично.
Варианты обновления карт
Существует несколько способов, как самому обновить карты. Все они не займут много времени и сил, а также являются бесплатными:
- через компьютер вручную;
- при помощи компьютера автоматически;
- по интернету;
Загрузка новых данных через ПК – наиболее популярный способ. Для него понадобится стабильное подключение к интернету, провод USB, который идет в комплекте, и само устройство
1 способ
Суть этого способа в том, чтобы закачать обновленные данные самостоятельно на устройство:
- Первым шагом к загрузке станет регистрация учетной записи на сайте компании. Пользователь вводит необходимые данные в специальной форме, после чего подтверждает аккаунт в указанной почте.
- Далее нужно перейти в панель «Мои устройства», после чего привязать к аккаунту навигатор. Спустя некоторое время система выдаст ссылку на скачивание обновления. Загружаем и распаковываем.
- Следующим шагом станет подключение девайса к компьютеру при помощи кабеля USB. Заходим в директорию NavitelContent/Maps и удаляем все, кроме файлов с названиями Registration_Key.txt и NavitelAuto_Activation_Ket.txt. Вставляем распакованный архив с новыми картами и отключаем навигатор от компьютера.
- В завершение следует проверить работоспособность загруженных карт. В идеале гаджет сам должен распознать новые данные и установить их. Если этого не произошло, то заходим в меню «Настройки», ищем вкладку «Другие карты» и нажимаем на «Добавить атлас». Указываем директорию, после чего подтверждаем действие и наслаждаемся материалами последней версии.
2 способ
Обновление карт Навител может осуществляться и автоматически. Все что нужно для этого сделать – зайти на официальный сайт компании и скачать на ПК программу Navitel Navigator Updater, а далее:
- Подключаем устройство к компьютеру и ждём, пока утилита определит девайс и загрузит все необходимые обновления. Последняя версия всех карт выведется на экран, после чего пользователь должен отметить те, которые ему необходимо обновить. Заодно здесь можно выполнить загрузку и программного обеспечения навигатора. Для этого нажимаем на «Дополнительные опции» и запускаем поиск. Когда все необходимые пункты отмечены, начинаем установку.
- После завершения загрузки отключаем гаджет от компьютера и проверяем работоспособность новых материалов.
Важно: обновить карты Навител таким способом можно только в том случае, если устройство приобретено в официальном магазине компании. Купленное на чёрном рынке устройство не имеет лицензионного ключа, поэтому программа не сможет его определить и, соответственно, загрузить новые данные
Загрузка через интернет
Наименее распространённым способом осуществить обновление карт Navitel является прямое подключение к интернету через устройство. Непонятно, почему именно он не пользуется популярностью, так как этот вариант самый простой и быстрый.
Главное условие здесь – наличие стабильного и быстрого доступа в интернет. Это обеспечивается либо при помощи сотовой связи, либо при помощи Wi-Fi. Лучше использовать домашний беспроводной интернет, ведь обновления занимают много места, а их загрузка расходует много трафика.
Итак, для запуска процесса получения новой информации заходим в центр обновления. Найти его можно по следующему пути: запускаем программу «Навител» на устройстве и ищем пункт «Мой Навител». Выбираем продукт и запускам поиск новых данных. В случае успеха подтверждаем загрузку и ждём, пока карты установятся.
Непопулярность этого варианта обеспечивается тем, что далеко не каждый новый Навител имеет возможность выйти в интернет каким-либо способом либо не обладает хорошей скоростью скачивания. Поэтому лучше всего использовать для этого дела компьютер.
Возможные проблемы
Обновление навигатора Навител не всегда проходит быстро и без проблем. Пользователи жалуются на то, что программа Navitel Navigator Updater не определяет их устройство, хотя лицензионный ключ введён верно. Также она может не искать обновления.
Желательно перед загрузкой карт обновить сначала программное обеспечение самого устройства, потому что иногда программа отказывается работать с ним именно по этой причине
Процесс загрузки новых карт на навигаторе прост, быстр и бесплатен, поэтому не стоит оттягивать его на долгое время. Специалисты рекомендуют осуществлять поиск обновлений раз в 3-6 месяцев. Особенно это важно тем, кто часто ездит по трассе. Карты многих навигаторов содержат данные о камерах, радарах, дорожных знаках, а своевременное обновление базы данных поможет избежать нежелательных штрафов и потери времени в пути.
Программа не может быть установлена
- Убедитесь, что выполняются минимальные системные требования для установки Центр обновления Навител Навигатор.
- Некоторые антивирусы и файрволы могут блокировать загрузку и установку программ. Отключите их на время или задайте такие установки, которые не будут препятствовать загрузке.
Компьютер не видит навигационное устройство
- Для того, чтобы компьютер распознал навигационное устройство, оно должно быть заряжено. Если вы видите на экране навигатора иконку аккумулятора, значит устройство не заряжено полностью. Дождитесь, пока устройство будет заряжено в достаточной степени.
- Используйте USB-шнур, который поставляется вместе с устройством. Убедитесь, что устройство правильно подключено к ПК через USB.
- Если устройство по-прежнему не распознано, используйте другой USB-порт.
Загрузка была прервана или приостановлена
- Проверьте наличие подключения к сети Интернет. Для обновления ПО и карт через программу Центр обновления Навител Навигатор требуется стабильное высокоскоростное Интернет-соединение.
- Убедитесь, что на диске достаточно свободного места.
- Программы для обеспечения безопасности (антивирусы, файрволы) могут ограничивать доступ к компьютеру. Отключите их на время или задайте такие установки, которые не будут препятствовать загрузке.
Пользователь заблокировал компьютер во время загрузки обновлений
- Блокировка экрана компьютера не приведет к остановке загрузки обновлений. Если загрузка остановилась, проверьте соединение с Интернетом.
Загрузка занимает слишком много времени
- Количество времени, которое требуется для загрузки обновлений, зависит от скорости Интернет-соединения и размера файла. Если загрузка идет слишком медленно, проверьте наличие и скорость Интернет-соединения.
- Если карта занимает большой объем, то ее загрузка будет идти дольше.
Я купил карту через Navitel Navigator Update Center. Когда и как я получу ключ активации карты?
При совершении заказа через Центр обновления Навител Навигатор отдельного уведомления на e-mail с указанием лицензионного ключа не поступает. Лицензия автоматически активируется на то устройство, которое было подключено в процессе работы программы. Вам необходимо ещё раз подключить это устройство к ПК и запустить Центр обновления Навител Навигатор. Купленные карты появятся в списке карт, доступных для установки. Срок обработки заказа в большинстве случаев не превышает 30 минут.
 Практически каждый современный автомобилист, у которого в машине установлен навигатор, сталкивался с проблемой обновления карт на данном устройстве. Сегодня у вас имеется возможность прибегнуть к помощи специалистов из надежного сервиса, которые полностью обновят ваш автомобильный навигатор и карты на нем. Вы также можете провести процедуру и самостоятельно. Процедура это достаточно несложная – главное, в точности следовать представленной ниже инструкции подобной перепрошивки вашего устройства и во всем детально разобраться.
Практически каждый современный автомобилист, у которого в машине установлен навигатор, сталкивался с проблемой обновления карт на данном устройстве. Сегодня у вас имеется возможность прибегнуть к помощи специалистов из надежного сервиса, которые полностью обновят ваш автомобильный навигатор и карты на нем. Вы также можете провести процедуру и самостоятельно. Процедура это достаточно несложная – главное, в точности следовать представленной ниже инструкции подобной перепрошивки вашего устройства и во всем детально разобраться.
Процедура обновления версии автомобильного навигатора и карт
Стоит сразу же упомянуть о том, что обновление карт и самого устройства просто невозможно осуществить без доступа в интернет. В первую очередь вам потребуется вынуть навигатор из машины и подключить его посредством специального кабеля, которым комплектуются такие устройства, к вашему компьютеру или же ноутбуку. Обязательно перед началом процесса создайте резервную копию всех карт и данных с вашего навигатора. Эта мера необходима для того, чтобы в случае неправильной прошивки можно было все исправить. Резервные копии рекомендуется хранить на жестком диске компьютера.
С сайта «Навител» вам потребуется скачать специальную программу «Navitel Navigator Update Center». Компания предоставляет возможность скачать данную программу совершенно бесплатно. Установите скачанную программу себе на ПК с соблюдением всех правил Мастера установки.
После запуска программы Navitel Navigator Update Center начнется автоматический поиск обновлений. В случае обнаружения таковых, обязательно установите их, нажав кнопку Next. Более того, необходимо выполнять все пункты мастера установки Windows. Стоит упомянуть о том, что когда будете подключать автомобильный навигатор к своему компьютеру или же ноутбуку, необходимо выбрать режим подключения «Съемный диск». После подключения потребуется вновь запустить программу Navitel Navigator Update Center, которая начнет поиск подходящих устройств. Если устройство было подключено правильно, программа обязательно его найдет и предложит обновления до актуальной версии программного обеспечения. Установите все необходимые приложения и в случае надобности также обновите карты. Стоит упомянуть о том, что если вам необходимо только новые карты, а не программного обеспечения, то при обнаружении устройства отметьте флажком поле «Не обновлять приложение».
Не лишним будет заметить, что старые карты в процессе могут быть не только искажены, но и удалены вовсе. Именно поэтому, сначала рекомендуется сделать копию.
Как обновить автомобильный навигатор через сайт «Навител»
 Для обновления автомобильного навигатора данным способом вам потребуется наличие учетной записи на сайте «Navitel». Процедура подразумевает собой совершение следующих действий:
Для обновления автомобильного навигатора данным способом вам потребуется наличие учетной записи на сайте «Navitel». Процедура подразумевает собой совершение следующих действий:
- В «Личном кабинете» вам потребуется выбрать вкладку «Мои устройства» и в графе «Обновления» выбрать соответствующую версию прошивки. Перед вами будет список всех доступных файлов в соответствии с приобретенными или зарегистрированными вами лицензиями.
- Подключите при помощи USB кабеля ваш автомобильный навигатор или флеш-карту (зависит от типа устройства).
- Сделайте резервные копии всех данных на флеш-карте и на самом устройстве и сохраните их на ПК.
- Удалите папку с самой программой с вашего устройства.
- Скачайте архив с выбранными файлами и распакуйте его.
- Извлеченную папку необходимо будет скопировать на карту памяти, а также на само приложение.
- Произведите обновление карт автомобильного навигатора, следуя предоставленной инструкции.
Список зарегистрированных карт доступен в Личном кабинете: Мои устройства (обновления) → Доступные обновления , или из меню программы: Мой Навител → Скачать карты (необходим доступ в интернет). Обратите внимание, что пакет карт уникален для каждого конкретного устройства.
Чтобы использовать карту, которой нет в списке, вы должны приобрести ключ этой конкретной карты или пакет карт, который включает эту карту.Смотрите инструкцию.
Если вы используете пробную версию программы, любая из приведенных ниже карт доступна для установки. После окончания пробного периода вы можете использовать только те карты, для которых вы приобрели лицензионные ключи.
Пробный период невозможен для PND, работающих на основе операционной системы Windows CE!
Подробности об активации пробного периода.
Прочтите инструкцию о том, как приобрести карты.
Америка
 Аргентина, 126 МБ
Аргентина, 126 МБ
 Бразилия, 764 МБ
Бразилия, 764 МБ
 Колумбия, 126 МБ
Колумбия, 126 МБ
 Мексика, 357 МБ
Мексика, 357 МБ
 Перу, 56.6 МБ
Перу, 56.6 МБ
Азия
 Азербайджан, 15,7 МБ
Азербайджан, 15,7 МБ
 Армения, 7,7 МБ
Армения, 7,7 МБ
 Вьетнам, 216 МБ
Вьетнам, 216 МБ
 Грузия, 15,6 МБ
Грузия, 15,6 МБ
 Индия, 1,2 ГБ
Индия, 1,2 ГБ
 Иран, 48 МБ
Иран, 48 МБ
 Казахстан, 64 МБ
Казахстан, 64 МБ
 Кыргызстан, 4,2 МБ
Кыргызстан, 4,2 МБ
 Мальдивские Острова, 1,12 МБ
Мальдивские Острова, 1,12 МБ
 Монголия, 39,6 МБ
Монголия, 39,6 МБ
 Пакистан, 99 МБ
Пакистан, 99 МБ
 Таджикистан, 2,6 МБ
Таджикистан, 2,6 МБ
 Турция, 709 МБ
Турция, 709 МБ
 Узбекистан, 11,8 МБ
Узбекистан, 11,8 МБ
 Филиппины, 25,7 МБ
Филиппины, 25,7 МБ
Европа
 Австрия, 105 МБ
Австрия, 105 МБ
 Албания, 6.8 МБ
Албания, 6.8 МБ
 Беларусь, 135 МБ
Беларусь, 135 МБ
 Бельгия, Люксембург, 73 МБ
Бельгия, Люксембург, 73 МБ
 Болгария, 41 МБ
Болгария, 41 МБ
 Босния и Герцеговина, 31 МБ
Босния и Герцеговина, 31 МБ
 Великобритания, остров Мэн, 192 МБ
Великобритания, остров Мэн, 192 МБ
 Венгрия, 53 МБ
Венгрия, 53 МБ
 Германия , 1,3 GB
Германия , 1,3 GB
 Греция, 140 MB
Греция, 140 MB
 Дания, 75 MB
Дания, 75 MB
 Исландия, 7,3 MB
Исландия, 7,3 MB
 Испания, Гибралтар, Андорра, 500 MB
Испания, Гибралтар, Андорра, 500 MB
 Италия, Мальта, Сан-Марино, Ватикан, 553 MB
Италия, Мальта, Сан-Марино, Ватикан, 553 MB
 Кипр, 8,4 MB
Кипр, 8,4 MB
 Латвия, 39 МБ
Латвия, 39 МБ
 Литва, 32 МБ
Литва, 32 МБ
 Македония, 8.9 МБ
Македония, 8.9 МБ
 Молдова, 14,4 МБ
Молдова, 14,4 МБ
 Нидерланды, 106 МБ
Нидерланды, 106 МБ
 Норвегия, 131 МБ
Норвегия, 131 МБ
 Польша, 405 МБ
Польша, 405 МБ
 Португалия, 132 МБ
Португалия, 132 МБ
 Румыния, 53 МБ
Румыния, 53 МБ
 Сербия, 28 МБ
Сербия, 28 МБ
 Словакия, 44 МБ
Словакия, 44 МБ
 Словения, 30 MB
Словения, 30 MB
 Украина, 221 MB
Украина, 221 MB
 Финляндия, 154 MB
Финляндия, 154 MB
 Франция, Монако, 1,5 GB
Франция, Монако, 1,5 GB
 Хорватия, 32 MB
Хорватия, 32 MB
 Черногория, 2,8 MB
Черногория, 2,8 MB
 Чешская Республика, 187 MB
Чешская Республика, 187 MB
 Швейцария, Лихтенштейн , 90 МБ
Швейцария, Лихтенштейн , 90 МБ
 Швеция, 183 МБ
Швеция, 183 МБ
 Эстония, 43 МБ
Эстония, 43 МБ
Россия
 Россия, 976 МБ
Россия, 976 МБ
Федеральные округа России
 Дальневосточный федеральный округ, 46 МБ
Дальневосточный федеральный округ, 46 МБ
 Приволжский федеральный округ, 181 МБ
Приволжский федеральный округ, 181 МБ
 Северо-Западный федеральный округ, 125 МБ
Северо-Западный федеральный округ, 125 МБ
 Северо-Кавказский федеральный округ, 40 МБ
Северо-Кавказский федеральный округ, 40 МБ
 Сибирский федеральный округ, 92 МБ
Сибирский федеральный округ, 92 МБ
 Уральский федеральный округ, 88 МБ
Уральский федеральный округ, 88 МБ
900 24 Центральный федеральный округ, 254 МБ
 Южный федеральный округ, 111 МБ
Южный федеральный округ, 111 МБ
Обзорная карта мира
 Обзорная карта мира, 15 МБ
Обзорная карта мира, 15 МБ
Руководство в новом загружаемом руководстве заменяет любые инструкции на этих страницах.
См. Это руководство здесь:
http://support.crittermap.com/hc/en-us/articles/215564863-Printable-Downloadable-Manual-
Обратите внимание на новое переполнение меню , расположенное в верхней правой части экрана для устройств с размерами экрана, которые не подходят для всех меню.На некоторых устройствах (не многих) вам может понадобиться использовать системную клавишу меню, чтобы открыть это меню.
Первым экраном, который вы увидите, когда откроете приложение, будет экран выбора карты.
На этом экране вы можете [A] Подписаться на рассылку BCN для получения обновлений и многого другого! [B] Ссылка на наше онлайн-руководство и [C] Ссылка на справочную службу и форум BCN и [D] — поддержка по электронной почте
* Если установить флажок [E] «Я узнал об этом», это встроенное меню поддержки не будет отображаться во время запуска.
При первом запуске BackCountry Navigator вы, вероятно, захотите выполнить как минимум две вещи.
- Выберите источник карты для просмотра
- Центрируйте Карту в определенном месте.
Выбор источника карты
1. Откройте меню «Слои»
.Затем откроется всплывающее окно параметров «Слои»; 4 самых последних использованных вами источника карты будут отображаться рядом со словом «Источник карты» — это выпадающее меню
* Загрузка Интернета должна быть включена, если вы хотите «Потоковое» источники карты; Выключите его, если хотите использовать ранее загруженные фрагменты карты.
Нажатие «Дополнительные источники карт» откроет выбор карт ниже. Нажатие на каждую вкладку откроет различные карты, доступные для региона.
Центрирование на месте / Координаты
При выполнении поиска приложение предоставит вам несколько вариантов; особенно когда интересующая область имеет похожие названия / местоположения, связанные с ней.
, который даст вам несколько вариантов того, как вы хотели бы попасть на эту достопримечательность.
(устаревший скриншот — но должны отображаться те же параметры)
вы можете выбрать [A] Центр по координатам [B] Создать маршрутную точку [C] GOTO Coordinates.
Центрирование по координатам / интересующим объектам так же просто, как щелкнуть опцию Центр по координатам (с совпадающими координатами на основе формата, который вы используете в настоящее время) .
Обратите внимание, что эта версия в видео является очень устаревшей версией.
Мобильные пользователи: нажмите здесь
.Обновление картыПоследнее покрытие карт 18.1 / Q2-2018
Индия ежедневно меняется, и развитие развивается быстрыми темпами. Новые дороги строятся, существующие дороги поворачивают в одну сторону, а другие блокируются. Для непрофессионалов невозможно идти в ногу с меняющимся ландшафтом.
Именно здесь помогают обновления карт MapmyIndia для ваших навигационных устройств. Выделенная команда MapmyIndia, насчитывающая более 750 геодезистов, каждый день гуляет и ездит по улицам, пытаясь приручить информацию о городах по всей Индии. Они записывают изменения, которые затем обрабатываются в центре MapmyIndia.Раз в шесть месяцев все изменения компилируются и выпускается новая карта, отражающая существующие ландшафты.
Получение обновления
Теперь это просто. Просто выберите тип и модель вашего устройства из списка ниже и посмотрите ЧТО НОВОГО для вашего устройства
| Выбрать | Тип PND В спешке CarPad | Модель |
* Если вашего устройства нет в списке, обратитесь в службу поддержки по телефону + 91-9999-333-223
Премиум-контент доступен для вашего устройства!
* Премиум-контент
TTS недоступен
Сравнение карт и данных (Black Editon)
| Слои | Версия 17.1 | Версия 18.1 |
| Города (уровень улицы) | 7 266 (включая Даман и Диу, Лакшадвип, Андаманские и Никобарские острова) | 7270 (включая Даман и Диу, Лакшадвип, Андаманские и Никобарские острова) |
| городов (данные уровня дома) * | 338 городов | 340 городов |
| Номера домов * | 11.48 миллионов | 11,99 миллиона |
| POI | 25,41 млн | 26,19 млн. |
| Длина дороги | 5.44 млн. Км | 5,74 млн. Км |
| Города / Деревни | 650 K | 650 K |
| богатых POI | 68222 | 111637 |
| Текст региональной карты (хинди) | 13 штатов | 13 штатов |
| Lane Guidance | 597 городов и вдоль национальных пролетов | 673 города и вдоль национальных пролетов |
| городов с двухмерными следами * | 254 | 268 |
| 3D-ориентиров * | 6700 (90 городов **) | 6700 (90 городов **) |
| Указатель (Штаты) * | 1050 + города | 1050 + города |
| Региональная голосовая подсказка | бенгальский, гуджарати, хинди, каннада, малаялам, маратхи, пенджаби, тамильский, телугу | бенгальский, гуджарати, хинди, каннада, малаялам, маратхи, пенджаби, тамильский, телугу |
Сравнение карт и данных (не паникуйте)
| Слои | Версия 17.1 | Версия 18.1 |
| Города (уровень улицы) | 7 266 (включая Даман и Диу, Лакшадвип, Андаманские и Никобарские острова) | 7270 (включая Даман и Диу, Лакшадвип, Андаманские и Никобарские острова) |
| городов (данные уровня дома) * | 338 городов | 340 городов |
| Номера домов * | 11.48 миллионов | 11,99 миллиона |
| POI | 25,41 млн | 26,19 млн. |
| Длина дороги | 5.44 млн. Км | 5,74 млн. Км |
| Города / Деревни | 650 K | 650 K |
| богатых POI | 68222 | 111637 |
| Текст региональной карты (хинди) | 13 штатов | 13 штатов |
| Lane Guidance | 597 городов и вдоль национальных пролетов | 673 города и вдоль национальных пролетов |
| городов с двухмерными следами * | 254 | 268 |
| 3D-ориентиров * | 6700 (90 городов **) | 6700 (90 городов **) |
| Указатель (Штаты) * | 1050 + города | 1050 + города |
| Региональная голосовая подсказка | бенгальский, гуджарати, хинди, каннада, малаялам, маратхи, пенджаби, тамильский, телугу | бенгальский, гуджарати, хинди, каннада, малаялам, маратхи, пенджаби, тамильский, телугу |
- Товары
- Клиенты
- Случаи использования
- Переполнение стека Публичные вопросы и ответы
- Команды Частные вопросы и ответы для вашей команды
- предприятие Частные вопросы и ответы для вашего предприятия
- работы Программирование и связанные с ним технические возможности карьерного роста
- Талант Нанимать технический талант
- реклама Связаться с разработчиками по всему миру