Форматирование жесткого диска PS4 — Портал о консолях PS4, PS5, XBOX One
Хотите отформатировать старый или используемый жесткий диск PS4 для использования в качестве внешнего накопителя для ПК? На этой странице показано, как шаг за шагом форматировать жесткий диск PS4 для Windows 10/8/7.
Всем, привет. Я заменил жесткий диск PS4 на диск большего объема, а старый хочу использоваться как внешний жд. Но когда я подключил жесткий диск к ПК, он не был обнаружен и не появился в моем компьютере, что делать в этой ситуации? Когда я захожу в Управление дисками, единственный вариант, который мне доступен, — это конвертировать в Динамический диск? Если вы вдруг хотите восстановить данные, то почитайте эту статью.
Что может помочь вам форматировать жесткий диск PS4 для ПК с ОС Windows?
Часто, игроки заменяют оригинальный жесткий диск PS4 на более объемный, а первый используют как внешний накопитель. И что бы это сделать достаточно форматировать жесткий диск с заменой файловой системы, хм, звучит сложно? Не переживайте, это делается в два клика, поехали!
Встроенные инструменты Windows (Управление дисками) не всегда может помочь вам в форматировании жесткого диска, следовательно, стоит воспользоваться иными инструментами, среди которых можно выделить Acronis Disk Director (он платный, но мы воспользуемся демоверсией).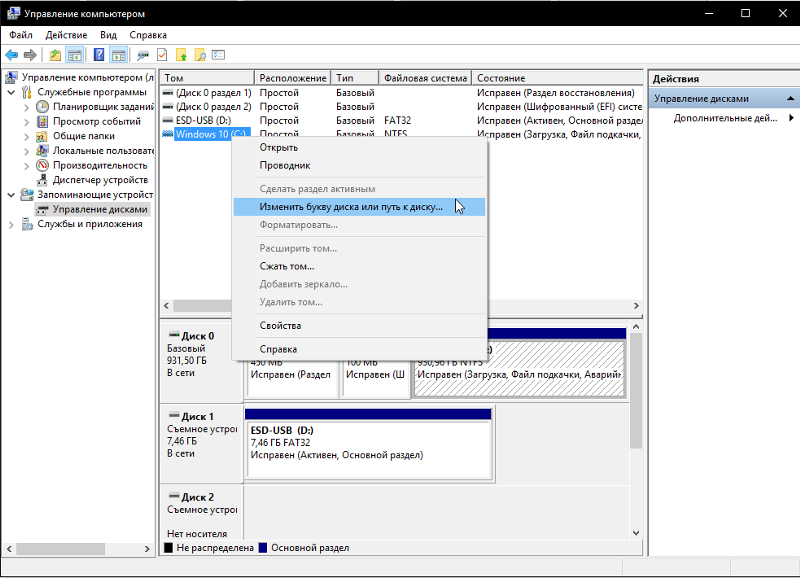
Качаем, устанавливаем, открываем.
Шаг 1. Подключите жесткий диск PS4 к компьютеру, запустите Acronis Disk Director, щелкните правой кнопкой мыши по вашему жесткому диску и выберите «Форматирование».
Шаг 2. Появится мини-окно, на котором вы можете отредактировать метку раздела (Название ЖД, можно сделать, например, Мариночка Геленджик 2007.. ну это я так..) и выбрать файловую систему, такую как FAT / FAT32, NTFS, EXT2 / EXT3. Выбирайте либо FAT32, либо NTFS. Размер кластера не трогайте, невероятно значения для вас это иметь не будет.
Шаг 3. Нажмите «Ок», чтобы подтвердить форматирование жесткого диска PS4 для Windows 10/8/7. После форматирования, вы можете использовать жесткий диск PS4 как внешний.
Невозможно использовать накопитель USB на PS4
Кратко о статье:
Здесь мы расскажем о двух быстрых решениях проблемы на PS4 «Невозможно использовать USB-накопитель. Файловая система не поддерживается». Оба способа одинаково хороши, попробуйте прибегнуть к каждому из них, пока USB-накопитель консоли не заработает, как надо.
Файловая система не поддерживается». Оба способа одинаково хороши, попробуйте прибегнуть к каждому из них, пока USB-накопитель консоли не заработает, как надо.
Описание проблемы
Ошибка - «Невозможно использовать USB-накопитель. Файловая система не поддерживается».
«Вот такую ошибку мне выдала система, когда я подключил внешний жесткий USB-диск Toshiba к PS4 в надежде расширить объем памяти. Что случилось с диском? Он отлично работает на компьютере. Пожалуйста, помогите мне решить проблему. Спасибо».
Не стоит волноваться, проблема вполне решаема. Полное сообщение об ошибке указывает на неподдерживаемую файловую систему на USB-накопителе (Что делать если PS4 не видит флешку?). Чтобы правильно использовать накопитель на игровой консоли, попробуйте переформатировать его, следуя инструкциям ниже.
Причины возникновения проблемы и ее решение
Какого формата должна быть файловая система USB-накопителя для PS4?
Поддерживаются только две файловые системы: exFAT и FAT32. Это значительно сужает список причин, по которым возникает данная проблема.
Это значительно сужает список причин, по которым возникает данная проблема.
Стоит отметить, что все USB-накопители поставляются с системой NTFS, которая не совместима с системой PS4. Поэтому вам придется отформатировать внешний жесткий диск, USB-накопитель или SD-карту, которые вы использовали на консоли для расширения дискового пространства, резервного копирование данных и других важных целей.
Как переформатировать USB-накопитель формата NTFS в FAT32?
На заметку: оба метода форматирования влекут за собой полное уничтожение данных на накопителе, поэтому убедитесь, что перенесли все фалы в отдельную директорию.
Шаг 1. Удалить все разделы
Скачайте бесплатную утилиту EaseUS Free partition manager, она поможет вам разобраться с поставленной задачей и является совместимой с версиями Windows 10, 8 и 7. Теперь подключите внешний USB-накопитель к компьютеру и подождите, пока Windows распознает его. (Важно, это все можно сделать и стандартным инструментом- Управление дисками, но лучше пользоваться специальным софтом.)
(Важно, это все можно сделать и стандартным инструментом- Управление дисками, но лучше пользоваться специальным софтом.)
1) Запустите программу и найдите USB-накопитель. Щелкните правой кнопкой мыши на диске и выберите «Удалить все разделы».
2) Вы увидите предупреждение «Вы уверены, что хотите удалить все разделы на диске 2? «, примите его и нажмите «ОК».
Теперь USB-диск стал нераспределенным.
Шаг 2. Создание раздела FAT32
1) Щелкните правой кнопкой мыши на нераспределенном разделе и выберите «Создать Раздел».
2) В окне Создание Раздела вы можете добавить метку раздела, например, диск резервного копирования PS4, и определить, как создать логический или основной диск. Главное, не забудьте выбрать FAT32 в выпадающем списке файловой системы. Нажмите «OK».
3) Теперь у вас есть USB-накопитель FAT32. Нажмите «Применить».
Нажмите «Применить».
При первой попытке форматирования раздела NTFS, вы, скорее всего, заметили, что EaseUS Partition Master не предоставляет возможности конвертировать NTFS в exFAT.
Как переформатировать USB-диск из NTFS в exFAT?
Только Управление дисками в Windows позволяет пользователям конвертировать NTFS в exFAT путем форматирования. Но первый шаг остается таким же, нужно удалить все разделы с помощью EaseUS Partition Master. После этого следуйте подробной инструкции по форматированию USB-диска из NTFS в exFAT.
1) Существует несколько способов открыть Управление дисками в Windows. Можно зайти туда через функцию Выполнить. Воспользуйтесь комбинацией Windows + R, чтобы открыть окно Выполнить, введите diskmgmt.MSC в поле и нажмите кнопку ОК.
2) Щелкните правой кнопкой мыши на нераспределенном пространстве USB и выберите Создать простой том.
3) Следуйте инструкциям мастера создания простого тома и отформатируйте том с заданными настройками, включая файловую систему (выберите exFAT), размер единицы распределения, метку тома, затем установите галочку на «Быстрое форматирование». Нажмите «Далее».
4) После завершения процесса, нажмите кнопку «Готово». USB-накопитель NTFS успешно переформатирован в exFAT.
Эти два способа легко помогут исправить ошибку, при которой консоль не может использовать USB-накопитель. Можете смело ими пользоваться.
Как загружать и хранить игры и приложения для PS4 на внешнем жестком диске
Обновление системного программного обеспечения PS4 до версии 4.50 привнесло новую возможность загружать и хранить игры и приложения на внешнем жестком диске. Внешний жесткий диск очень легко настроить и использовать с PS4 или PS4 Pro, и эта инструкция может вам помочь разобраться со всеми возможными вопросами.
Минимальные требования для жесткого диска
Перед тем, как покупать новое устройство сохранения данных или использовать уже имеющееся, помните, что оно должно отвечать минимальным требованиям для использования с вашей PS4:
Способ подключения: USB 3.0
Объем памяти: 250 Гб (мин.) — 8 Тб (макс.)
Обратите внимание: не все внешние диски могут быть совместимы с вашей системой.
Отформатируйте внешний жесткий диск
Большинство устройств хранения данных имеют определенный формат (обычно NTFS/ExFAT/MAC). Чтобы подготовить устройство к использованию с PS4, необходимо отформатировать его в специальный тип:
- Перейдите в меню настроек на начальном экране PS4.
- Опуститесь вниз до меню «Устройства».
- Выберите «Накопители USB».
- Выберите внешний жесткий диск, затем нажмите «Форматировать как внешнее хранилище».
Вы увидите ряд предупреждений о том, что при форматировании устройства будут удалены все ранее установленные данные, поэтому, прежде чем нажимать «ОК», убедитесь, что на устройстве нет ничего, что вы не хотели бы потерять.
Также важно отметить, что после форматирования внешнего жесткого диска в особый формат для PS4 вы сможете использовать его только для игр и приложений для PS4 — вы не сможете размещать на нем документы, картинки и другие типы материалов, пока не отформатируете его повторно.
По завершении форматирования вы увидите сообщение, подтверждающее, что оно прошло успешно, а рядом с именем устройства появится маленький зеленый индикатор, сообщающий, что устройство активировано как основной накопитель.
Загрузка содержимого на внешний жесткий диск/внутреннюю память
После форматирования ваш внешний жесткий диск будет установлен в качестве места загрузки по умолчанию, пока он остается подключенным к системе.
Если вы хотите вновь сделать внутреннюю память PS4 местом для загрузок (и затем снова выбрать внешний жесткий диск), это также очень просто сделать:
- Перейдите в меню настроек с начального экрана вашей PS4.
- Опуститесь к меню «Память».
- Выберите место для загрузки — память системы или внешний жесткий диск.

- Нажмите кнопку «Параметры» и выберите «Место установки приложения», чтобы установить желаемое место загрузки — либо «Память системы», либо «Внешнее хранилище».
Перенос игр и приложений на внешний жесткий диск
Если вы хотите упорядочить игры и приложения, которые уже установлены в памяти PS4, вы можете легко перенести их на внешнее устройство сохранения данных:
- Перейдите в меню настроек с начального экрана своей PS4.
- Опуститесь к меню «Память».
- Выберите «Память системы», затем «Приложения».
- Нажмите кнопку «Параметры» и выберите «Перенести во внешнее хранилище».
- Выберите игры и приложения, которые вы хотите переместить, отметив их. Вы можете выбрать сколько угодно игр и приложений, если на внешнем жестком диске имеется достаточно свободного места для их хранения.
- Выберите «Переместить», затем нажмите «ОК», чтобы начать перенос.
Извлечение внешнего жесткого диска
Важно: не извлекайте ваш накопитель USB, когда PS4 включена.
Чтобы извлечь внешний жесткий диск, откройте быстрое меню, зажав кнопку PS на контроллере, затем выберите «Прекратить использование внешнего хранилища». После этого вы увидите сообщение о том, что можно безопасно извлечь устройство из USB-порта.
Что-нибудь еще?
- Когда ваш внешний жесткий диск подключен, игры и приложения как обычно будут отображаться на начальном экране вашей PS4. Игры, в которые вы недавно играли, будут отображаться в начале.
- Если вы хотите использовать внешний жесткий диск с другой PS4, например, если вы хотите поиграть в игры, размещенные на консоли друга, подключите устройство как обычно, а затем войдите в свою учетную запись PSN на новой PS4.
- Если внешний жесткий диск не подключен, игры, в которые вы играли на нем, будут отображаться в списке на начальном экране или в библиотеке — тем не менее, рядом с ними будет отображаться символ «!», указывающий на то, что они не доступны для игры, пока устройство не будет подключено снова.

Вот и все — вам больше не придется мучиться над вопросом, какие игры удалять, когда в PlayStation Store появляются новые хиты. Места на внешнем жестком диске объемом до 8 Тб хватит даже самому заядлому охотнику за призами. Наслаждайтесь!
Подключение внешнего HDD (SSD) к PS4
Теперь Вы можете хранить больше игр, с помощью внешнего накопителя.
Системное опновление ПО 4.50 Принесло много полезных функций для приставки PlayStation 4
Одним из нововведений является возможность подключить к системе PS4 внешний накопитель. И загружать и хранить на нем свои игры и приложения.
Данная инструкция поможет вам легко разобраться в этом вопросе, инструкция подходит для PS4, PS4 Slim и PS4 Pro.
Требования для жесткого диска:
Прежде чем бежать в магазин и покупать внешний жесткий диск, необходимо ознакомиться с требованиями, которые предъявляются к HDD.
Подключаемый накопитель, должен отвечать минималльным тербованиям для использования на PS4.
Как правило, внешний жесткий диск имеет файловую систему, которая не поддерживается PlayStation 4. Поэтому сначала нужно отформатировать HDD следующим образом:
После форматировани внешнего накопителя, его можно использовать только для игр и приложений PlayStation 4. Использовать HDD для хранения других данных не получится, только после форматирования в файловую систему, которую поддерживает операционная система.

По завершении форматирования вы увидите подтверждающее сообщение, а рядом с именем устройства появится маленький зеленый индикатор, сообщающий, что устройство активировано как основной накопитель.
После подключени и форматирования накопителя, он по умолчанию станет местом для загрузки игр, до тех пор пока он подключен к системе PlayStation 4.
Если вы хотите по умолчанию использовать внутреннюю память консоли, то сделать это очень легко:
Безопасное извлечение внешнего жесткого диска
ВНИМАНИЕ !!!

Дополнение:
Как я подключил внешний диск на PS5 и частично решил проблему с «Другим» пространством
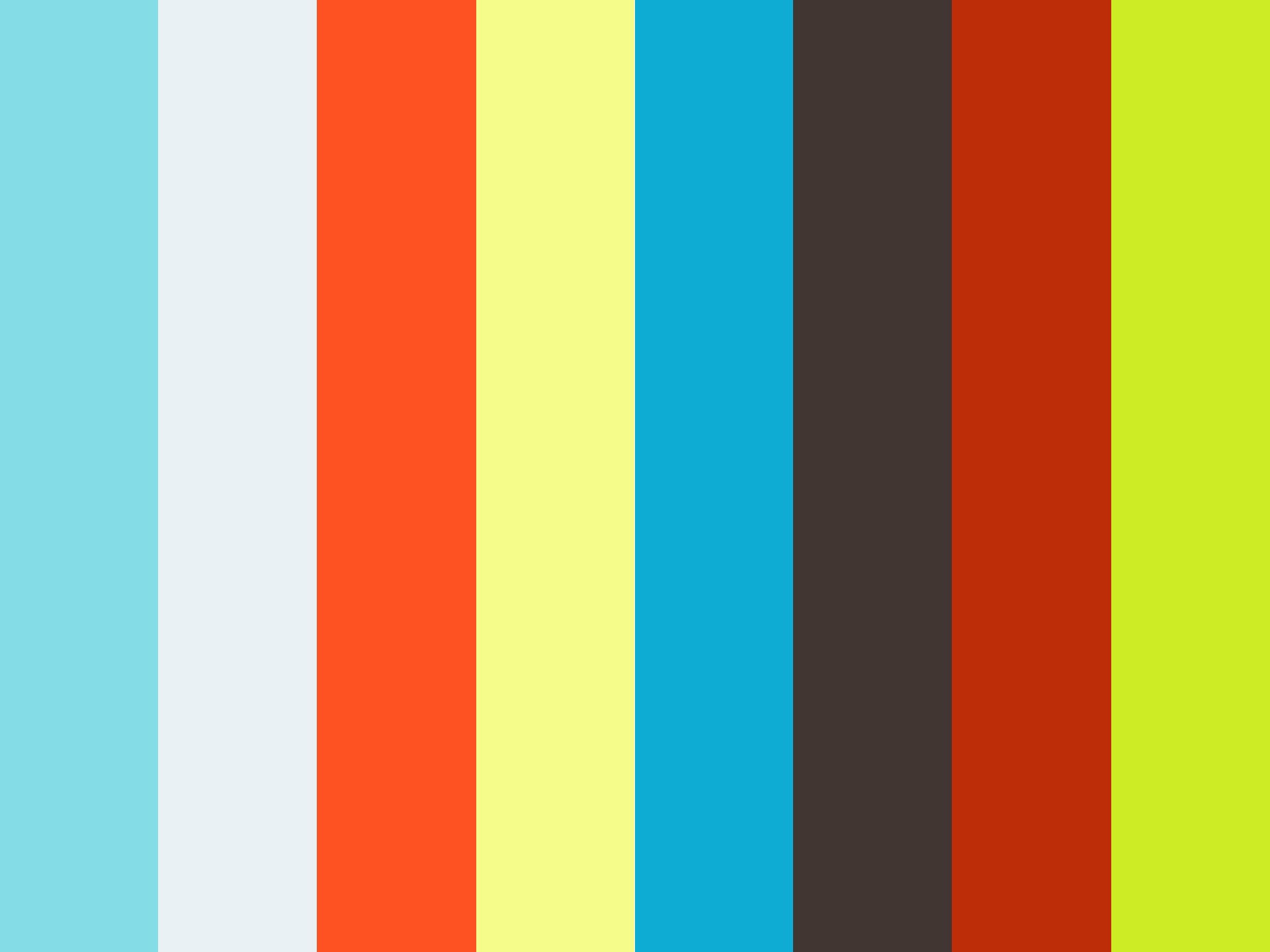 com\/share.php?url=https:\/\/dtf.ru\/hard\/271274-kak-ya-podklyuchil-vneshniy-disk-na-ps5-i-chastichno-reshil-problemu-s-drugim-prostranstvom&title=\u041a\u0430\u043a \u044f \u043f\u043e\u0434\u043a\u043b\u044e\u0447\u0438\u043b \u0432\u043d\u0435\u0448\u043d\u0438\u0439 \u0434\u0438\u0441\u043a \u043d\u0430 PS5\u00a0\u0438 \u0447\u0430\u0441\u0442\u0438\u0447\u043d\u043e \u0440\u0435\u0448\u0438\u043b \u043f\u0440\u043e\u0431\u043b\u0435\u043c\u0443 \u0441 \u00ab\u0414\u0440\u0443\u0433\u0438\u043c\u00bb \u043f\u0440\u043e\u0441\u0442\u0440\u0430\u043d\u0441\u0442\u0432\u043e\u043c»,»short_name»:»VK»,»title»:»\u0412\u041a\u043e\u043d\u0442\u0430\u043a\u0442\u0435″,»width»:600,»height»:450},»facebook»:{«url»:»https:\/\/www.facebook.com\/sharer\/sharer.php?u=https:\/\/dtf.ru\/hard\/271274-kak-ya-podklyuchil-vneshniy-disk-na-ps5-i-chastichno-reshil-problemu-s-drugim-prostranstvom»,»short_name»:»FB»,»title»:»Facebook»,»width»:600,»height»:450},»twitter»:{«url»:»https:\/\/twitter.com\/intent\/tweet?url=https:\/\/dtf.
com\/share.php?url=https:\/\/dtf.ru\/hard\/271274-kak-ya-podklyuchil-vneshniy-disk-na-ps5-i-chastichno-reshil-problemu-s-drugim-prostranstvom&title=\u041a\u0430\u043a \u044f \u043f\u043e\u0434\u043a\u043b\u044e\u0447\u0438\u043b \u0432\u043d\u0435\u0448\u043d\u0438\u0439 \u0434\u0438\u0441\u043a \u043d\u0430 PS5\u00a0\u0438 \u0447\u0430\u0441\u0442\u0438\u0447\u043d\u043e \u0440\u0435\u0448\u0438\u043b \u043f\u0440\u043e\u0431\u043b\u0435\u043c\u0443 \u0441 \u00ab\u0414\u0440\u0443\u0433\u0438\u043c\u00bb \u043f\u0440\u043e\u0441\u0442\u0440\u0430\u043d\u0441\u0442\u0432\u043e\u043c»,»short_name»:»VK»,»title»:»\u0412\u041a\u043e\u043d\u0442\u0430\u043a\u0442\u0435″,»width»:600,»height»:450},»facebook»:{«url»:»https:\/\/www.facebook.com\/sharer\/sharer.php?u=https:\/\/dtf.ru\/hard\/271274-kak-ya-podklyuchil-vneshniy-disk-na-ps5-i-chastichno-reshil-problemu-s-drugim-prostranstvom»,»short_name»:»FB»,»title»:»Facebook»,»width»:600,»height»:450},»twitter»:{«url»:»https:\/\/twitter.com\/intent\/tweet?url=https:\/\/dtf. ru\/hard\/271274-kak-ya-podklyuchil-vneshniy-disk-na-ps5-i-chastichno-reshil-problemu-s-drugim-prostranstvom&text=\u041a\u0430\u043a \u044f \u043f\u043e\u0434\u043a\u043b\u044e\u0447\u0438\u043b \u0432\u043d\u0435\u0448\u043d\u0438\u0439 \u0434\u0438\u0441\u043a \u043d\u0430 PS5\u00a0\u0438 \u0447\u0430\u0441\u0442\u0438\u0447\u043d\u043e \u0440\u0435\u0448\u0438\u043b \u043f\u0440\u043e\u0431\u043b\u0435\u043c\u0443 \u0441 \u00ab\u0414\u0440\u0443\u0433\u0438\u043c\u00bb \u043f\u0440\u043e\u0441\u0442\u0440\u0430\u043d\u0441\u0442\u0432\u043e\u043c»,»short_name»:»TW»,»title»:»Twitter»,»width»:600,»height»:450},»telegram»:{«url»:»tg:\/\/msg_url?url=https:\/\/dtf.ru\/hard\/271274-kak-ya-podklyuchil-vneshniy-disk-na-ps5-i-chastichno-reshil-problemu-s-drugim-prostranstvom&text=\u041a\u0430\u043a \u044f \u043f\u043e\u0434\u043a\u043b\u044e\u0447\u0438\u043b \u0432\u043d\u0435\u0448\u043d\u0438\u0439 \u0434\u0438\u0441\u043a \u043d\u0430 PS5\u00a0\u0438 \u0447\u0430\u0441\u0442\u0438\u0447\u043d\u043e \u0440\u0435\u0448\u0438\u043b \u043f\u0440\u043e\u0431\u043b\u0435\u043c\u0443 \u0441 \u00ab\u0414\u0440\u0443\u0433\u0438\u043c\u00bb \u043f\u0440\u043e\u0441\u0442\u0440\u0430\u043d\u0441\u0442\u0432\u043e\u043c»,»short_name»:»TG»,»title»:»Telegram»,»width»:600,»height»:450},»odnoklassniki»:{«url»:»http:\/\/connect.
ru\/hard\/271274-kak-ya-podklyuchil-vneshniy-disk-na-ps5-i-chastichno-reshil-problemu-s-drugim-prostranstvom&text=\u041a\u0430\u043a \u044f \u043f\u043e\u0434\u043a\u043b\u044e\u0447\u0438\u043b \u0432\u043d\u0435\u0448\u043d\u0438\u0439 \u0434\u0438\u0441\u043a \u043d\u0430 PS5\u00a0\u0438 \u0447\u0430\u0441\u0442\u0438\u0447\u043d\u043e \u0440\u0435\u0448\u0438\u043b \u043f\u0440\u043e\u0431\u043b\u0435\u043c\u0443 \u0441 \u00ab\u0414\u0440\u0443\u0433\u0438\u043c\u00bb \u043f\u0440\u043e\u0441\u0442\u0440\u0430\u043d\u0441\u0442\u0432\u043e\u043c»,»short_name»:»TW»,»title»:»Twitter»,»width»:600,»height»:450},»telegram»:{«url»:»tg:\/\/msg_url?url=https:\/\/dtf.ru\/hard\/271274-kak-ya-podklyuchil-vneshniy-disk-na-ps5-i-chastichno-reshil-problemu-s-drugim-prostranstvom&text=\u041a\u0430\u043a \u044f \u043f\u043e\u0434\u043a\u043b\u044e\u0447\u0438\u043b \u0432\u043d\u0435\u0448\u043d\u0438\u0439 \u0434\u0438\u0441\u043a \u043d\u0430 PS5\u00a0\u0438 \u0447\u0430\u0441\u0442\u0438\u0447\u043d\u043e \u0440\u0435\u0448\u0438\u043b \u043f\u0440\u043e\u0431\u043b\u0435\u043c\u0443 \u0441 \u00ab\u0414\u0440\u0443\u0433\u0438\u043c\u00bb \u043f\u0440\u043e\u0441\u0442\u0440\u0430\u043d\u0441\u0442\u0432\u043e\u043c»,»short_name»:»TG»,»title»:»Telegram»,»width»:600,»height»:450},»odnoklassniki»:{«url»:»http:\/\/connect.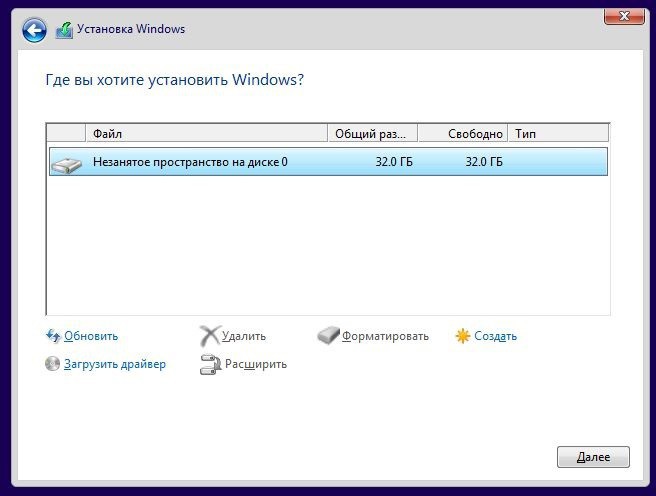
16 738 просмотров
Как форматировать жесткий диск
Под форматированием подразумевается процесс нанесения специальных меток на накопитель. Он может использоваться и для новых накопителей, и для бывших в употреблении. Форматировать новый HDD необходимо для создания разметки, без которой он не будет восприниматься операционной системой. Если на винчестере уже есть какая-либо информация, то она стирается. По этим причинам форматирование может быть актуально в разных случаях: при подключении нового HDD к компьютеру, для полной очистки диска, при переустановке ОС. Как же сделать это правильно и какие существуют способы? Об этом и пойдет речь в этой статье.
Он может использоваться и для новых накопителей, и для бывших в употреблении. Форматировать новый HDD необходимо для создания разметки, без которой он не будет восприниматься операционной системой. Если на винчестере уже есть какая-либо информация, то она стирается. По этим причинам форматирование может быть актуально в разных случаях: при подключении нового HDD к компьютеру, для полной очистки диска, при переустановке ОС. Как же сделать это правильно и какие существуют способы? Об этом и пойдет речь в этой статье.
Как форматировать жесткий диск
Содержание: Как форматировать жесткий диск
- Зачем нужно делать форматирование
- Виды и типы форматирования
- Форматирование SSD
- Способы форматирования HDD
- Способ 1: Использование программ для форматирования
- Способ 2: Форматирование в среде Windows
- Способ 3: Через BIOS и командную строку
- Способ 4: Форматирование перед установкой ОС
Зачем нужно делать форматирование
Форматировать HDD требуется по нескольким причинам:
- Создание базовой разметки для дальнейшей работы с винчестером.
 Выполняется после первого подключения нового HDD к ПК, иначе его просто не будет видно среди локальных дисков.
Выполняется после первого подключения нового HDD к ПК, иначе его просто не будет видно среди локальных дисков. - Очистка от всех сохраненных файлов. За годы работы компьютера или ноутбука на винчестере скапливается огромное количество ненужных данных. Это не только пользовательские, но и системные файлы, которые уже не нужны, но при этом не удаляются самостоятельно.
В результате может возникнуть переполнение накопителя, нестабильная и медленная работа. Самый простой вариант избавления от мусора – сохранить нужные файлы в облачное хранилище или на флешку и отформатировать винчестер. Это в каком-то роде является радикальным методом оптимизации работы HDD.
- Полная переустановка операционной системы. Для более качественной и чистой установки ОС правильнее всего использовать чистый диск.
- Исправление ошибок. Неустранимые вирусы и вредоносное программное обеспечение, поврежденные блоки и секторы и другие проблемы с винчестером нередко исправляются созданием новой разметки.

Виды и типы форматирования
Данная процедура делится на 2 типа:
- Низкоуровневое. Термин «низкоуровневое форматирование» изначально обозначал несколько другой процесс, и был адаптирован для пользователей. В привычном понимании это полное и безвозвратное затирание информации, в результате которого освобождается все дисковое пространство. Если в процессе были найдены поврежденные секторы, то они помечаются неиспользуемыми, чтобы в дальнейшем исключить проблемы с записью и чтением данных.
На старых компьютерах функция Low Level Format была доступна прямо в BIOS. Теперь, ввиду более сложной структуры современных HDD, эта возможность в БИОС недоступна, и настоящее низкоуровневое форматирование делается один раз — во время изготовления на заводе.
- Высокоуровневое. Этот способ по факту единственный доступный среди пользователей. Во время этого процесса формируется файловая система и файловые таблицы.
 После этого HDD становится доступным для хранения данных. Форматирование на высоком уровне производится после разбиения на разделы, данные о местонахождении всех записанных на винчестер файлов стираются. После него можно полностью или частично восстановить данные в отличие от низкоуровневого, где происходит полное затирание информации.
После этого HDD становится доступным для хранения данных. Форматирование на высоком уровне производится после разбиения на разделы, данные о местонахождении всех записанных на винчестер файлов стираются. После него можно полностью или частично восстановить данные в отличие от низкоуровневого, где происходит полное затирание информации.
Кроме этого, существует два вида, которые используются для форматирования внутреннего и внешнего HDD:
- Быстрое. Занимает не очень много времени, поскольку весь процесс сводится к затиранию данных о местонахождении файлов. При этом сами файлы никуда не исчезают и будут перезаписаны новой информацией — в результате операции происходит обозначение пустого места, куда в дальнейшем могут записываться новые файлы, «вытесняя» собой старые. Структура не оптимизируется, и если есть проблемы, то они пропускаются и не исправляются. Однако такой процесс занимает, как правило, до 1 минуты в зависимости от объема, а данные могут быть восстановлены при помощи специального программного обеспечения частично или полностью.

Читайте также:
- Полное. Вся информация полностью удаляется с винчестера — секторы перезаписываются нулями, вместе с этим файловая система проверяется на различные ошибки, исправляются плохие секторы (если точнее, они помечаются как непригодные для дальнейшего хранения информации). Все это требует куда больше времени, вплоть до нескольких часов. Однако так ваша информация будет надежно удалена, и ее потом не удастся восстановить даже специальными программами.
Читайте также: Как проверить жесткий диск на битые секторы
Форматирование SSD
Сейчас все чаще пользователи стали приобретать ноутбуки со встроенными SSD-накопителями, а также покупать эти устройства отдельно и заменять ими устаревшие морально, а может и физически, жесткие диски. Принцип работы этих хранителей данных существенно различается между собой, так как аппаратно они представляют два разных комплектующих, по факту выполняющих одну и ту же функцию. Останавливаться на этой теме подробно мы не будем, в общих целях предлагаем прочитать отдельный наш материал.
Останавливаться на этой теме подробно мы не будем, в общих целях предлагаем прочитать отдельный наш материал.
Читайте также: Чем отличается SSD от HDD
Ввиду непохожести магнитного диска с твердотельным накопителем вопрос о форматировании последнего остается открытым. Узнать о том, нужно ли проводить эту процедуру и если да, как это делать, читайте в статье по ссылке ниже.
Подробнее: Можно ли форматировать SSD
Способы форматирования HDD
Форматирование накопителя можно провести разными методами. Для этого используются встроенные инструменты Windows и сторонние программы. Если вы хотите провести эту процедуру и очистить HDD, используйте один из предложенных вариантов.
Способ 1: Использование программ для форматирования
Существуют как небольшие утилиты, так и мощные программы, выполняющие дополнительные задачи помимо основной, например, разбивку винчестера и проверку на ошибки. Чтобы форматировать разделы с ОС, потребуется создание загрузочной флешки с установленной программой.
Вариант 1: Acronis Disk Director
Одна из наиболее известных утилит, которая работает с физическими дисками и их разделами. Программа Acronis Disk Director платная, но очень мощная, поскольку имеет множество возможностей и функций. Позволяет отформатировать hard drive, меняя файловую систему, размер кластера и метку тома. Интерфейс напоминает штатную программу Windows «Управление дисками», и принцип работы, соответственно, похож.
Скачать Acronis Disk Director
1. Для форматирования нажмите на нужный диск в нижней части окна, после этого слева отобразится список всех доступных действий с ним.
2. Выберите пункт «Форматировать».
3. Оставьте или при необходимости измените значения. Обычно достаточно дописать метку тома (название диска в Проводнике Windows). Нажмите «ОК».
4. Создастся запланированная задача и кнопка с флажком сменит название на «Применить запланированные операции (1)». Нажмите на нее и выберите «Продолжить».
Нажмите на нее и выберите «Продолжить».
Вариант 2: MiniTool Partition Wizard
В отличие от Acronis Disk Director это решение бесплатное, поэтому имеет чуть более скромную функциональность. Процесс практически идентичен, и программа отлично справится с поставленной задачей. MiniTool Partition Wizard так же умеет менять метку, размер кластера и тип файловой системы. На нашем сайте уже есть подробный урок по форматированию этой программой.
Скачать MiniTool Partition Wizard
Подробнее: Как отформатировать диск программой MiniTool Partition Wizard
Вариант 3: HDD Low Level Format Tool
Еще одна популярная и бесплатная программа, которая умеет форматировать разные накопители. HDD Low Level Format Tool умеет делать так называемое «низкоуровневое форматирование», что на самом деле означает просто полное форматирование (подробнее, почему оно не низкоуровневое, читайте выше), и тоже проводит быстрый вариант этой операции. Инструкция по работе с этой программой также есть на нашем сайте.
Инструкция по работе с этой программой также есть на нашем сайте.
Скачать HDD Low Level Format Tool
Подробнее: Как отформатировать диск программой HDD Low Level Format Tool
Способ 2: Форматирование в среде Windows
Самый простой вариант, который подойдет для любых накопителей, куда не установлена ваша ОС. Это может быть раздел винчестера, который вы разбили на части, второй накопитель, подключенный в системном блоке, или же внешний HDD.
1. Зайдите в «Мой компьютер», выберите диск, который нужно отформатировать, нажмите по нему правой кнопкой мыши и выберите «Форматировать».
2. Запустится окно, в котором лучше всего не менять параметры, однако можно снять галочку с параметра «Быстрое форматирование», если вы хотите, чтобы данные полностью удалились и параллельно были исправлены плохие секторы (это займет больше времени).
Способ 3: Через BIOS и командную строку
Чтобы отформатировать HDD таким образом, понадобится загрузочная флешка с записанной ОС. Все данные, включая Windows, будут удалены, поэтому если необходимо отформатировать накопитель с установленной ОС, эта процедура будет невозможна предыдущим способом.
Все данные, включая Windows, будут удалены, поэтому если необходимо отформатировать накопитель с установленной ОС, эта процедура будет невозможна предыдущим способом.
Читайте также:: Как создать загрузочную флешку
Когда все необходимое было подготовлено, выполните следующие действия:
1. Подключите флешку к компьютеру.
2. Перезагрузите ПК и зайдите в BIOS. Для этого после старта нажмите клавишу входа — обычно это одна из них: F2, DEL, F12, F8, Esc или Ctrl+F2 (конкретная клавиша зависит от вашей конфигурации).
Читайте также: Как попасть в BIOS на компьютере
3. При помощи клавиатуры измените устройство, с которого компьютер будет загружаться. Для этого зайдите в раздел «Boot» и списке устройств загрузки на первое место («1st Boot Priority» либо «First Boot Priority») поставьте вашу флешку.
Если интерфейс BIOS как на скриншоте ниже, зайдите «Advanced BIOS Features»/«BIOS Features Setup» и выберите «First Boot Device».
Обратите внимание, что из-за различий в версиях BIOS названия пунктов меню могут быть другими. Если в вашем BIOS отсутствует указанный параметр, ищите максимально подходящее название.
4. Нажмите F10 для сохранения настроек и выхода, для подтверждения своих действий выберите вариант «Y» / «Yes». После этого ПК загрузится с выбранного устройства.
5. В запущенной среде работы с Windows 7, в самом низу, нажмите на кнопку «Восстановление системы.
В окне с параметрами выберите пункт «Командная строка».
В Windows 8/10 так же выберите «Восстановление системы».
Затем нажмите кнопки в последовательности «Диагностика» > «Поиск и устранение неисправностей» > «Командная строка».
6. Определите диск, который нужно будет форматировать. Дело в том, что при запуске ПК с загрузочной флешки буквенные обозначения накопителей могут отличаться от тех, что вы привыкли видеть в Windows, поэтому сперва нужно узнать реальную букву того винчестера. Для этого напишите в командной строке следующую команду:
wmic logicaldisk get deviceid, volumename, size, descriptionОпределить HDD проще всего по его объему — он указан в байтах.
После того, как буква была определена, в «Командной строке» пропишите это (вместо X используйте букву HDD):
format /FS:NTFS X: /q — со сменой файловой системы на NTFS;format /FS:FAT32 X: /q — со сменой файловой системы на FAT32;
либо простоformat X: /q — быстрое форматирование без смены файловой системы.
Все современные винчестеры используют NTFS.Только для очень старых ПК с минимальными объемами накопителей и совершенно неактуальными операционными системами подойдет FAT32.
Ввод команды подтверждайте на Enter. Вы можете назначить метку тома (имя диска в Проводнике Windows), в конце добавив параметр /v:IMYA DISKA.
Способ 4: Форматирование перед установкой ОС
Для корректной установки новой версии операционной системы, форматирование необходимо. Чтобы его выполнить, повторите шаги 1-5 из предыдущего способа.
Если вы выполняете обновление с сохранение пользовательских данных, а не планируете выполнять полную установку, форматирование использовать не надо!
1. В Windows 7 начните установку, выбрав тип установки «Полная установка».
В Windows 8/10 нужно сделать все те же самые шаги, что и в Windows 7, однако перед тем, как вы дойдете до выбора диска для установки, понадобится будет проделать немного больше шагов — указать ключ продукта (или пропустить этот шаг), выбрать архитектуру x64/x86, согласиться с условиями лицензии, выбрать вариант «Выборочная: только установка Windows».
2. В окне с выбором разделов выберите нужный HDD, ориентируясь на его размер (смотрим на цифру диска — 0, 1 и т.д., а не на его раздел), и нажмите на кнопку «Настройка диска».
3. Среди дополнительных функций кликните по «Форматировать».
4. Во всплывшем окне с подтверждением щелкните на «ОК» и дождитесь завершения процесса. После этого можно будет продолжить установку системы.
Теперь вы знаете, что такое форматирование, каким оно бывает, и как его можно провести. Метод зависит от того, какой накопитель нужно отформатировать и какие доступны для этого условия. Для простого и быстрого форматирования достаточно встроенной утилиты Windows, которую можно запустить через Проводник. Если невозможно загрузиться в Windows (например, из-за вирусов), подойдет способ форматирования через BIOS и «Командную строку». А если вы собираетесь переустановить операционную систему, форматирование можно провести через установщик Windows.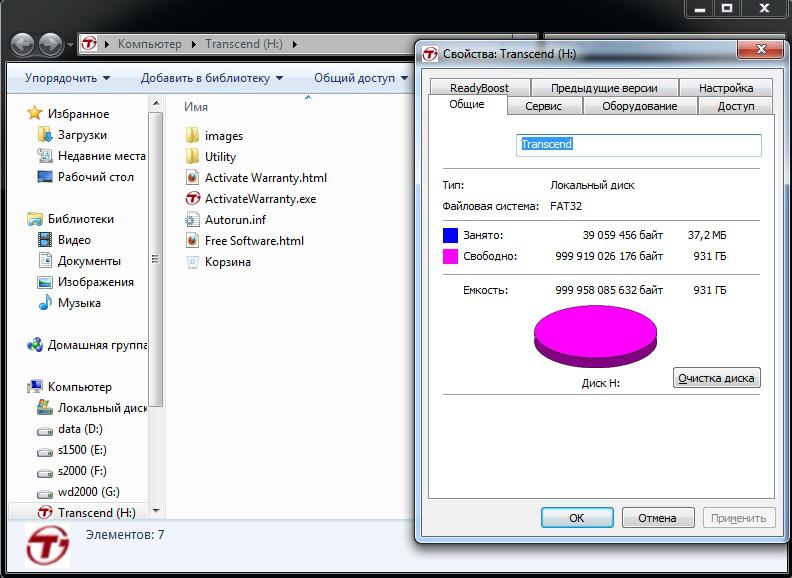 Использование сторонних утилит, например, Acronis Disk Director имеет смысл только в том случае, если вы дополнительно осуществляете другие манипуляции с жесткими дисками и эта программа уже установлена на ПК. В остальном это дело вкуса — пользоваться стандартным инструментом от Windows либо программой другого производителя.
Использование сторонних утилит, например, Acronis Disk Director имеет смысл только в том случае, если вы дополнительно осуществляете другие манипуляции с жесткими дисками и эта программа уже установлена на ПК. В остальном это дело вкуса — пользоваться стандартным инструментом от Windows либо программой другого производителя.
Как отформатировать внешний жесткий диск для PS4
Еще никогда не было проще и доступнее добавить внешний жесткий диск или твердотельный накопитель к вашей PS4, PS4 Slim или PS4 Pro, и есть веские причины для добавления хранилища на консоль — вы можете использовать внешний диск в качестве расширенного жесткого диска, если вы нужно больше места для хранения игр, и вы можете использовать жесткий диск или SSD для создания резервной копии, чтобы сохранить свои данные.
К счастью, оба этих полезных метода легко реализовать и с ними легко жить, и вы можете развернуть широкий спектр внешних жестких дисков и внешних твердотельных накопителей — идеально, если вы работаете с ограниченным бюджетом или если вы хотите чтобы расставить приоритеты по пространству или скорости при расширении PS4, PS4 Slim или PS4 Pro.
Как всегда, следует помнить о некоторых технических соображениях. Одна из самых важных вещей — убедиться, что ваш внешний жесткий диск или SSD отформатирован правильно, потому что ни один из методов не будет работать без этого шага.
Хорошая новость заключается в том, что Sony упрощает выполнение этой части процесса, и это также просто сделать в Windows и Mac OS X. Независимо от того, какую машину вы хотите использовать, это руководство покажет вам, как это сделать, и вы сможете быстро улучшить свою консоль.
Отформатируйте внешний жесткий диск или твердотельный накопитель на PS4
(Изображение предоставлено Sony)Если вы хотите использовать внешний диск в качестве расширенного хранилища на PS4, то процесс форматирования не может быть намного проще.Это связано с тем, что PS4 использует собственную зашифрованную файловую систему при использовании жесткого диска или SSD в качестве расширенного хранилища.
Все, что вам нужно сделать, это подключить диск к консоли, перейти в меню «Настройки», открыть «Устройства», а затем «USB-накопители». Выберите вариант «Форматировать диск как расширенное хранилище», и консоль позаботится обо всем процессе.
Выберите вариант «Форматировать диск как расширенное хранилище», и консоль позаботится обо всем процессе.
Как всегда, вам нужно помнить об использовании продукта USB 3.0 емкостью от 250 ГБ до 8 ТБ, иначе процесс не сработает.Но это все.
Если вы хотите использовать внешний диск для хранения резервных копий консоли, этот процесс будет немного сложнее. Это связано с тем, что PS4 не шифрует и не форматирует весь диск при создании резервных копий — он оставляет ваш жесткий диск или твердотельный накопитель свободным, чтобы использовать его для других задач, если у вас есть место.
Убедитесь, что ваш жесткий диск, SSD или USB-накопитель отформатирован с использованием файловой системы FAT32 или exFAT — PS4 не поддерживает файловую систему NTFS. Мы рекомендуем exFAT, поскольку он поддерживает файлы размером более 4 ГБ.
(Изображение предоставлено Sony) Если на вашем внешнем жестком диске или твердотельном накопителе уже используется соответствующая файловая система, вы можете подключить его к PS4, перейти в меню «Система», открыть раздел «Резервное копирование и восстановление» и выбрать то, что вам нужно. хочу сохранить. Если вам нужно отформатировать диск, вы можете сделать это и на PS4 — зайдите в «Настройки», «Устройства и USB-устройства хранения данных», выберите свой диск и нажмите кнопку «Параметры». Откроется меню, в котором вы можете отформатировать диск как exFAT, чтобы его можно было использовать для резервного копирования.
хочу сохранить. Если вам нужно отформатировать диск, вы можете сделать это и на PS4 — зайдите в «Настройки», «Устройства и USB-устройства хранения данных», выберите свой диск и нажмите кнопку «Параметры». Откроется меню, в котором вы можете отформатировать диск как exFAT, чтобы его можно было использовать для резервного копирования.
Если вы не хотите использовать PS4 или если ваш диск уже подключен к другому компьютеру, его также можно отформатировать на компьютере с Windows или Mac OS X.
Отформатируйте внешний жесткий диск или твердотельный накопитель на ПК или ноутбуке с Windows.
(Изображение предоставлено Microsoft)Существует несколько простых методов форматирования диска в Windows, и они не сильно меняются — эти инструкции предназначены для Windows 10, но они должны быть применимы к последним версиям операционной системы Microsoft.
(Изображение предоставлено Microsoft) Самый простой способ — это подключить диск к компьютеру или ноутбуку и открыть проводник — экран, на котором можно перемещаться по недавно использованным файлам и ключевым папкам. Если вы нажмете на ярлык This PC, вы, надеюсь, увидите, что ваш внешний диск подключен как жесткий диск, рядом с основным жестким диском или SSD вашей системы. Если вы его видите, щелкните правой кнопкой мыши, выберите «Форматировать», затем выберите параметр exFAT и запустите процесс. Это единственное, что вам действительно нужно изменить, если вы не хотите переименовывать диск, и можно использовать параметр быстрого форматирования.
Если вы нажмете на ярлык This PC, вы, надеюсь, увидите, что ваш внешний диск подключен как жесткий диск, рядом с основным жестким диском или SSD вашей системы. Если вы его видите, щелкните правой кнопкой мыши, выберите «Форматировать», затем выберите параметр exFAT и запустите процесс. Это единственное, что вам действительно нужно изменить, если вы не хотите переименовывать диск, и можно использовать параметр быстрого форматирования.
Если вы не видите свой внешний диск в проводнике, скорее всего, он использует файловую систему, которую ПК не может прочитать — например, собственная зашифрованная система расширенного хранилища PS4. В этом случае оставьте диск подключенным, щелкните правой кнопкой мыши ярлык «Этот компьютер» в диспетчере файлов и выберите «Управление». Как только это новое окно откроется, перейдите в раздел «Управление дисками».
(Изображение предоставлено Microsoft) Вы должны увидеть свой диск в нижней части окна — он будет черным, а не темно-синим, и будет обозначен как Нераспределенный. Щелкните его правой кнопкой мыши, выберите параметр «Инициализировать диск» и щелкните появившееся поле. Вам не нужно ничего менять.
Щелкните его правой кнопкой мыши, выберите параметр «Инициализировать диск» и щелкните появившееся поле. Вам не нужно ничего менять.
После этого щелкните правой кнопкой мыши полосатую область и выберите «Новый простой том». Это открывает больше диалоговых окон — вы можете щелкать, пока не увидите опцию для Файловой системы. Выберите exFAT, нажмите «Далее», а затем — «Готово». Теперь ваш диск будет готов для вашей PS4.
Имейте в виду, что иногда можно щелкнуть диск правой кнопкой мыши и сразу выбрать параметр «Новый простой том».Если диск позволяет, сделайте это — вы можете пропустить часть процесса инициализации.
Отформатируйте внешний жесткий диск или твердотельный накопитель на машине OS X
(Изображение предоставлено Apple) Если вам нужно использовать машину OS X для форматирования внешнего диска, перейдите в Дисковую утилиту. Вы можете найти его, открыв окно Finder, выбрав «Приложения» и затем раздел «Утилиты».
В Дисковой утилите выберите внешний диск из списка слева и нажмите на опцию «Стереть» в верхней части окна Дисковой утилиты.В появившемся новом окне просто выберите exFAT в качестве формата файла и нажмите кнопку «Стереть».
(Изображение предоставлено Apple)Вы также можете переименовать диск здесь, если хотите. Если появится окно с вопросом, хотите ли вы использовать новый том с Time Machine, нажмите Не использовать. Вот и все — ваш внешний диск готов к работе с PS4.
Как отформатировать внешний жесткий диск для PS4
Одним из лучших решений, которые мы настоятельно рекомендуем пользователям PS4, является использование внешнего жесткого диска для второго внутреннего жесткого диска для хранения множества загруженных игр и фильмов, которые вы решили держать под рукой и не готовы отказаться.Это связано с тем, что стандартный жесткий диск не поддерживает многие тяжелые игры для PS4 класса AAA с размером файла около 40 или даже 50 ГБ, не говоря уже о фильмах UHD, даже с новой версией PS4 с емкостью жесткого диска 1 ТБ.
В нашем руководстве по внешнему жесткому диску PS4 мы предложили несколько решений для обхода этой проблемы, одно из них — использовать внешний жесткий диск для резервного копирования, с помощью которого вы можете уменьшить нагрузку на внутренний жесткий диск и больше места для новых загруженных файлов.
Но для использования внешнего жесткого диска с PS4 необходимо отформатировать диск с использованием соответствующей файловой системы , чтобы иметь возможность правильно использовать его с PS4, и ниже приводится пошаговое руководство, как это сделать.
Есть два способа отформатировать внешний жесткий диск для правильной работы с PS4 в зависимости от цели, для которой вы хотите использовать внешний жесткий диск на PS4. Пожалуйста, определите свою цель и прочтите одно из двух руководств ниже:
Но прежде чем мы пройдем через руководство, мы должны решить очень важную проблему в этом отношении, а именно: тип файловой системы для форматирования внешнего жесткого диска для PS4 .
exFAT против FAT32 для PS4
Форматируете ли вы внутренний диск, внешний диск, USB-накопитель или SD-карту, Windows предложит вам на выбор NTFS , FAT32 и exFAT . Но PS4 поддерживает только две из этих файловых систем — FAT32 и exFAT.
FAT32 — это более старая файловая система, которая в основном используется для USB-накопителей и других внешних накопителей. Windows использует NTFS в качестве системного диска, а также идеально подходит для других внутренних дисков.exFAT — это современная замена FAT32, и его поддерживает больше устройств, чем NTFS, хотя он не так широко распространен, как FAT32.
Файловая системаFAT32
FAT32 была впервые представлена еще в Windows 95, чтобы заменить старую файловую систему FAT16, продвигая новые важные улучшения и нарушая ограничения FAT16.
По сравнению с exFAT, которая была впервые представлена в 2006 году, FAT32 слишком устарела и из-за своего долгого возраста является стандартом де-факто.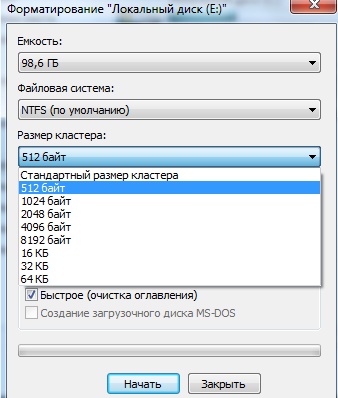 Приобретаемые вами флеш-накопители часто имеют файловую систему FAT32 для максимальной совместимости не только с современными компьютерами, но и с другими устройствами, такими как игровые приставки (включая PS4) и другими устройствами с портом USB.
Приобретаемые вами флеш-накопители часто имеют файловую систему FAT32 для максимальной совместимости не только с современными компьютерами, но и с другими устройствами, такими как игровые приставки (включая PS4) и другими устройствами с портом USB.
Ограничение FAT32 с PS4
При рассмотрении вопроса об использовании внешнего жесткого диска для PS4 наиболее серьезной проблемой с FAT32 является максимальный размер файла, который она позволяет. Размер отдельных файлов на диске FAT32 не может превышать 4 ГБ. — это максимум! Это означает, что если у вас есть один файл игры размером более 4 ГБ, его ни в коем случае нельзя сохранить на диске, отформатированном с помощью FAT32, будь то внешний или внутренний диск. Это делает FAT32 непригодным для использования на внешних жестких дисках, предназначенных для PS4. , потому что в современной стандартной игре для PS4 размер файла намного превышает 4 ГБ.
А что с exFAT?
Файловая системаexFAT
Дебют exFAT состоялся в 2006 году, и более старые версии Windows (особенно Windows Vista и Windows XP) получали поддержку этой файловой системы с помощью обновлений.
Эта определенная файловая система оптимизирована в первую очередь для флэш-накопителей. Он разработан как легкая файловая система, такая как FAT32, без всех дополнительных функций NTFS и накладных расходов, но без ограничений FAT32.
Как и NTFS, exFAT имеет очень большой размер файла и ограничения на размер раздела (максимум 16EB.Это слишком много, чтобы даже представить!). В этом документе указано, что вы можете без проблем хранить игру для PS4 класса AAA с объемом памяти 50 ГБ или даже больше, если внешний жесткий диск отформатирован с помощью exFAT. exFAT — это строгое обновление по сравнению с FAT32, и должно быть лучшим выбором для внешних дисков, где вам нужна облегченная файловая система без ограничений FAT32 на размер файла.
Вот почему мы рекомендуем exFAT только для внешних жестких дисков PS4, и ничего больше.
Для получения дополнительной информации о различиях между FAT32 и exFAT посетите эту страницу.
Форматирование внешнего жесткого диска для PS4
Процесс форматирования внешнего жесткого диска для PS4 очень прост и может быть выполнен в несколько шагов. Вам понадобится только компьютер (настольный или портативный, неважно), а затем отформатируйте его. Мы объясним этот метод на примере операционной системы Microsoft Windows 8 .
Вам понадобится только компьютер (настольный или портативный, неважно), а затем отформатируйте его. Мы объясним этот метод на примере операционной системы Microsoft Windows 8 .
- Подключите внешний жесткий диск к компьютеру.
- Откройте Управление дисками . В Windows 8 этого можно достичь, переместив указатель мыши в нижний левый угол рабочего стола и щелкнув правой кнопкой мыши в верхней части экрана меню «Пуск».
- В меню выберите Управление дисками .
Примечание. В других версиях Windows к Disk Management можно получить доступ через Control Panel , перейдя в System> Administrative Tools> Computer Management .
- Управление дисками отобразит различные диски, доступные в этой системе. Найдите нужный диск, просмотрев информацию о нем и его размер. Когда все будет готово, щелкните правой кнопкой мыши верхнюю часть диска, который необходимо переразметить и переформатировать, и выберите Новый простой том ….

- Появится Мастер создания нового простого тома . Щелкните Далее .
- Оставьте размер тома равным максимальному пространству на диске, чтобы на нем был только один том. Щелкните Далее .
- Присвойте диску букву диска после завершения процесса. Windows автоматически назначит его, но при желании его можно изменить. Когда будете готовы, нажмите Далее .
- В разделе Format Partition выберите файловую систему exFAT и измените метку тома на желаемое имя для диска.Убедитесь, что установлен флажок Выполнить быстрое форматирование , и когда все будет готово, нажмите Далее .
- Мастер отобразит сводку выбранных настроек для просмотра. Важно знать, что форматирование и разбиение на разделы приведет к стиранию всех данных, которые находятся на диске . Если на диске нет необходимой информации, нажмите Раздел .
 Если на диске есть данные, которые необходимы или для которых нет резервной копии, их необходимо скопировать в другое место, прежде чем продолжить.Если все готово, нажмите Finish .
Если на диске есть данные, которые необходимы или для которых нет резервной копии, их необходимо скопировать в другое место, прежде чем продолжить.Если все готово, нажмите Finish . - Диск будет указывать, что это Форматирование в течение нескольких секунд, и после этого он будет отображаться как исправный (основной раздел), и диск будет доступен в области Компьютер Windows под назначенной буквой диска.
Вот и все. Теперь у вас будет внешний жесткий диск для вашей PS4, на котором можно хранить файлы самого большого размера, которые вы только можете себе представить.
Внешний жесткий диск форматадля PS4 или PS3 за три шага
Обзор PS4 и PS3
PlayStation 3 (PS3), домашняя игровая консоль для пользователей игр, впервые выпущена
SONY Computer Entertainment в Японии в 2006 году. PlayStation 4 (PS4), преемница
PS3 обладает лучшими настройками оборудования. Вы можете играть в большие игры, смотреть видео, слушать музыку и т. Д. На PS4. Обычно емкость жесткого диска PS4 составляет 500 ГБ, и вы можете обнаружить, что емкости недостаточно для повседневного использования.В настоящее время,
вы можете добавить внешний жесткий диск для PS4 / PS3, чтобы освободить больше места.
Д. На PS4. Обычно емкость жесткого диска PS4 составляет 500 ГБ, и вы можете обнаружить, что емкости недостаточно для повседневного использования.В настоящее время,
вы можете добавить внешний жесткий диск для PS4 / PS3, чтобы освободить больше места.
Зачем форматировать внешний жесткий диск для PS4 / PS3?
Перед использованием внешнего жесткого диска для PS4 / PS3 необходимо реализовать файловую систему, совместимую с PS4 / PS3. Для PS4 он может поддерживать FAT32 и exFAT; для PS3, он может поддерживать файловую систему FAT32. Но внешний жесткий диск обычно форматируется с файловой системой NTFS. Следовательно, необходимо отформатировать внешний жесткий диск. для вашей PS4 или PS3.
Поскольку и FAT32, и exFAT совместимы с PS4, вы можете базовое понимание, прежде чем принимать решение о форматировании внешнего жесткого диска для exFAT или FAT32 для PS4.
Проще говоря, FAT32 показывает преимущество в совместимости, но имеет ограничение в
размер файла и размер раздела. Это не позволяет сохранять один файл размером более
4 ГБ и поддерживает размер тома до 2 ТБ. файловая система exFAT составляет
ограничение FAT32 в размере файла и размере тома, но его легче испортить по сравнению с FAT32.
Это не позволяет сохранять один файл размером более
4 ГБ и поддерживает размер тома до 2 ТБ. файловая система exFAT составляет
ограничение FAT32 в размере файла и размере тома, но его легче испортить по сравнению с FAT32.
Как отформатировать внешний жесткий диск для PS4 / PS3 на ПК?
После определения подходящих файловых систем для PS4 / PS3 и их свойств, подробное руководство по форматированию внешнего жесткого диска для PS4 / PS3 будет представлено в следующий контекст.
✔ Форматирование внешнего жесткого диска в FAT32 для PS4 / PS3 на ПК
Если вам необходимо отформатировать внешний жесткий диск с файловой системой FAT32 для PS4 / PS3, вы можете обратиться за помощью к стороннему менеджеру разделов, AOMEI Partition Assistant Стандарт.Он позволяет конвертировать внешний жесткий диск в FAT32 без форматирования и форматировать большой внешний жесткий диск в FAT32, exFAT, NTFS, Ext2, Ext3 и Ext4 на ПК. Его также можно применить для форматирования USB-накопителя или SD-карты. Скачайте бесплатно программу и посмотрите, как она работает.
Скачайте бесплатно программу и посмотрите, как она работает.
Шаг 1. Подключите внешний жесткий диск к компьютеру; загрузите, установите и запустите AOMEI Partition Assistant. В главном интерфейсе щелкните правой кнопкой мыши раздел на внешнем жестком диске и выберите «Форматировать раздел».
Шаг 2. Среди перечисленных файловых систем выберите FAT32 и нажмите «ОК».
Шаг 3. Вы вернетесь в основной интерфейс. Подтвердите отложенную операцию и нажмите «Применить», чтобы выполнить эту операцию.
PS .: Если внешний жесткий диск нераспределен, вы можете щелкнуть правой кнопкой мыши незанятое пространство и выбрать «Создать раздел», чтобы отформатировать внешний жесткий диск с файловой системой FAT32.
✔ Отформатируйте внешний жесткий диск в exFAT для PS4 на ПК
Если вы хотите отформатировать внешний жесткий диск с файловой системой exFAT для PS4,
подключите ваш диск к ПК с Windows и следуйте инструкциям, указанным ниже.
Отформатируйте внешний жесткий диск в exFAT для PS4 с помощью управления дисками
1. Войдите в управление дисками, одновременно нажав Windows + R и введя diskmgmt.msc и нажав «Enter».
2. Щелкните правой кнопкой мыши раздел на внешнем жестком диске, который требуется отформатировать, и выберите «Удалить том», чтобы удалить раздел.
3. Щелкните правой кнопкой мыши незанятое дисковое пространство, выберите «Новый простой том» и выполните следующие действия. Появится приглашение мастера создания нового простого тома.
4. В окне «Форматирование раздела» выберите файловую систему exFAT.Затем нажмите «Далее» и «Готово», чтобы начать операцию.
Отформатируйте внешний жесткий диск в exFAT для PS4 с помощью утилиты Diskpart
1. Запустите Diskpart от имени администратора, одновременно нажав клавиши «Windows + R» и набрав «diskpart» и нажав «Enter».
2. Введите команды следующим образом, после каждой команды следует нажимать
«Клавиша ввода.
список дисков
выбор диска n
раздел списка
выбор раздела m
формат fs = exfat
PS.: «n» означает номер внешнего жесткого диска, а «m» — номер раздела на жестком диске, который вы хотите отформатировать.
Завершение
Из всего вышесказанного вы можете узнать подробные инструкции по форматированию внешнего жесткого диска для PS4 / PS3 на ПК. Очевидно, что AOMEI Partition Assistant может помочь вам отформатировать внешний жесткий диск в exFAT для PS4 или FAT32 для PS4 / PS3 за несколько шагов.
Кроме того, в него встроено множество других функций. Например, он может помочь вам
Какой лучший формат для USB-подключений PS4
16 декабря 2020 г. • Отправлено по адресу: USB Recovery • Проверенные решения
• Отправлено по адресу: USB Recovery • Проверенные решения
Sony PlayStation 4 или PS4 — игровая консоль, получившая широкую популярность в последние годы.Проблема, с которой сталкиваются пользователи, когда дело доходит до PS4, — это хранилище и одновременно формат USB PS4. Консоль поставляется с жестким диском на 500 ГБ. Геймерам нужно гораздо больше места, чтобы играть без перерывов и поддерживать максимальную производительность консоли.
Часть 1: Могу ли я использовать USB-накопитель на моей PS4?
PS4 имеет внешний слот для подключения USB. Поэтому вы можете легко использовать USB или внешний жесткий диск с консолью с подходящим форматом внешнего жесткого диска PS4. Должны быть выполнены определенные требования.Конструкция USB должна быть такой, чтобы он легко вставлялся в разъем. Место для слота слишком ограничено, когда дело доходит до PS4, поэтому вы должны купить внешний провод или кабель, если USB имеет странный дизайн.
Требования
Чтобы обеспечить максимальную производительность после подключения USB к системе, необходимо убедиться, что выполняются следующие требования. Неотъемлемой частью является флешка формата PS4.
- Минимальный объем хранилища должен составлять 250 ГБ
- Максимальный объем хранилища — 8 ТБ.
- Наряду с правильным форматом USB для PS4 интерфейс USB должен быть 3.0, так как более низкие версии слишком медленные для чтения и записи данных на PS4 или с PS4.
Первое подключение
Правильный формат USB-накопителя PS4 является обязательным. При подключении к PS4 жесткий диск или USB-накопитель необходимо отформатировать, чтобы начать передачу данных. Для этого вам нужно перейти в Настройки> Устройства> USB-накопители> Форматировать как расширенное хранилище. Как только это будет сделано, внешний диск будет установлен в качестве автоматического места для хранения всех игровых данных и установок игр.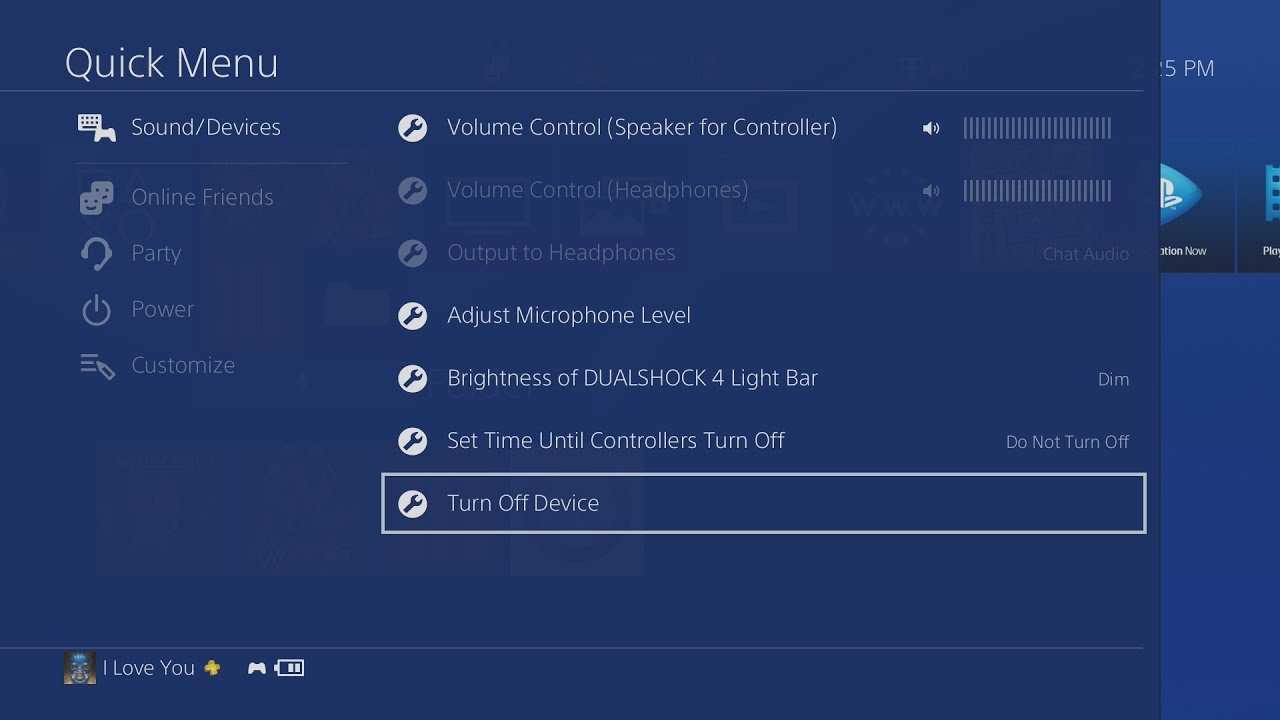
Как перемещать приложения?
Если вам нужно переместить какое-либо текущее приложение в новое установленное место хранения, следуйте инструкциям ниже. Настройте внешний жесткий диск формата PS4 для правильной работы.
- Перейдите в Настройки> Хранилище, чтобы выбрать правильный формат внешнего диска PS4.
- Выберите внутреннее хранилище, так как это место, где находится приложение.
- Нажмите кнопку OPTIONS, чтобы выбрать внешний накопитель в качестве места назначения и переместить приложения.
Часть 2: Какого формата должна быть USB-флешка для PS4?
По каким-то странным причинам формат USB для PS4 — FAT32 или exFAT. Когда вы начинаете форматировать внешний жесткий диск с помощью компьютера, у вас есть возможность выбрать нужную файловую систему. В настоящее время в операционной системе Windows есть 2 варианта. Это exFAT и NTFS.
Если вы планируете использовать жесткий диск в качестве внешнего хранилища для PS4, вам необходимо выбрать exFAT в качестве системы форматирования.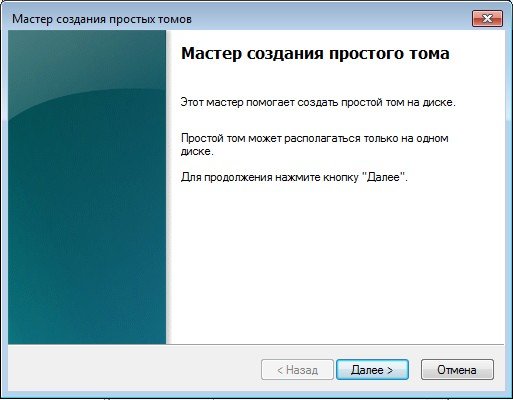 ExFAT был представлен еще в 2006 году, а FAT32 по сравнению с ним слишком старая. Используйте правильный формат USB для PS4, чтобы получить наилучшие результаты.
ExFAT был представлен еще в 2006 году, а FAT32 по сравнению с ним слишком старая. Используйте правильный формат USB для PS4, чтобы получить наилучшие результаты.
Почему не следует использовать FAT32 с PS4?
Существует множество причин, по которым FAT32 не следует использовать с PS4. Прежде всего, это тот факт, что размер файла FAT32 ограничен только 4 ГБ. Это означает, что если есть игра размером более 4 ГБ или аналогичной, передача данных вообще не состоится. Следовательно, вам необходимо использовать систему exFAT, чтобы обеспечить плавную передачу данных PS4.
Использование exFAT с PS4
Безусловно, exFAT — единственная система, которая должна использоваться для обеспечения передачи данных большими порциями. Минимальный размер файла, который можно передать с PS4 на внешний диск, составляет около 16 ГБ, но с exFAT он увеличивается как минимум до 50 ГБ на файл.
Часть 3: Как отформатировать внешний жесткий диск для PS4?
Для форматирования внешнего жесткого диска PS4 необходимо выполнить следующие действия.
- Откройте проводник на своем компьютере, чтобы отформатировать жесткий диск для PS4.
- Щелкните правой кнопкой мыши, чтобы отформатировать внешний жесткий диск на PS4, и выберите «Форматировать» в появившемся меню.
- Выберите exFAT, который также является системой по умолчанию. Не забудьте проверить вкладку «Быстрое форматирование», иначе процесс будет слишком долгим. Нажмите «Пуск», а затем «Да», чтобы начать процесс выбора правильного формата флеш-накопителя PS4.
Теперь ваше внешнее хранилище готово к использованию с PS4. Данные могут быть легко перенесены на консоль и с нее. Чтобы отформатировать USB-накопитель для PS4, используйте описанный выше процесс.
Бонусный совет: как восстановить потерянные данные с PS4?
Если по какой-либо причине вы удалили важные данные с внешнего жесткого диска, беспокоиться не о чем. Recoverit Data Recovery здесь для вашего обслуживания и спасения.Программа очень сложна и имеет очень простой для понимания интерфейс.
Recoverit Data Recovery — Лучшая программа для восстановления файлов
- Программа поддерживает более 1000 типов данных и форматов на выбор.
- Независимо от причины потери данных, Recoverit Data Recovery вернет их вам.
- Видео также можно восстановить с высокой вероятностью успеха.
- Глубокое сканирование позволяет вам восстановить данные, которые иначе были бы невозможны.
- Вы можете легко предварительно просмотреть файлы перед их восстановлением.
Процесс
Шаг 1. Запустить процесс
Запустите программу после подключения внешнего диска к компьютеру.
Шаг 2: Выберите место для сканирования
Выберите место, из которого вы хотите восстановить данные.
Шаг 3: Начать сканирование
Просканируйте выбранное место, чтобы получить данные.
Шаг 4. Просмотрите файлы перед восстановлением
Предварительный просмотр файлов после их восстановления. Выберите те, которые вам нужны, и откажитесь от других. Нажмите «Восстановить», чтобы полностью восстановить ваши файлы.
Заключение
Recoverit Data Recovery — единственная программа, которая позволит вам восстановить потерянные файлы, если вы отформатировали внешний жесткий диск для PS4. Он очень надежен и работает с максимальной эффективностью. Recoverit Data Recovery имеет хорошие отзывы пользователей, и все это из-за удобства использования программы, которую он представляет всем.Восстановление данных никогда не было таким простым, как с Recoverit Data Recovery.
USB-решение
- Восстановить USB-накопитель
- Форматирование USB-накопителя
- Исправить / восстановить USB-накопитель
- USB-накопитель Know
Как сделать резервную копию и обновить жесткий диск PS4
Не хватает места на диске PS4 с ежемесячными выпусками PlayStation Plus? Может быть, эти долгие времена загрузки медленно разъедают ваше здравомыслие.Этот крошечный медленный накопитель, который входит в стандартную комплектацию PS4, не приведет ни к чему, кроме горя, но в вашем распоряжении есть варианты. Легко заменить жесткий диск по умолчанию на что-то гораздо лучшее, но как насчет всех интересных вещей, которые уже есть на вашем диске?
Сегодня мы рассмотрим процесс резервного копирования ваших файлов и то, как вы можете обновить консоль с помощью отвертки, нового внутреннего диска и внешнего резервного копирования. А если вы беспокоитесь о потере своей копии P.T. , этот процесс сохранит ваши игровые установки в безопасности даже в случае сбоя диска.
Начать процесс резервного копирования
Чтобы начать работу, вам нужно подключить внешний диск через USB. Он должен быть отформатирован с использованием FAT32 или exFAT, и если вы хотите создать резервную копию всего диска, внешний диск должен иметь как минимум такую же емкость, что и внутренний диск.
Запустите приложение Settings из главного меню PS4. Выберите опцию System , перейдите к Резервное копирование и восстановление , а затем перейдите в подменю Резервное копирование PS4 .
На этом этапе вы можете получить уведомление о том, что ваши трофеи не могут быть скопированы. Конечно, трофеи синхронизируются через PSN, так что это не проблема. Если вы уверены, что все уже синхронизировано, просто нажмите «ОК». Если вы хотите убедиться, что все ваши трофеи правильно синхронизированы, вы должны отступить, запустить приложение Trophies и убедиться, что все в порядке, прежде чем продолжить.
Решите, для чего будет создана резервная копия
Как только вы попадете в это меню, вам, вероятно, придется подождать несколько минут, пока будет подсчитано общее использование данных.После тщательного анализа дисков вы увидите, сколько места занимают записи, сохраненные данные, настройки и установленные приложения. Справа вы увидите, сколько места у вас останется на внешнем диске после завершения резервного копирования.
Видите этот флажок рядом с разделом приложений? При снятии флажка процесс резервного копирования для ваших игровых установок будет пропущен. Поскольку почти все приложения и игры можно снова загрузить из PSN в любой момент, вы можете пропустить эту часть резервного копирования, если хотите.Однако возможно, что некоторые названия со временем станут недоступными (например, P.T. ), так что лучше перестраховаться.
После того, как вы выбрали то, что хотите скопировать, нажмите кнопку «Далее».
Сделайте резервную копию
Отсюда вы сможете дать резервной копии описательное имя. Когда будете готовы продолжить, нажмите кнопку «Резервное копирование». Вы увидите экран с надписью «Подготовка к резервному копированию» и увидите индикатор выполнения.После завершения экран погаснет, и ваш PS4 перезагрузится.
После небольшого ожидания вам сообщат, что вы выполняете резервное копирование данных и не следует выключать PS4. Эта часть процесса наверняка займет больше всего времени. В зависимости от размера вашей резервной копии и скорости вашего внешнего диска, это может занять несколько часов.
После завершения резервного копирования данных на экране появится сообщение «Резервное копирование завершено. PS4 перезагрузится.Убедитесь, что ваш контроллер включен, нажав кнопку «PS» на DualShock 4, а затем выберите «OK» на экране. После перезагрузки все готово. Вы можете использовать PS4 как обычно или следовать остальной части этого руководства, чтобы обновить свой накопитель и восстановить данные.
Изображение предоставлено: Evan-Amos
Купите новый диск
Если вы собираетесь заменить жесткий диск, вам определенно следует выбрать замену, которая будет быстрее и с большей емкостью. Когда я купил свою PS4 при запуске, я зацепил этот диск емкостью 1 ТБ 7200 об / мин от HGST.Он не самый большой и не самый быстрый, но это хороший шаг вперед по сравнению со стандартным накопителем на 500 ГБ, 5400 об / мин, и он вполне доступен.
Вы можете использовать SSHD или SSD, если хотите потратить дополнительные деньги, но улучшения производительности будут сильно различаться в зависимости от того, в какие игры вы играете и как вы используете PS4. Просто убедитесь, что вы покупаете 2,5-дюймовый SATA II-совместимый диск толщиной 9,5 мм или меньше, и все должно работать нормально.
Если вы хотите использовать на своей PS4 диск большего размера, банк данных Nyko — это доступный способ сделать это.В прошлом были некоторые проблемы с дисками емкостью более 2 ТБ, но последняя прошивка, похоже, решила проблему. Ваш пробег может отличаться.
Откройте PS4
Когда ваш диск будет готов к работе, выключите PS4 и отключите все от сети. Переместите его на большую открытую поверхность и снимите блестящую часть корпуса PS4. Отложите это в сторону.
Замените диск
Если верхняя часть корпуса снята, вы сразу увидите, где находится диск.С помощью крестообразной отвертки выверните единственный винт, удерживающий диск на месте. Выдвиньте лоток, поменяйте местами диски, замените лоток и затяните винт. Еще раз наденьте корпус и подключите все обратно.
Инициализация
Когда вы загружаете PS4 с новым диском, вам нужно будет инициализировать его. Нажмите кнопку в меню и следуйте подсказкам на экране. Если все пойдет по плану, PS4 должен загрузиться в главное меню после завершения инициализации.Теперь вы можете снова войти в свою учетную запись PSN.
Перейдите в меню восстановления
Когда вы будете готовы к восстановлению с внешнего диска, запустите приложение Settings из главного меню PS4. Перейдите к System , а затем нажмите кнопку до меню Back Up and Restore . Теперь перейдите к Восстановить PS4 .
Восстановление из резервной копии
Отсюда выберите нужную резервную копию и нажмите кнопку «Восстановить».В зависимости от диска и размера резервной копии этот процесс может занять очень много времени. Следуйте инструкциям, не выключайте PS4 во время процесса и наберитесь терпения. Как только все будет закончено, все вернется на свои места.
Миссия выполнена
Наконец, ваш новый жесткий диск на месте, и у вас есть место для установки вашей библиотеки. А если вы хотите потренировать свой драйв, ознакомьтесь с некоторыми бесплатными играми, доступными на PS4.Это прекрасная возможность расширить свой кругозор, не удаляя любимые игры.
Как сделать резервную копию и заменить жесткий диск PlayStation 4
Когда PlayStation 4 была выпущена в 2013 году, она была оснащена жестким диском емкостью 500 ГБ. В то время как было время, когда 500 ГБ казались нам больше, чем мы могли когда-либо использовать, размер игр с годами рос в геометрической прогрессии. Благодаря популярным играм, таким как Red Dead Redemption 2 (105 ГБ), Call of Duty: Black Ops 3 (101 ГБ) и Grand Theft Auto V (76 ГБ), весом около 100 ГБ или более, этот диск может быстро заполниться.
Впоследствии Sony модернизировала жесткие диски, предоставив пользователям возможность использовать диск емкостью 1 ТБ. Однако обширная библиотека новых игр категории «три-А» означает, что этого может быть недостаточно для некоторых пользователей (включая меня). К счастью, с более поздними обновлениями программного обеспечения Sony разрешила PS4 поддерживать твердотельные накопители размером до 8 ГБ, если у вас толстый кошелек.
Обновить жесткий диск PlayStation 4 не так уж и сложно, но при установке нового диска необходимо выполнить некоторые действия. Вот краткое пошаговое руководство, которое поможет пользователям избежать головной боли во время процесса.Так что берите PS4, и приступим.
Вещи, которые вам понадобятся
Поскольку Sony хотела сделать жесткий диск PS4 легко обновляемым, вам не понадобятся какие-либо специальные инструменты, такие как биты Torx. Вот что вам понадобится:
- Отвертка Phillips
- Внешний USB-накопитель (500 ГБ или 1 ТБ для резервного копирования PS4)
- Флэш-накопитель для системного программного обеспечения (дополнительно)
- Компьютер с подключением к Интернету
- Новый жесткий диск / SSD для замены
Перед тем, как начать, вам нужно загрузить системное программное обеспечение PlayStation 4 (зеркало TechSpot) на флэш-накопитель USB.Вы можете использовать резервный диск, если на нем достаточно места, но я предпочитаю хранить системное программное обеспечение отдельно. Создайте на флэш-накопителе папку под названием PS4 и внутри нее создайте другую папку с именем UPDATE. Загрузите сюда.
Примечание. Если вы загружаете с нашего зеркала, убедитесь, что вы получили загрузку «Переустановить», а не обновление. Размер файла превышает 1 ГБ, так что вы знаете. Вам также придется переименовать его в PS4UPDATE.PUP.
Резервное копирование
Перед созданием резервной копии вашей системы синхронизируйте свои трофеи с вашей учетной записью PSN, так как они не могут быть сохранены на внешнем устройстве.Для этого нажмите кнопку «Параметры» на контроллере и выберите «Синхронизировать трофеи с PSN». Если вы не коллекционер или относительно уверены, что они уже синхронизированы, вы можете пропустить этот шаг.
Затем начните резервное копирование. Когда PS4 находится на главном экране, подключите внешний диск. Диск должен быть отформатирован в FAT32 или exFAT. После подключения перейдите в Настройки> Система> Резервное копирование и восстановление> Резервное копирование PS4. В подменю резервного копирования вы получите предупреждение о том, что резервное копирование трофеев невозможно.Если вы следовали этому руководству, проигнорируйте это сообщение.
Меню покажет, сколько места занимают ваши различные типы данных. Приложение (игры) всегда сохраняются. Рядом с полями «Захваты», «Сохраненные данные» и «Настройки» есть флажки, которые отмечены по умолчанию. При желании вы можете снять отметку с любого из них. Однако имейте в виду, что вы потеряете эти данные. Предлагаю хотя бы сохранить свои настройки. Решите, что вы хотите сохранить, затем нажмите Далее.
На следующем экране вам будет разрешено дать резервной копии имя и начать или отменить процесс.При нажатии кнопки «Резервное копирование» начинается сохранение файлов на внешний USB-накопитель. Вам будет показан индикатор выполнения, и в зависимости от того, насколько заполнен жесткий диск вашей PS4, это может занять некоторое время, даже часы. Мой почти полный диск емкостью 500 ГБ занял 5 часов.
Не выключайте PlayStation во время этого процесса. Когда резервное копирование будет завершено, нажмите OK, и PS4 перезагрузится. Вернувшись на главный экран, полностью выключите его, прежде чем продолжить.
Извлечение жесткого диска
Когда резервная копия надежно хранится на внешнем диске, а PS4 выключен (не в спящем режиме), вы можете безопасно удалить ее и отложить в сторону.Пришло время вынуть старый диск. Это проще (и безопаснее), если вы полностью отключите все (питание, кабели AV и другие периферийные устройства) от PS4 и поместите консоль на стол во время работы.
Если передняя часть консоли будет обращена к вам, вы увидите глянцевую панель слева. Снимите эту панель, сильно надавив на нее спереди и сзади, а затем сдвинув ее влево.
Если крышка снята, будет виден отсек для жесткого диска. Вы должны увидеть большой винт с крестообразным шлицем, удерживающий корпус привода на месте.Используйте свой Phillips, чтобы удалить винт. Выдвиньте лоток для дисков за небольшую ручку спереди. Он должен легко выдвигаться.
По бокам кронштейна вы увидите четыре винта, которыми диск крепится к лотку. Удалите их с помощью отвертки Phillips и извлеките старый жесткий диск. Вы на полпути.
Примечание: Это руководство специально предназначено для стандартной PlayStation 4. Если вы хотите обновить жесткий диск вашего Pro, накопитель находится в задней части консоли под небольшой пластиковой крышкой в правом нижнем углу.Вы можете удалить эту пластину пальцем (требуется хорошее давление). Когда лоток для дисков открыт, удаление происходит так же, как и для PS4.
Выбор нового диска
Во-первых, убедитесь, что вы покупаете совместимый сменный жесткий диск. Большинство 2,5-дюймовых дисков для ноутбуков будут работать, и неудивительно, что Sony рекомендует использовать «официально поддерживаемые сменные жесткие диски». Это предупреждение больше предназначено для ограничения обращений в службу поддержки, чем что-либо еще, поскольку мы без проблем использовали диски, не рекомендованные Sony.
Технические характеристики стандартного жесткого дискаPlayStation 4 следующие: Емкость: 500 ГБ (ранние модели), 1 ТБ (текущие модели и Pro), интерфейс: SATA II, SATA III (только Pro), скорость вращения шпинделя: 5400 об / мин, кэш-память: 8 ГБ, форма Фактор: 2,5 дюйма, высота по оси Z: 9 мм.
Если не считать очевидных ограничений по размеру стандартного жесткого диска PlayStation 4, диски емкостью 500 ГБ и 1 ТБ работают довольно медленно. Так что вы захотите учесть это при выборе нового жесткого диска. Вы можете выбрать диск, который вращается быстрее, но унылый 8-мегабайтный кеш HGST действительно снижает скорость стандартного диска.
Есть несколько хороших вариантов замены стандартных, гибридных и SSD, в зависимости от ваших предпочтений и бюджета. Если удерживать цену около отметки в 100 долларов, есть три надежных варианта:
.Я выбрал FireCuda из-за дополнительной памяти. Кроме того, со 128 МБ кэш-памяти первого уровня и 8 ГБ памяти NAND для кэширования второго уровня он намного превосходит стандартные модели Sony. При цене менее 100 долларов вы не ошибетесь с этим диском. Какой бы жесткий диск вы ни выбрали, убедитесь, что его размеры правильные.Вам на замену должен быть 2,5-дюймовый диск толщиной 9,5 мм или меньше. Мы упоминаем об этом, потому что переход с 1 ТБ на 2 ТБ WD Black увеличивает ваш форм-фактор до 3,5 дюймов, что не подходит.
Если вам нужна внутренняя память объемом более 2 ТБ, вам придется использовать SSD из-за ограничений форм-фактора. У Amazon есть Samsung 860 QVO емкостью 4 ТБ, но он будет стоить вам около 450 долларов. В качестве альтернативы вы можете инициализировать внешний жесткий диск объемом до 8 ТБ, совместимый с USB, для дополнительного хранилища. Что-то вроде WD Black My Passport Portable емкостью 4 ТБ — это жизнеспособный внешний вариант, который будет стоить вам всего около 100 долларов.
Материнские платы Slim и стандартные PS4 имеют интерфейсы SATA II, а Pro использует SATA III. Вы все еще можете использовать SATA III в младших моделях, но это не будет иметь никакого значения. Однако, если вы обновляете свой Pro, SATA III заметно улучшит производительность. Самое главное, вы хотите, чтобы диск был как минимум в два раза больше старого, иначе в чем смысл? Мы предлагаем получить столько хранилища, сколько позволяет ваш бюджет, потому что даже диск емкостью 1 ТБ может быть заполнен раньше, чем вы об этом узнаете.
Установка и восстановление накопителя
Установка нового жесткого диска — это просто вопрос обратного процесса извлечения: поместите диск в лоток. Закрепите его четырьмя винтами, вставьте обратно в отсек, замените фиксирующий винт и крышку, и все почти готово. Остается только восстановить новый жесткий диск до того же состояния, что и старый.
Прежде чем вы сможете восстановить данные из резервной копии, новый диск необходимо отформатировать и настроить с помощью системного программного обеспечения.Для этого повторно подключите все к PS4 и нажмите кнопку питания.
PlayStation распознает новый диск и автоматически загрузится в безопасном режиме. В меню безопасного режима выберите опцию 7, «Инициализировать PS4 (переустановить системное программное обеспечение)».
Pro Совет: Если вы выполняете обновление PS4 Pro, и система возвращается с сообщением о том, что USB-накопитель не вставлен, извлеките диск и вставьте его в другой порт USB.
На этом этапе вам нужно вставить флэш-накопитель USB (или внешний), содержащий системное программное обеспечение, которое вы загрузили ранее, затем нажмите OK.На следующем экране нажмите «Далее» и просмотрите все запросы. Затем PS4 отформатирует диск и установит системное программное обеспечение.
После завершения установки операционной системы PS4 консоль перезагрузится. Следуйте инструкциям, пока не вернетесь на главный экран. Оттуда перейдите в Настройки> Система> Резервное копирование и восстановление. Подключите внешний диск, на котором сохранена резервная копия, если вы еще этого не сделали. Выберите «Восстановить PS4» и выберите изображение, которое вы назвали ранее.Как и процесс сохранения, восстановление может занять некоторое время, поэтому оставьте консоль включенной и вернитесь позже, если хотите.
После перерыва ваша PS4 вернется в то же состояние, что и раньше, но с новым жестким диском большего размера. Возможно, вы захотите сохранить резервную копию под рукой на случай отказа диска, но в остальном все должно быть в порядке.
Ярлыки покупок:
- WD Black Mobile 1 ТБ HDD на Amazon
- Seagate FireCuda hybrid 2TB HDD на Amazon
- Samsung 860 Evo 1 ТБ SSD на Amazon
- PlayStation 4 Slim 1 ТБ на Amazon


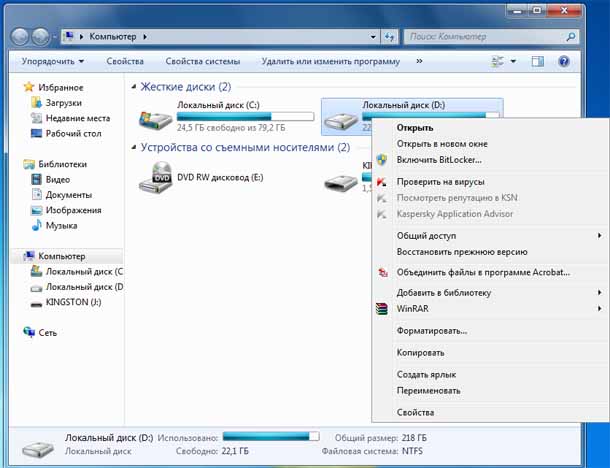
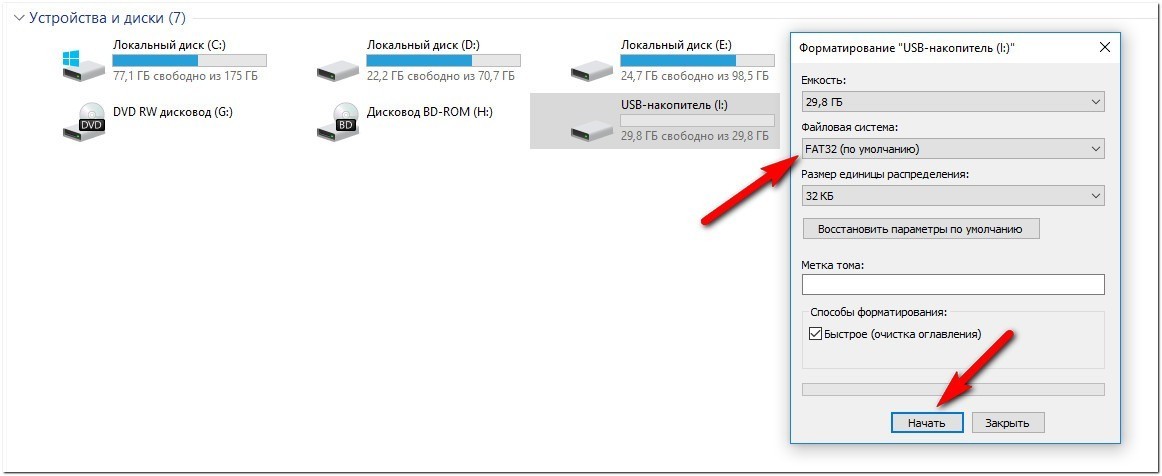 Выполняется после первого подключения нового HDD к ПК, иначе его просто не будет видно среди локальных дисков.
Выполняется после первого подключения нового HDD к ПК, иначе его просто не будет видно среди локальных дисков.
 После этого HDD становится доступным для хранения данных. Форматирование на высоком уровне производится после разбиения на разделы, данные о местонахождении всех записанных на винчестер файлов стираются. После него можно полностью или частично восстановить данные в отличие от низкоуровневого, где происходит полное затирание информации.
После этого HDD становится доступным для хранения данных. Форматирование на высоком уровне производится после разбиения на разделы, данные о местонахождении всех записанных на винчестер файлов стираются. После него можно полностью или частично восстановить данные в отличие от низкоуровневого, где происходит полное затирание информации. Только для очень старых ПК с минимальными объемами накопителей и совершенно неактуальными операционными системами подойдет FAT32.
Только для очень старых ПК с минимальными объемами накопителей и совершенно неактуальными операционными системами подойдет FAT32.
 Если на диске есть данные, которые необходимы или для которых нет резервной копии, их необходимо скопировать в другое место, прежде чем продолжить.Если все готово, нажмите Finish .
Если на диске есть данные, которые необходимы или для которых нет резервной копии, их необходимо скопировать в другое место, прежде чем продолжить.Если все готово, нажмите Finish .