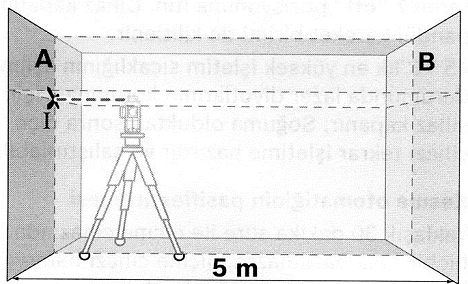Как проверить строительный уровень на точность?
Строительный уровень – прибор высокой точности. Он применяется для определения положения предметов, поверхностей, инструментов и других строительных составляющих. Чаще всего он имеет прямоугольную форму, иногда снабжен ребрами жесткости. Измерение производится за счет пузырьков воздуха, помещенных в специальные колбы, имеющие разметку. Стандартный уровень позволяет производить измерение положения по горизонтальной и вертикальной оси.
Некоторые модели также оснащены угловым уровнем, с помощью которого можно производить измерение положения по наклонной оси. В таком случае за точку отчета берется диагональ, проводимая через угол 90 градусов. Распространенным недостатком и частой поломкой строительного уровня является нарушение точности измерений.
Особенности

Нарушение точности измерений иногда присутствует даже у нового уровня. Это может быть результатом неосторожного обращения на этапах производства и упаковки. Также отклонения могут появиться в результате нарушений правил транспортировки или при неправильных условиях хранения на складе в магазине.
Как выявить отклонение?
Еще на этапе выбора и покупки товара в магазине должна проводиться его проверка на точность. Выявить отклонения можно несколькими способами. Например, можно сравнить показатели выбранного уровня с показателями одного или двух других уровней. Рекомендуется это сделать путем прикладывания приборов по очереди к одной той же горизонтальной или вертикальной поверхности. Если показатели выбранного уровня отличаются от показателей двух других, то это значит, что первый работает с отклонениями.
Если уровень уже был в употреблении какое-то время, то его необходимо проверить на правильность показаний, чтобы избежать негативных последствий работы с таким прибором.
Горизонтальная плоскость
Необходимо положить уровень на условно ровную поверхность, при этом рама прибора не должна шататься на неровностях. Нижняя рабочая сторона должна плотно прилегать к измеряемой поверхности – в таком положении фиксируется расположение пузырька воздуха относительно шкалы колбы. Затем уровень разворачивается на 180 градусов и прикладывается к этой же поверхности рабочей стороной. Вновь фиксируется расположение пузырька воздуха относительно линий обозначения. Если первые показания не совпадают со вторыми, то уровень неисправен и нуждается в настройке.
Нижняя рабочая сторона должна плотно прилегать к измеряемой поверхности – в таком положении фиксируется расположение пузырька воздуха относительно шкалы колбы. Затем уровень разворачивается на 180 градусов и прикладывается к этой же поверхности рабочей стороной. Вновь фиксируется расположение пузырька воздуха относительно линий обозначения. Если первые показания не совпадают со вторыми, то уровень неисправен и нуждается в настройке.
Вертикальная плоскость
Проверка уровня на предмет точности измерения вертикальной плоскости производится аналогичным образом. Единственное отличие заключается в том, что прибор не разворачивается, а переворачивается и прикладывается не рабочей стороной, а противоположной. Отличия в показаниях также укажут на то, что уровень сбит.
Калибровка
Настройка точности показаний пузырькового уровня возможна только для тех приборов, конструкция которых позволяет это делать. Некоторые модели уровней имеют пузырьковые блоки, которые вклеены или другим статичным образом вмонтированы в корпус.
Некоторые модели уровней имеют пузырьковые блоки, которые вклеены или другим статичным образом вмонтированы в корпус.
При помощи гидроуровня на стене выставляются две отметки, находящиеся строго на одном уровне. Для достижения высокой точности на этом этапе манипуляции лучше проводить вдвоем. Эти отметки соединяются между собой линией, которая проводится при помощи ровной линейки.
Линия не должна быть слишком толстой, так как это может повлиять на качество измерений. Уровень прикладывается боком к этой линии. Его рабочая сторона должна идти строго вдоль линии. Когда он будет выставлен, отклонение пузырька воздуха от нужного положения станет очевидным. Характер его отклонения укажет сторону, в которую нужно сдвинуть пузырьковый блок.
Для того чтобы настроить положение пузырькового блока, необходимо выкрутить болты, которые его удерживают в корпусе уровня. Смещение производится очень осторожно, малыми амплитудами, так как сдвиг даже на 0,5 мм может повлиять на расположение пузырька. Когда пузырек воздуха встанет ровно посередине (между двух линий разметки), необходимо зафиксировать блок.
Для надежности закрепления можно использовать народное средство-отвердитель суперклея – пищевую соду.
Только после этого болты ввинчиваются на свое место. Если закрутить их раньше, то они встанут в свое исходное положение, что вернет пузырьковый блок в его первоначальное состояние, отклоненное от уровня.
Регулировка уровня для вертикальной плоскости производится так, как описано ниже.
Отвес вывешивается вдоль стены. По его шнуру, проставив две отметки, можно провести вертикальную линию. Также можно проводить настройку прямо по шнуру, однако такой способ является менее эффективным, так как отвес на шнуре будет постоянно двигаться.
Уровень прикладывается боком к стене. Рабочая его сторона должна идти строго вдоль линии. Когда он будет установлен, расположение пузырька воздуха за пределами двух отметок на колбе укажет на сторону отклонения. Это отклонение устраняется так же, как и горизонтальное нарушение.
Рабочая его сторона должна идти строго вдоль линии. Когда он будет установлен, расположение пузырька воздуха за пределами двух отметок на колбе укажет на сторону отклонения. Это отклонение устраняется так же, как и горизонтальное нарушение.
После корректировки показаний прибора и фиксации пузырькового блока при помощи клея с отвердителем дальнейшая регулировка становиться невозможной. Попытка изменить положение колбы может привести к ее повреждению и повреждению корпуса.
youtube.com/embed/KFc28gAY7ak?modestbranding=1&iv_load_policy=3&rel=0″/>
классификация, техника применения, как правильно пользоваться уровнем и отрегулировать
Уровень является важным инструментом в строительстве и ремонте. Этот прибор имеется в арсенале каждого мастера и считается необходимой вещью в хозяйстве. Именно он помогает отладить кирпичную кладку, выровнять стены или пол. Умение пользоваться уровнем пригодится как в частном строительстве, так и при сооружении больших промышленных, жилых и других объектов. Существует несколько типов прибора для разных этапов работ, объединенных одинаковым принципом действия.
Характеристика устройства
Прибор помогает формировать ровные линии в любой плоскости, контролировать нужный наклон или углы. Существует определенный принцип выбора устройства, его эксплуатации и проверки.
Описание и критерии выбора
Строительные уровни используют во время домашнего ремонта и при капитальном возведении зданий. Поэтому они бывают различных размеров и типов. Ватерпасы незаменимы при прокладке труб и разнообразных поверхностей, требовательных к углу наклона. Их используют во время монтажа вибрирующей и прихотливой к ровной поверхности технике. Надежными являются рейки с металлическим корпусом, защищающим прибор во время падений и от других повреждений на строительной площадке. Металлические рейки выполняются из специального сплава, не поддающегося коррозии. Пластмассовые устройства менее прочные, но более дешевые.
Поэтому они бывают различных размеров и типов. Ватерпасы незаменимы при прокладке труб и разнообразных поверхностей, требовательных к углу наклона. Их используют во время монтажа вибрирующей и прихотливой к ровной поверхности технике. Надежными являются рейки с металлическим корпусом, защищающим прибор во время падений и от других повреждений на строительной площадке. Металлические рейки выполняются из специального сплава, не поддающегося коррозии. Пластмассовые устройства менее прочные, но более дешевые.
Устройство выбирают с возможностью регулировки капсулы. Определяют правильность и точность показателей. Для этого в магазине на горизонтальной поверхности размещают уровень, отметив маркером край окончания планки.
Пузырь не всегда пребывает в центре ампулы, а на 1-2 мм заходит, например, за левую линейку. Показания запоминают и переворачивают планку на 180 градусов.
Если капсула выражает аналогичный показатель — уровень исправен. Такую же проверку проходит вторая капсула, отвечающая за вертикальную плоскость. В этом случае прибор прислоняют к отвесной стойке. Проверяются показания с одной стороны, а затем — с противоположной.
Такую же проверку проходит вторая капсула, отвечающая за вертикальную плоскость. В этом случае прибор прислоняют к отвесной стойке. Проверяются показания с одной стороны, а затем — с противоположной.
Строительные уровни бывают разной длины: от 20 см до 4 м, каждый из них предназначен для отдельных видов работ. Оптимальным вариантом применения в бытовых условиях прибора является длина 50-60 см. Короткие устройства подходят для установки розеток и выключателей. Другие — по 40 см и 1 м — удобны для укладывания плитки. Большие размеры используют при масштабных строительно-ремонтных работах. Чем длиннее уровень, тем правильнее его показания.
Технология изготовления строительного уровня несложна, но требует точности и применения качественных материалов, чтобы устройство работало исправно. Торговые марки, характеризующие себя, как ответственные производители уровней: Капро, Штабило, Ермак, Bosch, Gross Laser, Шарк и Лидер.
Виды строительного инструмента
Сегодня представлен большой выбор уровней в зависимости от модификации, формы, размера и стоимости. Прибор должен быть приобретен в специализированном строительном магазине, соответствовать сертификатам качества. Это обеспечит правильное завершение намеченных работ.
Прибор должен быть приобретен в специализированном строительном магазине, соответствовать сертификатам качества. Это обеспечит правильное завершение намеченных работ.
Типы уровней:
- Пузырьковый.
- Водяной.
- Лазерный.
Для выравнивания вертикальных и горизонтальных линий применяется каждый тип прибора. Перед тем как пользоваться пузырьковым уровнем, внимательно изучают его строение. Устройство на вид представляет собой длинные размеченные планки, в которых имеется по 1-3 указателя уровня («глазка»). Каждый индикатор похож на капсулу, внутри которой находится технический спирт и пузырь воздуха. При нарушении целостности этой части весь прибор считается непригодным для дальнейшего использования. Шарик перемещается в капсуле за счет гравитации. Правильное его расположение — по центру.
Основа планки изготавливается из дерева, пластика или алюминия. Чем тяжелее устройство, тем оно точнее и функциональнее. Первый «глазок» называется визиром и располагается в центре корпуса уровня. Он отвечает за точное и правильное расположение по отношению к горизонтальной плоскости. Второй ориентир развернут на 90 градусов и, в отличие от визиря, регулирует вертикальные величины. Следующая капсула размещена под углом 45 градусов к первому «глазку» и используется при выравнивании углов.
Он отвечает за точное и правильное расположение по отношению к горизонтальной плоскости. Второй ориентир развернут на 90 градусов и, в отличие от визиря, регулирует вертикальные величины. Следующая капсула размещена под углом 45 градусов к первому «глазку» и используется при выравнивании углов.
Водяной уровень (ватерпас) применяется для горизонтального выравнивания поверхности. Им удобно вымерять удаленные точки на поверхности, например, в дальних комнатах. Простую конструкцию составляют две трубки с делениями и шланг, соединяющий их, величиной от 3 до 25 м.
В этом случае работает закон Паскаля о сообщающихся сосудах. Принцип действия заключается в том, что в бесцветный шланг с колбами на концах набирают воду, а по закону сообщающихся сосудов в двух емкостях он будет одинаковым. Постепенно перемещают инструмент на стены и прочие поверхности. Соединив метки, получают ровную горизонтальную линию.
Дорогостоящий и технологичный лазерный уровень используется в профильном строительстве и планировании. Лазерный луч, который выпускает прибор, проходит в три плоскости, позволяя регулировать размещение материалов. Узкие специалисты еще выделяют цифровой уровень, но он не вызывает доверия из-за специального прибора, встроенного в смартфон.
Лазерный луч, который выпускает прибор, проходит в три плоскости, позволяя регулировать размещение материалов. Узкие специалисты еще выделяют цифровой уровень, но он не вызывает доверия из-за специального прибора, встроенного в смартфон.
Некоторые модели оснащены для удобства пользования увеличительным стеклом или флуоресцентной жидкостью. Благодаря линзе увеличивается размер пузырька, а последний фактор обеспечивает подсветку в вечернее время. Некоторые изготовители объединяют несколько инструментов в одном, например, наносят деления для измерения параметров на узкую часть планки. Такое устройство используется как строительная линейка.
Продается круглый пузырьковый уровень с аналогичным принципом действия. Закупоренная капсула с пузырьком воздуха, показывающая отклонение, расположена в круглом небольшом корпусе, оснащенном с нижней стороны клейкой основой. Такое приспособление используется на промышленных предприятиях, где важна строгая горизонтальная плоскость станков или прочего оборудования.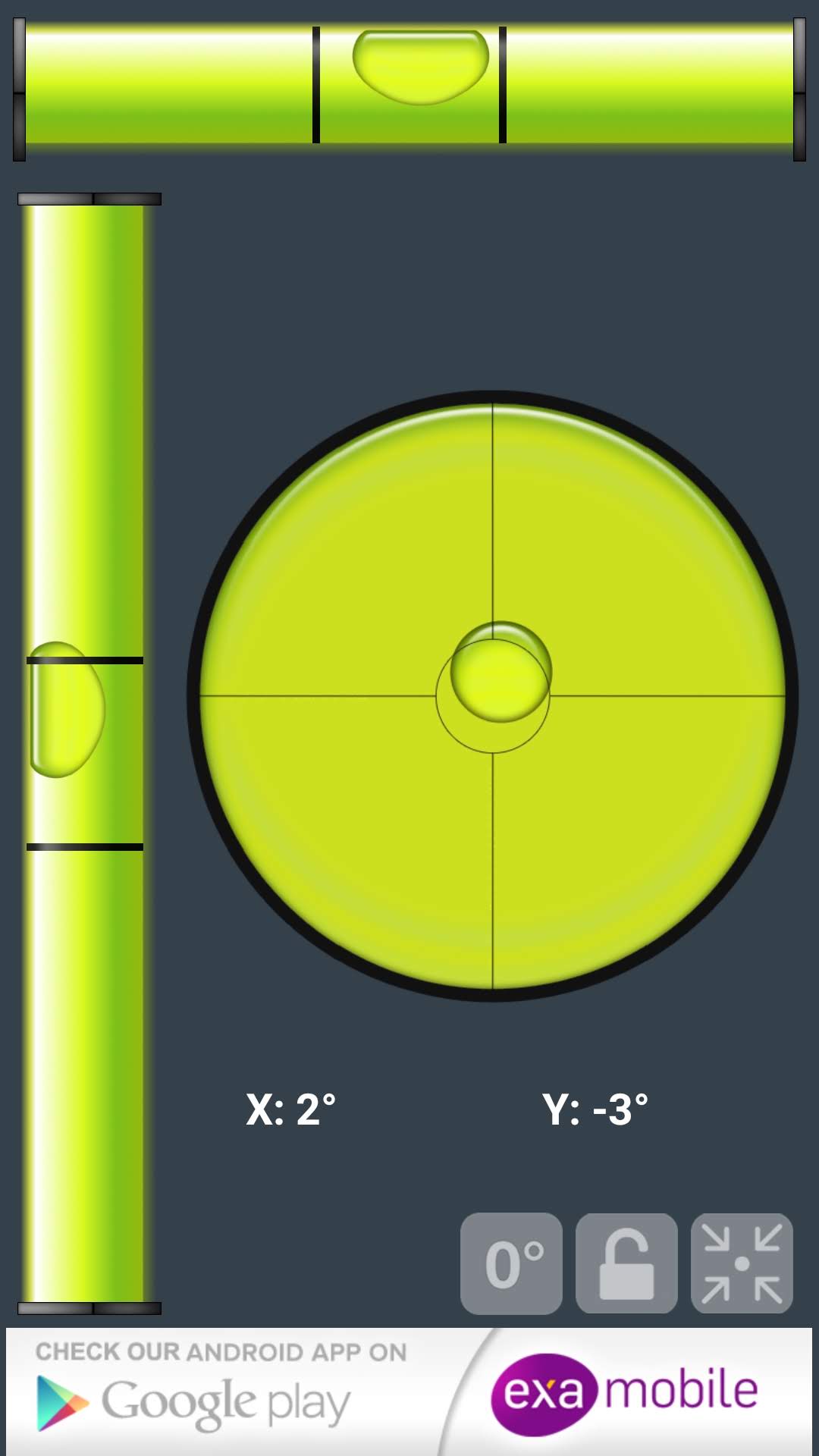 По истечении времени любое здание дает усадку. Уровень замечает происходящие изменения и не допускает нарушения технологии производства.
По истечении времени любое здание дает усадку. Уровень замечает происходящие изменения и не допускает нарушения технологии производства.
Популярными стали противоударные модели. В процессе работ часто случаются падения, встряски, механические повреждения, выводящие из строя устройство. Чаще ломаются длинные приспособления, так как их параметры повышают вероятность падения и усиливают удар.
Прибор из подручных материалов
Простой пузырьковый инструмент изготавливают с помощью пластиковой бутылки с выпуклыми стенками. В нее набирают разноцветную воду так, чтобы шарик воздуха был диаметром 0,5-1 см. На горизонтальной плоскости устанавливают бутылку и обозначают маркером расположение пузырька. Получается отметка горизонтальной поверхности.
Другой способ — это применение небольшого шарика. На гладкой поверхности он будет легко перемещаться в сторону максимального наклона. Вертикальную плоскость проверяют с помощью отвеса. Это медный грузик, подвешенный на длинной веревке. Устройство закрепляют вдоль стены, получая четкую вертикаль. Для сохранения ровного расположения нити в процессе ремонта вдоль нее прикрепляют шурупы.
Вертикальную плоскость проверяют с помощью отвеса. Это медный грузик, подвешенный на длинной веревке. Устройство закрепляют вдоль стены, получая четкую вертикаль. Для сохранения ровного расположения нити в процессе ремонта вдоль нее прикрепляют шурупы.
Техника работы
Чтобы правильно пользоваться строительным уровнем, необходимо изучить его параметры. Принцип работы для каждого устройства одинаковый.
Использование пузырькового типа
К рабочей поверхности прикладывается прибор, и строитель наблюдает за пузырьком воздуха. Он должен располагаться посередине капсулы.
Отклонения пузырька от нормы означает:
- Капсула с воздухом смещена влево. Необходимо опустить левую часть инструмента или поднять правую.
- Перемещение пузырька в правую сторону. Опускают правую сторону уровня или поднимают левую.
Прибор никогда не устанавливают боковой стороной, иначе будет измеряться неизвестная плоскость.
Популярный пузырьковый уровень требует контроля над состоянием. Если инструмент упал, то перед использованием его необходимо откалибровать. В отличие от прочих приспособлений, уровень не может быть всесторонним прибором. Выбор его типа, длины и функций зависит от предназначения: для мелких работ, отделки, монтажа, ремонта внешних стен, укладки кирпичей.
Применение водяного и лазерного прибора
В процессе работы первую часть прибора (колбу) устанавливают к одной точке, вторую — к другой. Через пару минут жидкость уравновешивается и достигает одинакового уровня в каждом из сосудов.
Важные правила:
- Трубка не должна перегибаться.
- Температура жидкости равняется температуре в помещении.
- Нужно удалить все пузырьки из трубки.
- Для удобства использования жидкость в трубке окрашивают в яркий цвет.
Лазерный уровень проецирует луч на расстоянии до 100 м вертикально и горизонтально Максимальные показатели выдаются при 10 м. В продаже имеются приборы, выпускающие до 10 лучей. Это повышает точность измерения. Для крепления используют устойчивую треногу, магнит, штатив или ремень. Предварительно необходима настройка параметров.
В продаже имеются приборы, выпускающие до 10 лучей. Это повышает точность измерения. Для крепления используют устойчивую треногу, магнит, штатив или ремень. Предварительно необходима настройка параметров.
От уровня навыков работы со строительным уровнем зависит точность выполнения ремонтных и отделочных работ. Обычный инструмент способствует выравниванию кладки кирпича, пола или стен перед оклейкой обоев.
Контролировать положение плоскости важно в процессе возведения здания, от этого зависит наружный вид стен, точность размещения оконных, дверных проемов и прочих конструкций. Без строительного уровня нельзя сделать стены ровными. Выбор типа прибора зависит от размера выделяемого бюджета средств и принципа работ. Точная регулировка и неизменный контроль над состоянием приборов позволят сохранить собственные средства.
Как выбрать уровень. Как выставить уровень в горизонталь (юстировка)
Самое первое: в магазинах практически невозможно найти правильно настроенного уровня.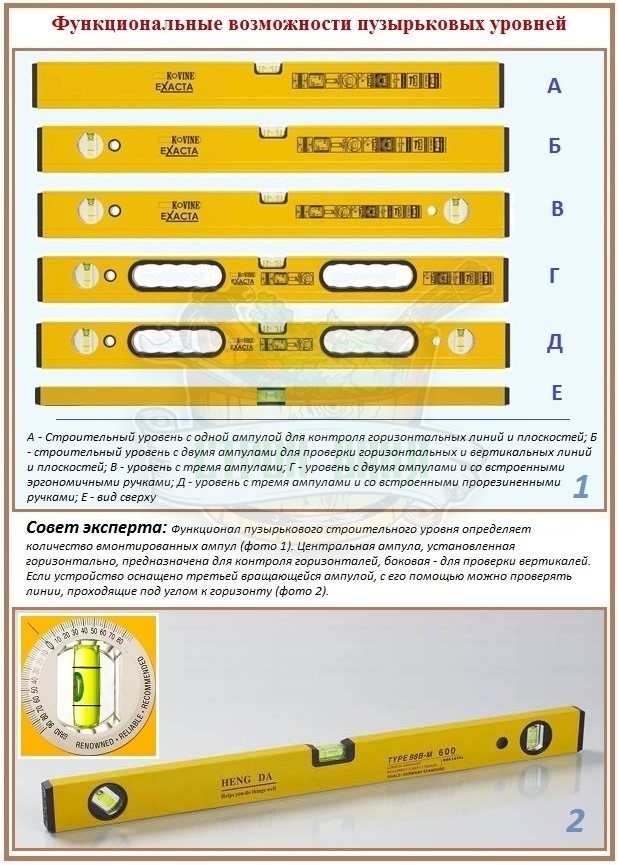
- Если купили нерегулируемый уровень — он изначально кривой;
- Если купили регулируемый уровень — он не настроен.
В этой статье дается «полный курс» по методике выбора и настройки уровня. Следуйте этим советам, и вы получите хороший инструмент, в точности которого вы будете абсолютно уверены.
Как проверить уровень в магазине?
В момент покупки уровень нужно уметь проверять, чтобы отбраковать явно кривые экземпляры.
Как проверить уровень в магазине? Очень просто. Положите уровень на любую, кажущуюся вам горизонтальную поверхность. Запомните положение пузырька относительно двух рисок. Поверните уровень на 180 градусов по горизонтали (для одарённых: правый конец станет слева, левый конец станет справа) и положите его на то же место. Пузырек должен оказаться в точно таком же положении. В абсолютно точно таком же положении!
Если пузырек не находится в одном и том же положении, а вам говорят, что все в пределах погрешности — не верьте.
Выбор уровня
Тут правило очень простое: не покупайте нерегулируемый уровень. Утверждение, что производители делают уровни по каким-то нормам, и выставляют уровни на заводе — в корне неверное. Найти правильно выставленный нерегулируемый уровень невозможно, это аксиома. Даже если вы в магазине проверите уровень и он покажется вам правильно выставленным, каково будет ваше разочарование, когда дома в спокойной обстановке вы увидите, что на самом деле он выставлен не точно.
Нерегулируемый уровень — это уровень, в котором отсутствуют винты регулировки колбы с пузырьком. Такие уровни бывают как аллюминиевыми, так и пластмассовыми, из профиля или литые. Общее свойство у них одно — ими невозможно пользоваться.
Если же по бокам колбы с пузырьком есть наружные винты, то эти винты не просто закрепляют колбу, а служат для регулировки. Это регулируемый уровень. Такой уровень можно покупать. Но и тут есть некоторые нюансы.
Такой уровень можно покупать. Но и тут есть некоторые нюансы.
Колбы. Колбы бывают двух видов: в виде трубки, в которой налита жидкость, и в виде литого параллелепипеда, в котором выточено цилиндрическое пространство для жидкости. Предпочтительнее брать второй вариант, так как трубки с жидкостью могут быть немного изогнутыми. Но это не особенно принципиально. Если вы видите, что визуально, с разных сторон, трубка ровная и не изогнутая, то такой уровень можно брать. В хороших уровнях под трубку подкладывают светящуюся полоску, которая помогает делать замеры в плохо освещенных местах.
Винты. Регулировочных винтов обычно два, по одному с каждой стороны колбы. Бывают с маленькими головками, и даже не выглядят как настроечные, а бывают с широкими плоскими головками. Лучше брать с широкими головками — такие винты имеют более плавный ход. Но это тоже не принципиально. Я себе купил уровень с маленькими подстроечными винтами. Один раз настроил, и надолго забыл.
Вот как выглядит идеальный уровень — литая колба с выточенным цилиндрическим пространством, этот уровень регулируемый, а регулировочные винты с широкими головками:
Как настроить уровень?
Предполагается, что вы купили настраиваемый уровень (ведь вы уже знаете, что ненастраиваемый уровень покупать нельзя). Как его настроить? Есть очень простая методика настройки уровня, причем точность достигнется в пределах толщины листа газетной бумаги.
Как его настроить? Есть очень простая методика настройки уровня, причем точность достигнется в пределах толщины листа газетной бумаги.
Итак, вот описание процесса настройки:
Настройку удобнее всего производить за столом, который стоит прочно и не шатается. Рабочее место должно быть хорошо освещено.
Понятно, что отрегулировать уровень не составляет проблемы, если у вас имеется строго горизонтальная поверхность. Но здесь возникает порочный круг: для настройки строительного уровня нужна горизонтальная поверхность, а для поиска горизонтальной поверхности нужен настроенный уровень. Однако, есть возможность получить горизонтальную поверхность с помощью ненастроенного уровня.
Нарежем стопку небольших кусочков бумаги, например, газеты. Положим на стол наш ненастроенный уровень. Подложим под один конец уровня несколько кусочков бумаги так, чтобы он показал горизонтальность (пузырек был строго по центру между рисок). Это первый этап настройки.
Далее перевернем уровень горизонтально на 180 градусов (опять же, для особо одаренных — так, чтобы его правый конец теперь был слева, а левый — справа). Если уровень исправен, то он продолжит показывать горизонтальность, так как исправный уровень показывает горизонт, а горизонт один, что справа налево, что слева направо. Если уровень ещё нуждается в регулировке, то в результате переворачивания пузырек воздуха в колбе сместится, т. е. уровень будет показывать, что он опять лежит не горизонтально.
Если уровень исправен, то он продолжит показывать горизонтальность, так как исправный уровень показывает горизонт, а горизонт один, что справа налево, что слева направо. Если уровень ещё нуждается в регулировке, то в результате переворачивания пузырек воздуха в колбе сместится, т. е. уровень будет показывать, что он опять лежит не горизонтально.
Подложим еще несколько кусочков бумаги под один из концов уровня так, чтобы он опять стал показывать горизонтальность. Возможно, придется подкладывать бумагу под тот же конец, что и прошлый раз, возможно, под другой — без разницы. При этом считаем каждый подложенный кусочек. После того, как уровень снова покажет горизонталь, уберем ровно половину подложенных на втором этапе кусочков бумаги. Если их было нечетное число, то округляем. Поздравляю, мы получили истинный горизонт.
Теперь, в таком положении поворачиваем настроечными винтами колбу так, чтобы она показывала горизонтальность. После такой настройки, если снова повернуть уровень на 180 градусов, пузырек снова окажется по центру. Настройка успешно завершена.
Настройка успешно завершена.
Регулировка колбы для замера вертикальных поверхностей производится совершенно аналогично. Но для ее выполнения нужен помощник, так как она выполняется на приблизительно вертикальной стене. А на такой стене кусочки бумаги и уровень сами по себе держаться не будут. Помощник должен будет их придерживать. Но можно воспользоваться липкими стикерами, тогда настройку можно произвести и в одиночку.
Теперь, вооружившись этими знаниями, вы можете спокойно купить и настроить строительный уровень. И будете уверены в том, что этот прибор показывает вам правильные значения.
Знаете ли вы, что: Оказывать комплекс услуг по возведению и обслуживанию деревянных домов, беседок, бассейнов, заборов, гаражей, бань и саун способны только высококлассные специалисты. В Москве… читать далее. |
Как проверить строительный уровень на точностьПровести калибровку
Строительный уровень – является прибором высокой точности. Его применяют для определения положения предметов, поверхностей, инструментов и других строительных составляющих. Чаще всего уровень имеет обычную прямоугольную форму, иногда его снабжают ребрами жесткости. Измерения производятся за счет пузырьков воздуха, помещенных в специальные колбочки, имеющие разметку. Стандартный строительный уровень позволяет производить измерение положения по горизонтальной и вертикальной оси, плоскости.
Его применяют для определения положения предметов, поверхностей, инструментов и других строительных составляющих. Чаще всего уровень имеет обычную прямоугольную форму, иногда его снабжают ребрами жесткости. Измерения производятся за счет пузырьков воздуха, помещенных в специальные колбочки, имеющие разметку. Стандартный строительный уровень позволяет производить измерение положения по горизонтальной и вертикальной оси, плоскости.
Некоторые модели строительных уровней оснащены угловым уровнем, при помощи которого можно произвести измерения положения по наклонной оси. В этом случае за точку отсчета берем диагональ, проводимую через угол 90 градусов. Распространенным недостатком и частой поломкой строительного уровня является нарушение точности его измерений.
Особенности строительного уровня
Пузырьковый строительный уровень очень чувствителен к ударам, падениям и другим механическим воздействиям. Даже однократное его падение с небольшой высоты, может привести к снижению точности или ее полной потере точных показаний.
Нарушение точности измерений иногда можно встретить даже при покупке нового уровня. Это лишь следствие неосторожного обращения с ним еще на этапе производства и упаковки. Также отклонения могут появиться в результате нарушений правил транспортировки или при неправильных условиях хранения на складах магазинов.
Как выявить отклонение строительного уровня?
На этапе выбора и покупки любого товара в магазине должна проводиться его проверка на точность. Выявить отклонения можно несколькими способами. Самый простой способ это сравнить показатели выбранного уровня с показаниями двух других уровней. Это можно сделать путем прикладывания приборов по очереди к одной той же горизонтальной, либо вертикальной поверхности. Если показатели выбранного уровня отличаются от показателей двух других, это значит, что первый уровень работает с отклонениями.
Если строительный уровень уже был использован какое-то время, то его так же необходимо проверить на правильность-точность показаний, чтобы в дальнейшем избежать курьезов последствий работы с таким прибором. Проверка проводится точно так же для всех плоскостей: вертикальной и горизонтальной.
Проверка проводится точно так же для всех плоскостей: вертикальной и горизонтальной.
Проверка горизонтальной плоскости
Для этого необходимо положить уровень на условно ровную горизонтальную поверхность, при этом рама прибора не должна шататься на неровностях. Нижнюю сторону рабочую, мы должны плотно прижать к измеряемой поверхности. Именно в таком положении фиксируем положение воздушный пузырек, относительно разметки (шкалы) колбы. Затем уровень разворачиваем на 180 градусов и прикладываем к этой же поверхности, рабочей стороной. Снова фиксируем расположение пузырька воздуха относительно линий разметки. Если первые значения не совпадают со вторыми, значит наш строительный уровень нуждается в настройке. Но как показывает практика, проще купить новый уровень.
Проверка вертикальной плоскости
Проверка уровня на предмет точности измерения вертикальной плоскости производится аналогичным образом. Единственное отличие заключается в том, что прибор не разворачивается, а переворачивается и прикладывается не рабочей стороной, а противоположной. Отличия в показаниях также укажут на то, что уровень сбит.
Отличия в показаниях также укажут на то, что уровень сбит.
Калибровка строительного уровня
Настройка точности показаний пузырькового уровня возможна только для тех приборов, конструкция которых позволяет это делать. Так как существуют модели строительных уровней в которых пузырьковые блоки, вклеены либо другим образом вмонтированы в корпус уровня. Другие же разновидности уровней содержат блоки, которые прикручены болтами, что даст вам возможность регулировать их положение. Перед тем как откалибровать инструмент в домашних условиях, необходимо убедиться в том, что его конструкция позволяет ее проводить.
Чтобы отрегулировать правильную работу уровня в той или иной плоскости, понадобится:
ровная поверхность, отвертка, клей, гидроуровень, отвес, линейка.
При помощи гидро-уровня на стене выставляем две отметки, находящиеся строго на одном уровне. Для достижения высокой точности , данные действия лучше проводить с помощником. Эти отметки соединяем между собой линией, которая проводится при помощи ровной линейки.
Линия не должна быть слишком толстой, так как это может повлиять на точность измерений. Уровень прикладываем боком к этой линии. Его рабочая сторона должна идти строго вдоль линии. Когда он будет выставлен, отклонение пузырька воздуха от нужного положения станет очевидным. Характер его отклонения укажет ту сторону, в которую нужно сдвинуть пузырьковый блок.
Для того чтобы точно настроить положение пузырькового блока, нужно выкрутить болты, которые удерживают его в корпусе уровня. Смещение производите очень осторожно, малыми амплитудами, так как сдвиг даже на каких то 0,5 мм может существенно повлиять на расположение пузырька. Когда пузырек воздуха встанет ровно посередине т.е.между двух линий разметки, необходимо жестко зафиксировать блок. Для этого используйте обычный суперклей, который заливаем по всему периметру соприкосновения блока с корпусом.
Как настроить уровни звука в онлайн-редакторе видео Forscene
Добавлено: 16.10.2014
В этом руководстве вы узнаете, как использовать дополнительные звуковые дорожки для регулировки уровней звука и стерео панорамирования для клипа.
Расшифровка видео:
До восьми звуковых дорожек доступны для отредактированного эпизода на оранжевой шкале времени.Forscene отображает уровни звука в виде градиентов между черным и белым, причем белый цвет соответствует полной громкости, а черный — тишине.
Щелкните левой кнопкой мыши значок звуковой дорожки на временной шкале, чтобы отключить или включить дорожку. Редактирование уровней звука и панорамирование звука выполняется с помощью дополнительных звуковых дорожек, к которым вы получаете доступ, щелкнув звуковую дорожку правой кнопкой мыши.
Откроется дорожка уровня звука и дорожка панорамирования звука, которые также можно отключить или включить щелчком левой кнопки мыши.
Начнем с настройки уровней звука.Щелкните правой кнопкой мыши значок дорожки уровня звука или в любом месте дорожки уровня звука, чтобы открыть окно редактирования уровня звука.
Это окно отражает уровни черного и белого звука и положение полосы воспроизведения на дорожке. Эта линия указывает на текущую настройку уровня звука, и эти контрольные точки автоматически генерируются везде, где есть разрезы на временной шкале.
Чтобы изменить уровень звука для всего клипа, перетащите середину линии вверх, чтобы увеличить уровни, или вниз, чтобы уменьшить уровни.Если уровни звука будут слишком высокими, дисплей станет красным, что указывает на ограничение.
Точки контроля уровня звука также можно перетаскивать вверх или вниз для создания плавных переходов. Щелкните правой кнопкой мыши линию уровня звука, чтобы добавить контрольные точки в клип. И перетаскивайте контрольные точки, чтобы увеличить или уменьшить уровни звука для отдельных звуков. Щелкните правой кнопкой мыши контрольные точки в клипе, чтобы удалить их. Контрольные точки на разрезах удалить нельзя.
Любые изменения, внесенные в уровни звука одной дорожки, будут автоматически применяться к совпадающим звуковым дорожкам, которые синхронизированы с этой дорожкой и имеют одинаковые точки входа и выхода.
Стереопанорамирование работает аналогично регулировке уровня звука. Щелкните правой кнопкой мыши звуковую дорожку, чтобы открыть дополнительные звуковые дорожки. На этот раз щелкните правой кнопкой мыши значок дорожки панорамирования звука или щелкните правой кнопкой мыши в любом месте дорожки панорамирования звука, чтобы открыть окно редактирования панорамирования звука.
Это окно работает так же, как окно редактирования уровня звука, за исключением того, что при перетаскивании линии или контрольных точек вверх звук переходит в динамик справа, а при перетаскивании вниз звук передается в динамик слева.
Как видите, изменения, которые вы вносите в уровни звука или панорамирование, отражаются на соответствующей дорожке для этого клипа. Эти треки можно редактировать так же, как и другие медиа-треки в Forscene. Например, обрезайте настройку уровня звука по отношению к другим клипам или даже сохраните дорожки в окне файла для будущего использования.
Измерение углов и расстояний до точной модели
Чем отличается прочная конструкция и дизайн от M. Оптическая иллюзия К. Эшера? Точные измерения.
Оптическая иллюзия К. Эшера? Точные измерения.
В SketchUp инструменты «Рулетка», «Транспортир» и поле «Измерения» позволяют точно моделировать:
Помимо этих инструментов, вы также можете объединить советы из этой статьи с небольшой математикой, чтобы точно оценить высоту здания.
Измерение расстояния
Инструмент «Рулетка» может измерять расстояние, создавать направляющие или отображать координаты по оси x. Здесь вы найдете рулетку в интерфейсе SketchUp:
- Панель инструментов «Начало работы»
- Строительная панель инструментов
- Панель инструментов большого набора инструментов
- Меню инструментов в строке меню
- Палитра инструментов (macOS)
Совет: Выбрав инструмент «Рулетка», вы можете сразу увидеть длину линии или площадь лица.Наведите курсор рулетки на линию или грань, и вы увидите расстояние или площадь в поле «Измерения».
Чтобы измерить геометрию или установить направляющую линию, выполните следующие действия:
Примечание: Хорошее правило, которое следует запомнить; Вы будете использовать конечные точки для создания направляющих , точек , вы можете создать направляющие , линии , используя средние точки, линии или грани.
- Выберите инструмент Рулетка () или нажмите клавишу T .
Примечание. По умолчанию инструмент «Рулетка» настроен на создание направляющих линий и направляющих точек во время измерения.В режиме создания направляющей рядом с курсором рулетки появляется знак плюса (). Если вы хотите просто измерить между двумя точками без создания направляющей, вы можете нажать Ctrl (Microsoft Windows) или Option (macOS). В этом режиме значок «плюс» рядом с инструментом «Измерение» исчезает. Этот режим будет действовать до тех пор, пока вы не переключите инструменты. - Щелкните начальную точку измерения. Если вам нужно выбрать конечную или среднюю точку, механизм вывода SketchUp поможет вам найти ее. Чтобы создать направляющую линию, щелкните линию, которая должна быть параллельна вашей направляющей линии.
- Переместите курсор в направлении, которое вы хотите измерить. Когда вы перемещаете мышь, временная линия измерительной ленты со стрелками на каждом конце тянется от вашей начальной точки, как показано на рисунке.
 Совет: Вот несколько советов, которые помогут вам перемещать курсор рулетки в трехмерном пространстве:
Совет: Вот несколько советов, которые помогут вам перемещать курсор рулетки в трехмерном пространстве:- Линия измерительной ленты меняет цвет, чтобы соответствовать цветам оси, когда она параллельна любой оси. На рисунке вы видите измерительную ленту, выровненную по красной оси.
- Нажмите и удерживайте кнопку направления во время измерения, чтобы заблокировать ось.Стрелка вверх, фиксирует синюю ось, стрелка влево , блокирует зеленую ось, а стрелка вправо , блокирует красную ось.
- В поле «Измерения» динамически отображается длина вашей измерительной ленты.
- Нажмите Esc , если вам нужно начать все сначала.
- (необязательно) Чтобы создать направляющую линию, нажмите Ctrl (Microsoft Windows) или Option (macOS). Рядом с курсором рулетки () появится знак плюса.
- Щелкните в конечной точке измерения.
 Расстояние от начальной точки отображается в поле «Измерения». Если вы нажали Ctrl на предыдущем шаге, направляющая линия появится в виде пунктирной линии, которая проникает в бесконечное трехмерное пространство (по крайней мере, в вашей модели). На следующем рисунке указатели отмечают расстояние 3 фута от внутренних стен. (См. Раздел Добавление текста в модель для получения информации о маркировке расстояний в вашей модели.)
Расстояние от начальной точки отображается в поле «Измерения». Если вы нажали Ctrl на предыдущем шаге, направляющая линия появится в виде пунктирной линии, которая проникает в бесконечное трехмерное пространство (по крайней мере, в вашей модели). На следующем рисунке указатели отмечают расстояние 3 фута от внутренних стен. (См. Раздел Добавление текста в модель для получения информации о маркировке расстояний в вашей модели.) - (Дополнительно) Чтобы переместить направляющую линию на точное расстояние от начальной точки, введите число и единицу измерения, а затем нажмите . Введите .
Совет: При измерении от конечной точки и создании направляющей SketchUp создает направляющую точку, как показано на рисунке. Направляющая точка — это конечная пунктирная линия, а направляющая линия — бесконечная.
Измерение угла
Измерьте угол, если вы хотите продублировать этот угол в другом месте модели или создать планы, например, для проекта деревообработки. Чтобы измерить угол или создать наклонные направляющие линии, используйте инструмент транспортир.
Чтобы измерить угол или создать наклонные направляющие линии, используйте инструмент транспортир.
Инструмент Транспортир () можно найти в нескольких частях интерфейса SketchUp:
- Строительная панель инструментов
- Панель инструментов большого набора инструментов
- Меню инструментов
- Палитра инструментов (macOS)
На видео вы увидите, как измерять углы и устанавливать направляющие с помощью инструмента Транспортир. Чтобы узнать, как пройти через этот процесс, прочтите оставшуюся часть этого раздела.
Чтобы измерить угол и создать наклонную направляющую линию, выполните следующие действия:
- Выберите инструмент Транспортир ().Курсор изменится на транспортир. Центральная точка зафиксирована на курсоре.
- Щелкните, чтобы задать вершину угла, который нужно измерить.
 (См. Выноску 1 на рисунке.) Если вам нужно заблокировать ориентацию, нажмите и удерживайте клавишу Shift , прежде чем щелкнуть.
(См. Выноску 1 на рисунке.) Если вам нужно заблокировать ориентацию, нажмите и удерживайте клавишу Shift , прежде чем щелкнуть.Совет: Когда вы нажимаете и удерживаете клавишу Shift, чтобы зафиксировать / ограничить плоскость вращения, вы можете нажать Alt (Microsoft Windows> или Command (macOS), чтобы освободить транспортир от предполагаемой плоскости. Угол транспортира будет остается углом исходной плоскости, но теперь вы можете перемещать транспортир, чтобы вывести другую геометрию.
- Щелкните в том месте, где начинается угол, который вы хотите измерить. (См. Выноску 2 на рисунке.)
Совет: Вы можете щелкнуть и перетащить от вершины к первой точке, чтобы определить ось вращения. Это особенно полезно, если вам нужно вращать по оси, которая не находится в красной, зеленой или синей плоскостях. Нажмите Esc в любой момент, чтобы начать заново.
- Переместите курсор, чтобы измерить угол.
 (См. Выноску 3 на рисунке.) Совет: Вот несколько советов, которые помогут вам найти измерение прямого угла:
(См. Выноску 3 на рисунке.) Совет: Вот несколько советов, которые помогут вам найти измерение прямого угла: - При перемещении курсора угол динамически отображается в поле «Измерения».
- Когда курсор находится близко к транспортиру, угол привязывается к делениям транспортира, которые показывают приращение 15 градусов. Когда ваш курсор находится дальше от центра транспортира, вы можете измерить угол более точными измерениями.
- Щелкните, чтобы установить наклонную направляющую линию.
- (Необязательно) Введите значение и нажмите Введите , чтобы изменить угол направляющей линии (относительно начальной линии). Вы можете ввести десятичное значение, например 34.1 , или наклон, например 1: 6 . Измените это значение сколько угодно раз, пока не сделаете другой выбор или не выберете другую команду.
Примечание. SketchUp может обрабатывать до 0,1 градуса угловой точности.
Редактирование направляющих линий
Чтобы изменить ориентацию направляющей линии или направляющей точки, вы можете переместить или повернуть ее. Подробности см. В разделах «Перемещение объектов вокруг» и «Переворачивание и вращение».
Примечание: Размер направляющей нельзя изменить, поскольку длина направляющих бесконечна.
Скрытие и стирание направляющих линий
Направляющие обычно создаются как временное средство для построения части вашей модели. Сохранение слишком большого количества направляющих линий в вашей модели может снизить точность вывода SketchUp и производительность отображения, поэтому вы можете скрыть направляющие линии во время работы или удалить все направляющие линии после завершения 3D-модели.
Чтобы скрыть направляющие линии, вы можете использовать один из следующих методов:
- С помощью инструмента Select () выберите одну или несколько направляющих, а затем выберите Edit> Hide .

- Щелкните контекстным щелчком выбранную направляющую или направляющие и выберите Скрыть в появившемся меню, как показано на рисунке.
Чтобы снова сделать скрытые направляющие видимыми, выберите Правка> Показать и выберите параметр в подменю «Показать».
Удаление направляющих линий полностью удаляет их и никогда не возвращает. Вот несколько способов удалить направляющие линии:
- С помощью инструмента Select () выберите одну или несколько направляющих, а затем выберите Edit> Delete .
- Щелкните руководство и выберите Стереть в появившемся меню.
- Щелкните направляющую линию с помощью инструмента Ластик ().
- Выберите Правка> Удалить направляющие , чтобы удалить все направляющие в текущем контексте.
Точная оценка высоты здания
Если вы не знаете высоту существующего здания, которое вы пытаетесь смоделировать, вот несколько методов, которые вы можете использовать, чтобы сделать обоснованное предположение:
- Подсчитать повторяющиеся единицы.

- Сделайте снимок с объектом известной высоты
- Использовать тригонометрию.
Когда вы будете готовы выдавить контуры здания до нужной высоты, убедитесь, что вы находитесь в представлении ISO, выбрав Камера> Стандартные виды> ISO . Затем используйте инструмент Push / Pull (), чтобы выдавить здание в 3D и ввести точную высоту здания.
Метод 1. Подсчет повторяющихся единиц
Часто здания строятся из кирпича, блоков или других модульных строительных материалов.Измерьте высоту одного блока, подсчитайте общее количество блоков на фасаде и умножьте, чтобы получить приблизительную общую высоту.
Этот метод также работает для всех уровней здания. Если вы можете измерить один уровень на фасаде вашего здания, вы можете умножить его на общее количество уровней, чтобы получить приблизительное общее измерение.
Способ 2. Сфотографируйте объект известной высоты
Когда вы делаете снимок здания, которое планируете смоделировать, включите на снимок что-нибудь (или кого-нибудь), высота которого вам известна.
- Метр или человек работает хорошо.
- Для точности расположите «известное количество» как можно ближе к зданию.
- Сделайте снимок как можно дальше, чтобы минимизировать вертикальное искажение.
Вы можете использовать программу для редактирования фотографий, чтобы оценить высоту вашего здания на основе объекта (или человека), который вы включили в фотографию.
Метод 3. Используйте простую тригонометрию
С помощью нескольких простых измерений можно с некоторой точностью оценить высоту. Взгляните на рисунок ниже. Все, что вам нужно знать:
- Ваше расстояние от дома
- Высота ваших глаз
- Угол между землей и верхом здания
Используйте эту формулу для расчета высоты здания:
Высота = (загар (угол) x расстояние) + высота глаз
Например, при расстоянии до здания 25 метров, угле 37 градусов и высоте глаз 1. 75 метров, формула будет такой:
75 метров, формула будет такой:
Высота = коричневый (37) x 25 м + 1,75 м
= 0,75355 x 25 м + 1,75 м
= 20,6 м
Примечание: На вашем калькуляторе кнопка загара вычисляет тангенс угла.
Краткий справочник измерительной коробки
В этом разделе вы найдете таблицы, в которых указаны все значения, которые принимает поле «Измерения», в зависимости от того, какой инструмент вы используете. Помните, что после использования инструмента вы можете просто ввести значение и нажать Введите .Вам не нужно нажимать на поле «Измерения». Кроме того, пока вы не внесете еще одно изменение в свою модель или не выберете другой инструмент, вы можете продолжать вводить значения, которые изменяют ваше действие.
Указание единиц измерения
В следующей таблице показано, как указать единицы измерения. Если вы не укажете единицу измерения, SketchUp использует единицы из вашего шаблона. Чтобы просмотреть или изменить единицы измерения по умолчанию, выберите Окно > Информация о модели и выберите Единицы на боковой панели слева.
| Блок | Как это указать | Пример |
|---|---|---|
| дюймов | Номер+ « | »10 ” |
| Ноги | Номер+ ’ | 10 ’ |
| Миллиметры | номер + мм | 10 мм |
| Сантиметры | номер + см | 10 см |
| Метры | номер + м | 10 мес. |
Создание массивов
Массив выстраивает геометрию в линию (линейный массив , ) или вокруг точки (радиальный массив , ).Вы создаете массив, когда копируете геометрию с помощью инструмента «Перемещение» или инструмента «Повернуть». В следующей таблице перечислены все модификаторы, которые вы можете использовать при создании массивов.
| Тип массива | Как это указать | Пример | Шаг |
|---|---|---|---|
| Внешний | Номер+ x | 3x | Равное расстояние оригинала и исходной копии |
| Внешний | Номер+ * | 3 * | Равное расстояние оригинала и исходной копии |
| Внутренний | номер + / | 3/ | Равное расстояние между оригиналом и исходной копией |
Ввод значений измерения для конкретного инструмента
Сразу после использования инструмента вы можете ввести точные значения, которые появятся в поле «Измерения». Значения, которые вы можете ввести, зависят от инструмента.
Значения, которые вы можете ввести, зависят от инструмента.
Примечание: Точный формат разделителя списка может отличаться в зависимости от региональных настроек вашего компьютера. Для европейских пользователей символ разделителя списка может быть точкой с запятой вместо запятой.
Следующие ссылки указывают на статью, в которой описаны допустимые значения и модификаторы для каждого инструмента:
A Guide for Networks- Adjust Справочный центр
Adjust — это независимый сторонний маркетинговый инструмент атрибуции.Наша технология отслеживает и атрибутирует участие в мобильном маркетинге, предоставляя сторонним партнерам точные и легкие для получения данные атрибуции, которые сокращают расхождения и упрощают процесс интеграции данных.
Это руководство для сетей объясняет, как интегрироваться с Мастером кампании Adjust. Это самый простой способ убедиться, что URL-адреса трекера вашего клиента верны, а их обратные вызовы достигают правильных конечных точек.
Регистрация в качестве одного из наших технологических партнеров — это самый простой способ интеграции с Campaign Wizard. Для регистрации заполните регистрационную форму Adjust Technology Partners, указав как можно больше информации. Например, если вы укажете URL-адрес обратного вызова для установки в форме, ваш клиент сможет создавать URL-адреса трекера с URL-адресом обратного вызова для установки, включенным непосредственно в его панель управления. Если у вас есть вопросы о том, как заполнить форму, напишите нам по адресу [email protected].
Если вы уже зарегистрировались в качестве технологического партнера, пропустите. Мы покажем вам, как настроить обратные вызовы.
Если вы не готовы к интеграции с Campaign Wizard, мы покажем вам, как вручную настроить трекеры для отслеживания кампании, прежде чем мы перейдем к структурированию обратных вызовов клиентов. Вы также узнаете, как добавлять настраиваемые параметры в обратные вызовы, отправлять идентификаторы издателей или данные кампании на панель управления клиента и как тестировать настройку перед получением трафика в реальном времени.
Adjust использует URL-адреса трекера для регистрации кликов и показов для кампаний ваших клиентов и для отправки данных обратного вызова непосредственно на ваши серверы.Ваш клиент создаст URL-адреса трекеров на своей панели инструментов и поделится с вами напрямую.
Каждый URL трекера содержит уникальный токен трекера; каждый токен состоит как минимум из шести буквенно-цифровых символов в нижнем регистре. В этом руководстве во всех примерах используется трекер минимальной длины. Пожалуйста, всегда используйте весь трекер, предоставленный рекламодателем.
Пример URL для клика:
https://app.adjust.com/abc123 Пример URL показа:
https: // view.Adjust.com/impression/abc123 В этих примерах abc123 является токеном трекера.
Шаг 1. Добавьте сетевые макросы в URL-адреса наших трекеров с параметрами структуры кампании
Сначала вы добавите параметры структуры кампании вместе с макросами.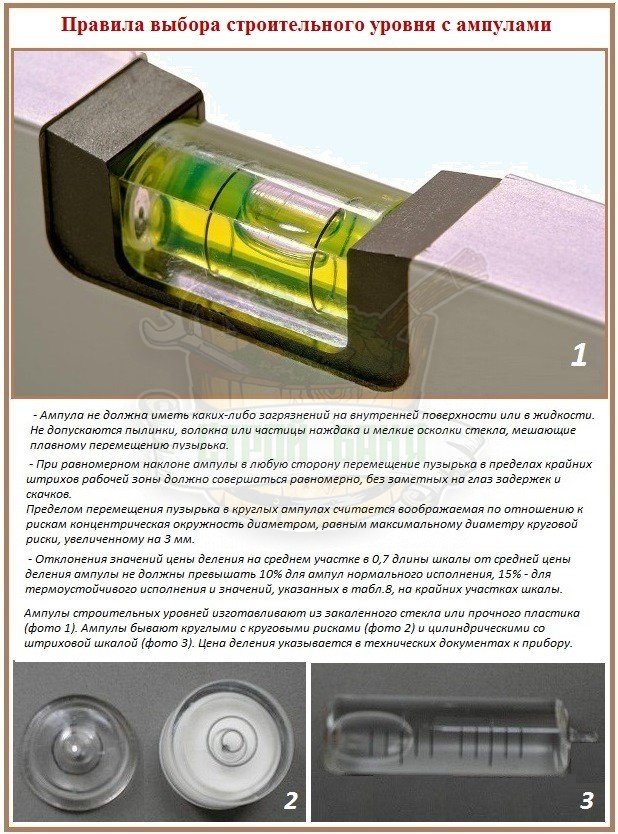 Мы заполним их данными, необходимыми вашим клиентам для сегментации аудитории. Мы предлагаем три уровня параметров ниже трекера сетевого уровня, что дает вашим клиентам четыре уровня сегментации данных для использования в их отчетах.
Мы заполним их данными, необходимыми вашим клиентам для сегментации аудитории. Мы предлагаем три уровня параметров ниже трекера сетевого уровня, что дает вашим клиентам четыре уровня сегментации данных для использования в их отчетах.
Вот названия доступных параметров структуры кампании:
- кампания : один уровень под трекером верхнего уровня
- группа объявлений : два уровня под трекером верхнего уровня
- креатив : три уровня под трекером верхнего уровня
Эти имена могут выглядеть так, как будто они подсказывают, какой тип информации вы должны отслеживать на каждом уровне, но вы можете настроить каждую из них в соответствии с потребностями вашего клиента.Например, многие сети отслеживают идентификаторы издателей и креативов с помощью этих параметров.
Вы будете использовать параметры в порядке убывания сегментации. Другими словами, параметр кампании предназначен для ваших самых больших групп (кампаний, стран или регионов). Параметр
Параметр adgroup предназначен для меньшего уровня сегментации внутри групп на уровне кампании (например, на кого вы ориентируетесь). Наконец, параметр creative предназначен для наименьшего уровня информации для сегментов в группах на уровне группы объявлений.Вот пример того, как могут выглядеть несколько уровней сегментации:
campaign = {campaign_id} & adgroup = {publisher_id} & creative = {creative_id} А вот пример URL трекера с добавленными параметрами структуры кампании:
https://app.adjust.com/abc123?campaign={campaign_id}&adgroup={publisher_id}&creative={creative_id} В этом примере {campaign_id} , {publisher_id}, и {creative_id} не являются заполнителями Adjust.Это ваши макросы кликов, специфичные для вашего сервера. Ваш сервер заменит макросы и отправит нам идентификатор кампании, идентификатор издателя и идентификатор креатива, относящиеся к кампании вашего клиента.
Если у вас есть какие-либо вопросы, обращайтесь по адресу [email protected].
Примечание. Параметры структуры кампании чувствительны к регистру и должны быть строчными, иначе мы их не узнаем. Вы можете ввести данные для трех подуровней сегментации, но если они противоречат предыдущей настройке (например, если вы добавляете параметр кампании к идентификатору трекера второго уровня), мы будем отдавать приоритет данным из токена трекера. .Пожалуйста, подтвердите, какие подуровни все еще доступны для вашего клиента; они могут уже использовать некоторые из этих уровней. Убедитесь, что вы согласны со структурой их кампаний.
Шаг 2. Добавьте рекламные идентификаторы для улучшения отслеживания конверсий
Затем мы попросим вас включить уникальный рекламный идентификатор в URL-адреса трекера вашего клиента. Уникальный рекламный идентификатор повышает точность и является для нас самым простым и безопасным способом атрибуции пользователей.
Примечание. Наша технология может использовать цифровые отпечатки пальцев для отслеживания конверсий, но эти переменные могут изменяться (и срок их действия истекает), поэтому данные о конверсиях могут быть занижены.Если ваш клиент хочет использовать атрибуцию на основе отпечатков пальцев, он должен включить ее на своей панели инструментов Adjust. По умолчанию функция снятия отпечатков пальцев отключена.
Мы принимаем большинство рекламных идентификаторов и хэшей. Рекламные идентификаторы передаются с использованием параметров Adjust.
Вот пример URL-адреса трекера с добавленным параметром идентификатора с использованием отслеживающей ссылки из шага 1 с уже прикрепленным токеном трекера и параметрами структуры кампании:
https://app.adjust.com/abc123?campaign= {publisher_id} & adgroup = {sub_publisher_id} & creative = {creative_id} & gps_adid = (your_identifier_macro) В приложениях для iOS вы можете отправить нам необработанный IDFA. Используйте параметр IDFA со своим макросом. Вот пример того, как это будет выглядеть:
Используйте параметр IDFA со своим макросом. Вот пример того, как это будет выглядеть:
https://app.adjust.com/abc123?campaign={publisher_id}&adgroup={sub_publisher_id}&creative={creative_id}&idfa=[your_idfa_macro] Весь список идентификаторов устройств (и их форматов), которые мы принимаем, доступен в таблице ниже:
Рекламные идентификаторы
gps_adid | Необработанный рекламный идентификатор Google | Строчные буквы, с дефисами | |||||||||||||||||||||||
_master_adid3 | |||||||||||||||||||||||||
gps_adid_lower_md5 | Хешированный рекламный идентификатор Google | Строчные буквы, с дефисами, хеш-код MD5 | Прописные буквы с дефисами, хэш SHA1 | ||||||||||||||||||||||
gps_adid_lower_sha1 | 9056 5 Хешированный рекламный идентификатор GoogleСтрочные буквы с дефисами, хеш SHA1 | ||||||||||||||||||||||||
idfa | Необработанный IDFA | Заглавные буквы с дефисами | |||||||||||||||||||||||
idfa_lower_md5 | IDfa_lower_md5 FA_lower_md5 FA хэш|||||||||||||||||||||||||
idfa_lower_sha1 | Хешированный IDFA | Строчные буквы, с дефисами, хэш SHA1 | |||||||||||||||||||||||
idfa_upper_md5 | IDFA_upper_md5 | Хеш-код | Прописные буквы с дефисами, хеш SHA1 | ||||||||||||||||||||||
idfa_short | Raw IDFA | Без дефисов | |||||||||||||||||||||||
fire_adid | fire_adid | Raw с рекламой Amazon Fire 903 oaid * | Raw O AID | Строчные буквы, с дефисами | |||||||||||||||||||||
oaid_lower_md5 * | Хешированный OAID | Строчные буквы, с дефисами, хеш MD5 | |||||||||||||||||||||||
|
| Параметр | Тип идентификатора | Формат | |
|---|---|---|---|
android_id * | Raw Android ID | Android *нижний регистр, без дефисов | *Нижний регистр, хеш MD5 |
android_id_lower_sha1 * | Хешированный идентификатор Android | Нижний регистр, хеш SHA1 | |
android_id_upper_md5 | Хешированный идентификатор Android | Прописные буквы, хэш SHA1 | |
idfv ** | Необработанный IDFV | Верхний регистр, с дефисами | |
mac_upper_sha1 * | Хешированный MAC-адрес Wi-Fi | Прописные буквы, с двоеточиями, хэш SHA1 | |
win_naid | Необработанный идентификатор сетевого адаптера Windows 9030 | 3 903Необработанный идентификатор оборудования Магазина Windows | Без дефисов |
* Adjust использует только Android ID и MAC-адрес для атрибуции, когда gps_adid недоступен.
** IDFV следует использовать при проведении кросс-рекламных кампаний (например, по электронной почте) с таргетингом на пользователей с включенным LAT. IDFV обеспечивает более точную атрибуцию, чем просто снятие отпечатков пальцев с устройства.
Шаг 3 (необязательно): настройте межсерверное отслеживание кликов или показов
Если вы не поддерживаете стороннюю переадресацию, вы можете отправлять клики или показы в Adjust server-to-server (s2s).
Чтобы правильно анализировать межсерверные клики, вам необходимо показать нам, что о клике сообщает сервер, а не конечный пользователь.Для кликов между серверами также требуется рекламный идентификатор. Они не могут использовать логику снятия отпечатков пальцев, поэтому вы должны предоставить рекламные идентификаторы для отслеживания (см. Раздел 2). Есть одно исключение: если вы проводите кампании для Android, у вас есть возможность вместо этого передать реферер.
3.1 S2S клики и показы через рекламный идентификатор
Как и на шаге 2, вам необходимо предоставить макрос клика для рекламного идентификатора, который ваши рекламные серверы могут заменить на правильный идентификатор. Вот пример правильного межсерверного вызова щелчка с заполнителем IDFA и макросом щелчка в качестве обязательного рекламного идентификатора (заполнитель для IDFA -
Вот пример правильного межсерверного вызова щелчка с заполнителем IDFA и макросом щелчка в качестве обязательного рекламного идентификатора (заполнитель для IDFA - [idfa] ):
https://s2s.adjust.com / abc123? campaign = {campaign_id} & adgroup = {publisher_id} & creative = {creative_id} & idfa = [your_idfa_macro] & s2s = 1 Входящий клик включает любой из рекламных идентификаторов, указанных в параметрах структуры кампании, а также Установите параметр s2s на 1 .Без этих параметров ваши клики будут игнорироваться (мы делаем это для предотвращения мошенничества с использованием ботов), и мы не будем сообщать о какой-либо атрибуции для ваших кампаний. Вы можете указать несколько типов рекламных идентификаторов. Вот пример того, как будет выглядеть этот URL трекера:
https://s2s.adjust.com/abc123?campaign={campaign_id}&adgroup={publisher_id}&creative={creative_id}&idfa=[your_idfa_macroestive&gps_adid= [your_gaid_macro] & s2s = 1 Показы также можно отправлять с сервера на сервер. Настройка межсерверных показов очень похожа на процесс для кликов. Создайте URL-адрес трекера в соответствии с шагами, описанными в предыдущем разделе, затем обязательно добавьте параметр
Настройка межсерверных показов очень похожа на процесс для кликов. Создайте URL-адрес трекера в соответствии с шагами, описанными в предыдущем разделе, затем обязательно добавьте параметр s2s = 1 . Если вы хотите отнести установки к показам от сервера к серверу, рекламные идентификаторы являются обязательными.
3.2 Оттиски S2S с помощью отпечатков пальцев
Для атрибуции оттисков с помощью отпечатков пальцев отправьте следующую информацию:
- Тип устройства
(device_type), (device_name) - Операционная система
(os_name) - Operating версия системы_
(os_version)_ - Язык
(язык) - IP-адрес
(ip_address) - Агент пользователя
(user_agent)
Adjust не основывает никакой атрибуции на впечатление от сервера к серверу посредством снятия отпечатков пальцев, если информация пользовательского агента отсутствует. Тем не менее, это по-прежнему считается показом на приборной панели.
Тем не менее, это по-прежнему считается показом на приборной панели.
3.3 S2S-клики через реферер
Если у вас нет доступа к рекламным идентификаторам при клике и вы запускаете кампании Android, вы можете вместо этого отправлять s2s-клики с помощью реферера.
Вы должны передать тот же реферер в Google Play Store при перенаправлении пользователей туда. Play Store будет транслировать реферер после того, как приложение будет установлено и открыто, и наш SDK получит информацию и отправит ее на наш сервер, где она будет сопоставлена с реферером (отправленным с помощью щелчка).
Для реализации вы отправите вызов Adjust, который может выглядеть следующим образом:
https://s2s.adjust.com/abc123?campaign={campaign_id}&adgroup={publisher_id}&creative={creative_id}&external_click_id = your_network_ [clickid] & s2s = 1 А также один в Google Play Store:
https://play.google.com/store/apps/details?id=my.app.id&referrer=adjust_external_click_id% 3Dyour_network_ [clickid]% 26 . ....
.... Важно: И external_click_id , и adjust_external_click_id являются обязательными параметрами . Оба должны быть правильно настроены.
3.4 Отправка данных мультиплатформенного приложения с помощью кликов S2S
Если ваш клиент использует клики s2s в качестве мультиплатформенного приложения, он может захотеть видеть данные о кликах и показах, разделенные по операционной системе. Если вы не используете щелчки s2s, мы можем отобразить os_name. Однако при использовании s2s-кликов у нас есть другое решение для различения этих данных.
В этом случае вы должны добавить параметр os_name к URL вашего трекера.Чтобы предоставить вашему клиенту информацию о типе устройства и IP-адресе, используйте параметры device_type и ip_address соответственно. Вот пример:
https://s2s.adjust.com/abc123?campaign={campaign_id}&adgroup={publisher_id}&creative={creative_id}&idfa=[idfa provided&s2s=1&device_type=[device_type_time_name_name=[идва_типа_устройства_]] ] & ip_address = [ip_address] Точно так же эти заполнители должны быть определены и заменены вашим рекламным сервером.
Примечание: Мы поддерживаем и можем интерпретировать ряд названий типов устройств; однако они должны соответствовать формату без номеров версий, а os_name должен быть полностью в нижнем регистре. Например:
iphone, планшет, мобильный телефон, ios, android, windows Это все, что вам нужно знать о ручной настройке URL-адресов трекера для ваших клиентов. Если у вас есть вопросы, свяжитесь с нами по адресу [email protected]. В следующем разделе мы покажем вам, как настроить обратные вызовы.Обратные вызовы Adjust предоставляют данные в реальном времени и могут быть запущены на любую конечную точку, будь то сервер объявлений или система бизнес-аналитики (BI).
Adjust позволяет динамически прикреплять URL-адреса обратного вызова непосредственно к URL-адресам трекера. Это означает, что обратный вызов напрямую привязан к URL-адресу трекера и автоматически запускает обратный вызов вашей конечной точке после преобразования. Мы не заставляем вас жестко запрограммировать обратные вызовы на наш сервер. Это уникально для нашей отрасли; при таком подходе вы можете легко переопределить обратные вызовы по мере необходимости.Помните: ваш клиент предоставит вам напрямую URL трекера для своей кампании.
Мы не заставляем вас жестко запрограммировать обратные вызовы на наш сервер. Это уникально для нашей отрасли; при таком подходе вы можете легко переопределить обратные вызовы по мере необходимости.Помните: ваш клиент предоставит вам напрямую URL трекера для своей кампании.
Вы можете получать обратные вызовы для любого события, которое ваш клиент дает вам разрешение отслеживать, включая клики, установки и внутренние события приложения, вызванные вашим трафиком. Мы настоятельно рекомендуем вам использовать наш Генератор URL-адресов трекера для настройки обратных вызовов Adjust. Этот инструмент позволяет вам вводить ряд URL-адресов обратного вызова вместе с заполнителями для автоматического создания безошибочных URL-адресов. Эта страница также содержит ссылку на список доступных заполнителей.Взгляните на список, чтобы получить представление о широком диапазоне доступных вам точек данных.
Например, наши заполнители install_begin_time и install_finish_time помогают предотвратить рассылку спама по кликам. Наши заполнители данных о взаимодействии могут помочь клиентам определить все, от первого источника атрибуции пользователя до отметки времени его последней повторной атрибуции, и мы предлагаем ряд параметров для Google и Facebook для тех, кто сертифицирован в качестве партнеров Google и маркетинговых партнеров Facebook.
Наши заполнители данных о взаимодействии могут помочь клиентам определить все, от первого источника атрибуции пользователя до отметки времени его последней повторной атрибуции, и мы предлагаем ряд параметров для Google и Facebook для тех, кто сертифицирован в качестве партнеров Google и маркетинговых партнеров Facebook.
Если ваш клиент хочет, чтобы вы получали доход внутри приложения или пользовательские точки данных приложения, которые не отображаются на нашей панели инструментов (например, идентификаторы транзакций), он должен настроить параметры партнера (доступны во время сеанса, установки, повторной атрибуции , и обратные вызовы событий) и включите In-App Revenue Sharing и Parameter Forwarding переключает на их панели инструментов в разделе Partner Setup> External Data Forwarding .
Вы можете настроить обратные вызовы для любых событий, отслеживаемых вашим клиентом, на отслеживание которых вы получили разрешение. Наш генератор обратных вызовов поможет вам создать правильно закодированные обратные вызовы. Продолжайте читать, чтобы узнать больше.
Наш генератор обратных вызовов поможет вам создать правильно закодированные обратные вызовы. Продолжайте читать, чтобы узнать больше.
Использование генератора URL-адресов отслеживания для ручной настройки обратных вызовов Adjust
В ходе рассмотрения этого примера мы будем использовать тот же URL-адрес трекера из раздела выше при создании URL-адресов трекера. В этот URL уже добавлен токен трекера, параметры структуры кампании и параметр рекламного идентификатора. Напоминание о том, как это выглядит:
https: // app.Adjust.com/abc123?campaign={publisher_id}&adgroup={sub_publisher_id}&creative={creative_id}&idfa=[your_idfa_macro] Допустим, ваш обратный вызов - http://your-URL.com/php?country={country } ** \ * \ ***
****** Если данные заполнителя недоступны, они будут исключены из обратного вызова.
Инструкции
- Перейдите на partners.adjust.com
- Введите URL-адрес трекера в поле 1 («Введите свои ссылки»).

- Вставьте URL-адрес обратного вызова в поле «Установить обратный вызов».
- Прокрутите вниз до списка заполнители.Убедитесь, что инструмент правильно распознал ваши макросы.
- Внизу страницы мы сгенерируем ваш URL клика
В этом примере правильный URL обратного вызова, который мы сгенерировали, выглядит следующим образом:
https://app.adjust.com/abc123?campaign= {campaign_id} & adgroup = {publisher_id} & creative = {creative_id} & idfa = [your_idfa_macro] & install_callback = http% 3A% 2F% 2Fyour-URL.com% 2Fcallback.php% 3Fcountry% 3D% 7Bcountry% 7D Процесс для сеанса
, повторная атрибуция, отклоненная установка и обратные вызовы кликов точно такие же, как указано выше.Например, для обратного вызова повторной атрибуции вы прикрепите параметр reattribution_callback . Это будет сообщать вам каждый раз, когда пользователь будет успешно повторно привязан к одной из ваших кампаний.
Добавление идентификатора клика в ваш обратный вызов Adjust
Мы упрощаем вам получение идентификаторов кликов / идентификаторов транзакций вашей сети как части ваших обратных вызовов. Если на вашем сервере есть собственные макросы / заполнители (они часто имеют формат
Если на вашем сервере есть собственные макросы / заполнители (они часто имеют формат {click_id} или {transaction_id} , но могут отличаться), вам нужно только включить их в часть обратного вызова URL-адреса.
Вот пример того, как может выглядеть ваш URL обратного вызова с добавленным параметром идентификатора клика:
http://your-URL.com/callback.php?click_id=[your_click_id] Вот как это выглядит, когда добавлен в URL отслеживания корректировки:
https://app.adjust.com/abc123?campaign={publisher_id}&adgroup={sub_publisher_id}&creative={creative_id}&idfa=[your_idfa_macrohibited&install_callback=http%3 2Fyour-URL.com% 2Fcallback.php% 3Fclick_id% 3D [your_click_id] Обратные вызовы событий имеют дополнительный шаг.Если вам нужен обратный вызов для определенного события, ваш клиент должен сначала поделиться с вами токеном события. Adjust генерирует уникальный токен события для каждого события, которое они настроили на своей панели инструментов. Попросите своего клиента поделиться с вами этой информацией, если вы хотите настроить обратные вызовы событий. Ниже приведен пример, в котором токен события -
Попросите своего клиента поделиться с вами этой информацией, если вы хотите настроить обратные вызовы событий. Ниже приведен пример, в котором токен события - xyz456 .
https://app.adjust.com/abc123?campaign={campaign_id}&adgroup={publisher_id}&creative={creative_id}&idfa=[your_idfa_macrohibited&install_callback=http%3A%2F%2Fyour-UR.com% 2Fcallback.php% 3Fcountry% 3D% 7Bcountry% 7D & event_callback_xyz456 = http% 3A% 2F% 2Fyour-URL.com% 2Fcallback.php% 3Fcountry% 3D% 7Bcountry% 7D Примечание: событие подряд на один и тот же URL трекера, если они правильно разделены.
Обратные вызовы для мошенничества доступны, если ваш клиент активировал пакет предотвращения мошенничества (который включает в себя Adjust's Anonymous IP Filter, Click Injection Filtering и Distribution Modeling для отдельных приложений на своей панели инструментов.Если ваш клиент активировал эту функцию, мы обнаружим и отклоним мошеннические действия до атрибуции.
Если вы добавите rejected_install_callback или rejected_reattribution_callback в URL-адрес трекера, и мы обнаружим мошенничество, мы вернем правильное значение {rejection_reason} . Текущие значения: анонимный трафик, слишком много взаимодействий, выбросы в распределении, внедрение вовлечения и недействительная подпись.
https: //s2s.adjust.com / abc123? campaign = {campaign_id} & adgroup = {publisher_id} & creative = {creative_id} & idfa = [idfa] & s2s = 1 & device_type = [device_type] & os_name = [os_name] & ip_address = [ip_address] & rejection_reason = [distribution_outlier] Например, если установка может быть сопоставлена с двумя щелчками мыши, и один из щелчков считается мошенническим, мы отправим отклоненный обратный вызов установки для мошеннического щелчка и обычный обратный вызов установки для действительного щелчка.
Чтобы завершить настройку вашего клиента, настройте его кампании для перенаправления пользователей на этот URL-адрес корректировки трекера и следуйте нашим инструкциям по тестированию ниже.
Помните: , если вы заполните регистрационную форму технологических партнеров и включите URL-адрес обратного вызова, он будет автоматически доступен в мастере кампании для вашего клиента, чтобы добавить его в URL-адреса своих трекеров по мере необходимости, и вам не нужно будет добавлять его вручную. .
Тестирование обратных вызовов Adjust
Мы рекомендуем вам проверить URL-адрес обратного вызова перед запуском кампании .Это избавляет нас от необходимости устранять проблемы с живым трафиком.
Чтобы проверить свои URL-адреса, используйте наш тестовый трекер, известный как трекер cbtest . Трекер cbtest отправляет имитацию обратного вызова на ваш URL-адрес обратного вызова. Пример:
https://app. adjust.com/cbtest?install_callback=http%3A%2F%2Fyour-URL.com%2Fcallback.php%3Fparameter%3D{parameter}
adjust.com/cbtest?install_callback=http%3A%2F%2Fyour-URL.com%2Fcallback.php%3Fparameter%3D{parameter} Это сразу вызовет обратный вызов без необходимости тестовой установки. Для тестирования вы можете использовать параметры callback , install_callback или event_callback .При нажатии на него тестовый трекер CB не перенаправит вас в магазин приложений. Вместо этого успешный тест приведет вас на страницу, которая гласит следующее:
callbackTest вызван: http://your-URL.com/callback.php?parameter={parameter} Проверьте журналы сервера, чтобы увидеть если вы зарегистрировали обратный звонок; если да, то все идет гладко. Чтобы начать работу, замените cbtest на URL трекера, предоставленный вашим клиентом.
Если вы предпочитаете проводить сквозное тестирование, используя как интерактивное средство отслеживания, так и действующее приложение, запросите средство отслеживания у своего клиента, чтобы проверить действующий URL. Это будет вести себя аналогично приведенному выше примеру. Для тестирования вам нужно будет использовать новое устройство или заранее очистить атрибуцию наших серверов с вашего устройства. Обратите внимание, что мы навсегда привязаем ваше устройство к вашему трекеру при первой установке приложения.
Это будет вести себя аналогично приведенному выше примеру. Для тестирования вам нужно будет использовать новое устройство или заранее очистить атрибуцию наших серверов с вашего устройства. Обратите внимание, что мы навсегда привязаем ваше устройство к вашему трекеру при первой установке приложения.
Если что-то не так, обратитесь к нам по адресу [email protected] за помощью.
Защита вашей структуры обратного вызова
Чтобы сохранить конфиденциальность вашей структуры обратного вызова, мы можем предоставить вам заполнитель для статической части вашего URL.Напишите нам по адресу [email protected] и сообщите, какие части вашего обратного вызова статичны. После того, как мы настроим это для вас, вы сможете вызывать заполнитель, как любой другой обычный URL обратного вызова. Вот пример URL обратного вызова:
http://mynetwork.com/secret_handler?track=1&install=1&click_id={click_id} Если только идентификатор клика является динамическим, мы создадим заполнитель, mynetwork , чтобы соответствовать вашему статическому базовому URL-адресу, который превратит ваш видимый обратный вызов установки на mynetwork (click_id) .
Псевдоним должен начинаться с http или https, а полный вызов будет выглядеть так:
https://app.adjust.com/abc123?install_callback=mynetwork{click_id} Для этого требуется помощь. нашей бэкэнд-команды; Чтобы начать процесс настройки, напишите нам по адресу [email protected].
Защита вашего обратного вызова Adjust
Если есть вероятность, что кто-то будет заинтересован в ложном запуске ваших обратных вызовов, вы можете защитить свои HTTP-дескрипторы, разрешив только серверам Adjust выполнять эти вызовы.Все обратные вызовы поступают с одного из IP-адресов сервера Adjust.
В зависимости от структуры вашего интерфейса обратного вызова вы можете блокировать мошеннические вызовы на уровне приложения или использовать прокси. Например, вот как будет выглядеть использование nginx:
location / callback {
// добавляем это условие только для проверки обратных вызовов, имеющих параметр "adjust"
// устанавливается в 1 для источника - если это местоположение обрабатывает только вызовы Adjust,
// убираем условие
if ($ arg_adjust = 1) {
Разрешить 178. 162.216.64 / 26; разрешить 178.162.216.128/26; все отрицать;
}}
162.216.64 / 26; разрешить 178.162.216.128/26; все отрицать;
}} Используя эту конфигурацию, вы можете просто добавить & adjust = 1 к своим обратным вызовам, и мы проверим их на правильный IP-адрес источника, что сделает невозможными мошеннические вызовы. Если вам нужна помощь в настройке прокси-сервера или приложения, свяжитесь с нами по адресу [email protected].
Subdivision - Руководство Blender
Модификатор Subdivision Surface (часто сокращается до «Subdiv») используется для разделения граней сетки на более мелкие, что придает ей плавный вид.Он позволяет создавать сложные гладкие поверхности при моделировании простых сеток с малым числом вершин. Это позволяет избежать необходимости сохранять и поддерживать огромные объемы данных, и придает объекту плавный «органичный» вид.
Как и любой модификатор, порядок выполнения (позиция в стеке модификаторов)
имеет важное значение для результатов.
Имейте в виду, что эта операция отличается от сопутствующей операции, Плавное затенение. Вы можете увидеть разницу между ними на изображении сетки ниже.
Уровни разделения от 0 до 3, без плавного затенения и с ним.
Подсказка
Модификатор Subdivision Surface не позволяет редактировать новую разделенную геометрию без ее применения, но модификатор Multiresolution делает (в режиме Sculpt Mode).
Опции
Модификатор Subdivision Surface.
- Catmull-Clark
Опция по умолчанию, разделяет и сглаживает поверхности. Согласно его странице в Википедии, «произвольно выглядящая формула была выбрана Катмаллом и Кларком на основе эстетического внешнего вида полученные поверхности, а не на математическом выводе.”
- Simple
Разделяет только поверхности без сглаживания (аналогично оператору Subdivide в режиме редактирования). Может использоваться, например, для увеличения разрешения базовой сетки при использовании карт смещения.

- Уровни Viewport, Render
Количество уровней подразделения, отображаемых в 3D Viewport или окончательной визуализации.
Предупреждение
Более высокие уровни подразделения приводят к большему количеству вершин, что означает более высокое потребление памяти (как системная оперативная память, так и видеопамять для отображения).Это может привести к зависанию или сбою Blender, если недостаточно памяти.
Подсказка
Правильная комбинация этих настроек позволит вам сохранить быстрое и легкое приближение ваша модель при взаимодействии с ней в 3D Viewport, но используйте более качественную версию при визуализации.
Будьте осторожны, чтобы не устанавливать более высокие подразделения Viewport , чем Render subdivisions, это будет означать, что качество в 3D Viewport будет выше, чем качество визуализации.
- Оптимальное отображение
При визуализации каркаса этого объекта провода новых разделенных краев будут пропущены (отображает только края исходной геометрии).

Продвинутый
- Использовать предельную поверхность
Размещает вершины на поверхности, которые могут быть созданы с помощью бесконечного уровни подразделения (максимально гладкая форма).
- Качество
При включении Использовать предельную поверхность это свойство управляет насколько точно расположены вершины на предельной поверхности (относительно их теоретического положения бесконечно разбитой сетки).Его можно уменьшить, чтобы повысить производительность.
Использование более высоких значений не обязательно означает реальное улучшение качества, идеальные результаты могут быть достигнуты задолго до максимального значения Качество .
Примечание
Это значение может повлиять на точность складок кромок; использование более высокого значения Качество позволит более широкий диапазон значений складки для точной работы.
- UV Smooth
Управляет тем, как сглаживание разбиения применяется к UV.

- Нет
UV остаются без изменений.
- Keep Corners
UV-островки сглажены, но их границы остаются неизменными.
- Все
UV и их границы сглажены.
- Сглаживание границ
Управляет сглаживанием открытых границ (и углов).
- Все
Сглаженные границы, включая углы.
- Сохранить углы
Границы гладкие, но углы остаются острыми.
- Использовать складки
Использовать значения складок со взвешенными краями, хранящиеся в краях, для управления их гладкостью.
- Use Custom Normals
Интерполирует существующие Custom Split Normals результирующей сетки.
Сочетания клавиш
Чтобы быстро добавить модификатор Subdivision Surface к одному или нескольким объектам, выберите объект (ы) и нажмите Ctrl - 1 . Это добавит модификатор Subdivision Surface с Viewport subdivisions, установленным на 1.
Вы также можете использовать другие номера, например Ctrl - 2 , Ctrl - 3 и т. Д.
чтобы добавить модификатор с таким количеством подразделений.
Добавление модификатора Subdivision Surface таким образом не изменит подразделение Render .
Это добавит модификатор Subdivision Surface с Viewport subdivisions, установленным на 1.
Вы также можете использовать другие номера, например Ctrl - 2 , Ctrl - 3 и т. Д.
чтобы добавить модификатор с таким количеством подразделений.
Добавление модификатора Subdivision Surface таким образом не изменит подразделение Render .
Если объект уже имеет модификатор Subdivision Surface , это просто изменит его уровень подразделения вместо добавления другого модификатора.
Контроль
Подразделение Catmull-Clark закругляет края, и часто это не то, что вам нужно. Есть несколько решений, позволяющих управлять подразделением.
Утяжеленные складки на кромке
Утяжеленные складки кромок для поверхностей разделения позволяют изменить способ
модификатор Subdivision Surface разделяет геометрию на части, чтобы края выглядели гладкими или резкими.
Разделенный куб со загнутыми краями.
Толщина сгиба выбранных краев может быть изменена на панели Transform , боковой панели 3D Viewport.Специальный инструмент в виде весов Shift - E также можно использовать для регулировки веса складки. Более высокое значение делает кромку «более прочной» и более устойчивой к эффекту сглаживания поверхностей разделения.
Петли по краям
Subdivision Level 2 куб, то же самое с дополнительным контуром ребер и то же самое с шестью дополнительными петлями ребер.
Модификатор Subdivision Surface демонстрирует, почему хорошая, чистая топология так важна. Как вы можете видеть на рисунке, это оказывает сильное влияние на куб по умолчанию.Пока вы не добавите дополнительные петли (например, Loop Cut и Slide), форма почти неузнаваема, как куб.
Сетка с преднамеренной топологией имеет хорошее размещение краевых петель, что позволяет размещать больше петель. (или их удаление), чтобы контролировать резкость / гладкость результирующей сетки.
(или их удаление), чтобы контролировать резкость / гладкость результирующей сетки.
Известные ограничения
Несмежные нормали
Система подразделенияBlender создает красивые гладкие разделенные меши, но любое разделенное лицо (то есть любое маленькое лицо, созданное алгоритмом из одной грани исходной сетки), имеет общую нормальную ориентацию исходного лица.
Сравнение хороших нормалей и плохих нормалей. | Изображение слева, вид сбоку. |
Резкие обычные изменения могут привести к некрасивым черным выбоинам, даже если эти перевернутые нормали не являются проблемой для самой формы.
Быстрый способ исправить это - использовать Blender's Операция «Пересчет нормалей» в режиме редактирования.
Если у вас все еще есть уродливые черные выбоины, вам придется вручную перевернуть нормали.
.


 Совет: Вот несколько советов, которые помогут вам перемещать курсор рулетки в трехмерном пространстве:
Совет: Вот несколько советов, которые помогут вам перемещать курсор рулетки в трехмерном пространстве: Расстояние от начальной точки отображается в поле «Измерения». Если вы нажали Ctrl на предыдущем шаге, направляющая линия появится в виде пунктирной линии, которая проникает в бесконечное трехмерное пространство (по крайней мере, в вашей модели). На следующем рисунке указатели отмечают расстояние 3 фута от внутренних стен. (См. Раздел Добавление текста в модель для получения информации о маркировке расстояний в вашей модели.)
Расстояние от начальной точки отображается в поле «Измерения». Если вы нажали Ctrl на предыдущем шаге, направляющая линия появится в виде пунктирной линии, которая проникает в бесконечное трехмерное пространство (по крайней мере, в вашей модели). На следующем рисунке указатели отмечают расстояние 3 фута от внутренних стен. (См. Раздел Добавление текста в модель для получения информации о маркировке расстояний в вашей модели.) (См. Выноску 1 на рисунке.) Если вам нужно заблокировать ориентацию, нажмите и удерживайте клавишу Shift , прежде чем щелкнуть.
(См. Выноску 1 на рисунке.) Если вам нужно заблокировать ориентацию, нажмите и удерживайте клавишу Shift , прежде чем щелкнуть. (См. Выноску 3 на рисунке.) Совет: Вот несколько советов, которые помогут вам найти измерение прямого угла:
(См. Выноску 3 на рисунке.) Совет: Вот несколько советов, которые помогут вам найти измерение прямого угла: 


 ....
....  adjust.com/cbtest?install_callback=http%3A%2F%2Fyour-URL.com%2Fcallback.php%3Fparameter%3D{parameter}
adjust.com/cbtest?install_callback=http%3A%2F%2Fyour-URL.com%2Fcallback.php%3Fparameter%3D{parameter}  162.216.64 / 26; разрешить 178.162.216.128/26; все отрицать;
}}
162.216.64 / 26; разрешить 178.162.216.128/26; все отрицать;
}}