Как скопировать контакты с Андроида на компьютер?
Мы уже рассказывали о том, как скопировать контакты со смартфона на смартфон. Но иногда проще перебросить контактную книгу на компьютер. Здесь она точно будет в целости и сохранности, а в определенный момент вы её скопируете на новый аппарат. Однако возникает вопрос. Как скопировать контакты с Андроида на компьютер? Разве это возможно?
Зачем это нужно?
Компьютер легче всего использовать в качестве резервного хранилища. Многие пользователи регулярно кидают на него созданные при помощи встроенной в смартфон камеры фотографии. Здесь же хранятся запасы музыки. Так почему бы не сохранять время от времен на ПК и контакты? В дальнейшем в случае поломки или кражи телефона все ваши контакты никуда не пропадут.
Следует помнить и о том, что иногда передача телефонной книги с одного устройства на другое по воздуху бывает невозможной. Например, как вы это сделаете в том случае, если экран разбит, а тачскрин не реагирует на ваши прикосновения? В таком случае на помощь приходит компьютер — нужно лишь подключить к нему смартфон при помощи USB-кабеля.
Самый простой способ
Проще всего скачать контакты, воспользовавшись встроенными в операционную систему Android средствами. Для этого совершите следующие действия:
Шаг 1. Зайдите в меню смартфона и откройте приложение «Контакты».
Шаг 2. Здесь вам следует нажать на троеточие, расположенное в правом верхнем углу, после чего выбрать пункт «Импорт/Экспорт».
Шаг 3. На смартфонах Samsung и некоторых других потребуется промежуточное действие в виде нажатия кнопки «Настройки». Так вы попадете в отдельное меню, в котором вы без труда обнаружите нужный вам пункт, посвященный импорту и экспорту номеров.
Шаг 4. Нажав на соответствующий пункт, вы увидите всплывающее меню. Здесь следует нажать « Экспортировать в файл VCF». В зависимости от модели телефона, данный пункт может иметь другое название. Например, «Экспорт на накопитель».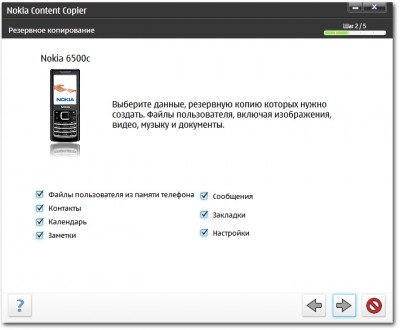
Шаг 5. Далее следует выбрать место, куда будет сохранен файл с контактами. Не исключено, что здесь у вас будет присутствовать облачное хранилище в виде Google Диска. Можно сохранить файл именно на нём — затем останется лишь открыть свой аккаунт на компьютере. Но мы создадим файл с контактами в папке «Загрузки».
Шаг 6. Дайте название файлу.
Шаг 7. Подключите смартфон к компьютеру посредством рабочего USB-кабеля. Найти созданный файл вы сможете в папке Download. Вам остается лишь скопировать или вырезать его.
Шаг 8. При покупке нового смартфона вам предстоит выполнить все действия в обратном порядке. То есть, вы скопируете файл в память телефона, после чего во всплывающем меню выберите пункт «
Шаг 9. Также полученный в результате *.vcf файл можно отправить через мессенджер или по электронной почте.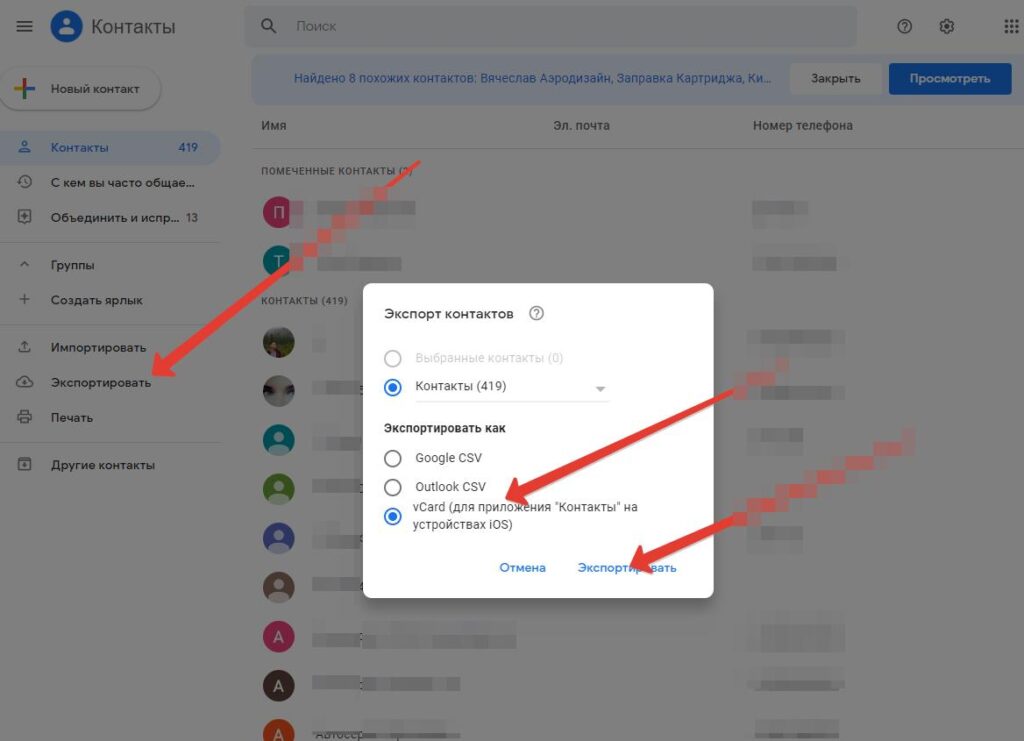 Это удобно, если потом вы захотите скопировать данные на второй смартфон или поделиться контактами с другом. Для этого просто выберите файл через проводник и нажмите кнопку «Отправить». После этого появится список доступных приложений.
Это удобно, если потом вы захотите скопировать данные на второй смартфон или поделиться контактами с другом. Для этого просто выберите файл через проводник и нажмите кнопку «Отправить». После этого появится список доступных приложений.
Сохранение контактов при помощи аккаунта Google
Если у вас в настройках устройства включена синхронизация контактов с серверами Google, то можно поступить ещё проще. Вы можете перенести контакты без привлечения смартфона. Это особенно актуально для того случая, когда аппарат сломан.
Шаг 1. Зайдите на страницу contacts.google.com
. Здесь вам следует нажать на кнопку «Экспортировать», при необходимости развернув вкладку «Ещё».Шаг 2. В новой версии сервиса экспорт контактов не поддерживается (по состоянию на лето 2016 года). Google предлагает перейти к прежней версии данной странички.
Шаг 3. Здесь выделите все контакты, после чего нажмите кнопку «Ещё» и выберите пункт «Экспорт».
Шаг 4. Во всплывающем меню укажите, какие именно контакты требуется сохранить, а также какой формат следует использовать. Когда вы это сделаете — нажмите синюю кнопку «Экспорт».
Использование сторонних программ
При необходимости вы можете воспользоваться и какими-то сторонними программами. Например, неплохо себя показывает Airdroid. Он поможет скинуть номера по воздуху. На смартфон при этом устанавливается соответствующее приложение, а на компьютере достаточно использования любого интернет-браузера.
Ещё сохранить контакты с Андроид на компьютер можно при помощи MOBILedit. Об этой компьютерной программе мы уже рассказывали. Она служит для копирования телефонной книги, журнала вызовов, SMS-сообщений и многого другого.
Как перенести контакты из телефона (Android и iOS) в сеть (на компьютер) и обратно
[wpsm_box type=»info» float=»none» text_align=»left»]
В данной статье мы рассмотрим способы как перенести контакты из телефона в сеть онлайн или на компьютер/ноутбук. Рассматриваем на примере iOS и Андроид.
Рассматриваем на примере iOS и Андроид.
[/wpsm_box]
Синхронизация контактов позволяет не беспокоиться о том, что важные номера могут быть потеряны. Обычно для синхронизации используется аккаунт Google, который можно добавить на устройство с Android, iOS и открыть на компьютере.
СодержаниеПоказать
Перенос контактов на Android
На Android без аккаунта Google обойтись будет тяжело: доступа к магазину приложений нет, данные не сохраняются на сервере, так что при необходимости их не получится быстро восстановить. Даже если у вас несколько устройств с разными аккаунтами, можно периодически синхронизировать их между собой, чтобы, например, добраться до номера, который хранится в памяти другого телефона.
Чтобы добавить профиль, откройте раздел «Учетные записи и синхронизация» в настройках. На некоторых прошивках кнопка «Добавить» находится в главном экране настроек в поле «Аккаунты».
- Выберите «Google».
- Добавьте существующий профиль или создайте новый (желательно создать профиль на компьютере, а потом добавить его на телефон, указав адрес почты Gmail и пароль).

- Нажмите на пиктограмму синхронизации рядом с созданной учетной записью.
Теперь нужно отправить контакты в сеть, чтобы они были доступны на компьютере.
- Откройте список контактов на смартфоне.
- Вызовите контекстное меню, нажав на функциональную клавишу под экраном или кнопку в виде трех точек (может называться «Настройки»).
- Выберите пункт «Импорт/Экспорт».
- Укажите источник, где хранятся номера, которые вы хотите отправить в сеть.
- Выберите хранилище – тот аккаунт Google, который вы ранее добавили.
- Отметьте номера, которые необходимо перенести в облачное хранилище. Нажмите на пиктограмму копирования.
На некоторых прошивках процедура выполняется проще: после входа в раздел «Импорт/Экспорт» вам нужно выбрать пункт «Копировать в», указать аккаунт Google и просто отметить номера, которые следует перенести.
Чтобы убедиться, что номера оказались в хранилище, запустите на компьютере браузер и перейдите на страницу https://contacts.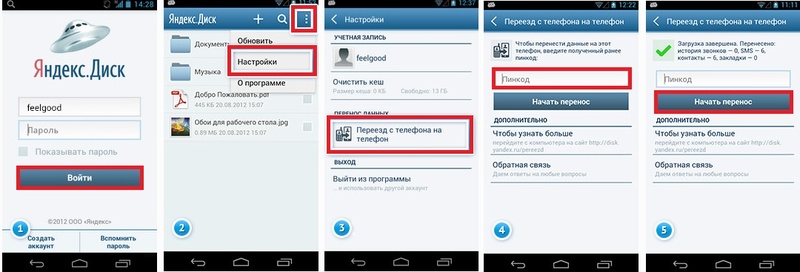 google.com. Важно, чтобы вы были авторизованы на Google под той учетной записью, что была добавлена на телефон перед синхронизацией.
google.com. Важно, чтобы вы были авторизованы на Google под той учетной записью, что была добавлена на телефон перед синхронизацией.
Вы увидите перечень всех контактов, которые можно редактировать, удалять, собирать в группы и круги.
Синхронизация контактов на iOS
Обычно владельцы iPhone синхронизируют контакты с хранилищем iCloud. Это самый простой способ перенести номера в сеть.
- Откройте раздел «iCloud» в настройках.
- Включите синхронизацию контактов, передвинув переключатель. Нажмите «Объединить».
Чтобы убедиться, что номера переместились в сеть, зайдите на компьютере на сайт icloud.com, авторизуйтесь с помощью Apple ID и зайдите в раздел «Контакты».
Но к iCloud неудобно подключаться с Android-устройства. С другой стороны, на iOS добавить аккаунт Google так же просто, как на Андроиде. Соответственно, если вы хотите иметь доступ к контактам, даже если на руках есть только телефон с Android, то лучше синхронизировать номера с iOS на сервер Google.
Примечание: чтобы синхронизация прошла корректно, рекомендуется перед добавлением учетной записи Google отключить синхронизацию с iCloud или другим хранилищем.
- Откройте раздел «Почта, адреса, календари» в настройках.
- Щелкните «Добавить учетную запись».
- Выберите сервис Google и укажите данные от почты и ваше имя. Описание может быть любым, как и имя.
- Включите синхронизацию контактов и другой информации.
Данные начнут синхронизироваться автоматически через несколько секунд. Чтобы убедиться, что номера оказались в сети, перейдите на https://contacts.google.com. Если захотите отправить контакты на другое устройство, то будет достаточно добавить на него профиль Google и включить синхронизацию с сервером.
Как скопировать контакты с компьютера на смартфон. Как скопировать контакты с андроид телефона на компьютер
Это заняло бы несколько часов : вручную переносить сотни контактов с одного мобильного телефона на другой или с компьютера на мобильное устройство.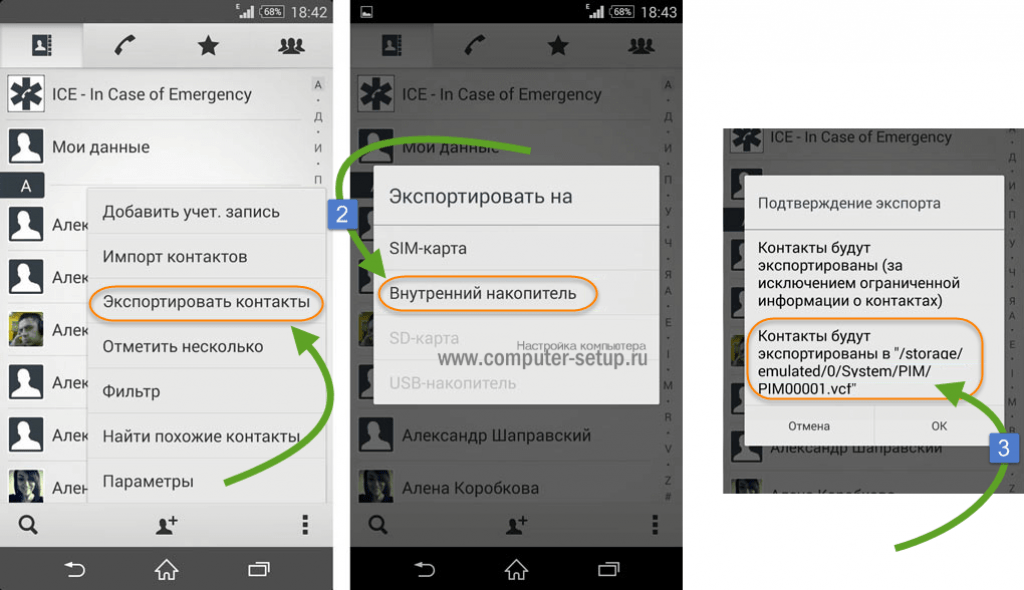 Люди меняют сотовые телефоны так же быстро, как заменяются новые технологии. Доставка, передача контактов стали проще и эффективнее. Программное обеспечение сторонних разработчиков, а также клиент электронной почты, может позволить вам иметь контакты, перенесенные в несколько мест в течение нескольких минут.
Люди меняют сотовые телефоны так же быстро, как заменяются новые технологии. Доставка, передача контактов стали проще и эффективнее. Программное обеспечение сторонних разработчиков, а также клиент электронной почты, может позволить вам иметь контакты, перенесенные в несколько мест в течение нескольких минут.
Как перенести фотографии
Отправка фотографий по электронке не всегда лучший способ перенести на компьютер. По безлимитному плану, вам придется платить за каждую информацию.
Примените кабель USB для передачи фотографий с вашего мобильного телефона к компьютеру. Возможно, придется приобрести комплект подключения данных, который создан специально для вашей марки телефона. Комплект содержит – кабель передачи данных, а также ПО, в случае необходимости для передачи фото и картинок.
Читайте инструкции, чтобы активировать устройство хранения данных. Перетащите фотоснимки в файлы на компьютере. Выключайте телефон в соответствии с его инструкциями, чтобы избежать повреждения карты памяти.
Используйте карту памяти съемную – просто извлеките ее, применяя для перемещения снимков, возможно, придется купить устройство для чтения. Удостоверьтесь только, что покупаете правильный адаптер.
Как переносить изображение с Samsung с поддержкой Bluetooth
Для отправки с мобильного телефона Samsung на PC, необходимо установить безопасное соединение между телефоном и компьютером. Использование Bluetooth для передачи фото, не добавляет посты!
На экране телефона нажмите ОК, а затем «Настройки» и Bluetooth, Select. Выбор опции «Поиск нового устройства», а затем найдите конструкцию в списке.
Введите PIN-код при запросе на Samsung, необходимо ввести тот же номер и на компьютер.
Войдите в Menu на телефоне, далее «Мои вещи», «Картинки».
Выберите «Мои фотографии», выделите изображение, которое хотите отправить на компьютер.
Нажмите функциональную клавишу «Опции» и «Отправить по Bluetooth».
Импортирование контактов в компьютер
Создать аккаунт в Google, Gmail, MobileMe от Apple, они поддерживают контакты обновленными и переведут куда угодно, если активирован адрес аккаунта/электронной почты. Учетная запись MobileMe бесплатна в течение 60 дней, а сборы $ 99 в год, аккаунт в Google – бесплатно.
В адресной книге на устройстве (или ПК) нажмите кнопку «Файл», затем «Экспорт». Программа создает файл CSV, который можно сохранить на «Рабочий стол» или в другую область.
Запустите браузер с доступом к Gmail, MobileMe или других третьих лиц over-the-air учетной записи. Нажмите кнопку «Импорт» в рамках «Контакты» и перейдите к CSV – файл, сохраненный.
Создать учетную запись электронной почты через мобильный телефон. С помощью функции электронной почты (встроенной в большинство современных телефонов) и имени/пароля почты сторонних производителей получить доступ к веб-странице (Gmail, etc).
Выберите параметр для переноса сохранённых данных и обновления автоматически (через мобильный телефон). Все контакты, которые только были и
Как скопировать контакты с Android на компьютер?
Часто возникает вопрос, каким образом скопировать контакты с андроид телефона на компьютер. Данная ситуация типична, когда пользователи покупают новый девайс. Также перенос необходим в случае, если телефон начинает сбоить и нужно сохранить важные данные.
Используем Google Account
Данный способ является самым простым из всех, достаточно настроить синхронизацию учетной записи Гугл. Учетная запись представляет собой универсальный ключ к использованию аппарата, с его помощью можно скачивать различные программы из магазина приложений. Благодаря опции «Контакты» можно быстро выполнить перенос всех важных контактов.
Инструкция:
- для начала открываем «Настройки»;
- затем переходим к блоку «Основные настройки» и открываем «Аккаунты»;
Основные параметры – главное меню
- далее выбираем «Добавить» для добавления нового аккаунта, из списка выбираем «Google»;
Аккаунт
- затем вводим логин и пароль и нажимаем «Далее»;
Список учетных записей
[adinserter block=»2″]
- после завершения проверки, тапаем «Войти»;
- тапаем по вкладке аккаунта и откроется раздел синхронизации;
- далее переключаем ползунок в активное состояние напротив «Контакты»;
Параметры синхронизации
Далее потребуется перенести контакты с андроид телефона на компьютер и сделать это можно следующим образом:
- в первую очередь переходим на страницу экспорта через интернет-браузер;
Сервис Google, с помощью которого можно перенести данные
- затем в левом столбце в списке выбрать вкладку «Еще» и развернуть ее;
Главное меню
- далее требуется щелкнуть по вкладке «Экспорт» и в новом всплывающем окне необходимо задать параметры, как на скриншоте.

Выбор опции экспорта
- после этого автоматически произойдет скачивание файла с расширением *CSV. Открыть данный файл можно с помощью редактора таблиц Microsoft Excel или других программ по работе с электронными таблицами
Экспорт
- во втором случае, можно просто перейти в электронную почту Gmail, развернуть вкладку «Почта»;
- затем требуется открыть разделы «Дополнительно» и «Экспорт»;
- в новом диалоговом окне выбираем, какие данные нужно сохранить и скачиваем документ.
Используем сторонний софт – MOBILedit
[adinserter block=»3″]
Необходимо заметить, что для пользователей есть возможность выполнить перенос контактов на ПК при помощи стороннего софта, наилучшим образом подходит специальная утилита – MOBILedit. С ее помощью, пользователи могут быстро выполнить поставленные задачи. Программа универсальна и подходит для решения других задач.
Инструкция:
- для начала необходимо перейти на официальный сайт утилиты и выбрать файл согласно разрядности системы;
- после этого устанавливаем программу на компьютер;
- затем с помощью USB подсоединить смартфон к компьютеру;
- после скачиваем и устанавливаем на телефон программу «Android Connector»;
- далее в главном окне программы необходимо кликнуть по вкладке «Phone» и «Cable Connection».
 Также присутствуют другие варианты подключения, необходимо выбирать тот, с помощью которого девайс был присоединен к ПК;
Также присутствуют другие варианты подключения, необходимо выбирать тот, с помощью которого девайс был присоединен к ПК; - для того, чтобы отобразить список данных из телефонной книги, потребуется щелкнуть по вкладке «Phonebook»;
- затем выбираем опцию «Export». После этого необходимо выбрать тип сохраняемого файла и открыть его в одном из текстовых редакторов.
Экспорт из телефона
Еще одним способом является извлечение контактов с использованием встроенных возможностей операционной системы:
- для начала открываем меню «contact»;
Главное меню
- необходимо нажать на три точки в правом верхнем углу;
- далее необходимо выбрать вкладку «Импорт/Экспорт»;
- после этого требуется выбрать «Телефон» и нажать по кнопке «Далее»;
Импорт
[adinserter block=»4″]
- после этого файл с данными будет сохранен на внутренней памяти телефона в разделе «Загрузки» или в другом выбранном месте. Для того, чтобы перенести его на компьютере, потребуется просто перенести информацию на карту памяти или соединить ПК с телефоном с помощью USB.

Используем резервную копию
Выполнить перенос на компьютер можно при помощи создания в ручном режиме резервной копии файлов. Все записи в телефонной книге находятся на системном разделе внутреннего накопителя в папке «Data».
Инструкция:
- для начала необходимы права суперпользователя (ROOT). Сделать это можно несколькими способами, например, с помощью приложения «Kingo Root»;
- затем необходимо установить на телефон файловый менеджер для доступа к системным каталогам на внутреннем накопителе;
- после установки менеджера, нужен каталог «Data» и в нем файл с названием «contacts.db»;
- после того, как файл найден требуется скопировать его на карту памяти;
- для завершения переноса, подключаем телефон к компьютеру и копируем файл на ПК. Для того, чтобы открыть подобный файл, лучше всего использовать блокнот Notepad++ или текстовый редактор Open Office. Но наиболее подходящей программой для открытия *db формата является – Sqlite Browser.

Как скопировать контакты с компьютера на смартфон. Как скопировать контакты с телефона на базе Android на компьютер
Вопрос сохранения резервной копии телефонной книги мобильных устройств является для многих пользователей очень важным. При отключенной синхронизации с облачными сервисами, а также при сохранении информации об абонентах в память телефона, а не на внешний носитель или SIM-карту, восстановить ее будет практически невозможно. Поэтому придется решить для себя вопрос, как перенести контакты с телефона на компьютер, используя для этого универсальные форматы. Это необходимо для того, чтобы потом в случае поломки или утери устройства быстро их восстановить.
Как перенести контакты с телефона на компьютер простейшим методом?
Существует несколько основных методов, позволяющих быстро и без проблем произвести экспорт своей телефонной книги на разные устройства, включая и персональные компьютеры. При этом очень многие пользователи очень часто забывают об универсальной методике, которая в течение нескольких секунд решает проблему, как перенести контакты с телефона на компьютер, предпочитая передачу по беспроводной связи или устанавливая дополнительные утилиты.
В любом современном смартфоне и в некоторых устаревших моделях в общем случае можно использовать специальную функцию экспорта всего списка контактов, который хранится в памяти устройства или на SIM-карте.
Для этого достаточно зайти в телефонную книгу и воспользоваться такой опцией. В большинстве случаев выдается список устройств, на которые можно произвести экспорт. При этом желательно выбрать съемный накопитель, на котором после подтверждения будет сохранен специальный файл в формате VCF, распознаваемый всеми компьютерными и мобильными системами. По завершении процесса останется только найти его в памяти девайса и скопировать в нужное место на жестком диске компьютера.
Устранение проблем с кодировкой
Вышеприведенный метод, хоть и является самым простым, тем не менее главным его недостатком отмечают то, что сохраняемый тестовый файл имеет кодировку UTF-8, а большинство Windows-систем по умолчанию пытаются открыть его с применением стандарта Windows 1251, вследствие чего вместо привычных русских букв отображаются непонятные значки.
Чтобы исправить ситуацию, можно заняться прописыванием специальных тегов или применить небольшую утилиту под названием Sublime Text, что намного проще. Прекрасно подойдет даже портативная версия, не требующая установки на жесткий диск. В ее файловом меню достаточно выбрать активацию процесса перекодирования (Encoding) и указать в качестве конечно стандарта Cyrillic (Windows 1251). После этого файл станет читаемым во всех используемых для его открытия приложениях.
Как перенести контакты на компьютер с телефона «Самсунг» с использованием регистрационных записей
Более актуальной является методика, предполагающая использование учетных записей. В случае с Android-системами это регистрация в сервисах Google при помощи почты Gmail, для Windows-устройств это может быть регистрация Outlook или «учетка» Microsoft, для «яблочных» гаджетов — AppleID.
Как редактировать контакты в телефоне. Как найти, скопировать и переместить контакты с андроида на компьютер
На компьютер. Эта необходимость возникает по разным причинам — при поломке телефона, при проведении перепрошивки или сброса заводских настроек и т.д. Этот материал позволит узнать о выполнении процесса и способах переноса.
Эта необходимость возникает по разным причинам — при поломке телефона, при проведении перепрошивки или сброса заводских настроек и т.д. Этот материал позволит узнать о выполнении процесса и способах переноса.Перед тем, как найти и произвести копирование информации, нужно знать, где находятся контакты. В памяти смартфона Контакты располагаются на рабочем дисплее или в основном меню, найти их не сложно. Непосредственно в директории их можно найти в файле contacts с расширением.db, в папке Databases, которая расположена в /data/data/com/android.contacts/databases. Для открытия файла необходимы права root, а для его чтения — adb.
Способы сохранения контактов
Как экспортировать и как редактировать контакты телефона? Есть несколько способов, рассмотрим подробно каждый.
Через телефон
Для управления и редактирования контактов потребуется телефон с информацией и компьютер, поскольку контакты надо копировать через USB-шнур. Для запуска операции перейдите в меню контактов и нажмите на пункт Импорта/Экспорта файлов.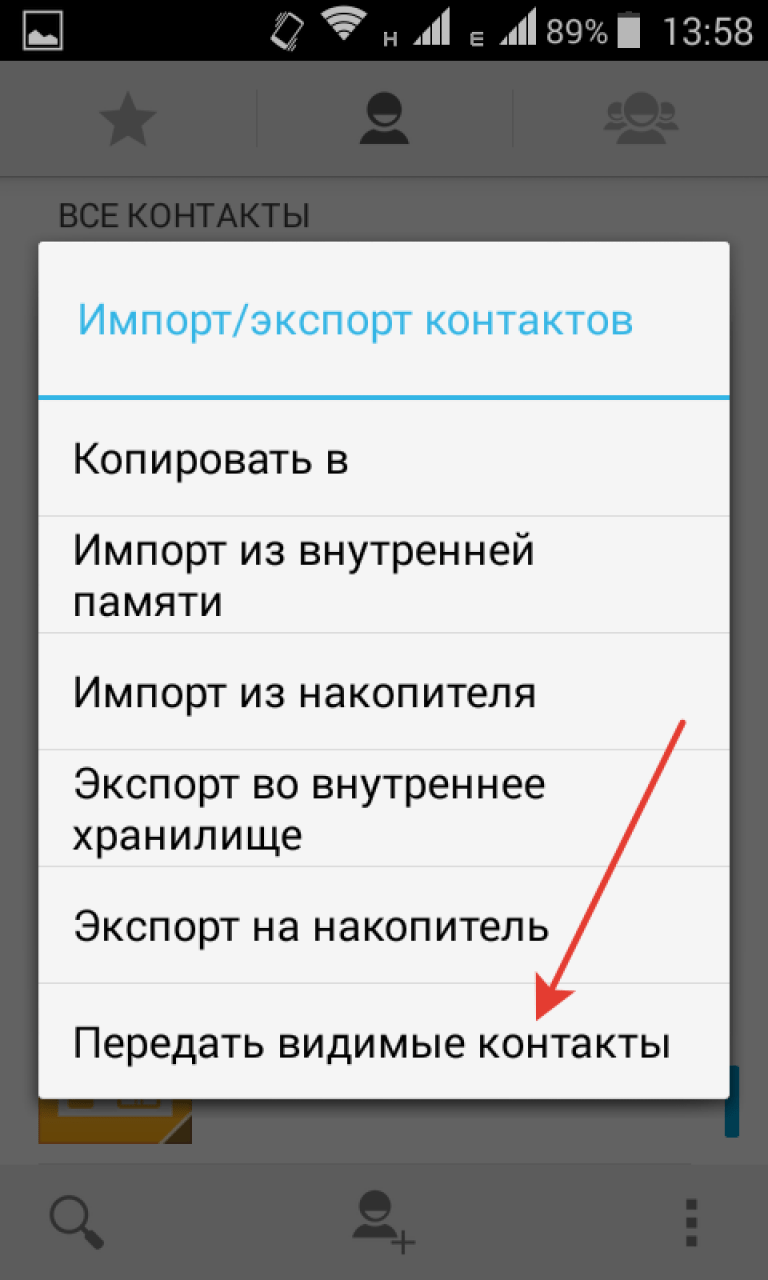
Как переместить информацию:
В итоге у вас будет файл vCard, где сохранится вся нужная информация. Стандартными средствами открыть файл не получится, можно использовать приложение Outlook от MS Office или инструмент Контактов Виндовс. Учтите, что при использовании программ все контакты, записанные на русском языке, отобразятся в виде иероглифов. Такой проблемы нет на компьютерах с операционной системой Мас OS X, для открытия используется сервис контакты Apple.
С помощью Google
Как отредактировать и произвести экспорт данных с использованием Google? Этот метод актуален для пользователей, которые синхронизировали свой телефон с учетной записью Google. Сначала потребуется зайти на страницу contacts.google.com, введя этот адрес в адресную строку браузера. С левой стороны появится меню, нужно выбрать Еще — Экспортировать. В разных версиях интерфейса при нажатии на кнопку появится окно, где система предложит применить опции экспорт.
Сверху основной стран
Лучшие 3 способа переноса контактов с телефона на компьютер
Часть 1: Как перенести контакты с телефона на компьютер в 1 клик
dr.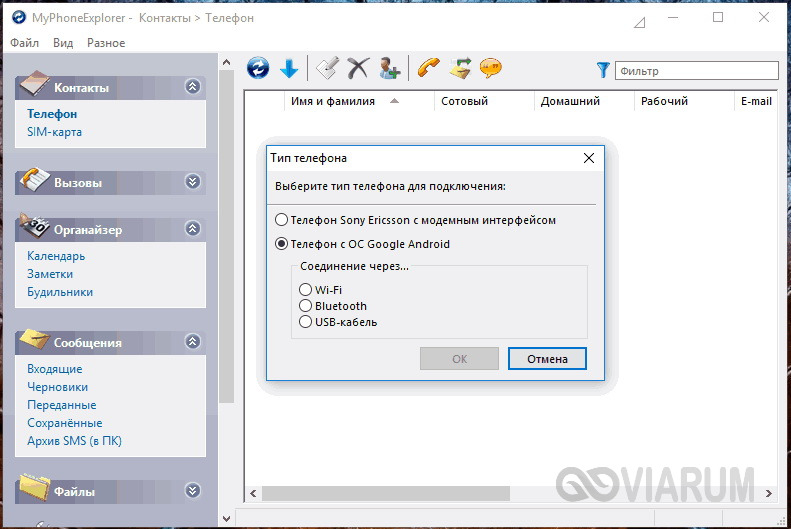 fone — Phone Backup (iOS) — это приложение, которое может помочь вам упаковать или восстановить контакты, включая имя, номер, адрес электронной почты, название компании и должность, с вашего телефона, если его система выйдет из строя, будь то атаки безопасности, новые обновления или физический ущерб. С программой ваши контакты защищены навсегда.Он также позволяет передавать не только контакты, но и данные, такие как сообщения, календари, аудиофайлы и журналы вызовов, с телефона на персональный компьютер. Основные возможности приложения:
fone — Phone Backup (iOS) — это приложение, которое может помочь вам упаковать или восстановить контакты, включая имя, номер, адрес электронной почты, название компании и должность, с вашего телефона, если его система выйдет из строя, будь то атаки безопасности, новые обновления или физический ущерб. С программой ваши контакты защищены навсегда.Он также позволяет передавать не только контакты, но и данные, такие как сообщения, календари, аудиофайлы и журналы вызовов, с телефона на персональный компьютер. Основные возможности приложения:
- Позволяет передавать любые данные с телефона на телефон.
- Резервное копирование данных телефона и восстановление данных из резервной копии файлов устройства, резервной копии iTunes и резервной копии iCloud.
- Позволяет передавать данные между различными платформами, такими как Android и iOS.
- Он может безвозвратно стереть данные с телефона для защиты личной информации.
Пошаговое руководство по переносу контактов с телефона на компьютер (Mac или Windows)
Эта передача телефона упрощает перенос телефонных контактов на компьютер (Mac Yosemite или Windows), выполнив несколько простых шагов. Его можно безопасно загрузить и установить на персональный компьютер.
Его можно безопасно загрузить и установить на персональный компьютер.
Шаг 1. Запустите передачу по телефону
Для того, чтобы вы могли оперативно передавать данные с мобильного телефона на персональный компьютер, вам необходимо установить приложение dr.fone — Phone Transfer на свой компьютер. Затем запустите программу и нажмите вкладку «Резервное копирование и восстановление», чтобы открыть окно для передачи данных.
Шаг 2. Подключите телефон к Mac или Windows
Подключите компьютер и телефон через USB.Вы получите меню интерфейса, в котором вам будет предложено включить отладку по USB для мобильного приложения. Включение отладки USB заставит программу обнаруживать мобильный телефон и устанавливать программное обеспечение драйвера USB на персональный компьютер. Затем программа просканирует мобильное устройство и подробно отобразит данные телефона, включая системную информацию, состояние и модель.
Шаг 3. Начните перенос телефонных контактов в компьютер
Начните перенос телефонных контактов в компьютер
Теперь вы можете выбрать контакты, которые нужно передать.После этого нажмите «Резервное копирование» и программа автоматически начнет копировать контакты на компьютер. Через некоторое время передача по телефону завершится, и ваши контакты будут сохранены в безопасном месте. Вы также можете найти определенные контакты, которые хотите, а затем скопировать их на компьютер.
Как перенести контакты с iPhone на компьютер
Создание резервной копии вашего списка контактов важно, если вы собираетесь переключиться на новый iPhone или хотите сбросить настройки старого, чтобы повысить его производительность.Ваш iPhone содержит всю информацию о разных людях, с которыми вы связаны, поэтому важно сделать резервную копию их информации, прежде чем что-либо делать с вашим устройством. Существуют разные способы передачи контактов с iPhone . Вам решать, какой вариант является лучшим и соответствует вашим потребностям. Вы можете перенести контакты с одного iPhone на другой или подключить устройство к компьютеру для резервного копирования списка контактов.
Вы можете перенести контакты с одного iPhone на другой или подключить устройство к компьютеру для резервного копирования списка контактов.
Часть 1: Как перенести контакты с iPhone на компьютер без iTunes
Как мы уже обсуждали ранее.Существует несколько способов переноса контактов с iPhone на компьютер. Вы можете перенести свои контакты на свой компьютер с помощью iTunes или без него, но лучше всего использовать MobileTrans для Mac (или MobileTrans для Windows). Это отличное программное обеспечение, с помощью которого вы можете легко перенести свои контакты и снова получить их на свой iPhone, когда захотите. Рекомендуется использовать программное обеспечение, если вы хотите перенести контакты с iPhone на компьютер без использования iTunes.Это усовершенствованный инструмент для передачи данных, с помощью которого все содержимое вашего iPhone можно легко перенести на компьютер или другие устройства.
Основные характеристики программного обеспечения
1. Безопасное и легкое резервное копирование всех ваших данных с телефона на ПК. Это программное обеспечение очень безопасно и хранит ваши данные в безопасности.
Безопасное и легкое резервное копирование всех ваших данных с телефона на ПК. Это программное обеспечение очень безопасно и хранит ваши данные в безопасности.
2. Позволяет восстановить все ваши контакты, музыкальные файлы и приложения с ПК на телефон.
3.Безопасно восстанавливает данные с помощью функции передачи по телефону.
4. Позволяет получать данные из резервной копии iCloud.
5. Исходная форма данных не будет изменена в процессе передачи. Программа позволяет выполнять полномасштабный телефонный перевод, включая контакты с именем, номером, адресом электронной почты, номером WhatsApp и многим другим.
6. Ваши аудио и видео будут переданы с полной информацией, включая имена исполнителей, тексты песен, информацию об альбоме и многое другое.
7. Все типы данных, включая весь ваш список контактов, будут безопасно переданы без потери данных.
Как перенести контакты iPhone на компьютер
Шаг 1.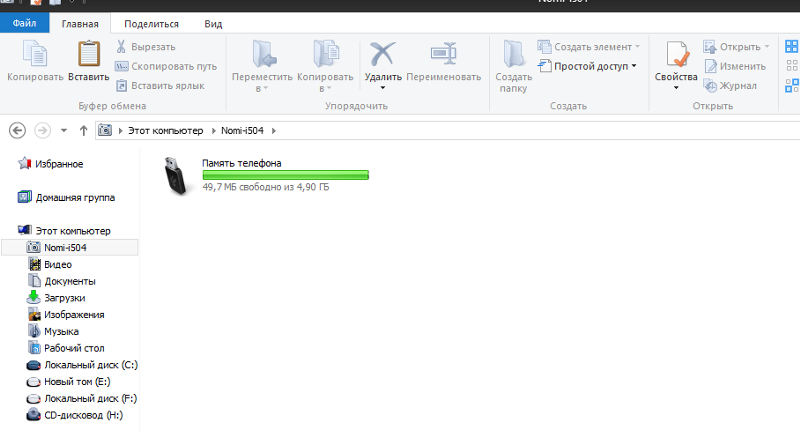 Запустите программу и подключите iPhone к Mac .
Запустите программу и подключите iPhone к Mac .
Первый шаг, который вам нужно сделать при переносе контактов, — это загрузить и запустить iSkysoft Phone Transfer на вашем Mac. Затем подключите iPhone к Mac с помощью USB-кабеля для передачи данных.
Шаг 2. Выберите вариант «Создать резервную копию вашего телефона».
Вы увидите опцию «Резервное копирование вашего телефона». Щелкните по нему, и после нажатия вы будете перенаправлены в окно резервного копирования.
Шаг 3. Нажмите «Начать копирование», чтобы начать копирование контактов с iPhone на Mac.
Отметьте «Контакты» и нажмите «Начать копирование», чтобы начать перенос контактов с iPhone на Mac. После успешного переноса контактов с iPhone на Mac нажмите «ОК», чтобы завершить процесс.
Часть 2: Как перенести контакты с iPhone на компьютер с помощью iTunes
Вы можете легко перенести весь список контактов с iPhone на компьютер с помощью iTunes.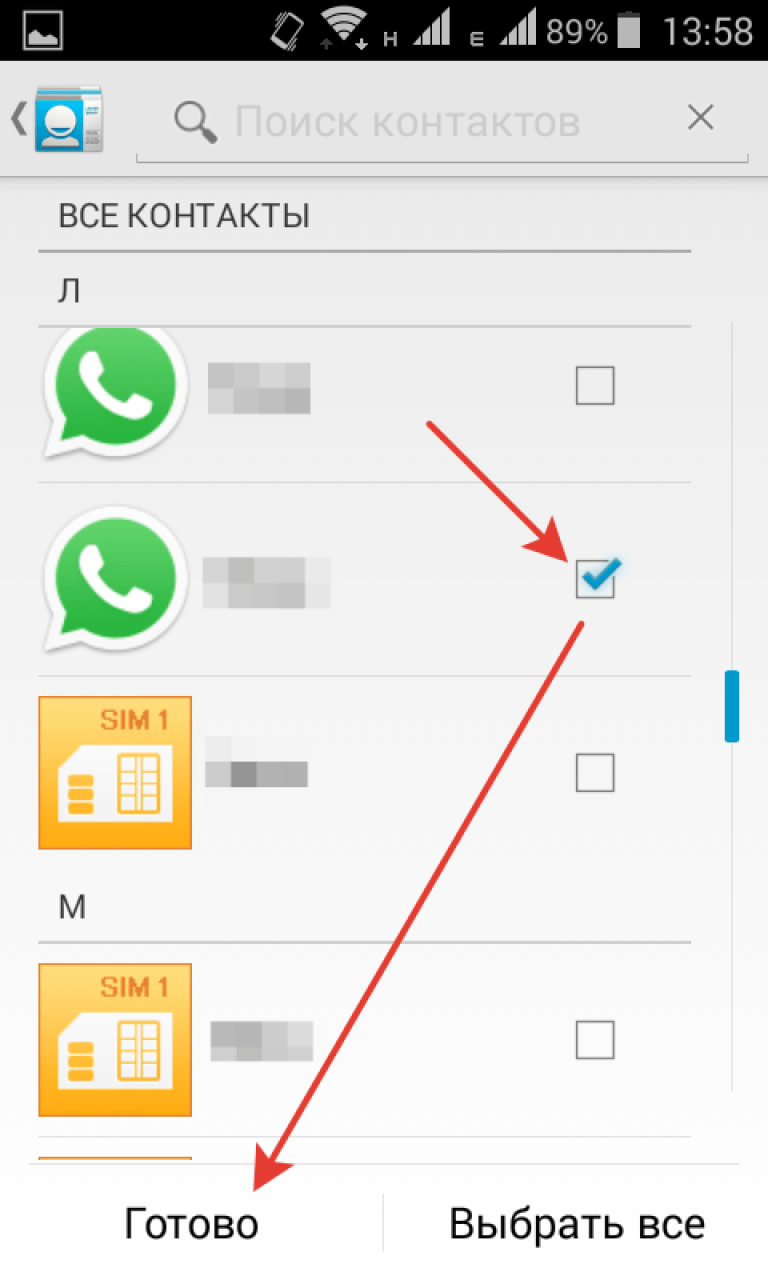 Ниже приводится пошаговое руководство, показывающее, как переносить контакты с помощью iTunes. Выполните следующие действия, чтобы легко перенести контакты с помощью iTunes.
Ниже приводится пошаговое руководство, показывающее, как переносить контакты с помощью iTunes. Выполните следующие действия, чтобы легко перенести контакты с помощью iTunes.
Шаги по переносу контактов iPhone на ПК с помощью iTunes
Шаг 1. Установите и запустите iTunes на ПК
Первый шаг, который вам необходимо сделать, это загрузить и установить iTunes на свой компьютер.Подключите устройство к компьютеру через кабель для передачи данных. Запустите iTunes. iTunes запустится автоматически. Вам нужно подождать несколько минут, чтобы iTunes загрузился.
Шаг 2. Выберите свой iPhone
Выберите свой iPhone из списка, показанного слева, а затем щелкните вкладку «Информация».
Шаг 3. Убедитесь, что «Синхронизировать контакты с» отмечен или нет
Проверьте, отмечен ли «Синхронизация контактов» или нет.Если он отключен, сначала отключите резервное копирование iCloud, поскольку iTunes нельзя использовать в тандеме с iCloud.
Шаг 4. Щелкните правой кнопкой мыши имя устройства и выберите «Резервное копирование».
Щелкните правой кнопкой мыши имя вашего устройства и выберите «Резервное копирование». После завершения резервного копирования нажмите ОК, чтобы завершить процесс.
Часть 3: Как перенести контакты с iPhone на компьютер Outlook
Если вы хотите перенести контакты iPhone со своего устройства на компьютер Outlook, то вот простое пошаговое руководство, которое поможет вам в выполнении этой задачи.Вы можете использовать iTunes для переноса контактов в Outlook. Процедура проста и понятна. Просто помните о следующих шагах, и вы можете начать перенос контактов в Outlook.
Как перенести контакты iPhone на компьютер Outlook
Шаг 1. Запустите iTunes и подключите iPhone к компьютеру
Первый шаг, который вам нужно сделать, — это выйти из iCloud. Зайдите в настройки и убедитесь, что вы вышли из системы, потому что вы не можете использовать iTunes с iCloud. Подключите устройство к компьютеру через кабель для передачи данных. iTunes запустится автоматически. Подождите минуту, чтобы iTunes загрузился.
Подключите устройство к компьютеру через кабель для передачи данных. iTunes запустится автоматически. Подождите минуту, чтобы iTunes загрузился.
Шаг 2: Выберите устройство iPhone
Выберите свое устройство, щелкнув по нему в верхней левой части окна.
Шаг 3. Нажмите «Информация»
Щелкните вкладку «Информация».
Шаг 4. Отметьте «Синхронизировать контакт» и выберите «Outlook» для синхронизации
Проверьте, отмечен ли контакт синхронизации или нет.Если он отмечен, выберите «Outlook» для синхронизации.
Шаг 5. Нажмите «Применить», чтобы перенести контакты с iPhone на компьютер
Теперь нажмите «Применить», чтобы перенести контакты с iPhone на компьютер Outlook.
Часть 4: Как перенести полные контракты с iPhone на компьютер через iCloud
iCloud полезен для многих вещей, и резервное копирование данных вашего iPhone — одно из них. В данные и файлы, которые вы можете безопасно использовать в iCloud, включены ваши контакты. Следующие инструкции подробно описывают, как вы можете использовать его для переноса контактов iPhone на компьютер.
В данные и файлы, которые вы можете безопасно использовать в iCloud, включены ваши контакты. Следующие инструкции подробно описывают, как вы можете использовать его для переноса контактов iPhone на компьютер.
Шаг 1. На вашем iPhone нажмите «Настройки». В меню «Настройки» выберите «iCloud». После этого вы попадете в настройки iCloud.
Шаг 2. Включите параметр «Контакты», и если вам сообщат, что вам нужно объединить контакты в iCloud, нажмите «Объединить».
Шаг 3. Теперь на вашем компьютере перейдите на iCloud.com и войдите, используя свои учетные данные iCloud.
Шаг 4. После входа в систему щелкните значок «Контакты», чтобы получить доступ к адресной книге и всем функциям iCloud для загруженных контактов.
Шаг 5. В адресной книге щелкните значок шестеренки в нижнем левом углу, затем щелкните «Выбрать все», а затем «Экспортировать vCard».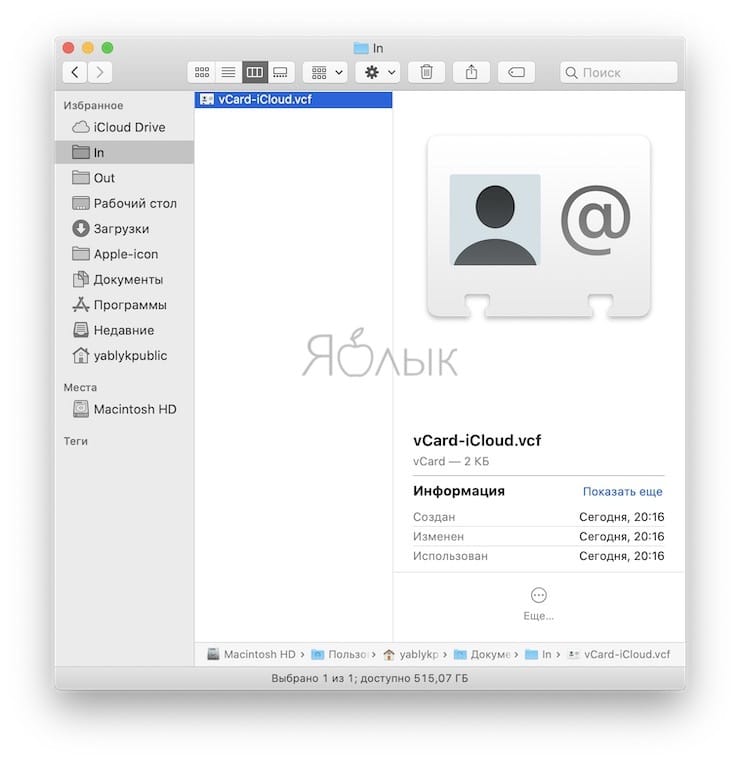
Шаг 6. iCloud предоставит вам карту vCard, которую вы можете сохранить на своем компьютере. Он содержит все контакты, которые вы загрузили в iCloud с вашего iPhone.
Плюсы: Перенести контакты с iPhone на компьютер с помощью iCloud можно бесплатно.
Минусы: Вы можете экспортировать только все контакты, а не возможность выбора. Кроме того, вам необходимо объединить контакты с iCloud перед экспортом. Если вас это не волнует, это неплохой способ.Если вам не все равно, обратитесь к другому способу ниже.
3 основных способа переноса контактов с Android на компьютер
Резюме:
Контакты будут потеряны на наших телефонах Android из-за заводских настроек для повышения производительности и удаления по ошибке. Так что резервное копирование контактов Android действительно необходимо. Рекомендуется перенести контакты с Android на компьютер для резервного копирования. По сравнению с облачным сервисом ваш персональный компьютер может предложить самое безопасное и неограниченное хранилище для конфиденциальных личных данных.
По сравнению с облачным сервисом ваш персональный компьютер может предложить самое безопасное и неограниченное хранилище для конфиденциальных личных данных.
Вот 3 простых и быстрых способа:
Метод 1. Как эффективно переносить контакты с Android на ПК / Mac с Coolmuster?
Для эффективного и безопасного переноса контактов с телефона Android на компьютер настоятельно рекомендуется профессиональный инструмент для переноса контактов для телефона Android — Coolmuster Android Assistant (Windows / Mac), который позволяет свободно переносить контакты с устройств Android на ПК / Mac. С его помощью вы также можете управлять своими контактами Android на компьютере.
Функции Coolmuster Android Assistant:
(1) Предварительный просмотр и редактирование контактов Android напрямую на компьютере.
(2) Создайте новый контакт для своего телефона Android на ПК / Mac.
(3) Перенос контактов с Android на компьютер выборочно или полностью.
(4) Передача других файлов с Android на ПК / Mac, включая журналы вызовов, текстовые сообщения, фотографии, видео, музыку, приложения и документы.
(5) Резервное копирование и восстановление телефона Android одним щелчком мыши.
(6) Полностью совместим с Samsung Galaxy, LG, HUAWEI, Xiaomi, OnePlus, OPPO, Motorola, Sony и т. Д. Поддерживается более 8000+ телефонов Android на рынке.
Вот бесплатные следы программы в версии для Windows и Mac, вы можете загрузить нужную версию на свой компьютер и легко перенести контакты с телефона Android на компьютер самостоятельно.
Быстрый просмотр
Для эффективного переноса контактов с Android на ПК вы можете:
- Запустите Coolmuster Android Assistant.
- Подключите устройство Android к ПК / Mac.
- Предварительный просмотр и выбор контактов.
- Выборочно или полностью переносить контакты с Android на компьютер.
Вот подробности:
Шаг 1. Подключите телефон Android к ПК через USB-кабель
Подключите телефон Android к ПК через USB-кабель
После установки программы запустите ее и подключите устройство Android к компьютеру с помощью кабеля USB. Для доступа к данным Android необходимо включить отладку по USB на устройстве Android в соответствии с запросами.
Шаг 2. Тщательное сканирование и предварительный просмотр файлов Android
Как только программа идентифицирует ваш смартфон Android, она просканирует данные вашего телефона. Через некоторое время вы увидите, что все файлы упорядочены в основном интерфейсе, включая контакты, журналы вызовов, SMS, приложения, музыку, фото, видео и т. Д.
Шаг 3. Выборочная передача контактов с телефона Android на компьютер
Щелкните опцию «Контакты» на левой панели, вы можете просмотреть весь список контактов и выбрать один или несколько желаемых контактов для передачи.После отметки контактов нажмите кнопку «Экспорт», чтобы перенести контакты Android на ПК в течение нескольких секунд.
Примечание: перенесенные контакты можно сохранить в форматах CSV, HTML, VCF, Outlook, файлов BAK и файлов XML. Среди них форматы CSV и VCF, которые можно читать и распечатывать, см. Здесь, как распечатать список контактов Android.
Шаг 4. Скопируйте все контакты с Android на компьютер одним щелчком мыши
Если вам нужно перенести все контакты с Android, в основном интерфейсе вы можете нажать «Super Toolkit», затем нажать «Резервное копирование».После этого вы увидите список типов файлов. Отметьте «Контакты» и другие файлы, которые вам нужны, нажмите «Резервное копирование», чтобы сохранить их с Android на свой компьютер.
Читайте также:
Передача текстовых сообщений с Android на компьютер
[2 способа] Как передавать фотографии между телефоном Samsung и компьютером?
Как передавать файлы между Huawei и компьютером? (2 способа)
Метод 2. Как экспортировать контакты Android на компьютер с помощью учетной записи Google?
Если у вас есть учетная запись Gmail и вы синхронизировали свои контакты с Google, вы можете попробовать экспортировать контакты с телефона Android на компьютер для резервного копирования через учетную запись Google.Это простой и бесплатный способ. Теперь, пожалуйста, следуйте инструкциям ниже, чтобы шаг за шагом экспортировать контакты с телефона Android на компьютер через учетную запись Google.
Шаги по переносу списка контактов с телефона Android на компьютер с учетной записью Google:
№1. На вашем телефоне:
- Разблокируйте свой телефон Android с помощью пароля, перейдите в «Настройки»> «Учетные записи» и нажмите на Google.
- Войдите в свою учетную запись Gmail, используя свой адрес Gmail и пароль.
- Проверьте, включена ли у вас опция «Контакты» для синхронизации контактов из Android в Google.
№ 2. На вашем компьютере:
- Войдите в Gmail с той же учетной записью.
- Нажмите «Контакты»> «Еще»> «Экспорт».
- Позже вы увидите интерфейс «Экспорт контактов», который содержит различные варианты работы с контактами Android.
- В окне «Экспорт контактов» выберите контакт (ы) или группу контактов, а также выберите желаемый формат экспорта внизу.
- После выбора нажмите кнопку «Экспорт», чтобы начать перенос контактов с телефона Android на компьютер.
Не могу пропустить:
Импорт контактов Gmail на телефон Android
Метод 3. Как сохранить все контакты с Android на ПК без программного обеспечения?
Если вам не нравится использовать стороннее программное обеспечение, вы можете использовать встроенные функции телефона Android для переноса контактов с Android на ПК. Во-первых, вам нужно сохранить все контакты в файл vCard (VCF), а затем передать VCF с Android на ПК с помощью USB-кабеля.
Вот как:
№1. Сохраните все контакты в файл vCard:
- Откройте на телефоне Android приложение «Контакты».
- Нажмите «Еще» (кнопка меню с тремя линиями / тремя точками).
- Нажмите «Управление контактами» (для некоторых устройств может потребоваться найти в «Настройки»> «Контакты»).
- Выберите опцию «Импорт / экспорт контактов».
- Подтвердите и экспортируйте все контакты в виде файла vCard (VCF) во внутреннюю память / на SIM-карту.
Примечание: 1) По умолчанию файл называется «Contacts.vcf». 2) Кнопки и меню могут отличаться на разных устройствах Android.
№ 2. Перенесите файл vCard с Android на ПК:
- Подключите устройство Android к ПК с помощью кабеля USB.
- На вашем ПК откройте «Мой компьютер» / «Этот компьютер».
- Найдите имя своего устройства и щелкните его в разделе «Устройства и драйверы».
- Заходим во внутреннюю память.
- Найдите файл «Контакты» (сохраненный в формате vCard ).
- Скопируйте и вставьте его с Android на ПК.
Примечание. Экспортированный файл VCF можно перенести с компьютера на устройство Android. Подробнее о переносе контактов с компьютера на Android см. Здесь. Или, если вы планируете перейти на новый телефон Android или iPhone, посмотрите, как переместить контакты:
[Обновлено в 2019 г.] Как перенести контакты с Samsung на Samsung?
[Общее руководство] Как перенести контакты с iPhone на Samsung? — 7 путей
Как эффективно перенести контакты с Samsung на iPhone? — 5 путей
Последние мысли:
Теперь вы узнали 3 простых способа экспортировать контакты с Android на компьютер.Попробуйте выполнить действия и скопируйте контакты самостоятельно. Попробовав их, вы можете оставить свои комментарии ниже, чтобы узнать, что вы думаете об этих трех способах и какой из них вы предпочитаете.
Статьи по теме:
Как перенести приложения с Android на другой Android?
Как перейти с Huawei на Samsung Galaxy [2 решения]
Как читать текстовые сообщения Android на компьютере?
Samsung File Transfer для Mac — как передать файлы Samsung на Mac?
восстановить контакт из сломанного Samsung Galaxy
Легко импортировать / экспортировать контакты на телефоны Android и обратно — Dr.Fone
Часть 2: 3 метода переноса контактов с компьютера на Android
Метод 1. Как импортировать Outlook, почту Windows Live, адресную книгу Windows и CSV на Android
Для импорта контактов из некоторых учетных записей, таких как Outlook Express, Адресная книга Windows и Почта Windows Live, удобна программа Dr.Fone — Phone Manager (Android) Передача контактов . К счастью, это так же просто, как несколько простых щелчков мышью.
Шаг 1.Подключите телефон Android к компьютеру с помощью кабеля USB.
Шаг 2. Просто нажмите Информация> Контакты . На правой панели нажмите Импорт > Импортировать контакты с компьютера . Вы получаете пять вариантов: из файла vCard , из Outlook Export , из Outlook 2003/2007/2010/2013 , из Windows Live Mail и из адресной книги Windows . Выберите учетную запись, в которой хранятся ваши контакты, и импортируйте контакты.
Способ 2. Как импортировать контакты из Excel / VCF на Android с помощью USB-кабеля
Если вы хотите перенести контакты из Excel в Android, вы должны следовать всему руководству. Однако, если у вас есть VCF на вашем компьютере, вы можете пропустить первые 4 шага. Прочтите шаг 5 и позже.
Шаг 1. Зайдите на свою страницу Gmail и войдите в свою учетную запись и пароль.
Шаг 2.В левом столбце щелкните Gmail , чтобы отобразить раскрывающийся список, а затем щелкните Контакты .
Шаг 3. Щелкните More и выберите Import … . Выберите Excel, в котором сохранены ваши контакты, и импортируйте его.
Шаг 4. Теперь все контакты из Excel загружены в вашу учетную запись Google. Если дубликатов много, нажмите Еще > Найти и объединить дубликаты… . Затем Google начинает объединять повторяющиеся контакты в этой группе.
Шаг 5. Перейдите к Подробнее и нажмите Экспорт … . Во всплывающем диалоговом окне выберите экспорт контактов в виде файла vCard. Затем нажмите Экспорт , чтобы сохранить его на компьютер.
Шаг 6. Подключите свой телефон Android как флешку к компьютеру с помощью кабеля USB. Найдите и откройте папку с SD-картой.
Шаг 7.Перейдите в папку, в которой сохранен экспортированный VCF. Скопируйте и вставьте его на SD-карту телефона Android.
Шаг 8. На телефоне Android коснитесь приложения Контакты . Нажав на меню, вы получите несколько вариантов. Нажмите Импорт / экспорт .
Шаг 9. Нажмите Импорт с USB-накопителя или Импорт с SD-карты . Ваш телефон Android обнаружит импорт VCF и импорт в контактное приложение.
Способ 3.Как синхронизировать контакты Google с Android
Что, если ваш телефон Android поддерживает Google Sync? Что ж, вы можете напрямую синхронизировать контакты Google и даже календари со своим телефоном Android. Ниже руководство.
Шаг 1. Перейдите к Настройка на вашем телефоне Android и выберите Аккаунт и синхронизация .
Шаг 2. Найдите учетную запись Google и войдите в нее. Затем отметьте Синхронизировать контакты . Отметьте Синхронизировать календари , если хотите.
Шаг 3. Затем нажмите Sync Now , чтобы синхронизировать все контакты Google с телефоном Android.
Примечание. Не все телефоны Android позволяют синхронизировать контакты Google.
Как перенести контакты с телефона на телефон
Каждый день на рынке появляются новые технологии. Вы увидите, что от светодиодных телевизоров до компьютерных гаджетов они быстро развиваются. Даже со смартфонами каждый месяц или даже реже гиганты мобильной связи выпускают новые сотовые телефоны, более мощные и продвинутые.С этой целью люди обновляют свои телефоны чаще, чем когда-либо прежде.
Обмен, продление контрактов, смена провайдера, изменение потребностей и желание получить больше функций, все это и многое другое сводится к одному — новому смартфону. Однако, когда дело доходит до смены телефона, есть одна проблема, которая расстраивает многих пользователей, а именно: переносят контакты с одного телефона на другой . Есть ли простой способ без проблем переносить все ваши контакты с разными производителями телефонов, операционными системами и поддерживаемыми платформами? Да, есть, читайте ниже.
Как перенести телефонные контакты на новый телефон
Способ 1. Использование телефонного перевода
Если вам действительно нужен эффективный, практичный и простой способ переноса всех этих сохраненных номеров со старого телефона на новый, используйте «Телефонный перевод». Это программное обеспечение может передавать не только полную контактную информацию, но также обрабатывать другие файлы, такие как изображения, видео, музыку, журналы вызовов, сообщения, документы и многое другое. Он может работать с устройствами Android, iOS, Symbian и Blackberry. Кроме того, программное обеспечение Phone Transfer полностью совместимо с новейшими мобильными операционными системами, основанными на этих платформах, и поддерживает более 2000 моделей телефонов.
Загрузить
- Загрузите, установите и запустите Phone Transfer на своем компьютере.
- Использование прилагаемых USB-кабелей для подключения старого и нового телефона.
- Программа автоматически распознает подключенные гаджеты.
- Отметьте «источник» и убедитесь, что это ваш старый телефон, а новый должен попадать в «пункт назначения». Это можно легко переключить, нажав кнопку «Перевернуть».
- На средней панели отметьте поле «Контакты», затем нажмите «Начать копирование».
- Дождитесь завершения процесса передачи.
С Phone Transfer перенос контактов между телефонами очень прост. Больше никаких потерь данных, потому что их можно получить одним щелчком мыши.
Способ 2: метод передачи на основе SIM-карты
Имеется всего несколько контактов для передачи без дополнительных данных, использование вашей SIM-карты просто сделает свое дело. Этот метод совершенно бесплатный, простой и, без сомнения, несложный.
- Скопируйте все номера, хранящиеся в памяти старого телефона, и переместите их на SIM-карту.
- Вставьте SIM-карту в новый телефон, затем скопируйте номера обратно с SIM-карты в память нового телефона или на SD-карту.
Однако имейте в виду, что телефоны с блокировкой оператора не могут использовать это решение для переноса контактов со старого телефона на новый. Кроме того, некоторые SIM-карты имеют ограничение на количество контактов, которые можно сохранить.
Способ 3: Используйте приложения, предоставленные производителями, для переноса контактов между телефонами
Как переносить контакты с телефона на телефон становится легко с помощью компьютера.Компьютер служит вашим средним транспортным средством, которое делает возможным процесс передачи. Хотя этот метод довольно сложен, так как вам нужно загрузить и установить специальное программное обеспечение, совместимое с вашим телефоном. Более того, для этого требуется, чтобы ваша полная телефонная книга уже была сохранена на вашем компьютере через Microsoft Outlook или в виде файла VCF.
В зависимости от программного обеспечения, он может помочь вам импортировать и экспортировать контакты с помощью нескольких прокруток или щелчков мышью. Ниже указано приложение для передачи файлов, зависящее от производителя:
- Nokia — Ovi Suite
- Blackberry — Desktop Manager
- iOS — iTunes
- Samsung — Kies
- HTC — HTC Sync
- Sony — PC Companion
- Windows Phone — Центр устройств Microsoft / Мой телефон
- CDMA-телефоны — используйте программу BitPim
Поскольку существуют тысячи мобильных телефонов разных производителей, обязательно следуйте инструкциям на экране после установки необходимого программного обеспечения.
Способ 4. Передача контактов по беспроводной сети
Если у вас есть старый телефон, который может подключаться к Интернету, вы можете легко переносить контакты с одного телефона на другой через облако. Этот метод не требует использования компьютера, но требует стабильного, надежного и быстрого подключения к Интернету. Для передачи контактов «по воздуху» вам потребуется стороннее приложение, например:
- Mobical — Mobical — это онлайн-сервис, использующий облако для передачи контактов. Он работает с большинством мобильных телефонов, и его можно загрузить бесплатно.Для начала вам нужно установить Mobical на свой старый телефон. Затем программа создаст резервную копию ваших контактов в облаке. Установите Mobical на свой новый телефон, используя те же данные для входа. Он автоматически перенесет все ваши сохраненные контакты из облака на ваш новый телефон.
- Google Sync — для устройств Android, Blackberry, Nokia и iOS вы можете использовать Google Sync для переноса контактов со старого телефона на новый. Google Sync может перемещать записи телефонной книги, просто подключившись к Интернету и войдя в систему.
На есть много способов перенести телефонные контакты на новый телефон . Некоторым требуется использование настольного ПК вместе с бесплатным программным обеспечением производителя, в то время как другие могут перемещать содержимое телефонной книги своего телефона по беспроводной сети. Тем не менее, шаги и процедуры могут быть проблематичными, особенно для начинающих пользователей. Новичкам, мобильным пользователям и нетехническим специалистам рекомендуется использовать профессиональное программное обеспечение для мобильного перевода — Phone Transfer.
Загрузить
Рейтинг: 4.3 / 5 (на основе оценок: 34) Спасибо за вашу оценку!
Как перенести контакты Android на iPhone?
При переходе с Android на iPhone вы, вероятно, думаете сначала о сохранении адресной книги. На самом деле, с помощью подходящих инструментов перенести контакты с Android на iPhone довольно просто. В отличие от других методов, CopyTrans Contacts передает все контакты с Android на iPhone , в том числе:
- фото,
- адресов,
- писем,
- нот,
- и более!
Метод, описанный в этой статье, работает для всех телефонов Android, таких как Samsung Galaxy S9, HTC One и т. Д.и для всех моделей iPhone (включая iPhone Xs) под управлением iOS 12 или более ранней версии. В этой демонстрации мы перенесем контакты с Samsung Galaxy S6 на iPhone X.
Как перенести контакты с Android на iPhone?
На телефоне Android откройте приложение «Люди» или «Контакты» в зависимости от модели телефона.
Нажмите «Еще» или символ из трех точек в правом верхнем углу экрана.
На старых телефонах Android в приложении «Контакты» нажмите на телефоне кнопку «Меню» и выберите «Импорт / экспорт».
Выберите экспорт контактов в хранилище устройства.
Теперь подключите телефон Android к компьютеру с помощью кабеля USB. Если телефон предлагает вам установить тип подключения «Дисковый режим» или «USB-соединение (режим Mass Storage)».
Телефон появится как новый портативный диск в разделе «Мой компьютер» вашего ПК, где перечислены все остальные диски ПК. Дважды щелкните диск под названием «Телефон».
Если вместо этого вы экспортировали контакты на SD-карту, дважды щелкните диск под названием «Карта».
Найдите файл vCard. Это файл, который вы создали при переносе контактов с Android на компьютер.
Перетащите файл контактов на рабочий стол ПК. Отключите телефон Android.
Теперь восстановите контакты Android на iPhone
Именно тогда вам понадобится приложение для переноса контактов с Android на iPhone — CopyTrans Contacts ! Весь процесс займет 3 простых шага — смотрите:
Загрузите CopyTrans Contacts со следующей страницы:
Скачать Контакты CopyTrans
Установите программу.Если вам нужна помощь в установке CopyTrans Contacts, обратитесь к руководству по установке.
Запустите CopyTrans Contacts. Появится главное окно программы. Подключите айфон.
Перетащите файл контактов Android в открытое окно CopyTrans Contacts.
Вот и все. Все ваши контакты перенесены в ваш новый телефон.
После того, как вы перенесли контакты Android на свой iPhone, вы можете продолжить использование CopyTrans Contacts для управления и резервного копирования контактов iPhone на ваш компьютер.
Перенос контактов с Android на iPhone | Видеогид YouTube
.



 Также присутствуют другие варианты подключения, необходимо выбирать тот, с помощью которого девайс был присоединен к ПК;
Также присутствуют другие варианты подключения, необходимо выбирать тот, с помощью которого девайс был присоединен к ПК;
