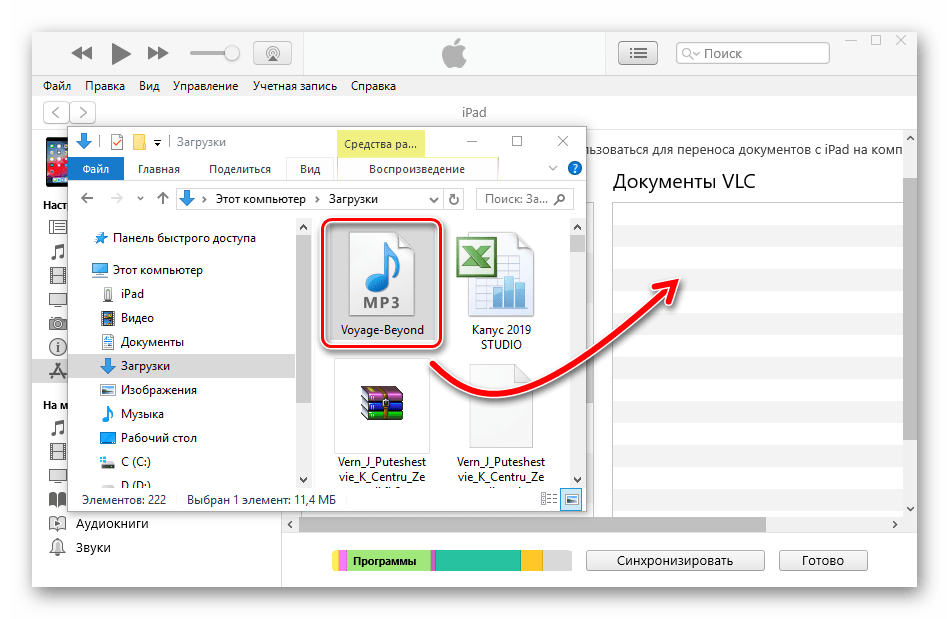Как контакты с телефона перенести на компьютер: все способы по шагам
Для меня контакты – самое ценное, что есть в телефоне. Если вы когда-то сталкивались с тем, что телефон поломался, потерялся или его даже украли, то вы знаете, как неприятно лишиться ценной информации. Если не сталкивались – пусть этого никогда не произойдёт. Но перестраховаться лучше в любом случае. Ведь даже неудачное обновление телефона может привести к проблемам. Поэтому в данной статье я опишу, как контакты с телефона перенести на компьютер. Это намного проще, чем может показаться на первый взгляд. Кроме того, я расскажу, как можно решить возможные проблемы.
Все способы скопировать телефонную книгу
Чтобы перенести список контактов с телефона на компьютер, можно использовать один из таких способов:
- на Андроиде: с помощью экспорта контактов, а затем нужно переписать или отправить себе файл с ними;
- на Андроиде или Айфоне: при помощи встроенного облачного хранилища;
- при помощи утилиты от компании-производителя телефона;
- при помощи сторонних приложений.

Теперь более подробно о том, как контакты с телефона перенести на компьютер – пошагово для чайников опишу все эти способы.
Андроид: экспорт в файл и действия с файлом
Это самый первый способ, с помощью которого можно перенести телефонную книгу. Нужно выполнить следующие действия:
- Открыть стандартное приложение «Контакты».
- Нажать на три вертикальные точки в правом верхнем углу и затем «Импорт/экспорт».
- Выберите «экспорт с накопителя». Ещё один вариант – «Передать видимые контакты», если вы настроили их видимость и вам нужны только те, которые отображены в адресной книге.
- Если вы выбрали «экспорт с накопителя», то все записи будут сохранены в файл vCard.
 Во втором случае, вам сразу предложат отправить файл. Вы можете отправить их себе на почту или в сообщении мессенджера.
Во втором случае, вам сразу предложат отправить файл. Вы можете отправить их себе на почту или в сообщении мессенджера.
- Теперь нужно перенести контакты с телефона на компьютер через USB-провод или другим способом. Сохранённый файл находится обычно в корневой папке.
Теперь выберите способ, с помощью которого вы перенесёте контакты: проводной или беспроводной. Для каждого из них я напишу короткую пошаговую инструкцию.
Кстати, здесь мы отдельно рассказываем Как перенести данные с Самсунга на Самсунг
Проводной способ:
- Подключите шнур USB к телефону и к ПК.
- Выберите на телефоне пункт «Медиа-устройство (MTP)».
- Откройте на компьютере память телефона и поищите в ней файл типа «*.vcf» или «*.csv».
- Скопируйте его на свой ПК.
Иначе, воспользуйтесь беспроводным способом:
- Откройте на телефоне файловый менеджер. Это может быть встроенная программа либо стороннее приложение вроде «ES File Explorer».

- Перейдите в папку «storage/emulated/0» или корневую директорию.
- Найдите файл – он имеет расширение «*.vcf» или «*.csv» и имя, которое может содержать текущую дату или «contacts».
- Долго нажмите на него. Вызовите меню (три вертикальные точки или отдельная кнопка) и нажмите «Поделиться». Иногда кнопка «Поделиться» доступна сразу.
- Выберите метод:
- Блютуз – если беспроводную связь поддерживает компьютер и к нему подключён телефон;
- отправить себе письмо – адрес отправителя и получателя может совпадать, так что просто укажите там свою почту;
- отправить файл в сообщении на какой-то месенджер – если у вас есть приватная группа для сообщений «от себя», то это может быть полезный для вас способ;
- воспользоваться сторонней программой – SHAREit, AirDroid и подобными.
- Теперь откройте на ПК почту / месенджер / папку файлов Блютуз и сохраните файл в надёжное место на вашем компьютере.
Встроенное облачное хранилище
Крайне удобный способ «застраховать» свою телефонную книгу – синхронизировать контакты с «облаком». У этого способа есть огромное преимущество: все добавленные записи обновляются в хранилище сразу. Вам не надо следить за актуальность информации, напоминать себе о том, что пора бы сделать резервную копию. О том, как перенести телефонные номера с телефона на компьютер в этом случае, пошагово расскажу ниже.
У этого способа есть огромное преимущество: все добавленные записи обновляются в хранилище сразу. Вам не надо следить за актуальность информации, напоминать себе о том, что пора бы сделать резервную копию. О том, как перенести телефонные номера с телефона на компьютер в этом случае, пошагово расскажу ниже.
Для Андроид-телефонов:
- Для начала нужно включить синхронизацию. Если у вас она включена, пропустите этот пункт. Если нет, то зайдите в «Настройки». Там найдите пункт «Аккаунты» либо «Учётные записи». В открывшемся списке найдите нужный вам аккаунт Google или добавьте новый.
Зайдите в него и нажмите «Настройки синхронизации». Поставьте галочку напротив пункта «Контакты». И затем нажмите «Синхронизировать». Теперь можете выйти из «Настроек».
- Когда синхронизация уже произошла, зайдите на компьютере на сайт contacts.google.com. Вы должны быть в той же учётной записи, как и на телефоне.
- Все записи телефонной книги – на странице.
 Вы можете выбрать нужные, поставив напротив них галочку. Если хотите сохранить в файл все, то не выделяйте.
Вы можете выбрать нужные, поставив напротив них галочку. Если хотите сохранить в файл все, то не выделяйте. - В левом меню нажмите «Экспортировать». Вы сможете выбрать формат файла.
- Сохраните его на компьютер.
Для телефонов от Apple:
- Включите синхронизацию: «Настройки» – пункт «iCloud» – убедитесь, что переключатель «Контакты» активен.
- Перейдите на компьютере на icloud.com.
- Введите Apple ID и пароль, затем перейдите в «Контакты».
- Нажмите на значок шестерёнки в нижнем левом углу и выберите «Экспорт vCard».
- Сохраните файл с телефонной книгой на ПК.
Пользуясь телефоном от Apple, вы так же можете синхронизировать свои контакты с аккаунтом Google. Всё, что нужно сделать, это добавить ваш аккаунт в пункте «Почта, адреса, календари».
Затем в том же разделе нужно поменять параметр «Стандартная учётная запись» на Gmail.
Теперь, как только вы зайдёте в «Контакты», они синхронизируются с контактами Гугл и вы сможете скачать их так же, как в инструкции для Андроида.
Фирменная программа от производителя телефона
Перенести телефонную книгу может фирменная программа для переноса контактов с телефона на компьютер. Вернее, выполняет это приложение намного больше функций. Перенос записей здесь выполняется достаточно просто и быстро. Если вы пользуетесь фирменными утилитами, это может быть даже проще, чем описанные выше способы.
Речь идёт о ПО от бренда, выпустившего телефон:
- iOS – iTunes;
- Samsung – KIES;
- Sony — Sony PC Companion;
- HTC Sync;
- Lenovo Mobile Assistant;
- LG PC Suite.
Например, перенести контакты с телефона Самсунг на компьютер с помощью KIES можно так:
- Установите приложение KIES на телефон и компьютер.
- Подключите телефон Самсунг к компьютеру.
- Запустите утилиту.
- Выберите «Резервное копирование», выберите «Контакты» и нажмите на кнопку.
Естественно, способ, как перенести телефонную книгу в других программах будет отличаться, но принцип везде схож.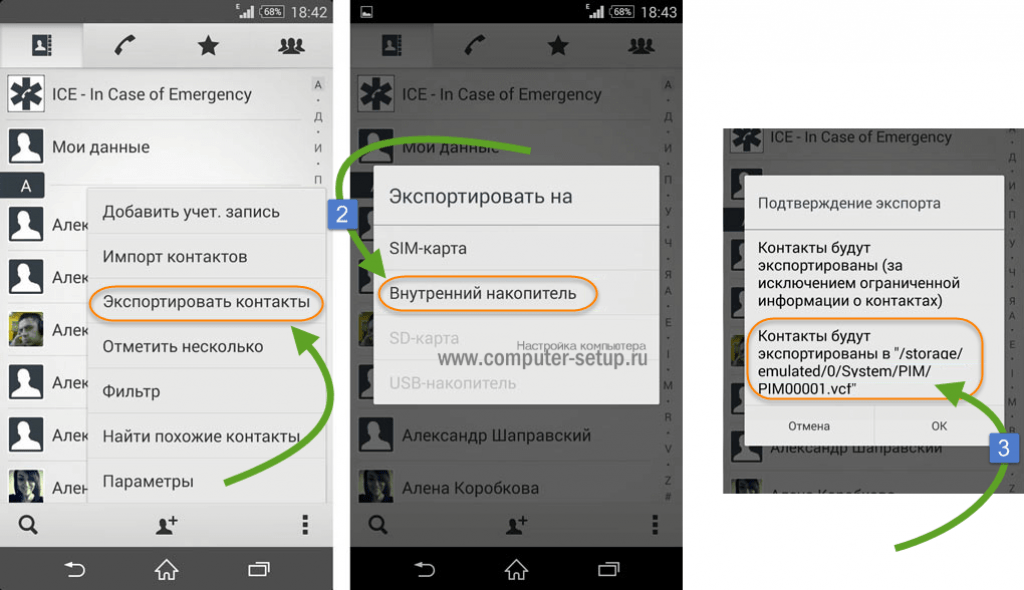
Сторонние приложения
В магазинах Google Play и App Store есть немало приложений для копирования адресной книги, чтобы её можно было перенести на ПК. Все они повторяют базовые функции системы. Использовать их уместно, когда вам нужны их другие полезные функции.
Например, MyPhoneExplorer, которая устанавливается на компьютер, создаёт резервную копию Андроид-системы. Нужно запустить программу, подключить телефон и в пункте «Разное» создать резервную копию записей, сохранив их на компьютер.
AirDroid, кроме переноса телефонной книги, позволяет управлять вашим смартфоном с помощью браузера, без прямого подключения – просто через Интернет. Чтобы перенести контакты, установите AirDroid на телефон и следуйте инструкциям, чтобы получить доступ к нему через браузер.
Для Айфонов подобным приложением является iTools. Необходимо установить программу на ПК, запустить её и подключить Айфон к ПК. Далее в разделе Information выбрать Contacts (слева). Можно выбрать нужные контакты и сохранить их на компьютер. Помимо этого, утилита имеет огромное количество других функций, от резервного копирования системы до создания рингтонов.
Помимо этого, утилита имеет огромное количество других функций, от резервного копирования системы до создания рингтонов.
Дальнейшие действия с файлом и возможные ошибки
Когда вам удалось перенести файл с контактами на компьютер, то вы можете не просто хранить его на диске, а обезопасить данные ещё лучше, либо же получить дополнительную пользу. Вот что вы можете сделать с файлом:
- перенести его в облачное хранилище, например Яндекс Диск;
- скопировать на флешку;
- открыть с помощью стандартных программ Windows – Контакты или Outlook.
Последний пункт очень полезен: вы сможете использовать все записи телефонной книги на компьютере или в почте. Единственный нюанс – на этом этапе может возникнуть ошибка с отображением имён записей.
Исправить его можно, поменяв кодировку. Для этого придётся установить текстовый редактор с расширенными функциями. Я использую «Notepad++». Откройте файл, перекодируйте его с помощью меню «Кодировка» – Кириллица – Windows 1251 и сохраните. Теперь имена должны отображаться правильно.
Теперь имена должны отображаться правильно.
Итак, вопрос о том, можно ли перенести контакты с телефона на компьютер, не стоит – сделать это очень просто. Теперь вы знаете несколько способов, которые помогут вам сохранить и обезопасить свои данные. Выберите из них самые удобные для себя, и дальше эти действия можно выполнять автоматически. А если вы подключите синхронизацию контактов, то сможете, например, их сразу же загрузить на новый телефон, даже без использования компьютера.
Как скопировать контакты с Андроид на компьютер? Обзор всех методов + Инструкция
Распространено мнение, что перед тем, как скопировать контакты с Андроид на компьютер, потребуется выполнить долгую процедуру подготовки. Ничего подобного, действие предельно простое и может быть выполнено пользователем с любым уровнем навыков. Потребуется всего пара минут для сохранения записей из книги контактов на ПК. При этом можем извлечь, как номер телефона с памяти смартфона, так и СИМ-карты.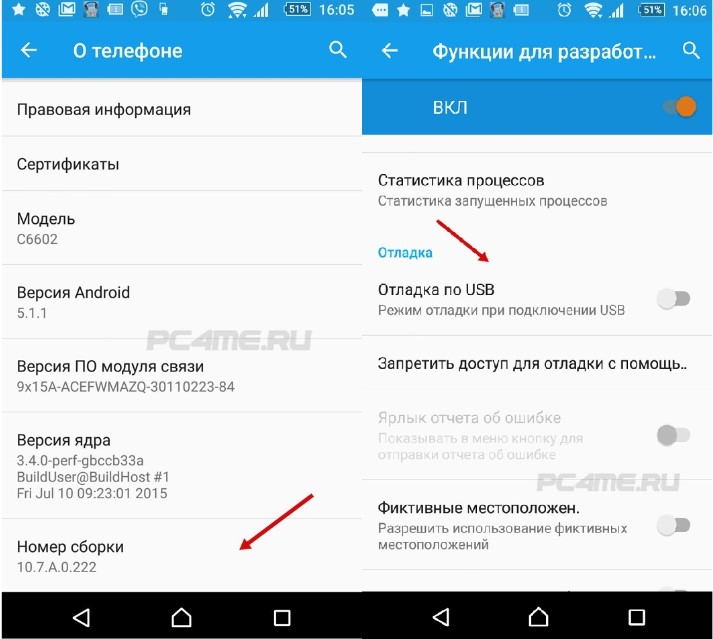
Копирование контактов на ПК с помощью:
Не имеет принципиального значения бренд смартфона. На всех популярных моделях есть поддержка двух стандартных способов экспорта данных. Они применимы для серий Nokia Люмиа, Samsung Galaxy, Xiaomi, Meizu и т. п.
Читайте также: Как разблокировать забытый графический ключ?
Стандартных методов
Самый простой способ, как сохранить контакты с Андроид на компьютер – использовать функцию экспорта из раздела «Контакты». Является стандартной функцией для всех смартфонов на Android.
Руководство, как перенести контакты с Андроид на компьютер:
- Открываем приложение «Контакты» (можем перейти через «Вызовы»).
- Нажимаем на три вертикальные точки в правом верхнем углу.

- Выбираем из выпадающего меню «Импорт и экспорт».
- Жмём на один из пунктов «Экспорт…»: «в память», «на SIM карту 1» или «на SIM карту 2».
- В появившемся окне «Экспорт контактов» жмём на кнопку «Ок». В памяти телефона появляется файл с названием 00001, 00002 или подобным.
- Подключаем смартфон Самсунг или другой к компьютеру и выбираем «Передача файлов».
- Находим в памяти телефона файл 00001.vcf.
- Открываем файл с помощью Outlook или подобного приложения.
Важно! Порой Outlook неправильно отображает записи. Если столкнулись с такой проблемой, открываем файл, нажимаем на пункт «Файл», жмём на «Сохранить с кодировкой» и выбираем «Windows 1251».
Импорт контактов на Андроид можем выполнить таким же способом.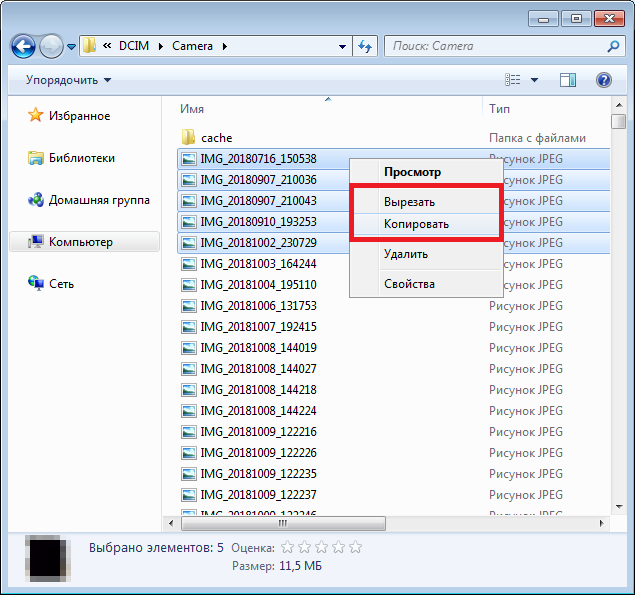 Ещё есть возможность переслать книгу контактов любому другому пользователю по одному из мессенджеров или по почте. Для этого выбираем в четвёртом пункте инструкции «Отправить контакты» и указываем нужное приложение.
Ещё есть возможность переслать книгу контактов любому другому пользователю по одному из мессенджеров или по почте. Для этого выбираем в четвёртом пункте инструкции «Отправить контакты» и указываем нужное приложение.
Читайте также: Телефон не видит сим-карту, что делать?
С использованием Google аккаунта
При помощи Google-аккаунта также есть возможность перенести контакты на ПК. Достоинство способа в том, что участие телефона не является обязательным. Это единственный способ забрать контакты с утерянного, разбитого или заблокированного телефона.
Как синхронизировать контакты на Андроид:
- Открываем почту Gmail (обязательно того же аккаунта, в который был осуществлён входа с телефона).
- В левой части окна нажимаем на Gmail и выбираем «Контакты».
- В появившемся меню отображаются все номера телефонов, которые сохранены на смартфоне.
- Жмём на кнопку «Ещё» и кликаем на элемент «Экспортировать».

- Показывается окно «Экспортировать контакты из старой версии», где нам нужно нажать «К старой версии».
- Снова нажимаем на кнопку «Ещё», уже расположенную в верхней части окна, и кликаем на запись «Экспорт».
- Выбираем тип контактов для копирования и их формат, а затем щёлкаем по кнопке «Экспорт».
- Сразу начинается загрузка файла csv, который можем открыть при помощи Excel.
Экспорт контактов на Андроид через программы
Существует утилита «Экспорт контактов и данных CSV». Название говорит само за себя, основная цель — сохранение всех контактов в один файл. Приложение доступно абсолютно бесплатно в официальном маркете Google Play.
Запутаться в программе просто нереально из-за предельно интуитивного интерфейса. После включения появляется окно всего с двумя активными элементами «Export contacts» и «Export SMS». Очевидно, что нас интересует первая кнопка. Файл с контактами записывается на microSD карту памяти.
Существует и масса аналогичных приложений, но все они работают по аналогичному принципу и выполняют всё то же самое, что и стандартные функции Android. По этим причинам подробно рассматривать другие программы не будем, но отметим, что некоторые производители по умолчанию ставят такие приложения на смартфоны. К примеру, на Samsung можем применять программу KIES, а на Sony — Sony PC Companion. Экспорт с импортом доступны в обоих приложениях.
Несколько дополнительных рекомендаций
Напоследок о некоторых полезных нюансах:
- Самое функциональное приложение для экспорта контактов – AirDroid. Оно позволяет управлять смартфоном прямо с компьютера. Функционал программы выходит далеко за пределы переноса записной книжки, очень вероятно, что AirDroid ещё пригодится в будущем.

- Всегда указывайте достоверную информацию при регистрации аккаунтов Google. Если телефон утрачен, заблокирован, сломан или утоплен, единственный способ восстановить контакты – использовать Gmail. Для этого нужно войти в личный аккаунт. Если мы и не помним пароль от почты, его можем восстановить при условии правдивости регистрационных данных. Об этом мы писали в одном из прошлых материалов;
- Включайте синхронизацию устройства. Она поможет ничего не потерять в любом случае, вся нужная информация сохраняется на облаке.
Правда копирование контактов со смартфона на ПК оказалось простой процедурой? Надеемся, сложностей в реализации методов не возникло и всё прошло гладко. Если что-то не получилось или остались вопросы, спрашивайте в комментариях.
3 варианта, как перенести контакты с айфон на компьютер
Довольно странно, что Apple не придумала простого способа перенести контакты с айфон на компьютер, как это можно сделать на других смартфонах. Пользователи даже не могут сохранить контакты на sim-карту, а ведь это может потребоваться в случае продажи своего телефона. В любое время нам может понадобиться скопировать контакты с iPhone на компьютер. И, конечно же, не стоит переносить их вручную – это довольно долго и утомительно. Есть, как минимум, три способа, как скопировать телефонную книгу с iPhone на компьютер – через iTunes, через iCloud и с помощью программы UltData.
Пользователи даже не могут сохранить контакты на sim-карту, а ведь это может потребоваться в случае продажи своего телефона. В любое время нам может понадобиться скопировать контакты с iPhone на компьютер. И, конечно же, не стоит переносить их вручную – это довольно долго и утомительно. Есть, как минимум, три способа, как скопировать телефонную книгу с iPhone на компьютер – через iTunes, через iCloud и с помощью программы UltData.
Как скопировать контакты с iPhone на компьютер через iCloud
Для того, чтобы скопировать контакты с айфона на компьютер через iCloud, вам потребуется подключение к Интернету. Выполните следующие действия для синхронизации контактов с iCloud:
1. Откройте на вашем iPhone приложение Настройки – iCloud (на iOS 11 Настройки – Учетные записи и пароли – iCloud). Далее поставьте ползунок в активное состояние напротив пункта Контакты.
2. Теперь на вашем компьютере откройте веб-браузер и зайдите на сайт iCloud.com. Введите Apple ID и пароль, пройдите авторизацию.
3. Далее в главном окне нажмите на иконку «Контакты». Вы увидите список всех ваших контактов.
4. Нажмите на любой контакт, подсветив его, затем нажмите комбинацию Ctrl+A, чтобы выделить все контакты в телефонной книге. Затем в левом нижнем углу нажмите на кнопку шестеренки, чтобы попасть в Настройки.
Выберите пункт «Экспорт vCard». После этого список всех ваших контактов будет перенесен в Windows Contact, и вы сможете просматривать их на компьютере.
Как перенести контакты с айфона на компьютер через iTunes
Этот способ отнимет у вас чуть больше времени. Требуется обязательная установка последней версии программы iTunes на компьютере и подключение iPhone к компьютеру с помощью кабеля USB.
1. Подключите ваш айфон к ПК. Запустите iTunes. Нажмите на пиктограмму вашего устройства. Откроется окно с подробными данными о вашем iPhone.
2. В левой панели нажмите на вкладку «Сведения». В открывшемся окне поставьте галочку напротив пункта «Синхронизировать контакты с. ..» и выберите, с какой программой на компьютере вы хотите синхронизировать вашу телефонную книгу. Нажмите «Готово».
..» и выберите, с какой программой на компьютере вы хотите синхронизировать вашу телефонную книгу. Нажмите «Готово».
Как перекинуть контакты с айфон на компьютер с помощью Ultdata
1. Скачайте на официальном сайте программу Tenorshare UltData. Установите ее на компьютер и запустите.
2. Подключите ваш iPhone к компьютеру с помощью USB-кабеля. Программа автоматически определит его.
3. В открывшемся окне в верхней панели выберите «Восстановить с iOS-устройства». Затем поставьте галочку напротив «Контакты» и нажмите «Начать сканировать». (Можно также восстановить контакты из резервной копии, затем сохранить их на компьютере).
4. Программа просканирует ваше устройство и выведет на экран все номера телефонов, записанные на iPhone, в том числе и удаленные, которые будут помечены красным цветом. Выделите нужные номера или сразу все и нажмите на кнопку «Восстановить».
Вам будет предложено восстановить на мобильное устройство или на компьютер. Выбираем сохранение на компьютер в удобном для вас формате. Готово!
Выбираем сохранение на компьютер в удобном для вас формате. Готово!
Кроме этого приложение позволяет находить и объединять дублированные контакты, а также удалять контакты без имени или без номера телефона или адреса электронной почты. И UltData может восстановить сообщения, истории вызовов, заметки, видео, фотографии, музыки , WhatsApp сообщения, закладки, календари, учётные записи почты, и бесплатные приложенияи многое другое. К тому же, поддерживает перенести и синхронизировать их с айфон на компьютер. Кроме этого, Вы можете легко управлять важными данными через Tenorshare iCareFone, этот инструмент свободно скинуть видео, фото, музыку и дургие данные с айфона на компьютер.
Как перенести контакты с телефона на телефон LG — журнал LG MAGAZINE Россия
Телефонная книга в смартфоне – место, где современный среднестатистический человек хранит около сотни контактов. Причем не только телефоны родных и близких, но и рабочие данные коллег и всевозможных учреждений. Время от времени у каждого владельца смартфона возникает необходимость перенести контакты с одного телефона на другой. Например, при покупке новой модели смартфона. Разумеется, делать это вручную совершенно не обязательно. Скопировать телефонную книгу со смартфона на смартфон очень легко самостоятельно, причем не одним способом, а несколькими.
Время от времени у каждого владельца смартфона возникает необходимость перенести контакты с одного телефона на другой. Например, при покупке новой модели смартфона. Разумеется, делать это вручную совершенно не обязательно. Скопировать телефонную книгу со смартфона на смартфон очень легко самостоятельно, причем не одним способом, а несколькими.
При помощи средств Android
- Войдите в «Контакты» на вашем телефоне LG.
- Вам понадобится раздел «Настройки». Для этого нужно нажать клавишу, расположенную слева под экраном.
- Выберите раздел «Еще» (в зависимости от модели вашего смартфона LG он также может называться «Дополнительно»).
- В открывшемся меню найдите строку «Импорт / Экспорт». Нажмите ее.
- Смартфон предложит несколько опций дальнейших действий, в том числе перенести (экспортировать) контакты на SD-карту (карту памяти) или SIM карту.
- Скопируйте контакты более релевантным вам способом и перенесите на ваш новый телефон LG.
При помощи Bluetooth
- Включите режим Bluetooth на обоих смартфонах.

- Установите между ними соединение. Для этого в «Настройках» вам понадобится активировать опцию «Видимость для других устройств».
- Войдите в «Контакты» и в «Опциях» найдите функцию «Поделиться».
- Выделите все контакты (или те, которые хотите экспортировать) и нажмите способ блютус.
- Не прерывайте соединение до окончания процесса передачи данных.
При помощи Google
Все смартфоны, работающие на операционной системе Android, привязаны к аккаунтам Google, так что этот способ не потребует от владельца телефона LG дополнительных усилий. При нем контакты со смартфона копируются в учетную запись Gmail, привязанную к аккаунту, а оттуда затем их можно перенести на новый телефон LG. Этот способ также удобен для того, чтобы сделать резервную копию данных и хранить их на компьютере на экстренный случай (например, если телефон будет утерян или украден).
- Войдите в «Контакты» на вашем телефоне LG.
- Вам понадобится раздел «Настройки».
 Для этого нужно нажать клавишу, расположенную слева под экраном.
Для этого нужно нажать клавишу, расположенную слева под экраном. - Выберите раздел «Еще» (в зависимости от модели вашего смартфона LG он также может называться «Дополнительно»).
- В открывшемся меню найдите строку «Импорт / Экспорт». Нажмите ее.
- Выберите один или несколько аккаунтов, чьи контакты вы хотите скопировать.
- Выберите опцию «Экспортировать в VCF-файл».
Чтобы восстановить контакты из резервной копии, вам потребуется сделать следующее:
- В «Настройках» откройте Google.
- Найдите раздел «Сервисы», а в нем «Восстановление контактов».
- Нажмите на смартфон, с которого необходимо экспортировать данные.
- Нажмите кнопку «Восстановить».
- После окончания процесса вы увидите надпись «Контакты восстановлены».
Важно: Вы также можете включить опцию «Автоматическое резервное копирование контактов». Ваши данные будут автоматически сохраняться в резервном хранилище через регулярные промежутки времени.
При помощи приложений
Существует ряд специально разработанных приложений для переноса контактов с телефона на телефон.
Приложение, специально созданное для владельцев техники LG, с помощью которого можно переносить контакты из телефонной книги, а также файлы различных форматов (фотографии, видео, музыку, текстовые сообщения), календарь, приложение и многое другое на новое устройство LG. Особенно актуально, если вы хотите перенести данные со старого устройства LG (Android 4.1 и выше) на новое устройство LG (от LG G3 с передачей Wi-Fi, от N OS с проводной передачей).
Передавать данные с устройства на устройство можно беспроводным способом.
С помощью этой программы можно сделать резервную копию списка контактов телефонной книги, загрузив контакты в защищенный облачный сервис. Также есть опция отправки vcf-файла своей книги контактов на любой адрес электронной почты или в мессенджеры: WhatsApp, Gmail, Google Drive, SMS, Dropbox, Skype, Telegram и многие другие.
Резервное копирование и восстановление телефонной книги, приложений и локальных устройств с возможностью автоматической загрузки на диск Google и легкого восстановления, а также переноса на другой телефон.
Как скопировать контакты с телефона Android на компьютер
Давайте разберемся как скопировать контакты с телефона Андроид на компьютер с возможностью их дальнейшего переноса на другие устройства (например, перенос на iPhone). Будем использовать онлайн-сервис Google, а так же подключение напрямую телефона к компьютеру. В конце статьи рассмотрим популярные программы для копирования контактов.
Данная статья подходит для всех брендов, выпускающих телефоны на Android 10/9/8/7: Samsung, HTC, Lenovo, LG, Sony, ZTE, Huawei, Meizu, Fly, Alcatel, Xiaomi, Nokia и прочие. Мы не несем ответственности за ваши действия.
Внимание! Вы можете задать свой вопрос специалисту в конце статьи.
Копирование контактов через аккаунт Google
У всех пользователей телефонов Андроид в Гугл должен быть создан аккаунт, при помощи которого обновляются и устанавливаются приложения.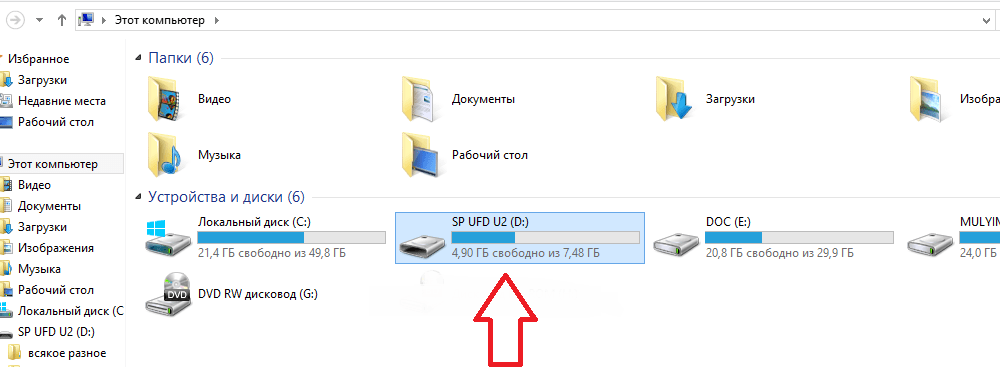 Копирование номеров через собственный аккаунт можно выполнить в 2 этапа.
Копирование номеров через собственный аккаунт можно выполнить в 2 этапа.
Перед тем, как на компьютер с телефона перенести контакты, следует выполнить синхронизацию:
- Переходим в настройки гаджета.
- Выбираем «Аккаунты».
- Нажимаем на раздел «Google» или при помощи команды в списке добавляем его.
- Напротив строки «Контакты» выставляем переключатель.
- Нажимаем в верхнем правом углу на меню.
- Выбираем Синхронизировать.
Не знаешь как решить проблему в работе своего гаджета и нужен совет специалиста? На вопросы отвечает Алексей, мастер по ремонту смартфонов и планшетов в сервисном центре.Напиши мне »
Читайте На Android не включается синхронизация аккаунта Google
После этого можно начинать процесс копирования номеров. Это происходит при помощи настроек системной программы «Контакты». В этом приложении заложена опция экспорта и импорта. Все номера будут упакованы в vcf файл, который потом можно отправить по e-mail:
- Запускаем на телефоне интернет.

- Открываем «Контакты».
- Нажимаем на выпадающее меню.
- Выбираем «Импорт/экспорт».
- В виде источника экспорта указываем внутреннюю память или SIM-карту.
- Выбираем e-mail.
Через пару секунд все контакты будут отправлены на почту. Их можно перенести в память компьютера или оставить в электронном ящике.
Контакты из телефонной книги можно скопировать в vcf формате и на карту SD, а потом, используя кардридер, перенести на жесткий диск ПК. В этом случае важно, чтобы на этой карте не были установлены программы, которые после ее извлечения удалятся.
Копируем контакты через подключение Android по USB кабелю к компьютеру
Если с телефона контакты требуется перенести срочно, а времени при этом на синхронизацию с Гугл аккаунтов нет, телефонную книгу можно скопировать на компьютер через USB. Сначала следует все номера переместить в память телефона:
- В настройках Android открываем «Контакты».
- Выбираем импорт/экспорт.

- В виде «Источника» выбираем SIM-карту.
- Назначаем местом хранения память телефона.
Читайте еще:
Как синхронизировать Android с компьютером по USB и WiFi
Где хранятся контакты в Android
Теперь из памяти смартфона все контакты можно в виде vcf файла перенести на карту SD. Проверяем, что процесс копирования прошел корректно, а телефон подключаем к компьютеру при помощи кабеля USB:
- На телефоне в меню запуска USB назначаем передачу файлов.
- На ПК открываем папку с дисками.
- Находим телефон в списке.
- Заходим во внутреннюю память.
- Файл визитной карточки копируем в память компьютера.
Копирование контактов через сторонние программы
В Плей Маркете в разделе «Приложения» доступны утилиты, при помощи которых можно скопировать на компьютер телефонные номера. Хотя они имеют разницу в интерфейсе и в настройках, их объединяет то, что требуется сначала создать vcf файл, а затем его отправить на компьютер.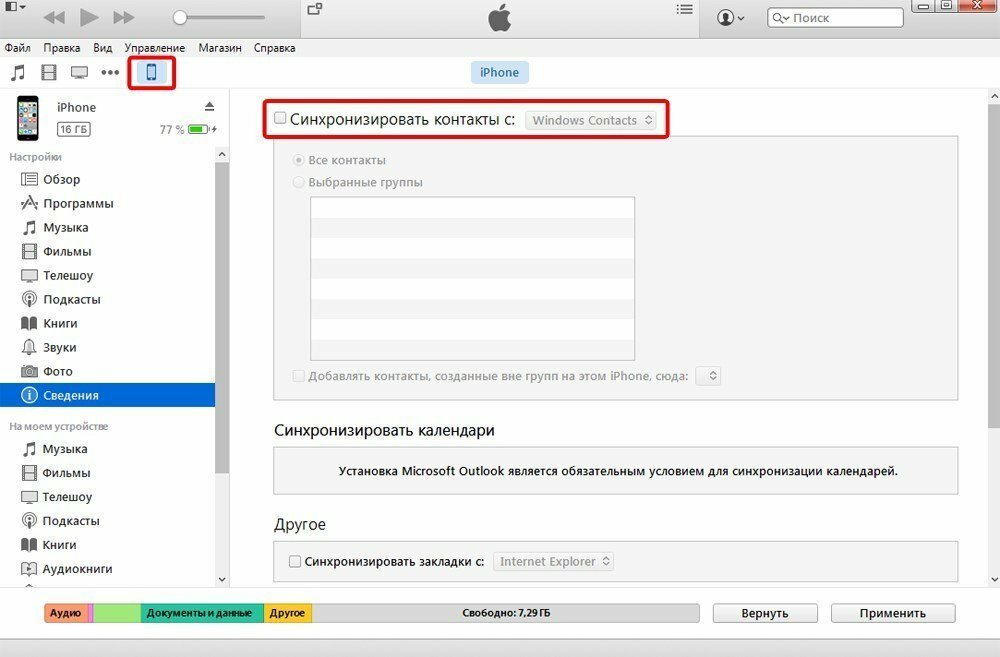
Наиболее удобной программой сейчас является сервис AirDroid, при помощи которого можно удаленно управлять смартфоном с компьютера. В данном сервисе учетная запись создается так:
- Открываем официальный ресурс службы https://www.airdroid.com/ru/, проходим процесс регистрации.
- Устанавливаем на телефон приложение AirDroid.
- Входим в учетную запись.
Читайте Google Play Market не работает сегодня — причины и что делать
Устранение проблем с кодировкой при копировании контактов
Самая главная проблема в переносе контактов с телефона на ПК состоит в том, что список с контактами может некорректно отображаться из-за неправильно установленной кодировки. В ОС Андроид применяются свои стандарты, которые отличные от тех, которые используются в системе Виндовс.
Выход из подобной ситуации простой: необходимо в любом текстовом редакторе (например, Word или стандартный «Блокнот» Notepad) отрыть файл и поменять кодировку с установленной по умолчанию UTF-8 на Windows 1251.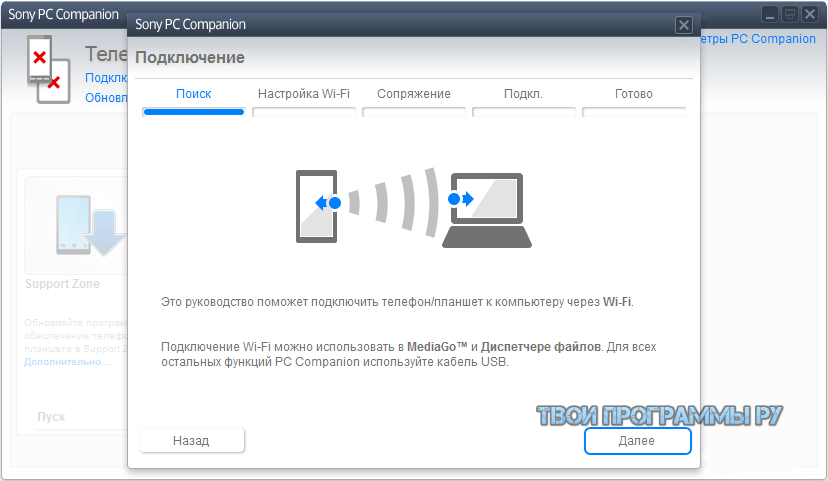 Затем документ просто сохраняем в оригинальном формате.
Затем документ просто сохраняем в оригинальном формате.
Если такой вариант не нравится, можно использовать приложение Sublime Text. С его помощью контакт-лист сохраняется не только с изменением выбранной кодировки, но также с применением кириллических символов, которые не поддерживаются некоторыми англоязычными апплетами.
АвторМастер Николай
Инженер по ремонту мобильной и компьютерной техники в специализированном сервисном центре, г. Москва. Непрерывный опыт работы с 2010 года.
Есть вопросы? Задавайте в комментариях к статье. Отвечать стараюсь максимально быстро вам на указанную почту. Каждый случай индивидуален и поэтому очень важно, чтобы вы максимально расписали свою проблему и какая у вас модель устройства.
Mobiledit как перенести контакты — Вэб-шпаргалка для интернет предпринимателей!
Копирование данных в резерв с мобильного на компьютер — способ обезопасить себя от разного рода неприятностей, связанных с потерей информации при утрате мобильника. Не важно, что это — поломка аппарата, его утеря или кража. Итог всегда один. При утрате телефона автоматически теряется вся информация, которая была на нем.
Не важно, что это — поломка аппарата, его утеря или кража. Итог всегда один. При утрате телефона автоматически теряется вся информация, которая была на нем.
Современные мобильные, как правило, в комплекте имеют диск с софтом. На нем записаны программы для работы с телефоном — для редактирования музыкальных файлов, для подключения к интернету, а также для резервного копирования данных с мобильника в компьютер. Но при всех достоинствах подобных программ, все они имеют один недостаток. Они не универсальны, т.е. предназначены для работы с какой-то одной моделью телефона или с небольшим диапазоном моделей. Таким образом, при замене телефона автоматически нужно менять и софт для работы с ним. А это не совсем удобно.
Гораздо удобнее работать с универсальной программой, которая понимает любой телефон.
Программа MOBILedit
Это довольно популярная программа, которая благодаря универсальности и своим возможностям по синхронизации с множеством моделей телефонов, имеет самые положительные отзывы пользователей. Подобный софт сам обнаружит нужный для подключения к компьютеру драйвер.
Подобный софт сам обнаружит нужный для подключения к компьютеру драйвер.
На примере программы MOBILedit рассмотрим, как перенести контакты с телефона на компьютер. Прежде чем загружать эту программу установите соединение между гаджетом и ПК.
Запускаем программу. При предварительно установленном соединении, как правило, телефон опознается автоматически. Меню программы довольно удобное и легкое в пользовании.
Зайдя в опцию «Настройка» в меню «Файл», можно выбрать модели телефонов, установить тип соединения гаджета с компьютером, выбрать язык, настроить звук и т. д. Здесь же в опции «Приложения» можно выбрать путь сохранению резервных файлов.
В зависимости от того, где хранятся контакты – на SIM-карте или в телефоне, выбираем соответствующий раздел. По опыту работы с контактами многие пользователи советуют сразу сохранять их на сим-карту. С помощью раздела «Телефонная книга» можно удалить или привести в порядок контакты, отсеять дубликаты, изменить имена.
Программа допускает двухстороннюю синхронизацию контактов — данных на телефоне с данными почты на компьютере.
Как сделать архивную копию контактов и перенести их на компьютер?
На панели инструментов нажимаем кнопку «Сохранить/Экспортировать в файл» или «Сохранить/Экспортировать» из меню «Файл». В открывшемся окне выбираем путь на Пк для сохранения данных. Вводим название файла и нажимаем «Сохранить». Процесс занимает некоторое время. Резервная копия готова и сохранена на жестком диске компьютера. Для того, чтобы восстановить данные, выбираем опцию в меню «Файл» «Открыть/Импортировать» и сохраненный файл.
Инструкция по переносу контактов в MOBILedit находится во вкладке «Справка».
Перенос телефонной книги при помощи диска
Как перенести телефонную книгу на компьютер с помощью диска? Это еще один популярный метод. Рассмотрим вариант того, как перенести контакты с телефона на компьютер, используя программное обеспечение телефона, которое шло в комплекте. Если по какой-то причине его нет — скачайте софт и установите. Обратите внимание — программное обеспечение безбоязненно можно скачивать только с официальных сайтов.
Если по какой-то причине его нет — скачайте софт и установите. Обратите внимание — программное обеспечение безбоязненно можно скачивать только с официальных сайтов.
Подключаем к компьютеру телефон через USB-кабель или Bluetooth. После сопряжения мобильника с ПК запускаем процесс синхронизации всех данных. Это занимает немного времени. По окончании процесса синхронизации в диалоговом окне открываем раздел «Телефонная книга» и начинаем копировать с помощью программного обеспечения контакты телефона.
Удобно, например, создать отдельный текстовый файл, с помощью которого можно будет восстановить информацию. Осуществить обратную процедуру переноса данных с компьютера на телефон также просто.
Копируем контакты с телефона
Как скопировать контакты с телефона в компьютер? Это не вызывает затруднений. Одним из самых простых способов того, как перенести контакты с телефона на компьютер — это возможность воспользоваться опцией «Импорт/Экспорт» в самом мобильном. Выбираем данную опцию в меню «Контакты». С помощью функции «Импорт» переносятся ранее сохраненные в файл контакты в книгу телефона, а функция «Экспорт» создает резервную копию в файле с расширением *.vcf. Этот файл и переносим на компьютер, подсоединив телефон к ПК. В современных мобильных предусмотрена опция экспорта и импорта сразу на компьютер. В этом случае нужен только телефон.
С помощью функции «Импорт» переносятся ранее сохраненные в файл контакты в книгу телефона, а функция «Экспорт» создает резервную копию в файле с расширением *.vcf. Этот файл и переносим на компьютер, подсоединив телефон к ПК. В современных мобильных предусмотрена опция экспорта и импорта сразу на компьютер. В этом случае нужен только телефон.
Используем другие средства
Как перенести контакты с телефона на компьютер с помощью сервис Google? Это еще проще. Еще один способ скопировать контакты с телефона на компьютер – это использование облачного сервиса Google. Для этого включаем синхронизацию с аккаунтом в Google на телефоне. Переходим по адресу contacts.google.com, после чего видим все свои контакты, которые можно удалить, отредактировать и еще некоторые полезные функции.
Если по какой-либо причине невозможно воспользоваться телефоном, например, он разбился, украден или утерян, то подойдет именно этот способ копирования контактов и создание резерва.
Программа AirDroid
Сегодня существует множество программ для осуществления копирования телефонных номеров на компьютер. Принцип работы большинства этих приложений – это создание файла vcf. В него упаковываются все контакты телефона. Различаются эти софты только настройкой, а результат, в принципе, одинаков. Остановимся еще на одном подобном сервисе – AirDro >
Создаем учетную запись в сервисе AirDroid перед тем как перенести контакты с телефона на компьютер. Для этого заходим на официальный сайт службы и проходим регистрацию, устанавливаем приложение AirDroid на гаджет, входим в учетную запись и копируем контакты в выбранную папку.
При покупке нового смартфона или планшета на платформе Android, многие пользователи ищут как легко и быстро перенести контакты с андроида на андроид. На самом деле, делается это очень просто. Используя один из способов, приведенных ниже, вы сможете перебросить номера которые заходите в телефон или планшет.
Используем аккаунт Google
Самый простой способ для копирования записей на новый телефон, это синхронизация c Google. Дело в том, что к любому Android-устройству подключен Google аккаунт. Именно через Google работает Play Market, благодаря которому можно скачивать игры и приложения на смартфон.
Дело в том, что к любому Android-устройству подключен Google аккаунт. Именно через Google работает Play Market, благодаря которому можно скачивать игры и приложения на смартфон.
Более того, в основном пользователи Android-гаджетов работают в Gmail. Поэтому необходимо прибегнуть к помощи Гугл аккаунта, чтобы копировать контакты со старого телефона. Делается это следующим образом:
Если нет, выполните процесс подключения учетной записи Google на устройство. Для этого нажмите «Добавить аккаунт» , введите свои логин и пароль.
Рис. 1. «Аккаунты» в настройках
Рис. 2. E-mail в разделе «Аккаунты»
Рис. 3. Меню синхронизации
Весь список контактов будет переброшен.
Используем vcf файл
Это тоже очень простой метод перекинуть контакты с Android на Android. Он позволяет перемещать данные в память аппарата, на флеш-накопитель и на компьютер Виндовс, а затем передавать их через Bluetooth, кабель USB, электронную почту и другие способы.
Теперь давайте разберемся, как перекинуть контакты с Андроида, файлом vcf, первым делом нужно произвести экспорт данных в файл:
Рис. 4. «Импорт/экспорт» в приложении телефона
Рис. 5. Варианты пути копирования
Рис. 6. Процесс выбора записей
Вот и все. Теперь у вас есть файл формата vcf (он же vCard, в некоторых случаях создается еще и csv, но он практически бесполезен), который можно скинуть через Блютуз.
Также можно перенести данные на карту памяти, потом вставить ее во второй смартфон или планшет. А еще можно использовать любое облако. Если вам удобнее всего перенести контакты на новый аппарат через компьютер (сначала на ПК, потом с него), то делается это через шнур USB.
Для этого сначала подключаем первый гаджет с помощью компьютера и кабеля, копируем файл с расширением vcf, затем меняем телефоны и передаем его на новый.
Таким образом вы передадите данные с Андроида на персональный компьютер, а затем и на второй девайс. Конечно, перебрасывать информацию с телефона на компьютер – это не лучший вариант.
Конечно, перебрасывать информацию с телефона на компьютер – это не лучший вариант.
Намного удобнее воспользоваться Bluetooth или картой памяти. В любом случае, данный способ рабочий и так же можно быстро перенести контакты Аndroid на компьютер, а потом с него на нужное устройство.
Рис. 7. Файл .vcf с данными
После того, как файл, переданный через USB или другим способом, будет находиться на новом устройстве, просто откройте его и наблюдайте, как системой Андроид проводит импорт нужных контактов.
Существует еще один «мудреный» вариант – использовать Аутлук. Его преимущество лишь в том, что можно редактировать данные по ходу того, как работает программа. Правда, могут возникнуть проблемы с кодировкой, так что если вы решите бросать с Outlook на Android, это чревато головной болью.
То, как скопировать контакты в виде файла с Андроида на компьютер, мы разобрались. Дальше их можно просто открыть в том же Outlook или программе «Контакты Windows» .
Рис. 8. Открытие файла на компьютере
8. Открытие файла на компьютере
Для этого просто нажмите правой кнопкой мыши по файлу, выбираете «Открыть с помощью» и выбирайте нужное. Но использование этих программ позволить лишь редактировать сохраненные записи.
Копируем номера на СИМ карту
Теперь давайте рассмотрим, как перенести контакты с андроид на СИМ карту. Чтобы бросить данные с телефона на СИМ, зайдите в приложение книги с номерами телефонов, нажмите меню дополнительных функций, выберете «Импорт/экспорт» и выберете пункт «Экспорт на SIM-карту» .
Рис. 9. Экспортируем номера на сим карту
После чего нужно выбрать все номера, или какие именно сохранить, единственный минус данного способа, это ограничение по количеству контактов — 200-220 штук. Если у Вас меньше номеров, то можете смело использовать данным способ.
Импорт контактов с SIM карты на Andro >
Рис. 10. Меню в телефонной книге
Теперь давайте рассмотрим, как перенести контакты с сим карты на андроид. Делается это так же легко, заходите в телефонную книгу, нажимаете на меню (три точки справа), далее выбираете «Импорт/экспорт»
Делается это так же легко, заходите в телефонную книгу, нажимаете на меню (три точки справа), далее выбираете «Импорт/экспорт»
Следующим шагом, нужно выбрать, откуда произвести загрузку контактов, в нашем случае выбираете «Испорт с SIM-карты»
Рис. 11. Импортируем номера с SIM
Таким образом информация каждого контакта будет скопирована в телефон.
Немного иной способ, мы описывали в статье о переносе контактов с помощью программы SIManager. Для этого тоже нужно выбрать на Андроиде «Контакты» и с помощью того же меню «Импорт/экспорт» передать информацию с СИМ карты на телефон.
С помощью компьютера и MOBILedit
Точно такой же принцип используется в специальных программах, каждая из которых перекидывает информацию. К примеру, существует MOBILedit, одна из лучших среди работающих программ, которые выполняют рассматриваемую задачу.
Процесс использования данного ПО, которое помогает понять, как перенести контакты на Андроид, выглядит следующим образом:
Он представлен в виде apk файла.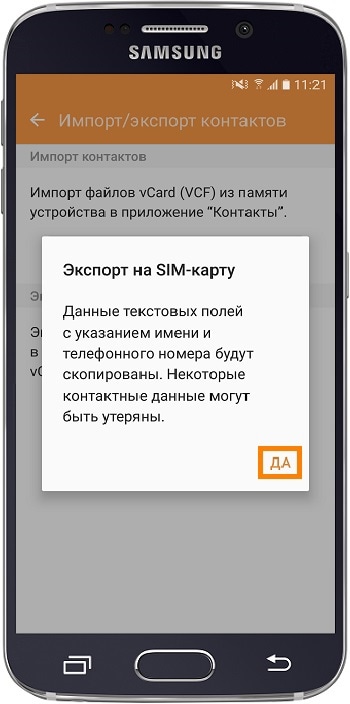 Если нет возможности загрузить его прямо со смартфона, скачайте его на компьютер и скопируйте на девайс.
Если нет возможности загрузить его прямо со смартфона, скачайте его на компьютер и скопируйте на девайс.
Рис. 12. Работа с программой MOBILedit
Яндекс переезд и сторонние программы
Существует множество других программ, которые помогают без участия компьютера выполнить поставленную задачу. Вот список лучших из них:
- Яндекс.Переезд. О том, как пользоваться этим приложением, мы также говорили в нашей статье (способ 2). Там также есть ссылки на скачивание Яндекс.Переезд.
- Contact Backup. Процесс использования крайне простой – в главном меню жмем «Backup», выбираем формат и путь пересылки, после чего открываем vcf или pdf на новом аппарате. Это показано на скриншотах со страницы приложения в Google Play.
- Contact Backup & Restore. Здесь вообще все максимально легко. На главной странице жмем «Backup» (там всего одна кнопка) и выбираем путь пересылки. Дальше открываем файл на втором устройстве.
Как видите, перенести контакты с андроида на андроид, просто, и возможных способов сделать это, так же не мало.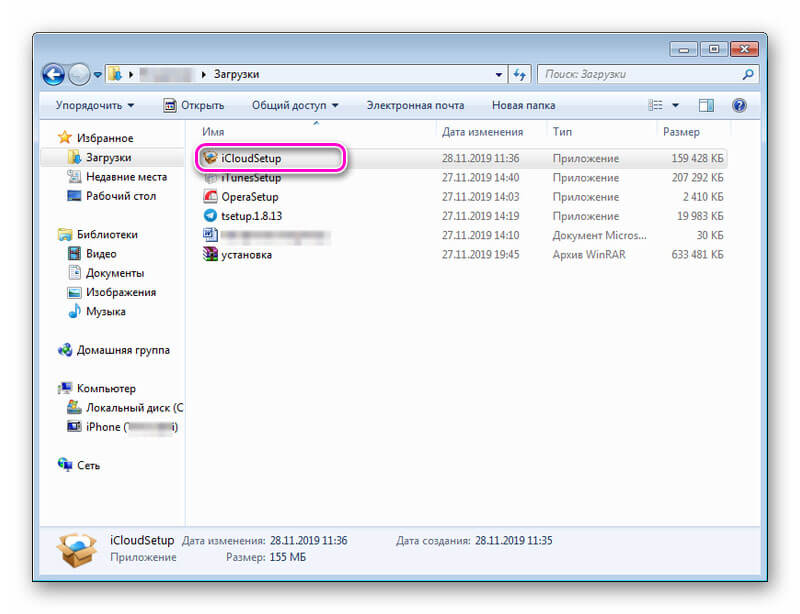 По сложности они не требуют особых знаний ПК или смартфона. Просто нужно следовать инструкций, которые мы описали.
По сложности они не требуют особых знаний ПК или смартфона. Просто нужно следовать инструкций, которые мы описали.
Поставленная задача практически всегда выполняется путем передачи файла vcf теми или иными способами. Ну или синхронизация с любым облаком.
Тематическое видео:
Главное внимательно изучите схему, прежде чем производить манипуляции.</p> <h3><span»>Способы переноса контактов
Способов переноса номеров множество. Некоторые из них требуют наличия USB-кабеля или функции Bluetooth. Поговорим о них ниже.
Простые методы переноса данных с android на другой гаджет:
- с помощью персонального компьютера и кабеля micro USB;
- использовать приложения, дополнения и сервисы от Google;
- совершить экспорт контактов в android через Bluetooth;
- сохранить номера на карту памяти;
- сохранить список абонентов в память сим-карты.
Разберем подробнее, как перенести контакты с Android на андроид при минимальных затратах времени и труда. С нижеописанными методами сможет справиться человек, ранее не проводивший подобных операций.К
Карта памяти
Говоря это самый простой способ. На деле не всегда так, но упомянуть его стоит. В одноименном приложении нажимаете «три точки». И произвести резервное копирование всех наименований (пункт Экспорт на SD карту). Сохраненный файлик переносим на другой смартфон или планшет. Открываем любым способом, система сама определит и разархивирует файл формата .vcf
И произвести резервное копирование всех наименований (пункт Экспорт на SD карту). Сохраненный файлик переносим на другой смартфон или планшет. Открываем любым способом, система сама определит и разархивирует файл формата .vcf
С помощью аккаунта Google
Чтобы скинуть все необходимые номера с одного девайса на другой, можно использовать аккаунт в Google и виртуальное облачное пространство. В нем они сохраняются и становятся доступными в течение 30 дней после удаления. В синхронизированный аккаунт Google можно вносить изменения, когда самого аппарата под рукой не окажется.
Использовать функцию просто: выберите меню Gmail и папку «Контакты» (или Phonebook). Понадобится опция «выбрать телефонную книгу», где необходимо задать параметр типа файла и сохранить его. Теперь все номера автоматически перенесутся в смартфон с Гугл drive.
С помощью Яндекс Диска
Яндекс.Диск — еще один метод копирования данных с Андроид устройств с помощью персонального компьютера. Использовать виртуальное облако удобно, так как к нему можно получить доступ в любое время суток, даже со стороннего девайса. Для использования виртуального диска, нужно скачать на ПК приложение Яндекс.Переезд.
Использовать виртуальное облако удобно, так как к нему можно получить доступ в любое время суток, даже со стороннего девайса. Для использования виртуального диска, нужно скачать на ПК приложение Яндекс.Переезд.
На сам мобильный устанавливают Яндекс.Диск. После активации аккаунта и копирования информации со старого аппарата, запускаем программу на новом гаджете и входим в тот же аккаунт. Совершить это действие можно командой.
Меню – Настройки – Сохранить информацию (изредка «Переезд с телефона на телефон»)
Программа может запросить специальный код, присланный пользователю ранее через уведомление или СМС. Его нужно корректно ввести и подтвердить действие синхронизации для ее продолжения. Когда экспорт данных закончится, программа уведомит звуковым сигналом.
Яндекс.Диск не нужно удалять после переноса, так как приложение служит входом в облачное пространство. Войти в диск также можно через браузер.
Импорт в Mi аккаунт
Подойдет для Xiaomi. Производитель с завода ставит собственную прошивку с предустановленными сервисами. С их помощью перетащить людей не составит труда. Открываете «настройки» и выбираете «ЭкспортИмпорт» и следуете указаниям мастера.
Синхронизация в Google
Сохранить личные данные при смене прошивки можно, воспользовавшись синхронизацией от Гугл. Этот способ самый простой, так как человеку не нужно скачивать другие приложения или утилиты.
Дело в том, что все установленные на мобильник сервисы Google автоматически синхронизируются с облаком. Это позволяет пользоваться импортом на android без особого труда.
Чтобы им воспользоваться, выбираем в настройках смартфона пункт меню «Аккаунты» — «Google». Затем нажимаем на почтовый ящик и устанавливаем флажок напротив пункта «Контакты» (в некоторых случаях он называется «Экспорт/импорт»). Все личные данные сохранятся в облако Google аккаунта.
Передача по каналу Bluetooth
Использовать блютуз для передачи данных могут пользователи, у которых встроена эта функция в смартфон. Для этого активируют передачу данных на обоих аппаратах. Затем на телефоне, с которого переносят информацию, начинают поиск нового устройства в настойках.
Открываем «Контакты» и отмечаем подлежащие переносу номера. Все необходимые пользователю данные переносятся через блютуз.
Путем синхронизации с ПК
Если все описанные способы по каким-то причинам не подходят, то тогда можно перенести контактную информацию через кабель usb. Синхронизация данных android произойдет мгновенно после установки специальной программы-утилиты MOBILedit.
Инструкция по переносу личной информации:
- Скачиваем программу из интернета через официальный сайт, нажав кнопку загрузки. Программа распространяется бесплатно. После скачивания файла MOBILedit копируем содержимое папки Crack в папку установки приложения. Открываем утилиту и устанавливаем драйвера.
- Запускаем программу, устанавливаем «Телефон – Соединение через кабель». На самом мобильном аппарате разрешаем синхронизацию с ПК.
- В левой панели MOBILedit в меню «Контакты» нажимаем «Экспорт». Тип файла — *.csv.
- Программа предложит выбрать путь для хранения. Файлу нужно дать имя и сохранить его в папке.
Файл с контактными данными сохранен на ПК. Теперь их нужно перенести на новый смартфон и правильно установить. Для этого к компьютеру, аналогичным образом, с помощью USB-кабеля подключают новый девайс, нажимают кнопку «Импорт» вместо экспорта и выбирают сохраненный документ с расширением *.csv. Ждем пару минут и все готово!
Задайте вопрос виртуальному эксперту
Если у вас остались вопросы, задайте их виртуальному эксперту, бот поможет найти неисправность и подскажет что делать. Можете поговорить с ним о жизни или просто поболтать, будет интересно и познавательно!
Введите вопрос в поле и нажмите Enter или Отправить.
Заключение
- Синхронизация важна, так как именно это действие сохраняет все телефонные данные.
- Перенос осуществим при помощи блютуза, а также виртуальных дисков от Яндекса и Гугла.
- Чтобы перенести данные с помощью ПК, можно использовать программу MobileEdit. Она доступна в бесплатной форме на официальном сайте.
- Виртуальное облако позволяет провести синхронизацию нескольких гаджетов. Телефонную книгу можно не только переносить на нужный смартфон или планшет, но и изменять ее прямо на диске.
Перенести номера телефонов можно несколькими способами. Некоторые методы требуют установки приложений, другие – наличия кабеля или ПК. В любом случае перенести данные с одного android аппарата на другой Андроид смартфон несложно, с этим справится начинающий пользователь. Вам не придется часами переносить телефонные номера вручную.
Видео
Незаменимый автор наших статей. Кроме знания своего дела, отличный человек. Знает многие необычные факты о техники и электронике. Многие годы занимался ремонтом всех видов электронных устройств.
- опубликованных статей — 54
- читателей — 11 578
- на сайте с 15 декабря 2017 года
>
Рекомендуем к прочтению
Как перенести контакты с Самсунга на компьютер
Резервное копирование номеров из телефонной книги Samsung Galaxy на внешний накопитель или ПК позволяет избежать безвозвратной утери личных данных при сбоях в работе мобильного устройства, воздействии вредоносного ПО, перепрошивке системы и в других случаях. Данная процедура не занимает много времени и может быть выполнена с помощью как встроенных в Android инструментов, так и посредством дополнительного софта. Рассмотрим, как перенести контакты с Самсунга на персональный компьютер.
Читайте также: Установка фото на контакт в телефонах Самсунг
Способы транспортировки контактов с Андроида на компьютер
Перекинуть мобильные номера с телефона Samsung на ПК или лэптоп можно несколькими способами:
- посредством интегрированных в ОС Android инструментов;
- ручным переносом базы с контактами;
- через облачный сервис Google;
- с помощью специализированного софта.
Каждый из предложенных вариантов имеет свои преимущества и недостатки. Так, если на вашем девайсе имеется стабильное интернет соединение, а смартфон привязан к аккаунту Гугл, то оптимальным выбором считается использование виртуального диска Google. В противном случае на помощь придет стандартный функционал Самсунга или дополнительное ПО.
Перенос телефонной книги с помощью стандартных возможностей Android
Для всех мобильников, работающих под управлением ОС Андроид, приложение «Контакты» является стандартным. Именно в его настройках находится инструмент, который позволяет записать backup телефонных номеров во внешнее или внутреннее пространство аппарата с последующим переносом этого файла на ПК.
Чтобы скопировать контакты с Самсунга на компьютер, нужно сделать следующее:
- Найти и открыть на смартфоне программу «Контакты».
- Вызвать ее свойства и запустить процедуру «Импорт/Экспорт».
- В появившемся окне указать, куда будут резервироваться телефонные номера: во внутреннее хранилище или на встраиваемую карту SD.
- Подтвердить запись, кликнув «Да».
- Подсоединить девайс к компьютеру через USB кабель.
- Отыскать на Samsung бэкап контактов и перетащить его на ПК, как обычный файл. Требуемый документ будет спрятан в папке storage/emulated/0/ и иметь расширение .vcf.
В дальнейшем номерную базу можно будет открыть, просмотреть и отредактировать через интегрированное в Windows приложение Outlook.
Ручное копирование телефонных номеров
Перенести контакты на компьютер с телефона Samsung Galaxy также можно в ручном режиме. Однако сделать это будет несколько сложнее, чем в предыдущем случае. Дело в том, что требуемая база данных находится в системной папке Data, доступ к которой без наличия прав Суперпользователя закрыт. Поэтому вам дополнительно потребуется разблокировать на смартфоне root профиль и обзавестись утилитой, умеющей работать с административными правами.
Ручное копирование контактов выполняется в такой последовательности:
- Рутируйте Самсунг с помощью KingRoot, Framaroot, UnlockRoot или другого приложения со схожим функционалом.
- Установите файловый проводник Root Explorer, который прекрасно справляется с рут правами. Его можно бесплатно скачать с Play Market.
- Через проводник войдите в папку Data/…/databases и скопируйте файл с номерами contacts.db на карту памяти SD.
- Перетащите эту базу на ПК и сохраните его в надежном месте.
В дальнейшем резервную копию контактов можно будет использовать для восстановления информации из телефонной книги при ее непреднамеренном удалении.
Создание backup контактов через виртуальный сервис Google
Облачное хранилище Гугл позволяет создавать на удаленном сервере резервные отпечатки не только адресной книги, но и другой пользовательской информации (заметок, фотографий, видео и т.п.). После успешной синхронизации вы сможете управлять сохраненными данными с любого смартфона, лэптопа или компьютера.
Чтобы скопировать контакты с телефона на ПК через Google, необходимо:
- С помощью действующего почтового адреса Gmail привяжите Samsung к своему аккаунту Гугл (конечно, если это не было сделано ранее).
- Войдите в настройки учетной записи, отметьте пункты, backup которых требуется сделать, и нажмите «Синхронизировать».
- На компьютере через любой браузер перейдите по адресу contacts.google.com и войдите в систему под тем же аккаунтом, к которому ранее был привязан Андроид.
- В появившемся меню кликните «Экспортировать». Если на экране всплывет надпись, что указанная процедура в новой версии сервиса не поддерживается, перейдите на старую форму и запустите эту же функцию еще раз.
- В следующем окне выберите пункт «Все контакты» и укажите формат бэкапа. Для ОС Windows наилучшим вариантом будет формат CSV для Outlook.
- Активируйте процедуру копирования, кликнув «Экспорт».
После выполнения указанных действий файл с базой номеров будет загружен на жесткий диск ПК.
Копирование контактов через специализированное ПО
Еще одним способом транспортировки контактов с телефона Самсунг на компьютер является применение специального софта, а именно программы Smart Switch или Samsung Kies. В первом случае вам потребуется:
- Скачать на ПК указанную утилиту той версии, которая подойдет под вашу операционку, а затем установить ее.
- Загрузить драйвера к смартфону. В этом вам поможет приложение USB Samsung Driver.
- Подсоединить к компьютеру мобильное устройство и запустить Smart Switch.
- В открывшемся окне войти в раздел «Настройки» и выбрать «Элементы архивации».
- Указать пункты, содержимое из которых нужно скопировать, и нажать Ok.
Если вы не меняли путь установки программы, backup телефонной книги запишется на диск C в папку Smart Switch. После того как пользователь перенёс контакты, смартфон можно отключать от ПК.
Для создания резервной копии номеров также прекрасно подходит программа Samsung Kies, которую можно найти в свободном доступе на Play Market или Samsung Apps. Для выполнения задуманного достаточно скоммутировать ПК со смартфоном, открыть указанную утилиту, выделить галочкой пункт «Контакты» и запустить копирование.
Пожаловаться на контент5 лучших способов переноса контактов с Android на компьютер
В настоящее время люди очень полагаются на смартфоны, а телефонные звонки — это то, что каждый будет делать каждый день. Контакты стали одним из наиболее важных типов данных, особенно для бизнесменов, которые хранят контакты значимых клиентов и партнеров по сотрудничеству на своих телефонах. Однако хранение слишком большого количества данных, таких как контакты на Android, займет хранилище и, следовательно, повлияет на взаимодействие с пользователем; а в случае потери телефонов или случайной потери данных всем пользователям телефонов необходимо выполнить резервное копирование контактов с Android на компьютер.Но как именно перенести контакты с Android на компьютер для бэкапа? Эта проблема решена. Вот 5 лучших способов научить вас выполнять эту задачу. Просто читайте дальше.
Метод 1: Как перенести контакты с Android на компьютер с помощью Coolmuster Android Assistant
1.1 Как сделать резервную копию контактов Android на ПК / Mac одним щелчком мыши
1.2 Как выборочно перенести контакты с Android на компьютер
Метод 2: Как перенести контакты с Android на ПК без программного обеспечения (напрямую)
Метод 3: Как скопировать контакты с Android на ПК с помощью Gmail
Метод 4: Как экспортировать контакты с Android на компьютер с помощью Bluetooth
Метод 5: Как сохранить контакты с Android на ПК с помощью Samsung Kies
Метод 1. Как перенести контакты с Android на компьютер с помощью Coolmuster Android Assistant
«Как скопировать контакты с Android на компьютер?» Я знаю, что, возможно, вы ищете универсальный метод, который поможет вам перенести данные с Android на свой компьютер, потому что вы хотите создать резервную копию не только контактов.Тогда вы попали в нужное место. Coolmuster Android Assistant — ваш ответ. Это стороннее программное обеспечение, предназначенное для передачи данных между Android и ПК. Он позволяет легко переносить контакты, SMS, журналы вызовов, музыку, видео, фотографии и т. Д. Между ПК и телефоном.
Более того, вы также можете добавлять, удалять, отменять, редактировать контакты Android на компьютере и сохранять контакты в виде файлов csv или XLS или других форматов (HTML, VCF, Outlook, BAK, XML). Для переноса контактов предлагается два варианта: либо сделать резервную копию всех данных одним щелчком мыши, либо передать выборочно.Если вы сейчас используете только телефоны Android, такие как Samsung Galaxy S10 / S10 + / S10e, HTC U11 +, HUAWEI Mate X и т. Д., Вам рекомендуется принять этот метод.
Загрузите версию для Windows или Mac на свой компьютер и начните переносить контакты с Android на компьютер прямо сейчас.
1.1 Как сделать резервную копию контактов Android на ПК / Mac одним щелчком мыши
Если вы хотите перенести все свои контакты с Android на компьютер, вы можете использовать функцию резервного копирования в 1 щелчок.Вот пошаговое руководство.
Шаг 1. Подключите Android к компьютеру с помощью кабеля USB.
Установите и запустите программу на вашем компьютере и убедитесь, что ваш Android подключен к компьютеру с помощью кабеля USB. Затем программа начинает определять ваше устройство.
Шаг 2: Выберите вариант резервного копирования в один клик.
После успешного подключения Android к компьютеру вы можете перейти к « Super Toolkit » и выбрать вариант « Backup ».Затем вы увидите интерфейс, как показано ниже:
Шаг 3: Выберите «Контакты» для передачи с Android на компьютер.
Выберите « Контакты » из списка и выберите место вывода на вашем ПК для хранения файлов. Затем нажмите кнопку « Резервное копирование », чтобы перенести эти контакты с Android на компьютер.
Узнайте больше о методах резервного копирования и восстановления устройства Android на компьютере и его видео-уроке ниже:
1.2 Как перенести контакты с Android на компьютер выборочно
Это также доступно вам, если вы просто хотите перенести несколько контактов с Android на компьютер. Руководство приведено ниже.
Шаг 1. Подключите Android к компьютеру с помощью кабеля USB.
Установите и запустите программу на вашем компьютере и убедитесь, что ваш Android подключен к компьютеру с помощью кабеля USB. Затем программа начинает определять ваше устройство.
Шаг 2: Выберите контакты, которые вы хотите перенести с Android на компьютер.
После успешного подключения Android к компьютеру все файлы, которые можно перенести с Android на компьютер, будут отображаться в интерфейсе на левой панели. Выберите « Контакты » и отметьте нужные позиции. Затем нажмите « Export », чтобы перенести выбранные контакты с Android на ваш компьютер.
Бонусный совет: Как добавить / удалить / изменить контакты Android на компьютере
Если вы хотите удалить, изменить контакты или добавить контакты на Android, сначала выберите значок « Контакты » в левом штрафном и нажмите кнопку « New », « Delete » и « Edit » соответственно, чтобы достичь своей цели.Что касается « Edit », вы можете редактировать имя, адрес электронной почты, номер телефона, веб-сайт, адрес, отчество и т. Д.
См. Более подробную информацию о том, как управлять контактами Android на компьютере здесь, и его видеоурок ниже.
Теперь вас это интересует? Если вы думаете о том, как перенести контакты с Android на компьютер, скачайте его и попробуйте.
Дополнительная литература:
Обзор Top 10 Android PC Suite для Windows и Mac
Как перенести фотографии с Android на ПК Windows 10
Метод 2: Как перенести контакты с Android на ПК без программного обеспечения (напрямую )
Некоторые из вас могут не захотеть использовать стороннее программное обеспечение, участвующее в переносе контактов с Android на Windows.Затем вы можете рассмотреть возможность переноса контактов с Android на ПК без программного обеспечения, но напрямую с задействованными файлами VCF. Это традиционный способ переноса контактов с Android на компьютер через USB, но он весьма полезен.
Вот руководство по переносу контактов с Android на компьютер без программного обеспечения:
Шаг 1. Откройте приложение « Контакты » на вашем Android.
Шаг 2: В меню выберите « Управление контактами »> « Импорт / Экспорт »> « Экспорт в хранилище ».Тогда ваши контакты будут сохранены в виде VCF в памяти вашего телефона Android.
Шаг 3. Подключите Android к компьютеру с помощью кабеля USB.
Шаг 4. На компьютере найдите устройство и перейдите во внутреннюю память. Найдите файлы контактов, скопируйте и вставьте их на свой компьютер.
Теперь ваши контакты были перенесены с Android на компьютер.
Примечание. Хотя этот метод прост, не все телефоны Android имеют такую возможность, позволяющую переместить все контакты в память телефона.Прежде чем использовать этот метод, вы должны проверить, поддерживает ли ваш Android это.
Не могу пропустить: Как импортировать файлы VCF (vCard) на телефон Android?
Метод 3. Как скопировать контакты с Android на ПК с помощью Gmail
Если вы использовали учетную запись Google, вы также можете перенести свои контакты с Android на компьютер с помощью Gmail. Это просто.
Следуйте приведенным ниже инструкциям, чтобы перенести контакты с Android на ПК с помощью Gmail.
Шаг 1. Перейдите в « Настройки » на своем телефоне, выберите « Аккаунт »> « Google ».
Шаг 2: Войдите в свою учетную запись Gmail и включите опцию « Контакты » для синхронизации ваших контактов с Android на Google.
Шаг 3. Войдите в свою учетную запись Google на своем компьютере. Перейдите к « Контакты » и нажмите « Еще »> « Экспорт ».
Шаг 4. Затем вы можете выбрать, какие контакты вы хотите перенести с Android на компьютер.После выбора формата нажмите кнопку « Export », чтобы перенести контакты с Android на компьютер.
См. Также: Как перенести контакты с Android на Gmail
Метод 4: Как экспортировать контакты с Android на компьютер с помощью Bluetooth
Другой вариант — использование Bluetooth для передачи контактов с Android на компьютер. Вы можете легко и без проводов передавать свои контакты. Но прежде всего вы должны убедиться, что и на вашем устройстве, и на вашем компьютере есть это приложение и оно работает нормально.
Следуйте инструкциям, чтобы начать перенос контактов с Android на компьютер с помощью Bluetooth.
Шаг 1. Включите Bluetooth на Android и компьютере, чтобы разрешить передачу контактов.
Шаг 2: Подключите Android к компьютеру. В меню Bluetooth выберите « Добавить новое устройство » как на Android, так и на компьютере.
Шаг 3. Откройте приложение « Контакты » на вашем Android, выберите контакты, которые вы хотите передать, а затем выберите « Отправить через Bluetooth ».
Шаг 5. Подтвердите процесс передачи на вашем компьютере. Теперь ваши контакты будут перенесены с Android на компьютер.
Метод 5: Как сохранить контакты с Android на ПК с помощью Samsung Kies
Если вы являетесь пользователем Samsung, к счастью, у вас есть еще один способ переноса контактов с Android на компьютер: с помощью Samsung Kies. Это официальный инструмент, который помогает пользователям легко создавать резервные копии, восстанавливать и управлять данными своих устройств Samsung. Интересно, как им пользоваться?
Выполните следующие действия, чтобы перенести контакты с телефона Samsung на компьютер.
Шаг 1. Загрузите и запустите программное обеспечение на свой компьютер.
Шаг 2: Подключите ваш Samsung к компьютеру через USB, нажмите кнопку « Включить USB-накопитель », и ваша память Android будет обнаружена программой.
Шаг 3. В основном интерфейсе щелкните « Импорт / экспорт »> « Экспорт ». Затем выберите папку « Контакты » из списка и нажмите кнопку « Экспорт », чтобы перенести контакты с Samsung на компьютер.
Похожие ссылки: Синхронизация контактов Samsung с Outlook с помощью Samsung Kies
Заключение
Выше приведены пять способов, которыми я хочу с вами поделиться. У каждого из них есть свои достоинства и недостатки. Просто выберите тот, который вам больше всего подходит. Однако, для сравнения, Coolmuster Android Assistant более полезен, потому что он подходит практически для всех типов телефонов Android и поддерживает передачу большего количества типов файлов.Это программное обеспечение легко установить и использовать. Если вы хотите перенести свои контакты с Android на компьютер, вы можете скачать его и попробовать. Бьюсь об заклад, это вас не подведет.
Статьи по теме:
Как перенести контакты с телефона LG на компьютер?
Легко восстановить потерянные контакты / SMS со сломанного телефона Android
Синхронизация контактов Outlook с мобильным телефоном Android в один клик?
Как перенести контакты и SMS с телефона ZTE на компьютер [Практические способы]
Как перенести фотографии с Samsung на Mac для резервного копирования? 4 способа в 2019
Копирование контактов с Samsung Galaxy S10 / S9 / S8 / S7 / Note на компьютер
Как перенести контакты с телефона Android на компьютер
Одна из наиболее важных и часто используемых функций телефона — это телефонные звонки.Списки контактов позволяют очень легко найти людей, которым вы собираетесь позвонить. Если вы потеряли контакты, то потеряете контакт с людьми. Поэтому крайне важно перенести контакты Android на компьютер, чтобы предотвратить повреждение в будущем.
Как правило, существует 3 надежных способа переноса списка контактов с Android на компьютер. Эта статья расскажет вам точные шаги, как это сделать простым способом. У каждого метода есть свои плюсы и минусы, поэтому выберите тот, который подходит для вас.
Часть 1: Как напрямую экспортировать контакты с Android на компьютер
Контакты можно импортировать или экспортировать напрямую на определенный телефон Android, например Samsung Galaxy S10 / S9 / S8. Поэтому, если вы решили выбрать этот метод, сначала убедитесь, что эта функция существует на телефоне. Взяв, к примеру, Samsung Galaxy S10, вы можете выполнить следующие шаги, чтобы перенести контакты Android на компьютер.
Шаг 1 : Запустите приложение «Контакты» на телефоне.
Шаг 2 : Нажмите кнопку «Еще» в правом верхнем углу и нажмите «Настройки».
Шаг 3 : Нажмите «Импорт / экспорт контактов» на новом экране.
Шаг 4 : Нажмите «Экспорт» и выберите «Экспорт контактов в хранилище устройства». Теперь контакты будут экспортированы на SD-карту.
Шаг 5 : Подключите телефон к компьютеру и найдите экспортированный файл. Наконец, скопируйте и вставьте файл на компьютер.
Одной из неприятных особенностей этого метода является то, что будет сложно найти расположение экспортированных списков контактов.Поэтому вам нужно спросить Google, где находится файл. Кроме того, контакты будут сохранены целиком, и у вас нет возможности экспортировать только те, которые вам нужны.
Часть 2: Как перенести контакты из Gmail на компьютер
Помимо резервного копирования контактов прямо с телефона, вы также можете использовать Gmail для переноса контактов на компьютер. Однако сначала вам следует синхронизировать свои контакты с Gmail. Это можно сделать за четыре простых шага;
Шаг 1 : Загрузите и установите приложение Gmail на свой телефон.И синхронизировать контакты с приложением Gmail.
Шаг 2 : Откройте веб-браузер и введите gmail.com в адресной строке.
Шаг 3 : Введите адрес Gmail и пароль для входа.
Шаг 4 : Щелкните имя Gmail и найдите вкладку Контакты на странице.
Шаг 5 : Щелкните «Еще» -> «Экспорт» -> «Экспорт контактов в формате CSV или vCard». Весь список контактов будет загружен на ваш компьютер.
Часть 3: Как перенести контакты с Android на компьютер с помощью Android Manager
У двух вышеуказанных методов есть свои ограничения. Во-первых, только некоторые марки телефонов Android имеют такие функции экспорта. Для второго у вас должна быть учетная запись Gmail и синхронизация контактов с приложением. Третий метод, представленный здесь, является универсальным, который работает для всех телефонов Android, независимо от того, какой это бренд или какая версия Android.
TunesBro DroidGeeker — идеальное решение для удобного управления устройством Android, включая резервное копирование и восстановление контактов, управление приложениями и sms, передачу файлов и т. Д. Вы можете перенести все контакты или только избранные с Android на компьютер. Таким образом, неиспользуемые контакты не появятся на новом телефоне. Вы также можете удалить контакт в DroidGeeker, что намного безопаснее, чем делать это на смартфоне.
Шаг 1 Установите и запустите Android Manager на ПК или Mac
Это первый шаг, который позволяет безопасно перенести все ваши контакты.Вам необходимо загрузить это программное обеспечение, а затем установить его на свой компьютер. Это очень быстрый и простой шаг, который занимает минимум времени.
Шаг 2 Подключите телефон Android к компьютеру
После установки откройте программу и нажмите кнопку «Подключить», чтобы двигаться дальше. Как только телефон Android будет обнаружен компьютером, вы должны нажать «Да» на своем телефоне. Вам также необходимо включить отладку по USB, которая необходима для продолжения.После сканирования он сможет автоматически анализировать весь контент, хранящийся на вашем устройстве.
Шаг 3 Начните перенос контактов Android на ПК или Mac
Процесс анализа устройства может длиться около 3-5 минут в зависимости от ОС Android и модели телефона. После завершения анализа он сможет отображать на экране различные элементы, такие как приложения, SMS, контакты и музыку.
Чтобы экспортировать контакты, вам нужно выбрать Контакты в меню навигации.Затем выберите контакты и нажмите «Экспорт». В раскрывающемся меню выберите локальную папку на вашем компьютере для хранения экспортированных контактов. После этого нужно выбрать формат файла для экспорта. Обычно это делается в течение одной минуты.
Это три простых шага, которые необходимо выполнить, чтобы легко перенести все свои контакты с Android на компьютер. Это очень простой и легкий шаг, когда вы используете программное обеспечение TunesBro DroidGeeker, которое было признано лучшим программным обеспечением для передачи контактов, SMS, музыки, приложений и видео среди прочего.Попробуйте сегодня, загрузив его, и вы поймете, как многого вам не хватало.
Дополнительные возможности прямого удаления контактов через ПК
Помимо возможности переноса контактов с Android на ПК, программное обеспечение также позволяет напрямую удалять несколько контактов с вашего ПК. Удаление навсегда. Это означает, что никто не сможет восстановить эти удаленные контакты, независимо от того, какие инструменты он / она будет использовать.
Это лишь некоторые из бесчисленного количества причин, по которым вам нужно начать работу с приложением DroidGeeker сегодня.Он предоставляет первоклассный сервис, гарантирующий, что все ваши данные будут в безопасности на вашем компьютере. Система работает эффективно, обеспечивая качественные результаты. Его также можно легко загрузить и установить на свой компьютер. Всего за три простых шага вы сможете легко перенести все свои контакты с Android на свой компьютер, что является рекомендуемым способом резервного копирования ваших контактов.
Кэнди Кейтс, младший редактор TunesBro, пишет о приложениях, Android и мобильном оборудовании.Она очень любит все технологии и занимается техникой уже более 8 лет. Теперь она изучает носимые устройства, телефоны и будущие технологические тенденции. Вы можете поймать ее в FB, Twitter.
Как передавать контакты между Android и компьютером
— Четверг, 22 июня 2017 г.
Вы ищете подходящий инструмент для переноса контактов с Android на ПК прямо сейчас? Иногда необходимо передать все номера телефонов и другую контактную информацию.Тем не менее, отправить ранее сохраненные контакты обратно в сотовый телефон или даже передать их на компьютер для резервного копирования — это как неразрешимая математика, которая сбивает с толку большинство пользователей телефонов. человек также читают:
Это руководство покажет вам, как перенести контакты с Android на ПК с помощью DoTrans в части 1, а затем покажет вам, как управлять контактами Android с помощью DoTrans, в части 2.
Часть 1: Учебное пособие по переносу контактов с Android на ПК
Вы можете скопировать полную информацию о контактах, включая имена, номера и историю звонков, с Android на ПК с помощью DoTrans. Щелкните значки ниже, чтобы загрузить программное обеспечение. Шаг 1 Подключите устройство к компьютеру
Для начала запустите программу DoTrans на вашем ПК. Затем следуйте инструкциям на экране, чтобы подключить телефон Android к ПК с помощью кабеля USB.
Шаг 2 Экспорт контактов на компьютер
Перейдите в «Контакты» в меню слева, после чего вы сможете просмотреть все контакты.Отметьте определенные контакты и щелкните значок «Экспорт на ПК» вверху и выберите один из форматов контактов ( CSV / vCard ) в раскрывающемся списке, чтобы сохранить контакты Android на компьютер.
Часть 2: Что можно сделать перед переносом контактов на ПК?
Итак, прежде чем копировать контакты с устройства Android, такого как телефон Samsung, на компьютер, что бы вы сделали с перенесенными контактами? Собственно, помимо передачи контактов между различными устройствами, DoTrans также позволяет управлять контактами на компьютере.Вы можете добавлять / удалять / группировать / редактировать / создавать резервные копии / восстанавливать контактов и даже объединять дублированные контакты на вашем телефоне. Читайте дальше, чтобы узнать, как управлять своими контактами с DoTrans.1. Добавьте новые контакты: Вы можете создавать новые контакты с DoTrans. Просто щелкните значок «Создать новые контакты», и вы можете добавить номер телефона, фото, имя, адрес электронной почты, организацию и т. Д., Чтобы создать новый контакт на своем телефоне.
2. Редактировать контакты: Если вы хотите внести изменения в свои контакты, вы можете нажать кнопку «Редактировать» под полем поиска.Затем вы можете редактировать подробную информацию о конкретном контакте.
3. Удалить контакты: Если у вас есть контакты, которые вам больше не нужны, вы можете выбрать их и удалить. Отметьте ненужные контакты и нажмите «Удалить»> «Да», чтобы подтвердить удаление.
4. Групповые контакты: Групповые контакты могут помочь вам легко найти кого-то. С DoTrans вы можете сгруппировать свои контакты в разные группы, такие как семья, друзья и коллеги. Щелкните последний значок вверху, выберите «Добавить в группу»> «Друзья / Семья / Коллеги».
5. Резервное копирование и восстановление контактов: Чтобы избежать потери данных, вы также можете использовать DoTrans для резервного копирования контактов одним щелчком мыши. Просто щелкните Toolbox > Резервное копирование контактов > Резервное копирование сейчас . Если вы хотите восстановить резервную копию контактов в телефоне, нажмите Toolbox > Восстановление контактов > Восстановить .
6. Объединение повторяющихся контактов: Вы можете объединить дублированные контакты на своем телефоне. Нажмите «Удалить дубликаты», и программа автоматически обнаружит эти повторяющиеся контакты.
Вот как вы можете управлять своими контактами Android перед переносом. А если у вас возникнут проблемы с управлением контактами, вы можете воспользоваться описанными выше вариантами. С помощью DoTrans вы также можете управлять другими файлами Android, такими как музыка, фотографии, список воспроизведения и т. Д.
Имея все эти возможности для передачи вашей информации, чего вы ждете? Вы можете объединить повторяющиеся телефонные номера и добавить новый на большом экране компьютера. Загрузите DoTrans , чтобы управлять своими данными и оставлять нам сообщения в комментариях, чтобы мы могли узнать лучший способ улучшить программу.Спасибо и получайте удовольствие!
Как перенести контакты с iPhone на iPhone
Купив новый iPhone, вы захотите переместить все свои контакты на новое устройство, чтобы поддерживать связь с семьей, друзьями и коллегами. Мы покажем вам, как перенести контакты с iPhone на iPhone, и пошагово проведем вас. Доступно несколько вариантов, и вы можете выбрать тот, который вам больше всего подходит:
- Перенос контактов на новый iPhone с резервной копией iCloud
- Синхронизация контактов между iPhone с iCloud
- Перенос контактов с помощью iTunes
- Импорт контактов с SIM-карты
- Перенесите контакты, если ваш старый iPhone потерян или сломан
Перенос контактов на новый iPhone с резервной копией iCloud
Если у вас новый iPhone, вы, вероятно, захотите переместить все контакты с предыдущего устройства.С помощью iCloud вы можете переносить контакты со старого на новый iPhone при его первой настройке. Помимо контактов, резервная копия iCloud также перенесет все ваши другие данные и настройки.
Вот как перенести контакты на новый iPhone:
- На старом iPhone убедитесь, что вы подключены к Wi-Fi.
- Перейдите в приложение Настройки .
- Нажмите [ваше имя]> iCloud .
- Убедитесь, что переключатель Контакты включен.
- Выберите Резервное копирование iCloud .
- Нажмите Создать резервную копию сейчас .
- Включите новый iPhone и следуйте инструкциям по настройке.
- Когда вы дойдете до экрана Приложения и данные , нажмите Восстановить из резервной копии iCloud .
- Войдите в систему, используя свой Apple ID.
- Выберите резервную копию, которую вы только что сделали на старом iPhone.
- Подождите, пока ваши контакты и другие данные будут перенесены со старого на новый iPhone.
- Выполните остальные действия по настройке на экране.
Перенос контактов с iPhone на iPhone с помощью синхронизации iCloud
Если вы уже используете новый iPhone и просто хотите получить все контакты, не перезагружая устройство, вы можете легко сделать это с помощью iCloud:
- Подключите старый и новый iPhone к Wi-Fi.
- Убедитесь, что вы вошли в один и тот же Apple ID на обоих устройствах (настройки > [ваше имя] ).
- На обоих iPhone откройте «Настройки »> [ваше имя]> iCloud .
- Включите переключатель Контакты на обоих устройствах.
- Дождитесь появления сообщения об объединении контактов и нажмите Объединить .
Теперь ваши контакты синхронизируются между обоими iPhone. Вы можете открыть приложение «Контакты» на своем новом iPhone и потянуть вниз от верхнего края экрана, чтобы обновить приложение. Контакты с вашего предыдущего устройства появятся в списке.
Перенос контактов с одного iPhone на другой с помощью iTunes
Если вы хотите перенести контакты с iPhone на iPhone без iCloud, вы можете использовать iTunes.Для этой задачи вам понадобятся и iPhone, и компьютер.
- Убедитесь, что на вашем Mac или ПК установлена последняя версия iTunes.
- Откройте iTunes.
- Подключите старый iPhone к компьютеру.
- Если появляется всплывающее сообщение с запросом доступа к вашему iPhone, следуйте инструкциям на экране.
- Выберите свой iPhone на верхней панели инструментов.
- Щелкните Info на левой боковой панели.
- Отметьте Синхронизировать контакты и нажмите Применить .
- Щелкните Sync внизу и дождитесь завершения синхронизации.
- Отключите старый iPhone и подключите новый к компьютеру.
- Нажмите на свой новый iPhone вверху и перейдите в раздел «Информация».
- Убедитесь, что опция Синхронизировать контакты отмечена галочкой.
- Прокрутите вниз до раздела Advanced .
- Тик Контакты под Заменить информацию на этом iPhone .Это заменит ваши текущие контакты контактами со старого iPhone, которые вы ранее синхронизировали.
Импорт контактов с SIM-карты
IPhoneне хранит контакты на SIM-картах, но если у вас уже есть там номера телефонов, вы можете перенести их на свой iPhone.
- Убедитесь, что ваша старая SIM-карта подходит к новому iPhone.
- Замените SIM-карту iPhone на SIM-карту вашего предыдущего телефона.
- Откройте Настройки> Контакты .
- Нажмите Импорт контактов с SIM-карты .
- Подождите, пока контакты будут импортированы. Теперь они должны появиться в приложении «Контакты».
Перенести контакты, если старый iPhone утерян или сломан
Что делать, если у вас нет старого iPhone? Возможно, он был потерян, украден или просто больше не работает. Никогда не сдавайся! Если вы использовали iCloud на старом устройстве и было включено резервное копирование iCloud, вы все равно можете перенести контакты на новый iPhone.
Вот как получить контакты из iCloud:
- Зайдите в icloud.com и войдите со своим Apple ID.
- Щелкните Контакты . Здесь вы увидите контакты, синхронизированные с вашей учетной записью iCloud. Вы сможете перенести их на свой новый iPhone.
- Выполните указанные выше действия, чтобы перенести контакты на новый iPhone с резервной копией iCloud.
Если у вас нет контактов, сохраненных в iCloud, у вас все еще может быть резервная копия iTunes. Если вы считаете, что это так, выполните следующие действия, чтобы восстановить новый iPhone из резервной копии iTunes:
- Включите новый iPhone и следуйте инструкциям по настройке, пока не дойдете до экрана Приложения и данные .
- Нажмите Восстановить из резервной копии iTunes .
- Подключите новый iPhone к компьютеру, который вы, возможно, использовали для резервного копирования предыдущего устройства.
- Откройте iTunes и выберите свой новый iPhone в левом верхнем углу экрана.
- Нажмите Восстановить резервную копию .
- Выберите самую последнюю резервную копию.
- Если ваша резервная копия зашифрована, введите свой пароль.
- Не отключайте iPhone от iTunes и Wi-Fi до завершения передачи.
- Выполните остальные шаги по настройке на вашем iPhone.
Переход на новый iPhone может показаться сложной задачей, но это проще, чем кажется. В этом руководстве вы узнали, как переносить контакты с iPhone на iPhone. Если вам нужна дополнительная помощь с устройством Apple, ознакомьтесь с нашими статьями о том, как настроить новый iPhone и как перенести все данные со старого телефона на новый.
Оставайтесь на связи
Читайте новости прямо в свой почтовый ящик
Подпишитесь на новости
Спасибо!
Нажимая на «Подписаться на новости» я соглашаюсь с Политикой конфиденциальности.
Как перенести контакты с Android на iPhone
Что нужно знать
- Использование приложения: загрузите приложение Move to iOS из магазина Google Play и используйте его для переноса контактов.
- Используйте SIM-карту Android: на Android откройте Контакты . Нажмите Настройки > Импорт / Экспорт > Экспорт > SIM-карта . Вставьте SIM-карту в свой iPhone.
- Использование Google: резервное копирование контактов в Google.Добавьте на iPhone приложение Google . Переместите ползунок « Контакты » в положение «Вкл.».
В этой статье объясняются три способа переноса контактов из адресной книги Android на iPhone. Информация относится к смартфонам или планшетам с Android 4.0 или выше и iPhone с iOS 9.3 или выше.
Используйте приложение «Переместить в iOS» для переноса контактов
Apple упрощает перенос данных с Android на iPhone с помощью приложения Move to iOS для устройств Android, которое доступно в магазине Google Play.
Это приложение собирает воедино все данные на вашем устройстве Android — контакты, текстовые сообщения, фотографии и видео, календарь, учетные записи электронной почты, закладки веб-сайтов — а затем импортирует их на ваш новый iPhone через Wi-Fi. Процесс не может быть проще.
Загрузите приложение Move to iOS из Google Play и приступайте к работе.
Перейти в приложение для iOS.Пока он передает ваши данные, он не передает ваши приложения для Android. Вместо этого он делает предложения из App Store на основе приложений, установленных на вашем Android-устройстве.Соответствующие бесплатные приложения предлагаются для загрузки во время передачи. Соответствующие платные приложения добавляются в ваш список желаний в App Store для последующей покупки.
Используйте вашу SIM-карту для передачи контактов
Если вас интересует только перемещение ваших контактов, а не других данных, вы можете использовать SIM-карту в своем телефоне Android. Поскольку вы можете хранить данные адресной книги на SIM-карте Android, вы можете создавать резервные копии своих контактов и перемещать их на свой iPhone (разумеется, SIM-карты должны быть одинакового размера на обоих устройствах).Все iPhone, начиная с iPhone 5, используют нано-SIM-карты.
Вот что вам нужно сделать:
На устройстве Android запустите приложение «Контакты», нажмите кнопку меню и перейдите к Настройки . Найдите параметр Import / Export и коснитесь его.
На следующих изображениях показаны действия на устройстве Samsung под управлением Android Oreo. Ваши экраны могут немного отличаться в зависимости от вашего устройства, но основные действия должны быть примерно одинаковыми.
Нажмите кнопку Экспорт . Затем выберите экспорт на SIM-карту .
Подождите, пока контакты будут экспортированы на вашу SIM-карту.
По завершении экспорта извлеките SIM-карту из телефона Android и вставьте ее в iPhone.
На iPhone коснитесь приложения «Настройки », чтобы открыть его.
Коснитесь Контакты (в некоторых старых версиях iOS это Почта, Контакты, Календари ).
Коснитесь Импорт контактов с SIM-карты.
Когда импорт будет завершен, ваши контакты будут доступны в предварительно установленном приложении «Контакты» на вашем iPhone.
Используйте Google для переноса контактов
Вы можете использовать возможности облака для переноса контактов с Android на iPhone. В этом случае использование вашей учетной записи Google — лучший выбор, поскольку она поддерживается как Android, так и iPhone.
Для того, чтобы это работало, вам понадобится учетная запись Google.Вы почти наверняка создали его для своего Android-устройства.
Чтобы перенести контакты, выполните следующие действия:
На устройстве Android сделайте резервную копию контактов в Google. Резервное копирование должно происходить автоматически, если вы используете свою учетную запись Google на своем устройстве. Вы также можете нажать Настройки > Учетная запись , учетная запись Google, с которой вы хотите выполнить синхронизацию, а затем переключить Синхронизация контактов на Вкл.
После этого добавьте свою учетную запись Google на свой iPhone.
После настройки учетной записи вы можете сразу включить синхронизацию контактов. Если нет, перейдите в Настройки > Пароли и учетные записи и коснитесь учетной записи Gmail.
Переместите ползунок « Контакты » в положение «Вкл.» (Зеленый), и контакты, добавленные в учетную запись Google, будут синхронизироваться с iPhone.
С этого момента любые изменения, которые вы вносите в адресную книгу iPhone, синхронизируются с вашей учетной записью Google.У вас будет полная копия вашей адресной книги в двух местах с надежным резервным копированием и готовой к переносу на другие устройства по мере необходимости.
А как насчет iTunes для переноса контактов?
Хотите знать, можно ли использовать iTunes с Android для перемещения данных? Ты можешь!
Спасибо, что сообщили нам!
Расскажите, почему!
Другой Недостаточно подробностей Сложно понятьКак перенести приложения и данные на новый телефон — советник Forbes UK
Мобильные телефоны — важная часть повседневной жизни для многих из нас.Они часто содержат изображения достижений детей, основные контактные телефоны, приложение, в котором мы делаем еженедельные покупки, и многое другое.
Итак, когда вы обновляете свой телефон, вы, вероятно, захотите перенести все эти цифровые данные и контент с собой.
Здесь мы объясняем, как перенести важные для вас вещи на новый телефон, независимо от того, переключаетесь ли вы с iPhone на iPhone, с iPhone на Android, с Android на iPhone или с Android на Android.
Сравните телефонные контракты и сделки только с SIM-картами
Выбирайте из основных сетей с помощью нашей простой в использовании службы сравнения
По порядку …Перед тем, как что-либо перемещать, разумно создать резервную копию всего, что находится на вашем телефоне, на случай, если что-то пойдет не так.
На устройстве Android вы можете создавать резервные копии содержимого, данных и настроек, используя свою учетную запись Google. Узнайте, как это сделать, здесь.
На iPhone вы можете создать резервную копию содержимого вашего телефона в iCloud или на компьютере. Узнайте, как это сделать, здесь.
Подготовка к переключениюЧтобы передавать контент и данные с одного телефона на другой как можно проще, убедитесь, что у вас сильный сигнал Wi-Fi и ваши устройства подключены к источнику питания.
Вам также следует убедиться, что на вашем новом устройстве достаточно места для размещения всего содержимого, которое вы хотите передать.
Как перенести с iPhone на iPhoneApple предлагает средство быстрого запуска, которое позволяет настроить новый телефон с помощью текущего устройства. Если ваш текущий телефон использует iOS 12.4 или новее, это даст вам возможность использовать миграцию с устройства на устройство.
Для использования быстрого запуска:
Включите новый телефон и поместите его рядом с текущим телефоном. На вашем текущем телефоне должен появиться экран быстрого запуска, который даст вам возможность настроить новый iPhone с помощью Apple ID.Если этого не произошло, убедитесь, что у вас включен Bluetooth. Нажмите «Продолжить», и вы увидите изображение на своем новом телефоне.
Поднесите свой текущий телефон к этому с помощью видоискателя и отцентрируйте его, если это сработает, вы должны увидеть сообщение «Готово на новом iPhone». Если это не сработает, вы должны получить возможность аутентифицироваться вручную, введите текущий пароль на новом телефоне при появлении запроса и следуйте инструкциям по настройке, когда вы дойдете до экрана «Перенос данных», нажмите «Перенести с iPhone», оставьте устройства. близко друг к другу до завершения миграции.
Вы должны увидеть «время передачи», которое будет варьироваться в зависимости от того, сколько вы передаете, и ваших сетевых подключений.
Узнайте больше о Quick Start на сайте Apple.
Вы также можете передавать данные с помощью iCloud, iTunes или Finder. Узнайте больше здесь.
Как перейти с айфона на AndroidЧтобы перенести содержимое вашего iPhone на телефон Android, вам потребуется:
- Загрузите Google Диск на свой iPhone.
- Войдите в свою учетную запись Google, если она у вас есть, или создайте ее.
- Используйте Google Диск для резервного копирования вашего контента, выбрав «Меню», затем «Настройки», затем «Резервное копирование». Вы можете выбрать определенные вещи для резервного копирования или резервного копирования всего.
- Когда это будет завершено (опять же, время будет зависеть от объема резервного копирования и соединения Wi-Fi), войдите в свою учетную запись Google на своем новом устройстве Android. Ваш контент, от фотографий и событий до контактов, должен быть там.
- Перед тем, как вынуть SIM-карту из iPhone, выключите iMessage, в противном случае сообщения могут продолжать поступать на ваш старый телефон.
Узнайте больше здесь.
Ваши приложения не будут перемещены автоматически, поэтому вам придется повторно загрузить их из магазина Google Play.
Как перейти с Android на iPhoneЕсли вы меняете телефон Android на iPhone, вот как перенести контент с существующего телефона через:
- загрузите приложение «Переместить в iOS» на свой телефон Android.
- при настройке нового телефона iOS нажмите «Переместить данные с Android», когда вы перейдете на экран «Приложения и данные».
- откройте приложение «Переместить в iOS» на своем Android-устройстве. телефона, нажмите «Продолжить», прочтите и согласитесь с условиями (если вы согласны)
- нажмите «Далее», когда вы перейдете на экран «Найти код» на своем устройстве Android.
- нажмите «Продолжить» на своем устройстве iOS, когда вы видите экран «Перенести с Android» и ждете, пока появится ваш код — он должен состоять из шести или 10 цифр
- введите этот код в свой телефон Android и дождитесь появления экрана «Передача данных»
- выберите контент, который вы хотите передать со своего телефона Android и нажмите «Далее».
- оставьте контент для загрузки — дождитесь завершения загрузки панели загрузки вашего телефона iOS, затем нажмите «Готово» на своем телефоне Android.
- Теперь вы можете завершить настройку на своем новом телефоне.
Возможно, вам придется снова загрузить свои приложения из App Store, и музыку придется перемещать вручную. Узнайте больше здесь.
Как перейти с Android на AndroidЕсли вы обновляете свой телефон Android и хотите перенести контент с существующего телефона Android (Android 10 и выше), выполните следующие действия:
- войдите в свою учетную запись Google на существующем телефоне — или создайте учетную запись, если у вас ее еще нет.
- создайте резервную копию данных, если вы еще этого не сделали. получите опцию, выберите «копировать приложения и данные со старого телефона»
- вы можете сделать это либо с помощью кабеля для подключения телефона, либо выбрав «Резервное копирование с телефона Android».
- следуйте оставшимся инструкциям. чтобы скопировать ваши данные.
Сравните телефонные контракты и сделки только с SIM-картами
Выбирайте из основных сетей с помощью нашей простой в использовании службы сравнения
Беспрепятственная передача контента между вашими устройствами
Оставьте себе отправку фотографий и файлов по электронной почте в прошлое — теперь вы можете просто копировать и вставлять или перетаскивать контент между устройством Android и ПК.
Копирование и вставка между устройствами (для Surface Duo и некоторых устройств Samsung)
Вы можете копировать и вставлять контент, используя те же ярлыки, которые вы обычно используете на своем устройстве Android и ПК.
Перед первым использованием копирования и вставки между устройствами необходимо убедиться, что эта функция включена. Откройте приложение «Ваш телефон» на своем ПК, перейдите в «Настройки »> «Функции»> «Копирование и вставка между устройствами» и убедитесь, что переключатель установлен на на для Разрешить этому приложению доступ и перенос содержимого, которое я копирую и вставляю между своим телефоном. и ПК.
Какие устройства поддерживают копирование и вставку между устройствами?
Копирование и вставка между устройствами поддерживается на устройствах Surface Duo и Android, на которых работает One UI версии 2.1 или выше. На устройстве Android выберите Настройки> О программе> Информация о программном обеспечении . Вот несколько примеров устройств с этой версией: Samsung Galaxy Note20 5G, Samsung Galaxy Note20 Ultra 5G, Samsung Galaxy S21 5G, Samsung Galaxy S21 + 5G, Samsung Galaxy S21 Ultra 5G и Samsung Galaxy Z Flip.
Что я могу копировать и вставлять между моим устройством Android и ПК?
В настоящее время возможно копировать только текст и изображения между вашими устройствами.Размер изображений более 1 МБ будет изменен.
Примечание о защищенных папках
Вы можете копировать содержимое и вставлять его в защищенную папку, но вы не можете копировать и вставлять содержимое из защищенной папки на свой компьютер. Копирование чего-либо из защищенной папки по-прежнему заменяет любое содержимое, которое у вас есть в буфере обмена вашего ПК.
Добавляется ли то, что я копирую на одном устройстве, на другое, если я не вставляю его сюда?
Каждый раз, когда вы копируете что-либо на любом устройстве, то, что вы копируете, заменяет содержимое буфера обмена на обоих ваших устройствах.
Почему мой скопированный текст потерял форматирование?
Приложения, из которых вы копируете, могут иметь разные возможности в том, как они читают скопированный текст, поэтому вы можете иногда терять свое форматирование.
Используются ли данные при копировании и вставке между моими устройствами?
Для копирования и вставки между устройствами требуется обмен данными между вашим ПК и устройством Android.Если вы разрешили своим устройствам синхронизацию через мобильные данные, и вы не подключены к сети Wi-Fi, то при копировании и вставке будут использоваться данные. Если этот параметр отключен, вы сможете выполнять копирование и вставку, только если ваше устройство Android или Surface Duo и компьютер подключены к сети Wi-Fi.
Если у вас есть приложение Link to Windows на вашем устройстве Android, вы можете проверить это, перейдя в Настройки > Расширенные функции> Ссылка на Windows и переключив Использовать мобильные данные.
Если у вас есть приложение «Ссылка на Windows» на Surface Duo, вы можете проверить это, перейдя в «Настройки »> «Ссылка на Windows » и выбрав Использовать мобильные данные .
Если на вашем устройстве Android установлено приложение Your Phone Companion , откройте приложение, перейдите в «Настройки »> «Синхронизация по мобильным данным» и проверьте, включено ли оно.
Во-первых, убедитесь, что у вас включена эта функция.На вашем ПК:
Откройте приложение «Ваш телефон» , перейдите в «Настройки »> «Скопировать и вставить между устройствами» и убедитесь, что переключатель установлен на на для « Разрешить этому приложению доступ и передачу содержимого, которое я копирую и вставляю между моим телефоном и PC ».
Если вы попытались скопировать большой фрагмент текста, но он не был вставлен на другое устройство, вероятно, был превышен допустимый объем. Попробуйте скопировать и вставить меньшие разделы между вашими устройствами.
Если функция уже включена, но вы по-прежнему не можете копировать и вставлять контент, возможно, между вашим устройством Android и ПК возникла проблема с подключением. Попробуйте закрыть приложение «Ваш телефон» на компьютере и «Связать с Windows» на устройстве Android. Снова откройте оба приложения — ваши последние сообщения, фотографии и уведомления должны отображаться в приложении «Ваш телефон» на вашем компьютере, если ваше соединение работает нормально. Теперь у вас должна быть возможность снова успешно скопировать и вставить свой контент. В крайнем случае перезагрузите компьютер и попробуйте еще раз.
Для пользователей Microsoft Edge
Если вы используете Edge, обязательно обновите браузер Edge до последней версии.
Перетаскивание файла (для некоторых устройств Samsung)
Вы можете передавать контент со своего устройства Android на ПК и с ПК на устройство Android.Для начала перейдите в Приложения и выберите Открыть экран телефона или выберите приложение, из которого или в которое вы хотите перетащить контент.
Если вы используете несколько приложений (выберите устройства Samsung), вы можете перетаскивать контент из и в свои мобильные приложения. Не все приложения поддерживают перетаскивание содержимого или могут не принимать передаваемый тип файла. Если ваш контент не может быть перенесен в конкретное приложение, вы получите уведомление в виде баннера.Вместо этого вы можете открыть экран телефона и перетащить туда файл, он будет скопирован в папку «Загрузки» на вашем устройстве Android, и вы сможете использовать его в своих мобильных приложениях оттуда.
Примечание. В настоящее время перетаскивать можно только из приложения Галерея на телефоне или из приложения Samsung Мои файлы .
Для перетаскивания из Моих файлов (мин. Версия 11.1.00.121):
Открыв экран телефона в приложении «Ваш телефон» , с помощью мыши перейдите к папке в Мои файлы .
Нажмите и удерживайте файл, пока не появится галочка, затем отпустите. Если вы хотите выбрать дополнительные файлы, вы можете сделать это, нажав на них.
С помощью мыши еще раз нажмите и удерживайте выбранный файл (ы), и появится эскиз. Перетащите файлы в желаемое место на вашем ПК. Курсор изменится, показывая, когда вы можете удалить файл (ы).
Для перетаскивания из приложения «Галерея»:
Открыв экран телефона в приложении «Ваш телефон», с помощью мыши перейдите к своим альбомам и выберите один из них.
Нажмите и удерживайте фотографию, пока не появится галочка, затем отпустите. Если вы хотите выбрать дополнительные фотографии, вы можете сделать это, нажав на них.
С помощью мыши нажмите и удерживайте выбранную фотографию (а), и появится миниатюра. Перетащите фотографии в желаемое место на вашем компьютере.Курсор изменится на Копировать , когда вы сможете бросить.
По умолчанию содержимое, которое вы перетаскиваете с ПК на устройство Android, сохраняется в приложении Мои файлы . Некоторые приложения, такие как OneDrive и Outlook, позволяют напрямую перетаскивать в них контент. Если файл не может быть загружен в приложение, которое вы намеревались, вместо этого он будет перенесен в приложение Мои файлы на вашем устройстве Android.
После того, как вы открыли экран телефона в приложении «Ваш телефон» , с помощью мыши выберите файл (ы), которые вы хотите передать, и перетащите их в окно экрана телефона. Курсор изменится на Копировать , когда вы сможете бросить.
Отпустите кнопку мыши, и ваши файлы начнут переноситься.Индикатор выполнения будет отображаться на несколько секунд.
После успешной передачи файла вы можете либо нажать уведомление, которое появляется на вашем устройстве Android, перейти к приложению, в которое вы перетащили контент, либо перейти во внутреннее хранилище > Загрузите папку , чтобы просмотреть свои файлы .
Если вы снова перетащите тот же файл, его дубликат будет передан на ваше устройство.
Если у вас открыто приложение, поддерживающее получение файлов, оно предложит вам, куда поместить файл (ы) и где они будут храниться.
Каковы минимальные требования для использования перетаскивания файлов?
Для перетаскивания файлов требуется устройство Samsung с установленной программой Link To Windows версии 1.0.52.30 или выше. Ваше устройство Android и компьютер должны быть подключены к одной сети Wi-Fi. Кабельное соединение между устройствами не требуется.
Какие типы файлов я могу перетаскивать?
Перетаскивание файлов поддерживает передачу всех типов файлов, кроме папок и файлов, резервные копии которых сохранены в облаке. Вы можете передавать до 100 файлов любого типа за раз. Размер отдельного файла не может превышать 500 МБ.
Могу ли я перетаскивать контент в приложения или между приложениями?
Хотя вы можете перетаскивать контент между телефоном и компьютером, не все приложения будут принимать контент, который вы хотите передать. Если приложение не принимает ваш контент, вы можете попробовать передать его с экрана телефона. Вы не можете перетаскивать файлы между мобильными приложениями со своего компьютера.
Вы можете увидеть красный кружок при попытке перетащить файлы — это означает, что вы не можете успешно перетащить файлы.
Это могло произойти по нескольким причинам, в том числе:
Уже происходит передача файла перетаскиванием. Прямо сейчас вы можете выполнять только одну операцию перетаскивания за раз.
Передаваемый элемент не поддерживается. Например, если даже один из элементов, которые вы перетаскиваете, является папкой, а не файлом, или вы пытаетесь перетащить 100 файлов, ваше устройство Android не позволит вам начать передачу.
Не закрывайте приложение «Ваш телефон»
Сворачивание приложения «Ваш телефон» во время перетаскивания приведет к отмене процесса передачи, а это означает, что вам придется начинать заново. Не закрывайте окно приложения при перетаскивании файлов.


 Во втором случае, вам сразу предложат отправить файл. Вы можете отправить их себе на почту или в сообщении мессенджера.
Во втором случае, вам сразу предложат отправить файл. Вы можете отправить их себе на почту или в сообщении мессенджера.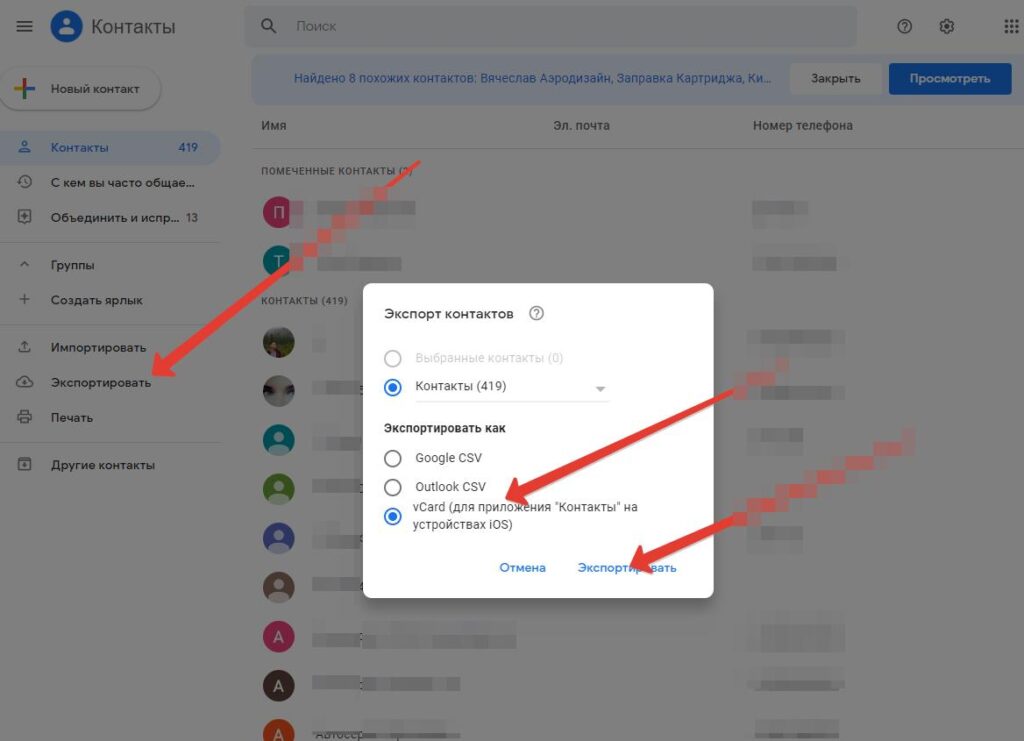
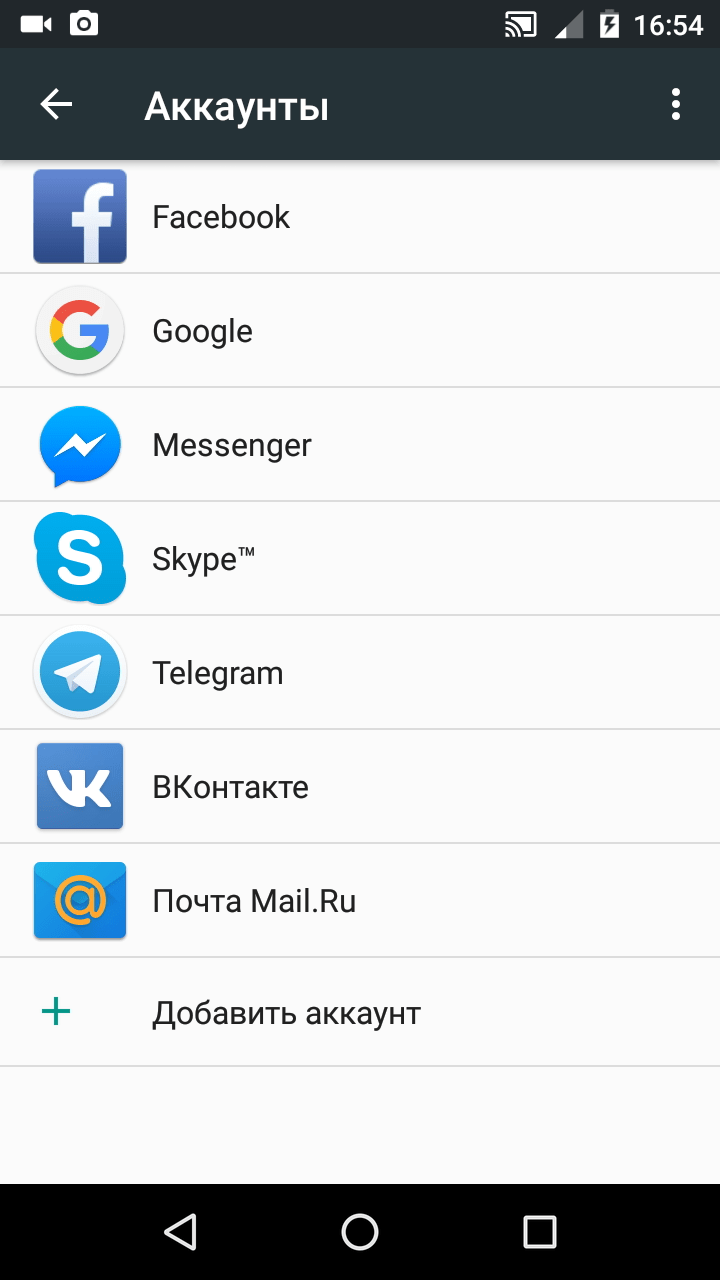 Вы можете выбрать нужные, поставив напротив них галочку. Если хотите сохранить в файл все, то не выделяйте.
Вы можете выбрать нужные, поставив напротив них галочку. Если хотите сохранить в файл все, то не выделяйте.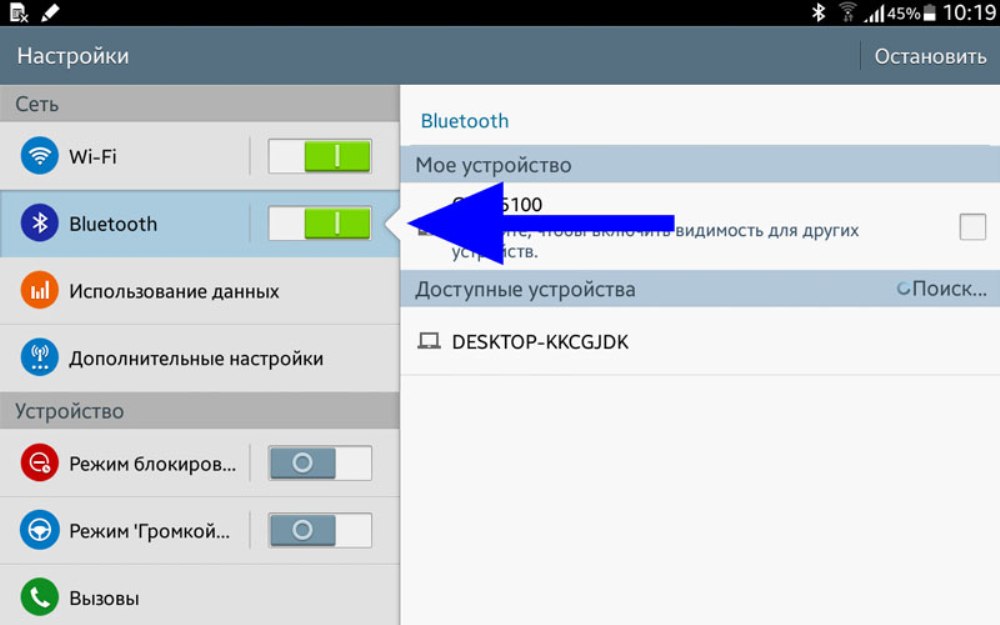

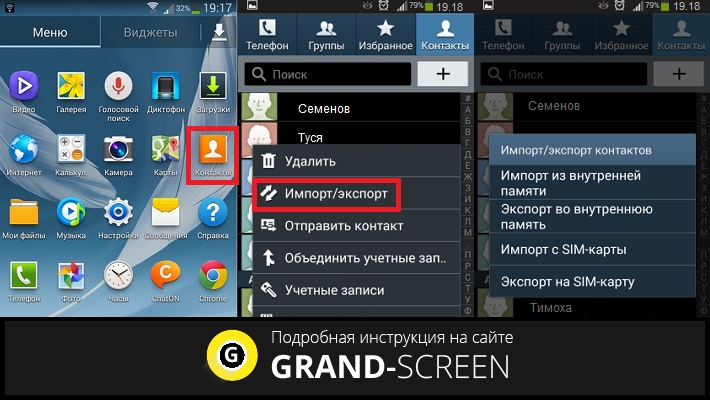
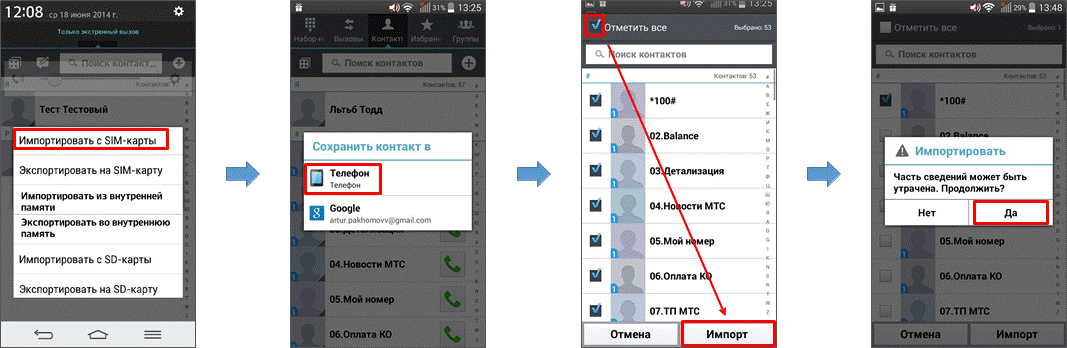
 Для этого нужно нажать клавишу, расположенную слева под экраном.
Для этого нужно нажать клавишу, расположенную слева под экраном.