Ремонт наушников с микрофоном | Для дома, для семьи
Здравствуйте уважаемые читатели сайта sesaga.ru. По этому поводу уже была писана статья о ремонте наушников для компьютера, но только в ней было показано, как отремонтировать наушники, у которых провода были просто вырваны из регулятора громкости.
На этот раз появилась другая проблема, впрочем, она возникает со всеми наушниками после определенного времени эксплуатации, это когда в них появляется треск, периодически пропадает слышимость или не всегда Вас слышно, когда общаетесь по Скайпу или в онлайн игре.
Основная болезнь любых наушников – это обрыв внутренних жил шнура в местах изгибов штекеров, регуляторов громкости или у входа в сам наушник, т.е. при переходе из мягкого в твердое. Хотя производителями и предусмотрены резиновые или мягкие пластиковые переходники, но они все равно жестче самого провода и от обрыва его внутренних жил не всегда спасают.
На примере своих наушников расскажу, как восстановить их, если возникнет неисправность такого характера.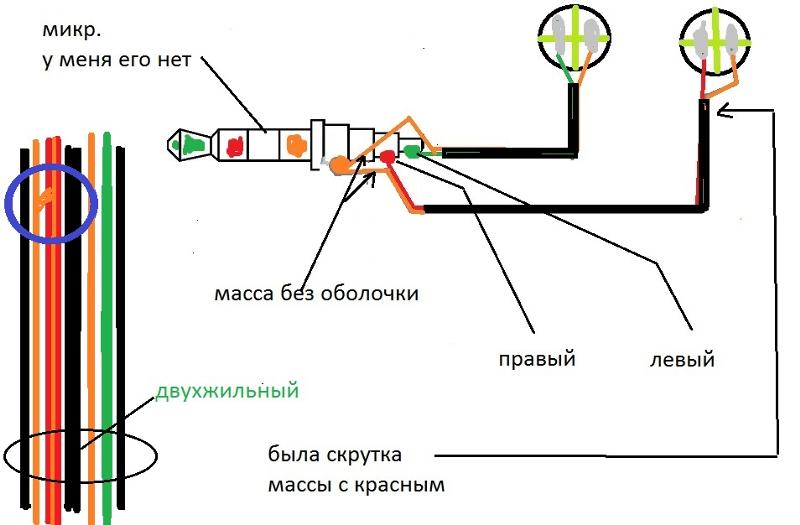
Вставьте штекер в компьютер, включите музыку и начинайте изгибать шнур возле проблемных мест, где услышите характерные щелчки или звуки, значит это место найдено, но имейте ввиду, что таких мест может быть и больше. Даже если у Вас проблемы только с микрофоном, то будьте уверены, что Вы на правильном пути, так как жилки перетираются или обрываются все вместе. В моем случае обрыв жил шнура произошел у входа в наушник, как правило, это одно из самых проблемных мест.
Для начала нужно разобраться, как он устроен внутри, а поэтому аккуратно разбираем и смотрим:
Как видите, обычный стандартный набор:
1 – динамик;
2 – провод, приходящий от второго уха;
3 — две жилки от микрофона;
4 — шнур, выходящий из наушников.
Чтобы добраться к шнурку, выходящему из наушника, а заодно осмотреть целостность остальных жил, пришлось открутить все три винта крепящих его к нижнему основанию.
Когда Вы разберете наушник полностью, как на фото внизу, старайтесь не сильно теребить его, иначе проводки могут оторваться от платы, и потом будет проблематично найти каждому свое место. Найти их можно всегда, но на это уйдет больше времени.
Найти их можно всегда, но на это уйдет больше времени.
Здесь нужно обратить внимание на две жилки микрофона и приходящий провод от второго уха, где возникнут сомнения по поводу их целостности, значит в том месте режим, облуживаем и не забываем изолировать.
Знайте, что сам по себе микрофон никогда не ломается, всегда обращайте внимание на провода, идущие от него в схему — проблема в них.
Из-за того, что внутреннее устройство нижнего основания корпуса не позволило вытащить шнур, его пришлось резать у самого основания. Резиновый кусочек переходника, отмеченный стрелкой, желательно оставить для прочности, а заодно для эстетичности. Можно этого не делать, но мне показалось, что с этим кусочком наушники не так часто придется ремонтировать.
Следующим этапом подготавливаем провод. От конца резинового переходника, со стороны шнура, отступаем около двух сантиметров, и отрезаем шнур. Если Вы заметили, то в этой модели наушников шнур имеет два слоя изоляции – внутренний и внешний.
Берем конец шнура около 7 – 8 сантиметров и снимаем с него верхний слой изоляции, для этого кончиком ножа по всей длине делаем надрез. Как только верхний слой сняли, опять делаем надрез по всей длине, и снимаем внутренний слой изоляции, но уже стараемся не повредить провода.
Если будете использовать кусок переходника, оставьте около одного сантиметра внутренней изоляции на шнуре, а когда полностью освободите жилки от изоляции, то наденьте переходник на шнур и капните клея, например, «Момент», он не даст шнуру выйти из переходника.
Теперь облуживаем кончики проводов, кто не сможет облудить, прочтите статью, как правильно паять, там все показано в картинках. Вставляем провода в наушник и припаиваем по одному, т.е. выпаиваем старый, а на его место, по цвету, новый.
Когда все жилки припаяны, убираете отрезанный кусок шнура и начинаете собирать наушник в обратной последовательности. Единственная трудность при сборке, возникла, когда прикручивал винт, отмеченный стрелкой. Его пришлось направить пинцетом, и только потом прикрутить.
Его пришлось направить пинцетом, и только потом прикрутить.
Если кончики жил припаяны, то перед окончательной сборкой рекомендую еще раз пройтись по проблемным местам, т.е. пошевелить шнурок, и где услышите характерные звуки, значит, в этом месте придется произвести разделку и пайку проводов шнура еще раз.
Так же рекомендую осмотреть место расположения микрофона. В моем случае проводник, отмеченный стрелкой на левом фото, замыкал контакты. Пришлось подложить под него кусок изоленты, фото справа.
Вот теперь окончательно собираете наушники и по полной программе слушаете музыку и общаетесь в интернете.
Недавно выложил еще одну статью про наушники, в дополнение к этой, где очень подробно описал устройство наушников для телефонов, плееров, компьютера. В ней показаны принципиальные и монтажные схемы, даны рекомендации по устранению неисправностей.
Поэтому, если у Вас возникли вопросы после прочтения этой статьи, рекомендую ознакомиться со статьей о ремонте наушников с микрофоном. Дополнение, а заодно посмотрите этот видеоролик.
Дополнение, а заодно посмотрите этот видеоролик.
Удачи!
Ремонт наушников с микрофоном. Дополнение
Здравствуйте уважаемые читатели сайта sesaga.ru. Давненько не обновлял свой сайт — не хватает времени и сил, так как делаю ремонт в квартире. Но рано или поздно, все когда-то кончается, надеюсь и мой ремонт тоже. Теперь о главном.
Проанализировав вопросы, возникшие после статей о ремонте наушников, привели меня к тому, что нужно более подробно рассказать об устройстве и ремонте наушников для телефона, плеера и компьютера. Если по ходу статьи у Вас все же будут возникать вопросы, обратите внимание на предыдущие две статьи, это ремонт наушников для компьютера и ремонт наушников с микрофоном. Возможно, в них Вы найдете ответы на вопросы, которые здесь не затрагиваются.
Конструктивно наушник состоит из корпуса
Катушка представляет собой каркас, прикрепленный к мембране, на который намотана тонким медным проводом обмотка, имеющая сопротивление в пределах 20–120 Ом. К выводам обмотки катушки подается напряжение от источника звукового сигнала, например, плеера.
Внутри катушки находится постоянный магнит, прикрепленный к основанию корпуса. Между каркасом катушки и магнитом имеется зазор, и получается, что катушка легко перемещается вдоль магнита вверх – вниз.
Теперь, если к выводам наушника подать напряжение звукового сигнала, вокруг катушки возникнет магнитное поле, которое взаимодействуя с полем магнита, будет меняться в зависимости от полярности и мощности звукового сигнала. При этом магнитное поле будет перемещать катушку вверх-вниз относительно магнита, а, следовательно, и мембрану, которая колеблясь, будет создавать звуковые волны, а мы, в свою очередь, уже слышим их как музыку или речь.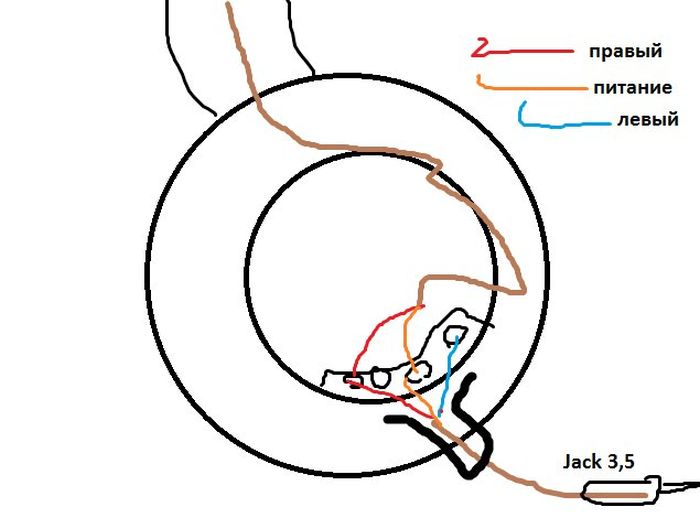
1. Наушники для телефона и плеера.
Все наушники устроены одинаково, с той лишь разницей, что к некоторым добавляется микрофон или регулятор громкости. Для начала, давайте рассмотрим самые обыкновенные, без каких либо регуляторов и прочее, т.е. два уха и штекер. Такие наушники используются в плеерах и в простых моделях мобильных телефонов.
На рисунке видно, что от каждого уха выходят по две жилки разного цвета и заходят в штекер, или по буржуйскому — джек. Цвета даны условно для более удобного понимания схемы.
Внутреннее устройство штекера (джека) так же показано условно, но именно таким образом провода распаиваются внутри него.
Здесь видно, что красная и зеленая жилки, идущие от контактов левого и правого наушника, являются основными, и, заходя в штекер, припаиваются отдельно к каждому внутреннему контакту штекера, связанного с внешним контактом, вставляемым в гнездо плеера или телефона.
А вот синие жилки соединяются вместе, и являются «общим» или «минусовым» контактом. То есть получается, что относительно «минуса» сигнал от усилителя звуковой частоты левого и правого каналов подается на основные жилки левого и правого наушника. Таким образом, мы получаем стереофоническое звучание.
То есть получается, что относительно «минуса» сигнал от усилителя звуковой частоты левого и правого каналов подается на основные жилки левого и правого наушника. Таким образом, мы получаем стереофоническое звучание.
Теперь, даже если у Вас будут оборваны все провода, но зная схему, Вы сможете без труда восстановить полюбившиеся наушники. Просто берете от каждого уха по одной жилке и соединяете вместе – это будет «общий», а два оставшихся будут основными – левым и правым каналом. Ниже приведена стандартная принципиальная схема самых обычных стереофонических наушников.
Если Вы дружите с измерительными приборами, например, мультиметром, то определить в каком месте произошла неисправность и ее характер, вообще не составит труда.
Вначале представим наушники в виде двух катушек, имеющих какое-то сопротивление. Переводим мультиметр в режим измерения сопротивления, и относительно «общего» контакта штекера производим измерение сопротивления катушек левого и правого наушников. Если наушники целы, то показания мультиметра будут одинаковы и находится в пределах от 20 –120 Ом.
Если наушники целы, то показания мультиметра будут одинаковы и находится в пределах от 20 –120 Ом.
А вот когда сопротивление одной из катушек наушника не определилось, или сильно отличается, то здесь поступаем следующим образом.
Фиксируем щупы мультиметра на «общем» контакте штекера, и контакте предполагаемой неисправной катушки. Аккуратно гнем шнур перед входом в штекер и в корпус наушника, следя за показаниями мультиметра. В каком месте показания будут скакать, значит это и есть поврежденное место. Теперь осталось только устранить неисправность, и наслаждаться стереофоническим звучанием.
Но бывают и тяжелые случаи, когда ты мнешь шнур, а реакции никакой. Вот тогда приходится все последовательно разбирать, и искать поврежденное место.
У кого нет измерительного прибора, поступаете следующим образом: вставляете штекер наушников в гнездо плеера или телефона, включаете музыку и также гнете шнур. Где музыка будет прерываться, или слышны щелчки – это и есть поврежденное место.
Также встречаются наушники, где вместо обычных проводов производитель ставит экранированный провод. Здесь экран (оплетка) используется и как «общий» и как защита от наводок, а внутренняя жила используется как основная.
Здесь от каждого уха выходит одинарный экранированный провод, который заходит в небольшой пластмассовый или резиновый корпус произвольной формы, соединяется в схему, и выходит к штекеру уже двойным экранированным проводом.
Существует другой тип наушников, используемый для более серьезной гарнитуры. Вот тут всех, кто пытается самостоятельно отремонтировать наушники, поджидает засада в виде микрофона, переменного резистора и микропереключателя. Хотя если разобраться, то на самом деле страшного ничего нет для того, кто знает, как устроены простые наушники.
Как правило, эти элементы редко выходят из строя, быстрее покупается новый телефон, но все же, для общего развития, попробуем разобраться, что к чему. Возьмем, например, гарнитуру марки ALCATEL, здесь как раз имеется весь набор.
Запомните! Если придется вскрывать гарнитуру, чтобы найти неисправность, всегда начинайте поиск сверху — вниз, то есть, от входа наушников в гарнитуру. Вначале всегда проверяйте звуковой тракт. Так Вы никогда не запутаетесь, даже если и не знаете, по какой схеме сделана конкретная модель.
Сначала разберем работу звукового тракта.
С левой стороны платы припаяны три жилки, приходящие от наушников, которые дорожками, обозначенные красными линиями, идут к двум ножкам переменного резистора. От двух других ножек резистора, уже черными линиями, дорожки уходят в сторону штекера.
Микропереключатель немного мешает, так как закрывает видимость прохождения дорожек, но выпаивать его я не стал, и Вам не советую. Просто берете мультиметр и вызваниваете их от начала до конца. Дорожка «минуса» или «общий» проходит через всю плату, нигде не обрываясь.
Теперь если к гарнитуре подать звуковой сигнал, то дорожками, обозначенными черными линиями, он приходит на резистор, а двумя красными линиями, выходя с резистора, уходит к наушникам. Здесь применяется сдвоенный переменный резистор, чтобы можно было слышать стереофоническое звучание, поэтому у него пять ножек: две – вход, две – выход, и одна – общая (минус).
Здесь применяется сдвоенный переменный резистор, чтобы можно было слышать стереофоническое звучание, поэтому у него пять ножек: две – вход, две – выход, и одна – общая (минус).
Хотя у обычного сдвоенного переменника их шесть, но в целях миниатюризации и экономии материала, по одной ножке от каждого резистора объединяют в одну, так как по схеме их все равно соединяют вместе.
Чтобы Вам было более понятно, привожу принципиальную схему звукового тракта с соблюдением всех цветов использованных на рисунке выше.
Как видите, три из пяти жилок, уходящего кабеля к штекеру (джеку) мы определили без труда, и следующим этапом разберемся в оставшихся двух.
Внимательно смотрим на плату, и видим, что от ножек микропереключателя идут две дорожки, проходящие через два конденсатора и микрофон. Здесь получается, что все четыре элемента включены параллельно, и если нажать кнопку микропереключателя, то вся цепь замкнется накоротко и выключит микрофон из работы.
Отсюда получается вывод, что в момент разговора, если вы хотите слышать собеседника, то необходимо отключать микрофон нажатием кнопки. Привожу принципиальную схему тракта микрофона и микропереключателя.
Привожу принципиальную схему тракта микрофона и микропереключателя.
Теперь я думаю, что Вы точно разберетесь, когда возникнет проблема с любимыми наушниками. Описанным способом можно отремонтировать наушники любой навороченности и сложности.
2. Наушники с микрофоном для компьютера.
В предыдущих статьях, были описаны два способа ремонта наушников с микрофоном для компьютера, а именно: когда были вырваны провода из регулятора громкости, и когда перетерлись провода в слабых местах наушников, от чего в них появлялся треск, и периодически пропадала слышимость. Но было сделано одно упущение — я не стал делать полный разбор схемы. Сегодня мы это упущение устраним.
После того, как Вы разобрали наушник, в котором установлен микрофон, в глаза бросается клубок проводков, уходящий к регулятору громкости. Вначале разберем звуковой тракт.
Из этого уха выходит черный кабель с двумя жилками (2) и (3). Жилка под номером (2) – это «минус», «общий» или GND, а под номером (3) – основная или вход правого канала.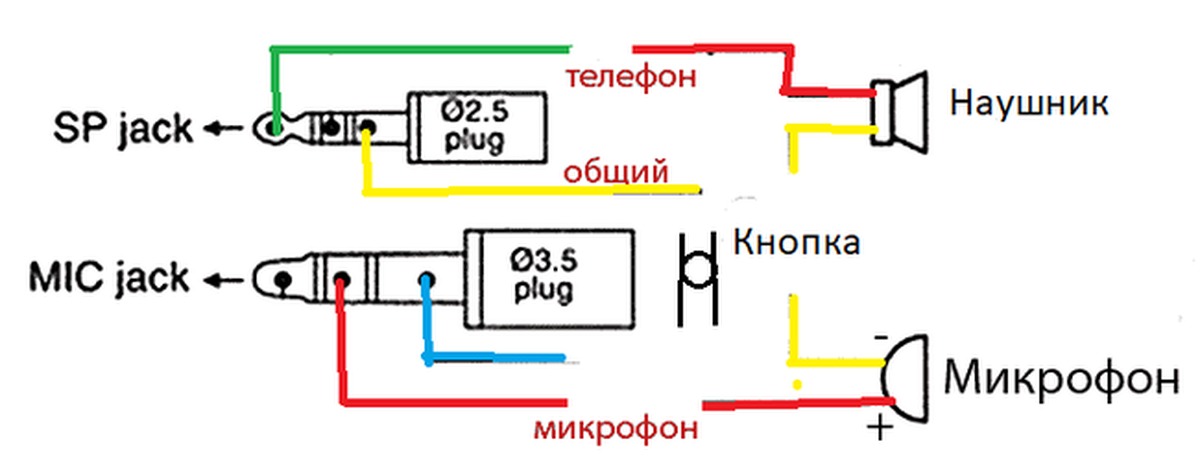
Так вот, этот кабель, приходя от правого наушника жилкой (2), припаивается к одному из контактов катушки левого наушника и с этого же контакта уходит к регулятору громкости, но уже пятижильным кабелем. Жилка с номером (3), являющаяся основной или входом правого канала, уходит на регулятор, поэтому она сразу соединяется пайкой с жилкой (4) пятижильного кабеля.
Со второго контакта катушки наушника жилка с номером (1), являющаяся основной или входом левого канала, также сразу уходит пятижильным кабелем на регулятор. Чтобы Вам было более понятно, привожу рисунок звукового тракта, ссылаясь на фото выше.
Звуковой тракт разобрали, и теперь в левом наушнике осталось разобраться всего лишь с двумя жилками, приходящими от микрофона. Их легко заметить, так как они сразу припаиваются на две оставшиеся жилки пятижильного кабеля, идущего к регулятору громкости.
Здесь есть один момент, который надо знать. Так как микрофон имеет полярность подключения, у него есть «плюс» и «минус», поэтому, если случится так, что Вы не запомнили какой куда, расстраиваться не нужно. Припаиваете провода, собираете наушники, подключаете их к компьютеру, выходите, например, в Скайп, запускаете мастера.
Припаиваете провода, собираете наушники, подключаете их к компьютеру, выходите, например, в Скайп, запускаете мастера.
Если Вас не слышно, значит, разбираете регулятор громкости в месте, где пятижильный кабель заходит от левого уха, находите две жилки микрофона и меняете их местами. Одна жилка будет сидеть на дорожке «минуса» или «общей», а вторая будет припаяна к дорожке, приходящей к выключателю.
В любом случае, всегда ориентируйтесь по цвету проводов.
В процессе эксплуатации наушников для компьютера возник один недостаток, который надо устранить. Если Вам пришлось резать пятижильный кабель, то перед распайкой жил, обязательно завяжите его узлом как показано на картинке ниже.
Еще один совет. Никогда не жгите провода огнем, чтобы снять с них слой лака. Делать это надо ножом, наждачной бумагой или горячим жалом паяльника. Слой лака на жилках от гарнитуры для наушников лучше всего снимать паяльником.
Возьмите деревянный брусок, можно обыкновенный лист ксероксной бумаги, хорошо облудите жало паяльника, отрежьте размохрившийся кончик жилки. Теперь кладете провод на приготовленную поверхность, а сверху на него жало паяльника. Через 3-4 секунды начинайте аккуратно вытаскивать проводок из-под паяльника, слегка придавливая его жалом.
Теперь кладете провод на приготовленную поверхность, а сверху на него жало паяльника. Через 3-4 секунды начинайте аккуратно вытаскивать проводок из-под паяльника, слегка придавливая его жалом.
Все. Провод хорошо облужен.
Если с первого раза не получилось, повторите процедуру еще раз.
И уже по сложившейся традиции посмотрите ролики о наушниках
Удачи!
Что делать, если не работает микрофон наушников?
4.6 / 5 ( 40 голосов )
Если у вас вдруг перестал работать микрофон на наушниках, тому есть два объяснения — механическая или системная неисправность. Первая чаще всего проявляется внезапно, спустя некоторое время удачного пользования гарнитурой. Что касается второй, она заявляет о себе со временем, ей часто предшествует переустановка драйверов, обновление ПО, установка новых приложений.
Что касается второй, она заявляет о себе со временем, ей часто предшествует переустановка драйверов, обновление ПО, установка новых приложений.
Что, если не работает микрофон? Если для устранения механических повреждений требуется ремонт в мастерской, то с системными неисправностями можно попробовать справиться самостоятельно:
👑Популярные наушники👑
Основные причины неисправностей микрофона на наушниках
Почему не работает микрофон на наушниках? Чаще всего он отказывается служить по следующим причинам:
- На компьютере, ноутбуке или смартфоне сбиты необходимые настройки.
- Гарнитура подключена неправильно, в другой порт.
- Сами наушники с микрофоном технически неисправны.
- Используемая гарнитура несовместима с устройством, его операционной системой.
- Неисправны гнезда, порты, штекеры.
- В системе отсутствуют необходимые аудио-драйверы.
- Компьютер был подвержен вирусному заражению.
Читайте также: Рейтинг лучших беспроводных наушников
Выясним, что делать, если не работает микрофон.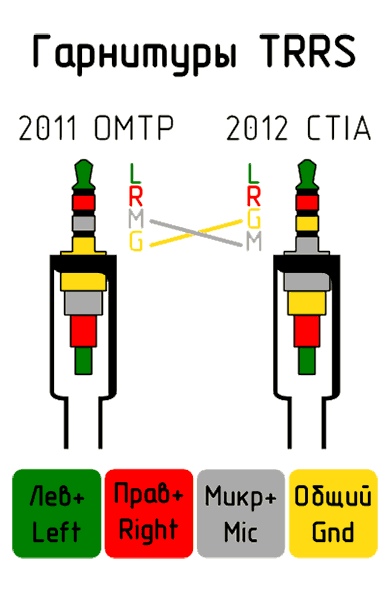
Проверка работы микрофона
Итак, не работает микрофон на наушниках. Первым делом нужно убедиться, что установлены и обновлены до последней версии все необходимые драйверы звуковой карты. Обычно они входят в стандартный комплекс ПО, но могут «самоустраниться» при обновлении или установке системы.
Чтобы проверить наличие нужных драйверов на компьютере, сделайте следующее:
- Зайдите в «Диспетчер устройств».
- Перейдите к подзаголовку «Звуковые и игровые устройства».
- Перед вами откроется перечень драйверов.
- Активируйте их автоматическое обновление.
- Если никаких драйверов нет, найдите и установите стандартный Realtek HD Audio.
Читайте также: Лучшие микрофоны этого года
Не работает микрофон на наушниках Windows? Другая частая причина, по которой вдруг перестает нормально функционировать эта аппаратура — общий сбой системы. Здесь делу поможет последовательная диагностика:
- Если у вас беспроводная гарнитура, проверьте состояние Bluetooth-модуля.
 При необходимости активируйте его или обновите установленные драйверы.
При необходимости активируйте его или обновите установленные драйверы. - Кликните правой клавишей мышки на иконку динамика в системном трее.
- Остановитесь на пункте «Записывающие устройства».
- Там должен находится искомый микрофон — убедитесь, что на его иконке стоит зеленая галка, а сама гарнитура выбрана устройством по умолчанию.
У вас Windows 10: не работает микрофон на наушниках. Убедитесь, что звук действительно не записывается. Для этого на компьютерах и ноутбуках с Windows:
- Подключают гарнитуру к устройству.
- Заходят в «Пуск»: Все программы — Стандартные.
- Выбирают приложение «Звукозапись».
- Кликают на кнопку активации диктофона.
- Произносят несколько слов в микрофон.
- Завершают запись и прослушивают — если звука нет, проблема действительно существует.
Не работает микрофон при подключении наушников? Еще один простой способ проверки работоспособности микрофона:
- Убедитесь, что используемому вами браузеру открыт доступ к устройству.

- Перейдите на сайт webcammictest.
- Нажмите на «Проверить микрофон».
- Скажите несколько фраз — если индикатор на экране начнет колебаться, устройство работает. В противном случае компьютер его «не видит».
Настройка правильного функционирования микрофона
Не работает микрофон на наушниках: что делать? Чтобы с ним не было проблем при использовании, необходимо правильно настроить гарнитуру на компьютере:
- На системном трее нажмите на иконку динамика.
- Перейдите в меню «Микшер».
- Проверьте, что подключенная гарнитура отображается здесь и вернитесь обратно на главный экран.
- По тому же значку динамика кликните уже правой кнопкой мышки.
- В появившемся меню остановите выбор на «Устройствах звукозаписи».
- Дважды кликните на необходимом микрофоне.
- Перейдите ко вкладке «Уровни» и отрегулируйте ползунки так, чтобы звук вас устраивал.
- В заключение в тех же «Устройствах звукозаписи» выберите настроенный микрофон гарнитурой по умолчанию.

Читайте также: Рейтинг лучших TWS наушников
Но все равно микрофон на наушниках не работает на компьютере. Тут нужно разобраться с драйверами:
- Подключите устройство к компьютеру или ноутбуку.
- Если у вас есть диск, флешка с драйверами, подсоедините носитель.
- В противном случае зайдите на официальный сайт производителя наушников, выберите из списка свою модель и скачайте самые свежие драйверы.
- Запустите стандартного мастера установки, следуйте инструкциям, появляющимся на дисплее.
- Завершите процесс, перезагрузите систему, после чего снова протестируйте микрофон.
Механические причины неполадки микрофона на наушниках
Перестал работать микрофон наушников? Нельзя исключать, что устройство перестало правильно функционировать из-за механических повреждений:
- Загрязненные контакты. Причина — долгое хранение, периодическое загрязнение пылью или влажными средами. Даже невооруженным глазом вы увидите в гнездах или штекерах комочки пыли, зеленоватые или бурые отпечатки окисления. Такие помехи нарушают нормальный электроконтакт, что приводит к сбоям в работе гарнитуры. Загрязнения аккуратно убирают при помощи зубочистки или кусочка остроконечной проволоки.
- Неисправность в проводах. В 90 % случаев дело будет в нарушении целостности электросети. Если у вас есть подобный опыт, обследуйте устройство при помощи мультиметра, произведите необходимые работы паяльником.
Читайте также: Рейтинг лучших наушников для телефона
👑Популярные наушники с микрофоном👑
Что делать, если не работает беспроводная гарнитура?
У вас не работает микрофон от наушников? Первым делом нужно проверить, действительно ли аппаратура неисправна. На компьютере это делают так:
- Нажмите на иконку динамика в системной строчке.
- Выберите «Открыть параметры звука».
- Найдите «Bluetooth и другие».
- В разделе «Звук» должны отображаться ваши наушники, а рядом с ними подпись «Подключенный голос…»
- Перейдите к «Панели управлениями звуками».
- Опуститесь ко вкладке «Запись».
- Убедитесь, что нужный микрофон выбран устройством по умолчанию.
- Рядом с его названием вы заметите шкалу: начните что-либо говорить в гарнитуру или постучите по ней пальцами. Если микрофон рабочий, шкала начнет заполняться цветом.
Что, если не работает микрофон наушников на ноутбуке? Путей решения проблем с микрофоном от беспроводной аппаратуры несколько. Чаще всего в разделе «Параметров» «Bluetooth и другие» рядом с названием гарнитуры светится лишь надпись «Подключенная музыка» или всплывает знак «Отключено», «Прерванное соединение». В таких случаях поступают так:
- В разделе «Bluetooth и другие» удаляют наушники.
- Перезагружают компьютер.
- Включают блютуз-модули на компьютере, а затем на гарнитуре — связывают устройства.
- Если во вкладке «Запись» по-прежнему возле «Головного телефона» статус «Отключен», активируйте его, кликнув правой кнопкой и выбрав «Включить».
- Если возникла надпись «Соединение прервано», нажмите на название микрофона ПКМ, выберите в появившемся меню «Подключить».
Читайте также: Лучшие наушники для компьютера
Перестал работать микрофон на наушниках? Можно действовать через классическую «Панель управления»:
- Перейдите в «Оборудование и звук», а затем — к «Устройствам и принтерам».
- Нажмите на название наушников ПКМ, выберите «Свойства».
- Перейдите на вкладку «Службы» и отметьте галками все блютуз-службы, после чего нажмите «Применить».
- Обновите драйверы для блютуз-модуля.
Если же микрофон не хочет работать с определенным приложением, действуйте так:
- Войдите в «Параметры», в поисковой строчке введите «Микрофон».
- Остановитесь на «Параметрах конфиденциальности микрофона».
- Отметьте «вкл» «Разрешить приложениям доступ к микрофону».
- В появившемся списке проверьте, что доступ к гарнитуре открыт для необходимых программ.
Читайте также: Лучшие наушники для музыки
Общие советы по устранению проблем с работой микрофона
Не работает микрофон наушников на телефоне? Обратите внимание на общие простые рекомендации, которые помогут вернуть работоспособность гарнитуре:
- Перезагрузите ноутбук, смартфон или компьютер.
- Отсоедините и вновь подключите устройство.
- Обновите имеющиеся звуковые драйверы.
- Запустите антивирусную программу.
- Если микрофон продолжает бездействовать, проверьте его работоспособность на другом совместимом устройстве.
Summary
Article Name
Не работает микрофон в наушниках🎧 Что делать, если перестал работать микрофон в наушниках?🎧
Description
Что делать, если перестал работать микрофон в наушниках?🎧 В статье разбираем причины неисправности микрофона в наушниках. Почему не работает микрофон на наушниках? FAQ от Earphones-Review — помощь и советы! ✔Характеристики ✔Рейтинги ✔Обзоры ✔Советы
Author
Павел Жуков
Publisher Name
earphones-review.ru
Publisher Logo
Ремонт наушников своими руками
Стереофонические наушники (головные телефоны) – это мобильное звуковоспроизводящее устройство, предназначенное для индивидуального прослушивания музыки и речи.
Наушники по конструктивному исполнению бывают:
- Внутриканальные (капельки, затычки, бочки, вакуумки, беруши), которые вставляются в ушной канал;
- Накладные, которые вставляются в ушную раковину;
- С оголовьем, на котором установлены два телефона;
- С оголовьем, на котором установлены два телефона и микрофон (гарнитура).
В подавляющем числе наушников звуковой сигнал на телефоны и микрофон подается через провода, перетирание которых и является основной причиной поломки. Такие неисправности наушников при желании несложно устранить своими руками, о чем и пойдет речь в статье.
Электрическая схема наушников
Для успешного ремонта любых проводных наушников необходимо представлять их устройство, электрическую схему и порядок распайки проводов.
На представленной электрической схеме показана распайка проводов наушников к широко распространенным для передачи аудиосигнала разъемам типа Джек (mini-jack) ⌀3,5 мм.
Штекеры mini-jack 3,5 широко используется для передачи аудиосигнала в наушниках и микрофонах, звуковых картах компьютеров и планшетов, сотовых телефонах, звуковых усилителях и аудиоколонках.
До 2012 года распайка выводов разъемов mini-jack 3,5 велась по стандарту OMTP (Open Mobile Terminal Platform). На схеме это джеки типа TS, TRS и TRRS OMTP. С 2012 года принят новый стандарт CTIA (Cellular Telephone Industries Association), по которому в настоящее время распаиваются все аудиосистемы, на схеме это джек TRRS CTIA (на фотографии расположен справа).
Полярность каналов R+ и L+ указывается условно, так как звуковой сигнал представляет собой переменный ток. Но это необходимо для фазировки левого и правого каналов. Для моно системы, по одному проводу передается звуковой сигнал сразу на два наушника, включенных параллельно. Но полярность подключения динамиков нужно тоже соблюдать.
Электрическая схема наушников
Для успешного ремонта любых проводных наушников необходимо представлять их устройство, электрическую схему и порядок распайки проводов.
На представленной электрической схеме показана распайка проводов наушников к широко распространенным для передачи аудиосигнала разъемам типа Джек (mini-jack) ⌀3,5 мм.
Штекеры mini-jack 3,5 широко используется для передачи аудиосигнала в наушниках и микрофонах, звуковых картах компьютеров и планшетов, сотовых телефонах, звуковых усилителях и аудиоколонках.
До 2012 года распайка выводов разъемов mini-jack 3,5 велась по стандарту OMTP (Open Mobile Terminal Platform). На схеме это джеки типа TS, TRS и TRRS OMTP. С 2012 года принят новый стандарт CTIA (Cellular Telephone Industries Association), по которому в настоящее время распаиваются все аудиосистемы, на схеме это джек TRRS CTIA (на фотографии расположен справа).
Полярность каналов R+ и L+ указывается условно, так как звуковой сигнал представляет собой переменный ток. Но это необходимо для фазировки левого и правого каналов. Для моно системы, по одному проводу передается звуковой сигнал сразу на два наушника, включенных параллельно. Но полярность подключения динамиков нужно тоже соблюдать.
Взаимозаменяемость mini-jack 3,5
При подключении наушников к выходу аудиоустройства следует учесть что, несмотря на одинаковые геометрические размеры mini-jack 3,5 не всегда взаимозаменяемые.
Если подключить стерео наушники с штекером TRS, TRRS OMTP или TRRS CTIA в разъем, предназначенный для моно наушников с штекером TS, то будет работать только один левый наушник.
При включении моно наушников со штекером TS в разъемы TRS, TRRS OMTP или TRRS CTIA будут работать оба телефона без стереоэффекта. В простых наушниках телефоны подключены параллельно
Штекер TRS полностью адаптирован для работы с разъемами TRRS OMTP и TRRS CTIA. А вот при эксплуатации наушников с микрофоном, которые называют гарнитура, могут быть проблемы.
Взаимозаменяемость TRRS OMTP и TRRS CTIA
Если современную гарнитуру с штекером TRRS CTIA подключить к устройству, с установленным разъемом TRRS OMTP, то микрофон работать не будет, а наушники с большими искажениями. Это связано с тем, что контакт микрофонного входа будет подключен к общему проводу, а общий к микрофонному проводу.
При таком подключении ток звукового сигнала сможет протекать только по цепи с вывода L+, через телефоны, включенные последовательно в противофазе и R+. Сигнал общего провода будет поступать на микрофон, но из-за большого его внутреннего сопротивления влиять на звуковоспроизведение не будет.
Если нажать кнопку блокировки микрофона SB, то наушники заработают в штатном режиме. Если в микрофоне нет необходимости, то зафиксировав кнопку блокировки микрофона SB, наушниками можно будет пользоваться без вреда для аппаратуры. Но если требуется микрофон или планируется долгосрочная эксплуатация гарнитуры с устройством, то нужно разобрать гарнитуру и перепаять местами провода GND и Mic.
Аналогичная ситуация будет наблюдаться, если штекер TRRS OMTP вставить в разъем под штекер TRRS CTIA.
Цветовая распайка проводов
В шнуре, отходящем от штекера, уложено несколько проводов разного цвета. В качественных кабелях используется многожильный провод типа мишура, в котором тонкие проволочки переплетены вместе с капроновой или льняной нитью, что повышает механическую прочность провода на растяжение и изгиб.
Международного стандарта на распайку проводов по цветам не существует. Поэтому производители к выводам jack припаивают провода, руководствуясь внутренней документацией.
Но из практики можно сделать вывод, что общий провод GND всеми производителями не окрашивается и имеет цвет меди, покрытой изоляционным лаком.
Ремонт внутриканальных наушников
В настоящее время большой популярностью пользуются проводные внутриканальные наушники. Низкая цена, малые габариты и приемлемое качество звука делают их незаменимыми для использования в гарнитуре мобильных устройств.
Так как наушниками пользуются при движении, то провода постоянно изгибаются и поэтому через время перетираются, обычно в месте входа в телефоны, реже у джека.
Место обрыва провода обычно очевидно, начинает периодически пропадать звук в одном из телефонов при шевелении провода. В таком случае и без приборов понятно, в каком месте перетерся провод. Приведу пример самостоятельного ремонта внутриканальных наушников htc.
В этих наушниках перетерся провод на вводе одного из телефонов. Чтобы отремонтировать, необходимо вскрыть корпус. Для этого нужно лезвие ножа вставить в зазор между половинок корпуса и немного вращая, отделить половинки.
Обычно половинки телефона скрепляются между собой за счет плотной посадки, благодаря проточке в одной части и выступающего буртика в другой, поэтому рассоединяются без проблем.
После разборки телефона стало видно, что один из пары проводов в обрыве, во втором проводе часть жил тоже была оборвана. С учетом того, что шнур на входе в наушник тоже изношен, необходимо удалить всю непригодный его часть.
Поэтому проводники были отпаяны от телефона, шнур был обрезан на пару сантиметров и провода очищены от изоляции. Затем была разжата и снята фиксирующая скобка и закреплена с помощью обжатия плоскогубцами на шнуре в новом месте. Место выбиралось из расчета, что когда за шнур натянуть, припаянные проводники не натягивались.
Осталось залудить и припаять, соблюдая полярность, провода к излучателю наушника. В качестве третьей руки использовались плоскогубцы. На ручки плоскогубцев была надета аптечная резинка, что обеспечивало легкое зажатие телефона.
Осталось только сомкнуть половинки и проверить наушники в работе. При ремонте я перепаял провода и во втором наушнике, так как они бы отказали в ближайшее время.
Ремонт накладных беспроводных наушников блютуз
Звуковой сигнал на наушники блютуз передается по эфиру. В связи с этим разъем для подключения наушников к источнику сигнала отсутствует. Поэтому прозвонить целостность проводов шнура с помощью мультиметра невозможно.
Отличительной особенностью этой модели наушников является наличие на их задней крышке постоянных магнитов, позволяющих скреплять телефоны. Но на технологию ремонта это не влияет, зато удобно в эксплуатации.
Как правило, оба телефона одновременно отказывают редко, обычно начинает барахлить один из них. Вскрывать блок управления сложнее, поэтому поиск неисправности нужно начинать с наушника, который перестал работать.
Обычно наушник состоит из двух частей, соединенных между собой за счет силы трения. Для разборки наушника нужно лезвие ножа ввести в зазор между половинками корпуса и его провернуть.
После вскрытия наушника сразу стала очевидна причина его поломки. Общий проводник медного цвета был в обрыве.
Шнур был протянут в корпус и обрезан по линии входа его в наушник. Часто в наушниках шнур перетирается именно в месте входа, поэтому, чтобы исключить возможную поломку в ближайшее время, шнур и был обрезан в этом месте.
Изоляция шнура была оплавлена с помощью паяльника по окружности и снята. Тут надо не перестараться, чтобы не оплавить капроновую нить внутри проводников мишура.
Провода покрыты слоем лака, который разрушается при нагреве. Хорошо залуживаются припоем провода при использовании в качестве флюса таблетки аспирина. Осталось, соблюдая полярность, припаять проводники к телефону.
Обжатые шнур скобки из латуни были очень жесткие, и разогнуть их было трудно. Дополнительно, они фиксировали шнур только в направлении выхода из наушника, но позволяли шнуру входить в него. В результате провод внутри и переломился. Для исключения этого шнур был зафиксирован с помощью капли термоклея. При затягивании шнура в отверстие наушников, термоклей сожмется и жестко зафиксирует его.
Заодно был перепаян шнур и у второго наушника. Если провод перетерся в одном, то в ближайшее время перетрется и во втором. На фото обрезки шнура, оставшиеся после ремонта.
Ремонт наушников своими руками закончен и теперь они прослужат еще дольше, чем проработали до ремонта, ведь устранен конструктивный недостаток, в результате которого наушники и вышли из строя.
Ремонт проводных наушников с микрофоном CHP 510
У проводных накладных стереонаушников типа гарнитура обычно провода в шнуре перетираются в месте входа в телефон.
Принес мне знакомый наушники, которые вы видите на фотографии, как раз с такой неисправностью. Он самостоятельно ремонтировал наушники, спаивая припоем оборванные провода, но они опять рвались. Такой способ ремонт приводит только к кратковременной работе наушников.
Для качественного ремонта необходимо отрезать перетершийся шнур, разобрать наушник и запаять провода непосредственно к излучателю звука.
Начинать разборку наушника надо со снятия амбушюры. Для этого нужно оттянуть ее за край пальцами, и подцепив лезвием плоской отвертки вывести из зацепления с телефоном.
После снятия амбушюры стали видны четыре фиксатора-защелки. Иногда крышка телефона крепится на винтах.
Для снятия крышки нужно по очереди, надавливая плоской отверткой на защелки в направлении центра, отжать их.
После обрезки перетертого участка шнура столкнулся с тем, что он был намертво вплавлен в защищающую его от резкого изгиба эластичную трубку. Пришлось провода удалять из трубки с помощью сверла. После прочистки трубка была надета на шнур.
Далее очень аккуратно, чтобы не повредить жилки проводов, ножом срезается изоляция. Паяльник тут не поможет, так как проводники практически вплавлены в изоляцию, и сдвинуть ее с проводов было невозможно.
После освобождения от полихлорвиниловой изоляции концы проводников надо залудить с помощью паяльника и флюса. На фотографии показан шнур, подготовленный для распайки в наушнике.
Для того, чтобы не запутаться с маркировкой, заблаговременно неисправные провода не отпаивались, а в момент пайки новых, старый отпаивался и на его место припаивался такого же цвета.
Провода, идущие к динамику вскрытого наушника, припаивались непосредственно к его выводам. Идущие ко второму наушнику и микрофону были соединены с помощью пайки проводов друг с другом. Для изоляции использовалась уже стоявшая бумажная лента, покрытая липким слоем.
На фотографии показаны самостоятельно отремонтированные наушники CHP 510, которые, надеюсь, прослужат еще не один год
Ремонт наушников с оголовьем и микрофоном Genius
Попали в ремонт наушники Genius, в которых были перетерты провода и сломаны крепления телефонов к оголовью.
Наушники мне были принесены на запчасти, но оценив их техническое состояние, пришел к выводу, что они подлежат ремонту.
Ремонт крепления наушников к оголовью
Перед ремонтом перетертых проводов сначала надо было отремонтировать механическое повреждение узлов крепления наушников к оголовью.
Вскрытие узлов показало, что выступы, служащие для фиксации плоской пружины оголовья отсутствовали. Похоже, что наушники роняли, и плоская пружина их просто срезала.
Закрепить пружину в узле можно было с помощью двух винтов, но для надежности решил использовать комбинированный вид крепления – один винт и термоклей. Для этого сначала в одной из половинок было просверлено отверстие и в него вставлен винт М3.
Далее кусочки термоклея были расплавлены электрическим паяльником, и пока клей не остыл и затвердел, установлена пружина оголовья и накручена на винт гайка. Таким же способом был отремонтирован и второй узел.
Толщина пластмассы узла позволила применить винт с конической головкой, которая была вплавлена в просверленное отверстие с помощью паяльника. При желании головку винта можно покрыть черным лаком.
Как видно на фотографии, внешний вид наушников не изменился. Возможность регулировки длины оголовья сохранилась. Теперь наушники надежно закреплены к оголовью, и можно приступать к ремонту шнура.
Ремонт проводов наушников
Через джек наушники мультиметром не прозванивались, поэтому пришлось телефоны разбирать. Разборка начинается со снятия с телефонов амбушюр.
Для этого надо взяться за край амбушюры и оттянуть ее рукой. Далее поддеть амбушюру с помощью отвертки и аккуратно по кругу вывести из зацепления с корпусом наушника.
Чтобы разобрать наушник достаточно открутить три винта и крышка снимется. Но один из винтов вращался, но не вывинчивается.
Оказалось, что одна из резьбовых стоек отломалась. Пришлось с помощью термоклея вместо нее установить металлическую стойку с внутренней резьбой.
На проводе наушников установлен блок регулятора громкости и выключения микрофона. Чтобы определить с помощью мультиметра, в каком месте провода в обрыве, пришлось блок разобрать. Для этого достаточно было вывинтить два самореза.
Прозвонка мультиметром показала, что динамики в наушниках исправны и имели сопротивление 31 Ом. А провода в шнуре имели обрыв как на участке джек — регулятор громкости, так и от регулятора громкости к наушникам. Пришлось отрезать по участку шнура, как у наушника, так и с двух сторон регулятора громкости и перепаять провода.
Ограничение перемещения на вытяжку шнура в корпусе наушника было сделано с помощью завязки его в узел. Это плохой вариант, так как шнур имеет возможность перемещаться внутрь и вращаться, в результате провода могут оборваться.
Поэтому шнур был закреплен с помощью термоклея. Сначала клей был нанесен на шнур, который пока клей не затвердел, был втянут во втулку. Затем шнур термоклеем был зафиксирован на крышке наушника.
Осталось припаять провода в соответствии цветовой маркировкой, скрутить половинки наушника и надеть амбушюру.
Настал черед ремонта блока регулировки звука и отключения микрофона. В данной модели наушников для вскрытия блока достаточно было отвинтить два винта.
Шнуры в блоке фиксировались с помощью пластмассовых втулок, которые со шнура снять не получилось. Поэтому втулки были разрезаны вдоль ножом.
Далее были обрезаны участки шнура и с помощью паяльника оплавлением снята изоляция. Стоит заметить что, провода, через которые подавался звуковой сигнал на наушники, и микрофона были, для снижения взаимного влияния, изолированы друг от друга.
Для фиксации втулки на шнуре, на него была нанесена капля термоклея, можно и нанести клей момент. Но термоклей быстрее застывает.
Далее, пока термоклей не затвердел, втулка была сдвинута на термоклей и сжата с помощью обвязки витком нитки.
Осталось припаять провода к контактным дорожкам печатной платы и собрать узел регулировки. Чтобы было удобно паять, плату прижал плоскогубцами. Заодно был смазан машинным маслом и регулятор громкости.
Ремонт своими руками наушников Genius с микрофоном закончен. Проверка показала их исправную работу. Теперь гарнитура при аккуратном обращении прослужат еще много лет.
Ремонт беспроводных наушников Panasonic RP-WF83
Пришлось ремонтировать беспроводные наушники Panasonic RP-WF83, которые работали нормально, но не заряжались аккумуляторы, расположенные в наушнике от базы.
Приходилось их вынимать и заряжать от отдельного зарядного устройства, что создавало неудобства.
В одном из углублений базы с передатчиком имелось два подпружиненных контакта, через которые и передавался ток заряда одному из наушников. Измерение напряжения на этих контактах мультиметром, включенного в режим измерения постоянного напряжения показало, что схема зарядного устройства в базе исправна.
Следовательно, неисправность находится в самом наушнике. Чтобы добраться до электроники нужно снять амбушюру и отвинтить саморезы, как было описано в статье выше. При осмотре платы сразу стала понятна причина отказа.
Печатные дорожки, к которым были припаяны контакты для соединения с базой, были оторваны от платы. Учитывая, что к ним прикладывалось только давление подвижных контактов базы, отказ произошел из-за конструктивного недостатка. Контакты были запаяны таким образом, что при давлении на них усилие передавалось на отрыв дорожек.
Оторванные печатные площадки были приклеены к плате клеем Супер-Момент. Далее, как показано на фотографии, покрыты слоем припоя.
Из пластины латуни были сделаны два упорных уголка, залужены припоем и припаяны с внутренней стороны контактов. Уголки можно сделать из любого металла, подойдет и железо, главное, чтобы металл лудился припоем.
Теперь вся сила давления будет прилагаться не к месту пайки контактов к печатной плате, а к установленным уголкам.
Треснувшие дорожки были просто залужены и покрыты толстым слоем припоя. Если дорожка пострадала сильно, то можно продублировать ее медным проводком.
Для проверки зарядки аккумуляторов к контактам были подсоединены провода и подключены к вольтметру, который показал напряжение 2,61 В. Это свидетельствовало о том, что аккумуляторы заряжаются, так как их рабочее напряжение не может превышать 2,5 В.
Практика эксплуатации наушников показала стабильный заряд аккумуляторов. Ремонт своими руками беспроводных наушников окончен и теперь они больше никогда не откажут в работе по причине поломанных контактов.
Другие неисправности беспроводных наушников
Беспроводные наушники, благодаря отсутствию шнура ломаются редко. Обычно перестают работать, если разрядились батарейки или аккумуляторы. Еще бывает, окисляются контакты батареек, в таком случае их надо промыть спиртом, можно и водкой.
Если включатель на наушнике стал нестабильно работать, то его нужно промыть, капнув вовнутрь каплю спирта и многократно включить и выключить. Если не поможет, то придется заменить исправным.
Если при регулировке громкости появляются хрипы или звук прерывается, то тоже сначала капнуть в его внутренность каплю спирта и после многократных поворотов колесика капнуть машинного масла.
Не работает микрофон на ноутбуке или ПК? Рассказываем как это исправить
В качестве микрофона может выступать датчик, встроенный в веб-камеру, аудио гарнитура, или отдельный девайс, подключенный к соответствующему порту на передней или задней панели компьютера. Не зависимо от того, какой тип устройства вы используете, если на ноутбуке не работает микрофон, то первым делом следует зайти в настройки звука в Windows.
Нажмите правой кнопкой мыши по меню «Пуск» и перейдите в «Параметры». Затем — «Конфиденциальность». Далее нажмите в левом меню на строку «Микрофон». Здесь в разделе «Доступ приложениям к микрофону» нажмите на выключатель «Включить».
Промотав меню ниже вы увидите список приложений, которые могут задействовать микрофон. Оставьте только те, которые вы намерены использовать для голосового общения или записи вашего голоса.
Теперь для проверки работы микрофона откройте еще раз меню «Пуск» и «Параметры» и зайдите в «Система». Здесь в левом меню найдите и кликните по разделу «Звук». Справа чуть промотайте вниз до раздела «Ввод» и вы увидите полоску с уровнем звукового сигнала, принимаемым микрофоном.
Для проверки просто начните говорить и если микрофон работает, эта полоска начнет «прыгать» вправо. Таким образом вы проверите работу этого датчика и будете уверены, что он будет использоваться для передачи вашего голоса.
Вышеописанные манипуляции чаще всего помогают в случае, когда не работает встроенный микрофон на ноутбуке. Но это не все действия, которые требуются для корректного функционирования микро. Если ситуация не поменялась, то переходите к следующему пункту.
Тонкие настройки уровня сигнала
Есть также вероятность, что выбрано другое устройство для записи звука. Проверить это можно, набрав в меню «Пуск» слова «Панель управления» без кавычек и, выбрав в результатах соответствующее меню. Это старое меню управления системой, знакомое пользователям еще по Windows 7. Выберите категорию «Оборудование и звук» и далее «Звук».
В открывшемся окне выберите вкладку «Запись» и проверьте, выбран ли ваш микрофон в качестве устройства по умолчанию. Если это не так, выберите его и нажмите «По умолчанию». Затем нажмите «Свойства» и в следующем окне на вкладке «Уровни» проверьте уровень сигнала от датчика и усиление.
Теперь вы знаете, где в Windows можно выбрать устройство для записи звука и настроить уровень сигнала, а также задать при необходимости усиление. Но если и здесь вам не удалось заставить микрофон заработать, то возможно причины кроются в неправильной установке драйверов или они могут вообще отсутствовать.
Правильные аудио драйверы для микрофона
Система Windows воспринимает микрофон, как и любое другое аппаратное устройство, входящее в аудиосистему ПК. Он может быть в составе драйверов материнской платы или отдельной звуковой карты, если она используется в компьютере для улучшения качества звука. Для контроля правильной работы вашей аудиосистемы стоит убедиться в наличие в ОС соответствующих драйверов.
Если вы используете внешний отдельный микрофон или в составе подключаемой по USB-кабелю веб-камеры либо аудио гарнитуры, то драйвер должен входить в комплект устройства. Если вы не можете найти этот диск, то лучше скачать драйвер с сайта производителя. Для этого достаточно простого поиска Google.
Чтобы узнать, какая материнская плата или аудиоплата установлена в вашем ПК, воспользуйтесь бесплатной тестовой программой Everest. Кроме того, можно воспользоваться и современным преемником этой утилиты Aida64. После этого вы можете скачать необходимые драйверы именно для вашей модели, воспользовавшись ссылками в программе или поиском в Google.
Настройка программы
Помимо системных настроек, работу микрофона также контролируют и опции внутри софта. Каждый мессенджер для голосовой связи обладает подобным функционалом.
Например, если у вас не работает микрофон на ноутбуке при работе в Skype, то придется залезть в меню настроек. Находятся они в правом верхнем углу программы. Затем перейдите в раздел «Звук и видео». Здесь также рекомендуется выбрать выбрать девайс для записи вашего голоса аналогично, как мы это делали в системных настройках. Желательно отключить автоматическую настройку микро и выставить желаемый уровень вручную.
Механическая настройка девайса
Если не работает микрофон на наушниках, подключенных к ноутбуку, то скорее всего их тоже нужно настраивать отдельно. Если гарнитура оснащена встроенным микрофоном, то возможно он просто выключен по умолчанию.
Большинство производителей наушников оснащают свои продукты специальным колесиком, которое отвечает за уровень чувствительности микрофона. Если оно выкручено в минимум, то вас собеседник не услышит. Также иногда на гарнитурах присутствуют специальные кнопки для быстрого отключения микро. Поэтому мы рекомендуем ознакомиться со спецификациями вашего девайса на официальном сайте. Возможно, вы случайно выключили микрофон или убавили его чувствительность.
Вывод
Теперь вы знаете, что делать если не работает микрофон на ноутбуке или ПК. Проблема довольно распространенная, но справиться с ней очень просто, если попробовать все вышеописанные способы. Если вам ничего не помогла, то, скорее всего, неисправность носит характер физического повреждения. Если гаджет ещё на гарантии, обратитесь к продавцу.
Читайте также:
Теги windows звуковые карты микрофон
Наушники не работают с iPhone, iPad или iPod touch
Узнайте, что делать, если не слышно звук в наушниках, звук приглушен или не работает микрофон.
Проверка наличия мусора, повреждений или плохого контакта
- Проверьте наличие мелкого мусора в порте наушников на iPhone, iPad или iPod touch.
- Проверьте кабель наушников, разъем, пульт ДУ и наушники-вкладыши на наличие повреждений, таких как износ или поломка.
- Осмотрите сетку каждого наушника-вкладыша на наличие мелкого мусора. Чтобы удалить мусор, осторожно почистите все отверстия чистой и сухой мягкой кисточкой.
- Надежно подключите наушники к устройству. Если устройство iOS защищено чехлом, снимите его, чтобы обеспечить надежное подключение.
Если же проблему с наушниками устранить не удалось, выполните описанные ниже действия.
Если вы не слышите никаких звуков или работает только левый или правый наушник
- Регулируйте громкость с помощью кнопок на устройстве iOS или с помощью ползунка «Громкость» в Пункте управления на iPhone или iPad.
- Чтобы узнать, требуется ли замена, попробуйте подключить вторую пару наушников. Если вторая пара работает, обратитесь к производителю первой пары и узнайте, требуется ли вам оформлять замену. Если вторая пара не работает, обратитесь в службу поддержки Apple.
Если микрофон не работает
- Убедитесь, что наушники оснащены встроенным микрофоном.
- Проверьте не заблокирован ли микрофон мелким мусором, ворсом или пластиковой упаковкой.
- Чтобы узнать, требуется ли замена, попробуйте подключить вторую пару наушников. Если вторая пара работает, обратитесь к производителю первой пары и узнайте, требуется ли вам оформлять замену. Если вторая пара наушников не работает, обратитесь в службу поддержки Apple.
Все еще нужна помощь?
Дата публикации:
Устранение неполадок со звуком — накладные наушники и наушники-вкладыши Beats
Проблемы со звуком в наушниках? Воспользуйтесь рекомендациями ниже.
Щелчки, треск, хлопки или отсутствие звука в одном наушнике
- Убедитесь, что аудиоштекер 3,5 мм до конца вставлен в разъем. Прямой штекер должен быть подключен к гарнитуре, а L-образный — к источнику звука.
- Убедитесь, что источник звука включен и работает нормально.
- Если источником звука является компьютер или ноутбук, попробуйте сменить параметры конфигурации.
- Если звук по-прежнему искажен, попробуйте воспользоваться другим источником звука и заменить кабель.
Слишком высокий уровень громкости
Убавьте громкость на источнике звука.
Телефон не реагирует на нажатия кнопки
Убедитесь, что штекер гарнитуры надежно вставлен в разъем. Для активации функции многократного нажатия кнопки попробуйте нажимать кнопку на пульте управления/микрофоне с разной скоростью.
Проблемы с совместимостью
Не забудьте установить последние обновления ПО для вашего устройства. Функциональность встроенного пульта управления или микрофона может быть ограничена в случае использования устройств, не поддерживающих ОС iOS.
Микрофон не улавливает звук
- Убедитесь, что штекер гарнитуры надежно вставлен в разъем, а также что разъем чистый и ничего не мешает вставить штекер до конца.
- Убедитесь, что микрофон, расположенный на пульте управления сзади, ничем не закрыт.
- Убедитесь, что прямой штекер подключен к наушникам, а L-образный — к источнику звука.
- При использовании наушников Beats с компьютером убедитесь, что для микрофона компьютера выбран правильный источник входящего сигнала.
Дата публикации:
18 способов починки микрофона на наушниках (изображения)
Проблемы с микрофоном наушников — обычное дело, и неважно, какой у вас бренд, это может случиться с лучшими из них. Если вы впервые столкнулись с проблемой, возможно, решение намного проще, чем вы думаете. Пока не нужно отправлять наушники в мусорную корзину.
На самом деле ваш микрофон — это дополнительный уровень функциональности, а также дополнительный уровень сложности. Добавление микрофона — это не просто дополнительный динамик; Это также совершенно другая проводка, новый разъем, и чем лучше бренд, тем сложнее технология.
К счастью, самой простой и наиболее частой причиной любых проблем будут грязь и ворсинки, в долгосрочной перспективе это может вызвать серьезные проблемы, но если вы будете соблюдать надлежащие правила гигиены наушников, они должны продолжать работать в течение долгого времени.
Давайте посмотрим на причины проблем с микрофоном и способы их решения.
Почему микрофон в вашей гарнитуре не работает:
Загрязнение гнезда разъема — частая причина того, что микрофон не работает. Ворс, грязь и пыль могут нарушить соединение, препятствуя передаче электрических сигналов.Простое решение — очистить порт разъема сжатым воздухом и ватным наконечником с изопропиловым спиртом. Никогда не используйте металлические предметы.
Если это не решит проблему, возможно, проблема следующая:
1. Убедитесь, что ваш микрофон не отключен.
Это один из тех моментов, когда вы слышите фейспалм, но такое случается. Прежде чем продолжить, убедитесь, что звук вашего устройства и микрофона включен.
2. Проблемы с микрофоном, связанные с программным обеспечением:
Иногда все, что требуется, — это обновление программного обеспечения.Зайдите на сайт производителя, загрузите последние обновления драйверов и установите их, пока наушники подключены. Кроме того, возможно, ваша операционная система блокирует ваш микрофон по соображениям конфиденциальности. Проверьте настройки конфиденциальности, чтобы решить эту проблему.
3. Проблемы с кабелем могут помешать правильной работе вашего микрофона
Причиной номер один выхода из строя наушников вполне может быть кабель. Это слабое звено, и постоянные изгибы и раскачивание со временем изнашивают его.Если у вас есть съемный кабель, попробуйте другой, чтобы убедиться, что ваш кабель все еще работает.
4. Проблемы с разъемом для наушников
Любые царапины или грязь на разъеме для наушников могут нарушить соединение и вызвать проблемы со звуком. Опять же, используйте другой кабель, чтобы увидеть, сохраняется ли проблема.
5. Возможно, вы использовали неправильный разъем для наушников.
Если вы используете адаптер или кабель другой марки, причиной может быть неправильный разъем для наушников. Попробуйте приобрести оригинальный кабель, чтобы проверить, разрешится ли проблема сама собой.
6. Пыль и грязь на сетчатом экране вашего микрофона
Звук действительно должен попасть в микрофон, чтобы он передался. Если вы когда-нибудь заглядывали в маленькое сетчатое отверстие в своем микрофоне, вы знаете, что каждый раз, когда вы бросаете его в сумку, он собирает всевозможную грязь и сажу. Время от времени очищайте наушники как следует, чтобы динамики оставались открытыми и готовы к воспроизведению звука.
7. Грязь внутри гнезда для наушников
Это немного усложняет ситуацию, но исправить это все же возможно.Часто бывает, что грязь, ворс и пыль попадают в порт для наушников, и для очистки требуется немного больше внимания. Совет: никогда не используйте металлические предметы для отметки метки — вы поцарапаете соединительные металлы и навсегда повредите их.
8. Возможно, гарнитура неисправна.
Наконец, возможно, микрофон для наушников неисправен, и если он все еще находится на гарантии, сейчас самое время отправить его на ремонт или для замены.
Если вы думаете, что одно или несколько из них могут вызывать у вас проблемы, давайте подробно рассмотрим решения.
18 способов починки микрофона на наушниках
Видя, что что-то может вызвать проблемы, давайте начнем с самого простого решения и перейдем к самому сложному. Таким образом, вы обязательно найдете проблему и по пути окажете наушникам столь необходимую услугу.
Исправление 1. Убедитесь, что микрофон не отключен.
Вы будете удивлены, как часто этот небольшой тест решает проблему. Чтобы решить эту проблему, попробуйте следующие решения:
- На многих гарнитурах есть кнопка отключения звука, просто убедитесь, что она не активна.Геймеры используют это, чтобы отключить звук, чтобы не беспокоить других игроков, если они не хотят сказать что-то критическое.
- Чтобы отключить звук на компьютере, сначала убедитесь, что гарнитура правильно подключена к компьютеру.
- Убедитесь, что микрофон на гарнитуре выбран в качестве записывающего устройства по умолчанию. Если вы используете Windows 10, выполните следующие действия:
- Нажмите кнопку «Пуск» и выберите Настройки > Система > Звук .
- В разделе « Input» убедитесь, что ваш микрофон выбран в разделе « Choose your input device» .
- Наконец, убедитесь, что ваш микрофон работает, выбрав опцию «Протестируйте микрофон» и проговорив в него, чтобы убедиться, что звук принимается.
Исправление 2: Увеличьте громкость микрофона
Это случилось со всеми нами, вы говорите, но никто не слышит ни слова.Если громкость вашего микрофона слишком низкая, выполните следующие действия, чтобы, так сказать, «говорить громче».
- Всегда важно проверять, подключена ли гарнитура к компьютеру, просто слегка вставив штекер в гнездо.
- Затем убедитесь, что ваш микрофон расположен правильно. Он должен быть открыт, а микрофон должен быть повернут, чтобы он мог принимать звук.
- Увеличьте громкость микрофона в Windows 10, выполнив следующие 6 шагов:
- Нажмите Пуск и выберите Настройки > Система > Звук .Вы также можете получить к нему доступ, щелкнув правой кнопкой мыши значок динамика в правом нижнем углу.
- Выберите Свойства устройства , чтобы открыть всплывающее окно.
- На вкладке Levels окна Microphone Properties поэкспериментируйте с ползунками Microphone и Microphone Boost по мере необходимости. Выберите OK , когда вас устраивает громкость.
- Протестируйте свой микрофон , говоря в него, установив флажок «Проверить свой микрофон».
- Перед закрытием убедитесь, что ваши настройки работают.
Исправление 3: Разрешите доступ к микрофону гарнитуры
Чтобы предоставить микрофону доступ к вашей audion, вам необходимо сначала войти в настройки системы Windows 10. Иногда вам необходимо вручную предоставить приложению доступ к микрофону гарнитуры, прежде чем вы сможете его использовать. Чтобы изменить настройки, выполните следующие простые шаги:
- Нажмите кнопку Start , а затем выберите значок шестеренки, чтобы получить доступ к настройкам Settings .
- Нажмите Конфиденциальность во всплывающем окне.
- Прокрутите вниз на левой панели, пока не увидите Микрофон . Открой это.
- Щелкните Изменить и убедитесь, что «Микрофон для этого устройства» повернут на .
- Также убедитесь, что функция « Разрешить приложениям доступ к вашему микрофону» повернута с на . Он находится прямо под кнопкой «Изменить».
Помните, что действия могут немного отличаться в зависимости от версии Windows, которую вы используете. Если вы используете Mac, мы рассмотрим некоторые настройки позже в этой статье.
Исправление 4: в Windows могло быть последнее обновление.
Другая проблема, с которой вы можете столкнуться, если вы пользователь Windows, — это плохое обновление. Хотя обновления в целом хороши, у всех нас было несколько раздражающих обновлений Windows, и проблема с вашим микрофоном в том, что настройки могли измениться, и теперь нужно снова получить разрешение.
Если ваш микрофон не работает после недавнего обновления Windows 10, выполните следующие действия, чтобы снова разрешить приложениям доступ к микрофону:
- Перейдите в меню Пуск
- Откройте настройки ( значок шестеренки)> выберите Конфиденциальность > выберите Микрофон . Нажмите кнопку Изменить и включите « Разрешить приложениям доступ к вашему микрофону». .
- Помимо предоставления операционной системе доступа к микрофону на гарнитуре, вы также можете выбрать, какие отдельные приложения имеют разрешение на доступ к вашему микрофону в разделе « Выберите, какие приложения могут получить доступ к вашему микрофону» .
Убедитесь, что все, что вы используете ежедневно, активировано. Обратите внимание, что когда вы ограничиваете доступ для определенных приложений, это влияет на их функциональность.
Исправление 5. Убедитесь, что микрофон включен.
Если микрофон вашей гарнитуры был отключен по какой-либо причине или не установлен в качестве устройства по умолчанию на вашем компьютере, это может вызвать проблемы. Чтобы убедиться, что все включено, проверьте следующие параметры:
- Откройте диалоговое окно запуска , одновременно удерживая логотип Windows , клавишу и нажав R на клавиатуре.Затем введите « control » и OK .
- Открыв панель управления, измените вид на Большие значки .
- Нажмите и откройте настройки Звук .
- Откройте вкладку Recording и щелкните правой кнопкой мыши любое открытое пространство под списком записывающих устройств. Это даст вам два варианта активации:
- Показать отключенные устройства и
- Показать отключенные устройства. Убедитесь, что номер один включен.
- Затем щелкните правой кнопкой мыши имя гарнитуры микрофона (обычно в нем есть слово «микрофон») и убедитесь, что это « включен, ». Если он включен, он будет выглядеть следующим образом:
Если он не включен, вам будет предложено включить его:
- После активации убедитесь, что ваша основная гарнитура — . Устройство по умолчанию .
- Наконец, убедитесь, что включена полная громкость, щелкнув правой кнопкой мыши Headset Microphone и открыв Properties .
- Откройте вкладку уровней и установите ползунок на 100% громкости. Просто перетащите ползунок вправо до упора.
- Нажмите ОК и Применить , чтобы сделать изменение постоянным.
Включив микрофон гарнитуры и установив его в качестве устройства по умолчанию, вы убедитесь, что ваш компьютер улавливает любой звук.Вы также можете посмотреть на шкалу громкости, чтобы увидеть, появляются ли какие-либо зеленые линии, когда вы говорите. Если, однако, включение микрофона и увеличение громкости не решает проблему, нам нужно найти еще несколько решений.
Исправление 6. Обновите аудиодрайверы.
Использование неправильных или устаревших драйверов аудио или гарнитуры для микрофона обязательно вызовет проблемы — на самом деле, это, вероятно, вообще не будет работать. Трудно узнать, устарели ли ваши драйверы, поэтому самый простой тест — просто установить последние версии драйверов от производителя:
- Перейти на веб-сайт производителя
- Найдите самое последнее обновление драйвера для гарнитуры
- Как только вы найдете драйвер, загрузите его себе на компьютер
- Убедитесь, что ваши наушники подключены, когда вы запускаете exe.файл
- После завершения обновления проверьте, есть ли какие-либо изменения в проблемах микрофона вашей гарнитуры.
Это может быть простое решение, но если оно не решило его, будьте уверены, что ваш микрофон (как только мы получим его работа) будет доставлять отличный звук на другую сторону.
Перейдем к следующему исправлению.
Исправление 7: попробуйте другой разъем
Это скорее тест, чтобы увидеть, может ли проблема быть где-то еще, кроме вашего реального микрофона. Разъем необходим для передачи звука, захваченного микрофоном, на ваш компьютер.Если гнездо поцарапано, загрязнено или сломано, этот сигнал никуда не денется.
Если ваш кабель отсоединяется, попробуйте другой кабель, чтобы посмотреть, решит ли это проблему. Если ваш домкрат не отсоединяется, давайте сначала пройдемся по всем остальным шагам, прежде чем делать что-нибудь радикальное, например, заменить домкрат. Если ваши наушники все еще находятся на гарантии, я бы посоветовал вам сначала прислать их, прежде чем делать на них операцию.
Помимо поврежденного разъема, есть еще несколько проблем, связанных с разъемом, которые мы можем попытаться решить в первую очередь.
Исправление 8: Убедитесь, что разъем вашей гарнитуры соответствует разъему.
Разъемыдовольно сложны, но понимание того, как работает ваш разъем, может помочь вам решить вашу проблему. Перво-наперво, подключение разъемов и возможность подключения микрофона зависит от количества проводов. Проводники — это кусочки между черными полосатыми изоляционными полосами.
Разъем с микрофоном будет иметь 4 проводника (то есть 3 полосы), тогда как разъем только с тремя проводниками не сможет поддерживать микрофон.К счастью, у любых наушников с микрофоном действительно есть правильный разъем, так в чем проблема?
Если ваш разъем не соответствует разъему на вашем ПК, микрофон не будет подключаться и отправлять обратно электрические сигналы. Это означает, что микрофон вашей гарнитуры может работать нормально, но проблема в разъеме. Убедитесь, что все кольца проводов полностью входят в розетку. Если нет, попробуйте другую розетку.
К счастью, в наши дни в большинстве телефонов есть стереоразъемы, поддерживающие подключение микрофона.
Исправление 9: Закрепите разъем на гарнитуре
Повседневное использование приведет к износу разъема для наушников (или штекерного разъема). В конце концов, если проводящие металлы достаточно изношены, они не смогут посылать электрические сигналы. Если повреждение достаточно обширное, оно должно быть заметно на всех участках ваших наушников, например. воспроизведение звука и микрофон.
Однако если на одном из проводов будет одна царапина, это может повлиять только на ваш микрофон. Опять же, на самом деле заменить разъем для наушников можно, но рекомендуется отправить его в ремонт, особенно если речь идет о гарнитуре премиум-класса.
Прочтите этот пост о том, как исправить сломанный разъем для наушников.
Исправление 10: Проверьте гнездовое гнездо
Гнездо (или гнездовое гнездо) имеет такую же прокладку из проводящего материала, чтобы иметь возможность принимать аудиосигналы и передавать их обратно на ваш ПК. Однако, если туда попадет немного грязи, ворса или пыли, они могут поцарапать поверхность, нарушить сигнал или заблокировать сигналы из-за грязи.
В качестве альтернативы может быть заблокирована «система блокировки», в результате чего штекерный домкрат выскочит.Этот базовый пружинно-шариковый механизм блокирует штекерное гнездо при вставке, обеспечивая надежность соединения и передачу аудиосигналов на ваш компьютер.
Если вы отчетливо чувствуете, что штекер неправильно вставляется в гнездо, вам может потребоваться отправить мультимедийное устройство в ремонт.
Хотя технически возможно на многих устройствах заменить розетку самостоятельно, это не рекомендуется, если у вас нет предыдущего опыта и необходимых инструментов. Манипуляции с устройством также могут нарушить ваше гарантийное соглашение.
Исправление 11: Очистите разъем для наушников
Штекерный разъем наушников также может испачкаться. Большинство из нас просто кладут их в сумку, когда они не используются (если это вы, возможно, вам стоит подумать о приобретении подставки для наушников). Это не только может повредить кабель наушников, но и подвергнуть разъем воздействию всей грязи, пищи и сажи, которая находится в вашей сумке. Если он застрянет на вашем домкрате, даже в тонком слое масла, это может повлиять на его проводимость.
Независимо от того, сколько раз вы поворачиваете его вправо и влево в розетке, от этого не станет лучше.На самом деле, это только усугубляет ситуацию, так как распространяется по всей внутренней части вашей розетки. Теперь вам нужно хорошо почистить и разъем, и розетку.
Для этого возьмите кусок хлопка и сухую безворсовую ткань. Смочите вату в небольшом количестве изопропилового спирта и выдавите излишки. Протрите домкрат, а затем вытрите насухо. Дайте ему полностью высохнуть, прежде чем использовать его снова.
Далее переходим к розетке. Я не согласен с использованием каких-либо острых предметов для удаления грязи. Вы можете сначала использовать сжатый воздух, чтобы продуть самое худшее, а затем использовать ватную палочку с небольшим количеством изопропилового спирта, чтобы очистить внутреннюю часть.Если он стал слишком глубоким, вам лучше отправить его для обслуживания.
Также обратите внимание, что если у вас iPhone, в розетке может быть датчик влажности, и использование любой жидкости для очистки (например, спирта) может привести к аннулированию гарантии. Если сомневаетесь, отправьте его в сервис.
Исправление 12: Закрепите кабель гарнитуры
Если вы заметили, что ваш кабель обесцвечен или потрепан по краям, это вполне может быть источником всех ваших разочарований. Самым простым решением проблем с кабелем является его замена.Убедитесь, что вы приобрели оригинальный кабель, потому что он играет достаточно важную роль в общем качестве звука.
Первая линия защиты — всегда полностью избегать повреждений. Никогда не сгибайте кабель и при его скручивании следуйте естественному изгибу. Вы также можете использовать защитный чехол, чтобы сохранить его. Неисправные кабели были преждевременным концом слишком многих отличных микрофонов для гарнитуры.
Или выберите беспроводную гарнитуру, чтобы облегчить себе жизнь. Мне нравится Astro A50 Gen 4 (ссылка на Amazon) именно по этой причине.Отличный звук и никаких проводов, о которых можно было бы беспокоиться. Он даже поставляется с зарядной станцией, которая решает проблему с подставкой для наушников.
Исправление 13: очистите сетчатый экран вашего микрофона
Если вы когда-нибудь заглядывали в наушники, вы знали, что они забиваются ушной серой и пылью. То же самое происходит с сеткой вашего микрофона; это просто в основном ворс и пыль, которые забивают его (только подумайте о своем пупке — я знаю, что вы получаете шарик для ворса в подарок каждый день). Удаление всего мусора может решить проблему.
Очистить сетчатый экран микрофона гарнитуры довольно просто. Экран не слишком хрупкий, поэтому вы можете аккуратно попасть туда с помощью старой зубной щетки (или аналогичной) и очистить от ворса или грязи. Здесь вы можете технически использовать что-то острое, чтобы попасть в углы, например зубочистку, скрепку или иглу, чтобы освободить более твердые кусочки. Вы также можете обернуть их небольшим количеством туалетной бумаги, чтобы удалить грязь, если у вас нет зубной щетки, которой можно было бы пользоваться.
Исправление 14: Как починить микрофон в наушниках Apple?
И, наконец, то, чего ждали все наши фанаты Apple.Как решить любые проблемы, которые могут возникнуть с микрофоном ваших Airpods, Airpods Pro или вашего устройства Apple. Возможно, вы не можете заставить Siri слышать ваши команды (не так круто, так что начните кричать на Siri в торговом центре) или просто не можете позвонить.
Конечно, первая проблема возникает, когда мы смотрим на «Apple Jack» (он же , 8-контактный разъем Lightning ). Непонятно — я знаю… Почему именно Apple?
Оказывается, даже несмотря на то, что его различия могут раздражать, он предлагает довольно много преимуществ.Две главные — скорость и простота использования. Любой, кто потратил несколько секунд на то, чтобы выяснить, какая сторона USB-разъема и куда идет, получит его.
Тогда скорость намного выше, чем у USB или даже USB-C. Итак, Apple кое-что заметила, но одна из проблем заключается в том, насколько она уникальна — потому что это еще больше усложняет ее исправление.
Очистить разъем Lightning не проблема; вы можете выполнить те же простые действия, что и обычный домкрат (хлопок с изопропиловым спиртом и сухая ткань).Но розетка, как известно, тонкая, и у Apple есть датчик влажности, который может означать, что любая попытка использовать спирт может повредить вашу гарантию.
Если вы хотите попробовать очистить его самостоятельно, лучшее, что я могу порекомендовать, — это сжатый воздух. Если у вас его нет, просто возьмите его — вы используете его практически для всего электронного оборудования, которое необходимо очистить (представьте, что очистите клавиатуру ноутбука этим сжатым воздухом — да, приятно, верно!).
Если вы не сделали ничего плохого и ваши Airpods все еще находятся на гарантии, просто посмотрите на них.Я обнаружил, что Apple обычно очень снисходительно относится к неисправным устройствам.
Если очистка не решает проблему, попробуйте следующие советы:
● Проблема с настройками Siri
Если проблема в том, что вы не можете заставить Siri отвечать через микрофон Airpods, выберите параметр «Доступ» на вашем iPhone может быть проблемой. Чтобы изменить его, выполните следующие действия:
- Перейдите в Настройки .
- Перейти к Siri .
- Убедитесь, что для параметра « Доступ при блокировке » установлено значение «Вкл.».
● Проблема с автоматическим выбором
Еще одно решение — изменить настройки микрофонов Airpods в настройках iPhone с «Автоматически» на «Правый» и «Левый», а затем обратно на «Автоматически», вы сможете изменить настройки, пока ваши Airpods подключены к ваш iPhone:
- Откройте настройки .
- Перейдите к Bluetooth .
- Нажмите значок информации (i) рядом с именем вашего AirPods.
- Нажмите на опцию Микрофон .
- Выберите Всегда слева AirPod и Всегда справа AirPod .
- Убедитесь, что вы снова нажали на «Автоматическое переключение AirPods».
Проверьте Siri, чтобы увидеть, решена ли проблема.
● Удаление и добавление AirPods
Возможно, ваши Airpods не подключаются автоматически, попробуйте удалить их и снова добавить. Как бы просто это ни звучало, часто это срабатывает.
- Откройте свой Настройки .
- Перейдите к Bluetooth .
- ap на информационном значке (i) рядом с именем вашего AirPods.
- Выберите Забыть это устройство .
- Выключите и снова включите свои AirPods и соедините их с iPhone, когда будет предложено это сделать. Вам нужно будет включить Bluetooth на вашем iPhone, а затем нажать кнопку «Настройка» на чехле AirPods, чтобы установить соединение.
Исправление 15: Почему ваш микрофон не улавливает ваш голос
Если ваш микрофон не улавливает ваш голос, и вы убедились, что все в порядке, проблема может быть в программном обеспечении.
Драйверы играют большую роль в работе вашего микрофона. Если у вас устаревшие или отсутствующие драйверы, ваш микрофон может перестать улавливать голосовой звук. Убедитесь, что у вас установлены последние версии аудиодрайверов. Вы можете сделать это вручную или автоматически. Выберите самую последнюю версию драйвера для вашего аудиоустройства.
Исправление 16. Что делать, если ваш микрофон или гарнитура не работают при звонках по Skype.
Возможно, вы заблокировали Skype доступ к вашему микрофону или просто не предоставили ему доступ.Обновить настройки очень просто; Давайте посмотрим, как сделать микрофон или гарнитуру записывающим устройством Skype по умолчанию:
- Откройте Skype, если он еще не открыт.
- Над вашим списком контактов в левой части экрана будут три маленькие точки. Нажмите на них и выберите Настройки .
- На вкладке Аудио и видео вы увидите микрофон и звуковую панель. Рядом с этим есть вкладка «Устройство связи по умолчанию».Убедитесь, что здесь выбраны предпочитаемый динамик или гарнитура.
Исправление 17: Исправление микрофона на устройстве Android
Если вы используете устройство Android для потоковой передачи мультимедиа, есть несколько вещей, на которые стоит обратить внимание. Android более открыт для разработчиков, и поэтому настройки могут быть проблемой.
Если вы проверили, что разъем и гарнитура, которые вы используете, работают нормально, вам нужно войти в настройки звука вашего медиаплеера. Откройте общие настройки, выделите звук и проверьте уровень громкости.Вы также можете проверить другие доступные настройки.
Чтобы исправить проблему с микрофоном на Android, выполните следующие действия:
- Перезагрузите устройство
- Отключите настройку шумоподавления
- Удалите разрешения для всех недавно загруженных сторонних приложений
- Попробуйте использовать только гарнитуру с одним микрофоном, когда вы обновили настройки
Исправление 18: замените дефектную гарнитуру
Если ваша гарнитура все еще находится на гарантии, это решение превосходит все.Я имею в виду, что может быть лучше, чем позволить профессионалам взглянуть на это и убедиться, что вы получаете высококачественный звук обратно в ваши уши. Ключевым моментом здесь является то, что это должен быть дефект продукта. Возможно, вам повезет, но, честно говоря, физическое повреждение (или, что еще хуже, повреждение водой) не получит замены, скорее всего, просто хороший счет.
В общем, гарантии существуют, чтобы защитить вас, и если вы чувствуете, что у вас есть ноги, на которых можно стоять, сейчас самое время отказаться от них.
В заключении
Есть несколько способов исправить проблемы с микрофоном в наушниках, и лучший способ сделать это — симптоматически пройти следующие шаги:
- Убедитесь, что микрофон не отключен
- Проверьте настройки вашего аудиоустройства
- Обновите аудиодрайверы
- Проверьте, нет ли повреждений разъема, кабеля или микрофона
- Тщательно очистите все
- Если срок гарантии еще не истек, замените неисправную гарнитуру
Все В общем, ваш микрофон не должен вызывать у вас проблем, и решение заключается в одном из этих шагов.Я настоятельно рекомендую просто протестировать их все (таким образом вы обслуживаете и свои наушники), а если это не поможет, отправьте их профессионалам для обслуживания. Вы скорее всего получите новую пару, если бы не было нечестной игры.
10 советов Как починить микрофон в наушниках, который не работает — Как починить наушники Друзья делают его немного отличным от обычных наушников.
Эти типы наушников имеют встроенный микрофон, который дает вам возможность разговаривать в чате, одновременно слушая. Эти микрофоны иногда ломаются или возникают проблемы, из-за которых вы не можете использовать их в обычном режиме.
Чтобы исправить микрофон наушников, попробуйте следующие решения:
1. Убедитесь, что кнопка отключения звука не активна.
2. Убедитесь, что параметры звука ПК / Mac настроены правильно.
3. Проверьте подключение гарнитуры.
4. В мобильном телефоне проверьте настройки приложения:
5. Разрешите настройкам мобильного устройства использовать микрофон.
6. Убедитесь, что микрофон установлен правильно.
7. Увеличьте громкость микрофона.
Однако, если вышеуказанные решения не помогли решить вашу проблему, вы можете перейти к 10 продвинутым решениям для взлома, описанным ниже.
Содержание
Почему в моих наушниках не работает микрофон?
Есть 7 причин, по которым микрофон в наушниках не работает:
- Проблема с разъемом для наушников (штекерный разъем).
- Ворс / пыль / мусор на сетчатом экране микрофона.
- Пыль или грязь на гнезде проигрывателя устройства (гнездо)
- Проблема с кабелем или шнуром.
- Отсутствие связи.
- Несоответствие аудиоразъема.
- Дешевые наушники.
Позвольте мне подробно описать эти факторы, а затем я покажу вам, как их исправить:
- Разъем для наушников (штекерный разъем) Проблема: Это распространенная причина, по которой иногда микрофон в наушниках не работает. аудиоразъем (вилка) мог быть неисправен, и обычно это происходит из-за неправильного использования.
- Ворс / пыль / мусор на сетчатом экране микрофона: Из-за ежедневного использования ваших наушников-вкладышей есть вероятность, что они запачкаются или в них будет пыль, особенно на сетчатом экране микрофона, поэтому в этом случае ваш голос будет заблокирован с вашего микрофона.
- Пыль или грязь на гнезде плеера устройства (гнездовое гнездо): Это также частая причина того, почему не работает ваш микрофон, гнездовое гнездо гнезда вашего медиаплеера или мобильного телефона, которое вы используете и подключаете наушники. В разъеме может быть грязь или ворс, что препятствует установлению четкого физического соединения между штекером наушников и разъемом устройства.
- Кабель или шнур Проблема: Повреждение кабеля или внутреннее повреждение его внутренних шнуров также может привести к тому, что ваш микрофон не работает, вам следует тщательно проверить шнур наушников.
- Слабое соединение: Еще одним фактором этой проблемы является ненадежное соединение между аудиоразъемом наушников (штекер) и гнездом плеера мультимедийного устройства (гнездо).
- Несоответствие аудиоразъема: Штекерное гнездо для наушников состоит из 4-х колец (3 черных кольца), которые могут быть несовместимы с вашим мультимедийным устройством, некоторые мультимедийные устройства или плееры имеют в себе стереоразъемы только для аудио (гнездовые разъемы), следовательно, они не будут воспринимать 4-е кольцо (микрофонный разъем в гнезде).
- Дешевые наушники: Однажды я был шокирован, когда купил дешевые наушники только для модификаций и тестирования, когда я открыл крышки наушников и разобрал всю часть наушников, когда обнаружил, что на самом деле нет подключения для микрофона. с розеткой и динамиками !!! Забавно, что они сделали только внешний вид микрофона, но без его реального присутствия внутри наушников.
10 советов, как починить микрофон в наушниках?
Чтобы устранить проблемы с микрофоном для наушников и заставить его работать, как раньше, примените один или несколько из следующих способов:
Способ 1 — проверьте и исправьте штекерный разъем для наушников
Штекерные разъемы для наушников могут привести к сбою вашего микрофона. для правильной работы это частая причина этой проблемы, вызванная либо неправильным использованием, либо сверхурочной работой при повседневном использовании.
Итак, если вы обнаружили, что проблема связана с повреждением аудиоразъема на наушниках, вы можете очень легко исправить это дома, перерезав кабель рядом со штекером и следуя моим инструкциям в видео ниже:
Hack 2 — Очистите сетчатый экран микрофона
Сетчатый экран микрофона наушников часто загрязняется, и его правильная очистка может решить проблему.
Чтобы очистить сетчатый экран микрофона наушников, вы можете использовать использованную зубную щетку и аккуратно почистить сетчатый экран, или вы можете использовать тот же метод зубочистки или скрепки и обернуть его тонким слоем туалетной бумаги, а затем попробовать почистить щеткой. мягко.
Hack 3 — Очистите гнездо для плеера вашего мультимедийного устройства
Иногда вы слышите режущий звук, который исходит из ваших наушников, и не только это, но иногда вы сталкиваетесь с тем, что микрофон не работает должным образом, поэтому, если вы попытаетесь перевернуть разъем, когда его вставляют в ваше гнездо мультимедийного устройства (гнездовое гнездо) слева и справа и посмотрите, работает ли микрофон режущим образом или нет, если он работает, это означает, что гнездовое гнездо вашего мультимедийного плеера необходимо очистить.
Чтобы очистить гнездо медиаплеера, просто используйте зубочистку или скрепку и оберните их тонким слоем туалетной бумаги, затем попробуйте провести щеткой внутри гнезда по стенкам самого гнезда, это должно удалить любую грязь или ворсинки, таким образом это будет работать хорошо.
ВНИМАНИЕ: Не окунайте зубочистку или туалетную бумагу в воду или влагу, если вы чистите гнездо для наушников iPhone, потому что гнездо iPhone имеет датчик влажности, поэтому при воздействии влаги он меняет свой цвет, и это может предотвратить ваш iPhone. гарантия. вы делаете это на свой страх и риск, поэтому будьте осторожны.
Hack 4 — Проверьте и исправьте шнур наушников. .Если вы подозреваете, что причиной является шнур, вам может потребоваться его замена, если он подлежит замене.
ПРИМЕЧАНИЕ: В случае, если он не подлежит замене, вы можете внести изменения дома, чтобы легко заменить шнур для наушников, следуя моему другому руководству, приведенному ниже.
Вы также можете отрезать шнур от того места, где он был порван, и удлинить оставшийся короткий шнур с помощью аудиокабеля нужной длины, а затем закрепить новый разъем на конце, следуя инструкциям, которые я упомянул выше в разделе «Взлом 1».
Hack 5 — Проверьте подключение разъема к разъему
Разъемы (гнездовые разъемы) имеют внутри своего рода механизм, у них есть пружина с шариком, которая блокирует аудиоразъем при вставке и создает соединение для передачи аудиосигналов в наушники.
Если этот механизм неисправен, или пружина упала или повредилась, соединение с аудиоразъемом наушников будет плохим, поэтому осмотрите и проверьте, когда вы вставляете разъем наушников в гнездо, чувствуется ли он ослабленным или легко вынимается, когда вы его тянете … если так, то вам нужно заменить гнездо для мультимедийного устройства.
Hack 6 — Проверьте несоответствие разъема и разъема
Это очень важный момент, который может случиться с вами, некоторые медиаплееры имеют стереоразъем, который в основном состоит из 3 подключений к стереофоническому аудиоразъему (из 3 колец и 2 черные полосы, как на изображении ниже), поэтому при наличии наушников или наушников с микрофоном их аудиоразъем состоит из 4 колец вместо 3, и здесь возникает несоответствие.
Когда вы вставляете штекер стереофонического аудиоразъема с микрофоном в стереоразъем, микрофон не будет работать, потому что к нему не подключено какое-либо соединение.
ПРИМЕЧАНИЕ. В большинстве случаев мобильные телефоны имеют стереоразъем, обеспечивающий подключение микрофона.
Hack 7 — Если у вас есть проблемы с микрофоном Apple Airpods
Если вы используете Airpods от Apple и сталкиваетесь с проблемами с их микрофонами при попытке использовать Siri или хотите позвонить по телефону, вы можете следовать следующим советам:
- Настройки Siri Проблема: Если ваши микрофоны Airpods не работают, когда вы пытаетесь позвонить Siri, вам может потребоваться проверить параметр доступа в настройках iPhone, как показано ниже:
- Перейдите к настройкам .
- Перейти к Siri .
- Убедитесь, что для параметра « Доступ при блокировке » установлено значение «Вкл.».
- Проблема с автоматическим выбором: Другое решение — изменить настройки микрофонов Airpods в настройках iPhone с «Автоматически» на «Правый» и «Левый», а затем обратно на «Автоматически», вы сможете изменить настройки, пока ваши Airpods подключены. на ваш iPhone:
- Перейдите в Настройки .
- Перейти к Bluetooth .
- Нажмите на значок информации рядом с вашим именем AirPods.
- Спуститесь и нажмите на Микрофон .
- Нажмите на Всегда слева AirPod и Всегда справа AirPod .
- Нажмите снова на Автоматическое переключение AirPods.
- Удаление и добавление ваших AirPods: Это также распространенный шаг по устранению неполадок, который пытаются многие, и в основном решает любые проблемы, связанные с вашими AirPods:
- Перейдите к настройкам .
- Перейти к Bluetooth .
- Нажмите на значок информации рядом с вашим именем AirPods.
- Нажмите на Забудьте об этом устройстве .
- Снова выполните сопряжение AirPods с iPhone, включив Bluetooth на своем мобильном телефоне и нажав кнопку «Настройка» на чехле AirPods.
Hack 8 — Проверьте настройки мультимедийного устройства
Иногда, если вы используете смартфон, компьютер или любой мультимедийный проигрыватель, который поддерживает микрофон, но микрофон не работает, это не всегда означает, что микрофон физически неисправен или загрязнен, вместо этого вам также необходимо проверить настройки звука на вашем мультимедийном устройстве, отключен ли микрофон или выключен, или, по крайней мере, вы можете проверить громкость своего микрофона, он может быть в режиме без звука.
Hack 9 — Проверьте гарантию на свои наушники
Каждый раз, когда вы сталкиваетесь с какой-либо проблемой с функциональностью ваших наушников, особенно если это связано с физическим повреждением, но с дефектом продукта, вы должны сначала проверить гарантию на наушники.
На любой приобретенный вами товар распространяется гарантия, и при определенных обстоятельствах они могут немедленно заменить ваш товар, если дефект произошел по вине производителя.
ПРИМЕЧАНИЕ. Например, Apple отправит замену для ваших наушников, если все еще находится на гарантии, поэтому проверьте, находится ли у вас все еще гарантия, лучше воспользоваться этой опцией.
Hack 10 — Купите новые наушники
Последний шаг, который вам следует подумать, — это покупка новых хороших наушников; Поскольку у вас нет другого выбора, и ваши наушники устарели и просрочены из-за некоторых дефектов, вам нужно выбрать этот вариант.
Но помните, что всякий раз, когда вы решите купить новый, подумайте о выборе наушников хорошего качества, которые прослужат долгое время с минимальной вероятностью возникновения проблем, и, на мой взгляд, если вы выберете наушники Koss Porta Pro, это идеальный выбор для Тем не менее, все случаи всегда бережно относятся к наушникам и сохраняют их в футляре, когда вы заканчиваете их использовать.
Заключение
В некоторых наушниках есть встроенный микрофон, который можно использовать со своим компьютером, смартфоном..etc, чтобы сделать голосовой чат, эти типы наушников в основном сталкиваются с проблемами с микрофоном по разным причинам, и в большинстве случаев эти проблемы просты и легко решаются.
Следуйте описанным выше советам по устранению неполадок, чтобы убедиться, что микрофон наушников снова будет нормально работать.
Поделитесь этой статьей ниже, если вы считаете, что люди должны знать об этом… 🙂
Устранение проблем с микрофоном
Если у вас возникли проблемы с функциями микрофона, следующая информация может помочь вам в поиске и устранении неисправностей.
Убедитесь, что приложения имеют доступ к микрофону
Если ваш микрофон не определяется после обновления Windows 10, возможно, вам потребуется разрешить приложениям его использовать.
Чтобы разрешить приложениям доступ к микрофону, выберите Пуск , затем выберите Настройки > Конфиденциальность > Микрофон . Выберите Изменить , затем включите Разрешить приложениям доступ к вашему микрофону .
После разрешения доступа к микрофону вы можете выбрать, какие приложения Microsoft Store могут получить доступ к этим функциям под .Выберите, какие приложения Microsoft Store могут получить доступ к вашему микрофону , и предоставить доступ к настольным приложениям, не относящимся к Microsoft Store, убедившись, что переключатель под Разрешить настольным приложениям доступ к микрофону установлен на На .
Другие меня не слышат
Попробуйте следующие решения:
Если на гарнитуре есть кнопка отключения звука, убедитесь, что она не активна.
Убедитесь, что микрофон или гарнитура правильно подключены к компьютеру.
Убедитесь, что ваш микрофон или гарнитура являются записывающим устройством по умолчанию в системе. Вот как это сделать в Windows 10:
Выберите Start , затем выберите Settings > System > Sound .
В Вход убедитесь, что ваш микрофон выбран в Выберите устройство ввода .
Чтобы проверить свой микрофон, говорите в него и проверьте Проверьте свой микрофон , чтобы убедиться, что Windows вас слышит.
Громкость микрофона слишком низкая или не работает вообще
Попробуйте следующие решения:
Убедитесь, что микрофон или гарнитура правильно подключены к компьютеру.
Убедитесь, что микрофон установлен правильно.
Увеличьте громкость вашего микрофона. Вот как это сделать в Windows 10:
Выберите Start , затем выберите Settings > System > Sound .
В Вход убедитесь, что ваш микрофон выбран в Выберите устройство ввода , затем выберите Свойства устройства .
На вкладке Уровни окна Свойства микрофона отрегулируйте ползунки Микрофон и Усиление микрофона по мере необходимости, затем выберите OK .
Говорите в микрофон, проверяя под Проверьте свой микрофон , чтобы убедиться, что ваши настройки работают. Если вы видите, что линия движется слева направо, ваш микрофон работает.Если вы не видите изменений, микрофон не улавливает звук.
Меня не слышат при звонках в Skype
Убедитесь, что ваш микрофон или гарнитура являются записывающим устройством Skype по умолчанию. Вот как:
Если Skype не открыт, выберите «Пуск», затем «Skype», чтобы его открыть.
В правом верхнем углу списка контактов в Skype выберите Еще , затем Настройки .
В Аудио и видео , под Микрофон , убедитесь, что выбран ваш микрофон или гарнитура.
В разделе Динамики убедитесь, что выбран предпочитаемый динамик или гарнитура.
Почему у меня не работает микрофон в гарнитуре [Руководство на 2021 год]
Нет ничего хуже, чем пытаться поболтать с другими игроками во время игры на ПК или Xbox, когда вас никто не слышит, потому что ваш микрофон не работает.Это так же неприятно, когда вы разговариваете с друзьями или близкими через Zoom, Skype или другую программу видеозвонков.
Если вы чешете в затылке и спрашиваете, почему у вас не работает гарнитура, то вы попали в нужное место. Мы собираемся рассмотреть некоторые ключевые исправления проблем с микрофоном в Windows 10, Xbox One и другие причины, по которым микрофон в наушниках может не работать должным образом в данный момент.
Давайте начнем с Windows.
Как исправить проблемы с микрофоном Window 10
Первое исправление может показаться простым, но многие люди забывают его попробовать, и это может заставить ваш микрофон снова заработать.Вам просто нужно подключить наушники к ноутбуку или компьютеру. Затем используйте функцию перезапуска, снова войдите в Windows 10 и посмотрите, не работает ли она по-прежнему.Если перезапуск не решит проблемы с микрофоном, пора проверить, не был ли случайно отключен микрофон, что иногда может происходить в Windows. Просто щелкните правой кнопкой мыши значок динамика в правом нижнем углу экрана, затем нажмите «Настройки звука». Теперь вы должны увидеть новое окно. Убедитесь, что в разделе «Ввод» отображается ваша гарнитура.Если это так, нажмите «Свойства устройства», которые вы найдете под ним.
Откроется новое окно. Вы увидите Отключить. Убедитесь, что флажок не установлен. Если это так, снимите флажок, и ваш микрофон снова должен быть настроен на использование. В Windows есть несколько приложений для записи голоса, которые можно использовать, чтобы проверить, работает ли ваш микрофон. Просто запишите звук, а затем воспроизведите его, чтобы увидеть, вернулся ли ваш микрофон в нормальное состояние.
Следующее, что нужно проверить, не устранило ли это вашу проблему, — случайно ли вы отключили звук в гарнитуре.Некоторые гарнитуры имеют регулятор громкости и кнопку отключения звука непосредственно на самой гарнитуре. В этом случае просто посмотрите на гарнитуру и проверьте, не отключили ли вы случайно звук. Вы также должны убедиться, что на гарнитуре также включена громкость микрофона.
Если у вас все еще возникает та же проблема в Windows 10, пора проверить, будет ли гарнитура работать с другим устройством. Попробуйте подключить его к телефону или другому устройству, например к телефону, например к планшету.Попробуйте записать свой голос через соответствующее приложение. Если вы не слышите свой голос на аудиозаписи, возможно, ваша гарнитура сломана.
Как исправить проблемы с микрофоном Xbox
Если вы используете микрофон гарнитуры для Xbox One и он не работает, вы можете выполнить следующие несколько шагов.Первый шаг может показаться простым, но он работает для многих. Просто отключите гарнитуру от Xbox One. Для работы микрофоны должны быть подключены плотно.Поэтому убедитесь, что он у вас надежно подключен. Если это не решит вашу проблему, переходите к следующему шагу.
На многих гарнитурах сбоку есть элементы управления микрофоном. Просто убедитесь, что вы случайно не отключили звук в гарнитуре или не уменьшили громкость микрофона.
Теперь пора убедиться, что в настройках Xbox One все работает нормально. Громкость микрофона можно отрегулировать, перейдя в «Настройки», затем в «Устройства и аксессуары». Теперь вы должны увидеть имя вашего контроллера.Вы хотите убедиться, что громкость микрофона установлена на максимум.
Вам также следует проверить настройки, если вам нужно выполнить какие-либо обновления. Если вы получите доступ к области меню «Настройки», которая позволит вам проверить наличие обновлений, вы сможете убедиться, что все у вас в курсе. В противном случае велика вероятность, что это является причиной того, что ваш микрофон не работает должным образом.
Если вы ребенок или ваш Xbox One предназначен для ребенка, то есть настройки конфиденциальности, которые означают, что вы не сможете получить доступ к функции чата во время игры в определенные игры.Вы можете попробовать изменить свой профиль, если вам больше восемнадцати лет. В противном случае вы, к сожалению, не сможете изменить свой профиль, но это сделано для вашей же защиты.
Вы также можете попробовать принудительно выполнить полный цикл включения питания. Для этого просто удерживайте кнопку питания Xbox примерно десять секунд, пока устройство не выключится. Как только это будет сделано, вам просто нужно снова нажать кнопку, чтобы снова включить ее.
Если вы по-прежнему не слышите, когда говорите через микрофон, вам следует протестировать микрофон с помощью другого устройства, например смартфона или компьютера.Вы хотите записать какой-нибудь звук, а затем посмотреть, сможете ли вы услышать себя, когда послушаете его. Если ваш голос не слышен, возможно, вам не удастся починить микрофон, а это значит, что, возможно, пришло время купить новую гарнитуру с исправным микрофоном.
Другие причины, по которым микрофон вашей гарнитуры может не работать
Если вас слышно, но не ясно, когда вы говорите через микрофон, это может быть связано с плохим соединением Bluetooth. Если вы можете получить доступ к микрофону своей гарнитуры только через Bluetooth, это проблема, поскольку эта технология может быть фантастической в большинстве случаев, но она также может не соответствовать возможностям, которые вам могут понадобиться.Это связано с тем, что Bluetooth иногда ограничен, когда дело доходит до передачи данных.Другая проблема, которая может вызвать проблемы с микрофоном, — это фоновый шум. При использовании микрофона убедитесь, что вы находитесь в максимально тихой обстановке. Это может сделать вас намного понятнее, когда вы будете говорить через него.
Вам также следует убедиться, что ваш микрофон расположен в оптимальном положении. Это означает, что он должен быть как можно ближе к вашему рту, но не настолько близко, чтобы вы могли искажать звук, когда вы говорите через него.Чтобы полностью раскрыть потенциал вашего микрофона, рекомендуется поэкспериментировать с приложением для записи голоса, протестировать, как звучит ваш микрофон, когда вы подносите его близко ко рту, сбоку и т. Д., Чтобы тогда вы могли найти наилучшее положение. для тебя.
Также важно помнить, что у некоторых гарнитур есть срок годности. Они будут работать так долго. А если у вас есть дешевый бюджетный набор наушников, то есть вероятность, что они просто сломаны, и микрофон просто перестанет работать.
Микрофон в наушниках не работает? Не переживайте.
Хотя мне нравится функциональность наушников Apple с микрофоном (как наушники Apple с пультом дистанционного управления и микрофоном, которые поставляются с iPhone 3G S, так и стереогарнитура iPhone, которые поставлялись с предыдущими iPhone), я обнаружил, что дополнительные уровни функциональности также приносят дополнительные уровни устранения неполадок, когда они не работают должным образом. Для простоты я буду называть указанные модели в этом посте «наушниками iPhone» (на фото модель без регулятора громкости).
Наиболее частые проблемы, с которыми я сталкивался, относятся к микрофону. В отличие от большинства наушников без микрофона, в которых используется стандартный разъем TRS с двумя кольцами (наконечник, кольцо, гильза), iPhone добавляет дополнительное кольцо для поддержки функций микрофона. Это то, что заядлый аудиофил называет TRRS (наконечник, кольцо, кольцо, рукав).
Но если ваши карманы постоянно заполнены ворсом и пылью (или клубками, если вы их там храните), это дополнительное кольцо не будет полностью соприкасаться с разъемом для наушников iPhone.Это означает, что вы, к сожалению, потеряете функциональность микрофона.
Один из способов исправить это — удалить пыль и ворсинки с разъема телефона. Я обнаружил, что обернуть зубочистку тонким слоем туалетной бумаги и слегка провести ею по стенкам гнезда для наушников очень помогает. Также важно, чтобы не окунул указанную зубочистку в воду или влагу. В разъеме для наушников iPhone есть датчик влажности. Под воздействием влаги он меняет цвет и потенциально может привести к аннулированию гарантии.Кроме того, применяется обычный отказ от ответственности в сценариях «сделай сам»: вы делаете это на свой страх и риск, поэтому действуйте осторожно.
При условии, что ваш iPod / iPhone все еще находится на гарантии, Apple также вышлет замену наушников, если те, которые поставлялись с устройством, перестанут работать. И я обнаружил, что это относительно мягкая политика.
Однажды я использовал наушники iPhone с iPod nano во время гонки на 10 км. Если бы вы видели пот на моей рубашке после гонки, вы бы подумали, что у меня вырвалось сердце.Что, безусловно, имело место. Но, к сожалению, у меня закончились наушники iPhone. Хотя звуковые функции по-прежнему работали отлично, микрофон — нет.
Вопрос о получении бесплатного набора для замены от Apple на следующий день тяготил мою совесть. Рядом с моим правым плечом был ангел Санг с нимбом, который говорил мне, что я виноват в том, что начал пользоваться наушниками iPhone. Слева от моего плеча краснолицый дьявол Санг сказал мне, что это вина Apple в создании наушников, которые не устойчивы к поту.
И именно тогда я вспомнил, что прочитал предполагаемое электронное письмо от Стива Джобса клиенту, который был не слишком доволен тем, что заплатил 300 долларов за осмотр поврежденного водой MacBook Pro:
Вот что происходит, когда ваш MacBook Pro получает повреждения от воды. Это профессиональные машины, и они не любят воду. Похоже, вы просто ищете кого-то, на кого можно злиться, кроме себя.
Стив
Считая, что пот обычно сопровождает бег, я решил послушать дьявола на моем левом плече.При следующем посещении магазина Apple Store
я получил новую пару наушников.В других случаях вы обнаружите нефункциональный микрофон, независимо от того, какие наушники вы используете. Это случилось со мной однажды; и после осмотра выяснилось, что виноват iPhone. Гений в магазине Apple сообщил, что подкладка в моем разъеме для наушников сильно изношена, и немедленно предоставил мне замену.
Помимо наушников iPhone, я считаю очень надежными для меня наушники без микрофона, которые идут в комплекте с iPod.Я бегаю ежедневно, они выдержали самые суровые условия и продолжают работать как чемпион.
Если вам нравятся функции щелчка и микрофона наушников iPhone, но вы не испытали наилучших впечатлений от их надежности, подгонки или качества звука, несколько адаптеров, которые позволяют подключать наушники любой марки, доступны в рынок. У меня лично есть Philips SHh2610, который я купил в Target за 10 долларов, но есть множество производителей, которые предлагают нечто подобное.
Читатели, присоединяйтесь к нам. Расскажите нам о своих хороших и не очень хороших впечатлениях от использования наушников iPhone.Все продукты, рекомендованные Engadget, выбираются нашей редакционной группой, независимо от нашей материнской компании. Некоторые из наших историй содержат партнерские ссылки. Если вы покупаете что-то по одной из этих ссылок, мы можем получать партнерскую комиссию.
Как исправить звуковую обратную связь (эхо, помехи) во время сеанса?
Если в аудиосоединении во время вебинара присутствует эхо, статика, обратная связь или любой другой нежелательный шум, это может быть причиной нескольких распространенных проблем.Звуковая обратная связь чаще всего вызвана неправильным размещением оборудования или неправильной конфигурацией настроек программного обеспечения.
Перед тем, как приступить к поиску и устранению неисправностей, найдите источник нежелательного шума, чтобы соответствующий специалист смог устранить неисправность. Как только источник будет найден, попросите их устранить неполадки, выполнив следующие действия.
Примечание: Обратите внимание, что если вы являетесь участником вебинара, по умолчанию для вас отключен звук. Если вам нужно включить микрофон, сообщите об этом организатору, задав вопрос (в области «Вопросы») или подняв руку.Я подключился к аудиорежиму компьютера.
- Убедитесь, что в GoToWebinar выбран аудиорежим компьютера. Если вы хотите подключить к компьютеру микрофон и динамики, вам необходимо убедиться, что GoToWebinar установлен в правильный режим. См. Подключение к аудио через Интернет (микрофон и динамики), чтобы узнать, как выбрать компьютерный звук.
- Попробуйте USB-гарнитуру. Встроенные микрофоны на вашем компьютере или веб-камере могут улавливать другие шумы и вызывать эхо. Мы рекомендуем использовать USB-гарнитуру, подключенную к вашему компьютеру, или наушники с микрофоном, подключенным к вашему мобильному устройству.
- Отключите и снова вставьте вилку в микрофон. Попробуйте отключить гарнитуру или автономный микрофон от компьютера или устройства, а затем снова подключить. Если возможно, попробуйте использовать другой порт USB.
- Переместите микрофон (при использовании автономного). Если вы используете автономный микрофон (т. Е. Не встроенный в компьютер или гарнитуру), попробуйте отодвинуть его подальше ото рта. Также не забудьте отодвинуть любые портативные электронные устройства (например, iPhone) от микрофона и динамиков, так как это может вызвать обратную связь.
- Уменьшите громкость встроенных динамиков. Встроенные динамики компьютера могут воспроизводить звук, который улавливает встроенный микрофон, что может вызвать эхо.
- Проверить источники фонового шума. В вашем окружении может быть что-то, что вызывает нежелательный шум, например, вентилятор, дующий прямо в ваш микрофон, или другие голоса, если вы находитесь в общественном месте. Если вы не можете отойти от этих источников шума, отключите звук, когда не говорите.
- Выключайте микрофон, когда не говорите. Если вам не удалось решить проблемы с обратной связью, попробуйте отключить звук, когда вы не говорите, чтобы нежелательный шум не прервал сеанс.
Я подключился к режиму телефонного звонка.
- Убедитесь, что в GoToWebinar выбран режим телефонного звонка. Если вы набрали номер с телефона, но GoToWebinar считает, что вы используете компьютерный звук, то, вероятно, он принимает ваш звук из обоих источников! См. Подключение к аудио с помощью телефона, чтобы узнать, как выбрать режим телефонного звонка.
- Положите трубку и снова наберите номер. При подключении к аудиоконференции могла возникнуть неизвестная проблема. Наберите еще раз, чтобы проверить, улучшилось ли соединение.
- Прекратите использовать громкую связь. Если вы используете громкую связь, переключитесь в обычный режим или используйте наушники. Громкоговоритель может вызывать нежелательную обратную связь.
- Избегайте множественных подключений в одной комнате. Если в одной комнате находится несколько человек, каждый из которых использует свой собственный телефон, попробуйте следующие советы:
- Пусть вместо этого каждый сотрудник использует наушники или гарнитуру.
- Попросите людей переместиться в разные комнаты, чтобы не улавливать звук друг друга.
- Попросите всех использовать одну телефонную линию (или громкую связь) и повесить трубку на других телефонах.
- Выключайте микрофон, когда не говорите. Если вам не удалось решить проблемы с обратной связью, отключите звук, когда вы не говорите, чтобы избежать прерывания сеанса из-за нежелательного шума.
Как удалить треск с динамика и микрофона гарнитуры | Small Business
С помощью хорошей гарнитуры можно без труда совершать телефонные звонки и аудиочат. Тем не менее, даже топовая гарнитура может издавать потрескивающий или статический шум, отвлекая вас или даже заставляя завершать разговор, пока вы не разберетесь с ним или не одолжите гарнитуру коллеги. Когда вы заметили треск в гарнитуре, первое, что вам нужно сделать, это изолировать проблему, которая может быть вызвана в любой точке сигнальной цепи от микрофона или наушника до помех от других устройств.Выявление проблемы может разочаровать, но, решив ее, вы будете гораздо более сосредоточены, когда разговариваете по телефону.
Отключите и снова подключите гарнитуру. Если вы используете беспроводную гарнитуру, проблема может быть в помехах. Проверьте это, переместив компьютер или устройство и гарнитуру в другое место. Если вы обнаружите, что проблема заключается в помехах, возможно, вам придется переместить устройство, вызывающее помехи, или вместо этого использовать проводную гарнитуру. Сброс настроек беспроводной гарнитуры, изменение ее канала или перемещение базы подальше от компьютера также могут решить проблему.
Подключите гарнитуру к другому компьютеру, смартфону или другому устройству и определите, сохраняется ли проблема. Если вы все еще слышите треск, скорее всего, проблема в том, что где-то в гарнитуре или шнуре отсоединился провод. Если проблема возникает только тогда, когда вы говорите, и ваши собеседники также слышат статические помехи, проблема связана с микрофоном. Покачивайте шнур у вилки и у гарнитуры, перемещая микрофон, чтобы увидеть, сможете ли вы найти неплотное соединение. Если вы это сделаете, закрутите провод и закрепите его лентой в месте слабого соединения, это может временно остановить шум, пока вы не перепаяете соединение или не замените гарнитуру.
Уменьшите громкость на компьютере или устройстве. Если проблема исчезнет, проблема может заключаться либо в том, что громкость слишком велика для гарнитуры, либо в том, что усилителю устройства не хватает мощности для управления гарнитурой. Если вы используете настольный компьютер, попробуйте использовать другую звуковую карту. Вам может потребоваться внешний усилитель, чтобы обеспечить необходимое количество энергии для работы гарнитуры.
Подключите к устройству другую гарнитуру. Если вы слышите треск в другой гарнитуре, причиной может быть грязь, трещина или изношенный разъем либо проблема со звуковой картой вашего компьютера.Осторожно очистите домкрат ватным тампоном: отрежьте один конец так, чтобы осталась только небольшая часть ваты, и окуните в небольшое количество медицинского спирта. После очистки домкрата дайте ему высохнуть. Проверьте звуковую карту, чтобы убедиться, что она установлена правильно.
Справочная информация
Советы
- Если вы используете гарнитуру Bluetooth, она должна оставаться рядом с компьютером или телефоном в пределах прямой видимости во избежание шума.
- Если вы используете USB-гарнитуру, она может конфликтовать с определенным оборудованием или программным обеспечением, установленным на вашем компьютере.Обратитесь к производителю гарнитуры или посетите веб-сайт производителя для получения информации об известных конфликтах.

 При необходимости активируйте его или обновите установленные драйверы.
При необходимости активируйте его или обновите установленные драйверы.
