чистка вентилятора (кулера) и компоненотов
Если вы внимательно относитесь к ноутбуку, то знаете, что ноутбук нуждается в периодической очистке от пыли и грязи для того, чтобы техника могла корректно работать. О том, как почистить компьютер разными методами и что для этого понадобится — наша статья.
Признаки засорения ноутбука
Не надо ждать первых признаков того, что техника нуждается в чистке. Рекомендуется проводить уборку регулярно. Но если техника начинает барахлить — это звоночек о том, что нужно проверить ее на наличие пыли.


Чистка ноутбука от пыли нужна в таких случаях:
- Если ноутбук сам отключается. Сначала это происходит только в моменты максимальной загрузки компьютера — при запущенных тяжелых играх и программах, при запущенных нескольких сложных задач. Когда ситуация доходит до критической точки, ноутбук выключается в любые моменты, может выйти из системы после загрузки или во время режима сна.
- Ощущение нагрева корпуса, клавиатуры или монитора руками. Если нагрев такой сильный, что изменение градуса чувствуется голыми руками, если при работе на ноутбуке ладони или запястья потеют, то это признак того, что нужна чистка системы охлаждения техники.
- Шум кулера при работе. Вентилятор, который должен охлаждать компьютер при работе изнутри в нормальном состоянии практически не слышен. Но когда в кулер забилось много пыли, ему приходится работать на максимально возможном ускорении и он сильно гудит и не справляется.
- Если из системы охлаждения выходит горячий воздух, также стоит не откладывать и провести чистку ноутбука от пыли, так как это предотвратит поломку из-за перегрева.
Какие инструменты могут пригодиться для чистки
Перед тем, как почистить ноутбук от пыли нужно раздобыть необходимые инструменты. Вот примерный перечень того, что может пригодиться при чистке ноутбука от засорения:
- Фен. Для случаев, когда в кулере есть немного пыли, можно выдуть ее при помощи фена.
- Баллончик со сжатым воздухом — альтернатива фену, подойдет для того, чтобы достать до узких и труднодоступных мест.


- Пылесос с реверсом. Если есть небольшой автомобильный пылесос, в котором можно выдувать воздух назад или стационарный пылесос с небольшой насадкой, то можно использовать его для выдувания воздуха, так как насадка в такой технике обычно уже, чем в фене.
- Кисти. Для того, чтобы удалять пыль из труднодоступных мест, понадобится тонкая кисть с жестким ворсом. Хорошо подойдет профессиональная кисть для художников. Можно взять старую зубную щетку и обрезать ворсинки, если нет кисточки.
- Отвертки. Без маленьких крестовых отверток не получится открыть заднюю крышку и почистить все внутри. За неимением маленьких отверток можно использовать кухонный нож с тонким лезвием или любой инструмент с тонким лезвием — подойдет канцелярский нож. Однако, это не самый удобный вариант, к тому же, использование острого ножа травмоопасно.


- Банковская карта или ее аналог (скидочная карта) — тонкий пластик поможет в разборке некоторых моделей ноутбука.
- При полной разборке ноутбука рекомендуется приобрести термопасту. Она стоит недорого и продается в любом компьютерном или техническом магазине. Если не используете ее при чистке ноутбука, она пригодится в другое время.
- Салфетки, ткань, ватные диски. Любые вещи, которыми можно будет протирать загрязненные места. Если есть специальная жидкость для очистки монитора — лучше также использовать ее. Не стоит протирать влажными салфетками с ароматизаторами, они могут оставить липкий, мыльный или спиртовой след, что негативно отразится при сборке и может сказаться на дальнейшей работе.
Также стоит рассчитывать время. Если никогда до этого не чистили технику — лучше выбрать для чистки выходной или полностью свободный вечер. Так как, в зависимости от сноровки, это займет от часа до 3 часов, нужно, чтобы вы никуда не спешили и ноутбук не требовался срочно для работы.
Лучше отложить чистку, если нет в запасе достаточно времени, так как в спешке можно сломать пластиковые детали или забыть что-то в сборке.
Также стоит выбрать хорошее освещение. Идеально — разбирать в солнечный светлый день, разложив все необходимое на подоконнике и вооружившись очками, если зрение не 100%. Если такой возможности нет — нужно проводить чистку ноутбука под лампой.


Как почистить ноутбук
После того, как определились с основными деталями, можно приступать к вопросу как чистить ноутбук. Стоит сказать, что ноутбук можно чистить двумя способами — с разбором и без. Первый подходит для серьезных загрязнений и только в том случае, если вы уверены, что сможете правильно разобрать и собрать систему.
Чистка от пыли без разборки
Самый простой способ почистить ноутбук от пыли — не разбирая его. В случае небольших загрязнений и профилактической очистки этот способ подойдет.
Для того, чтобы почистить технику от пыли, не разбирая его, понадобится фен, пылесос или баллончик со сжатым воздухом. Все они будут выполнять одну функцию.
Чтобы выдуть пыль феном, нужно предварительно выключить ноутбук и дождаться, пока он полностью остынет. Далее — поставить его на ребро и поднести фен к вентиляционному отверстию. Оно находится сзади у большинства моделей. У некоторых — на боковых панелях аппарата.


Чтобы продуть компьютер от пыли, нужно перевести фен в режим холодного воздуха и включить на самую маленькую мощность на несколько секунд. После этого нужно выключить фен на полминуты и снова повторить процедуру с выдуванием. Для того, чтобы ноутбук очистился от пыли, необходимо провести процедуру как минимум 5-10 раз.
То же самое — при очистке с помощью пылесоса или баллона со сжатым воздухом. Пылесос с тонкой насадкой или баллон подойдут, если ноутбук ультратонкий и фен слишком большой для продувки.
Полная чистка ноутбука
Если вопрос о том, как почистить кулер не решается простой продувкой, необходимо провести полную чистку ноутбука, а для этого нужно разобрать компьютер.
Первое правило при разборке ноутбука — быть осторожным, не потерять ни одну деталь и запоминать или фотографировать элементы, которые вы отсоединяете друг от друга. Также перед началом работы лучше найти инструкцию от компьютера и разложить перед собой все необходимые инструменты.
Разборка и полная чистка компьютера проходит так:
- Выключите ноутбук и дождитесь полного остывания.
- Откройте заднюю крышку ноутбука. Если не знаете, как снять заднюю крышку ноутбука, то посмотрите инструкцию в интернете конкретно под модель. Однако большинство крышек просто снимается после откручивание винтиков крестовой отверткой.


- Выясните, где больше всего пыли и грязи. Традиционно это лопасти кулера и пространство между радиаторными ребрами.
- Далее вытащите вентилятор, снимите наклейку, шайбу и достаньте крыльчатку.


- Вытрите пыль с лопастей, если есть машинное масло — можно смазать им вал. После — соберите кулер обратно.
- Кисточкой смахните пыль с поверхности батареи. Особенно внимательным стоит быть к щелям.


- Куски, которые отвалились после использования кисти, лучше собрать пылесосом на маленькой мощности.
- При помощи фена с холодным воздухом выдуйте пыль с остальных элементов внутри.
- Не надо чистить тканью, ватой или салфетками мелкие детали, а также материнскую плату. Соприкасаясь с шершавыми поверхностями, они оставляют ворсинки, которые могут быть незаметны глазу. Это создает опасность короткого замыкания.
После того, как работа будет завершена, нужно идти в обратном порядке. Не давите при установке компонентов и при закручивании гаек, ведь много моделей имеют пластиковый корпус, который легко разломать при надавливании.
После завершения сборки нужно включить аппарат и проверить, как он работает. Важно проверить жесткие диски и видеокарту. Если работа выполнена правильно — ноутбук включится без шума, не будет греться, а все системы будут работать и загружаться быстро.
Важно! Не разбирайте ноутбук самостоятельно, если на него есть гарантия. Лучше отнести в салон профессионалу и не платить за это либо заплатить минимальную гарантийную сумму.
Особенности разных моделей
Ноутбуков на рынке очень много и у каждой модели и компании есть свои особенности в проектировании и сборке компьютера. Даже ноутбуки с одинаковыми характеристиками, но выпущенные разными брендами, могут иметь разную конструкцию.
Разный тип конструкции влияет не только на то, насколько пользователю будет легко собрать и разобрать ноутбук для того, чтобы изнутри почистить вентилятор для ноутбука. Разный тип конструкции также влияет на то, насколько часто нужно проводить генеральную чистку, чтобы ноутбук работал корректно.
Реже всего нужно чистить ноутбуки, система охлаждения у которых находится сбоку. Чаще всего — если на задней крышке много вентиляционных отверстий.
Компании Asus и Acer облегчают задачу работника сервисного центра или пользователя, который будет чистить ноутбук от пыли. Для того, чтобы добраться до очага загрязнения нужно снять заднюю крышку, открутив несколько винтов крестовой отверткой.


Если имеете дело с ноутбуками компаний HP, Sony или Samsung, то пользователю приходится сложнее, так как для качественной очистки нужно разобрать систему ноутбука полностью. Если ноутбук одной из этих марок сильно засорен и вы не обладаете соответствующими навыками для правильной полной разборки системы, следует отнести компьютер для чистки в сервисный центр.
Профилактика и советы
Для того, чтобы чистить ноутбук не так часто и постоянно поддерживать его в рабочем состоянии, стоит пользоваться некоторыми советами, которые помогут системе не так загрязняться и освободят от частой чистки.
- При работе на кровати или диване, не ставьте компьютер на поверхность ткани — используйте столик-подставку или сделайте импровизированный стол из книг и досок. Так в компьютер не попадет пыль, которая копится в обивке, матрасе и пуховом одеяле. Дополнительно это защитит аппарат от перегрева и продлит жизнь технике. Если нравится работать на кровати или в кресле, купите специальный столик.
- Не ешьте и не пейте за компьютером. От этой привычки тяжело отказаться, но так вы уменьшите риск попадания внутрь чая и крошек, защитит ноутбук от загрязнения и поломки.
- Не работайте в помещении, где идет ремонт или в месте с сильным загрязнением — метро, плацкартный вагон и т.д. Чем больше пыли в воздухе — тем больше вероятность, что она попадет в технику и снова придется чистить.
- Не держите компьютер включенным постоянно. При необходимости включайте, а если отходите больше, чем на 15 минут — активируйте спящий или ждущий режим, выключайте полностью — в зависимости от времени, когда вас не будет. Это уменьшит количество поломок, а также не даст технике поглощать пыль из воздуха во время работы без надобности.
- Регулярно протирайте специальной тканью и жидкостью для очистки экрана клавиатуру и монитор, раз в месяц удаляйте загрязнения феном. Раз в год рекомендуется проводить генеральную чистку с разборкой. И тогда компьютер будет работать долго и легко, не перегреваться и не тормозить.
Одно из достоинств ноутбука — тишина во время его работы. Обычно, система охлаждения портативных компьютеров практически не издает шума. А если в вашем случае это не так, нужно провести профилактику — очистить радиатор и вентилятор от накопившейся пыли. Это — не совсем простая процедура, поэтому стоит внимательно изучить данную статью, прежде чем браться за дело. Если же делать все аккуратно и не спеша, ничего страшного не произойдет, а результат не заставит себя ждать — шум от работы вентилятора исчезнет, а производительность возрастет.


Диагностика
Итак, когда и как часто чистят систему охлаждения портативного компьютера? Несмотря на многочисленные рекомендации делать это раз в год, не стоит торопиться откручивать многочисленные винты и отщелкивать тонкие крепления на корпусе. Прежде чем начать чистку ноутбука от пыли, стоит убедиться в том, что именно пыль является причиной нестабильной работы системы.
Для начала необходимо «нагрузить» систему: запустить «тяжелое», ресурсоемкое приложение — например, игру. Или выполнить стресс-тест с помощью программы для тестирования компьютера. При этом процессор начнет греться сильней, а вентилятор — крутиться активнее, чтобы быстрее «отогнать» горячий воздух от радиатора. В случае использования утилиты для тестирования системы, на экране ноутбука будет отображаться текущая температура процессора. Слишком высокие значения температуры говорят о том, что вентилятор не успевает убрать горячий воздух от радиатора, тем самым не позволяя ему охладиться и остудить сам процессор. Чаще всего это происходит, потому что радиатор забит пылью. На лопастях самого кулера так же — пыль.


В таком случае, действительно, необходима чистка кулера ноутбука и еще дополнительные процедуры, описанные в конце статьи. Во всех остальных случаях, нужно определить причину нестабильной работы компьютера. Очистка поможет сильнее разогнать процессор на ноутбуке, то есть повысить производительность устройства.
Подготовка
Очистить систему охлаждения любого компьютера, не разбирая его — невозможно. В случае с ноутбуком ситуация усугубляется тем, что разобрать его гораздо сложнее, чем настольный компьютер — большое количество винтов и тонких пластиковых зацепов прочно удерживают части корпуса между собой и легко ломаются при его разборке.
Для начала, переворачиваем ноут вверх дном и смотрим точное описание модели. Затем, находим в Интернете описание, желательно с фотографиями или видео, как именно разбирается ваша модель ноутбука. Где расположены винты, сколько их? Как отщелкиваются крепления? Определившись с ответами на эти вопросы, можно начинать подготавливать рабочее место.
Да, именно так! Очень обидно потерять пару винтиков или сломать пластиковые выступы крепления. Посему, рабочее место должно представлять собой ровную, светлую поверхность. Иногда, чистку системы охлаждения ноутбука да и просто любую разборку мелкой техники делают на старой белой простыне. Смешно? Зато, на светлом фоне легко видно любые, даже самые маленькие, но обычно — черные, винтики. И укатиться по поверхности ткани винтику гораздо сложнее, чем по полированной темной поверхности письменного стола. Так что, подумайте и старайтесь предусмотреть заранее различные, не совсем приятные ситуации.


Кроме светлой и ровной поверхности, для организации рабочего места необходима небольшая плоская коробка, в которую мы будем складывать выкрученные винты, а их будет очень много. Например, в корпусах некоторых ноутбуков hp содержится около 26 винтов! Причем все они — разного размера. Соответственно, нам нужны крестовые отвертки и еще — тюбик термопасты.
Разборка
Вот именно сейчас важно все делать не спеша и на трезвую голову. Выкручиваем один за другим все винты из корпуса ноутбука, в соответствии с найденной в Интернете схемой. При этом не забываем, в каком месте вкручены большие и длинные винты, а в каком — короткие. Это важно! Перепутав, при обратной сборке можно более длинным винтиком сломать корпус ноутбука или элемент на материнской плате. Убедившись, что все, что нужно выкручено, можно приступать к отщелкиванию штифтов корпуса. Делать это лучше всего пластиковой картой или специальным инструментом — пластмассовыми монтировками для ремонта портативной техники.
Если нужно, следует аккуратно отщелкнуть шлейфы клавиатуры и тачпада. В некоторых моделях ноутбуков, например — Asus или Lenovo, что бы получить доступ к системе охлаждения, достаточно открутить винты и снять часть нижней крышки. В других моделях, для того чтобы почистить ноутбук от пыли в домашних условиях, его требуется разобрать полностью.


Разобрав аккуратно ноутбук и получив доступ к кулеру и радиатору, нужно аккуратно демонтировать их и везде убрать пыль. Обычно, радиаторы крепятся к материнской плате подпружиненными болтами, отмеченными цифрами. Откручивать болты следует в строгом соответствии с цифрами.
Чистка
Итак, почистить кулер на ноутбуке можно следующими способами:
- продуть сжатым воздухом из специального баллончика;
- убрать пыль щеткой;
- очистить зубочисткой.
В общем-то и все — после того, как вы почистили вентилятор и полностью удалили мусор из радиатора охлаждения, можно начинать сборку ноутбука. Но есть еще несколько важных процедур, о которых упоминалось в начале статьи.
Во-первых, если вы диагностировали серьезные проблемы с охлаждением ноутбука, следует проверить, цел ли радиатор. Для этого берем его в руку. Вообще, радиатор системы охлаждения ноутбука представляет собой две пластины, соединенные между собой шиной и непосредственно с ребрами охлаждения. Так вот, эту конструкцию, удерживая за пластины одной рукой, нужно другим ее концом поместить под струю горячей воды из-под крана. Если руке сразу же стало горячо, то все в порядке. Если нет, вам необходимо искать точно такую же железку, для вашей модели ноутбука. Правда, трещины в шинах охлаждения — достаточно редкое явление.
Во-вторых, для лучшего охлаждения, следует заменить термопасту между процессором и площадкой радиатора. Если вы успешно демонтировали радиатор, то заметили следы пасты на двух чипах, размещенных на материнской плате. Остатки необходимо удалить пластиковой картой, а затем нанести свежий тонкий слой термопроводящей пасты с помощью этой же карты.
Финал
Далее, устанавливаем на плату очищенную от пыли систему контактных площадок и ребер охлаждения и крепим ее винтами. Далее, собираем корпус вашего асуса или асера и закручиваем абсолютно все винты. Внимание — не путаем размеры, иначе можно сломать колодцы винтов или элементы на плате! Аккуратно вставляем шлейфы, сверяясь с инструкцией по сборке-разборке вашей модели.
Если все было сделано правильно, то работа ноутбука вас приятно удивит.
Также полезно знать, как смазать кулер на процессоре – https://www.orgtech.info/kak-smazat-ventilyator-kuler-v-kompyutere-i-kakuyu-smazku-ispolzovat/.
Как почистить вентилятор в ноутбуке от пыли
Ноутбук hp pavilion, asus, acer, dелл, lenovo, samsung, packard bell, леново, тошиба и прочие, во время повседневного использования становится грязный и пыльный, что приводит к перегреву и ухудшению производительности.
К счастью, вы можете почистить его самостоятельно и если делать это регулярно, то можете сохранить свой ноутбук в течение длительного времени в хорошем состоянии.
Когда нужно чистить вентилятор ноутбука
Когда ноутбук перегревается от пыли, грязи, то может наблюдаться спонтанный перезапуск, сбои и снижение производительности.
Кроме того, он работает громче, а корпус греется. Даже простые приложения работают медленно (загрузка значительно увеличивается).
Высокая температура ноутбука должна дать вам понять, что компоненты в пыли и нужно очистить их, прежде чем выйдут из строя.
Самый простой способ, наблюдать симптомы пыли примерно через полчаса работы, когда ноутбук начинает буквально жить своей собственной жизнью, и выполнение любой операции затрудняется.
Когда речь идет о таких ситуациях, скорее всего, ваш ноутбук уже очень грязный и изношена термопаста. Так что нужно его очистить его и применить новую пасту.
Как очистить вентилятор ноутбука
Вы можете сходить в сервис и запросить тщательную очистку, но также можете сделать это самостоятельно с помощью сжатого воздуха.
Воздух продается в виде баллончика и стоит не дорого (можно пылессосом, но балончик эффективнее).
Перед очисткой отключите ноутбук от сети электропитания, снимите крышку (на многих есть специально сдана для вентилятора, тогда полностью снимать потребность отпадает) и продуть сжатым воздухом.
Если пыли немного, то может быть достаточно продуть в отверстия в корпусе. Поток воздуха направляется во входное отверстие вентилятора.
Если шарики пыли прочно удерживаются в раковине вентилятора, тогда нужно его разобрать и почистить с помощью мягкой щетки.
Чистка ноутбука от пыли значительно ускорит его и снизит температуру, в результате начнет работать быстрее.
Как разобрать ноутбук чтобы почистить вентилятор
Если ваш ноутбук издает громкий рев во время работы, а его тело становится неуютно горячим вполне вероятно, что вам нужно почистить его.
Комплектующие в работе выделяют тепло, которое выпускается из специально разработанных каналов снаружи.
Через некоторое время, элементы радиатора и охладители ноутбука накапливают большое количество пыли, которая предотвращает рассеивание тепла из системы охлаждения и вызывает перегрев оборудования и серьезные аварии.
На практике известны случаи, когда забились каналы охлаждения, что вызвало к необратимому повреждению процессора или графической карты ноутбука. Лучше предотвратить такую аварию и очистить оборудование.
Советы в этом разделе, предназначены для опытных пользователей. Если вы чувствуете, что не можете себе их позволить не рискуйте, а обратитесь к специалистам
Я не несу ответственности за повреждения, вызванные неправильным использованием рекомендаций, представленных здесь.
Как это сделать я покажу на примере модели HP Pavilion DV7. Это будет чистка внутренней части ноутбука, вентиляционных каналов и замена термопасты на GPU.
Я использую надежную марку теплопроводящий пасты, поэтому в данном случае будет использоваться Arctic Silver 5.
Для очистки компонентов буду использовать сжатый воздух. К сожалению, в этой модели ноутбука плохо разработаны каналы охлаждения, что приводит к периодическим засорениям радиатора и вентилятора, так что тепло не выходит наружу.
Для того, чтобы добраться до корня «ветряной мельницы» вы должны демонтировать весь ноутбук — до материнской платы. Первый шагом нужно отвинтить маленькую крышку скрываются компоненты устройства.
Затем снимите батарею и открутите два винта, которыми крепится клавиатура. Кроме того, внутри батареи снимите защелку. Клавиатура должна снятся легко, но обращайтесь с ней осторожно. Не забывайте снять ленту.
Теперь нужно разобрать DVD диск, чтобы отвинтить три крепежных винта.
Затем отвинтите все фиксирующие болты и снимите верхнюю часть корпуса. Это в дополнение к защелкам.
Далее выньте основную плату, привинченную двумя крепящими винтами.

Следующим шагом разбираем всю систему охлаждения — просто открутите разъемы от системы GPU.

Перед заменые термопасты следует удалить остатки старой, которая высушена и уже потеряла свои свойства.
Важно обратить внимание, чтобы не повредить систему CPU. Не прикасайтесь руками к процессору – в нем может быть статическое электричество.
В теплоотводе и других частях системы охлаждения удалите остатки пыли, чтобы разблокировать свободный поток воздуха.
Перед сборкой системы охлаждения нанесите новый слой термопасты.
Все элементы ставим в обратном порядке.
На последнем этапе проверьте правильность установки и загрузку ноутбука. Если все сложили правильно, сейчас вы должны радоваться.
Конечно, «для новичков» лучше посмотреть, как все происходит на видео. В ближайшие дни я его размещу на своем канале Youtube.
ПРИМЕЧАНИЕ: кроме чистки от пыли ноутбук нуждается и в очистке мусора операционной системы виндовс – это также в большой мере влияет на производительность.
Для этого рекомендую инструмент чистильщик – программу CCleaner. Она хорошо с этим справляется Приложение распознает, среди прочего, временные файлы и ненужные медиа. Успехов.
Компьютеры и Интернет
Многие ноутбуки для их охлаждения полагаются на вентиляторы, но они могут быть забиты пылью и грязью. Большинство ноутбуков используют вентиляторы для охлаждения компонентов, которые иначе молги бы перегреться. Обычно ноутбук имеет один или два вентилятора, которые охлаждают основной процессор и графический чип. Во многих конструкциях для отвода тепла от этих компонентов используется система тепловых трубок, причём один вентилятор охлаждает радиатор, прикрепленный к тепловым трубкам. Для рассеивания тепла радиатор обычно имеет много ребер, и между этими ребрами может также накапливаться пыль, что значительно снижает эффективность охлаждения.

Как почистить ноутбук
Если вентилятор вашего ноутбука работает с большим шумом или включается чаще, чем обычно, или вообще не выключается, первое, на что нужно обратить внимание – это диспетчер задач Windows (Ctrl-Shift-Esc). На вкладке «Процессы» вы увидите, сколько ресурсов вашего ноутбука использует каждое приложение, но вам, возможно, придётся нажать «Подробнее», чтобы просмотреть эту статистику.
Ищите любое приложение, использующее высокий процент времени процессора, поскольку это обычно является основной причиной, когда вентилятор работает на максимальной скорости.
Если нет ничего необычного, вы можете попытаться почистить вентилятор и радиатор. К сожалению, во многих современных ноутбуках это не лёгкая работа, которая не предназначена для пользователей, и вентиляторы могут быть расположены глубоко внутри.
Некоторые ноутбуки имеют съёмные «сервисные» панели внизу, для удаления которых требуется только отвертка, но лучший способ правильно почистить вентилятор – это добраться до вентилятора.
Как почистить вентилятор ноутбука с помощью сжатого воздуха
Если вы не уверены, что с помощью отвертки разберите свой ноутбук, возьмите баллончик со сжатым воздухом или попробуйте воздушную камеру объектива камеры, если вы беспокоитесь об использовании сжатого воздуха. Пылесосы не рекомендуются: они весьма неэффективны при удалении пыли из ноутбуков, а также могут вызвать накопление статического электричества, которое вам совершенно не нужно вокруг ноутбука.
Перед началом работы убедитесь, что ноутбук выключен, и по возможности извлеките аккумулятор. Вставьте сопло воздушного распылителя в вентиляционные отверстия (или как можно ближе к ним) и начните выдувать пыль. Попробуйте остановить вращение лопастей вентилятора с помощью длинного пластикового предмета – вам будет трудно удалить грязь с вращающегося вентилятора.


Как почистить вентилятор, открыв свой ноутбук
Для тех, кто с удовольствием владеет отверткой, выключите ноутбук, переверните его и выньте батарею, если это возможно.
Если она есть, снимите пластиковую или металлическую панель в основании, и, надеюсь, это откроет вентилятор. Ваш успех здесь будет полностью зависеть от модели вашего ноутбука. Если вы вообще не видите вентилятор, вам придется пойти ещё дальше и удалить другие детали. На YouTube есть много видео, которые показывают, как разбирать ноутбуки: просто ищите свою марку и модель.
Если вы можете получить доступ к вентилятору, используйте небольшую щётку для удаления грязи и пыли. Если вы используете сжатый воздух, не подходите слишком близко к соплу и обязательно остановите движение лопастей вентилятора. В этот момент вам лучше отвинтить и снять вентилятор и проверить наличие любой другой грязи под ним, которая может засорить радиатор или вентиляционные отверстия.
После того, как вы удалили грязь и пыль, установите детали в порядке их удаления.
Как заменить вентилятор в ноутбуке?
У многих вентиляторов в ноутбуках есть пластиковые подшипники, которые не могут работать вечно. Если ваш вентилятор издаёт громкий шум (чего не может быть, когда вы впервые приобрели ноутбук), возможно, пришло время заменить его. Здесь ebay – ваш друг, но он помогает, если у вас есть популярная марка ноутбука: мы нашли много вентиляторов для Dell, HP, Acer и Asus, но вам нужно будет найти точную модель вашего ноутбука.
Прежде чем заказать что-либо, проверьте, можете ли вы получить доступ к вентилятору и сопоставьте размеры, или уточните у продавца, чтобы убедиться, что вы получите правильную деталь. Иногда эти работы лучше оставить специалистам, поэтому обратитесь к производителю вашего ноутбука или в местную ремонтную мастерскую.
Охлаждающие подставки для ноутбука
Более дешевый и простой вариант – купить охлаждающую подставку, которая по сути является внешними вентиляторами для вашего ноутбука. Вы будете платить больше за планшет от известного бренда и меньше за планшет без имени.


Эта подставку не такая удобная, чтобы использовать ваш ноутбук поверх такой подушки, но эффект охлаждения должен снять нагрузку с внутренних вентиляторов и потенциально сделать все более прохладным и тихим.
Добрый день уважаемые читатели!
Рано или поздно каждый пользователь ноутбука сталкивается с проблемами связанными с перегревом процессора из-за загрязнения системы охлаждения, что может привести в итоге к поломке, а как следствие к дорогостоящему ремонту или покупке новой техники. Что бы избежать этого нужно периодически делать профилактику, а именно очищать систему охлаждения от пыли.
Сегодня я наглядно покажу вам как провести очистку системы охлаждения ноутбука и заменить термопасту на процессоре на примере Samsung R430. Сразу скажу, что данным ноутбуком пользовались на протяжении 5 лет исключительно в домашних условиях и позже вы сможете увидеть в каком состоянии он пребывал на момент начала написания данной статьи.
КОНФИГУРАЦИЯ ПОДОПЫТНОГО НОУТБУКА

Процессор:
— модель: Intel Pentium T4500;
— число ядер: 2;
— частота: 2300 МГц;
— кэш 1-го уровня: 128 Кб;
— кэш 2-го уровня: 1024 Кб;
— максимально энергопотребление (TDP): 35 Вт.
Память:
— размер оперативной памяти: 2 Гб;
— тип памяти: DDR3;
— количество слотов памяти: 2.
Видео:
— тип видеоадаптера: встроенный;
— тип видеопамяти: SMA.
Устройства хранения данных:
— оптический привод: DVD-RW;
— объем жесткого диска: 250 Гб;
— интерфейс жесткого диска: Serial ATA;
— скорость вращения: 5400 об/мин.
Начнем с ПРИЗНАКОВ ПЕРЕГРЕВА НОУТБУКА
— кулер, непрерывно работающий на высоких оборотах, особенно при запуске ресурсоемких приложений, таких как игры, графические или видео редакторы;
— самопроизвольное выключение ноутбука;
— зависания. Но это может быть связано не обязательно с перегревом;
— просадка FPS и «артефакты» в играх.
Самый верный способ отследить температуры комплектующих ноутбука, это воспользоваться программами для мониторинга, например:
— SpeedFan;
— AIDA64;
— CPU-Z;
— HWMonitor.
Для определения перегрева комплектующих достаточно посмотреть температуру устройства непосредственно после включения и через некоторое время интенсивного использования.
Применительно к попавшему ко мне в руки ноутбуку, температурные показатели выглядели следующим образом.
И это после часа работы браузера, офиса и видеоплеера.
Если у вас появились вышеперечисленные признаки, то пора задуматься о профилактике.
Что же именно можно предпринять в случае перегрева ноутбука:
— периодически производить чистку ноутбука от пыли. Если у вас нет опыта, то обратитесь в сервисный центр, поскольку самостоятельная чистка ноутбука может привести к серьезным поломкам или потере гарантии;
— поменять термопасту. Так же как и в случае чистки ноутбука, эту операцию лучше всего доверить специалистам;
— использовать охлаждающие подставки.
— соблюдать правила пользования ноутбуком. Старайтесь не использовать ноутбук на коленях или мягкой поверхности, не закрывайте отверстия на корпусе устройства, используемые для воздухообмена.
И так закончим прелюдию и преступим к вскрытию.
Для работы нам понадобится:
— две руки, растущие из нужного места;
— набор отверток;
— баллон со сжатым воздухом;
— кисточка;
— термопаста.
Начинаем мы с того, что переворачиваем наш ноутбук «вверх ногами» и отсоединяем аккумуляторную батарею.
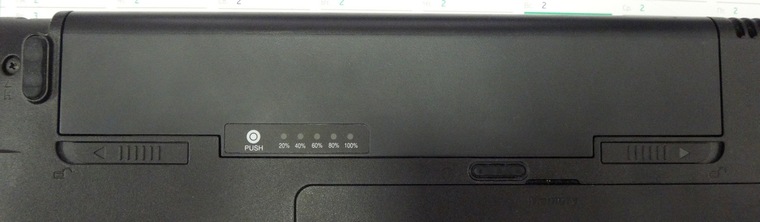
Делается это путем сдвигания в стороны фиксаторов, рядом с которыми имеется изображение замка.
Далее откручиваем винты, удерживающие небольшую крышку, на которой имеются надписи HDD и Memory.

Не забываем открутить винты с пометками ODD и KBD, фиксирующие DVD привод и клавиатуру соответственно.

Далее легким движение руки вытаскиваем DVD привод.
Теперь нам ничего не мешает снять крышку, скрывающую под собой жесткий диск, оперативную память и Wi-Fi модуль.

После чего без каких-либо проблем демонтируем жесткий диск, оперативную память и Wi-Fi модуль.
Настало время демонтировать клавиатуру.
Для этого переворачиваем ноутбук и открываем верхнюю крышку ноутбука под прямым углом, оставляем ее в таком положении на все оставшееся время.
Клавиатура в большинстве случаев держится на нескольких защелках, расположенных по ее периметру.


Защелки необходимо отжать, после чего клавиатура с легкостью снимается.
Не забываем отключить шлейф от материнской платы.
Под клавиатурой скрывается шлейф тачпада, который так же необходимо отключить от материнской платы.

Напоминаю, что верхнюю крышку закрывать не нужно. В противном случае при дальнейшей разборке велики шансы вырвать крепления петель верхней крышки.
Далее снова переворачиваем ноутбук «вверх ногами» и откручиваем винты, скрепляющие две половинки нижней части ноутбука.
Не забывает открутить винты, расположенные под снятыми ранее DVD приводом и аккумулятором.

Обращаю ваше внимание, что по периметру нижней половины ноутбука расположены защелки, которые нужно аккуратно разомкнуть, например, при помощи пластиковой карты.
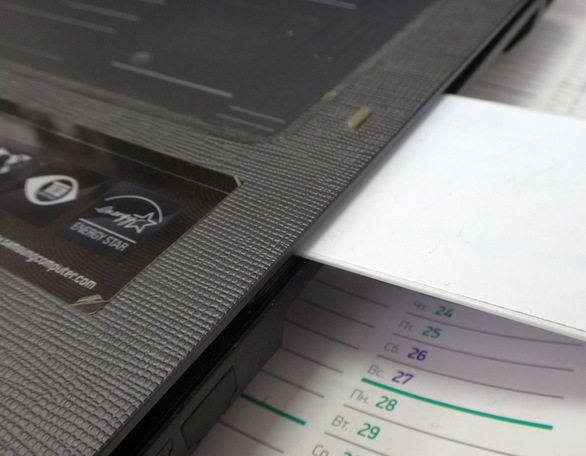
В итоге мы видим следующую картину.
Пыли, как вы видите, в ноутбуке в изобилии.

Для демонтажа материнской платы необходимо открутить два винта, отмеченным стрелками, а так же отключить динамики и USB порт, расположенный с правой стороны ноутбука.


Так же от материнской платы отключаем шлейф, идущий к экрану ноутбука.
После отключения всех комплектующих от платы нам ничего не мешает ее вытащить из корпуса, что мы и делаем. Сам корпус нам пока не понадобится, можно убрать его в сторону.
Вот что я увидел после снятия платы.

Далее нам необходимо открутить тепловую трубку, отводящую тепло от процессора Intel Pentium T4500 и в моем случае от чипа северного моста (если я правильно определил это по маркировке чипа).
После демонтажа тепловой трубки перед нами предстает следующая картина.

Очищаем процессор и тепловую трубку от остатков старой термопасты, ее производитель не пожалел.

Далее откручиваем пять винтов и отсоединяем вентилятор, тем самым получаем доступ к радиаторам. В моем случае их два, но ранее я встречал системы охлаждения и с одним радиатором.

Как вы можете увидеть, система охлаждения пребывала в весьма печальном состоянии и давно требовала очистки.
Для очистки радиаторов и вентилятора я воспользовался кисточкой и баллоном со сжатым воздухом.
Далее я нанес новую термопасту на процессор и чип северного моста и прикрутил систему охлаждения на место. Воспользовался я термопастой DEEPCOOL Z3, вариант может и не самый лучший, но под рукой было только это.

После нанесения термопасты прикрепляем систему охлаждения на место и собираем ноутбук. Данный процесс подробно описывать не буду.
Вот какие температурные показатели получились после очистки системы охлаждения и замены термопасты на процессоре на ноутбуке Samsung R430:
— в простое:
— при работе нескольких приложений:

Как вы можете убедится процедура по очистке системы охлаждения принесла свои плоды и температурные показатели значительно снизились.
Аналогичным образом вы можете разобрать практически любой ноутбук.
Всем спасибо за внимание, рад если кому-то данная статья окажется полезной!
когда и как производить чистку

Распространенным врагом техники является пыль, которая оседает на поверхности, попадает внутрь. Если не проводить регулярное очищение компьютеров и ноутбуков, то можно вообще остаться без любимого помощника. Сначала ноутбук будет просто замедлять свою работу, а в один день просто откажется включиться.
СодержаниеРазвернуть
Когда требуется чистить ноутбук от пыли

Существуют факторы, появление которых свидетельствует о целесообразности чистки.
- Частое перегревание, особенно в области расположения кулера. Оно чувствуется даже при прикосновении.
- При работе слышен сильный шум, несвойственный ранее.
- Операционная система и другие приложения тормозят и подвисают во время работы.
- Полный отказ от работы, например, ноутбук резко выключается.
Поведение ноутбука при засорении легко объяснимо:
- В элементах охлаждения скапливается пыль. Она не может удалиться сама, поэтому в этих компонентах наблюдаются перебои в работе.
- Если пыль скапливается на подшипниках и в самом вентиляторе, то пользователь слышит неприятный скрип.
- Вызвать перегревание может и скопление пыли на видеокарте и процессоре.
Как понять, что кулер нуждается в чистке

При правильной и аккуратной эксплуатации ноутбука чистка его компонентов выполняется не слишком часто (не чаще 1 раза в полгода), но есть факторы, из-за которых загрязнение кулера происходит намного быстрее:
- в комнате, где работает ноутбук, открыты окна, за которыми проходит дорога;
- пользователь курит во время работы;
- в помещении с ноутбуком идет ремонт;
- в помещении, где стоит ноутбук, живут домашние животные.
Некоторые из этих факторов могут спровоцировать неплановую чистку техники. Перед ее проведением, нужно удостовериться в целесообразности.
Проверку проводят просто. Запускают игру, которая требуется много ресурсов от системы. Как альтернатива может выступить проведение стресс-теста. Процессор начнет работать быстрее, вентилятор — активнее охлаждать его. Если в это время будет происходить очень сильный нагрев, то стоит почистить охладительную систему, так как в кулере и на его лопастях скопилась пыль, мешающая нормальной работе.
Непосредственная чистка

Почистить кулер на ноутбуке невозможно, не разобрав его. Но разбирать ноутбук сложнее, чем стационарные компьютеры, так как есть много мелких болтиков и пластиковых креплений. Сломать их очень обидно.
Прежде чем начать разбирать корпус, изучают точное описание модели, и разбираются, каким образом выполнены крепления.
На заметку!
При разборке моделей разных торговых знаков есть свои нюансы.
Разборка ноутбука для чистки

В соответствии со схемой проводят выкручивание всех винтиков корпуса, но стоит запоминать их расположение и размер для сборки. После того как все выкручены, отщелкивают шлифты корпуса, для этого потребуется пластиковая карта или специализированный инструмент.
После разборки корпуса демонтируют радиаторы и кулер. Они чаще всего прикреплены к материнской плате подпружиненными болтами, каждый из которых отмечен цифрами. Выкручивание болтов проводят в строгом соответствии с цифрами.
Читайте также
Чем и как производить чистку
Существует несколько способов чистки кулера от пыли.
- Очищение полостей кулера зубочисткой.
- Удаление пыли аккуратной щеткой.
- Можно очищать кулер продуванием из специального баллончика.
На заметку!
Дополнительно при очистке кулера следует проверить целостность радиатора, так как трещины в нем могут вызывать перегревание.
Очищение кулера ноутбука
Очистка внутренней части ноутбука может проводиться различными способами, в зависимости от наличия необходимого инвентаря. Некоторые продувают кулер из баллона со сжатым воздухом, можно в таких целях использовать пылесос.
USB-порты и шлейфы можно очистить с помощью ушных палочек или выдуть баллоном. Очищая CD-ROM, нужно быть аккуратным, и не попадать воздухом на лазерную головку. Клавиатуру очищают с использованием специальных салфеток.
Особенности чистки кулера ноутбука разных производителей
Чтобы очистка охладительной системы была выполнена успешно, нужно добраться до кулера. В моделях разных производителей подобный элемент располагается в различных местах.
- Чтобы получить доступ к вентилятору в ноутбуке Acer Aspire 5560G необходимо снять все шлейфы, отсоединить клавиатуру, снять верхнюю и металлическую крышку корпуса.
- Во многих моделях ноутбуков, например, Samsung, Асус, охладительная система располагается под материнской платой. Для доступа к кулеру снимают главную плату.
- Во многих агрегатах с небольшой мощностью, например, Lenovo, Нр, кулер расположен под задней крышкой компьютера. Это самый простой вариант, так как потребуется просто открутить болты и снять крышку.
Чистка ноутбука без разборки
Если появились признаки засорения ноутбука пылью, то обязательно нужно выполнить чистку. Если человек боится разобрать технику, чтобы почистить охладительную систему, можно провести простейшую уборку. Следует отыскать на крышке отверстие, через которое выдувается воздух вентилятором. Оно в виде решетки и может быть расположено на левой боковой панели. Но есть модели, у которых подобное отверстие находится сзади.
Затем к отверстию подносят фен или пылесос в режиме выдувания воздуха. Об эффективности очистки скажет облако пыли, которые появится из отверстия.
На заметку!
Простейшая чистка без разборки корпуса не даст результата, если охладительную систему очищали очень давно.
Очищение от пыли клавиатуры

Чтобы вычистить клавиатуру, не разбирая лэптоп, необходимо выполнить следующую последовательность действий.
- Отключить лэптоп от сети.
- Извлечь аккумулятор.
- С помощью пылесоса очистить поверхность клавиатуры.
- Удалить с кнопок грязь кусочком ваты, смоченным в спирт.
Для более глубокой чистки клавиатуры потребуется разбирать устройство.
Очищение экрана от пыли

Существует несколько вариантов удаления пыли с экрана.
- Удалить пыль с экрана можно с помощью целлофанового пакета, причем, чем он тоньше и мягче, тем лучше. Принцип действия очень прост. Целлофан прикладывают к экрану и вся пыль с него перемещается на пакет.
На заметку!
Для использования целлофанового пакета следует заранее отключить устройство, чтобы оно остыло.
- Второй не менее эффективный способ – это удаление пыли сухой мягкой салфеткой. Ее можно заменить ватным тампоном или микрофиброй. Нельзя использовать влажные салфетки, спирт или другие химические средства.
Периодичность чистки устройства

Специалисты советуют очищать ноутбук с постоянной регулярностью, даже если нет явных признаков засорения пылью. Скорость засорения пылью вентиляторов и других элементов охладительной системы зависит не только от условий эксплуатации, но и от торговой марки. Ведущие производители подобному моменту уделяют должное внимание, поэтому их техника может долгое время обходиться без очищения вентилятора ноутбука. Например, дорогая техника Apple может обходиться без чистки до 4 лет, а вот в ноутбуках Asus, Samsung, Lenovo, Acer, Hp потребуется чистить каждый год.
Простейшая чистка ноутбука
Если чистка ноута проводится регулярно, то иногда очистить кулер можно, не разбирая устройство. Достаточно убрать визуальные загрязнения и выдуть внутреннюю пыль через вентиляционное отверстие на корпусе.
Генеральная очистка ноутбука
Если простейшая чистка не помогает справиться с проблемой перегрева и засорения, то следует подойти к процедуре читки более основательно. При генеральной уборке потребуется собрать необходимый инструмент, разобрать корпус, отсоединить кулер и хорошо почистить вентилятор в ноутбуке.
Меры предосторожности

Выполняя чистку ноута, обязательно соблюдать установленные меры предосторожности.
- Прибор должен быть полностью отключен от электросети.
- Шланг пылесоса нельзя направлять на материнскую плату и другие микросхемы, чтобы не повредить их.
- Процедура должна проводиться в перчатках или идеально чистыми и сухими руками.
- При использовании фена, воздух должен быть исключительно холодным.
- При выполнении чистки ноутбука запрещается использование чистящих средств и влажных салфеток.
На заметку!
Если проводить удаление скопившейся пыли в технике каждые полгода, то устройство прослужить своему владельцу долгое время.
Правила эксплуатации ноутбука, рекомендации по профилактике загрязнений

Установлены специальные правила эксплуатации, которые помогают продлить срок службы техники.
- Максимально аккуратное обращение с проводами. Если есть подключенные периферийные устройства, то их провода должны быть спрятаны, чтобы не мешать остальным.
- Минимизировать вероятность проливания на ноутбук жидкости, так как она основной враг для портативного компьютера.
- Следить за системой охлаждения, не допуская перегрева.
- Нельзя постоянно держать аккумулятор на зарядке, он быстро выйдет из строя.
- Аккуратно обращаться с дисплеем, дисководами и другими частями устройства.
- Регулярно очищать устройство от скапливаемой пыли (рекомендуется каждые 6 месяцев).
- Если лэптоп переносится с места на место, необходимо купить сумку для ноутбука.
От поломок ноутбука никто не застрахован, но уменьшить их вероятность возникновения по силам каждому владельцу. Это возможно только при бережном отношении к технике: аккуратной эксплуатации, регулярной чистке.
 Подписывайтесь на наш канал в Яндекс.Дзен! Нажмите «Подписаться на канал», чтобы читать Hozsekretiki.ru в ленте «Яндекса»
Подписывайтесь на наш канал в Яндекс.Дзен! Нажмите «Подписаться на канал», чтобы читать Hozsekretiki.ru в ленте «Яндекса»
загрузка…
Если в последнее время ваш ноутбук стал странно работать, издавая непонятные шумы, будто реактивный самолет, стоит провести в нем уборку. Нет, речь идет не о чистке рабочего стола и удалении лишних программ, а о чистке с тряпкой и пылесосом.
Многие даже не догадываются, сколько пыли собирается внутри ноутбука. Накопленная годами, она особенно опасна: каждый день в жизни вашего устройства может быть последним!
Чтобы точно убедиться в необходимости этой процедуры, приложите ладошку к задней панели: если она сильно нагревается, значит, радиаторы забиты пылью: процессор не может достаточно охлаждаться. В результате устройство работает туго и медленно, что в скором времени может привести к поломке.
Специалисты советуют проводить чистку хотя бы раз в год. Такую процедуру за деньги делают в сервисных центрах, однако ее можно сделать и самостоятельно, но нужно знать важные особенности, чтобы не сломать устройство. Но как почистить ноутбук от пыли самому?
Как почистить ноутбук от пыли и не повредить его?
 Рассмотрите с обратной стороны вашего устройства решетки. Внизу расположены отверстия для подачи воздуха на лопасти вентилятора к процессору и видеокарте для их охлаждения.
Рассмотрите с обратной стороны вашего устройства решетки. Внизу расположены отверстия для подачи воздуха на лопасти вентилятора к процессору и видеокарте для их охлаждения.
В стороне также вы увидите отверстие для выхода нагретого воздуха. Включив пылесос, проработайте именно эти места: в них, как правило, скапливается больше всего загрязнений.
Чистка вентиляционного выхода также осуществляется при выключенном компьютере. Поставьте его на стол, как книжку, в раскрытом состоянии.
С пылесоса снимите насадку и во включенном состоянии поднесите трубу к решетке выхода воздуха на пару минут.
Продуваем вентиляционный вход сжатым воздухом
Вентиляционный вход удобнее всего очищать баллончиком с воздухом: они есть в продаже, как в магазинах компьютерной техники, так и в строительных. Такие баллончики снабжены носиком, который нужно ввести в решетку и запустить его.
Так как воздух находится под давлением, он активирует вращение лопастей вентилятора, сдувая пыль. Чтобы , переверните прибор и выдуйте тем же баллончиком с воздухом мусор между клавишами.
Генеральная чистка под корпусом: разбираем ноутбук
Разбирать ноутбук следует тогда, когда в течение нескольких лет профилактическая наружная чистка не проводилась.
Раскручивать корпус можно в том случае, если период гарантийного обслуживания истек. Если гарантия действует, обращайтесь в сервисный центр.
Приготовьте следующие инструменты:
- отвертку для откручивания шурупов задней крышки;
- баллончик со сжатым воздухом;
- чистый стол для работы;
- антистатические перчатки.
Действия выполняются строго поэтапно!
- Выключите устройство . Отключите имеющиеся проводные подключения (зарядное), снимите батарею (если в вашей модели это предусмотрено).
- Открутите болты задней крышки . В некоторых моделях их трудно найти. Производитель их прячет в резиновых ножках, под наклейками, по бокам корпуса.
- Снимите крышку . Она может сдвигаться, а не сниматься. Если что-то мешает, убедитесь, сняли ли вы все болты.
- Определите место нахождения кулера и радиатора . Кулер похож на вентилятор и размещается в коробочке, а радиатор в решетчатой коробке.
- Продуйте баллончиком эти 2 устройства . Можно аккуратно обработать и микросхемы.
У радиатора проблемное место – это ребра. Со временем они забиваются большим количеством пыли. Чтобы их почистить, можно использовать тоненькую кисточку или иголку. Важно проработать все места. В очистке вентилятора же могут помочь ватные палочки — они помогут убрать плотные загрязнения.
Материнскую плату трогать нельзя! Разрешено только сдувать воздухом пыль или обрабатывать пылесосом, не касаясь ее поверхности!
Некоторые пользователи используют весь хозяйственный арсенал для чистки компьютера и для материнской платы. В ход идут тряпочки, палочки, щетки. Чем это грозит? В случае попадания даже микроскопических кусочков материала возможно замыкание. Щетка же может испортить дорожки микросхем.
При работе пылесосом нужно соблюдать безопасное расстояние, чтобы не зацепить и не повредить хрупкие части. Действовать нужно предельно аккуратно!
 У некоторых моделей ноутбуков вентиляторы отсоединяются. Таким образом произвести очистку можно более тщательно. Пройдите и лопасти, и места возле них. Вентиляционные окна тоже могут быть забиты пылью.
У некоторых моделей ноутбуков вентиляторы отсоединяются. Таким образом произвести очистку можно более тщательно. Пройдите и лопасти, и места возле них. Вентиляционные окна тоже могут быть забиты пылью.
Проверив все возможные места на наличие мусора, грязи, можете приступать к сборке всех деталей. Следует собрать все детали, не забывая про мелкие элементы. По завершении сборки аппарат можно включить и проверить работоспособность.
Послушайте звук: он должен быть тихим и приятным. При длительной работе уже не должно быть перегрева.
Если проблема с перегревом не прошла, обратитесь к специалистам за консультацией!
Чистку следует делать периодически. Внешняя чистота не говорит о таком же внутреннем состоянии. Если процедуру не выполнять, может перегреться не только процессор, но и видео-чип, чипы мостов.
Могут прийти в неисправность элементы, находящиеся вокруг основных деталей. Может случиться короткое замыкание. Такая мелкая неприятность, как пыль, может привести к существенным проблемам, а их решение обходится дорого. Проблему лучше предупредить!
Как часто нужно чистить ноутбук?
Частота чистки зав
Как охладить ваш ноутбук
Учитывая уровень стресса, который может воздействовать на ноутбук на протяжении всей его жизни, очень важно понять, как вы можете сохранить ваш ноутбук холодным. Поддержание температуры вашего устройства является ключевой частью технического обслуживания и отличным способом получить максимальную отдачу от ваших инвестиций.
К счастью, существует множество способов избежать потери функциональности с течением времени, и большинство из них сосредоточены на предотвращении избыточного тепла, которое может изнашиваться на отдельных компонентах.
Некоторые решения являются простыми и низкотехнологичными, в то время как другие требуют добавления или изменения программного обеспечения или настроек.Мы рассмотрим некоторые из них, чтобы помочь вам сохранить прохладу вашего (ноутбука), чтобы вы могли оставаться продуктивными.
Недорогие решения без дополнительных технологий
Самый простой способ сохранить ваш ноутбук холодным — это, во-первых, предотвратить его перегрев, поэтому самое простое и недорогое решение — обеспечить его надлежащую вентиляцию. Вот несколько простых способов сделать это.
1. Избегайте ковровых или мягких поверхностей
Ковры, одеяла, подушки и одежда действуют как изоляторы, что означает, что ваш ноутбук не может нормально вентилировать, когда вы работаете на этих поверхностях.Чтобы предотвратить блокировку встроенных вентиляционных отверстий вашего ноутбука, избегайте всего, что может закрыть ваш ноутбук снизу.
2. Поднимите ноутбук под удобным углом
Лучший способ гарантировать правильную вентиляцию — это поднять ноутбук над рабочей поверхностью. Подставки для ноутбуков и настенные крепления широко доступны, но вы также можете импровизировать с книгой или подобным небольшим предметом.3. Держите ноутбук и рабочее место в чистоте.
Хотя ковры, одеяла и другие материалы могут серьезно препятствовать вентиляции, пыль, блокирующая вентиляционные отверстия или накапливающаяся на компонентах, может иметь аналогичный эффект.
Вам следует периодически чистить рабочее пространство и чистить ноутбук ватными тампонами или сжатым воздухом, пока он выключен, чтобы предотвратить накопление и чрезмерное нагревание. Есть также несколько способов настройки вашего ПК.
Решения для программного обеспечения и настроек
Если вы выполнили все вышеперечисленное, но все еще нуждаетесь в способах охлаждения вашего ноутбука, существуют варианты программного обеспечения и настроек, которые могут помочь предотвратить перегрев.
4. Понимание типичной производительности и настроек вашего ноутбука
Знание технических характеристик вашего ноутбука является основополагающим для понимания его производительности.Если вы пользуетесь средствами массовой информации, вероятно, накопится дополнительное тепло. Однако, если вы являетесь пользователем с небольшим объемом и столкнулись с той же проблемой, возможно, возникнут более серьезные проблемы.
Какой бы ни была ситуация с вашим ноутбуком, вы должны следить за конфигурацией питания, которой можно управлять через обычный интерфейс настроек на ноутбуках с Windows 10. Один простой совет — уменьшить яркость дисплея.5. Программное обеспечение для очистки и безопасности
Функциональность вашего ноутбука также может быть серьезно нарушена потенциальными шпионскими и вредоносными программами, которые появляются при регулярном использовании Интернета.
Существует множество бесплатных и платных сервисов с проверкой на вирусы и защитой, которые не позволяют третьим лицам устанавливать это программное обеспечение на ваш ноутбук. Вредоносные и шпионские программы могут в результате снизить производительность и увеличить накопление тепла.
Принадлежности для охлаждения
6. Охлаждающие маты
Разработанный как плоская вставка, которая равномерно лежит между ноутбуком и рабочей поверхностью, он предназначен для отвода тепла от наиболее активных компонентов вашего устройства и его отвода.Большинство из них будут лежать плоско или под углом, и они иногда интегрированы в стойки. У многих есть USB-вентиляторы.
7. Радиаторы
Добавление радиатора с воздушным или жидкостным охлаждением к вашему ноутбуку может быть более трудоемким и дорогостоящим, но это одно из самых прямых решений для рассеивания избыточного тепла.Раковина поглощает тепло от соседних компонентов, а затем быстро рассеивает его через стандартную вентиляцию.
Отслеживание температуры вашего компьютера
Даже если вы не можете найти решение с помощью программного обеспечения или охлаждающих аксессуаров, вы можете по крайней мере обратить внимание на внешнюю температуру вашего ноутбука.
Если вы используете его, и он чувствует себя жарче, чем обычно, вы можете дать ему немного отдохнуть. Оттуда вы можете следовать советам, изложенным выше, чтобы помочь найти решение ваших проблем с теплом.
Об авторе : Дуайт Павлович является автором HP® Tech Takes . Дуайт — автор музыки и технологий из Западной Вирджинии.Популярные ноутбуки HP
.Г.С. Джексона Обновлено 29 января 2019 г.
Все компьютеры, будь то настольные или портативные компьютеры, содержат системы охлаждения для своих процессоров и внутренних компонентов. Компьютерные процессоры выполняют миллионы вычислений в секунду, каждый из которых требует электрических зарядов для работы. Через некоторое время процессор перегреется, если не будет должным образом охлажден. Производители часто устанавливают ряд радиаторов и охлаждающий вентилятор для отвода тепла от процессора.
Однако, если вентилятор забивается пылью, процессор может не охладиться должным образом и работать неправильно. Для малого бизнеса с ограниченными ресурсами и жесткими сроками неисправные ноутбуки могут иметь катастрофические последствия. Самый простой способ почистить вентилятор в ноутбуке — снять крышку, сдуть пыль и протереть лопасти вентилятора мягкой тканью.
Плюсы и минусы сжатого воздуха
Воздух внутри баллона со сжатым воздухом не содержит пыли, что делает его идеальным для очистки пыли с клавиатуры или ноутбука, включая вентилятор.Эти банки, как правило, недороги и доступны в большинстве магазинов, где продаются компьютеры, а в некоторых случаях даже в аптеках или магазинах.
С другой стороны, баллончик со сжатым воздухом не совсем безопасен для окружающей среды. Каждая банка изготовлена из металла и пластика, которые слиты воедино и не всегда могут быть легко переработаны. Кроме того, сжатый воздух не всегда доступен, когда вам это нужно. Нельзя допускать перегрева компьютера из-за грязного вентилятора только потому, что у вас нет доступа к баллончику с воздухом.Если вы будете осторожны, вы можете почистить ноутбук без сжатого воздуха.
Чистящий компьютер без сжатого воздуха
Отключите ноутбук
Отключите ноутбук от любого источника питания и положите его вверх дном, желательно на антистатический коврик.
Снимите нижнюю панель.
Снимите нижнюю панель ноутбука. Разные производители изготавливают разные типы корпусов для ноутбуков, но большинство используют винты, которые можно снять с помощью небольшой отвертки с головкой Philips.Если винты особенно малы, то для удаления винтов из кожуха полезно использовать пинцет, пинцет для электроники или плоскогубцы. Поместите винты в маленькую чашку или блюдо и, если они имеют разную длину или размеры, запишите местоположение каждого винта. Вентилятор охлаждения должен быть хорошо виден, как только внутренняя поверхность ноутбука открыта.
Удерживайте вентилятор на месте
Удерживайте вентилятор на месте, чтобы он не вращался.Никогда не снимайте вентилятор, так как снятие деталей без знания аппаратного обеспечения может привести к повреждению процессора или его рассеивателей тепла.
Очистите вентилятор тканью.
Очистите поверхность вентилятора тканью, аккуратно потерев пыль и грязь с центра. Когда ткань загрязняется, очистите ее или используйте другую часть ткани для продолжения чистки. Попадание пыли внутрь вентилятора может помешать его очистке.
Очистите вентиляционные отверстия
Протрите вентиляционные отверстия на внутренней стороне ноутбука тканью, а также любые другие открытые места, где скопилась пыль.
Осторожно подуйте в вентилятор.
Осторожно подуйте в вентилятор, чтобы удалить пыль, которая могла попасть в вентилятор. Повторяйте процесс, пока вентилятор не станет чистым. Когда закончите, установите нижнюю крышку ноутбука.
Безстатический мат
Безворсовая ткань
Вещи, которые вам понадобятся
Предупреждение
Никогда не снимайте оборудование с компьютера, если у вас нет знаний о рабочих частях компьютера.Кроме того, никогда не используйте пылесос для удаления пыли; машина может вызвать статический разряд, который может повредить чувствительное оборудование, даже если ноутбук не подключен к источнику питания.
Как почистить ноутбук
Организованность помогает улучшить все сферы вашей жизни. Никто не хочет входить в их спальню, столкнувшись с одеждой на полу, смятыми простынями и странными кофейными кружками, захламляющими место. Аналогично, когда ваш компьютер дезорганизован или загрязнен, это может быть еще одним стрессом, с которым вам придется справляться в течение дня.
Умение чистить свой ноутбук — это важный навык, требующий некоторого изящества, так как вы имеете дело с деликатным оборудованием, которое можно легко сломать или сломать.И когда вы чистите внешнюю часть своего компьютера, имейте в виду, что вы также можете почистить свой ноутбук внутренне. Ваши виртуальные пространства также должны быть аккуратными и организованными, особенно если вам не хватает места на диске.
Давайте рассмотрим различные способы очистки компьютера: от очистки экрана до удаления ненужных приложений.
Как я могу очистить свой ноутбук внутренне?
Хотя вы не можете буквально врезать метлу в внутренности своего компьютера, вы можете предпринять шаги, чтобы очистить пространство, избавившись от приложений, которые вы больше не используете, и сжимая большие файлы, чтобы они занимали меньше места на вашем жестком диске.
Как почистить жесткий диск
Если ноутбук работает медленнее, чем обычно, рекомендуется устранить неполадки. Первым действием в вашем списке должно стать просмотр , сколько свободного места у вас на жестком диске . Для этого с помощью операционной системы Windows вам нужно открыть приложение «Этот компьютер» из меню «Пуск».В этом месте перейдите к серебряной коробке с надписью (C :), это хранилище вашего жесткого диска, которое покажет вам, сколько места занято, а сколько свободно.
Когда вы решите очистить свой жесткий диск, вы можете просто перейти к Disk Cleanup . С помощью этого приложения вы можете удалять временные файлы, а также файлы и программы, которые вам больше не нужны. Чтобы сэкономить место без удаления приложений, у вас также есть возможность просто сжать файлы.Должен ли я сжимать файлы?
Предупреждение о сжатом файле заключается в том, что он заставляет процессор вашего компьютера работать более интенсивно, но поскольку он меньше по размеру, он занимает меньше места на вашем жестком диске.В результате ваш компьютер может читать файл быстрее. Если у вас мощный ЦП, но вам не хватает места на жестком диске, сжатие файлов может повысить общую производительность вашей системы.
Удаление приложений
Удаление приложений — это еще один способ освободить место на жестком диске. Однако при использовании этого метода очень важно внимательно следить за тем, что вы фактически удаляете, чтобы гарантировать, что вы не удалите навсегда то, что вам нужно.
Процесс удаления приложений обычно не удаляет их в постоянном смысле.Сначала их отправляют в мусорную корзину. Затем вы можете выбрать, хотите ли вы удалить эти файлы навсегда или нет.
Следует помнить об удалении элементов: если вы отправляете установленные программы в мусорную корзину, они удаляются с вашего компьютера, и вам придется их переустанавливать, если вы передумаете.
Как почистить вентилятор вашего ноутбука
Пыльный вентилятор может создавать серьезное отвлекающее шумовое загрязнение во время работы. Если вы готовы взять дело в свои руки, у вас есть несколько вариантов, как правильно почистить вентилятор.
Самый простой способ почистить вентилятор — это использовать баллончик со сжатым воздухом, чтобы извлечь пыль из его щелей. Если у вас нет сжатого воздуха, вы также можете очистить свой вентилятор без него.Вот шаги:
- Выключите устройство и отсоедините его от розетки.
- Снимите нижнюю панель вашего ноутбука, в большинстве случаев для этого потребуется отвертка. Если вы не уверены, что вам нужно, чтобы удалить нижнюю панель, обратитесь к руководству вашего ноутбука или найдите копию руководства в Интернете.
- Не допускайте вращения вентилятора, пока вы пытаетесь его почистить, удерживая его одним пальцем. Не удаляйте вентилятор полностью из вашего ноутбука, потому что он имеет много сложных деталей, которые может быть трудно собрать вместе.
- Протрите вентилятор тканью и будьте осторожны, чтобы постоянно использовать чистый край ткани, чтобы избежать попадания больших скоплений пыли в вентилятор.
- Протрите все вентиляционные отверстия внутри и снаружи ноутбука.
- Аккуратно подуйте воздух в вентилятор, чтобы вытолкнуть оставшиеся частицы пыли.
Как я могу почистить свой ноутбук снаружи?
Для правильной очистки внешней части вашего устройства важно убедиться, что вы используете только чистящие средства, подходящие для деликатного оборудования. Если вы не уверены в том, что безопасно для вашего продукта, обратитесь к руководству по вашему конкретному устройству.
Как очистить дисплей ноутбука
Грязный экран компьютера может стать серьезным отвлечением, когда вы пытаетесь посмотреть фильм, поиграть в игру или отправить электронную почту. Проблема с очисткой экрана обычным бытовым средством заключается в том, что вы имеете дело с чувствительным, хрупким материалом.Например, некоторые чистящие средства могут быть слишком жесткими для вашего дисплея и повредят его.
Один важный совет, который следует помнить при чистке ноутбука, — это избегать попадания на устройство жидкого чистящего средства. Вы не хотите случайно испортить свое внутреннее оборудование с помощью чистящих средств, которые могут попасть в ваш ноутбук.
Если у вас нет ЖК-экрана, вы можете попробовать небольшое количество спирта для удаления стойкой грязи или пятен — но только достаточно, чтобы удалить немного грязи. Но если у вас есть ЖК-экран, не используйте спирт, потому что это повредит ваш экран.И, конечно, если вы не уверены, соблюдайте осторожность и избегайте употребления алкоголя в целом.
- Чтобы очистить экран ноутбука, выполните следующие действия:
- Во-первых, вам понадобится полотенце из микрофибры и чистящее средство для компьютера.
- Подготовьте салфетку из микрофибры с подходящим чистящим раствором. Не забывайте наносить чистящий раствор прямо на экран.
- Распылить небольшое количество чистящего средства на ткань.
- Начиная с центра монитора, аккуратно протирайте дисплей круговыми движениями.
- Продолжайте протирать экран, пока вся поверхность не будет очищена от остатков грязи или пыли.
Как чистить клавиатуру ноутбука
Клавиатура ноутбука может легко испачкаться. Вы используете клавиатуру каждый день, иногда с грязными руками. В результате интенсивного использования он собирает микробы, масла, грязь, шерсть домашних животных, пищу и отмершие клетки кожи. Тьфу! Вот шаги, чтобы правильно очистить клавиатуру вашего ноутбука .- Выключите ноутбук и отсоедините его от всех источников питания.
- Переверните ноутбук и осторожно постучите по нему, чтобы удалить пыль и другие посторонние предметы. Возможно, вы захотите положить под него бумажное полотенце, чтобы поймать все, что выпало, чтобы ускорить уборку.
- Используйте баллончик со сжатым воздухом, чтобы очистить и очистить пространство между клавишами. Это легче сделать, если наклонить клавиатуру в одну сторону и стереть всю пыль короткими, резкими движениями. Не забудьте использовать соломинку, которая обычно входит в комплект баллончика со сжатым воздухом, чтобы направлять концентрированный поток воздуха туда, куда она должна идти.
- Протрите клавиши слегка влажной салфеткой из микрофибры. Убедитесь, что он не слишком влажный, потому что вы не хотите, чтобы жидкость попала внутрь вашего компьютера.
- Возможно, вы захотите выполнить последний шаг, протерев ключи дезинфицирующим средством, чтобы убить микробы.
Примечание. На некоторых моделях ноутбуков вы можете удалить ключи, чтобы глубже очистить каждый из них. Однако, прежде чем сделать это, вы захотите исследовать свою конкретную модель. Также важно, чтобы вы сфотографировали свою ключевую ориентацию, прежде чем начать их удаление.Вы можете подумать, что запомните порядок, но легко запутаться, когда вы начнете их удалять.
Как часто я должен чистить свой ноутбук?
Частота внутренней очистки
Чтобы убедиться, что ваш компьютер работает с максимальной производительностью, приобретите привычку ежемесячно проверять, сколько места осталось на вашем жестком диске. Также рекомендуется подписаться на автоматические обновления, которые обеспечивают бесперебойную работу вашей системы.
Периодичность внешней очистки
Чтобы обеспечить чистоту компьютера и отсутствие микробов, соблюдайте надлежащий график технического обслуживания и чистки каждые три-шесть месяцев.Если вы заметите много пыли после очистки, вы можете увеличить частоту, чтобы уменьшить накопление пыли и мусора.
Приведение в порядок вашей цифровой жизни
Чистка вашего ПК изнутри и снаружи — это важная привычка, которая может продлить жизнь вашего компьютера и сделать ваши вычислительные задачи более приятными. Потратив время на надлежащую дезинфекцию внешних компонентов вашего ноутбука и упорядочив жесткий диск и освободив его от ненужных файлов, ваша цифровая жизнь будет оптимизирована, чтобы вы могли сосредоточиться на стоящей перед вами задаче, а не на пыли и грязи, которые могут скомпрометировать ваши визуальные эффекты.
Об авторе: Мишель Уилсон является автором HP® Tech Takes . Мишель — специалист по созданию контента, пишущий для различных отраслей, включая технические тенденции и новости СМИ.Серия ноутбуков HP Pavilion обычно используется в небольших офисах, поскольку владельцы ищут портативную помощь в управлении своими компаниями. Но, как и большинство ноутбуков, то, что делает Pavilion привлекательным для среднего владельца малого бизнеса, также может быть причиной его гибели. Поскольку его компактный размер оставляет мало места для воздушного потока, ноутбук HP более подвержен перегреву, чем большой, менее мобильный настольный компьютер, и сильная жара может стать причиной смерти любого компьютера.Если ваш HP Pavilion перегревается, убедитесь, что его вентилятор работает эффективно.
Проверка вентилятора
Включите павильон и закройте панель дисплея.
Переверните ноутбук и положите его на чистую ровную поверхность.
Вставьте фонарик в вентиляционное отверстие в нижней части компьютера и посмотрите, вращается ли охлаждающий вентилятор. Если это не так, приобретите запасной вентилятор или узел охлаждения, прежде чем переходить к следующему разделу.
Начало работы с охлаждающей сборкой
Переверните павильон, откройте панель дисплея и отключите питание. Отключите шнур питания, отсоедините все периферийные устройства, закройте панель дисплея и переверните ее.
Удалите винт или винты, крепящие крышку батарейного отсека вашего павильона. Нажмите на фиксирующие выступы и выньте аккумулятор в сборе.
Выверните винты, которыми крепится крышка жесткого диска. Снимите крышку, осторожно отсоедините кабель, соединяющий жесткий диск с материнской платой, и извлеките диск из отсека.
Снимите винты с крышек батарей и модулей памяти CMOS. Снимите крышки и извлеките модули памяти.
Выверните винты, которыми крепится крышка клавиатуры. Они обычно находятся в двух углах нижней части ноутбука, прямо под клавиатурой; внутри батарейного отсека; и по обе стороны отсека для модуля памяти.
Переверните павильон и откройте панель дисплея. С помощью отвертки с плоской головкой приподнимите верхнюю часть крышки клавиатуры, которая является половиной ближайшей к панели дисплея.
Удалите винты из области чуть выше клавиш «F». Слегка приподнимите клавиатуру и откиньте ее назад, чтобы показать соединение ленточного кабеля на материнской плате.
Отсоедините ленточный кабель клавиатуры, подняв крышку, которая фиксирует разъем, и осторожно вытяните конец кабеля из гнезда. Отложите клавиатуру в сторону.
Отсоедините кабели, которые соединяют кнопку питания, светодиодную плату, видеодисплей, веб-камеру и две беспроводные антенны с материнской платой.Протяните кабели беспроводной антенны через отверстие в верхней крышке.
Возьмитесь одной рукой за экран дисплея, а другой рукой снимите винты с петель панели. Если ваш вентилятор работал, когда вы проверяли его ранее, перейдите к разделу 3. Если вы заменяете вентилятор / узел охлаждения, перейдите к разделу 4.
Очистка системы охлаждения
Найдите вентилятор, который будет видно через круглый вырез в материнской плате.
Удалите пыль и отложения с лопастей вентилятора, продув их с помощью баллона с конденсированным воздухом.При необходимости удалите остатки от лезвий влажными ватными тампонами.
Удалите пыль с боковых отверстий ноутбука с помощью баллончика со сжатым воздухом. Удалите остатки влажной ватной палочкой или тканью.
Соберите свой павильон, выполнив предыдущие шаги в обратном порядке.
Замена вентилятора или охлаждающего блока
Закройте монитор и переверните ноутбук вверх дном. Удалите все оставшиеся винты с его нижней части.
Переверните HP, откройте панель дисплея и выверните винты из верхней крышки в сборе.
Отсоедините кабель, который соединяет сенсорную панель с материнской платой, осторожно потянув ее разъем. Снимите верхнюю крышку в сборе.
Закройте панель дисплея, переверните ноутбук и отсоедините кабели, соединяющие разъемы USB, разъем питания и аудиоразъемы от материнской платы.
Удалите винты из материнской платы и осторожно поднимите материнскую плату из корпуса ноутбука.
Изучите приобретенную запасную часть, чтобы определить, что нужно извлечь из ноутбука. В дополнение к вентилятору типичный узел охлаждения включает в себя радиатор и термоподушки.
Снимите винты с охлаждающей сборки вашего павильона, отсоедините разъем питания и снимите сборку с ноутбука.
Установите новый охлаждающий блок в ноутбук, замените и затяните его винты и подключите разъем питания.
Соберите свой павильон, выполнив предыдущие шаги в обратном порядке.





