Как подключить камеру видеонаблюдения. Схема подключения видеокамер
Содержание статьи
Компания Инфотех предлагает современные элементы безопасности. В каждом случае подбирается схема подключения системы видеонаблюдения. В результате вы получаете индивидуальный подход, широкий сервис и регулярное обслуживание оборудования.
Для организации надежной защиты на любом объекте необходимы современные и надежные системы видеонаблюдения. Они обеспечивают круглогодичный мониторинг за территорией, позволяют следить за обстановкой в режиме реального времени или делать записи. Как подключить камеру видеонаблюдения?
Аппаратное подключение
В зависимости от модели камеры важно выбрать источник питания и выход в сеть. IP видеокамеры можно подключить не только посредством интернета. Существует несколько вариантов для подключения:
- Ethernet. Это стандартное подключение через кабель витой пары.
- Wi-Fi. Это беспроводное соединение.
- PoE.

Обратите внимание! Если в инструкции указан один вариант подключения PoE, камера не будет работать через обычный сетевой кабель.
Особенности подключения через Wi-Fi
Для подключения используется Ethernet-разъем. После этого нужно зайти в интерфейс по IP-адресу оборудования. Последний указан в документах на роутер. Затем нужно перейти в настройки беспроводной сети. Ее нужно активировать, ввести информацию о Wi-Fi подключении.
Устройство можно будет отключить. При повторном подключении оно самостоятельно находит сеть, становится доступной по введенному ранее IP-адресу. Если камера поддерживает технологию WPS, необходимо нажать и удерживать соответствующую кнопку. После этого режим поиска на роутере активируется самостоятельно. Соединение устройств выполняется уже через несколько секунд.
Обратите внимание! Можно использовать и ручной ввод данных.
В этом случае требуется ввести PIN-код камеры, который можно найти на коробке или в документах.
Особенности подключения через Ethernet
В данном случае установка видеонаблюдения выполняется при помощи кабеля. Понадобится витая пара с готовыми штекерами. Если необходимо несколько камер, используйте обжимной инструмент. Длину кабеля можно регулировать самостоятельно. Это позволяет сделать подключение аккуратным, без лишних петель и висящих мотков.
При установке до 5 камер хватает одного роутера. Если устройств видеонаблюдения много, потребуется отдельный коммутатор. Такая ситуация складывается на предприятиях и на территории коммерческих объектов с большой площадью.
Особенности подключения уличной камеры
Подключение IP видеонаблюдения возможно, если камеру нужно разместить на достаточном удалении. У витой пары есть ограничения по дальности прокладки. Если данное условие не выполнить, сигнал полностью или частично заглушается. Камера не сможет функционировать так же, как и при нормальных условиях.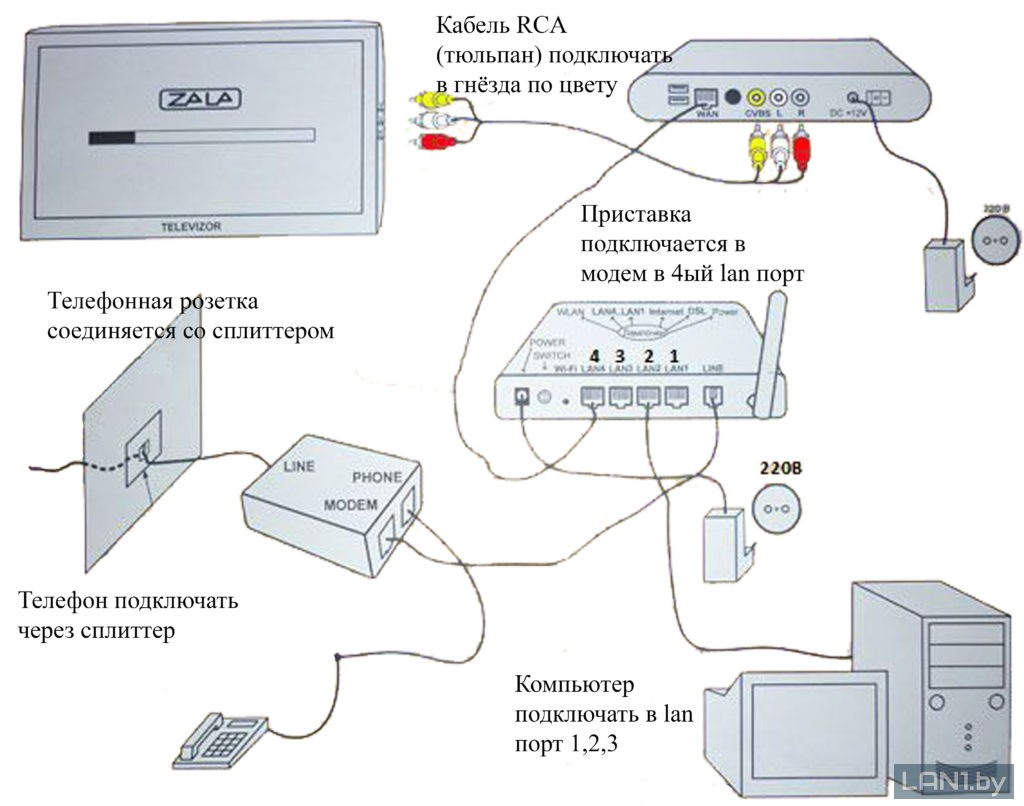
Такая же ситуация складывается с проводами питания. От их сечения полностью зависит мощность напряжения и камер. Практически все IP-камеры работают при напряжении не менее 12В.
Подключение аналогового видеонаблюдения
Аналоговые камеры последних моделей практически не отличаются от цифровых моделей. Они имеют аналогичное разрешение, качество изображение, дополнительный функционал. Аналоговый видеоконтроль имеет форматы AHD, HD-TVI, HD-CVI. При этом они в полной мере составляют конкуренцию IP-технологиям.
1
Важно знать, как сделать подключение видеонаблюдения при наличии аналоговых камер. Можно создать домашнюю систему контроля или подключить оборудование в офисном и коммерческом центре. При этом подключение осуществляется непосредственно к персональному компьютеру или телевизору. Не требуется дополнительное оборудование.
2
Необходимо выбрать контактный коаксиальный кабель. Это стандартный кабель, подходящий для подключения антенны к телевизору. Важно выбирать качественный продукт надежных производителей, чтобы соединение не давало сбоев.
Важно выбирать качественный продукт надежных производителей, чтобы соединение не давало сбоев.
3
Чтобы подключить блок питания, используется красный кабель. Для разъемов RCA применяется два кабеля — красный для аудиосигнала, желтый — для проведения видеосигнала. Для заземления устройствадополнительно предусмотрен черный кабель.
При подключении к персональному компьютеру можно установить специальное программное обеспечение. Оно позволяет задавать правильное время, выдавать тревожное сообщение при обнаружении движения или устанавливать таймер на нужный временной отрезок. Это расширяет функциональные возможности камеры, отслеживание ситуации по периметру и внутри помещений.
Компания «Инфотех» предоставляет услуги по поставке, монтажу, настройке и ремонту систем видеонаблюдения.Ассортимент нашей компании — полный спектр оборудования и программных средств для цифрового видеонаблюдения.
Вас заинтересует
Как подключить СКУД. Схема подключения системы контроля удаленным доступом
Схема подключения системы контроля удаленным доступом
Система контроля и управления доступом позволяет решать сразу несколько задач по эффективному обеспечению безопасности. Ее устанавливают на предприятиях, в офисах и бизнес-центрах, медицинских и образовательных учреждениях. Важно выполнить правильное подключение СКУД, чтобы система работала исправно и без сбоев.
Преимущества управляемого доступна
Надежная система СКУД снижает вероятность доступна посторонних лиц на охраняемый объект. Это обеспечивает качественную защиту не только всего здания, но и отдельных офисов в большом здании. В качестве дополнительного преимущества можно выделить облегчение процесса учета времени, проведенного сотрудниками на рабочих местах.
СКУД имеет следующие преимущества:
- снижение ошибок из-за человеческого фактора;
- значительное сокращение затрат на содержание отдела охраны;
- облегчается работа отдела кадров;
- сотрудники становятся более дисциплинированными;
- ускоряется процесс открывания автоматических дверей;
- снижается износ механических замков и крепежных элементов;
- персоналу и посетителям не нужно выдавать ключи.

Качество работы системы зависит не только от выбора конкретной модели, но и от правильности установки. Важно вызывать специалистов с высокой квалификацией, которые проведут проектирование и монтаж в короткие сроки.
Компания «Инфотех» предоставляет услуги по поставке, монтажу, настройке и ремонту систем видеонаблюдения и контроля доступа.Ассортимент нашей компании — это полный спектр оборудования и программных средств для цифрового видеонаблюдения и пожаротушения и СКУД.
Виды систем контроля и управлением доступом
Схема подключения СКУД зависит от типа устройства и способа запирания механизма. Все системы можно разделить на следующие виды:
Автономные | Это наиболее бюджетные и распространенные системы. Они не требуют сложного и частого обслуживания. Оборудование состоит из электромеханического или электромагнитного замка, считывателя карт, кнопки выхода, контроллера. Комплект подходит для установки на внутренние и внешние двери. |
Сетевые | Эта система отличается расширенными возможностями по управлению. В комплект входит дополнительный контроллер, оснащенный сервером и специальным интерфейсом. Система интегрируется с охранной и пожарной сигнализацией, видеонаблюдением. Устройство ограничивает доступ персонала в отдельные помещения с учетом допуска, отслеживает время пребывания на работе каждого работника. |
Биометрические | Это передовые и одновременно сложные системы. Они используют в качестве идентификатора не ключ или карту, а биометрию конкретных пользователей. Пройти может только сотрудник, данные которого внесены в базу. При этом практически исключается возможность обмана системы. Она срабатывает на сетчатку глаза или отпечаток пальца. |
Выбор конкретной системы зависит от возможностей предприятия, наличия секретных разработок или документации. Каждая СКУД имеет преимущества, отличается функциональными возможностями.
Особенности монтажа СКУД
Необходимо подобрать не только качественный комплект, но и выполнить подключение контроллера СКУД и остальных элементов. Работа делится на следующие этапы:
1
Выбор правильного электрозамка. Он может быть открытым или закрытым. В большинстве контроллеров сначала нужно установить переключатель на плате в нужное положение.
2
Подключение считывателей СКУД. На данном этапе подключают не только считыватель карт, но и кнопку входа. Это способствует правильному программированию контроллера. При наличии кодовой панели важно сразу поменять заводские коды. Если этого не сделать, снижается безопасность использования устройства.
3
Установка блокирующего ключа. Данная опция позволяет занести нужное количество брелков или карт, необходимое для начала работы. Из заносят в память, для чего каждую карту подносят к считывателю. При этом контроллер переходит в режим обучения.
4
Настройка задержки открывания замка.
На завершающей стадии проводится контроль качества и правильность выполненной работы. Для этого нужно поднести карту к считывателю. Замок должен сразу открыться. Электрозамок открывается, если нажать кнопку выхода. После этого осуществляется закрывание после завершения периода задержки. Простые модели можно установить самостоятельно при наличии минимальных знаний и опыта. Для монтажа сложных систем лучше пригласить мастера с нужной квалификацией.
Компания «Инфотех» предлагает подключение и обслуживание СКУД в соответствии с нормативными требованиями. Сотрудники располагают необходимым оборудованием, допуском, инструментами. Оставьте заявку на выполнение работы или позвоните менеджеру для получения подробной консультации. Он поможет выбрать нужное оборудование, организует выезд мастеров для монтажа.
Вас заинтересует
Как подключить переключатель своими руками: описание действий и советы
Обычно мы используем один выключатель для включения и выключения люстры или светильника. Однако вы можете установить в квартире для управления освещением проходной выключатель или, как его еще называют, переключатель. Устройство позволяет включить свет в одном месте, а выключить в другом, например, в конце комнаты. Оно совместимо с лампами накаливания, энергосберегающими и светодиодными лампочками и внешне выглядит как традиционный выключатель, но схема его подключения отличается. В статье мы расскажем, как подключить переключатель с одной клавишей для контроля освещения из 2 мест.
Что такое проходной выключатель и зачем он нужен: подробный обзор
У изделия та же конструкция, что и у привычного выключателя, только количество выходов для контактов у него не 2, а 3: входящий и 2 выходящих. Традиционный либо смыкает, либо размыкает электрическую цепь. А проходной перекидывает цепь с одного контакта на другой. Принцип действия изображен на рисунке. Конструкция дает возможность включить свет в одной точке, а выключить — в другой.
А проходной перекидывает цепь с одного контакта на другой. Принцип действия изображен на рисунке. Конструкция дает возможность включить свет в одной точке, а выключить — в другой.
Отличия есть и по внешнему виду. Как правило, у проходных моделей на клавише изображены 2 вертикальных треугольника, смотрящих вверх и вниз.
Если геометрические фигуры смотрят в стороны — это перекрестные (промежуточные) переключатели. Они нужны, если вы хотите управлять освещением из 3 и более точек в доме. Последовательность их подключения более сложная. Мы не рекомендуем пытаться самостоятельно произвести ремонт, если вы не имеет навыков в монтаже электропроводки.
По наблюдениям пользователей, переключатели экономят электроэнергию и повышают комфорт использования освещения. Их рекомендуют монтировать в следующих случаях:
-
Если у вас длинный коридор или есть затемненные повороты в проходе.

-
В проходных комнатах, когда неудобно возвращаться, чтобы погасить свет.
-
В больших спальнях, когда приходится перед сном вставать с постели, чтобы нажать на выключатель.
-
На лестничных пролетах в многоэтажных коттеджах.
Некоторые считают, что во всех этих случаях можно воспользоваться реле времени. Но люди передвигаются с разной скоростью, и временного промежутка может не хватить, либо свет будет гореть зря. Эффективность применения переключателя очевидна.
Как установить проходной выключатель: этапы работы
Перед началом ремонта обратите внимание на 3 важных пункта:
-
Для монтажа переключателя используют трехжильный провод.
-
Покупайте в магазине 2 конечных проходных выключателя одной фирмы, чтобы их конструкции не различались и их легко было монтировать.

-
Подключение обычных выключателей по предложенной схеме невозможно. Не годятся даже двухклавишные модели, у которых также на задней панели 3 клеммы.
Далее мы опишем последовательность действий сначала при установке выключателя в подрозетник, затем при соединении кабелей в распредкоробке. Все работы проводите при отсутствии напряжения в сети.
Как установить переключатель в подрозетник
Самое главное на этом этапе найти общую контактную клемму, которая будет передавать ток от электрощитка. Как правило, схема, где какой зажим расположен, нарисована на задней панели переключателя. Если у вас недорогая модель или вы не разбираетесь в подобных схематичных инструкциях, воспользуйтесь индикаторной отверткой. После обнаружения нужного зажима подсоедините к нему фазный провод. Оставшиеся жилы установите в другие клеммы. Их положение значения не имеет. Закрепите конструкцию в подрозетнике. Аналогичным образом монтируется второй переключатель, только фазный кабель тянется к люстре.
Аналогичным образом монтируется второй переключатель, только фазный кабель тянется к люстре.
Как установить контакты проходного выключателя в монтажной коробке
В распределительную или распаечную коробку заводят 4 кабеля: от автомата распредщитка, от переключателей (для удобства обозначим их №1 и №2) и от светильника. Теперь надо правильно попарно соединить провода. Для соединения используйте самые маленькие двойные клеммы WAGO.
Схема скрепления проводов для управления освещением из 2 разных точек представлена на рисунке. Она носит общий характер, далее мы распишем последовательность ваших действий более подробно.
Для наглядности у изоляции всех проводов разный цвет. Наиболее частые маркировки
-
Белый или серый — фаза — жила, по которой ток движется к светильнику.
-
Синий — ноль — провод с обратным движением тока.

-
Желто-зеленый — заземление. «Земля» не участвует в подаче электричества, но предотвращает удары, если один из элементов цепи выходит из строя.
Теперь последовательно соединяйте провода:
-
Ноль кабеля от коробки-автомата — с нулевым каналом, отходящим от светильника.
-
Соедините заземляющие жилы.
-
Фазу с распредщитка зажмите с фазой провода от общей клеммы выключателя №1.
-
Фазу кабеля от осветительного прибора — с общей жилой выключателя №2.
-
Остались отходящие провода с переключателей. Их можно соединить между собой произвольно, но старайтесь выдержать цветовую компоновку, чтобы в будущем никто не запутался в случае ремонта.
Осталось проверить правильность подключения. Подайте напряжение и проверьте работу устройств.
Подайте напряжение и проверьте работу устройств.
Мы описали схему подключения одноклавишного образца. Принцип подключения двух- и трехклавишного аналогичный. В моделях предусмотрены 2 или 3 входа и 4 или 6 выходов соответственно. Главное при монтаже не запутаться в проводах и клеммах.
Распространенные ошибки при монтаже переключателя
Перечислим типичные промахи, которые совершают люди, впервые сталкивающиеся с установкой проходных выключателей.
-
Некоторые полагают, что при установке изделия в подрозетник общая клемма та, которая расположена отдельно. Но у разных производителей конструкции устройств отличаются, поэтому нет единого правила, где должен проходить фазный кабель.
-
Бывают случаи, когда переключатель подключают по последовательной схеме обычного выключателя. Чтобы решить проблему, достаточно правильно поменять местами фазы.
Ограничения в использовании проходных выключателей
Переключатели имеют недостатки, о которых важно знать, если вы решаете, устанавливать их или нет.
-
Отсутствие фиксированного положения клавиши, по которому можно узнать включена или нет лампочка. В обычных образцах есть стандартное размещение клавиши, которое свидетельствует, что ток не подается. У переключателей такое положение отсутствует. Если лампочка перегорела, вы не узнаете, есть ли в патроне напряжение. При замене прибора мы советуем обесточивать сеть, чтобы вас не ударило током или лампочка не взорвалась в руках.
-
Большое количество клемм в распределительной коробке. Мы расписали схему для двух конечных переключателей, но в некоторых помещениях устанавливают цепь из 3 или даже 5 выключателей. Тогда коробка становится забита соединенными проводами и зажимами. Это затрудняет ремонт и замену моделей.
В отличие от монтажа традиционного выключателя, установка переключателя требует некоторых знаний и элементарных навыков работы с электричеством. Но если вы разберетесь в принципах подачи напряжения к осветительным приборам, будете соблюдать технику безопасности, работать с обесточенными проводами и использовать изолированные отвертки, самостоятельное подключение проходного выключателя окажется вполне по силам.
Но если вы разберетесь в принципах подачи напряжения к осветительным приборам, будете соблюдать технику безопасности, работать с обесточенными проводами и использовать изолированные отвертки, самостоятельное подключение проходного выключателя окажется вполне по силам.
Как подключить телевизор Samsung к интернету по кабелю (проводу)
Содержание
1. Какие телевизоры можно подключить к интернету
Только Smart-телевизоры.
Если необходима информация про конкретную модель, обратитесь в службу поддержки.
2. Какие способы подключения бывают
- Прямое подключение — кабель от провайдера сразу вставляется в телевизор. Такой способ не будет работать, если для подключения к интернету требуется логин, пароль или адрес сервера.
- Подключение через роутер (рекомендуется) — кабель от провайдера вставляется в роутер, а затем телевизор
подключается к
роутеру.
 Способ работает при любом типе подключения к интернету.
Способ работает при любом типе подключения к интернету.
3. Как подключить телевизор по проводу
Ниже вы найдете инструкции для различных серий телевизоров Samsung.
-
Для подключения телевизора сначала настройте интернет на роутере. Как это сделать, вы можете узнать у вашего интернет-провайдера.
Подключите кабель к разъему LAN телевизора. Если подключаетесь через роутер, вставьте кабель от провайдера в разъем WAN роутера, а затем еще один кабель в разъем LAN на телевизоре и роутере.
-
Войдите в меню телевизора: нажмите кнопку Home и выберите пункт Настройки на экране телевизора.
-
Выберите пункт Общие.

-
Выберите пункт Сеть.
-
Выберите пункт Открыть настройки сети.
-
Выберите тип сети — Кабель.
-
Подождите, пока телевизор поключится к интернету.
-
Нажмите OK, чтобы закончить настройку.
-
Для подключения телевизора сначала настройте интернет на роутере. Как это сделать, вы можете узнать у вашего интернет-провайдера.
Подключите кабель к разъему LAN телевизора. Если подключаетесь через роутер, вставьте кабель от провайдера в разъем WAN роутера, а затем еще один кабель в разъем LAN на телевизоре и роутере.

-
Войдите в меню телевизора: нажмите кнопку Home и выберите пункт Настройки на экране телевизора.
-
Выберите пункт Общие.
-
Выберите пункт Сеть.
-
Выберите пункт Открыть настройки сети.
-
Выберите тип сети — Кабель.
-
Подождите, пока телевизор поключится к интернету.
-
Нажмите OK, чтобы закончить настройку.
-
Для подключения телевизора сначала настройте интернет на роутере.
 Как это сделать, вы можете узнать у
вашего интернет-провайдера.
Как это сделать, вы можете узнать у
вашего интернет-провайдера.Подключите кабель к разъему LAN телевизора. Если подключаетесь через роутер, вставьте кабель от провайдера в разъем WAN роутера, а затем еще один кабель в разъем LAN на телевизоре и роутере.
-
Войдите в меню телевизора. В зависимости от модели пульта:
нажмите кнопку Menuили нажмите кнопку Home и выберите пункт Настройки на экране телевизора.
-
Выберите пункт Сеть.
-
Выберите пункт Открыть настройки сети.
-
Выберите тип сети — Кабель.
-
Подождите, пока телевизор поключится к интернету.

-
Нажмите OK, чтобы закончить настройку.
-
Для подключения телевизора сначала настройте интернет на роутере. Как это сделать, вы можете узнать у вашего интернет-провайдера.
Подключите кабель к разъему LAN телевизора. Если подключаетесь через роутер, вставьте кабель от провайдера в разъем WAN роутера, а затем еще один кабель в разъем LAN на телевизоре и роутере.
-
Войдите в меню телевизора. В зависимости от модели пульта:
нажмите кнопку Menuили нажмите кнопку Menu/123 и выберите пункт Меню на экране телевизора.
-
Выберите пункт Сеть.

-
Выберите пункт Настройки сети.
-
Выберите тип сети — Кабель.
-
Подождите, пока телевизор поключится к интернету.
-
Нажмите Закрыть, чтобы закончить настройку.
-
Для подключения телевизора сначала настройте интернет на роутере. Как это сделать, вы можете узнать у вашего интернет-провайдера.
Подключите кабель к разъему LAN телевизора. Если подключаетесь через роутер, вставьте кабель от провайдера в разъем WAN роутера, а затем еще один кабель в разъем LAN на телевизоре и роутере.

-
Войдите в меню телевизора. В зависимости от модели пульта:
нажмите кнопку Menuили нажмите кнопку Keypad и выберите пункт Меню на экране телевизора.
-
Выберите пункт Сеть.
-
Выберите пункт Настройки сети.
-
Выберите тип сети — Кабель.
-
Нажмите Подключить.
-
Подождите, пока телевизор поключится к интернету.
-
Нажмите ОК, чтобы закончить настройку.
-
Для подключения телевизора сначала настройте интернет на роутере.
 Как это сделать, вы можете узнать у
вашего
интернет-провайдера.
Как это сделать, вы можете узнать у
вашего
интернет-провайдера.Подключите кабель к разъему LAN телевизора. Если подключаетесь через роутер, вставьте кабель от провайдера в разъем WAN роутера, а затем еще один кабель в разъем LAN на телевизоре и роутере.
-
Войдите в меню телевизора. В зависимости от модели пульта:
нажмите кнопку Menuили нажмите кнопку More и выберите пункт Меню на экране телевизора.
-
Выберите пункт Сеть.
-
Выберите пункт Настройки сети.
-
Выберите тип сети — Кабель.
-
Нажмите Подключить.

-
Подождите, пока телевизор поключится к интернету.
-
Нажмите ОК, чтобы закончить настройку.
-
Для подключения телевизора сначала настройте интернет на роутере. Как это сделать, вы можете узнать у вашего интернет-провайдера.
Подключите кабель к разъему LAN телевизора. Если подключаетесь через роутер, вставьте кабель от провайдера в разъем WAN роутера, а затем еще один кабель в разъем LAN на телевизоре и роутере.
-
Войдите в меню телевизора — нажмите кнопку Menu.
-
Выберите пункт Сеть.

-
Выберите пункт Настройки сети.
-
Телевизор должен определить кабель, для подключения нажмите Пуск.
-
Подождите, пока телевизор поключится к интернету.
-
Нажмите ОК, чтобы закончить настройку.
4. Что делать, если телевизор не подключается к интернету
- Отключите роутер от розетки и включите обратно. Попробуйте подключиться еще раз.
- Вытащите кабель от провайдера и телевизора из роутера и вставьте обратно. Попробуйте подключиться еще раз.
- Попробуйте тем кабелем, которым вы пытаетесь подключить телевизор, подключить какое-то другое устройство,
например, компьютер.

- Если на другом устройстве интернет не работает, проблема в кабеле или роутере. Обратитесь к своему
интернет-провайдеру.
Если на другом устройстве интернет работает, сделайте сброс настроек на телевизоре. - Попробуйте подключиться после сброса настроек. Если телевизор не подключается, обратитесь в сервисный центр.
Как подключить телевизор к сети, используя проводное соединение
Зачем использовать проводное подключение?
Проводное подключение обеспечивает самое стабильное соединение. Таким образом вы можете наслаждаться потоковой трансляцией высокого качества в 4K с сетевых служб, таких как YouTube.
1. Настройка проводного соединения
Подключите кабель Ethernet к маршрутизатору и разъему локальной сети (LAN) на задней стороне устройства.
[A] Проводные или беспроводные маршрутизаторы и модемы (имеющие функцию маршрутизатора) локальной сети (LAN)
[B] Телевизор BRAVIA
Если на маршрутизаторе нет свободного порта LAN, для подключения телевизора BRAVIA к своему модему вам потребуется концентратор. Если вы не уверены в характеристиках, обратитесь к Интернет-провайдеру или производителю.
Если вы не уверены в характеристиках, обратитесь к Интернет-провайдеру или производителю.
[A] Проводной или беспроводный модем (имеющий функцию маршрутизатора)
[B] Концентратор
[C] Телевизор BRAVIA
2. Настройка параметров
Для телевизоров с операционной системой Android
- Нажмите кнопку HOME на пульте дистанционного управления.
- Выберите Настройки (Settings).
- Выберите Сеть (Network) в категории Сеть и принадлежности (Network & Accessories).
- Выберите Настройка сети (Network setup).
- Выберите Простая (Easy).
- Выберите Проводная локальная сеть (Wired LAN) и для выполнения настройки следуйте инструкциям на экране.
Для телевизоров, выпущенных в 2014 году и ранее
- Нажмите кнопку HOME на пульте дистанционного управления.
- Выберите Настройки (Settings).
- Выберите Сеть (Network).
- Выберите Настройка сети (Network setup).
- Выберите Настроить сетевое соединение (Set up network connection) или Проводная настройка (Wired Setup).

- Выберите Простая (Easy) или Автоматически (Auto), затем для выполнения настройки следуйте инструкциям на экране.
3. Если возникли трудности, воспользуйтесь нашим интерактивным инструментом для решения типичных проблем
Как мне подключить телевизионную акустическую систему типа «саундбар» к своему телевизору?
Подключение может различаться в зависимости от вашего телевизора и акустической системы «саундбар». Просмотрите различные методы подключения и выберите тот метод, который подходит к вашей ситуации.
ПРИМЕЧАНИЯ:
- На приведенных рисунках в качестве примера показана акустическая система «саундбар» HT-CT660. В зависимости от вашей системы местоположение различных портов и разъемов может отличаться. Подробная информация приводится в инструкции по эксплуатации вашей модели.
- В зависимости от модели после подключения может потребоваться переключить настройки акустической системы «саундбар» на телевизор (TV).
Подробная информация по управлению системой «саундбар» приводится в инструкции по ее эксплуатации.
Если ваш телевизор имеет порт HDMI , который поддерживает ARC
Если у вас новый телевизор BRAVIA, оборудованный портом HDMI, который поддерживает технологию ARC (Audio Return Channel – реверсивный звуковой канал), кабелем HDMI соедините порт HDMI IN (ARC) на телевизоре с портом TV OUT (ARC) на акустической системе «саундбар».
[A] Система «саундбар» (вид сзади)
[B] HDMI IN (ARC)
[C] Кабель HDMI
ПРИМЕЧАНИЕ: Если ваш телевизор имеет любые порты входов HDMI , которые поддерживают функцию ARC, они будут обозначены как ARC. В случае подключения к порту HDMI без этого обозначения функция ARC работать не будет.
Если ваш телевизор имеет порт HDMI (без ARC) и порт оптического цифрового аудиовыхода
Некоторые модели телевизоров имеют порт HDMI IN , который не поддерживает функцию ARC. В этом случае подключите кабель HDMI к порту HDMI IN на телевизоре и к порту TV OUT (ARC) на акустической системе «саундбар». Затем соедините оптический цифровой выход аудиосигнала на телевизоре с разъемом OPTICAL IN на акустической системе «саундбар».
ПРИМЕЧАНИЕ: Для передачи аудиосигнала необходимо подключить оптический цифровой аудиокабель, как указано выше.
[A] Система «саундбар» (вид сзади)
[B] HDMI IN
[C] Оптический цифровой выход аудиосигнала
[D] Кабель HDMI
[E] Оптический цифровой аудиокабель (для подключения к телевизору)
ПРИМЕЧАНИЕ: Если вы хотите подключиться только к телевизору, соединение HDMI не требуется. Однако при этом будет невозможна регулировка уровня громкости и блокировка питания с пульта дистанционного управления телевизора.
Если ваш телевизор не имеет входа HDMI, но имеет порт оптического цифрового аудиовыходаСоедините оптический цифровой выход аудиосигнала на телевизоре с портом OPTICAL IN на акустической системе «саундбар».
[A] Система «саундбар» (вид сзади)
[B] Оптический цифровой выход аудиосигнала
[C] Оптический цифровой кабель аудиосигнала (для подключения к телевизору)
ПРИМЕЧАНИЕ: Если к разъемам с HDMI IN 1 по HDMI IN 3 на акустической системе «саундбар» подключены другие устройства, акустическая система сможет воспроизводить подаваемый с них аудиосигнал, но никакое изображение на экран телевизора выводиться не будет.
Если ваш телевизор не имеет ни входа HDMI , ни порта оптического цифрового аудиовыхода
Соедините разъем выхода аудиосигнала на телевизоре с разъемом ANALOG IN на акустической системе «саундбар».
При подключении к стереофоническому миниатюрному разъему
[A] Система «саундбар» (вид сзади)
[B] Выход аналогового аудиосигнала
[C] Аналоговый аудиокабель
При подключении к стереофоническому миниатюрному гнезду (красный и белый разъемы аудиовыходов)
[A] Телевизор (вид сзади)
[B] Система «саундбар» (вид сзади)
[C] Стереофонический миниатюрный штекер
[D] Аудиокабель
Как подключить телефон к телевизору LG, подключиться к Smart TV LG со смартфона — журнал LG MAGAZINE Россия
Есть как минимум три способа подключить телефон к вашему телевизору LG. Выбирайте тот способ подключения, который подходит вам:
Подключение через USB
- Подключите телефон кабелем к USB-входу телевизора LG.

- Выберите на экране смартфона пункт «Подключить как USB-накопитель».
- В меню телевизора LG выберите пункт «USB-устройства», а в выпадающем меню выберите вашу модель телефона.
Готово! Теперь вы можете смотреть фотографии и видео из отпуска, снятые на смартфон, на экране вашего телевизора. Этот способ подходит для любых телевизоров, имеющих USB-вход, и практически любых телефонов.
Wi-Fi Direct
- Включите функцию «Wi-Fi Direct» на телефоне в разделе «Беспроводные подключения».
- В настройках телевизора зайдите во вкладку «Сеть» и активируйте «Wi-Fi Direct».
- Теперь в списке доступных к подключению устройств должно появиться название вашего телефона.
- Выберите ваш телефон и подключитесь к нему, подтвердив выбор.
Готово! Теперь вы можете управлять телевизором с помощью фирменной технологии LG Wi-Fi Remote или передавать контент с телефона на телевизор. Кроме того, подключение телевизора Smart TV к телефону по Wi-Fi Direct становится хорошим выходом, когда нет другой возможности подключить телевизор к интернету.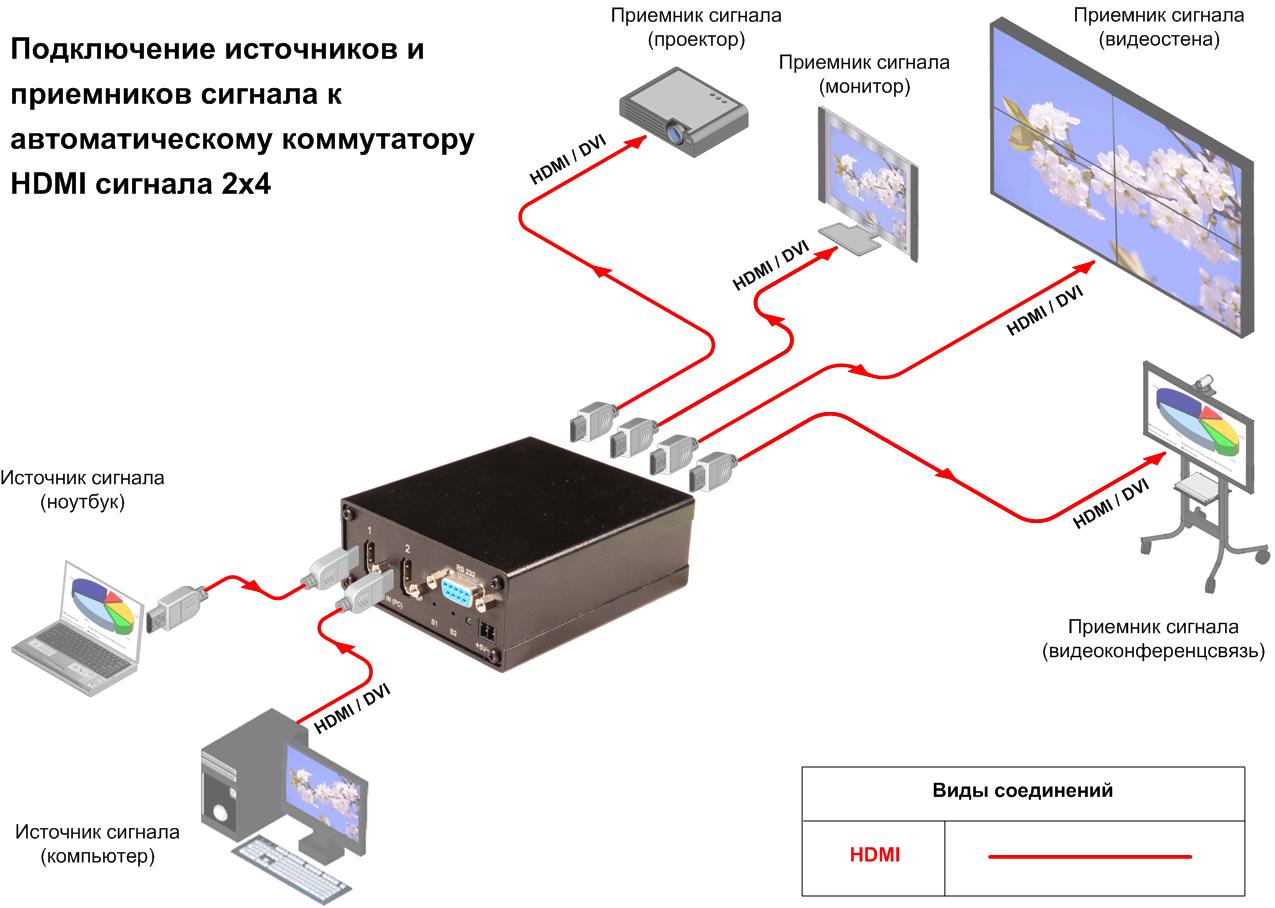
Smart Share
Смартфон LG лучше всего подключать к телевизору LG Smart TV, используя функцию Smart Share.
- Подключите телевизор и телефон к домашней сети Wi-Fi.
- Активируйте функцию Smart Share на телевизоре LG.
- Активируйте функцию Smart Share на телефоне LG.
Готово! Теперь можно пользоваться всеми возможностями Smart Share — например, выводить изображение с телефона на большой экран.
Другие способы
Телефон можно подключить к телевизору LG и другими способами, но большинство из них требуют покупки дополнительных устройств. Например, смартфоны на iOS могут подключаться к телевизору через приставку AirPlay или адаптер Lightning Digital AV. Смартфоны с отдельным HDMI-выходом (например, LG 2X) можно подключать непосредственно HDMI-кабелем. Смартфоны с поддержкой стандартов MHL или SlimPort можно подключать через специальный адаптер Micro USB to HDMI.
Наконец, телефон можно подключать к телевизору через медиаплеер Chromecast. Просто следуйте инструкции!
Просто следуйте инструкции!
Основы работы с компьютером: подключение к Интернету
Урок 13: Подключение к Интернету
/ ru / computerbasics / ознакомление с ос / content /
Как мне подключиться к Интернету?
После настройки компьютера вы можете приобрести home Доступ в Интернет , чтобы вы могли отправлять и получать электронную почту, просматривать веб-страницы, транслировать видео и многое другое. Возможно, вы даже захотите настроить домашнюю беспроводную сеть , широко известную как Wi-Fi , чтобы вы могли одновременно подключать к Интернету несколько устройств.
Посмотрите видео ниже, чтобы узнать о подключении к Интернету.
Ищете старую версию этого видео? Вы все еще можете просмотреть это здесь.
Виды интернет-услуг
Тип интернет-сервиса, который вы выберете, будет во многом зависеть от , от каких интернет-провайдеров (ISP) обслуживают ваш регион, а также от типов услуг, которые они предлагают.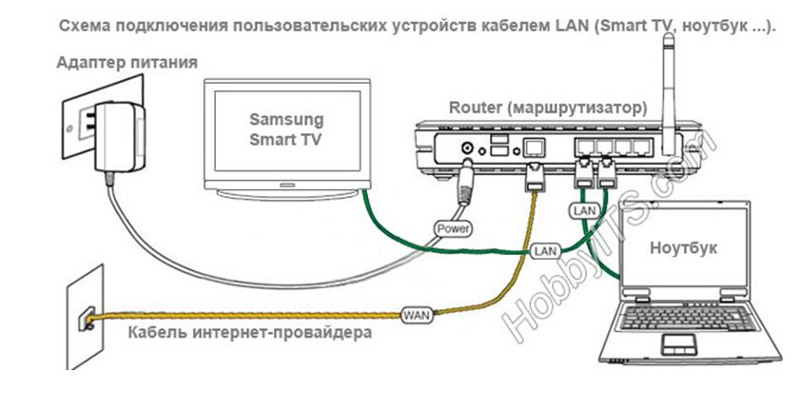 Вот несколько распространенных типов интернет-услуг.
Вот несколько распространенных типов интернет-услуг.
- Dial-up : Обычно это самый медленный тип подключения к Интернету, и вам, вероятно, следует избегать его, если только это не единственная услуга, доступная в вашем регионе. Для коммутируемого доступа в Интернет используется ваша телефонная линия , поэтому, если у вас нет нескольких телефонных линий, вы не сможете пользоваться стационарной линией и Интернетом одновременно.
- DSL : служба DSL использует широкополосное соединение , что делает его намного быстрее, чем коммутируемое соединение.DSL подключается к Интернету через телефонную линию , но не требует наличия стационарного телефона дома. И, в отличие от коммутируемого доступа, вы сможете одновременно пользоваться Интернетом и своей телефонной линией.
- Кабель : Служба кабельного телевидения подключается к Интернету через кабельное телевидение , хотя вам не обязательно иметь кабельное телевидение, чтобы получить его.
 Он использует широкополосное соединение и может быть быстрее, чем услуги коммутируемого доступа и DSL; однако он доступен только при наличии кабельного телевидения.
Он использует широкополосное соединение и может быть быстрее, чем услуги коммутируемого доступа и DSL; однако он доступен только при наличии кабельного телевидения. - Спутник : Спутниковое соединение использует широкополосное соединение, но не требует кабельных или телефонных линий; он подключается к Интернету через спутники, вращающиеся вокруг Земли . В результате его можно использовать практически в любой точке мира, но на соединение могут влиять погодные условия. Спутниковые соединения также обычно медленнее, чем DSL или кабельные.
- 3G и 4G : Услуги 3G и 4G чаще всего используются с мобильными телефонами, и они подключают по беспроводной сети через сеть вашего провайдера.Однако эти типы соединений не всегда такие быстрые, как DSL или кабельные. Они также ограничивают объем данных , которые вы можете использовать каждый месяц, что не относится к большинству тарифных планов широкополосного доступа.

Выбор интернет-провайдера
Теперь, когда вы знаете о различных типах интернет-услуг, вы можете провести небольшое исследование, чтобы узнать, какие интернет-провайдеры доступны в вашем районе. Если у вас возникли проблемы с началом работы, мы рекомендуем поговорить с друзьями, членами семьи и соседями об используемых ими интернет-провайдерах.Обычно это дает вам хорошее представление о типах Интернет-услуг, доступных в вашем районе.
Большинство интернет-провайдеров предлагают несколько уровней обслуживания с разной скоростью Интернета, обычно измеряемой в Мбит / с (сокращение от мегабит на секунд ). Если вы в основном хотите использовать Интернет для электронной почты и социальной сети , более медленное соединение (от 2 до 5 Мбит / с) может быть всем, что вам нужно. Однако, если вы хотите загрузить музыку или потоковое видео , вам понадобится более быстрое соединение (не менее 5 Мбит / с или выше).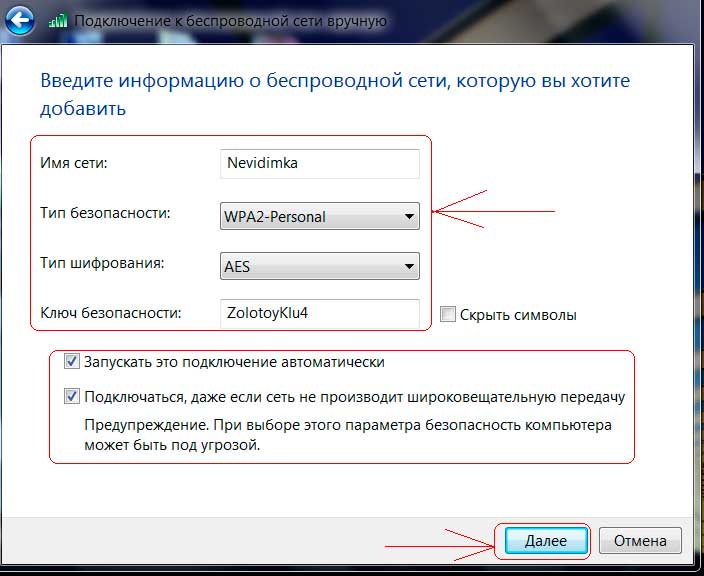
Вы также захотите учесть стоимость услуги, включая плату за установку и ежемесячную плату. Вообще говоря, чем быстрее подключение, тем дороже это будет в месяц.
Хотя коммутируемый доступ традиционно был наименее дорогим вариантом , многие интернет-провайдеры подняли цены на коммутируемый доступ до , как и широкополосный . Это сделано для того, чтобы побудить людей перейти на широкополосную связь. Мы не рекомендуем коммутируемый доступ в Интернет, если это ваш единственный вариант.
Необходимое оборудование
Модем
Когда у вас есть компьютер, вам действительно не нужно много дополнительного оборудования для подключения к Интернету. Основное необходимое оборудование — это модем .
Тип доступа к Интернету, который вы выберете, определит тип необходимого вам модема. Коммутируемый доступ использует телефонный модем , Служба DSL использует DSL модем , кабельный доступ использует кабельный модем , а спутниковая служба использует спутниковый адаптер . Ваш интернет-провайдер может предоставить вам модем — часто за определенную плату — при подписании контракта, который поможет вам убедиться, что у вас есть модем правильного типа . Однако, если вы предпочитаете покупать модем лучше на или на дешевле модем , вы можете купить его отдельно.
Ваш интернет-провайдер может предоставить вам модем — часто за определенную плату — при подписании контракта, который поможет вам убедиться, что у вас есть модем правильного типа . Однако, если вы предпочитаете покупать модем лучше на или на дешевле модем , вы можете купить его отдельно.
Маршрутизатор
Маршрутизатор — это аппаратное устройство, которое позволяет подключать нескольких компьютеров и других устройств к одному Интернет-соединению, известному как домашняя сеть .Многие маршрутизаторы имеют wireless , что позволяет создавать домашнюю беспроводную сеть , , обычно известную как сеть Wi-Fi .
Вам не обязательно покупать маршрутизатор для подключения к Интернету. Можно подключить компьютер напрямую к модему с помощью кабеля Ethernet.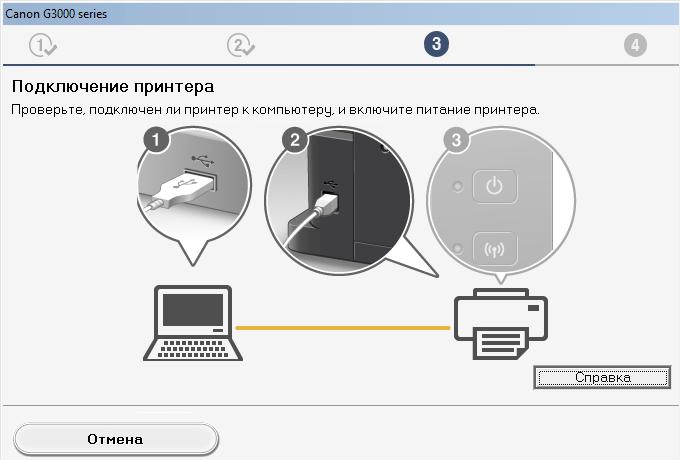 Кроме того, многие модемы включают в себя встроенный маршрутизатор , поэтому у вас есть возможность создать сеть Wi-Fi без покупки дополнительного оборудования.
Кроме того, многие модемы включают в себя встроенный маршрутизатор , поэтому у вас есть возможность создать сеть Wi-Fi без покупки дополнительного оборудования.
Настройка подключения к Интернету
После того, как вы выбрали ISP, большинство провайдеров отправят к вам техника , чтобы включить соединение.В противном случае вы сможете использовать инструкции, предоставленные вашим поставщиком Интернет-услуг или прилагаемые к модему, для настройки подключения к Интернету.
После того, как вы все настроили, вы можете открыть веб-браузер и начать пользоваться Интернетом. Если у вас возникли проблемы с подключением к Интернету, вы можете позвонить в службу технической поддержки вашего интернет-провайдера по номеру .
Домашние сети
Если у вас дома несколько компьютеров и вы хотите использовать все из них для доступа в Интернет, вы можете создать домашнюю сеть , также известную как , сеть Wi-Fi . В домашней сети все ваши устройства подключаются к маршрутизатору , который подключен к модему . Это означает, что все члены вашей семьи могут пользоваться Интернетом одновременно .
В домашней сети все ваши устройства подключаются к маршрутизатору , который подключен к модему . Это означает, что все члены вашей семьи могут пользоваться Интернетом одновременно .
Технический специалист вашего интернет-провайдера может настроить домашнюю сеть Wi-Fi при установке вашего Интернет-сервиса. Если нет, вы можете просмотреть наш урок «Как настроить сеть Wi-Fi», чтобы узнать больше.
Если вы хотите подключить компьютер, который не имеет встроенного Wi-Fi-подключения, вы можете приобрести адаптер Wi-Fi , который подключается к USB-порту вашего компьютера.
/ ru / computerbasics / Getting-started-with-the-internet / content /
Что такое соединение?
Обновлено: 02.08.2020, Computer Hope
Соединение — это термин, который описывает связь между штекером или соединителем и портом или гнездом. Например, ваш монитор, мышь и клавиатура должны быть подключены к компьютеру, прежде чем они начнут работать.
Разные формы слова соединяют
Есть разные способы использования слова «соединение» при описании соединителя и способа его соединения.Ниже приведен список всех форм слова с дополнительной информацией о каждой.
Подключение и подключение и подключение — Описание двух или более устройств, успешно отправляющих и получающих информацию. Например, если вы читаете веб-страницу, ваш компьютер подключается к Интернету и имеет хорошее соединение.
Если соединение было прервано у вас дома или в офисе, ничего в Интернете не будет работать. Если не удалось установить соединение с сервером, на котором размещена веб-страница, вы не смогли бы просмотреть веб-страницу, но все остальное в Интернете по-прежнему будет работать.
Подключение — Описывает подключение вилки, провода или другого устройства к компьютеру. Например, я подключаю монитор к компьютеру, чтобы получить изображение и посмотреть, что происходит.
Подключение также описывает два или более устройств, устанавливающих соединение. Например, когда модем коммутируемого доступа подключается к интернет-провайдеру, вы сначала услышите, как телефон набирает номер, а затем устанавливает связь.
Например, когда модем коммутируемого доступа подключается к интернет-провайдеру, вы сначала услышите, как телефон набирает номер, а затем устанавливает связь.
Рукопожатие (слышимое при воспроизведении указанного выше аудиофайла) — это два компьютера, которые обмениваются данными и устанавливают соединение.Как только соединение установлено, шум больше не слышен.
Подключения — Общее описание всех доступных слотов расширения, портов и разъемов (более одного) на компьютере или другом устройстве. Например, у моего USB-концентратора есть три доступных USB-соединения.
Разъем — Описание конца кабеля, который подключается к компьютеру. Centronics, DB, DIN, мини-штекер и USB — все это примеры типов разъемов.
Примеры компьютерных подключений
Ниже приведено изображение задней панели настольного компьютера, а также каждого из подключений и портов.Хотя компоновка вашего настольного компьютера может отличаться, эта диаграмма дает вам лучшее представление о том, где все соединяется.
Ниже приведены связанные страницы для каждого из указанных выше соединений и некоторых связанных терминов. Нажав на каждую из приведенных ниже ссылок, вы сможете получить дополнительную информацию об этих подключениях и связанную с ними информацию.
Соединения на задней панели компьютера
Почему цвета на соединениях разные?
Разъемы на задней панели компьютера могут иметь цветовую маркировку, чтобы помочь найти подходящий порт для периферийного устройства.В список ниже включены многие порты и их цвета.
- Клавиатура (PS / 2) — фиолетовый
- Мышь (PS / 2) — зеленая
- Последовательный — голубой
- Принтер — фиолетовый
- Монитор (VGA) — синий
- Монитор (DVI) — белый
- Линейный выход (наушники) — салатовый
- Линейный вход (микрофон) — розовый
- Аудиовход — серый
- Джойстик — желтый
Многие современные разъемы портов (HDMI, USB, FireWire, Ethernet и т.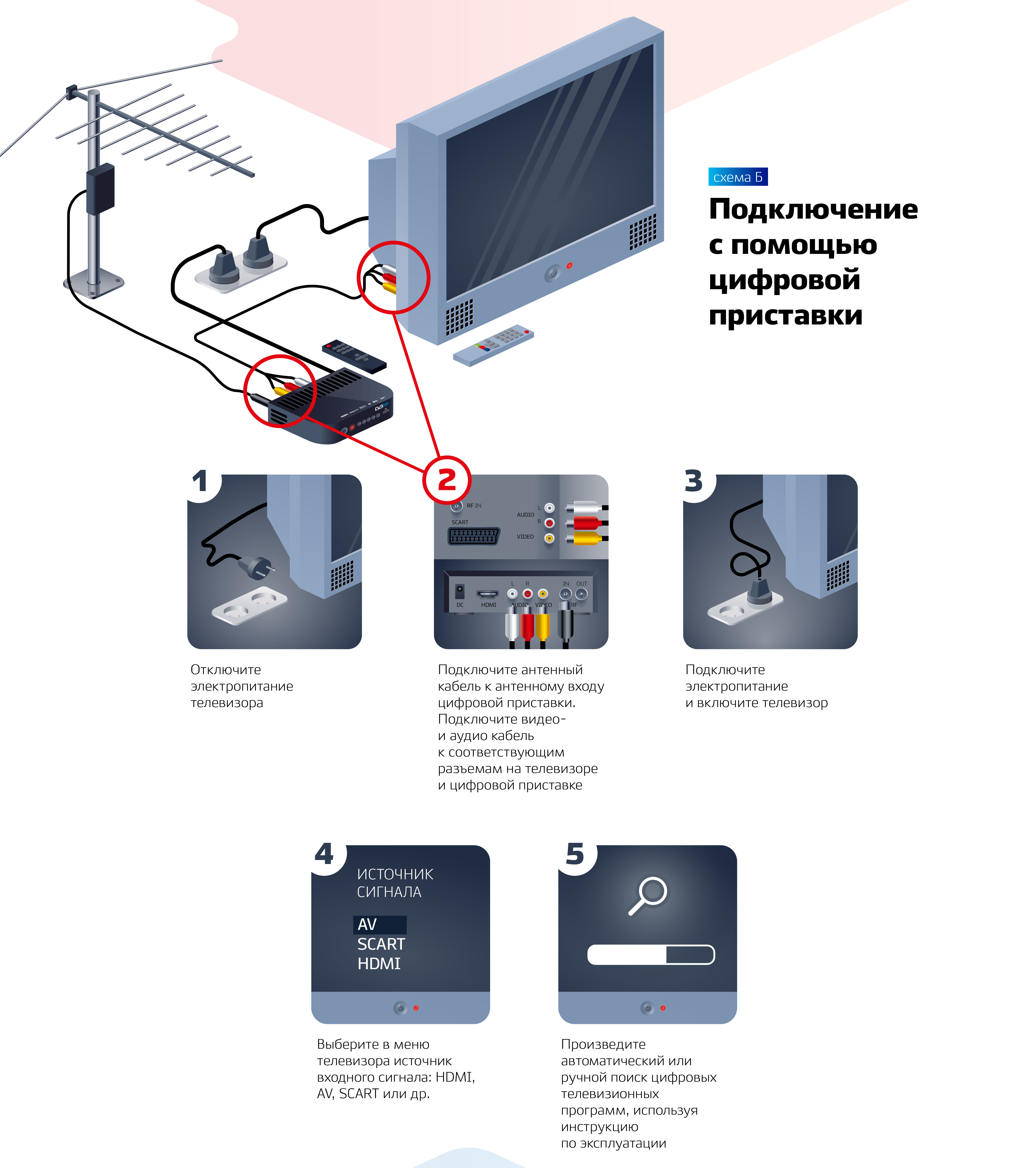 Д.) являются черными, и их необходимо идентифицировать по форме, а не по цвету.
Д.) являются черными, и их необходимо идентифицировать по форме, а не по цвету.
Внутренние соединения
Как проверить соединения?
Computer Hope или другой технический специалист могут посоветовать вам «проверить соединения» при устранении проблемы. Это предложение относится к проверке правильности подключения кабеля к обоим концам кабеля. Например, при поиске и устранении неисправностей монитора проверьте правильность подключения кабелей на задней панели монитора, задней панели компьютера и кабеля питания.Если все кабели надежно подключены, также рекомендуется отсоединить кабель, убедиться, что с кабелем или портом все в порядке, и снова подключить кабель.
Задняя панель, Кабель, Компьютер, Без установления соединения, Прямое подключение, Условия использования оборудования, Установка, Материнская плата, Параллельный порт, VIA, Провод
Что значит подключиться? |
Автор: вторник, 1 ноября 2016 г., в блоге центра ЦТ.
Благодаря гигапиксельному изображению Google Art Project вы можете приблизиться к картине Ван Гога Starry Night с помощью компьютера, чем посетив MoMA.Хотя это совершенно здорово — и вам обязательно стоит это проверить, если вы еще этого не сделали, — новизна оцифровки для многих из нас устарела. Мы знаем, что оцифровка позволяет расширить (и, возможно, другой) доступ к гуманитарным артефактам. На самом деле мы не знаем, что означает этот потенциальный доступ для того, как люди взаимодействуют с этими артефактами в разных контекстах. Если, например, студенты-художники могут «приближать» картины из любого места, где у них есть доступ в Интернет, как это повлияет на их понимание и участие в изобразительном искусстве? Этот открытый вопрос особенно актуален на стыке цифровых гуманитарных наук и науки обучения: мы хотим знать, как цифровые инструменты опосредуют трансконтекстное взаимодействие с гуманитарными артефактами, чаще всего с точки зрения того, как обучение в школе «переносится» в другие контексты жизни учащихся. .
.
«Передача» — это общий термин для концепции, согласно которой то, что люди знают и делают в одном контексте, не обязательно будет воспроизведено в другом контексте. Один из подходов к размышлениям о передаче можно назвать «экологическим подходом». Эта парадигма направлена на изучение того, как знания, навыки, практики и идентичности циркулируют внутри и внутри «экосистемы (экосистем)» обучения. Ярким и недавним примером образовательных исследований является «Connected Learning», в котором основное внимание уделяется установлению связей между обучением «в школе» и «вне школы».Образ, который может быть парадигматическим для этой работы, — это разорванный мост: «мост» между школой и внешкольным обучением разорван, и это вредит общему здоровью экологической среды обучения учащихся. Устраняя мост (т. Е. «Соединяя» школьные и внешкольные контексты), часто с помощью цифровых инструментов, преподаватели могут облегчить эффективный цикл обучения, который приведет к обучению на протяжении всей жизни и «на протяжении всей жизни».
Это оптимистичное представление о соединении контекстов «в школе» и «вне школы» с цифровыми инструментами осложняется постструктуралистским мышлением о пространстве.Например, Анри Лефевр утверждает, что контексты следует представлять не как своего рода контейнер, в котором происходит что-то, а как связку потоков. Он предлагает образ дома, который кажется прочным, устойчивым и неподвижным, а затем предполагает, что это совсем не так: дом, утверждает Лефевр, на самом деле не «содержит» много, но многие вещи «перетекают» внутрь и наружу. из этого; это не столько контейнер, сколько пересечение.
Если, как в доме Лефевра, контексты «в школе» и «вне школы» не являются ограниченными и отдельными пространствами, а представляют собой, скорее, пересечения потоков, что значит «соединить» их? Что значит связать контексты, которые, возможно, всегда уже связаны? Одно довольно прямое следствие этой точки зрения состоит просто в том, что «соединение» нельзя понимать как двоичное: вопрос не в том, связаны ли контексты или нет, а в том, как они связаны. Другими словами, нас должны интересовать не «связи» как таковые, а «способы связи».
Другими словами, нас должны интересовать не «связи» как таковые, а «способы связи».
Этот сдвиг в мышлении предполагает, что мост (сломанный или нет), вероятно, не лучшая метафора для концептуализации передачи. И если проблема заключается в качестве соединения, одна альтернатива возникает из интернет-терминологии: возможность подключения. Это не идеальная метафора, но идея размещения узлов трансконтекстной сети для связи друг с другом (как вы это делаете, когда вы «подключаетесь» к Интернету) с разной степенью удобства (как вы испытываете с разными сигналами Wi-Fi или уровнями пропускной способности ) кажется подходящим.Используя эту метафору, мы можем представить себе школьную и внешкольную среду, пронизанную сигналами Wi-Fi друг друга, а также сигналами из других мест. Вы можете физически находиться дома, но фактически находиться в школьной сети, или наоборот, и хотя обе эти сети могут налагать некоторые ограничения, они не могут реально контролировать, как вы используете Интернет.
В конце концов, учащиеся могут учиться «в школе», но не «учиться», точно так же, как они могут учиться дома или не учиться в школе ни дома, ни в школе.Рассмотрим, например, студента, который слушает Spotify в учебном зале, или внешкольного блоггера, который пишет об эссе Эмерсона, которое он читал в классе, или подростка-феминистку, чей блог и школьная работа включены в ее усилия по понять, что значит быть успешной женщиной в сексистском обществе. В каждый из этих моментов «связности» контексты связаны друг с другом способами, которые не поддаются описанию в двоичных терминах.
Хотя это примеры из реальной жизни из моего исследования, я предполагаю, что это сообщение в блоге будет просто мысленным экспериментом о последствиях этой новой концептуализации контекстной связи.Что вы думаете? Каковы последствия этого взгляда для образования и / или гуманитарных наук? Как понятие «способы подключения» / «возможность подключения» применимо к вашей работе?
(Ссылка: Лефевр, Анри. Производство космоса . Блэквелл: Оксфорд, 1992.)
Производство космоса . Блэквелл: Оксфорд, 1992.)
Теги: блог, контекст, цифровое обучение, в школе, вне школы, постструктурализм
Что такое ConnectED? | whitehouse.gov
Ed. Примечание: чтобы подчеркнуть важность подключенных к Интернету классов, Белый дом провел виртуальную демонстрацию и рассказ с участием трех школ, которые внедряют технологии и цифровое обучение.Смотрите полную версию видеовстречи на сайте wh.gov/show-and-tell.
Президент Барак Обама и министр здравоохранения и социальных служб Кэтлин Себелиус (справа) беседуют со студентами во время посещения классной комнаты в Региональном стартовом центре Йидона в Йидоне, штат Пенсильвания, 8 ноября 2011 г. (официальная фотография Белого дома Пита Соуза)
Подготовка американских студентов к навыкам, необходимым им для получения хорошей работы и конкуренции со странами по всему миру, во все большей степени зависит от интерактивного, индивидуального обучения, основанного на новых технологиях.
От цифровых учебников, которые помогают учащимся визуализировать сложные концепции и взаимодействовать с ними, до приложений и платформ, которые адаптируются к уровню индивидуальных знаний учащихся и помогают учителям точно знать, какие уроки или действия работают, — многие школы уже видят преимущества цифрового обучения и возможность подключения. Эта технология реальна, она доступна, и ее способность улучшать образование огромна.
Но сегодня миллионы студентов не имеют доступа к высокоскоростному широкополосному Интернету, который поддерживает такие технологии обучения.Менее 20 процентов преподавателей по всей стране утверждают, что подключение к Интернету в их школе отвечает их учебным потребностям.
Хотя Соединенные Штаты когда-то были пионерами в подключении школ к Интернету, сейчас мы отстаем, в то время как другие страны продвигаются вперед, активно инвестируя в цифровое обучение и технологическое образование. В Южной Корее, например, все школы имеют высокоскоростное подключение к Интернету, и все учителя обучены цифровому обучению. Печатные учебники будут прекращены к 2016 году.
Печатные учебники будут прекращены к 2016 году.
Дело в том, что школы без доступа в Интернет ставят наших учеников в невыгодное положение.
Вот почему президент Обама представляет новую смелую инициативу под названием ConnectED, которая подключит 99 процентов американских студентов к Интернету через высокоскоростной широкополосный доступ и высокоскоростной беспроводной доступ в течение 5 лет.
Президент также поручил федеральному правительству более эффективно использовать существующие средства для обеспечения подключения к Интернету и образовательных технологий в классах и в руки учителей, обученных их преимуществам.И он призвал предприятия, штаты, районы, школы и сообщества поддержать это видение, которое не требует действий Конгресса.
Вот как работает ConnectED:
Расширение возможностей подключения
Инициатива ConnectED в течение пяти лет подключит 99 процентов американских учащихся к цифровой эпохе с помощью широкополосной и высокоскоростной беспроводной связи нового поколения в их школах и библиотеках. Президент призывает Федеральную комиссию по связи модернизировать и использовать существующие программы, а также использовать опыт Национального управления по телекоммуникациям и информации для обеспечения такой связи.
Президент призывает Федеральную комиссию по связи модернизировать и использовать существующие программы, а также использовать опыт Национального управления по телекоммуникациям и информации для обеспечения такой связи.
ConnectED также обеспечит лучший широкополосный доступ для студентов в сельских районах за счет расширения успешных усилий по подключению частей страны, которые обычно испытывают проблемы с привлечением инвестиций в широкополосную инфраструктуру.
Подготовка учителей
Наших учителей просят делать больше, чем когда-либо, и они должны быть оснащены лучшими инструментами, которые помогут им добиться успеха. К счастью, центральную роль в этом могут сыграть технологии.
Например, новые инструменты цифрового образования, которые позволяют в реальном времени оценивать обучение учащихся, обеспечивают более быструю обратную связь для стимулирования профессионального развития и позволяют создавать интерактивные онлайн-уроки, могут дать учителям возможность понять сильные и слабые стороны каждого учащегося и уроки дизайна и деятельность, которая лучше соответствует их потребностям.
Инициатива ConnectED направлена на повышение квалификации учителей, гарантируя, что каждый преподаватель в Америке получит поддержку и обучение использованию инструментов образовательных технологий, которые могут улучшить обучение учащихся.
Кроме того, ConnectED откроет новые ресурсы для учителей из любой школы в любое время, чтобы открыть свои классы для интерактивных демонстраций, уроков от всемирно известных экспертов или возможность создавать учебные сообщества и сотрудничать с другими преподавателями по всей стране. или мир.
Поощрение инноваций в частном секторе
Образовательные устройства, поддерживаемые высокоскоростными сетями, являются порталом в мир онлайн-заработка и интерактивного контента, к персонализированному образовательному программному обеспечению, которое адаптируется к потребностям учащихся, и к революционным достижениям в оценке понимания и мастерства.
Эти устройства дают студентам доступ к более строгим и увлекательным занятиям, новым учебным ресурсам, богатой визуализации сложных концепций и обучению на любом иностранном языке. Они также предоставляют учащимся больше возможностей работать в своем собственном темпе и получают дополнительную индивидуальную помощь, необходимую им для развития своих знаний и навыков.
Они также предоставляют учащимся больше возможностей работать в своем собственном темпе и получают дополнительную индивидуальную помощь, необходимую им для развития своих знаний и навыков.
Ведущие технологические компании способны производить многофункциональные образовательные устройства, конкурентоспособные по цене с базовыми учебниками, а устойчивый рынок образовательного программного обеспечения может раскрыть весь образовательный потенциал инвестиций в широкополосную связь, одновременно создавая рабочие места в Америке и возможности экспорта в глобальное образование. рынок более 1 триллиона долларов.
Изучите все шаги, чтобы выйти в Интернет
Перед тем, как включить модем, вам нужно подключить его к компьютеру и к телефонной розетке или розетке кабеля.
Чтобы подключить его к компьютеру, вставьте один конец кабеля Ethernet в порт Ethernet или LAN на задней панели модема, а затем вставьте другой конец в порт Ethernet на задней панели компьютера.
Ваш модем должен поставляться с кабелем Ethernet, но подойдет любой старый кабель Ethernet.(Если у вас нет такого под рукой или тот, который был в комплекте с модемом, слишком короткий, проверьте этот пятифутовый кабель Ethernet на Amazon.)
Подключите модем к телефонной розетке или кабельной розетке
Если у вас есть DSL-Интернет, вы подключите телефонный кабель к DSL-порту, как показано на рисунке слева. Если у вас есть кабель, вы вставляете коаксиальный кабель в разъем «Cable In» или «RF In», как показано на рисунке справа.
Затем подключите модем к телефонной розетке или кабельной розетке.
Какой из них использовать? Это зависит от типа вашего интернет-сервиса:
- DSL internet подключается к телефонной розетке с помощью телефонного кабеля.
- Интернет-кабель подключается к розетке с помощью коаксиального кабеля.
Но, независимо от того, есть ли у вас кабель или DSL, оба должны быть подключены к вашей стене, чтобы ваш интернет-сервис работал.
Думайте об этом, как о заправке бензина в машину. Без бензина ваша машина никуда не уедет, точно так же, как ваш компьютер не может выходить в Интернет без подключения к Интернету.
Итак, вы «подключаете» свою машину к бензонасосу с помощью форсунки — но без питания бензонасос не будет работать. Вам понадобится как подключение к электросети, так и подключение к насосу, чтобы заправить машину и уехать за горизонт.
Точно так же вам необходимо подключение к электросети и подключение к интернет-сервису, чтобы посмотреть The Irishman на Netflix или проверить свою электронную почту.
Подключите модем к розетке
И последнее, но не менее важное: подсоедините шнур питания к модему и вставьте его в розетку.
Теперь посмотрите, как загораются индикаторы на вашем модеме при его загрузке. Ключевым моментом здесь является терпение — это может занять от 30 секунд до одной-двух минут.
Подключите Apple Watch к Wi-Fi
Когда вашего iPhone нет рядом, ваши Apple Watch могут подключаться к Wi-Fi. Чтобы выбрать, к какой сети Wi-Fi подключаются ваши Apple Watch, вам потребуется watchOS 5 или новее.
Чтобы выбрать, к какой сети Wi-Fi подключаются ваши Apple Watch, вам потребуется watchOS 5 или новее.
Выберите сеть Wi-Fi
- Откройте приложение «Настройки» на Apple Watch.
- Коснитесь Wi-Fi. Ваше устройство автоматически ищет сети.
- Коснитесь имени сети, к которой вы хотите присоединиться. Если у вас Apple Watch Series 6, вы можете подключаться к сетям Wi-Fi с частотой 2,4 или 5 ГГц. Apple Watch Series 5 и ранее, а также Apple Watch SE могут подключаться только к сетям Wi-Fi с частотой 2,4 ГГц.
- Если потребуется, введите пароль с помощью Scribble или клавиатуры Apple Watch.
- Нажмите Присоединиться.

Scribble можно использовать на следующих языках: английском (Австралия, Канада, Великобритания и США), французском (Франция и Канада), немецком и итальянском.
Забудьте о сети Wi-Fi
- Откройте приложение «Настройки» на Apple Watch.
- Нажмите Wi-Fi, затем нажмите имя сети, к которой вы подключены.
- Нажмите «Забыть эту сеть».
Найти совместимые сети Wi-Fi
Ваши Apple Watch могут подключаться к сети Wi-Fi:
- Если ваш iPhone, когда он был подключен к часам через Bluetooth, уже был подключен к сети раньше.

- Если используется сеть Wi-Fi 802.11b / g / n 2,4 ГГц (или 5 ГГц, если у вас Apple Watch Series 6).
Ваши Apple Watch не будут подключаться к общедоступным сетям, требующим входа в систему, подписок или профилей. Эти сети, называемые связными сетями, могут включать в себя бесплатные и платные сети в таких местах, как предприятия, школы, общежития, квартиры, отели и магазины. Когда Apple Watch подключаются к совместимой сети Wi-Fi вместо подключения iPhone, в Центре управления появляется значок Wi-Fi.
Отрегулируйте настройки автоматической точки доступа
- Откройте приложение «Настройки» на Apple Watch.
- Прокрутите вниз и коснитесь Wi-Fi.
- Прокрутите до «Настройки автоматической точки доступа», затем коснитесь / выберите параметр.

Подключение к другим сетям
Дата публикации:
Что такое Skype Connect ™ и как он работает?
Skype Connect обеспечивает связь между вашим бизнесом и сообществом Skype.Добавив Skype Connect к существующей УАТС с поддержкой SIP, ваша компания может сэкономить на расходах на связь с небольшими дополнительными обновлениями или без них.
Благодаря Skype Connect ваша компания может совершать выгодные звонки в Skype и принимать звонки от клиентов с помощью настольных телефонов. Клиенты также могут бесплатно связаться с вашей компанией, используя бизнес-аккаунты Skype, связанные с вашей УАТС с поддержкой SIP, и набрав любые номера Skype, которые вы, возможно, приобрели.
Клиенты также могут бесплатно связаться с вашей компанией, используя бизнес-аккаунты Skype, связанные с вашей УАТС с поддержкой SIP, и набрав любые номера Skype, которые вы, возможно, приобрели.
Skype Connect можно управлять с помощью Skype Manager ™ (ранее известного как Skype для SIP).
Перед тем, как получить Skype Connect, убедитесь, что вы соответствуете требованиям.
Чтобы получить Skype Connect, сначала вам необходимо настроить Skype Manager:
- Создайте свою учетную запись Skype Manager.
- Следуйте инструкциям, чтобы зарегистрироваться в Skype Manager. Вы можете использовать существующую личную учетную запись или создать новую специально для Skype Manager.
Учетная запись, которую вы используете для регистрации, будет использоваться для администрирования продуктов и средств на счете в Skype для всей вашей компании.Поэтому мы рекомендуем вам создать новую учетную запись Skype, используя название вашей компании.
После входа в Skype Manager щелкните Features на панели инструментов, затем щелкните Skype Connect в меню Features слева.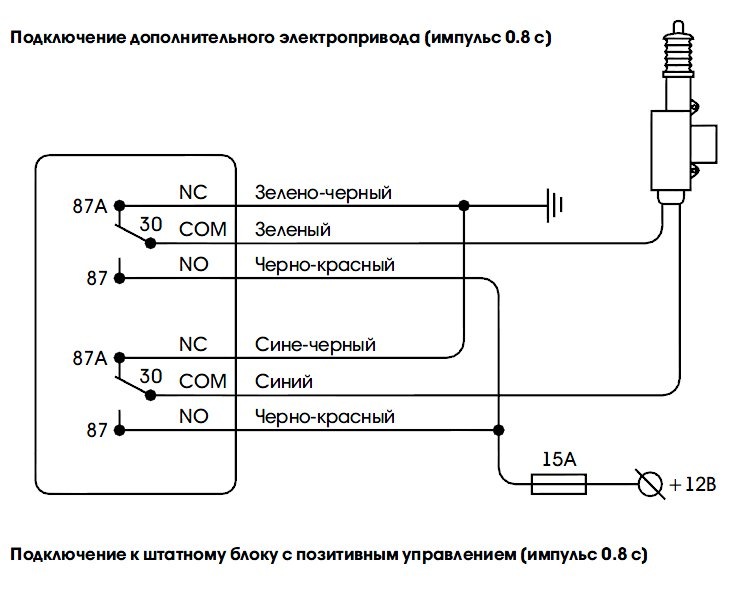
Теперь вы готовы к использованию Skype Connect и можете:
- Создание профилей SIP
Профиль SIP — это учетная запись пользователя SIP, которая содержит все данные конфигурации для службы Skype Connect.Вы можете настроить несколько профилей SIP в соответствии с потребностями бизнеса и бюджетом.Подробнее о создании профилей SIP.
- Купить подписку на канал
Подписка на канал — это подписка на каналы одновременного вызова, которые вы хотели бы использовать со своим профилем SIP, плата за которые взимается на ежемесячной основе.Узнайте больше о покупке подписок на каналы.
- Выделить деньги на счете в Skype для профилей SIP
Если вы хотите совершать звонки, вы можете управлять расходами на исходящие звонки, выделив деньги на счете в Skype для своих профилей SIP и настроив опцию автоматического пополнения, чтобы убедиться, что ваш счет в Skype баланса всегда достаточно для совершения звонков.


 В этом случае требуется ввести PIN-код камеры, который можно найти на коробке или в документах.
В этом случае требуется ввести PIN-код камеры, который можно найти на коробке или в документах.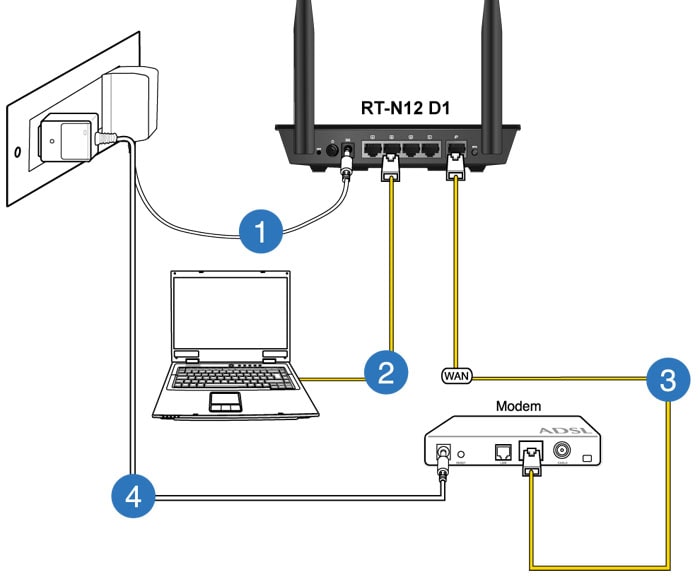 Схема подключения системы контроля удаленным доступом
Схема подключения системы контроля удаленным доступом
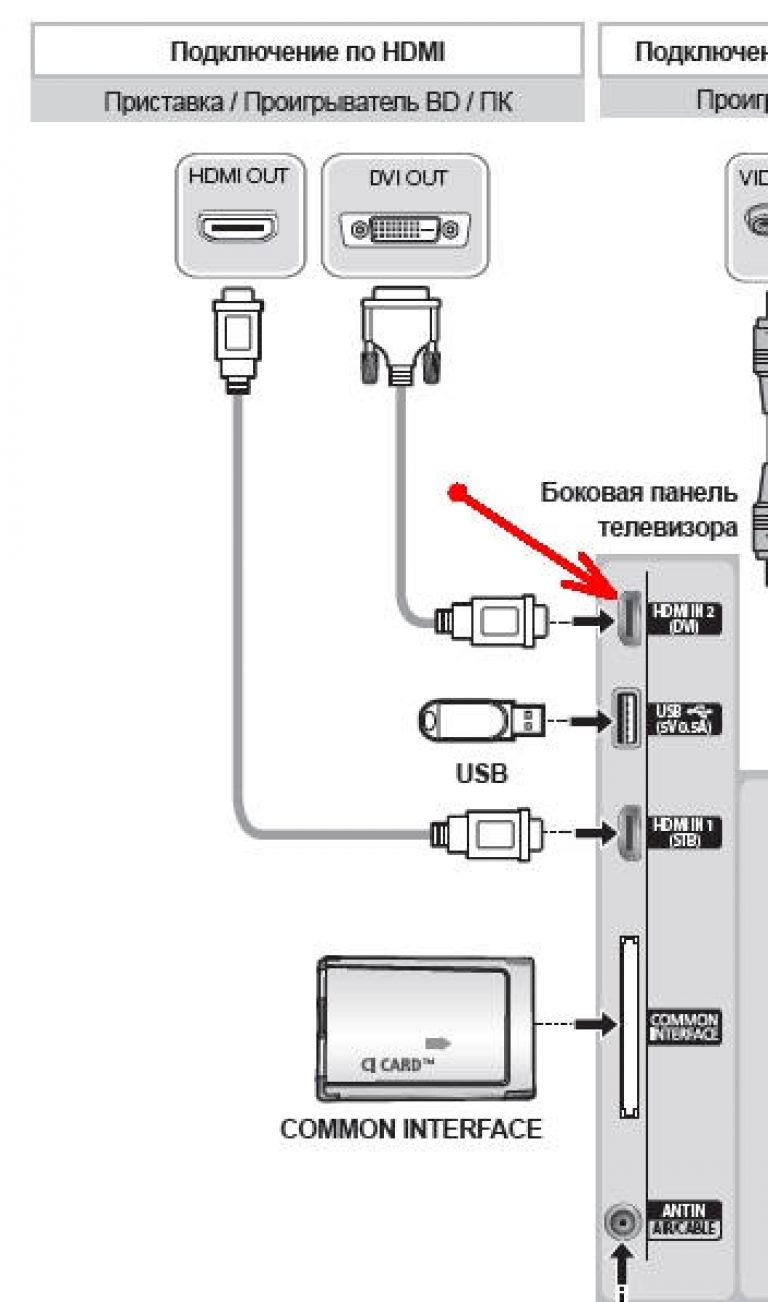
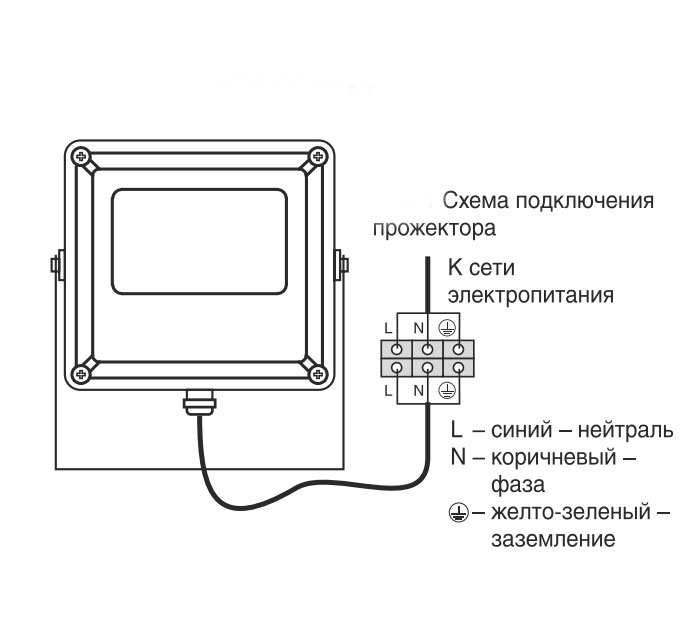



 Способ работает при любом типе подключения к интернету.
Способ работает при любом типе подключения к интернету.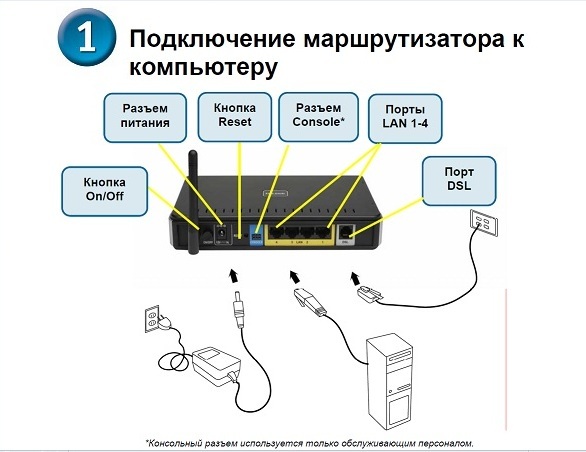

 Как это сделать, вы можете узнать у
вашего интернет-провайдера.
Как это сделать, вы можете узнать у
вашего интернет-провайдера.


 Как это сделать, вы можете узнать у
вашего
интернет-провайдера.
Как это сделать, вы можете узнать у
вашего
интернет-провайдера.





 Он использует широкополосное соединение и может быть быстрее, чем услуги коммутируемого доступа и DSL; однако он доступен только при наличии кабельного телевидения.
Он использует широкополосное соединение и может быть быстрее, чем услуги коммутируемого доступа и DSL; однако он доступен только при наличии кабельного телевидения.



