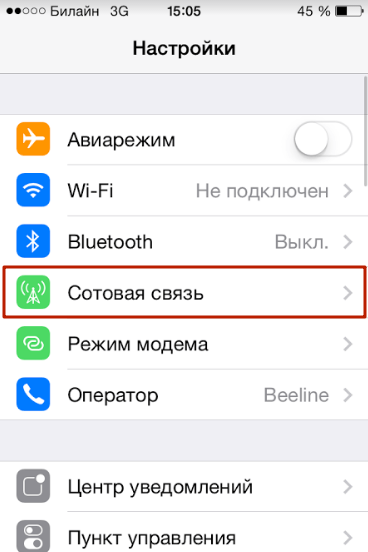Как пользоваться Bluetooth на Айфоне:настройка, передача файлов
Владельцы iPhone, обнаруживая Bluetooth в настройках гаджета, недоумевают: известно, что передать данные без проводов с Айфона можно только на другие «яблочные» устройства благодаря функции AirDrop. Так зачем же нужен Bluetooth на аппаратах Apple?
Для чего пригодится блютуз на Айфоне
Bluetooth на гаджетах Apple необходим прежде всего для подключения различных дополнительных устройств — а именно:
Кроме того, технология AirDrop использует комбинацию Wi-Fi и Bluetooth, что делает возможным беспроводной обмен данными между обладателями девайсов Apple. О технологии AirDrop подробно рассказано здесь.
Как настроить Блютуз-подключение
Сразу отметим, что подключить к iPhone по Bluetooth можно устройства, произведённые не только фирмой Apple. Например, гарнитуры от известной компании Jabra отлично взаимодействуют с Айфонами.
О том, совместимо ли устройство с «яблочными» гаджетами, нужно поинтересоваться у консультанта при покупке. Если же вы покупаете через интернет, стоит предварительно убедиться, что девайс поддерживает профили, соответствующие определённой модели iPhone, самостоятельно. Данные о необходимых профилях присутствуют на этой странице.
Подключать iPhone к девайсу по Bluetooth следует так:
Шаг 1. Убедитесь, что оба устройства заряжены, и расположите их таким образом, чтобы расстояние между ними не превышало 10 метров.
Шаг 2. Активируйте Bluetooth-модуль на дополнительном девайсе — как это сделать, описано в инструкции от производителя.
Шаг 3. В меню «Настройки» Айфона отыщите раздел «Bluetooth» и зайдите в него.
Шаг 4. Передвиньте ползунок напротив «Bluetooth» в активное положение.
Активировать Bluetooth можно и иначе: вызвать «Центр Контроля» свайпом снизу-вверх и нажать на иконку с соответствующим символом.
О том, что Bluetooth включен, можно узнать по следующим признакам:
- Иконка в «Центре Контроля» окрасилась в белый цвет.
- Рядом с индикатором батареи появился небольшой значок Bluetooth.
Шаг 5. Дождитесь, когда Айфон завершит поиск, и нажмите на название необходимого девайса в разделе «Устройства» («Devices»).
Шаг 6. Введите PIN-код – найти его можно в документации, прилагающейся к подключаемому девайсу. Если отыскать пароль не получается (что вполне возможно, так как документация составляется на языке производителя), испробуйте простые комбинации вроде 0000 или 1234.
После того как устройство будет подключено, статус напротив его названия поменяется на «
Рекомендуется отключать Bluetooth сразу по окончании сеанса, иначе заряд батареи iPhone будет расходоваться очень быстро.
Как отключить устройство от Bluetooth
Отключение от Bluetooth Айфона нужно производить так:
Шаг 1. Зайдите в раздел настроек «Bluetooth».
Шаг 2. Нажмите на иконку с литерой «i» напротив названия подключённого устройства.
Шаг 3. Кликните на кнопку «Disconnect» («Отключить»).
Соединение будет разорвано.
Если вы больше не собираетесь пользоваться девайсом, с которым на Айфоне установлено сопряжение, можно удалить пару. Для этого:
Шаг 1. Нажмите кнопку «Forget This Device» («Забыть это устройство
»), которая располагается ниже «Disconnect».Шаг 2. Подтвердите, что желаете разорвать сопряжение – в появившемся меню кликните на «Forget Device» («Забыть устройство»).
Когда вы вернётесь на предыдущий экран iPhone, то увидите, что в блоке «Мои устройства» название отключенного девайса больше не фигурирует.
Можно ли обойти запрет на обмен файлами через Bluetooth
Компания Apple не позволяет пользователям передавать данные через Блютуз по двум причинам:
- Это нарушает авторские права на музыку, программы, фильмы.
- Передача по Bluetooth небезопасна – в системе Айфона могут завестись вирусы.
Однако несмотря на неодобрение Apple, отправлять файлы через Блютуз возможно – правда, для этого сначала придётся сделать джейлбрейк устройства. Далее нужно загрузить из Cydia один из трёх твиков, каждый из которых является платным
Твик №1. iBluetooth. Это небольшая по размеру (весит чуть более 200 Кб) и очень простая утилита. Для передачи данных нужно активировать Блютуз в настройках iPhone, затем зайти в iBluetooth и выбрать через это приложение изображение, которое следует отправить. Пользователю твика даётся демо-период в 7 бесплатных дней – в течение этого периода юзер должен убедиться в эффективности программы. Цена полной версии утилиты – 3.99$.
Цена полной версии утилиты – 3.99$.
Твик №2. AirBlue Sharing. Этот твик не из дешёвых – его стоимость составляет 4.99$. Однако пользователи, вынужденные постоянно передавать файлы «по воздуху», наверняка останутся довольны простотой этой программы. Никакие настройки не требуются – владельцу Айфона необходимо лишь долго нажать на нужный файл, и появится окно, предлагающее выбрать девайс, на который будет отправлено сообщение.
Если другой пользователь захочет вам передать фото по блютузу, на экране вашего гаджета c AirBlue Sharing появится запрос на принятие файла.
Благодаря твику AirBlue Sharing владелец Айфона сможет обмениваться данными не только с другими обладателями «яблочных» гаджетов, но и с пользователями Android, Windows Phone, BlackBerry OS.
Твик №3. Celeste 2. Этот твик наиболее дорогой: его цена – около 7 долларов. Столь высокая стоимость обусловлена, вероятно, тем, что программа интегрирована с сервисом Gremlin, который даёт возможность быстро перенести принятые файлы в стандартную медиатеку iOS. Доступно приложение
Celeste 2. Этот твик наиболее дорогой: его цена – около 7 долларов. Столь высокая стоимость обусловлена, вероятно, тем, что программа интегрирована с сервисом Gremlin, который даёт возможность быстро перенести принятые файлы в стандартную медиатеку iOS. Доступно приложение
Пользоваться Celeste 2 тоже очень просто: нужно выбрать файл для передачи, вызвать меню «Поделиться» и нажать на кнопку «Send with Celeste».
Изображение: modmyi.com
Контролировать передачу данных можно в «Центре уведомлений». О том, что отправка успешно завершена, приложение оповестит специальным баннером.
Не работает Bluetooth на iPhone: что делать?
Bluetooth – довольно простая технология, поэтому причины, почему не подключается Блютуз-гарнитура к Айфону, как правило, прозаичны:
- Пользователь забыл включить девайс или просто не разобрался, как это делается.

- На девайсе или на самом Айфоне разряжена батарея.
- Пользователь расположил устройства на слишком большом расстоянии друг от друга.
- Между устройствами находится препятствие, через которое не может проникнуть сигнал (например, стена).
- На гаджете установлена iOS устаревшей версии либо девайс просто не совместим с iPhone данной модификации.
Пользователю iPhone, столкнувшемуся с проблемами при подключении по Bluetooth, рекомендуется перезагрузить оба устройства и обновить свой гаджет до последней актуальной версии операционной системы (при необходимости). Если такие меры не помогли, нужно удалить созданную пару и установить новое сопряжение.
Заключение
Главная причина, по которой пользователи мобильной техники недолюбливают устройства Apple – закрытость. Передать данные с iPhone так же просто, как с Android, не получится: Bluetooth Айфона сопрягается только с дополнительными девайсами, вроде гарнитур и беспроводных колонок, а вот использовать его для отправки / приёма файлов невозможно.
Впрочем, компьютерные умельцы научились обходить и это ограничение – использовать Bluetooth «по полной» позволят твики, продающиеся в Cydia. Пользователям, которые не желают «ломать» iPhone и тратить деньги на дополнительный софт, придётся довольствоваться AirDrop – функцией, которая, увы, пока не способна похвастать стабильной работой.
Как подключить АирПодс к айфону — быстро и легко
30 июня, 2020
Автор: Maksim
Беспроводные наушники AirPods являются одними из самых популярных TWS моделей, которые когда-либо выходили. Все это благодаря хорошему качеству звука и удобству использования.
Но, не всегда понятно, как их подключить к своему iPhone, так как, процесс с первого взгляда немного отличается от других моделей. В действительности же, все легко и вам это понравится.
Прошлая публикация была посвящена тому, как подключить беспроводные наушники к айфону.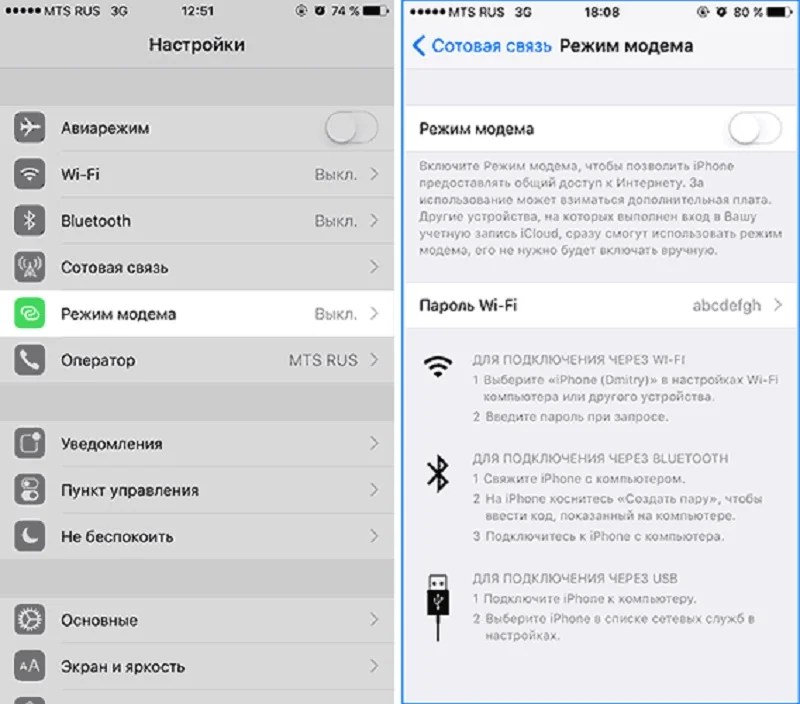
Интересно! AirPods позволяют полностью управлять своим телефоном через голосового помощника Siri, совершать звонки, слушать музыку, использовать свой смартфон в качестве радио няни и многое другое.
Как подключить AirPods к iPhone
Убедитесь в том, что на телефоне установлена последняя версия IOS не ниже 12 версии. Так как, разработчики постоянно меняют и добавляют новые функции и решают проблемы, которые были в старых версиях с подключением АирПодс.
Если не хотите обновляться, при возникновении проблем все равно нужно будет это сделать, т.к. даже в техподдержке вам скажут обновиться, чтобы исключить все возможные неполадки.
1. Разблокируйте телефон, откройте настройки и включите Bluetooth или просто разверните нижнюю шторку и включите его. Затем перейдите на домашний экран.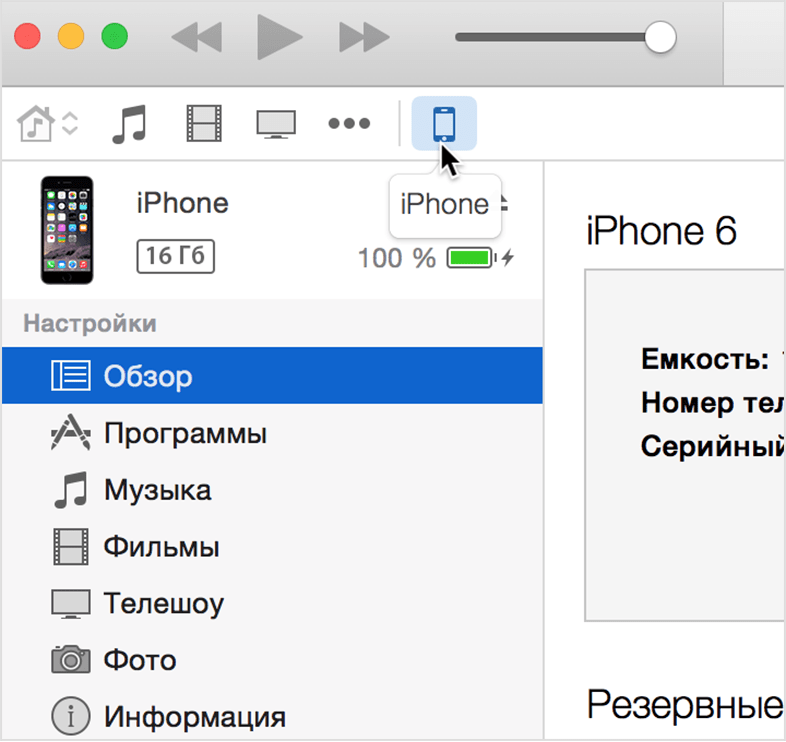
2. Удостоверьтесь, что гарнитура заряжена. Откройте кейс со вкладышами/затычками внутри и разместите его рядом с телефоном. На кейсе индикатор должен загореться белым цветом, это означает, что гарнитура находятся в режиме подключения.
3. На айфоне появится анимационная заставка и кнопка «Подключить» — нажмите ее.
4. Будет показан заряд и наушников, и вкладышей. Так вы всегда сможете посмотреть какой он. На самом футляре и вкладышах он не показывается, придется смотреть тут или вывести специальный виджет на экран с ними.
5. Далее следуйте инструкциям, которые появятся на экране. Все зависит от того, какая у вас версия AirPods: Pro, первого или второго поколения. Также может потребоваться настроить работу с Siri.
6. После всех настроек нажмите на «Готово». Все, теперь можете использовать все возможности своих AirPods, просто выньте их из кейса и вставьте в уши.
Интересно! Также, их можно подключать и к другим смартфонам, компьютеру и ноутбуку. Подробнее об этом — как подключить аирподс к андроид.
Подробнее об этом — как подключить аирподс к андроид.
Подключение двух AirPods к одному iPhone
1. Подключите первую пару наушников к смартфону способом, описанным выше.
2. Откройте настройки айфона и перейдите в настройки Bluetooth.
3. Нажмите на кнопку сопряжения на второй гарнитуре, пока они появится на телефоне в других устройствах. Сразу после этого просто нажмите на них.
Интересно! Можно настроить один вкладыш на работу на одном iPhone, а второй на другом. Просто выньте один и соедините с одним смартфоном, уберите обратно в кейс, и затем выньте другой и точно так же настройте на другом телефоне.
Нюансы в использовании
1. Звук начнет проигрываться сразу после того, как вы вставите вкладыши себе в уши. Если один из них вынуть — воспроизведение будет приостановлено. Поменять это можно в настройках — читайте ниже.
2. Если установлены настройки на воспроизведение только с одного наушника — при его вынимании из уха воспроизведение останавливается и, если в течении 15 секунд его не вставить обратно автоматически начнется вновь. Если нет, то делать это придется вручную.
Если нет, то делать это придется вручную.
3. Не храните вкладыши вне кейса, когда не используете, особенно разряженные. Так их легко потерять и аккумулятору на вкладышах лучше не оставаться без заряда иначе он быстро придет в негодность.
4. Если используете AirPods про — рекомендуется использовать вкладыши подходящего размера, которые не доставляют дискомфорт. В комплекте их находится три штуки на выбор.
5. Чтобы выбрать устройство, с которого необходимо воспроизводить музыку. Откройте пункт управления и зажмите кнопку музыки, там нажмите на значок сверху справа. Здесь меняются устройства.
Управление воспроизведением
На корпусе вкладышей есть специальный датчик нажатий, именно через нажатие на него можно управлять воспроизведением.
- Одно нажатие — пауза и воспроизведение
- Двойное нажатие — переключить на следующий трек
- Тройное нажатие — переход к предыдущей композиции
- Скажите: «Привет Сири» и дайте ей команду, чтобы управлять другими функциями, например, громкостью.

В AirPods первого поколения Сири запускается двойным касанием.
Как настроить AirPods
Подробно мы уже рассматривали в материале про то, как пользоваться АирПодс, но и здесь эта информация будет не лишней.
1. Открытый футляр со вкладышами внутри разместите радом со смартфоном.
2. Откройте настройки и перейдите по «Bluetooth». Нажмите на значок с восклицательным знаком у вашей гарнитуры.
3. Здесь вы можете изменить ряд параметров, к примеру, поменять действие при нажатии на датчик вкладыша, отключить функцию проигрывания музыки только, когда вкладыш находится в ухе и другие.
Что делать если АирПодс не подключаются
1. Проверьте версию IOS она должна быть не меньше 12.2. А лучше всего сразу обновитесь на самую новую, т.к. в них исправлены большинство проблем, которые могут возникнуть при подключении.
2. Посмотрите включен ли Bluetooth на телефоне, сделав свайп снизу-вверх экрана.
3. Поместите затычки внутрь футляра и закройте его на 15 секунд. Также посмотрите идет ли вообще зарядка. Подробнее об этом в материале — как заряжать AirPods.
Также посмотрите идет ли вообще зарядка. Подробнее об этом в материале — как заряжать AirPods.
4. После того, как наушники были в футляре 15 секунд, когда вы их оттуда достанете, индикатор должен при этом загореться белым цветом. Это означает, что они готовы к подключению.
5. Откройте кейс со АирПодс внутри и разместите рядом с разблокированным айфоном. Далее следуйте инструкциям на экране смартфона.
6. Можно попробовать убрать гарнитуру из списка Bluetooth устройств в настройках телефона. И затем добавить вновь.
7. Сделайте сброс наушников аирподс, для этого:
- Положите затычки внутрь кейса на 30 секунд
- Откройте кейс, разместите его рядом с айфоном. Перейдите на телефоне в настройки bluetooth и сделайте удаление гарнитуры, нажав на ней на «Забыть устройство»
- На открытом кейсе с наушниками внутри зажмите кнопку на 15 секунд, пока индикатор не начнет мигать желтым цветом
- Закройте крышку на 15 секунд, откройте ее и разместите рядом с телефоном, далее следуйте инструкциям на экране
В заключение
Вот так легко подключаются наушники от компании Apple. Все делается максимально просто и быстро. Долгого времени работы вашим гаджетам и качественных треков.
Все делается максимально просто и быстро. Долгого времени работы вашим гаджетам и качественных треков.
Инструкция для «чайников». Как настроить Айфон при первом включении?
Автор iphonew На чтение 23 мин. Просмотров 346 Опубликовано
Как настроить новый iPhone 8/X/Xs/Xr после покупки
Телефоны серии iPhone X во многом отличаются от привычных: даже люди, не понаслышке знакомые с «яблочной» техникой, могут поначалу растеряться. Чтобы вам не пришлось разбираться с функционалом методом проб и ошибок, мы решили рассказать о принципах работы и базовой настройки устройства.
1. У вас уже был iPhone до этого?
Если да, то смело читайте дальше.
2. Убедитесь, что у вас есть резервная копия со старого устройства
Владельцы предыдущих iPhone — 5s, 5c, 4s, 4 — могут легко и удобно перенести на свой новый «яблочный» смартфон все любимые приложения, ценные данные и привычные настройки.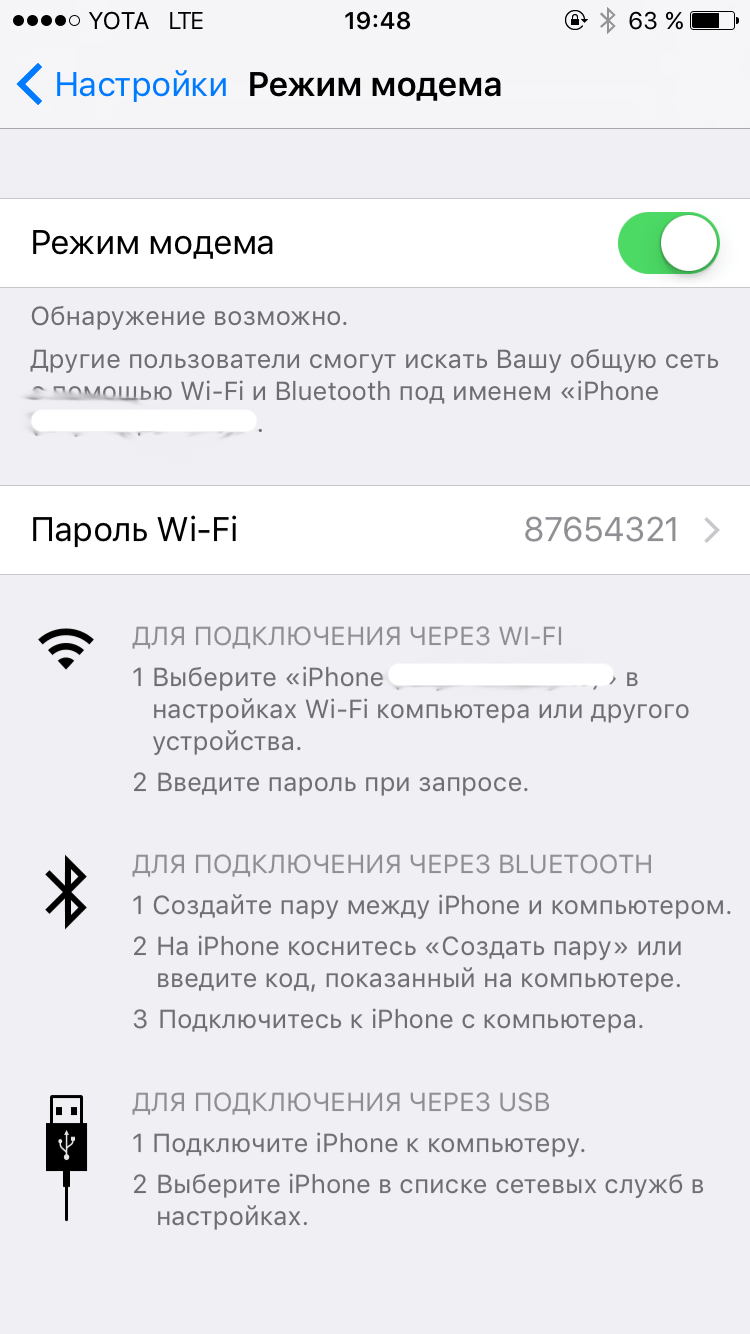 Для этого потребуется резервная копия. Сделать её можно либо через программу iTunes, либо через «облачный» сервис Apple iCloud.
Для этого потребуется резервная копия. Сделать её можно либо через программу iTunes, либо через «облачный» сервис Apple iCloud.
3. Как сделать бэкап (резервную копию) iPhone при помощи iTunes
Убедитесь, что у вас — самая актуальная версия программы iTunes. Для этого откройте приложение, в строке меню нажмите iTunes, затем — Обновления… Чтобы сделать бэкап данных на старом смартфоне, подключите его к компьютеру через USB. Выберите устройство, в разделе Автоматическое создание копий укажите Этот компьютер, затем — Создать копию сейчас. В результате на вашем компьютере будет сохранена полная резервная копия данных со старого iPhone.
4. Как сделать бэкап iPhone при помощи iCloud
В облачном сервисе Apple сохраняются только важные данные. С другой стороны, велик шанс, что у вас уже есть копия iCloud: устройства под управлением iOS 7 и iOS 8 делают резервную копию данных один раз в день, если они заблокированы, подключены к зарядке и сети Wi-Fi — конечно, при условии, что у вас есть свободное место в iCloud. Сохраняются следующие данные: фотографии, учетные записи, документы, данные программы Здоровье, конфигурации HomeKit и системные настройки. Если этого недостаточно, воспользуйтесь вариантом из п.3.
Сохраняются следующие данные: фотографии, учетные записи, документы, данные программы Здоровье, конфигурации HomeKit и системные настройки. Если этого недостаточно, воспользуйтесь вариантом из п.3.
Чтобы проверить, когда была сделана последняя копия, возьмите смартфон и пройдите по адресу Настройки —> iCloud —> Резервная копирования. Убедитесь, что переключатель активен (надпись Вкл, ползунок зеленого цвета), при необходимости введите пароль от своей учетной записи в iCloud. Затем нажмите Создать резервную копию.
В тему: Как сделать и восстановить резервную копию iPhone через Apple iCloud.
Активация нового айфона.
- При включении нового айфона, вы увидите на дисплее приветствие на разных языках мира. Проведите пальцем по экрану, чтобы продолжить.
- Выберите язык, страну или регион, чтобы активировать устройство.
- Установите SIM-карту сотового оператора в айфон.

- Если ваш прошлый айфон был с ОС iOS 11, то вы можете использовать автоматическую настройку. Для этого просто держите два устройства близко друг к другу и сканируйте дисплей для передачи данных: Apple ID, настроек, соединений Wi-Fi и паролей iCloud. Если вы этого не хотите делать, то нажмите «Настроить вручную».
- Выберите сеть Wi-Fi и введите пароль соединения. Вы также можете использовать сотовую сеть, нажав «Использовать сотовую связь», но рекомендуем интернет по Wi-Fi. Нажмите «Далее», чтобы продолжить активацию.
- Для iPhone X, Xs, XR, 11, 11 Pro установите свой идентификатор лица (Face ID), а для моделей 7/8/SE 2020 установите свой сенсорный идентификатор (Touch ID). Затем создайте код доступа для iPhone, чтобы обезопасить свои данные. Вы можете ввести 4-значный или 6-значный код на выбор.
- Затем вы получите доступ к экрану «Программы и данные», в котором перечислены настройки. Выберите один из вариантов, в соответствии с вашими потребностями: «Восстановить из копии iCloud», «Восстановить из копии iTunes», «Настроить как новый iPhone», «Перенести данные с Android».
 После этого начнётся активация гаджета. Если вы предпочитаете переносить выбранные данные со старого iPhone, то восстановите айфон из копии iCloud. В этом случае, на новом девайсе появится вся информация, которую вы хранили на старом айфон.
После этого начнётся активация гаджета. Если вы предпочитаете переносить выбранные данные со старого iPhone, то восстановите айфон из копии iCloud. В этом случае, на новом девайсе появится вся информация, которую вы хранили на старом айфон.
- Войдите в систему с помощью идентификатора Apple и введите пароль. Если у вас нет Apple ID, вы можете создать новый. Также, вы можете пропустить этот шаг и сделать это позже в приложении «Настройки», но лучше не пропускайте этот шаг. Произведя настройку Apple ID, вы получите доступ к различным возможностям iPhone после того, как активируете устройство.
- Для активации нового устройства, согласитесь с условиями пользования.
- Выберите, включить или нет «Службы геолокации». Вы можете изменить эту настройку позже.
- Выберите, использовать или не использовать Siri. Этот параметр, также можно изменить позже.
- Решите, делиться ли информацией с Apple.
 Также, выберите аналитику приложений, True Tone и другое, что будет предлагаться. Нажмите «Далее» для завершения активации нового айфон.
Также, выберите аналитику приложений, True Tone и другое, что будет предлагаться. Нажмите «Далее» для завершения активации нового айфон.
- После ваш iPhone будет активирован.
Вот так легко, следуя подсказкам на экране, вы сможете активировать новый айфон и произвести его настройку. Если ранее вы не использовали айфон, то активируйте новое устройство, выбрав «Настроить как новый iPhone». Если вы хотите, то вы можете перенести данные с Android-смартфона или старого айфона на новый гаджет.
Создание Apple ID
Для создания аккаунта на iPhone нужны следующие несложные действия:
- После подключения к интернету необходимо выбрать пункт «Нет Apple ID или забыли его».
- Затем – «Создать Apple ID», а дальше следовать подсказкам на экране.
- В первую очередь телефон попросит указать электронную почту (она будет логином),
- Дату рождения (пользователю должно быть больше 13 лет),
- Пароль для входа (не менее 8 знаков).
 Пароль не должен быть простым, но забывать его нежелательно. На случай его восстановления необходимо ответить на три контрольных вопроса и указать резервный электронный адрес.
Пароль не должен быть простым, но забывать его нежелательно. На случай его восстановления необходимо ответить на три контрольных вопроса и указать резервный электронный адрес.
К Apple ID можно привязать банковскую карту для покупок в цифровых «яблочных» магазинах, чтобы не вводить каждый раз ее данные, а также адрес проживания владельца.
Последним этапом будет переход по ссылке подтверждения, которая высылается на электронную почту, указанную в начале регистрации. После этого доступ к сервисам открыт.
Подключаем EDGE/GPRS
Отправка мультимедийных сообщений, электронной почты, просмотр веб-страниц — со всеми этими действиями великолепно справляется «Айфон-4». Как настроить устройство для выполнения вышеперечисленных операций? Давайте разберемся.
Нелишним будет узнать, что в главе руководства по эксплуатации смартфона «Айфон-4» «Как настроить интернет» подробнейшим образом изложена вся необходимая информация. Однако не все модели, попадающие на российский рынок, имеют русскоязычную книжку-справочник.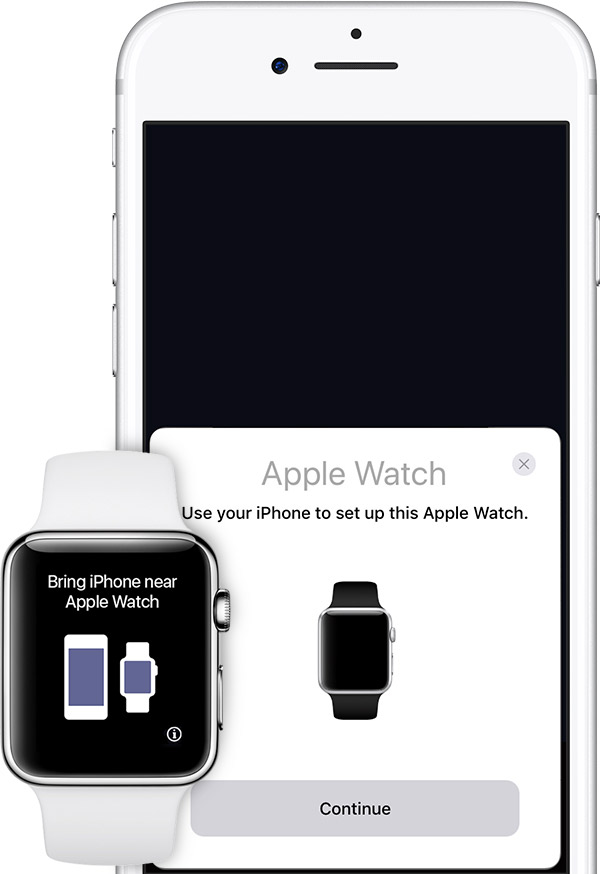 Поэтому рассмотрим шаг за шагом порядок действий для подключения беспроводной передачи данных в этой модели.
Поэтому рассмотрим шаг за шагом порядок действий для подключения беспроводной передачи данных в этой модели.
Условно процесс настройки интернета в телефоне на платформе iOS можно разбить на три главных шага. Во-первых, необходимо удостовериться, что тарифный план сотового оператора, который вы используете, содержит подключение к цифровой технологии беспроводной передачи данных EDGE/GPRS. Узнать о наличии/отсутствии этой опции можно в службе технической поддержки, позвонив на определенный номер, указанный в памятке клиента. Примечательно, что сервис некоторых компаний изначально содержит подключенную функцию. Например, “Мегафон”.
Вносим данные
Во-вторых, необходимо настроить соединение. Это самый долгий процесс. Разберем его пошагово.
- Заходим в главное меню телефона и выбираем иконку под названием «Настройки». Если модель нерусифицированная, необходимый ярлык будет иметь имя Settings.
- Следом щелкаем по кнопке «Основные», или General.

- В появившемся новом окошке меню нажимаем строчку «Сеть», которая на английском пишется Network.
- На новой странице меню первой строкой идет «Включить 3G». Если окошко напротив этой надписи обозначено синим цветом, значит сеть активна. Ее следует отключить.
- Затем на этой же страничке выбираем кнопку «Сотовая сеть передачи данных».
- После совершенных действий появляется табличка, куда необходимо ввести конкретные параметры. Те, в свою очередь, зависят от оператора сотовой связи.
Необходимые для настройки параметры
В следующей таблице представлена искомая информация по трем основным компаниям.
| “Билайн” | МТС | “Мегафон” | |
| Точка доступа/ APN | internet.beeline.ru | internet.mts.ru | internet |
| Имя пользователя | beeline | mts | gdata |
| Пароль | beeline | mts | gdata |
| IP-адрес или адрес DNS | оставить незаполненным | оставить незаполненным | оставить незаполненным |
После ввода необходимых параметров необходимо их сохранить.
В-третьих, непосредственное использование. Теперь можно загружать любые программы для «Айфона 4» из AppStore и использовать все возможности браузера Safari.
Личная точка доступа
В настоящее время многие телефоны содержат в своем функционале возможность использования устройства в качестве модема. То есть даже вдали от дома, имея при себе ноутбук и смартфон, между ними можно создать беспроводное соединение. Не является исключением и «Айфон 4». Как настроить этот телефон в качестве модема? Необходимо следовать довольно простым инструкциям. Часть из них известна нам из вышеприведенной схемы:
- Заходим в «Настройки».
- Выбираем, как и ранее, раздел «Основные».
- Щелкаем по строке «Сеть».
- В появившемся меню выбираем «Сотовая сеть передачи данных».
- В конце предложенного списка будет строка «Режим модема». Она как раз и нужна нам. Выбираем ее.
- Вводим данные, аналогичные тем, которые потребовались при настройке интернета.

- Сохраняем.
- Возвращаемся в раздел меню под названием «Сеть».
- Выбираем пункт «Режим модема». Вторым возможным названием этой строки может являться «Личная точка доступа для «Айфон 4». Перетягиваем ползунок в режим «Включено».
Внизу становятся доступны несколько вариантов использования:
- С помощью Wi-Fi (это если вы собираетесь задействовать интернет в аналогичной модели телефона). Для активации этой функции необходим ввод пароля сети. На парном (присоединяемом) устройстве включаем поиск Wi-Fi и выбираем нужное устройство. Затем вводим пароль, который был задан ранее.
- С помощью Bluetooth. Для этого «связываем» два устройства через эту функцию. Затем на телефоне выбираем параметр «Создать пару» и вводим код, который появился на втором девайсе.
- С помощью USB. Для активации этой функции необходимо соединить смартфон с ноутбуком, используя кабель. Затем на лаптопе выбираем iPhone 4 среди других предложенных к подключению сетей.

Передача мультемедийных сообщений
Настроить ММС на «Айфоне 4» также довольно просто. Для этого необходимо выполнить несколько аналогичных действий, как и при установке интернета:
- Заходим в «Настройки».
- Выбираем, как и ранее, «Основные».
- Щелкаем по строке «Сеть».
- В появившемся меню выбираем «Сотовая сеть передачи данных».
- Выбираем MMSC.
- Затем необходимо ввести информацию о мобильном операторе. Рассмотрим параметры МТС. В строке MMSC необходимо ввести http://mmsc.
- Затем вбиваем адрес Proxy. Тут два варианта: или 9201, или же 192.168.192.192:8080.
- Вводим APN. В зависимости от страны возможны: mms.mts.ru, mms.mts.by, mms.mts.ua.
- Проставляем имя пользователя (Username). Им будет название сети оператора, то есть — mts.
- Пароль будет точно таким же, как в пункте №9.
- Размер картинок желательно выставить средний (Medium).
- Затем обязательно перезагружаем «Айфон 4».

- Теперь необходимо ввести номер сим-карты. Для этого заходим в пункт меню «Настройки». Выбираем раздел «Телефон». Затем в строке «Мой номер» вбиваем номер телефона.
- Вновь перезагружаем телефон и пользуемся!
Настройка геолокации
Как только настройка нового iPhone пройдёт процесс активации, за ним последует в привычном виде опция активации служб геолокации. Опция разрешает:
- Выставлять метки вашей геопозиции и делиться ими с друзьями;
- Искать свое устройство через единый аккаунт в случае его утери;
- Узнавать собственное местонахождение, ориентируясь по картам.
Безопасность
Следующий важный шаг первого включения iPhone – внесение пароля. На выбор вам будет предложен тот опционал, которым владеет устройство. Например, на айфон 7 можно установить отпечаток пальца для разблокировки экрана и прочих приложений. Также, можно вместо этого поставить пин-код (опционально нужен для работы Touch ID) или графический ключ.
Установить Touch ID новое устройство предложит сразу, после настройки геопозиции. Для этого:
- Следуйте подсказкам на экране и внесите отпечаток пальца в систему телефона.
- Затем создайте пароль на 4 или 6 цифр. Пароль нужно помнить или записать в безопасном месте.
Настройка iMessage и FaceTime
Для владельцев айфонов разработаны еще две особые программы, расширяющие возможности общения. iMessage – это сервис быстрого обмена короткими сообщениями, доступный обладателям продукции Apple. При этом устанавливать дополнительные приложения не требуется.
Чтобы запустить приложение, нужно в пункте «Настройки» найти раздел «Сообщения» и активировать его, введя затем свой Apple ID.
Еще одна бесплатная программа FaceTime позволяет совершать аудио- и видеозвонки пользователям iPhone с помощью интернета. Для начала пользования приложением нужно активировать его в настройках телефона и ввести данные аккаунта Apple. После этого в списке контактов станет видно, у кого так же открыт доступ для звонков в FaceTime.
Загрузка музыки, фотографий и фильмов на новый айфон
Загрузка медиафайлов на новый айфон возможна только с сервиса iTunes, потому что iOS не даст этого сделать из других источников. Это является определенным минусом в пользовании iPhone, но огромное количество музыки и фильмов, а также возможность программы в качестве медиаплеера сглаживает неудобство.
Нужно учитывать, что в iTunes доступ к контенту платный, в первую очередь новинки музыки и кино.
Некоторые нюансы
После того, как вы освоите ваш iPhone на базовом уровне (обычно это происходит в течение нескольких дней даже при не самом активном использовании), можно заняться некоторыми полезными «нюансами»:
- Дополнительные настройки. Если вы хотите получить в центре управления большее количество настроек, это можно будет сделать за счёт технологии 3D Touch. Простейший пример: зажав значок камеры, вы можете сменить режим съемки; зажав значок фонаря — повысить либо понизить уровень яркости.
- Portrait Lighting. Одна из инноваций разработчиков — появление принципиально нового режима Portrait Lighting. Для его использования вам необходимо перейти в специальный режим «Портрет», после чего кликнуть на предпочтительный эффект (всего их четыре). Альтернативный вариант — вначале сделать снимок, после чего обработать его посредством одного из эффектов.
- Animoji. Разработчики добавили новый подвид смайлов — Animoji, — основанный на технологии идентификации лица пользователя. Чтобы отправить такой смайл, нужно перейти в соответствующее приложение (iMessages), подобрать предпочтительный смайл, после чего выполнить запись своей эмоциональной реакции.
- True Tone. Сходу уточним: True Tone — специальная экранная технология, дающая возможность автоматической адаптации дисплея в соответствии с уровнем освещенности помещения, в котором находится пользователь. Это очень полезная «мелочь», включить либо выключить которую можно в настройках экрана. Простейший пример: в вечернее время оттенки становятся более «теплыми», что снижает нагрузку на глаза.
- Понижение яркости. Для того, чтобы использование iPhone X было предельным комфортным конкретно для вас, можно изменить яркость экрана в соответствии с индивидуальными предпочтениями. Также устройство предоставляет возможность повышения либо понижения резкости белого цвета. Для этого вам потребуется проделать следующий путь: «Настройки» — «Основные» — «Универсальный доступ» — «Адаптация дисплея». Там можно будет включить функцию «Понижение точки белого» и выставить предпочтительный процент, после чего вызывать пункт управления и скорректировать уровень яркости. Отметим, что понижение яркости может быть особенно полезно в темных помещениях.
- Псевдо-темный режим. Изменить цвет фона можно, проделав схожий указанному выше путь; только после «Адаптация дисплея» нужно кликнуть на «Инверсия цвета», где доступен режим «Смарт-инверсия». Отметим, что это не традиционный затемненный режим, однако многие пользователи считают, что он существенно повышает комфорт использования отдельных программ.
- Требование внимания для Face ID. Отключив данный параметр, вы существенно понизите безопасность доступа, однако позволит осуществить разблокировку при пользовании солнечными очками либо иными аксессуарами. Для этого нужно пройти следующий путь: «Настройки» — «Face ID» — «Код доступа», после чего отключить «Требование внимания».
- Настройка Apple Pay. С помощью Apple Pay можно покупать практически что угодно: продукты, одежду, лекарства, даже кофе и чай. Естественно, вначале нужно будет должным образом настроить телефон. В первую очередь потребуется перейти в раздел «Настройки», где нужно кликнуть на «Кошелек и Apple Pay»; там можно будет добавить дебетовую либо кредитную карту, привязав ее к своему аккаунта.
Видео настройки iPhone 6s на iOS 13
Показываю как настраивается айфон на примере iPhone 6S (iOS 13):
Как активировать свой iPhone, если вы новичок в Apple
Отключите свой iPhone и включите его, нажав переключатель On / Off. Приветствующий экран приветствует вас, показывая слайдер «Слайд для настройки», который вращается между разными языками. Как включить iPhone 8 правильно при первой активации?
Настройка iPhone 8
После того, как вы начнете процесс активации, вас попросят выбрать свой язык и страну. Если захотите можете включить службы определения местоположения. Это позволяет приложениям Apple (и сторонним приложениям) получать доступ к вашему местоположению через сети Wi-Fi и местоположение GPS (Global Positioning System). Затем ваш iPhone проверяет наличие сетей Wi-Fi в области, к которой может подключиться ваш телефон; Если их нет, или если вы предпочитаете использовать свою сотовую службу, просто нажмите кнопку «Далее». Насколько возросла емкость iphone 8?
Здесь вы можете настроить свое устройство как совершенно новый телефон.
Как перенести электронную почту, контакты и календари на свой первый iPhone
Если вы используете учетную запись Gmail или другую учетную запись POP или IMAP для почты на вашем смартфоне. Она уже синхронизируется с центральным сервером. Вы должны добавить эту учетную запись на свой новый iPhone с небольшим количеством проблем. Apple iOS имеет автоматическую настройку для тех, кто использует Microsoft Exchange, Gmail, Yahoo, Aol или Hotmail; Вы также сможете вручную настроить учетную запись POP или IMAP для почты. LDAP или CardDAV для контактов или CalDAV для календарей.
Как синхронизировать музыку и фильмы с первым в мире iPhone
Используйте iTunes на своем Mac или ПК, чтобы синхронизировать музыку, телепередачи, фильмы и фотографии с вашего компьютера на новый iPhone. Если ваш смартфон ранее не был iPhone, вам нужно будет получить данные с вашего устройства, отличного от Apple, на свой компьютер и в iTunes. Как только ваша музыка и фильмы будут в iTunes, они будут готовы к синхронизации с вашим новым iPhone. Подключите свой iPhone к компьютеру, откройте iTunes, выберите свое устройство и выберите музыку и фильмы, которые вы хотите синхронизировать. Если на вашем устройстве имеется большая коллекция и ограниченное пространство. Вы можете создавать плейлисты и настраивать их для синхронизации с вашим iPhone. iPhone 8 музыка, как скачать бесплатно без iTunes. Музыка вконтакте на айфон скачать бесплатно.
Настройка iPhone 8
Как синхронизировать фотографии с вашим первым iPhone
Чтобы синхронизировать фотографии с вашим iPhone, вам нужно будет добавить их в Фото на Mac или в папку «Изображения» на ПК.
Как синхронизировать приложения, отличные от iOS
К сожалению, вы не можете переносить любые приложения Windows или Android со старого устройства на ваш iPhone. Часто бывает, что вы найдете параллельные версии этих приложений в App Store от Apple. Обратите внимание: если вы приобрели контент через приложения, например книги Kindle, вы сможете загрузить эквивалентное приложение для доступа к данным, в большинстве случаев.
Как импортировать контакты с действительно старого телефона
Если на вашем телефоне установлена карта nano-SIM, вы можете перенести контакты. Скопируйте все свои контакты на nano-SIM в свой старый телефон. Затем, после того как вы настроили свой новый iPhone, вы можете скопировать эти контакты, заменив SIM-карту своего iPhone на свою старую nano-SIM выбрав «Настройки» «Почта», Контакты, Календари Импорт контактов SIM. Как только импорт завершится, извлеките свою старую SIM-карту и положите ту, которую хотите. Если на вашем телефоне установлена SIM-карта, которая не подходит для iPhone 5, но поставляется с USB-кабелем для подключения к компьютеру. Вы можете перенести свои контакты (и свои фотографии), экспортируя их через программное обеспечение. Будет ли поддерживать ios 11 iphone 5s, 5c, 5?
Настройка iPhone 8
Как сохранить мои старые SMS и текстовые сообщения
Журналы SMS и MMS не передаются, но вы можете спасти их от забвения. Это не простой процесс, но вы можете сохранить их на свой компьютер. Для экспорта сообщений с ваших смартфонов доступно множество программ – одним из вариантов является SMS Backup & Restore для Android.
Видео начальной настройки iPhone 5s на iOS 11
Здесь я настраиваю iPhone 5S на iOS 11.4.1 и создаю Apple ID:
Кажется, что эти видео похожи или даже одинаковые. На самом деле нет. Разные устройства и операционные системы имеют много общего в начальной настройке, но разница всё же есть. iOS 11.4.1 это последняя версия iOS 11. Дальше эта система вряд ли будет обновляться.
Как настроить Айфон как новый?
Необходимость настроить использованный iPhone как новый возникает, когда устройство начинает подвисать и тормозить. Память гаджета засоряется – это и приводит к медленной и нестабильной работе аппарата. Быстро избавиться от «мусора» в памяти поможет полный сброс Айфона. Переживать по поводу того, что в результате сброса все пользовательские данные окажутся удалёнными, не стоит – ведь можно предварительно «упаковать» ценную информацию в резервную копию.
Правильно настраивать «яблочное» устройство как новое нужно так:
Шаг 1. Проверьте, предлагает ли вам Apple обновить «операционку» гаджета. Для этого проследуйте по пути «Настройки» — «Основные» — «Обновление ПО». Если вы видите, что под версией iOS написано «Установлено новейшее ПО», выполняйте дальнейшие действия.
Если же доступные обновления есть, установите последнюю версию iOS
На iPhone с джейлбрейком произвести обновление «операционки» можно только через iTunes.
Шаг 2. Создайте резервную копию данных. Сделать это можно разными способами – через iTunes, iCloud, сторонний софт. На нашем сайте есть статья, подробно рассказывающая о том, как сформировать бэкап-копию iPhone.
Шаг 3. Отключите сервис iMessage и функцию «Найти Айфон». Мессенджер деактивируется в разделе «Сообщения» в «Настройках». Для отключения «Найти Айфон» нужно проследовать в раздел «iCloud».
Шаг 4. Приступайте к очистке девайса. Пройдите по пути «Настройки» — «Основные» — «Сброс». В последнем подразделе вы найдёте пункт «Стереть контент и настройки» — он вам и нужен.
Кликните на этот пункт и введите пароль безопасности.
Затем подтвердите, что вы желаете стереть iPhone – нажмите на соответствующую кнопку.
Далее дожидайтесь завершения процедуры очистки гаджета. Если по окончании процедуры на экране появилось приветственное сообщение, значит, вы всё сделали правильно. Настройте Айфон по инструкции, приведённой в этой статье, а затем восстановите данные из резервной копии. Путём таких манипуляций вы сможете существенно увеличить быстродействие гаджета, не потеряв при этом никаких важных сведений.
Распространённые проблемы при активации iPhone и способы их решения
Чаще всего проблемы при активации Айфона возникают из-за сим-карты. Если пользователь видит на экране надпись «Activation Error», ему нужно убедиться в том, что симка работает.
Для этого достаточно переставить карточку в другой телефон и посмотреть, определяется ли сеть.
Если SIM в порядке, стоит попытаться исправить ошибку следующим образом: путём нажатия кнопки «Home» вызвать нижнее меню и кликнуть на «Start Over». Так вы попадёте не первую страницу настроек – попробуйте произвести активацию заново. Возможно, придётся проделать эту процедуру 6-7 раз для того, чтобы избавиться от «Activation Error».
Во время первоначальной настройки можно столкнуться и с другой ошибкой — «Could Not Activate iPhone».
Причина возникновения этой ошибки – высокая нагрузка на сервер Apple. Лучше всего выждать 2 – 3 минуты и попытаться произвести активацию снова. Если не получится, стоит поменять способ подключения гаджета к интернету – например, вместо Вай-Фай использовать 3G. Можно также написать жалобу в службу поддержки Apple, однако ждать ответа от специалистов компании придётся несколько дней.
Наконец, третья распространённая проблема заключается в том, что новичкам не удаётся настроить Touch ID — сенсор просто не реагирует на касание пальцем. Решение этой проблемы лежит на поверхности – необходимо снять заводскую плёнку с передней грани устройства. Стремление защитить новый iPhone от царапин — похвальное, однако использовать для этого нужно специальную плёнку, а не ту, которая идёт в комплекте.
Видео настройки iPhone 5 на iOS 10
А тут я настраиваю совсем старенький iPhone 5 на iOS 10, создаю Apple ID и скачиваю первое приложение — Telegram:
iOS 10 сегодня уже довольно древняя система. Она больше не обновляется. Это видео я записал на самой последней версии iOS 10.
Полезные советы по первой настройке iPhone
- Отключение служб геолокации позволит продлить работу iOS-девайса от 1 заряда аккумулятора.
- Не отключайте сразу все службы геолокации, в настройках iOS Приватность -> Службы геолокации -> Системные службы отключите: геолокационные iAd, диагностика и использование, популярное рядом, сети Wi-Fi, пробки, калибровка компаса. Если какая либо служба вам понадобится, ее всегда можно включить.
- Не отключайте службы геолокации для приложения Найти iPhone (Настройки -> Приватность -> Службы геолокации -> Найти iPhone), это позволит точно определить географическое положение устройства при кражи или утере.
- Если у вас имеется резервная копия в iCloud, подключите устройство к интернету по Wi-Fi и выберите пункт «Восстановить из копии iCloud». Это позволит восстановить данные и настройки девайса без подключения к компьютеру.
- Если у вас есть доступ к компьютеру и на нем сохранена резервная копия, подключите девайс к компьютеру USB-кабелем и восстановите данные из копии, так будет быстрее, чем восстанавливаться из iCloud.
- Если у вас есть Apple ID, введите его при первой настройке устройства, позже его не нужно будет прописывать в настройках устройства.
- Вы можете создать отдельные Apple ID для App Store и iCloud, это повысит безопасность вашего устройства и покупок.
- Прочтите пользовательское соглашение, быть может в нем указаны положения с которыми вы не можете согласиться, тогда придется вернуть iPhone продавцу.
- Если у вас iPhone 5s или любой другой девайс с Touch ID не поленитесь создать отпечаток пальца для разблокировки устройства и авторизации в App Store.
- На случай, если вы порежитесь и Touch ID не сможет идентифицировать ваш отпечаток задайте пароль блокировки и обязательно его запомните, сбросить его достаточно непросто.
- Первоначальную настройку можно отложить на потом, пропустите подключение к Wi-Fi, выберите «Отключить службы геолокации», настройте как новый iPhone, пропустите шаг входа с Apple ID, примите Условия пользования, выберите «Настроить позже» Touch ID, не добавляйте пароль блокировки, отключите отпавку диагностических данных в Apple. Все это можно сделать позже в настройках iOS.
Заключение
При первоначальной настройке iPhone больше всего времени отнимает открытие аккаунта Apple ID. Другим сложным этапом прежде была регистрация в Game Center – однако этого приложения в iOS 10 уже нет. Все остальные этапы активации Айфона вы сможете пройти за 5 минут – они просты и не требуют от пользователя навыков программирования. По этой причине платить за стартовую настройку гаджета Apple те деньги, которые просят консультанты, совершенно неразумно.
Источники
- https://remont-telephonov.ru/apple-iphone/nastroika-8-x.html
- https://yablyk.com/609965-gid-po-pervonachalnoj-nastrojke-iphone-6-i-6-plus/
- https://mactime.pro/kak-aktivirovat-novyy-iphone.html
- https://KakOperator.ru/os/nastrojka-novogo-iphone
- https://FB.ru/article/142627/smartfon-ayfon-kak-nastroit
- https://WiFiGid.ru/apple-iphone-i-ipad/iphone-kak-novyj
- https://iphonegeek.me/instructions/dlya-chajnikov/380-nastroyka-iphone-prostye-shagi-kotorye-pozvolyat-sekonomit.html
- https://kazizilkree.com/nastroika-iphone-8/
- https://SetPhone.ru/rukovodstva/kak-nastroit-ajfon-pri-pervom-vklyuchenii/
Как подключить iPhone к iPad
Логин- Мой кабинет
- Выйти
- магазин
- Продукт
- iOS инструментыВосстановление данных iPhoneВосстановление системы iOSРезервное копирование и восстановление данных iOSiOS Screen RecorderMobieTransПередача iPhoneiPhone EraserТелефонный переводiOS UnlockerБесплатный HEIC Converter
- Инструменты AndroidAndroid Восстановление данныхРазбитое извлечение данных AndroidРезервное копирование и восстановление данных AndroidMobieTransТелефонный перевод
- Сервисные инструментыВосстановление данныхBlu-Ray плеерMac CleanerDVD Creator
- Видео инструментыВидео конвертер UltimateРедактор видеоScreen RecorderКонвертер PPT в видеоСоздание слайд-шоу
- Бесплатные онлайн инструментыБесплатный онлайн видео конвертерБесплатный онлайн аудио конвертерБесплатный онлайн аудио рекордерБесплатный онлайн видео компрессорБесплатный онлайн-компрессор изображенийБесплатный онлайн PDF CompressorБесплатный онлайн конвертер HEICБесплатный онлайн рекордер экранаБесплатный онлайн видео Столяр
- приложенияБлокировка экрана iPhonePicSaferИгра-головоломка Куб
- Скачать
- iOS инструментыВосстановление данных iPhoneВосстановление данных iPhoneВосстановление системы iOSВосстановление системы iOSРезервное копирование и восстановление данных iOSРезервное копирование и восстановление данных iOSiOS Screen RecorderMobieTransПередача iPhoneПередача iPhoneiPhone EraserТелефонный переводiOS UnlockeriOS UnlockerБесплатный HEIC ConverterБесплатный HEIC Converter
- Инструменты AndroidAndroid Восстановление данныхAndroid Восстановление данныхРазбитое извлечение данных AndroidРезервное копирование и восстановление данных AndroidРезервное копирование и восстановление данных AndroidMobieTransТелефонный перевод
- Сервисные инструментыВосстановление данныхВосстановление данныхBlu-Ray плеерBlu-Ray плеерMac CleanerDVD CreatorDVD Creator
- Видео инструментыВидео конвертер UltimateВидео конвертер UltimateРедактор видеоРедактор видеоScreen RecorderScreen RecorderКонвертер PPT в видеоСоздание слайд-шоу
- Бесплатные онлайн инструментыБесплатный онлайн видео конвертерБесп
Как раздать интернет с Айфона: на ПК и ноутбук, через USB
Возможность передачи данных появилась у iPhone еще в 2008 году. Это очень полезная функция, так как раздать интернет с Айфона или планшета Эппл с сим-картой можно и на компьютеры, и на ноутбуки, и даже на другие телефоны.
Для этого потребуется:
- Включить передачу данных на Айфоне.
- Подключить устройства к созданной сети подходящим способом.
Посмотрите также видео, где вы узнаете, как раздать интернет с Айфона или Айпада:
Переводим Айфон в режим модема
Попробуем на примере Айфона 5s. В первую очередь надо включить передачу данных. Сделать это можно в настройках. Там вы увидите пункт «Режим модема». Нужно перейти в него и активировать.
При первом подключении будет автоматически создан пароль. Его требуется ввести на всех устройствах, которые будут подключаться к iPhone по Wi-Fi. При желании, пароль можно поменять. Риск забыть его отсутствует, так как он не скрывается системой.
Пароль не должен быть слишком простым, чтобы любители бесплатного интернет-серфинга не смогли воспользоваться вашей сетью.
Согласитесь на предложение включить Wi-Fi, если планируете раздавать инет таким образом. Перечисленных действий может оказаться достаточно для того, чтобы все заработало и вопрос о том, как раздать интернет с айфона на ноутбук или ПК, решился.
Если режим модема недоступен
Но может случиться и так, что пункт «Режим модема» в настройках неактивен (выделен серым цветом) или даже отсутствует. В этом случае следует в настройках выбрать пункт «Сотовая связь» и включить передачу данных («Сотовые данные»).
Также полезно перейти в раздел «Параметры данных» -> «Сотовая сеть передачи данных» и пролистать страницу вниз, чтобы убедиться, что поля APN, Имя пользователя и пароль заполнены и соответствуют используемому сейчас сотовому оператору.
Обычно настройка подключения к интернету осуществляется провайдерами автоматически. Но сбои и нестандартные ситуации возможны. Если перечисленные поля не заполнены или заполнены некорректно, нужно получить у оператора актуальные параметры.
Внешний вид настроек iOS с годами практически не меняется. Зная, как раздать интернет через Вай-Фай или USB с Айфона 5s, вы без труда разберетесь и с подключением самых современных мобильных гаджетов от Apple.
Скорость передачи данных
Раздавать интернет можно как по Wi-Fi, так и по USB или Bluetooth. Причем, можно создать одновременно несколько подключений. Например, iPad присоединить по Вай-Фай, а стационарный компьютер, не имеющий беспроводных модулей, — по USB.
Выбирая, как именно раздать интернет с Айфона на компьютер, не стоит забывать о скорости передачи данных. Wi-Fi обеспечивает достаточную скорость и для комфортного серфинга, и для загрузки файлов. Скорость передачи данных у USB зависит от версии. 2.0, с которой работают модели 4, 4s, 5 и 6, намного медленнее Вай-Фай. А вот USB 3.0 и 4.0 демонстрируют солидную скорость. Bluetooth любой из существующих версий уступает им на 2 порядка.
Обратите внимание, что скорость определяется по самому медленному из устройств в паре. Поэтому, если вы используете iPhone 4s с USB 2.0 и самый современный ноутбук с USB 4.0, скорость передачи данных в этой связке все равно не превысит 480 Мбит/с.
Передача сотовых данных — энергоемкая операция. Аккумулятор телефона будет разряжаться очень быстро, поэтому имеет смысл сразу же после включения режима модема поставить телефон на зарядку.
Подключаем устройства
По WiFi
Разберемся, как раздать Wi-Fi с iPhone на устройства, работающие под управлением различных операционных систем. Для начала, включите Вай-Фай на ПК или ноутбуке.
В Windows 7 и 10 это можно сделать через иконку, которая расположена на панели задач. На ноутбуках включение и выключение беспроводных устройств также возможно при помощи специального переключателя или функциональных клавиш. Каких именно — зависит от модели, так что смотрите в инструкции к ноутбуку. Также управлять Вай-Фай можно из Панели управления.
В Mac OS ситуация схожа. Можно подключить Wi-Fi через значок на верхней панели, либо в системных настройках, в разделе «Сеть».
Несложно разобраться, как раздать интернет с айфона на айпад, ведь они оба работают под iOS. После включения передачи данных на телефоне нужно просто включить Вай-Фай в настройках планшета.
Аналогичные действия требуются и для планшетов или телефонов на Android.
После активации режима модема создается сеть, которая видна в списке Wi-Fi подключений. Имя сети содержит слово «iPhone». Просто выбираете эту сеть и после запроса пароля вводите его.
Параметры созданного подключения менять не надо, все должно отлично работать при настройках по умолчанию. Если все получилось, в верхней строке на смартфоне появится надпись: «Подключено устройств 1».
По USB
Мы нашли для вас видео-инструкцию, как подключить интернет через USB:
Если вы не знаете, как раздать интернет с айфона на ПК, в котором нет беспроводных модулей, используйте USB. Рассмотрим подробнее, как раздать интернет с айфона через USB.
Подключите провод и дайте компьютеру время, чтобы обнаружить USB-устройство. Проще всего с этим у Mac OS, по понятным причинам. Для Windows 7 и 10 рекомендуют установку программы iTunes. В этом случае с обнаружением iPhone проблем не возникает.
В разделе сетевых подключений появляется новый элемент, который активируется стандартным образом. Если оборудование не появилось в списке, попробуйте перезагрузить компьютер.
По Bluetooth
Передача данных по Bluetooth проигрывает другим вариантам по скорости. Но транслировать интернет этим способом почти так же просто, как раздать вайфай на компьютер с айфона.
Чтобы осуществить соединение, необходимо:
- Включить режим передачи данных на iPhone.
- Активировать блютуз на обоих устройствах.
- Создать пару.
- Назначить Bluetooth-устройство точкой доступа.
Для создания пары на ПК или ноутбуке под управлением Windows нужно перейти в «Панель управления» -> «Устройства» -> «Bluetooth». В списке нужно выбрать «iPhone» и нажать на появившуюся рядом с ним кнопку «Связать».
На Айфоне нужно разрешить создание пары, а в Windows подтвердить, что код совпадает.
Теперь связь установлена, но интернет пока не работает. Потребуется вновь выбрать «iPhone» в списке устройств и нажать «Подключаться через» -> «Точка доступа».
Если не получается
Для начала стоит проверить, есть ли интернет на самом Айфоне. Если его нет, сделать запрос баланса и доступного интернет-трафика. Проверить, правильно ли указаны параметры логин, пароль, APN для режима модема.
- Если Айфон не раздает Вай-Фай, проверьте, подключен ли Wi-Fi на обоих устройствах и появилось ли новое подключение в списке на компьютере. Если подключение есть, можно зайти в его настройки. Иногда проблему отсутствия интернета можно решить, установив значения DNS 8.8.8.8. Это актуально для всех вариантов подключений.
- При невозможности подключения по блютуз, рекомендуется проверить наличие и актуальность драйверов Bluetooth модуля, установленных на ПК.
- Проблему с тем, что iPhone не видится в списке USB-устройств, чаще всего решают установкой iTunes и перезагрузкой компьютера.
А может ли оператор сотовой связи запретить использование телефона в качестве точки доступа? Технически, отследить включение этого режима невозможно. Зато на стороне провайдера хорошо виден неспецифический для мобильных устройств трафик, в том числе, обновление для операционных систем или закачки с торрент-трекеров.
Впрочем, подобный контроль был актуален в те счастливые, но недолгие времена, когда практически у каждого оператора были безлимитные тарифы, которые пользователи быстро научились использовать для всех устройств. Сейчас же вы оплачиваете определенное тарифом количество гигабайт в месяц. И как вы их используете — на одном устройстве или на нескольких — ваше личное дело.
И, конечно, при возникновении неполадок не стоит исключать и аппаратные проблемы у раздающего или принимающего устройства. Но прежде чем нести Айфон или ноутбук в сервис, нужно еще раз убедиться, что все инструкции по подключению были выполнены.
Смотрите также, как раздать интернет с телефонов на Андроиде:
Загрузка…Как подключить айфон к компьютеру через usb
Хотите подключить свой iPhone к ПК с Windows 10? Не беспокойтесь: вы сможете легко обмениваться фотографиями, музыкой и контактами между iOS 10 и Windows 10. В этой статье мы рассмотрим, как использовать iPhone с ПК на платформе Windows 10
Можно ли использовать iPhone с ПК с Windows 10? Если да, то как это сделать?
На самом деле довольно просто подключить iPhone к ПК на платформе Windows 10. Хотя Apple использует iOS (операционная система для iPhone и iPad), а Microsoft ― Windows, обе компании упростили использование этих устройств вместе.
Однако, прежде чем мы начнем, стоит подумать, нужно ли вам подключать два устройства. Когда Apple впервые запустила iPhone, для настройки , резервного копирования и обновления устройства подходил исключительно Mac, ПК с системой iOS. Но сегодня вы можете использовать iPhone независимо от типа вашего ПК.
Как подключить iPhone к ПК на Windows 10: установите iTunes
Чтобы синхронизировать iPhone с компьютером Windows 10, вам понадобится iTunes. Музыкальный плеер Apple также используется для управления iDevices на iPhone и iPad (и старой версии iPod).
ITunes от Apple установлен на новых компьютерах Mac, но на компьютере под управлением Windows 10 вам необходимо загрузить копию с Apple.
- Откройте веб-браузер.
- Посетите сайт www.apple.com/itunes
- Нажмите Загрузить iTunes. Вас спросят, хотите ли вы подписаться на рассылку по электронной почте.
- Нажмите «Загрузить сейчас».
- Откройте папку «Загрузки» и запустите установщик iTunes6464Setup.exe.
- Следуйте инструкциям по установке и откройте iTunes. Нажмите «Согласен» в окне лицензии и в окне приветствия.
Как только вы установили iTunes на свой компьютер, вы можете использовать его для управления вашими файлами и резервного копирования для своего устройства iPhone.
Когда iTunes запускается впервые, он будет сканировать носители на вашем компьютере. Он соберет вместе всю музыку и видео, которые он может найти в вашей системе. Затем их можно перенести на ваше устройтсво.
Как подключить iPhone к ПК с Windows 10: синхронизация вашего iPhone с Windows 10
Теперь у вас установлена iTunes на вашем компьютере под управлением Windows 10, пришло время синхронизировать компьютер с вашим iPhone.
- Вы можете синхронизировать iPhone с компьютером под управлением Windows 10 по беспроводной сети (через локальную сеть WiFi) или через кабель Lightning . В первый раз вам понадобится использовать кабель для прикрепления iPhone к компьютеру.
- «Доверяйте ли вы этому компьютеру?»/ «Trust this Computer?» такая надпись появится на вашем iPhone. Нажмите Trust (Доверяю)
- «Вы хотите, чтобы этот компьютер получил доступ к вашему iPhone?» появится в Windows. Нажмите «Продолжить».
- Откройте iTunes в Windows 10.
- Подключите iPhone (или iPad или iPod) к компьютеру с помощью кабеля Lightning (или более старого 30-контактного разъема).
- Нажмите «Устройство» в iTunes и выберите свой iPhone.
Первое, что вам нужно сделать, это нажать «Создать резервную копию» для резервного копирования данных с вашего iPhone. Убедитесь, что выбрана автоматическая резервная копия на этот компьютер.
В разделе «Настройки» для приложений, музыки, фильмов и другого контента, который вы можете синхронизировать, вы увидите множество опций. Выберите нужные элементы и нажмите «Синхронизировать», когда вы будете готовы.
Все медиа файлы будут скопированы с вашего компьютера под управлением Windows 10 на ваш iPhone. Обратите внимание, что любая музыка или видео на вашем iPhone будет заменена на одну из Windows, поэтому сначала перенесите медиа. Приложение, такое как Copytrans, может вам в этом помочь.
Подключение iPhone к Интернету через сеть Windows PC с помощью USB-кабеля
Обратите внимание, что этот способ был проведен на таких комбинациях как :
1)Windows 7 с iOS 8,
2) Windows 7 с iOS 7
3) Windows 7 с iOS 9.3.2 (iphone 6s).
Платформа Windows 7 позволяет осуществить подключение по способу описанному ниже. Недавно я протестировал его на Windows 8 и iOS 9. К сожалению, это не сработало. Кажется, что iOS или Windows изменили свой способ настройки сети . Таким образом, если вы используете более новые ОС, для вашего интернет-соединения вашего ПК может быть проще настроить подключение к Интернету на вашем компьютере.
Довольно легко использовать ПК для интернет-соединения iPhone GPRS, 3G или 4G через USB-кабель.
Но у меня возникли некоторые сложности. Маршрутизатора нет, у меня есть только iPhone и USB-кабель. Мой ПК старый, с установленной на нём Windows XP.
Но я нашел решение.
iPhone <- USB -> ПК <—-> Интернет
Как обмениваться Интернетом ПК с iPhone через USB-кабель
Метод описанный здесь протестирован на iPhone 6 с iOS 8.1.3 и Windows 7 / Windows XP.
Шаг 1: отключите адаптер для подключения к Интернету в Windows.
Шаг 2: подключите iPhone к ПК с помощью USB-кабеля.
Шаг 3: в настройках «личных горячих точек» iPhone, включите доступ к Интернету только через USB.
Появится новый адаптер в Windows (здесь «Local Area Connection 2»).
Шаг 4: в свойствах адаптера для Интернета в Windows, включите «Общий доступ к Интернету».
В «Настройках» выберите необходимые службы.
Шаг 5: снова включите адаптер для Интернета в Windows.
Теперь посетите сайт Who I и проверьте, подходит ли ваш IP-адрес интернет-провайдера для вашего ПК. Книги о социальных сетях вы найдете в наше статье.
Почему и как это работает?
Следующее – это только мое предположение, так как Windows и iOS являются закрытыми системами . Для более легкого понимания я называю адаптеры следующим образом.
iPhone tun0 <- USB -> tun1 PC eth0 <—-> Интернет
После шага 1 таблица маршрутизации Windows очищается. После шагов 2 и 3 создаются и tun0, и tun1, и сетевые пакеты пересылаются между собой.
iPhone tun0 <- USB -> tun1 ПК
Шаг 4 гарантирует, что сетевые пакеты могут быть переадресованы с tun1 на eth0 на Windows. Повторное включение eth0 на шаге 5 настроило таблицу маршрутизации по мере необходимости.
tun1 = PC => eth0
Окончательный путь для маршрутизации пакетов будет следующим.
tun0 -> tun1 -> eth0 -> Интернет
Как перенести ватсап на другой телефон сохранив переписку вы можете прочитать в другой нашей статье.
Выполните сопряжение аксессуара Bluetooth стороннего производителя с вашим iPhone, iPad или iPod touch
Подключите iPhone, iPad или iPod touch к аксессуарам Bluetooth, чтобы вы могли транслировать музыку и видео, совершать телефонные звонки и т. Д.
В зависимости от того, какие приложения вы используете, вы можете увидеть предупреждение, в котором говорится, что вам нужно включить Bluetooth, прежде чем вы сможете связать аксессуар с Bluetooth.Выберите «Настройки»> «Конфиденциальность» и нажмите «Bluetooth». Затем включите Bluetooth для приложений, которые хотите использовать.
Сопряжение устройства с аксессуаром Bluetooth
- На своем устройстве перейдите в «Настройки»> «Bluetooth» и включите Bluetooth. Оставайтесь на этом экране, пока не выполните шаги по сопряжению аксессуара.
- Переведите аксессуар в режим обнаружения и подождите, пока он появится на вашем устройстве. Если вы его не видите или не знаете, как сделать его доступным для обнаружения, ознакомьтесь с инструкциями, прилагаемыми к вашему аксессуару, или обратитесь к производителю.
- Для сопряжения коснитесь названия аксессуара, когда оно появится на экране. Возможно, вам потребуется ввести PIN-код или ключ доступа. Если вы не знаете, какой у вас PIN-код или ключ доступа, обратитесь к документации на свой аксессуар.
После сопряжения аксессуара его можно использовать с устройством.Чтобы выполнить сопряжение нескольких аксессуаров Bluetooth, повторите эти шаги. Вы также можете узнать, как переключать источники звука на вашем устройстве.
Отмена сопряжения с аксессуаром Bluetooth
Чтобы разорвать пару с аксессуаром Bluetooth, нажмите «Настройки»> «Bluetooth», найдите устройство, с которым нужно разорвать пару, нажмите кнопку «Информация», а затем «Забыть это устройство».При этом аксессуар будет удален из списка доступных устройств Bluetooth.
Чтобы снова добавить аксессуар Bluetooth к устройству, верните его в режим обнаружения и повторите описанные выше шаги для сопряжения.
Если не удается выполнить сопряжение с аксессуаром Bluetooth
Если вам по-прежнему не удается выполнить сопряжение аксессуара Bluetooth с устройством, узнайте, что делать.
Информация о продуктах, произведенных не Apple, или о независимых веб-сайтах, не контролируемых и не проверенных Apple, предоставляется без рекомендаций или одобрения. Apple не несет ответственности за выбор, работу или использование сторонних веб-сайтов или продуктов.Apple не делает никаких заявлений относительно точности или надежности сторонних веб-сайтов. Свяжитесь с продавцом для получения дополнительной информации.
Дата публикации:
Как подключить iPhone, iPad или iPod touch к автомобилю
Узнайте, как подключить устройство к автомобильной стереосистеме.
Подключение с помощью CarPlay
Доступно на некоторых автомобилях, CarPlay — это более умный и безопасный способ использовать iPhone в машине. CarPlay берет то, что вы хотите делать с iPhone во время вождения, и отображает их прямо на встроенном дисплее вашего автомобиля.
Во-первых, убедитесь, что ваша страна или регион поддерживает CarPlay, а ваш автомобиль поддерживает CarPlay.
Если ваш автомобиль поддерживает CarPlay через порт USB, подключите iPhone к порту USB автомобиля или стереосистеме. Порт USB может быть помечен значком CarPlay или значком смартфона.
Если ваш автомобиль поддерживает беспроводную CarPlay, нажмите и удерживайте кнопку голосового управления на рулевом колесе, чтобы настроить CarPlay. Или убедитесь, что ваш автомобиль находится в режиме беспроводной связи или сопряжения Bluetooth. Затем на вашем iPhone перейдите в «Настройки»> «Основные»> «CarPlay»> «Доступные автомобили» и выберите свой автомобиль. Дополнительную информацию см. В руководстве, прилагаемом к вашему автомобилю.
Узнайте больше о CarPlay или о том, как настроить и использовать CarPlay.
iPad и iPod touch не поддерживают CarPlay.
Подключение с помощью Bluetooth
- Перезагрузите устройство.
- Перейдите в «Настройки»> «Bluetooth» и выключите Bluetooth. Подождите примерно 5 секунд, затем снова включите Bluetooth.
- Для получения дополнительной информации о том, как выполнить сопряжение с устройством Bluetooth, обратитесь к руководству, прилагаемому к вашему автомобилю.Для большинства автомобилей требуется установка телефона на автомобильный дисплей.
- Если вы подключили к автомобильной стереосистеме несколько телефонов, попробуйте переименовать устройство: выберите «Настройки»> «Основные»> «О программе»> «Имя» и введите новое имя. Затем попробуйте подключиться снова.
- Обновите свое устройство.
- Убедитесь, что в вашей стереосистеме CarPlay используется последняя версия прошивки от производителя автомобиля. Дополнительную информацию см. В руководстве по эксплуатации вашего автомобиля.
Если по-прежнему не удается подключиться, обратитесь в службу поддержки Apple.
Подключение с помощью воспроизведения USB
- Перезагрузите устройство и автомобиль.
- Убедитесь, что ваше устройство разблокировано и на главном экране.
- Если возможно, попробуйте подключиться с помощью другого кабеля или USB-порта. Прочтите руководство, прилагаемое к вашему автомобилю, чтобы узнать, как подключить устройство Apple.
- Проверьте порт зарядки на предмет мусора или повреждений.Убедитесь, что кабель для зарядки правильно вставлен в порт.
- Обновите свое устройство.
- Убедитесь, что в вашей стереосистеме CarPlay используется последняя версия прошивки от производителя автомобиля. Дополнительную информацию см. В руководстве по эксплуатации вашего автомобиля.
- Попробуйте воспроизвести звук из другого приложения. Если вы не можете воспроизводить звук из стороннего приложения, обратитесь за помощью к разработчику приложения. Если вы не можете воспроизводить звук из приложения Apple, обратитесь в службу поддержки Apple.
Информация о продуктах, произведенных не Apple, или о независимых веб-сайтах, не контролируемых и не проверенных Apple, предоставляется без рекомендаций или одобрения.Apple не несет ответственности за выбор, работу или использование сторонних веб-сайтов или продуктов. Apple не делает никаких заявлений относительно точности или надежности сторонних веб-сайтов. Свяжитесь с продавцом для получения дополнительной информации.
Дата публикации:
Как подключить iPhone к ПК
Хотите подключить iPhone к Windows? К счастью! Эта статья познакомит вас с 4 простыми способами подключения iPhone к вашему ПК, независимо от того, какой у вас компьютер Win 10 или другой.Эти способы легко обмениваться музыкой, видео, фотографиями и контактами между ПК и iDevice, в том числе с помощью встроенного способа, программного обеспечения или Wi-Fi.
Эти методы теперь будут обсуждаться с четким представлением и формулировкой, чтобы пользователь мог их понять. Это также гарантирует, что в следующий раз реализация станет слишком простой для пользователя. Общее использование ресурсов также слишком простое. Следовательно, когда дело доходит до системы, нет никакой нагрузки, и она обеспечивает бесперебойную работу.
Метод 1: лучший способ подключить / поделиться iPhone с ПК
TunesGo — лучший менеджер телефона, который может легко подключать и передавать iPhone с ПК. Чтобы синхронизировать ваш iPhone с ПК, вы можете использовать TunesGo, который может передавать данные без каких-либо ограничений iTunes. Он прост в использовании и удобен. Он поддерживает все устройства iOS и Android. Это лучшая альтернатива iTunes и лучше, чем сам iTunes.
- Прямая передача между устройствами iOS / Android
- Перенос аудио и видео с устройства на iTunes и ПК
- Сделайте любые фотографии или видео с ПК в GIF изображения
- Удаляйте фото / видео партиями одним щелчком мыши
- Удаление дубликатов повторяющихся контактов
- Выборочная передача эксклюзивных файлов
- Исправьте и оптимизируйте теги ID3, каверы, информацию о песнях
- Экспорт и резервное копирование контактов, текстовых сообщений, MMS
- Перенос музыки, фотографий без ограничений iTunes
- Идеальное резервное копирование / восстановление библиотеки iTunes
- ITunes не требуется
- Полностью совместим с iOS 11
Шаг 1 Загрузите и установите TunesGo на свой компьютер.После установки запускаем.
Шаг 2 С помощью кабеля USB подключите iPhone к ПК. TunesGo немедленно обнаружит iPhone. Затем вы можете передать файлы, которые хотите, на компьютер или добавить данные с ПК.
Метод 2: подключите iPhone к ПК с помощью iTunes
Вы также можете использовать iTunes для подключения iPhone к ПК, но это сложно. Поэтому внимательно следуйте приведенным ниже инструкциям.
Шаг 1 Для начала пользователю необходимо подключить iPhone к ПК с помощью кабеля USB.
Шаг 2 iPhone будет обнаружен, и iTunes запустится автоматически.
Шаг 3 На вкладке сводки пользователю необходимо выбрать параметр «Автоматически синхронизировать, когда этот телефон подключен». После этого можно будет получить доступ к iPhone с помощью ПК для передачи содержимого. Это также полностью завершает процесс.
Метод 3: подключение iPhone к ПК через Plug and Play Alone
Это, безусловно, самый простой способ передачи контента.Это также процесс, который не требует от пользователя ничего необычного. Результаты, полученные с помощью этого процесса, потрясающие, и пользователь может выполнить работу без каких-либо проблем.
Шаг 1 Пользователю необходимо подключить iPhone к ПК через кабель для передачи данных. Если iTunes открывается, просто закройте его.
Шаг 2 Путь, по которому следует идти: Мой компьютер> портативных устройств. Здесь пользователь может увидеть iPhone в списке портативных устройств.Затем пользователю необходимо щелкнуть значок правой кнопкой мыши и выбрать опцию «импортировать изображения и видео» , чтобы подтвердить подключение.
Метод 4: как подключить iPhone к ПК через Wi-Fi
Чтобы следовать наилучшему процессу, пользователю не нужно очень много работать. Десятки тысяч программ подключают iPhone к ПК через Wi-Fi. Требования, а также установка слишком просты. Пользователю просто нужно выполнить простые шаги, чтобы выполнить работу.
Требования
- Активное соединение Wi-Fi
- ПК / Ноутбук
- iPhone
Шаги, которые включены в этом отношении, описаны ниже.
Шаг 1 Прежде всего, с URL-адреса https://itunes.apple.com/us/app/wireless-transfer-app/id543119010 пользователь должен загрузить приложение беспроводной передачи, чтобы начать. Запустите его и нажмите кнопку отправить в приложении.Это сгенерирует URL-адрес внизу приложения.
Шаг 2 Введите тот же адрес в браузере, чтобы продолжить.
Шаг 3 Браузер позволит вам загрузить все фотографии с iPhone, как только адрес будет обнаружен.
При всех упомянутых процессах выбор лучшего остается за пользователем. Он может выбрать подключение по Wi-Fi, беспроводное или проводное.
Как подключить iPhone к iTunes
iTunes — полезный инструмент для пользователей iPhone и iPad; однако этот инструмент также вызывает у многих людей головную боль. «iTunes не удалось подключиться к моему iPhone и получил только неверный ответ на устройстве. Что я могу сделать, чтобы это исправить, пожалуйста, помогите».
Подобные вопросы часто встречаются в социальных сетях и на форумах. По-видимому, если вы не можете подключить iPhone к iTunes, резервное копирование, восстановление, покупка и другие функции в iTunes станут бесполезными. Чтобы помочь вам использовать утилиту Apple, мы покажем вам, как правильно подключить iPhone к iTunes.Кроме того, в этом руководстве вы можете узнать об устранении неполадок, связанных с iTunes.
Часть 1. Как подключить iPhone к iTunes
Чтобы избежать различных ошибок, вы можете выполнить следующие шаги для успешного подключения iPhone к iTunes.
Шаг 1. Откройте последнюю версию iTunes на вашем компьютере. Вы можете проверить обновления в «iTunes»> «Проверить обновления» на Mac или «Справка»> «Проверить для обновления» в Windows.
Шаг 2. Подключите iPhone к компьютеру с помощью оригинального кабеля Lightning.И подождите, пока iTunes обнаружит ваше устройство.
Не используйте кабель USB стороннего производителя для замены кабеля Lightning.
Шаг 3. Когда вы видите значок iPhone в верхнем левом углу, это означает, что соединение установлено успешно. В противном случае решение проблемы находится в следующей части.
Примечание. ITunes в macOS Catalina / Big Sur был заменен, и вы можете проверить этот пост, чтобы открыть iPhone в Finder на Mac.
Часть 2. Как исправить iTunes не удается подключиться к iPhone
В некоторых случаях, даже если вы используете новую версию iTunes, вы можете столкнуться с проблемой не удается подключить iPhone к iTunes.Вот эффективный способ устранения этой проблемы.
Устранение неполадок 1. Попробуйте другой кабель USB.
Подключите iPhone к iTunes, но ничего не происходит? Отправной точкой устранения неполадок является проверка кабеля Lightning. Убедитесь в отсутствии следов поломки или повреждений. Затем отключите iPhone, кабель и компьютер, снова подключите их и посмотрите, нормально ли работает iTunes. Если нет, попробуйте другой кабель Lightning.
Устранение неполадок 2: Перезагрузите iPhone и компьютер
В большинстве случаев перезагрузка устройств может решить проблему быстрого подключения iPhone к iTunes.
Шаг 1. Отключите iPhone от компьютера. Нажмите комбинацию аппаратных кнопок, чтобы перезапустить его.
iPhone X / 8: быстро нажмите и отпустите кнопку «Увеличение громкости», сделайте то же самое с кнопкой уменьшения громкости и удерживайте боковую кнопку, пока iPhone не включится.
iPhone 7: удерживайте обе кнопки уменьшения громкости и боковые кнопки, отпустите их, когда увидите логотип Apple.
iPhone 6 или более ранняя версия: сочетание кнопок «Домой» и «Боковые кнопки».
Шаг 2. Перезагрузите компьютер и повторно подключите iPhone и iTunes, чтобы проверить, успешно ли установлено соединение.
Устранение неполадок 3: Обновление программного обеспечения
Устаревшее программное обеспечение — еще одна причина, по которой невозможно подключить iPhone к iTunes. Решение простое, обновляйте программное обеспечение мгновенно.
Шаг 1. Перейдите в «Настройки»> «Общие»> «Обновление программного обеспечения» и нажмите кнопку «Загрузить и установить», если есть обновление.
Шаг 2. При появлении запроса введите свой PIN-код и завершите обновление программного обеспечения. Затем попробуйте снова подключиться к iPhone и iTunes.
Обновление программного обеспечения также может помочь исправить то, что iPhone не будет воспроизводить видео, что вызвано устаревшим программным обеспечением iOS.
Устранение неполадок 4: Переустановите драйверы Apple для Windows
Если в Windows не удается подключить iPhone к iTunes, возможно, что-то не так с драйверами Apple для Windows.
Шаг 1. Откройте Диспетчер компьютера и проверьте запись «Драйвер USB для мобильных устройств Apple» в разделе «Контроллеры универсальной последовательной шины», там есть пометка, щелкните ее правой кнопкой мыши и выберите «Включить, чтобы исправить».
Шаг 2 Перейдите в (C 🙂 -> ProgramFiles-> Common Files-> Apple-> Поддержка мобильных устройств-> Драйверы.Щелкните правой кнопкой мыши файл с названием usbaapl64.inf или usbaapl.inf и выберите «Установить», чтобы переустановить драйверы Apple.
Шаг 3. Теперь снова подключите iPhone и iTunes, вы можете убедиться, что они работают нормально.
Устранение неполадок 5: Окончательный способ исправить iTunes не удалось подключиться к iPhone
Если вы попробовали устранить неполадки, описанные выше, но по-прежнему не можете подключить iPhone к iTunes, Apeaksoft iOS System Recovery может помочь вам решить эту проблему. Он способен исправлять различные программные ошибки в режиме DFU без потери данных.
Шаг 1. Установите iOS System Recovery на свой компьютер
Установите на свой компьютер нужную версию инструмента устранения неполадок iOS в зависимости от операционной системы. Используйте кабель Lightning, который идет в комплекте с устройством, чтобы подключить его к компьютеру.
Шаг 2. Диагностика устройства в режиме DFU
Запустите OS System Recovery и нажмите кнопку «Пуск». Затем выберите значок «Вопрос» и переведите устройство в режим DFU, следуя инструкциям на экране.
Шаг 3. Исправление не удается подключить iPhone к iTunes
Заполните информационное окно в соответствии с моделью вашего устройства.Нажмите кнопку «Загрузить», чтобы получить необходимую прошивку и автоматически исправить проблемы с программным обеспечением. Когда iPad отключен при подключении к iTunes, вы также можете положиться на это мощное программное обеспечение для исправления системы iOS.
Часть 3. Настройте iTunes на синхронизацию вашего устройства iOS по Wi-Fi
iTunes предлагает различные способы синхронизации iPhone. Помимо подключения iPhone к iTunes, вы также можете синхронизировать устройство iOS по Wi-Fi.
Шаг 1. Запустите приложение iTunes и подключите устройство iOS к компьютеру с помощью шнура Lightning.
Шаг 2. Щелкните значок устройства, перейдите на вкладку «Сводка» и установите флажок «Синхронизировать с этим [устройством] через Wi-Fi» справа.
Шаг 3. Выберите «Применить» и удалите iPhone с компьютера. В следующий раз, когда компьютер и ваше устройство iOS подключатся к одной сети Wi-Fi, ваше устройство появится в iTunes и начнет синхронизацию.
Часть 4. Лучшая альтернатива iTunes для передачи файлов iOS
Ищете альтернативу iTunes? iPhone Transfer может удовлетворить ваши требования.Его основные функции:
Короче говоря, это альтернатива подключению iPhone к iTunes.
Как перенести iPhone на компьютер без iTunes
Шаг 1. Запустите iPhone Transfer после его установки на свой компьютер. Подключите iPhone к компьютеру через USB-шнур. Приложение самопроизвольно распознает ваше устройство.
Шаг 2. Перед передачей нажмите имя своего устройства и выберите типы данных, такие как Музыка, Фото и другие, слева. Затем вы можете просмотреть детали на правой панели и выбрать определенные файлы.
Шаг 3. После выбора разверните меню «Экспорт в» на верхней ленте и выберите «Экспорт на ПК», чтобы мгновенно сохранить нужные данные с iPhone на компьютер.
Вы также можете узнать, как легко удалить дубликаты в iTunes.
Заключение
В этом руководстве мы поделились некоторыми базовыми знаниями о подключении iPhone к iTunes, например о том, как правильно подключить их, как настроить iTunes для синхронизации iPhone по Wi-Fi, как устранить неполадки, когда iPhone не может подключиться к iTunes.Более того, вы также можете узнать о лучшей альтернативе iTunes.
4 совета по подключению iPhone к ПК | Недавно обновленный
Четыре способа подключения iPhone к ПК. Независимо от того, хотите ли вы подключить свой iPhone к ПК с помощью USB-кабеля или по беспроводной сети, вы знаете, как это сделать.
«Как подключить iPhone к ПК с Windows?»
Если вы хотите получить доступ к файлам на iPhone с ПК или передавать файлы между iPhone и компьютером, вам необходимо сначала подключить iPhone к компьютеру.
На самом деле, существуют различные решения, позволяющие подключить ваши устройства и обмениваться данными между ними. В зависимости от типов контента, к которому вы хотите получить доступ или передать, вам потребуются разные способы подключения iPhone к компьютеру. Читайте дальше, чтобы узнать подробности.
Метод 1. Как подключить iPhone к ПК без iTunes
Многие пользователи предпочитают подключать iPhone к ПК без iTunes. Вероятно, это связано с тем, что iTunes работает путем синхронизации, что может привести к потере данных на вашем iPhone, iPad или iPod.Чтобы подключить iPhone к компьютеру через USB-кабель и передавать файлы без потери данных, вам потребуется программное обеспечение для передачи iPhone, такое как EaseUS MobiMover.
С EaseUS MobiMover на ПК с Windows или Mac вы сможете:
- Доступ к файлам на iPhone, iPad или iPod с ПК / Mac
- Передача файлов между iPhone / iPad / iPod и компьютером
- Обмен данными с одного iDevice на другое
- Перенос, резервное копирование и восстановление данных WhatsApp
Таким образом, с помощью этого инструмента вы можете подключить свой iPhone к ПК и свободно обмениваться файлами между этими устройствами.Если вы хотите перенести фотографии с iphone на ПК или добавить музыку на iPhone, рекомендуется использовать EaseUS MobiMover.
Здесь я хотел бы показать вам, как подключить ваш iPhone к ПК и перенести контент с iPhone на компьютер:
Шаг 1. Подключите iPhone к компьютеру с помощью кабеля USB. Нажмите «Доверять этому компьютеру» на экране устройства, если появится всплывающее окно. Запустите EaseUS MobiMover и выберите шаблон «От телефона к ПК» в главном интерфейсе. Нажмите «Далее», чтобы начать передачу данных с iPhone на ваш компьютер.
Шаг 2. MobiMover позволяет одним щелчком переносить все с вашего iPhone на ПК, например аудиофайлы, видео, изображения, книги, контакты и многое другое. Вы можете отметить одну или несколько категорий данных, установив соответствующие флажки. Вы также можете настроить расположение файла для хранения переданных элементов. Если вы не настраиваете путь к хранилищу самостоятельно, нажмите «Перенести» напрямую, и MobiMover сохранит файлы на рабочий стол.
Шаг 3. MobiMover немедленно начнет перенос выбранных файлов с iPhone на ПК без iTunes с молниеносной скоростью.Не отключайте USB-соединение до завершения процесса. Некоторое содержимое, например контакты и сообщения, будет сохранено в виде файла .html. Вы можете просмотреть их, открыв в веб-браузере.
Помимо того, что EaseUS MobiMover является инструментом передачи данных iOS, он также является бесплатным загрузчиком видео, который позволяет загружать онлайн-видео на свой компьютер или iPhone / iPad по URL-адресу. Это означает, что вы можете бесплатно загружать видео с YouTube на iPhone или сохранять видео с Facebook на компьютер.
Метод 2.Как подключить iPhone к ПК с Windows через iTunes
iTunes — это официальный способ подключить iPhone к компьютеру и синхронизировать данные. С помощью iTunes вы можете синхронизировать фотографии, видео, музыку, мелодии звонка, книги и многое другое с ПК на iPhone или синхронизировать все данные и настройки с iPhone на ПК, чтобы сделать резервную копию.
Вы можете использовать iTunes для подключения iPhone к ПК через USB-кабель или по беспроводной сети.
Для подключения iPhone к ПК с помощью кабеля USB:
Шаг 1. Подключите iPhone к компьютеру с помощью кабеля USB.
Шаг 2. Подождите, пока iTunes запустится автоматически.
Шаг 3. Щелкните вкладку «Устройство» в iTunes и синхронизируйте данные между вашими устройствами.
- Чтобы синхронизировать данные с ПК на iPhone: Выберите категорию, Музыка, Фильмы, Телешоу, Фотографии или Информация, выберите элементы, которые нужно передать, и нажмите «Синхронизировать».
- Для синхронизации данных с iPhone на ПК: Щелкните вкладку «Сводка» и нажмите «Создать резервную копию сейчас».
Для беспроводного подключения iPhone к компьютеру:
Чтобы подключать устройства и синхронизировать данные между iPhone и ПК по беспроводной сети, необходимо включить «Синхронизировать с этим iPhone по Wi-Fi» через «Устройство»> «Сводка», предварительно подключив iPhone к ПК с помощью кабеля USB.Затем выполните следующие действия, чтобы подключить устройства и передать файлы по беспроводной сети.
Шаг 1. Убедитесь, что вы установили последнюю версию iTunes на свой компьютер и подключили свои устройства к той же сети Wi-Fi.
Шаг 2. Запустите iTunes и подключите iPhone к источнику питания. После этого синхронизация данных начнется автоматически.
Метод 3. Как подключить iPhone к компьютеру с помощью кабеля USB
Без iTunes или стороннего программного обеспечения вы можете подключить свой iPhone к ПК с Windows напрямую через USB-кабель, что является самым простым способом добиться желаемой цели.Однако, как это ни удобно, вы можете просматривать и передавать фотографии и видео только с iPhone на ПК. Если вы хотите перенести музыку с iPhone на компьютер или добавить рингтоны на iPhone, этот метод не сработает. Вот почему использование USB-кабеля не рекомендуется как оптимальное решение.
Но если вам случится перенести фотографии с iPhone на ПК, воспользуйтесь этим способом.
Для подключения iPhone к ПК с помощью кабеля USB:
Шаг 1. Используйте USB-кабель для подключения iPhone к ПК.
Шаг 2. Разблокируйте iPhone и доверяйте компьютеру.
Шаг 3. В подсказке с вопросом, что делать с устройством, выберите «Открыть устройство для просмотра файлов» и перейдите в «Внутреннее хранилище»> папку «DCIM»> папку «100APPLE» и вручную скопируйте фотографии. и видео, которые вы хотите передать.
Метод 4. Как подключить iPhone к ПК по беспроводной сети
У вас нет USB-кабеля, но вы хотите обмениваться данными между вашими устройствами? Вот когда вам нужны облачные службы обмена файлами.И iCloud, и сторонние инструменты, такие как Dropbox, помогут вам подключить iPhone к ПК по беспроводной сети и позволяют передавать файлы на iPhone или с него.
Возьмем для примера iCloud.
Для беспроводного подключения iPhone к ПК:
Шаг 1. На вашем iPhone перейдите в «Настройки»> [ваше имя]> «iCloud».
Шаг 2. В зависимости от ваших потребностей активируйте соответствующую опцию. Например, если вы хотите перенести фотографии со своего iPhone на ПК или наоборот, включите вкладку «Фото».
Шаг 3. На ПК перейдите на сайт iCloud.com и войдите в систему, используя Apple ID, который вы используете на своем iPhone.
Шаг 4. Выберите «Фото», и вы увидите здесь свои фотографии с iPhone.
Шаг 5. Если вы хотите перенести фотографии с ПК на iPhone, нажмите кнопку «Загрузить», чтобы загрузить фотографии со своего компьютера в iCloud. После синхронизации фотографии появятся на вашем iPhone. Если вы хотите перенести фотографии с iPhone на ПК, выберите элементы и нажмите кнопку «Загрузить», чтобы сохранить их на свой компьютер.
Итог
Есть несколько способов подключить iPhone к ПК. Но в зависимости от вашей цели лучший способ для вас варьируется.
Может случиться так, что компьютер не сможет распознать ваш iPhone после того, как вы подключите его с помощью кабеля USB. Если это так, перейдите к официальному руководству Apple, чтобы узнать, как решить проблему.
Как подключить iPhone к монитору или телевизору
- Бытовая электроника
- Смартфоны
- iPhone
- Как подключить iPhone к монитору или телевизору
Джо Хутско, Барбара Бойд
Ваш iPhone, особенно если у вас есть версия с 32 или 64 гигабайтами памяти, это портативное хранилище видео, а iPhone 5 и более поздние версии имеют больший экран и дисплей Retina, которые делают просмотр удовольствием.Тем не менее, просмотр документального фильма о Гималаях на вашем iPhone действительно не может сравниться с захватывающими видами, которые предлагает большой монитор или телевизор.
Вы можете смотреть фильмы и телешоу, а также слайд-шоу из фотографий, которые хранятся на вашем iPhone, на вашем iPhone, или вы можете подключить свой iPhone к телевизору или монитору и просматривать их на большом экране.
Чтобы подключить iPhone к телевизору, монитору или проектору, вам понадобится один из следующих кабелей:
Цифровой AV-адаптер Lightning (iPhone 5 или новее) или 30-контактный цифровой AV-адаптер Apple (iPhone 4s): Используйте этот адаптер для подключения iPhone к кабелю HDMI (продается отдельно), подключенному к HDTV, проекционному экрану, или другое совместимое с HDMI устройство.
Адаптер Lightning / VGA (iPhone 5 или новее) или 30-контактный адаптер Apple — VGA (iPhone4s или 4) : Этот адаптер вместе с кабелем VGA (продается отдельно) подключает ваш iPhone к телевизору VGA, проектору или монитор.
Композитный AV-кабель Apple (iPhone 4s или более ранняя версия): Подключается к док-станции iPhone на одном конце и к композитному порту вашего телевизора — на другом. Старые телевизоры обычно имеют композитные соединения.
Для просмотра фильма или телешоу:
Подключите кабель как к вашему iPhone, так и к телевизору или монитору.
На вашем телевизоре выберите устройство ввода.
Обратитесь к инструкции по эксплуатации вашего телевизора, если вы не знаете, как это сделать.
Воспроизводите видео из раздела «Видео», как обычно на своем iPhone.
Вы видите изображения на своем телевизоре.
Об авторе книги
Джо Хутско пишет о компьютерах, гаджетах, видеоиграх, тенденциях, а также о движущих силах и шейкерах высоких технологий более двух десятилетий.

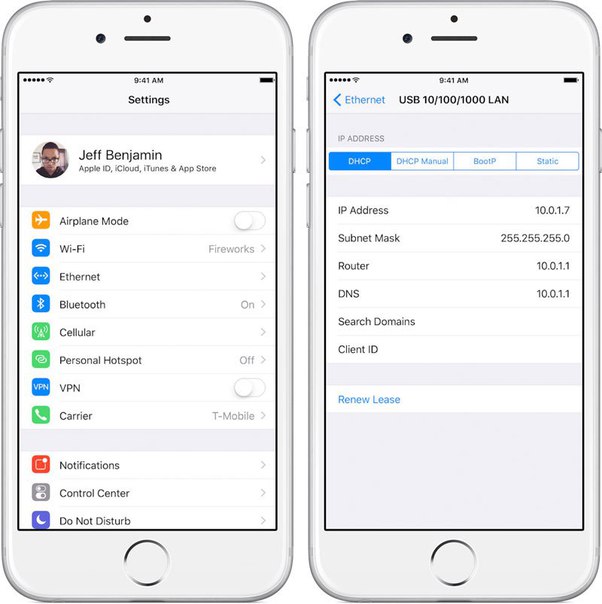


 После этого начнётся активация гаджета. Если вы предпочитаете переносить выбранные данные со старого iPhone, то восстановите айфон из копии iCloud. В этом случае, на новом девайсе появится вся информация, которую вы хранили на старом айфон.
После этого начнётся активация гаджета. Если вы предпочитаете переносить выбранные данные со старого iPhone, то восстановите айфон из копии iCloud. В этом случае, на новом девайсе появится вся информация, которую вы хранили на старом айфон.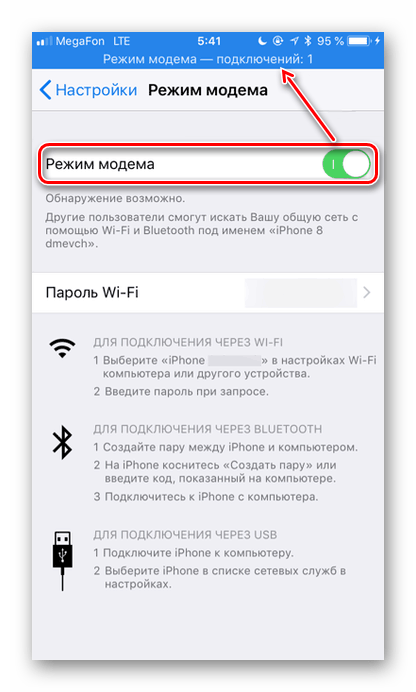 Также, выберите аналитику приложений, True Tone и другое, что будет предлагаться. Нажмите «Далее» для завершения активации нового айфон.
Также, выберите аналитику приложений, True Tone и другое, что будет предлагаться. Нажмите «Далее» для завершения активации нового айфон.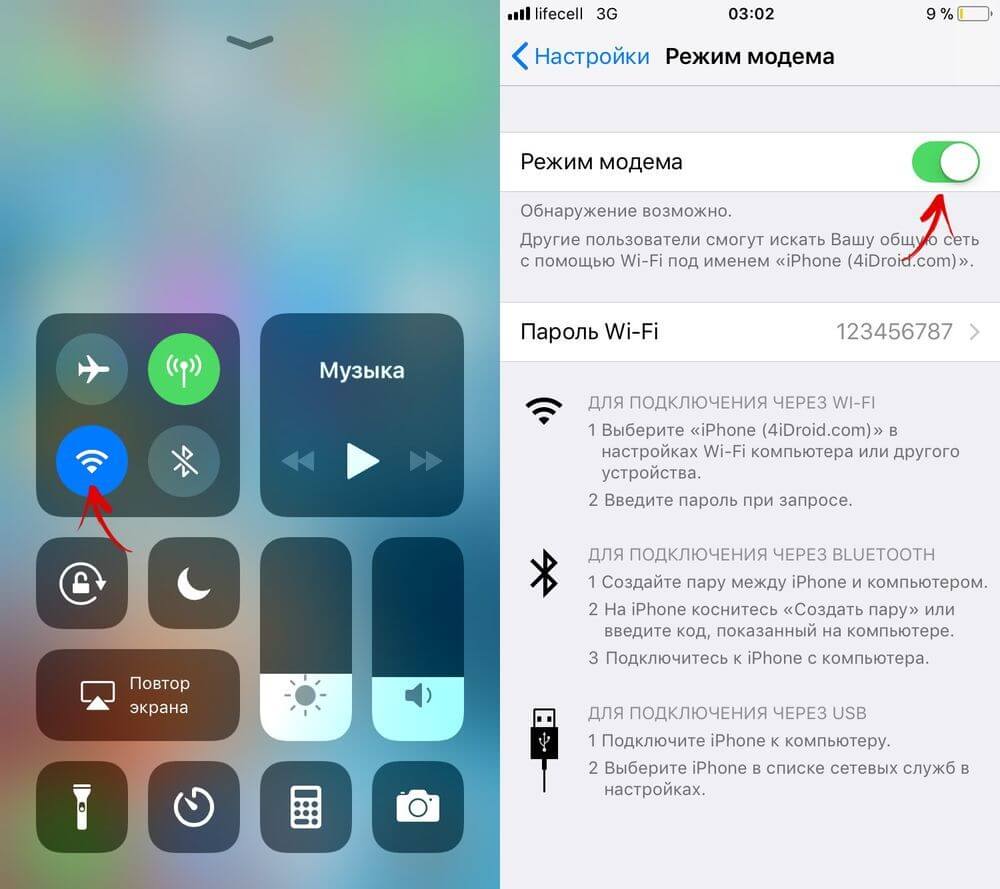 Пароль не должен быть простым, но забывать его нежелательно. На случай его восстановления необходимо ответить на три контрольных вопроса и указать резервный электронный адрес.
Пароль не должен быть простым, но забывать его нежелательно. На случай его восстановления необходимо ответить на три контрольных вопроса и указать резервный электронный адрес.