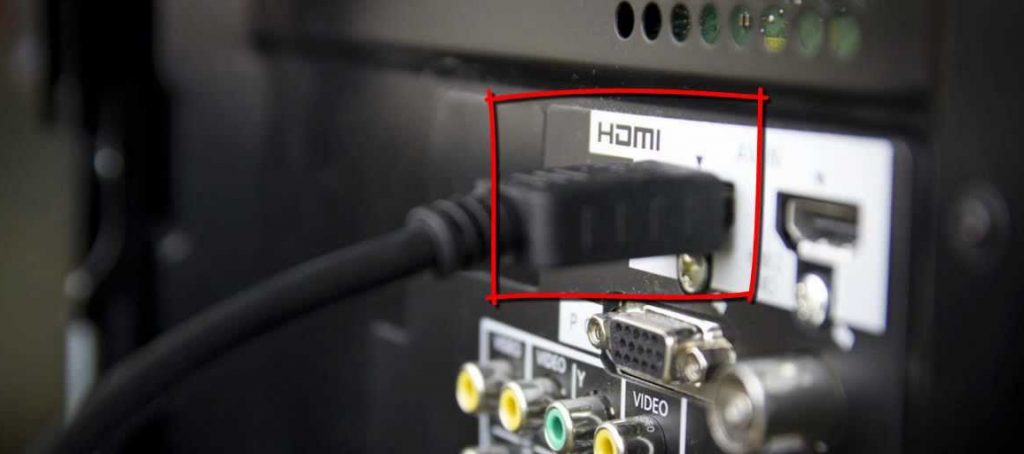Как подключить iPad к телевизору через USB, Wi-Fi и HDMI
Планшеты компании Apple пользуются большой популярностью. Они отличаются от аналогов хорошей производительностью и качественным изображением. Однако просмотр фильмов и сериалов на большом экране остается приоритетным вариантом. Поэтому владельцев таких устройств интересует ответ на вопрос, как транслировать контент с iPad на телевизор.


Существует несколько способов. Каждый из них имеет свою специфику, сильные и слабые стороны. Проанализируем все доступные варианты, чтобы выбрать оптимальный метод синхронизации ТВ-техники и планшета.
Варианты подключения iPad к телевизору
Начните с выбора программного обеспечения для демонстрации видеоконтента. Удобнее всего транслировать картинку с iPad на телевизор в режиме Mirroring. Суть заключается в том, что изображение копируется с планшета, а экран ТВ становится вторым монитором. Пользователь сможет откорректировать разрешение, масштаб и другие важные параметры.


Как вывести изображение на большой экран ТВ? Условно возможные способы подключения можно разделить на две категории: проводные и беспроводные. Какой вариант является приоритетным? Тяжело однозначно ответить на этот вопрос. Все зависит от модели техники, наличия необходимых кабелей, используемого программного обеспечения и т.д.
Если подключаться, используя интерфейс HDMI и соответствующий шнур, то на экране вы увидите качественное изображение. Планшет будет просто дублировать картинку. Такой подход позволяет посмотреть с айпада на телевизоре видео с высоким разрешением (Full HD). Также можно играть в различные видеоигры, пользоваться приложениями: Skype, Viber и т.д.


Также можно проводить параллели с использованием технологии AirPlay. Конечно, покупка приставки Apple TV – дорогостоящее удовольствие, но зато вам не придется пользоваться всевозможными шнурами. Качество соединения тоже будет отличным.
Кабель существенно ограничивает возможность синхронизации на большом расстоянии от ТВ. Приставка будет взаимодействовать со всеми устройствами по Wi-Fi, если телевизор поддерживает эту технологию.


До сих пор не определились со способом подключения? Сейчас рассмотрим все доступные варианты, а также перечислим их сильные и слабые стороны. На основе этой информации каждый пользователь сможет принять грамотное и взвешенное решение.
Подключение через Wi-Fi
Если вы не пользуетесь приставкой Apple TV, тогда можно настроить подключение напрямую с помощью программы-сервера. В магазине Apple Store предостаточно программного обеспечения этого профиля: Belkin MediaPlay, Reflector, AirServer.
Возьмем первую программу из этого списка, что наглядно продемонстрировать, как осуществляется настройка синхронизации:
- Подключите ТВ-устройство к домашней Wi-Fi сети.
- Запустите на планшете программу-сервер.
- Кликните на иконку в виде шестеренки, чтобы перейти в раздел настроек.
- Возле пункта «Show or hide the visual indicators at the edge of the screen» поставьте галочку.
- Откройте через приложение web-сайт, с которого будет воспроизводиться контент.
- Кликните по расположенной справа вертикальной полосе, чтобы перейти в дополнительное меню. Под пунктом «Display Device» выберите свой ТВ.
- Можете свернуть все дополнительные вкладки, а потом нажмите на кнопку «Beam».
Некоторые пользователи отмечают, что у них кнопка Beam не появляется. Что делать в таких ситуациях? Достаточно просто обновить web-страницу. Если появился статус «Beaming…», нужно подождать 4-5 секунд, чтобы видео начало транслироваться на большом экране.
Используя HDMI кабель
С помощью шнура HDMI пользователь сможет синхронизировать устройства, чтобы вывести на большой экран контент в высоком качестве. Такой способ подключения имеет несколько основных преимуществ:
- одновременная передача аудио и видео;
- чистый звук;
- изображение в качестве Full HD;
- практичность и удобство.
Планшеты Apple первого поколения, имеющие встроенный адаптер, позволяют передавать контент в качестве до 720р. Модели 2-4 поколения могут вывести на ТВ изображение в 1080р.
Как подключить iPad к телевизору через HDMI? Один конец кабеля вставьте в разъем, расположенный на ТВ, а второй штекер подсоедините к планшету. Технология зеркального дисплея позволяет дублировать изображение с айпада на большой экран телевизора.


Чтобы настроить подключение iPad 4, нужно купить специальный переходник. Эти устройства оснащены интерфейсом Lighting. Купите адаптер Lighting Digital AV Adapter. В результате на экране ТВ появится максимально качественная картинка.
Инструкция по настройке подключения:
- Соедините адаптер Digital и планшет.


- Вставьте HDMI кабель в ТВ, а потом в адаптер.


- Выберите соответствующий источник сигнала. Нажмите на пульте на кнопку «Input», среди доступных вариантов выберите HDMI.


- Зайдите на айпаде в галерею, а потом откройте любое фото. Если вы все сделали верно, то на экране TV появится это изображение.


Ничего сложного нет. Главный недостаток – HDMI кабель придется покупать отдельно. Этот шнур не входит в базовую комплектацию iPad и телевизора. С помощью рассматриваемого интерфейса к ТВ подключаются не только планшеты, но и смартфоны.
При помощи Apple TV и протокола Airplay
Приставка Apple TV – полезный инструмент, позволяющий синхронизировать всю технику от данного производителя. В частности, с ее помощью осуществляется подключение iPad к телевизору. Основное назначение фирменного Smart-бокса – трансляция контента со стриминговых сервисов: Netflix или YouTube. Также можно воспроизводить аудиотреки из сервиса iTunes.


Приставки Apple TV поддерживают технологию AirPlay. Эта опция позволяет транслировать контент с iPad Air и других устройств на большой экран телевизора.
Синхронизация приставки и планшета позволит не только слушать музыку, смотреть фильмы, сериалы, но и играть в различные видеоигры, открывать программы, приложения. Качество изображения – высокое. Для настройки подключения дополнительные провода не потребуются.
- Подключите Smart-бокс Apple TV к телевизору.


- Зайдите в настройки, чтобы активировать технологию AirPlay.
- Подключите приставку и планшет к домашней Wi-Fi сети.


- Нажмите на иконку «Home» дважды, чтобы вызвать панель многозадачности.
- Перейдите в раздел настройки громкости и яркости, чтобы настроить эти важные параметры. Затем снова кликните на иконку функции AirPlay.
- Приставка появится на панели. Выберите ее, а потом активируйте опцию «Видеоповтор». Если у вас по умолчанию установлено англоязычное меню, то эта опция будет называться «Mirroring».


Если вы все сделали правильно, тогда на дисплее планшета появится название телевизора, к которому собственно и был предварительно подсоединен Smart-бокс.
Через VGA и USB
Преимущественно этот интерфейс используется в процессе настройки синхронизации с компьютерным монитором, проектором и прочими устройствами.
Такой способ синхронизации предоставляет возможность передавать на большой экран изображение по технологии «Mirroring», однако трансляция аудиосигнала осуществляться не будет. Поэтому для настройки звука пользователю придется подключить дополнительные устройства, например, внешние колонки.
Поэтому выбирая оптимальный способ подключения, отталкивайтесь от ситуации. Например, для проведения какой-либо демонстрации или презентации, использование VGA разъема станет оптимальным решением. Для просмотра фильмов, сериалов в большей степени используется интерфейс HDMI.


Проще всего подключить iPad к телевизору через USB разъем. Практичность этого варианта обуславливается тем, что ЮСБ кабель входит в базовую комплектацию планшетов, смартфонов. Поэтому дополнительно покупать провода вам абсолютно точно не придется.
Второе преимущество заключается в том, что интерфейсом USB оснащены абсолютно все устройства, даже ТВ, которым уже несколько лет. Поэтому покупать переходники не придется. Инструкция по настройке синхронизации:
- Вставьте один конец шнура в порт, расположенный на задней или боковой панели ТВ.
- Второй штекер кабеля нужно подсоединить к разъему, находящемуся на планшете iPad.


- Возьмите планшет и отодвиньте шторку уведомлений, настройте использование устройства как накопителя памяти.
- Когда на экране ТВ появится оповещение «Обнаружено новое устройство», то значит, процесс синхронизации завершен.
Обратите внимание, что настроив планшет с телевизором через USB вход, вы сможете использовать iPad исключительно в качестве flash-накопителя. Перемещаться между папками вы будете, используя менеджер файлов. Воспроизводить контент можно без ограничений. Однако это не технология зеркального экрана, поэтому смотреть видео в режиме online не получится.
Синхронизировать телевизор и планшет от компании Apple второго поколения через интерфейс USB не получится. Об этом в свое время заявляли разработчики. Однако данная опция доступна на iPad mini.
Используя Google Chromecast
Как подключить айпад про к телевизору без дополнительных проводов? Для этого потребуется дополнительное устройство – адаптер Google Chromecast. Этот девайс визуально напоминает самую обычную флешку. Подключается к ТВ через HDMI интерфейс.
- Адаптер Google Chromecast будет работать только в том случае, если его подключить к сети и телевизору.
- Настройка выполняется через специальное приложение. Утилиту нужно скачивать дополнительно с магазина Apple Store.
- Когда все параметры отрегулированы, вывод изображения на большой экран ТВ будет осуществляться по Wi-Fi. Задержка минимальная. Всего лишь несколько секунд.


- Устройство Google Chromecast – надежный передатчик, позволяющий выводить на экран контент в HD-качестве.
Стоимость устройства варьируется в диапазоне 50-80$.
Срочно нужно посмотреть что-то на большом экране, а под рукой только iPad и телевизор на стене? Их легко соединить вместе, для этого придуман не один способ. Разберем по порядку: как подключить айпад к телевизору.
Особенности подключения айпада
Есть 2 основных способа подключения iPad к большому экрану:
- Проводной.
- Беспроводной.
С помощью провода можно вывести изображение с айпада на телевизор пользуясь следующими технологиями:
- HDMI кабель;
- USB Type-C;
- VGA-адаптер.

Из беспроводных технологических решений, для соединения iPad с телевизором, подходит:
- общая сеть Wi-Fi;
- использование Apple TV, AirPlay;
- Google Chromecast;
- Jailbreak.
Рассмотрим подробнее каждую из возможностей.
С помощью провода
Проводные способы требуют наличие специализированных кабелей или устройств, для каждого из них. Самый простой из них — это подключение с помощью HDMI кабеля, который часто идет в комплекте с телевизором. На втором месте идет USB подключение, которое подойдет для новых поколений iPad. А соединение VDA не передаст всю гамму цвета на TV и требует отдельного подключения звука. Разберем все способы проводного вывода изображения подробнее.
HDMI кабель
Для этого подключения используют переходники для айпада типа lightning Adapter и Digital. Для устройств 4 поколения берут первый вариант, а старые модели iPad соединяют с помощью второго типа HDMI кабеля.

Синхронизация с телевизором через HDMI порт проходит через несколько этапов:
- Подключите HDMI кабель к айпаду, предварительно выберите шнур с подходящим вам разъемом (8 pin или 30 pin).
- Разъем HDMI подключите к вашей модели TV. Не важно самсунг у вас или тошиба, главное — наличие соответствующего разъема.
- Выберите в настройках телевизора — вывод HDMI на экран. Подключение готово.
Через USB Type-C
Компания Apple внесла технологическую новинку в последние поколения iPad, название ей дали USB Type-C. Это проводное соединение позволяет соединять ваш айпад с:
- сторонней камерой;
- монитором и телевизором;
- другим смартфоном;
- и прочими устройствами.

Ваш планшет iPad при таком подключении выступает в роли накопителя и воспринимается телевизором именно так. Появляется возможность передать качественную картинку с iPad на телевизор.
Единственная особенность USB подключения в том, что для каждой модели айпада нужно будет выбрать отдельный тип кабеля:
- Для iPad 1, 2 и The iPad используйте штекер USB с портом 30 bin на стороне телевизионного подключения.
- iPad mini и 4 поколение подключаются с помощью USB Lightning.
В остальном соединение через USB проходит так же, как и HDMI подключение.
Использование VGA адаптера
VGA-порт — это яркий пример аналогового соединения, особенность которого, независимость качества данных от передающего устройства. Это большой минус, потому что даже в случае передачи Full HD видео с вашего айпада, вы получите мутную картинку без звука. VGA не имеет функции звуковоспроизведения и для этого нужно будет использовать AUX.
Технология VGA будет удобна в отсутствии других возможностей связи с большим экраном. Вывести изображение на ваш телевизор позволит специальный VGA кабель. Соединение проводится так же, как и вышеописанные.
Беспроводное подключение
Современные технологии постепенно уносят в прошлое обилие шнуров и кабелей для стабильного соединения. Давно ушла эпоха ИК-портов, появились современные технологии бесконтактной передачи данных. Сегодня, чтобы подключить ipad к телевизору, можно воспользоваться одним из технологичных способов и в этом нет никакой магии. Рассмотрим подробно каждый из них, а также все их плюсы и минусы.
С помощью общей сети Wi-Fi
Подключить айпад к телевизору через домашний Wi-Fi стало легко благодаря специальным программам для соединения, доступным в магазине приложений. Рассмотрим одну из них подробнее.
Для подключения понадобиться скачанная на iPad программа «Belkin MediaPlay», домашний Wi-Fi и порт беспроводного соединения на ТВ.
- Настройте на домашнем телевизоре доступ к Wi-Fi.
- Запустите на вашем айпаде вышеуказанное приложение;
- Откройте настройки.
- Включите пункт: «Show or hide the visual indicators at the edge of the screen».
- С помощью программы откройте сайт, через который будет трансляция.
- Откройте дополнительное меню и найдите свой телевизор в панеле «Display Device».
- Сверните все лишние окна и нажмите на кнопку «Beam».
- Если нет такой кнопки, перезагружаем сайт и пробуем снова.
- Подключение установлено.
В плюсах этого метода можно однозначно поставить бесплатность. Минусами выступает сторонее нестабильное ПО, которое может подвести в самый неподходящий момент. Так же есть случае несовместимости телевизора с программами для трансляции.
Через видеоустройства Apple TV и Airplay
Большую популярность приобрела приставка Apple TV, выпущенная и предназначенная для синхронизации телевизора с iPad. Она работает по принципу AirPlay, позволяя с помощью беспроводного подключения не только выводить изображение, но и:
- открывать программы, приложения и игры;
- общаться в социальных сетях, отправлять электронную почту.

Естественно, приставка имеет свое главное достоинство, заключенное в сохранении превосходного качества передачи изображения. И главный недостаток: высокую цену по сравнению с другими методами трансляции данных с айпада на ТВ.
Для того, чтобы посмотреть телевидение с помощью Apple TV выполните 5 простых шагов:
- Подключите к одному Wi-Fi приставку, планшет и телевизор.
- Apple TV соедините с вашим телевизором HDMI подключением.
- Активируйте функцию AirPlay на вашем iPad.
- На панеле настроек AirPlay найдите модель вашего ТВ и выберите.
- В телевизоре источником сигнала укажите HDMI-порт.
- И последний штрих: включите на айпаде видеоповтор.
- Все готово к работе с большим экраном.
Фактически, у этого способа нет минусов, кроме его дороговизны. Приставка позволяет в любое время работать с айпадом через большой экран, а также синхронизировать с вашем телевизором другие устройства. При этом сохраняется высокое качество подключения.
Google Chromecast
Альтернативный ТВ приставке от Apple метод синхронизации. Для его работы потребуется:
- Наличие порта HDMI на вашем телевизоре.
- Рабочее устройство Google Chromecast. По форме напоминает флешку.
- Ваш айпад под рукой.

Для стабильного подключения нужно выполнить несколько важных этапов:
- Подключите Google Chromecast к HDMI-порту и перезагрузите ТВ.
- Скачайте GoogleHome из AppStore. Установите и запустите.
- После запуска нажимаем на кнопки «Начать», «Настроить».
- Открываем свой аккаунт на GoogleHome.
- Включаем Bluetooth-соединение.
- Программа найдет Google Chromecast.
- Синхронизируемся, на телевизоре кликаем «подтвердить».
- Появится код на экране ТВ, его вводим в программе.
- Трансляция успешно начата.
Основные плюсы такой технологии:
- дешевая приставка по сравнению с яблочным аналогом;
- стабильное соединение, несмотря на небольшую цену.
Минус фактически один — это невозможность передавать изображение в качестве выше, чем Full HD, по некоторым источникам 720 HD. Несмотря на это, приставка отличный альтернативный вариант для желающих быстро и недорого получить стабильное ежедневное подключение айпада к ТВ.
Jailbreak
Фактически, технология взлома айпада с последующим его превращением в бесполезный жесткий диск. После использования «Джейлбрейка» вы сможете свободно передавать и смотреть любые файлы на другие устройства. Добавите на ваш айпад новые возможности для USB подключения. Но вместе с тем получите несколько существенных минусов:
- остановка гарантии на ваше устройство;
- невозможность обновления системы.
Из достоинств можно выделить:
- Запрещенные в официальном магазине приложения, которые дадут возможность расширить функционал айпада.
- Бесплатная установка пиратский аналогов премиум приложений.
- Ранние модели можно будет использовать с любыми сим-картами.
Взламывать или нет свой айпад, решать только вам. Процедура противозаконная и пиратская — поэтому мы однозначно вам ее не рекомендуем. Но в рамках обзора не могли пройти мимо и не рассказать.
Видео
В заключении
Мы рассмотрели все возможные способы синхронизации айпада с телевизором. Какой использовать регулярно выбирать только вам. В любом случае, будет нелишним таскать с собой пару шнуров, а дома иметь Google Chromecast или яблочную приставку. Отчаянные пользователи могут воспользоваться технологией «Джейлбрейк» для взлома iPad.
Теперь, после прочтения статьи вам осталось только сопоставить бюджет и возможности, выбрать способы и пробовать. Надеемся, что смогли ответить на все ваши вопросы. Удачи в просмотре любимых фильмов на большом экране. Если остались вопросы, задавайте их в комментариях.
Один из любимых вариантов проведения досуга – просмотр сериалов и видеороликов на планшете iPad. Однако размер экрана устройства не дает делать это полноценно. Решить задачу можно, если знать, как подключить айпад к телевизору.
Содержание статьи:
- Возможные способы подключения
- Использование интерфейса USB
- Использование приставки Apple TV
- Использование HDMI–кабеля
- Применение разъема VGA
- Подключение по сети Wi–Fi
- Устройство Chromecast.
- В завершение

Возможные способы подключения
Используя дополнительное оборудование и программное обеспечение, можно соединить планшет и ТВ.
Чтобы начать транслировать видео, применяются следующие варианты связи устройства и телевизора:
- USB–подключение;
- использование приставки Apple TV;
- подключение с помощью HDMI–кабеля;
- соединение с помощью VGA–кабеля;
- подключение по сети W–iFi;
- Устройство Google Chromecast.
В более старых моделях телевизоров нет возможности подключения к сети Wi–Fi (только если купить Wi–Fi адаптер или Google Chromecast). Чтобы подключить iPad к такому телевизору, рассмотрите другие способы, которые также описаны в этой статье.
Использование интерфейса USB
Надежный способ подключить iPad к большинству телевизоров – с помощью USB кабеля. Этот вариант доступен для обладателей планшета Apple, за исключением iPad 2, между данным устройством и ТВ передавать файлы невозможно. Для связи понадобится USB–кабель, идущий в стандартной комплектации.
Важно знать! При таком способе синхронизации, можно использовать планшет только как накопитель.
Для подключения, нужно вставить кабель одним концом в iPad, а другим – в USB разъем на телевизоре. При соединении на дисплее появится соответствующее сообщение, через 2–3 секунды устройства успешно синхронизируются. При некорректном подключении соединение может не состояться. В этом случае на телевизоре нужно указать источник сигнала USB.
Использование приставки Apple TV
Многим пользователям продукции фирмы Apple не хочется тратить деньги на дополнительные устройства. Приставка Apple TV с легкостью оправдывает потраченные средства.
Устройство способно:
- вывести изображение с iPad на телевизор;
- воспроизвести трансляции видео с популярных онлайн–видеосервисов (YouTube, Netflix и других).
 Приставка Apple TV
Приставка Apple TVДополнительное преимущество – поддержка функции AirPlay. С её помощью на экран выводится контент смешанного типа, в том числе и с воспроизведением звука (подключение через USB не во всех случаях делает возможным просмотр видео со звуком).
Другая функция AirPlay – управление персонализацией контента. На телевизоре можно слушать аудио и смотреть видеозаписи из личных плейлистов сервиса iTunes.
Для того чтобы подключить айпад к телевизору Самсунг, LG и другим моделям, нужно:
- Зайти в меню Apple TV, найти раздел [Настройки], затем [Пульты и устройства]. Из списка выбрать [«Пульт» и «устройства»].

- Устройство iOS приблизить к Apple TV.
- Нажать на [Создать пару].
- Ввести PIN–код на устройстве. Он высвечивается на дисплее телевизора.
Нужно посмотреть в настройках безопасности Apple TV. Если там задано требование запрашивать пароль для AirPlay, то в таком случае пароль необходимо будет вводить каждый раз при использовании AirPlay. - Проверить подключения устройства в Apple TV.
После всех действий айпад будет подключен к ТВ. По аналогии подключается гаджет и к другим моделям.
Использование HDMI–кабеля
Преимущество планшетов iPad и iPad Mini состоит в том, что можно подключить адаптер для декодирования цифрового сигнала. Так, возможно с айпада смотреть на телевизоре видео в HD–качестве, используя для обмена данными HDMI–кабель.
Адаптер разрабатывался для всех выпускаемых моделей планшета. iPad и iPad Mini передавали на телеэкран видео с качеством до 720p (во время выпуска планшетов такое качество устраивало пользователей). Последующие модели уже способны передавать поток медиаданных разрешением до 1080р.
В кратком виде схема подключения айпада через HDMI–кабель выглядит следующим образом:
 Так выглядит Lightning Digital AV Adapter
Так выглядит Lightning Digital AV Adapter- Подключить адаптер к планшету. Для этого используется адаптер Lightning Digital AV Adapter.
- Установить соединение между кабелем и телевизором с HDMI–разъемом.
- При помощи пульта ДУ зайти в меню ТВ–источника. Выбрать используемый HDMI порт. Номер написан около разъема устройства.
Подсоединять кабель можно не напрямую к ТВ, а к одному из уже подключенных к нему дополнительных ресиверов. Это может быть ресивер спутниковой тарелки или же иной, со свободным разъемом HDMI.
Для проверки работоспособности коннекта пользователь открывает файл (видео, фото) из галереи. При правильном соединении файл отображается на экране.
Применение разъема VGA
Еще один вариант передать изображение с айпада на телевизор – использовать VGA кабель. Этот способ является менее популярным и удобным.
 Так выглядит адаптер Apple Lightning to VGA
Так выглядит адаптер Apple Lightning to VGAГлавная проблема состоит в том, что подключаться к разъему VGA на ТВ можно только с помощью специального адаптера Apple Lightning to VGA, который придется купить дополнительно. Другой недостаток такого подключения – адаптер VGA способен передавать только изображение, для того чтобы услышать звук, нужно дополнительно подключать колонки с использованием звукового разъема или довольствоваться динамиками самого гаджета.
Подключение по сети W–iFi
Подключить iPad к телевизору можно также через Wi–Fi. Среди стандартного ПО на iPad нет софта для создания соединения с телевизором, поэтому пользователям нужно дополнительно скачать в App Store одну из перечисленных программ: iMediaShare, Twonky Beam. ТВ–устройство должно распознавать AllShare и DLNA. Современные Смарт ТВ поддерживают эти технологии. Своими разработками выделяются южнокорейские компании Samsung, LG и японская марка Panasonic.
После этого придерживайтесь следующих действий:
Описанный способ подключения возможен при наличии роутера. Лучше этот вариант подходит для вывода на дисплей телевизора фото и видеоконтента.
Устройство Chromecast
Очень удобное и стоящее своих денег устройство Google Chromecast и Google Chromecast Ultra. Выглядит как обычная флешка которая вставляется в HDMI порт телевизора. С помощью Гугл Хромкаст можно синхронизировать свой телевизор с ноутбуком или планшетом. Можно запустить браузер на компьютере/планшете, и он запустится на ТВ, или включить фильм. Настройка и подключение происходит следующим образом.
 Устройство Google Chromecast
Устройство Google Chromecast- Подключите устройство Google Chromecast к телевизору.
- На своем iPad перейдите по этой ссылке и скачайте приложение Google Home.
- Планшет и телевизор должны быть подключены к одной той же сети Wi–Fi.
- Откройте приложение на планшете. Нажмите [Начать] далее [Настроить]. Укажите свой аккаунт Google.
- Приложение Google Home в автоматическом режиме ищет устройства поблизости, которые включены и готовы к работе. Как только вы найдете свой ТВ, нажмите [Далее].
- На экране телевизора появиться код, из цифр который нужно будет ввести в приложение и нажать [ОК].
- Если все сделано правильно, устройства успешно синхронизируются, и вы сможете запускать любой контент со своего планшета на большом экране телевизора.
В завершение
Выбор конкретного способа связи устройств зависит от технических и программных особенностей ТВ и планшета. Некоторые модели iPad не комплектуются разъемами, позволяющими выводить картинку на ТВ с помощью кабеля USB.
Как подключить iPad к телевизору: 3 способа
Наверх- Рейтинги
- Обзоры
- Смартфоны и планшеты
- Компьютеры и ноутбуки
- Комплектующие
- Периферия
- Фото и видео
- Аксессуары
- ТВ и аудио
- Техника для дома
- Программы и приложения
- Новости
- Советы
- Покупка
- Эксплуатация
- Ремонт
- Подборки
- Смартфоны и планшеты
- Компьютеры
- Аксессуары
- ТВ и аудио
- Фото и видео
- Программы и приложения
Можно ли посмотреть кино или поиграть на большом дисплее владельцу айпада? Ответ на вопрос — да, если подсоединить его к ТВ. Как это сделать, рассказывает статья.
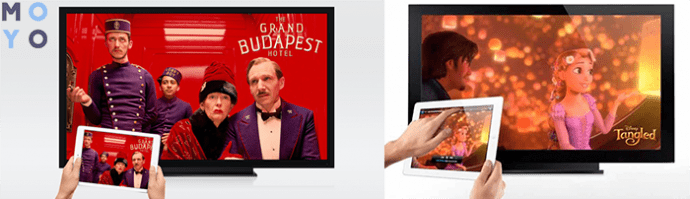
Как можно вывести изображение с Айпада на телевизор
Методов синхронизации с телевизором немало. Все можно поделить на 2 типа:
- с помощью шнура;
- беспроводные.
Любопытно: Что лучше выбрать – ноутбук или планшет: 4 пункта для сравнения
Способы подключение iPad к телевизору
Здесь рассматриваются шесть вариантов подсоединения айпада к TV. Способы подходят для синхронизации гаджета с ТВ любой фирмы, в том числе Самсунг, LG, Sony и т. д.
Через Apple TV и AirPlay
Эппл ТВ дает возможность быстро и просто подсоединить iPad к телевизору. Фишка «яблочной» приставки — передача контента с Нетфликс, Ютуб и прочих подобных сервисов, воспроизведение аудио с Айтюнс.
Контент передается с планшета на телевизор с помощью AirPlay. Разработка дает возможность посмотреть фильм, поиграть, запустить программу — все отобразится на большом дисплее. Картинка получается качественной, а никаких дополнительных шнуров подсоединять не надо.

Чтобы использовать Apple TV, нужно:
- Девайс соединить с ТВ по кабелю. Обычно это USB.
- Включить AirPlay, зайдя в настройки.
- Обеспечить приставке и взаимодействующему с ней гаджету доступ к сети через Wi-Fi.
- Двойной клик на «Home» нужен, чтобы войти панель мультизадачности, где можно отрегулировать уровни громкости и яркости.
- Еще раз кликнуть на Эйрплей. Девайс определится: его будет видно на панели.
- Выбрать приставку, а потом включить опцию «Mirroring» — «Видеоповтор». С ее помощью экран телевизора сможет играть роль второго монитора, полностью копируя все происходящее на планшете.
На этом — все. Если на экране айпада появится название ТВ, к которому была подключена приставка, то задачу можно считать успешно выполненной.
Узнайте: Как перекинуть фильмы, фото и видео с iPad на компьютер и наоборот: 7 способов
При помощи Google Chromecast
Подключить iPad к ТВ можно и при помощи компактного девайса от Гугл. Внешне устройство напоминает классическую флешку, правда, вместо USB порта подключается она в HDMI. Как и в случае с AirPlay, никаких дополнительных кабелей не требуется, а вот наличие интернета — обязательное условие.

Как подключить:
- Зайти в Apple Store и скачать специальное приложение.
- В меню настроек выбрать Chromecast.
- Разрешить доступ к Wi-Fi.
- На телевизоре контент будет отображаться HD качестве с минимальными задержками.
С помощью HDMI-кабеля
Понадобится лишь нужный провод со штекерами, соответствующими разъемам. Если в планшете mini или micro HDMI, а на телевизоре интерфейс стандартного размера, то и шнур нужен аналогичный. Чаще всего требуется специальный переходник — Lightning Digital AV Adapter. В остальном все просто: с одной стороны кабель подключается к ТВ, а с другой — к гаджету, например, к iPad Air.
Главные плюсы такого соединения:
- Кабель может передавать и изображение, и звук.
- Картинка транслируется в разрешении FHD.
Без паники: Что делать, если не включается планшет – 2 возможные проблемы и 3 способа их решения
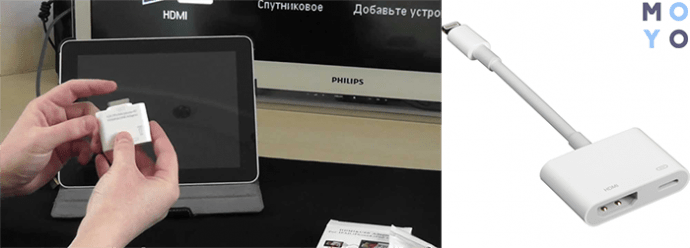
Используя VGA-адаптер
Этот метод подключения айпада оптимален, когда вывести картинку надо на телевизор, где нет HDMI входа. Для выполнения этой задачи понадобится адаптер с соответствующим штекером.
Как делать:
- соединить гаджет с ТВ по кабелю;
- отодвинуть шторку уведомлений на iPad;
- войти в настройки;
- разрешить использовать девайс как носитель информации.
Появление на экране ТВ сообщения с текстом «Обнаружено новое устройство» говорит о том, что синхронизация прошла успешно.
Примечание: этот способ позволяет использовать технологию «Mirroring», однако транслироваться будет лишь изображение. VGA не передает аудио. Для вывода звука придется подключать колонки.

Через USB
Подключить iPad к телевизору, например, 32HB50GU, через юсб очень просто. Удобство заключается в том, что кабель поставляется вместе с планшетом. Кроме того, USB есть в большинстве девайсов, даже не в самых новых ТВ. Этот вариант подойдет и в случаях, когда необходимо соединить айпад с проектором.
Что нужно для подключения:
- один конец провода воткнуть в разъем на ТВ;
- второй — подсоединить к Айпаду.
Примечание: такой способ позволяет использовать устройство исключительно как хранилище, а значит, некоторые функции, вроде доступа к интернету, просмотра видео онлайн, будут недоступны.

Интересно: Стоит ли покупать китайский планшет: изучаем гаджеты из Китая по 5 критериям
Wi-Fi подключение
Альтернативный метод синхронизации для тех, кто не использует Apple TV, предполагает прямое подключение айпада по беспроводной сети при помощи софта-сервера. В AppStore можно найти множество подобного ПО: Belkin MediaPlayеr и аналоги.
Поэтапная инструкция будет описана на примере Белкин МедиаПлеер. При использовании других приложений действия аналогичны, а отличия — незначительны, так что можно разобраться интуитивно.
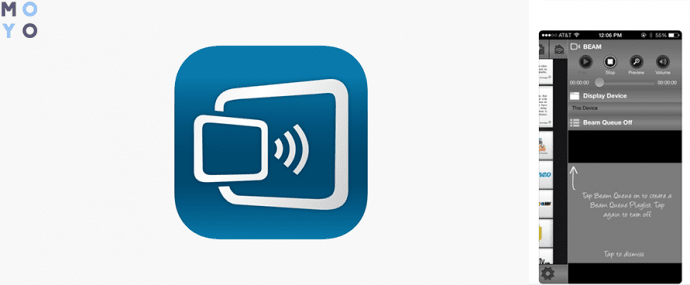
|
Последовательность подключения iPad к ТВ через вай фай |
|
|---|---|
| 1 | Войти в сеть Wi-Fi на ТВ. |
| 2 | Активировать на Айпаде ПО. |
| 3 | Войти в меню, где настраиваются параметры. |
| 4 | Отметить «Show or hide the visual indicators at the edge of the screen», чтобы попасть в нужный режим. |
| 5 | Через ПО в интернете открыть ту вкладку, с которой будет отображаться контент. |
| 6 | В дополнительном меню под «Display Device» отметить используемый телевизор, к примеру, SAMSUNG 43NU7100. |
| Все другие вкладки можно смело сворачивать. | |
| 7 | Нажать кнопку «Beam». |
| Если она не отображается, необходимо перезагрузить веб-страничку. Когда выскочит «Beaming…», следует подождать около 5 секунд, и телевизионный дисплей покажет то, что проигрывается на iPad. | |
Определяемся: Что лучше – Айпад или планшет на другой ОС: сравнение девайсов по 5 пунктам
Для подсоединения эпловского планшета к ТВ не нужно много времени. Надо лишь выбрать один из предложенных способов — такой, который соответствует функциональным особенностям ТВ и предпочтениям владельца.
Техника Apple известна пользователям своей хорошей производительностью и качественной сборкой. Но для многих приоритетным остается просмотр фильмов и сериалов на большом экране, поэтому нужно знать, как подключить iPad к телевизору. Трансляцию с айпада на телевизор можно осуществить проводным и беспроводным методом.
Беспроводные варианты
Важное преимущество беспроводного соединения заключается в том, что здесь нет никаких проводов. Пользователю достаточно подключить планшет через дополнительное устройство или через программу.
Apple TV и AirPlay
С помощью приставки Apple TV на большом экране можно просматривать видео с различных сервисов, прослушивать музыку с iTunes. А технология AirPlay позволяет все это делать удаленно. Именно она дает возможность вывести изображение с планшета на экран ТВ.
Алгоритм действий:
- Подключите приставку к телевизору.
- Активируйте в ее настройках AirPlay.
- Проверьте, чтобы айпад с приставкой были подключены к одной сети Wi-Fi.
- На планшете дважды нажмите на иконку Home.
- В появившемся меню кликните на AirPlay и активируйте подключение к Apple TV.
- Под названием приставки будет переключатель функции дублирования экрана или же Mirroring — нажмите на него.
- Отрегулируйте яркость с громкостью.
После этого планшет подключится к телевизору и можно будет начать пользоваться всеми возможными функциями.
Wi-Fi
Для просмотра контента на большом экране в Apple Store на iPad нужно скачать несколько приложений, например, Samsung SmartView в связке с Smart Remote. Такой вариант подойдет, только если телевизор поддерживает Smart-TV.
Последовательность действий:
- Подключите оба аппарата к одной сети Wi-Fi.
- Запустите на планшете скачанное приложение Samsung SmartView.
- После этого появится меню для выбора устройства, к которому нужно подключиться.
- На экране телеприемника высветится надпись, сообщающая об обнаружении нового устройства. Разрешите соединение.
- Второе приложение Smart Remote необходимо для перемотки видео, настройки громкости и прочих функций.
Есть и другие утилиты для сопряжения техники, такие как AirServer, Belkin MediaPlay, Reflector.
Google Chromecast


Адаптер по типу флешки Google Chromecast позволяет просматривать видео, фотографии, страницы сайтов и другую информацию с планшета на большом экране. Настройка предполагает следующие действия:
- Подключите переходник в HDMI-разъем телевизора и к источнику питания.
- Подсоедините адаптер и планшет к одной сети Wi-Fi.
- Скачайте на iPad приложение Google Home.
- Отрегулируйте через него все параметры отображения.
Теперь экран планшета можно транслировать на ТВ-дисплей.
Проводное соединение
Подключение с помощью проводов обеспечивает стабильное соединение без помех и задержек при отсутствии интернета.
USB
Сначала подберите соответствующий модели планшета кабель — для iPad, iPad 2 и The new iPad нужен шнур со штекером на 30-pin, а для моделей mini и более новых поколений нужен Apple Lightning.
Алгоритм подключения элементарный — необходимо соединить планшет и телевизор USB-проводом. На дисплее высветится уведомление об обнаружении нового устройства и связь будет установлена.
HDMI
Переходник HDMI позволяет расширить возможности пользователей. Это самый популярный способ передачи информации с айпада. Он подключается к фирменному разъему Lightning для Apple техники.
Для подключения:
- Вставьте переходник в iPad.
- Подсоедините кабель к телевизору.
- С помощью пульта управления в меню телеприемника выберите источником сигнала нужный порт HDMI.
Если все сделано правильно, то на дисплее должно будет отобразиться подключение.
VGA
Через VGA-переходник iPad можно подключить к старым моделям телевизоров и проекторам. Для этого тоже понадобится адаптер Lightning. Важный недостаток подобного подключения — невозможность передачи звука через динамики телеприемника.
Все, что нужно — это подсоединить переходник к обоим устройствам и в списке доступных источников сигнала выбрать аналоговый порт.
Подключение iPad к ТВ напрямую невозможно. Пользователю в любом случае потребуется дополнительное оборудование или программное обеспечение. Чтобы вывести изображение с айпада на телевизор воспользуйтесь одним из возможных способов, который будет более удобен.
Цифровые AV-адаптеры Apple для iPhone, iPad и iPod touch
С помощью цифрового AV-адаптера или адаптера VGA можно подключить устройство iOS к внешнему дисплею, такому как телевизор, проектор или монитор компьютера.
Узнайте, какой адаптер вам нужен
Чтобы повторить экран iPhone, iPad или iPod touch на внешнем дисплее, необходим правильный адаптер. Для беспроводного подключения используйте AirPlay.
Для устройств iOS с разъемами Lightning
Для устройств iOS с 30-контактными док-разъемами

Подключение
Подключите iPhone, iPad или iPod touch к дисплею:
- Подключите цифровой AV-адаптер или адаптер VGA к порту зарядки в нижней части устройства с ОС iOS.
- Подключите кабель HDMI или VGA к адаптеру.
- Подключите другой конец кабеля HDMI или VGA к внешнему дисплею (телевизору, монитору или проектору).
- Включите внешний дисплей.
- При необходимости переключитесь на правильный источник видеосигнала на внешнем дисплее. Если вам требуется, используйте руководство по эксплуатации дисплея.
Теперь экран устройства iPhone, iPad или iPod touch должен отображаться2 на телевизоре, дисплее или проекторе.

Зарядка устройства iOS, подключенного к дисплею
Большинство адаптеров имеет дополнительный разъем Lightning или 30-контактный док-разъем, позволяющий заряжать устройство iOS во время подключения к внешнему дисплею. Просто подключите к адаптеру кабель Lightning/USB или док-разъем/USB. Затем подключите разъем USB к источнику питания.

Получение помощи
Узнайте, что делать при возникновении следующих проблем.
Видео отображается, но звук не слышен
Убедитесь, что используется цифровой AV-адаптер (с портом HDMI). Если используется адаптер VGA, он не передает аудиосигналы. Для прослушивания звука при использовании адаптера VGA необходимо подключиться к разъему для гарнитуры на телевизоре, мониторе, проекторе или стереосистеме.
В программе не отображается видео или не воспроизводится звук
Возможно, программа несовместима с используемым адаптером. Проверьте совместимость на странице сведений о программе в App Store или обратитесь к разработчику.
Выводится предупреждение о том, что требуется HDCP-совместимое устройство
Возможно, содержимое несовместимо с используемым адаптером. Для фильмов, телешоу и некоторых программ потоковой передачи видео требуется поддержка технологии HDCP (защита широкополосного цифрового содержимого). При попытке воспроизведения таких фильмов, телешоу и потоковых видео с использованием цифрового соединения без поддержки технологии HDCP — например через адаптер Apple VGA — выводится предупреждение с запросом HDCP-совместимого устройства.
Если требуется помощь в связи с другими проблемами
- Отключите адаптер от iPhone, iPad или iPod touch и от телевизора, монитора или проектора, затем снова подключите.
- Убедитесь в исправности кабеля VGA или HDMI, поскольку проблема может заключаться в кабеле.
- Отсоедините все преобразователи и удлинители VGA или HDMI. Аксессуары, которые преобразуют сигналы VGA или HDMI в различные видеоформаты (DVI, Composite, Component) не поддерживаются.
- Убедитесь, что на устройстве установлена последняя версия ОС iOS.
Если вам требуется дополнительная помощь, обратитесь в службу поддержки Apple, чтобы оформить заявку на обслуживание своего устройства:
1. Чтобы узнать номер модели аксессуара, подключите его к устройству iOS и выберите «Настройки» > «Основные» > «Об устройстве» > «Адаптер Apple HDMI».
2. Устройства iPhone 4, iPad (1-го поколения) и iPod touch (4-го поколения) выводят на внешний дисплей только видео, фотографии, презентации и слайд-шоу. Повтор экрана целиком невозможен.
Информация о продуктах, произведенных не компанией Apple, или о независимых веб-сайтах, неподконтрольных и не тестируемых компанией Apple, не носит рекомендательного или одобрительного характера. Компания Apple не несет никакой ответственности за выбор, функциональность и использование веб-сайтов или продукции сторонних производителей. Компания Apple также не несет ответственности за точность или достоверность данных, размещенных на веб-сайтах сторонних производителей. Обратитесь к поставщику за дополнительной информацией.
Дата публикации:
Как подключить iPhone или iPad к телевизору
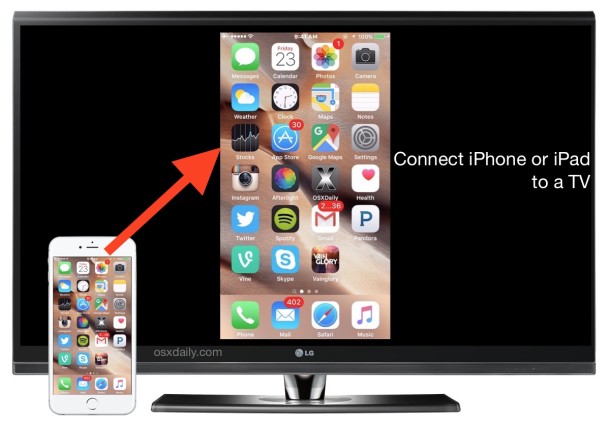
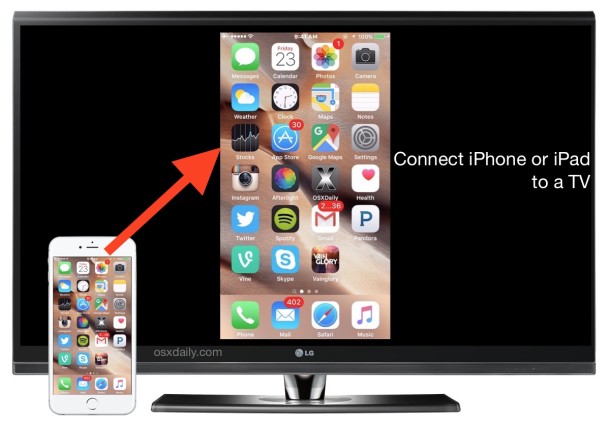
Вы можете легко подключить любой iPhone, iPad или iPod touch к экрану телевизора или даже ко многим проекторам с помощью адаптера проводного разъема и кабеля HDMI. Если у телевизора, дисплея или проектора получателя есть входной порт HDMI, вы можете отображать экран iPhone или iPad прямо на этот экран. Это отлично подходит для презентаций, демонстраций, просмотра видео или фильмов и многого другого. Выходное видео может иметь максимальное разрешение 1080p HDTV, и да, и видео, и аудио передаются, отражаясь от iOS на экран телевизора.
Если вы не хотите использовать HDMI, вы также можете использовать беспроводной метод с AirPlay, как описано здесь.
Требования для подключения iPhone или iPad к телевизору / проектору с HDMI
- iPhone, iPad или iPod touch с разъемом Lightning
- ТВ, HDTV или цифровой проектор с входом HDMI — это будет целевой дисплей для зеркального отображения экрана iOS до
- кабель HDMI — достаточно длинная длина предпочтительна для многих ситуаций
- Lightning Digital AV-адаптер для iPhone и iPad
Вот так выглядит кабель Lightning-HDMI, на нем также имеется порт для молнии, если вы хотите зарядить устройство iOS или подключить его к источнику питания во время использования.


Когда у вас есть все оборудование, оставшиеся настройки чрезвычайно легко подключить iPhone или iPad к экрану телевизора.
Подключение iPhone, iPad или iPod touch к телевизору, дисплею, проектору с HDMI
- Убедитесь, что устройство iOS включено
- Подключите цифровой AV-адаптер Lightning к iPhone, iPad или iPod touch
- Подсоедините кабель HDMI к адаптеру Lightning AV, затем также подключите кабель HDMI к телевизору, дисплею или проектору, который вы хотите экспортировать с экрана iOS на
- Переключите настройки на телевизоре или проекторе на соответствующий вход HDMI, это отличается для телевизоров, дисплеев и проекторов, но обычно оно находится в пределах параметров «Вход» на дисплеях
- Когда будет найден правильный вход HDMI, iOS обнаружит дополнительный экран и сразу начнет проецировать экран iPhone, iPad или iPod touch, отраженный на телевизоре
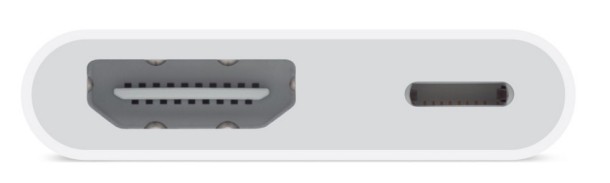
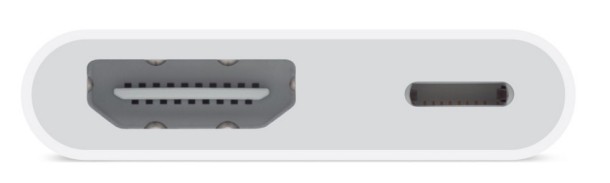
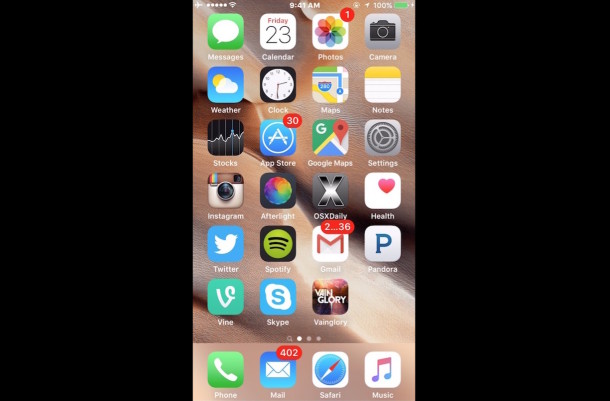
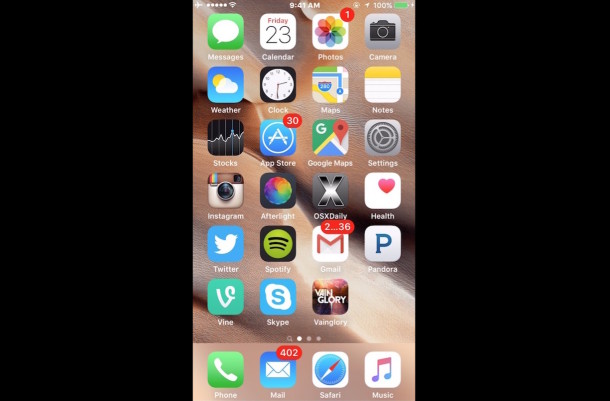
Теперь вы можете использовать iOS как обычно, с экраном, отраженным на другой дисплей или телевизор.Играйте в видео, играйте, просматривайте презентации, демонстрируйте демонстрацию, воспроизводите слайд-шоу, делитесь фотографиями на большом экране, все, что вы хотите сделать на устройстве iOS, теперь отображается на полном экране телевизора.
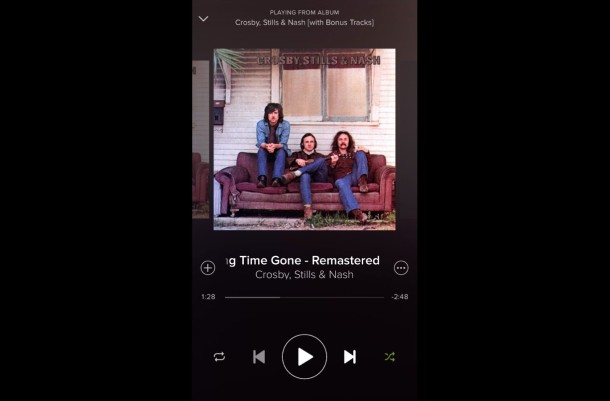
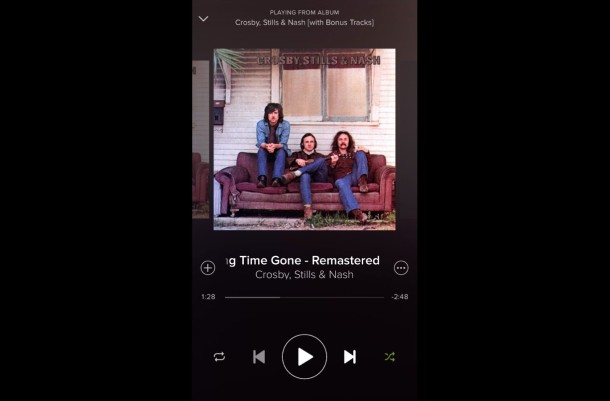
Обратите внимание, что если устройство ориентировано вертикально, по обеим сторонам зеркального экрана iOS появятся большие черные полосы. Из-за этого вы, вероятно, захотите отключить блокировку ориентации, чтобы повернуть экран iPhone или iPad в горизонтальное положение, чтобы лучше соответствовать широкоэкранному экрану телевизора.Это особенно важно для просмотра фильмов и видео с устройства iOS, подключенного к телевизору:
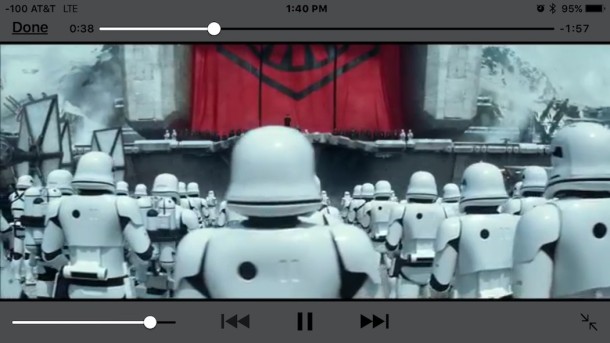
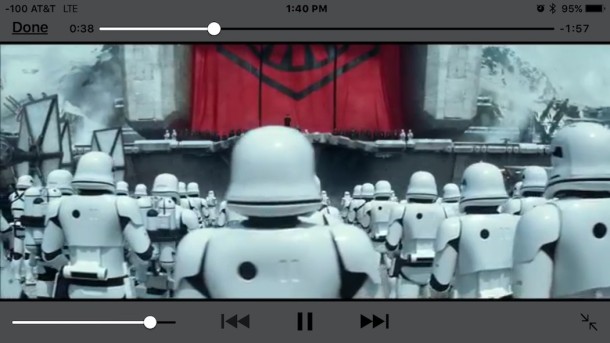
Это также помогает с приложениями, поддерживающими горизонтальный / широкоэкранный формат, например Safari.
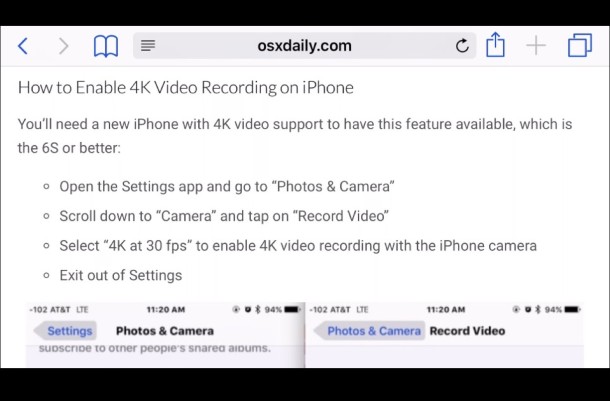
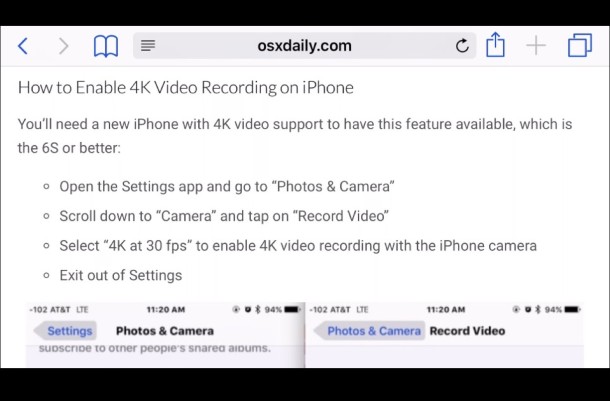
Без поворота в горизонтальный режим изображение будет просто отображаться на телевизоре или проекторе меньше, чем в противном случае, если широкоэкранный режим возможен, например при воспроизведении фильма.
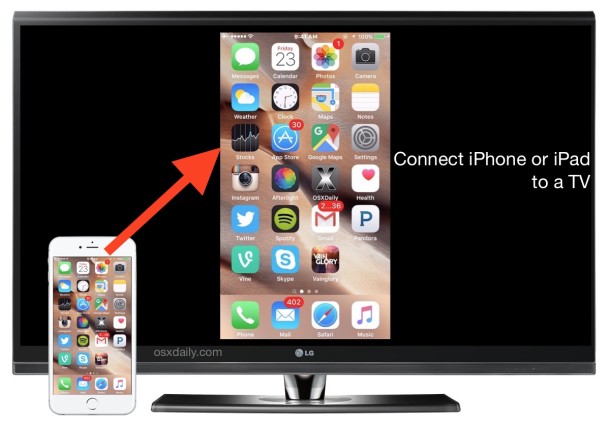
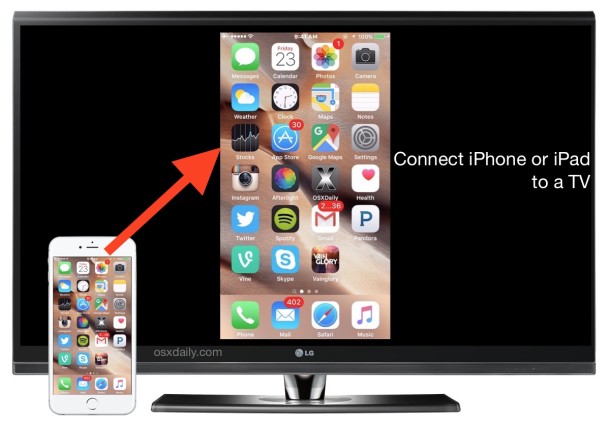
Таким образом, хотя использование проводного соединения и кабеля HDMI менее изящно, чем использование беспроводной связи, такой как AirPlay, устранение неполадок также требует гораздо меньших затрат, поскольку вы просто подключаете кабели и все готово к работе.Вы можете подключить Mac к телевизору аналогичным образом по кабелю, что в равной степени полезно, хотя для этого требуется адаптер, отличный от того, который необходим для подключения устройства iOS к экрану телевизора, как мы рассмотрели здесь.
Конечно, использование кабельного решения может оказаться не таким уж изощренным, как беспроводное зеркальное отображение дисплея с помощью AirPlay, но оно работает почти безупречно и требует настолько мало настроек, что может стать отличным решением для тех, кто не возражает против проводного подключения. Если у вас Apple TV и вы хотите использовать вместо него решение AirPlay, вы можете прочитать об этом здесь.
Родственные
,Подключение iPad к телевизионному дисплею может быть очень полезным — хотите ли вы показать фотографии или видео членам семьи или вывести фильмы на большой экран. IPad естественно поддерживает вывод видео и может быть легко подключен к внешнему дисплею.
iPad to TV — беспроводное соединение или кабель?
Решите сначала: Хотите подключить iPad к телевизору с кабелями или без них? Возможны оба решения:
- Беспроводное подключение iPad к телевизору с помощью Apple TV: лучшее решение дома для просмотра видео, обмена фильмами или общения с друзьями.
- Подключите iPad к телевизору с помощью кабеля-адаптера HDMI: Для всех, кто много путешествует и намеревается использовать настройку iPad-TV на ходу (например, гостиничные номера, деловые презентации и т. Д.). Кабель адаптера HDMI называется Apple Lightning Digital AV Adapter.
То, что лучше для вас, зависит от ваших предпочтений! В конечном итоге вам придется самостоятельно решать, какой подход вы хотите использовать. В этом руководстве мы расскажем о обоих решениях, начиная с беспроводного пути с использованием Apple TV Airplay.
Беспроводная связь: подключение iPad к телевизору с помощью Apple TV
Настроить Apple TV так просто, как это могло бы быть. Он работает с технологией AirPlay. Что это такое? Вероятно, единственная реальная вещь, которую пользователи Android завидуют пользователям Apple 😉
Первоначальная настройка
AirPlay — это технология, которая позволяет осуществлять беспроводную потоковую передачу фотографий, фильмов, видео, музыки и даже некоторых приложений (см. Внизу) через существующую сеть Wi-Fi. Единственное, что вам нужно, это устройство Apple TV и совместимый iDevice (iPhone, iPad, iPod Touch), работающий как минимум на iOS 4.3. Даже Mac поддерживают AirPlay в эти дни.
Для использования AirPlay Apple TV нужна как базовая станция (но она может сделать еще больше!). Apple TV должен быть подключен к телевизору с помощью кабеля HDMI и должен быть подключен к существующей сети Wi-Fi (в некоторых случаях может быть возможно прямое одноранговое соединение). Первоначальная настройка занимает более или менее 10 минут. После этого все очень просто и похоже на Apple:
Подключите iPad к телевизору через Apple TV
- Подключите iPad к той же сети Wi-Fi, что и Apple TV
- Откройте Центр управления, проведя вверх от нижней части экрана.Если вы используете приложение, которое использует аналогичные жесты, возможно, вам придется провести два раза вверх.
- Теперь нажмите кнопку AirPlay и выберите «Apple TV». Когда вы сейчас запускаете видео, фильм или слайд-шоу на своем iPad, изображение будет плавно переходить на ваш телевизор.
Совет : Вы можете активировать зеркальное отображение дисплея в Центре управления, чтобы зеркально скопировать копию экрана iPad в формате 1: 1 на телевизор.
Классная вещь — не правда ли? Как упоминалось ранее, даже новые Macbooks поддерживают AirPlay, что позволяет создавать приятные эффекты.
Extra-Tip : Apple TV поставляется с большим количеством предустановленных приложений, которые позволяют получать доступ к большому количеству контента прямо с телевизора, даже не касаясь iPad. Помимо контента из экосистемы Apple (iTunes, Photostream и т. Д.), Вы также можете посмотреть, например, Netflix напрямую с Apple TV.
Проводной путь: iPad к телевизору с кабелем-адаптером HDMI
Адаптер Lightning HDMI для iPad (Apple называет его цифровым AV-адаптером) ультрапортативен и обеспечивает превосходное и стабильное качество изображения.Однако имейте в виду, что адаптер за $ 50 не является кабалой обработки «сырых» HD-сигналов. Видеопоток будет преобразован и, следовательно, понесет (минимальные) потери качества.
Если вы используете свой iPad-to-TV в основном для путешествий или в деловых целях, адаптер iPad HDMI для iPad является для вас первым выбором.
Без установки, без конфигурации, стабильное соединение:
- Подключите адаптер Lightning Digital AV к iPad
- Подключите адаптер к телевизору с помощью высокоскоростного кабеля HDMI
- Выберите соответствующий источник входного сигнала HDMI в настройках телевизора — готово!
Теперь, если вы запустите приложение с поддержкой внешнего дисплея, мультимедийный контент автоматически появится на телевизоре.Примеры:
Запустите презентацию в приложении «Фотографии», и она автоматически отобразится на телевизоре.
Запустите презентацию Keynote, и она автоматически появится на телевизоре
Запустите видео, и оно автоматически будет воспроизведено на телевизоре.
Как описано выше в разделе «Airplay», вы также можете использовать «Зеркальное отображение экрана» для показа копии экрана iPad в формате 1: 1 на телевизоре (iPad 2 и новее).
Подсказка: Во время просмотра фильмов вы можете заряжать iPad через порт USB вашего цифрового AV-адаптера.
Заключение
Если вы хотите подключить свой iPad к телевизору, то Apple TV, вероятно, является лучшим вариантом для вас. Беспроводной способ имеет некоторые очевидные преимущества :
- Удобное беспроводное воспроизведение контента через AirPlay, например, с. твой диван
- Лучшее соотношение цены и качества по сравнению с цифровым AV-адаптером
- iPhone, iPod и Macbooks также можно подключить к Apple TV Предустановленные приложения
- на Apple TV обеспечивают немедленный прямой доступ к контенту даже без iPad
- В будущем в Apple TV, вероятно, будет добавлено все больше и больше функций.
Но там, где есть свет, есть и тень.Вот недостатков беспроводного пути :
- Apple TV дороже, чем iPad HDMI адаптер
- Apple TV требует начальной настройки и не очень портативный
- С Airplay вы можете столкнуться с задержками во время воспроизведения видео, если сеть Wi-Fi недостаточно стабильна или если к сети подключено слишком много пользователей. Соединение HDMI намного надежнее.
Итак, прежде чем отправиться за покупками для адаптера HDMI для iPad за 50 долларов, лучше подумайте дважды, может быть, Apple TV не будет лучшим выбором для вас.В долгосрочной перспективе крошечные маленькие приставки Apple могут оказаться лучшими инвестициями.
Краткий ответ: Нет. Возможность передачи приложения на телевизор или нет, зависит от того, включили ли разработчики приложения функцию видеовыхода для своего приложения. Большинство аудио и видео плееров будут работать. Однако в некоторых популярных приложениях, таких как Amazon Instant Video Player, отсутствует функция видеовыхода из-за проблем с лицензированием.
Apple сама перечисляет все приложения с поддержкой Airplay на специальной странице в магазине приложений.Просто просмотрите этот список, чтобы найти свой любимый.
Ответ: Да, это возможно. Однако было бы нечестно называть Chromecast настоящей альтернативой Apple TV. Только некоторые приложения предлагают поддержку Chromecast / iPad. Все, что вам нужно сделать, это загрузить приложение Google Chromecast из магазина приложений для начальной настройки вашей карты Chromecast. Чтобы использовать Chromecast со своего iPad, вам необходимо загрузить специальные приложения с поддержкой Chromecast. Вот несовершенный шорт-лист:
- Официальные приложения Google Apps: приложение Chromecast (для настройки), YouTube, фильмы Google Play, Google Play Music, Photowall для Chromecast
- Приложения для видео / фильмов: DS Video, Plex, StreamNation, RealPlayer Cloud
- Photo Apps: Photo Cast для Chromecast, PixiPush, CastOnTV Free, PixoCast
- Музыкальные приложения: AudioViz, Projectify, Downcast
- Игры: TicTacToe для Chromecast
4 способа подключения iPhone к телевизору
В Allconnect мы работаем над тем, чтобы предоставлять качественную информацию с редакционной достоверностью. Хотя этот пост может содержать предложения от наших партнеров, мы придерживаемся нашего мнения. Вот как мы зарабатываем деньги.
Как мы зарабатываем деньги
Allconnect является независимым издательским сервисом, поддерживающим рекламные услуги и службой сравнения. Наши партнеры могут компенсировать нам, когда вы нажимаете ссылки или подписываетесь на услуги через наш сайт. Эта компенсация может повлиять на то, как, где и в каком порядке появляются товары.Кроме того, мы иногда используем партнерские ссылки Amazon, рекомендуя продукт в наших статьях. Мы можем получить компенсацию, когда вы нажмете на ссылку и совершите покупку. Ваша информация передается только выбранным вами поставщикам во время оформления заказа. Эти партнерские отношения позволяют нам бесплатно подключить вас к лучшим поставщикам и продуктам.
Наше мнение наше
С 1998 года целью Allconnect было помочь вам уверенно сравнивать поставщиков и продукты услуг на дому.Мы знаем, что вы доверяете нам, чтобы быть точным и объективным. Хотя на нашем сайте представлены не все поставщики или продукты, представленные на рынке, наши рекомендации основаны на независимых исследованиях и честном мнении нашей редакции. Наша редакция не получает подарки или прямую компенсацию от наших партнеров.
Большинство из нас привыкли смотреть видео и слушать музыку на наших iPhone и iPad.
Но знаете ли вы, что действительно просто отправлять видео и музыку с телефона на телевизор (и даже на домашнюю стереосистему)?
Существует несколько простых вариантов, начиная от подключения кабеля и заканчивая передачей сигналов по беспроводной сети через Smart TV или Apple TV.
Вот как это сделать:
Меню блога:
Allconnect ® является участником партнерской программы Amazon Services LLC, рекламной программы для партнеров, предназначенной для того, чтобы предоставить нам возможность зарабатывать, связавшись с Amazon.com и дочерние сайты. Тем не менее, Allconnect несет ответственность за все содержимое на этой странице.
Использование кабеля HDMI для подключения iPhone к телевизору
Это может быть самый дешевый способ использования приложений и просмотра любимого контента на большом экране, а также хорошая новость, которую он также поддерживает и звук, и видео — и это действительно просто.Если у вас есть iPad, этот метод может быть полезен и для вас — хотя вам может понадобиться адаптер другого типа (также известный как ключ).
Что вам нужно?
При покупке кабелей HDMI, есть огромный выбор на выбор.
Подумайте о своем бюджете, интересах и наиболее распространенных видах использования. Также имейте в виду, что кабель должен идти от задней панели вашего телевизора к вашему iPhone — поэтому убедитесь, что вы покупаете достаточно длинный кабель.
Кроме того, при покупке любых кабелей убедитесь, что программное обеспечение вашего iPhone и iOS совместимо с тем, который вы выберете.
Как подключить iPhone с помощью кабеля HDMI и адаптера молнии
- Подключите один конец кабеля HDMI к свободному порту HDMI на телевизоре. Ищите его по бокам телевизора, а также за ним. На нем должна быть надпись HDMI — запишите номер.
- Подключите другой конец кабеля HDMI к цифровому AV-адаптеру Lightning.
- Подключите разъем освещения к вашему iPhone.
- Включите телевизор и с помощью пульта дистанционного управления или органов управления телевизора переключитесь на правильный порт HDMI, к которому вы только что подключили кабель.
- Изображение и звук с вашего iPhone или iPad должны появиться на экране.
Использование кабеля Plug and Play для подключения вашего iPhone к телевизору
Если у вас есть телевизор, который позволяет подключать USB к вашему телефону, вы можете получить кабель Plug and Play со стороной HDMI, USB-соединение, а также сторона освещения для вашего iPhone, вместо того, чтобы покупать два разных кабеля. Но имейте в виду, что некоторые кабели HDMI не поддерживают платные подписки и приложения.
Как подключить iPhone с помощью кабеля Plug and Play
- Подключите одну сторону кабеля HDMI к порту HDMI, а также сторону USB на телевизоре. Ищите порты с меткой HDMI и USB на нем.
- Подключите сторону освещения к вашему iPhone.
- Включите телевизор и найдите выбранный вход HDMI.
- Начните наслаждаться тем, что на вашем телефоне, на вашем телевизоре.
Подключение iPhone к Smart TV
Некоторые модели Smart TV на самом деле имеют встроенную поддержку iPhone — ищите функцию Airplay в спецификациях вашего телевизора.
Для телевизоров, которые не поддерживают Airplay, есть определенные приложения, в зависимости от марки вашего телевизора, которые позволяют вам отражать то, что вы видите на своем iPhone на телевизоре. Таким образом, вы можете играть в игры и транслировать свои платные подписки на большом экране.
Что вам нужно?
- Умный телевизор
- Ваш iPhone совместим с операционной системой Smart TV
- Приложение для зеркального отображения
В зависимости от марки вашего умного телевизора может существовать специальное приложение для потоковой передачи фотографий и видео прямо с вашего iPhone, и вы также можете использовать приложение в качестве пульта дистанционного управления.Если у вас нет приложения для телевизора, приложение Nero Streaming Player позволяет вам зеркально отображать содержимое вашего iPhone прямо на вашем Smart TV.
Как подключить iPhone к вашему умному телевизору
- Загрузите приложение. В этом случае мы используем Nero Streaming Player в качестве примера.
- Подключите iPhone и Smart TV к одному и тому же соединению Wi-Fi.
- Выберите, что вы хотите для потоковой передачи и выберите кнопку, которая позволяет вам передавать конкретный контент с вашего iPhone на телевизор.
Использование Apple TV или совместимого с Airplay телевизора для потоковой передачи на вашем телевизоре
Если у вас есть Apple TV, вы можете использовать его функции, чтобы практически мгновенно подключить телефон к телевизору. Вы можете использовать параметры для потоковой передачи музыки, презентаций, обмена фотографиями на телевизоре, просмотра видео и многого другого. Некоторые из последних телевизоров также имеют встроенный Airplay, что означает, что вы можете подключиться напрямую, используя процесс ниже.
Что вам нужно?
- Apple TV или совместимый с Airplay телевизор
- Совместимое устройство iOS
Если ваше устройство iOS совместимо, просто следуйте этим инструкциям, чтобы подключить телефон к телевизору с помощью Apple TV.
Как подключить iPhone к Apple TV
- Подключите устройство iOS и Apple TV к одной сети Wi-Fi.
- В зависимости от версии, проведите вверх или вниз, чтобы отобразить и открыть Центр управления. Для iPhone с iOS 12 или более поздней версии проведите пальцем вниз. Для более ранних версий проведите пальцем вверх.
- Коснитесь Зеркалирование экрана и выберите в списке Apple TV или Airplay-совместимый телевизор. Если AirPlay является опцией и отображается на экране телевизора, введите имя на устройстве iOS.
- Выберите ориентацию экрана — вертикальную или горизонтальную — для отображения на телевизоре, просто повернув телефон — дисплей автоматически адаптируется.
- Наслаждайтесь любимым контентом на большом экране.
Эта опция также позволяет подключить iPad и iPod Touch к Apple TV.
Большой экран или маленький экран, вы решаете
Как только вы подключите свой iPhone к телевизору с наиболее подходящей вам опцией, вы сможете начать просматривать все, что видите на своем телефоне на телевизоре — вы не ограничены просто видео, вы также можете отразить экран, который отлично подходит для просмотра фотографий и даже просмотра веб-сайтов.
Помните, что для лучшего обзора вы можете повернуть телефон вбок, как правило, видео автоматически делает это как на вашем телефоне, так и на телевизоре, и даже если ваш телефон находится в горизонтальном положении, он переключится в полноэкранный режим на вашем телевизоре.
Приложения, которые работают только по горизонтали, не будут меняться в сторону или по вертикали, поскольку они не запрограммированы для этого.
Помните: если вы хотите узнать, как подключить iPad к телевизору, вы можете выполнить те же действия.
Joe SupanЧтобы настроить телевизор на потоковую передачу, вам потребуется надежное подключение к Интернету, устройство для потоковой передачи и, что самое главное, что-то хорошее для просмотра.Читать дальше
.Как подключить iPhone, iPad к телевизору
У вас есть iPhone или iPad и вам интересно, как подключить его к телевизору? С помощью кабеля и адаптера HDMI, а также по беспроводной связи с помощью Apple TV и AirPlay вы можете наслаждаться видео и играми на большом экране. Так как же подключить iPhone или iPad к телевизору? К счастью, здесь мы предоставим 2 простых способа пошагового подключения вашего iPhone или iPad к телевизору .
Часть 1: Зачем вам нужно подключить iPhone, iPad к телевизору?
Теперь возникает вопрос, зачем вам нужно подключать iPhone и iPad к экрану телевизора.Давайте рассмотрим три сценария, которые объясняют необходимость подключения обоих устройств к экранам телевизоров.
1. Смотреть фильмы на большом экране
Фильм, который есть у вас на iPhone или iPad, можно просматривать на большом экране, подключив устройства к телевизору, что, безусловно, улучшит впечатление. Если человек хочет посмотреть видео, которое он уже имеет на своем iPhone / iPad, на большом экране, например, на телевизоре, он может просто подключить его к iPhone / iPad с помощью простых наборов, приведенных в следующем разделе.
2. Играть в игру на большом экране
Устройства iOS славятся своей поддержкой игр, но удивительный опыт игры в игры на большом экране — это то, что всегда ищет каждый любитель игр. Если человек хочет насладиться игровыми навыками на большом экране для более захватывающих и захватывающих приключений, он может играть в свою любимую игру со своего iPhone или iPad на экранах телевизоров, подключив устройства.
3. Провести презентацию в школах и офисах
Презентация является одной из важнейших задач офисной работы, школ и колледжей.Если у вас есть iPhone или iPad, вы можете легко перенести свою презентацию в офис и просто подключить свое устройство iOS к доступному экрану. Вы можете использовать свое устройство в полном объеме.
Часть 2. Как подключить iPhone или iPad к телевизору?
Теперь, когда мы знаем удивительное использование подключения iPhone или iPad к экранам телевизоров, как это сделать? Это довольно простая задача, которую можно выполнить за несколько минут, если у вас есть требуемый адаптер и кабель.Мы придумали это полное руководство о том, как подключить ваш iPhone / iPad к вашему телевизору, чтобы получить больший дисплей.
У вас есть два варианта:
Вот пошаговое руководство для обоих вариантов.
Вариант 1: подключите iPhone, iPad к телевизору с помощью HDMI
Для подключения устройства к телевизору вам потребуется адаптер HDMI для вашего iPhone или iPad и кабель HDMI. Адаптер, который вы используете при подключении устройств, зависит только от версии вашего iPhone или iPad.Адаптеры для новых и старых устройств различны, но процедура подключения одинакова.
Для устройств iOS вы можете одновременно просматривать видео на своем устройстве и телевизоре. Это называется зеркалированием. Вот шаги для подключения:
Шаг 1 Проверьте, какой тип адаптера вашему устройству iOS необходимо подключить к телевизору. Убедитесь, что у вас есть правильный адаптер. Выберите его в соответствии с моделью вашего устройства iOS. Вы можете купить его в магазине Apple. Получите подходящий цифровой AV-адаптер, как показано на рисунке ниже.

Шаг 2 Вставьте адаптер в ваш iPhone. Вставьте один конец кабеля HDMI в порт HDMI адаптера. Этот конец адаптера имеет еще один порт для зарядки, поэтому, пока вы подключаете свое устройство и наслаждаетесь видео на большом экране, вы также можете заряжать свое устройство.

Шаг 3 Вставьте другой конец кабеля HDMI в порт HDMI на задней панели телевизора. Ваше устройство подключено, и вы можете видеть все с телефона на экране телевизора, как показано на рисунке.Это называется зеркалированием. Теперь играйте в свои любимые видео и наслаждайтесь ими на большом экране.

Разве это не достаточно просто, чтобы попробовать?
Вариант 2. Беспроводное подключение iPhone, iPad к телевизору с помощью Apple TV + AirPlay.
Подключение вашего устройства iOS через кабель HDMI — неплохая идея, но если вы хотите получить полноценную беспроводную связь, Apple предоставит вам отличный интерфейс для него, как Apple TV. Да!! Используя технологию Apple TV AirPlay, вы можете подключить свой iPhone или iPad без проводов к домашней Wi-Fi.
Здесь мы легко и просто подключаем iPhone / iPad с помощью Apple TV + AirPlay.
Шаг 1 Получите Apple TV и устройство для трансляции, которое может стоить около 100 долларов, и подключитесь к телевизору. Вставьте соединительный кабель Apple TV в порт HDMI.

Шаг 2 Подключите устройство iOS к той же сети Wi-Fi, что и Apple TV, и вы увидите новую кнопку AirPlay на видеоэкране вашего устройства iOS.Нажмите здесь. Теперь вы можете смотреть любимое видео или играть в игры на экране телевизора.

Это просто, но удивительно.
Используя эти два метода, вы можете наслаждаться видео, фотографиями, фильмами и играми с вашего устройства iOS на экранах телевизоров. Использование адаптера HDMI является более дешевым способом, в то время как подключение через Apple TV является дорогостоящим, но довольно удобным из-за беспроводного соединения.

- Перенос между устройствами iOS / Android напрямую
- Передача аудио и видео с устройства на iTunes и ПК
- Делайте любые фото или видео с ПК в GIF изображения
- Удалить фотографии / видео в пакетном режиме одним щелчком мыши
- Дублировать повторяющиеся контакты
- Выборочная передача эксклюзивных файлов
- Исправить и оптимизировать теги ID3, обложки, информацию о песне
- Экспорт и резервное копирование контактов, текстовых сообщений, MMS
- Передача музыки, фотографий без ограничений iTunes
- Идеально резервное копирование / восстановление библиотеки iTunes