Как подключить Wi-Fi роутер к компьютеру: пошаговая инструкция
Привет! Сегодня я покажу как подключить Wi-Fi роутер к чему угодно в вашем доме. Но в самом простом случае начнем с компьютера – так и используют нередко, да и настраивать на компьютере удобнее, чем на телефоне. Особой разницы в подключении по проводу между компьютером и ноутбуком нет – все одинаково. Давайте уже начинать.
Уважаемый читатель! Есть какие-то вопросы? Не знаете, как решить свою проблему? Ниже у этой статьи есть комментарии – пишите свою историю во всех деталях, а я дам вам ответ.
Алгоритм подключения роутера любой модели одинаков – у вас не возникнет никаких вопросов. Другое дело, внутренние настройки маршрутизатора, которые меняются от модели к модели. Для деталей настройки я рекомендую поискать соответствующую статью под ваш роутер на нашем сайте. Эта же статья будет про сам процесс подключения с небольшими отсылками к дальнейшим действиям.
Алгоритм
Весь алгоритм взаимодействия с новым роутером я свел к следующим шагам:
- Установка – располагаем в квартире.
- Подключение – именно об этом наша статья, все сделаем самостоятельно.
- Настройка – вход в настройки, интернет, Wi-Fi, пароли.
А теперь давайте кратко пробежимся по каждому этапу с упором на процесс подключения. А для тех, кто не любит читать, есть классное видео по теме:
Установка
Итак, вы распаковали новенький роутер, самое время определить ему в доме место. К сожалению, радиус действия роутера ограничен, так что самый лучший вариант по его установке – расположить посреди квартиры:
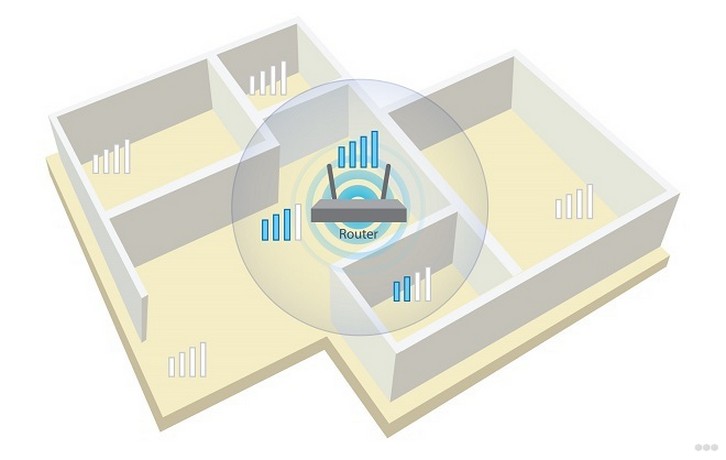
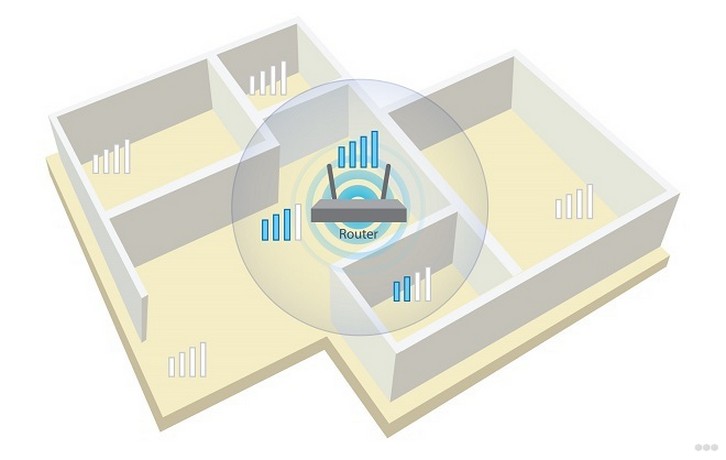
Если у вас одна комната – проблем нет. Но если много – ставите роутер и ходите по квартире с ноутбуком или телефоном, замеряя силу сигнала, чтобы хватало везде. Выберете лучшую точку, и в дальнейшем будет меньше морок.
Другая проблема – расположить так, чтобы кабель провайдера мог достать до вашего роутера без разрушений в квартире. Обычно при прокладке интернета мастеру сразу можно сказать, куда протянуть провод – это и делают как раз для лучшего покрытия сигнала дома. Но если уже лежит, придется подстраиваться под него.
Дополнительно возможно понадобится на этом этапе «сборка» роутера – нередко антенны идут открученными, и надо бы их прикрутить.
Подключение
Вот и подошли к теме нашей статьи. Давайте посмотрим на заднюю панель среднестатистического роутера в мире:


Обратите внимание на 3 главных для нас места:
- LAN порты – выделены синим, но нередко бывают и желтым. Ключевое отличие – они подписаны как LAN, и обычно их несколько одного цвета. Порты служат для подключения устройств в вашей домашней локальной сети – компьютера или ноутбука.
- INTERNET или WAN порт – внешняя сеть. Сюда заходит кабель вашего провайдера. Как правило этот порт один, и его выделяют отдельным цветом (в большинстве случаев синий, рисунок подобран для контраста).
- Питание. Его ни с чем не перепутаешь, через него подключат роутер к сети питания. Бывает еще отдельная кнопка для включения, если она есть, тоже не забываем включить.
Итоговая схема подключения:
- Включаем питание
- Подключаем WAN
- Подключаем LAN


Шаг 1 – питание
Все этапы очень простые, этот не исключение. Включаем штекер в гнездо питания на роутере и подключаем сам адаптер к сети питания. На маршрутизаторе должны загореться хоть какие-то индикаторы (обычно мигают лампочки питания и вайфай).


Если ничего не горит – проверяем наличие тока. Может плохо подсоединили? Точно туда? А включен ли сетевой фильтр, если он есть? И самое интересно – может сзади есть еще и кнопка включения роутера? Не забываем включить и ее.
После этого этапа роутер должен «ожить». Приступаем к дальнейшему подключению.
Шаг 2 – провайдер
Если вам не нужен интернет на роутере – можно шаг пропустить. Но обычно он людям как раз и нужен. Помним, что для этого есть специальное гнездо – WAN или INTERNET. Подключать нужно именно туда!
Если подключите в порт LAN – интернета не будет! Но есть исключительные модели, где это допустимо.
После подключения этого провода обычно загорается еще один индикатор внешней сети.
Шаг 3 – компьютер
Теперь подключим и сам компьютер (в общем случае и ноутбук) по проводу. Берем патч-корд – тот самый сетевой кабель, который идет в комплекте с роутером (если нет – бегом в магазин). Один конец втыкаем в LAN порт роутера, другой – в сетевую карту на компьютере.
Найти будет не сложно – все порты выглядят одинаково, т.к. идут по одному стандарту – RJ-45:


Такое же обычно присутствует и на ноутбуках. После подключения на роутере должен загореться последний интересующий нас индикатор – LAN сети.
Если у вас несколько LAN портов – можно подключиться к любому из них. Разницы нет.
В результате порты должны быть забиты примерно вот так:


Ошибиться очень трудно. Должны все сделать правильно с первого раза. Все! Больше подключать здесь ничего не надо, и можно переходить к настройке.
Есть и другой способ подключиться к роутеру – через Wi-Fi. Просто выбираем в списке активных сетей нашу, вводим пароль и все. Название сети и пароль обычно тоже пишут на наклейке под дном.
Настройка – очень кратко
Почему очень кратко? Да потому что сам процесс настройки различается от роутера к роутеру. Так что если что-то непонятно – пишите в комментарии, а лучше перейдите к статье про настройку своей модели роутера у нас на сайте – там будет все в деталях и со всеми нюансами. Ниже даю универсальный алгоритм для всех моделей.
Шаг 1 – вход в панель
Сначала нужно войти в веб-конфигуратор. Лучший способ – заглянуть под роутер и на наклейке посмотреть актуальные данные для входа в панель управления, логин и пароль. Выглядит это примерно так:
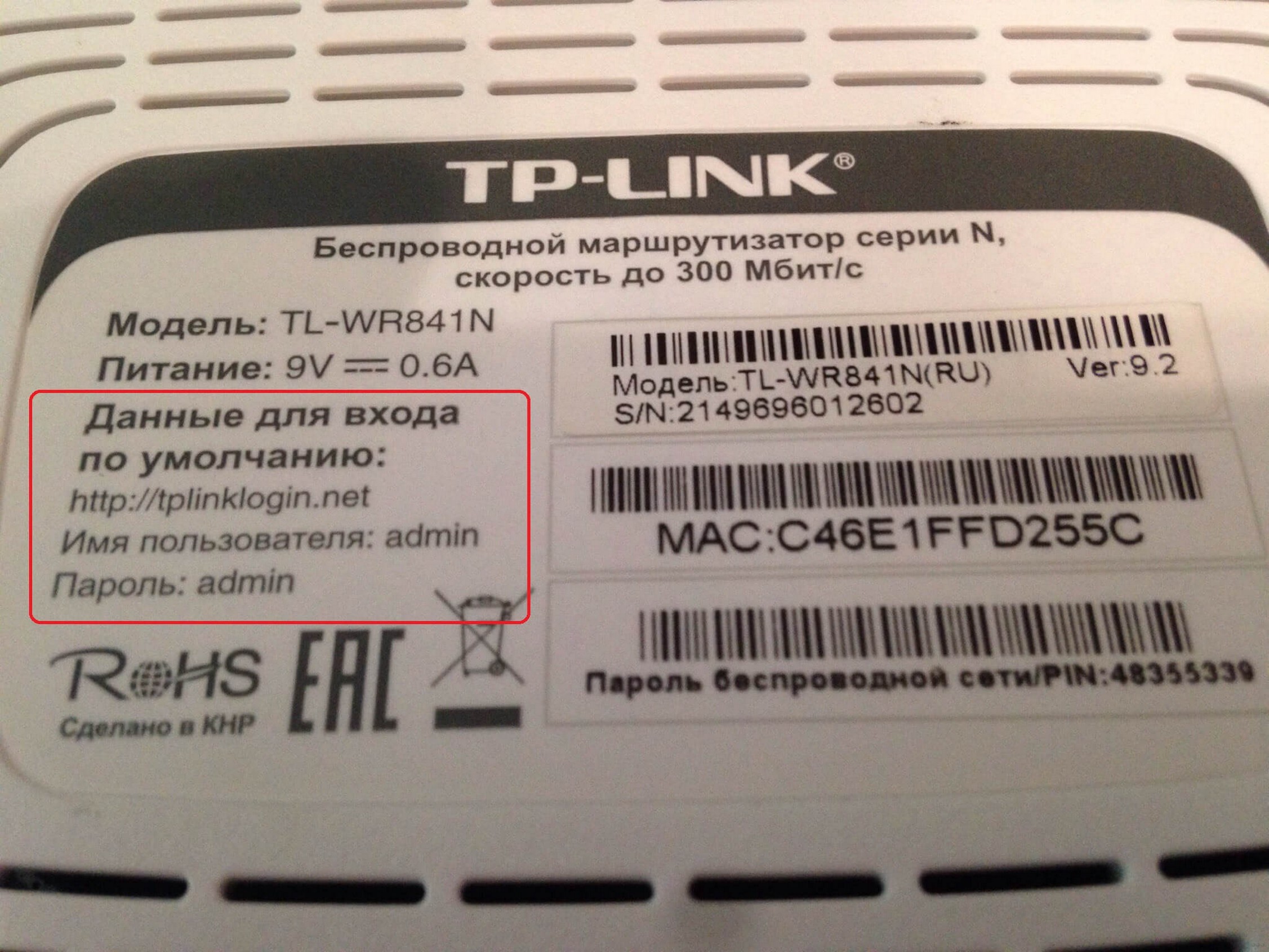
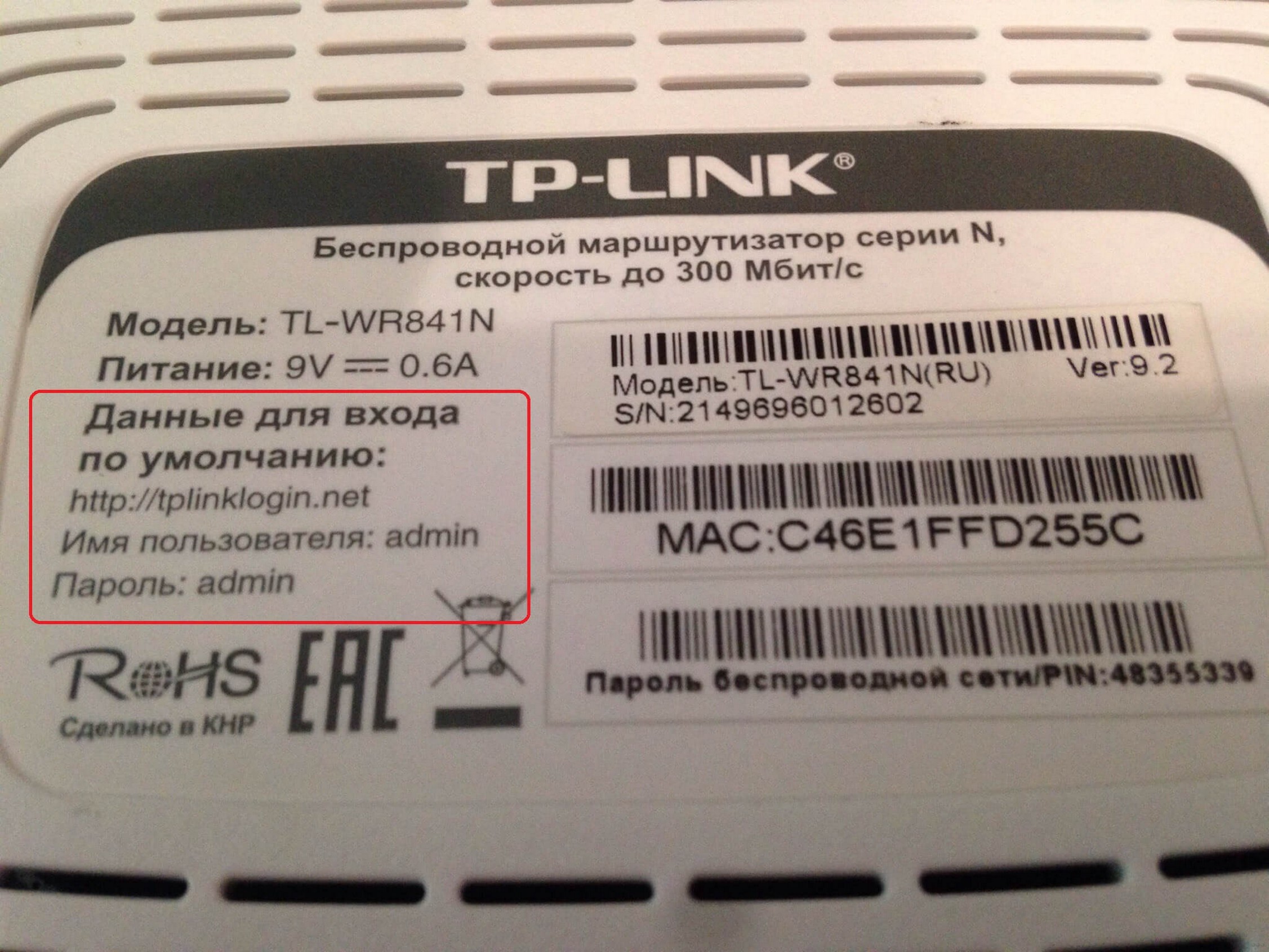
Если ничего не помогает, переходим по следующим ссылкам, по одной из них должно появиться окошко ввода логина и пароля:
192.168.0.1
192.168.1.1
Логин и пароль смотрятся на той же наклейке, но обычно они стандартные чуть ли не везде admin и admin.
Шаг 2 – настройка интернета
И тут начинаются большие расхождения. Как попали в конфигурацию, ищите мастер настройки. Он проведет вас по шагам и все настроит сам. Что здесь важно – найти договор с вашим провайдером, где идут логин и пароль от самого интернета. В процессе настройки придется их вбить здесь. В итоге роутер должен подключиться к интернету.
Шаг 3 – настройка Wi-Fi
Если пользуетесь мастером настройки – вы тоже пройдете через этот этап. Главное здесь – задать имя вашей Wi-Fi сети – сделайте это понятным для себя. И очень важно – поменяйте пароль к беспроводной сети, чтобы ни один сосед не смог подключиться.
Шаг 4 – пароль от роутера
И в конце всей настройки очень важно не забыть сменить сам пароль на роутер (ну который у всех одинаковый admin) – так мы обережем свою квартиру от иноземного вмешательства злых хакеров, и будем жить долго и счастливо.
Вот и все! Больше здесь ничего не придумаешь. Детали нужно смотреть уже конкретно под свою модель или просто задать вопрос в комментариях ниже. Обязательно ответим!
wifigid.ru
Подключение роутера к компьютеру. Подключение компьютера к принтеру через WiFi
Сеть Wi-Fi – это удобный доступ в интернет для планшета, мобильного и ноутбука. С её помощью также можно соединить ваш компьютер с принтером или другими устройствами без использования кабеля. Первый этап настройки беспроводной домашней сети – подключение роутера к компьютеру.
Как подключить Wi-Fi роутер к компьютеру?
Для подключения понадобится сам маршрутизатор и сетевой кабель (он идёт в комплекте). Заводской провод, как правило, короткий, поэтому поместите маршрутизатор недалеко от компьютера.
1. Подключите Ethernet-кабель от провайдера в порт WAN на маршрутизаторе.
2. К одному из LAN-портов роутера присоедините сетевой шнур из коробки. Другой конец вставьте в соответствующий разъём на системном блоке компьютера или в корпусе ноутбука.
3. Подключите адаптер питания к маршрутизатору, а затем – к электрической розетке.
4. Включите роутер.
5. На устройстве должен загореться индикатор подключения к локальной сети.
6. На компьютере справа на панели задач появится значок интернет-соединения.
Как настроить роутер?
Подключение роутера к компьютеру через кабель – это первый этап создания домашней сети. Дальше его нужно настроить. Для организации беспроводного интернета мы используем роутеры D-link DIR-615, QBR-1041W, DIR-825/AC. Настройки индивидуальны для каждого типа, поэтому в первую очередь нужно обязательно прочитать инструкцию. Разберем алгоритм на примере модели DIR_825 (от D-link).
Автоматическое получение IP-адреса
Убедитесь, что Ethernet-адаптер вашего компьютера автоматически получает IP-адрес. Вот как это сделать в операционной системе Windows 10:
1. Откройте приложение «Панель управления» через меню «Пуск».
2. Нажмите на строку «Просмотр состояния сети и задач» под разделом «Сеть и интернет».
3. В меню слева выберите раздел «Изменение параметров адаптера».
4. В появившемся окне щёлкните правой кнопкой мыши на значок вашей локальной сети.
5. В выпадающем меню нажмите «Свойства».
6. На вкладке «Сеть» выберите пункт «Протокол Интернета версии 4 (TCP/IPv4)» и кликните на «Свойства».
7. Убедитесь, что выделены пункты «Получить IP-адрес автоматически» и «Получить адрес DNS-сервера автоматически».
8. Нажмите «Ок».
Подключение к веб-интерфейсу
Настройка и управление маршрутизатором происходит через веб-интерфейс. Чтобы открыть его, введите в адресной строке доменное имя роутера (dlinkrouter.local) или его IP-адрес (192.168.0.1). В первый раз при обращении к веб-интерфейсу запускается Мастер начальной настройки. Проведите первичную настройку маршрутизатора:
1. Убедитесь, что Вы подключены к беспроводной сети вашего роутера.
2. Запустите Мастер.
3. Выберите язык.
4. Нажмите кнопку «Расширенные настройки». Измените пароль и название беспроводной сети в соответствующих полях.
5. Примените изменения.
Теперь вы можете войти в веб-интерфейс. Здесь вы найдёте информацию о состоянии роутера, о его модели, версии программного обеспечения, о типе и статусе подключения к сети. Здесь вы можете включить или выключить световые индикаторы на роутере и изменить его режим работы (например, Маршрутизатор, Точка доступа или Повторитель).
Перед работой убедитесь, что на вашем ПК включена поддержка JavaScript.
Как подключить мультимедийные устройства к роутеру?
К роутеру можно подключить дополнительное оборудование, например IP TV или IP телефонию. Это можно сделать беспроводным способом или через LAN-порты.
1. Запустите Мастер подключения мультимедиа-устройств в разделе «Подключение мультимедиа-устройств» на странице «Начало».
2. Выделите свободный порт или беспроводной интерфейс в разделе LAN и подтвердите свой выбор.
3. В расширенном режиме вы можете настроить подключение через VLAN-канал: щёлкните по значку «Добавить», в новом окне задайте название подключения и VLAN ID от провайдера, а затем сохраните.
Подключение компьютера через роутер не требует специальных навыков. Но если вы используете интернет от МГТС, вам не обязательно разбираться в технической стороне установки – наши монтажники сами подключат всё нужное оборудование.
help.mgts.ru
Как настроить роутер без помощи специалиста? | Блог
Подключить к Интернету все проводные и беспроводные устройства в доме? Легко! Для этого есть волшебная «коробочка» под названием роутер (или маршрутизатор). Часто сами провайдеры устанавливают такие «коробочки» и настраивают. А что делать, если нужно настроить роутер с нуля? А перенастроить после предыдущих жильцов или при смене провайдера? Сменить пароль на Wi-Fi с восьми единиц на что-то более надежное? Можно вызвать специалистов за отдельную плату, но лучше попробовать разобраться самостоятельно. Тем более, что «коробочка» вовсе не волшебная, а очень даже простая.
Подключение роутера
Все роутеры выглядят примерно одинаково: провода сзади, лампочки спереди. На задней стороне есть разъем питания и несколько разъемов Ethernet (он же RJ-45). Один из них предназначен для кабеля от Интернет-провайдера. Подписан как Internet или WAN (внешняя сеть). Остальные порты — локальные (LAN), для подключения домашних компьютеров, телевизоров и прочих устройств по кабелю. На задней панели есть еще кнопка reset, которая сбрасывает абсолютно все настройки и пароли к заводским значениям. Чтобы случайно ее не задеть, кнопка обычно утоплена и нажать ее можно только разогнутой скрепкой или другим тонким предметом.

На лицевой панели маршрутизатора есть несколько индикаторов, которые отображают состояние устройства. У каждой фирмы и модели — свой набор и порядок индикаторов.

Если роутер будет раздавать интернет только на беспроводные устройства, достаточно подключить два кабеля (питание и WAN-интернет), включить «коробочку» и дождаться, когда загорится индикатор беспроводной сети Wi-Fi.
Если компьютер будет подключаться кабелем, нужно подключить его в разъем LAN и дождаться, когда загорится соответствующий индикатор.
Роутер подключили, теперь будем подключаться к роутеру.
Подключаемся к роутеру
Для настройки роутера вам понадобится подключиться к нему с компьютера, ноутбука, планшета или смартфона.
Если есть ноутбук или компьютер с сетевой картой, то проще подключиться по кабелю. Поищите в коробке из-под роутера патч-корд — это кусок кабеля с двумя разъемами RJ-45. Один конец кабеля подключаем в компьютер, другой — в LAN-порт.
Чтобы подключиться по Wi-Fi, переверните роутер и изучите наклейки — там могут быть название сети и пароль к ней. Если их нет, поищите в списке беспроводных сетей новую, с названием, похожим на название роутера. Вполне возможно, что пароля для подключения к этой сети не потребуется.
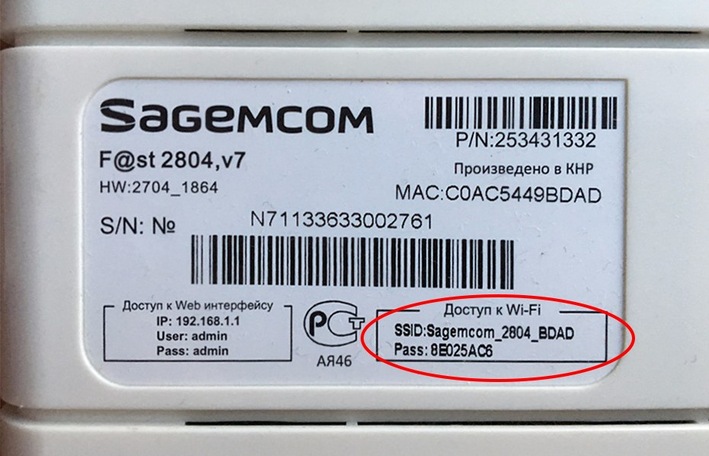
При подключении кабелем никаких паролей и сетей указывать специально не нужно — все должно заработать автоматически.
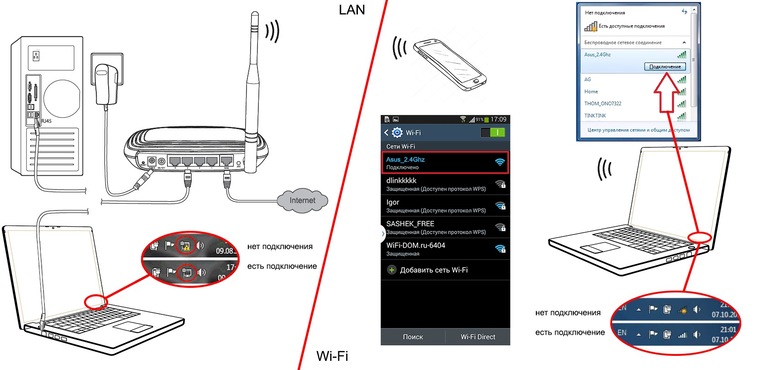
Проверьте статус сетевого подключения. Если вдруг все подключилось, то вам повезло и можно переходить сразу к настройке. А вот если подключиться не получается, вылезает окошко с требованием пароля или не находится сеть с нужным именем, тогда разбираемся дальше.
Сброс к заводским настройкам
Если роутер не новый с магазина, то, вероятно, кто-то уже менял настройки Wi-Fi, поэтому вам и не удается подключиться. Если узнать пароль сети не удается, то настройки нужно сбросить. Для этого возьмите разогнутую скрепку и нажмите ей кнопку reset при включенном роутере.

Лучше подержать кнопку несколько секунд (для защиты от случайных нажатий на некоторых моделях сброс происходит только через 3-15 секунд непрерывного нажатия). При сбросе настроек название Wi-Fi сети и пароль к ней также сбросятся на заводские. Теперь можно попробовать подключиться еще раз.
Не удается подключиться кабелем
Особые настройки самого роутера могут мешать подключению по кабелю. В этом случае также поможет сброс к заводским настройкам. Если и после сброса не удается подключиться, что-то не так с настройками компьютера. Зайдите в окно сетевых подключений панели управления и проверьте свойства активного сетевого подключения (щелкнув по его значку правой кнопкой мыши и выбрав пункт «Свойства» из выпадающего меню). Для протокола интернета IPv4 должны быть настроены автоматическое получение IP-адреса и DNS-сервера.
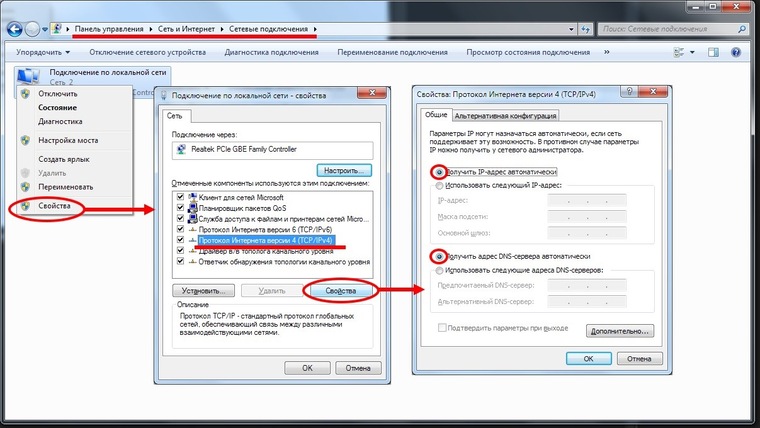
Если подключиться все еще не удается, попробуйте повторить те же действия с другого компьютера.
Настройка роутера
Маршрутизатор настраивается через панель администратора. Она выглядит как обычный сайт и заходить в эту панель нужно так же. Открывайте браузер и вводите в адресной строке (прямо там, где полагается писать google.com, yandex.ru и другие адреса) адрес веб-интерфейса роутера — как правило, его можно найти на корпусе устройства или в документации. Обычно это адрес 192.168.0.1 или 192.168.1.1.
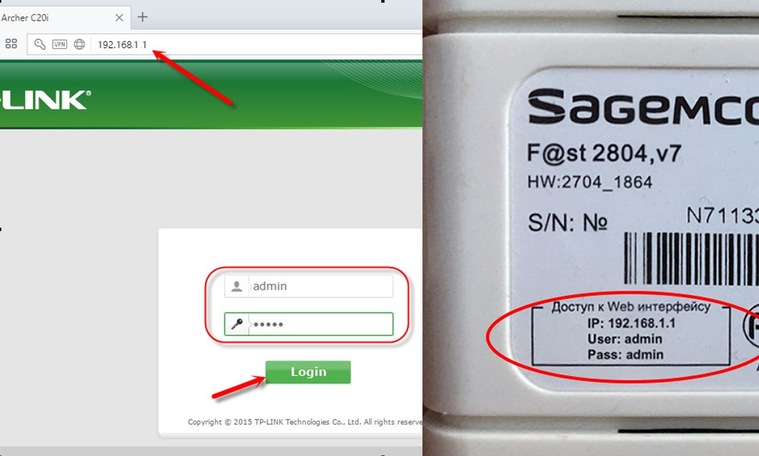
У каждого производителя и каждого роутера «сайт» настройки выглядит по-разному. Проще всего изучить инструкцию к роутеру, но можно использовать и «метод научного тыка» — если что-то пойдет не так, вы всегда сможете сбросить настройки к заводским.
Важно в панели администрирования найти следующие разделы:
- Быстрая настройка (быстрый старт, мастер настройки и т. д.) — позволит пошагово внести все необходимые параметры для настройки интернета и беспроводной сети.
- Беспроводная сеть (Wi-Fi, беспроводной режим и т. д.) — страница расширенных настроек Wi-Fi для смены названия сети, пароля, дополнительных опций, включения гостевой сети.
- Безопасность (администрирование, контроль доступа или подобное) — на этой странице можно будет сменить пароль на вход в панель администрирования и запретить изменение настроек извне.
- WAN (сеть, интернет, соединение или что-то подобное) — раздел, где настраиваются параметры соединения с провайдером. Обычно мастер быстрой настройки справляется, но иногда приходится что-то менять дополнительно.
Быстрая настройка
Опцию быстрой настройки имеют все современные роутеры — мастер настройки запросит все нужные параметры, не акцентируя внимание на дополнительных настройках.
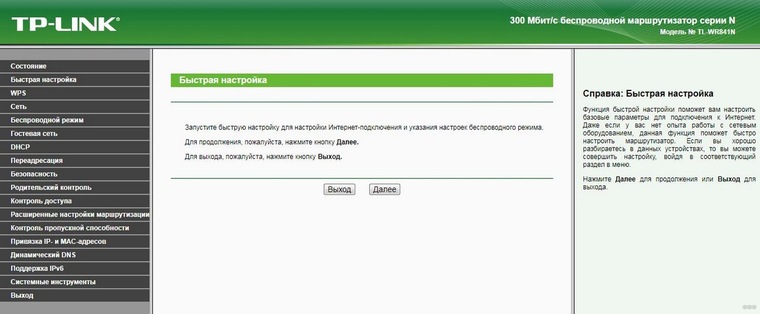
Подготовьте следующие данные, которые мастер быстрой настройки наверняка у вас запросит:
— тип соединения определяет способ, которым ваш провайдер осуществляет подключение клиентов к Интернету, он указан в договоре или в приложении к нему.
— логин и пароль для входа в Интернет также можно найти в договоре. Не надо путать эти логин и пароль с учетными данными для доступа к настройке роутера или для доступа к личному кабинету на сайте провайдера (они тоже могут встречаться в договоре).
— шлюз — при некоторых типах соединения мастер может потребовать и этот параметр, который в этом случае тоже нужно узнать у провайдера. Обычно это четыре числа, разделенные точками (например, 88.12.0.88). Именно так его и следует ввести.
— имя сети Wi-Fi (SSID) — под этим именем ваша сеть будет видна в списке беспроводных сетей. Здесь многие дают волю своей фантазии. В многоквартирных домах можно найти образчики наподобие «sosed_s_pianino_dostal» или «Wifi_za_edu» — сразу становится ясно, что первый сосед не любит громкую музыку, а второй голоден. Никто не мешает и вам использовать SSID для того, чтобы донести какую-то информацию до окружающих, но следует быть осторожным — не так уж и сложно выяснить, из какой именно квартиры раздается Wi-Fi с определенным именем. Самый нейтральный вариант для SSID — никак не связанное с вами и номером квартиры словарное бытовое слово. Например, bulavka или tarelka.
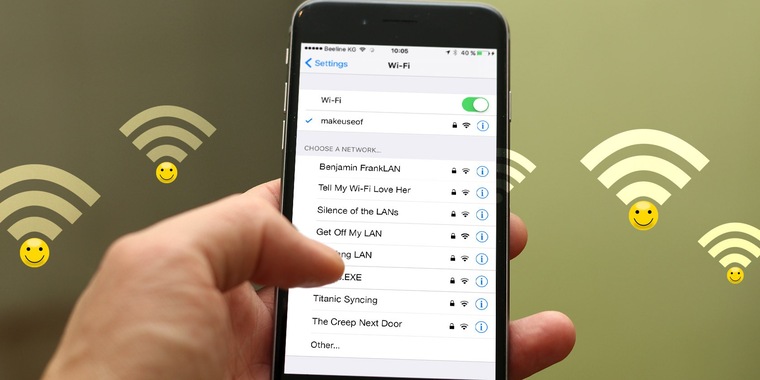
— пароль (ключ) доступа к Wi-Fi — будет затребован у любого устройства, пытающегося подключиться к вашей беспроводной сети. Постарайтесь выбрать пароль посложнее, чем «11111111», «88888888» или ваша дата рождения — даже если вы уверены, что хакерам вы абсолютно неинтересны, лишние «гости» снизят скорость подключения. Задайте пароль, состоящий вперемешку из цифр, специальных символов (*, !, % и т. д.), заглавных и строчных букв — тогда юным «взломщикам» для подбора пароля к вашей сети понадобится лет двести. Чтобы не забыть эту мешанину символов самому, пароль надо написать на бумажке, а бумажку приклеить прямо к роутеру. Все равно на каждом устройстве этот пароль можно запомнить и не вводить каждый раз.
— MAC-адрес — может потребоваться, если провайдер осуществляет привязку кабеля к конкретному устройству. Здесь не вам нужно вводить информацию, а наоборот — найти МАС-адрес вашего устройства (на его корпусе или в панели настроек) и сообщить провайдеру.
Бывает, что первоначальные настройки провайдера предполагали выход в Интернет непосредственно с вашего компьютера, а теперь вы хотите подключить к кабелю роутер. В этом случае в качестве МАС-адреса роутера следует задать МАС-адрес сетевой карты того компьютера, с которого ранее осуществлялся выход в интернет.
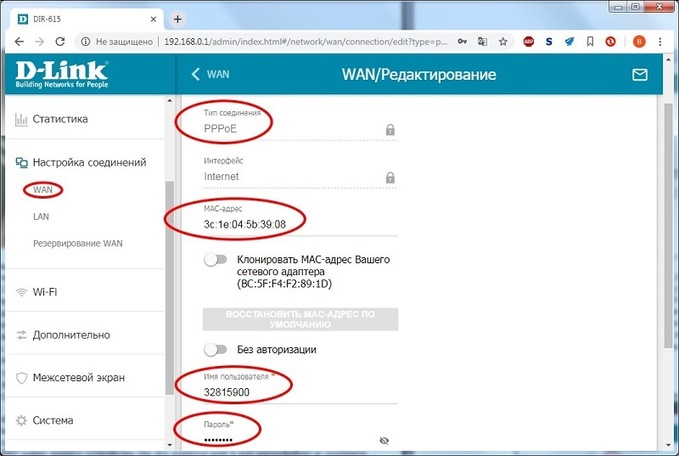
Многие роутеры позволяют клонировать МАС-адрес сетевой карты компьютера, с которого вы зашли в веб-интерфейс — если ранее в Интернет вы выходили именно с этого компьютера, то опция клонирования МАС-адреса может заметно ускорить его установку.
Дополнительные настройки Wi-Fi
В разделе настройки беспроводной сети можно сменить пароль на Wi-Fi, имя сети (SSID) и установить некоторые дополнительные параметры.
Учтите, если вы, находясь в панели администрирования, сами подключены к роутеру через Wi-Fi, то после смены имени или пароля сети вам придется заново к нему подключиться (к сети с новым именем и паролем).
Можно скрыть SSID из доступного всем списка сетей — правда вам, чтобы подключить к ней новое устройство, имя сети придется вбивать вручную. Опция капризная и пользоваться ей лучше с осторожностью — не все устройства нормально подключаются к «невидимой» сети.
Обратите внимание на используемые технологии аутентификации — общепринятым для домашних сетей на сегодняшний день является стандарт аутентификации WPA2-PSK с шифрованием по алгоритму AES.
Можно также настроить используемый новой сетью радиочастотный канал — но большинство роутеров автоматически выбирают наименее загруженный.
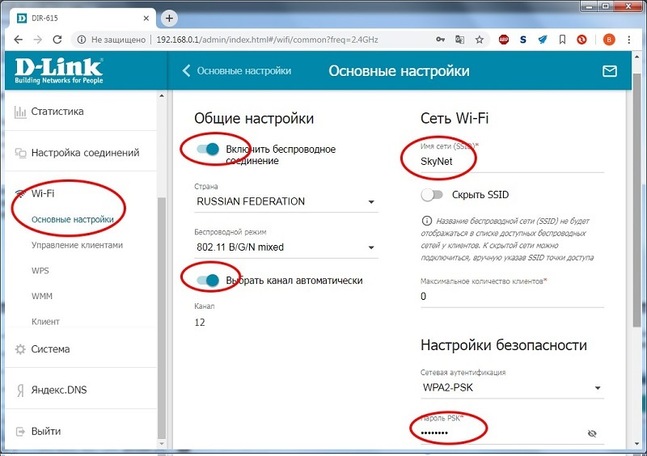
Внутри раздела настройки беспроводной сети (или отдельно — зависит от производителя) есть еще два параметра: WPS и гостевая сеть.
WPS — это технология автоматической защищенной настройки соединения, в которой обнаружилось несколько уязвимостей. Если вы не хотите, чтобы к вашей сети подключались чужие пользователи, в обход даже самого сложного пароля, эту функцию нужно отключить. И не включать.
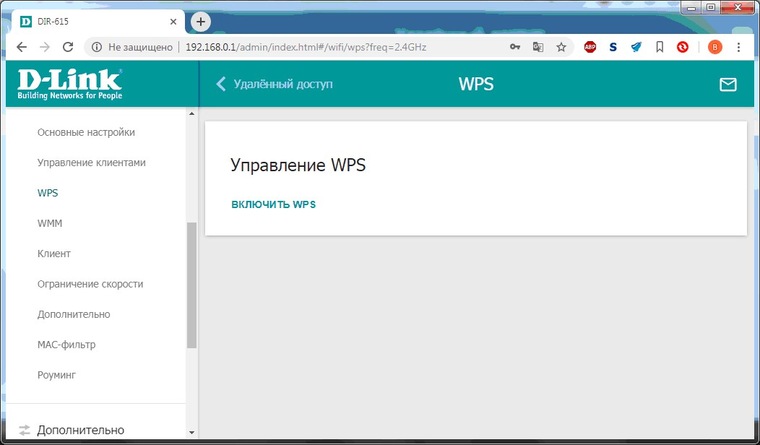
Гостевая сеть пригодится, если вы готовы делиться с гостями Интернетом, но не хотите давать им доступ к своей локальной сети (к устройствам, подключенным кабелем LAN и по Wi-Fi). При включении гостевой сети создается отдельная Wi-Fi точка, с отдельным именем и паролем, которые можно смело называть гостям.
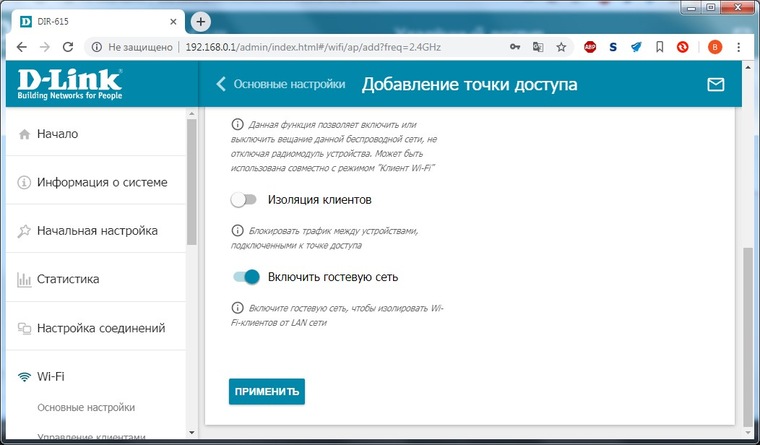
Дополнительные настройки безопасности
Обратите внимание на удаленный доступ — по умолчанию он должен быть выключен, но были случаи, когда провайдеры поставляли роутеры с настроенным удаленным доступом. Делалось это, вроде как, для удобства настройки роутеров пользователей техподдержкой, но надо понимать — при этом техподдержка может получить полный доступ к локальным сетям пользователей. Убедитесь, что в этой вкладке нет никаких IP-адресов, и что удаленный доступ с внешних хостов запрещен.
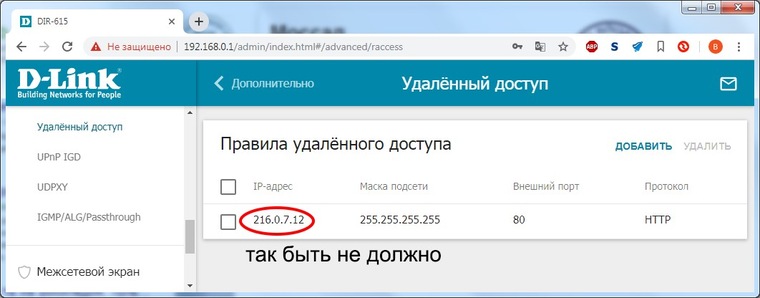
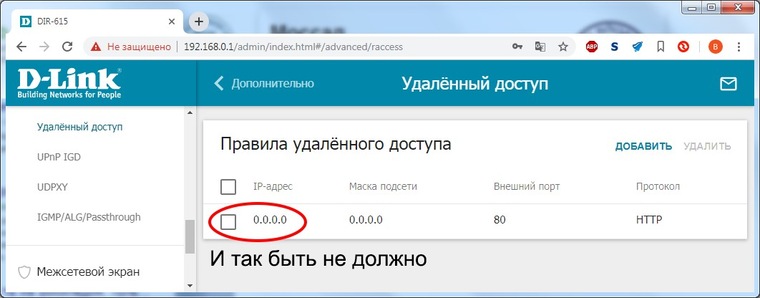
Когда удаленный доступ отключен, из «внешнего мира» никто доступ к роутеру не получит, чего нельзя сказать о вашей локальной сети. Если вы хотите, чтобы и из локальной сети доступ к настройкам роутера был только у вас, то стандартный пароль нужно сменить.
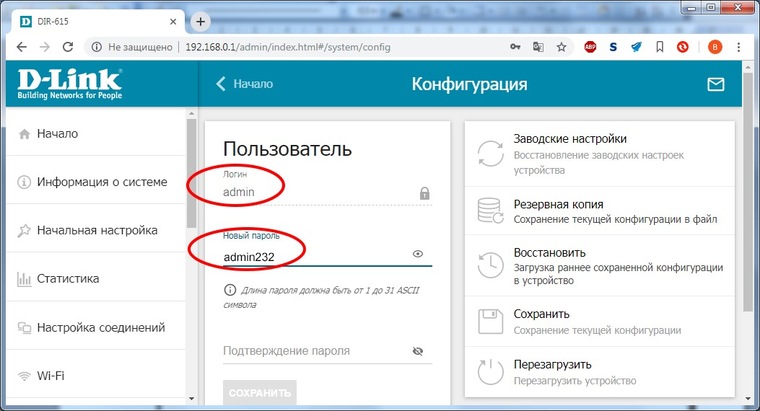
Имейте в виду, если вы сами забудете пароль в панель администрирования, роутер придется сбрасывать и производить всю настройку заново. Наверняка никто из домочадцев не будет намеренно «взламывать» маршрутизатор, так что особо сложный пароль здесь не нужен.
Чек-лист
Если что-то не получается, проверьте еще раз, что вы все сделали правильно и в нужной последовательности:
- У вас есть роутер и кабель «с Интернетом» от провайдера.
- Вы правильно подключили кабели к роутеру и включили его в сеть.
- Роутер новый или вы выполнили сброс к заводским настройкам.
- Вы подключаетесь кабелем / Вы подключаетесь по Wi-Fi
- Компьютер, подсоединенный к роутеру, настроен на автоматическое получение IP-адреса / Вы нашли имя сети (SSID) и пароль для входа
- Вы нашли адрес веб-интерфейса, логин и пароль или воспользовались наиболее распространенными (192.168.0.1 или 192.168.1.1, пароль/логин: admin/admin)
- Вы успешно зашли в веб-интерфейс, нашли и запустили быструю настройку
- Вы задали полученные от провайдера параметры: тип соединения, логин и пароль для входа в Интернет.
- Вы задали параметры вашей сети Wi-Fi: имя сети (SSID) и пароль для входа в неё.
Если вы все это сделали, но доступа к Интернету у вас так и не появилось, остается только обратиться в техподдержку провайдера.
club.dns-shop.ru
Как к компьютеру подключить wifi роутер: пошаговая инструкция
Интернет стал неотъемлемой частью жизни, а каждый компьютер должен иметь доступ в сеть. В домашних условиях для этого подходит подключение через вай-фай роутер, который предоставляет возможность использовать как беспроводное подключение (для ноутбуков, мобильных, планшетов), так и кабельное подсоединение (для стационарных компьютеров).
Где лучше установить вай фай роутер


Для тех, кто продумывает варианты, как установить роутер, следует начать с выбора места для размещения устройства. На это влияет несколько факторов:
- расположение модема провайдера или кабелей, если они используется;
- планировка квартиры;
- место расположения стационарного компьютера (если таковой имеется).
Существуют разные модели беспроводных девайсов от Asus (Асус), TP Link, D-Link (Д-Линк) и т.д. Они могут обладать разной скоростью передачи данных, зоной покрытия. Это следует учитывать, когда вы выбираете место для устройства, чтобы доступ был в любом месте вашей квартиры. В данном случае лучшим решением будет центральная точка, если кабеля, расположение модема и стационарного ПК позволяют. Если же вы обязаны установить девайс ближе к компьютеру, чтобы протянуть к нему кабель, то ориентироваться нужно на этот фактор.
Как подключить роутер к компьютеру или ноутбуку
Разобраться, как подключить вай-фай роутер к компьютеру, просто. Сам процесс быстр, но возникать проблемы могут с настройкой девайса. Отдельно ниже будет рассмотрен вариант подсоединения стационарного ПК через беспроводную сеть и с помощью сетевого кабеля. Вариант, как подключить роутер к ноутбуку, практически ничем не отличается. Перед покупкой приемника следует учитывать, что на рынке есть модели, которые не поддерживают раздачу Wi-Fi и выполняют роль переходника (для подключения нескольких устройств).
На первом этапе для получения выхода в интернет необходимо правильно подключить провода к девайсу. Крупных производителей роутеров несколько, но схема подсоединения всегда остается одна и та же. Вот пошаговая инструкция, как к компьютеру подключить wifi роутер:
- Распакуйте и установите устройство, подключите его в розетку. На задней панели, как правило, расположена кнопка включения девайса: нажмите ее. Если сигнал поступает, то на роутере загорятся лампочки.
- На задней панели расположено несколько гнезд. Одно из них всегда расположено с краю и подкрашено другим цветом (синим, желтым) с подписью WAN. Подключите в него провод от модема или кабель интернета. Вы должны услышать щелчок защелки, означающий, что шнур закреплен верно.
- Если к ПК нужно подвести кабель, то вставьте его в любое из пустых гнезд рядом и протяните к разъему на сетевой карте. При подсоединении должна загореться лампочка, что означает наличие сигнала.
- При беспроводном подключении необходимо перейти к настройкам сети на самом ПК.


Беспроводное подключение роутера
Для большинства пользователей интересен вариант, как подключиться к роутеру без проводов. В случае с ноутбуком все гораздо проще, потому что он имеет встроенный модуль для приема Wi-Fi сигнала. Когда же речь идет об обычных ПК, то ситуация несколько сложнее, потому что дополнительно нужно будет приобрести адаптер для wi-fi сети. Их легко найти в любом магазине техники, часто они продаются вместе с модемами.
На рынке представлено два варианта Wi-Fi адаптеров для ПК – внешние и внутренние. Первые подключаются через usb-кабель и стоят на столе, внешне похожи на док-станцию для плеера от Apple. Вторые монтируются на материнскую плату через PCI разъем. Работают они одинаково хорошо, но внешний вариант можно отключать и подключать к другому устройству, а встроенный не занимает места на столе. Вместе с девайсом должен идти диск с драйверами и программным обеспечением.
После подключения к компьютеру настройка происходит точно таким же образом, как и на ноутбуке. В большинстве случаев, чтобы включить на компьютере Wi-Fi, необходимо просто найти в списке сетей ваше соединение и ввести пароль. Если же подключение происходит впервые, возможно, понадобится указать настройки, которые были выданы вам при заключении контракта с провайдером.
Проводное соединение при помощи витой пары
Ранее был только один способ, как к стационарному компьютеру подключить wifi роутер – шнур. Сперва использовался кабель от телефонной линии (иногда и сейчас применяется), затем появились другие, которые обеспечивали не только компьютер выходом в интернет, но и телевизор кабельными каналами. Такой метод подсоединения используется и сейчас, как правило, для стационарных ПК. Как подключить компьютер к роутеру через кабель:
- подсоедините провод провайдера к wi-fi роутеру в гнездо с надписью WAN или Internet;
- сетевой шнур следует вставить в один из разъемов LAN;
- второй конец шнура должен быть подсоединен к Ethernet порту компьютера, после подключения должна загореться (замигать) лампочка.
Что делать, если роутер не подключается к интернету


Даже, если вы знаете, как к компьютеру подключить wifi роутер, проделали все необходимые манипуляции, может возникнуть ситуация, что связь с интернетом не устанавливается. При этом через кабель все работает правильно, а беспроводная сеть не передает данные, но видна в списке подключений. Если позвонить в службу поддержки провайдера, то первым делом специалист предложит отключить из розетки wi-fi устройство, подождать 3-10 минут и вновь включить. Во многих случаях это действительно помогает.
Если такой метод не помог, то велика вероятность, что компьютеру не удается получить автоматически IP или DNS адрес сети. Чтобы проверить настройки, нужно нажать на вашем соединении правой кнопкой, выбрать пункт «Центр управления сетями», щелкнуть на изображении подключения к сети и перейти во вкладку «Сведения». Если напротив пункта DNS или IP пусто, значит, проблема в этом. Вам необходимо позвонить в службу поддержки и выяснить, какие значения необходимо прописать в свойствах. После их получения:
- Нажмите на соединения и кликните по кнопке «Свойства».
- Найдите пункт, который заканчивается TCP/Ipv4. Нажмите на него и кликните «Свойства».
- Активируйте пункты «Использовать следующий Ip-адрес», внесите данные, которые предоставил вам провайдер.
- Повторите то же самое для DNS-шлюзов.
- Кликните «Ок» и закройте остальные вкладки.
Видеоинструкция: как подключить маршрутизатор к компьютеру
 Как подключить маршрутизатор к компьютеру
Как подключить маршрутизатор к компьютеру
sovets.net
Как подключить роутер к компьютеру через сетевой кабель и через WiFi
Если вы хотите узнать, как подключить роутер к компьютеру, то мы составили отличную инструкцию, которая поможет разобраться в процессе даже новичкам! Далее расскажем обо всех возможных типах соединения, чтобы вы смогли тщательно изучить их и определить наиболее подходящий для себя вариант.
#1 Через сетевой кабель
Для «чайников» то, как подключить роутер к компьютеру через сетевой кабель — задача не из легких, но, честно говоря, и многим продвинутым пользователям будет непросто это сделать. Такой способ подключения раньше был единственно возможным, а сейчас применяется исключительно для стационарных ПК. Держите алгоритм действий:

- Воткните синий кабель, принадлежащий провайдеру в гнездо синего цвета, обозначенное надписью WAN;
- Желтый провод соединит между собой желтый порт LAN (на устройстве их несколько) и Ethernet-порт ПК;
- Подсоедините блок питания проводом и воткните его вилкой в розетку;
- Нажмите на кнопку включения на панели;
- Моргающие индикаторы сигнализируют о том, что вы сделали все верно.
Схема подключения роутера к компьютеру через кабель:


Теперь вы точно сможете правильно подключить вай-фай роутер к компьютеру через кабель! Следующий шаг – доступ к веб-интерфейсу:
- Откройте браузер;
- В адресную строку введите айпи;
- В открывшемся окне укажите пару логин-пароль;
- Нажмите кнопку входа.
Найти данные для доступа к меню можно на информационной наклейке с обратной стороны маршрутизатора.


Вы справились с задачей: смогли подключить компьютер (ПК) к интернету через роутер по кабелю, поздравляем! Давайте рассмотрим достоинства этого способа:
- Настройка максимально проста и доступна любому;
- Повышенный уровень безопасности данных;
- Высокая скорость обмена информацией.


Поговорим и о недостатках:
- Этот вариант не подходит для переносных устройств;
- Сниженное качество сигнала.
Давайте обсудим, как подключить вай-фай роутер к компьютеру через вай-фай, что необходимо сделать.
#2 Беспроводной способ
Подключить компьютер к WiFi роутеру без проводов и кабеля немного сложнее – этот вариант используется все чаще и чаще с развитием современных технологий. Мы приведем подробную инструкцию, и вы сможете справиться с поставленной задачей
Обратите внимание, что подключить стационарный компьютер к WiFi, если есть роутер можно только при наличии специального адаптера для сети. Адаптер уже встроен в ноутбуки, но стационарные ПК не оснащены данным модулем. Приобрести устройство можно в любом магазине
Далее описано, как подсоединить роутер к компьютеру без проводов, инструкция на самом деле очень проста:
- Войдите в интерфейс, используя инструкцию, приведенную выше;
- Откройте вкладку «Беспроводная сеть»;
- Перейдите к настройкам;
- Пропишите имя сети и задайте пароль в соответствующих полях;


- Откройте вкладку «Безопасность»;
- Укажите пароль в строке «Ключ»;
- Выберите тип защиты WPA2-PSK.


Готово! Давайте рассмотрим плюсы и минусы этого способа:
Плюсы:
- Отличная скорость работы;
- Возможность отказаться от привязки к определенному месту;
- Допускается соединение множества устройств (не ограничено количеством постов).
К минусам можно отнести следующее:
- Сниженный уровень безопасности;
- Подключение может быть сложным.
Разобрались, как подключить ноутбук к роутеру через сетевой кабель или без него – давайте рассмотрим, какие трудности могут возникнуть в процессе и расскажем, что делать, если соединение не произошло.
Возможные трудности и их решение
Увы, но далеко не всегда получается с первого раза подключиться к роутеру через кабель или иным способом. Порой это может быть связано с простейшими проблемами, например:


- Введен неверный пароль. Если Вы подключаетесь к своей сети, проверьте правильность написания. Но если Вы «воруете» чужой трафик, то рекомендуем Вам посмотреть пароль от WiFi соседа, вполне возможно, что он его заменил;
- Провода подключены не к тем портам;
- Произошел временный сбой в работе.
Для начала попробуйте проверить настройки времени и даты, перезапустите устройство. А если это не помогло, то воспользуйтесь запасным вариантом — вот такой простой инструкцией.
- Откройте меню «Пуск», перейдите к параметрам;
- Нажмите на блок «Сеть и интернет»;


- Найдите «Центр управления сетями и общим доступом»;
- Выберите свое соединение и щелкните по вкладке «Свойства»;


- Найдите строчку «TCP/Ipv4», установите галочку в этом пункте и вновь перейдите к свойствам;
- Активируйте использование IP и DNS, система выставит автоматическое значение;


- Нажмите «ОК», чтобы сохранить внесенные изменения.
Теперь вы знаете все про проводное подключение компьютера к интернету через WiFi роутер и беспроводной вариант. Выбирайте понравившийся способ и следуйте нашим инструкциям, чтобы добиться бесперебойного доступа к трафику.
besprovodnik.ru
«Как настроить Wi-Fi роутер?» – Яндекс.Знатоки
Подключение и настройка роутера. Инструкция.
Как подключить Wi-Fi роутер (маршрутизатор) к компьютеру, планшету, смартфону и правильно его настроить? Подробно и доступно в этой статье.
Подключение роутера (маршрутизатора)
В целом, подключение роутера какого-то конкретного производителя и модели не отличается от аналогичной процедуры с маршрутизаторами любого другого производителя. За редким исключением, быть может. Здесь мы рассмотрим основной вариант подключения роутера без использования всевозможних повторителей и прочего, не часто встречающегося оборудования.
Проводное подключение (LAN)
Большинство Wi-Fi роутеров (для домашнего использования) имеют 4 порта для проводного подключения сетевых устройств (с обозначением «LAN») и 1 порт для соединения с Интернетом (с обозначением «WAN»). Соединим маршрутизатор (1 из четырех LAN-портов) со стационарным компьютером или ноутбуком используя провод (кстати, он называется «витая пара» и имеет тип коннектора / разъема «RJ45») идущий в комплекте с роутером. Можно использовать и любой другой, подходящий по длинне и имеющий соответствующий коннектор (штекер). Не забудьте подключить ваш роутер к электрической сети и включить его. Извините, но иногда до смешного доходит.
Беспроводное подключение (Wi-Fi)
Роутер включили. Теперь открываем список доступных беспроводных сетей на устройстве с которого планируется проводить дальнейшую настройку маршрутизатора. Это может быть не только компьютер, но и планшет, и даже смартфон. Да, с мобильника не особенно удобно будет настраивать, однако и это возможно сделать. Выберете сеть с именем вашего сетевого оборудования (роутера). Обычно, имя сети по умолчанию имеет название схожее с производителем или моделью оборудования. Кроме того, имя беспроводной сети по умолчанию можно посмотреть и на самом Wi-Fi роутере. Имя беспроводной сети может иметь обозначение «SSID». Там же посмотрите пароль для доступа к сети по умолчанию. Пароль обозначается метками типа «Key» или «Pin-Code». Выбрали сеть, подключайтесь и вводите пароль.
Подключение Интернет-кабеля (WAN)
Теперь необходимо предоставить вашему роутеру доступ в Интернет. Это может быть кабель идущий в квартиру напрямую от оборудования вашего Интернет-провайдера, или от другого устройства – модема, например в случае с «Ростелеком». Просто подключаем Интернет-провод к разъему с обозначением «WAN» и всё. Достаточно редко, но всё же встречаются модели в которых все порты идентичны и могут быть перераспределены в ручную при настройке маршрутизатора через панель управления.
Настройка роутера
Когда пользователю требуется настроийка роутера, в 9 из 10 случаев имеется в виду именно базовая настройка. Зделать так, чтобы на роутере, а следовательно и на подключенных к нему устройствах появился Интернет. Об этом и расскажу. Кстати, бывают случаи когда для этого ничего делать не нужно. Воткнули провода – Интернет есть. Хотя, так бывает достаточно редко.
Доступ к настройкам
Чтобы попасть в панель управления роутером необходимо открыть Интернет-браузер на устройстве, которое уже соеденено с ним по проводу или Wi-Fi (желательно не Internet Explorer и не Microsoft Edge). В адресной строке браузера ввести адрес Вашего роутера (IP-address). Не путайте адресную строку с поисковой (от Яндекс или Google). IP адрес вашего роутера указан на нем, там же, где и пароль от Wi-Fi (на наклейке, где-то снизу). Это может быть «192.168.0.1» (как правило, адрес именно такой) или «192.168.1.1» (разумеется, без кавычек). Существуют модели маршрутизаторов которые требуют ввода буквенного адреса для входа в панель управления. Не нужно угадывать, просто посмотрите. Набираете адрес и нажимаете ввод (Enter).
Панель управления роутером требует ввода логина (имени пользователя) и пароля (не путать с паролем от Wi-Fi). Где их искать, Вы, вероятно, уже догадались. Однако их там может и не оказаться. Если данных о логине и пароле нет на самом роутере – читайте мануал (инструкция в комплекте). Часто, логин по умолчанию просто «admin» (без кавычек) и пароль тоже «admin», или его нет вообще. Если пароля нет, то при первом входе в систему его необходимо придумать и ввести. Ввели, авторизовались. Теперь можно приступать к настройкам Интернет-соединения и самого роутера.
Старайтесь записывать свои пароли. Это поможет избежать массу неприятностей в будущем.
Настройка Интернет-соединения
Как упоминалось ранее, если Интернет уже появился, то данный шаг можно пропустить.
Приступаем к настройкам. Здесь можно расписывать очень и очень много (и может чуть позже я сделаю это), поэтому разумнее передать общую суть вопроса, варианты и способы решения поставленной задачи.
- Первое – определиться с типом подключения и настроек. Например: TCP-IP (статический или динамический адрес присвоенный провайдером), PPoE, или какие-то другие.
- Второе – привязка MAC-адреса на стороне провайдера (текущего физического адреса вашего сетевого оборудования).
Не пугайтесь. Просто позвоните в техническую поддержку своего Интернет-провайдера и скажите примерно следующее: «Здравствуйте, приобрели новый роутер фирмы такой-то, нужны настройки». Оператор обязан предоставить Вам сетевые настройки и, при желании с вашей стороны, объяснит Вам, буквально «на пальцах», что именно и куда необходимо ввести.
Список всевозможных сетевых настроек у разных провайтеров Интернета сильно разнится. Количество провайдеров велико, а моделей различных маршрутизаторов – еще больше. Посему их просто неразумно размещать в рамках одной, скромной статьи.
yandex.ru
Как подключить WiFi роутер к компьютеру.
В современной обстановке в каждой квартире появляется все больше устройств, которые можно подключить к сети интернет. Для полноценной работы соединение с интернетом нужно для смартфонов, телефонов, планшетных компьютеров. В качестве самого простого и универсального решения для связи этих устройств с интернетом и между собой можно порекомендовать установку роутера. Поэтому нужно знать, как подключить wifi роутер.
Через роутер к сети интернет либо локальной сети можно подключить такие устройства, как принтер, ноутбук, компьютер, планшет, телевизор и др. Примерный вариант того, как подключить интернет через роутер на разные устройства, схематично представлен на рисунке.
Роутер является сетевым устройством, которое служит для установки связи с интернет провайдером. Через него, после необходимой внутренней настройки, предоставляется доступ к сети интернет для Ваших сетевых устройств, подключенных к роутеру, например компьютера, ноутбука и др.
Сегодня стоимость роутеров постоянно снижается, благодаря большому количеству разнообразных моделей. При выборе роутера нужно знать, какой тип подключения используется у Вашего поставщика интернета (кабельное, телефонное). Кроме того роутеры могут иметь какие-то дополнительные функции, например наличие usb разъема и др., которые могут оказаться необходимыми для подключения Вашей техники. Из приведенной статьи Вы узнаете, как подключить роутер к ноутбуку и компьютеру.
В любом современном роутере есть возможность подключения устройств как по сетевому кабелю (минимум четыре), так и по беспроводному каналу WI-FI. Кроме того, перед тем, как подключиться к роутеру, важно принять все меры для защиты Вашей сети от возможного стороннего доступа.
При выборе места для установки роутера нужно исходить из того, что зона покрытия должна охватывать все места, в которых Вам необходим доступ к интернет. Если сигнал очень слабый, то компьютер или ноутбук не видит роутер. При этом расположить роутер рекомендуется так, чтобы сеть роутера не на много выходила за границы квартиры, чтобы снизить сторонний доступ к ней. А если Вы не планируете использовать беспроводной доступ, то лучше просто, при настройке, отключить Wi-Fi.
После приобретения роутера первым делом необходимо правильно выполнить подключение вай фай роутера к компьютеру или ноутбуку. В данной статье будут даны рекомендации по подключению роутера.
Как подключить вай фай роутер
Все современные роутеры мало чем отличаются один от другого. В общем случае в роутере можно выделить интерфейс, с помощью которого происходит подключение wifi роутера, и его можно соединить с внешней сетью. И есть еще несколько интерфейсов, которые необходимы для подключения внутренней сети.
Перед тем, как подключить вайфай роутер ознакомьтесь с примерным расположением этих разъемов на рисунке.
Интерфейс роутера
В зависимости от используемого провайдером подключения, могут быть различные варианты «входящего» провода, который Вы подключаете в соответствующий разъем роутера и нужно знать, чем и как правильно подключить роутер.
Как подключить роутер к интернету
Если у Вас используется телефонная розетка (xDSL подключение):
Если используется сетевая розетка (PPTP подключение) или оптический: канал
Конектор rg46
Если используется модем, то USB разъем:
USB разъем
Для внутренних каналов используются сетевые розетки (обычно их четыре). Возможно наличие USB разъема, который используется для подключения принтера. Беспроводная связь осуществляется по Wi-Fi.
Обычно используется при подключении один входящий канал, разводка сети по сетевому кабелю к тем устройствам, к каким возможно и подключение по Wi-Fi к остальным. При использовании кабеля для подключения роутера нужно чтобы все соединения были сделаны качественно, а то может получиться так, что роутер не видит кабель.
Подключение к интернету через роутер
Если Вы планируете соединить с роутером компьютер, стоящий на столе, то лучше использовать проводное соединение. Такое соединение лучше, как самое скоростное и надежное и имеющее в роутерах больший приоритет.
И настроить проводное подключение будет значительно проще.
При подключении роутера к ноутбуку либо телевизору Вам потребуется сам роутер, подключаемое устройство (компьютер и др.), соединительный
патч-корд, с помощью которого эти устройства будут соединены между собой. Патч-кордом называют определенным образом обжатый кабель. В основе такого кабеля используется «витая пара», что представляет собой восемь проводов, которые попарно свиты между собой. Обычно кабель обжимают после проведенного монтажа. Также используются и фабричные патч-корды, которые выглядят, как на рисунке.
Фабричный патч-корд
Также витую пару используют, если требуется подключение роутера к телевизору, ноутбуку или других устройств. Для соединения с роутером можно использовать и беспроводное соединение по Wi-Fi, но такое соединение будет обладать меньшей пропускной способностью.
Подключение wifi роутера к компьютеру выполняется так: один конец патч-корда вставляется в любой из разъемов LAN(локальной сети) на роутере, а второй конец соединяется с сетевой платой компьютера.
Провод от Вашего интернет-провайдера нужно вставить в разъем WAN(INTERNET), как на рисунке.
Интерфейс роутера
После подсоединения к роутеру всех проводов, это будет выглядеть примерно как на рисунке. Где провод, соединенный с разъемом WAN, это провод от провайдера, а в разъем LAN1 вставлен провод, соединяющий роутер с компьютером. В разъем Power вставлен кабель от блока питания, который подключен к сети.
Как Вы видите, количество портов на роутере (в данном случае четыре)
определяет количество устройств, которые можно подключить по проводному соединению к роутеру. Но это ограничение можно легко обойти, если использовать дополнительно специальное устройство – коммутатор либо хаб. Также хаб служит для стабилизации сигнала, если Вы используете до
phocs.ru
