Как подключить фитнес браслет к телефону Андроид или Айфону
ГлавнаяОбзоры
Средняя оценка0
Сохранить в закладкиСохраненоУдалено 2
Средняя оценка0
0 73175
В этой статье мы расскажем, как подключить фитнес-браслет к телефону Андроид или Айфону. Большинство спортивных браслетов могут считать количество пройденных шагов, расход калорий и показывать время и дату прямо на дисплее, без подключения к смартфону. Но вам необходимо настроить учетную запись в совместимом с Android или iOS приложении, чтобы получить полный спектр возможностей вашего носимого устройства.
Содержание страницы
- 1 Зачем подключать фитнес-браслет к телефону
- 2 Как подключить к Andriod и iOS
- 2.1 Подключаем M3 через Yoho Sports
- 2.2 Подключаем Mi Band 4 через Mi Fit
- 3 Проблемы с подключением
- 4 Итог
Зачем подключать фитнес-браслет к телефону
Как правило, программа в подключенном телефоне запрашивает ваш пол, возраст, вес и рост, чтобы как можно точно рассчитать шаги и сожженные калории. Также все собранные трекером данные анализируются и предоставляются в виде графиков и диаграмм, чтобы было удобно просматривать информацию о своем здоровье и результатах тренировок.
Также все собранные трекером данные анализируются и предоставляются в виде графиков и диаграмм, чтобы было удобно просматривать информацию о своем здоровье и результатах тренировок.
Через сопутствующие приложения на вашем телефоне становятся доступными все новейшие и лучшие функции. Например:
- Полная настройка браслета
- Просмотр истории тренировок и занятий
- Данные сна
- Возможность получения уведомлений, текстовых сообщений и входящих звонков
- Управление музыкой и камерой телефона
- Отслеживание маршрута передвижения
- Возможность ввода дополнительных данных, таких как потребление пищи и напитков
Некоторые приложения предлагают личного тренера во время занятий спортом, мотивируют во время пробежки и сигнализируют о завышении пульса. Более продвинутые спортсмены могут соревноваться с другими пользователями программы, предоставляя свои данные и достижения.
Как подключить к Andriod и iOS
В зависимости от операционной системы вашего телефона — Android или iOS — вам потребуется совместимое программное обеспечение (приложение), через которое будет установлена связь со спортивным браслетом. В большинстве случаев подключение осуществляется не на прямую через настройки Bluetooth смартфона, а через специальное меню в программе, где нужно выбрать устройство, которое вы хотите привязать к мобильному девайсу.
В большинстве случаев подключение осуществляется не на прямую через настройки Bluetooth смартфона, а через специальное меню в программе, где нужно выбрать устройство, которое вы хотите привязать к мобильному девайсу.
Предлагаем рассмотреть общие рекомендации, как привязать фитнес-браслет к телефону.
- Скачайте и установите рекомендованное производителем приложение на свой смартфон (из Google Play или iTunes, в зависимости от ОС телефона). Вы можете использовать QR-код для скачивания программного обеспечения, предоставленный в инструкции или руководстве по эксплуатации браслетом.
- Включите Bluetooth на телефоне.
- Убедитесь, что спортивный трекер заряжен. Если нет, зарядите его.
- Поднесите браслет ближе к мобильному девайсу для стабильного соединения.
- Запустите приложение.
- Если требуется, создайте учетную запись.
- После запуска программы нажмите кнопу «Подключить». Иногда необходимо выбрать из списка необходимое устройство или вашу модель.

- При необходимости подтвердите сопряжение на носимом устройстве, нажав на кнопку на трекере или коснувшись его экрана.
- Если предоставляется обновление прошивки, дождитесь ее окончания.
Чаще всего без привязки к смартфону вы получите только информацию о времени, дате, количестве шагов и, возможно, сможете настроить будильник или измерить пульс в спокойном состоянии.
Подключаем M3 через Yoho Sports
Рассказываем, как подключить к телефону фитнес-браслет М3. Перед синхронизацией зарядите гаджет и включите его.
- Скачать и установить на смартфон приложение Yoho Sports из Google Play или iTunes.
- Включить модуль Bluetooth в смартфоне.
- Запустить программу, принять разрешения и доступы.
- Зайти в основное меню, нажав на иконку настроек.
- Перейти в пункт меню «Устройство».
- Если нужно, в окне соединения обновить страницу, потянув экран вниз.
- В строке с названием трекера нажать «Привязать».

- После того, как браслет завибрирует, необходимо нажать на кнопку и ждать завершения обновлений.
Подключаем Mi Band 4 через Mi Fit
Предлагаем инструкцию, как подключить к смартфону фитнес-браслет Xiaomi Mi Band 4.
- Включить на мобильном девайсе Bluetooth и GPS.
- Скачать на телефон программное обеспечение Mi Fit и открыть его.
- Войти в ранее созданный аккаунт или создать новый. Авторизоваться можно через сторонний аккаунт.
- Нажать на плюсик в правом верхнем углу.
- Выбрать «Браслет».
- Поднести к смартфону трекер.
- После соединения двух устройств нажать на экране браслета на галочку (подтвердить сопряжение).
- Дождаться обновления прошивки.
- Ознакомиться с особенностями браслета на экране приложения, после чего можно перейти к настройкам.
Проблемы с подключением
Выясним возможные причины, почему не подключается фитнес-браслет.
Безусловно, проблемы могут возникнуть в разных случаях. В первую очередь, необходимо проверить и устранить самые распространенные причины:
- Версия Bluetooth в смартфоне отличается от версии в носимом гаджете
- Трекер выключен или разряжен
- Завис модуль Bluetooth в каком-то из устройств
- Слишком большое расстояние между устройствами во время сопряжения
- Программный сбой в одном из девайсов
- Сбой в аппаратной части
- Влияние высокоскоростного Wi-Fi-репитера на работу модуля беспроводной связи
Что делать, если телефон не видит фитнес-браслет? Мы собрали ряд возможных решений, среди которых есть те, которые могут помочь. Это не означает, что их нужно выполнять все и одно за другим. Все зависит от ситуации и непосредственно от причины.
- Если модель трекера позволяет, перезагрузите Bluetooth модуль (выключите и снова включите его на устройстве).
- Совершите перезагрузку каждого из девайсов (включением-выключением).

- Выполните сброс настроек соединения и установите их снова.
- Если браслет ранее был привязан к другому телефону по Bluetooth, открепите его.
- Несколько раз включите и выключите блютуз на телефоне, перезагрузите смартфон.
- Иногда установка неофициальной версии ПО в браслете может вызвать неправильную работу устройства. Поможет перепрошивка.
- Когда фитнес-трекер подключен к другому стороннему приложению, иногда требуется удаление конфликтующего софта.
- Переустановите приложение, к которому попытка привязать браслет не удалась.
- Проверьте работу модуля беспроводной связи телефона, подключив к нему другое устройство по Bluetooth. Убедитесь, что он работает.
- При проблемах в смартфоне, возможно, нужно обновить ПО, драйвера или системные файлы.

Итог
Если все вероятные причины устранены или вы не можете определить корень проблемы, возможно, брак в самом трекере. Как правило, брендовые изделия не вызывают трудностей в работе. В любом случае, при возникновении проблем советуем вам обратиться в сервисный центр или к продавцу по гарантии.
Напишите в комментариях, какие вы знаете способы, которые вам помогли подключить фитнес-браслет к телефону.
- Была ли полезной информация ?
- ДаНет
Как подключить фитнес браслет к телефону Андроид или Айфону
ГлавнаяОбзоры
Средняя оценка0
Сохранить в закладкиСохраненоУдалено 2
Средняя оценка0
0 73175
В этой статье мы расскажем, как подключить фитнес-браслет к телефону Андроид или Айфону. Большинство спортивных браслетов могут считать количество пройденных шагов, расход калорий и показывать время и дату прямо на дисплее, без подключения к смартфону.
Содержание страницы
- 1 Зачем подключать фитнес-браслет к телефону
- 2 Как подключить к Andriod и iOS
- 2.1 Подключаем M3 через Yoho Sports
- 2.2 Подключаем Mi Band 4 через Mi Fit
- 3 Проблемы с подключением
- 4 Итог
Зачем подключать фитнес-браслет к телефону
Как правило, программа в подключенном телефоне запрашивает ваш пол, возраст, вес и рост, чтобы как можно точно рассчитать шаги и сожженные калории. Также все собранные трекером данные анализируются и предоставляются в виде графиков и диаграмм, чтобы было удобно просматривать информацию о своем здоровье и результатах тренировок.
Через сопутствующие приложения на вашем телефоне становятся доступными все новейшие и лучшие функции. Например:
- Полная настройка браслета
- Просмотр истории тренировок и занятий
- Данные сна
- Возможность получения уведомлений, текстовых сообщений и входящих звонков
- Управление музыкой и камерой телефона
- Отслеживание маршрута передвижения
- Возможность ввода дополнительных данных, таких как потребление пищи и напитков
Некоторые приложения предлагают личного тренера во время занятий спортом, мотивируют во время пробежки и сигнализируют о завышении пульса. Более продвинутые спортсмены могут соревноваться с другими пользователями программы, предоставляя свои данные и достижения.
Более продвинутые спортсмены могут соревноваться с другими пользователями программы, предоставляя свои данные и достижения.
Как подключить к Andriod и iOS
В зависимости от операционной системы вашего телефона — Android или iOS — вам потребуется совместимое программное обеспечение (приложение), через которое будет установлена связь со спортивным браслетом. В большинстве случаев подключение осуществляется не на прямую через настройки Bluetooth смартфона, а через специальное меню в программе, где нужно выбрать устройство, которое вы хотите привязать к мобильному девайсу.
Предлагаем рассмотреть общие рекомендации, как привязать фитнес-браслет к телефону.
- Скачайте и установите рекомендованное производителем приложение на свой смартфон (из Google Play или iTunes, в зависимости от ОС телефона). Вы можете использовать QR-код для скачивания программного обеспечения, предоставленный в инструкции или руководстве по эксплуатации браслетом.
- Включите Bluetooth на телефоне.

- Убедитесь, что спортивный трекер заряжен. Если нет, зарядите его.
- Поднесите браслет ближе к мобильному девайсу для стабильного соединения.
- Запустите приложение.
- Если требуется, создайте учетную запись.
- После запуска программы нажмите кнопу «Подключить». Иногда необходимо выбрать из списка необходимое устройство или вашу модель.
- При необходимости подтвердите сопряжение на носимом устройстве, нажав на кнопку на трекере или коснувшись его экрана.
- Если предоставляется обновление прошивки, дождитесь ее окончания.
Чаще всего без привязки к смартфону вы получите только информацию о времени, дате, количестве шагов и, возможно, сможете настроить будильник или измерить пульс в спокойном состоянии.
Подключаем M3 через Yoho Sports
Рассказываем, как подключить к телефону фитнес-браслет М3. Перед синхронизацией зарядите гаджет и включите его.
- Скачать и установить на смартфон приложение Yoho Sports из Google Play или iTunes.

- Включить модуль Bluetooth в смартфоне.
- Запустить программу, принять разрешения и доступы.
- Зайти в основное меню, нажав на иконку настроек.
- Перейти в пункт меню «Устройство».
- Если нужно, в окне соединения обновить страницу, потянув экран вниз.
- В строке с названием трекера нажать «Привязать».
- После того, как браслет завибрирует, необходимо нажать на кнопку и ждать завершения обновлений.
Подключаем Mi Band 4 через Mi Fit
Предлагаем инструкцию, как подключить к смартфону фитнес-браслет Xiaomi Mi Band 4.
- Включить на мобильном девайсе Bluetooth и GPS.
- Скачать на телефон программное обеспечение Mi Fit и открыть его.
- Войти в ранее созданный аккаунт или создать новый. Авторизоваться можно через сторонний аккаунт.
- Нажать на плюсик в правом верхнем углу.

- Выбрать «Браслет».
- Поднести к смартфону трекер.
- После соединения двух устройств нажать на экране браслета на галочку (подтвердить сопряжение).
- Дождаться обновления прошивки.
- Ознакомиться с особенностями браслета на экране приложения, после чего можно перейти к настройкам.
Проблемы с подключением
Выясним возможные причины, почему не подключается фитнес-браслет.
Безусловно, проблемы могут возникнуть в разных случаях. В первую очередь, необходимо проверить и устранить самые распространенные причины:
- Версия Bluetooth в смартфоне отличается от версии в носимом гаджете
- Трекер выключен или разряжен
- Завис модуль Bluetooth в каком-то из устройств
- Слишком большое расстояние между устройствами во время сопряжения
- Программный сбой в одном из девайсов
- Сбой в аппаратной части
- Влияние высокоскоростного Wi-Fi-репитера на работу модуля беспроводной связи
Что делать, если телефон не видит фитнес-браслет? Мы собрали ряд возможных решений, среди которых есть те, которые могут помочь. Это не означает, что их нужно выполнять все и одно за другим. Все зависит от ситуации и непосредственно от причины.
Это не означает, что их нужно выполнять все и одно за другим. Все зависит от ситуации и непосредственно от причины.
- Если модель трекера позволяет, перезагрузите Bluetooth модуль (выключите и снова включите его на устройстве).
- Совершите перезагрузку каждого из девайсов (включением-выключением).
- Выполните сброс настроек соединения и установите их снова.
- Если браслет ранее был привязан к другому телефону по Bluetooth, открепите его.
- Несколько раз включите и выключите блютуз на телефоне, перезагрузите смартфон.
- Иногда установка неофициальной версии ПО в браслете может вызвать неправильную работу устройства. Поможет перепрошивка.
- Когда фитнес-трекер подключен к другому стороннему приложению, иногда требуется удаление конфликтующего софта.
- Переустановите приложение, к которому попытка привязать браслет не удалась.
- Проверьте работу модуля беспроводной связи телефона, подключив к нему другое устройство по Bluetooth.
 Убедитесь, что он работает.
Убедитесь, что он работает. - При проблемах в смартфоне, возможно, нужно обновить ПО, драйвера или системные файлы.
Итог
Если все вероятные причины устранены или вы не можете определить корень проблемы, возможно, брак в самом трекере. Как правило, брендовые изделия не вызывают трудностей в работе. В любом случае, при возникновении проблем советуем вам обратиться в сервисный центр или к продавцу по гарантии.
Напишите в комментариях, какие вы знаете способы, которые вам помогли подключить фитнес-браслет к телефону.
- Была ли полезной информация ?
- ДаНет
Как настроить фитнес-трекер? Полная инструкция
- BSX Insight
Если вы хотите привести себя в форму, фитнес-трекер может стать отличным способом помочь вам не сбиться с пути. Но с таким количеством различных брендов и моделей может быть трудно понять, с чего начать.
Но с таким количеством различных брендов и моделей может быть трудно понять, с чего начать.
Вот краткое руководство, которое поможет вам найти подходящий вам трекер, и как настроить фитнес-трекер , чтобы вы могли начать отслеживать свои успехи.
Содержание
- 1 Как настроить фитнес-трекер или умные часы?
- 1.1 Пришло время зарядить его на
- 1.2 Установить приложение на свой смартфон
- 1.3 Регистрация для учетной записи
- 1.4 Пара с вашим смартфоном
- 2 Держите активность с вашим трекером
- 3. Получение максимума
- 4.1 1. Для повышения точности введите биометрические данные
- 4.2 2. Следует правильно носить
- 4.3 3. Ставьте цели и общайтесь с друзьями
- 4.4 4. Запускайте обновления
- 4.5 5. Поддерживайте чистоту
- 5 Часто задаваемые вопросы
- 5.1 Как включить фитнес-трекер?
- 5.
 2 Как настроить время на фитнес-трекере?
2 Как настроить время на фитнес-трекере? - 5.3 Как узнать какой у меня фитнес-трекер?
- 5.4 Как найти приложение для фитнес-трекера?
- 6 Заключение
Как настроить фитнес-трекер или умные часы?
Пришло время зарядить его
Многие смарт-часы и трекеры поставляются с вилкой адаптера переменного тока и USB-кабелем для зарядки. Некоторые умные часы поставляются только с USB-кабелем для зарядки. Вы можете использовать его с уже имеющейся вилкой адаптера переменного тока, например, для зарядки планшета или смартфона, или подключить его к порту USB на компьютере или ноутбуке.
К вашему устройству подключаются USB-кабели трех типов. Многие смарт-часы и трекеры имеют разъем micro USB. Это просто вопрос подключения к нему. Некоторые устройства поставляются с магнитным кабелем для зарядки, который крепится к задней панели вашего устройства, или зажимом, который удерживает трекер или часы на месте во время зарядки.
Чтобы указать, что носимое устройство подключено и заряжается, будет отображаться символ батареи или аналогичный символ. Все смарт-часы и трекеры проверяются на время автономной работы, поэтому мы можем дать вам оценку того, как часто их нужно заряжать.
Установите приложение на свой смартфон
Все смарт-часы и трекеры могут быть сопряжены с приложением на вашем телефоне. Руководство должно дать вам имя. В некоторых случаях может потребоваться загрузить более одного приложения.
Хотя большинство носимых устройств можно использовать как с iPhone, так и со смартфонами Android, некоторые из них несовместимы ни с одной из операционных систем. Apple Watch, например, можно использовать только с iPhone.
Перейдите в Google Play или App Store на телефоне. Найдите сопутствующее приложение, например приложение Fitbit или Garmin Connect, и нажмите «Установить».
Зарегистрируйте учетную запись
После установки приложения вам будет предложено создать учетную запись или войти в систему, если ваша учетная запись уже создана для этого бренда. Возможно, вам потребуется создать имя пользователя и пароль, выбрать свое устройство из раскрывающегося списка и ввести биометрические данные, такие как рост и вес. Вам также нужно будет принять все условия.
Возможно, вам потребуется создать имя пользователя и пароль, выбрать свое устройство из раскрывающегося списка и ввести биометрические данные, такие как рост и вес. Вам также нужно будет принять все условия.
Сопряжение со смартфоном
Пришло время выполнить сопряжение часов или трекера с телефоном. Это позволит вам получить доступ к своим данным и просматривать информацию о своей физической форме и здоровье через приложение. Вам нужно будет убедиться, что ваше устройство находится рядом с телефоном и подключено к Интернету. Также убедитесь, что на вашем телефоне включен Bluetooth. Это можно найти в меню настроек.
Если сопряжение не происходит автоматически, вы можете выполнить сопряжение или настроить устройство с помощью приложения. Лучшие сопутствующие приложения предоставят четкие указания на экране, которые помогут вам в процессе сопряжения.
При сопряжении устройств Bluetooth не используйте наушники или динамики, если у вас возникли проблемы.
- Способ настройки Apple Watch
Нажмите и удерживайте боковую кнопку, чтобы включить Apple Watch. На экране часов появится логотип Apple. Это может занять некоторое время.
На модели Apple Watch Series 6 и Series 6 можно установить приложение Apple Watch . На всех iPhone будет установлено приложение Apple Watch.
Сопряжение должно начаться автоматически. На вашем iPhone появится сообщение «Используйте iPhone для настройки Apple Watch». Если это не так, перейдите к приложению. Вы можете выбрать, хотите ли вы настроить часы для себя или члена вашей семьи, используя «Семейную настройку» Apple.
Это позволяет тем, у кого нет iPhone, по-прежнему пользоваться своими умными часами. Ваши Apple Watch отобразят анимацию, которую вам нужно отсканировать с помощью камеры вашего iPhone. Войдите в систему, используя свой Apple ID (который есть у всех пользователей iPhone).
Индивидуальная настройка часов Чтобы использовать бесконтактные платежи Apple Pay, вам потребуется создать пароль. Вы можете сделать это с помощью приложения. Теперь вы можете научиться пользоваться Apple Watch. Вы можете следовать указаниям мастера настройки в приложении или обратиться к руководству, чтобы научиться перемещаться по различным меню. Пожалуйста, прокрутите вниз, чтобы найти наши лучшие советы и рекомендации, чтобы получить максимальную отдачу от ваших умных часов.
Вы можете сделать это с помощью приложения. Теперь вы можете научиться пользоваться Apple Watch. Вы можете следовать указаниям мастера настройки в приложении или обратиться к руководству, чтобы научиться перемещаться по различным меню. Пожалуйста, прокрутите вниз, чтобы найти наши лучшие советы и рекомендации, чтобы получить максимальную отдачу от ваших умных часов.
- Способ настройки умных часов Tizen
Tizen совместим как со смартфонами Android, так и с iPhone.
Загрузите приложение Samsung Galaxy Wearable App из Google PlayStore. Вам нужно будет загрузить приложение Samsung Galaxy Watch на умные часы и приложение Samsung Galaxy Fit на трекеры для пользователей iPhone.
Сопряжение После загрузки приложения нажмите «Открыть», чтобы начать (или начните путешествие на iPhone). Следуйте инструкциям на экране, чтобы настроить часы.
Персонализация ваших умных часов. Теперь вы можете научиться пользоваться умными часами Tizen. Чтобы изучить основные жесты навигации, следуйте указаниям мастера на часах. Или прочтите руководство для получения дополнительной информации о других функциях. Пожалуйста, прокрутите вниз, чтобы найти наши лучшие советы и рекомендации по максимально эффективному использованию ваших умных часов.
Чтобы изучить основные жесты навигации, следуйте указаниям мастера на часах. Или прочтите руководство для получения дополнительной информации о других функциях. Пожалуйста, прокрутите вниз, чтобы найти наши лучшие советы и рекомендации по максимально эффективному использованию ваших умных часов.
- Способ настройки умных часов Wear OS
Существует множество вариантов умных часов Wear OS. К ним относятся Fossil и Kate Spade, а также LG и Misfit.
Установите приложение.
— Приложение бренда (при наличии)
— Google Fit
— Стороннее приложение.
Сопряжение. Откройте приложение Wear OS и следуйте инструкциям, чтобы начать процесс сопряжения. Дополнительные приложения могут потребовать от вас следовать аналогичному подходу.
Персонализация умных часов . Приложение Wear OS не предлагает много возможностей для изменения настроек. Стандартный набор предустановленных приложений на умных часах Wear OS включает Google Maps. После того, как вы выбрали часы, на вашем телефоне отобразится код. Нажмите «Пара», чтобы подтвердить, что они одинаковы. Если нет, подождите несколько минут. Перезапустите часы и повторите попытку, если они отличаются.
Вы можете настроить свое устройство либо с помощью сопутствующего приложения, либо непосредственно с часов. Это включает в себя изменение циферблата часов, установку или удаление приложений, управление размером и яркостью текста и изменение его цвета. Это будет зависеть от того, какие умные часы у вас есть. Вам нужно будет обратиться к руководству или использовать руководство приложения.
Теперь вы можете научиться пользоваться умными часами Wear OS. Руководство поможет использовать различные функции и жесты, необходимые для навигации по различным меню. Пожалуйста, прокрутите вниз, чтобы найти наши лучшие советы и рекомендации, чтобы получить максимальную отдачу от ваших умных часов.
Поддерживайте активность с трекером
После сопряжения смарт-часов и трекера можно приступать к работе. Прочтите руководство, чтобы ознакомиться с функциями умных часов и трекера. Скорее всего, вы найдете кнопку, которая переключает меню на вашем экране.
Сюда могут входить шаги, частота сердечных сокращений, сожженные калории или другая информация. Иногда эта кнопка совмещена с элементами управления с различными функциями или сенсорным экраном.
Носимые устройства с сенсорным экраном потребуют от вас знания различных жестов для навигации, таких как смахивание вверх или вниз, касание и касание.
Оставайтесь на связи
Решите, насколько вы хотите быть на связи и активнее. Вы рады получать уведомления, когда сообщение или звонок отправляется на ваш телефон, или было бы лучше иметь некоторое мысленное пространство?
Вы рады получать уведомления, когда сообщение или звонок отправляется на ваш телефон, или было бы лучше иметь некоторое мысленное пространство?
Перед покупкой необходимо определиться, так как некоторые устройства более совершенны, чем другие. Например, некоторые устройства имеют функции вызовов, которые позволяют совершать и принимать вызовы прямо с часов.
Ваш привязанный мобильный телефон получит звонок от других. Принятие вызова начинает разговор. Некоторые модели не позволяют отклонять вызовы.
Вы также можете купить часы LTE , которые имеют подключение к сотовой сети или 4G и могут совершать звонки, даже если ваш смартфон находится вне зоны действия Bluetooth.
Как правило, вы сможете выбрать, хотите ли вы получать все уведомления или не получать их вообще, как только вы дойдете до настройки. Однако многие устройства позволяют вам выбирать, какие из них вы предпочитаете.
Получение максимума
Умные часы и трекеры неточны в отслеживании шагов, расстояния, частоты сердечных сокращений и других статистических данных. Например, мы видели, как носимые устройства известных брендов неточно измеряют частоту сердечных сокращений и регистрируют шаги.
Например, мы видели, как носимые устройства известных брендов неточно измеряют частоту сердечных сокращений и регистрируют шаги.
Вы можете быть уверены, что получаете конкретное устройство, выбрав один из наших лучших умных часов или трекеров. Вы также можете помочь своему носимому устройству.
1. Чтобы повысить точность, введите биометрические данные.
Найдите возможность добавить биометрические данные в приложение для смартфона. Вы можете сделать это прямо на своем устройстве. Это приятная функция, и ее может быть проще сделать на большом экране вашего телефона. Точность подсчета шагов и расчета расстояния с использованием шагов можно повысить, добавив свой рост или длину шага.
2. Нужно правильно носить
Ваши смарт-часы или трекер должны быть правильно размещены, особенно если есть пульсометр. Если вы можете ввести эту информацию, руководство поможет вам научиться позиционировать ваше устройство.
Трекер следует носить чуть выше запястья и достаточно туго, чтобы он не соскальзывал. Однако у некоторых производителей есть более точные рекомендации. Suunto говорит, например, что ваши умные часы следует носить на один палец выше запястья, когда вы используете их ежедневно, и на два выше запястья во время тренировки.
Однако у некоторых производителей есть более точные рекомендации. Suunto говорит, например, что ваши умные часы следует носить на один палец выше запястья, когда вы используете их ежедневно, и на два выше запястья во время тренировки.
3. Ставьте цели и общайтесь с друзьями
Лучшие смарт-часы и трекеры, которые мы видели, позволяют вам ставить собственные цели, соревноваться с друзьями в Интернете, зарабатывать значки и просматривать еженедельные сводки тренировок. Это позволит вам следить за своим прогрессом и мотивировать себя. Ставьте реалистичные цели, которые достижимы и реалистичны. Вы также можете изменить их по мере улучшения ваших навыков. Это поможет вам не чувствовать себя побежденным или обескураженным.
4. Запустите обновления
При появлении запроса обязательно обновите смарт-часы или трекер и сопутствующее приложение. Обновления могут исправлять ошибки или вводить новые функции. Они также гарантируют, что вы будете получать любые обновления конфиденциальности и данных.
5. Держите их в чистоте
Следите за чистотой своего трекера активности или фитнес-часов после длительных тренировок или носите их. Группа может неприятно пахнуть, и у вас может появиться сыпь, если вы этого не сделаете.
Многие смарт-часы и трекеры имеют резиновые или пластиковые ремешки. Эти ремешки можно чистить влажной тканью и мягким мылом. Тем не менее, лучше проконсультироваться с производителем для получения конкретных инструкций. Некоторые рекомендуют использовать только воду. Дезинфицирующие средства для рук, бытовые чистящие средства и чистящие салфетки могут вызвать раздражение кожи. Можно использовать моющее средство без мыла.
Избегайте контакта ремешка со спиртом, косметикой, духами, солнцезащитным кремом или другими лосьонами. Это может привести к повреждению или обесцвечиванию.
Стойкие пятна можно удалить влажной зубной щеткой. Опять же, пожалуйста, обратитесь к производителю. Используйте чистую неабразивную ткань без ворса, чтобы протереть кожаные или металлические ремешки.
Его можно сушить мягкой неабразивной тканью без ворса. Он не будет сопротивляться воде, если вы купите металлический или кожаный ремешок. Это означает, что замачивание в воде может привести к потускнению или другим повреждениям.
Если вы используете устройство после тренировки или в бассейне, обязательно высушите кожу и браслет.
Хотя вы должны носить его как можно дольше, чтобы создать полную картину, вы также должны время от времени снимать его, чтобы ваша кожа дышала.
Часто задаваемые вопросы
Как включить фитнес-трекер?
Чтобы включить трекер, найдите кнопку питания на устройстве. Найдя кнопку питания, нажмите и удерживайте ее, пока трекер не включится. Если ваш трекер оснащен дисплеем, вы должны увидеть время и дату на экране. Если ваш трекер не имеет дисплея, вы обычно почувствуете вибрацию или услышите звуковой сигнал, указывающий на то, что он включен.
Как настроить время на фитнес-трекере?
Есть несколько простых шагов, чтобы установить время на вашем трекере. Сначала найдите на трекере кнопку с надписью «Установить». Нажмите и удерживайте эту кнопку, пока не начнет мигать дисплей времени. Используйте кнопки «плюс» и «минус», чтобы установить часы и минуты. После того, как вы отобразите правильное время, нажмите кнопку «Установить» еще раз, чтобы сохранить изменения.
Сначала найдите на трекере кнопку с надписью «Установить». Нажмите и удерживайте эту кнопку, пока не начнет мигать дисплей времени. Используйте кнопки «плюс» и «минус», чтобы установить часы и минуты. После того, как вы отобразите правильное время, нажмите кнопку «Установить» еще раз, чтобы сохранить изменения.
Как узнать какой у меня фитнес-трекер?
Чтобы найти его, вам нужно будет посмотреть на этикетку на задней панели устройства. На этикетке должно быть указано название производителя и номер модели трекера. Если вы не можете найти эту информацию, попробуйте поискать руководство в Интернете.
Как найти приложение для фитнес-трекера?
Если вы не уверены, какое приложение вам нужно загрузить, просто найдите в магазине приложений торговую марку фитнес-трекера. Например, если вы используете устройство Fitbit, вам необходимо загрузить приложение Fitbit.
Заключение
После того, как вы приобрели фитнес-трекер, необходимо научиться им пользоваться и настроить его для получения наиболее точных результатов. BSXInsight надеется, что это руководство помогло вам узнать немного больше о технологиях, лежащих в основе трекеров, и о том, с чего лучше всего начать.
BSXInsight надеется, что это руководство помогло вам узнать немного больше о технологиях, лежащих в основе трекеров, и о том, с чего лучше всего начать.
Отслеживайте ежедневную активность с помощью Apple Watch
Приложение «Активность» на Apple Watch отслеживает ваши движения в течение дня и поощряет вас к достижению целей в фитнесе. Приложение отслеживает, как часто вы стоите, сколько двигаетесь и сколько минут занимаетесь спортом. Три кольца разных цветов суммируют ваш прогресс. Цель состоит в том, чтобы меньше сидеть, больше двигаться и выполнять упражнения, выполняя каждое кольцо каждый день.
Приложение «Фитнес» на вашем iPhone ведет учет вашей активности. Если вы отслеживали активность не менее шести месяцев, он отображает ежедневные данные о тенденциях для активных калорий, минут упражнений, часов стояния, минут стояния, расстояния ходьбы, кардио-фитнеса, темпа ходьбы и многого другого. В приложении «Фитнес» на iPhone коснитесь «Сводка», затем прокрутите до раздела «Тренды», чтобы сравнить свои результаты со средней активностью.
Начало работы
При настройке Apple Watch вас спросят, хотите ли вы настроить приложение «Активность». Если вы решите этого не делать, вы можете сделать это позже, когда впервые откроете приложение «Активность».
Откройте приложение «Активность» на Apple Watch.
Смахните влево, чтобы прочитать описания «Движение», «Упражнение» и «Стойка», затем нажмите «Начать».
Используйте цифровую корону, чтобы указать свой пол, возраст, рост, вес и использовать ли вы инвалидное кресло.
Выберите уровень активности и начните движение.
Следите за своим прогрессом
Откройте приложение «Активность» на Apple Watch в любое время, чтобы узнать, как у вас дела. В приложении «Активность» отображаются три кольца.
Красное кольцо Move показывает, сколько активных калорий вы сожгли.
Зеленое кольцо «Упражнение» показывает, сколько минут вы занимались быстрой активностью.

Синее кольцо Stand показывает, сколько раз в день вы стояли и двигались не менее одной минуты в час.
Если вы указали, что пользуетесь инвалидной коляской, синее кольцо Stand становится кольцом Roll и показывает, сколько раз в день вы катались не менее одной минуты в час.
Поверните цифровую корону, чтобы увидеть свои текущие итоги — продолжайте прокручивать, чтобы увидеть свой прогресс в виде графика, общее количество шагов, общее расстояние, тренировки и пройденные полеты.
Перекрывающееся кольцо означает, что вы превысили свою цель. Поверните цифровую корону, затем коснитесь «Сводка за неделю», чтобы узнать, как у вас дела за неделю.
Просматривайте сводку за неделю
Откройте приложение «Активность» на Apple Watch.
Поверните цифровую корону, чтобы прокрутить экран вниз, затем нажмите «Сводка за неделю».
Сводка включает общее количество калорий за неделю, среднее количество калорий, количество шагов, расстояние, пройденные перелеты и активное время.
Измените свои цели
Если вы считаете свои цели слишком сложными или недостаточно сложными, вы можете изменить их.
Откройте приложение «Активность» на Apple Watch.
Поверните цифровую корону, чтобы прокрутить экран вниз, затем нажмите «Изменить цели».
Коснитесь или , чтобы настроить цель, затем коснитесь «Далее».
Каждый понедельник вы получаете уведомления о достижениях предыдущей недели и можете корректировать свои цели на следующую неделю. Apple Watch предлагает цели на основе ваших предыдущих результатов.
Проверьте историю активности
Откройте приложение «Фитнес» на iPhone и нажмите «Обзор».
Коснитесь области «Действия», коснитесь , затем коснитесь даты.
Следите за тенденциями
В приложении «Фитнес» на iPhone в области «Тренды» отображаются ежедневные данные о тенденциях активных калорий, минут упражнений, часов стояния, дистанции ходьбы, минут стояния, кардиотренировок, темпа ходьбы и темпа бега. Тренды сравнивают вашу активность за последние 90 дней с последними 365 днями.0009
Тренды сравнивают вашу активность за последние 90 дней с последними 365 днями.0009
Откройте приложение «Фитнес» на iPhone и нажмите «Обзор».
Проведите вверх, чтобы увидеть тренды.
Чтобы узнать, как изменить тенденцию, нажмите Показать больше.
Чтобы просмотреть историю определенного тренда, коснитесь его.
Если стрелка тенденции для определенного показателя указывает вверх, значит, вы поддерживаете или улучшаете свой уровень физической подготовки. Если стрелка указывает вниз, среднее значение этой метрики за 90 дней начало снижаться. Чтобы мотивировать вас изменить тенденцию, вы получите коучинг — например, «проходите дополнительные четверть мили в день».
Просматривайте свои награды
Вы можете получать награды за личные рекорды, серии и основные достижения с помощью Apple Watch. Чтобы просмотреть все свои награды, в том числе награды за участие в соревнованиях и награды, к которым вы приближаетесь, выполните следующие действия:
Откройте приложение «Активность» на Apple Watch.

Дважды проведите влево, чтобы просмотреть экран наград.
Прокрутите вниз, чтобы увидеть свои награды. Коснитесь награды, чтобы узнать о ней больше.
Вы также можете открыть приложение «Фитнес» на своем iPhone, коснуться вкладки «Сводка», затем смахнуть вверх, чтобы увидеть «Награды» в нижней части экрана.
См. Соревнуйтесь с друзьями для получения дополнительной информации о соревнованиях.
Напоминания об управлении активностью
Напоминания могут помочь в достижении целей. Apple Watch сообщает, идете ли вы по графику или отстаете от своих целей. Чтобы выбрать, какие напоминания и оповещения вы хотите видеть, выполните следующие действия:
Откройте приложение «Настройки» на Apple Watch.
Нажмите «Активность», затем настройте уведомления.
Вы также можете открыть приложение Apple Watch на iPhone, коснуться «Мои часы», затем коснуться «Активность».

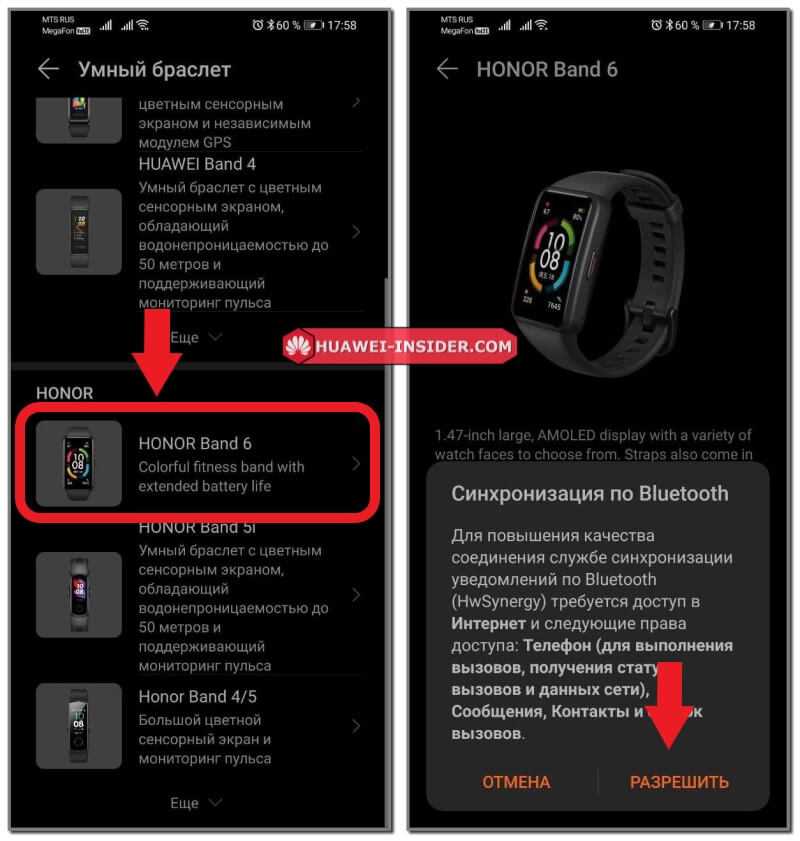




 Убедитесь, что он работает.
Убедитесь, что он работает. 2 Как настроить время на фитнес-трекере?
2 Как настроить время на фитнес-трекере?
