Как подключить IPTV к телевизору и настроить цифровое телевидение
Телезрители, которые приобрели Smart-TV, часто не догадываются о возможности подключения бесплатных IPTV-каналов. Информация о пользовании таким контентом специально замалчивается провайдером с целью пользования кабельным телевидением или платными ресурсами. В статье разберем – что такое IPTV вещание и как смотреть на телевизоре подобные каналы. Также коснемся вопроса настроек интерактивного телевидения для популярных марок телевизионных приемников. И дополнительно рассмотрим процедуру получения трансляций через беспроводное подключение интернета.
Обеспечение просмотра
Для начала проанализируем возможности IPTV – вещания. Для этого представим преимущества в виде списка:
- Владельцу не требуется приобретать ТВ-тюнер.
- Не нужно тратить семейные деньги на покупку спутниковой тарелки и платить абонентскую плату за использование каналов.
- В данной технологии предусмотрена возможность остановки трансляции на выбранный отрезок времени.

- Комплекс дополнительных функций при трансляциях IPTV-каналов наверняка порадует телезрителя.
Для обеспечения полноценного просмотра IPTV-каналов, пользователь должен иметь доступ в интернет (желательно с высокой скоростью) телевизор или компьютер и оплаченную услугу от провайдера.
Плейлист для IPTV на телевизоре
Смотреть бесплатные IPTV-каналы легко, если вы знаете, где найти хороший плейлист m3u. В интернете есть множество бесплатных плейлистов, многие из которых имеют пиратский контент. К ним относятся прямые трансляции спортивных событий со всего мира, новые эпизоды телесериалов и даже новые, недавно выпущенные фильмы, которые все еще идут в кинотеатрах.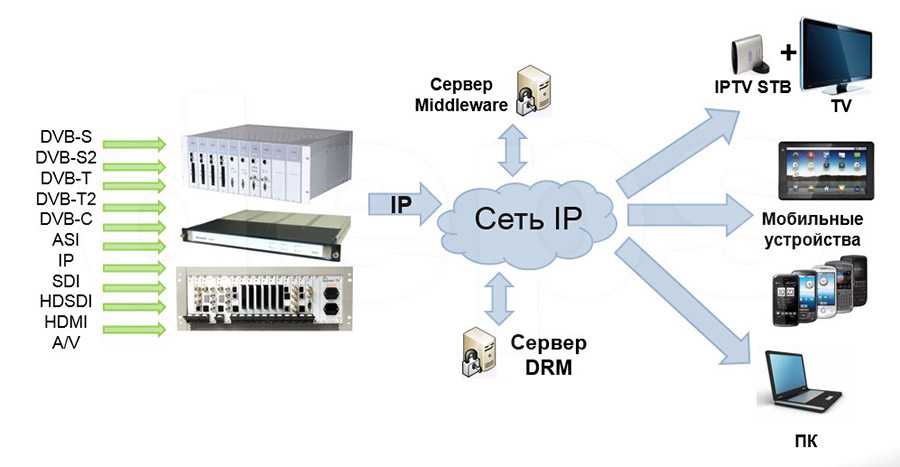
Любой плейлист, найденный бесплатно в интернете, рано или поздно перестанет работать, требуя постоянного обновления вручную. Если вы хотите надежное телевидение, рекомендуется оплатить подписку официального плейлиста. Многие из них предоставляют пробный период, поэтому проверьте их услуги в течение месяца и посмотрите, как они работают в вашем регионе.
Процедура подключения и настройки
Как грамотно подключить интерактивное ТВ?
Сразу определимся с необходимым оборудованием для подключения к телевизору IP каналов.
- Пользователь обеспечивает качественное подсоединение интернета через маршрутизатор или по кабелю.
- Рядом должен находиться компьютер или ноутбук для проведения подключения.
- Необходимо знание основ пользования магазином приложений.
- На последнем этапе потребуется плейлист с перечнем каналов.
Перечисляем последовательные шаги по установке программы и настройке телевизора.
Разберем самый простой и подходящий для всех моделей способ с общими рекомендациями:
- Установка программного обеспечения происходит после проверки надежности интернет-соединения.

- С помощью пульта заходим в центральное меню и отыскиваем приложения.
- Каждый Смарт ТВ обладает собственным магазином приложений. Через него загружаем программу SS IPTV.
- Теперь настроечный и процесс осуществляем через значок шестеренки.
- В настройках необходимо вручную прописать адрес плейлистов. Их можно отыскать на ресурсах провайдеров.
- Синхронизируем процесс с компьютером или ноутбуком. Управление плейлистами происходит через гаджет.
- После добавления плейлистов тестируем просмотр каналов.
- Наслаждаемся бесплатным просмотром.
Модели роутеров, поддерживающих IPTV
Не все модели роутеров поддерживают работу с IPTV и вот почему.
У IPTV есть своя значительная особенность: в отличие от традиционного кабельного телевидения, которое передаёт большое количество медиаконтента через сеть кабелей, система IPTV весь доступный контент хранит в хост-сети до тех пор, пока пользователь не запросит его. Это освобождает полосу пропускания, а вместе с этим снимает зависимость от ёмкости канала, чтобы определить, что может быть доступно абонентам. Время, затрачиваемое на буферизацию видео, значительно экономится благодаря установке IPTV.
Время, затрачиваемое на буферизацию видео, значительно экономится благодаря установке IPTV.
А кроме этого, IPTV отличается от стандартного загружаемого видео тем, что мультимедийный контент передаётся в потоковом режиме, а не загружается. Это означает, что содержимое по каналу перемещается партиями (мультикастами), поэтому пользователь может просматривать фильмы ещё до завершения всей загрузки.
Мультикаст – это один сетевой пакет, который могут одновременно использовать неограниченное число абонентов, иначе – групповая передача пакета по протоколу IGMP. Такой тип передачи используется в потоковом видео, а значит, во всех IPTV-сетях.
Потоковый мультимедийный контент можно просматривать на стандартных тонких «клиентах» и телевизорах Smart TV, широкоформатных дисплеях, а также на настольных компьютерах. Последние технологические инновации теперь позволяют распространять IP-видео за пределы проводной локальной сети, включая WAN, интернет и мобильные устройства.
Однако, чтобы принимать IPTV у себя дома, вам потребуется:
- Либо специальная приставка-роутер для IP-TV с поддержкой функции multicast;
- Либо IP-TV Player.
Если ваш провайдер предоставляет вам список телеканалов по транспортному протоколу UDP (передача потокового видео и аудио), вам понадобится IPTV-маршрутизатор. По умолчанию во многих роутерах с поддержкой IPTV опция «Мультикаст» отключена и стоит блокировка на IGMP-трафик. Поэтому у пользователей и возникают вопросы относительно настройки подключения через IPTV-роутер.
Довольно часто роутеры не требуют каких-то дополнительных настроек, во многих IPTV-устройствах функция «Мультикаст» подключается автоматически после обновления программного обеспечения.
Список основных производителей роутеров с поддержкой IP-TV:
- D-Link;
- Zyxel;
- Asus;
- NetGear;
- TRENDnet;
- TP-Link.
Полный список приставок с поддержкой IPTV можно узнать у поставщика ТВ-услуг или на их официальном интернет-ресурсе.
Телевизор LG
Для того чтобы без приставки на телевизоре LG подключить интерактивное ТВ, требуется поэтапно совершить предлагаемые действия.
К модели LG подключить IPTV-каналы можно двумя способами:
Согласно первому методу обязательно наличие интернет соединения.
- С помощью пульта заходим в центральное меню и отыскиваем магазин приложений. Нам потребуется LG Smart World.
- Обязателен процесс авторизации или создания учетной записи.
- Через поиск ищем программу IPTV.
- После обнаружения производим установку, пользуясь всплывающими подсказками.
- Заканчиваем процедуру нажатием клавиши «Запустить».
Второй метод не требует наличие интернета, но необходимы флешка и компьютер:
- Используя браузер компьютера, открываем LG Smart World.
- Загружаем архив нужного ПО.
- Распаковываем и сохраняем на флешнакопителе.
- Флешку предварительно отформатировать.
- Подключаем флешку к смарт тв.

- На телевизоре (с помощью пульта) заходим в центральное меню и открываем «Мои приложения».
- Кликая по изображению флешки, выбираем источник установки программы.
- Нажимая на иконку SS IPTV, производим инсталляцию программы в автоматическом режиме.
- Сохраняем изменения и переходим к просмотру.
Как подключить IPTV через приставку
Начнем с того, как подключить IPTV к телевизору, используя цифровой тюнер.
Описанная последовательность подойдет для любой модели.
Физическое подключение Айпи ТВ-бокса выполняется в выключенном состоянии.
- Подсоедините кабель HDMI в соответствующие разъемы на приставке и телевизоре. Если подключаете через шнур RCA, присоедините его к выходу AV, а “тюльпаны” – к ТВ.
- Патчкорд Ethernet вставьте в один из LAN-портов маршрутизатора в блок ресивера.
- Присоедините блок питания.
- На пульте ДУ нажмите кнопку “Setup”, чтобы открыть интерфейс тюнера.
- Зайдите в раздел “Расширенные настройки”, задайте параметры интернета и воспроизведения видео.

- Отдельно нужно , m3u-плейлист телеканалов, сбросить эти файлы на флешку.
- Затем зайти в меню “USB” и с накопителя запустить установочный файл плеера.
- После установки откройте проигрыватель и кликните “Добавить плейлист” и “Выбрать файл”. Найдите файл на флешке, нажмите “Ок”. Каналы отображаются общим списком. Кликните иконку канала, чтобы начать воспроизведение.
Телевизор Philips
Чтобы настроить IPTV на телевизионном приемнике Philips, необходимо воспользоваться виджетом ForkSmart.
Обязательно строго придерживаться прописанного алгоритма действий:
- Взяв в руки пульт, заходим в настройки.
- Активируем просмотр параметров.
- Появившуюся информацию записать.
- Вернувшись в центральное меню, выбираем вкладку «Параметры сети».
- Производим настройку IP–адреса.
- Вернувшись, запускаем настроечный процесс статического IP – адреса.
- Требуемые параметры вводим на основании сделанных записей.
- Перезагружаем телевизор по окончании процесса.

- Вызываем функцию Smart на дистанционном пульте.
- Начинаем работу виджета «Мегого». Он запускает Foorksmart.
- Следствием станет запуск Fork Player.
- С его помощью и просматривается интерактивное телевидение.
Что может IPTV
IPTV на телевизоре сегодня является отличной заменой кабельному или эфирному цифровому телевидению. Качество вещания высокое, изображение на экране хорошее, иногда – даже лучше, чем при просмотре любимых каналов через антенну.
При этом пользователю доступны расширенные функциональные возможности для использования телевизионного контента. Для подключения IPTV пользователю необходим современный телеприемник с функцией Smart TV или же обычный, но в этом случае потребуется приставка IPTV для телевизора.
Телевизор Samsung
На всех моделях телевизоров Самсунг существует функция SS-IPTV.
Для ее активации придется провести несколько последовательных шагов:
- Находим раздел функций в главном меню, используя пульт.

- Открываем учетную запись Samsung.
- Вводим данные аккаунта или создаем учетную запись.
- Если у вас телевизор «Е» серии, в появившемся поле прописываем 6 любых цифр.
- Модели типа «H» и «F» не требуют заполнения поля.
- Закончив регистрационный процесс, возвращаемся в функции и открываем Smart Hub.
- Активируем дополнительные приложения.
- Открывает параметры и находим опцию «IP Setting».
- В новом окне прописываем 91.122.100.196.
- В разделе параметров синхронизируем приложения.
- Теперь в дополнительных приложениях обнаружится символ SS-IPTV.
- Запускаем программу и через сайт поставщика услуг загружаем плейлист. Можно воспользоваться собственными плейлистами.
- Готово.
Настройка DLNA на роутере
DLNA (Digital Living Network Alliance — Сетевой Альянс Цифровой жизни) — технология, упрощающая доступ к медиафайлам для всех устройств в сети, поддерживающих DLNA. Она сходна с представлением общего доступа к определенным папкам, однако намного проще в настройке, поэтому с ней не возникает проблем, связанных с правами пользователей.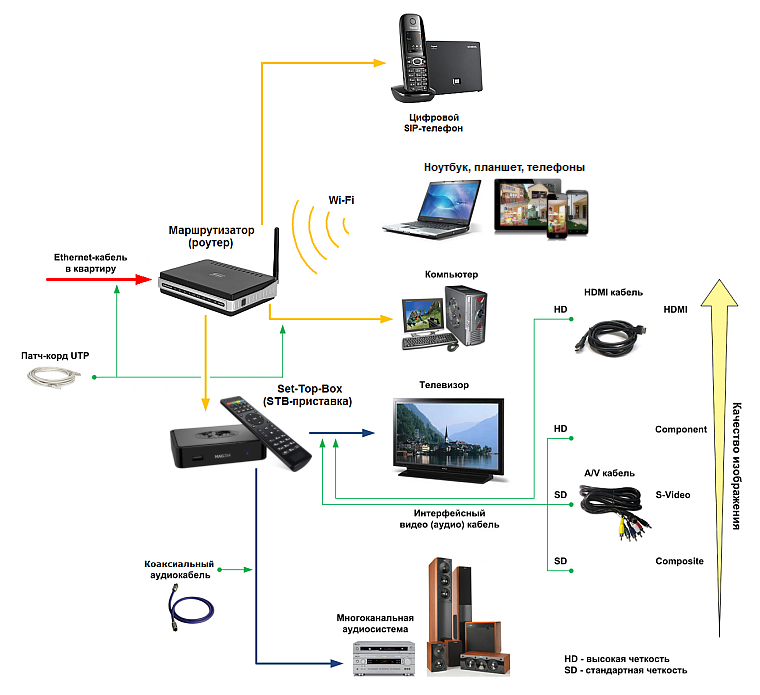
Настройка DLNA также весьма проста: достаточно подключить жесткий диск к порту USB и включить в настройках «DLNA-сервер» или «Медиа-сервер» и задать имя сервера, под которым он будет виден на других устройствах. Также можно выбрать доступ ко всему устройству или только к отдельным папкам.
Теперь на смарт-телевизоре среди прочих источников должен появиться DLNA-сервер с заданным именем.
Возможно, то, что получилось в результате описанных настроек, и не дотягивает до полноценных домашних кинотеатров, собранных на основе дорогих AV-ресиверов и Hi-Fi аудиосистем. Но для того, чтобы ознакомиться с популярными видеороликами, посмотреть свежевышедшую серию популярного Интернет-сериала или поностальгировать на любимый фильм из своей медиатеки – этого вполне достаточно. А главное – для этого, вполне возможно, даже не придется ничего покупать – достаточно правильно соединить и настроить уже имеющуюся технику.
Беспроводной тип подключения
Если осуществлять просмотр IPTV – вещания через роутер, необходима его грамотная настройка. Чаще всего настраивать роутер не требуется. Технология поддерживается в автоматическом режиме. С другой стороны нередкой проблемой является вынужденная настройка роутера. Проблема в том, что универсальной инструкции по настройке IPTV на роутере не существует. Все зависит от модели прибора.
Чаще всего настраивать роутер не требуется. Технология поддерживается в автоматическом режиме. С другой стороны нередкой проблемой является вынужденная настройка роутера. Проблема в том, что универсальной инструкции по настройке IPTV на роутере не существует. Все зависит от модели прибора.
Проанализируем два главных способа настройки маршрутизатора.
Первый метод
активация IGMP Proxy. Доступно на некоторых моделях.
- Действуем через панель управления устройством. Как это сделать написано в инструкции к устройству.
- В настройках по проводному соединению ищем функцию IGMP.
- Активируем, устанавливая галочку.
- Сохраняем новые позиции и перезагружаем устройство.
Приоритезация трафика на роутере — настройка QoS
К Wi-Fi сегодня что только не подключено: компьютеры, бытовая техника, смартфоны и планшеты. Неудивительно, что скорость подключения порой начинает «проседать», даже если ваш роутер — единственный на ближайшие 100 метров. Но одно дело падение скорости при фоновом скачивании большого файла, и совсем другое – оно же, но при просмотре фильма. Вполне логично возникает желание распределить нагрузку на сеть между разными потребителями, и это вполне можно сделать с помощью технологии QoS (Quality of Service — Качество обслуживания).
Но одно дело падение скорости при фоновом скачивании большого файла, и совсем другое – оно же, но при просмотре фильма. Вполне логично возникает желание распределить нагрузку на сеть между разными потребителями, и это вполне можно сделать с помощью технологии QoS (Quality of Service — Качество обслуживания).
Настроить QoS на роутере несложно. Для этого службу надо включить, а потом настроить правила для каждого из видов интернет-активности:
Не следует путать QoS с контролем пропускной способности. В последнем случае роутер ограничивает пропускную способность для некоторых клиентов четко заданным числом. И даже если канал совершенно свободен, клиент не сможет скачивать на скорости, большей, чем заданная. А QoS оперирует приоритетами: если клиент имеет низкий приоритет, но канал при этом пуст, он будет подключен на максимальной скорости, которая упадет, как только подключится клиент с большим приоритетом.
Увы, поддержка QoS есть не во всех роутерах. Кроме того, QoS не поможет, если причина падения скорости — не одновременное подключение к роутеру множества устройств, а загруженность диапазона другими Wi-Fi сетями.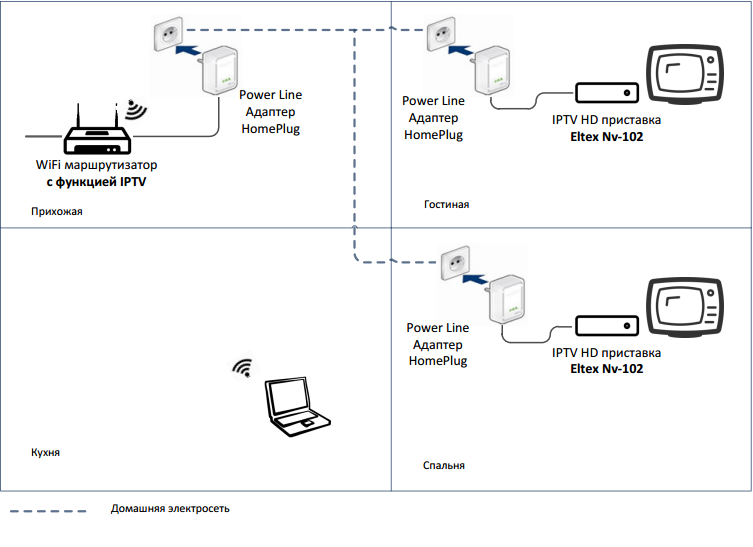 В этом случае скорее поможет смена диапазона (если роутер двухдиапазонный, и у клиента есть поддержка 5 ГГц) либо подключение клиента кабелем RJ-45.
В этом случае скорее поможет смена диапазона (если роутер двухдиапазонный, и у клиента есть поддержка 5 ГГц) либо подключение клиента кабелем RJ-45.
Прокси
Для устройств и плееров, не поддерживающих мультикастовые рассылки по UDP-протоколу, целесообразно использовать UDP-proxy (прокси IPTV). Дополнительно такое решение снизит нагрузку на сеть ввиду трансляции IPTV через HTTP. Актуальным будет для мобильных девайсов и телевизоров со Smart TV.
Лучше всего для использования UDP proxy IPTV адаптированы роутеры Zyxel Keenetic с прошивкой NDMS v2.
Настройка прокси для устройств на базе Android:
- Запускаем IPTV.
- Вызываем настройки приложения.
- Выбираем пункт «Настройки UDP-прокси».
- О.
- Вводим IP и «Порт» роутера, указанные при его настройке.
Настройка устройства для простора IPTV – дело простое, с которым справится любой пользователь, зная особенности процесса для своего случая. Охватить все модели роутеров, телевизоров и поправки на провайдеров в рамках одной статьи невозможно.
Охватить все модели роутеров, телевизоров и поправки на провайдеров в рамках одной статьи невозможно.
Поэтому, если остались вопросы, пожалуйста, пишите в комментарии, мы обязательно попробуем разобраться и поможем решить проблему с настройкой IPTV. Ставьте оценки, если статья понравилась и была полезна! Спасибо, приходите еще)
Маршрутизатор
Настройка IP-телевидения через маршрутизатор – в следующем видео:
В большинстве устройств установка IPTV осуществляется несколькими кликами (поставить галочку и сохранить настройки), но везде есть свои особенности.
D-Link
В зависимости от ситуации, способа подключения и предоставленных поставщиком интернет-услуг данных, есть три способа, как подключить Wi-Fi роутер для IPTV.
- Установка и настройка IPTV Player – удобный способ просмотра телевидения на ПК
- Для входа в веб-интерфейс настроек в браузере переходим по адресу 168.0.1. IPTV-приставка подключается к роутеру через кабель.
- Открываем настройки и переходим в раздел «Подключение мультимедиа-устройств».

- Выбираем интерфейс, посредством которого приставка подключается к роутеру.
На этом все.
- Функция IGMP Proxy на роутерах D-Link дарит возможность смотреть IPTV на ПК и телевизорах, которые подключаются в домашнюю сеть. Если она деактивирована, в «Настройках соединения» переходим во в кладку «WAN» и активируем данную опцию для используемого интерфейса.
- Виртуальные сети (VLAN) с ID:
- Переходим на начальную страницу и кликаем по пункту «Подключение мультимедийных устройств».
- Выбираем интерфейс подключения IPTV-приставки и кликаем «Расширенный режим».
- Кликаем по пиктограмме плюсика, в открывшемся окне вводим название сети и ее идентификатор, выданный провайдером.
- Сгруппировываем только что созданный порт VLAN с тем, к которому подключена приставка с IPTV, и сохраняем настройки.
D-Link DIR-300 rev. B3
Для модельного ряда DIR-300 настройка IPTV через Wi-Fi роутер еще проще.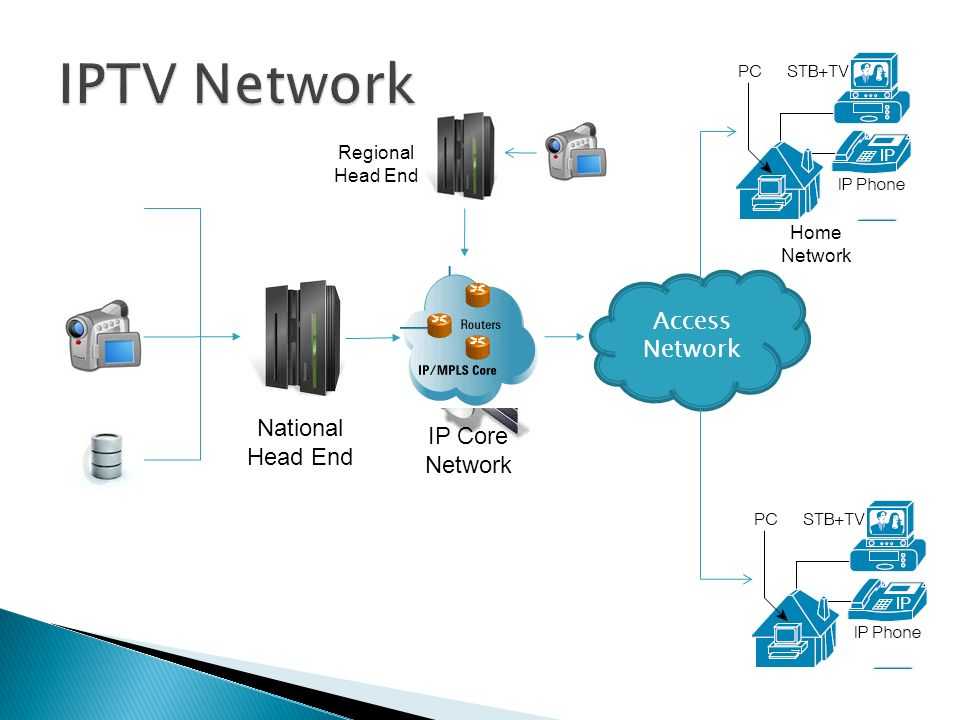
- Открываем интерфейс конфигурации маршрутизатора.
- Идём в раздел «Setup» – «LAN Setup», где в поле «Router IP Address» вводим «192.168.243.1».
- ТВ-приставки с WI-FI и без WI-FI для просмотра IPTV через интернет
- Открываем расширенные настройки сети Advanced Network.
- Внизу страницы отмечаем флажком пункт «Enable Multicast Streams» и перезапускаем устройство.
Asus
На маршрутизаторах Asus, переходим в раздел «ЛВС» и активируем вкладку «Маршрут», где включаем многоадресную маршрутизацию.
TP-Link
После обновления прошивки до последней версии мультикаст активируется автоматически, иные настройки не требуются.
NetGear
В разделе «Меню быстрого перехода» кликаем «Настройка», дальше – «Параметры интернет-порта». Включаем перенаправление потока для приставки на требуемый порт.
ZyXEL
Для совмещения работы интернета и IPTV нужно создать пару интерфейсов и привязать к одному WAN. Например, IPTV предоставляется по VLAN 10, а доступ к интернету – по VLAN 100.
Например, IPTV предоставляется по VLAN 10, а доступ к интернету – по VLAN 100.
- Создаём новое соединение IPoE с VLAN 10 (порт для IPTV). Для этого переходим «Интернет» – «IPoE» и добавляем новый интерфейс с идентификатором VLAN, равным 10.
- Выставляем нужные настройки интерфейса.
- Таким же путём создаем VLAN с ID, равным 100, для интернета.
- Идём в «Домашнюю сеть» – «IGMP Proxy» и выбираем назначение интерфейсов.
Готово.
При просмотре ТВ на ПК обязательно активируем IGMP Proxy.
Возможные проблемы и пути их решения
Если, выполнив все вышеописанные действия, пользователь не видит списка каналов, причина может заключаться в отсутствии подключения к сети. Нужно убедиться, что Интернет не отключен по каким-либо причинам, а затем проверить настройки устройства.
Еще одна причина, по которой отсутствует перечень каналов, может таиться в нерабочем или устаревшем плейлисте. В таком случае следует запросить у провайдера или найти в Интернете новый актуальный список.
В таком случае следует запросить у провайдера или найти в Интернете новый актуальный список.
Итак, зная, что нужно сделать, чтобы телевизор показывал интерактивные цифровые каналы, можно самостоятельно настроить IPTV в домашних условиях. Для этого потребуется бесперебойное высокоскоростное подключение к сети Интернет, приставка IPTV или функция Smart TV в телевизионной панели.
Услуга IPTV от провайдера
Все больше российских провайдеров помимо услуг по предоставлению доступа в Интернет предлагают возможность смотреть телевидение стандарта IPTV. Давайте посмотрим какие плюсы мы получим от использования данного стандарта.
Преимущества IPTV перед обычным эфирным ТВ
- Нет необходимости в ТВ-тюнере, установленном на вашем ПК.
- Возможность приостановить воспроизведение канала на определенное время.
- IPTV может предоставлять дополнительные (VOD, Video On Demand).
Принимать телевидение в формате IPTV можно двумя способами — через специальную приставку, которую предоставляет провайдер или приобретается отдельно. Также IPTV можно воспроизводить с помощью программного плеера, такого как IP-TV Player. Данное приложение является надстройкой для популярного проигрывателя VLC. Для показа каналов укажите город и провайдера, предоставляющего услугу IPTV. В результате в программу загрузится список каналов, и можно будет смотреть видео.
Также IPTV можно воспроизводить с помощью программного плеера, такого как IP-TV Player. Данное приложение является надстройкой для популярного проигрывателя VLC. Для показа каналов укажите город и провайдера, предоставляющего услугу IPTV. В результате в программу загрузится список каналов, и можно будет смотреть видео.
Программные плееры для воспроизведения IPTV: VLC, IPTV Player, PC Player и т.п.
Самая актуальная проблема для пользователей при настройки IPTV через роутер — это правильно настроить этот стандарт в веб-интерфейсе wi-fi роутера для бесперебойной работы. Далеко не все роутеры подходят для этих целей.
Внимание! Список роутеров с поддержкой IPTV вы можете узнать, позвонив своему провайдеру или посмотрев на официальном сайте. Или воспользоваться моей подборкой.
Роутеры для работы IPTV: 54 Мбит/с беспроводные маршрутизаторы (серия G), 150 Мбит/с беспроводные маршрутизаторы (серия N), 300 Мбит/с беспроводные маршрутизаторы (серия N) и старше.
Для раздачи IPTV по беспроводному соединению без приставки (возможно использование такого соединения лишь тогда, когда сигнал не закодирован) теоретически можно использовать огромное количество роутеров, но на практике бесперебойной работы от роутера удается добиться лишь с альтернативной прошивкой. Netgear WNR 3500L стабильно работает с IPTV c прошивкой от tomato. Asus WL520g c прошивкой от oleg’а. Обращаю ваше внимание, что IPTV по кабелю и по воздуху — это различные методы реализации IPTV в квартире, IPTV по воздуху должен уметь обрабатывать ваш роутер и чтобы добиться работы IPTV, приходиться вмешиваться в прошивку маршрутизатора.
Также не забывайте о покрытии беспроводной сети, кому-то понадобится оптимизировать сеть, а кто-то столкнется с «лагами» и артефактами изображения при удалении клиента (ПК, ноутбука, ТВ) от роутера. В некоторых случаях появляется необходимость в преобразовании UDP-мультикаст потока IPTV в TCP-юникаст. Данная процедура возможна с помощью специальной утилиты UDP to HTTP, которая будет преобразовывать трафик. Данное приложение должно быть активно на ПК, с подключенным IPTV по витой паре, но для этого необходим постоянно активный компьютер (север или клиент сети), либо выбирайте роутер, умеющий выполнять преобразование трафика (с поддержкой udpxy). В таком случае конверсия потока будет осуществляться силами маршрутизатора.
Данная процедура возможна с помощью специальной утилиты UDP to HTTP, которая будет преобразовывать трафик. Данное приложение должно быть активно на ПК, с подключенным IPTV по витой паре, но для этого необходим постоянно активный компьютер (север или клиент сети), либо выбирайте роутер, умеющий выполнять преобразование трафика (с поддержкой udpxy). В таком случае конверсия потока будет осуществляться силами маршрутизатора.
UDP-to-HTTP Proxy предназначен для преобразования udp-мультикаст трафика IPTV в tcp-юникаст (конкретно http) трафик. Это полезно для комфортного просмотра IPTV через Wi-Fi, NAT, на КПК, бытовых плеерах и игровых консолях.
Общие вопросы
В современном мире кабельное телевидение — это не роскошь. Оно есть практически в каждом доме, да и стоимость пользования приемлемая. Качество предоставляемого цифрового телевидения на телевизоре высокое. Своим клиентам компании предоставляющие ТВ гарантируют прекрасный звук и красивую картинку. Учитывая то, что все современное оборудование поддерживает возможность включения цифрового телевидения, есть еще возможность применения его как дополнительный контент.
Учитывая то, что все современное оборудование поддерживает возможность включения цифрового телевидения, есть еще возможность применения его как дополнительный контент.
Как смотреть IPTV на устройстве с Android (планшет, смартфон, медиаплеер, телевизор)
Техподдержка
Как смотреть IPTV на устройстве с Android (планшет, смартфон, медиаплеер, телевизор)
ВажноПеред просмотром телевидения от ИнфоЛада, убедитесь что Ваше устройство подключено к линии интернет от ИнфоЛада на прямую кабелем или через роутер по Wi-fi (при воспроизведении через wi-fi возможна потеря качества вещания).
Не все Android устройства поддерживают IPTV (убедитесь что Ваше устройство поддерживает протокол multicast), в противном случае потребуется настройка функции UDP-прокси в Вашем роутере если он поддерживает данную функцию.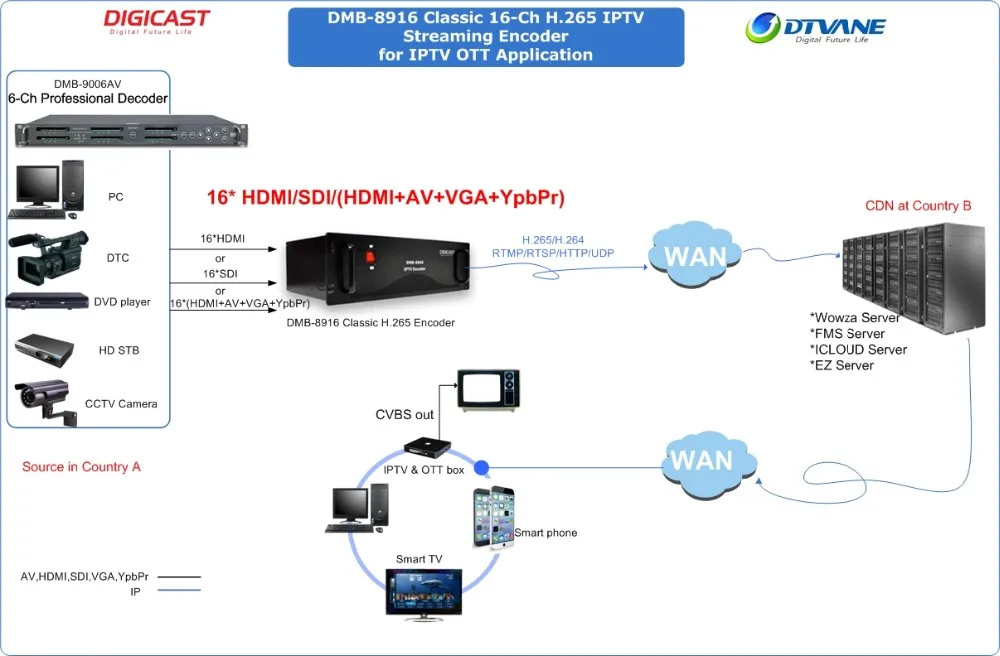
Просмотр телевидения на устройствах под управлением Android возможен с помощью различных приложений, рассмотрим наиболее популярное из них IPTV. Так же дополнительно, может потребоваться установка приложения MX Player (рекомендуется). Скачать приложения можно из магазина приложений Google Play
После установки, запустите приложение IPTV, далее нажмите “+Добавить плейлист” и выберите в выпавшем сверху меню “Добавить URL“
В открывшемся окне прописываем адрес плейлиста:
http://infolada.ru/iptv/infolada.m3u
После чего нажать кнопку “ОК“
В некоторых случаях устройствам потребуется ссылка вида:
http://infolada.ru/IPTV/m3u/infolada.m3u (Например плеер OTT)
После отобразится список каналов. Выберите желаемый канал для просмотра.
Если Ваше устройство не поддерживает протокол вещания multicast, приложение выдаст сообшение “Требуется прокси…“
В данном случае необходимо настроить функцию UDP Proxy (Преобразование мультикаста в уникаст) в Вашем роутере (данная функция присутствует не во всех моделях роутеров). Как настроить данную функцию на роуте от ИнфоЛада (SNR), смотрите в инструкции по настройке данного роутера в пункте № 15
Как настроить данную функцию на роуте от ИнфоЛада (SNR), смотрите в инструкции по настройке данного роутера в пункте № 15
После чего в приложении IPTV произвести дополнительные настройки:
Далее в приложении, в выданом сообщении, нажмите кнопку “Настроить“, далее “+Добавить URL-прокси“
В окне настроек прокси прописываем следующие настройки:
Название: любое
Ip-адрес или имя хоста:
Номер порта: Прописываем номер порта который вы указали при настройке функции в роутере (стандартно используется 81 порт)
В последнем пункте необходимо выбрать тип прокси сервера, выберите udpxy (Linux, роутер)
После ввода всех настроек нажмите “ОК“
Настройка завершена, приятного просмотра.
По теме
Категории
Работа с приложениями
Общие вопросы (IPTV)
Как настроить маршрутизаторы Wi-Fi для поддержки службы IPTV на маршрутизаторах Wi-Fi (новый логотип) Лучник C5200, Лучник AX53, Лучник C5, Лучник AX10, Лучник C2, Лучник AX51, Лучник AX96, Лучник A2200, Лучник C6U, TL-WR1043N(V5), Лучник C80, Лучник AXE95, Лучник C8, Лучник AX10000, Лучник, Лучник C3150 C9, Лучник AX50, Лучник C6, Лучник C7, Лучник AX90 , Лучник AX6000 , Лучник C5400X , Лучник C25 , Лучник C24 , Лучник A20 , Лучник A64 , Лучник C60 , Лучник C2600 , Лучник A1200 , Лучник C21 , Лучник C20 , Лучник C64 , Лучник AX1800 , Лучник AX206 , Лучник C58 , Лучник C Лучник AX4200, Лучник C3200, Лучник C900, Лучник A2, Лучник AX75, Лучник AX4400, Лучник C3000, Лучник AX73, Лучник C50, Лучник A10, Лучник A54, Лучник AX4800, Лучник C50, Лучник C1900, Лучник C55, Лучник 0 C54 , Лучник AXE75 , Лучник A6 , Лучник A7 , Лучник AX72 , Лучник AXE200 Omni , Лучник A5 , Лучник GX90 , Лучник A8 , Лучник A9 , Лучник AX68 , Лучник C2300 , Лучник AX5300 , Лучник AX23 , Лучник AX20 , Лучник C3150 V2 , Лучник C4000 , Лучник AX21 , Лучник A3000 , Лучник C2700 , Лучник AXE300 , Лучник C1590 , Лучник 6 , Archer AX11000 , Archer AX3200 , Archer AX3000
Я хочу:
Настроить настройку IPTV, чтобы включить Интернет/IPTV/Телефонную услугу, предоставляемую моим интернет-провайдером (ISP).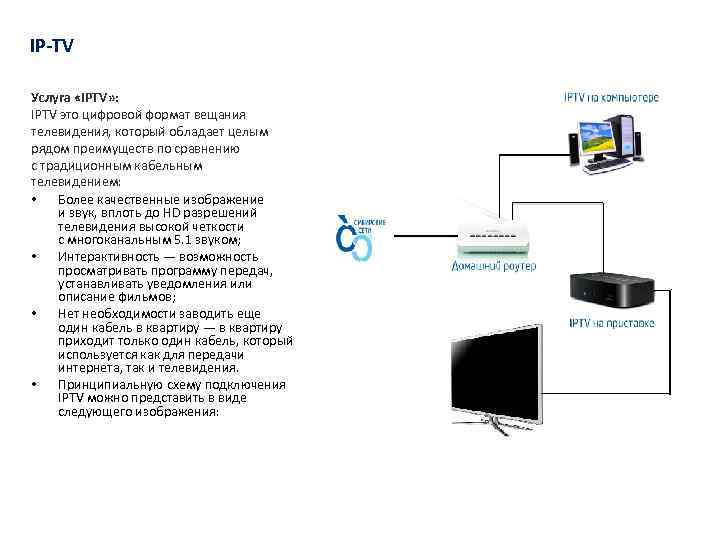
Как мне это сделать?
1. Войдите в веб-интерфейс маршрутизатора. Если вы не знаете, как это сделать, обратитесь к пункту 9.0007
Как войти в веб-утилиту (страницу управления) беспроводного маршрутизатора TP-Link?
2. Перейдите к Дополнительно > Сеть > IPTV .
3. Если ваш интернет-провайдер предоставляет сетевые услуги на основе технологии IGMP, например, British Telecom (BT) и Talk Talk в Великобритании:
1) Установите флажок IGMP Proxy и выберите IGMP Version , либо V2 или V3, как того требует ваш интернет-провайдер.
2) Нажмите Сохранить .
3) После настройки IGMP-прокси IPTV теперь может работать за вашим роутером. Вы можете подключить приставку к любому Ethernet-порту маршрутизатора.
Если IGMP не является технологией, используемой вашим интернет-провайдером для предоставления услуг IPTV:
1) Отметьте Включить IPTV
2) Выберите соответствующий режим в соответствии с вашим интернет-провайдером.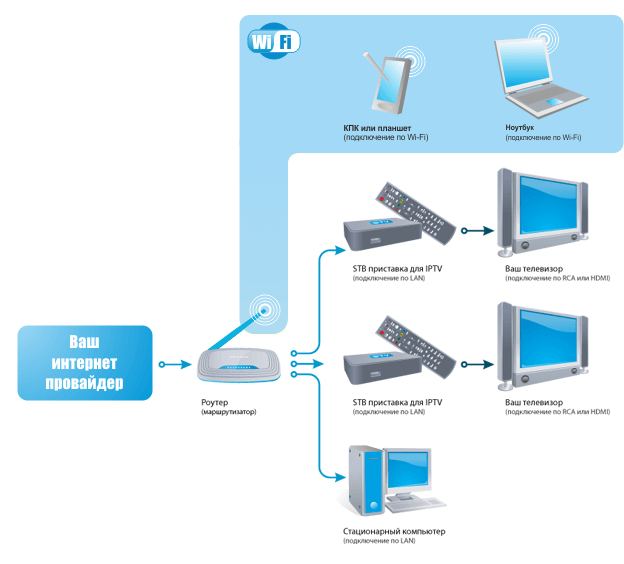
• Выберите Bridge , если вашего интернет-провайдера нет в списке и другие параметры не требуются.
• Выберите Custom , если вашего интернет-провайдера нет в списке, но он предоставляет необходимые параметры.
3) После выбора режима задаются необходимые параметры, в том числе порт LAN для подключения IPTV. Если нет, выберите тип LAN, чтобы определить, какой порт используется для поддержки службы IPTV.
4) Нажмите Сохранить .
5) Подключите приставку к соответствующему порту LAN, который заранее определен или указан на шаге 3.
Готово! Настройка IPTV завершена! Возможно, вам потребуется настроить телевизионную приставку, прежде чем наслаждаться просмотром телевизора.
Советы:
Qos и IPTV нельзя включать одновременно.
Чтобы узнать больше о каждой функции и конфигурации, перейдите в Центр загрузки , чтобы загрузить руководство для вашего продукта.
Полезен ли этот FAQ?
Ваш отзыв помогает улучшить этот сайт.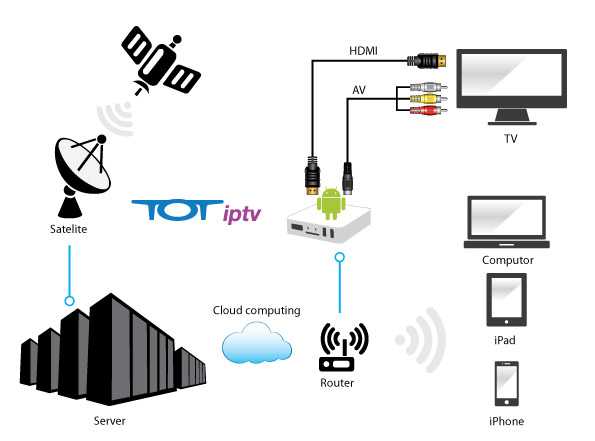
Что вас беспокоит в этой статье?
- Неудовлетворен продуктом
- Слишком сложно
- Запутанное название
- ко мне не относится
- Слишком расплывчато
- Другое
Мы будем рады вашим отзывам. Пожалуйста, сообщите нам, как мы можем улучшить этот контент.
Спасибо
Мы ценим ваши отзывы.
Нажмите здесь, чтобы связаться со службой технической поддержки TP-Link.
Как подключить IPTV к телевизору и настроить цифровое телевидение
IPTV это цифровое телевидение, его можно подключить как к телевизору, так и к компьютеру, смартфону, медиаплееру. Существует несколько способов подключения IP TV к светодиодным панелям, что позволяет любому пользователю настроить и просматривать цифровые каналы исходя из собственных возможностей, нужно только знать, как это сделать правильно.
Содержание
- 1 Общая информация о подключении
- 2 Особенности подключения консоли
- 3 Установка консоли
- 4 Беспроводное соединение
- 4.1 LG
- 4.2 Philips
- 4.3 Samsung
General Contact
9000 9000 9000 9000 Alternation кабельное или спутниковое телевидение. Качество трансляции полностью соответствует современным характеристикам телевизоров, а дополнительный функционал значительно расширяет возможности использования телеконтента. Более того, интерактивное телевидение нового поколения имеет некоторые преимущества относительно эфирного или кабельного вещания – это лучшее звуковое качество изображения. Учитывая возможности современных телевизоров с высоким разрешением есть смысл настроить IPTV на телевизоре. Кроме того, обладатели IPTV могут пользоваться другими услугами, связанными с телеконтентом.Подключить цифровое ТВ можно любым удобным способом, каждый из которых имеет свои нюансы:
- через подключенную приставку iptv;
- через роутер по беспроводному соединению;
- с помощью специальных приложений;
- через интернет-браузер.

В большинстве случаев подключение к телевизору осуществляется первыми двумя способами. Последние подходят для различных гаджетов или компьютера.
Особенности подключения приставки
Подключение цифровой приставки мало чем отличается от установки различных ТВ-тюнеров. Подключение к маршрутизатору осуществляется через стандартный разъем Ethernet; это доступно и беспроводная настройка через wifi. При желании или некоторых сложностях можно воспользоваться проводом и подключить его к LAN-разъему.
На любой приставке IPTV есть другие выходы:
- AV для подключения к морально устаревшим телевизорам;
- HDMI для более современных панелей;
- (обычно находится спереди).
Для получения цифрового ТВ на вашем телевизоре есть либо HDMI -выход либо AV. Соединение с приставкой осуществляется через подключение соответствующего провода — на этом физическое подключение приставки завершается.
Настройка консоли
После подключения консоли ее необходимо включить. На телевизоре отображается меню для просмотра IPTV. Настройка программного обеспечения, как правило, довольно проста. На пульте есть кнопка Setup; после ее нажатия необходимо произвести следующие настройки.
- Установите часы и дату в окне дополнительных настроек. Это необходимо для использования различных опций, таких как Timeshift и Video on Demand.
- Для проводного подключения необходимо настроить подключение к сети: для этого выберите тип (Ethernet-подключение) в меню Network Configuration.
- Затем в следующей вкладке нажмите АВТО (DHCP) и активируйте его, подтвердите команду, нажав ОК.
- На вкладке Состояние сети проверьте состояние соединения Ethernet.
- Откройте меню «Серверы», настройте pool.ntp.org. в поле серверов NTP.
- После этого можно настроить видео, открыв вкладку «Настройка видео», отключить опции «Принудительно DVI» и «Авто/Автопереключение частоты кадров».
 Затем остается задать параметры разрешения экрана, установить режим видеовыхода (здесь вам понадобится инструкция, например, в старых моделях он называется PAL).
Затем остается задать параметры разрешения экрана, установить режим видеовыхода (здесь вам понадобится инструкция, например, в старых моделях он называется PAL). - Сохраните настройки и перезапустите консоль.
В случае технических поломок, брака или других сложностей возможна некорректная работа консоли. Если после всех манипуляций устройство выдает ошибки, можно повторить настройки, ознакомиться с расшифровкой неполадок в инструкции или обратиться к своему провайдеру или производителю приставки за техподдержкой.
Беспроводное подключение
Если пользователь не хочет прокладывать лишние провода, то необходимо ознакомиться с тем, как подключить цифровое ТВ через интернет. Рассмотрим алгоритм на примере популярных марок телевизоров.
LG
Для владельцев LG Доступно беспроводное подключение IPTV и вещание на цифровых телеканалах через специально разработанную программу SS IPTV . Для доступа к нему вам потребуется подключение к Интернету. Вы можете установить приложение с USB-носителя или после загрузки.
Для доступа к нему вам потребуется подключение к Интернету. Вы можете установить приложение с USB-носителя или после загрузки.
Чтобы скачать и запустить программу, нужно зайти в Умное меню, открыть вкладку Умный мир. В адресной строке введите название SS IPTV и укажите команду поиска. Когда утилита отображается в списке, ее необходимо установить, а затем открыть. Подключение интерактивного телевидения к телевизорам других марок, таких как Philips или Samsung, осуществляется по аналогичному алгоритму действий.
Philips
В телевизионных панелях Philips необходимо установить интернет-соединение, подключившись к точке доступа (маршрутизатору). Затем нажмите кнопку «Домой» на пульте дистанционного управления, откройте меню конфигурации . В настройках сети выберите пункт «Режим работы» и установите значение DNS. Для подключения к цифровому телевидению достаточно скачать любой из доступных виджетов.
Samsung
Для просмотра IPTV на телевизоре Samsung, как это делалось в предыдущих способах, необходимо настроить подключение к интернету и установить специальную утилиту.






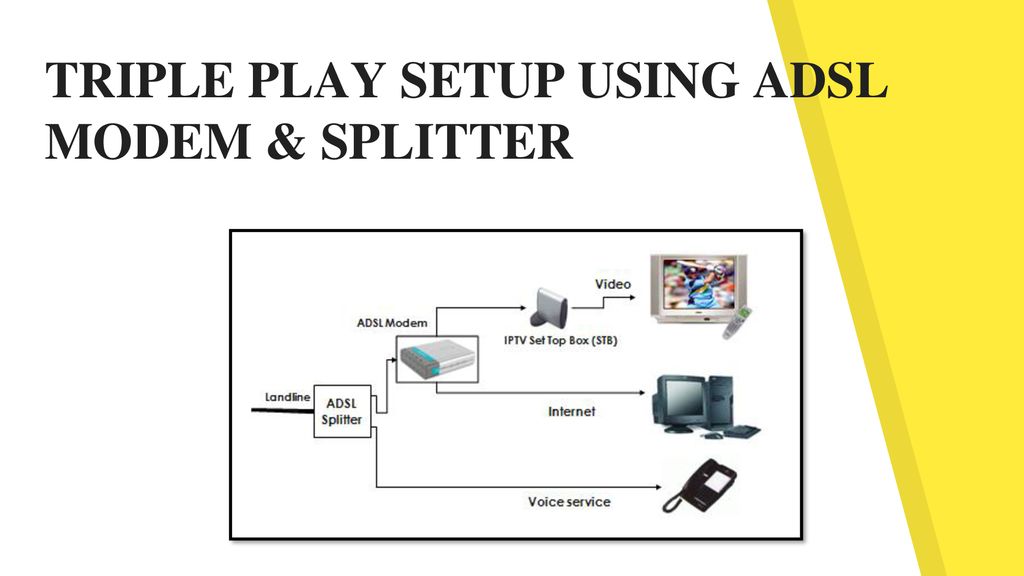



 Затем остается задать параметры разрешения экрана, установить режим видеовыхода (здесь вам понадобится инструкция, например, в старых моделях он называется PAL).
Затем остается задать параметры разрешения экрана, установить режим видеовыхода (здесь вам понадобится инструкция, например, в старых моделях он называется PAL).