Как объединить два монитора в один
Компьютер – это одна из самых многофункциональных вещей, которые когда-либо изобретал человек. Помимо его встроенных функций, которых очень и очень много, его функционал можно расширить за счёт подключения других устройств. Колонки, микрофон, камера, принтер – устройства, которые можно подключить к компьютеру, можно перечислять очень долго, и все они делают ваш ПК ещё более многофункциональным. Отдельного внимания заслуживает возможность подключения двух мониторов к одному компьютеру.
Зачем подключать два монитора?
Интересно! Если при подключении двух мониторов задан режим расширения, то увеличится рабочая зона.
Это может быть полезно в ряде случаев.
Во-первых, это полезно для дизайнера или художника. При работе с компьютерной графикой критически важны детали, а расширение рабочей зоны увеличивает ваш обзор и позволяет улучшить детализацию объектов.
Во-вторых, пользу двух мониторов сразу заметит человек, чья работа связана с использованием графиков и схем. Два монитора позволят держать в поле зрения несколько окон с графиками и схемами без необходимости каждый раз переключаться между ними. И это очень удобно.
В-третьих, два монитора – мечта многих геймеров. И дело здесь не только в том, что растянутая на два монитора картинка выглядит более красочно, но и в том, что расширение видимости может дать вам ряд игровых преимуществ. Например, на фото ниже показана партия в игре Sid Meier’s Civilization V на двух мониторах. Расширенная зона видимости позволяет быстрее получить информацию о состоянии своих городов и предугадать стратегию противника, наблюдая за движением его юнитов. Вам не нужно будет тратить время на перемещение курсора по карте, что даст вам возможность использовать сэкономленное время на продумывание своего хода (это особенно актуально для сетевой игры). И это только один из множества примеров.
В-четвёртых, наличие двух мониторов принесут пользу программистам всех направленностей. Например, если вы имели дело с веб-программированием, то наверняка знаете, что одна страница может по-разному отображаться на разных браузерах. Имея два монитора, на одном из них можно держать открытым редактор кода, а на другом – окна браузеров. Таким образом, вы сможете сразу наблюдать за результатами своей работы, постоянно не переключаясь между множеством окон.
Помимо режима расширения есть также режим дублирования, который не расширяет изображение, а повторяет его на всех мониторах. Это может быть полезно для работы в офисе, когда всем сотрудникам нужно вывести на экран одну и ту же информацию (подключить к одному компьютеру можно сколько угодно мониторов, а не только два). Это сэкономит ваши средства на покупку других компьютеров и время на их подключение по локальной сети.
Теперь, когда мы разобрались в пользе нескольких мониторов, пришло время разобраться в их подключении.
Подключение
Существуют три способа подключения дополнительных мониторов:
- Подключение к дополнительным разъёмам на видеокарте.
- Подключение нескольких видеокарт .
- Подключение с помощью специального разветвителя.
Разберём подробнее каждый из перечисленных способов.
Дополнительные выходы видеокарты
Производители современных видеокарт прекрасно знают о пользе подключения двух мониторов к одному компьютеру, поэтому часто оснащают свою продукцию двумя разъёмами, в которые можно подключить монитор. Чтобы подключить два монитора с помощью одной видеокарты, проделайте следующие шаги:
- Убедитесь, что ваша видеокарта оснащена двумя выходами. Это могут быть HDMI или VGA разъёмы (виды разъёмов мы рассмотрим позже). Если разъём один, то можете пропустить данный способ и перейти сразу к следующему.
Подключение второй видеокарты
Материнская плата в подавляющем большинстве компьютеров оснащена двумя и больше разъёмами для видеоадаптеров. Исключение составляют только очень старые модели. Поэтому если в вашей видеокарте нет второго разъёма, вы можете подключить дополнительную видеокарту. Для этого сделайте следующее:
Исключение составляют только очень старые модели. Поэтому если в вашей видеокарте нет второго разъёма, вы можете подключить дополнительную видеокарту. Для этого сделайте следующее:
- Снимите боковую крышку системного блока, открутив соответствующие винты против часовой стрелки. Прежде нужно отключить системный блок от электричества.
В случае с ноутбуком подключить дополнительную видеокарту не получится, как и поменять уже встроенную. Однако для подключения дополнительных мониторов в этом нет необходимости, так как для этого предусмотрен дополнительный разъём для монитора. Если хотите подключить к ноутбуку более одного монитора, то можете воспользоваться разветвителем, о котором пойдёт речь в следующей части статьи.
Подключение с помощью разветвителя
Покупать вторую видеокарту только лишь для того, чтобы подключить ещё один монитор – дело слишком затратное. Во много раз дешевле вам обойдётся покупка специального разветвителя (он ещё называется сплиттером). Однако такой разветвитель больше подходит для статических изображений, чем для динамических, так как при подключении к нему мониторов снижается их частотность.
Однако такой разветвитель больше подходит для статических изображений, чем для динамических, так как при подключении к нему мониторов снижается их частотность.
Итак, если вы уже приобрели сплиттер, то для подключения нескольких мониторов следуйте дальнейшей пошаговой инструкции:
- Отключите монитор от системного блока (если он у вас подключен) и подключите в освободившийся разъём штекер разветвителя.
Как вы уже могли заметить, подключение мониторов – процесс несложный. Однако сложности могут возникнуть в том случае, если виды штекеров и разъёмов не соответствуют друг другу (например, вы не сможете подключить VGA-штекер к USB-порту). Поэтому нужно различать порты для мониторов. Они бывают следующих типов:
Рассмотрим подробнее каждый из них.
VGA
Ознакомиться с внешним видом данного разъёма вы сможете по фото ниже.
Разъём VGA в прошлом использовался практически во всех мониторах и компьютерах. Сейчас компьютерные технологии развиваются, и современные мониторы переходят на более новые порты. Иногда это вызывает определённые трудности – например, для подключения нового монитора к старому компьютеру, который оснащен VGA-разъёмом, нужно покупать переходник. То же самое касается ноутбуков, в большинство из которых интегрирован разъём именно такого типа.
Сейчас компьютерные технологии развиваются, и современные мониторы переходят на более новые порты. Иногда это вызывает определённые трудности – например, для подключения нового монитора к старому компьютеру, который оснащен VGA-разъёмом, нужно покупать переходник. То же самое касается ноутбуков, в большинство из которых интегрирован разъём именно такого типа.
DVI
На фото ниже показано, как выглядит данный разъём.
DVI – это более современный интерфейс по сравнению с VGA. Он способен поддерживать технологии 3D и FullHD, чего нельзя сказать о морально устаревшем VGA. Разъёмы типа DVI встроены в большинство современных видеокарт и мониторов.
HDMI
Чтобы не перепутать HDMI с портом другого типа, ознакомьтесь с его фотографией.
HDMI хорошо подходит для передачи чёткого цифрового сигнала и повсеместно используется при подключении компьютера к плазменным телевизорам. HDMI-разъёмом оснащены не только компьютеры – его нередко можно встретить и на планшетах (в виде mini- или microHDMI разъёма).
DisplayPort
Как обычно, фото прилагается.
Данный интерфейс наиболее современный из всех перечисленных. Он имеет массу преимуществ даже перед HDMI. Например, с его помощью можно подключать несколько мониторов с разрешением до 4K.
USB
USB – самый универсальный порт из всех имеющихся на данный момент. К USB можно подключить практически всё что угодно, и монитор – не исключение. Правда, на мониторах он встречается не так часто, как на других подключаемых устройствах.
Ниже приведено фото USB-разъёма.
Когда вы разобрались с принципом подключения и видами разъёмов, пора переходить к настройке.
Операционная система после подключения двух мониторов настраивает их автоматически и сразу же начинает передавать изображение на каждый из них. Однако отображаться всё может не так, как вам нужно – например, на мониторах может быть разное разрешение. Чтобы исправить это и другие сопутствующие проблемы, сделайте следующее:
- Откройте меню «Пуск», затем перейдите в «Панель управления».

Вы также можете настроить режимы отображения, о которых упоминалось в начале статьи. Основные режимы – это «Дублировать» и «Расширить». При дублировании одно и то же изображение передаётся на все подключенные мониторы, а при расширении – растягивается (причём не обязательно именно на два монитора – растянется изображение на столько мониторов, сколько подключено).
Для переключения между режимами нажмите на комбинацию клавиш «Win+P».
Два рабочих стола
Перечисленные выше режимы отображения работают с одним изображением, дублируя его или растягивая между мониторами. А если вам нужно сделать так, чтобы на разных мониторах отображались разные изображения, то с помощью стандартных системных методов реализовать это у вас не получится.
Однако такая задача становится выполнимой после приобретения специального устройства Matrox DualHead2Go. Его основная функция – это передача нескольких рабочих процессов и распределение их отображения среди мониторов.
Процесс подключения данного устройства такой же, как и у разветвителя, который мы рассматривали ранее в статье. Просто нужно подключить штекер в соответствующий разъём монитора и компьютера.
Теперь, когда вы знаете, как подключать два и больше мониторов к одному компьютеру, это может облегчить вам работу за вашим ПК. Весь процесс несложный, но многие пользователи часто сталкиваются с трудностями на этапе подключения. Поэтому именно к нему нужно подойти с особой внимательностью.
Видео — Как подключить два монитора к одному компьютеру
Понравилась статья?
Сохраните, чтобы не потерять!
Как подключить два монитора к одному компьютеру: Подробная инструкция
Как подключить два монитора к одному компьютеру? Для этого существует три версии, применить которые может каждый пользователь, даже не имея специальных знаний. Однако, чтобы воспользоваться наиболее совершенными способами, нужно немного потратиться.
Однако, чтобы воспользоваться наиболее совершенными способами, нужно немного потратиться.
Какая нужда заставляет пользователя подключать два монитора? Существует большое количество факторов предполагающих задействовать при работе на компьютере двух экранов. Одной из первых причин использования двух мониторов, является возможность иметь перед глазами существенно больше открытых окон. Для специалистов в области проектирования, фотографов, дизайнеров это особенно актуально.
Ведь при таком варианте применения двух экранов всегда можно более объемно видеть все нужные объекты. Вместе с тем эффективность работы увеличивается вдвое, особенно это подходит тем, кто занимается разработкой различных схем. Применяя два дисплея, отпадает необходимость постоянного переключения на другие страницы одного и того же документа. Все это можно легко сделать, если знать как подключить два монитора к одному компьютеру.
Использование двух мониторов в работе
Существует еще достаточно веская причина для задействования 2-х экранов — это компьютерные игры. При таком конструктивном подходе в обеспечении наибольшего комфорта в играх, создается отличный боковой обзор. А для тех, кто играет при помощи ноутбуков создается удвоенный обзор, особенно эффективно это выглядит при подключении широкоформатного телевизора.
При таком конструктивном подходе в обеспечении наибольшего комфорта в играх, создается отличный боковой обзор. А для тех, кто играет при помощи ноутбуков создается удвоенный обзор, особенно эффективно это выглядит при подключении широкоформатного телевизора.
Два монитора в компьютерных играх
Найдется полезное применение двух дисплеев и для специалистов занимающихся программированием. В таком варианте организации работы, наиболее продуктивно видеть перед собой результат своего творения сразу в нескольких окнах. На производственных площадках, во время сборки определенных конструкций либо в конструкторских бюро, также чаще всего требуется показ информации одновременно на нескольких экранах. Вот такие имеются преимущества в создании такого подключения, конечно с условием, если знаете как подключить два монитора к одному компьютеру.
В плане экономии, это тоже дает большой плюс – теперь нет необходимости находится двоим служащим за одним монитором, следовательно, отпадает нужда в покупке дополнительного компьютера. Ведь дешевле обойдется приобрести еще один монитор, чем системный блок.
Ведь дешевле обойдется приобрести еще один монитор, чем системный блок.
Варианты поэтапного подключения
Начальный шаг подключения двух экранов к компьютеру сложного ничего не представляет. Здесь одним из условий является наличие на системном блоке определенного количества входных коннекторов. То-есть, должны быть разъемы предназначенные для подключения дополнительных мониторов, такое же количество шнуров к ним.
Если вы уже знаете первые шаги в объединении компьютера и 2-х мониторов и имеете представление как подключить два монитора к одному компьютеру. Тогда вам возможно еще потребуются специальные переходники к этим входам. Впоследствии система распознает подключенные два устройства и в автоматическом режиме подстроит выводящую на них картинку. В другом случае вы можете выполнить настройку самостоятельно, используя при этом штатные средства операционной системы.
Вариантов подключения существуют два, а мониторов имеется 3:
- 1.
 С использованием графического адаптера, у которого есть в наличии несколько выходных разъемов. Если вы обладаете компьютером предназначенном в использовании с графическими изображениями, то можно предположить, что видеокарта достаточно навороченная. Следовательно, в ней уже встроены некоторое количество разъемов типа: HDMI либо VGA. В случае, когда в наличии всего один вход, тогда следует заменить данный графический адаптер на соответствующий требованиям.
С использованием графического адаптера, у которого есть в наличии несколько выходных разъемов. Если вы обладаете компьютером предназначенном в использовании с графическими изображениями, то можно предположить, что видеокарта достаточно навороченная. Следовательно, в ней уже встроены некоторое количество разъемов типа: HDMI либо VGA. В случае, когда в наличии всего один вход, тогда следует заменить данный графический адаптер на соответствующий требованиям.
Графическая карта с двумя входными коннекторами HDMI
- 2. Установка добавочного видеоадаптера в другой слот системной платы. Такой способ будет актуален, если в компьютере имеется устаревшая версия видеокарты. А покупка крутой карты, имеющей два входных разъема, ограничена финансовыми возможностями.
Инсталляция добавочных видеоадаптеров.
- 3. Применение специализированного адаптера (сплиттера). Такой вариант относится к довольно дешевым способам подключения и может быть выполнен практически на любом компьютере.
 Хотя при этом есть некоторые нежелательные нюансы, которые могут уменьшить ширину диапазона пропускания частот у монитора.
Хотя при этом есть некоторые нежелательные нюансы, которые могут уменьшить ширину диапазона пропускания частот у монитора.Следовательно, изображение будет терять свое качество, преимущественно при использовании формата видео FullHD. А в случае необходимости запуска статических изображений, то применение адаптера сказывается на качестве картинок в полной мере корректно. Не забывайте, чтобы все это выполнить, нужно точно знать как подключить два монитора к одному компьютеру.
Подключение двух мониторов через разветвитель
Техническая совместимость проводов и входных разъемов
При коммутации дисплея к компьютерам всегда используется шнур, который выполняет совмещение их коннекторов. Для соединения двух мониторов должно быть такое же количество проводов соответствующего типа.
Существующие для этих целей виды разъемов:
Разъем VGA. Еще в недалеком прошлом он считался штатным коннектором для соединения монитора с компьютером. В настоящее время, чтобы совместить устаревшую версию компьютера с современным дисплеем, необходим будет переходник.
В настоящее время, чтобы совместить устаревшую версию компьютера с современным дисплеем, необходим будет переходник.
Имея в наличии VGA-кабель — можно без проблем подсоединить не только ПК, но и ноутбук
Коннектор DVI . Этот вид протокола является уже конструктивно современным, гарантирующим поддержку воспроизведения как цифрового так и аналогового сигнала.
Так выглядит коннектор DVI
Цифровой интерфейс HDMI. Данный протокол служит для подключения ПК к устройствам передающим аудио/видео данные в цифровом формате с очень высокой четкостью. К таким устройства относятся, например: современные телевизоры и плазма-панели. Современные технологии не стоят на месте, а с каждым годом становятся более сложными, поэтому не помешает знание, как подключить два монитора к одному компьютеру.
Разъем HDMI в корпусе планшета и на системном блоке компьютера
Есть еще один цифровой аудио/видео стандарт DisplayPort, который, как правило устанавливается на аппаратах «бизнес-класса». Этот 20-ти контактный полноразмерный разъем имеет замковый механизм, который удерживает провод в коннекторе от случайного вырывания. По данному протоколу имеется возможность одновременного подключения сразу нескольких экранов с высоким разрешением, вплоть до 4096 на 2160 пикселей.
Этот 20-ти контактный полноразмерный разъем имеет замковый механизм, который удерживает провод в коннекторе от случайного вырывания. По данному протоколу имеется возможность одновременного подключения сразу нескольких экранов с высоким разрешением, вплоть до 4096 на 2160 пикселей.
Кабель-переходник с интерфейса DisplayPort на обычный VGA
USB-порт. Последовательный интерфейс USB — это неотъемлемый компонент компьютера и другой современной цифровой техники. Но им не пользуются для передачи изображений высокой четкости, поэтому большая редкость встретить его встроенным в современный монитор. Хотя, он может пригодится для выполнения совместимости между ноутбуком и нетбуком при отсутствии у них выходов видео иного типа.
Для ноутбуков с коннектором для дисплей проблем вообще не должно возникнуть никаких. В случае необходимости подключения компьютера к монитору либо телевизору, находящемуся на определенном удалении, тогда есть возможность использовать удлинитель Wi-Fi сигнала. Однако без знаний как подключить два монитора к одному компьютеру все равно не обойтись.
Однако без знаний как подключить два монитора к одному компьютеру все равно не обойтись.
WiFi-удлинитель с HDMI коннектором
Процесс настройки мониторов
В процессе подключения к компьютеру двух мониторов, ОС через некоторое время автоматически распознает их и сама выполнит настройку обоих дисплеев. При этом на каждый экран будет выводиться одинаковые картинки. Это может быть полезно, когда несколько пользователей должны получать одинаковые данные.
Тем не менее, в отдельных моментах настройки в автоматическом режиме не случается, при этом один из мониторов стартует нормально, а другой остается без сигнала. В основном это наблюдается когда качество сигнала оставляет желать лучшего. Чаще всего виновником такого состояния оказывается разветвитель, через который подается сигнал на два дисплея. Другим основанием для такой проблемы может послужить сбой в настройке самой системы. Чтобы исправить такое положение, нужно проделать некоторые манипуляции:
Зайти в меню «Пуск», далее «Панель управления» и кликнуть по ссылке «Экран».
Щелкнуть по строке «Настройки разрешения экрана».
Выполнение настроек другого монитора в Windows 7
В случае, когда оба дисплея подключены и выполняют работу корректно, то на экране будет отображено две картинки обозначенные номерами. В этом же окне можно выставить нужное разрешение для обоих мониторов. При темном фоне какого либо из двух экранов, нажмите кнопку «Найти». При условии правильного подключения дисплея, через какой-то промежуток времени ОС выполнит его настройку. При необходимости увидеть панель настроек, нужно одновременно кликнуть по клавишам Win+P.
Окно настройки изображения на двух мониторах
Если выбрать значение «Дублировать», то на каждом экране будет отображаться одинаковая картинка. Если выбрать «Расширить», тогда изображение будет присутствовать на всех подключенных к ПК мониторах, которых может быть до девяти единиц. Что касается ноутбуков, то там в некоторых моделях можно задействовать специальную клавишу, после ее нажатии будет выполняться автоматическое подключение и настройка добавочного монитора.
Кнопка на клавиатуре ноутбука для настройки дополнительного экрана
Используя эту клавишу можно переводить изображение с мобильного компьютера на большой экран. В то же время для ноутбука возможно отображать такую же картинку либо ее часть или совсем выключится.
Наглядный пример расширенного рабочего стола с использованием ноутбука
На экранах два рабочих стола
Очень часто требуется, чтобы на мониторы выводилось не продублированная картинка или же расширенная, а абсолютно два разных изображения. Выполнить такую задачу для компьютера нереально. Чтобы воплотить все это в реальность, потребуется покупать графический адаптер для профессионального использования и после этого создать некоторое количество информационных потоков.
Существует еще один вариант — это применение специализированного устройства, функция которого заключается в организации подключения двух экранов к компьютеру. Поэтому нужно четко представлять себе как подключить два монитора к одному компьютеру. Устройство называется Matrox DualHead2Go, по сути дела это внешний мульти-дисплейный адаптер, поддерживающий функционирование двух дисплеев.
Устройство называется Matrox DualHead2Go, по сути дела это внешний мульти-дисплейный адаптер, поддерживающий функционирование двух дисплеев.
При этом данный прибор выполняет свою задачу даже когда на борту установлен слабая видеокарта с аналоговым выходом. Помимо подключения данного устройства, для его корректной работы положено установить драйвера, прилагающиеся к адаптеру.
Мульти-дисплейный адаптер Matrox DualHead2Go
Когда есть необходимость в подключении двух мониторов к ноутбуку, то в таком случае придет на помощь адаптер Matrox DualHead2Go. Из этого следует, что ноут получит одновременно три экрана, при этом два из них будут отображать одинаковую картинку, а третий другую.
Один компьютер — два монитора. Как и зачем?
Как подключить два монитора к одному компьютеру
Есть два монитора, с разным соотношением сторон и разрешением.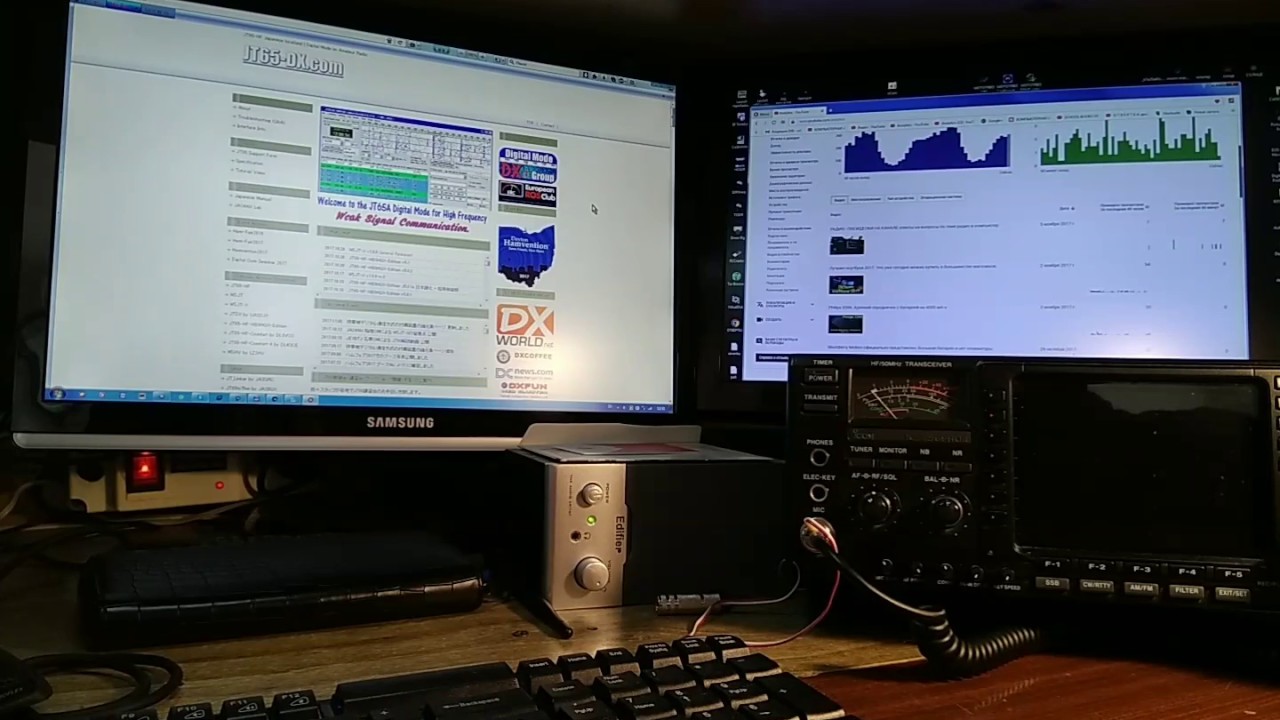 Необходимо объединить их в одно рабочее пространство. Именно объединить, чтобы было как будто это один монитор.
Необходимо объединить их в одно рабочее пространство. Именно объединить, чтобы было как будто это один монитор.
Технологии от Nvidia и AMD не подходят, т.к. используется неттоп со встроенной графикой Intel HD Graphics.
Есть ли какие-то программные решения данной задачи? Платные, бесплатные – не суть.
Спасибо за любую помощь.
- Вопрос задан более двух лет назад
- 9103 просмотра
Приветствую, сегодня сам столкнулся с такой проблемой. Если у вас есть такое же многофункциональное окно, как и у меня, то объединить мониторы будет очень легко. (см. скриншот №1).
Для начала заходим в вкладку «дисплей», там выбираем настройки для нескольких дисплеев. (см. скриншот №2).
Далее выбираем раздел «коллаж», и, соответственно включаем его.
Думаю, принцип вам понятен, спасибо за внимание!
Как подключить два монитора к одному компьютеру. Подключить второй монитор – ЛЕГКО!
Подключить к одному компьютеру два монитора вполне реально! И что самое интересное, можно подключить и больше мониторов, например, три, четыре или даже пять. В этом уроке я расскажу, как подключить второй монитор затратив на это минимальное количество времени. В конце мы подведём итоги, и я расскажу для каких целей
можно использовать несколько мониторов подключенных к одному компу.
В этом уроке я расскажу, как подключить второй монитор затратив на это минимальное количество времени. В конце мы подведём итоги, и я расскажу для каких целей
можно использовать несколько мониторов подключенных к одному компу.
Содержание:
- Как подключён первый монитор
- Как подключить второй монитор
- Как подключить второй монитор к ноутбуку
- Зачем подключать 2 монитора
Как подключён первый монитор?
Сначала всем новичкам нужно понять, как подключён первый монитор? Разверните свой монитор и осмотрите кабеля, которые к нему подключены. Обычно их два! Первый кабель – это питание, а второй – это VGA, HDMI или DVI. Он нам и нужен. Один конец кабеля подключён к монитору, а второй к системному блоку компьютера. Вот пример:
Теперь мы знаем, как подключается монитор к компьютеру, а далее я покажу, как похожим образом можно подключить второй монитор к этому же компьютеру.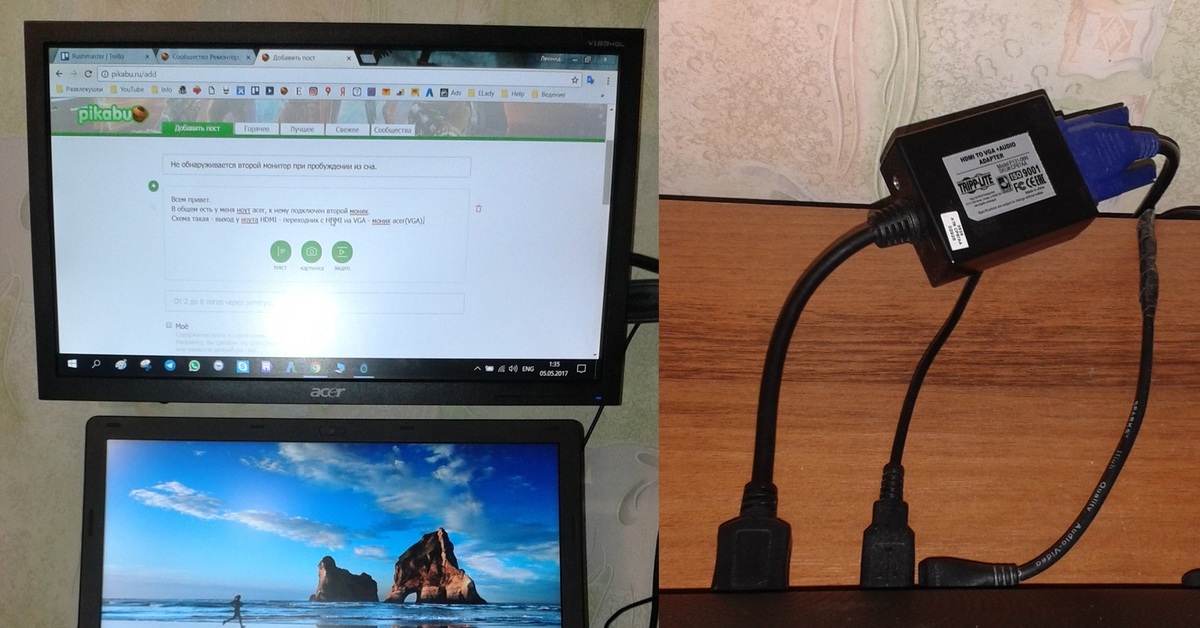
Как подключить второй монитор?
Первым делом поставьте на стол второй монитор и осмотрите разъемы сзади:
Кроме разъема питания, там будет ещё один или несколько разъёмов. Это может быть VGA, HDMI или DVI порт. В моём случае это VGA, и он имеет следующий вид:
DVI выглядит так:
А HDMI вот так:
В этот порт нам нужно вставить соответствующий кабель, он обычно идёт в комплекте при покупке монитора. Отыщите этот кабель и вставьте любой его конец в разъём монитора.
Второй его конец нужно подключить в системный блок компьютера, рядом с первым кабелем, о котором мы уже поговорили в начале урока.
Но если у вас, допустим кабель VGA, но соответствующего разъёма на системном блоке нет, или он занят первым монитором, то нужно для подключения использовать специальный переходник. Я купил себе переходник с VGA на DVI и вставил в него кабель. Получилось вот так:
Я купил себе переходник с VGA на DVI и вставил в него кабель. Получилось вот так:
Теперь этот кабель с переходником мы вставляем в DVI порт на системнике. Получается так:
Хорошо! Как подключить второй монитор мы разобрались, теперь осталось его включить, чтобы он работал вместе с первым. Для этого мы будем использовать первый монитор. На рабочем столе нам нужно нажать правой кнопкой мыши и выбрать пункт Разрешение экрана.
В открывшемся окне первым делом нажмите кнопку Найти и компьютер за пару секунд отыщет второй монитор.
Он отобразится рядом с первым и нам останется в разделе Несколько дисплеев выбрать пункт Расширить эти экраны.
После сохранения изменений вы увидите два работающих монитора. Конечно, чтобы второй монитор заработал, нужно не забыть подключить его к розетке и нажать кнопку включения на самом мониторе.
Вот что у меня получилось в итоге:
Как подключить второй монитор к ноутбуку?
К ноутбуку подключить второй монитор можно точно также как и к системному блоку. Разъём для подключения кабеля ищите сбоку, там где USB порты. Проделайте описанные выше шаги и у вас всё получится.
А ещё, стоит упомянуть, что подключить телевизор к компьютеру или ноутбуку, тоже можно по этой инструкции. Вот такие дела 🙂
Зачем подключать 2 монитора?
До того, как я подключил несколько мониторов к своему компьютеру, я не знал насколько это может быть удобно. Приведу несколько примеров:
— если вы любите развлекаться за компьютером, то можно на одном мониторе включить фильм, а на втором играть в Майнкрафт, Танки, Доту, Контру или любую другую игру.
— если вы за компьютером любите общаться, то можно на одном мониторе открыть браузер с социальной сетью Одноклассники, а на втором запустить Скайп или ВКонтакте.
— если вы монтируете видео, то очень удобно разместить на одном мониторе монтажный стол и все инструменты, а на второй переместить окно пред-просмотра видео
— если вы работаете за компьютером, то можно на одном мониторе открыть Word и писать статью, а на втором запустить какие-то важные графики или что-то подобное.
В общем, если вы решили подключить два монитора к одному компьютеру, то у вас возможно уже итак есть куча идей, в каких целях их можно задействовать. Обязательно пишите в комментариях для каких целей вы будете использовать два, а может и три монитора подключенные к одному компьютеру.
P.S. Если у вас что-то не получилось в процессе подключения, то я советую посмотреть видео, которое размещал в начале урока.
Интересные статьи по теме:
Как подключить два монитора к одному компьютеру – инструкция [2020]
admin 06.03.2019 Загрузка. ..
..Для удобства отображения и использования информации на компьютере может потребоваться подключение второго монитора. Эта процедура является достаточно простой и требует только проверки соответствия разъемов и наличия соединительных кабелей (иногда – переходников). В статье ниже дана подробная инструкция, как подключить два монитора к одному компьютеру и выполнить базовую настройку отображения рабочего стола.
Необходимость использования двух мониторов
Подключение нескольких экранов к одному системному блоку или ноутбуку может потребоваться по самым разнообразным причинам. Вот некоторые из них:
- Одновременная работа с несколькими программами.
- Написание программного кода и его отображение на втором мониторе.
- Просмотр статистической информации с графиками и схемами.
- Работа в программе с одновременным отображением мессенджера или почтового клиента на дополнительном экране.

- Расширение обзора виртуального мира в играх.
Список вариантов можно продолжать достаточно долго, однако главная концепция сводится к одному – расширение рабочей области. Это позволяет разместить перед глазами больше информации, исключая необходимость переключения между окнами или вкладками.
Варианты подключения и требования к оборудованию
Условно можно выделить следующие варианты подключения:
- К материнской плате – предполагает подключение двух мониторов к одному компьютеру, в котором отсутствует выделенная видеокарта. Отображение графических элементов в таком случае реализовано через процессор. Чтобы определить на системном блоке наличие или отсутствие видеокарты, необходимо посмотреть на заднюю панель: входы видеокарты располагаются внизу и имеют горизонтальную ориентацию, а разъемы для встроенного видео находятся вверху, и имеют вертикальную ориентацию. Важно убедиться, что процессор поддерживает подключение двух дисплеев – информацию можно найти в его технической спецификации.

- К видеокарте – это самый распространенный вариант подключения. В данном случае важно определиться с видами имеющихся разъемов и необходимостью приобретения переходников. Обычно на видеокартах находится по одному типу выходов: DVI, HDMI, DisplayPort, в старых моделях – VGA. Используя каждый разъем, можно подключить даже три монитора.
- К встроенному выходу на корпусе ноутбука – переносной ПК несколько ограничен в плане подключения дополнительного экрана (нет вариантов разъемов, из которых можно выбирать, нет возможности поставить третий дисплей), но вместе с этим упрощается и сама задача. Потребуется лишь обзавестись нужным кабелем и соединить им имеющийся выход с дисплеем.
Разбираясь, как подключить 2 монитора к одному компьютеру, важно понять, что они должны иметь одинаковое или близкое по значению разрешение. В противном случае будут наблюдаться искажения картинки при перетаскивании окон. Также мониторы с разным разрешением нельзя будет использовать для расширения обзора в игре.
Разъемы и их совместимость
Пожалуй, самым главным этапом в подготовке подключения является определение типов разъемов на дисплее и компьютере. Представленная картинка позволит визуально определить имеющиеся входы/выходы.
Зачастую при использовании видеокарты, один экран подключается по прямому кабелю (например, HDMI к HDMI), а второй – через переходник (например, DVI на видеокарте через переходник к HDMI на дисплее). Вариантов связки системного блока с дисплеем может быть множество, важно правильно подобрать кабели и при необходимости – докупить переходники.
VGA разъем применяется на старых экранах, и если такой требуется соединить с современной видеокартой, то обойтись без переходника не получится.
При подключении второго экрана через выход DVI на видеокарте, важно учитывать его тип – существует 5 разновидностей этого разъема. Подбирая переходник с DVI на HDMI или VGA, следует убедиться, что он подойдет к имеющемуся разъему, иначе деньги на приобретение будут потрачены впустую.
Подключение
Загрузка …Теперь рассмотрим, как подключить второй монитор к ноутбуку или стационарному компьютеру. Особой разницы в процедуре нет, поэтому будет дана общая последовательность действий.
Обратите внимание
Все действия по подключению, замене кабелей, установке переходников – выполняются при выключенном питании оборудования.
Пошаговая инструкция по подключению двух мониторов:
Обратите внимание
Когда используется два монитора, система сама определит, какой из них основной – на нем и будет отображаться заставка BIOS и эмблема ОС при запуске.
Как настроить 2 монитора на Windows 7 и 10
Существует несколько вариантов работы с двумя мониторами:
- Дублировать экраны – идентичная картинка будет отображаться как на первом, так и на втором дисплее. Вариант позволит показывать рабочий стол на большом экране для аудитории, при этом осуществляя управление с маленького дисплея.
- Расширить экраны – в этом варианте область рабочего стола будет расширена на два монитора.
 Именно в таком режиме можно использовать экраны для увеличения полезной площади и одновременного отображения нескольких окон.
Именно в таком режиме можно использовать экраны для увеличения полезной площади и одновременного отображения нескольких окон. - Отобразить рабочий стол только на 1 или 2 экране – режим необходим для попеременного использования мониторов.
Чтобы выполнить настройку отображения мониторов на Windows 7, потребуется:
- На пустом месте рабочего стола кликнуть правой кнопкой мыши и выбрать пункт «Разрешение».
- В открывшемся окне настроить следующие параметры:
- 1. Экран – используется для выбора монитора, к которому будут применены настройки разрешения и ориентации изображения.
- 2. Разрешение – с помощью этого параметра можно установить размер изображения, выраженный в пикселях. Важно чтобы два монитора на одном компьютере работали в одном разрешении – это позволит убрать разницу в отображении окон при перетаскивании между экранами.
- 3. Ориентация – позволяет задать положение изображения на мониторе.
 Настройка применяется, когда дисплей расположен вертикально или перевернут. Можно установить следующие значения ориентации: альбомная, портретная, а также перевернутая (для двух предыдущих режимов).
Настройка применяется, когда дисплей расположен вертикально или перевернут. Можно установить следующие значения ориентации: альбомная, портретная, а также перевернутая (для двух предыдущих режимов). - 4. Несколько экранов – здесь задаются варианты работы с двумя мониторами, о которых было подробно рассказано выше. При выборе режима «Расширить», схематическое изображение экранов можно менять местами, в соответствии с их реальным расположением на столе.
- После установки желаемых значений, нажать «ОК» для сохранения результатов.
Обратите внимание
Кнопка «Определить» используется для того, чтобы узнать цифру (1 или 2), которая была присвоена каждому монитору.
Настройка для Windows 10:
На этом настройка двух мониторов на одном ПК завершена.
Виталий СолодкийКак подключить два монитора к компьютеру
Уровень сложности: Средний Для большинства отраслей, которые зависят от использования компьютерных систем, реализация нескольких дисплеев дает большое преимущество в разработке передовых и инновационных продуктов, таких как производство музыки, графический дизайн, и даже компьютерные игры среди прочего. Внедрение ЖК-мониторов расширило использование этой технологии, позволив практически бесшовную интеграцию экранов дисплея, которые расширяют рабочий стол пользователя и представляют более свежее измерение того, как графика и даже текст отображаются для конечного пользователя.Несколько дисплеев могут использоваться в качестве одного непрерывного рабочего стола или дополнительных механизмов отображения, которые могут позволить одному монитору отображать, например, миниатюры изображений, в то время как другой монитор отображает его полный вид. Этот тип структуры также предоставляет пользователю решение для одновременного развертывания двух или более программ, например использование текстового редактора на одном экране при воспроизведении фильма на другом, что полностью меняет концепцию многозадачности.
Внедрение ЖК-мониторов расширило использование этой технологии, позволив практически бесшовную интеграцию экранов дисплея, которые расширяют рабочий стол пользователя и представляют более свежее измерение того, как графика и даже текст отображаются для конечного пользователя.Несколько дисплеев могут использоваться в качестве одного непрерывного рабочего стола или дополнительных механизмов отображения, которые могут позволить одному монитору отображать, например, миниатюры изображений, в то время как другой монитор отображает его полный вид. Этот тип структуры также предоставляет пользователю решение для одновременного развертывания двух или более программ, например использование текстового редактора на одном экране при воспроизведении фильма на другом, что полностью меняет концепцию многозадачности.
Необходимые материалы:
— Настольный компьютер, который может поддерживать несколько видеокарт
— видеокарты с двумя дисплеями
— портативный компьютер с внешним видеоразъемом
— Операционная система, позволяющая подключать несколько мониторов
— распределительный блок мониторов
Шаг 1
Существует два возможных способа подключения двух или более мониторов к одной компьютерной системе. Первый вариант — приобрести коробку переключения монитора, которая позволит пользователю перемещаться между дисплеями. Подключите блок переключателя монитора к выходу видеокарты, одновременно подключив два монитора к блоку переключателя. Это аппаратное решение простое, потому что переключение с одного монитора на другой осуществляется прямо из коробки.
Первый вариант — приобрести коробку переключения монитора, которая позволит пользователю перемещаться между дисплеями. Подключите блок переключателя монитора к выходу видеокарты, одновременно подключив два монитора к блоку переключателя. Это аппаратное решение простое, потому что переключение с одного монитора на другой осуществляется прямо из коробки.
Шаг 2
При попытке использовать двойные карты VGA или карту VGA с двойным дисплеем первым делом необходимо определить, поддерживает ли это ваше оборудование и программное обеспечение.Что касается оборудования, отнесите ЦП к квалифицированному специалисту, чтобы он правильно определил возможное оборудование дисплея, которое может быть установлено.
Шаг 3
Что касается программного компонента, убедитесь, что вы используете операционную систему Microsoft Windows XP, Windows Vista или Mac OS X. Для компьютеров под управлением Windows нажмите кнопку «Пуск» и выберите параметр «Выполнить».
Шаг 4
Введите команду «winver» и нажмите кнопку «ОК». Это отобразит точную версию вашей операционной системы.
Это отобразит точную версию вашей операционной системы.
Шаг 5
После установки необходимого оборудования (включая его драйвер) и проверки правильности операционной системы подключите оба монитора к выходным портам VGA на задней панели устройства.
Шаг 6
Нажмите кнопку «Пуск» и выберите «Панель управления». Выберите категорию «Внешний вид и темы» и нажмите «Дисплей», чтобы настроить параметры отображения устройства.
Шаг 7
В диалоговом окне «Свойства экрана» щелкните вкладку «Параметры». Появятся два монитора с метками 1 и 2.
Шаг 8
Щелкните монитор с меткой 2 и установите флажок «Расширить мой рабочий стол Windows на этот монитор». Это даст указание операционной системе рассматривать оба монитора как единое целое и распределять отображение между ними.
Шаг 9
Для некоторых видеокарт может потребоваться, чтобы пользователь выровнял два монитора.Просто перетащите значки мониторов соответствующим образом, пока они не будут соответствовать физическому расположению мониторов.
Шаг 10
Нажмите кнопку «Определить», чтобы убедиться, что система знает, какой монитор считается 1 и 2.
Шаг 11
Нажмите кнопку «Применить», чтобы активировать оба монитора. Нажмите кнопку OK, чтобы сохранить изменения и завершить настройку системы с двумя мониторами.
USB-C и док-станция для монитора
Представляем M / Connect 2 — новую док-станцию USB, которая обеспечивает питание ноутбуков USB-C и Thunderbolt, будучи обратно совместимой с USB 3.0 ноутбуков. Это универсальное решение при переходе с USB 3.0. M / Connect 2 можно интегрировать в любой кронштейн для монитора Humanscale или отдельно установить на столе без кронштейна.
M / Connect 2 позволяет подключать все кабели под столом и за пределами рабочей поверхности, что ограничивает доступ к соединениям, которые не требуются пользователю. Легкодоступный концентратор на столе предоставляет пользователю немедленный доступ к портам данных, зарядки и аудио.
МОДЕЛИ НАЧИНАЮТСЯ ОТ 819 $
Док-станция M / Connect ™ 2
МОДЕЛИ НАЧИНАЮТСЯ ОТ 819 $
Представляем M / Connect 2 — новую док-станцию USB, которая обеспечивает питание ноутбуков USB-C и Thunderbolt, будучи обратно совместимой с USB 3. 0 ноутбуков. Это универсальное решение при переходе с USB 3.0. M / Connect 2 можно интегрировать в любой кронштейн для монитора Humanscale или отдельно установить на столе без кронштейна.
0 ноутбуков. Это универсальное решение при переходе с USB 3.0. M / Connect 2 можно интегрировать в любой кронштейн для монитора Humanscale или отдельно установить на столе без кронштейна.
M / Connect 2 позволяет подключать все кабели под столом и за пределами рабочей поверхности, что ограничивает доступ к соединениям, которые не требуются пользователю. Легкодоступный концентратор на столе предоставляет пользователю немедленный доступ к портам данных, зарядки и аудио.
Представляем M / Connect 2 — новую док-станцию USB, которая обеспечивает питание ноутбуков USB-C и Thunderbolt, будучи обратно совместимой с ноутбуками USB 3.0. Это универсальное решение при переходе с USB 3.0. M / Connect 2 можно интегрировать в любой кронштейн для монитора Humanscale или отдельно установить на столе без кронштейна.
Инновационная технология разделенной док-станции M / Connect 2 позволяет подключать все кабели под столом и за пределами рабочей поверхности, что ограничивает доступ к соединениям, которые не требуются пользователю. Легкодоступный концентратор на столе предоставляет пользователю немедленный доступ к портам данных, зарядки и аудио.
Легкодоступный концентратор на столе предоставляет пользователю немедленный доступ к портам данных, зарядки и аудио.
Как подключить Huion Kamvas 22 к моему компьютеру? : HUION
Не знаете, как подключить Huion Kamvas 22 / Kamvas 22 Plus к компьютеру? Здесь вы можете найти решение.
Два порта USB-C для облегчения подключения
Как и Huion Kamvas 13, Huion Kamvas 22 и Kamvas 22 Plus также оснащены двумя портами USB-C.С помощью двух портов USB-C вы можете подключить Huion Kamvas 22 / Kamvas 22 Plus в соответствии с вашими потребностями. Кроме того, имеется порт USB-A для подключения внешних устройств, таких как клавиатура, флешка.
- Порт USB-C 3-в-1 (сигнал HDMI): Подключите перьевой дисплей к компьютеру и источнику питания с помощью кабеля 3-в-1.

- Полнофункциональный порт USB-C (сигнал DP): Подключите перьевой дисплей к компьютеру или телефону Android с помощью полнофункционального кабеля USB-C — USB-C и кабеля 3-в-1 для дополнительной мощности поставка.
- Порт USB-A: Подключение к внешнему оборудованию, например клавиатуре, USB-накопителю и т. Д.
Убедитесь, что вы подключили кабели к соответствующим портам, иначе устройство может не работать.
Порты Huion Kamvas 22 / Kamvas 22 Plus
Подключение с помощью кабеля 3-в-1 (режим HDMI)
Если на вашем компьютере нет порта USB-C — USB-C, для подключения можно использовать прилагаемый кабель 3-в-1.
Кабель 3-в-1 для Huion Kamvas 22 / Kamvas 22 Plus
Шаги подключения:
- Подключите кабель USB-C к порту перьевого дисплея ①
- Подключите кабель USB-A и HDMI подключите кабель к соответствующим портам на компьютере.

- Затем подключите адаптер питания к кабелю питания и подключите кабель питания к розетке, чтобы начать работу.
Подключение с помощью кабеля 3-в-1
Поддерживаются компьютеры под управлением Windows и macOS.
Если на вашем компьютере установлена выделенная видеокарта, убедитесь, что конец HDMI кабеля 3-в-1 подключен к порту HDMI на выделенной видеокарте, а не на материнской плате ПК.
Подключение с помощью кабеля USB-C — USB-C (режим DP)
Если на вашем компьютере / ноутбуке / телефоне есть порт USB-C — USB-C, вы можете использовать USB-C — USB -C кабель для подключения.
Кабель USB-C — USB-C
Убедитесь, что порт USB-C на телефонах, планшетах и компьютерах хотя бы поддерживает USB3.1 протокол передачи данных GEN1 и DP1.2.
Кабель USB-C — USB-C не входит в комплект Kamvas 22. Вы можете купить его у Huion или других производителей. Но убедитесь, что приобретенный вами кабель по крайней мере поддерживает передачу данных USB3. 1 Gen1.
1 Gen1.
Этапы подключения:
- Подключите полнофункциональный кабель USB-C к USB-C к порту перьевого дисплея ② и компьютеру или устройству Android
- Затем подключите кабель 3-в-1 к порту перьевого дисплея ① и адаптер питания для дополнительного источника питания
Подключение с помощью кабеля USB-C — USB-C
Дополнительный источник питания необходим при подключении с помощью полнофункционального кабеля USB-C — USB-C.
Поддерживаются компьютеры под управлением Windows и macOS. Поддерживаются планшеты и телефоны Android. (Обратите внимание, что не все телефоны Android поддерживают полноэкранный режим на Kamvas 22 и Kamvs 22 Plus).
Дополнительные сведения о телефонном соединении см. В этой статье.
Как подключить Huion Kamvas 22 / Kamvas 22 Plus к моему телефону?
Если у вас возникнут дополнительные вопросы, пожалуйста, отправьте нам билет.
.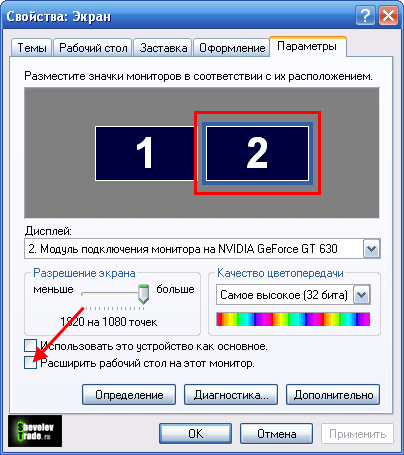



 Именно в таком режиме можно использовать экраны для увеличения полезной площади и одновременного отображения нескольких окон.
Именно в таком режиме можно использовать экраны для увеличения полезной площади и одновременного отображения нескольких окон. Настройка применяется, когда дисплей расположен вертикально или перевернут. Можно установить следующие значения ориентации: альбомная, портретная, а также перевернутая (для двух предыдущих режимов).
Настройка применяется, когда дисплей расположен вертикально или перевернут. Можно установить следующие значения ориентации: альбомная, портретная, а также перевернутая (для двух предыдущих режимов).
