как подключить PS4 к монитору — все 3 способа
Можно ли подключить gaming center PS4 не только к стационарному компьютеру или телевизору, компактному ноутбуку, но и просто к монитору? Конечно. Как это сделать, что нужно иметь под рукой и как затем настроить консоль – легко узнать, изучив этот материал.

Рекомендуем: Как подключить PS4 к компьютеру или ноутбуку в 2 шага
Как подключить PS4 к монитору
Выбирать метод стоит в зависимости от имеющихся на мониторе и приставке разъемов. Узнать о наличии и расположении портов можно, изучив характеристики и инструкцию к технике.
HDMI
Большинство мониторов оснащены этим разъемом. Бывает, что и не одним, допустим, в UM.QV0EE.001 их 2. Приставки Sony также не обделены HDMI.
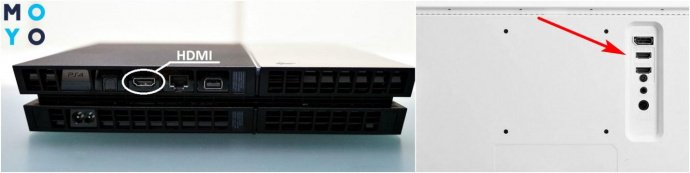
Убедившись в наличии нужного разъема на двух видах техники, можно переходить к процессу подключения:
- Взять шнур эйчдиэмай. Может быть в комплекте поставки PS4 или монитора, если нет – приобрести.
- Одним концом кабель подсоединяется в нужный разъем на приставке, другим – на мониторе.
- Включить обе разновидности техники, при этом картинка должна сразу же показаться на экране.
Нюанс: Монитор будет выводить звук, если имеет встроенные динамики, как 29WK600-W. В противном случае нужно подсоединить к консоли внешние колонки или наушники.
Полезно: Как подключить монитор к системному блоку: 4 шага
Video Graphics Array
Разъем пригодится, если:
- используется устаревший вариант экрана;
- порт эйчдиэмай неисправен или используется для коннекта с другой техникой.
Для этого варианта коннекта приставки и дисплея придется приобрести специальный переходник HDMI to VGA. Адаптеры не требуют установки какого-либо софта.
Инструкция, как подключить PS4 (например, Slim 1Tb) к монитору через VGA:
- Одну сторону провода вставить в соответствующий разъем монитора 210-AJXQ или другого, другую – в переходник.
- Эйчдиэмай-шнур, идущий от конвертера, присоединить к ПС4.
- Включить оба устройства.

Совет: Чтобы избежать проблем с подключением через VGA, рекомендуется: зайти в настройки ПС4 → «Система»→ убрать «галочку» возле пункта «Включить HDCP».
DVI
Цифровой видеоинтерфейс встречается и в технике из премиального сегмента, как LS32D85KTSN/CI, и у мониторов-бюджетников (T3U83AA). Разница в том, что в первом случае можно воспользоваться и другими портами, во втором такого разнообразия нет, и нужно думать, как подключить ПС4 к монитору без VGA или HDMI.

Все просто:
- Приобрести адаптер с одного гнезда на другое.
- Шнур эйчдиэмай от ПС4 подсоединить к переходнику.
- Осуществить коннект конвертера HDMI to DVI и монитора.
Осталось включить ПС4 и убедиться, что она вместе с экраном заработали в паре.
Интересно узнать: Типы мониторов – какие виды мониторов существуют: 7 разновидностей экранов
Необходимые переходники
Адаптеры понадобятся, если мониторы не имеют эйчдиэмай-гнезда. В этом случае не обойтись без переходника с High Definition Multimedia Interface на DVI или VGA.
Что нужно знать при выборе конвертеров:
- Приобретать переходники, питающиеся от ЮСБ. Велика вероятность, что адаптер без вспомогательного питания не будет работать с PS4. Кабель питания подключается в разъем USB на ПС4.
- Наличие в адаптере 3,5 мм гнезда. ДВИ и ВГА не могут передавать звук, поэтому при использовании переходника без аудиоразъема придется играть на приставке беззвучно или вставить «уши» в геймпад, что не всегда удобно. При наличи mini jack можно подключить колонки.
- Digital Visual Interface имеет несколько разновидностей: DVI-I, DVI-A, DVI-D. Поэтому нужно уточнить у консультанта магазина или прочитать в характеристиках, какой разъем у переходника, чтобы не пришлось возвращать покупку.

Как подключить Playstation 4 к монитору разобрались, самое время узнать о дальнейшей работе с ней.
Мы писали: PS4 Slim и Pro – отличия 2 версий: что лучше выбрать
Настройка изображения на ПС4
Зайти: Меню ПС→ Звук и экран → Настройки вывода видео.
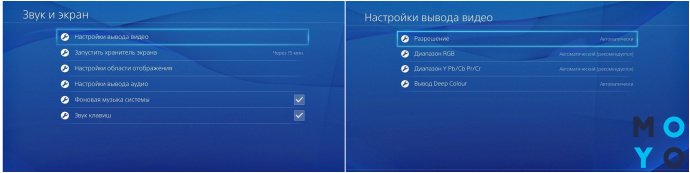
|
Параметры |
Что можно выбрать | Нюансы |
|---|---|---|
| Разрешение | от 480p до 1080p | Зависит от варианта подключения и разновидности приставки. Допустим, при подсоединении кабелем HDMI приставки Sony Slim — 1080 р |
| RGB | Ограниченный/полный | Требует корректировки при проблемах с яркостью, детализацией картинки. Можно поэкспериментировать с диапазоном. |
| Y Pb/Cb Pr/Cr | Ограниченный/полный | |
| Дип Колор | Авто/выключить | Можно выключить |
| Область отображения | Увеличить/уменьшить | Понадобится, если на мониторе картинка «обрезана», рамку можно настроить так, чтобы область отображения совпадала с границами экрана |
Во всех параметрах по умолчанию стоит автоматический режим. Если нет проблем с воспроизведением контента, можно ничего не менять.
Читайте: Топ-10 лучших игровых мониторов
Итак, как же подключить ПС4, такую как Pro, к монитору? Все, что нужно – шнур эйчдиэмай или адаптеры. Картинку геймерского контента можно легко настроить в меню ПС4. Если все делать, четко следуя рекомендациям в статье, то трудностей с проводным подключением не возникнет.
Способы подключения PS4 к монитору
Многие любители игр спрашивают, можно ли быстро подключить ps4 к монитору компьютера? Самой частой причиной для подключения является отсутствие современной модели телевизора или ограниченный доступ к нему в связи с его использованием другими членами семьи. Некоторые пользователи полагают, что мониторы гораздо лучше подходят для игровой консоли. В данной статье рассмотрим, как правильно подключить ps4 к монитору.
Варианты подключения ps4 к монитору
Для подсоединения консоли к монитору компьютера можно использовать различные способы. Они зависят от используемых разъемов подключения. Есть вариант, когда консоль ps4 и монитор подключаются дистанционно.
HDMI порт
Для получения качественного изображения и звукового сопровождения, выдаваемого игровой приставкой ps4, потребуется использовать разъем HDMI. При этом надо иметь в виду, что порт должен быть принимающим, а не выдающим данные.
Проблема заключается в том, что НDMI канал отсутствует на многих приборах. Как правило, он есть только на современных моделях.
Сам процесс подключения очень прост и является идентичным, как в случае использования телевизора. Вариант подключения консоли через HDMI канал является самым оптимальным.

НDMI канал
VGA разъем
Для подсоединения к монитору vga потребуется использовать дополнительное оборудование. Данный разъем наиболее часто используются на компьютерных мониторах. Для подсоединения приставки понадобится переходник HDMI-VGA.
Множество указанных устройств имеют очень низкое качество, что не всегда позволяет добиться требуемого результата. Рекомендуется приобретать более дорогую, но эффективную версию переходника. В нём есть источник дополнительного питания. Благодаря этому происходит конвертирование видео потока в требуемый формат.

VGA разъем
DVI канал
Если вашим компьютерным экраном допускается наличие dvi выхода, то, как и в предыдущем случае, понадобится приобрести специальный переходник HDMI-DVI.
Существуют разнообразные виды DVI канала. Среди них:
Поэтому перед приобретением переходника следует предварительно уточнить используемый порт на экране.
Особенности подсоединения приставки ps4 к монитору посредством переходников
Переходник для преобразования видеопотока представляет собой незначительное по размерам устройство, которое состоит из:
- входного канала HDMI;
- разъема для подсоединения компьютерных колонок или наушников, размер входа составляет 3,5 миллиметра;
- USB-порт для подачи дополнительного питания;
- соответствующий выход vga или bvi.
Без применения преобразователя видеопотока подключить ps4 будет невозможно. Передача видеосигнала происходит посредством кабельного соединения экрана и консоли. Для получения звука потребуется дополнительно приобрести наушники или колонки со штекерным разъемом в три с половиной миллиметра.

Подсоединение ps4
Если нет изображения в тех случаях, когда приставки подключаются с помощью данных конвертеров, необходимо выполнить изменение в используемом расширении. Это обусловлено тем, что прибор не способен воспроизводить изображение в расширении 1080р и 1080i, которые выдают игровые консоли ps4 и ps4 slim.
Для изменения параметров разрешения потребуется выполнить нижеследующие действия:
- Отключить игровую приставку.
- Выполнить одновременное нажатие кнопок подачи питания и извлечения дисков.
- Удерживать кнопки необходимо до издания консолью двух звуковых сигналов.
- На экране высветится меню настроек, следует выбрать пункт – сменить разрешение, выбрав в дальнейшем 720р.
Дистанционное подключение консоли к монитору ПК
Для этого варианта требуется доступ к интернету и использование специальной программы. Она позволяет использовать возможности игровой приставки на экранах персональных компьютеров, а также мобильных устройств.
Первоначально от пользователя потребуется установить программу Remote Play и осуществить регистрацию в PS Network. В настройках мобильного устройства нужно установить наибольшее доступное расширение.

Подключение к ПК
Далее потребуется выполнить требуемые настройки непосредственно на игровой консоли. Среди них:
- Дать разрешение на дистанционное воспроизведение.
- Выбрать игровую приставку в качестве основной системы. Это делается в разделе настроек аккаунта.
- Выполнить настройки режима покоя, сохранив там значение – интернет. Дать разрешение на запуск станции посредством сети.
- Останется загрузить программу на компьютере, и она автоматически найдет прикреплённую станцию к аккаунту, запросив ввести код доступа. Для его получения, понадобится перейти в настройки воспроизведения и выбрать функцию «Добавить устройство».
В дальнейшем от пользователя потребуется подсоединить джойстик посредством USB портала. Есть возможность использования в управлении мышки и клавиатуры.
Подключение ps4 к ноутбуку
Наличие экрана на ноутбуке сопровождается интересом о возможности подключения игровой консоли к данному устройству. Тем более что оно оснащено HDMI каналом. Но проблема заключается в том, что канал предназначен для распространения изображения на другие устройства. Он не способен самостоятельно принимать изображение.
Для получения возможности воспроизведения видео с игровой консоли, потребуется использовать специальный переходник, чтобы подсоединить ноутбук. Он подсоединяется к USB порту. При этом не стоит рассчитывать на картинку высокого качества.

Подключение к ноутбуку
Ещё одним вариантом является дистанционное подключение по аналогии с ранее рассмотренным вариантом.
Настройка изображения
Для осуществления настройки изображения на экране с подключенной игровой консолью, необходимо обратить внимание на возможности приставки и используемого монитора.
Игровая консоль ps4 может выдавать разрешение 1080р, модель Pro – 4K. Возможности прибора зависят от вида используемого канала для передачи данных. Порт VGA способен выдать разрешение экрана 640х480, DVI – 1920х1080, HDMI – 2560х1600.

Настройка изображения
Рекомендации при выборе монитора под игровую консоль ps4
Если нужно купить монитор непосредственно для использования под игровую консоль, то необходимо учитывать различные факторы:
- Игровые приставки рs4 и ps4 slim не способны выдавать изображение в качестве 4К. Соответственно, не стоит приобретать монитор с указанной функцией. Это будет сопровождаться только лишней тратой денег.
- Для достижения плавности получаемого изображения, потребуется приобрести монитор с частотой обновления в шестьдесят или сто двадцать Герц.
Подключить игровую консоль ps4 к монитору можно. При этом существуют различные варианты воплощения данной идеи в жизнь. Но всё-таки главным средством для выдачи изображения с приставки являются телевизоры новейшего поколения.
Верным решением в ситуации, когда необходим дополнительный экран, будет использование монитора. А подключение к нему цифровой приставки оградит пользователя от систематических платежей за услуги телевидения, при этом сохранит возможность смотреть тв без приобретения нового телеприемника. Если правильно провести подключение этих двух устройств, то просмотр любимых телеканалов будет доступен как на обычном телевизоре.
Подключение приставки к монитору
Данная процедура уже стала достаточно известна благодаря своей способности превратить даже устаревший экран компьютера в современный приемник для просмотра ТВ. Некоторые мониторы новых моделей имеют интегрированные динамик, что делает их независимыми от устройств вывода звука. Если используется монитор проще, необходимо лишь подключить отдельные колонки для комфортного просмотра в специальный разъем на приставке.
Далее будет рассмотрено, как именно подключить монитор к цифровой тв приставке.
По своей сути, технология трансляции эфиров не подразумевает подключение тв приставки к монитору, изначально совместимость подключения существовала только с телевизорами. Но, имея одинаковые разъемы, как на новых мониторах, так и на цифровых декодерах, почему бы не попробовать создать цифровое телевидение на своем компьютерном дисплее. Для корректной работы приставки потребуется подключение к электросети, антенне, которой выступает ресивер, и устройство вывода — монитор.
В таблице приведены способы, как можно подключить к монитору цифровую тв приставку:
| Выход дисплея | Разъем на приставке | Способ подключения |
| VGA | HDMI | Преобразователь HDMI-VGA |
| VGA | Кабель VGA-VGA | |
| DVI | Адаптер DVI-VGA | |
| HDMI | HDMI | простой кабель HDMI-HDMI |
| VGA | Конвертер VGA-HDMI | |
| DVI | переходник/кабель DVI-HDMI |
В зависимости от имеющегося разъема будет определяться наилучший и скоростной вариант кабеля, посредством которого будет подключаться монитор к тв декодеру.
Как подсоединить тв приставку
Подобрав подходящий экран, можно переходить к процедуре его подключения к телевизионному девайсу. Наиболее практичной и универсальной моделью приставки выступает та, которая содержит в конструкции и HDMI и VGA разъемы. Если же на ней присутствуют еще и гнезда под названием «тюльпаны», тогда ей нет цены, так как открывает доступ к подсоединению абсолютно разных моделей телеаппаратуры.
Именно по причине возможной несовместимости обязательно нужно проверять, подходит ли приобретенный девайс к имеющемуся. Если все же произошла ситуация, когда нет возможности подсоединить приставку к дисплею напрямую, можно использовать специально разработанные для этого переходники. Их можно приобрести в различных магазинах, осуществляющих сбыт радиоэлектроники или на доступных сайтах, типа Алиэкспресс, где разновидностей подобных адаптеров даже больше.
Сама операция подключения не несет в себе выполнение каких-либо особо сложных мероприятий, следует просто вставить соединительный кабель в соответствующие порты. Кстати, его длина также играет немаловажную роль, от нее будет зависеть скорость и мощность передаваемого сигнала.
Именно поэтому для каждого вида кабеля созданы стандартные размеры:
- HDMI — не более 3-х метров.
- VGA — до 5-ти метров.
- DVI — не длиннее 10 метров.
Если подключение было произведено, но изображения так и не отобразилось на дисплее или система выдала ошибочный запрос, значит, есть нарушения в одном из девайсов или с кабелем, который был использован для их соединения.
При успешном подключении, дальнейшая настройка выполняется уже посредством дистанционного пульта и автопоиска телеканалов.
Разъемы и порты тв приставки
Для соединения цифровой приставки с компьютерным монитором могут быть задействованы различные разъемы и порты. Отличия в разъемах имеют место быть в случаях, если модели приставки разного года выпуска или класса устройства.
ВАЖНО! Если требуется подключение монитора старого типа, то используются порты YPbPr и SCART, которые взаимодействуют с аналоговым потоком данных. Для работы с ними необходимо использовать конвертер сигнала AV в VGA.
Антенный разъем
Когда-то был лидером среди видов подключения тв антенн, тв по спутнику или различных видеопроигрывателей. На сегодняшний день принимает сигнал ТВ классическая антенна для телевизора внешнего типа, а для других подключений чаще всего используется, можно сказать, универсальный разъем hdmi.
HDMI
Интерфейс hdmi является мультимедийным в своих возможностях. Кроме того, на сегодня он пользуется большой популярность и встраивается почти во все устройства нового поколения, связанных с аудио- и видеопотоками. Сохраняет качество передаваемой информации.
ВНИМАНИЕ! Использование переходника hdmi dvi допускается, если цифровой вход на устройстве именно hdmi.
USB
Данный тип используется практически везде: камеры, флеш-памяти, плееры, фотоаппараты, компьютеры и даже смартфоны. Порт usb позволяет производить передачу контента с высокой скоростью, которая также зависит от версии, например, 1.0, 2.0. 3.0. Последняя используется более поздними девайсами.
VGA
Это один из видов портов, которые еще не потеряли свою популярность. Кабель такого типа в основном используют для вывода изображения на экран. Также он очень полезен в сучае, если нужно обеспечить совместимость устройств.
DVI
Технология dvi была разработана с целью замены VGA. Порт также передает картинку на монитор, но без звукового сопровождения. Для передачи звукового сигнала понадобиться дополнительный кабель и порт. Допускается комбинирование между DVI и HDMI, так как они взаимно совместимы, но и для этого будет необходим адаптер.
Из вышесказанного можно сделать вывод, что подключение приставки к монитору не требует особых усилий или специальных оборудований. Достаточно знать, какие имеются разъемы на девайсах и совместимы ли они. Таким образом, из обычного компьютерного дисплея можно сделать настоящий телевизор и не тратить деньги на покупку нового.
 Загрузка…
Загрузка…
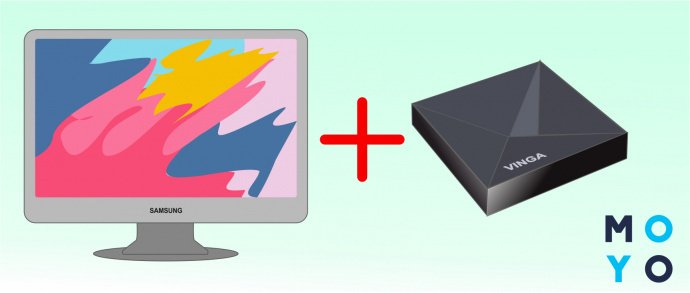
Как было ещё в конце нулевых? Без телека кина не будет. А теперь все по-другому: приобрел тюнер, законнектился к монику — красавчик! Как подключить монитор к цифровой ТВ приставке, чтоб уж наверняка точно — читайте ниже.
Какие порты есть на и мониторе цифровой приставке
Верно подобранный интерфейс играет «первую скрипку». Для подсоединения HDMI-девайса к VGA-гаджету нужны переходники. А если найти интерфейс, который есть в обоих устройствах, можно сэкономить на расходниках и упростить себе задачу.
В тему: Медиаплеер для телевизора: как правильно выбрать
Порты монитора
Перед тем, как подключить приставку к монитору, нужно детально изучить все разъемы самого дисплея. Особенно это касается тех, кто только думает о покупке ресивера. Когда понимаешь, какие выходы у ТВ, проще подобрать те модели, которые подойдут в конкретном случае.
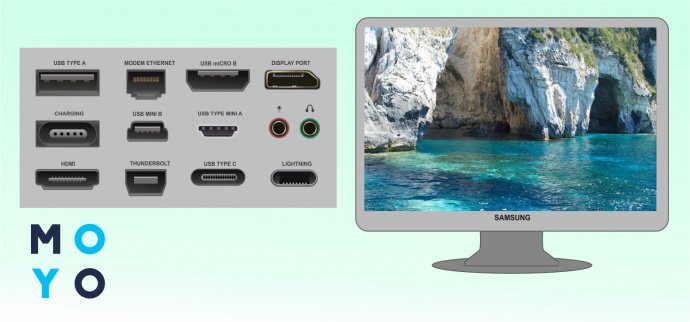
В таблице описаны основные порты дисплея, через которые можно подключаться к компьютеру и к медиаплееру.
|
Разъем |
Особенности |
|---|---|
| HDMI full / mini / micro | Рекомендуемый порт для подключения: он не искажает сигналы, поддерживает Full HD, 4K, объемный звук и даже 3D |
| Разница в этих 3 кабелях только в размере — по пропускной способности они идентичны | |
| DisplayPort/mini Displayport | Может стать полноценным конкурентом HDMI, поскольку умеет проигрывать 4K, 3D и объемный звук. Однако, DisplayPort оснащены не все мониторы |
| DVI | Самый популярный интерфейс с 1999 года. Максимальное разрешение Full HD, передает стереозвук. Есть 3 вида: DVI-A — аналоговый, DVI-I — совмещенный и DVI-D — цифровой. Разъемы совместимы между собой |
| VGA | Используется с 1987 года. Передает картинку в разрешении до 1280 х 1024 px при средней частоте обновления кадров до 60- 75 Гц |
| Scart | Евроразъем, который был популярен с 80-х по нулевые. Один из самых аналоговых разъемов, который все ещё присутствует в телевизорах и приставках |
| RCA | Знаменитый «тюльпан», который есть в любом телевизоре. Желтый используется для видео, красный — для правого канала, белый — для левого. |
В современных дисплеях чаще встречается HDMI (такой как HDMI 2Е, v2.0 Gen2 Ultra Slim) и RCA.
- Display — ещё «молодой» интерфейс. Остальные постепенно устаревают.
- Экраны, выпущенные в нулевые, оснащены DVI и VGA.
- А вот старые дисплеи коннектятся только через VGA и RCA. При чем коннект последним способом рассчитан для экранов с вмонтированными динамиками. Через RCA передается аудио.
Еще один способ смотреть любимые фильмы: Как подключить Макбук к телевизору или к монитору: 7 эффективных советов
Порты приставки

Чтобы понять, можно ли подключить конкретный монитор к ТВ приставке, нужно изучить её разъемы. В ресиверах чаще встречаются 10 интерфейсов. Подробнее о них — в таблице.
|
Разъем |
Для чего нужен |
|---|---|
| Антенный | При аналоговом вещании передавал информацию с антенны в телевизор. Ресиверы с таким портом поддерживают DVB (цифровое телевидение). Его еще называют «Т2» |
| HDMI | Самый «мощный» мультимедийный порт, транслирующий контент в 4К качестве с объемным 5.1 звуком |
| Scart | Позволяет коннектить устаревшие телевизоры с современными ресиверами. Передает видео и аудио, но качество оставляет желает лучшего |
| USB | Через него подключается любое современное оборудование. Форма входа определяется разъемом версии. на начало 20-х самая актуальная — USB 3.0, как у флешки SANDISK Ultra Dual Drive m3.0 |
| Lightning | Позволяет законнектиться к Apple-девайсам. Встречается в Apple TV и другой «яблочной» технике |
| VGA | Обеспечивает передачу с внешних девайсов на монитор. Это старый интерфейс, который лишь транслирует изображение |
| DVI | Передает картинку и звук. По качеству лучше VGA, но хуже HDMI |
| Ethernet / LAN | Используют для проводного подключения к интернету. Современные приставки оснащены Wi-Fi интерфейсом |
| Компонентный вход | Отправляет аналоговую картинку с девайса на монитор |
| Разъем для чтения SD-флешек | Считывает контент с мобильных флешек |
Если приставка выбирается как ТВ-ресивер, то к монитору подключают только модели с разъемом DVB (Т2). Тот же ТВ-ресивер DVB-T2 2E 2E-T2001, к примеру. В остальных случаях через сеть можно смотреть любой канал через стриминговые сервисы.
Как подключить приставку к старому и современному телевизору
Плееры коннектятся с любым «ящиком» — старый он или новый. Главное, запастись нужным кабелем, переходниками и 3-5 минутам свободного времени.

Процесс коннекта происходит в пять этапов.
- Выключить телик и плеер. Необходимо обезопасить технику от короткого замыкания.
- Определить порты на приставке и мониторе.
- Если есть одинаковый, подключиться через него. Если нет, найти тот, который передает контент с наименьшим искажением. Или купить нужные переходники и законнектиться через них.
- Подключить и подождать 5-10 секунд пока ресивер подключится к ТВ.
- Включить устройства, выполнить все инструкции на экране и смотреть то, что хочется.
Но как подключить ТВ приставку к монитору, если у них разные порты? Разбираем самые часто встречаемые комбинации, которые описаны в последующих разделах.
Покупаем качественное: Как проверить телевизор на битые пиксели: 2 решения
HDMI to VGA
Для коннекта плеера с HDMI к экрану с VGA нужны:
- HDMI-провод;
- переходник с HDMI на VGA;
- динамики, через которые будет воспроизводиться звук.
Какими они будут — зависит от плеера. Одни модели поддерживают только mini-Jack (3,5 мм стандарт), другие работают с RCA (тюльпан), третьи коннектятся «по воздуху».
Подключение происходит таким образом.
- Выключить ТВ, плеер и динамики от сети.
- Подключиться к плееру через HDMI.
- Законнектить переходник.
- Подключить его к экрану.
- Законнектить динамики к плееру.
- Включить всю систему.
Коннектить динамики напрямую к телику бесполезно. VGA срезает аудио. Поэтому подсоединяться нужно только к плееру.
На заметку: Что делать, если пропал звук на телевизоре — 5 актуальных причин и советы по устранению неисправностей
HDMI to DVI-D, DVI-I
Любителям кино рекомендуем приобрести HDMI-DVI кабель или переходник (если какой-то из проводов уже есть). Алгоритм коннекта стандартный: выключить → законнектить → включить.

С DVI можно получить только Full-HD картинку со стереозвуком. Этого достаточно для просмотра большинства фильмов и сериалов.
HDMI to RCA, VGA to RCA
Что делать тем, у кого плеер либо телик поддерживают только «тюльпан»? Как им присоединиться к тем же HDMI или VGA? Опять же — помогут специальные переходники! И если с HDMI-RCA он передаст звук с картинкой, то вот с VGA-RCA всё немного сложнее. VGA работает только с изображением, поэтому к переходнику достаточно подключить желтый провод «тюльпана». Такому конвертеру нужно внешнее питание. Он работает от батареек или через USB-зарядку по типу 2E USB Wall Charger.
Познавательная статья: Частота обновления экрана телевизора: какая лучше
Владельцам девайсов с RCA и VGA стоит присмотреться к запасному варианту коннекта. Если девайс с «тюльпаном» имеет видеовход S-Video, можно попробовать подключиться к VGA-дисплею. Качество картинки в этом случае намного лучше, чем в «тюльпане».
RCA to VGA, HDMI

Переходники в помощь! Но не стоит рассчитывать на хорошую картинку и чистейший звук. «Тюльпан» выдает изображение в SD-качестве. Помехи неизбежны — сказывается возраст интерфейса. Его стали использовать ещё в 40-х годах прошлого столетия.
Читайте: Обзор Медиаплеер Apple TV (A1625): будущее телевидения
SCART to VGA, HDMI
SCART-разъем есть во всех ТВ, в том числе и в Smart-TV. Имея «на руках» переходники, к телеку можно подсоединить любую технику.
Старые медиаплееры и игровые приставки (та же Sega) коннектятся к любому ТВ через SCART-VGA кабель. Да, качество изображения будет не самым лучшим, но это позволит погрузиться в ностальгическую атмосферу. При таком подключении звука не будет. Придется смиряться — таковы особенности VGA.
При соединении SCART-ТВ к HDMI-приставке (PlayStation) нужно купить SCART-HDMI шнур и законнектить его в соответствующие порты. Качество изображения будет лучше, поскольку SCART выдает почти Full HD. А так как HDMI передает звук, то к плееру не нужно подсоединять внешние динамики.
При должной подготовке, сам коннект не займет больше 2-3 минут. Однако, перед тем как подключить цифровую приставку к монитору, следует найти необходимые переходники. Только так все пройдет без сучка и задоринки!
Как подключить монитор к цифровой ТВ приставке
Случаются ситуации, когда нам нужен ещё один телевизор, но мы не можем купить его по многим причинам. Тогда и возникает вопрос – можно ли применить монитор как телевизор? Или можно ли подключить к монитору ТВ-приставку?

Если у вас есть старый монитор компьютера, то вполне возможно использовать его в качестве телевизора. Такая трансформация достигается несколькими путями. Самый простой из них, как вы уже догадались – это подключение монитора к ТВ-приставке. Вам не понадобится системный блок, клавиатура, мышь и различные шнуры к ним. Вам нужно не что иное, как подключить монитор к цифровой ТВ приставке напрямую и использовать его только в качестве телеэкрана.
Подключение приставки к монитору
Покупка и подключение приставки DVB-T2 к монитору – вот надёжный путь к чудесному превращению компьютерного дисплея в телевизионный приёмник. Современные дисплеи, как и телевизоры, оснащены встроенными динамиками и являют собой практически автономное устройство. Но если у вас обычный монитор (возможно даже ламповый), то понадобятся отдельные динамики – их вы подсоедините к соответствующему разъёму на декодере DVB-T2. Прекрасно если они будут со стереозвуком. При желании можно приобрести колонки на пульте ДУ.
Внешняя цифровая приставка – это самостоятельное устройство, которое подключается к электрической сети, телевизионной антенне и монитору. Контролируется она с помощью пульта, как и обычный телевизор.
Ситуация с ресиверами DVB-T2 обстоит так, что производитель не задумывал их подключение к компьютерным мониторам, а лишь к телевизорам. В то же время новые мониторы, подобно современным телеприёмникам, оборудованы разъёмом HDMI, который присутствует на приставах, а у старых можно встретить только VGA и DVI- D.


Конвертер HDMI – VGA
От того, какие разъёмы вы найдёте на дисплее, будут зависеть и варианты его подсоединения к приставке цифрового телевидения. Возможны следующие сочетания (см. таблицу).
| Монитор | Приставка | Способ подключения |
| VGA | HDMI | конвертер HDMI – VGA |
| VGA | кабель VGA – VGA | |
| DVI | адаптер DVI – VGA | |
| HDMI | HDMI | обычный кабель HDMI – HDMI |
| VGA | конвертер VGA – HDMI | |
| DVI | пассивный переходник или кабель DVI – HDMI |
Как подключить ТВ приставку к монитору
Если свободный дисплей у вас уже имеется, а приставку для просмотра ТВ вы хотите приобрести, то обратите внимание на гибридный тюнер цифрового ТВ, оборудованный одновременно VGA и HDMI слотами. Если в конструкцию дополнительно включены гнезда – «тюльпаны», куда можно подключить колонки, то вам просто повезло: вы обладатель универсального устройства, совместимого с различными моделями телеаппаратуры.


Конвертер HDMI – VGA
Но как быть, если вам достался вариант подключения с несовпадающими интерфейсами? На помощь придут специальные адаптеры, которые есть в продаже в любом магазине радиоэлектроники или на известной китайской торговой платформе. Что касается последней, то там можно встретить самые неожиданные комбинации переходников. Некоторые конвертеры, являясь полноценным прибором с размещённой платой внутри, требуют электропитания. Особенность других – необходимость в отдельном выводе аудиосигнала с помощью добавочного кабеля.Ещё одним способом подключить старый монитор к цифровой приставке, является использование гнёзд YPbPr или SCART, работающих с аналоговым сигналом. Для этого понадобится преобразователь сигнала из формата AV в VGA.
Обратите внимание на такую характеристику, как длина соединительного кабеля. Наверняка, вы знаете, как длина антенного коаксиального провода влияет на затухание сигнала. Так вот, для кабелей, соединяющих дисплеи с декодером Т2 есть свои требования:
- VGA – не длиннее трёх метров;
- HDMI – не длиннее пяти метров;
- DVI – не превышая десять метров.
Если после соединения всех кабелей (не забудьте об антенном) и включения устройств в сеть, на экране – пустота или появилось сообщение об ошибке, то это указывает на проблемы с одним из устройств или на несовместимость кабеля.
Разъёмы и порты ТВ приставки
Чтобы понять, какие гнезда задействуются для подключения приставки DVB к компьютерному монитору, нужно познакомиться с типами разъёмов, которыми оснащается этот тип гаджетов. Примечательно, что в зависимости от класса монитора и года выпуска приставки, набор разъёмов может отличаться. Поэтому внимательно рассмотрите заднюю панель своих устройств.
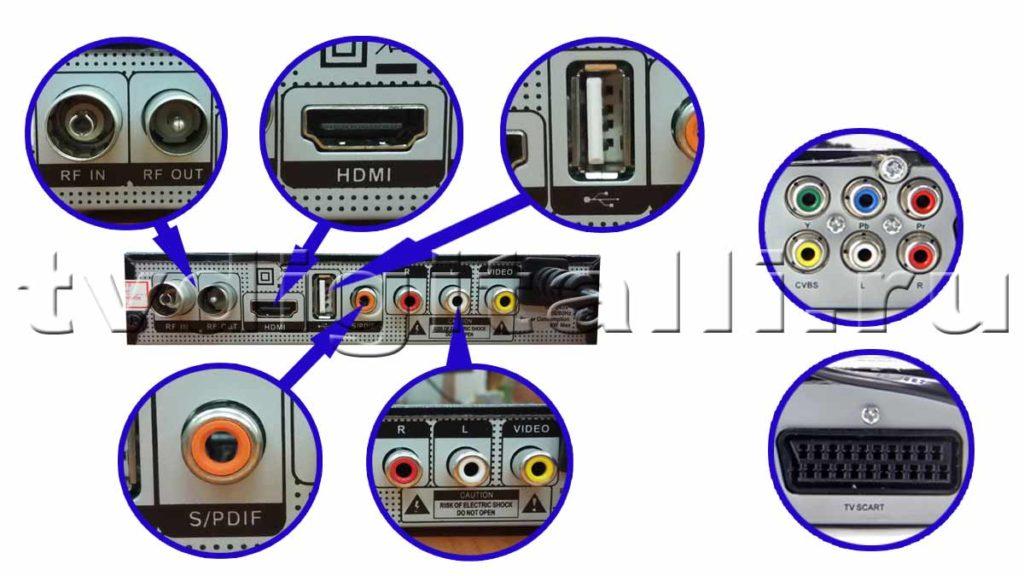
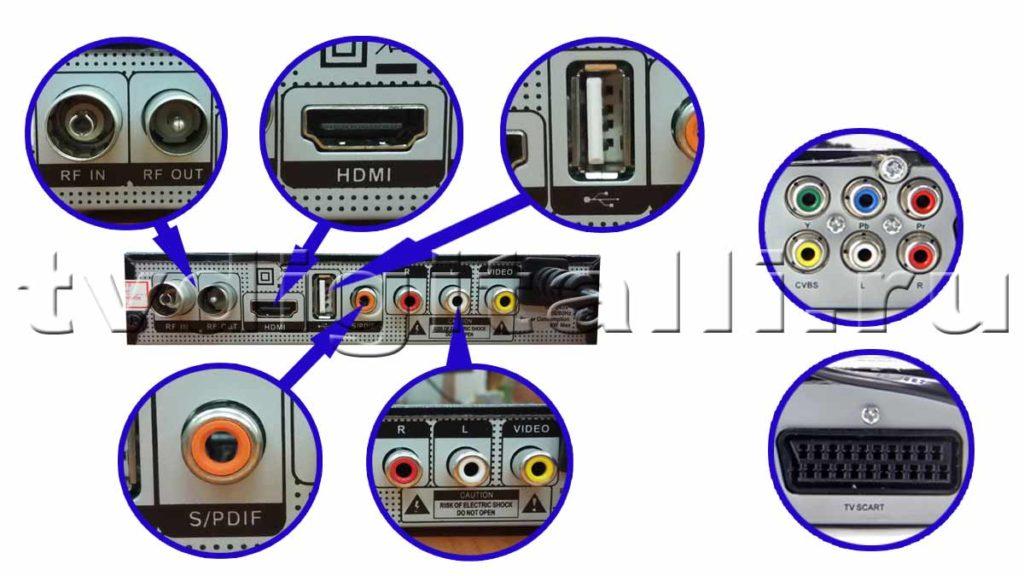
Разъемы цифровой приставки
Антенный разъём
Раньше он был самым главным в наших телеприёмниках: в него подключалась антенна аналогового телевидения, видеоплеер или тюнер спутникового телевидения. Сегодня используется для приёма цифрового наземного телевидения с помощью классической внешней антенны.
HDMI
Мультимедийный интерфейс HDMI – это самый значимый функциональный разъём. Он отвечает за одновременную передачу цифрового видео и аудио. Совместная передача медиа не приводит к потере качества изображения или звука. Оно хорошее, независимо от подключённых устройств, таких как монитор, фотоаппарат, камера или плеер.
Евро/Scart
Благодаря ему устаревшие устройства совместимы с более современным оборудованием. Это особенно касается ситуации с отсутствием HDMI-разъёма. Этот разъём используется уже много лет, но скоро уйдёт в прошлое.
USB
USB – это разъем с возможностью подключения такого оборудования, как фотоаппарат, веб-камера, флеш-накопитель, MP3-проигрыватель и даже смартфон. USB-вход определяется стандартом версии: чем она выше, тем быстрее происходит передача мультимедиа с устройств на экран ТВ. Более поздние приёмники имеют версию USB 3.0. Сегодня разъем USB является основным параметром любого телевизора.
VGA
VGA обеспечивает передачу видео с внешних устройств на телевизор, например изображение с монитора на экран телевизора. Разъём полезен для устаревшего оборудования, у которого нет входа HDMI (ноутбук или компьютер). Тогда VGA обеспечивает совместимость устройств, позволяя передавать изображения.
DVI
Технология DVI пришла на смену VGA и была разработана для подключения устройств отображения изображения, разъем не передаёт звукового сигнала. Разъёмы DVI и HDMI являются взаимно совместимыми, их можно комбинировать между собой, используя соответствующие адаптеры.
Устройство чтения карт памяти
Оно служит для отображения мультимедиа на экране ТВ портативных карт памяти. Все больше производителей предлагает это альтернативное и удобное решение – быстрее использовать ридер напрямую, минуя порт USB.
Ethernet/LAN
Разъём Ethernet/LAN или локальная сеть является основной функцией, которая предоставляет подключение ТВ к Интернету. Благодаря ему можно использовать проводное соединение для доступа к поисковикам, приложениям, сервисам и всем онлайн-инструментам, которые есть в Smart TV.
Компонентный вход
Компонентный вход даёт возможность отправлять аналоговое изображение с высоким разрешением из другого оборудования прямо на просматриваемый экран.
Похожие статьи
В зависимости от имеющихся у монитора разъёмов существуют следующие варианты подключения:
- VGA — конвертер HDMI > VGA
- DVI — обычный пассивный переходник или кабель HDMI = DVI
- HDMI — обычный кабель HDMI = HDMI
Пример с DVI:
Но независимо от выбранного варианта компьютерные мониторы любят режим NTSC, потому что 60 Гц.
Некоторые мониторы при PAL (50 Гц) вообще не показывают — при любых видеоразрешениях.
Поэтому, прежде чем подключаться к монитору, лучше изменить на NTSC, а видеорежим выбрать 480p:
Потому что это стандартный компьютерный VGA-режим 640х480.
А потом уже переключать по кругу различные видеорежимы 480i > 480p > 720p > 1080i > 1080p.
На некоторых пультах для этого бывает и отдельная кнопка V-FORMAT, позволяющая переключать разрешение, не заходя в меню.
Потом можно переключить и в PAL, но при этом не убирать палец с пульта: если изображение пропадет, можно еще раз нажать и вернуться к NTSC.
А в приставках на процессорах ALi все возможные режимы переключаются просто подряд:
- By Source
- By Native TV
- 480i
- 480p
- 576i
- 576p
- 720p_50
- 720p_60
- 1080i_25
- 1080i_30
- 1080p_50
- 1080p_60
- 1080p_25
- 1080p_30
- 1080p_24
Либо всё это настраивать при одновременно — временно подключенном «тюльпанами» телевизоре.
Конвертеры HDMI > VGA бывают с выходом звука под обычный Jack 3.5 или без выхода звука (чуть подешевле). В гнездо 3.5 можно воткнуть старые активные компьютерные колонки.
Замечу, что, как правило, звук в приставках всегда присутствует со звуковых гнезд для «тюльпанов».
Например, вот такой конвертер с гибким соединением:
Внутри чип EP94Z1E.
Как уже отметил, есть варианты без выхода и с выходом звука (без гнезда и с гнездом):
Или такой (неразборный):
Данная модель конвертера поддерживает все видеорежимы, кроме 1080i (50/60 Гц).
На AliExpress все они — от 180 р. (не путать со шнурами и пассивными переходниками).
Соответственно, подключение к монитору и активным колонкам:
Напомню, что сам телевизионный сигнал идёт в обычном SD — 576i, поэтому устанавливать повышенное видеоразрешение имеет смысл, только если планируете смотреть HD-фильмы с флешки.
Если монитор с DVI-входом не поддерживает HDCP, то изображения не будет — при любых видеорежимах. Причём без поддержки HDCP могут быть и относительно современные, например, Samsung S24A850DW (16:10) модель 2012 года.
И для таких моделей — без HDCP — уже только через конвертер HDMI > VGA.
А иногда хотя монитор и с HDCP, но всё равно при любых видеорежимах — нет изображения.
В этом случае проверить наличие соединения обеих экранов у разъёмов HDMI и DVI, и при отсутствии контакта между землями — соединить их вместе, например:
И ещё дополню: подключая различные приставки к DVI-монитору, сначала включайте приставку и дождитесь её загрузки, а потом — включайте монитор.
Ну и отмечу, что независимо от выбранного вами варианта подключения — VGA/DVI/HDMI или же просто подключая HDMI-кабелем к телевизору, работающий интерфейс HDMI может создавать помехи («белый шум»), особенно при приеме на слабую комнатную антенну.
Это проявляется на высших видеорежимах — 720p/1080i/1080p, поэтому стоит проверить шкалу Качество (2 или 3 раза нажать кнопку INFO) в разных видеорежимах и при этом — еще и на разных мультиплексах (частотах). И подобрать себе такой видеорежим, при котором провал шкалы Качество будет минимален или вовсе незаметен.
При подключении через HDMI следует отдавать предпочтение толстым хорошо экранированным кабелям.
И конечно же выбирать нормальную антенну и также — с хорошо экранированным антенным кабелем,
и тогда вообще будет неважно какой видеорежим.
Ну или если нет времени проверять все варианты, просто не выбирать видеорежимы больше чем 576p/480p.
А если попытаться сэкономить и заказать готовую приставку уже с VGA-выходом, то рекомендую предварительно ознакомиться со статьёй Возможные проблемы при заказе из Китая приставки DVB-T2 | Приставка с выходом VGA или же почитать различные Отзывы на AliExpress.
4.7 / 5 ( 21 голос )
Задать вопросы о цифровом телевидении можно на форуме DVBpro
Автор: Александр Воробьёв, 21 Окт 2017 | Постоянная ссылка на страницу: http://dvbpro.ru/?p=20026
Как подключить DVB T2 приставку к монитору
Приставка для цифрового телевидения в комплекте с антенной позволяет принимать большое количество каналов в хорошем качестве. Чтобы смотреть ТВ, потребуется устройство формирования изображения. У множества людей возникает вопрос, можно ли использовать в этом качестве компьютерный монитор. Возможность подключения зависит как от набора портов, так и расстояния между отдельными компонентами системы. В большинстве случаев, чтобы DVB T2 приставка могла работать с монитором, потребуется приобрести преобразователи сигнала.


Какими портами могут оснащаться приставки и мониторы
Существует несколько стандартных версий интерфейсов и форматов передачи сигнала, портами с поддержкой которых оснащаются современные приставки и компьютеры. Их набор зависит, в большей мере, от поколения, новизны конкретного устройства.
Порты приставки
Набор портов у современной приставки достаточно обширен. Для передачи телевизионного сигнала, картинки и звука, предлагаются:
- аналоговый интерфейс RCA, привычные тюльпаны, отдельно для видео и аудио сигнала или в виде комбинированного четырехконтактного порта AV5 мм миниджек;
- цифроаналоговый порт HDMI, по которому передается изображение и звук;
- шина передачи данных с интерфейсом SCART, способная транслировать не только видео с разделением цветовой информации о картинке, но и аудио, сигналы управления и синхронизации.
Достаточно редко встречаются приставки с VGA выходом. Он используется только для отправки видеосигнала на компьютерные устройства отображения информации, работающие с соответствующим стандартом. VGA выходы сегодня вытесняются более удобными и функциональными интерфейсами, например, HDMI.
Другие порты приставки не могут использоваться для трансляции телевизионных программ. Например, это нельзя сделать ни по Ethernet, ни, в общем случае, по USB. Но они могут быть коммутированы с другими для получения необходимого набора сигналов. Например, делая подключение монитора к ТВ приставке, легко передавать через цифровой интерфейс звук на мощную, внешнюю аудиосистему.
Порты компьютерного монитора
Порт VGA есть практически на всех моделях мониторов. Исключая самые современные, которые предполагается подключать через HDMI или интерфейс DisplayPort, DVI-I, DVI-D. На отдельно взятой модели можно обнаружить следующие порты.
- Набор RCA тюльпанов. Этот интерфейс не позволяет подключить цифровую приставку напрямую. Он используется для передачи разделенной по каналам информации об изображении.
- Стандартный аналоговый VGA порт.
- Интерфейс DVI-I, через который передается смешанная цифроаналоговая информация о картинке.
- Разъем DVI-D, работающий только с цифровым форматом сигнала.
- HDMI, DisplayPort интерфейсы.
На заметку! Есть устройства, оснащенные колонками, сигнал на которые можно подавать отдельно, обычным аналоговым кабелем.
Как подключить приставку
Подключить цифровую приставку максимально просто, если у двух устройств есть совпадающие типы портов. Например, VGA интерфейс. Пользователю понадобится только кабель соответствующего типа. Аудиосистему, компьютерные колонки или музыкальный центр, можно подключить к подходящему порту ресивера-тюнера.
Передавая сигнал к монитору от компьютера по HDMI, можно минимизировать усилия до предела. Данный интерфейс позволяет транслировать одновременно аудио и видео. Подключая ТВ тюнер к монитору, оснащенному колонками, пользователь при помощи одного единственного кабеля получает полноценную мультимедиа систему.
Отдельно стоит рассмотреть комбинированные устройства формирования изображения. Некоторые модели компьютерных дисплеев оснащаются радиочастотными входами и встроенными тюнерами. Они могут выступать в роли полноценного телевизора. Чтобы подключить комбинированное устройство к ТВ тюнеру Т2, можно воспользоваться высокочастотным выходом и простым коаксиальным кабелем.
Как организовать подключение, если нет совпадающих портов
Что делать, если быстро и просто подключить ТВ приставку к монитору не получается по причине отсутствия на устройствах одинаковых портов? Выход достаточно прост: нужно купить один из преобразователей сигнала, работающий как средство сопряжения разных интерфейсов.
HDMI to VGA
Преобразователь сигнала цифроаналогового интерфейса HDMI в стандарт VGA распространен на рынке и доступен по цене. Это небольшая по габаритам коробочка, в большинстве случаев не требующая дополнительного питания.
Совет! Удобство такого переходника будет еще заметнее, если купить модель с аналоговым аудио выходом на стандартное гнездо 3.5 мм миниджек. С его помощью можно быстро и просто подключить компьютерный дисплей и аудиоколонки, получая полноценную мультимедийную систему.
HDMI to RCA, VGA to RCA
Преобразование сигнала к формату с разделением на цветовые каналы может потребоваться владельцам профессиональных дисплеев. При этом следует быть внимательным. Простые версии преобразователей совместимы практически со всеми марками устройств формирования изображения. А вот перед покупкой сложных моделей стоит заглянуть в руководство по эксплуатации компьютерного дисплея.
HDMI to DVI-D, DVI-I
Конвертеры с выходом цифрового интерфейса помогут подключить монитор вместо телевизора, когда у него нет аналоговых входов. Для большинства моделей удобнее использовать один кабель HDMI. Однако конвертер HDMI to DVI-D, DVI-I обычно предлагает расширенные возможности.
Базовый функционал такого устройства заключен не только в формировании видеосигнала соответствующего формата на выходе, но и предоставление удобных интерфейсов для подключения аудио. В частности, у конвертера может быть порт под 3.5 мм миниджек стерео звука, отдельный для сабвуфера, набор гнезд для присоединения домашнего кинотеатра.
SCART to VGA, HDMI
Переходники со стандартной гребенки SCART на компьютерные интерфейсы весьма распространены. Они позволяют подключить цифровую телевизионную приставку к монитору, не налагая на пользователя никаких дополнительных условий. Достаточно установить такой преобразователь-конвертер и соединить его с портами оборудования, не делая настроек.
Совет! Перед покупкой переходника стоит узнать у продавца, с какой версией HDM работает устройство. Некоторые модели компьютерных дисплеев не могут поддерживать современные варианты протоколов обмена по этому интерфейсу.
RCA to VGA, HDMI
Переходники с тюльпанов на компьютерные интерфейсы существуют, однако выпускаются все меньше. Причина проста. У современных цифровых ресиверов, тюнеров достаточно иных, более функциональных портов, к которым можно подключить компьютерное устройство формирования изображения.
Однако при выходе из строя других интерфейсов, устаревший RCA или комбинированный аудио-видео может сильно пригодиться. Используя переходник, к нему легко подключить компьютерный монитор и получить достаточно высокое качество картинки.
В качестве заключения
Подключение ресивера цифрового ТВ к компьютерному дисплею имеет некоторые ограничения по длине кабеля. Так, максимум сегодня обеспечивает интерфейс HDMI с протяженностью линии до 35 метров. Большую свободу предлагают удлинители сигнала. Разделенная система из радиоканального передатчика и приемника позволяет транслировать данные на расстояние до 500 метров.
Это может быть очень удобно не только в том случае, когда устройство формирования изображения и цифровой тюнер стоят в разных зданиях. При помощи удлинителя легко избавиться от необходимости тянуть кабель внутри дома. Разместив ресивер возле антенны, получая минимальные потери сигнала, можно передавать данные на компьютерный дисплей или телевизор в оптимальных условиях.
Как подключить монитор к компьютеру
Обновлено: 30.06.2020 от Computer Hope
Для использования настольного компьютера пользователям необходим монитор. Монитор позволяет видеть графический интерфейс операционной системы и программные приложения, например, играть в игру или печатать документ.
Существует два типа плоскопанельных дисплеев: LCD и LED. Эти мониторы очень похожи и используют разъем VGA, DVI, HDMI или DisplayPort или USB-C для подключения к компьютеру. VGA и DVI являются более старыми соединениями, тогда как HDMI, DisplayPort и особенно USB-C являются более новыми.
Как подключить монитор
- Найдите соединительный кабель монитора. Это должно быть включено в вашу покупку.
- Подсоедините кабель к одному из видеопортов, расположенных на задней панели монитора. На изображениях ниже показан каждый из используемых сегодня видеопортов (за исключением S-Video).
- Подключите кабель к соответствующим портам на мониторе и компьютере.
Кабели VGA и DVI имеют два винта, по одному с каждой стороны разъема.Убедитесь, что кабельные винты выровнены, а затем поочередно поворачивайте каждый винт, пока они не будут надежно закреплены.
НаконечникЕсли у вашего монитора нет того же разъема, что и у вашего компьютера, или вы предпочитаете другой интерфейс, у вас есть несколько вариантов:
- Вы можете купить другой кабель, совместимый с вашим компьютером и монитором.
- Вы можете приобрести видео конвертер, который меняет один тип разъема на другой.
- Приобретите новую видеокарту или компьютер с новейшими разъемами.
- Приобретите монитор с необходимыми разъемами.
- Если это еще не сделано, вставьте плоский конец шнура питания монитора (левый конец кабеля показан ниже) в заднюю часть монитора. Шнур питания также может быть встроен в заднюю часть монитора.
- Вставьте другой конец шнура питания монитора (показан справа на рисунке выше) в розетку.
- Включите компьютер и включите монитор. Кнопка питания для кнопки часто находится на передней или нижней части монитора с правой стороны.
Если ваш монитор имеет разные разъемы, вам может потребоваться переключить тип используемого входа с помощью кнопок рядом с кнопкой питания.
,- Товары
- Клиенты
- Случаи использования
- Переполнение стека Публичные вопросы и ответы
- Команды Частные вопросы и ответы для вашей команды
- предприятие Частные вопросы и ответы для вашего предприятия
- работы Программирование и связанные с ним технические возможности карьерного роста
- Талант Нанимать технический талант
- реклама Связаться с разработчиками по всему миру
Загрузка…
- Авторизоваться зарегистрироваться
Консоль предприятия устарела. Мы предоставляем документацию в этом разделе только для вашей информации. Вы все еще можете использовать Enterprise Console, но мы не будем дальше развивать программу. Мы рекомендуем использовать вместо этого PRTG Desktop. |
Enterprise Console подключается к интерфейсу прикладного программирования (API) веб-сервера, работающему на каждой установке главного сервера PRTG.Он поддерживает сохранение конфигурации для подключения к одному или нескольким основным серверам PRTG. В полной установке PRTG соединение уже предопределено.
![]() Для успешного подключения версии программ Enterprise Console и главного сервера PRTG должны совпадать. При подключении к нескольким серверам убедитесь, что все они работают на одной и той же версии программного обеспечения. Как минимум третье число от целого номера версии должно быть равным. Например, Enterprise Console версии 17.2.31.1917 может подключаться к серверу версии 17.2.31.2018.
Для успешного подключения версии программ Enterprise Console и главного сервера PRTG должны совпадать. При подключении к нескольким серверам убедитесь, что все они работают на одной и той же версии программного обеспечения. Как минимум третье число от целого номера версии должно быть равным. Например, Enterprise Console версии 17.2.31.1917 может подключаться к серверу версии 17.2.31.2018.
PRTG Список серверов
В главном меню выберите Файл | Управление подключениями серверов PRTG для просмотра списка всех серверов, настроенных для текущей учетной записи пользователя Windows. Вы также можете получить доступ к этому списку, щелкнув запись Подключения к серверу PRTG над деревом устройств.

Список серверов PRTG в консоли предприятия
В списке отображается сервер или отображаемое имя, а также используемая информация для входа. В столбце «Состояние» отображается общее состояние датчика для этого подключения к серверу.Вы также можете увидеть, есть ли какие-либо фоновые действия на соответствующем сервере (например, работает автообнаружение), которые могут потенциально повлиять на производительность и время отклика.
В списке установите флажок для каждого сервера PRTG, который вы хотите опросить с каждым интервалом обновления. Если сервер недоступен, Enterprise Console автоматически отключается после нескольких неудачных попыток подключения. При открытии Консоли предприятия она автоматически восстанавливает соединение со всеми активными серверами.
Добавление или редактирование подключения к серверу PRTG
- Нажмите Добавить подключение к серверу PRTG в строке заголовка над списком серверов, чтобы добавить новую конфигурацию подключения к серверу.
- Нажмите Удалить подключение к серверу PRTG, чтобы удалить запись из списка.
- Нажмите Переместить вверх или Переместить вниз, чтобы изменить порядок серверов на вкладке Устройства.
Для каждого соединения с сервером доступно также контекстное меню со следующими параметрами.
- Нажмите Отключить соединение с сервером PRTG, чтобы удалить сервер с вкладки «Устройства», но сохраните настройки соединения с сервером.
- Добавить сервер.
- Откройте и измените настройки сервера.
- Удалить сервер.
- Перемещение вверх и вниз, чтобы изменить его положение на вкладке «Устройства».
- Откройте сервер в веб-интерфейсе Ajax (откройте в веб-браузере).
Чтобы изменить настройки существующего сервера в списке, откройте его контекстное меню, щелкнув правой кнопкой мыши и выбрав «Настройки», или щелкните соответствующий символ гаечного ключа в таблице. Вы также можете использовать контекстное меню сервера на вкладке Устройства.Там вы можете выбрать между Редактировать соединение с сервером PRTG, чтобы открыть диалоговое окно редактирования, Деактивировать соединение с сервером PRTG, чтобы больше не отображать данные мониторинга этого сервера (вы можете позже повторно активировать его в списке серверов), или просмотреть Зависимости.
При добавлении или редактировании появляется диалоговое окно для ввода информации о соединении.
![]() Параметры подключения хранятся для каждого пользователя Windows отдельно в реестре на следующем узле: HKEY_CURRENT_USER \ Software \ Paessler \ PRTG Network Monitor \ WinGUI
Параметры подключения хранятся для каждого пользователя Windows отдельно в реестре на следующем узле: HKEY_CURRENT_USER \ Software \ Paessler \ PRTG Network Monitor \ WinGUI
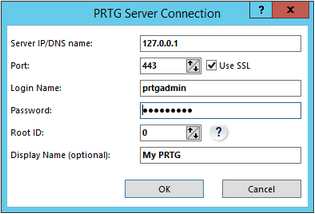
Параметры подключения к серверу PRTG в консоли предприятия
IP-адрес сервера / DNS-имя
- Введите IP-адрес или имя системы доменных имен (DNS) сервера PRTG, к которому подключается консоль предприятия.
- Это тот же адрес или имя, которое определено в настройках веб-сервера для главного сервера. Для получения подробной информации см. Раздел «Инструмент администрирования PRTG (веб-сервер)». Убедитесь, что значения совпадают.
- Убедитесь, что сервер доступен (особенно при использовании трансляции сетевых адресов (NAT)), и что никакие настройки брандмауэра не блокируют соединение.
Порт
- Введите порт, на котором работает сервер PRTG.
- Это тот же порт, который определен в настройках веб-сервера для главного сервера.Для получения подробной информации см. Раздел «Инструмент администрирования PRTG (веб-сервер)». Убедитесь, что значения совпадают.
- Убедитесь, что сервер доступен (особенно при использовании NAT) и что никакие настройки брандмауэра не блокируют соединение.
Имя пользователя
- Введите имя для входа, которое вы используете для входа на веб-сервер.
- Это может быть логин администратора или логин другого пользователя PRTG.
- В новой установке имя пользователя по умолчанию — prtgadmin.
- Для получения подробной информации об учетных записях пользователей см. Системное администрирование — раздел «Учетные записи пользователей».
Пароль
- Введите пароль для имени входа, введенного выше.
