Как подключить монитор к телевизору: все возможные варианты
Посмотреть фильм на большом экране, собравшись вечером всей семьей – вполне неплохой семейный досуг, особенно в холодную пору. Только вот незадача, как правильно подключить монитор к телевизору? Есть несколько решений этой задачи, и зависят они от того оборудования, что есть у вас в наличии.
Особенности подключения
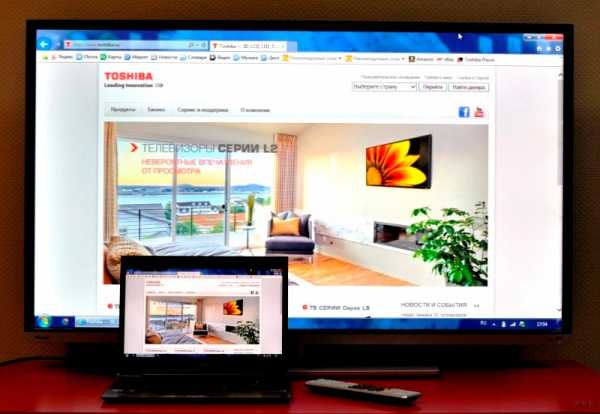
При подключении кабелями по схеме: компьютер – монитор – телевизор обычно начинаются проблемы с выводом изображения, звуком, сигналом и т. д. Схема может работать только в том случае, если в мониторе будет материнская плата, встроенный графический чип и звуковая карта. А таким оснащением владеет уже не дисплей, а ноутбук или моноблок. В любом случае без компьютера никак, и мы возвращаемся к схеме компьютер – монитор и компьютер – телевизор.
А вот подключить и дисплей, и TV к компьютеру можно множеством способов, при этом два дисплея могут работать в различных режимах: как дублировать изображения, так и разделять видимую и рабочую область.
Использование телевизора в качестве монитора для компьютера – это самый простой вариант, где нужен специальный кабель или Wi-Fi адаптер.
Но, а если надо подключить монитор к телевизору без компьютера, тут все зависит от дисплея и платы, установленной в него. Возможно, она оснащена декодером для получения изображения. Если же нет, то следует менять плату – а это удовольствие может стоить больше, чем купить небольшой TV.
О способах соединения ПК и ТВ смотрите следующее видео:
Проводное подключение телевизора к компьютеру
Соединить ПК и телевизор можно с помощью кабелей с одинаковыми коннекторами или переходниками.
К таким кабелям (папа-папа) относятся:
- Display Port – стандарт сигнального интерфейса для цифровых экранов (поддерживает 8K).
- HDMI – интерфейс мультимедиа высокой четкости (поддерживает 8K).
- DVI – устаревший интерфейс для передачи видеоизображения на ЖК мониторы, проекторы (максимальное разрешение 1920×1200 пикселей)
- VGA – устаревший интерфейс соединения экранов на электро-лучевых трубках (макс разрешение 1280×1024 пикселей).
Кроме этого, можно использовать переходники (первый коннектор подключается к видеокарте, второй к телевизору):
- HDMI – DVI;
- Display Port – HDMI;
- HDMI – Display Port;
- Display Port – DVI;
- DVI – VGA.
Если соединяете одновременно дисплей для ПК и телевизор, подключайте только к одной видеокарте. Не подключайте включенные к электропитанию устройства, чтобы это не привело к выгоранию портов.
В настройках Windows для выбора режима:
- Откройте командой Win+Iпараметры и перейдите в «Система» – «Дисплей».
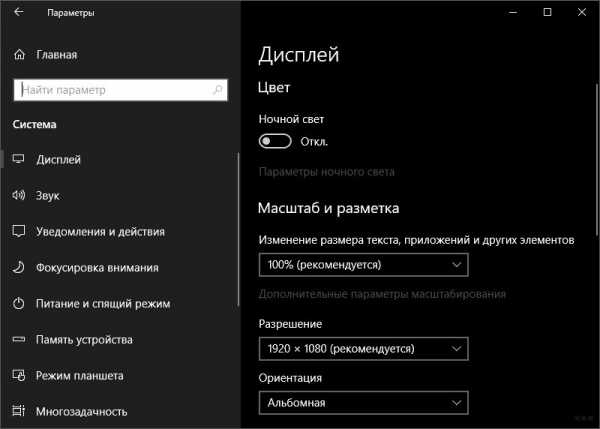
- Опуститесь вниз к разделу «Несколько дисплеев» и выберите нужный вариант.
Беспроводное подключение ПК к телевизору
В этом случае монитор уже подключен к ПК через кабель. Чтобы подсоединить его к телевизору «по воздуху», нужно соблюдение следующих условий:
- В компьютере был установлен Wi-Fi адаптер.
- Телевизор был SMART или же подключался к TV-box.
Технология Miracast поддерживается Windows, Android, Tizen, webOS и прочими системами, поэтому подключить по Wi-Fi два устройства очень просто. На компьютере Windows:
- Нажмите Win+P и выберите «Подключение к беспроводному дисплею».
- Начнется поиск устройств.
- В это время на телевизоре запустите аналогичный поиск через функцию
- Выберите найденное устройство и дождитесь завершения соединения.
Готово. С помощью технологии Miracast проецируется содержимое экрана монитора на экране ТВ.
Создание телевизора из монитора
По теме раздела есть отличное видео:
Создать полноценный ТВ из дисплея можно с помощью:
- Смарт приставки (TV-box) – соединение через Ethernet или Wi-Fi, использование IPTV.

- Тюнера для подключения к материнской плате компьютера (устанавливается в системном блоке ПК).

- Внешней платы, подключаемой к компьютеру/ ноутбуку через ExpressCard.

- Внешний TV-тюнер, соединяемый c монитором напрямую по HDMI.

Первый и четвертый варианты – это два независимых устройства, подключаемые к монитору напрямую. Первый – через сетевой витопарный кабель, второй – через коаксиальный телевизионный кабель.
Не во всех дисплеях есть встроенные колонки, поэтому к устройствам через специальный аудио выход или mini-jack нужно будет подключить аудио аппаратуру. Если в мониторе колонки присутствуют, а соединили вы устройства по HDMI – звук будет проигрываться через них.
Второй и третий – это дополнительные устройства, работающие только с подключением к компьютеру.
Заключение
Подключить монитор к телевизору можно через компьютер, или в том случае, если у дисплея есть собственная материнская плата. Если нужно подключить два дисплея, это можно сделать с помощью кабелей или переходников. А если нужно соорудить из монитора телевизор, в этом помогут ТВ-тюнеры или умные Android-приставки.
wifigid.ru
Можно ли монитор использовать как телевизор? Как подключить монитор к антенне, чтобы смотреть на нем телепрограммы? Ноутбук в качестве монитора
Автор: Максим Поташев
Краткое содержание статьи:
В попытке сэкономить на приобретении бытовой техники многие задавались вопросом, можно ли монитор использовать как телевизор без дополнительных затрат? Учитывая нынешние цены на технику, вопрос более чем актуальный. Да и зачем тратиться на покупку отдельного телевизора в гараж или на кухню, когда можно воспользоваться стоящим без дела старым монитором?

Информационная безопасность
Сегодня все жизнь человека «верится» вокруг информационных потоков:
- Данные можно получить, просто включив телевизор.
- Информация идет нескончаемым потоком из интернета, с новостных сайтов.
- Печатные издания отошли на задний план и задают лишь фоновый «информационный шум».
- Уже даже бабушки у подъезда обсуждают не цены на овощи, а геополитические проблемы.
Выход из ситуации только один: не принимать все близко к сердцу, отгородиться от нескончаемого потока данных и дать возможность сознанию хотя бы пару недель отдохнуть от всего этого круговорота.
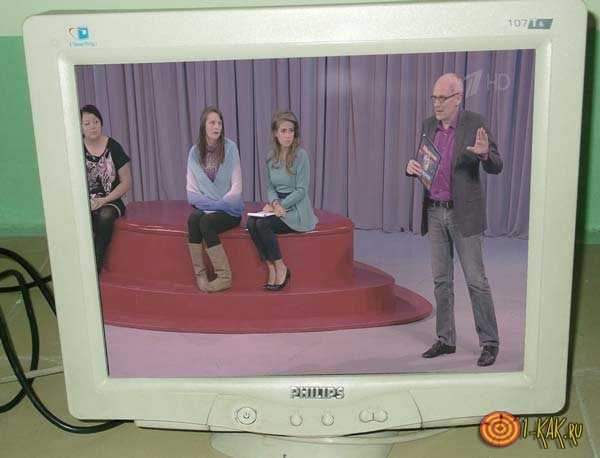
Монитор в роли телевизора
Самый сложный момент – использование обыкновенного монитора в качестве телевизора. Не поленитесь посмотреть, может быть, вы купили монитор со встроенным декодером видеосигнала. Вероятность этого события не так уж высока, но она есть.
По большому счету, именно наличие этого декодера отличает телевизор от обычного монитора. Но в домашних условиях спаять плату с таким устройством не получится, придется заказывать в сети или искать в ближайшем магазине комплектующих. Собственноручно замену проводить не следует, очень легко сделать что-то не так и лишь окончательно «угробить» монитор.
Лучше всего принести его к знакомым в сервис вместе с новой платой и оплатить работу специалистов. Уже на следующий день можно будет забрать свой теперь уже телевизор. И обойдется это гораздо дешевле, чем покупка новой плазмы.
- Монитор все еще можно будет подключить к системному блоку через разъемы.
- Для просмотра телеканалов можно будет использовать антенну или кабель.
- Качество картинки зависит от разрешения экрана.
Есть еще легкий путь – покупаем внешний или внутренний ТВ-тюнер и подключаем к любому монитору. И вот перед вами полноценный телевизор. По сути, приобретенное устройство заменяет плату с декодером. Вот только его можно подключить к любому монитору, а это существенное преимущество. Но и по деньгам придется значительно переплатить.

Как использовать ноутбук в качестве монитора?
Можно подключить ноутбук к монитору, используя его подобным образом. Напрямую подсоединить его к системному блоку, в обход монитора, не выйдет. Есть два варианта:
|
С кабелями |
Для ленивых |
|
Скорее всего получится использовать только VGA разъем. |
Скачайте любую программу, предназначенную для удаленного контроля. |
|
Достаточно найти подходящий кабель и подключить его к экрану. |
Запустите ее на обоих устройствах и введите необходимые данные. |
|
В «Разрешении экрана» выберите основной и дополнительный монитор. |
Наслаждайтесь одинаковой картинкой и возможностью управления. (нужен доступ в интернет) |
Вот только в обоих моментах есть нюансы:
- Подключая кабель мы, по большому счету, обходим системный блок. Выходит, что не ноутбук подключен к компьютеру, а экран к ноутбуку. И воспользоваться мы можем только теми данными, что есть на жестком диске ноутбука.
- Во втором случае можно столкнуться с еще большим количеством проблем. Без рабочего монитора программы не запустишь. Они синхронизируются через интернет, так что оба устройства должны иметь стабильное подключение к сети.
- Подключить напрямую ноутбук к персональному компьютеру невозможно. По сути, это было бы объединением двух автономных систем.

Как использовать телевизор как монитор?
Висящую не первый год на стене телевизор-плазму можно использовать как монитор:
- Достаточно осмотреть ее на наличие необходимых разъемов.
- Подойдет стандартный VGA или HDMI, эти два порта есть почти на каждом современном телевизоре и на каждой видеокарте.
- Остается найти кабель, при помощи которого можно соединить системный блок и плазму.
- Система не потребует установки драйверов или чего-то в этом духе.
- Если телевизор подключается параллельно, вместе с монитором, следует уделить немного внимания настройкам.
- В разрешениях экрана все интуитивно понятно – выбирайте монитор, настраиваете разрешение и делаете его основным.
Теперь на большой экран можно выводить любое изображение. Особенно эпично в таком разрешении будут смотреться некоторые ретро-игры. Для отключения плазмы достаточно извлечь кабель и можно будет снова смотреть любимые телеканалы.

Как смотреть телеканалы с монитора?
Чтобы использовать монитор в качестве телевизора достаточно обзавестись ТВ-тюнером. Его можно подключить через VGA-разъем и наслаждаться доступными телеканалами. Если нет желания тратиться на новый прибор, можно просто заменить одну единственную плату с декодером видеосигнала.
На деле это может оказаться сложнее, чем на словах. Так что если не особо сильны в технике – отнесите монитор к специалистам, они за скромную плату они заменят что угодно.

Хоть мы и превратили монитор в телевизор, после всех этих манипуляций своих первоначальных функций он не утратил. В любой момент его можно подключить к системному блоку или ноутбуку, в этом нет ничего сложного.
Некоторые еще только задаются вопросом, можно ли монитор использовать как телевизор, а кто-то уже наслаждается своей экономией. К экспериментам с техникой
Видеоурок: делаем телевизор из монитора
В этом видео Тимур Богомолов покажет и подробно объяснит, как он сделал из монитора полноценный цветной телевизор:
1-kak.ru
Как использовать телевизор в качестве монитора

Современные модели телевизоров имеют довольно много различных функций и обладают весьма впечатляющим качеством изображения, что несомненно привело к покупательскому спросу. Яркие цвета, высокая детализация картинки поспособствовали тому, что пользователи стали использовать телевизор в качестве монитора. Лично я предпочитаю транслировать потоки видео, через домашнюю сеть. То есть, я в основном использую телевизор для воспроизведения мультимедиа, работаю за компьютером.
Чтобы передать видео с компьютера на телевизор, второй должен иметь функцию DLNA, а на нужно установить медиа-сервер. Если желаете тоже создать мультимедийную сеть, то можете воспользоваться встроенным Windows Media или использовать «Домашний медиа-сервер». Также описывал ранее программное обеспечение для моделей от компании Samsung. Все что вам нужно сделать, это опрессовать кабель LAN и настроить программу.
Однако, вы можете использовать телевизор для работы или игр совместно с монитором или подключить его к компьютеру отдельно, но здесь следует учесть несколько основных моментов. Во-первых, нет смысла подключать к компьютеру телевизор с маленьким разрешением экрана. Текст на таких экранах читать не комфортно, а изображение будет крупнозернистым из-за чего будут быстро уставать глаза. Желательно чтобы разрешение экрана составляло не менее 1920 x 1080 при диагонали в 32 дюйма.
Во-вторых, телевизоры с IPS панелью имею излишнюю контрастность в следствии чего черные цвета и оттенки становятся невыразительными. Для монитора такое изображение было бы катастрофой, а для телевизора это нормальное явление. Прежде всего, его задача создать насыщенное яркостью и цветом изображение, создать хорошую контрастность и если смотреть на экран ТВ с расстояния 2-3 метров, то качество картинки хорошее.
А вот работать за компьютером в фото и видео редакторе на расстоянии 50-70 сантиметров за тем же 32-40 дюймовым TV уже на так комфортно. Монитор кажется очень огромным и все элементы рабочей области просто не помещаются в поле зрения, что вынуждает крутить головой из стороны в сторону. Кроме этого с небольшого расстояния у такого разрешения все равно видны пиксели, что на мой взгляд несколько мешает добиться хорошего результата редактируя видео или обрабатывая цветом фотографии.
Я уже упоминал ранее, что такое частота развертки у телевизора, которая может составлять 100, 200, 400, 800 и 100 Герц, но этих показателей добиваются при помощи специального алгоритма, подсветки и анализа двух последовательных кадров, куда и помещают дополнительный дублирующий кадр. Это скорее похоже на маркетинговый ход, не смотря на то, что в действительности изображение становиться плавным в динамических сценах. Но в реальности, например, в кинематографе стандарт составляет 24 кадра в секунду, а чтобы уменьшить мерцание каждый кадр показывают зрителю дважды что и составляет 48 Герц.
Данная технология конечно же работает в условиях цифрового телевидения, передачи и воспроизведении видео и прочего мультимедийного контента, но мы то хотим использовать телевизор в качестве монитора. Поэтому чтобы получить достаточно плавное изображение в тех же играх, желательно чтобы, чтобы видеокарта компьютера могла выдавать 50-60 кадров в секунду. В это случае технология проявит себя на все 100%.
Подключаем телевизор к компьютеру, через разъем.
Связать телевизор с компьютером можно по цифровому интерфейсу HDMI, DVI или по устаревшему, но все еще используемому аналоговому интерфейсу VGA. Ранее использовались компонентный и композитный разъем, но они уже не столь актуальны и современные видеоадаптеры ими не комплектуют.
Я использую интерфейсы только HDMI, DVI и покажу как создать подключение телевизора к системному блоку компьютера посредством кабеля HDMI. Вы же по аналогии можете создать подключение используя кабель VGA, а при необходимости воспользоваться переходником DVI-VGA. Вставьте один конец кабеля в разъем телевизора, а второй в HDMI интерфейс компьютера.

На экране телевизора выберите номер порта, в который вставили HDMI разъем. Осталось выполнить простую настройку. Щелкните правой кнопкой мыши в пустую область рабочего стола и из контекстного меню найдите пункт «Разрешения экрана». В открывшемся окне есть выпадающее меню с названием «Несколько экранов». Пункт «Дублировать эти экраны» говорит сам за себя, а «Расширить эти экраны» даст возможность перетаскивать информацию мышкой с одного монитора на другой.

Таким образом вы можете перетащить, например, рабочую область программы или переместить окно видео плеера, что на мой взгляд очень удобно. Здесь же вы можете настроить ориентацию или разрешение экрана. Вот пример с опцией «Дублированием экранов».

Не рекомендую использовать телевизор в качестве основного монитора для работы на расстоянии вытянутой руки. Особенно если диагональ телевизора свыше 40 дюймов. А вот для развлечений в игры на расстоянии 2-3 метров или просмотра фильмов, фотографий или каких-то приложений на такой дистанции просто супер.
Если вы нашли ошибку, пожалуйста, выделите фрагмент текста и нажмите Ctrl+Enter.
Читайте также
Поделитесь в соцсетях:
hobbyits.com
Как подключить монитор к тв тюнеру
Автор КакПросто!
Автономные тв-тюнеры хороши тем, что могут передавать сигнал на монитор без использования компьютера. То есть вы можете смотреть программы телевидения, не включая лишнее устройство и не расходуя электроэнергию. Автономные тв-тюнеры имеют в комплекте все, что нужно для работы устройства.

Статьи по теме:
Вам понадобится
- — компьютер;
- — кабели;
- — инструкция;
- — тв-тюнер.
Инструкция
Откройте инструкцию тв-тюнера. Найдите описание комплектации. В ней должен быть указан кабель, с помощью которого осуществляется подключение тв-тюнера к монитору компьютера. Найдите в коробке устройства данный кабель. Если такого кабеля в данной комплектации нет, вам нужно обратиться в специализированный центр для покупки.
Посмотрите на разъемы, размещенные на корпусе автономного тв-тюнера. Найдите разъем, который соответствует кабелю. Часто это VGA-разъем синего цвета. Если вы не можете определить его самостоятельно, прочтите инструкцию к тв-тюнеру, где есть описание всех выходов на корпусе. Обычно в инструкции к ТВ-тюнерам полностью описаны процедуры подключения мониторов, а также ко всем действиям прилагаются скриншоты.
Подключите кабель к тв-тюнеру и монитору. Монитор при этом нужно будет отключить от соединения с компьютером. Убедитесь, что компьютер выключен. Выдергивание кабеля монитора при включенном компьютере может привести к поломке монитора или видеокарты. Внимательно все делайте, так как малейшие ошибки могут в некотором роде повредить систему, как внешние модули, так и программные.
Подключите питание к тв-тюнеру и нажмите кнопку включения на тв-тюнере и мониторе. Проверьте, что тв-тюнер передает изображение на монитор. Сделайте необходимые настройки в меню тв-тюнера с помощью пульта (он должен входить в комплектацию поставки устройства). Задействуйте автоматический поиск каналов для формирования списка просмотра.
Используйте антенну кабельного телевидения для работы тв-тюнера, чтобы изображение на мониторе было намного четче. Комнатные антенны не предоставят необходимого качества сигнала. Проконсультируйтесь в специализированных магазинах или почитайте соответствующую информацию в интернете.
Видео по теме
Источники:
- подключение тв тюнера
Совет полезен?
Распечатать
Как подключить монитор к тв тюнеру
Статьи по теме:
Не получили ответ на свой вопрос?
Спросите нашего эксперта:
www.kakprosto.ru
Как из монитора сделать телевизор: особенности подключения
Рынок компьютерной и телевизионной индустрии предлагает широкий выбор телевизоров: от бюджетных до дорогостоящих вариантов. Однако не всегда у человека есть возможность приобрести новую телетехнику, особенно когда старая внезапно выходит из строя. В этих случаях можно включить смекалку и сделать телевизор в домашних условиях из подручных средств.
Телевизор из ЭЛТ монитора
После перехода на ЖК–экраны у многих людей остается монитор типа ЭЛТ. Если он еще не отправился в мусорный ящик, самое время подарить ему вторую жизнь.

Чтобы ответить на вопрос о том, как из монитора сделать телевизор, нужно внимательно осмотреть ЭЛТ модель.
В старом мониторе должна присутствовать плата видеоканала и блок управления. Их следует удалить. Для будущего телевизора необходимо приобрести недостающие узлы:
- модуль цветности;
- радиоканал;
- блок управления.
Новые блоки нужно установить на каркасе мониторного корпуса и соединить их с модулями жгутом. Его прокладку следует начинать от источника питания до нужных мест.
На плате блока может потребоваться установка дополнительных резисторов: R1 и R2.
Осталось произвести комплексную регулировку, и можно использовать монитор как телевизор.
Телевизор из ЖК монитора
Если дома имеется ненужный жидкокристаллический монитор, то его с легкостью можно превратить в телевизор.
 Для этого нужно приобрести:
Для этого нужно приобрести:- ТВ тюнер;
- антенну;
- прочный антенный кабель.
Новой телемодели потребуются 2 розетки: одна – для монитора, другая – для ТВ тюнера.
Собрав необходимые реквизиты, несложно догадаться, как из монитора сделать телевизор.
С обратной стороны ЖК монитора необходимо приделать тюнер и закрепить его блок питания. Далее следует подключить антенный провод и включить питание самого монитора.
Не стоит забывать, что жидкокристаллические мониторы передают более качественные изображения, нежели электронно-лучевые телевизоры. Поэтому на них будут хорошо просматриваться помехи, невидимые на экране обычной телемодели.
На что обратить внимание при подключении?
Из ЖК монитора сделать телевизор можно, но здесь нужно учитывать критические моменты:
- время отклика;
- угол наклона;
- контрастность;
- черный цвет;
- телевизионные параметры.
Если для экрана компьютера приемлемо большое время отклика и малый угол обзора, то для телевизора это недопустимо. Если такое происходит, зритель будет вынужден сидеть перед новым домашним экраном строго под прямым углом.
При недостаточной глубине черного цвета впечатление от телепросмотра будет испорчено, особенно в затемненной комнате. А завышенная контрастность будет придавать изображениям невыразительную плоскость.

При выборе тюнера нужно обратить внимание на параметры разрешения экрана. Чем они выше, тем лучше это отразится на будущем телевизоре.
Необходимо обратить внимание на тип разъема монитора. Большинство тюнеров выпускается с разъемом VGA, а мониторы имеют DVI–разъем или одновременно два — DVI и VGA. Также нужно учитывать необходимость поддержания различных телевизионных параметров: NTSC, PAL и SECAM.
Какой монитор лучше выполнит функции телевизора?
Домашний экран – друг современного человека. На вопрос о том, как из монитора сделать телевизор, можно найти исчерпывающий ответ. Но все ли модели компьютерных экранов одинаково подходят на роль телевизора?
Эксперты протестировали компьютерные мониторы различных фирм и сравнили их технические характеристики.
Samsung легко превращается из компьютерного монитора в телевизор. Здесь одинаково хорошо смотрятся 17 и 19–дюймовые модели. Их можно повесить на стену или поставить на журнальный столик.
Sony больше подходит на роль телеприемника. Широкоформатный LCD имеет отличные характеристики, поэтому гарантирует просмотр телепрограмм в высоком разрешении. Кроме того, он имеет стильный «телевизионный» дизайн.
Фирма LG предлагает улучшенные мониторы. Новейшая матрица обеспечивает более богатое и насыщенное изображение и передает «живую» телекартину.

ТВ внутри компьютера
Можно не ломать голову, как из монитора сделать телевизор, а совместить в нем две полезные функции с помощью тюнера.
Выделяют 2 вида тюнеров — автономные и USB.
Последний предназначен для подключения к компьютеру. Автономный тюнер является новейшей разработкой. Его можно установить между компьютером и монитором, что обеспечит просмотр телепередач в полноэкранном режиме. Это позволит работать на компьютере и одновременно смотреть ТВ в отведенном окошке.
Автономные модели тюнеров оснащены различными аудиовходами и выходами. При необходимости к ним можно подключать дополнительное оборудование и устройства, например DVD–плеер.
Можно не искать ответ на вопрос: «Как сделать телевизор своими руками?» — а приобрести комбинированный монитор–телевизор. В настоящее время магазины цифровой техники все чаще предлагают усовершенствованные модели мониторов. Они отлично совмещают в себе функции ТВ и компьютерного экрана.
fb.ru
Cпособы подключения телевизора к компьютеру
Уже практически не встретишь в наших квартирах телевизоры с кинескопом. Электролучевая трубка вытеснена плазмами и жидкокристаллическими экранами. Такие телевизоры построены с использованием цифровых технологий. Переход от аналогового сигнала к цифре существенно упростил процесс соединения и совмещения разного рода устройств друг с другом.
Подключение TV к компьютеру позволяет отказаться от общей антенны. На большом экране можно смотреть любые видеоматериалы, клипы и фотографии. Причём мощности современного компьютера позволяют передавать сигнал как на телевизор, так и на основной дисплей.

Телевизор может быть использован как мультимедийный центр
Существует несколько способов, как подключить телевизор к компьютеру как монитор. Можно обойтись без проводов, а сам процесс не вызывает затруднений. Вы с лёгкостью превратите телевизор в современный мультимедийный центр.
Как подключить телевизор к компьютеру?
Способ подключения зависит от наличия определённых разъёмов на телевизоре и компьютере. Возможны три варианта подключения:
- С использованием кабеля. ТВ-приёмник может поддерживать следующие интерфейсы: HDMI, DisplayPort, DVI или VGA. Первые два – цифровые, третий – интегрированный, через него возможна передача двух типов сигнала. VGA чисто аналоговый интерфейс.
- Подключение через беспроводною технологиюWiFi. В этом случае необходим роутер, а телевизор должен быть оборудован WiFi модулем. Не все телевизионные приёмники имеют его,но модуль можно приобрести отдельно в магазине.

WiFi модуль для беспроводного подключения
- Соединить компьютер и телевизор с помощью Ethernet кабеля. Для подключения используется разъём RJ-45. Кабель ещё называют витой парой.
Роутер – специальный сетевой миникомпьютер, который позволяет объединять разные по архитектуре локальные сети. Его задача распределять пакеты информации по определённым правилам между разными адресатами: ноутбуками, планшетами и другими устройствами, подключёнными к сети.
Операционная система на компьютере позволяет без особых трудностей осуществить подключение. Она сама предложит оптимальный вариант. Соединение через WiFi в большинстве случаев проходит на автомате. Следует только одобрить предложенный метод.
HDMI и DisplayPort
Эти два интерфейса в настоящее время являются конкурентами. Они передают звук и изображение в цифре. Для подключения к ПК выбирают соединительный кабель исходя из разъёмов, которые присутствуют на компьютерной видеокарте и телевизоре. Не беда, если на выходе у компьютера стоит разъём DisplayPort, а на телевизоре есть HDMI. В магазине с электроникой есть кабеля с нужными переходниками.
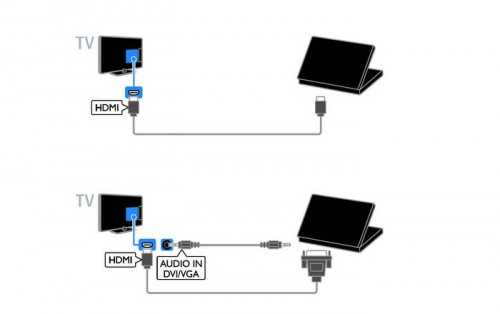
Способы подключения кабеля
DVI и VGA
Интерфейс VGA использует аналоговый сигнал. Если планируете использовать разъём VGA, то необходимо запастись кабелем, который имеет переходник DVI-VGA. В этом случае идёт преобразование сигнала в аналоговый. Делать обратную конвертацию не имеет смысла, будут большие потери качества.

Разъемы для подключения кабеля
Цифровые интерфейсы совмещаются без проблем. На прилавке специализированного магазина можно найти переходники всех типов.
Беспроводное подключение
Для обеспечения подключения через WiFi понадобится роутер. К нему, кроме телевизора, есть возможность подключить большое количество устройств: планшет, смартфон, ноутбук. Главное преимущество состоит в отсутствии жгута проводов, протянутых по квартире. Необходим только один провод, по которому обеспечивается доступ к интернету.

Создайте сеть c помощью маршрутизатора (роутера)
Для раздачи доступа к сети роутер предварительно настраивают. Как правил, провайдер предоставляет подробную инструкцию по настройке или можно пригласить представителя фирмы. Специалист поможет все подключить и настроить. Если всё сделано правильно, компьютер самостоятельно обнаружит сеть и автоматически подключится к ней. Телевизор необходимо подключить вручную, через меню настройки.
Подключение по локальной сети
Третий способ соединения очень похож на предыдущий, с разницей в том, что для подключения компьютера к телевизору используют витую пару. Телевизионный приёмник подключается напрямую к ПК или через роутер. Такое соединение обладает рядом преимуществ:
- стабильность подключения;
- высокая скорость передачи информации;
- защищенность от внешних помех.
Единственный недостаток – это необходимость протягивать кабель от роутера или компьютера к телевизору.
Как подключить телевизор как монитор?
Входной сигнал с TV берётся с видеокарты. Для соединения используется кабель с соответствующими разъёмами. Телевизионный приёмник может выполнять функции основного или дополнительного дисплея. Во втором случае возможно либо дублирование изображения, либо расширение рабочего стола. В эту область можно вывести видеоплейер с фильмом, а основной экран использовать для работы.
Режим отображения на двух мониторах задаётся через настройки в операционной системе. В Windows 8 можно вызвать меню через комбинацию клавиш Win+P.
Если на телевизоре нет изображения, то,вероятнее всего, неправильно выставлено разрешение экрана. Выберите в настройках нужное количество точек для устройства. Если нет звука, то через настроечную панель выберите нужное устройство для аудио.
Подводя небольшие итоги
В статье рассмотрено три способа, как подключить к компьютеру телевизор. Его можно использовать как дополнительный дисплей или же превратить в настоящий мультимедийный центр.
Покупая новый телевизор, обратите внимание на присутствующие разъёмы. Интерфейс VGA отходит в прошлое. В 2015 году запланировано отказаться от него вообще. Так что если его не будет на телевизоре, то не стоит особо переживать по этому поводу. А вот наличие нескольких HDMI – это большой плюс. Через них можно подключить к TV и другие устройства. Обмениваться файлами между разными девайсами будет намного проще.
Создайте у себя дома полноценный центр мультимедиа. Используйте цифровые технологии на полную мощь, и ваше пребывание в домашней обстановке станет на порядок комфортнее.
Видео
kompkimi.ru
Как подключить телевизор или второй монитор к компьютеру —
Как подключить телевизор или второй монитор к компьютеру
В сегодняшней статье мы решили описать процесс подключения телевизора к компьютеру. Согласитесь, куда удобнее смотреть видео и игры на большом экране телевизора. Тем более, что современные видеокарты оснащены для этого специальным выходом. К тому же, не менее практичным было бы использовать дополнительный монитор. Особенно при работе с ноутбуком. Итак, в данной статье мы подробно расскажу о том, как осуществить подключение телевизора или второго монитора к компьютеру, в какой последовательности и какие изменения необходимо произвести в настройках видеокарты.
Сперва давайте вкратце рассмотрим какие распространенные выходы на видеокарте компьютера можно сегодня встретить:
D-sub (больше известен как VGA). Тип передаваемого сигнала — аналоговый. Этот интерфейс практически потерял позиции на рынке. Однако до сих для совместимости со старым типом мониторов многие видеокарты оснащены таким разъемом. С появлением цифрового телевидения он стал не удовлетворять необходимым параметрам и взамен ему уже давно придумали новые типы передачи сигнала.
DVI. Первый цифровой видеоинтерфейс. Благодаря нему качество передаваемого изображения на порядок выше чем у VGA. Но все же имеет на сегодняшний день определенные ограничения, а именно — отсутствие поддержки очень высоких разрешений экранов и возможность передачи только видео сигнала.
HDMI. Современный цифровой видеоинтерфейс с помощью которого появилась возможность одновременно передавать видео и аудио сигнал высокого качества на ультра высоких разрешениях экрана.
В этой статье мы продемонстрируем подключение телевизора к компьютеру именно через HDMI интерфейс. Почему? Сейчас объясним. Конечно же, на устаревших компьютерах может и не оказаться HDMI выхода. Произвести подключение через другие интерфейсы также возможно. Но тогда возникает ряд нюансов. Во-первых, вы не сможете насладиться высоким качеством изображения при больших значениях разрешения, не говоря уже о 3D. Во-вторых, процесс подключения усложняется техническими ограничениями, а именно: VGA и DVI умеет передавать только видео сигнал (хотя и встречаются редкие исключения, когда DVI поддерживает аудио), поэтому необходим будет дополнительный провод для соединения аудио разъемов между телевизором и компьютером, что скорее всего периодически будет создавать рассинхрон между картинкой и звуком. Несмотря на то, что существуют переходники c HDMI на DVI и обратно, качество при использовании таковых также значительно снижается. И последняя причина почему мы намеренно решили не приводить примеры подключения через устаревшие интерфейсы заключается в том, что сегодня это уже попросту не актуально, т.к. вся современная техника уже давно оснащена цифровым высококачественным интерфейсом HDMI.
Однако нужно учитывать следующее. HDMI разъем может быть разной версии. В идеале если на вашей технике современный стандарт HDMI — не менее 1.4 (на данный момент последняя версия HDMI 2.0). Тогда вы сможете насладиться поддержкой 3D изображения и ультравысоким разрешением телевизоров 2K/4K форматов. Но для этого нужно, чтобы разъемы на всех устройствах соответствовали такому стандарту, в том числе и используемый для соединения кабель. К примеру, если на компьютере и телевизоре у вас установлены разъемы HDMI версии 1.4, а HDMI кабель – 1.0, то преимущества стандарта HDMI 1.4 не будут доступны. Поэтому при покупке кабеля обращайте внимание на этот нюанс. Идеальный вариант, если HDMI кабель оказался в комплекте к вашему телевизору, в противном случае необходимо приобрести его в магазине, теперь уже зная на какой параметр необходимо обращать внимание.
Итак, для начала убедитесь в наличии нужных разъемов на компьютере и телевизоре.
В нашем случае – телевизор SAMSUNG, приобретенный несколько лет назад и по нынешним меркам не самый лучший, однако он имеет два HDMI входа


Если у вас стационарный компьютер, то сзади системного блока на видеокарте убедитесь также в наличии разъема HDMI

На ноутбуке, он обычно расположен слева

HDMI кабель был в комплекте с телевизором.

Теперь переходим непосредственно к самому подключению компьютера к телевизору.
Отключите оба устройства
Подсоедините один конец кабеля к HDMI разъему телевизора с цифрой 2

А другой к HDMI входу на компьютере или ноутбуке
Включите компьютер и телевизор. При этом телевизор необходимо переключить в режим AVI.
Скорее всего, сначала вы увидите надпись, сообщающую, что кабель не подключен или нет сигнала.

Необходимо открыть на телевизоре меню, где отображается список источников сигнала. Как, правило, для того, чтобы вызвать его на пульте есть специальная кнопка «Source». У нас она выглядит так:
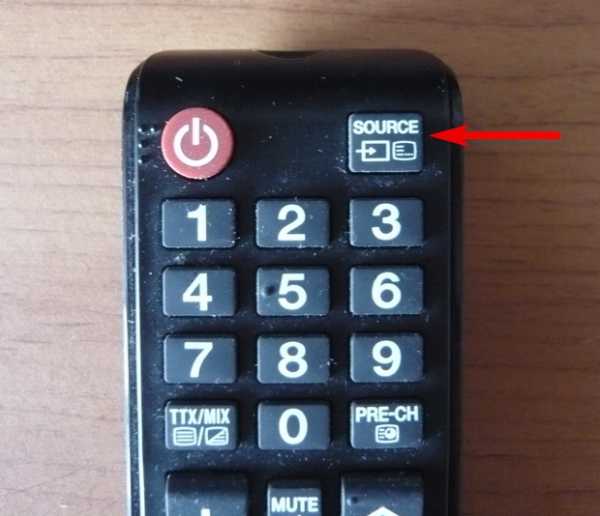
Находясь в этом меню, выбираем источником сигнала HDMI 2, т.к. мы подключали кабель к разъему HDMI с цифрой 2 и нажмите кнопку подтверждения

Теперь все что на рабочем столе компьютера, также идентично будет отображаться и на экране телевизора.

Однако может случиться и так, что изображение по-прежнему будет не доступно или вам захочется изменить разрешение экрана. Тогда нажмите правой кнопки мыши по любой свободной части рабочего стола и выберите во всплывающем контекстном меню «Разрешение экрана». Откроется окно настроек.

сли подключенный телевизор не определился автоматически, то нажмите кнопку «Найти» и дождитесь окончания поиска телевизора.
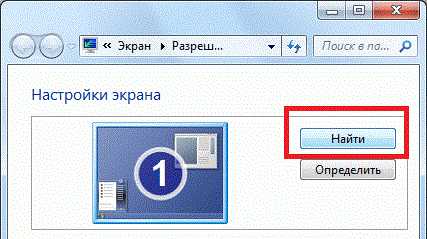
В пункте экран выберите «Несколько мониторов».
Разрешение, как правило, выставляется автоматически, но если необходимо можете поэкспериментировать с этим параметром.
И последний пункт, который нам нужен – «Несколько экранов». Выставьте в нем «Дублировать рабочий стол на 1 и 2» или «Дублировать экраны».
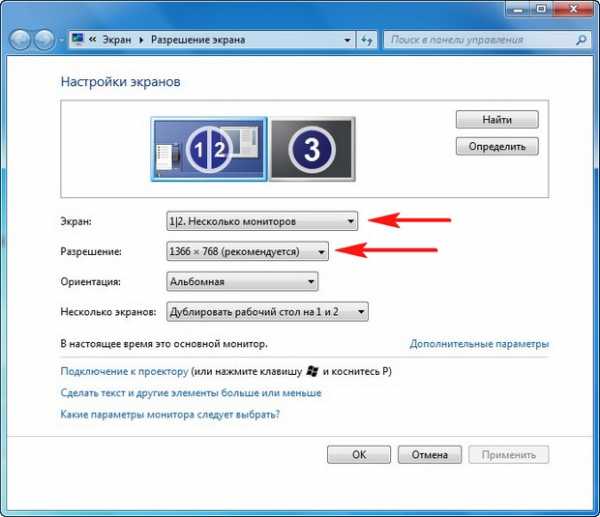
Нажмите «Применить» и «Ok». После этого на экране телевизора появится то, что вы видите на мониторе компьютера.
Если на колонки телевизора не поступает звук, то необходимо предпринять ряд следующих действий.
Нажмите правой кнопкой мыши по аудио значку в трее
И во всплывающем окне выберите пункт «Устройства воспроизведения»
Чтобы отключить звук с компьютерных колонок, отключите его аудиоустройство (как правило, это Realtek) и динамики, нажав правой кнопкой мыши на соответствующие пункты и выбрав «Отключить».

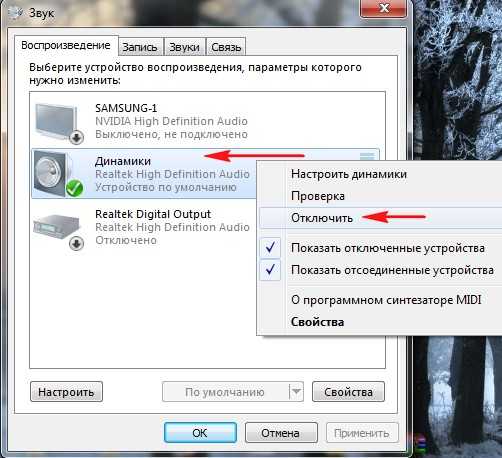
А для того, чтобы направить звук в колонки телевизора выберите его в устройствах и нажмите «Включить»
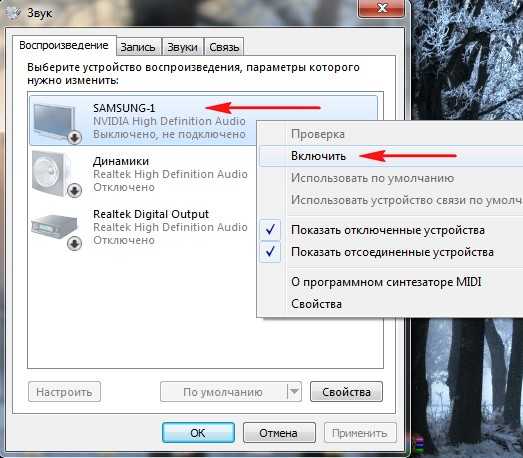
После чего жмите «Применить» и «Ok». Вот и все.
Навигация по записям
commix.ru
