Посмотреть фильм на большом экране, собравшись вечером всей семьей – вполне неплохой семейный досуг, особенно в холодную пору. Только вот незадача, как правильно подключить монитор к телевизору? Есть несколько решений этой задачи, и зависят они от того оборудования, что есть у вас в наличии.
Особенности подключения
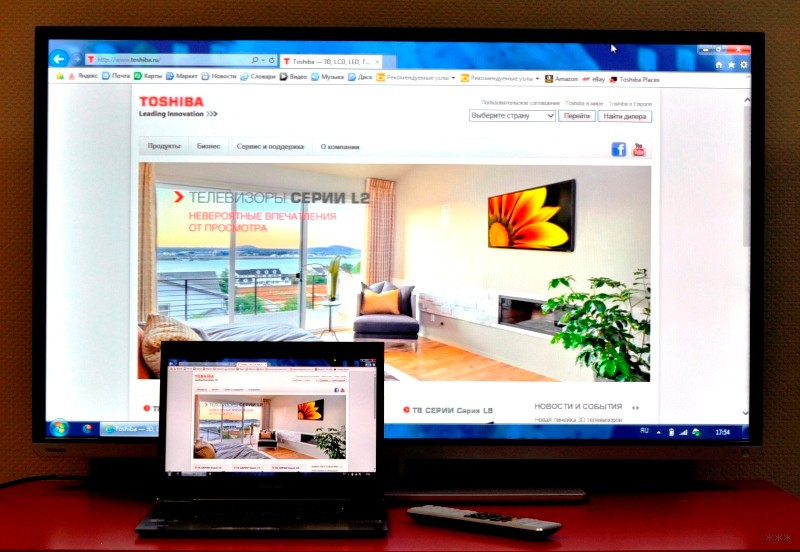
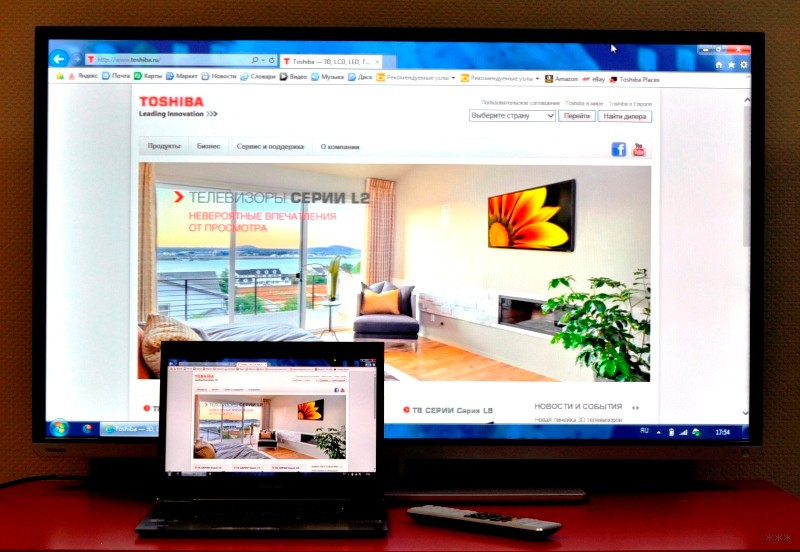
При подключении кабелями по схеме: компьютер – монитор – телевизор обычно начинаются проблемы с выводом изображения, звуком, сигналом и т. д. Схема может работать только в том случае, если в мониторе будет материнская плата, встроенный графический чип и звуковая карта. А таким оснащением владеет уже не дисплей, а ноутбук или моноблок. В любом случае без компьютера никак, и мы возвращаемся к схеме компьютер – монитор и компьютер – телевизор.
А вот подключить и дисплей, и TV к компьютеру можно множеством способов, при этом два дисплея могут работать в различных режимах: как дублировать изображения, так и разделять видимую и рабочую область.
Использование телевизора в качестве монитора для компьютера – это самый простой вариант, где нужен специальный кабель или Wi-Fi адаптер.
Но, а если надо подключить монитор к телевизору без компьютера, тут все зависит от дисплея и платы, установленной в него. Возможно, она оснащена декодером для получения изображения. Если же нет, то следует менять плату – а это удовольствие может стоить больше, чем купить небольшой TV.
О способах соединения ПК и ТВ смотрите следующее видео:
Проводное подключение телевизора к компьютеру
Соединить ПК и телевизор можно с помощью кабелей с одинаковыми коннекторами или переходниками.
К таким кабелям (папа-папа) относятся:
- Display Port – стандарт сигнального интерфейса для цифровых экранов (поддерживает 8K).
- HDMI – интерфейс мультимедиа высокой четкости (поддерживает 8K).
- DVI – устаревший интерфейс для передачи видеоизображения на ЖК мониторы, проекторы (максимальное разрешение 1920×1200 пикселей)
- VGA – устаревший интерфейс соединения экранов на электро-лучевых трубках (макс разрешение 1280×1024 пикселей).


Кроме этого, можно использовать переходники (первый коннектор подключается к видеокарте, второй к телевизору):
- HDMI – DVI;
- Display Port – HDMI;
- HDMI – Display Port;
- Display Port – DVI;
- DVI – VGA.
Если соединяете одновременно дисплей для ПК и телевизор, подключайте только к одной видеокарте. Не подключайте включенные к электропитанию устройства, чтобы это не привело к выгоранию портов.
В настройках Windows для выбора режима:
- Откройте командой Win+Iпараметры и перейдите в «Система» – «Дисплей».
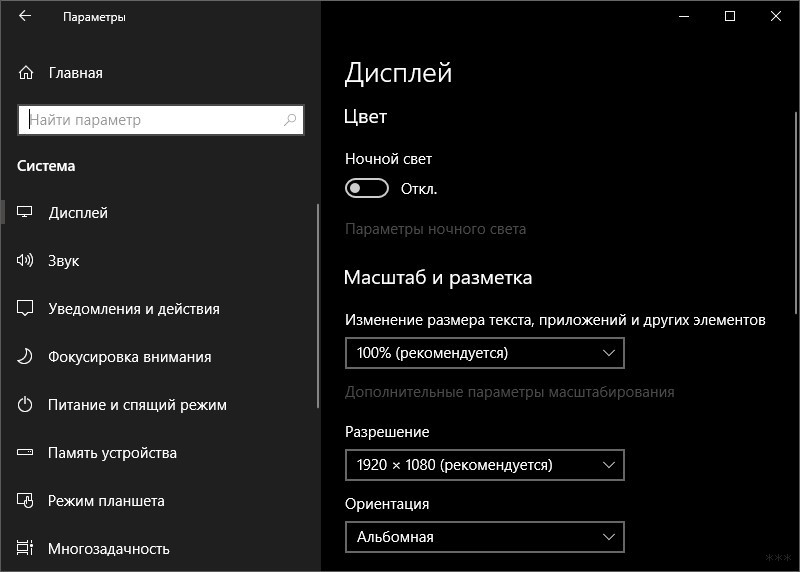
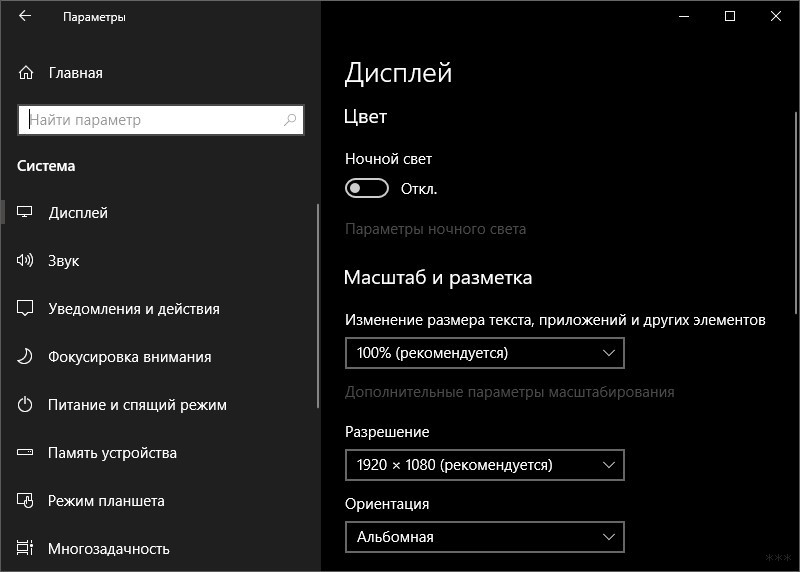
- Опуститесь вниз к разделу «Несколько дисплеев» и выберите нужный вариант.
Беспроводное подключение ПК к телевизору
В этом случае монитор уже подключен к ПК через кабель. Чтобы подсоединить его к телевизору «по воздуху», нужно соблюдение следующих условий:
- В компьютере был установлен Wi-Fi адаптер.
- Телевизор был SMART или же подключался к TV-box.
Технология Miracast поддерживается Windows, Android, Tizen, webOS и прочими системами, поэтому подключить по Wi-Fi два устройства очень просто. На компьютере Windows:
- Нажмите Win+P и выберите «Подключение к беспроводному дисплею».
- Начнется поиск устройств.
- В это время на телевизоре запустите аналогичный поиск через функцию
- Выберите найденное устройство и дождитесь завершения соединения.
Готово. С помощью технологии Miracast проецируется содержимое экрана монитора на экране ТВ.
Создание телевизора из монитора
По теме раздела есть отличное видео:
Создать полноценный ТВ из дисплея можно с помощью:
- Смарт приставки (TV-box) – соединение через Ethernet или Wi-Fi, использование IPTV.


- Тюнера для подключения к материнской плате компьютера (устанавливается в системном блоке ПК).


- Внешней платы, подключаемой к компьютеру/ ноутбуку через ExpressCard.


- Внешний TV-тюнер, соединяемый c монитором напрямую по HDMI.


Первый и четвертый варианты – это два независимых устройства, подключаемые к монитору напрямую. Первый – через сетевой витопарный кабель, второй – через коаксиальный телевизионный кабель.
Не во всех дисплеях есть встроенные колонки, поэтому к устройствам через специальный аудио выход или mini-jack нужно будет подключить аудио аппаратуру. Если в мониторе колонки присутствуют, а соединили вы устройства по HDMI – звук будет проигрываться через них.
Второй и третий – это дополнительные устройства, работающие только с подключением к компьютеру.
Заключение
Подключить монитор к телевизору можно через компьютер, или в том случае, если у дисплея есть собственная материнская плата. Если нужно подключить два дисплея, это можно сделать с помощью кабелей или переходников. А если нужно соорудить из монитора телевизор, в этом помогут ТВ-тюнеры или умные Android-приставки.
Два способа как из монитора сделать телевизор
Наверняка многие из вас, купив себе новый монитор, задумывались что же можно сделать из старого монитора. Такой мыслью озадачился и я, правда этой мыслью я озадачился очень давно, но тогда не было такого большого выбора различных устройств. Но китайские братья не дремлют и изобретают устройства небывалого сочетания возможностей. Одним из таких устройств стала тв-приставка, которую я приобрел что бы добавить возможностей старому телевизору.
Но подключив таки к приставку телевизору я малость разочаровался в четкости картинки, приставкой пользоваться было сложновато, но выручила
Немного о мониторе
Поскольку мои родители не любят выбрасывать технику, то монитор Samsung SyncMaster (ЭЛТ-монитор), после покупки ЖК-монитора, был бережно унесен на хранение в сарай на даче и там благополучно забыт. В очередной раз наводя порядок в «хламохранилище» отец наткнулся на монитор и задался вопросом можно ли на нем смотреть новости на даче. Но ответ он мог получить только у своего продвинутого сына, то есть у меня, что он и сделал позвонив мне как-то вечерком.
Собственно сам монитор:

Поскольку монитор, если упрощенно, это кинескоп с блоком развертки без радиоприемника, который есть в телевизоре, и без звуковой системы. Иными словами это телевизор, но упрощенный и лишенный некоторых частей. По сути в мониторе присутствуют только блок питания, блок развертки и видеоуслитель. Единственным источником сигнала является штекер VGA(D’SUB), на который подается аналоговый сигнал. А это значит что? А это значит нам осталось найти устройство, которое будет источником сигнала.
Если же у вас монитор по новее, то с ним наверняка ещё проще ибо некоторые мониторы, если мы говорим о LCD, оснащались динамиками, а более новые и вовсе имеют вход HDMI. Если у вас такой, то у вас очень широкий выбор возможностей как сделать из монитора телевизор.
Первый эксперимент: Смарт ТВ из монитора
Вспомнив что у меня завалялся адаптер от HDMI к VGA, решил поискать его и найдя адаптер я взял приставку и поперся к родителям. Оттерев монитор от пыли и грязи, мы подключили его к сети, а затем к приставке. Несмотря на небольшую диагональ, пользоваться приставкой было весьма и весьма комфортно в силу более четкой картинки, поскольку монитор, в отличии от телевизора, рассчитан на большое разрешение и относительно мелкий шрифт читается без труда.
Адаптер HDMI to VGA
Вы сейчас наверняка подумали: «Круто, куплю себе приставку!», но не спешите. Это был всего лишь эксперимент ибо звука-то у нас нет, VGA дает только картинку. Поэтому если хотите пойти именно таким путем, то придется приобрести адаптер HDMI to VGA с аудио-выходом, примерно вот такого плана:
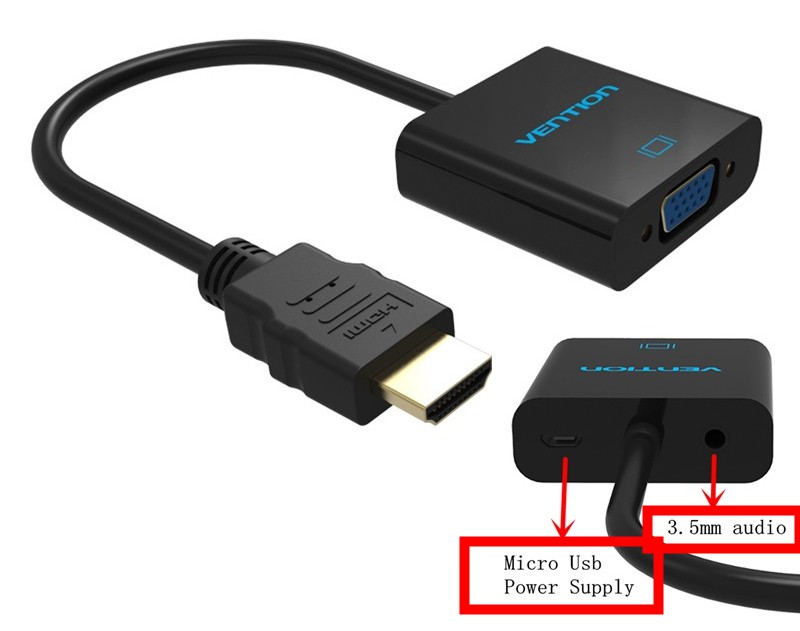
Заказать подобный адаптер можно на Aliexpress, вот ссылка на продавца: купить конвертер HDMI-VGA.
Когда перейдете на страницу с товарами Вам останется только найти подходящий Вам адаптер, это совсем не сложно, главное обратите внимание на то, что бы у адаптера был разъем под питание и аудио-выход.
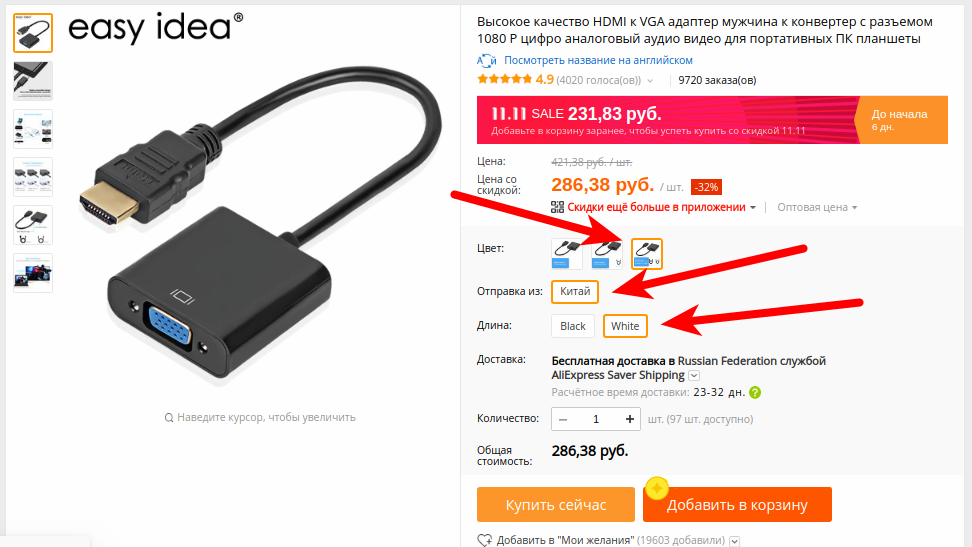
Таким образом из монитора мы можем сделать «смарт тв», но придется докупить ещё и активные колонки, которые так же придется подключить к аудио-разъему на адаптере. В итоге мы дадим вторую жизнь монитору и получим неплохой вариант для кухни или работы.
Преимущества
В рамках дачи, никаких преимуществ в силу отсутствия полноценных коммуникаций.
Недостатки
- Данная приставка без интернета бесполезна.
- Стоимость приставки.
- Необходимость переходника.
- Отсутствие динамиков.
Второй эксперимент: заказ специального тв-тюнера
Поскольку место, где располагается сарай, является местом отдаленным от коммуникаций и соответственно сети Интернет там нет, таким образом приставка не могла там функционировать полноценно. К тому же старенький отец уже не горел желанием осваивать очередное высокотехнологичное устройство и попросил найти к нему тв-приемник с пультом.
Приставка для монитора для приема цифрового ТВ


Как видите тут все тот же VGA, но кроме него ещё есть HDMI. К слову сказать, если подключить эту приставку по HDMI, то звук будет идти по нему. Например у моего телевизора, на кухне, есть HDMI, но у него нет цифрового ТВ и если такую приставку подключить к нему, то звук пойдет уже из телевизора. Ко всему прочему эту приставку снабдили ещё и USB-разъемом, таким образом появляется возможность смотреть видео с флешки и не только.
Также как и первый вариант ТВ-тюнера для монитора, эта приставка имеет гнезда RCA(CVBS).

Но в отличии от первой приставки, где это AV-вход, в данном случае эти гнезда являются AV-выходом, то есть эту приставку кроме монитора и относительно современных телевизоров можно подключить и к совсем старым телевизорам.
Особенности приставки
Поскольку приставка принимает цифровое ТВ, то ко всему прочему мы получаем ещё массу плюшек. Но для начала нам надо найти каналы, делается это элементарно. Жмем на пульте «menu» и кнопками громкости выбираем соответствующий пункт меню(см. фото):
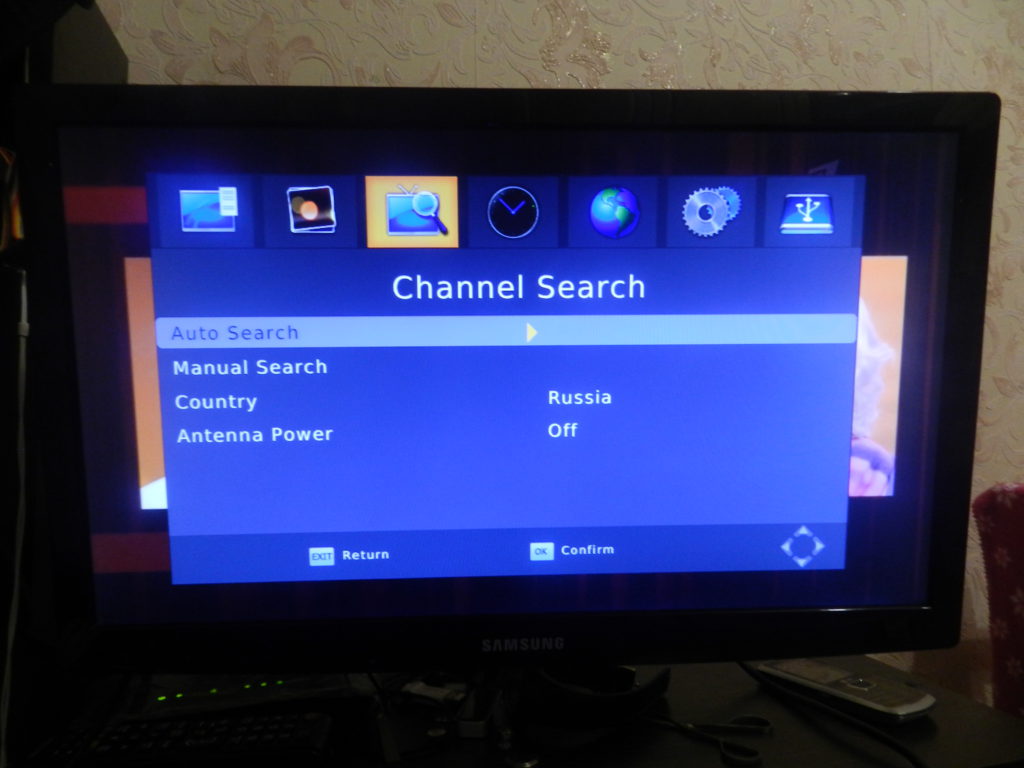
Выбираем «auto search» и жмем на кнопку увеличения громкости. Наблюдаем картину:
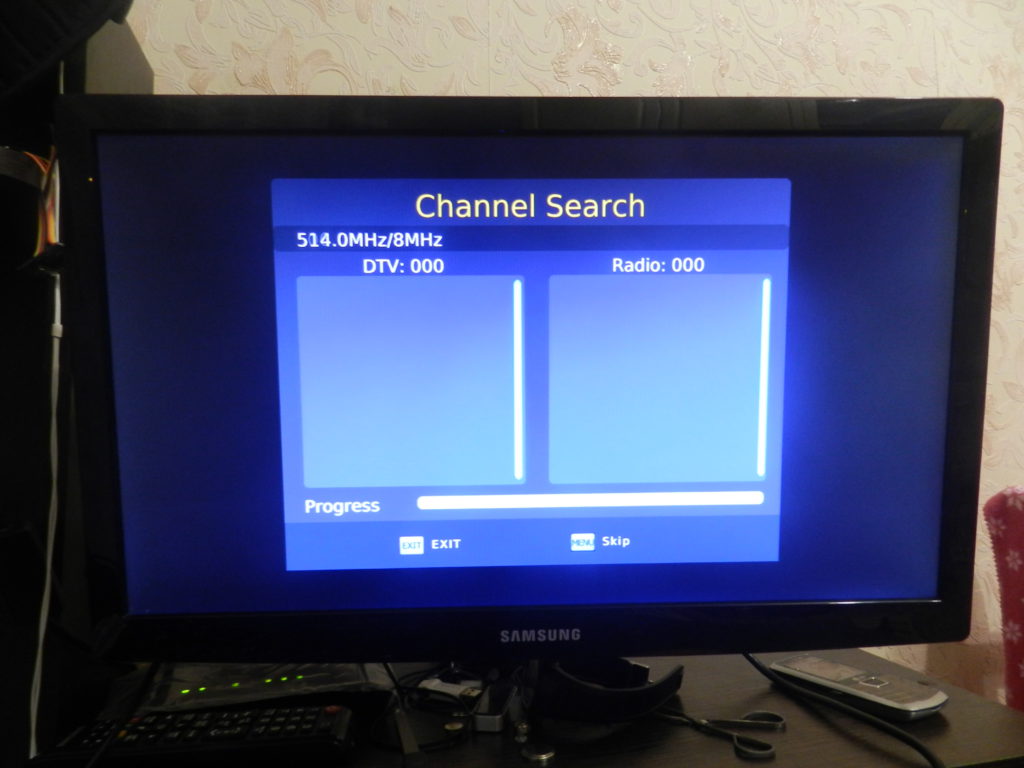
Через какое-то время увидим найденные канали и радиостанции:
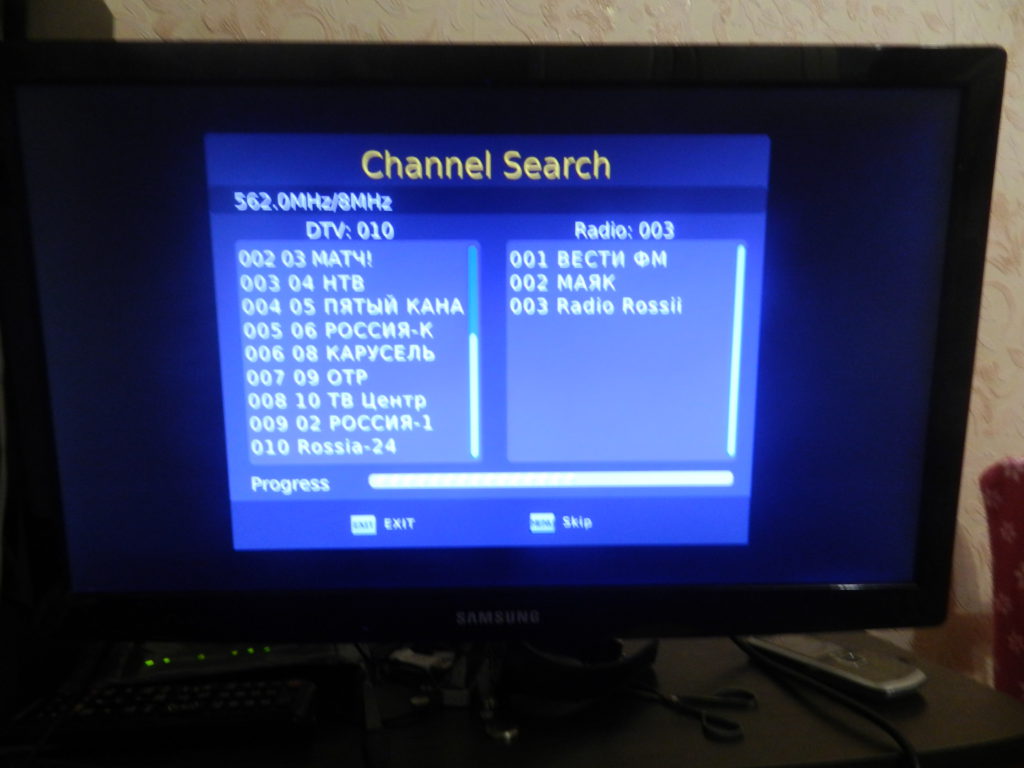
Поиск каналов завершен, как видите в нашем городе их 20, в других городах количество каналов может быть другим.
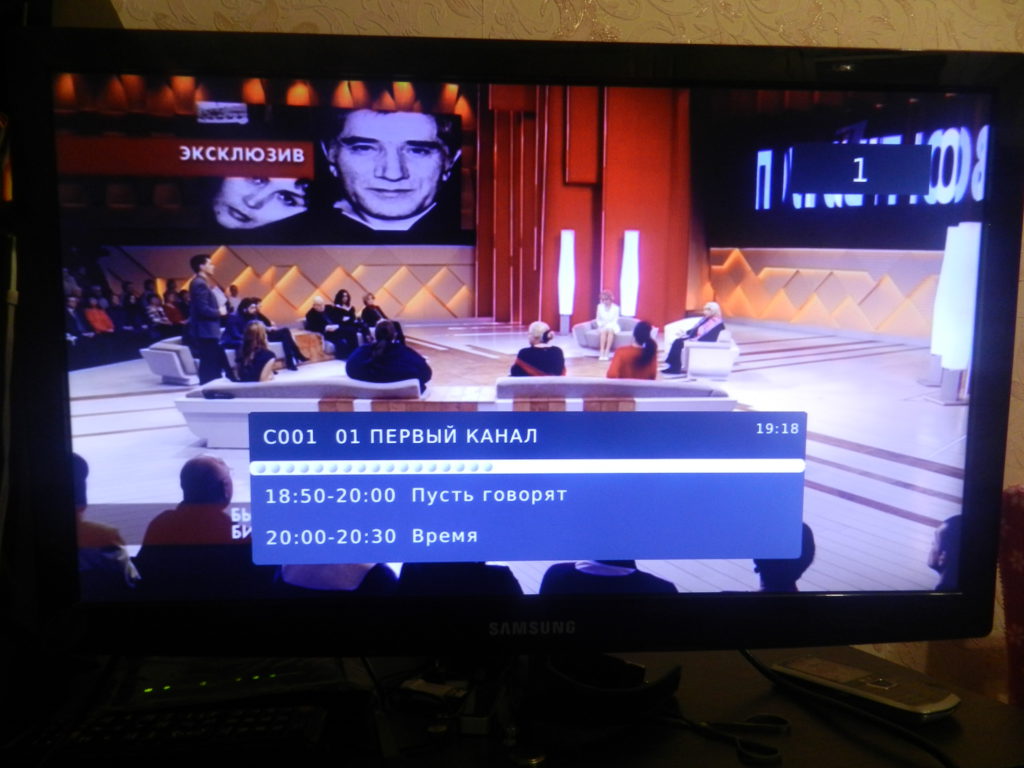
Нажав кнопку «info» на пульте, можно посмотреть что идет и что будет дальше. Если нажать эту кнопку ещё раз, то увидим более подробную информацию:

Кнопками «вверх» и «вниз» мы переключаемся между передачами, а а желтой и синей кнопками мы листаем описание, если оно не отображается полностью.
Для отображения программы передач нам надо нажать на пульте «EPG»:
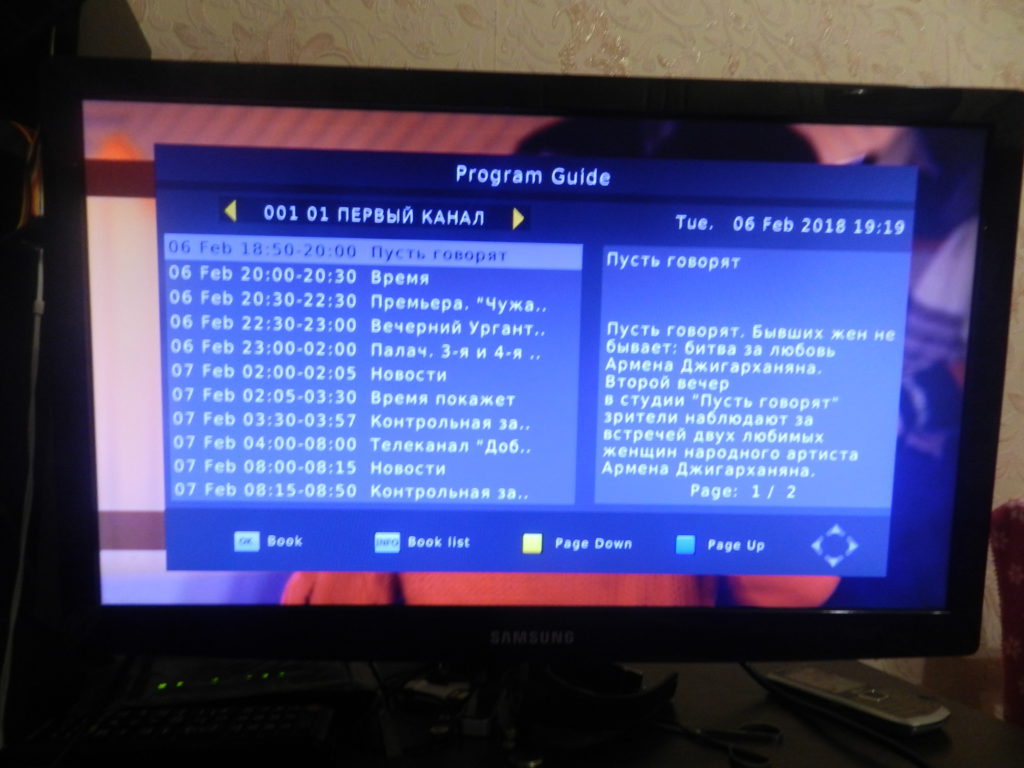
Кнопками «влево» и «вправо» листаем каналы, кнопками «вверх» и «вниз» листаем передачи.
И вот тут нас ждет самое интересное. Если мы нажмем кнопку «OK» на той или иной передаче, то увидим странную картину, но если нажмем красную кнопку, то увидим вот что:
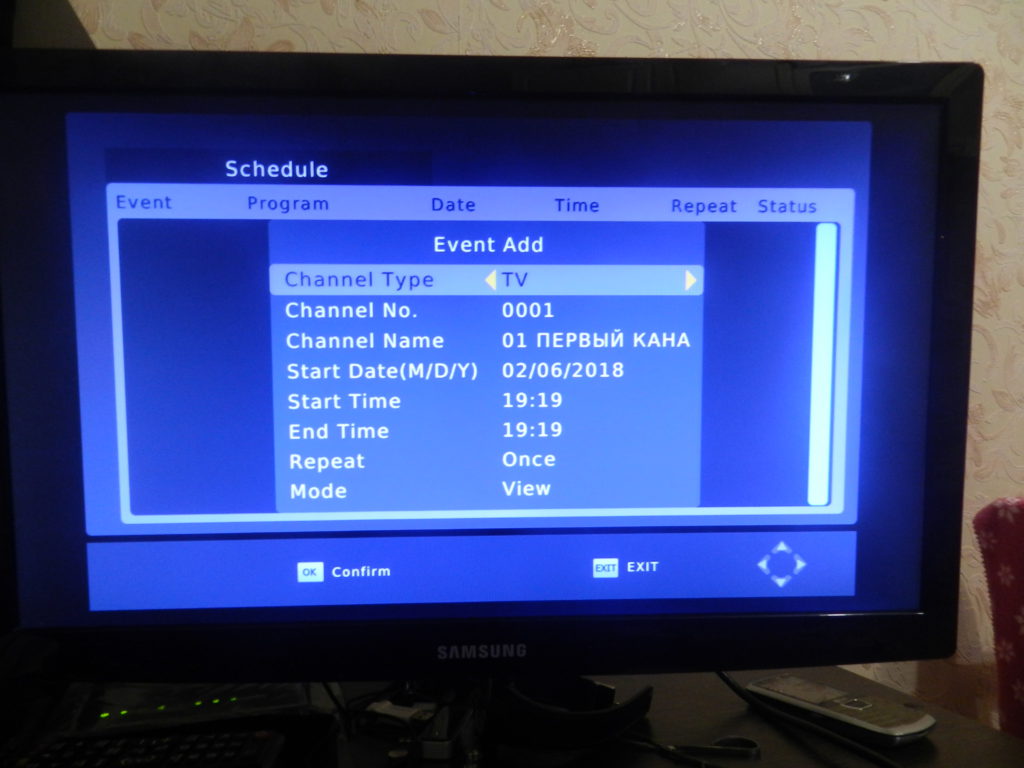
Это добавление расписания на запись передачи. Жмем снова «OK» и задание будет добавлено в очередь. Самое интересное заключается в том, что мы спокойно можем отключить приставку, она сама включится и запишет передачу. Единственное что необходимо для успешного выполнения этой задачи – это наличие флешки в USB-разъеме приставки.
Флешка также необходима для функции «timeshift», по русски говоря «пауза». Да, Вы не «ослышались»,
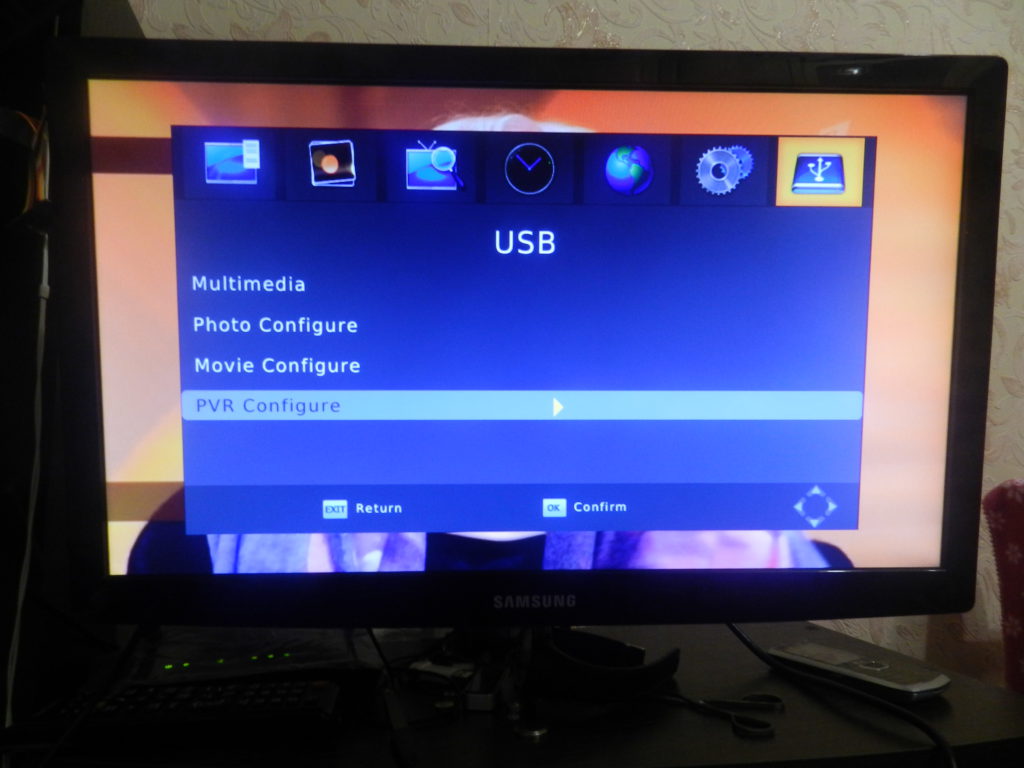
Для этого нам нужно выбрать «PVR Configure» и нажать «OK».
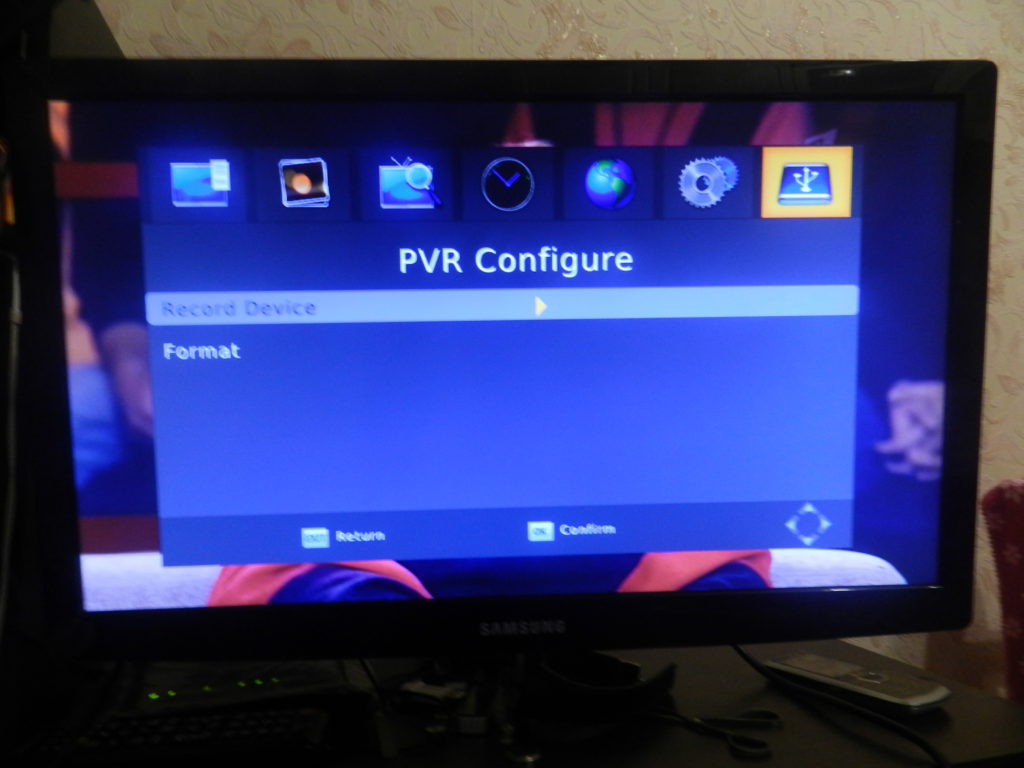
Выбираем «Record device» и снова жмем «OK».
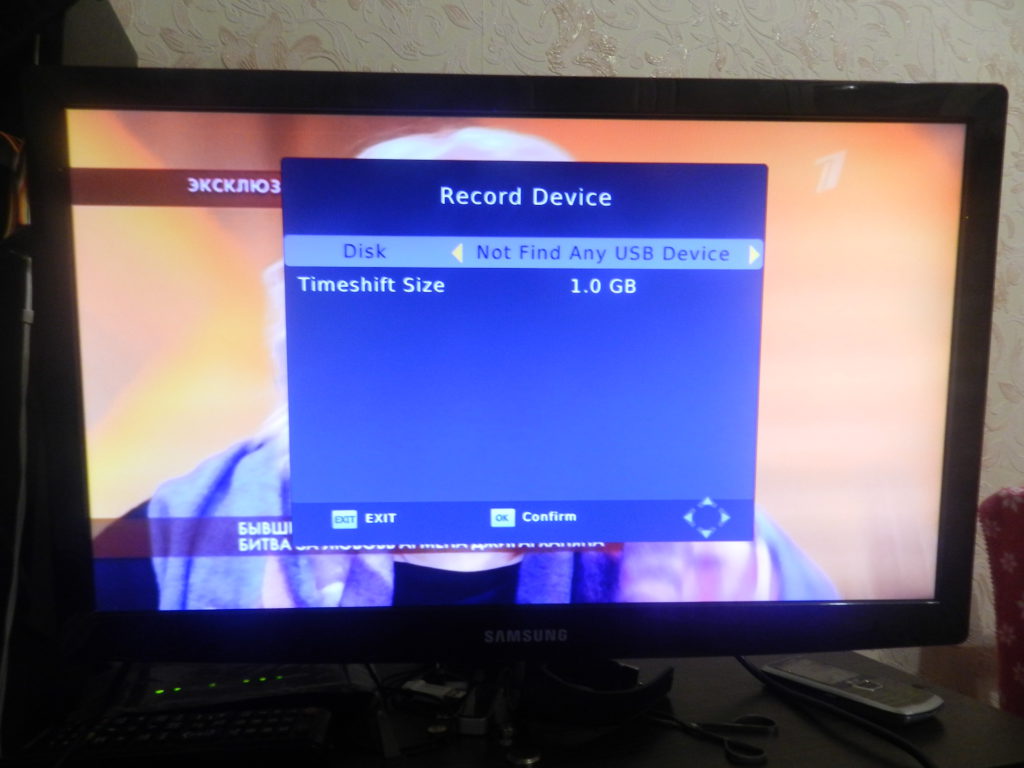
Собственно тут мы выбираем нашу флешку, а чуть ниже устанавливаем объем памяти доступной для записи.
Вы наверняка задумались над тем, для чего выбор флешки, если разъем один. Нам никто не запрещает подключить к разъему USB-hub, а к нему уже и флешку, и внешний жесткий, и картридер.
Приятным бонусом три радио:
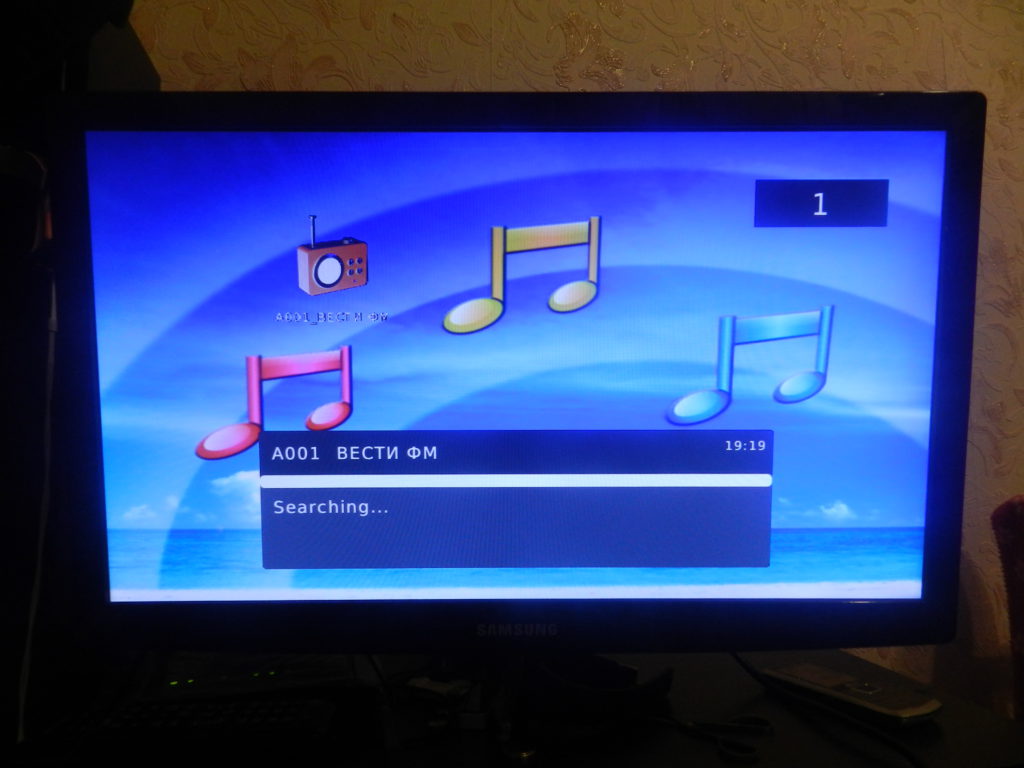
Недостатки
- Отсутствует аудио-выход
- Отсутствует встроенный динамик, придется подключать внешние колонки
- Невозможно подключить компьютер
Преимущества
- Прием цифрового ТВ
- Наличие USB
- Наличие HDMI
- Наличие AV-выхода
Вот здесь можно купить приставку для монитора.
Но если планируете подключать монитор по VGA, то советую приобрести вот такой переходник

С его помощью вы сможете подключить обычные компьютерные колонки или наушники к приставке.
Резюме
По большому счету я представил вам не просто два способа как из монитора сделать телевизор, а по сути больше того. Тут не только из монитора можно сделать телевизор, тут из телевизора можно сделать приемник цифрового ТВ или в вообще Smart TV с помощью приставки Android.
В общем подытоживая мы можем констатировать широкий выбор вариантов. Вариант с Android-приставкой подойдет тем, кто хочет сделать из монитора телевизор для кухни или иного помещения, где есть доступ к сети Интернет. Два варианта ТВ-тюнера для монитора подойдут тем, кто не хочет зависеть от сети Интернет и иметь весьма простое решение для просмотра ТВ на мониторе. Первый вариант ТВ-тюнера подойдет тем, кто хочет дополнить свой компьютер возможностью просмотра ТВ, а второй вариант подойдет тем, кто просто хочет вернуть вторую жизнь монитору и иметь возможность приема цифрового ТВ.
Несмотря на то, что прогресс шагает семимильными шагами, не стоит выбрасывать, казалось бы уже ненужные, устаревшие вещи, как мы видим они могут послужить вам ещё, но уже немного в ином качестве. Достаточно всего лишь прикупить дополнительное устройство и бесполезная вещь становится не только полезной, но и приобретает невероятно широкий спектр возможностей.
Телевизор вместо монитора для компьютера
Использование телевизора вместо монитора для компьютера позволяет смотреть фильмы, сериалы, запускать видеоигры на большом экране. Преимущества очевидны – максимальная детализация изображения, внушительная диагональ ТВ, широкий диапазон цветов. Однако как именно подключить телевизор к PC? Это знают далеко не все пользователи. Поэтому сейчас рассмотрим несколько проверенных способов, позволяющих настроить такую синхронизацию.


Что лучше монитор или телевизор
Перед тем как перейти к рассмотрению способов подключения, нужно сначала определиться, что лучше для компьютера: монитор или телевизор? Чтобы ответить на этот вопрос, нужно четко сформулировать критерии оценки компьютерного монитора и ТВ. Первый критерий – удобство. Сразу отметим, что мониторы в этом аспекте намного лучше. Данная точка зрения объясняется несколькими аргументами:
- невозможно отрегулировать высоту или угол наклона телевизора. Из-за этого появляются определенные неудобства. Нивелировать этот недостаток можно разместив ТВ на стене на универсальном кронштейне. Однако такая конструкция займет чрезвычайно много места. Далеко не у всех пользователей есть необходимое свободное пространство в комнате;
- телевизор намного тяжелее монитора, к тому же он занимает гораздо больше свободного места. Поэтому если у вас миниатюрный компьютерный стол, то расположить на нем 40-дюймовый ТВ будет весьма проблематично.
Если мы говорим о правильном положении, то дистанция от экрана компьютера до пользователя должна составлять примерно 50 см. Если будет использоваться ТВ с диагональю от 30 дюймов и выше, то расстояние должно увеличиться. Иначе пользователь не сможет охватить взглядом всю плоскость дисплея.
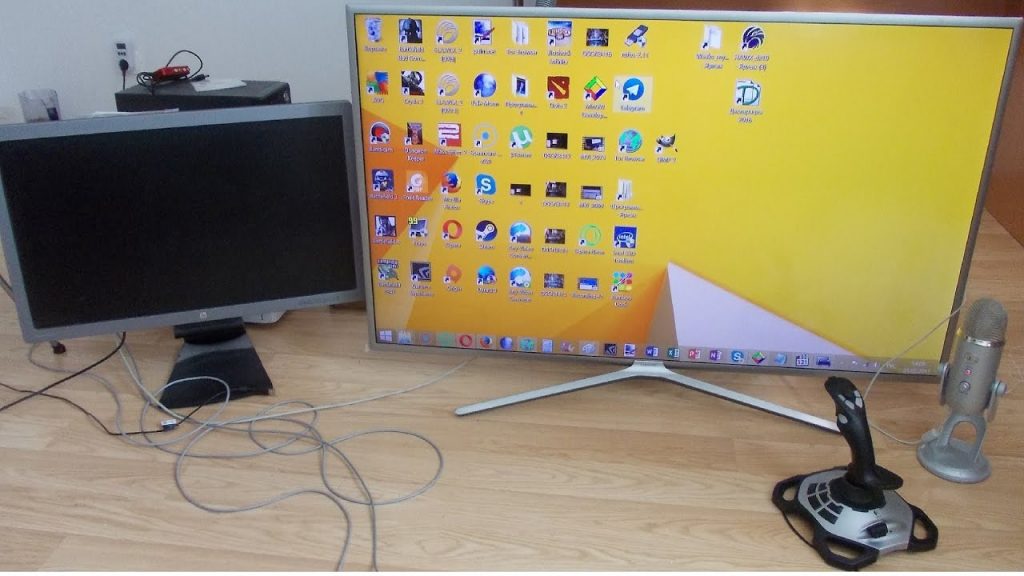
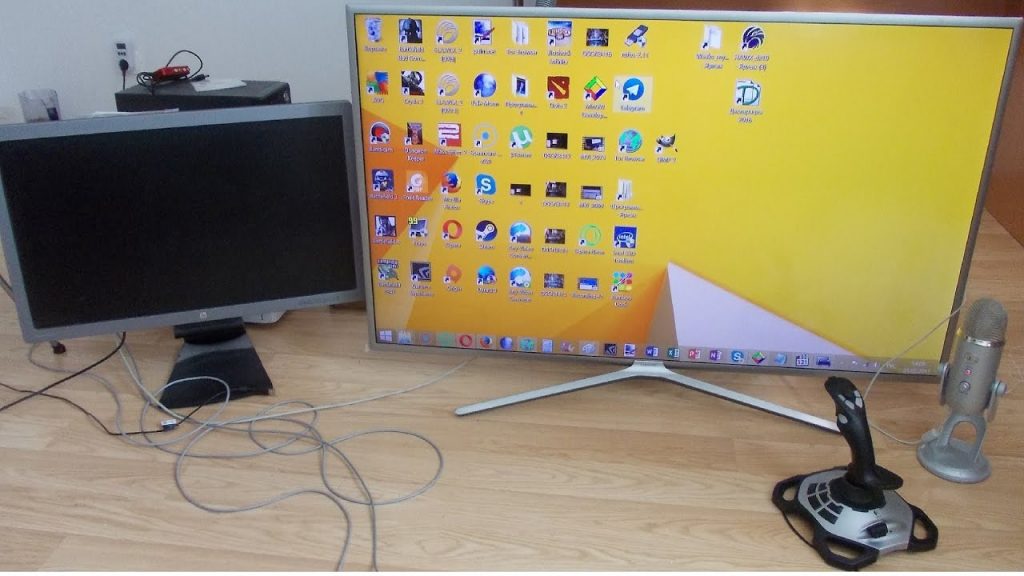
Динамичные сцены создают дополнительное напряжение для зрения. Поэтому дистанцию желательно увеличить. По техническим характеристикам: цветовая палитра, набор функциональных возможностей, разрешение, частота обновления, превосходство принадлежит ТВ.
Оптимальный вариант – это приобретение телевизора с диагональю 26-27 дюймов. Разрешение экрана должно находиться в диапазоне 1920х1080-2560х1440 пикселей.
Выбор типа экрана
На сегодняшний день производителями используются только две технологии изготовления дисплеев – жидкие кристаллы и плазменные панели. Последний вариант постепенно теряет актуальность из-за незначительного эксплуатационного срока. Поэтому ЖК-дисплеи являются приоритетным вариантом для всех пользователей.
Использование плазменного телевизора в качестве монитора ПК – не самое дальновидное решение. Жидкокристаллические матрицы способны обеспечить более высокое разрешение экрана, что проявляется в качестве изображения.


Конечно, можно вспомнить о ТВ с ЭЛТ-трубкой, но они давно остались в прошлом. Поэтому есть смысл сосредоточить внимание именно на жидкокристаллических моделях. Анализируя плюсы и минусы всех типов экранов, нужно сказать о том, что постепенно увеличиваются объемы производства лазерных ТВ. Однако это еще экспериментальная технология. На 100% не было изучено влияние лазерных дисплеев на зрение человека.
Технология жидких кристаллов также имеет несколько подвидов. Преимущественно изменяется специфика работы подсветки. Каждый производитель снабжает свою продукцию фирменными «фишками». Например, телевизоры Samsung – это в первую очередь Super AMOLED. Какой выбрать лучше вариант? Ответить на этот вопрос без контекста невозможно. Нужно знать, каков бюджет покупки, для каких целей приобретается ТВ и т.д.
Подключение телевизора к компьютеру
Существует несколько способов. Условно все доступные методы можно разделить на две категории:
- беспроводные – создание локальной сети, прямое подключение по Wi-Fi, использование специальных адаптеров;
- проводные – подсоединение ТВ к компьютеру с помощью кабеля и доступных интерфейсов: HDMI, VGA, DVI.


Важно! Далеко не все интерфейсы способны одновременно передавать звук и видео. Поэтому некоторым пользователям приходится использовать дополнительные провода для воспроизведения аудиосигнала.
Как подключить телевизор к PC? Каждый из доступных вариантов имеет свои сильные и слабые стороны. Итоговый выбор следует делать в соответствии с доступными интерфейсами и функциональными возможностями ТВ. Например, если используемая модель не поддерживает Wi-Fi, но зато оснащена HDMI интерфейсом, тогда определенно стоит им воспользоваться.
Через HDMI или Displayport
Интерфейс HDMI был создан для использования в потребительской электронике. Этот разъем используется для подключения игровых консолей, проигрывателей, проекторов и прочей техники. Главная особенность рассматриваемого интерфейса заключается в том, что он передает высококачественный видеосигнал и чистый звук одновременно.
Компанией VESA был изобретен Displayport. Этот вход призван усовершенствовать, а не стать аналогом HDMI. Именно Displayport можно назвать конечным интерфейсом для соединения техники с компьютером.
Многие производители почему-то не оснащают ноутбуки и ПК разъемом Displayport, что является негативным моментом. Предпочтение отдается исключительно HDMI. Сегодня такой порт можно найти на всех видах современной техники. Хотя функциональность Displayport несколько лучше. Особенно стоит отметить обширный пакет опций, который будет интересен бизнес-пользователям.
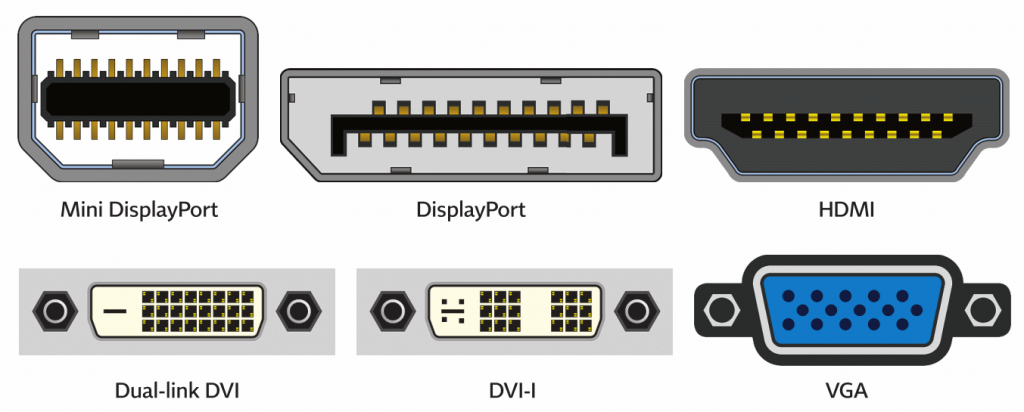
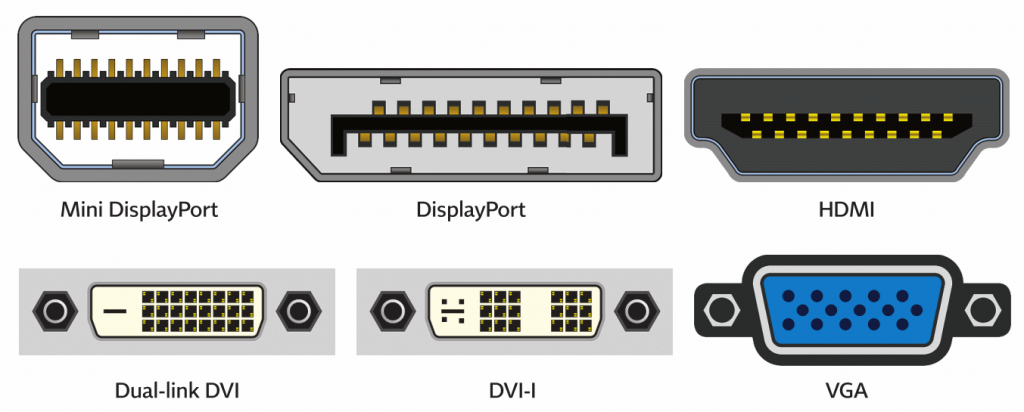
Если вы хотите пользоваться лэптопом с отдельным экраном, тогда есть смысл немного переплатить, чтобы купить модель с поддержкой Displayport. В результате пользователь получит большую гибкость, которую не способен обеспечить HDMI.
Инструкция по подключению телевизора к компу через HDMI:
- Вставьте один штекер кабеля в разъем компьютера, а второй в порт телевизора.
- Возьмите пульт дистанционного управления, и нажмите на кнопку «Input», а потом выберите основным источником сигнала «HDMI».
- Экран телевизора начнет немного мигать, а уже спустя несколько секунд появится рабочий стол компьютера.
Не исключено, что после первого подключения выведенная на большой экран картинка будет отображаться некорректно. Проблему легко устранить путем проведения соответствующей настройки PC. Кликните ПКМ по пустому пространству рабочего стола. Из выпадающего контекстного меню необходимо выбрать пункт «Свойства». Переключитесь на вкладку «Параметры».
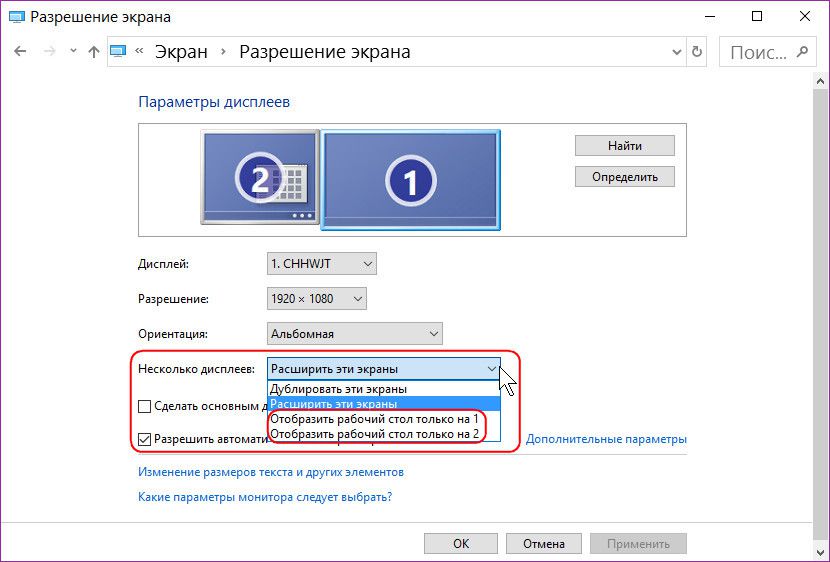
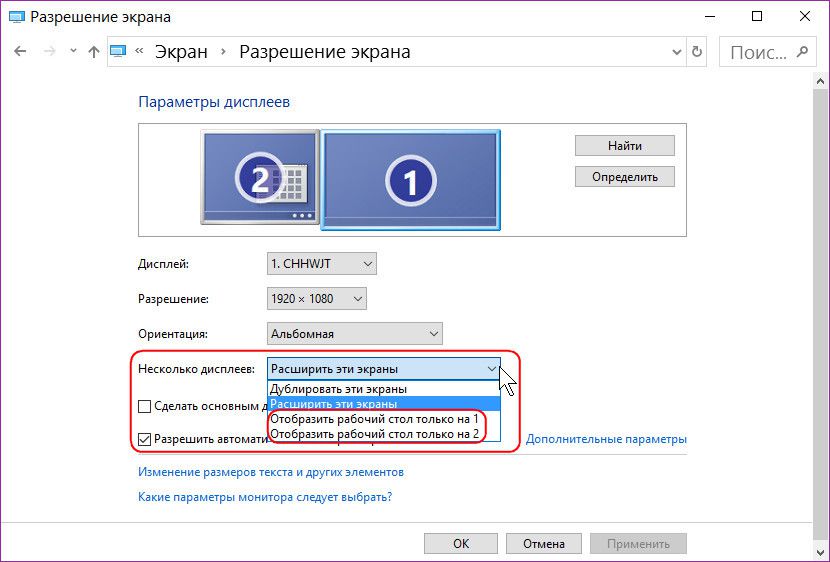
Нажмите на кнопку «Дополнительно». Установите подходящее для вашего телевизора разрешение. Изображение будет отображаться корректно. Суть настройки ТВ Самсунг или устройства от любого другого производителя сводится к тому, что пользователь выставляет наибольшее разрешение экрана.
Что делать, если после подключения, телевизор не определился автоматически? Необходимо нажать на кнопку «Найти». Дождитесь завершения поиска. Установите самое большое значение развертки экрана. чтобы сделать это, переключитесь на вкладку «Монитор», а потом выберите «Частое обновление экрана».
В разделе «Настройка экранов» каждому можно присвоить порядковый номер. 1 – основной, а 2 – дополнительный. Кликните по клавише «Определить». На экране ТВ появится цифра 1, а на компьютерном мониторе 2. Чтобы внести изменения, нужно в разделе «Разрешение экрана», кликнуть по второму экрану, а потом поставить галочку напротив поля «Сделать основным монитором». Когда все это будет сделано, обязательно сохраните внесенные изменения.
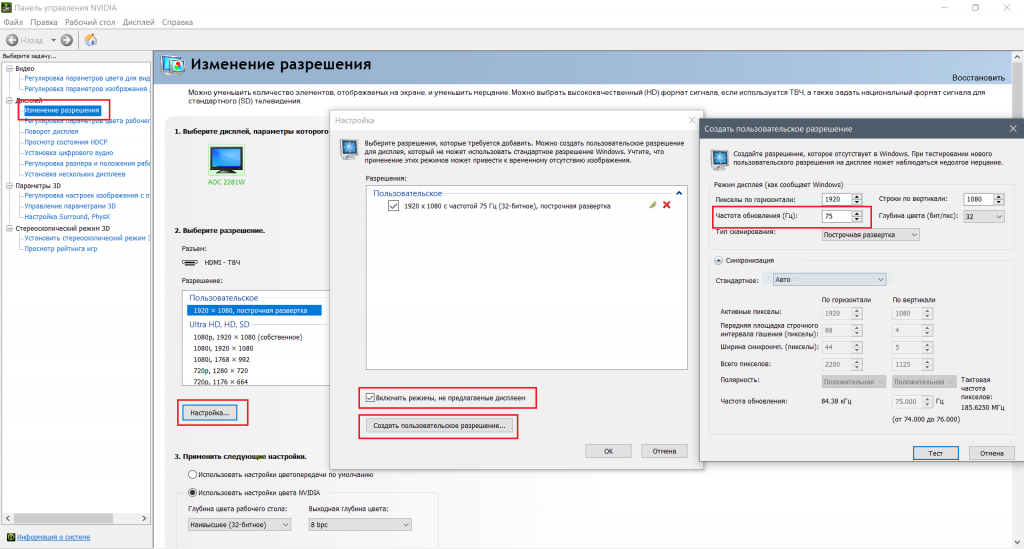
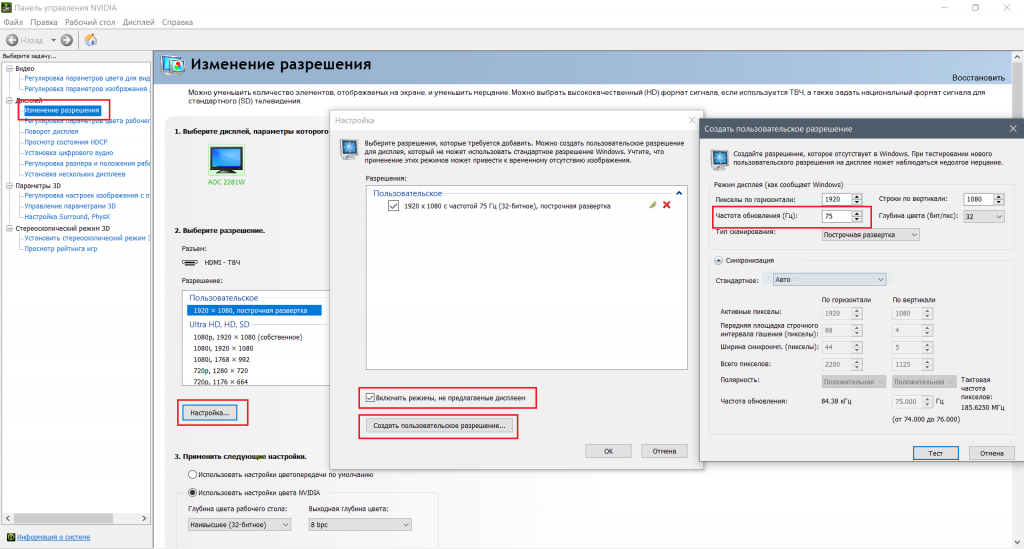
Чтобы провести максимально гибкую настройку, нужно открыть свойства видеокарты, а потом установить разрешение рабочего стола и выполнить коррекцию цветов. Чтобы изменения вступили в силу обязательно перезагрузите ПК.
Что делать, если ТВ не воспроизводит звук? Проблема решается путем проведения системной настройки. Необходимо выбрать телевизор устройством воспроизведения по умолчанию. Инструкция:
- Кликните ПКМ по иконке в виде динамика, которая расположена в правой нижней части экрана – панель уведомлений. Выберите пункт «Устройства воспроизведения».
- В открывшемся окне будет отображен список подключенных устройств, например, «Динамики» и «LG TV».
- Кликните правой кнопкой мыши по названию своего телевизора. Выберите команду «Использовать по умолчанию». Нажмите «ОК», чтобы все изменения вступили в силу.
Это все что нужно знать о подключении телевизора к компьютеру с помощью интерфейса HDMI.
Используя DVI и VGA
Практика показывает, что все ТВ и ПК оснащены одним из этих интерфейсов. Если сравнивать их, то лучше отдать предпочтение DVI. Разъем VGA считается достаточно устаревшим, поэтому используется только в самых крайних случаях. Представим, что вы решили настроить синхронизацию через VGA. Однако через единственный свободный разъем включен монитор. Что делать?
Можно приобрести специальный переходник – DVI to VGA. Этот адаптер позволяет трансформировать разъем видеокарты в дополнительный вход VGA. Запомните, что через рассматриваемые интерфейсы осуществляется исключительно передача видеосигнала. Поэтому помимо шнура DVI или VGA необходимо использовать специальный аудиокабель, на обоих концах которого расположены штекеры 3,5.


Штекер 3,5 – стандартный разъем, использующийся в классических компьютерных аудиосистемах: наушниках, колонках и т.д. Проблем с приобретением этого кабеля возникнуть не должно. Шнуры доступны для приобретения в магазинах компьютерной техники и электроники.
Инструкция по подключению:
- Вставьте штекеры кабеля в соответствующие разъемы компьютера и телевизора. Схема подключения – DVI-DVI или VGA-VGA (в зависимости от типа подключения).
- Вставьте штекер в аудиовыход телевизора. Интерфейс промаркирован «Audio-In». Используйте специальный аудиокабель.
- Включите ПК и телевизор. Задайте в параметрах ТВ в качестве основного источника сигнала интерфейс VGA или DVI. Чтобы зайти в меню выбора источника сигнала, нажмите на пульте ДУ на кнопку «Input».
Чтобы использовать телевизор в качестве компьютерного монитора, нужно обязательно расширить рабочий стол. Алгоритм выполнения этой процедуры будет зависеть от используемой операционной системы:


- Windows XP – кликните ПКМ по пустому пространству рабочего стола. Из контекстного меню выберите «Свойства», а потом перейдите на вкладку «Параметры». Необходимо выбрать самое большое разрешение экрана;
- Windows 7 – кликните ПКМ по пустому пространству рабочего стола, а потом выберите из контекстного меню «Разрешение экрана».
Когда разрешение экрана будет установлено, можно воспроизводить контент.
Через Wi-Fi
Модели Smart-TV оснащены аппаратным модулем для беспроводного подключения к интернету. Поэтому самый простой способ – подсоединить ПК и телевизор к домашней Wi-Fi сети. Для этого вам потребуется роутер. Некоторые модели не предназначены для беспроводного подключения к интернету. Проблема решается путем приобретения специального адаптера. Настроить синхронизацию ТВ и ПК можно также без роутера.
Беспроводная синхронизация осуществляется по одной из двух технологий – Miracast и Intel WiDi. Преимущество такого подключения заключается в том, что пользователю не потребуется роутер. Если вы пользуетесь ноутбуком с центральным процессором Intel третьего поколения или старше, а также встроенным Wi-Fi модулем и графическим чипсетом от этого производителя, то значит, лэптоп поддерживает технологию WiDi. Важно, чтобы на ПК была установлена операционная система старше Windows 7. Чтобы настроить синхронизацию с современным телевизором, скачайте на компьютер утилиту Intel Wireless Display.


Лэптопы, которые продаются с предустановленной операционной системой Windows 8.1 преимущественно всегда поддерживают технологию Miracast. Важно, чтобы технологию беспроводного подключения также поддерживал телевизор. Современные модели идут со встроенной поддержкой Miracast. Альтернативный способ – приобретение специального адаптера.
Схема подключения:
- На ТВ нужно активировать технологию беспроводной синхронизации – Miracast или WiDi. Практика показывает, что по умолчанию эта опция включена. На телевизорах от компании Samsung рассматриваемая функция будет называться «Зеркальное отображение экрана».
- Чтобы соединить технику по WiDi, нужно предварительно скачать на компьютер программное обеспечение Intel Wirelles Display. Найдите команду «Беспроводной монитор». В ходе подключения будет проведена проверка безопасности, нужно ввести код, который появится на экране ТВ.
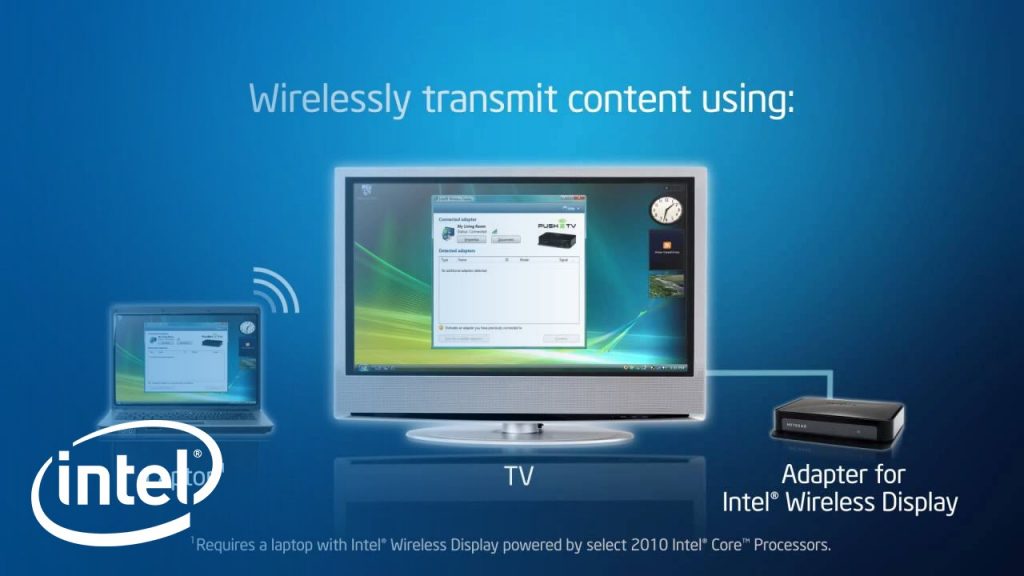
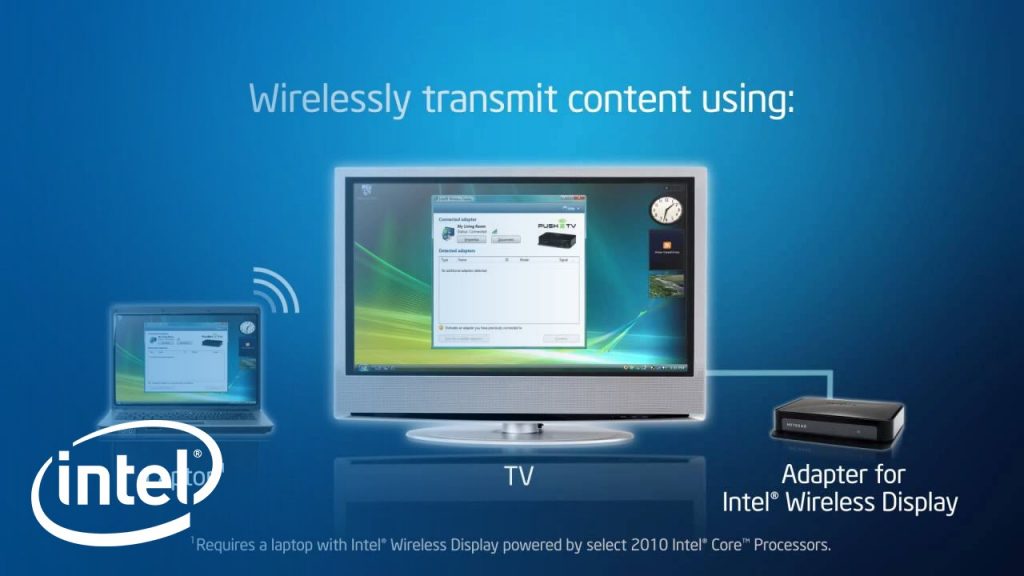
Чтобы пользоваться технологией Miracast, откройте панель «Charms» в операционной системе Windows 8.1. Наведите курсор в правый нижний угол, после этого она появится на экране. Выберите раздел «Устройства», а потом «Проектор». Нажмите на «Добавить беспроводной дисплей». Если эта команда будет недоступна, значит, ваш ТВ не поддерживает технологию Miracast.
По локальной сети
По локальной сети экран настраивается с помощью специального программного обеспечения. Пользователю необходимо скачать и настроить DLNA-сервер. В свободном доступе предостаточно качественного софта. Например, программа «Домашний медиа-сервер». В качестве пример будем использовать ее.


Когда программное обеспечение будет установлено на компьютер, нужно внести определенные изменения в настройки. Телевизор необходимо подсоединить к ПК с помощью LAN кабеля. предварительно выключите ТВ. Инструкция по настройке локального подключения:
- Запустите программное обеспечение.
- Зайдите в «Настройки», а потом выберите раздел «Устройства».
- Нажмите на кнопку «Поиск».
- Когда завершится сканирование, на экране появится перечень доступных устройств.
- Выберите телевизор, подтвердив подключение к media-серверу.
- Снова откройте пункт «Настройки», чтобы выбрать «media-ресурсы».
- Нажмите на кнопку «Добавить», указав папки жесткого диска, к которым будет открыт доступ для ТВ.
- В нижней части окна есть папка «Мой компьютер», можно сразу выделить все локальные диски винчестера.
- Теперь для просмотра с телевизора будет доступна вся файловая система ПК, нажмите «ОК», чтобы начать сканирование.
- Откройте media-сервер, кликнув по кнопку «Запуск» в главном меню программы.
Настройка синхронизации завершена. Теперь проанализируем особенности воспроизведения контента на телевизоре, который хранится на жестком диске ПК. Включите технику, а потом откройте на компьютере программу «Домашний media-сервер». Запустите мультимедийный сервер, нажав на клавишу «Запуск».
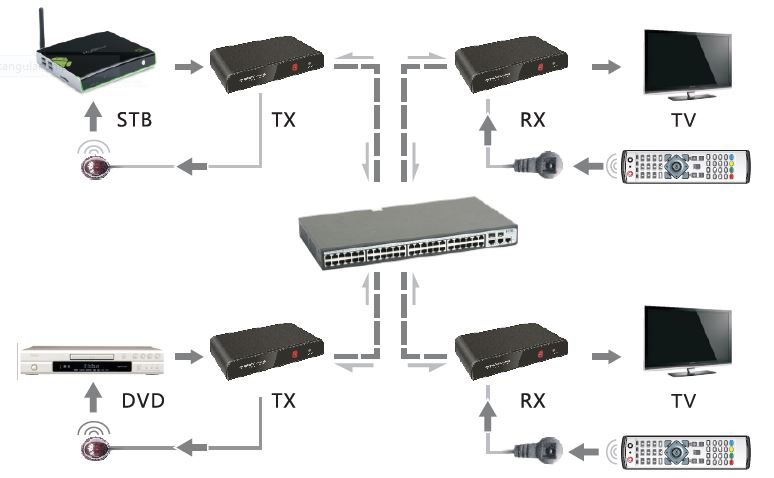
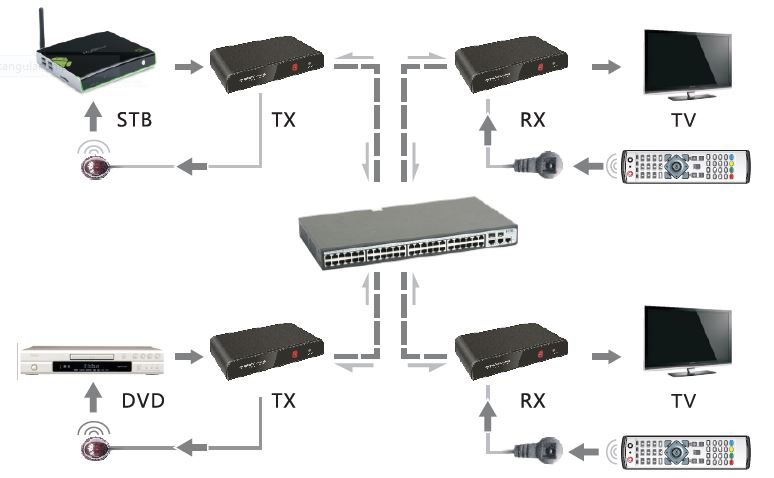
К телевизору уже был предварительно подключен интернет-кабель через разъем LAN. Откройте список источников сигнала, чтобы выбрать «LAN». Меню открывается путем нажатия на пульте дистанционного управления кнопки «Source» или «Input». Запустится проводник, используя пульт ДУ, переключайтесь между папками и воспроизводите необходимый контент.
Настройка использования телевизора в качестве компьютерного монитора – далеко не самый сложный процесс. Чтобы добиться результата, нужно просто следовать, описанным выше, инструкциям. Выбор способа подключения осуществляется в соответствии с функциональными возможностями техники.
Подключение телевизора к компьютеру позволяет смотреть медиаконтент из интернета на большом экране. Это особенно актуально, если телевизор не имеет функционала Smart-TV. Подключиться довольно просто — рассказываем о нескольких способах.
Проводные способы
Выбор типа проводного подключения зависит от того, какие разъемы имеются у телевизора и компьютера или ноутбука. Оптимальный интерфейс для мультимедиа — HDMI. Он позволяет одновременно передавать на телевизор цифровое видео высокой четкости и звук. Разъем HDMI имеется практически у всех цифровых телевизоров, даже достаточно старых, а также у ноутбуков. У системников HDMI-порты встречаются реже. Более традиционны для ПК: DVI для передачи цифрового видео и аналоговый разъем VGA. Но проблема несовместимости портов легко решается с помощью переходников. Однако передача сигнала через переходники не всегда работает корректно, поэтому совпадение портов предпочтительнее.

Другие виды интерфейсов встречаются реже или менее удобны для подключения компьютера к телевизору, поэтому оставим их за рамками данной статьи. Стоит учесть также, что все варианты, кроме HDMI-HDMI и HDMI-RCA предполагают передачу только видео. Для параллельной трансляции звука придется также использовать кабель 3.5 jack (компьютер) — RCA (телевизор).
Рассмотрим подключение на примере Windows. Подключать кабель следует при выключенных устройствах, чтобы не сжечь порты. На пульте телевизора нажмите кнопу INPUT или SOURCE. В меню «Список ввода» или «Источник» выберите соответствующий порт (в данном случае HDMI).

На компьютере нужно кликнуть правой кнопкой мыши на рабочем столе и выбрать «Разрешение экрана», открыв таким образом настройки экрана. Если подключенный телевизор не определился автоматически, воспользуйтесь кнопкой «Найти». После того как телевизор здесь отобразится в качестве второго экрана, можно выбрать его основным и изменить разрешение.
Сочетанием клавиш Win+P активируется специальное меню, в котором можно выбрать вариант выбора изображения на экран телевизора. Если выбрать «Только компьютер», картинка будет только на компьютере, если «Только проектор» — лишь на телевизоре. Также можно расширить или дублировать изображение. Если разрешение телевизора значительно выше, чем у монитора, в режиме «Дублировать» картинка на телеэкране будет нечеткой. Режим «Расширить» позволит, например, одновременно воспроизвести видео по телевизору, а на ПК заниматься другими задачами.
Беспроводные способы
Для такого подключения устройства должны иметь функционал Wi-Fi и поддерживать данную технологию. Ноутбуки по умолчанию имеют встроенный Wi-Fi адаптер. Системный блок адаптером — внешним или внутренним — придется оснастить, если таковой отсутствует. О способах настройки Wi-Fi на ПК идет речь в этой статье. Телевизор также должен иметь Wi-Fi-модуль, поддерживать Smart TV или DLNA.
Два основных способа подключения компьютера к телевизору: посредством Wi-Fi-роутера с помощью технологии DLNA и через Miracast/WiDi. Технология DLNA позволяет передавать медиаконтент между устройствами в локальной сети. Компьютер и телевизор должны быть подключены к одному Wi-Fi-роутеру. Существуют различные способы запуска DNA-сервера на ПК.
Самый простой: открываем на ПК папку с видеофайлами, правой кнопкой мышки нажимаем на интересующее видео, выбираем пункт «Передать на устройство». Здесь сразу или через некоторое время должен появиться соответствующий телевизор. После выбора телевизора активируется окно проигрывателя, где можно управлять воспроизведением и корректировать список показа.
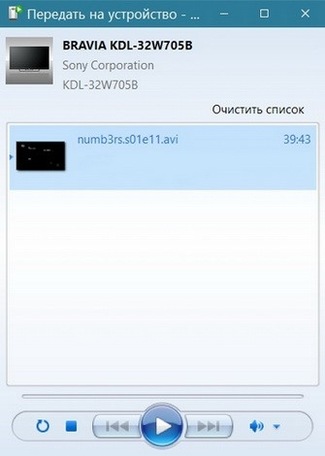
Чтобы получить с телевизора доступ ко всем файлам на ПК, надо запустить DLNA-сервер. Это можно выполнить как с помощью специального софта (Домашний медиа-сервер, uShare, xupnpd, MiniDLNA), так и встроенными средствами.
В Windows 10 переходим по пути Панель управления → Сеть и Интернет → Центр управления сетями и общим доступом. В меню слева выбираем «Параметры потоковой передачи мультимедиа».
Открываем и включаем потоковую передачу, тем самым запуская DLNA-сервер.
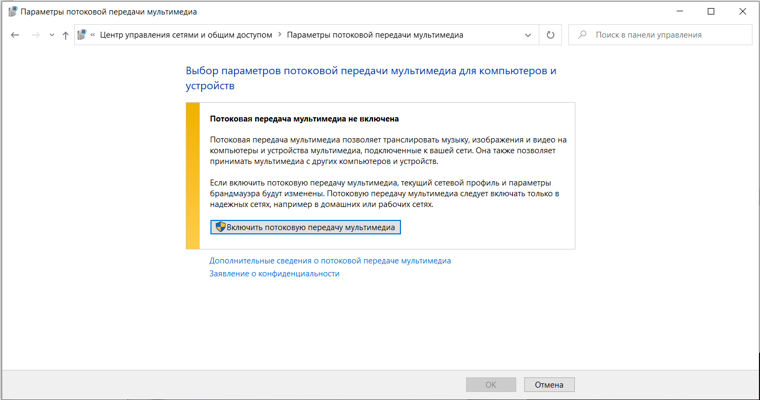
Далее указываем его название и настраиваем права доступа для всех устройств. Теперь с телевизора можно получить доступ к серверу, используя приложение «Медиа или аналогичное».
Другой способ подключения — технология Miracast, реализуемая на основе Wi-Fi Direct. В отличие от DLNA позволяет просматривать не только хранящийся на ПК контент, но и тот, который проигрывается в реальном времени в браузере, причем с максимально высоким разрешением и объемным звуком. Для передачи сигнала в данном случае нужно лишь наличие двух совместимых устройств в режиме передатчик-приемник, маршрутизатор при этом не нужен.
Чтобы запустить беспроводное Miracast-соединение, в разделе «Сеть» настроек телевизора нужно найти и включить приемник Miracast. На ПК нажимаем WIN+P, в открывшемся окне активируем «Подключение к беспроводному дисплею», после чего начинается поиск готового к приему контента устройства. Когда появится телевизор, кликаем по нему и дожидаемся соединения. На телевизоре подтверждаем подключение.
Превращаем старый монитор в телевизор
В классической российской квартире телевизор — всему голова. Обычно он установлен в каждой комнате. Вообще, лишний экран никогда не помешает, тем более если он уже есть в виде старого ЖК-монитора.
Способов использования монитора в качестве телевизора довольно много. Можно приобрести телеприставку, скажем, Roku. Можно чуть увеличить бюджет и подключить к старому другу мини-компьютер, например Raspberry Pi. Но есть более радикальный метод, похожий на превращение бумбокса в mp3-проигрыватель.
Почти все ЖК-мониторы обладают интерфейсом ввода-вывода под названием LVDS. Если снять с монитора крышку и добраться до внутренностей, можно увидеть, что разъёмы расположены на отдельной плате. К прочей начинке эта плата стыкуется довольно гибким шлейфом, похожим на IDE для жёстких дисков.
 Искомая китайская железка для аккуратного превращения монитора в телевизор. Фото: 4tactics.com
Искомая китайская железка для аккуратного превращения монитора в телевизор. Фото: 4tactics.comДля модернизации монитора потребуется приобрести плату расширения для данного интерфейса, обладающую встроенным декодером видеосигнала. Подобные девайсы можно приобрести, например, здесь или здесь. Декодер и его вывод дадут возможность воспроизведения аналогового (а в случае более продвинутой платы — и цифрового) телевидения напрямую, без использования разнообразных приставок и даже компьютера.
ТТХ платы:
- Диапазон частот — 48,25–863,25 MHz.
- Система цвета — PAL / SECAM / NTSC.
- Система звука — B/G, D/K, l, M/N, NICAM/A2, BTSC.
- Количество каналов — 200.
- Телетекст — 10 страниц (чип 39 — 10 страниц, чип 59 — 1000 страниц).
- Входной формат видеосигнала (VGA, HDMI) — до 1920 × 1080 @ 60 Hz.
- Поддерживаемые видеоразрешения — 480i, 480p, 576i, 576p, 720p, 1080i, 1080p.
- Выходная мощность усилителя звука — 2 × 2,3 W (40) 1 HD + N < 10% @ 1 KHz.
- Напряжение питания — 12 V.
Входные разъёмы:
- Питание — 12 В.
- Вход VGA.
- Вход HDMI.
- Вход композитного видео и стереозвука.
- Вход звука при использовании ТВ как компьютерного монитора.
- Выход на наушники.
- Вход USB (для обновления прошивки).
- Вход для подключения антенны или кабельного.
Собственно, самый простой путь на этом и заканчивается: приобретённая плата и монитор относятся в сервис по ремонту аудиовидеотехники. Через некоторое время после уплаты небольшой суммы на руках у вас появляется новый телевизор. Остаётся только установить его и подключить антенну или провод кабельного телевидения.
Чуть более сложный путь самостоятельной установки подробно описан коллегой на ресурсе Mysku.ru. Рассмотрим его вкратце.
- Первым делом нужно снять заднюю крышку монитора.
- Найти необходимую плату расширения и демонтировать её — отсоединить от шлейфа. Внимание! Проводить демонтаж необходимо с максимальной аккуратностью: шлейф может перестать работать даже от неудачного перегиба.
- В тот же момент можно точно определить маркировку матрицы и найти на неё прошивку, а также определить питающее напряжение.
- Затем потребуется подключить новую плату. Есть два варианта: заказать у китайцев подходящий шлейф или припаять. Второй процесс долгий, утомительный, но для имеющего паяльник нет ничего невозможного. Так дешевле и быстрее. Распиновку, к сожалению, нужно искать на каждую конкретную модель.
- После потребуется определиться с доработками корпуса. Новая, за счёт наличия на ней встроенного декодера аналогового и/или цифрового телевидения, будет габаритнее предыдущей. К тому же придётся делать дополнительные отверстия в корпусе для вывода новых разъёмов.
- После монтажа необходимо определиться с напряжением, которое будет подавать плата на матрицу, и установить его при помощи джампера (смотри инструкцию к купленному девайсу).
- Питание плата получает от внешнего блока питания. Требуется 12 В — именно такое напряжение необходимо для функционирования начинки монитора. Так что при желании можно запитаться от платы и избавиться от лишних проводов.
- Плата, приобретённая для модернизации, чаще всего имеет в комплекте приёмник инфракрасного излучения (или возможность комплектации) и пульт дистанционного управления. В самых дешёвых моделях придётся позаботиться о выводе приёмника на переднюю панель устройства или даже сходить за ним в ближайший магазин. К платам подороже приёмник может подключаться через внешний порт, как это было реализовано у старых PCI ТВ-тюнеров. Такой вариант не потребует дополнительных вырезов и может размещаться где угодно.
 Фотоприёмник обыкновенный, TSOP1736. Фото: shop.redbomb.ru
Фотоприёмник обыкновенный, TSOP1736. Фото: shop.redbomb.ru - После установки можно включить новоиспечённый телевизор и провести настройку в соответствии с инструкцией. Если китайцы вдруг пришлют инструкцию на их родном языке, стоит обратиться к Рунету. Благо все основные модели подобных устройств уже не раз рассматривались на его просторах.
- Пользуемся!
Несмотря на возможные проблемы с монтажом и настройкой, подобная модернизация монитора вполне оправдана. У многих есть старые невостребованные 17- и 19-дюймовые устройства. Цена подобных устройств на вторичном рынке довольно низкая, а качество изображения зачастую не хуже нового ТВ. Получается идеальный телевизор для кухни, маленькой комнаты или дачи за минимальную цену — от 15 до 60 долларов в зависимости от комплектации и функциональности.
Цифровые ресиверы предназначены для приема сигнала и вывода на экран телевизора. Это означает, что мало кто задавался вопросом, как подключить монитор к цифровой ТВ приставке. Однако сегодня таких пользователей все больше, особенно если в их распоряжении есть устаревший телевизор, не способный транслировать изображение в HD формате и стоящий без дела компьютерный монитор. Существует множество способов, как из монитора сделать телевизор, о них мы и поговорим.
Разумеется, что некоторые трудности все равно возникнут. Например, было бы все гораздо проще при наличии «тюльпанов» у компьютерного экрана. Если у вас новая приставка и монитор, то ситуация упрощается, поскольку такие модели оснащены HDMI интерфейсом. Старые версии соединялись через VGA и DVI-D, поэтому и возникают проблемы.
Интерфейсы HDMI и DVI-D – цифровые разъемы с соответствующим качеством передачи телевизионного сигнала. Если монитор оснащен динамиками, то настраивать звук не придется. Однако качество оставляет желать лучшего. Поэтому лучше использовать акустические системы.
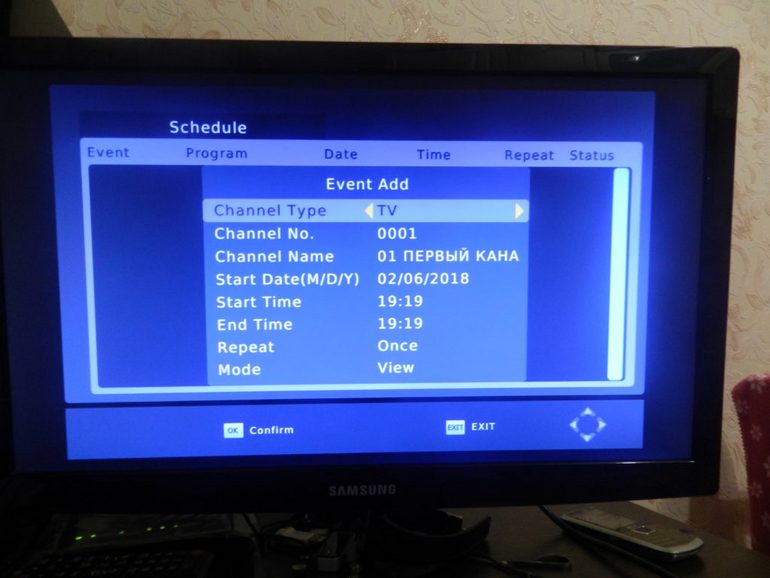
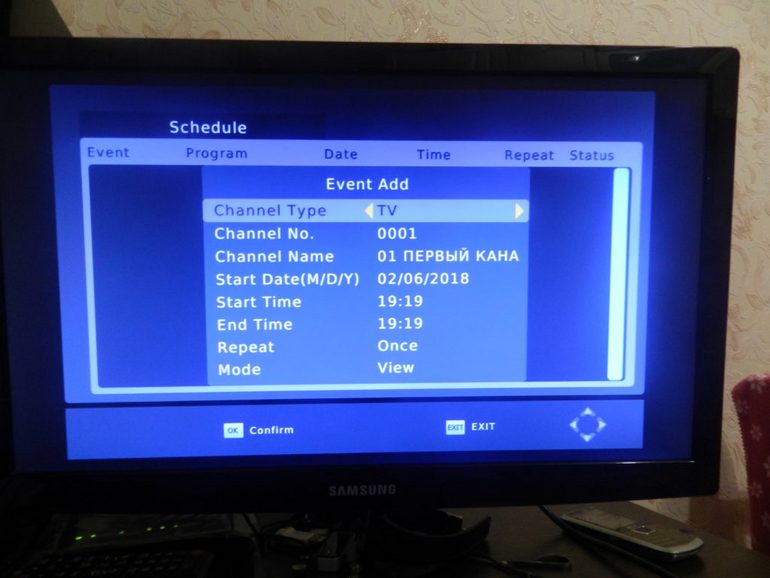
Сейчас попытаемся настроить ресивер и экран компьютера, чтобы просматривать эфирное цифровое телевидение в самом высоком качестве.
Проверка совместимости подключения
Суть тестирования заключается в том, что нужно проверить наличие доступных разъемов экрана и приставки. Главная проблема заключается в том, что если у вас старый монитор и новый тюнер или же наоборот. На устройствах будут совершенно разные порты, из-за чего настроить подключение сложно.
Впрочем, сложно – еще не значит невозможно. Сегодня можно без особых проблем приобрести переходники. Преимущественно именно с их помощью осуществляется подключение приставки DVB T2 к монитору. Например, адаптер позволяет соединить VGA и SCART или любые другие разъемы.


Понятное дело, что никаких проблем не будет, если у вас монитор и ресивер, произведенные примерно в одно время. С большой долей вероятности можно говорить о том, что они будут оснащены примерно одинаковыми портами.
Поэтому, прежде чем подключить к монитору приставку, сначала обязательно обдумайте, с помощью каких интерфейсов вы будете реализовывать эту идею. Учитывайте, что далеко не все входы одновременно передают видео и аудио. Разумеется, что оптимальный вариант – HDMI. Проще всего купить переходник для подключения к монитору компьютера.
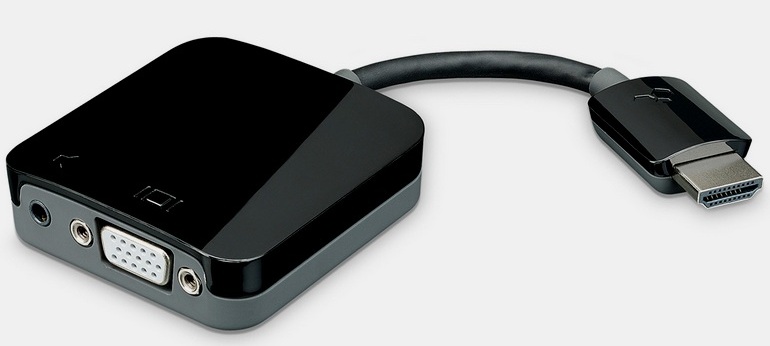
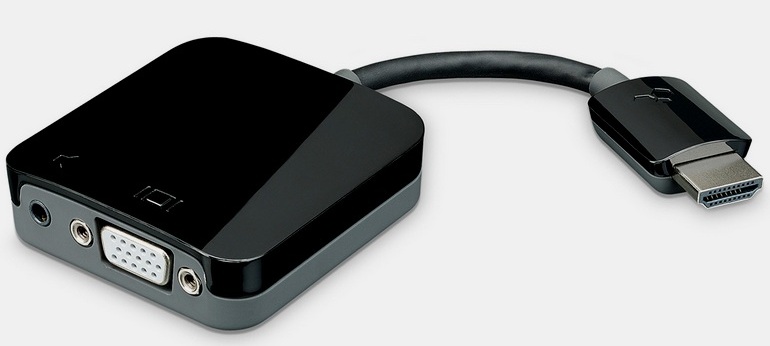
Подключение приставки к монитору
Если в вашем распоряжении уже есть свободный экран, а тюнер для просмотра «цифры» вы только выбираете, тогда учитывайте, что оптимальным вариантом станет гибридный ресивер, оснащенный интерфейсом HDMI и выходом VGA.
Конструкция некоторых моделей дополнительно оборудована «тюльпанами», с их помощью можно подключить динамики, аудиосистему. Естественно, что такое устройство универсально, поэтому подсоединение будет максимально простым и доступным.


Однако как подключить ТВ приставку к монитору, если у устройств совершенно разные интерфейсы? В принципе, ничего сложного, необходимо приобрести специальные адаптеры. Такие переходники можно без лишних проблем купить в любом магазине радиоэлектроники.
Любой китайский интернет-магазин также предложит обширный ассортимент разнообразных переходников для соединения монитора и цифрового ресивера. Многие конвертеры являются полноценным устройством с платой, следовательно, они требуют отдельного подключения к электросети.
Еще одной характерной особенности некоторых адаптеров является вывод звука с помощью дополнительного кабеля. Также иногда при подключении цифровой приставки к компьютеру используются разъемы YPbPr и SCART, однако они взаимодействуют с аналоговым сигналом. Поэтому придется дополнительно преобразователь AV в VGA.


Особое внимание нужно обратить на такой параметр, как длина соединительного кабеля. Как и в случае с коаксиальным кабелем, длина непосредственным образом сказывается на затухании сигнала. Поэтому к шнурам подключения цифровой приставки к компьютеру выдвигаются следующие требования:
- VGA – до 3 метров.
- HDMI – до 5 метров.
- DVI – до 10 метров.
Если после подсоединения кабелей, включая антенный, на экране появилось оповещение об ошибке, то это значит, что одно из устройств несовместимо с другим или со шнуром.
Настройка телеканалов телевизора осуществляется по стандартному принципу. Необходимо с помощью пульта дистанционного управления ресивером запустить автоматический поиск каналов.


Остальные разъемы и порты приставки
Чтобы понять, какие именно порты будут использоваться для подсоединения тюнера к монитору ПК, необходимо изучить все интерфейсы, которыми оборудованы устройства этого типа. Дело в том, в зависимости от года выпуска приставки цифрового ТВ и класса компьютерного экрана набор разъемов может существенно разниться. В связи с этим, нужно тщательно изучить задние панели устройств на предмет наличия дополнительных интерфейсов.
Антенный вход
До определенного времени именно этому разъему уделялось первоочередное внимание, поэтому им были оборудованы приемники различных ценовых категорий. В результате, пользователь мог подключить антенну аналогового ТВ, спутниковый ресивер или видеоплеер. Сегодня для приема «цифры» используется классическая внешняя антенна, преимущественно дециметровой мощности.


HDMI
Пожалуй, это самый значимый и многофункциональный мультимедийный интерфейс. Разъем позволяет одновременно передавать через один кабель аудио и видео сигнал. Совместная передача никоим образом не сказывается на качестве контента, потеря данных отсутствует. В результате, пользователь может воспроизводить файлы, слышать чистый звук и видеть картинку в формате Full HD.
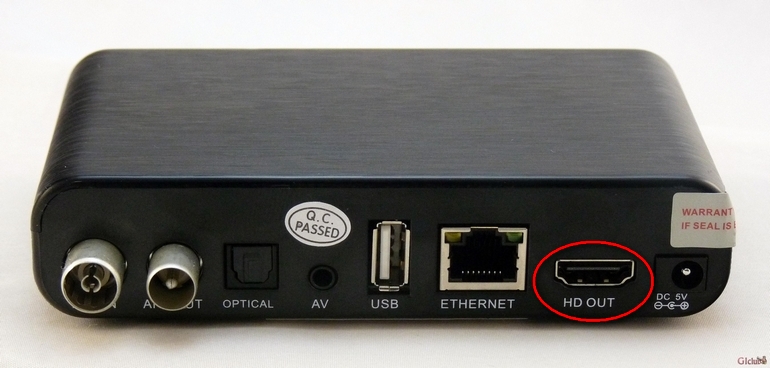
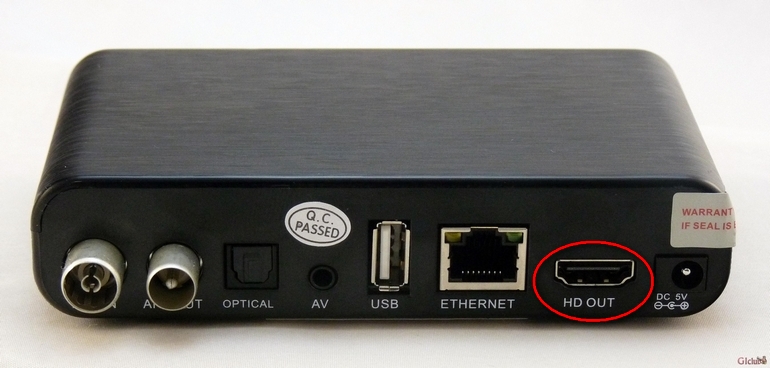
SCART
Благодаря наличию этого интерфейса старые модели подключаются к более современному оборудованию. В особенности это касается устройств, которые не оснащены HDMI. Он используется достаточно давно, поэтому уже вскоре перестанет эксплуатироваться.
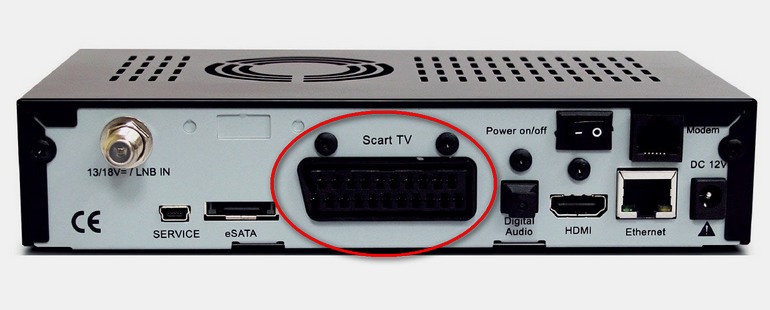
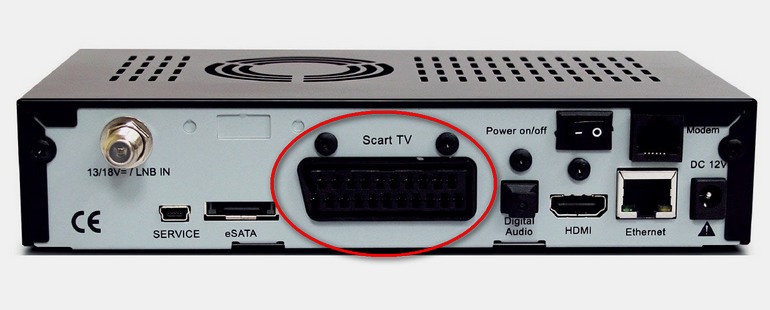
USB
Еще один многофункциональный разъем, поскольку им оборудована самая различная техника: фотоаппараты, web-камеры, флешки, MP3-плееры и смартфоны. Скорость передачи информации напрямую зависит от версии интерфейса (2.0; 3.0), естественно, чем она выше, тем лучше. Практически все современные ресиверы оснащены USB 3.0, как и телевизоры. Правда для подключения монитора он будет бесполезен, хотя через данный интерфейс возможно подключение колонок.


VGA
Вход обеспечивает передачу изображения на монитор с внешних устройств. В основном, ранее он использовался для подключения монитора к компьютеру, пока его не вытеснили более современные разъемы DVI и HDMI. Интерфейс будет полезен владельцам техники, которая порядком устарела. Именно совместимость со старыми моделями оборудования – главное преимущество VGA.


DVI
Технология DVI – это попытка разработчиков модернизировать VGA, но при этом интерфейс позволяет передавать исключительно видео, следовательно, для звука потребуется дополнительный кабель и разъем. Порты DVI и HDMI принято считать взаимно совместимыми, поскольку пользователь сможет их комбинировать. Разумеется, что для этого потребуются специальные адаптеры.


Разъем чтения накопителей памяти
Используется для вывода на экран телевизора мультимедийного контента, воспроизведения информации с портативных накопителей памяти. Ридером оснащены практически все современные модели, поскольку это удобная и практичная альтернатива USB.


LAN
Этот разъем предназначен для подключения интернет-кабеля. В результате, пользователь сможет воспроизводить контент в режиме online, скачивать приложения, открывать web-сайты. Практически все современные Android приставки оснащены таким разъемом наряду с Wi-FI.


Компонентный разъем
Этот интерфейс предоставляет возможность выводить аналоговое изображение непосредственно на экран. Используется крайне редко.
Как из монитора сделать телевизор без компьютера

Техника, особенно компьютерная, имеет свойство устаревать, а в последнее время это происходит весьма быстрыми темпами. Старые мониторы уже могут быть никому не нужны, и продать их будет весьма проблематично. Вдохнуть вторую жизнь в пожилой ЖК-дисплей можно, сделав из него обычный телевизор для использования в быту, например, на кухне. В данной статье поговорим, как превратить компьютерный монитор в ТВ.
Телевизор из монитора
Для того чтобы решить поставленную задачу, нам не потребуется компьютер, но кое-какие «железки» приобрести придется. Это, в первую очередь, ТВ тюнер или приставка, а также комплект кабелей для подключения антенны. Сама антенна также нужна, но только в том случае, если не используется кабельное телевидение.
Выбор тюнера
При выборе таких устройств необходимо обратить внимание на набор портов для подключения монитора и акустики. На рынке можно найти тюнеры с VGA, HDMI и DVI разъемами. Если «моник» не оборудован собственными колонками, то еще потребуется и линейный выход для наушников или динамиков. Имейте в виду, что передача звука возможна только при подключении по HDMI.
Подробнее: Сравнение DVI и HDMI
Подключение
Конфигурация из тюнера, монитора и акустической системы собирается довольно легко.
- Видеокабель VGA, HDMI или DVI подключается к соответствующим портам на приставке и мониторе.

- Акустика подсоединяется к линейному выходу.

- Антенный кабель включается в разъем указанный на скрине.

- Не забудьте подключить питание ко всем устройствам.
На этом сборку можно считать законченной, остается только настроить каналы по инструкции. Теперь можно просматривать телевизионные передачи на мониторе.
Заключение
Как видите, сделать телевизор из старого «моника» довольно несложно, необходимо только найти в магазинах подходящий тюнер. Будьте внимательнее при выборе устройства, так как не все из них подходят для этих целей.
 Мы рады, что смогли помочь Вам в решении проблемы.
Мы рады, что смогли помочь Вам в решении проблемы. Опишите, что у вас не получилось.
Наши специалисты постараются ответить максимально быстро.
Опишите, что у вас не получилось.
Наши специалисты постараются ответить максимально быстро.Помогла ли вам эта статья?
ДА НЕТВ Allconnect мы работаем для предоставления качественной информации с редакционной целостностью. Хотя этот пост может содержать предложения от наших партнеров, мы придерживаемся нашего мнения. Вот как мы зарабатываем деньги.
Как мы зарабатываем деньги
Allconnect — это независимый издательский сервис и служба сравнения, поддерживаемые рекламой. Наши партнеры могут компенсировать нам, когда вы нажимаете ссылки или подписываетесь на услуги через наш сайт. Эта компенсация может повлиять на то, как, где и в каком порядке появляются товары.Кроме того, мы иногда используем партнерские ссылки Amazon, рекомендуя продукт в наших статьях. Мы можем получить компенсацию, когда вы нажмете на ссылку и совершите покупку. Ваша информация передается только выбранным вами поставщикам во время оформления заказа. Эти партнерские отношения позволяют нам бесплатно подключить вас к лучшим поставщикам и продуктам.
Наше мнение наше
Начиная с 1998 года, цель Allconnect заключается в том, чтобы помочь вам уверенно сравнивать поставщиков и продукты услуг на дому.Мы знаем, что вы доверяете нам, чтобы быть точным и объективным. Хотя на нашем сайте представлены не все поставщики или продукты, представленные на рынке, наши рекомендации основаны на независимых исследованиях и честном мнении нашей редакции. Наша редакция не получает подарки или прямую компенсацию от наших партнеров.
Мониторы и телевизоры «два в одном» могут сэкономить вам деньги и пространство
Мы можем этого не распознать, но наличие оборудования «два в одном» теперь запекается в нашей повседневной жизни. Наши часы теперь являются телефонами, а наши телефоны — камерами, которые помещаются в наши карманы.
Мы привыкли ожидать этого от наших мобильных устройств. Но как насчет дома? Подумайте о том, чтобы принять тот же менталитет на работе и в развлекательных помещениях, рассматривая использование телевизора в качестве монитора или монитора компьютера в качестве телевизора.
Использование монитора компьютера в качестве телевизора
Во-первых, мы представляем, что вы можете спросить, могу ли я действительно использовать монитор в качестве телевизора? Да, ты можешь. Но прежде чем купить новый или попробовать использовать тот, который у вас уже есть, вы должны принять во внимание несколько вещей.
- Убедитесь, что монитор вашего компьютера имеет вход HDMI. В случае, если он имеет соединение DisplayPort или разъем DVI / VGA, проверьте адаптеры для преобразования его в HDMI.
- Имеет ли монитор встроенный звук? В конце концов, если вы собираетесь транслировать ваш любимый контент или смотреть прямую трансляцию, вы должны быть в состоянии это услышать. Если у него нет аудиоразъема или встроенных динамиков, нет проблем! Это можно исправить, просто получив адаптер, который может быть либо извлечением звука (если у вашего монитора есть вход HDMI), либо любыми другими внешними динамиками, имеющими вспомогательный вход (AUX, если на вашем мониторе есть аудиоразъем).
- Если у вас есть поставщик кабельного или спутникового телевидения, убедитесь, что в кабельном отсеке есть выход DVI или HDMI. Проверьте вход вашего монитора, чтобы он соответствовал выходам вашего приемника.
Allconnect ® является участником партнерской программы Amazon Services LLC, партнерской рекламной программы, предназначенной для того, чтобы предоставить нам возможность зарабатывать, связываясь с Amazon.com и аффилированными сайтами. Тем не менее, Allconnect несет ответственность за все содержимое на этой странице.
Ищете рекомендации по мониторам, которые можно использовать в качестве телевизора?
Вот несколько недорогих вариантов с хорошими отзывами.Кроме того, это игровые мониторы, что означает отличную контрастность изображения, как правило, HD-качества, а также четкие движущиеся изображения. Еще одна замечательная особенность игровых мониторов — они включают в себя различные порты и интегрированные аудиоразъемы.
Использование телевизора в качестве монитора компьютера
Хотите знать, как использовать телевизор в качестве монитора компьютера? Это легко, и если у вас уже есть большой телевизор, это означает, что вы можете играть, смотреть потоковое видео или работать на большом мониторе. Fiesta!
Прежде чем приступить к использованию телевизора в качестве монитора компьютера, следует кое-что знать.
- Для этой работы вам понадобятся специальные кабели, поэтому проверьте входные и выходные порты, которые вы будете использовать. Кроме того, не забудьте узнать, сколько их у вас — если их всего несколько, вам, возможно, придется сначала отключить другое оборудование.
- Компьютерные мониторы и ноутбуки обычно имеют более высокую плотность пикселей (Ppi или пикселей на дюйм), поэтому экран вашего ноутбука может выглядеть более четким и детальным, чем экран телевизора. Это означает, что хотя вы можете иметь дело с большим экраном, текст, значки и изображения могут быть более размытыми, чем вы привыкли.
- Телевизор с большим разрешением и более высокой плотностью пикселей обычно дороже телевизора, чем монитор компьютера.
Ищете рекомендации по телевизорам, которые можно использовать в качестве компьютерных мониторов?
Как и в случае с мониторами, мы хотим дать вам несколько экономичных, с сильными, положительными отзывами. Все они имеют функцию WI-FI, которая позволяет напрямую подключаться к вашим любимым потоковым сервисам.
Я собираюсь купить новое оборудование, должен ли я купить монитор для использования в качестве телевизора или наоборот?
Если вы ищете варианты, чтобы сэкономить деньги и, возможно, даже пространство, консолидация является отличным вариантом.Это также хороший способ быть более внимательным по отношению к окружающей среде и потреблению.
При выборе между просмотром телепередач на мониторе компьютера или просмотром экрана iPhone на телевизоре следует учитывать функции, которые предлагает каждая из них.
Различия между монитором и телевизором
Joe SupanЧтобы настроить телевизор на потоковую передачу, вам потребуется надежное подключение к Интернету, устройство для потоковой передачи и, что самое главное, что-нибудь хорошее для просмотра.Читать дальше
.- Компьютеры
- Raspberry Pi Как подключить монитор или телевизор к вашему Raspberry Pi
- Стандартные кабели HDMI могут обрабатывать сигналы 720p и 1080i. Они могут поддерживать разрешение 1080p и 4K, но это не гарантировано.
- Высокоскоростные кабели HDMI не будут иметь проблем с отображением разрешения 4K, FHD и UHD. Этот кабель особенно рекомендуется для пользователей, которые хотят подключить ноутбук к телевизору с 3D-дисплеем.
- Вы также можете встретить стандартные или высокоскоростные кабели HDMI с Ethernet.Они позволяют передавать данные и позволяют вам совместно использовать подключение к Интернету между вашим ноутбуком или ПК и готовым к Интернету Smart TV.
- Новая технология Intel Unite® позволяет обмениваться контентом и осуществлять совместную работу на всех основных устройствах и операционные системы (ОС). Вы можете использовать программное обеспечение открытой платформы в смешанных технологических средах, позволяя вам подключать не только ноутбук к телевизору, но и документ-камеру к проектору, цифровую доску к монитору и многое другое с помощью плагинов из приложения Intel Unite. Витрина.
- До решения Unite корпорация Intel предложила систему WiDi (или Wireless Display-Distribution), которая позволяла пользователям передавать по беспроводной сети видео, фильмы, фотографии и музыку с компьютера на совместимый монитор HDTV.
- WiFi CERTIFIED Miracast ™ стал стандартом для Microsoft Windows® 10 и более поздних версий, что позволяет пользователям беспрепятственно передавать мультимедийный контент между устройствами Miracast без необходимости использования какого-либо стороннего оборудования.
Шон МакМанус, Майк Кук
Вы можете подключить устройство отображения к Raspberry Pi одним из двух способов, в зависимости от типа экрана, который у вас есть. Это означает, что одна из розеток Raspberry Pi всегда будет отключена.
В этих инструкциях предполагается, что вы используете монитор или телевизор, но также имеется официальный сенсорный экран Raspberry Pi, который подключается с помощью разъема дисплея слева на плате (недоступно для Pi Zero или Zero W).
Подключение дисплея HDMI или DVI
На верхней поверхности вашей платы, на нижнем краю, находится разъем HDMI. Если вы используете Raspberry Pi Zero, у вас должен быть адаптер для преобразования Mini HDMI в разъем HDMI. Вставьте кабель HDMI в плату Raspberry Pi или конвертер Pi Zero, а затем вставьте другой конец в монитор.
Если у вас есть дисплей DVI, а не дисплей HDMI, вам нужно использовать адаптер на конце экрана кабеля. Сам адаптер является простым штекером, поэтому вы просто подключаете кабель HDMI к адаптеру, а затем вставляете адаптер в монитор и поворачиваете серебряные винты на адаптере, чтобы закрепить кабель на месте.На этом изображении показан кабель HDMI для подключения к адаптеру DVI.
Как кабель HDMI вставляется в конвертер DVI.Подключение телевизора с использованием композитного видео
Если ваш телевизор имеет разъем HDMI, используйте этот разъем для достижения оптимальных результатов. Кроме того, вы можете использовать композитный видео разъем. На моделях A и B — это круглое желто-серебряное гнездо на верхнем краю платы. На Raspberry Pi 3, Pi 2 и Model B + это тот же разъем, что и аудиовыход в нижней части платы.Для этого разъема вам понадобится специальный кабель RCA, и вы не можете просто подключить аудиокабель.
Подключите кабель RCA к разъему, а другой конец — к разъему Video In на телевизоре, который, вероятно, будет серебристо-желтым.
Возможно, вам придется использовать пульт ДУ телевизора, чтобы переключить телевизор и посмотреть внешний сигнал, исходящий от Raspberry Pi. Если вы используете HDMI на своем телевизоре, вам может потребоваться включить телевизор, чтобы Raspberry Pi мог обнаружить его при включении.
Если вы используете NOOBS, он попытается использовать монитор HDMI по умолчанию, даже если он не подключен. Чтобы заставить NOOBS использовать кабель RCA, необходимо перейти к параметрам восстановления для NOOBS и затем нажать 3 для экрана PAL (обычно в Великобритании) или 4 для экрана NTSC (обычно в США). Если у вас есть экран HDMI или телевизор, который вы можете подключить только во время настройки Pi, это, вероятно, самый простой вариант.
В противном случае вам нужно включить Pi, подождать несколько секунд, а затем нажать и удерживать клавишу Shift в течение примерно десяти секунд, когда вам будет предложено это сделать, и , а затем нажать цифровую клавишу для параметров вывода, когда он перейдет в меню восстановления.Трудно точно определить время, когда вы еще ничего не видите на экране! Шон попробовал это несколько раз, прежде чем прибегнуть к подключению экрана HDMI одновременно с экраном телевизора.
Обратите внимание, что Pi Zero и Zero W не имеют разъема композитного видео, но у них есть выход композитного видео. Вы можете припаять свой собственный разъем к плате, где он обозначен как TV. Проверьте здесь для инструкций по подключению.
Об авторе книги
Нэнси С.Muir является владельцем писательской и консалтинговой компании, которая специализируется на бизнес-темах и технологиях. Она является автором более 100 книг по технологиям и бизнес-темам и преподавала техническое письмо и безопасность в Интернете на уровне колледжа.
,Получите опыт рабочего стола или просмотрите презентации на большом экране, подключив Surface к внешнему дисплею или даже к нескольким дисплеям.
Иногда чем больше, тем лучше. Это особенно верно, когда речь идет о дисплее, который вы используете, чтобы представить работу множеству клиентов!
С семейством устройств Surface можно легко подключиться к внешнему дисплею, например телевизору, монитору или проектору.Все, что вам нужно, это правильный адаптер или кабель и Mini DisplayPort на вашей поверхности.
Подключение к одному дисплею
Если вы подключаетесь к монитору с помощью DisplayPort, просто подключите его к вашей поверхности с помощью кабеля DisplayPort — Mini DisplayPort.
Для отображения, такого как HDTV или проектор, вам может потребоваться адаптер Mini DisplayPort. Например, для телевизора с портом HDMI потребуется кабель HDMI и кабель HDMI-Mini DisplayPort.
Как только вы подключены, вот и все — все готово! Ваш экран Surface должен появиться на внешнем дисплее.
Чтобы изменить параметры монитора, такие как расширение экрана как на внешнем дисплее, так и на дисплее поверхности, откройте Центр поддержки на вашей поверхности, проведя пальцем влево от правой стороны экрана поверхности и коснувшись вкладки Проект.
Подключение к двум дисплеям
Самый простой способ подключения Surface Pro 3, Surface Pro 4 или Surface Book к двум мониторам — это док-станция Microsoft Surface.
Помимо того, что вы можете трансформировать Surface в настольный ПК, подключив кабель док-станции SurfaceConnect, док-станция имеет два порта Mini DisplayPort, гигабитный порт Ethernet, четыре порта USB 3.0 и аудиовыход.
Чтобы подключить два монитора, просто подключите каждый из них к Mini DisplayPort на док-станции с помощью кабеля DisplayPort — Mini DisplayPort.
После подключения выберите, что отображать на каждом экране, открыв Центр поддержки и нажав вкладку «Проект», чтобы открыть параметры монитора.
Почему вы используете внешний дисплей с вашим Surface? Дайте нам знать в Твиттере через @Surface.
,Как подключить ноутбук к телевизору
Вы пытаетесь показать свои отпускные фотографии членам семьи, собравшимся в гостиной? Экран вашего ноутбука недостаточно велик для просмотра фильма на высококачественном дисплее? Может быть, вы просто хотите путешествовать по сети, не выходя из своего дивана, используя беспроводную клавиатуру и мышь?
Существует множество причин, по которым вы можете подключить компьютер или ноутбук к телевизору. Он открывает целый мир возможностей, поэтому вы можете делать все — от потокового видео до игр Triple-A (AAA) на 60-дюймовом 4K-мониторе.
Проводное соединение
Независимо от того, хотите ли вы использовать кабель HDMI или подключиться к беспроводной сети, вы найдете все, что вам нужно знать о том, как подключить компьютер к телевизору.
Что такое кабель HDMI?
«HDMI» означает мультимедийный интерфейс высокой четкости. Выход HDMI на вашем ноутбуке или компьютере подает видео и аудио высокой четкости на совместимый дисплей через вход HDMI на телевизоре.
Вы можете использовать кабели HDMI для зеркального отображения изображения и звука компьютера на телевизоре, а также вы найдете эти порты ввода / вывода на проекторах, кабельных коробках и AV-ресиверах.Эти кабели — самый простой и удобный способ научиться подключать компьютер к телевизору. По сути, все, что вам нужно сделать, это подключить один конец кабеля HDMI к совместимому компьютеру и подключить другой конец к порту приема за панелью телевизора.
Имейте в виду, однако, что если вы не подключаете переносной ноутбук к телевизору и вместо этого хотите проецировать изображение на стационарном компьютере, вам понадобится кабель HDMI, который достаточно длинный, чтобы обеспечить связь между обоими устройствами. Вместо покупки 6-футового кабеля, вы можете выбрать 10-футовый кабель HDMI для подключения ПК к телевизору и минимизировать риск возникновения опасностей во время поездки.
Pro tip: Более длинный кабель может привести к ухудшению сигнала и возможной потере качества звука или изображения. Если у вас возникли проблемы с отображением изображения, переключитесь на шнур длиной менее 16 футов или подключите ноутбук к телевизору другим способом.
Какой кабель HDMI мне нужен?
Приобретая кабели HDMI, вы, вероятно, заметите, что существуют мониторы разных типов. По мере эволюции панелей отображения с высоким разрешением (HDR) на Full HD (FHD) и Ultra HD (UHD) производители стремятся предложить более мощные передатчики сигналов.Прежде чем тратить лишние деньги на дорогие кабели, дважды проверьте системные требования, чтобы убедиться, что вы платите только за то, что вам нужно.В большинстве случаев вам подойдет стандартный кабель HDMI начального уровня, но если вы хотите играть в видеоигры AAA с продвинутой графикой с захватывающей детализацией или зеркально отразить изображение на 3D-телевизоре высокой четкости, вам следует рассмотрите возможность обновления до кабеля HDMI с более быстрым подключением.
DVI-соединение
Если вы изучаете, как подключить ноутбук к телевизору, но не можете найти порт HDMI на вашем устройстве, это может быть несовместимо, и для настройки двойного дисплея требуется адаптер цифрового визуального интерфейса (DVI). система.Вы должны знать, что соединение DVI-HDMI не будет поддерживать аудиосигналы; в этом случае для прослушивания звука необходимо подключить ноутбук к телевизору с помощью линейного аудиовыхода и аудиовхода DVI.Если это неудобно, вы также можете использовать адаптер Mobile High-Definition Link (MHL), чтобы установить соединение HDMI между телефоном или планшетом и телевизором вместо вашего ноутбука или компьютера.
Шаги для подключения вашего компьютера к телевизору
После того, как вы знаете правильный кабель для использования, выполните следующие шаги, как подключить компьютер к телевизору с HDMI:
1. Безопасно выключите компьютер и телевизор.
2. Подключите кабель HDMI к компьютеру и к экрану телевизора.
3. Включите телевизор и выберите «HDMI» в качестве источника входного сигнала.
4. Включите компьютер или ноутбук для подключения к телевизору.
5. Если ваш выход не настраивается автоматически, перейдите в «Панель управления» -> «Дисплей» -> «Настройка разрешения» -> и выберите «ТВ» в раскрывающемся меню «Дисплей».
Настройки ОС Windows Vista
Пользователям операционной системы Windows® Vista ™, которые учатся подключать ПК к телевизору, необходимо будет выполнить дополнительные настройки, чтобы выбрать HDMI в качестве аудиоустройства по умолчанию.
1. Щелкните правой кнопкой мыши значок громкости на панели задач.
2. Выберите «Устройства воспроизведения» и подождите, пока откроется окно «Звук».
3. На вкладке «Воспроизведение» выберите «Устройство цифрового вывода (HDMI)» или, если этот параметр отсутствует, будет работать «Выход HDMI Realtek».
4. Если вы используете опцию Realtek, установите флажок 48,0 Гц на вкладке «Поддерживаемые форматы» и убедитесь, что в других полях нет галочки.
5. Нажмите «Применить» и «OK», чтобы закрыть окно и активировать звук HDMI.
Настройка графики
Если вы подключаете компьютер к телевизору, чтобы играть в видеоигры с улучшенной графикой на более качественном дисплее, возможно, вы захотите отрегулировать настройки карты NVIDIA® или ATI® для лучшего качества просмотра. Откройте программное обеспечение, щелкнув правой кнопкой мыши в любом месте окна рабочего стола; там вы сможете вносить изменения в настройки 3D, настройки дисплея, формат высокой четкости и многое другое.
Как подключить компьютер к телевизору без проводов
Изучение того, как подключить компьютер к телевизору с помощью HDMI, довольно просто, но не обязательно является наиболее удобным способом создания зеркального дисплея. Вы можете случайно выбрать кабель, который слишком короткий или слишком медленный, чтобы удовлетворить ваши требования. Неуклюжие кабели также могут быть неприглядными, из-за чего ваш развлекательный блок, работающий в противном случае, будет выглядеть беспорядочным или неорганизованным.
Чтобы решить эту проблему, вы можете узнать, как подключить компьютер к телевизору с помощью беспроводной связи и избавить себя от хлопот HDMI-кабелей.Беспроводные подключения особенно удобны для пользователей ПК, которым не хватает мобильности ноутбука и которые не хотят постоянно перемещать свой компьютер, чтобы быть в пределах досягаемости телевизора.
Если вам интересно, как подключить компьютер к телевизору с помощью беспроводной связи, есть несколько различных способов, которые вы можете использовать:
Он беспроводным образом отражает все, что отображается на экране вашего ноутбука или компьютера, на телевизор, в том числе презентации, изображения, видео и приложения с высоким разрешением, даже если нет подключения к WiFi.
Старые устройства Windows могут использовать адаптер или загрузить программное обеспечение для использования Miracast или приобрести внешнее оборудование, такое как Roku TV ™ или Amazon Fire TV ™, которые используют ту же технологию беспроводного дисплея.Компьютерный контент, отображаемый на вашем телевизоре
Теперь вся семья может смотреть фильм, не сжимая маленький экран. Подключите компьютер к телевизору и выведите на экран слайд-шоу с фотографиями или подключите ноутбук к телевизору, чтобы играть в видеоигры ААА с потрясающей графикой на большом 4K-дисплее.
Вы можете использовать его для бизнеса или развлечений, совместной работы или для удобства, но изучение того, как подключить компьютер к телевизору, может помешать вам инвестировать в совершенно новый монитор, сэкономив при этом ваши деньги.
В итоге
Оцените свои потребности и спросите себя, все ли у вас в порядке с помощью кабеля HDMI для подключения ноутбука к телевизору или вы предпочитаете беспроводное соединение. Если вы выберете прежний маршрут, убедитесь, что вы используете достаточную длину и скорость кабеля, чтобы без проблем синхронизировать ваше устройство. Те, кто предпочитает обходиться без неприглядных кабелей, должны проверить совместимость своей ОС, чтобы увидеть, какое программное или аппаратное обеспечение может удовлетворить их потребности.
Как только вы изучите лучший способ подключения вашего ноутбука или компьютера к телевизору, каждый сможет легко просматривать содержимое вашего ПК, не выходя из вашего кресла.
Об авторе: Кэли Нельсон является автором статьи для HP® Tech Takes . Kaelee — опытный писатель из Южной Калифорнии, специализирующийся на создании информативного контента, связанного с технологиями и цифровой культурой.
 Фотоприёмник обыкновенный, TSOP1736. Фото: shop.redbomb.ru
Фотоприёмник обыкновенный, TSOP1736. Фото: shop.redbomb.ru

