Как подключить монитор вместо телевизора.: spayte — LiveJournal
Если у вас есть незадействованный монитор, то можно без проблем использовать его в качестве телевизора, например на кухне. Здесь несколько подходов, можно использовать приставку, превратив монитор в smart tv на Андроид, тюнер или ресивер, а некоторые умудряются превратить монитор в полноценный телевизор с помощью специальной платы.
Особенности использования монитора в качестве телевизора
Идеальным вариантом будет использование монитора с HDMI выходом, поскольку большинство приставок не поддерживают другие интерфейсы. Если у вас монитор без HDMI, то дополнительно придется приобрести переходник, стоит он не дорого.
«>
Переходник HDMI to VGA Cablexpert
Кроме приставки и монитора потребуются колонки для воспроизведения звука. Если на приставке нет аудио выхода, что в принципе редкость, то переходник нужно покупать с аудио выходом. В противном случае покупайте адаптер без аудио выхода, он стоит гораздо дешевле.
После решения вопроса с интерфейсом подключения нужно подумать, что же будет передавать изображение на монитор. Возможны следующие варианты:
- DVB-Т2 тюнер;
- Андроид приставка;
- Cпутниковый ресивер;
- Специальная плата.
Ниже мы рассмотрим все варианты, кроме платы. Её использование требует некоторых навыков от пользователя и зачастую нецелесообразно.
Если вы решили использовать старенький тюнер, то HDMI выхода на нем скорее всего не будет. К счастью в продаже есть переходники с RCA (тюльпаны) на VGA.
Подключение Т2 тюнера к компьютерному монитору
Тюнеры Т2 довольно популярны, и большинство моделей оборудованы HDMI интерфейсом. Для подключения потребуется адаптер HDMI to VGA.
Достаточно подключить антенну к тюнеру, видеовыход тюнера к монитору, аудио выход тюнера к колонкам.
Подключаем спутниковый ресивер к монитору
Здесь всё также просто. Видео выходы ресивера подключаем к монитору через соответствующий переходник..jpg) К аудио выходу подключаем колонки.
К аудио выходу подключаем колонки.
Спутниковый ресивер Open SX1 AC3
На этом всё, никаких дополнительных настроек не потребуется.
Подключение приставки Смарт ТВ к монитору
Пожалуй это самый оптимальный вариант. Кроме стандартных телеканалов вам будет доступен youtube и браузер. Кроме того доступны все приложения из PlayMarket.
Для подключения потребуется приставка на Андроид, колонки и переходник. Колонки и монитор нужно подключить к приставке. Далее саму приставку подключаем к домашней Wi-Fi сети. Для просмотра телеканалов нужно установить специальное приложение, например LOL TV. Кроме того можно обратиться к своему интернет провайдеру для активации услуги IPTV, что предпочтительней. Провайдер предоставит доступ бесплатно или за небольшую плату, а вот для комфортного просмотра телеканалов в приложении придется купить более дорогостоящую подписку.
Возможные проблемы
Не зависимо от выбранного способа подключения может возникнуть искажение или смещение изображения на мониторе. В таком случае нужно воспользоваться меню монитора с помощью кнопок на лицевой панели, где можно настроить яркость, контраст и позиционирование.
В таком случае нужно воспользоваться меню монитора с помощью кнопок на лицевой панели, где можно настроить яркость, контраст и позиционирование.
При использовании Андроид приставки может потребоваться настройка масштабирования, что делается через меню самой приставки. Кроме того рекомендуем выставить максимальный размер шрифта.
Как Подключить Телевизор к Компьютеру в Качестве Монитора Через Кабель HDMI, Провод VGA или USB для Передачи Звука и Экрана без WiFi
Существует несколько ситуаций, когда необходимо подключить телевизор к компьютеру по кабелю HDMI или VGA в качестве монитора, чтобы транслировать изображение и звук без использования беспроводной сети WiFi. Благо, что современные модели Смарт ТВ полностью поддерживают возможность передачи картинки с компьютера или ноутбука через телевизор. Способ подключения ТВ по кабелю HDMI или VGA самый распространенный и подходит для любой модели — Samsung, LG, Philips, Sony и т.д. Поэтому уверен, что эта информация будет вам полезной.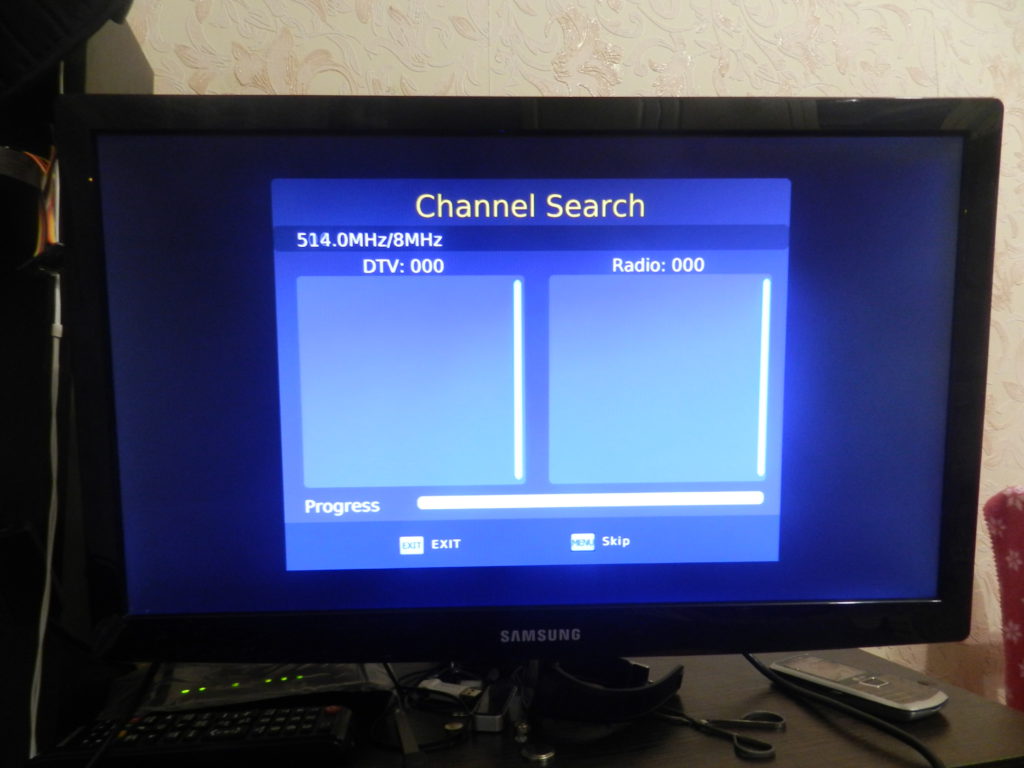
Достаточно часто бывают такие ситуации, когда целесообразно подключать телевизор к компьютеру, чтобы иметь вместо маленького экрана монитор покрупнее. Например, если вы играете в игру, гораздо приятнее все смотреть на большом дисплее. Или если вы хотите посмотреть фильм из интернета напрямую на ТВ, а ваш зомбоящик не поддерживает подключение к интернету.
Если с коннектом ТВ к беспроводным наушникам или колонке все понятно сразу — это делается просто через настройки Bluetooth, то здесь ситуация менее очевидна. Хотя по большому счету, в подключении телевизора к компьютеру ничего сложного нет — справиться с этим может даже ребенок. Главное — знать, какие входные разъемы есть у ТВ, который мы хотим задействовать в качестве монитора.
Как подключить телевизор к компьютеру вместо монитора?
Алгоритм подключения телевизора к ПК в качестве монитора следующий:
- Посмотреть соответствие разъемов на корпусе ТВ и материнской плате или видеокарте компьютера
- Подобрать подходящий кабель — HDMI, VGA, DVI, DisplayPort, Thunderbolt
- Подключить кабелем телевизор к компьютеру
- Настроить отображение экранов мониторов
Какой тип подключения выбрать — аналоговый или цифровой?
Не вдаваясь в подробности, которых не нужно знать простому потребителю телевизора, скажу, что есть два типа передачи и приема сигнала радиовещания с компьютера — аналоговый и цифровой.
При аналоговом станция-передатчик посылает сигнал из электромагнитных волн, которые вызывают колебания в антенне приемника, то есть телевизора, и дают представление, какую картинку и звук показывать на экране. Аналоговое вещание — это центральное телевидение, которое ловится всеми подряд, даже самыми древними, телевизорами.
При цифровом на станции-передатчике данный сигнал кодируется в цифровой код, который принимается и распознается приемником. Таким образом получается, что аналоговый сигнал может приходить с искажениями, вызываемыми другими волнами. Цифровой же, если он есть, приходит в абсолютно чистом виде. Также аналоговый сигнал могут принять любые устройства, которые настроены на работу по тому же принципу, что и передающая станция. Цифровой же надежно защищается кодом, который невозможно распознать, если ваше устройство не имеет к нему точного ключа.
Три способа подключить ТВ в качестве монитора ПК для трансляции экрана
Исходя из всего вышесказанного, есть три способа подключить телевизор к компьютеру в качестве монитора:
- через кабели с аналоговыми разъемами,
- с цифровыми,
- либо из цифровых в аналоговые через специальный конвертер.

Из одного типа в другой напрямую подключить через компьютер телевизор не получится. Все эти сложности происходят из-за того, что на вашем TV может не оказаться того единственного разъема, который есть на вашем компе. И хотя на современных моделях есть большинство из них и какой-то вариант прямого подключения должен обязательно подойти, иногда бывает такое, что у вас все-таки старый монитор или компьютер, где чего-то нет.
Также следует отделить подключение именно видео-сигнала и аудио — они в большинстве случаев происходят раздельно.
Кабели для передачи видео сигнала с компьютера на телевизор
Перечислю несколько основных типов передачи видео изображения с компьютера на телевизор.
VGA (или D-Sub)
Этот выход для подключения через компьютер телевизора имеют почти все мониторы, телевизоры и компьютеры, за исключением разве что только некоторых недорогих моделей ноутбуков и нетбуков. Стандартный, самый старый аналоговый способ соединения монитора с системным блоком.
DVI
Более продвинутое соединение, которое работает как с аналоговыми, так и с цифровыми мониторами. Имеет свои подгруппы:
- DVI-D — работает только с цифровым соединением
- DVI-A — только с аналоговым типом
- DVI-I — с обоими типами
Очень часто можно видеть, как через переходник кабель DVI-A или DVI-I соединяется с VGA.
S-Video
Еще один популярный разъем. В основном он присутствует на некомпьютерной технике, поэтому для подключения компьютера к телевизору по этому порту понадобится переходник, либо конвертер, если речь идет, например, о VGA.
RCA
Уже давно устаревший разъем, который однако встречается на всех версиях телевизоров и самый удобный для самостоятельного обжима в домашних условиях. Ведь достаточно просто купить обычные одножильные коаксиальные кабели и соединить их с повсеместно продающимися вилками-насадками. Состоит из трех проводов — два аудио и один видео. Его еще называют за характерную разноцветность разъемов «тюльпаны». При отсутствии соответствующих разъемов легко вспользоваться переходниками или конвертерами на S-video или VGA.
При отсутствии соответствующих разъемов легко вспользоваться переходниками или конвертерами на S-video или VGA.
Scart
Современный разъем, позволяющий добиться высокого качества картинки и передавать одновременно видео и аудио сигнал. Им оснащены все современные TV, но в компьютере может отсутствовать. В этом случае целесообразно также использовать переходник, например на VGA, RCA или S-Video с дополнительным звуковым проводом.
HDMI
Еще один современный разъем для подключения телевизора к компьютеру с одновременной передачей аудио и видео высокого качества. HDMI разъемы есть у современных компьютеров и ноутбуков, однако если предстоит подключить далеко расположенный монитор, то длинный кабель будет стоить очень дорого и целесообразнее будет подключиться к нему другими видами кабелей. Можно также использовать переходник на DVI-I. А вот организовать переходник с подключения HDMI на VGA не получится, так как через HDMI — сигнал цифровой, а VGA аналоговый. Для этого нужен специальный видеоконвертер, превращающий цифровой сигнал в аналоговый. Особенностью этого разъема является также одновременная передача аудио и видео сигналов.
Для этого нужен специальный видеоконвертер, превращающий цифровой сигнал в аналоговый. Особенностью этого разъема является также одновременная передача аудио и видео сигналов.
Есть еще несколько новых разъемов для подключения компьютера к телевизору и монитору. Такие как UDI, DisplayPort и Thunderbolt.
Несмотря на многообразие переходников, для минимальных потерь в качестве видеокартинки лучше все-таки использовать одинаковые разъемы на обоих устройствах. Скорее всего, из всего этого многообразия хотя бы один способ совпадет. Если же все-таки Вам нужен переходник из одного стандарта в другой, то не спешите покупать переходники.
Показать результатыПроголосовало: 29654
Проконсультируйтесь у продавца, сообщив ему точно из какого разъема в какой вам нужно перекодировать видео и что конкретно для этого нужно. В одних случаях будет достаточно просто переходников, в других — понадобятся специальные преобразователи.
Как передать звук от компьютера на подключенный телевизор?
Подключение звука от компьютера к телевизору происходит при помощи кабеля, у которого на одном конце стандартный компьютерный разъем MiniJack, а на другом — два аудио тюльпана (RCA) для стерео звучания.
Либо при помощи вставки в аудио-выход компьютера переходника для тюльпанов. В этом случае, опять же, сделать тюльпаны можно легко собственноручно.
На компьютере один конец, который MiniJack (обычная вилка стандартных наушников), вставляется в гнездо, рядом с которым нарисованы наушники. Обычно он зеленого цвета.
А в телевизоре в два входа для тюльпанов, обычно красного и белого (или черного) цветов.
Как подключить телевизор к компьютеру в качестве монитора через кабель HDMI?
Теперь давайте непосредственно на практике посмотрим, как происходит подключение ТВ в качестве монитора для компьютера при помощи провода. Возьмем самый простой и современный вариант — кабель HDMI, который позволит передать с ПК на телевизор одновременно и звук, и картинку. Данный разъем присутствует на всех выпущенных в последние годы моделях и очень часто имеется на ноутбуках и современных видеокартах в компьютерах.
Соединяем кабелем компьютер и ТВ кабелем через соответствующие разъемы HDMI.
Берем пульт от телека и нажимаем кнопку «Input», где выбираем в качестве источника сигнала порт HDMI под номером, который соответствует входу на ТВ, куда вы подключили кабель от ПК.
Автоматически видео и аудиосигнал будет пойман с вашего компьютера и на двух экранах появится идентичная картинка.
Если же телевизор не был обнаружен в Windows в качестве второго монитора для ПК, то необходимо зайти в параметры экрана с «Рабочего стола» и принудительно запустить поиск.
Если на компьютере отсутствует HDMI, то можно использовать один из других типов кабелей, но придется отдельно тянуть звук и видео. Например, через популярный старый разъем VGA, который присутствует на очень многих устройствах. А аудио провести через обычный тюльпан. Либо воспользоваться упомянутыми выше переходниками. В таком случае уже в ТВ в качестве источника аудио и видео нужно будет указать те разъемы, которые вы задействовали.
Однако иметь на двух мониторах одинаковое изображение не всегда бывает удобно, например, если хотите на ТВ смотреть фильм и одновременно работать на компьютере в какой-либо программе. Подробно о функциях разделения экрана я написал в статье про подключение второго монитора к ПК.
Подробно о функциях разделения экрана я написал в статье про подключение второго монитора к ПК.
Если коротко, то есть четыре основных режима отображения картинки на экране:
- Только на компьютере
- Только на телевизоре
- Расширение пространства — когда монитор ТВ является продолжением компьютерного
- Дублирование экрана ПК на телевизоре
Нужный вам режим выбирается сочетанием клавиш «Win+P» в операционной системе Windows 10 на компьютере.
Как подключить телевизор к компьютеру без HDMI?
Бывает такая ситуация, когда на компьютере имеется только цифровой выход DVI, а на ТВ — HDMI, как их соединить в таком случае, ведь DVI не предназначен для передачи звука? Выход есть, но не всегда работает. Можно попробовать использовать переходник dvi-hdmi, подключенный к ПК. А к нему уже присоединить кабель hdmi и протянуть его до телевизора. При этом для передачи звука нужно на материнской плате с разъема встроенной звуковой карты S/PDIF (если он имеется, конечно) через внутренний кабель перекинуть аудио сигнал на аналогичный разъем видеокарты, чтобы он также подавался в выход DVI. Повторюсь — этот вариант может сработать не на всех моделях материнских плат и видеокарт, так что лучше выбирать способы попроще.
Повторюсь — этот вариант может сработать не на всех моделях материнских плат и видеокарт, так что лучше выбирать способы попроще.
Как дублировать экран с компьютера на телевизор через wifi на Windows 7 или 10?
Вывод изображения экрана компьютера на телевизор можно реализовать не только по различным типам кабелей, но и по WiFi. Для этого есть несколько способов.
- На компьютерах с процессорами Intel и Windows 10 уже есть встроенная функция, которая называется Intel WiDi. С ее помощью легко без стороннего ПО дублировать экран компьютера на телевизор по беспроводному сигналу.
- Другой способ — использование технологии Miracast. Для этого нужно установить на телевизор отдельный MiraScreen адаптер. А на компьютер — приложение, с которым он будет работать. Этот вариант подходит для любой операционной системы, как Windows всей версий, так и для MacOS.
- Наконец, есть еще одно специально предназначенное для такого типа соединения устройство — видеосендеру.
 Об этом также поговорим в другой статье.
Об этом также поговорим в другой статье.
Вот такие способы подключить телевизор к компьютеру по кабелю HDMI или WiFi для трансляции с него изображения вместо монитора.
Видео инструкция
Спасибо!Не помоглоЦены в интернете
Александр
Выпускник образовательного центра при МГТУ им. Баумана по специальностям «Сетевые операционные системы Wi-Fi», «Техническое обслуживание компьютеров», «IP-видеонаблюдение». Автор видеокурса «Все секреты Wi-Fi»
Задать вопрос
Использование монитора в качестве телевизора | @.kak
Если у вас есть незадействованный монитор, то можно без проблем использовать его в качестве телевизора, например на кухне. Здесь несколько подходов, можно использовать приставку, превратив монитор в smart tv на Андроид, тюнер или ресивер, а некоторые умудряются превратить монитор в полноценный телевизор с помощью специальной платы.
Особенности использования монитора в качестве телевизора
Идеальным вариантом будет использование монитора с HDMI выходом, поскольку большинство приставок не поддерживают другие интерфейсы. Если у вас монитор без HDMI, то дополнительно придется приобрести переходник, стоит он не дорого.
Переходник HDMI to VGA Cablexpert
Кроме приставки и монитора потребуются колонки для воспроизведения звука. Если на приставке нет аудио выхода, что в принципе редкость, то переходник нужно покупать с аудио выходом. В противном случае покупайте адаптер без аудио выхода, он стоит гораздо дешевле.
После решения вопроса с интерфейсом подключения нужно подумать, что же будет передавать изображение на монитор. Возможны следующие варианты:
- DVB-Т2 тюнер;
- Андроид приставка;
- Cпутниковый ресивер;
- Специальная плата.
Ниже мы рассмотрим все варианты, кроме платы. Её использование требует некоторых навыков от пользователя и зачастую нецелесообразно.
Если вы решили использовать старенький тюнер, то HDMI выхода на нем скорее всего не будет. К счастью в продаже есть переходники с RCA (тюльпаны) на VGA.
Подключение Т2 тюнера к компьютерному монитору
Тюнеры Т2 довольно популярны, и большинство моделей оборудованы HDMI интерфейсом. Для подключения потребуется адаптер HDMI to VGA.
Достаточно подключить антенну к тюнеру, видеовыход тюнера к монитору, аудио выход тюнера к колонкам.
Подключаем спутниковый ресивер к монитору
Здесь всё также просто. Видео выходы ресивера подключаем к монитору через соответствующий переходник. К аудио выходу подключаем колонки.
Спутниковый ресивер Open SX1 AC3
На этом всё, никаких дополнительных настроек не потребуется.
Подключение приставки Смарт ТВ к монитору
Пожалуй это самый оптимальный вариант. Кроме стандартных телеканалов вам будет доступен youtube и браузер. Кроме того доступны все приложения из PlayMarket.
Для подключения потребуется приставка на Андроид, колонки и переходник. Колонки и монитор нужно подключить к приставке. Далее саму приставку подключаем к домашней Wi-Fi сети. Для просмотра телеканалов нужно установить специальное приложение, например LOL TV. Кроме того можно обратиться к своему интернет провайдеру для активации услуги IPTV, что предпочтительней. Провайдер предоставит доступ бесплатно или за небольшую плату, а вот для комфортного просмотра телеканалов в приложении придется купить более дорогостоящую подписку.
Колонки и монитор нужно подключить к приставке. Далее саму приставку подключаем к домашней Wi-Fi сети. Для просмотра телеканалов нужно установить специальное приложение, например LOL TV. Кроме того можно обратиться к своему интернет провайдеру для активации услуги IPTV, что предпочтительней. Провайдер предоставит доступ бесплатно или за небольшую плату, а вот для комфортного просмотра телеканалов в приложении придется купить более дорогостоящую подписку.
Возможные проблемы
Не зависимо от выбранного способа подключения может возникнуть искажение или смещение изображения на мониторе. В таком случае нужно воспользоваться меню монитора с помощью кнопок на лицевой панели, где можно настроить яркость, контраст и позиционирование.
При использовании Андроид приставки может потребоваться настройка масштабирования, что делается через меню самой приставки. Кроме того рекомендуем выставить максимальный размер шрифта.
Как использовать монитор в качестве телевизора и наоборот
Многие уже потеряли надобность в таком устройстве, как телевизор. Чтобы ознакомиться с новостями, существует много тематических ресурсов, развлекательные передачи можно посмотреть на Ютубе, а новый фильм – купить на диске или просмотреть в онлайн-кинотеатре. В связи с этим «ящик» становится ненужным, но порой потребность в нем все-таки возникает. И тогда закономерным становится вопрос: можно ли использовать монитор как телевизор? Что нужно, чтобы смотреть телепередачи, отделавшись «малой кровью», то есть, минимальными денежными вложениями?
Чтобы ознакомиться с новостями, существует много тематических ресурсов, развлекательные передачи можно посмотреть на Ютубе, а новый фильм – купить на диске или просмотреть в онлайн-кинотеатре. В связи с этим «ящик» становится ненужным, но порой потребность в нем все-таки возникает. И тогда закономерным становится вопрос: можно ли использовать монитор как телевизор? Что нужно, чтобы смотреть телепередачи, отделавшись «малой кровью», то есть, минимальными денежными вложениями?
Есть также категория населения, для которых ТВ до сих пор играет важную роль в жизни. В основном, это люди старшего поколения, но и среди молодежи таких немало. Их, напротив, может интересовать, можно ли телевизор использовать, как монитор компьютера. Если ПК приобретается впервые, а хороший ТВ уже есть, хочется сэкономить на дисплее. А в однокомнатной квартире места под компьютер может и не найтись.
Разобраться, какие существуют универсальные решения и как можно использовать монитор компьютера-телевизор дома, поможет наш материал. Также статья посвящена и обратному «превращению». По ее прочтении – вы узнаете, как использовать монитор в качестве телевизора, а ТВ – в роли дисплея ПК.
Также статья посвящена и обратному «превращению». По ее прочтении – вы узнаете, как использовать монитор в качестве телевизора, а ТВ – в роли дисплея ПК.
Читайте также: 7 популярных и доступных телевизоров на украинском рынке
Телевизор в качестве монитора
Можно ли телевизор использовать, как монитор компьютера? Ответ на вопрос положительный в 99 % случаев, но он имеет свои нюансы. Что для этого нужно – подробнее ниже, по пунктам.
ЭЛТ телевизор
Телевизоры на электронно-лучевых трубках (кинескопах, в просторечии) уже не выпускаются крупными компаниями, но у многих еще остались. Древние экземпляры советского производства (да и европейского тоже), оснащенные минимумом интерфейсов, в том числе, DIN-подобным разъемом для подключения внешнего оборудования – это как раз упомянутый выше 1 %. Без использования кучи переходников и «шаманства» с паяльником вывести на них картинку с ПК не получится. А если и получится – практический смысл таких действий сомнителен.
Относительно новые (выпущенные меньше 20 лет назад) ЭЛТ-телевизоры оборудованы разъемами SCART и/или «тюльпанами» для подключения внешнего источника картинки. Такой ТВ можно использовать, как монитор. Для этого нужен переходник с S-Video (если у видеокарты есть подобный разъем) или VGA на SCART и «тюльпан». Но смысл в подобной затее – чуть более, чем нулевой. Ведь горизонтальное разрешение телевизионного сигнала составляет 480 или 576 линий, что на фоне 720, 768 или 1080 линий у компьютера – откровенно мало. Разглядывать надписи на экране будет, как минимум, некомфортно. Из-за ограничения пропускной способности интерфейса (как следствие – разрешения картинки) в мире произошел отказ от аналоговых стандартов. Современные (выпущенные менее 3 лет назад) видеокарты уже не оснащаются ни VGA, ни S-Video разъемами.
Топ лучших мониторов на PRICE.UA
LG 27MP65HQ от 5178 грнSamsung C24F390FHI от 4500 грнASUS VX229H от 3356 грнLG 29UM58 от 5989 грнLCD/OLED/плазменный телевизор
С приходом цифровых технологий в телевидение началось активное освоение новых стандартов вещания, отличающихся улучшенным качеством картинки. Спутниковое ТВ уже лет 15 (если не больше) работает в цифровом формате, кабельное тоже переходит на «цифру», а в 2010-х по всему начался активный отказ и от аналоговой трансляции эфирных каналов, в угоду стандартам DVB. В связи с этим оснащать новыми интерфейсами телеки стало проще: достаточно распаять разъем и установить чип, преобразующий «сырой» цифровой сигнал с внешнего источника в понятные экрану импульсы LVDS.
Разъемы HDMI и/или Display Port в нынешнем десятилетии встречаются во всех ТВ. В связи с этим ответ на вопрос, можно ли можно ли телевизор использовать, как монитор компьютера, полностью положительный. Достаточно соединить его с видеокартой HDMI, DP или DVI кабелем, а в меню выбрать в качестве источника сигнала соответствующий интерфейс. После этого можно наслаждаться картинкой в разрешении 1280х720, 1366х768 или 1920х1080 точек (в зависимости от разрешения ТВ).
Как использовать монитор в качестве телевизора
На вопрос, можно ли использовать монитор как телевизор, ответить сложнее. При реализации такого подхода потребуется приложить больше усилий, но проблема и в этом случае остается полностью решаемой. Существует несколько способов, как использовать монитор в качестве телевизора.
Способ 1: ТВ-приставка (тюнер, ресивер)
Для приема кабельных и спутниковых каналов все делается аналогично Разница состоит лишь в том, что для их просмотра нужно покупать тюнер DVB-S (Satellite, буквально «спутник») или DVB-C (Cable, то есть «кабель»). Если таковой имеется – приобретать ничего не требуется, если нет – рекомендуется уточнить, в каком стандарте вещает выбранный провайдер услуг, чтобы обзавестись совместимым ресивером. Обязательно следует обратить внимание на наличие у тюнера гнезда HDMI. Без него подключить устройство не выйдет.
DVI, HDMI, DisplayPort и VGAЕсли у монитора нет HDMI, а у тюнера есть, можно приобрести переходник с VGA/DVI на HDMI. Но тогда решение обойдется дороже, так как стоимость адаптера может быть сравнимой с ценой тюнера. Но и так – все равно дешевле, чем покупать новый телевизор. Единственный недостаток подобного подхода заключается в отсутствии звука, если монитор не имеет динамиков. Впрочем, кабель HDMI умеет транслировать, помимо картинки, и звук, поэтому мониторы нередко оснащаются аудиоразъемом 3,5 мм для колонок. Хуже, если его нет: можно попробовать подключить акустику к тюнеру с помощью «тюльпанов», но не все модели умеют передавать звук и картинку по разным интерфейсам одновременно.
АКЦИИ И СКИДКИ на телевизоры смотрите здесь
Способ 2: Переделка монитора
Что делать, если у монитора нет HDMI, покупать переходник не хочется, тратиться на тюнер тоже нет желания, а интересуют только аналоговые каналы? Если имеются навыки ремонта цифровой техники, умение работать с паяльником, желание модернизировать электронику своими руками, вдохновение и свободное время – этот раздел поможет. Явным плюсом является факт, что подобным образом можно вернуть к жизни неисправный монитор, если его матрица не повреждена.
Предприимчивые китайцы создали готовые решения для местных небольших фирм, желающих производить бюджетные телевизоры из готовых компонентов. Такие компании, как Elecrealm, предлагают универсальные решения для них. Платы-скаллеры LVDS позволяют превратить любую матрицу (от монитора, телевизора, ноутбука или другого устройства), работающую с этим интерфейсом, в телевизор. Эти устройства легко купить в Китае, а также в тематических радиомагазинах в Украине. Они представляют собой плату, которая способна принимать аналоговые каналы, выводить картинку по VGA, HDMI, «тюльпану», а также (опционально) воспроизводить файлы с USB-накопителя.
Чтобы использовать монитор, как телевизор, требуется приобрести такую плату (цена у китайцев – от 10 долларов, у нас – от 400 грн) и установить ее в монитор вместо «родной» начинки. Также нужно обзавестись шлейфом LVDS, предназначенным для подключения матрицы. Обычно в компьютерных дисплеях применяются 30-контактные кабели, но бывают и исключения. Можно обойтись и без шлейфа, но тогда придется подпаять много тонких жил к плате. Для переделки монитора в ТВ также потребуется десяток тонких изолированных проводков, которые будут соединять плату с кнопками (можно купить и готовую плату с клавишами и ИК-диодом управления, чтобы не паять), и пара динамиков на 1-2 Вт.
Стоит уделить внимание подсветке. Если она ламповая (на флуоресцентных лампах), а инвертор, ответственный за регулировку яркости, встроен в плату скаллера (контроллера дисплея), нужно купить отдельный инвертор. Можно заменить лампы на диодные ленты, укомплектованные собственным контроллером, или запитать их напрямую от 12 вольт на плате. Такой способ предпочтительнее для старых дисплеев, лампы которых «подсели» и уже не могут дать нужной яркости. Если блок питания монитора внутренний и инвертор находится на его плате (кабели подсветки идут к плате БП) – нужно выяснить, какие контакты выводов нового скаллера отвечают за управление яркостью и подпаять к ним эти выводы (on/off и brightness adjust/dimming). Все следует делать в соответствии с документацией на купленную плату скаллера.
Внимание! Переделка монитора в телевизор лишает гарантии производителя. Процесс требует определенного уровня навыков и умения читать англоязычную техническую документацию. Дальнейшие инструкции рассчитаны на людей с профессиональной подготовкой. Редакция не несет ответственности за поломку устройств, вызванную неквалифицированным вмешательством, или по другой причине.
Для переделки монитор нужно разобрать.
- Отсоединить ножку/крепление подвеса.
- Выкрутить винты в задней части корпуса, если таковые имеются.
- Ненужной кредиткой или медиатором поддеть переднюю рамку и пройтись по периметру, чтобы отсоединить защелки.
- Отвинтить защиту блока электроники.
- Отсоединить все шлейфы от внутренних плат.
- Отвинтить контроллер матрицы (плата, на которой размещены разъемы для подключения к ПК), извлечь его.
Дальнейшая переделка монитора в телевизор требует навыков работы с паяльником и умения читать техническую документацию. Все разводки, назначение каждого контакта и способы разводки приведены производителем в DataSheet на конкретный продукт.
- Найти на плате блока питания (если он встроенный) контакты, ответственные за подачу напряжения питания +12, и соединить их с контактами питания платы.
- То же самое сделать с контактами управления подсветкой.
- Если БП внешний и имеет напряжение 12 В, пункты 1 и 2 можно пропустить. На плате есть гнездо для такого БП.
- Если внутренний БП придется убрать, чтобы освободить место для скаллера, который не помещается (такое иногда бывает), или если «родная» подсветка заменена на диодную и потребности в инверторе нет – нужно обзавестись БП на 12 вольт. Рекомендуется использовать источник питания с силой тока не менее 2 А.
- Убрать планку с разъемами сзади корпуса монитора или прорезать в ней отверстия под гнезда на новом скаллере.
- Подсоединить плату скаллера к матрице с помощью шлейфа.
- Подсоединить ИК-диод к палате, в соответствии со схемой в инструкции (иногда требуется «обвязка», но в примере на иллюстрациях инфракрасный датчик подключается напрямую).
- Вывести ИК-диод на переднюю панель, просверлив отверстие под его «глазок» или оставив его сзади, подклеив к панели (если приобретена плата с кнопками и инфракрасным датчиком – достаточно просто сделать установить ее вместо штатной, проделав отверстие).
- Подпаять проводки кнопок к плате клавиш монитора и соединить их с платой (если куплена специальная плата с кнопками – нужно просто подключить ее шлейфом).
- Соединить динамики с платой.
- Установить динамики в корпус, прорезав отверстия для них.
- Закрепить плату в корпусе с помощью винтов.
- Собрать монитор.
После подключения антенного кабеля можно приступать к настройке каналов. Переключение режимов монитор/телевизор осуществляется с помощью пульта управления или соответствующей кнопки под экраном.
Данный метод не лишен нескольких недостатков, которые нужно учесть перед тем, как использовать монитор как телевизор. Во-первых, аналоговое вещание уже отживает свой век и через год-два будет отключено. По последним данным из Нацсовета по вопросам теле- и радиовещания, это произойдет 1 января 2018 года. Придется покупать тюнер или приобрести скаллер с поддержкой DVB-T2, который стоит дороже. Вторая проблема – сложность самой процедуры переделки для неопытного пользователя. Третий минус – потеря гарантии от производителя монитора.
Вместо заключения
С тем, как можно использовать монитор как телевизор, все ясно. То же самое касается и вопроса о применении ТВ в роли дисплея. Но, неужели, нет никакого компромиссного варианта, который избавит от потребности в использовании переходников, ресиверов, работы с паяльником и других трудностей? Есть, но он требует вложений. Нужно просто купить универсальное устройство, объединяющее функции ТВ и дисплея для ПК. Можно использовать монитор компьютера и телевизор «в одном лице». Для этого подойдет любой ТВ с поддержкой T2 и HDMI, имеющий диагональ 20-30″ (больше – многовато, как для универсального дисплея) и разрешение 1920х1080 точек.
Если совместно с ПК используется монитор, которому уже не один год, а телевизора вовсе нет, или он старый и не поддерживает вещание DVB-T2, такое решение не будет бессмысленной тратой денег. Ведь если нужно и то, и другое, но места под два девайса в комнате нет – рано или поздно, оба устройства потребуют замены на одно.
Как подключить ПК к телевизору: советы по настройке
Сегодня современные ЖК и LED телевизоры практически полностью вытеснили телевизионные приемники с электронно-лучевой трубкой, а попросту – кинескопом. Современные телевизоры отличаются высоким качеством изображения и звука, но кроме этого, ЖК и LED телевизоры прекрасно подходят для использования в качестве монитора.
Достоинства и недостатки подключения телевизора к ПК
- Их матрица позволяет достаточно комфортно работать с любыми приложениями, смотреть фильмы из интернета на широком экране и играть, просматривать фотографии и контент социальных сетей, так как не создает мерцания и не вредит зрению.
- Кроме того, при обретении ЖК телевизора в качестве монитора компьютера – достаточно выгодно с экономической точки зрения. Можно смотреть как телеканалы, так и работать за ПК, не покупая для него отдельного монитора.
- Телевизионный приемник, подключенный к ПК можно использовать в качестве источника сигнала для записи эфирных трансляций на винчестер компьютера.
Но на этом достоинства использования современного телевизора в качестве монитора заканчиваются, переходим к недостаткам, главный из которых – это разный размер пикселей: в телевизоре они больше, а в мониторе соответственно меньше. Именно поэтому качество изображения с ПК не будет насыщенным, как могло быть на мониторе. Кроме этого:
- При разрешении телеприемника менее 1920 х 1080 значительно ухудшается четкость изображения и может просматриваться угловатость шрифтов.
- Многие бюджетные ЖК телевизоры имеют невысокий отклик матрицы. Любой, достаточно динамичный контент на таком устройстве будет смотреться не очень корректно.
- Для серфинга по сети широкоформатный телевизор с большой диагональю также не будет хорошим выбором. Для нормального обзора, работать за таким устройством придется с большого расстояния.
Тем не менее, многие интересуются, как подключить компьютер к телевизору и использовать его вместо монитора для игр и просмотра фильмов.
Требования к видеоадаптеру
Видеокарта должна быть оснащена двумя коннекторами – это самое главное требования к ней. Как правило, большинство видеоадаптеров имеет 2 VGA разъема или комбинацию из VGAи DVI коннекоторов, ну а более современные, имеют пару высокоскоростных цифровых интерфейсов HDMI. Впрочем, в зависимости от производителя и модели видеокарты, комбинация разъемов может быть различна.
Рассмотрим подробнее подключение внешнего экрана вместо монитора, по VGA кабелю, так как все видеокарты и более 90% телеприемников оснащены этим интерфейсом.
Процесс подключения и настройки по интерфейсу VGA
Подключение компьютера к телевизору начинается с покупки необходимого кабеля VGA-VGA в любом магазине компьютерных комплектующих. Что касается длины кабеля, то лучше брать 1,5 расстояния от необходимого. В случае перестановок мебели, ремонта и т.д. вам не потребуется отсоединять ПК от телеприемника и не покупать новый кабель.
- При выключенном оборудовании подсоедините оба конца кабеля к соответствующим разъемам на устройствах.
- Включите оборудование. BIOS будет инициализировать подключенные устройства и после «одобрения» даст команду на запуск операционной системы.
- После загрузки ОС следует зайти в «Свойства экрана», открыть вкладку «Параметры» и установить максимально разрешение и качество цветопередачи 32 бит. После чего нажать «Дополнительно».
- Откроется окно модуля подключения, где необходимо выбрать вкладку «Монитор», поставить галочку (если не стоит) перед строкой «Скрыть режимы». После чего выбрать «Свойства». Во вкладке «Общие» будет отмечено состояние устройства.
- После нажать «Ок», «Применить» и «Ок».
Как правило, подключить ТВ к компьютеру по VGA интерфейсу, не составляет никакого труда даже неопытному пользователю. Если все в порядке с оборудованием и кабелем, телевизор в роли монитора должен заработать сразу.
По VGA кабелю передается только изображение. Для подключения звука следует использовать аудиокабель, подключив его к выходу звуковой карты и телевизионному приемнику.
Процесс подключения и настройки по интерфейсу HDMI
Это наиболее подходящий вариант, так как по цифровому интерфейсу HDMI передается не только видео, но и звук, и поэтому дополнительный аудиокабель не нужен.
- Приобретите кабель HDMI (папа-папа) необходимой длины.
- Выключите оборудование.
- Подключите кабель к разъемам на видеокарте ПК и телевизионном приемнике.
- Включите оборудование.
- После загрузки ОС все должно заработать, так как компьютер воспринимает ЖК телеприемник как монитор, самостоятельно определив его модель и установив максимально возможное разрешение.
Проблемы со звуком
Несмотря на то, что по HDMI интерфейсу передается не только видео, но и звук, часто случается, что звук идет из колонок ПК, а на телевизор не передается. Наиболее распространенная причина – это настройки.
- Кликните правой кнопкой манипулятора (Мышь) по значку динамика, в правом нижнем углу панели задач и выберите из списка «Устройства воспроизведения».
- После чего, во вкладке «Воспроизведение» найдите надпись возле устройства HDMIOutput и выделите его. В нижней части этого окна выберите «По умолчанию» и смело жмите «Ок».
После этой процедуры звук будет идти из телевизионного приемника, а не из колонок ПК. Таким несложным способом вы всегда сможете подключить ПК к телевизору. Удачных вам приобретений и приятного просмотра.
Телевизор вместо монитора: как выбрать и подключить?
Лучше всего подключать ПК к телевизору через HDMI-кабель — нужный разъем есть во всех ТВ. Это самый лучший вариант, который передаёт максимально чёткое изображение и уменьшает задержку ввода. Останется только купить HDMI-кабель и проделать 6 простых шагов.
1. Найдите HDMI-порт на компьютере. У системного блока он обычно располагается сзади, у ноутбука — на правом или левом торце.
2. Найдите такой же разъём на телевизоре. Чаще всего он расположен сзади, в специальном углублении. Иногда его выводят ближе к торцу.
3. Чтобы подключить телевизор в качестве монитора, придется докупить кабель. Выбирайте его по длине и версии HDMI. Посмотрите, какие порты установлены в телевизоре или компьютере — версия указывается в технических характеристиках или инструкции по эксплуатации. Если версии разъёмов отличаются, ориентируйтесь на минимальную, например, HDMI 1.2, 1.4 или 2.0b.
4. Подключите провод к портам в телевизоре и компьютере, соединив два устройства. Штекеры с обоих сторон одинаковы, направление не имеет значения.
5. Возьмите в руки пульт телевизора, нажмите кнопку Source или Input. Выберите номер HDMI-порта, к которому подключили кабель.
6. Если вы подключаете телевизор одновременно с монитором или экраном ноутбука, зайдите в настройки компьютера — «Панель управления» в Windows или «Системные настройки» в Mac OS. Выберите раздел «Экран» и включите внешний дисплей.
В настройках компьютера также можно сделать телевизор монитором и по Wi-Fi или с помощью беспроводной трансляции — технологий Miracast, Apple AirPlay, Google ChromeCast, Intel WiDi или DLNA, которые поддерживает телевизор. Эти технологии есть в моделях LG и Samsung. Однако задержка ввода увеличится до 25–50 мс — играть в этом режиме некомфортно, а для фильмов и презентаций такие характеристики подходят.
Схема подключения своя для каждой технологии:
- С Miracast, Apple AirPlay, Google ChromeCast нужно запустить приложение на смартфоне, ноутбуке или планшете. Затем найдите кнопку трансляции в основном меню, выберите телевизор и подтвердите начало трансляции;
- Intel WiDi — открыть системные настройки на компьютере, войти в раздел «Экран» и найти пункт «Подключение беспроводного дисплея»;
- DLNA — установить на телевизоре плеер с поддержкой технологии, разрешить общий доступ к сетевому накопителю (на компьютере, отдельном винчестере или смартфоне), найти нужные файлы через поиск в меню приложения.
Если в компьютере или телевизоре нет HDMI-порта, тогда спасет переходник. Наиболее популярны адаптеры, совместимые с разъёмами VGA, USB Type-C, Thunderbolt и DisplayPort. Однако качество изображения будет хуже, а звук придется выводить на внешние колонки. Схема подключения — такая же, как у HDMI. Нужно просто выбрать подходящий источник сигнала, дополнительная настройка не нужна.
Как сделать телевизор из монитора
Во многих квартирах на антресолях, в кладовках, гаражах, на дачах пылятся старые мониторы. И одновременно развитие технологий, например, появление цифрового эфирного ТВ, вызывает желание смотреть передачи и другой контент в хорошем качестве. Так почему не сделать своими руками телевизор из ЖК монитора? В домашних условиях применяются разнообразные приставки и переходники. А люди с познаниями в электронике сделают буквально на коленке самодельный телевизор весьма высокого качества.
Какой монитор можно переделать в телевизор
Ответ на вопрос, какой монитор удобнее превратить в телевизор, зависит от метода решения данной задачи. Если у пользователя нет специальных знаний электронщика, ему практически всегда безразличны и размеры корпуса устройства, и его возможности в плане вывода изображения.
Иначе складывается ситуация, когда планируется серьезная переделка. Например, в корпусе хочется разместить ТВ тюнер, или полностью поменять плату управления. В практическом смысле самым удобным становится монитор ЭЛТ. В его огромном корпусе без труда разместятся множество разнообразных аппаратных примочек.
Удобно использовать среднеклассовый ЖК монитор в качестве телевизора. Речь идет о моделях с подсветкой на лампах дневного света. У них достаточно толстые корпуса. Сделать телевизор из старого монитора ЖК можно:
- размещением в корпусе других плат управления;
- подключая к нему приставку DVB T2 через VGA;
- используя тюнеры, в том числе внешние.
Есть варианты решения задачи при помощи WiFi свистков-донглов, Андроид боксов в таком же формате и переходников с интерфейса HDMI на любой из доступных для подключения. В этом случае можно использовать монитор как телевизор, по функционалу ничем не уступающий самым современным решениям. За исключением только качества изображения.
В чем минусы использования монитора вместо телевизора
Для тех, кто решил использовать монитор вместо телевизора, стоит помнить о недостатках этого устройства. Во-первых, углы обзора у старых изделий довольно малы. Чтобы наслаждаться качественным изображением, придется сидеть прямо перед монитором.
Во-вторых, зачастую у, что называется, загнанных устройств выгорели лампы подсветки, и упали параметры матрицы. ЖК и ЭЛТ мониторы не могут воспроизводить всю гамму цветов.
Важно! Среднестатистический монитор не имеет акустических систем. Поэтому, если принято решение переделать его в телевизор, нужно сразу подумать о методах воспроизведения звука.
Не стоит забывать и о качестве монитора, претендующего на роль ТВ. Рекомендуется выбирать изделие именитых брендов. Так, переделка Самсунг или LG закончится получением весьма приемлемого телевизора. А вот старенькие ЭЛТ Филипс или BenQ с большой вероятностью не смогут предложить ни достаточного уровня надежности, ни качества картинки.
Использование смарт приставок
Уже упомянутые ранее андроид боксы — самое удобное для современного пользователя решение. Это небольшой корпус, в котором есть своя операционная система и множество входов для подключения периферии. Для использования некоторых моделей придется купить переходник. Другие уже будут иметь порты для прямого подключения мониторов.
Применение смарт приставок предлагает доступ ко всему богатству цифровых технологий без компьютера. Пользователь сможет:
- смотреть каналы IPTV;
- пользоваться социальными сетями;
- заказывать контент в многочисленных медиатеках и онлайн-кинотеатрах;
- смотреть фильмы, слушать музыку, просматривать картинки;
- управлять просмотром при помощи пульта или манипулятора.
Единственный недостаток, с которым столкнется решивший выбрать смарт приставки пользователь — невозможность подключить обычную ТВ антенну. Но и это утверждение не до конца верное. Среди огромного ассортимента андроид боксов есть решения с портом радиоканальной антенны.
Использование DVB T2 приставок
Сделать телевизор с помощью приставки Т2 так же просто, как и с использованием смарт решений. Монитор вместо телевизора, подключенный к Т2 приставке — идеальный вариант для огромного количества людей. Им не придется ничего комбинировать или мириться с отсутствием некоторых возможностей. К приставке подключается антенна, она управляется пультом, предлагает высокое качество изображение.
ТВ тюнеры в формате отдельных приставок или решений в похожем на компьютерный роутер корпусе — простой и эффективный вариант. Пользователь получает минимальный функционал. Он сможет только смотреть телевизионные каналы. Но никто не мешает купить тюнер, работающий с несколькими стандартами телевидения. В частности, на рынке представлено множество моделей, поддерживающих протоколы спутниковых, кабельных, цифровых эфирных трансляций.
Важно! В некоторых случаях владелец устройства даже получит все преимущества цифровых технологий. Такие провайдеры, как Ростелеком и МТС, предлагают приставки, работающие не только с эфирным телевидением, но и поддерживающие доступ в интернет и другие современные опции.
ТВ тюнер с одинаковым успехом используется как в современном мегаполисе с его обширным набором предложений телевизионных провайдеров, так и на даче, где есть только ЦЭТВ или спутник. От пользователя требуется обеспечить акустику для воспроизведения аудио и правильно выбрать модели в магазине, с поддержкой нужных форматов вещания.
Использование мобильных устройств
Смартфоны и планшеты прочно вошли в жизнь обычного человека. И эти устройства можно с успехом подключить к старому монитору. Если пользователь предпочитает недорогие решения, он может купить специальный кабель.
Большинство смартфонов при использовании своего microUSB интерфейса могут работать с внешними мониторами. Кроме этого, некоторые планшеты оснащаются miniHDMI разъемом. Все, что понадобится для подключения монитора — купить переходник на имеющийся на нем порт.
Есть и более удобные беспроводные решения. Посылать изображение на монитор можно при помощи технологий MiraCast, ChromeCast, AirPlay. Правда, это потребует покупки устройства-посредника. Оно подключается к монитору через переходник и успешно решает задачу формирования сигнала и взаимодействия с источником трансляции видео и аудиопотока.
Монтаж встраиваемой платы в корпус монитора
Сегодня множество производителей предлагают готовые аппаратные решения для превращения мониторов в телевизор. Это полная плата управления. Ее установка потребует некоторых навыков, однако в большинстве случаев не представляет сложности. От пользователя требуется:
- обесточить устройство;
- аккуратно снять заднюю крышку корпуса монитора;
- отключить от материнской платы шлейфы и сигнальные кабеля, запоминая их расположение;
- удалить из корпуса материнскую плату;
- действуя по инструкции производителя, установить новую плату управления и подключить к ней сигнальные шины дисплея и других аппаратных блоков.
Совет! При выборе платы следует уточнить у продавца, совместима ли она с той или иной моделью монитора.
Но даже при утвердительном ответе стоит помнить, что количество выходов и их расположение на устройстве может не совпадать. Придется немного поработать руками, вырезая необходимые отверстия в деталях корпуса. После такой работы превращенный в телевизор монитор аккуратно собирают.
Используем компоненты моноблоков и ноутбуков
Дисплей ноутбука, равно как и корпус моноблока, не предлагают много пространства для установки электронных компонентов управления. Плата или другое аппаратное решение часто располагают снаружи. Чтобы телевизор выглядел законченным устройством, обычно делают для него новый корпус.
Сделать это нетрудно. Матрица дисплея без системного блока тонкая и легкая. Ее можно поместить в новый пластиковый короб или сделать последний самостоятельно из дерева или фанеры. Главное — правильно подобрать размер и тщательно продумать меры по предотвращению аварийных ситуаций. В частности, обеспечить хорошую вентиляцию, позаботиться об электроизоляции, надежном креплении матрицы без перегибов и прочих мелочах.
Можете ли вы использовать монитор вашего компьютера в качестве телевизора?
В Allconnect мы работаем над тем, чтобы предоставлять качественную информацию с соблюдением авторских прав. Хотя этот пост может содержать предложения от наших партнеров, мы придерживаемся собственного мнения. Вот как мы зарабатываем деньги.
Мониторы и телевизоры «два в одном» могут сэкономить вам деньги и место.
Мы можем этого не осознавать, но наличие оборудования «два в одном» стало неотъемлемой частью нашей повседневной жизни. Наши часы теперь являются телефонами, а наши телефоны — фотоаппаратами, которые помещаются в наших карманах.
Мы привыкли ожидать этого от наших мобильных устройств. А как насчет дома? Подумайте о том, чтобы использовать тот же образ мышления в вашем рабочем и развлекательном пространстве, рассматривая телевизор как монитор или монитор компьютера как телевизор.
Наш совет : узнайте, какие потоковые сервисы идеально подходят для домашнего телевизора или монитора!
Используйте монитор компьютера в качестве телевизораПрежде всего, мы предполагаем, что вы можете спросить, действительно ли я могу использовать монитор в качестве телевизора? Да, ты можешь.Но прежде чем покупать новый или пытаться использовать уже имеющийся, вам нужно принять во внимание несколько вещей.
- Убедитесь, что на мониторе вашего компьютера есть вход HDMI. Если у него есть соединение DisplayPort или разъем DVI / VGA, проверьте наличие адаптеров для преобразования его в HDMI.
- Есть ли в мониторе встроенный звук? В конце концов, если вы собираетесь транслировать свой любимый контент или смотреть телепередачи в прямом эфире, вам нужно иметь возможность его слышать. Если у него нет аудиоразъема или встроенных динамиков, нет проблем! Вы можете исправить это, просто получив адаптер, который может быть либо экстрактором звука (если у вашего монитора есть вход HDMI), либо любыми другими внешними динамиками, у которых есть дополнительный вход (AUX, если у вашего монитора есть аудиоразъем).
- Если у вас есть провайдер кабельного или спутникового телевидения, убедитесь, что кабельная приставка имеет выход DVI или HDMI. Проверьте вход вашего монитора, чтобы он соответствовал выходам вашего приемника.
Allconnect ® является участником программы Amazon Services LLC Associates, партнерской рекламной программы, разработанной для того, чтобы мы могли получать вознаграждение за счет ссылок на Amazon.com и связанные с ней сайты. Однако Allconnect несет ответственность за весь контент на этой странице.
Ищете рекомендации по мониторам, которые можно использовать в качестве телевизора?Вот несколько недорогих вариантов с хорошими отзывами.Кроме того, это игровые мониторы, что означает отличный контрастный дисплей, обычно качество HD, а также четкие движущиеся изображения. Еще одна замечательная особенность игровых мониторов — они включают в себя различные встроенные порты и аудиоразъемы.
Используйте телевизор в качестве монитора компьютераХотите узнать, как использовать телевизор в качестве монитора компьютера? Это просто, и если у вас уже есть большой телевизор, это означает, что вы можете играть, транслировать или работать на большом мониторе. Фиеста!
Прежде чем приступить к использованию телевизора в качестве монитора компьютера, вам следует знать несколько вещей.
- Для этой работы вам потребуются специальные кабели, поэтому проверьте порты ввода и вывода, которые вы будете использовать. Также не забудьте узнать, сколько их у вас есть — если их всего несколько, вам, возможно, сначала придется отключить другое оборудование.
- Компьютерные мониторы и ноутбуки обычно имеют более высокую плотность пикселей (Ppi, или пикселей на дюйм), поэтому экран вашего ноутбука может выглядеть более резким и детализированным, чем экран телевизора. Это означает, что, хотя вы можете иметь дело с большим экраном, текст, значки и изображения могут быть более размытыми, чем вы привыкли.
- Телевизор с большим разрешением и более высокой плотностью пикселей обычно дороже телевизора, чем компьютерный монитор.
Как и в случае с мониторами, мы хотим дать вам несколько недорогих, все с сильными положительными отзывами. Все они имеют возможность WI-FI, что позволяет напрямую подключаться к вашим любимым потоковым сервисам.
Я собираюсь купить новое оборудование, стоит ли покупать монитор для использования в качестве телевизора или наоборот?Если вы ищете варианты экономии денег и, возможно, даже места, консолидация — отличный вариант.Это также хороший способ более внимательно относиться к окружающей среде и своему потреблению.
Выбирая между просмотром телешоу на мониторе компьютера или просмотром экрана iPhone на телевизоре, вы должны учитывать функции, которые предлагает каждый из них.
Различия между монитором и телевизоромМожно ли использовать телевизор в качестве монитора компьютера? — Plug
Если вы хотите, чтобы у вашего компьютера был экран большего размера, можно подключить его к телевизору и использовать его в качестве монитора.Новые телевизоры можно легко подключить к большинству современных компьютеров с помощью кабеля HDMI (мультимедийный интерфейс высокой четкости) или кабеля DP (порт дисплея). Вот как можно использовать телевизор в качестве монитора компьютера, и если нужно.
Как использовать телевизор в качестве монитора компьютера
Чтобы использовать телевизор в качестве монитора компьютера, все, что вам нужно сделать, это подключить их с помощью кабеля HDMI или DP. Затем убедитесь, что ваш телевизор настроен на правильный вход / источник, а разрешение вашего компьютера такое же, как и у вашего телевизора.
Сначала убедитесь, что на вашем компьютере и телевизоре есть порт HDMI или DP.Затем с помощью кабеля подключите компьютер к телевизору. Затем убедитесь, что ваш телевизор находится на правильном входе / источнике. Вы можете сделать это, нажав кнопку входа / источника на пульте дистанционного управления или на телевизоре.
Порты HDMI на телевизореПодключив телевизор к компьютеру с помощью кабеля HDMI или DP, убедитесь, что разрешение вашего ПК соответствует разрешению телевизора. Для этого перейдите к Settings на своем ПК и щелкните System > Display > Advanced display settings > Display adapter properties for Display 1 .Затем нажмите Список всех режимов и выберите разрешение, соответствующее вашему телевизору.
Если вы используете ноутбук и хотите, чтобы телевизор увеличивал размер монитора, ознакомьтесь с нашим руководством по настройке двух мониторов на ПК с Windows 10 здесь.
Если ваш компьютер немного старше модели и у вас более старая материнская плата или видеокарта, есть вероятность, что вам придется использовать кабель DVI (цифровой визуальный интерфейс). DVI — это более крупный разъем, но он использует ту же технологию передачи видео, что и HDMI.
Если у вас разные порты на вашем телевизоре и компьютере, вы также можете купить конвертеры, например, кабель DVI-to-HDMI.
Что мне покупать: монитор или телевизор для компьютера?
Если вы используете компьютер для обычных задач, вам, вероятно, следует использовать монитор вместо телевизора. Однако, если вы в основном используете компьютер в развлекательных целях, вы можете использовать телевизор в качестве монитора.
Если вы используете свой компьютер для просмотра веб-страниц, чтения электронной почты или работы, вы можете понять, что телевизор с большим экраном не идеален.В то время как монитор компьютера требует, чтобы вы двигали глазами, чтобы просмотреть всю страницу, телевизор с большим экраном требует, чтобы вы много двигали шеей. В идеале уровень ваших глаз должен быть на два-три дюйма ниже верхнего края монитора.
Если вы используете компьютер для потоковой передачи, игр и других развлекательных целей, возможно, имеет смысл использовать телевизор в качестве монитора. Просто убедитесь, что ваш телевизор имеет правильное разрешение, плотность пикселей, задержку ввода, время отклика и частоту обновления.
Вот некоторые из функций, которые следует проверить перед использованием телевизора в качестве монитора компьютера:
Особенности, которые следует учитывать перед переключением монитора на телевизор
Разрешение и плотность пикселей
При использовании телевизора с большим экраном важно учитывать разрешение и плотность пикселей.Разрешение относится к размерам вашего экрана в пикселях, а плотность пикселей — это количество пикселей на дюйм (ppi).
Например, 55-дюймовый телевизор и 27-дюймовый компьютерный монитор могут иметь одинаковое разрешение. Однако при использовании телевизора большего размера качество изображения может казаться нечетким. Это особенно верно, когда речь идет о чтении мелкого текста, что может быть затруднительно на большом телевизоре.
Вам также следует проверить плотность пикселей вашего монитора и вашего телевизора. Например, 15-дюймовый экран ноутбука с разрешением 1080p будет иметь плотность пикселей 141ppi, тогда как 55-дюймовый телевизор с тем же разрешением 1080p будет иметь гораздо меньшую плотность пикселей — 40ppi.Чем ниже эта плотность пикселей, тем менее резким и четким будет изображение.
Большинство телевизоров не имеют высокой плотности пикселей, потому что обычно вы сидите достаточно далеко, и это будет трудно сказать. В то время как мониторам нужна более высокая плотность пикселей, потому что вы сидите намного ближе к ним. Таким образом, если смотреть на 15,6-дюймовый монитор с расстояния двух футов, то он может выглядеть не так хорошо на 55-дюймовом телевизоре с такого же расстояния.
Задержка ввода
Задержка ввода — это термин, используемый для обозначения задержки между движением, которое вы делаете с помощью мыши, и временем, которое требуется для отображения этого движения на экране.Большинство новых компьютерных мониторов имеют очень низкую задержку ввода, а телевизоры — нет.
Это означает, что ваш телевизор может задерживать на несколько миллисекунд каждый раз, когда вы что-то делаете. Хотя это может показаться несущественным, через некоторое время эта задержка может вас разочаровать.
Итак, при использовании телевизора в качестве монитора компьютера требуется время задержки менее 20 миллисекунд. Чем меньше время задержки, тем лучше он будет вас искать.
Сжатие цветов
Еще один фактор, который следует учитывать при использовании телевизора в качестве монитора компьютера, — это сжатие цветов.Это когда ваш экран уменьшает размер изображения, что приводит к снижению качества изображения.
Большинство телевизоров сжимают изображения сильнее, чем мониторы, и вы не заметите этого при просмотре фильма с дивана. Однако когда вы находитесь прямо от телевизора, вы можете видеть, насколько размытым выглядит изображение, особенно когда вы пытаетесь прочитать текст.
Для получения наилучшего изображения обязательно используйте телевизор с субдискретизацией цветности 4: 4: 4 или, по крайней мере, 4: 2: 2. Вы также можете изменить настройки изображения вашего телевизора на «компьютер», чтобы включить правильный цвет 4: 4: 4.
Если вы хотите оптимизировать цвета на телевизоре, ознакомьтесь с нашим руководством по калибровке монитора на ПК с Windows 10.
Время отклика
Время отклика — это время, которое требуется пикселям на вашем экране, чтобы изменить цвета. Компьютерные мониторы обычно имеют меньшее время отклика, чем телевизоры. Таким образом, телевизор с гораздо более медленным временем отклика может дать вам некоторый эффект «ореола».
Хорошая новость в том, что на некоторых HDTV есть настройка игрового режима. Установка вашего телевизора в игровой режим сократит время обработки изображения, улучшив как время отклика, так и задержку ввода.
Частота обновления
Частота обновления дисплея также является важным фактором, который следует учитывать. Это количество раз, когда ваш дисплей обновляет изображение в секунду. В то время как компьютерные мониторы могут иметь частоту обновления до 240 Гц, большинство телевизоров имеют частоту обновления только 60–120 Гц.
Итак, если вы используете свой компьютер для динамичных игр и вам нужен отзывчивый и плавный игровой процесс, убедитесь, что ваш телевизор имеет частоту обновления не менее 120 Гц.
Если вы просто ищете экран большего размера, ознакомьтесь с нашим списком лучших компьютерных мониторов на 2020 год.
Редакторы HelloTech выбирают продукты и услуги, о которых мы пишем. Когда вы покупаете по нашим ссылкам, мы можем получать комиссию.
Используйте телевизор как монитор компьютера: все, что вам нужно знать
Вы не первый, кто задался вопросом, каково было бы иметь гигантский настольный монитор. Подумайте обо всех многозадачных и захватывающих играх, которыми вы могли бы управлять, если бы у вас был 50- или 60-дюймовый монитор вместо стандартного 24-дюймового монитора! Но вы, наверное, заметили, что по мере того, как мониторы становятся больше, они становятся непомерно дорогими.
Но у вас, наверное, уже есть большой экран — телевизор. В конце концов, разве HDTV — это не просто гигантский компьютерный монитор, ориентированный на гостиную?
Не совсем так. Хотя в большинстве случаев вы можете использовать телевизор в качестве монитора компьютера, это не значит, что это лучший вариант. На самом деле, он, вероятно, менее привлекателен, удобен и удобен в использовании, чем вы думаете (не говоря уже о том, что, вероятно, не , а дешево). Есть причина, по которой очень дешевые 32-дюймовые телевизоры высокой четкости не срываются с полок для использования в качестве недорогих гигантских экранов.
Вы определенно можете использовать HDTV в качестве дисплея вашего ПК, и ваш телевизор также может работать в крайнем случае, если вам вдруг понадобится второй экран. Вот все, что вам нужно знать о том, как настроить телевизор в качестве монитора компьютера и почему вы можете этого не делать.
Будет ли вообще работать?
Короткий ответ: Да. Вам может понадобиться специальный кабель, в зависимости от выходов вашего ПК и входов HDTV, и вам нужно будет проверить несколько настроек, но у вас не должно возникнуть особых проблем с подключением большинства современных ПК к большинству современных HDTV.
Современные телевизоры высокой четкости имеют выходы HDMI. Некоторые старые телевизоры высокой четкости имеют входы DVI, а некоторые даже имеют входы VGA, специально предназначенные для «использования на ПК». Если ваша видеокарта имеет выход HDMI, все в порядке: просто подключите компьютер к HDMI с помощью кабеля HDMI.
Amazon Разъемы HDMIраспространены повсеместно, и даже Amazon выпускает свои собственные.
Если вы используете старую видеокарту или материнскую плату, у которой есть только выход DVI, вы можете взять дешевый кабель DVI-HDMI и подключить его к выходу HDMI вашего HDTV.Amazon продает шестифутовую версию AmazonBasics всего за 7 долларов. Удалить ссылку, не связанную с продуктом. Хотя некоторые старые телевизоры высокой четкости и некоторые старые компьютеры имеют только входы / выходы VGA, они не являются идеальным выбором. VGA — это аналоговый сигнал, который даст вам гораздо более размытое изображение с более низким разрешением, чем при использовании кабеля HDMI или DVI.
Упоминается в статье
Если вы хотите использовать HDTV в качестве второго или третьего монитора, вам может потребоваться другой порт, например, выход DisplayPort вашей видеокарты.В этом случае вам потребуется другой кабель (DisplayPort-HDMI). Основное преимущество использования выхода DisplayPort вместо DVI или VGA заключается в том, что HDMI и DisplayPort передают как видео , так и аудиосигналы . Кабель DVI-HDMI может передавать как видео, так и аудио, если ваша видеокарта поддерживает звук HDMI через DVI — маловероятно, если у него нет портов HDMI, — в то время как VGA передает только видео. Если вы используете DVI или VGA, вам, скорее всего, потребуется отдельно подключить аудиосистему вашего ПК к HDTV или использовать внешние динамики или гарнитуру.
Итог? Постарайтесь придерживаться HDMI, если это возможно, или подключения DisplayPort-HDMI, если это возможно. Это самое простое решение.
Подготовка ПК
Вам также необходимо определить, поддерживает ли ваша видеокарта (или встроенная графика вашего ПК) вывод с разрешением вашего HDTV. Для этого вам сначала нужно будет узнать разрешение вашего HDTV, обратившись к руководству производителя. Некоторые HDTV имеют нестандартное разрешение; не факт, что ваш HDTV будет поддерживаться. Однако большинство придерживаются стандартных разрешений 720p, 1080p или 4K. Затем найдите максимальное разрешение, которое поддерживает ваша видеокарта / встроенная графика.
Брэд Чакос / IDGОткройте меню «Пуск» Windows 10 и перейдите в « Настройки»> «Система»> «Дисплей»> «Расширенные настройки дисплея»> «Свойства адаптера дисплея для дисплея 1 ». Во всплывающем окне нажмите Список всех режимов . Найдите разрешение, соответствующее разрешению вашего HDTV, и выберите его.
Если вы используете HDTV в дополнение к стандартному экрану компьютера, просто следуйте нашему руководству по настройке двух мониторов, чтобы сообщить Windows, как управлять обоими дисплеями.
Будет хорошо смотреться? Может быть. Это зависит от того, как вы используете HDTV.
Особенности HDTV, о которых следует помнить
Если вы превращаете свой телевизор высокой четкости в компьютерный мультимедийный центр и планируете использовать его в первую очередь в качестве телевизионного и потокового концентратора, например. экран, который вы продолжите просматривать с расстояния в несколько футов — он, вероятно, будет выглядеть нормально.Но если вы пытаетесь прикрепить 60-дюймовый телевизор высокой четкости к столу, у вас больше шансов получить головную боль и напряжение глаз.
Есть несколько различных факторов, о которых следует помнить, если вы хотите использовать HDTV в качестве монитора компьютера.
Плотность пикселей
Плотность пикселей, или количество пикселей, упакованных на один квадратный дюйм экрана (измеряется в пикселях на дюйм или ppi), является наиболее важным фактором, который следует учитывать. 15,6-дюймовый экран ноутбука с разрешением 1920 x 1080 имеет плотность 141 пикселей.21ppi, в то время как 32-дюймовый экран HDTV с тем же разрешением имеет значительно меньшую плотность пикселей — 68,84ppi. Чем ниже плотность пикселей, тем менее четким и детальным становится изображение.
Но важность плотности пикселей уменьшается с увеличением расстояния просмотра. Чем дальше вы сидите от экрана, тем ниже должна быть плотность пикселей для комфортного просмотра. У вас не возникнет проблем с просмотром экрана с диагональю 15,6 дюйма / 141,21 пикселей на дюйм с расстояния двух футов, но вам будет гораздо труднее просматривать экран с экраном 32 дюйма / 68.Экран 84ppi с того же расстояния. Вот почему экран «Retina» на iPhone имеет плотность пикселей 326 пикселей на дюйм, а экран «Retina» на Macbook Pro имеет плотность пикселей всего 226 пикселей на дюйм.
TCLТелевизор TCL 6 серии.
Обычный пользователь обычно сидит на расстоянии двух-трех футов от настольного монитора. Для комфортного просмотра монитора с такого расстояния вы должны стремиться к 80ppi или выше. Это означает, что для разрешения 1920×1080 (1080p) ваш экран должен быть не больше 27.5 дюймов по диагонали, а для 4K-телевизоров вам понадобится максимум 55 дюймов, как, например, телевизор Roku 4K UHD за 500 долларов США TCL 55R617, показанный выше. Мы рассмотрели его, и он твердый.
Важно: «4K» не является рыночным стандартом. 4K HDTV может означать 4x720p (разрешение 3840×2160) или 4x1080p (разрешение 4096×2160). Большинство моделей используют разрешение 3840×2160, но вам следует проверить точные характеристики вашей модели, чтобы определить плотность пикселей.
Задержка ввода
Задержка ввода — это задержка между движением, которое вы делаете на устройстве ввода (в данном случае, мыши и клавиатуре), и тем, что отображается на экране.В то время как большинство компьютерных мониторов отдают приоритет минимальному времени задержки, телевизоры высокой четкости, как правило, этого не делают — вместо этого они отдают приоритет (медленной) обработке видео. Эти дополнительные миллисекунды могут показаться неважными, но они имеют огромное значение, если вы пытаетесь заниматься чем-то вроде соревновательных онлайн-игр.
DisplayLag поддерживает хорошую базу данных времени задержки ввода, отсортированную по типу дисплея. Задержка ввода менее 30 миллисекунд считается хорошей для HDTV, если вы используете ее как HDTV. Для компьютерного монитора вам нужно стремиться к меньшему, чем 20 миллисекундам, и чем ниже вы можете опуститься, тем лучше.
Время отклика
Время отклика, которое часто путают с задержкой ввода, описывает, сколько времени требуется пикселям дисплея для переключения цветов между сценами. Телевизоры высокой четкости и компьютерные мониторы могут иметь очень разное время отклика. Телевизоры высокой четкости отдают предпочтение более насыщенным цветам, более высокому контрасту и более широким углам обзора — все это увеличивает время отклика. Компьютерные мониторы имеют тенденцию терять некоторые углы обработки изображения и обзора для более быстрого отклика. Если вы используете дисплей с более медленным временем отклика, вы можете увидеть «двоение» в быстро меняющихся видео- и игровых эпизодах.
LGТакже обратите внимание на тип и количество портов. Это только одна из двух областей порта на телевизоре LG. Многие телевизоры также имеют порты ближе к бокам для облегчения доступа.
Некоторые телевизоры высокой четкости имеют настройку «игрового режима», которая сокращает часть обработки изображения, чтобы уменьшить как задержку ввода, так и время отклика. Если вы планируете играть в компьютерные игры на телевизоре, обязательно поищите в опциях HDTV, есть ли у него эта функция.
Частота обновления
Еще одним фактором, который может повлиять на производительность, является частота обновления дисплея.Частота обновления — это количество раз, когда дисплей «обновляет» или перерисовывает свое изображение каждую секунду. Большинство современных дисплеев имеют частоту обновления 60 Гц, что означает, что они обновляют свое изображение 60 раз в секунду. Но вы, вероятно, также видели игровые мониторы и телевизоры высокой четкости более высокого класса с более высокой заявленной частотой обновления — 120 Гц, 144 Гц или даже 240 Гц. Однако это может вводить в заблуждение, потому что компьютерный монитор с частотой обновления 120 Гц может отличаться от HDTV с частотой обновления 120 Гц.
Причина этого в том, что контент, который люди смотрят по телевизору, воспроизводится с частотой 24, 30 или 60 кадров в секунду.Контент, который люди видят на мониторе компьютера, может быть самым разным — многие игры могут выдавать частоту кадров выше 60 кадров в секунду, если у вас достаточно мощная видеокарта.
HDTV с высокой заявленной частотой обновления может использовать технологию постобработки для достижения этой частоты, например, путем создания дополнительных кадров для масштабирования содержимого или путем добавления черных кадров между каждым кадром для предотвращения размытия изображения. Хорошая новость заключается в том, что это, вероятно, не будет иметь значения, если вы не играете в компьютерные игры с очень высокой частотой кадров.Но если у вас есть компьютер, предназначенный для максимально комфортного игрового процесса, подключение телевизора высокой четкости вместо компьютерного монитора, вероятно, означает, что вы не получаете максимальной отдачи от своей машины.
Стоит?
Нет ничего страшного в том, чтобы подключить компьютер к уже имеющемуся у вас телевизору, чтобы проверить, подходит ли он вам. Действуй!
Getty Images / Дмитрий МорозУпомянуто в статье
Acer SB230 23-дюймовый ультратонкий IPS-монитор 1080p с нулевой рамкой FreeSyncНаши советы разные, если вы делаете покупки.Если вы хотите получить максимальную отдачу от вложенных средств, HDTV не обязательно поможет вам сэкономить деньги по сравнению с монитором. На самом деле, если вы покупаете новый дисплей, я рекомендую использовать проверенный компьютерный монитор. Во-первых, меньшие и более дешевые HDTV обычно имеют разрешение 720p, а не 1080p, в то время как мониторы с аналогичной ценой почти всегда будут иметь разрешение 1080p. Так что, если вы ищете что-то менее 27 дюймов, HDTV, вероятно, будет дороже и с более низким разрешением.
Эти недорогие мониторы 1080p часто также поддерживают технологию адаптивной синхронизации AMD FreeSync, которая может помочь вашим играм выглядеть плавно и плавно.Вы не найдете этого в дешевом телевизоре.
Если вы ищете что-то размером более 27 дюймов, помните, что плотность пикселей значительно уменьшается с каждыми несколькими дюймами, которые вы набираете, и есть причина, по которой производители HDTV предлагают сидеть в нескольких футах от своих дисплеев. Если вам нужен дисплей, который будет работать в многозадачном режиме в качестве дисплея для работы / электронной почты, а также в качестве дисплея для фильмов / развлечений, вам понадобится что-то с достаточно высокой плотностью пикселей, чтобы текст не было затруднительным для чтения — и даже с высокой плотностью пикселей большой дисплей по-прежнему может вызывать утомление глаз и шеи, если вы сядете к нему слишком близко.
TwitchHDTV в качестве дополнительного монитора идеально подходит для потоковой передачи Twitch, просмотра Netflix или отслеживания Twitter в режиме реального времени.
Тем не менее, есть идеальная ситуация, в которой HDTV-монитор хорошо работает.
Если вы хотите добавить дополнительный дисплей в систему с одним или несколькими дисплеями для развлечения — скажем, чтобы вы могли смотреть Netflix или Twitter, пока пишете статьи, или чтобы вы могли играть в Skyrim на 60-дюймовом экране, — тогда HDTV может быть очень хорошей (и крутой!) заменой монитора.Бонусные баллы, если у вас есть лишний телевизор высокой четкости, или вы можете купить его по очень низкой цене.
Примечание. Когда вы покупаете что-то после перехода по ссылкам в наших статьях, мы можем получить небольшую комиссию. Прочтите нашу политику в отношении партнерских ссылок для получения более подробной информации.Как превратить телевизор во внешний монитор
В наши дни многие люди начинают работать из дома, но обнаруживают, что их 13-дюймовые экраны ноутбуков не всегда подходят для этого.Один вариант: у вас, вероятно, телевизор, который в несколько раз больше, чем дисплей вашего компьютера. Хотя телевизор не является идеальной заменой монитора, он может отлично работать в качестве большого экрана для проведения собраний Zoom, просмотра видео с вашего ноутбука или проведения презентаций для детей во время обучения на дому. Вот три простых способа превратить ваш телевизор в монитор, для которого может даже не потребоваться дополнительное оборудование.
Новичок в работе из дома? Мы запустили трехдневный курс по электронной почте, чтобы облегчить переход.Узнайте больше и зарегистрируйтесь здесь.
Подключите кабель HDMI к ноутбуку.
HDMI — это кабель, который вы используете для подключения цифрового видеорегистратора или проигрывателя Blu-ray к телевизору, но он также работает с компьютерами. Многие настольные компьютеры и некоторые ноутбуки имеют встроенные разъемы HDMI, поэтому все, что вам нужно сделать, это подключить кабель (и настроить некоторые параметры, как описано ниже). Если у вас есть компьютер, на котором отсутствует порт HDMI, но используется USB-C, например MacBook, адаптер USB-C – HDMI — дешевый вариант, который позволит вам подключить его к телевизору.Добавьте к этому дешевый кабель HDMI, и у вас будет все необходимое, чтобы использовать телевизор в качестве второго экрана.
ПК и телевизоры могут использовать один и тот же кабель HDMI, но они отправляют по нему немного разные данные. Чтобы получить наилучшее изображение на вашем телевизоре, вам необходимо сообщить ему, что сигнал исходит от ПК, выбрав правильный режим изображения. В Rtings есть руководство по выбору правильного режима в зависимости от модели вашего телевизора, а также другие настройки, которые вам, возможно, придется изменить.
Если вы смотрите телевизор издалека, вы можете настроить размер текста, чтобы его было легче читать.В Windows 10 вы можете настроить размер, перейдя в Пуск> Настройки> Система> Дисплей, выбрав ТВ-монитор и увеличив размер текста, приложений и других элементов. Это не должно повлиять на экран при использовании телевизора для видео или конференц-связи, но это упростит чтение текста. На Mac вы можете перейти к Системные настройки> Дисплеи и выбрать Масштабирование вместо По умолчанию для Дисплея, а затем отрегулировать размер по своему вкусу.
Транслируйте экран вашего компьютера на телевизор
Если у вас есть телевизор, который использует Android TV в качестве платформы Smart-TV (например, Hisense H9F из нашего бюджетного телегида 4K или Sony X950G из нашего лучшего ЖК-телевизора guide), или если у вас есть Shield TV или Chromecast, подключенные к вашему телевизору, вы можете по беспроводной сети отправить дисплей вашего компьютера на телевизор. Используя браузер Chrome и Chromecast, вы можете поделиться видео, вкладкой браузера или всем своим рабочим столом на экран. Выбрав значок Chromecast в Chrome (если он отсутствует, следуйте этим инструкциям), вы можете выбрать, чем вы хотите поделиться, и на этом все готово.
Владельцы Mac с Apple TV также могут транслировать свой экран на свой телевизор с помощью AirPlay. Этот метод хорошо работает для презентаций или статических документов, но из-за низкой частоты обновления видеоконференцсвязь может казаться медленной и не отвечающей на запросы; адаптер USB-C – HDMI подойдет лучше. Но если у вас уже есть Apple TV, вы можете попробовать его бесплатно.
Используйте отдельную веб-камеру для видеоконференцсвязи
Оба вышеуказанных варианта по-прежнему требуют наличия веб-камеры для видеоконференцсвязи, если вы хотите смотреть прямо на экран телевизора и в камеру одновременно.Вы можете использовать его на своем ноутбуке, но если вы это сделаете, вы будете выглядеть так, как будто разговариваете с полом. Если вы хотите провести видеоконференцию с помощью телевизора для себя или своих детей, будет проще, если вы сможете смотреть в телевизор, а не на веб-камеру на своем ноутбуке. Внешняя веб-камера, установленная на телевизоре, может обеспечить лучшее изображение, чем встроенная веб-камера вашего ноутбука; в нем также есть микрофон, и видеочаты выглядят более естественно, когда вы смотрите в телевизор. Для подключения к телевизору может потребоваться удлинительный USB-кабель, но с веб-камерой поверх телевизора ваши конференции будут иметь гораздо больший экран, и детям будет легче общаться со своими друзьями и учителями, пока они не могут находиться в одной комнате.
Немного поработав и, возможно, с одним запасным адаптером или очень длинным кабелем, вы можете начать использовать телевизор в качестве монитора, работая дома. Конечно, не забывайте, что по окончании рабочего дня вы также можете играть в игры со своего ПК на телевизоре и наслаждаться более захватывающим и захватывающим опытом.
телевизоров и мониторов
Вы можете смотреть телешоу на мониторе компьютера или играть в компьютерные игры на телевизоре высокой четкости, но это не делает их одним и тем же устройством. У телевизоров есть функции, которых нет в мониторах, а мониторы, как правило, меньше телевизоров.Однако у них много общего. Мы изучили различия и сходства между этими двумя частями оборудования. Продолжайте читать, чтобы узнать, как складываются компьютерные мониторы и телевизоры.
LifewireОбщие выводы
телевизор
Доступны в более крупных размерах.
Включает множество портов, включая USB, VGA и HDMI. Может поддерживать такие функции, как Apple AirPlay.
Может переключаться между несколькими входами.
Экраны высокого разрешения.
Радиовещательные тюнеры и селекторы каналов OTA.
Монитор
Доступны меньшие размеры.
Имеет порты, сопоставимые с портами телевизора (в меньшем количестве), но без коаксиального подключения.
Поддерживает различные аксессуары и режимы отображения, но не обязательно несколько входов.
Может отображать изображения с высоким разрешением.
И телевизор, и монитор обеспечивают дисплеи высокой четкости для фильмов, игр и работы.Есть совпадение по цене, размеру и функциональности. Какой из них вы используете, зависит от ваших предпочтений и потребностей. Телевизоры и мониторы могут работать вместе, давая вам дополнительный экран для вашего компьютера или больший дисплей для презентаций и мультимедиа.
Размер: телевизоры высокой четкости обеспечивают больший экран
Существуют совпадения размеров телевизоров и мониторов. Однако телевизоры обычно намного больше. Телевизоры высокой четкости часто имеют размер более 50 дюймов, в то время как мониторы компьютеров обычно остаются ниже 30 дюймов. Одна из причин этого заключается в том, что большинство столов не поддерживают один или несколько массивных компьютерных экранов, таких как стена или стол для телевизора.
Мониторы с одним местом обеспечивают большее разнообразие — это соотношение сторон (соотношение ширины и высоты экрана). Большинство телевизоров высокой четкости имеют стандартное широкоформатное соотношение сторон 16: 9. Но поскольку мониторы, возможно, должны поддерживать разные рабочие конфигурации, они предлагают большее разнообразие. Вы можете найти очень широкие мониторы или более узкие, если не хватает места.
Порты: больше возможностей с телевизором
телевизор
Скорее всего, будет включать VGA, HDMI, DVI, USB и коаксиальный кабель.
Возможность расширения, если вам нужно больше.
Монитор
Поддерживает те же порты, что и телевизор, но, возможно, меньше из коробки.
Расширяется с помощью мостов и адаптеров.
Что касается портов, то современные телевизоры и мониторы поддерживают VGA, HDMI, DVI и USB.
Порт HDMI на телевизоре или мониторе подключает устройство, которое отправляет видео на экран. Это может быть Roku Streaming Stick при использовании телевизора, компьютер или ноутбук, если кабель HDMI подключен к монитору.
VGA и DVI — это два других типа видеостандартов, которые поддерживает большинство мониторов и телевизоров. Если эти порты используются с телевизором, обычно к экрану подключается ноутбук. В этом случае экран можно настроить так, чтобы его можно было расширить или скопировать на телевизор, чтобы его могла видеть вся комната.
Порт USB на телевизоре часто используется для питания устройства, подключенного к одному из видеопортов, например Chromecast. Некоторые телевизоры поддерживают показ изображений и видео с флэш-накопителя, подключенного к порту.
Все телевизоры имеют порт, поддерживающий коаксиальный кабель, так что кабельное соединение может быть подключено непосредственно к телевизору. У них также есть порт для антенны. Мониторы не имеют этих подключений.
И для телевизоров, и для мониторов доступны адаптеры и мосты, которые могут превратить, например, один порт HDMI в пять или более, если вам нужны дополнительные. Но обычно телевизор выходит из коробки с большим количеством портов, чем монитор, поскольку вы, вероятно, подключите к телевизору больше внешних устройств.
Цена: вы получаете то, за что платите
Из-за различий в доступных размерах и функциональности существует одинаковый разрыв в цене между самыми дешевыми и самыми дорогими из обеих категорий.
Самый дешевый (и, вероятно, самый маленький) телевизор или монитор будет стоить меньше ста долларов. Самые дорогие мониторы стоят около 5000 долларов, а самые дорогие телевизоры почти в 10 раз дороже. Эта разница связана с разницей в размерах, а также разрешением, типом экрана, входами и т. Д.
Вы, вероятно, можете найти телевизоры и мониторы аналогичного размера по аналогичным ценам, но самый модный монитор всегда будет дешевле, чем новейший телевизор.
Разрешение экрана и тип: все доступно
телевизор
OLED, LED и LCD.
Разрешение до 8K.
Монитор
LCD, LED и IPS.
Поддерживает UHD до 8K.
И экраны телевизоров, и компьютерные мониторы поддерживают различные разрешения экрана и соотношения сторон.
Стандартные разрешения экрана для мониторов включают 1366 x 768 и 1920 x 1080 пикселей. Но некоторые из них соответствуют телевизорам с самой высокой плотностью пикселей. Оба поддерживают дисплеи 8K с разрешением 7680 x 4320. В обоих случаях эти более высокие значения требуют дополнительных затрат.
Телевизоры и мониторы доступны с различными типами экранов, включая ЖК-дисплей, светодиодный и OLED-экран. Последнее, что есть в телевизорах (но не в мониторах) — это QLED. Общее правило заключается в том, что по мере того, как вы добавляете буквы к типу экрана, качество (и цена) повышаются.Экраны OLED и QLED освещают каждый пиксель на экране независимо. ЖК-дисплеи и светодиоды используют подсветку для одновременного освещения всего экрана.
Технологии OLED и QLED еще не добрались до мониторов, поэтому у телевизоров есть небольшое преимущество.
Окончательный приговор
Чтобы решить, во что вы должны инвестировать, знайте, что вы хотите, чтобы экран делал и как вы хотите его использовать. Вы хотите играть в видеоигры? Смотрите кабельное телевидение Dish у себя в гостиной? Используйте Photoshop на большом экране? Просматривать Интернет? Скайп с семьей?
Важно обратить внимание на размер экрана и доступные порты.Если у вас есть ноутбук, который поддерживает только выход VGA и HDMI, приобретите экран, поддерживающий один из этих кабелей.
Однако играют роль и другие факторы. Если у вас есть ноутбук, который поддерживает выход VGA и HDMI, и вы хотите использовать другой экран в настройке с двумя мониторами, подключите монитор к ноутбуку и используйте оба экрана. Однако, если вы хотите использовать экран для большой аудитории, выберите что-нибудь побольше.
Вдобавок ко всему, если вы планируете подключить к ноутбуку проигрыватель Blu-ray, PlayStation и Chromecast, убедитесь, что есть как минимум три порта HDMI для этих устройств и порт VGA для вашего ноутбука, который встроен только в телевизоры высокой четкости, но не на мониторы.
Спасибо, что сообщили нам!
Расскажите, почему!
Другой Недостаточно подробностей Трудно понятьМожно ли использовать телевизор в качестве монитора компьютера?
Можно ли использовать телевизор в качестве монитора компьютера? Будет ли работать ваш запасной телевизор, или вам стоит купить тот монитор freesync, который вы искали в компьютерном магазине? Важно ли время отклика монитора?
Как человек, который обнаружил, что при просмотре фильмов или играх на ПК не хватает 20-дюймового монитора, и попытался подключить мой компьютер к телевизорам старой школы, смарт-телевизорам и т. Д., Я понимаю ваше разочарование.
Надеюсь, этот пост поможет решить дилемму между монитором и телевизором и поможет принять решение. Мы также включаем обзор монитора и телевизора, когда речь идет об играх. Кроме того, здесь вы можете узнать, как подключить монитор к ноутбуку, а также узнать, как закрыть ноутбук и по-прежнему использовать монитор в этом руководстве.
Можно ли использовать телевизор в качестве монитора компьютера?
Простой ответ — ДА, вы можете использовать телевизор в качестве монитора компьютера.
Однако, прежде чем подключить телевизор, вам следует знать 3 важные вещи:
Как использовать телевизор в качестве монитора компьютера
Использование телевизора в качестве монитора возможно, если графическая карта вашего компьютера поддерживает его. .Вот как использовать телевизор в качестве монитора:
1. Проверьте совместимость подключения. Для работы телевизора он должен иметь возможность подключаться к вашему компьютеру (точнее, к графическому процессору или графическому процессору).
Ваша первая ставка — поискать порт HDMI (большинство современных телевизоров построено на нем) как на телевизоре, так и на графическом процессоре. Попробуйте подключить их с помощью кабеля HDMI «мужчина-мужчина», адаптера HDMI или кабеля HDMI-мини-HDMI. Если какой-либо из этих кабелей работает, вы сможете без труда использовать телевизор в качестве монитора.
2. Используйте альтернативные кабели. Если HDMI недоступен (но есть порт DVI), вы можете приобрести кабель DVI-HDMI, который будет служить адаптером для старых телевизоров или ПК без подключения HDMI.
Для компьютеров без HDMI проверьте, доступно ли соединение DisplayPort, и купите адаптер, который позволит вашему телевизору подключаться к компьютеру.
Что мне покупать: монитор или телевизор для компьютера?
Покупать или не покупать телевизор по сравнению с компьютерным монитором может быть очень запутанным из-за наличия опций.Вы можете найти монитор для игр стоимостью менее 400 долларов и монитор для редактирования стоимостью более 1000 долларов, но есть также телевизоры в разных ценовых диапазонах.
По этой причине цена не может быть единственным соображением, которое вам следует взвесить.
Особенности, которые следует учитывать перед переключением монитора на телевизор
Перед тем, как переключить монитор на телевизор, вы должны понять несколько компонентов, которые могут улучшить или испортить ваши впечатления от игр или просмотра фильмов. К ним относятся:
Разрешение и плотность пикселей
Разрешение означает размеры экрана в пикселях, а плотность пикселей — это количество пикселей на дюйм (PPI).Эти две детали важны, когда вы решите использовать экран телевизора большего размера в качестве монитора компьютера.
Например, если вы сравниваете 27-дюймовый монитор с 40-дюймовым телевизором, вы будете удивлены, узнав, что они могут иметь одинаковое разрешение, но у монитора компьютера плотность пикселей около 140 пикселей на дюйм по сравнению со всего лишь 40 пикселей на дюйм. телевизора.
В этом случае экран с более низкой плотностью пикселей дает изображения, которые не столь четкие, как те, к которым вы привыкли с мониторами, оснащенными более высокой плотностью пикселей.
Это нормально, потому что телевизоры часто строятся с низкой плотностью пикселей на дюйм, поскольку зрителю нужно смотреть не близко к телевизору, а на расстоянии. Точно так же компьютерные мониторы обычно имеют более высокую плотность пикселей, поскольку пользователь сидит ближе.
Задержка ввода
Задержка ввода означает задержку между мышью и экраном. Такие задачи, как двойной щелчок для открытия папки, щелчок правой кнопкой мыши для запуска программы и т. Д.
Как правило, вы должны стремиться к телевизору с задержкой ввода менее 20 миллисекунд.
Обратите внимание, что это может не иметь большого значения, если вы планируете использовать телевизор только для просмотра фильмов или трансляции спортивных передач. Однако, если вы собираетесь использовать его для игр, задержка ввода может быть проблемой.
Сжатие цвета
При использовании телевизора в качестве монитора следует ожидать, что качество изображения немного снизится из-за сжатия изображений и текста.
Это изменение не должно иметь большого значения, если вы используете телевизор, который расположен высоко на стене, но если вы разместите телевизор как обычный монитор (перед столом), размытость и более низкое качество изображения будут более значительными. очевидный.
Хорошая новость в том, что вы можете изменить настройки изображения большинства современных телевизоров на 4: 4: 4 и решить эту проблему. Если вы все еще покупаете телевизор, вы также можете поискать устройство, уже оснащенное субдискретизацией цветности 4: 4: 4.
Время отклика
Время отклика — это время, которое требуется пикселям на экране для изменения цвета.
Компьютерные мониторы имеют более быстрое время отклика, чем телевизоры, но если вы покупаете телевизоры высокой четкости с настройкой игрового режима, это больше не должно быть проблемой.После того, как вы выбрали этот параметр, время отклика вашего телевизора должно значительно улучшиться. Однако по гораздо большей цене, чем монитор.
Частота обновления
Частота обновления — это количество раз, которое дисплей «обновляет» изображение в секунду.
Разница между частотой обновления монитора и телевизора часто огромна. Компьютерные мониторы могут работать с частотой до 240 Гц, а телевизоры могут иметь частоту обновления только от 60 Гц до 120 Гц.
Обратите внимание, что чем выше частота обновления экрана, тем быстрее он реагирует при использовании его для сложных задач, таких как динамичные игры или редактирование.Как правило, 120 Гц достаточно для большинства приложений.
Особенности HDTV, о которых следует помнить
Приведенные выше соображения весьма полезны, если вы планируете заменить небольшой компьютерный монитор на телевизор большего размера на своем столе. Простое использование телевизора высокой четкости может вызвать у вас напряжение глаз или приступ мигрени.
Однако, если вы собираетесь установить телевизор на расстоянии нескольких футов от стола или повесить на стену, эти факторы не должны иметь большого значения.
Почему не следует использовать телевизор в качестве монитора компьютера
Если вы все еще спрашиваете себя, следует ли использовать телевизор в качестве монитора компьютера, прислушайтесь к этим трем причинам, почему телевизор в качестве монитора компьютера — плохая идея .
Различия в подключениях
Как вы, возможно, уже знаете, телевизоры и мониторы имеют вход HDMI, который передает видео с вашего компьютера на дисплей. HDMI является отраслевым стандартом, поэтому вы можете найти его на большинстве игровых консолей и компьютерных мониторов.
Однако не все мониторы поддерживают HDMI. Некоторые используют DisplayPort или другие соединения. Эти различия в соединениях могут усложнить вашу настройку, если все сделано неправильно.
Телевизоры намного больше — вам придется много двигать головой
Если у вас ограниченное пространство в комнате или офисе, приобретать 40-дюймовый телевизор (или больше) не имеет смысла.С другой стороны, если вы планируете установить 50-дюймовый телевизор в качестве монитора, а дисплей должен быть виден из другого конца комнаты, то использование телевизора в качестве монитора не будет проблемой.
Просто убедитесь, что разрешение соответствует вашей настройке. Большой экран с разрешением 1080p, расположенный на столе, может выглядеть размытым вблизи, даже если эта же установка дает качественные изображения, когда он висит на стене через всю комнату.
Расплывчатое изображение не только утомляет глаза, но и означает, что вам придется много двигать головой во время просмотра, игры или редактирования.
Мониторы созданы для интерактивности
Одной из главных причин, по которой НЕ следует выбирать телевизор для монитора компьютера, является интерактивность.
В большинстве случаев люди используют телевизоры для просмотра фильмов, телешоу, документальных фильмов, видео на YouTube и другого предварительно записанного контента. По этой причине телевизоры спроектированы как экран только для просмотра. Производители телевизоров ставят во главу угла высокое качество изображения, вместо того, чтобы улучшать задержку ввода или частоту обновления.
С другой стороны, компьютерные мониторы созданы именно для интерактивности.Хотя качество изображения не всегда можно сравнить с телевизорами, время отклика, задержка ввода и обработка изображения на мониторе намного быстрее.
Итак, если интерактивность важна для ваших повседневных потребностей, будь то видеоконференции с коллегами или игра в требовательные игры, лучше всего использовать монитор компьютера.
Часто задаваемые вопросы 1. Плохо ли использовать телевизор в качестве монитора компьютера?Проще говоря, большинство телевизионных экранов слишком велики, чтобы служить монитором для компьютера.Из-за характера работы за компьютером использование экрана телевизора почти наверняка помешает вам сидеть на безопасном расстоянии, не говоря уже о том, что на экране будет сложно видеть все.
2. Можно ли использовать Smart TV в качестве монитора?Вы можете использовать телевизор в качестве монитора с соответствующими кабелями и компьютером. Вам нужно будет определить, какие типы разъемов поддерживаются вашим компьютером, но это касается телевизора.
3. Можно ли заменить монитор телевизором?Конечно, можно.Однако, прежде чем покупать новый или пытаться использовать уже имеющийся, необходимо учесть несколько моментов. Убедитесь, что монитор вашего компьютера поддерживает входы HDMI. Если вы подписаны на кабельное или спутниковое телевидение, убедитесь, что ваша кабельная приставка имеет выход DVI или HDMI, и вам может потребоваться кабель DVI-HDMI, поэтому вам следует его приобрести.
4. Почему компьютерные мониторы дороже телевизоров?Подавляющее большинство продаваемых сегодня компьютерных мониторов построено с использованием более дешевых компонентов, меньшего объема памяти и более простых наборов микросхем.Поэтому почему они дороже? Потому что понижательное давление на цены меньше. Телевизоры сейчас продаются в супермаркетах, где они разложены по стопкам и продаются со скидкой.
5. Чем отличается компьютерный монитор от телевизора?Хотя мониторы обычно меньше стандартных телевизоров, они не обязательны. Они предназначены для просмотра крупным планом и обеспечивают более детальное изображение, чем телевизор. Это связано с тем, что у мониторов плотность пикселей на дюйм выше, чем у телевизоров.
Как подключить ноутбук к телевизору по беспроводной сети или через HDMI
Дэвид Кацмайер / CNETЕсли вам скучно или раздражает крошечный экран вашего ноутбука во время блокировки из-за коронавируса, возможно, вам стоит попробовать вместо этого использовать большой телевизор в качестве монитора.Приятно сидеть на диване и просматривать веб-страницы, играть в компьютерные игры или транслировать видео из приложений, недоступных на вашем телевизоре. Или, может быть, вам просто нужен больший вид для видеочата, пока вы застряли дома.
Использование телевизора в качестве монитора также имеет недостатки. Текст может быть слишком маленьким, чтобы его можно было увидеть, задержка ввода может испортить ваши игровые результаты, и хотя диван может показаться удобным, он может превратиться в боль в шее при использовании в качестве офисного кресла. А еще есть мышь, трекпад и клавиатура, о которых нужно беспокоиться.Но переход от ПК к телевизору хорошо работает во многих ситуациях, и самое приятное то, что это дешево (или бесплатно), в зависимости от того, какое оборудование у вас уже есть.
Подробнее: Как транслировать и зеркалировать экран телефона Android на телевизор
Зеркальное отображение против расширения
Зеркальное отображение означает размещение одного и того же контента на экране ноутбука и телевизора. Это более распространено и, как правило, проще, чем расширение экрана — когда вы видите разный контент на обоих, делая телевизор продолжением экрана вашего ноутбука.Расширение полезно для таких вещей, как просмотр видео с YouTube на телевизоре, пока вы работаете с электронной таблицей на своем ноутбуке. Это немного сложнее, но все же возможно в зависимости от вашего оборудования. В основном в этой статье мы будем говорить о зеркалировании.
Подробнее: Лучший телевизор за 2020 год
Дэвид Кацмайер / CNETСамый простой способ: проводной HDMI
Самым простым способом подключения ПК к телевизору является проложить провод от компьютера к входу HDMI на телевизоре.Если у вас старый телевизор и старый ноутбук, есть такие варианты, как VGA, но на данный момент это в основном темные века.
Ноутбуки и ПК имеют множество различных подключений, поэтому то, какой провод или адаптер вам понадобится, зависит от того, какой у вас компьютер. Если вы не уверены, проверьте руководство или Google модель, чтобы определить ее характеристики. Вот краткое изложение.
Сверху вниз: разъемы HDMI, DisplayPort и Mini DisplayPort.
Сара Тью / CNETПолноразмерный HDMI: Если вам повезет, ваш ноутбук оснащен полноразмерным выходом HDMI, поэтому вы можете использовать стандартный кабель HDMI для подключения к телевизору.
Mini- или micro-HDMI : этим меньшим версиям HDMI просто нужен адаптер или кабель с обычным HDMI на другом конце для прямого подключения к телевизору.
Thunderbolt, DisplayPort или Mini DisplayPort: Все они обычно также работают с HDMI. Thunderbolt есть на многих ноутбуках. Первые две версии разъема были такими же, как Mini DisplayPort, поэтому кабели или адаптеры Mini DisplayPort-to-HDMI должны работать. Более новые версии используют те же разъемы, что и USB-C (см. Следующий раздел).Полноразмерный DisplayPort обычен для ПК с Windows. Опять же, вам понадобится адаптер или кабель с этим типом подключения на одном конце и HDMI на другом.
Порт USB-C: Многие современные ноутбуки имеют только такое соединение. Обычно вам просто нужен адаптер (USB-C на HDMI), и он будет работать нормально, но иногда он может вообще не работать. Макбуки последних лет должны работать, как ноутбуки Microsoft Surface и многие другие. Обратите внимание, что USB-C использует то же физическое соединение, что и Apple Thunderbolt 3.Проверьте характеристики вашего компьютера, чтобы дважды проверить, какой разъем / адаптер вам может понадобиться.
Кабель USB-C-HDMI и различные устройства, которые можно подключить.
Лицензирование HDMIДополнительные советы по проводному подключению: Существует так много разновидностей ноутбуков, что мы не можем утверждать, что конкретный адаптер будет работать с вашим ПК. Если вы не уверены, погуглите свой бренд и модель, прежде чем покупать какой-либо адаптер.
Также в некоторых случаях может ухудшиться качество. Например, вы также вряд ли получите разрешение HDR или 4K, поэтому, если вам нужно наилучшее качество изображения для видео, вы должны использовать другой метод для передачи видео на телевизор, например проигрыватель Roku или Blu-ray.
Сейчас играет: Смотри: Zoom отвечает на вопросы конфиденциальности, Amazon и Apple получают…
1:25
Беспроводные соединения
Есть несколько вариантов полного пропуска проводов. Опять же, это зависит от того, какой у вас компьютер, а также от возможностей вашего телевизора (или потокового устройства, подключенного к вашему телевизору).
Если у вас компьютер Apple: Самый простой способ — использовать AirPlay. Но вам понадобится устройство, которое его поддерживает, а именно:
Если у вас ПК с Windows: Есть что-то под названием Miracast, хотя оно не так широко распространено, как «все последние продукты Apple», такие как AirPlay.Ваш ноутбук с Windows 10 должен иметь встроенную технологию. Что касается телевизора, то к устройствам, поддерживающим Miracast, относятся:
Microsoft Wireless Display Adapter выглядит как кабель, но внутри него находится беспроводной приемник, питающийся от USB-порта телевизора.
MicrosoftЕсли у вас Chromebook: Компьютеры с Chrome OS от Google также могут отправлять контент на телевизор по беспроводной сети. Для его использования вам потребуется:
Трансляция из браузера Chrome: Если у вас нет телевизора с поддержкой AirPlay или Miracast, вы все равно можете отразить свой экран из браузера Chrome на любом ноутбуке.Он работает с любым из устройств из списка Chromebook выше. Будет отображаться только контент в браузере, а некоторые веб-сайты не будут работать.
Вы также можете «транслировать» контент из различных мобильных приложений, таких как Netflix или YouTube, на большинство смарт-телевизоров. Это не зеркальное отображение экрана, но если вы просто хотите перенести какой-то контент со своего телефона на экран большего размера, это простой способ сделать это.
Google Chromecast позволяет отображать страницу браузера Chrome на любом телевизоре за 35 долларов.
Сара Тью / CNETЕсли вы собираетесь играть в игры, задержка беспроводного соединения, вероятно, помешает любому развлечению с играми, требующими быстрого и точного щелчка, например, с шутерами от первого лица и гоночными играми.
Принадлежности
Если вы хотите немного улучшить свою игру, подумайте о нескольких дополнительных принадлежностях. Беспроводная клавиатура или мышь могут значительно облегчить работу с компьютером на телевизоре. Вот парочка недорогих вариантов.
Сара Тью / CNETПоложите ноутбук в место для зарядки и держите небольшую легкую клавиатуру на коленях.Нам нравится Bluetooth Logitech K380 не в последнюю очередь за его длительное время автономной работы, но также за его способность переключаться между устройствами, например, с ноутбука на планшет.
LogitechСуществует множество вариантов беспроводной мыши, но эта мне нравится, потому что она удобна и, что еще важнее, бесшумна.Вместо того, чтобы щелкнуть-щелкнуть-щелкнуть, это больше похоже на легкое постукивание по столу.
Советы по настройке
Возможно, разрешение экрана вашего телевизора и ноутбука разное. Теоретически это не будет проблемой, но если вам трудно читать текст или изображение в целом выглядит некачественным, убедитесь, что выход ноутбука соответствует разрешению вашего телевизора.
Это легко сделать как на Windows, так и на Mac. Если вы также пытаетесь отправить звук, его, возможно, также необходимо включить, нажав кнопку динамика в правом нижнем углу в Windows или в системных настройках на Mac.
Что касается телевизора, убедитесь, что вы отключили нерабочую область экрана телевизора. Он может быть отключен автоматически, но если края вашего рабочего стола обрезаны, поищите в меню телевизора что-нибудь вроде «размера» или «масштабирования». Если вы играете, также проверьте, есть ли у вашего телевизора игровой режим. Это должно помочь уменьшить задержку ввода, задержку между нажатием кнопки и отображением этого действия на экране. Также неплохо снизить резкость. Я имею в виду, что в целом это хорошая идея, но именно здесь она должна помочь вам лучше разобрать мелкие детали, такие как текст.
Регулировка резкости телевизора обычно просто увеличивает искусственные края, маскируя мелкие детали и добавляя шум. Обратите внимание на «ореол» вокруг объектов в версии справа.
Джеффри Моррисон / CNETГоворя о тексте, если вы пытаетесь работать со своего дивана, вероятно, что, несмотря на дополнительный размер экрана, текст все равно слишком мелкий. В этом случае вы можете настроить размер текста в Windows и Mac.Вы также можете использовать элементы управления масштабированием в определенных приложениях, например в браузерах Chrome.
Если изображение на экране совсем не отображается, попробуйте отключить HDMI и снова подключить его (при включенном телевизоре), а если и не работают, оставьте все подключенным, но включите телевизор. выключено, затем включено. Это банальный совет не зря: он решает очень много проблем.
Удачи, и если у вас есть любимые советы по переходу от компьютера к телевизору, дайте нам знать в комментариях.
Есть вопрос для Джеффа? Во-первых, ознакомьтесь со всеми другими статьями, которые он написал на такие темы, как почему вам не следует покупать дорогие кабели HDMI, объяснения разрешения телевизора, как работает HDR и многое другое.
Остались вопросы? Напишите ему в Твиттере @TechWriterGeoff, а затем узнайте о его путешествиях в качестве цифрового кочевника в Instagram и YouTube. Он также считает, что вам стоит посмотреть его бестселлер о подводных лодках размером с город и его продолжение.
.

 Об этом также поговорим в другой статье.
Об этом также поговорим в другой статье.