Ноутбук не видит Bluetooth устройства (наушники, колонку, мышку). Что делать?
Как подключить Bluetooth наушники к компьютеру или ноутбуку на Windows 10
Купил я себе недавно Bluetooth наушники, и решил написать небольшую инструкцию, как подключить их к ноутбуку, или компьютеру, на котором установлена Windows 10. На самом деле, там все очень просто. И если все хорошо, то процесс подключения занимает меньше минуты. Но бывают случаи, когда что-то не получается. Например, не удается включить Bluetooth в Windows 10, компьютер не видит беспроводные наушники, не проходит соединение, не воспроизводится звук и т. д. Поэтому, я в этой инструкции покажу, как соединить Блютуз наушники с компьютером. А если у вас что-то пойдет не по плану, появится какая-то ошибка, или возникнут другие проблемы, то вы описывайте свой случай в комментариях. Всем постараюсь помочь.
В Windows 10 работа с Bluetooth организована намного лучше, чем в предыдущих версиях. Сама система практически всегда автоматически находит и устанавливает драйвер Bluetooth адаптера, понимает какое устройство вы подключили к компьютеру, и как с ним «общаться».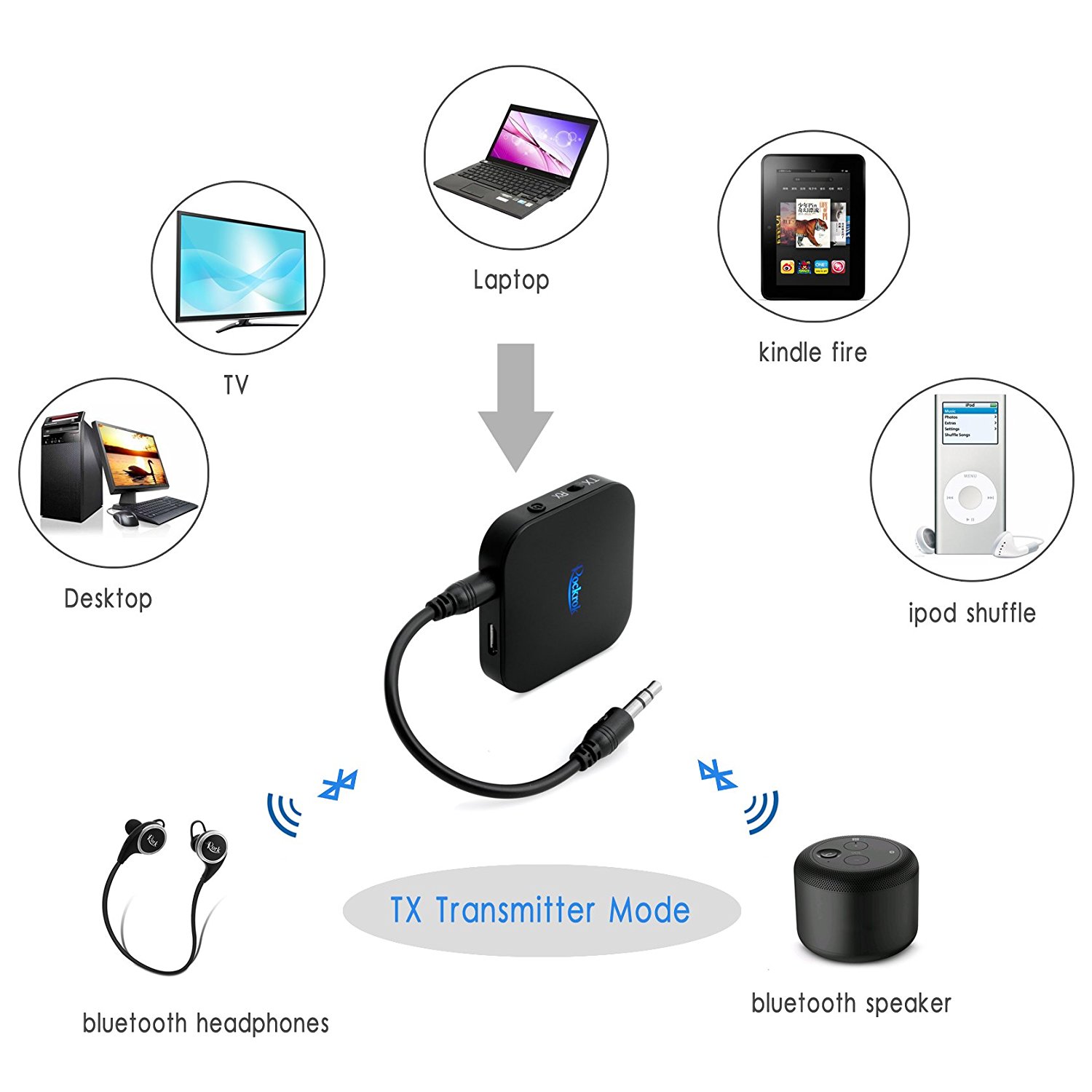
В настройках устройств воспроизведения я все настроил таким образом, что после отключения питания наушников, звук автоматически идет на колонки. А после включения наушников, буквально через пару секунд они автоматически коннектятся с ноутбуком и звук идет на наушники. То есть, один раз настроил подключение, и в дальнейшем наушники подключаются автоматически. Об этом я так же напишу в конце статьи. Возможно, вам пригодится эта информация.
Что нужно для подключения Bluetooth наушников к компьютеру или ноутбуку?
Есть несколько нюансов:
- Если у вас ноутбук, то в нем скорее всего есть встроенный Bluetooth адаптер. Это очень просто проверить, посмотрев характеристики вашего ноутбука. Все что вам нужно, это установить драйвер на Bluetooth адаптер, если Windows 10 не установила его сама. Чаще всего драйвер устанавливается автоматически.
 В параметрах, в разделе «Устройства» у вас должна быть вкладка «Bluetooth и другие устройства». Более подробно об этом я писал в статье: как включить и настроить Bluetooth на ноутбуке с Windows 10.
В параметрах, в разделе «Устройства» у вас должна быть вкладка «Bluetooth и другие устройства». Более подробно об этом я писал в статье: как включить и настроить Bluetooth на ноутбуке с Windows 10. - Если у вас стационарный компьютер (ПК), то Блютуз на нем скорее всего нет. Хотя, если не ошибаюсь, на некоторых новых материнских платах есть встроенный адаптер. Если его нет, то подключить наушники не получится. Но решение есть, можно купить USB Bluetooth адаптер. Как его выбрать, я писал в статье Bluetooth адаптер для компьютера. Как выбрать. Он подключается в USB-порт компьютера, устанавливается на него драйвер (автоматически, с диска в комплекте, или с интернета)
, и можно подключать свои Bluetooth наушники к ПК. Цена на такие адаптеры невысокая. Примерно, как пачка хороших чипсов 🙂 Конечно, есть и дорогие модели.
Ну и конечно же нам нужны сами наушники, которые могут подключатся по Блютуз соединению. Об этом обычно написано на упаковке, в характеристиках и т. д.
Подключаем Блютуз наушники к Windows 10
Думаю, лучше сделать все пошагово. Так будет более понятно, да и мне проще писать инструкцию.
1
Сначала нужно включить Bluetooth на нашем ноутбуке, или ПК. Если он еще не включен. Если включен, то на панели уведомлений должен быть синий значок. А если его нет, то можно открыть центр уведомлений и включить его, нажав на соответствующую кнопку.
Но это можно не делать, а сразу переходить в параметры и активировать его там.
2
Откройте Пуск и выберите «Параметры». Там перейдите в раздел, который называется «Устройства». Смотрите скриншот.
3
На вкладке «Bluetooth и другие устройства» включаем беспроводной адаптер (если он отключен)
, и нажимаем на «Добавление Bluetooth или другого устройства».
4
Включите наушники. Индикатор должен мигать синим цветом (это значит, что они доступны для поиска)
. Если не мигает, то возможно, наушники подключены к другому устройству.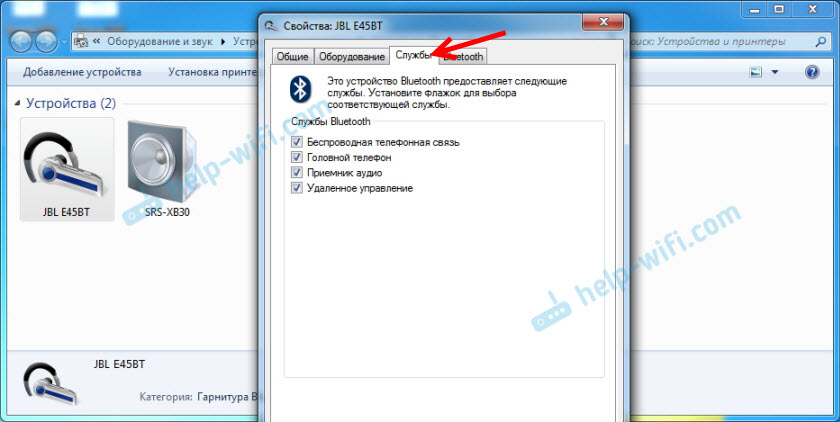 Отключите их. Или найдите на корпусе кнопку со значком «Bluetooth» и нажмите на нее (возможно, нужно нажать и подержать)
Отключите их. Или найдите на корпусе кнопку со значком «Bluetooth» и нажмите на нее (возможно, нужно нажать и подержать)
. Все зависит от конкретной модели.
5
В окне на компьютере выбираем «Bluetooth» и в списке доступных устройств должны появится наши наушники. Просто нажмите на них.
Должен быть статус «Подключено», или «Подключенный голос, музыка».
6
Наши наушники так же появляться в списке подключенных устройств. Если нажать на них, то можно отключится, или подключится, а так же удалить их. Потом можно заново подключить, как я показывал выше.
После включения питания наушников, они должны автоматически подключатся к компьютеру. У меня так, без каких-то дополнительных настроек. А вот звук может автоматически не идти на наушники. Его нужно переключать в управлении устройствами воспроизведения. Сейчас я расскажу как это исправить. Сделать так, чтобы после включения наушников, звук с компьютера автоматически воспроизводился через них.
Автоматическое переключение звука на Bluetooth наушники
Заходим в «Устройства воспроизведения».
Обновление.После очередного обновления Windows 10 настройки немного изменились. Чтобы открыть меню, которое показано ниже, после нажатия правой кнопкой мыши выберите пункт «Звуки» и перейдите на вкладку «Воспроизведение».
Или выберите в меню «Открыть параметры звука» и установите необходимое устройство для ввода и вывода звука в параметрах.
Выберет в качестве устройства вывода, или ввода (если у вас наушники с микрофоном и он вам нужен) свои Bluetooth наушники.
Дальше нажимаем правой кнопкой на наушники и выбираем «Использовать по умолчанию».
Вот и все. Когда я включаю свои наушники, они автоматически подключаются и музыка начинает играть через них. Когда отключаю, то звучат колонки. Очень удобно.
Возможные проблемы с подключением
Давайте рассмотрим несколько частых проблем:
- Проблема:
в настройках компьютера нет кнопки Bluetooth и раздела в параметрах. Решение:
Решение:
нужно установить драйвер на Bluetooth адаптер. Проверить, есть ли он в диспетчере устройств. Так же нужно убедится, что на вашем компьютере есть сам адаптер. На стационарных компьютерах их как правило нет. Нужно использовать внешние, которые по USB подключатся. - Проблема:
компьютер не находит наушники. Не подключаются к компьютеру. Решение:
нужно убедится, что наушники включены и доступны для поиска. Индикатор на наушниках должен мигать синим цветом. Отключите их и включите заново. Так же они должны находится недалеко от компьютера. Можно попробовать подключить их к другому устройству. Например, к смартфону. - Проблема:
наушники подключены к компьютеру, но звука нет. Не воспроизводят звук. Решение:
установите для них статус «Использовать по умолчанию» в настройках Windows 10. Как я показывал выше.
В некоторых случаях может понадобится установка драйверов, или программы, которую можно скачать с сайта производителя вашей Блютуз стерео гарнитуры. В моем случае не возникло никаких проблем, все работает как часы. Если у вас что-то не получается, пишите об этом в комментариях.
В моем случае не возникло никаких проблем, все работает как часы. Если у вас что-то не получается, пишите об этом в комментариях.
Как подключить Bluetooth наушники к компьютеру Windows 10
Благодаря технологии Bluetooth к ПК под управлением Windows 10 можно подключить любое беспроводное устройство: наушники, динамики, умные часы и прочие электронные гаджеты. Однако часто пользователи сталкиваются с проблемами и не могут выполнить соединение девайса с ноутбуком и компьютером.
Читайте также:
Почему в Windows 10 не работают наушники и как их настроить?
Методов, как подключить Bluetooth наушники к компьютеру с Windows 10 не так много. Рассмотрим их подробнее.
Способ №1
- Включаем модуль Bluetooth. Для этого на клавиатуре нужно нажать специальною кнопку.
- Включаем наушники. После нажимаем в «Центре уведомлений» на значок «Bluetooth» и выбираем «Подключить».
- Или же стоит нажать «Пуск», «Параметры», «Устройства».

- В меню слева выбираем «Bluetooth», перетаскиваем ползунок в положение «Включено». Запустится поиск устройств. После появится список гарнитур и других девайсов. Кликаем «Связать».
- Следуем подсказкам, которые появятся на экране.
Если компьютер не нашел устройств, стоит нажать на ссылку «Дополнительные параметры» и в новом окне поставить отметку «Разрешить устройствам Bluetooth обнаруживать этот компьютер».
Способ №2
Если ПК и гарнитура включены, стоит выбрать на панели задач Виндовс 10 значок блютуза и нажать на нем правой кнопкой мыши. После нужно кликнуть «Добавить устройство».
После запустится поиск устройств. В открывшемся окне выделяем нужный девайс и нажимаем «Подключиться» к ноутбуку.
Запустится поиск драйвера и его установка. После инсталляции ПО подключенный гаджет появится в списке.
Если способы выше, как подключить блютуз наушники не помогли связать два устройства, стоит выполнить несколько несложных действия:
- Стоит обновить драйвера.
 Для этого жмём «Win+R» и вводим «msc».
Для этого жмём «Win+R» и вводим «msc».
- Откроется Диспетчер устройств. Разворачиваем ветку «Bluetooth». Нажимаем на элементе правой кнопкой мыши и выбираем «Обновить драйвер».
- Если у вас есть драйвер, то выбираем поиск на данном ПК. Если же его нет, то можно запустить поиск программного обеспечения в сети.
Также, если устройство не работает в спряжении с ПК по беспроводной сети, стоит удалить его из списка, перезагрузить ПК и вновь найти и добавить гарнитуру.
О том, как подключить устройство по Bluetooth на ПК с Windows 10 смотрите в видео:
Windows 10 не видит наушники. Как подключить и настроить — Гаджетик
Самая популярная проблема — в Windows 10 нет звука. То микрофон, то колонки, то наушники не подключаются, и нет решения проблемы. Звук может пропасть без какого-то повода, например, при нарушении работы драйверов. Это и есть наиболее частая причина проблем.
Сперва любой пользователь наблюдает за значком динамика в трее.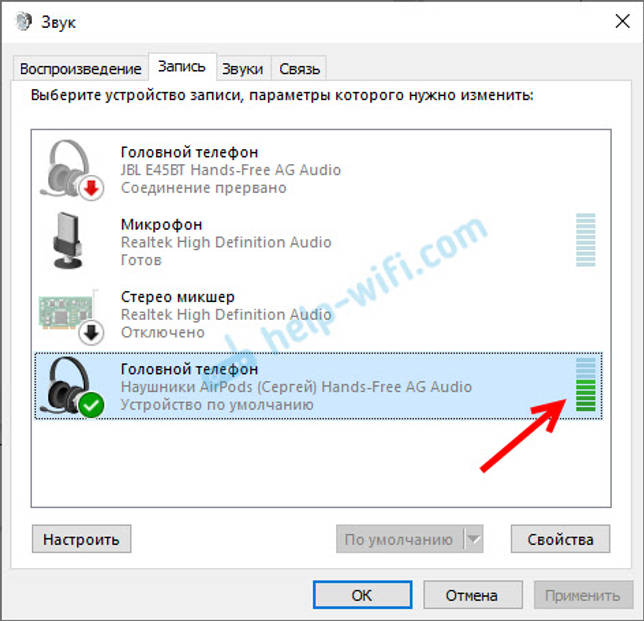 Он может быть не перечеркнут, то есть, звук должен появиться. Поэтому Windows 10 скорее всего настаивает, чтобы вы сделали диагностику звуковых устройств. Кликните правой кнопкой на значок динамика и выберите пункт «Устранение неполадок со звуком». Это может помочь, но может и нет.
Он может быть не перечеркнут, то есть, звук должен появиться. Поэтому Windows 10 скорее всего настаивает, чтобы вы сделали диагностику звуковых устройств. Кликните правой кнопкой на значок динамика и выберите пункт «Устранение неполадок со звуком». Это может помочь, но может и нет.
Нет звука. Обновление драйверов
Если неполадок система не нашла, то проверьте драйвера. Вероятно, Windows 10 могла самостоятельно обновить ПО, но это никак не помогло.
- Войдите в «Диспетчер устройств». Можете найти его поиском, и выберите раздел звуковых устройств. Обратите внимание на то, установлен ли драйвер. Если название устройства система выделила желтым знаком или подписала «Устройство с поддержкой High Definition Audio», значит, драйвера не удалось найти или система не распознала аудиокарту. Найдите нужный драйвер: попробуйте найти в интернете драйвер к названию модели вашего ноутбука или материнской карты. Как вариант: можно зайти на сайт производителя ноутбука или карты.
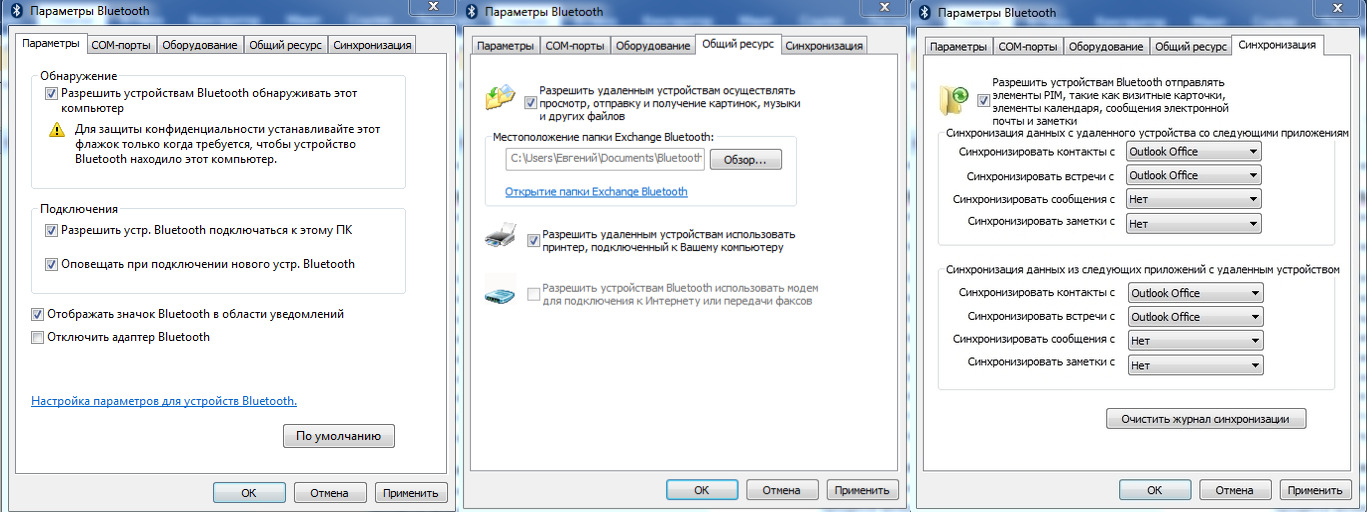 Драйвера обычно имеют расширение.exe. Установите их как обычную программу и перезагрузите систему.
Драйвера обычно имеют расширение.exe. Установите их как обычную программу и перезагрузите систему.Иногда драйверов под Windows 10 найти не удаётся. Можно загрузить файлы для Windows 7 и установить их в режиме совместимости, только при условии совпадения разрядности (x64 или x86).
Кроме проблем с драйверами, звук может пропасть из-за отключения аудио-карты в BIOS или службы Windows Audio, которую можно включить через раздел «Администрирование».
Не работают наушники или микрофон
Это внешняя звуковая периферия, и способы лечения неполадок похожи. Проверьте, включены ли устройства, все ли кнопки нажаты и бегунки переведены в положение «ON». Потом проверьте, в правильное ли гнездо подключили провод и работает ли оно.
Новые материнские платы поставляются с многочисленными портами для объемного звучания. Не забудьте проверить цвета гнёзд.
- Попробуйте зайти в «Панель управления» > «Звук» и запустить проверку устройств. Кликните на нужном устройстве правой кнопкой и выберите «Проверка».
 Если всё в порядке, а звука нет, то проблема в «железе».
Если всё в порядке, а звука нет, то проблема в «железе».В случае лишь микрофона ещё можно попытаться оценить настройку. Зайдите в «Панель управления» > «Звук», выберите пункты «Запись» и «Микрофон», нажмите «Свойства». Проверьте вкладки: все ли параметры включены, в том числе на панели управления звуком.
Измените автоопределение входа
Если у вас установлены другие программы для настройки звука, например, Realtek HD Audio Manager, то отключите функцию обнаружения гнезда или смените назначение гнезда.
Проверьте гарнитуру
В зависимости от марки и модели устройств ими можно управлять кнопками на кабеле. В них могут встраивать ползунки громкости и кнопки отключения звука.
Нет звука: другие причины
- Устарели кодеки, или пытаетесь воспроизвести не поддерживаемые форматы. Проблемы в драйверах Bluetooth-адаптера.
Как подключить блютуз наушники к компьютеру, ноутбуку и телефону
В большинстве случаев беспроводные наушники представляют собой гарнитуру, которая синхронизируется с компьютером через bluetooth соединение. Они дают возможность пользователю компьютера избавиться от проводов, которые удерживают его у системного блока и ограничивают подвижность. Как настроить и подключить блютуз наушники к стационарному компьютеру, используя беспроводное соединение — рассмотрим ниже.
Они дают возможность пользователю компьютера избавиться от проводов, которые удерживают его у системного блока и ограничивают подвижность. Как настроить и подключить блютуз наушники к стационарному компьютеру, используя беспроводное соединение — рассмотрим ниже.
Подключение беспроводной гарнитуры к компьютеру
Вариантов синхронизации работы беспроводных наушников с ПК два. Подробности подключения и возможные проблемы беспроводного соединения устройств рассмотрим далее.
Через комплектный адаптер
Не все стационарные компьютеры оснащены встроенным модулем Bluetooth. Поэтому многие производители беспроводной гарнитуры комплектуют устройства внешним адаптером. Такой модуль Bluetooth для подключения наушников к ПК выполняется в формате миниатюрной коробочки с разъемом USB или штекером mini jack 3.5 mm.
Наушники с USB Bluetooth адаптером в комплекте
Порядок сопряжения устройств следующий.
- Адаптер вставляется в соответствующее гнездо компьютера.

- Если гарнитура оснащена тумблером, нужно включить устройство.
- Убедиться по индикатору в том, что наушники активны.
- Перейти к программной настройке сопряжения.
Программные настройки выполняются при помощи утилиты «Мастер добавления устройств». Чтобы запустить программу, нужно при помощи поисковой системы ОС Windows найти ссылку на Bluetooth. После запуска утилита сформирует список доступных устройств для сопряжения по блютуз. В сформированном списке следует найти название своей гарнитуры, перевести курсор на него и нажать кнопку «Далее».
Мастер добавления bluetooth устройств
Программа установит выбранное устройство, по окончании процедуры сообщит, что гарнитура добавлена. Далее нужно перейти в раздел «Устройства и принтеры». В разных версиях ОС Windows наименование меню и переход в сам раздел могут незначительно отличаться.
В свойствах добавленной в перечень устройств гарнитуры нужно выбрать пункт «Операции Bluetooth».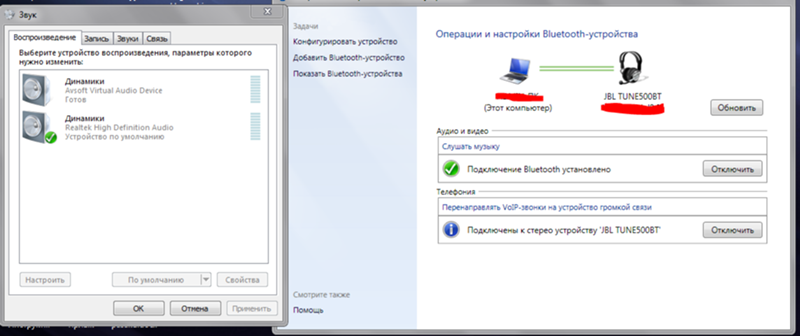 Для вызова меню «Свойства» достаточно кликнуть правой кнопкой мыши по объекту. Дождаться, когда устройства автоматически синхронизируются, и появится сообщение «Подключение Bluetooth установлено».
Для вызова меню «Свойства» достаточно кликнуть правой кнопкой мыши по объекту. Дождаться, когда устройства автоматически синхронизируются, и появится сообщение «Подключение Bluetooth установлено».
Подключение гарнитуры без модуля
У более современных ноутбуков и стационарных компьютеров в оснащении может быть встроенный Bluetooth- адаптер. На наушниках и компьютере нужно активировать блютуз. Операционная система будет искать подходящий драйвер. Последовательность синхронизации техники с беспроводными наушниками зависит версии операционной системы.
Windows 10 при подключенном интернете автоматически скачает нужное ПО. В противном случае драйверы нужно взять с диска, идущего в комплекте с наушниками, или скачать с официального сайта производителя гарнитуры.
Поиск драйверов выполняется посредством приложения «Диспетчер устройств». В перечне пунктов меню нужно найти и открыть ветку «Bluetooth», и обновить драйвера на устройстве, помеченном желтым треугольником. При отсутствии пункта открыть для обновления драйверов ветку «Другие устройства» и далее «Неизвестное устройство». Для инициирования операции кликнуть правой кнопкой мыши и выбрать пункт контекстного меню ««Обновить драйверы».
При отсутствии пункта открыть для обновления драйверов ветку «Другие устройства» и далее «Неизвестное устройство». Для инициирования операции кликнуть правой кнопкой мыши и выбрать пункт контекстного меню ««Обновить драйверы».
Обновление драйверов для bluetooth устройств
Когда нужные драйверы установлены, нужно активировать режим автоматического поиска в сети. После добавления устройства следует запустить синхронизацию. По окончании процесса должно появиться уведомление «Подключение Bluetooth установлено».
Проблемы с распознаванием Bluetooth — гарнитуры
При подключении беспроводных наушников к ПК может возникнуть ситуация, когда компьютер не распознает аудиоустройство. Причину проблемы следует искать в следующих моментах.
- Возможно, что наушники выключились из-за того, что аккумулятор растерял энергетический запас. Следует подзарядить гарнитуру и включить. На корпусе должен засветить индикатор.
- Следует проверить ПК на предмет сбоя при установке драйверов.
 При обнаружении такой причины нужно повторить процедуру установки ПО.
При обнаружении такой причины нужно повторить процедуру установки ПО. - Физическая неисправность гарнитуры. Не срабатывает кнопка включения, неисправный аккумулятор, неосторожность, приведшая к попаданию на наушники воды.
- Возможно, есть проблема с блютуз-модулем или ОС компьютера.
- Не соблюдено рекомендуемое производителем удаление от ПК.
Если подзарядка и перезапуск наушников, перезагрузка ПК, а также попытка сопряжения с другим источником звука (телефоном, планшетом) не дали ожидаемого эффекта, то проблема кроется в неисправности аудиоустройства. Пользователю придется заменить гарнитуру по гарантии или купить новую. Вариант зависит от характера неисправности: заводской брак или неосторожность при эксплуатации, приведшая к поломке.
Проблемы со звуком
При слабом звуке или его отсутствии, в первую очередь, проверяется выставленный на компьютере уровень громкости звука. Не исключено, что тот установлен в нижнем положении. Для проверки и регулировки громкости звучания нужно нажать на пиктограмму в виде динамика. Если манипуляция нужного результата не дала, проблема, возможно, возникла из-за несоответствия драйверов. Можно попробовать обновить ПО. Порядок обновления описан выше.
Если звук воспроизводится некачественно: прерывисто, с посторонними хрипами и шипением, без басов, то нужно сменить профиль в настройках Windows. Для этого в «Панели управления устройствами» нужно найти иконку звука, кликнуть по ней правой кнопкой мыши, чтобы открыть «Параметры звука» / «Устройства воспроизведения». Во вкладке «Воспроизведение» беспроводная гарнитура будут представлены в двух профилях:
- «Головной телефон»
- «Наушники».
В первом профиле нужно выставить значение «Устройство связи по умолчанию», а во втором — «Устройство по умолчанию».
Еще один вариант решения проблемы с качеством звуковоспроизведения беспроводными наушниками — отключение на ПК службы «Беспроводная телефонная связь». Отключается служба через окно «Свойства» устройства во вкладке «Служба». Достаточно снять галочку с соответствующего пункта.
Чтобы открыть окно, нужно перейти по пути «Панель управления устройствами»→ «Устройства и принтеры». Среди пиктограмм найти изображение нужного устройства и кликнуть правой кнопкой мыши по нему. Манипуляция автоматически уберет из настроек профиль «Головной телефон», и операционная система не будет использовать встроенный микрофон беспроводной гарнитуры.
Как соединить bluetooth наушники с телефоном
Узнав, как подключить беспроводные наушники к компьютеру, необходимо ознакомится с процессом подключения гарнитуры к мобильнику.
- Активируйте bluetooth-соединение на обоих устройствах с помощью соответствующего меню на телефоне и специальной клавиши на корпусе наушников.
- Произведите поиск доступных устройств в bluetooth-меню своего мобильного телефона.
- Осуществите идентификацию и подключите наушники к телефону.
Не все модели беспроводных гарнитур оснащены микрофоном. Геймерам стоит обратить свое внимание на модель dexp bt 250, отличающуюся надежным микрофоном и высоким качеством звука.
Достоинства и недостатки bluetooth-гарнитур
К достоинствам данного вида техники можно отнести:
- большое расстояние пользования;
- возможность гибкой настройки;
- высокое качество звука.
На сегодняшний день на рынке представлено большой ассортимент данного вида техники. Качество звука, отсутствие проводов и большой радиус передачи сигнала являются неоспоримыми преимуществами. Но помимо этого, у таких устройств существует ряд недостатков:
- большой вес;
- необходимость подзарядки аккумулятора;
- более сложное техническое устройство;
- высокая цена.
Ценовой диапазон такой техники может сильно варьироваться. Неизменным остается тот факт, что в сравнение с проводным аналогом, такой вид гарнитур будет стоить гораздо дороже. Более сложное устройство техники практически исключает возможность самостоятельного ремонта, если вы не обладаете специальными знаниями.
Как включить Bluetooth на ноутбуке: полезные лайфхаки для новичков.
Функция беспроводной связи Bluetooth – полезная опция для ноутбука при взаимодействии со смартфонами или сопутствующими гаджетами наподобие наушников, мышек, клавиатур, колонок. Постоянно можно оперативно, без использования других программ и приложений, передавать небольшие объемы файлов. Все ноутбуки оснащаются модулем блютуз с целью расширения возможностей.
Однако используют эту опцию редко, учитывая это, в Windows она не приоритетна. Поэтому с первого раза найти и включить блютуз на ноутбуке удается далеко не каждому. От марки устройства настройки не зависят, это определяется операционной системой.
Читайте также: 5 причин купить новый ноутбук
Найдем блютуз в «семерке»
Если ноутбук с Windows 7, то блютуз активируют, используя заводские утилиты, или же обращаются к иконке, которая находится на панели уведомлений. Если нажать на значок правой клавишей манипулятора мышь, то, учитывая тип адаптера и вид драйверов, отобразится меню управления. Следует помнить про выключатель Wireless, который должен быть включен, однако он не всегда есть на ноутбуке.
Когда видно, что иконки на панели в уведомлениях нет, но пользователь уверен, что драйверы в порядке и блютуз есть в наличии, то нужно действовать иначе. Первый вариант будет таким:
1. Откройте вкладку управления, клацните на “Устройства и принтеры”.
2. Кликом правой клавиши мыши нажмите на Bluetooth Adapter (позиция может иметь другое название).
3. В том случае, если эта позиция есть в наличии, то необходимо выбрать «Параметры блютуз». Здесь настраивается отображение иконки на панели, режим видимости для устройств и иные характеристики.
4. Если пункт отсутствует, то есть возможность подключения через блютуз простым нажатием “Добавить устройство”. Ноутбук автоматически обнаружит гаджет.
В случае неудачи существует второй вариант:
- Сделать клик правой клавишей мыши по иконке, которая отображает интернет-связь на панели ноута, далее необходимо выбрать “Центр управления…”.
- В меню на панели слева кликать на “Изменения параметров…”.
- А теперь снова правой нажимать по “Сетевому подключению блютуз”, а после клацнуть “Свойства”. Если же такой вкладки не наблюдается , то вероятно, на ноуте проблемы с драйвером.
- В панели свойств необходимо выбрать “Bluetooth”, а после зайти в параметры. Уже оттуда можно будет настроить опцию для работы с ней.
Теперь каждый знает, как включить блютуз на ноутбуке в Windows 7. Перед тем как искать настройки, следует удостовериться в наличии адаптера на устройстве. Эта операционная система используется на ноутах уже длительный период. На старых моделях Bluetooth может быть не предусмотрен. Еще следует помнить, что без драйверов ничего не будет работать. Они идут либо сразу с новым ноутбуком, либо скачиваются на официальном сайте.
Читайте также: “Как выбрать нетбук”
Как разобраться с Bluetooth в «восьмерке»
На ноутбуках редко, но все же встречается клавиша активации связи блютуз. Чаще всего она находится рядом с активацией WiFi. А еще в Windows 8 есть в наличии встроенный блок управления разными типами беспроводной коммуникации.
«Восьмерка» считается комфортной для пользователя, однако возникает ряд вопросов, используя ее. В том случае, когда на ноутбуке стоит именно 8 версия, то активировать блютуз-соединение возможно таким способом:
1. Необходимо зайти в правую панель, навести курсор на ее угол и клацнуть вкладку “Параметры”.
2. Далее нужно открыть “Изменение параметров..”, и сразу же зайти в настройки беспроводной сети.
3. Появится панель модулей беспроводной коммуникации. Именно там можно активировать или отключать блютуз.
После этих манипуляций с настройками, чтобы подключать гаджеты, необходимо во вкладке “Изменение параметров..” выбрать “Устройство”, а затем включить поиск нажав “Добавить устройство”. Если необходимо обеспечить беспроводную связь со смартфоном, то следует настроить “Обнаружение” в меню. Возможно, все вышеперечисленное не приведет к работе блютус. Тогда следует глянуть в диспетчере устройств активирован ли модуль там. В нем же можно глянуть, какие стоят драйвера. Для входа туда нужно зажать комбинацию из клавиш Windows и R, а после в строке ввести devmgmt.msc.
Затем открывается вкладка свойств адаптера, там можно глянуть перечень ошибок в функционировании. После следует смотреть сами драйвера, кто поставщик, год выпуска. Если Майкрософт драйвер слишком стар для ноутбука — следует искать более новый.
Может случиться такое, что «восьмерка» уже установлена, а на сайтах компании производителя в наличии есть только драйвера для Windows 7. Тогда можно сделать попытку их установки. Обычно с предшествующей ОС они могут слаженно работать.
Включить блютуз на ноутбуке с ОС Windows 8.1 можно несколько иначе, чем на всех ноутах с другими операционными системами. Такой способ прост, но он не единственный для активации модуля.
- Нужно зайти в правую панель и клацнуть вкладку “Параметры”, далее открыть раздел “Изменение параметров”.
- Затем нажать “Компьютер и устройства”, в пункте как раз будет блютус. В том случае, когда такого нет, то следует обращаться к другим способам.
Когда выбран этот пункт, блютуз переходит к поиску гаджетов, одновременно ноутбук становится видимым для поиска и подключения.
Для операционных систем 8 и 8.1 рекомендуют устанавливать программу для беспроводных адаптеров. С ее помощью можно удобно управлять ими.
Нововведения в меню блютуз от «десятки»
Настроить блютуз на ноутбуке с Windows 10 очень легко. Разработчики, учитывая недостатки в мелочах прошлых операционок, сменили интерфейс на более удобный. Кнопки активации теперь располагаются на нескольких разных панелях. Также следует помнить, что в режиме «Полет» блютуз автоматически отключается.
Для включения необходимо клацнуть на иконку “Центр уведомлений”, она выглядит как письмо. Развернется полупрозрачная панель, и можно будет увидеть надпись блютуз, на нее нужно нажать. Кнопка загорится синим, это означает, что режим беспроводной связи блютуз работает. Для выключения нажимается та же кнопка.
Но это еще не все. В любом случае приходится настраивать подключения, смотреть доступные устройства и т. д. Для этого правым кликом следует нажать на кнопку bluetooth на панели, а затем необходимо щелкнуть на «Перейти к…». Откроется вкладка параметров, где в форме списка можно увидеть найденные устройства. С ними легко наладить связь, достаточно нажать на наименование, а затем «Связать».
В той же панели есть еще одна кнопка активации bluetooth. В самих настройках разобраться легко, так как их немного. При нажатии «Другие параметры» появятся дополнительные настройки, в том числе доступность ноутбука для обнаружения другими устройствами.
Можно задействовать иконку на панели, как только будет включен блютуз. Кликнув на нее, отобразится перечень настроек.
Полезно будет узнать: “Как раздавать Wi Fi с ноутбука”
Ситуация с тем, как включить bluetooth на ноутбуке прояснилась. Нужно не забывать о главном: модуль Bluetooth будет функционировать правильным образом с установленными родными драйверами, скачанными с сайта компании марки ноутбука. Постоянно пользователи сталкиваются с проблемой, касающейся переустановки Windows. После этого процесса они пытаются использовать либо драйверы со старой версии, либо же те, которые загрузила система. Так делать не рекомендуется. Именно это несоблюдение правил, а также несовместимость техники является причиной некорректной работы модуля, или невозможностью его запуска.
Смотрите также: “Как включить Bluetooth на компьютере Windows 10”
Как подключить беспроводные наушники к Windows-компьютеру
Оценка этой статьи по мнению читателей:Беспроводные наушники для многих пользователей смартфонов стали отличной заменой устаревшим «проводам», но как быть с компьютерами и ноутбуками? Можно ли подключить Bluetooth-наушники к Windows или же эти устройства предназначены только для телефонов?
В действительности, практически любая модель беспроводных наушников без проблем будет работать с Windows-компьютером. Нужно лишь знать, как их подключить.
Об этом и пойдет речь в этой небольшой инструкции с дополнительными комментариями.
Как подключить беспроводные наушники к компьютеру на Windows?
Шаг 1. Если вы купили TWS-наушники с зарядным кейсом, тогда откройте его и не доставая наушников, зажмите на 2-3 секунды небольшую кнопку на самом кейсе.
Шаг 2. Если наушники поставляются без кейса или же на нем нет никаких кнопок, тогда вставьте наушники в уши (или наденьте на голову) и зажмите кнопку или сенсорные панели на наушниках на 7 секунд.
Шаг 3. Откройте меню Bluetooth на компьютере и нажмите кнопку Добавление Bluetooth или другого устройства.
Шаг 4. В появившемся окошке выберите Bluetooth Мыши, клавиатуры, аудио или другие типы устройств.
Шаг 5. Компьютер начнет поиск доступных для подключения Bluetooth-наушников и как только они появятся, выберите их мышкой. В некоторых случаях необходимо подтвердить подключение, нажав соответствующую кнопку.
Шаг 6. Готово! Важно отметить, что эти шаги необходимо пройти только один раз. В дальнейшем наушники будут автоматически подключаться к ноутбуку, как только вы будете извлекать их из кейса или включать питание.
Комментарии на инструкцию по подключению Bluetooth-наушников к компьютеру
Если у вас возникли проблемы или вопросы по какому-либо из этих пунктов, тогда читайте далее более подробную инструкцию с иллюстрациями и комментариями.
Шаги 1-2. Или как перевести беспроводные наушники в режим сопряжения
Для начала определитесь, какие именно у вас наушники. Если это полностью беспроводные TWS-наушники с зарядным кейсом, тогда внимательно посмотрите на кейс, нет ли на нем кнопки.
Посмотрите, где может размещаться эта кнопка и как она выглядит на примере Apple AirPods:
Если такая кнопка есть, тогда откройте крышку кейса и зажмите на 2-3 секунды эту кнопку. Вы увидите, как светодиодный индикатор внутри кейса начнет быстро мигать белым цветом. Это означает, что наушники находятся в режиме сопряжения и доступны для подключения к любому устройству.
Такие кнопки есть на многие моделях, включая:
Если такой кнопки нет (Xiaomi AirDots, Sony WF-1000XM3 и др.) или ваши наушники вообще не имеют зарядного кейса, тогда:
- При наличии механической кнопки на наушниках, зажмите эту кнопку на 7 секунд, пока светодиодный индикатор на наушниках не начнет мигать белым цветом
- При сенсорном управлении, зажмите сенсоры на двух наушниках одновременно и подержите 5-7 секунд, пока также не увидите мигающий белым цветом индикатор
Теперь можно переходить к следующим шагам.
Шаги 3-5. Или что нужно сделать на компьютере для подключения Bluetooth-наушников
Когда наушники находятся в режиме сопряжения, необходимо добавить их в Bluetooth-устройства компьютера. Для этого на панели задач дважды щелкните мышкой на иконе Bluetooth:
В настройках Bluetooth необходимо нажать кнопку Добавление Bluetooth или другого устройства:
В появившемся окошке «Добавить устройство» выбираем Bluetooth:
Когда компьютер обнаружит ваши беспроводные наушники, выберите их в списке. После чего, при необходимости, подтвердите подключение, нажав кнопку Подключиться:
На этом подключение и настройка Bluetooth-наушников завершена. В дальнейшем наушники будут автоматически подключаться к этому компьютеру при открытии кейса или включении.
Основная проблема, возникающая при подключении беспроводных наушников к компьютеру
Если не считать редкие случаи брака или поломки, единственная проблема заключается в том, что пользователь не может перевести Bluetooth-наушники в режим сопряжения. Ведь только в этом режиме наушники могут обнаружить другие устройства и подключиться к ним.
Если ваши наушники не переходят в режим сопряжения по приведенной инструкции, тогда поищите в интернете или в инструкции к устройству, как именно на нем включается режим сопряжения (или режим согласования). Для этого введите в поисковую строку фразу «как перевести <модель наушников> в режим сопряжения».
P.S. Не забудьте подписаться в Telegram на первый научно-популярный сайт о мобильных технологиях — Deep-Review, чтобы не пропустить очень интересные материалы, которые мы сейчас готовим!
Как подключить беспроводные Bluetooth наушники к ноутбуку
Как подключить беспроводные Bluetooth наушники к ноутбуку
Многие в наше время задаются вопросом, как подключить беспроводные наушники к ноутбуку. И это не странно. Беспроводные технологии постоянно развиваются, совершенствуются и все глубже входят в быт людей. Это объясняется высоким удобством. Ведь согласитесь, гораздо приятнее слушать музыку или разговаривать с людьми, к примеру, по скайпу и при этом иметь полную свободу действий, зная, как подключить Bluetooth наушники к ноутбуку.
Как правило, подключение Блютуз наушников к ноутбуку не вызывает трудностей и каких-либо проблем. Здесь все очень просто. Более того, к наушникам обычно прилагается инструкция, в которой подробно описывается процесс соединения с ПК. Но, часто пользователи ее теряют. Кроме этого, могут возникать определенные сложности не только с установкой, но и с использованием беспроводной гарнитуры.
Как подключить Bluetooth наушники к ноутбуку: Видео
Процесс подключения беспроводной гарнитуры к ноутбуку
Сразу же стоит отметить, что не каждый ноутбук оснащен встроенным модулем беспроводной связи. Если у вас именно такая модель лэптопа, то сперва следует подключить внешний Bluetooth модуль и установить на него драйвера. Проверить установлен ли драйвер можно в диспетчере оборудования. Для тех, кто еще только собирается приобрести внешний Блютуз модуль, мы подготовили материал о том, как правильно выбрать Блютуз-адаптер.
А теперь подробно разберем шаги, как подключить беспроводные наушники к ноутбуку:
- Запускается этот инструмент следующим образом: нажмите комбинацию клавиш Windows+R. В появившемся окне напишите devmgmt.msc и нажмите «Ок». Если все работает нормально, то вы найдете Bluetooth адаптер. После этого можно переходить к вопросу, как подключить блютус наушники к ноутбуку.
- Нажмите кнопку питания на наушниках и удерживайте ее до тех пор, пока индикатор не начнет мигать красным и синим цветами (в зависимости от модели цвета могут отличаться, к примеру, зеленый и красный).
- Найдите на ноутбуке значок Блютуза в системном трее (в нижнем правом углу рабочего стола). Нажмите на него правой кнопкой мышки.
- Выберите пункт «Добавить устройство». После этого, появится окно, в котором компьютер предложит список доступных соединений. Выберите название ваших наушников и нажмите «Далее».
- Теперь просто следуйте подсказкам на экране. Если система попросит код подтверждения, то введите 0000. Это стандартный пароль для подобного оборудования.
Теперь вы знаете, как подключить блютуз гарнитуру к ноутбуку. Как видите, нет ничего сложного. Если вам нужно подключить беспроводную гарнитуру к телефону или планшету, читайте эту статью. Стоит заметить, что иногда могут возникать ошибки и сложности.
Возможные ошибки при подключении
В первую очередь следует уделить внимание драйверу. Так как именно он управляет работой беспроводного модуля. Другими словами, если он будет работать не корректно, то и подключение будет нестабильным либо вы вообще не сможете соединить устройства.
Кроме этого, встроенные средства Windows также иногда могут работать неправильно, особенно если вы используете пиратскую версию. В таком случае рекомендуется установить программу Bluesoleil. Она предоставляет пользователям несколько важных преимуществ:
- Интуитивно понятный интерфейс (работа с адаптером теперь стала еще проще).
- Стабильная связь без обрывов.
- Одновременное управление множеством соединений.
Помимо подключения, возможно, придется немного настроить систему. Для этого нажмите на значок динамика в трее правой кнопкой мыши и выберите пункт «Устройство воспроизведения». Здесь нужно просто включить «Аудио Bluetooth». Однако, обычно, все настраивается автоматически.
Теперь вы знаете не только, как подключить наушники к ноутбуку через Bluetooth, но и как устранить наиболее распространенные ошибки. С этим справится абсолютно каждый, так как данная технология является наиболее простой и удобной в использовании.
Почему телефон не видит Bluetooth гарнитуру: Видео
Имею опыт работы в ИТ сфере более 10 лет. Занимаюсь проектированием и настройкой пуско-наладочных работ. Так же имеется большой опыт в построении сетей, системном администрировании и работе с системами СКУД и видеонаблюдения.
Работаю специалистом в компании «Техно-Мастер».
Рекомендуем почитать:
Поделитесь материалом в соц сетях:
Ага, кнопочкой подключения на наушниках, как же. Этой кнопочкой он подключается непонятно куда, и ловит звук, который не от моего компьютера
Спасибо, всё получилось с первого раза!
Здравствуйте. К вашим наушникам прилагается инструкция. Вот в этой инструкции все подробно изложено, куда нажимать, сколько удерживать и так далее. Если инструкции нет на руках, то ее можно найти (по модели наушников). Я же не знаю модели ваших наушников, поэтому не могу описать детальный алгоритм действий. Дело в том, что на разных моделях от разных производителей есть свои нюансы, тонкости и секреты.
ну да а если они определились как гарнитура бт, и в “устройства воспроизведения” они не отображаются, как заставить их работать как наушники, а не как гарнитуру?
проблема такая же как у вас на последнем скрине. пишет соединение прервано жму подключить но ничего не происходит. что делать?
Здравствуйте. А в чем отличие наушников от гарнитуры? Процесс подключения не отличается и все остальное не отличается. Разница лишь в том, что в гарнитуре есть микрофон. Но, изначально, гарнитура – это и есть наушники. Если все работает, то вам какая разница, как назвать устройство, главное, что бы звук поступал в динамики. Я не пойму, что у вас не получается? В чем проблема? При подключении наушников, компьютер (телефон или планшет) автоматически определяют тип подключаемого оборудования, и сразу же использует это оборудование по назначению. То есть, если это наушники, то компьютер сразу после выполнения сопряжения и подключения воспроизводит звук именно в наушниках. Другое дело, что в некоторых программах может потребоваться дополнительная настройка. То есть, например, скайп сам не определяет, куда направлять звук. Даже при подключенных наушниках в разъем Jack 3,5″ при звонке звук может идти во встроенные динамики ноутбука, а музыка при этом будет играть в подключенных колонках. Что бы назначить требуемое устройство воспроизведения нужно войти в настройки скайпа, перейти в раздел “Звук” и там уже назначать микрофон и динамики для воспроизведения (при подключенных наушниках список доступных устройств будет шире). И это касается не только скайпа. Многие игры и программы для связи нуждаются в ручной настройке. А по поводу подключения, к наушникам прилагается инструкция. В ней подробно описано, как из подключить к компьютеру или телефону (планшету) и как их использовать. Поэтому читайте инструкцию. Там есть вся необходимая вам информация.
Здравствуйте. Это говорит о том, что у вас не установлены драйверы для Блютуза или наушников. Некоторые устройства, подключаемые по Блютузу, требуют установки дополнительных драйверов, а иногда и программ для управления. Вообще, все устройства требуют драйверы, но большинство драйверов есть в само операционной системе и при подключении WIndows сама обнаруживает нужный софт. Но, случается и такое, то нужного софта в системе нет и она просто не может определить, что делать при подключении. В таком случае происходит автоматический разрыв связи. Решение для вас – попробуйте установить драйверы для Блютуза, а также проверьте, есть ли в комплекте с наушниками диск с драйверами (на диске будут драйверы, содержащие все необходимые протоколы для потоковой передачи данных). Если диска нет, то опять же в интернете можно почитать описание наушников и найти инструкцию, конкретно под вашу модель наушников. В инструкции будет сказано, нужно ли устанавливать какие-то драйверы. Если не нужно, то драйверы для Блютуз просто установите подходящие. В таких драйверах должны быть все необходимые протоколы, для поддержки всех функций Bluetooth связи. Я же по вашему случаю не могу конкретно описать инструкцию, так как не знаю модели ваших наушников.
bezprovodoff.com
Способы подключения наушников с микрофоном или телефонной гарнитуры к компьютеру
Наушники с микрофоном – это аксессуар, который позволяет слышать и передавать звук одним устройством. Можно связываться с партнером, слышать, что говорит собеседник и передавать ему свою информацию по микрофону. Наушники с микрофоном крепятся на голове и особенно популярны среди геймеров, которые играют в онлайн-игры, где связь является необходимым элементом игры. Также подобная гарнитура используется и в повседневной жизни. Во время ходьбы, если руки заняты, такая гарнитура будет идеальным устройством для связи, если кто-нибудь позвонит на сотовый.
Разъемы для подключения
Подобные разъемы называются TRS (Tip, Ring, Sleeve – кончик, кольцо, гильза), но чаще их называют «Джек» (jack). Существуют несколько типов подобных разъемов, которые делятся по размеру:
- Разъем мини-джек имеет стандартный размер 3,5 миллиметра и используется повсеместно.
- Стандартный джек — 6,5 миллиметров. Используется в основном на студийной аппаратуре и для мониторных наушников.
- Микро-джек, имеет размер – 2,5 миллиметра. Такой микроразъем использовался на старых сотовых телефонах.
Также подобные разъемы на компьютере подразделяются по цвету: зеленый – это вход для наушников, розовый – микрофонный вход, остальные цвета используются для подключения линейного выхода, дополнительных колонок и т.п.
На ноутбуках иногда используется комбинированный разъем. То есть устанавливается всего один вход, который включает в себя сразу подключение и наушников, и микрофона.
На ноутбуках такой разъем обычно не выделяется цветом. Возле него нарисован значок, изображающий гарнитуру.
На компьютере аудиовход находится и на передней и на задней панели (передние разъемы иногда необходимо предварительно подключать к материнской плате). Обычно слева располагается гнездо зеленого цвета для наушников, справа – гнездо розового цвета для микрофона.
Как устроен штекер
Комбинированный штекер оснащен четырьмя контактами. Каждый отвечает за отдельный канал. Первый отвечает за микрофон, второй – общий, третий – за правый звуковой канал, а четвертый — за левый. Чаще всего такая технология изготовления используется в телефонах. Для ее использования на компьютере необходим специальный разъем.
Двухполюсные штекера с двумя окружностями по коннектору штекера относятся к монофоническим устройствам или микрофону.
Все виды штекеров можно изменять с использованием переходников, при этом при наличии качественного переходника качество сигнала не теряется.
Как подключить наушники с микрофоном к задней панели компьютера
На материнской плате существует панель для подключения наушников и микрофона. Она состоит из трех выходов (это минимум, выходов может быть намного больше). Один из них зеленого цвета отвечает за наушники, розового – за микрофонный вход, а синего – за любое подключаемое аудиоустройство, с которого будет происходить запись.
Если гарнитура имеет на выходе один штекер, то лучше всего приобрести специальный переходник, который разделит каналы. В этом случае можно будет подключить наушники в зеленый вход, а микрофон в розовый. Драйверов при этом не требуется.
Второй способ подразумевает приобретение дополнительной внешней звуковой карты. Она поможет улучшить звуковые качества при прослушивании и займет совсем немного места – одна флешка. В нее можно подключить свою аудиогарнитуру. В этом случае потребуется установить драйвера, которые идут в комплекте.
Способ ничем не отличается от подключения к ноутбуку – те же два входа разделенные по цветам.
Подключение гарнитуры через передний разъем
Через передний разъем наушники подключаются, как и через задний. Только здесь все намного понятней, поскольку всегда расположено только два выхода – зеленый и красный. Для наушников и микрофона. В такой же последовательности, как написано и подключаем гарнитуру.
В случае с комбинированным штекером последовательность также идентична.
Если гнезда для наушников и микрофона на передней панели не работает, то скорее всего ее необходимо подключить. Как это сделать можно посмотреть в нашей статье.
Настройки гарнитуры
При подключении наушников к компьютеру или ноутбуку Windows 7, если все правильно настроено, звук автоматически пропадет с динамиков и появится в гарнитуре, в случае подключения последних в передние разъемы. Если такого не происходит или звук отсутствует вообще, то сделайте следующее:
- кликните правой кнопкой мыши по значку динамика возле часов на панели задач;
Windows 8/10
В Windows 8 и 10 процедура настройки наушников выглядит так:
- зайдите в «панель управления». Кликните по пункту «Диспетчер управления Realtek»;
- кликните по пункту «Дополнительные настройки»;
- кликните по пункту «Разделить гнезда в качестве независимых выходных устройств»;
- заново переподключите устройства к передней панели.
Если звук отсутствует, то возможно повреждена звуковая карта или сломан провод у гарнитуры. Не забудьте проверить драйвера.
Стоит заметить, что в зависимости от производителя звуковой карты окно управления может называться и выглядеть по другому, при этому сам алгоритм идентичен, присутствуют небольшие отличия в интерфейсе.
Настройки микрофона на наушниках
Процедура настройки в Windows 7 немного отличается от более новых версий системы:
- открываете Панель управления через меню Пуск;
- кликаете по пункту «Звук» и выбираете вкладку «Запись»;
- нажимаете кнопку «Свойства» и жмете «Прослушать»;
- подключаете гарнитуру и проверяете, как слышно голос;
- на вкладке «Уровни» выставляете необходимый баланс. Не рекомендуется усиливать микрофон выше 20 децибел, будет возникать лишний фон;
Процедура в Windows 8 и 10 выглядит так:
- кликните по значку громкости на панели задач, а затем перейдите в «Устройства записи»;
- перейдите в пункт «Запись». Выделите микрофон, который нужно настроить;
- кликните «Настроить микрофон» и следуйте инструкциям мастера настройки;
- затем щелкните правой кнопкой мыши по значку громкости на панели задач;
- перейдите в «Устройства записи»;
- кликните по пункту «Запись» и скажите пару слов. Наблюдайте за индикаторами на экране. Если они появляются, то подключение и настройка произведены правильно.
Как подключить наушники от телефона к компьютеру
В первую очередь необходимо проверить работает ли она на другом телефоне. Если да, то подключите ее к задней или передней панели в зеленый вход. Наушники лучше всего подключать через переходник, который разделит каналы на микрофонный вход и наушники, поскольку телефонный штекер является комбинированным.
composs.ru
Как подключить Galaxy Buds к ноутбуку и смартфону
ВведениеНа сегодняшний день можно выбрать и купить беспроводные наушники практически каждого производителя носимых устройств. Модели имеют разный дизайн, характеристики и качество, а некоторые из них становятся наиболее популярными.
Именно к таким bluetooth-наушникам относятся Samsung Galaxy Buds, Samsung Galaxy Buds Plus и Galaxy Buds Live. Данные наушники можно купить как в стационарных точках реализации, так и заказать в фирменном интернет-магазине samsungshop.com.ua, где выбор не ограничивается несколькими моделями.
Подключить Самсунг галакси бадс по соединению блютуз можно и к телефонам под управлением Android, и к смартфонам iphone, и к ПК, и к ноутбукам с windows и MacOS. Для дальнейшего управления с мобильных гаджетов понадобиться приложение Galaxy Wearable. Ниже рассмотрим, как подключить беспроводные наушники Самсунг к разным устройствам.
Как подключить беспроводные наушники Самсунг к телефону на Android
Сопряжение беспроводных наушников галакси бадс со смартфонами происходит быстро. Это может быть смартфон Samsung или другого производителя, во всех случаях подключение Galaxy Buds происходит по общему принципу.
Для соединения беспроводных наушников от Самсунг включите Bluetooth на телефоне и откройте кейс галакси бадс, галакси бадс плюс (галакси бадс 2) или галакси бадс лайв. Смартфон обнаружит galaxy buds, вам необходимо лишь подтвердить факт сопряжения во всплывающем окне на экране гаджета.
В редких случаях мобильные устройства могут не устанавливать связь автоматически и для подключения наушников samsung нужно перейти в настройки, зайти в раздел «Bluetooth», найти galaxy buds, galaxy buds plus или galaxy buds live в списке устройств и создать пару.
Установив связь, воспользуйтесь инструментами приложения Samsung Wear. Благодаря им вы легко сможете управлять эквалайзером, сенсорной панелью, уведомлениями и наблюдать за уровнем заряда батареи. Если вы упустили наушники Samsung из виду — функция Find My Earbuds поможет их найти, активируя звуковой сигнал на галакси бадс.
Как подключить наушники Самсунг к айфону
Установка связи с телефонами на iOS происходит при помощи приложения galaxy buds (или plus, live), которое необходимо скачать с AppStore, и соединения блютуз. Загрузив приложение, откройте его, а за тем откройте футляр наушников галакси бадс, бадс плюс, или галакси бадс лайв. Отметим, что качество звука при таком сопряжении существенно лучше, чем при использовании айфон с беспроводными наушниками других производителей.
Как подключить galaxy buds к windows 10
Беспроводные наушники Самсунг отлично подходят как для смартфонов, так и для использования с ноутбуками или ПК под управлением Windows 10. Для сопряжения galaxy buds (или plus, live) с компьютером или лептопом, откройте чехол беспроводных наушников Самсунг, перейдите в меню ПК и включите модуль bluetooth.
В списке доступных устройств блютуз выберите галакси бадс (или галакси бадс 2, или галакси бадс лайв).
Если в списке предложенных девайсов не оказалось галакси бадс, нажмите «Добавление Bluetooth или другого устройства», и ноутбук или компьютер обновит перечень доступных гаджетов для сопряжения.
Выберите galaxy buds из списка и начните использование galaxy buds с ОС windows 10. Как видим, подключить самсунг галакси бадс к данной системе так же просто, как и подключить наушники Самсунг к телефону на Android или к айфону.
Как подключить galaxy buds к ноутбуку на MacOS
Чтобы подключить галакси бадс к ноутбуку под управлением MacOS, понадобится несколько простых шагов. Для начала включите bluetooth на ноутбуке и откройте настройки блютуз. Откройте кейс беспроводных наушников, а за тем выберите их в списке доступных устройств bluetooth. Нажмите «создать пару», и начните прослушивание через galaxy buds, plus или live.Итог
Как видим, чтобы подключить Galaxy Buds к смартфону или ноутбуку необходимо всего пару минут. Беспроводные наушники Самсунг подходят для разных устройств, и при работе с любым из них галакси бадс обеспечат высокое качество звука. Выбрать новые беспроводные наушники вы можете в интернет-магазине samsungshop.com.ua, где представлены все цвета моделей Samsung Galaxy Buds, Samsung Galaxy Buds Plus и Galaxy Buds Live. К тому же, данный интернет-магазин является авторизированным центром продаж Samsung, и при покупке в нем вы можете воспользоваться дополнительными преимуществами.
Преимущества интернет-магазина samsungshop.com.ua:
- широкий ассортимент оригинальных товаров Самсунг
- цена, которая полностью соответствует качеству продукции
- дополнительный срок гарантии на приобретенные устройства
- высокий сервис послепродажного обслуживания
- выбор наиболее удобного способа оплаты и доставки товаров
- наличие торговых точек на всей территории Украины.
Как подключить динамики или наушники к компьютеру Dell
Симптомы
Внешние динамики или наушники, подключенные к компьютеру, улучшают качество звука при просмотре веб-контента, прослушивании цифровой музыки и воспроизведении звука из других источников.
Причина
Необходимо правильно подключить динамики или наушники и задать правильное устройство воспроизведения звука в Windows параметры звука. Динамики или наушники для компьютеров поставляются в двух вариантах:
- Проводные динамики или наушники — могут быть подключены к настольному компьютеру или ноутбуку с помощью звукового разъема 3,5 мм или кабеля USB.
- Динамики беспроводной связи или наушники — могут быть подключены к компьютеру с поддержкой Bluetooth с помощью Bluetooth.
Разрешение
Разверните раздел из приведенных ниже, чтобы ознакомиться с дополнительными сведениями.
На настольных компьютерах имеются три или более звуковых разъема на задней панели (рис. 1), а некоторые настольные компьютеры также имеют Наушники и микрофон или комбинированный разъем для наушников/микрофона на переднюю панель. Аудиоразъемы на настольных компьютерах и разъемы на звуковой карте имеют цветовую маркировку для правильного подключения динамиков. На одном Dell на одном компьютере, динамике, наушнике или разъем линейного выхода, расположенные на задней панели или на боковой панели компьютера. Чтобы узнать информацию о расположении звуковых разъемов, обратитесь к руководству пользователя на Dell компьютере.
ПРИМЕЧАНИЕ. Звуковые и USBые разъемы на переднюю панель можно включать или отключать в BIOS или в программе настройки системы. Ознакомьтесь с руководством пользователя Dell компьютера, чтобы узнать, как перейти к BIOS и включить или отключить аудиоразъемы на переднюю панель.На большинстве переносных компьютеров имеется один комбинированный разъем для наушников/микрофона (рис. 2).
- Убедитесь, что динамики включены.
ПРИМЕЧАНИЕ. В зависимости от типа или модели динамик может использовать питание от адаптера переменного тока, через кабель USB или от аккумулятора. Подробнее см. в руководстве пользователя, прилагаемом к устройству.
- Подключите динамики или наушники к разъему «линейного выхода» или «выхода динамика» (обозначен зеленым цветом) на компьютере. ПРИМЕЧАНИЕ. Дополнительные сведения о различных типах звуковых разъемов на настольном компьютере см. в руководстве пользователя Dell рабочего стола.
- Настройте громкость с помощью регулятора громкости на внешнем динамике. Для наушников управление громкостью осуществляется с помощью используемого приложения (медиаплееры, такие как Windows Media Player или VLC, онлайн-видеоплееры, такие как видеоплееры YouTube, Facebook и т. д., или коммуникационные приложения, например Skype, Zoom, Discord и т. д.) или главного регулятора громкости Windows на панели задач.
- Настройте громкость на компьютере.
- Перейдите к следующему шагу, чтобы установить устройство воспроизведения звука по умолчанию в Windows.
Рис. 1. Иллюстрация цветных звуковых портов на задней панели настольного компьютера. Сведения о конкретной модели см. в руководстве пользователя для Dell компьютера.
Рис. 2. Иллюстрация комбинированного звукового порта на переносном компьютере. Сведения о конкретной модели см. в руководстве пользователя для Dell компьютера.
Беспроводные динамики или наушники можно подключить к компьютеру с помощью Bluetooth. Некоторые беспроводные наушники поставляются с предварительно сопряженным USB-адаптером, который можно использовать для подключения к компьютеру.
- Включите динамик Bluetooth и сделайте его доступным для обнаружения. Инструкции по переключению динамика в режим обнаружения см. в инструкции по эксплуатации динамика Bluetooth.
- Включите Bluetooth на компьютере.
- Подключите динамик или наушники Bluetooth и выполните их сопряжение с компьютером.
ПРИМЕЧАНИЕ. Примечание. Для некоторых динамиков или наушников Bluetooth может потребоваться пароль для сопряжения и подключения. Для получения конкретных инструкций см. руководство пользователя устройства.
ПРИМЕЧАНИЕ. Примечание. Подключение динамика или наушников Bluetooth и ПК происходит, когда два устройства находятся в зоне действия друг друга при включенной функции Bluetooth. Диапазон сигнала Bluetooth может различаться на устройствах Bluetooth.
- Как подключить Bluetooth-устройства Dell к компьютеру с Windows 10
- Подключение к устройству Bluetooth с компьютера Dell в Windows 8 (8.1)
- Следуйте инструкциям на экране, чтобы завершить процесс поиска и устранения неисправностей.
- Перейдите к следующему шагу, чтобы установить устройство воспроизведения звука по умолчанию в Windows.
Важно правильно настроить устройство воспроизведения. Это гарантирует, что звук или аудио будут доступны через соответствующий динамик или наушники. Если некоторые устройства, такие как динамики Bluetooth, не указаны в списке, убедитесь, что устройство Bluetooth сопряжено с компьютером.
ПРИМЕЧАНИЕ. Только одно устройство может быть установлено в качестве устройства воспроизведения звука по умолчанию.
Чтобы изменить устройство воспроизведения звука по умолчанию в Windows 10, выполните следующие действия:
- Нажмите Пуск и выберите Настройки (значок шестеренки).
- Нажмите Система.
- В левом меню нажмите Звук.
- В разделе Выберите устройство вывода выберите аудиоустройство, которое вы хотите использовать.
Чтобы изменить устройство воспроизведения звука по умолчанию в Windows 8 или 8.1, выполните следующие действия:
- Нажмите кнопку Пуск правой кнопкой мыши и выберите Панель управления.
- Нажмите Оборудование и звук.
- Нажмите Звук.
- На вкладке Воспроизведение выберите аудиоустройство, которое вы хотите использовать.
- Нажмите Использовать по умолчанию, затем нажмите кнопку OK.
ПРИМЕЧАНИЕ. Правильное устройство воспроизведения звука должно быть указано в масштабе, Skypeе, в Google и других приложениях для передачи аудио и видео. Дополнительные сведения о настройке устройства воспроизведения звука по умолчанию см. на веб-сайте производителя программного обеспечения.
Необходимо задать правильное устройство записи или микрофон. Это гарантирует, что звук или аудио будут доступны через соответствующий динамик или наушники. Если некоторые устройства, такие как динамики Bluetooth, не указаны в списке, убедитесь, что устройство Bluetooth сопряжено с компьютером.
ПРИМЕЧАНИЕ. Только одно устройство может быть установлено в качестве микрофона или устройства записи звука по умолчанию.
Чтобы изменить устройство воспроизведения звука по умолчанию в Windows 10, выполните следующие действия:
- Нажмите Пуск и выберите Настройки (значок шестеренки).
- Нажмите Система.
- В левом меню нажмите Звук.
- В разделе выберите устройство для вводавыберите звуковое устройство, которое вы хотите использовать в качестве основного микрофона.
Чтобы изменить устройство воспроизведения звука по умолчанию в Windows 8 или 8.1, выполните следующие действия:
- Нажмите кнопку Пуск правой кнопкой мыши и выберите Панель управления.
- Нажмите Оборудование и звук.
- Нажмите Звук.
- На вкладке Воспроизведение выберите аудиоустройство, которое вы хотите использовать.
- Нажмите Использовать по умолчанию, затем нажмите кнопку OK.
ПРИМЕЧАНИЕ. Правильное значение для микрофона или записывающего устройства должно быть задано в масштабе, Skypeе, в Google и других приложениях для передачи аудио и видео. Дополнительные сведения о настройке микрофона по умолчанию см. на веб-сайте производителя программного обеспечения.
Дополнительная информация
Полезные материалы для поиска и устранения неполадок, связанных с звуком, на Dell компьютере.
Устранение проблем, связанных со звуком
Продолжительность: 02:34
Субтитры: Только на английском языке
Часто задаваемые вопросы
Комбинированный разъем для наушников/микрофона часто отображается на ноутбуках и на переднюю панель настольных компьютеров. Этот тип разъема поддерживает наушники, еарфоне или гарнитуру со встроенным микрофоном. Комбинированный разъем для наушников/микрофона является стандартным звуковым разъемом 3,5 мм.
ПРИМЕЧАНИЕ. Гарнитуры со встроенными микрофонами могут быть подключены к одному кабелю или двойным кабелям (по одному кабелю для поддержки наушников и микрофона. Комбинированный разъем для наушников/микрофона поддерживает гарнитуры, которые используют только один кабель.
На настольных компьютерах звуковые порты на задней панели компьютера зависят от цвета для простоты справки. Цветовой код может различаться в зависимости от различных моделей. Дополнительные сведения о том, что поддерживает каждый звуковой порт с цветовым кодированием, см. в руководстве пользователя Dell компьютера.
Некоторые мониторы имеют встроенные динамики. Такие мониторы поддерживают передачу звука через стандартное подключение HDMI или DisplayPort, которое поддерживает аудио и видео.
- Убедитесь, что на мониторе используется встроенная динамик.
- Убедитесь, что кабель HDMI или DisplayPort подключен между компьютером и монитором.
ПРИМЕЧАНИЕ. Передача аудио-и видеосигналов поддерживается только кабелями HDMI, DisplayPort и USB-C (DisplayPort или Thunderbolt).
- Для настройки используемого по умолчанию устройства воспроизведения звука в качестве монитора необходимо выполнить перечисленные ниже действия.
Чтобы изменить устройство воспроизведения звука по умолчанию в Windows 10, выполните следующие действия:
- Нажмите Пуск и выберите Настройки (значок шестеренки).
- Нажмите Система.
- В левом меню нажмите Звук.
- В разделе Выберите устройство вывода выберите аудиоустройство, которое вы хотите использовать.
Чтобы изменить устройство воспроизведения звука по умолчанию в Windows 8 или 8.1, выполните следующие действия:
- Нажмите кнопку Пуск правой кнопкой мыши и выберите Панель управления.
- Нажмите Оборудование и звук.
- Нажмите Звук.
- На вкладке Воспроизведение выберите аудиоустройство, которое вы хотите использовать.
- Нажмите Использовать по умолчанию, затем нажмите кнопку OK.
Чтобы настроить звуковую панель на мониторе Dell, см. Руководство пользователя монитора Dell или звуковой панели для получения подробных сведений.
Чтобы настроить звуковую панель без Dell или стороннего производителя, обратитесь к руководству пользователя устройства на веб-сайте производителя устройства.
Чтобы убедиться, что микрофон работает правильно, укажите правильное устройство записи звука в Windows.
- Нажмите Пуск и выберите Настройки (значок шестеренки).
- Нажмите Система.
- В левом меню нажмите Звук.
- В разделе выберите устройство для вводавыберите звуковое устройство, которое вы хотите использовать в качестве основного микрофона.
Чтобы изменить устройство воспроизведения звука по умолчанию в Windows 8 или 8.1, выполните следующие действия:
- Нажмите кнопку Пуск правой кнопкой мыши и выберите Панель управления.
- Нажмите Оборудование и звук.
- Нажмите Звук.
- На вкладке Воспроизведение выберите аудиоустройство, которое вы хотите использовать.
- Нажмите Использовать по умолчанию, затем нажмите кнопку OK.
ПРИМЕЧАНИЕ. Правильное значение для микрофона или записывающего устройства должно быть задано в масштабе, Skypeе, в Google и других приложениях для передачи аудио и видео. Дополнительные сведения о настройке микрофона по умолчанию см. на веб-сайте производителя программного обеспечения.
Alienware Aurora, Alienware Aurora Ryzen Edition R10, Chromebox, Alienware, Inspiron, Retired Models, OptiPlex, Vostro, XPS, G Series, Chromebook, G Series, Alienware, Inspiron, Latitude, Vostro, XPS, Retired Models, Fixed WorkstationsAlienware Aurora, Alienware Aurora Ryzen Edition R10, Chromebox, Alienware, Inspiron, Retired Models, OptiPlex, Vostro, XPS, G Series, Chromebook, G Series, Alienware, Inspiron, Latitude, Vostro, XPS, Retired Models, Fixed Workstations, Mobile WorkstationsРазвернуть
Оцените эту статью
Благодарим вас за отзыв.
К сожалению, наша система обратной связи в настоящее время не работает. Повторите попытку позже.
Комментарии не должны содержать следующие специальные символы: ()\
Как подключить наушники Bluetooth к Macbook Pro или iMac
Нет ничего хуже в эту новую эру работы на дому, чем прерванная встреча Zoom. Плохое интернет-соединение раздражает, но, по крайней мере, вы можете немного расслабиться, пока все не загрузится. А еще лучше, вы можете пропустить!
Сложнее заставить кого-нибудь войти и прервать ваш звонок. Наушники Bluetooth могут спасти вас, если вы чувствуете, что соседи по комнате мешают работе Zoom, Teams или Google Meet.Они также могут помочь, если вы работаете в офисе открытой планировки. Итак, просто подключите наушники и вперед, не так ли? Ну…
Встречи достаточно напряженные, и вам не нужно думать, как в последнюю минуту подключить наушники Bluetooth к Mac или iMac. Вам нужно будет подключить их заранее, чтобы убедиться, что все работает без сбоев. В этом блоге вы узнаете, как подключить беспроводные наушники к Macbook Pro или iMac.
Прежде чем начать
Перед подключением любимых наушников Bluetooth к Mac необходимо выполнить несколько проверок.Некоторые из них могут показаться очевидными, но они вызовут разочарование, если вы их не сделаете.
1. Выключите Bluetooth на своем телефоне
Очень неприятно, когда ваши наушники говорят, что подключены, но ничего не происходит, а ваш Mac все еще ищет устройство для сопряжения. В большинстве случаев ваш телефон будет устанавливать соединение. Чтобы сэкономить время и энергию, отключите Bluetooth на телефоне перед включением наушников.
2.Включите Bluetooth на своих устройствах
На настольном или портативном компьютере щелкните значок в верхней правой части экрана, на котором отображаются две кнопки-ползунки, одна над другой. Оттуда вы можете включить Bluetooth и искать устройства. Или нажмите кнопку поиска (увеличительное стекло) и выполните поиск Bluetooth. Не нажимайте кнопку «Обмен файлами по Bluetooth» — это не то, что мы здесь ищем!
Bluetooth в наушниках должен включаться автоматически, когда вы вынимаете их из футляра и / или включаете.Дополнительную информацию см. В руководстве к беспроводным наушникам или наушникам True Wireless.
3. Убедитесь, что на вашем компьютере включен звук
Убедитесь, что ваш компьютер не отключен. Главный совет: для начала держите низкий уровень звука на одной или двух полосах. Вы будете шокированы тем, насколько громким может быть компьютерный звук!
4. Вывести компьютер из спящего режима
Если вы еще этого не сделали и предполагаете, что компьютер подключится, вы делаете ошибку! Включите компьютер и убедитесь, что он не спит, прежде чем делать что-либо еще.
Как подключить Bluetooth-гарнитуру к Mac?
Не беспокойтесь о том, как подключить наушники Bluetooth к Macbook Pro. Это просто и должно быть быстро (хотя на старых моделях это может занять больше времени).
- Убедитесь, что Bluetooth включен как на Mac, так и на наушниках.
- Откройте Bluetooth на своем Mac и найдите устройства.
- Выберите наушники (они должны быть названы в соответствии с моделью, например « Your Name » AirPods или TaoTronics SoundLiberty 80.
- Подождите, пока они подключатся, а затем проверьте звук.
Если у вас возникли проблемы, вы можете посмотреть руководство по YouTube ниже. В нем также есть несколько советов и приемов по поиску Bluetooth на вашем Mac.
Что делать, если моя гарнитура Bluetooth не работает с моим Mac?
Опять же, не о чем беспокоиться. Если ваш портативный компьютер и наушники Bluetooth работают нормально, то есть несколько вещей, которые нужно проверить, прежде чем вы начнете жаловаться в службу поддержки.
- Убедитесь, что ваши наушники Bluetooth включены и находятся в пределах досягаемости (т. Е. Вы должны сидеть рядом с ноутбуком).
- Убедитесь, что гарнитура подключена к вашему Mac. Это может показаться странным, но ваши наушники могли быть подключены к другому устройству. Это также могло просто не сработать, когда вы думали, что это так.
- Если вашей гарнитуры нет в списке, попробуйте подключиться к ней еще раз. Второй раз прелесть!
- Убедитесь, что гарнитура заряжена. Это могло быть отключение из-за разряда батареи.
- Убедитесь, что наушники являются выбранным аудиовыходом для вашего Mac. Если ваш Mac подключен к двум различным аудиоустройствам Bluetooth, он может воспроизводить звук с другого устройства (например, ваших динамиков).
Как отключить или отключить наушники Bluetooth от Mac
В этой ситуации вы можете сделать несколько вещей. Как обычно, они просты, и у вас не должно возникнуть особых проблем — вы всегда можете выключить наушники, и они автоматически отключатся!
- Щелкните значок Bluetooth.Выберите наушники, а затем отключите.
- Отключитесь от окна Bluetooth в Системных настройках
- Просто выключите наушники.
- Некоторые наушники отключаются, когда вы подключаете их к зарядному устройству.
- Вы также можете удалить наушники Bluetooth из списка устройств Bluetooth.
Заключение — Доверьтесь TaoTronics, вы можете это сделать!
Подключение наушников Bluetooth к Mac или iMac может оказаться непростой задачей. Если вы последуете приведенным выше советам, например убедитесь, что на вашем мобильном телефоне отключен Bluetooth, прежде чем пытаться подключиться, вам будет намного проще.Ищете идеальную пару наушников для работы с Mac? Зайдите на сайт TaoTronics! У нас есть потрясающий ассортимент беспроводных наушников True Wireless, накладных наушников с полезной технологией шумоподавления и гарнитур, которые удобно сидят на голове в течение всего дня.
Bluetooth наушники к ноутбуку / настольному компьютеру Инструкция
Как подключить наушники Bluetooth к ноутбуку / настольному компьютеру
Шаг 1: Переведите устройство, которое вы хотите подключить к компьютеру, в режим сопряжения. Перейдя в режим сопряжения, вы делаете устройство, которое вы хотите подключить к портативному или настольному компьютеру, обнаруживаемым.
Шаги для входа в режим сопряжения могут различаться в зависимости от подключаемого устройства (наушники, динамики, смартфон и т. Д.).
- Пример: беспроводная Bluetooth-гарнитура WH-1000XM4 сразу же переходит в режим сопряжения при первом использовании.
- Однако при втором сопряжении вам придется нажать и удерживать кнопку режима сопряжения в течение 7 секунд.
Как перевести наушники Bluetooth в режим сопряжения?
- Bluetooth-динамики и наушники имеют кнопку сопряжения.Чтобы активировать режим сопряжения, нажмите и удерживайте кнопку сопряжения несколько секунд
- Если вы впервые используете колонки или наушники Bluetooth, они, скорее всего, автоматически перейдут в режим сопряжения при их включении.
- Процедура сопряжения может отличаться для устройства, которое только что было распаковано, и устройства, которое уже было сопряжено ранее.
o Например. Беспроводная Bluetooth-гарнитура WH-1000XM4 сразу же переходит в режим сопряжения при первом использовании.
o Однако при втором сопряжении вам придется нажать и удерживать кнопку режима сопряжения в течение 7 секунд. - Убедитесь, что ваше устройство еще не подключено к последнему подключенному устройству Bluetooth. Устройства
Bluetooth могут автоматически подключаться к ранее сопряженным устройствам, если Bluetooth включен и оба устройства расположены рядом друг с другом.
Все, что вам нужно знать о режиме сопряжения, можно найти в руководстве к вашему продукту. Перейдите на сайт поддержки Sony и введите название своей модели в поле поиска.
Когда вы найдете страницу своего продукта, нажмите [Справочное руководство (веб-руководство)] и перейдите в раздел: Установление соединений → Компьютеры.
Шаг 2: Включите Bluetooth на портативном / настольном компьютере
- Нажмите кнопку [Пуск], затем перейдите в [Настройки].
- Щелкните [Устройства].
- Щелкните вкладку [Bluetooth и другие устройства] / [Bluetooth] и убедитесь, что для Bluetooth установлено значение [ВКЛ].
- Если для Bluetooth не установлено значение [ВКЛ], выберите [Дополнительные параметры Bluetooth] / [Расширенные настройки Bluetooth] в разделе «Связанные настройки».
- Откроется окно настроек Bluetooth. На первой вкладке [Опции] вы увидите раздел [Обнаружение] с опцией [Разрешить устройствам Bluetooth обнаруживать этот компьютер].
- Установите флажок [Разрешить устройствам Bluetooth обнаруживать этот компьютер] и нажмите кнопку [Применить] внизу.
Внимание:
Не забудьте выключить режим полета (Windows 10)
- Перейдите в [Пуск].
- Выберите [Настройки].
- Перейдите в [Сеть и Интернет].
- Измените параметр [Режим полета] на [ВЫКЛ].
1. Перейдите в [Панель управления].
2. Используйте функцию поиска (Ctrl + F), чтобы найти [Bluetooth].
3. Нажмите [Изменить настройки Bluetooth] и убедитесь, что включены следующие настройки:
- Разрешить устройствам Bluetooth обнаруживать этот компьютер.
- Разрешить устройствам Bluetooth подключаться к этому компьютеру.
- Оповещать меня, когда новое устройство Bluetooth хочет подключиться.
4. Нажмите [Применить].
iOS MAac:
- На Mac выберите меню «Apple» → «Системные настройки», затем нажмите «Bluetooth». Ваш Mac теперь доступен для обнаружения.
- Или перейдите в верхнюю строку меню и щелкните значок Bluetooth, если он доступен.
- Убедитесь, что Bluetooth включен.
Шаг 3: Сопряжение и настройка устройства
Windows 10 и 8
В следующем примере мы будем выполнять сопряжение беспроводных наушников WH-1000XM4 Bluetooth.
- Нажмите кнопку [Пуск] и выберите [Настройки].
- Выберите [Устройства].
- Убедитесь, что на вкладке [Bluetooth и другие устройства] / [Bluetooth] для кнопки [Bluetooth] установлено значение [Вкл.]. Затем щелкните [Добавить Bluetooth или другое устройство].
- Щелкните [Bluetooth].
- Здесь: Щелкните [WH-1000XM4] со значком гарнитуры и индикацией «Audio».
ПРИМЕЧАНИЕ: В случае модели WH-1000XM4 очень важно, чтобы вы нажимали на [WH-1000XM4], а не на [LE_WH-1000XM4], который может появиться в списке раньше, чем [WH-1000XM4].Появление [WH-1000XM4] в списке может занять от 30 до 60 секунд.
Обратите внимание, что [LE-WH-1000XM4] больше не появляется после обновления прошивки до версии 2.0.7, выпущенной 5 ноября 2020 года. - Подтвердите завершение сопряжения и нажмите [Готово].
Следующим шагом после сопряжения вашего устройства является проверка настроек звука, чтобы убедиться, что звук воспроизводится через правильный выход. В этом примере мы будем использовать беспроводные Bluetooth-наушники WH-1000XM4.
- В [Настройки] → [Устройства] → [Bluetooth и другие устройства] убедитесь, что в подписи под [WH-1000XM4] написано «Подключенный голос, музыка».В этом случае наушники были сопряжены и подключены успешно.
- Щелкните [Настройки звука], чтобы настроить вывод и вход звука (микрофон).
- Выберите [WH-1000XM4] в качестве устройства вывода.
- Выберите [WH-1000XM4] в качестве устройства ввода (микрофона).
- Убедитесь, что [WH-1000XM4] выбран как устройство вывода и ввода. Затем закройте Настройки.
Внимание
- Если вы используете приложение для видеоконференцсвязи (VC) и не слышите звук, выберите [Гарнитура (WH-1000XM4 Hands-Free)] в качестве устройства воспроизведения.
Если при прослушивании музыки на компьютере через наушники качество звука низкое, переключите устройство вывода на [Наушники (WH-1000XM4 Stereo)].
Вы можете сделать это либо зайдя в настройки звука ([Настройки] → [Устройства] → [Bluetooth и другие устройства] → [Настройки звука] → [Выберите устройство вывода]), либо щелкнув значок динамика на панели задач в внизу экрана.
Окна 7
- Щелкните [Пуск].
- Перейдите в [Панель управления].
- Выберите [Устройства и принтеры] (иногда находится в разделе [Оборудование и звук]).
- В разделе [Устройства и принтеры] щелкните [Добавить устройство].
- Убедитесь, что для вашей гарнитуры Bluetooth установлен «режим сопряжения».
- Из списка выберите устройство, к которому хотите подключиться.
В следующем примере мы подключаем беспроводные наушники Bluetooth WH-H900 после перевода их в режим сопряжения путем нажатия кнопки [ON] в течение 7 секунд. - В окне [Добавить устройство] выберите гарнитуру Bluetooth, которую вы хотите подключить. Вы получите уведомление [Подключение к устройству].
- На этом этапе ваш компьютер может автоматически установить необходимые драйверы. В этом случае вы получите уведомление рядом с областью панели задач. В зависимости от модели ваших наушников или динамиков вам может потребоваться ввести код сопряжения. Код по умолчанию — 0000.
- После добавления устройства вы увидите следующий экран:
- Когда вы нажмете кнопку [Устройства и принтеры], вы увидите обзор устройств, подключенных к вашему портативному / настольному компьютеру.Если дважды щелкнуть по устройству, появятся следующие параметры:
- Если ваши наушники оснащены микрофоном, вы можете использовать их для:
1. Слушайте музыку.
2. Переадресация вызовов VoIP в громкую связь.
ПРИМЕЧАНИЕ : Второй вариант снизит качество звука по сравнению с первым вариантом, потому что он предпочитает силу сигнала качеству звука. - Наконец, щелкните правой кнопкой мыши значок звука на панели задач, чтобы выбрать [Устройства воспроизведения].Убедитесь, что ваши наушники выбраны в качестве устройства воспроизведения по умолчанию.
iOS / Mac
- Если вы успешно перевели динамики или наушники в режим сопряжения, они должны появиться в списке Bluetooth. Прокрутите вниз, если вы не сразу видите устройство, которое хотите подключить, в списке, так как оно может быть скрыто дальше в меню.
В следующем примере мы выполним сопряжение беспроводных наушников Bluetooth MDR-1000X и MDRZX330BT. - Выберите свое устройство в списке (например, MDR-ZX330BT) и нажмите кнопку [Сопряжение].
- Вы можете подключить ноутбук / настольный компьютер к нескольким устройствам. Однако вы можете воспроизводить звук только с одного сопряженного устройства за раз. Вам нужно будет выбрать одно устройство для вывода звука.
- Проверьте настройки звука в системных настройках, чтобы включить правильный вывод звука:
Дополнительные советы по поиску и устранению неисправностей
Выключите и снова включите Bluetooth.
Попробуйте выключить и снова включить Bluetooth, если вы уверены, что ваше устройство находится в режиме сопряжения, но не отображается в списке устройств на вашем компьютере.
Проверьте драйверы Bluetooth
- Щелкните [Пуск], затем щелкните [Диспетчер устройств] (появится окно, показанное на снимке экрана ниже).
- Найдите все списки Bluetooth, открыв [Категория сетевых адаптеров] и / или [Категория Bluetooth-радио] (если доступно).
- Проверьте, есть ли у водителя желтый восклицательный знак или символ стрелки вниз:
- Восклицательный знак: обновите или переустановите драйверы Bluetooth вашего компьютера.
- Стрелка вниз: Bluetooth отключен: щелкните правой кнопкой мыши и включите, чтобы активировать Bluetooth.
Отключить режим полета (Windows 10)
- Перейдите в [Пуск].
- Выберите [Настройки].
- Перейдите в [Сеть и Интернет].
- Измените параметр [Режим полета] на [ВЫКЛ].
Walkman не распознается компьютером
Если компьютер не распознает Walkman, попробуйте следующие решения:
- Проверьте USB-соединение
• Мелкие частицы пыли или грязи могут помешать распознаванию.Если порт Walkman или USB-слот загрязнены, протрите их мягкой тканью.
• Попробуйте разные USB-порты: подключите Walkman ко всем USB-портам компьютера и убедитесь, что они распознают Walkman.
• Если вы используете промежуточный концентратор USB, удалите его и попробуйте подключить Walkman напрямую к USB-портам ПК. - Проверьте настройки режима подключения USB.
В некоторых моделях есть настройки режима подключения USB. Перед подключением к компьютеру переведите Walkman в режим ожидания с подключением:
Метод настройки режима USB-подключения:
1.Выберите Настройки в главном меню.
2. Выберите Общие настройки.
3. Выберите режим USB-подключения.
4. Выберите Да. - Перезагрузите Walkman и компьютер.
Перезагрузите Walkman и компьютер и проверьте, распознает ли компьютер Walkman. - Переустановите драйвер устройства Walkman
Если драйвер устройства Walkman неправильно установлен на ПК, Walkman не будет распознан:
• Windows:
Как проверить Диспетчер устройств на предмет правильной установки портативного аудиодрайвера.
• Mac, как проверить драйвер устройства iOS:
Щелкните «Об этом Mac» в меню Apple.
Открытый системный отчет. Накопитель Walkman будет отображаться как USB.
Если он не распознается, перезагрузите драйвер устройства. - Перезагрузите Walkman.
Процедура сброса зависит от вашей модели. Обратитесь к руководству или справочному руководству по вашей модели Walkman, доступному на этом веб-сайте поддержки. Кроме того, вы можете проверить эту статью.
Чувствуешь себя синим? 8 советов по устранению проблем с подключением по Bluetooth
Сопряжение Bluetooth (установление соединения между двумя устройствами Bluetooth) иногда может быть сложнее, чем кажется.
Хотя эта простая технология широко доступна, у многих людей иногда возникают сбои в работе Bluetooth.
Посмотрите наши четыре эпизода Bluetooth или попробуйте один из этих восьми советов, которые помогут вам справиться с возможными проблемами Bluetooth!
[ВИДЕО] Bluetooth — Как связать устройства
[ВИДЕО] Серия Bluetooth — Сопряжение устройств с NFC (связь ближнего радиуса действия)
[ВИДЕО] Серия Bluetooth — Подключение к ПК с Windows или Mac
[ВИДЕО] Серия Bluetooth — Устранение основных неисправностей
- Убедитесь, что оба устройства готовы к работе!
Ваш смартфон или ноутбук потребляет больше энергии, когда Bluetooth включен, поэтому проверьте, не находитесь ли вы в каком-либо режиме экономии заряда батареи, в котором отключен Bluetooth.
Кроме того, убедитесь, что аудиоустройство (наушники, динамик и т. Д.), К которому вы пытаетесь подключиться, настроено на «Bluetooth» в качестве входа источника.
Этот совет особенно полезен при подключении к компьютерам. - Первое соединение — это не то же самое, что второе соединение!
Многие новые устройства сразу же автоматически переходят в режим сопряжения при первом включении, сразу после извлечения из коробки.
Однако при втором подключении устройства весьма вероятно, что вам придется вручную переключать устройство в режим сопряжения!
Эта процедура предназначена для предотвращения того, чтобы ваши наушники начали подключаться к любому случайному телефону на улице. - Правило 7 секунд
Пункт 2 плавно подводит нас к основному правилу: проверьте процедуру второго сопряжения вашего продукта!
Не предполагайте, что ваше устройство автоматически начинает сопряжение, когда вы включаете его или выбираете Bluetooth в качестве источника входа: вам, возможно, придется нажать и удерживать кнопку сопряжения в течение длительного времени: наше практическое правило — 7 секунд. Вы часто будете слышать звуковой сигнал или видеть мигающие огни, чтобы сообщить вам, что ваше устройство перешло в режим сопряжения.
Не забудьте проверить свое руководство или справочное руководство (доступное на этом веб-сайте), чтобы точно узнать, какова процедура второго сопряжения вашего продукта! - Вы пробовали выключить и снова включить его?
Иногда у вас есть оба устройства рядом друг с другом, и вы уверены, что оба устройства активно сканируют и пытаются подключиться; по-прежнему ничего не отображается в списке вашего смартфона или компьютера. Простой способ исправить это — отключить и снова включить Bluetooth на вашем телефоне / компьютере и посмотреть, отображается ли целевое устройство в списке.Если это не решит проблему, попробуйте также перезагрузить телефон / компьютер. - Может быть, ваше устройство Bluetooth вам изменяет?
Если вы соединили свое устройство Bluetooth со многими другими устройствами, возможно, оно автоматически подключается к предыдущему устройству!
Убедитесь, что вы отключили это соединение, прежде чем пытаться установить новое. - Избегайте меню, используйте NFC!
Если вам не нравится просматривать меню настроек Bluetooth или возникают проблемы со сканированием и поиском целевого устройства Bluetooth, NFC может предложить легкую альтернативу.Если ваш смартфон оснащен NFC (Near Field Communication), держите оба устройства близко друг к другу: это может упростить процесс подключения. К тому же это крутой трюк на вечеринках! - Обратите внимание на пробел
Bluetooth — отличная технология, но у нее есть свои пределы. Вы можете понимать это буквально, потому что сила связи между вашими устройствами Bluetooth будет постепенно уменьшаться из-за расстояния и препятствий. Если вы пересечете определенный порог, вы отключитесь.Просто представьте свой сигнал Bluetooth как невидимый кабель и примите во внимание длину этого кабеля. Как правило, ваш максимальный предел — 10 метров, без каких-либо препятствий между подключенными устройствами. Кроме того, помните, что для сопряжения необходимо находиться рядом с целевым устройством, желательно рядом с ним. - Убедитесь, что это совпадение профиля!
Это немного технически, но существуют различные профили Bluetooth, которые могут вызвать хаос, если они не выровнены.Например, есть передающие и принимающие устройства Bluetooth (ваш телефон может отправлять музыку на динамик, но не наоборот). Всегда учитывайте назначение устройства, которое вы пытаетесь подключить.
В качестве альтернативы, если устройство позволяет использовать более одного режима подключения — телефон, музыку, сообщения и адресную книгу, — попробуйте отключить определенные режимы на любом из подключенных устройств, чтобы узнать, помогает ли это решить вашу проблему.
Секретный совет 9: перед сопряжением убедитесь, что ваше устройство достаточно заряжено. Если ваши наушники недостаточно заряжены, сопряжение может иногда нарушаться, даже если вы используете NFC.
Не забудьте использовать USB-кабель, входящий в комплект поставки продукта!
Крышка у основания шейного обода снята
Если крышка шейного обода отсоединилась, установите ее на место следующим образом:
- Совместите паз на крышке шейного ремешка с выступающей частью на наушниках и соедините их вместе.
- Надежно прикрепите крышку к корпусу и поверните ее на 45 градусов, чтобы зафиксировать. Поверните крышку до щелчка.
Документы / Загрузки
Ссылки
Как подключить наушники Bluetooth к ПК с Windows 10?
Большинство людей подключают свои наушники Bluetooth к мобильному телефону.Но некоторые люди могут также захотеть подключить наушники Bluetooth к ПК. Если вы хотите использовать наушники Bluetooth на ноутбуке или настольном компьютере с Windows 10, следуйте этой статье.
В комплекте:
Подобно подключению наушников Bluetooth к мобильному телефону, подключение наушников Bluetooth к ноутбуку или настольному компьютеру также выполняется в несколько шагов, но это очень просто.
Часть 1. Включите наушники Bluetooth для режима сопряжения
Как перевести наушники Bluetooth в режим сопряжения? Это просто.Нажмите кнопку включения на наушниках в течение нескольких секунд, пока не увидите быстро мигающий индикатор или мигающий сине-красный индикатор.
Есть несколько Bluetooth-гарнитур с голосовыми подсказками. Если вы продолжите нажимать кнопку «Вкл.», Появится сообщение о том, что наушники Bluetooth уже находятся в режиме сопряжения.
Советы. Почему я должен включать Bluetooth в режим сопряжения?
Все мы знаем, что для подключения к компьютеру или другим устройствам необходимо сопряжение Bluetooth.Итак, сначала вам нужно убедиться, что наушники Bluetooth находятся в режиме сопряжения. Это позволит вашему компьютеру обнаруживать гарнитуры Bluetooth. Только после того, как он будет обнаружен или распознан, вы сможете подключать свои устройства Bluetooth к Windows 10, Windows 8 или Windows 7.
Часть 2: Включение функции Bluetooth на ПК
После сопряжения наушников Bluetooth необходимо также убедиться, что на вашем компьютере есть Bluetooth, и включить Bluetooth.
В общем, если вы используете ноутбук, в нем есть встроенный Bluetooth.Но для пользователей настольных компьютеров вам необходимо приобрести USB-адаптер Bluetooth, а затем подключить его к USB-интерфейсу настольного компьютера. Система Windows автоматически установит драйвер Bluetooth, чтобы компьютер мог правильно подключать различные устройства Bluetooth.
1. Найдите Bluetooth в поле поиска, откройте Bluetooth и настройки других устройств .
2. В Bluetooth и других устройствах включите Bluetooth .
3. В дополнительных параметрах Bluetooth установите флажок Разрешить устройствам Bluetooth обнаруживать этот компьютер .
Здесь, если вы установили флажок Показывать значок Bluetooth в области уведомлений, в следующий раз вы сможете напрямую включить или выключить Bluetooth из области уведомлений.
Часть 3: Подключение наушников Bluetooth к ПК
В этой части рассматривается весь процесс подключения. Вы можете подключить его к компьютеру, добавив наушники Bluetooth в систему Windows.
Здесь используется Windows 10 в качестве примера, который покажет вам, как подключить наушники Bluetooth к ПК на Windows 10.
1. В окне Bluetooth и другие устройства щелкните Добавить Bluetooth или другое устройство . Появится окно.
2. В окне добавления устройства выберите Bluetooth . Из текстовых деталей вы можете видеть, что он позволяет добавлять различные устройства Bluetooth, такие как мышь Bluetooth, клавиатура Bluetooth, динамики Bluetooth и т. Д.
3. После этого Windows 10 просканирует все устройства Bluetooth в парном режиме, включая наушники Bluetooth.
Это может занять некоторое время, потому что Windows 10 потребуется время, чтобы распознать устройства Bluetooth.Что вам следует делать, так это ждать. Убедитесь, что наушники Bluetooth находятся рядом с вашим ноутбуком или настольным компьютером.
4. Вы можете видеть, что наушники Bluetooth обнаружены Windows 10. Вот наушники Creative Bluetooth.
5. Щелкните по наушникам Bluetooth , состояние подключения изменится. В этом состоянии наушники Bluetooth устанавливают соединение с ПК. Подождите и больше ничего не делайте.
6. Через некоторое время вы подключите Bluetooth-наушники к ПК.Щелкните done , чтобы завершить процесс подключения.
В этом окне вы можете увидеть напоминание о том, что ваши Bluetooth-наушники готовы. Вы можете использовать его на своем компьютере по своему желанию.
Конечно, есть кнопка отключения, по ней можно разорвать соединение. После того, как Bluetooth-наушники подключены к ПК, вы можете увидеть это в настройках Bluetooth. Вот наушники Creative.
Здесь вы также можете отключить его или удалить в Windows 10.Это также относится к Windows 8.1 и Windows 8.
Если вы используете Windows 7, перейдите к Пуск > Устройства и принтеры > Добавьте устройство > Выберите устройство (наушники Bluetooth) и следуйте инструкциям, чтобы завершить подключение наушников Bluetooth к Windows 7.
Теперь вы можете следовать приведенному выше руководству, чтобы подключить беспроводные наушники к ПК с помощью Bluetooth на ПК и использовать их в Windows 10, 8 и Windows 7.
Еще статьи:
Исправлено: Bluetooth-мышь не работает Windows 10
Исправить общую проблему адаптера Bluetooth в Windows 10
Как подключить телефон Android к ПК?
Добавление наушников Bluetooth в ноутбук
Результаты листинга Добавление наушников Bluetooth в ноутбук
Как подключить наушники Bluetooth к ноутбуку YouTube
3 часа назад в этом видео вы узнаете, как подключить обычную пару наушников / наушники к ноутбуку .Программное обеспечение не требуется. Простая настройка Bluetooth settings
Автор: For Noobs By Noobs
Просмотры: 112K
Предварительный просмотр / Показать еще
См. Также : Как подключить наушники bluetooth к ноутбуку Показать подробнее
Как подключить два наушника Bluetooth к портативному компьютеру
3 часа назад Адаптер Bluetooth — это интеллектуальное устройство, которое легко соединяет до семи устройств Bluetooth на одном портативном компьютере с подключением к Интернету.Наслаждайтесь прослушиванием на нескольких устройствах, выполнив следующие простые шаги: Вставьте адаптер Bluetooth в ноутбук ; Включите наушники Bluetooth , чтобы вы могли их соединить
Предварительный просмотр / Показать еще
См. Также : Как подключить наушники Bluetooth к ПК Показать подробности
Как подключить наушники Bluetooth к ПК: 9 Шаги
Только сейчас Включите наушники Bluetooth .Нажмите кнопку питания, чтобы включить Bluetooth-наушники . Переведите наушники в режим сопряжения. В зависимости от наушников может быть кнопка сопряжения или опция, позволяющая сделать наушники «обнаруживаемыми». Обратитесь к руководству пользователя, чтобы узнать, как перевести наушники в режим сопряжения.
Предварительный просмотр / Показать еще
См. Также : Как подключить Bluetooth-наушники к ноутбуку Показать подробности
Как подключить Bluetooth-наушники к любому устройству
9 часов назад Как подключить Bluetooth-наушники к Android Телефон .Сначала откройте настройки. Вы можете найти его под своими приложениями или проведя пальцем вниз от верхнего края экрана и щелкнув значок в виде шестеренки в правом верхнем углу .; Затем нажмите «Подключения». Затем нажмите Bluetooth .
Расчетное время чтения: 6 минут
Предварительный просмотр / Показать еще
См. Также : Использование наушников Bluetooth с ноутбуком Показать подробности
Как использовать наушники Bluetooth с любым устройством, имеющим
2 часов назад. Если у вас есть время и набор наушников Bluetooth или наушников , есть довольно простой способ добавить Bluetooth даже к самому старому гаджету.Закажите…
Расчетное время чтения: 6 минут
Предварительный просмотр / Показать еще
См. Также : Номер телефона Показать подробности
Как подключить несколько наушников Bluetooth на одном устройстве
Только сейчас, если вы хотите подключить более одной пары наушников Bluetooth к своему ПК , возможно, вы не сможете сделать это с существующим, предварительно установленным устройством Bluetooth . Это особенно актуально для ноутбуков — по-видимому, предварительно установленный Bluetooth устройство недостаточно мощное, поэтому внешний излучатель будет хорошим решением.
Предварительный просмотр / Показать еще
См. Также : Номер телефона Показать подробности
Как подключить проводные наушники к компьютеру?
1 час назад Вот шаги, чтобы установить наушники в качестве устройства по умолчанию. Щелкните правой кнопкой мыши кнопку «Пуск». Щелкните Оборудование и звук. Найдите вкладку «Воспроизведение», затем щелкните окно правой кнопкой мыши и выберите «Показать отключенные устройства». Наушники перечислены там, поэтому щелкните правой кнопкой мыши на устройстве headphone и выберите «Включить».
Предварительный просмотр / Показать еще
См. Также : Номер телефона, компьютер Показать подробности
Как подключить мои bluetooth-наушники к смартфону и
2 часа назад Ответ (1 из 4): «Как подключить мои bluetooth-наушники к смартфону и портативному компьютеру одновременно?» Это зависит. Большинство наушников не имеют этой функции и не имеют ее. Некоторые наушники имеют возможность подключения сразу двух устройств.На моем, я…
Предварительный просмотр / Показать еще
См. Также : Номер телефона Показать подробности
Компьютерные Bluetooth-наушники Samsung Mercari
Только сейчас 27 декабря 2020 г. — Найдите отличные предложения со скидкой до 70% о бывших в употреблении компьютерных Bluetooth-наушниках Samsung на Mercari. Сэкономьте на огромном выборе новых и…
Предварительный просмотр / Показать еще
См. Также : Номер телефона, компьютер Показать подробности
Qualcomm покупает технологии WLAN и Bluetooth InfoWorld
2 часа назад Bluetooth позволяет телефоны для отправки данных на короткие расстояния, например, для подключения к беспроводной гарнитуре или портативному компьютеру . Добавление подключения WLAN к…
Предварительный просмотр / Показать еще
См. Также : номер телефона, техническая поддержка Показать подробности
Сопряжение устройства Bluetooth в Windows
5 часов назад Если вам нужна помощь добавление устройства без возможностей Bluetooth , см. Добавление устройства к ПК с Windows 10 . Включите Bluetooth . После того, как вы убедились, что ваш ПК с Windows 10 PC поддерживает Bluetooth , вам необходимо включить его.Вот как это сделать: в настройках. Выберите Пуск> Настройки> Устройства> Bluetooth и другие устройства и включите Bluetooth . Включите Bluetooth в
Предварительный просмотр / Показать еще
См. Также : Номер поддержки Показать подробности
Как выполнить сопряжение наушников Bluetooth со смартфоном и ПК или
3 часа назад Подключить Bluetooth-гарнитура к телефону и планшетному компьютеру одновременно! В этом видео я показываю подробное руководство по подключению вашего Bluetooth стерео h
Предварительный просмотр / Показать больше
См. Также : Номер телефона, компьютер Показать подробности
Как подключить наушники Bluetooth к ПК YouTube
3 часа назад Узнайте, как подключить Bluetooth-наушники , динамики или любое другое устройство Blue Tooth к настольному компьютеру с Windows 10 или портативному компьютеру .В качестве полного раскрытия информации, я работаю на Mi
Предварительный просмотр / Показать еще
См. Также : Номер телефона, компьютер Показать подробности
Amazon.com: адаптер Bluetooth к разъему для наушников
5 часов назад Bluetooth 5.0 Ресивер, MaedHawk Bluetooth Aux адаптер / портативный беспроводной аудио автомобильный комплект (A2DP, встроенный микрофон, двойное соединение) с разъемом 3,5 мм для домашней музыки. Стерео стерео Наушники Динамики. 4,1 из 5 звезд.2,085. 13,99 долларов США.
Предварительный просмотр / Показать еще
См. Также : Номер телефона, домашний телефон Показать подробности
Как подключить наушники Bluetooth в Windows 10
6 часов назад Подключение устройства Bluetooth в Windows 10 более или менее похоже. Вы переходите в приложение «Настройки» или в панель управления, находите нужный экран настроек, и добавляет в Bluetooth устройство. Для динамиков Bluetooth , телефонов , клавиатуры, мыши и наушников процесс такой же.
Предварительный просмотр / Показать еще
См. Также : Номер телефона Показать подробности
Как подключить наушники Bluetooth к Windows 10
3 часа назад В этом видео показано, как выполнить сопряжение Windows 10 компьютер с любыми наушниками Bluetooth . Наушники используются: MEE audio Matrix3 Выполните шаги для сопряжения: Примечание — Сделайте sur
Предварительный просмотр / Показать еще
См. Также : Номер телефона, Аудио Показать подробности
Как подключить наушники к Windows 10 Bluetooth
3 часа назад Как использовать наушники bluetooth с компьютером с Windows 10 ? В этом руководстве я покажу вам, как подключить наушники , мышь или телефон к синему
Предварительный просмотр / Подробнее
См. Также : номер телефона, компьютер Показать подробности
Как подключить наушники Bluetooth к ПК с Windows
Just Now Переведите наушники в режим сопряжения, введите « Bluetooth » в поле меню «Пуск», перейдите в меню настроек Bluetooth и выберите наушники , чтобы подключите их к ПК .
Предварительный просмотр / Показать еще
См. Также : Номер телефона Показать подробности
Как добавить функциональность Bluetooth к не Bluetooth
Только сейчас Эти устройства похожи на противоположность передатчиков. В то время как передатчики отправляют данные с устройства, не поддерживающего Bluetooth, , на устройство, поддерживающее Bluetooth , приемники получают данные от устройств, поддерживающих Bluetooth , на устройства, не поддерживающие Bluetooth . Например, если у вас громкоговоритель Bluetooth без поддержки и компьютер с поддержкой Bluetooth , вы можете прикрепить приемник к громкоговорителю.
Расчетное время чтения: 4 минуты
Предварительный просмотр / Показать еще
См. Также : Компьютер, базы данных Показать подробности
Как подключить наушники Philips Bluetooth к моему компьютеру
6 часов назад Ваш Philips Bluetooth-наушники изначально предназначены для использования с мобильным телефоном или MP3-плеером с 3,5 мм аудиоадаптером Bluetooth . Если вы хотите, чтобы он подключался к персональному компьютеру через Bluetooth , вам необходимо использовать любое стороннее оборудование и программное обеспечение Bluetooth .Это оборудование и программное обеспечение должны быть совместимы как минимум с A2DP для обеспечения потоковой передачи стереозвука.
Предварительный просмотр / Показать еще
См. Также : Номер телефона, мобильный телефон Показать подробности
Как подключить динамики или наушники к компьютеру Dell
7 часов назад Включите Bluetooth на компьютере . Подключите и соедините динамик Bluetooth или наушники с компьютером .es-alert-info-cir-duotone. ПРИМЕЧАНИЕ. Некоторым динамикам Bluetooth или наушникам может потребоваться пароль для подключения и сопряжения. Инструкции для конкретных устройств см. В руководстве пользователя устройства Bluetooth .
Предварительный просмотр / Показать еще
См. Также : Номер телефона, компьютер Показать подробности
Подключение Windows 10 Bluetooth к беспроводным наушникам JBL
2 часа назад Шаг 1. Включите кнопку питания на беспроводной сети наушники .Для этого вам просто нужно перейти к кнопке питания на наушниках JBL и затем нажать ее. В результате загорится белый свет, указывающий на то, что он включен. Наушники будут выглядеть следующим образом; Как только это будет сделано, вы можете перейти к следующему шагу: Шаг 2: нажмите и удерживайте кнопку питания
Расчетное время чтения: 2 минуты
Предварительный просмотр / Показать еще
См. Также : Номер телефона Показать подробности
Как снова подключить устройство Bluetooth к ноутбуку
4 часа назад Ответ: Это так сложно? 1.Убедитесь, что в вашем ноутбуке есть адаптер Bluetooth , встроенный или внешний Bluetooth . 2. Активируйте функцию Bluetooth на мобильном устройстве (обычно находится в меню «Настройки») и сделайте его видимым или обнаруживаемым. 3. На ПК щелкните правой кнопкой мыши
Предварительный просмотр / Показать еще
См. Также : Мобильный телефон Показать подробности
Самый быстрый способ добавления Bluetooth к ПК без адаптера [2021]
6 часов назад Вы можете подключить устройство Bluetooth к ПК с помощью 3.Двусторонний кабель Aux 5 мм. Подключите один конец 3,5-мм разъема к устройству Bluetooth , а другой — к ПК для создания простой и портативной сети. Двусторонний вспомогательный кабель можно подключить к вашим Bluetooth динамикам, ноутбукам, радио и т. Д.
Предварительный просмотр / Показать еще
См. Также : Номер телефона Показать подробности
Настройка поддержки наушников Surface. microsoft.com
6 часов назад Поздравляем с приобретением новых наушников Surface 2! Первый шаг — соединить их с телефоном или Windows 10/11 PC с помощью Bluetooth .После этого настройте их в приложении Surface Audio (на устройствах Android или iOS) или в приложении Surface (на ПК с Windows ).
Предварительный просмотр / Показать еще
См. Также : Номер телефона, Номер поддержки Показать подробности
Как установить Bluetooth на ПК без адаптера
6 часов назад Технология Bluetooth имеет множество приложений в настоящее время , вы можете найти в мобильных телефонах для передачи данных или небольших файлов между двумя телефонами или для подключения телефона к гарнитуре или беспроводным динамикам, и этот список можно продолжить, короче говоря, он используется для подключения двух устройств на очень небольшой площади для обмена данными или файлами.
Предварительный просмотр / Показать еще
См. Также : Номер телефона, мобильный телефон Показать подробности
Устранить проблемы Bluetooth в Windows
4 часа назад Выключите Bluetooth , подождите несколько секунд, затем включите обратно. Удалите устройство Bluetooth , затем добавьте его снова : нажмите «Пуск», затем выберите «Настройки»> «Устройства»> « Bluetooth и другие устройства». В Bluetooth выберите устройство, к которому у вас возникают проблемы с подключением, а затем выберите Удалить устройство> Да.Дополнительные сведения о сопряжении устройства Bluetooth
Предварительный просмотр / Показать еще
См. Также : Номер телефона Показать подробности
Справочное руководство по командам аудиомодуля Bluetooth
7 часов назад • Обнаружение с помощью ПК —Откройте на своем ПК диспетчер устройств Bluetooth и выберите добавить новое устройство. Значок диспетчера устройств Bluetooth расположен в правом нижнем углу экрана на панели задач для Windows и в правом верхнем углу для Mac OS-X.Диспетчер устройств Bluetooth отображает список обнаруживаемых устройств Bluetooth .
Предварительный просмотр / Показать еще
См. Также : Аудио Показать подробности
Как подключить наушники Bluetooth к ноутбуку
Только сейчас В разделе [Устройства и принтеры] нажмите [ Добавить устройство] . Убедитесь, что для гарнитуры Bluetooth установлен режим сопряжения. Из списка выберите устройство, к которому хотите подключиться.В следующем примере мы подключаем беспроводные наушники WH-H900 wireless Bluetooth после перевода их в режим сопряжения путем нажатия кнопки [ON] в течение 7 секунд.
Предварительный просмотр / Показать еще
См. Также : Номер телефона, объявления Показать подробности
Как добавить Bluetooth на свой компьютер
4 часа назад Щелкните правой кнопкой мыши значок и выберите « Добавить a Устройство Bluetooth »из контекстного меню. Рекламное объявление.Если вы используете Windows 8 или 10, вы увидите экран, подобный показанному ниже. Просто нажмите кнопку «Подключить» к устройству, которое хотите подключить. Если вы используете Windows 7 или предыдущую версию, вместо этого вы увидите такой экран.
Предварительный просмотр / Показать еще
См. Также : Компьютер Показать подробности
Как подключить гарнитуру к ноутбуку, планшету или
6 часов назад Эти гарнитуры обычно предназначены для использования с сотовым телефоном , а не ноутбук использовать.Если вы покупаете гарнитуру для ноутбука , вам, вероятно, понадобится гарнитура USB . Если вы покупаете гарнитуру для смартфона или планшета, вам понадобится проводная гарнитура с одним штекером или гарнитура Bluetooth — это зависит от того, хотите ли вы беспроводную
Preview / Показать больше
См. Также : Сотовый телефон, номер телефона Показать подробности
Сопряжение устройства Bluetooth с моими наушниками Bowers & Wilkins
9 часов назад Индикатор Bluetooth загорится синим, и раздастся звук подтверждения когда спаривание было установлено.Дополнительная Windows ПК шагов. Убедитесь, что наушники находятся в режиме сопряжения Bluetooth в соответствии с приведенными выше инструкциями. На компьютере перейдите к настройкам Bluetooth и выберите « Добавить устройство Bluetooth ».
Предварительный просмотр / Показать еще
См. Также : Номер телефона, компьютер Показать подробности
Как подключить наушники Bluetooth к ПК? Windows 10, 8
Только сейчас Шаг 1. В Windows 10 вам нужно зайти в «Настройки» и нажать «Устройства».Шаг 2: Выбрав опцию «Устройство», вы увидите список опций в левой части экрана устройства. Просто нажмите Bluetooth и включите опцию Bluetooth . Шаг 3. Теперь включите наушники Bluetooth для создания пары с Bluetooth .
Расчетное время чтения: 5 минут
Предварительный просмотр / Показать еще
См. Также : Номер телефона Показать подробности
Как подключить наушники Bluetooth к ноутбуку Quora
7 часов назад Ответ ( 1 из 4): 1.Убедитесь, что ваш ноутбук поддерживает Bluetooth (проверьте его характеристики) 2. Как правило, наушники хранят информацию о сопряжении ранее подключенного мобильного телефона , телефона /, ноутбука , и они будут пытаться выполнить сопряжение с ними каждый раз время, когда вы включаете. 3. Для нового сопряжения вам необходимо принести Bl
Предварительный просмотр / Показать еще
См. Также : Номер телефона, Мобильный телефон Показать подробности
Как подключить гарнитуру к компьютеру
8 ч. назад. В разделе «Устройства» выберите параметр « Bluetooth, и другие устройства» в левом меню навигации.Нажмите Добавить Bluetooth или кнопку другого устройства. Во всплывающем окне Добавить устройство щелкните Bluetooth для поиска устройств Bluetooth . Убедитесь, что гарнитура Bluetooth включена и находится в режиме сопряжения. Щелкните свою гарнитуру в списке устройств, чтобы начать подключение
Предварительный просмотр / Показать еще
См. Также : Навигация, компьютер Показать подробности
Как подключить Bluetooth-наушники MPOW к любому устройству
4 часа назад Сопряжение гарнитуры с ноутбуком Шаг 1. Переведите наушники MPOW в режим сопряжения.Если вы впервые подключаете наушники к любому устройству, просто включите устройство, нажав кнопку питания в течение 3 секунд, и вы услышите сообщение «сопряжение», как только услышите «Power on». Если ваши наушники уже сопряжены и подключены к другому устройству и вы хотите установить
Предварительный просмотр / Показать еще
См. Также : номер телефона, объявления Показать подробности
Руководство по сопряжению Bluetooth Jabra
8 ч. назад Руководство по сопряжению Bluetooth содержит инструкции по сопряжению продукта Jabra Bluetooth с мобильным устройством.Выберите продукт Jabra и щелкните Bluetooth Pairing Guide. Отображаются только продукты Jabra , поддерживающие Bluetooth . Материалы поддержки для всех продуктов Jabra доступны по адресу Jabra Support. Фильтры ({{selectedFilters.length}})
Предварительный просмотр / Показать еще
См. Также : Мобильный телефон, номер поддержки Показать подробности
Как подключить наушники, наушники и динамики Mpow к
6 часов назад iPhone .Зайдите в Настройки, а затем Bluetooth . Включите Bluetooth . Найдите наушники Mpow в разделе «ДРУГИЕ УСТРОЙСТВА» и нажмите на них, чтобы подключиться. Если он запрашивает код, введите «0000». MacOS. На вашем
Предварительный просмотр / Показать еще
См. Также : Номер телефона Показать подробности
Как подключить наушники Bluetooth к ПК Windows 10 (2019
8 часов назад Добавление устройства Bluetooth к Ваш Windows 10 PC должен быть довольно простым и легким в использовании.Просто найдите правильные параметры в своем приложении настроек на своем ПК или на панели управления (ознакомьтесь с этим руководством, чтобы узнать обо всех способах открытия панели управления в Windows) и установите Bluetooth на своем ПК . какое устройство Bluetooth вы планируете подключить — Bluetooth Динамики, наушники , клавиатура…
Предварительный просмотр / Показать еще
См. также : Номер телефона Показать подробности
Amazon.com: TECKNET Bluetooth 5.0 Беспроводная гарнитура с AI
6 часов назад Купить TECKNET Bluetooth 5.0 Беспроводная гарнитура с AI-шумоподавляющим микрофоном и зарядной базой для ноутбука , на ухе Bluetooth-наушники Телефон Гарнитура для ПК , сотовый Телефон , Skype, Срок службы батареи в течение всего дня: Накладные наушники — Amazon.com БЕСПЛАТНАЯ ДОСТАВКА возможна для соответствующих покупок
Рейтинг : 4,1 / 5 (532)Технология подключения: Wireless
Бренд: TECKNET
Технология беспроводной связи: Bluetooth
Предварительный просмотр / Показать еще
См. Также : Сотовый телефон, номер телефона Показать подробности
Как подключить наушники Bluetooth к ноутбуку HP [Windows 10]
4 часа назад Подключите наушники Bluetooth к ноутбуку HP : большинство ноутбуков есть Bluetooth кнопок на клавиатуре или на боковых панелях, но если у вас их нет, вы можете получить к нему доступ с помощью сочетаний клавиш или из окон.В ноутбуках HP вы должны получить доступ к нему с помощью ярлыка в окне. Зайдите в Панель управления.
Предварительный просмотр / Показать еще
См. Также : Номер телефона Показать подробности
Technology Helix Cuff ™ Эшли Хлоя Эшли Хлоя
5 часов назад Функция Bluetooth 4.1 на базе CSR и чипсета Qualcomm позволяет вам для подключения телефона , планшета или компьютера к Helix Cuff и потоковой передачи музыки или вызовов без подключения к устройству.Обычно вам, возможно, придется подключить телефон к наушникам с беспорядком из проводов.
Предварительный просмотр / Показать еще
См. Также : Номер телефона, техническая поддержка Показать подробности
Подключите устройство Bluetooth к телевизору Samsung
4 часа назад Подключите звуковую панель Bluetooth к телевизору, чтобы получить получить максимум удовольствия от любимого фильма или подключить наушники и устроить приватный просмотр.Вы даже можете подключить клавиатуру или геймпад Bluetooth , чтобы сделать поиск фильмов и шоу проще, чем когда-либо. На нашем сайте вы можете приобрести колонки Samsung Bluetooth и наушники .
Предварительный просмотр / Показать еще
См. Также : Номер телефона Показать подробности
За все время (43 результатов) Последние 24 часа Прошлая неделя Прошлый месяц
Пожалуйста, оставьте свои комментарии здесь:
Как подключить наушники Bluetooth в Windows 10
Подключение устройства Bluetooth в Windows 10 более или менее похоже.Вы переходите в приложение «Настройки» или в панель управления, находите нужный экран настроек и добавляете устройство Bluetooth. Для динамиков Bluetooth, телефонов, клавиатур, мыши и наушников процесс такой же. Однако есть исключения, и вы обнаружите, что не всегда легко подключить наушники Bluetooth в Windows 10. Проблемы связаны не столько с Windows 10, сколько с гарнитурой.
Базовые проверки
Убедитесь;
- Bluetooth в Windows 10 настроен правильно.Если у вас возникли проблемы с Bluetooth на других устройствах, вам необходимо исправить их, прежде чем вы сможете подключить устройство.
- Убедитесь, что устройство, то есть наушники Bluetooth, правильно заряжены. Кроме того, убедитесь, что он не подключен и не подключен к другому устройству, например к телефону.
- Убедитесь, что устройство находится в пределах досягаемости.
Что вам понадобится
Вам понадобится;
- Ваши Bluetooth-наушники под рукой
- Руководство для наушников Bluetooth.Вероятно, вы сможете найти его в Интернете, если потеряли тот, который был с ним.
Сопряжение наушников Bluetooth
НаушникиBluetooth не предназначены для использования с телефонами. Практически все, что может подключаться к устройству Bluetooth, может подключаться к вашим наушникам. Чтобы наушники Bluetooth не спаривались или не подключались к неавторизованным устройствам, у них часто есть способ аутентифицировать соединение. Часто это подтверждается нажатием или нажатием и удержанием кнопки на наушниках.Здесь на помощь приходит руководство к наушникам. Посмотрите раздел, в котором рассказывается, как их соединить. Маршруты могут быть указаны для телефона, но они будут работать на других устройствах.
Подключение в Windows 10
Вы можете подключить наушники Bluetooth как из приложения «Настройки», так и из приложения «Панель управления». Если вы хотите использовать приложение «Настройки», откройте его и перейдите в группу настроек «Устройства». Выберите Bluetooth и другие устройства.
Если вы хотите подключиться через приложение «Панель управления», откройте проводник и вставьте следующее в адресную строку;
Панель управления \ Оборудование и звук \ Устройства и принтеры
В приложении «Настройки» и в приложении «Панель управления» найдите кнопку «Добавить устройство».Когда Windows 10 начинает поиск устройства, вам необходимо войти в режим сопряжения на вашем устройстве. Нажмите кнопку или нажмите и удерживайте кнопку, которая переводит наушники в режим сопряжения. Windows 10 не обнаружит устройство, если оно не находится в парном режиме.
В идеале вы должны иметь возможность подключать наушники Bluetooth как из приложения «Настройки», так и из приложения «Панель управления», однако, если одно из них не работает, вы всегда должны пытаться подключиться из другого приложения.
Как подключить наушники Bluetooth к ноутбуку
В этой статье мы рассказываем о многих способах подключения наушников Bluetooth к ноутбуку.У большинства людей возникают проблемы с подключением новых наушников Bluetooth к ПК / MAC / смартфонам. Но, прочитав эту страницу, вы легко сможете подключить Bluetooth-наушники к ноутбуку.
Перед подключением наушников Bluetooth к ноутбуку всегда помните, что в зависимости от конкретной модели наушников Bluetooth вы можете одновременно подключать их только к одному устройству.
Итак, приступим к подключению наушников Bluetooth.
Также читайте: Как сделать робота дома
Как включить Bluetooth в ноутбуке?
Чтобы подключить наушники Bluetooth к ноутбуку, необходимо сначала включить Bluetooth на устройстве.
- Щелкните start .
- Выберите параметр настройки .
- В настройках выберите устройства .
- Щелкните Bluetooth и другие устройства .
- И включаем Bluetooth .
Как подключить наушники Bluetooth к ноутбуку Window 10?
Вот шаги для подключения наушников Bluetooth к ноутбуку, если у вас есть окно 10 в нем.
- На наушниках Bluetooth нажмите кнопку power и удерживайте ее в течение нескольких секунд, чтобы перейти в режим сопряжения.
- Теперь на своем ноутбуке щелкните Bluetooth и другие устройства, , затем перейдите к опции добавить Bluetooth или другое устройство .
- Откроется экран, показывающий , добавьте устройство , щелкните Bluetooth .
- Выберите номер модели ваших наушников Bluetooth.
- На экране появится сообщение «Ваше устройство готово к работе!»
- Вы услышите, что Bluetooth подключен в ваших наушниках после того, как он будет подключен к вашему ноутбуку.
Примечание: если ваш ноутбук запрашивает ввод пароля, введите 0000 для подключения наушников Bluetooth.
Как подключить наушники Bluetooth к ноутбуку Window 8?
Вот шаги, чтобы подключить наушники Bluetooth к ноутбуку, если на нем есть окно 8.
- На наушниках Bluetooth нажмите кнопку power и удерживайте ее в течение нескольких секунд, чтобы перейти в режим сопряжения.
- Щелкните по клавише окна .
- Тип добавить устройство Bluetooth .
- Нажмите на настройки, перейдите в окно устройств .
- Выберите опцию добавить устройство .
- Щелкните номер модели наушников Bluetooth.
- На экране появится сообщение «Ваше устройство готово к работе!»
- Вы услышите, что Bluetooth подключен в ваших наушниках после того, как он будет подключен к вашему ноутбуку.
Как подключить наушники Bluetooth к ноутбуку Window 7?
Вот шаги, чтобы подключить наушники Bluetooth к ноутбуку, если в нем есть окно 7.
- Нажмите кнопку питания примерно на 20 секунд, ноутбук обнаружит ваше устройство.
- Когда ноутбук обнаруживает ваше устройство, он автоматически приступает к установке драйвера. После этого устройство будет добавлено в список устройств.
- Щелкните номер модели наушников Bluetooth.
- Затем появятся 2 варианта: (а) слушать музыку, (б) переадресовать вызовы VoIP в громкую связь.
- Щелкните Слушайте музыку .
- После подключения на экране появится сообщение.
- Если в наушниках нет звука, установите их как динамики по умолчанию.
- В системном меню под значком динамика щелкните правой кнопкой мыши на микшере volume .
- Щелкните по воспроизводящим устройствам .
- В списке устройств щелкните правой кнопкой мыши номер модели наушников Bluetooth.
- Щелкните на , установленном в качестве устройства по умолчанию.
- Щелкните применить , а затем щелкните ok .
Как подключить наушники Bluetooth к устройству MAC?
Ниже приведены инструкции по подключению наушников Bluetooth к устройству MAC.
- Щелкните значок Bluetooth .
- Щелкните опцию setup Bluetooth device .
- Щелкните номер модели наушников Bluetooth.
- Щелкните продолжить . Затем соединение устройств будет завершено в течение нескольких секунд.
- Нажмите выйти из , чтобы продолжить.
- Щелкните значок Bluetooth . Затем щелкните номер модели наушников Bluetooth, чтобы использовать их в качестве аудиоустройства по умолчанию.
- Выберите на использование в качестве аудиоустройства .
Как подключить наушники Bluetooth к смартфону?
- Нажмите и удерживайте кнопку питания на наушниках Bluetooth в течение нескольких секунд, чтобы перевести их в режим сопряжения.
- Включите Bluetooth в своем смартфоне.
- Перейдите в приложение настроек .
- Щелкните подключенных устройств .
- Выберите опцию сопряжения с новым устройством .
- Выберите название модели наушников Bluetooth.
- Установите флажок в поле , чтобы предоставить доступ к вашим контактам и истории звонков.
- Щелкните по пара .
- Ваши наушники Bluetooth подключены к вашему смартфону.
Как отключить наушники Bluetooth от смартфона?
- Перейти в приложение настроек .
- Щелкните подключенных устройств .
- Щелкните значок шестеренки рядом с номером модели наушников Bluetooth.
- Нажмите , забудьте .
- Щелкните Забыть устройство .
Заключение:
Итак, выполнив указанные действия, вы можете подключить наушники Bluetooth к ноутбуку. Вы можете выбрать окно своего устройства или MAC и следовать инструкциям.
Если у вас возникнут какие-либо проблемы с подключением наушников после завершения настройки, вам может потребоваться отключить наушники от устройства или отключить Bluetooth на одном устройстве, если вы хотите подключиться к другому устройству.Для, например. Если вы не можете подключить наушники Bluetooth к ноутбуку и ранее подключили их к смартфону, вам необходимо отключить их от смартфона, а затем попытаться подключиться к ноутбуку.
Часто задаваемые вопросы:
В. Нужен ли мне USB-ключ Bluetooth для подключения наушников Bluetooth к ноутбуку?
Отв. Нет необходимости подключать USB-ключ Bluetooth, если ваш Bluetooth работает правильно на вашем ноутбуке. Но если он не работает должным образом или ваш ноутбук не поддерживает Bluetooth.
В. Как перевести наушники bluetooth в режим сопряжения?
Отв. Прежде чем пытаться сначала подключить наушники Bluetooth к ноутбуку, вам необходимо перевести устройство в режим сопряжения. Чтобы перевести устройство в режим сопряжения, вам нужно нажать кнопку питания в течение нескольких секунд, и оно перейдет в режим сопряжения.
В. После выполнения каждого шага мои bluetooth-наушники по-прежнему не подключаются к ноутбуку. Почему?
Отв. Убедитесь, что ваши наушники Bluetooth заряжены должным образом, имеют новый аккумулятор и находятся в пределах досягаемости вашего ноутбука.И все же, если он не подключается, выключите Bluetooth на несколько секунд, а затем повторите попытку.
Как подключить наушники Bluetooth к ПК
Если вы только что купили пару AirPods или любой другой набор наушников Bluetooth, ниже вы найдете инструкции по подключению наушников Bluetooth к ПК в Windows 10.
Подключение наушников Bluetooth к ПК
Чтобы использовать AirPods или любой другой тип Bluetooth-гарнитуры с ПК, вам сначала нужно добавить Bluetooth-наушники к ПК, а затем пройти процесс настройки.
На компьютере с Windows 10 вы можете добавить наушники Bluetooth к ПК с помощью приложения «Настройки» и панели управления.
После того, как наушники будут добавлены к компьютеру и настроены, вы сможете слушать музыку или подкасты в частном порядке, не мешая окружающим вас людям в офисе, библиотеке или дома.
1. Подключите наушники Bluetooth к ПК
Выполните следующие действия, чтобы подключить наушники Bluetooth к ноутбуку или настольному компьютеру с Windows 10.
1. Убедитесь, что наушники Bluetooth включены и находятся рядом с компьютером.
2. Откройте «Настройки» на своем компьютере и щелкните значок «Устройства».
3. На следующем экране выберите Bluetooth и другие устройства на левой панели. На правой панели нажмите «Добавить Bluetooth» или другой вариант устройства.
Примечание: Убедитесь, что опция Bluetooth включена.
4. На экране «Добавить устройство» выберите параметр Bluetooth и подождите, пока компьютер обнаружит ваши наушники Bluetooth.
Примечание: Возможно, вам придется нажать кнопку сопряжения, чтобы разрешить обнаружение наушников.
5. После обнаружения наушников щелкните «Наушники» и позвольте Windows установить необходимые драйверы.
6. После добавления наушников нажмите Готово, чтобы закрыть экран.
Примечание: Некоторые модели наушников могут предлагать ввести пароль для вашего устройства.
Ключ доступа — это набор цифр, который вы можете найти на наклейке на задней панели наушников. В противном случае вы сможете найти ключ доступа в буклете с инструкциями.
2. Настройка микрофона в Windows 10
Если вы подключаете наушники к компьютеру впервые, вам также необходимо завершить процесс настройки микрофонов в гарнитуре.
1. Перейдите в «Настройки»> «Система»> щелкните «Звук» на левой панели. На правой панели прокрутите вниз и щелкните ссылку «Панель управления звуком», расположенную в разделе «Связанные настройки».
2. Во всплывающем окне щелкните вкладку «Запись»> выберите гарнитуру и нажмите «Настроить».
3. На следующем экране нажмите «Настроить микрофон», чтобы открыть мастер настройки микрофона.
4. На экране мастера настройки микрофона выберите параметр «Микрофон гарнитуры» и нажмите кнопку «Далее».
5. На следующем экране прочтите и усвойте советы по использованию микрофона и нажмите «Далее».
6. Затем прочтите предложение, как показано вашим естественным голосом, и нажмите «Далее».
7. Наконец, нажмите кнопку «Готово», чтобы завершить процесс установки.
3. Тестирование и настройка микрофона гарнитуры
Windows 10 также предоставляет возможность протестировать микрофон на гарнитуре, чтобы убедиться, что он работает правильно.
1. Перейдите в «Настройки»> «Система»> щелкните «Звук» на левой панели.На правой панели прокрутите вниз и щелкните ссылку «Панель управления звуком» в разделе «Связанные настройки».
2. Выберите вкладку «Запись»> «Говорите естественным голосом», и вы увидите, как зеленые полосы увеличиваются по мере того, как вы говорите.

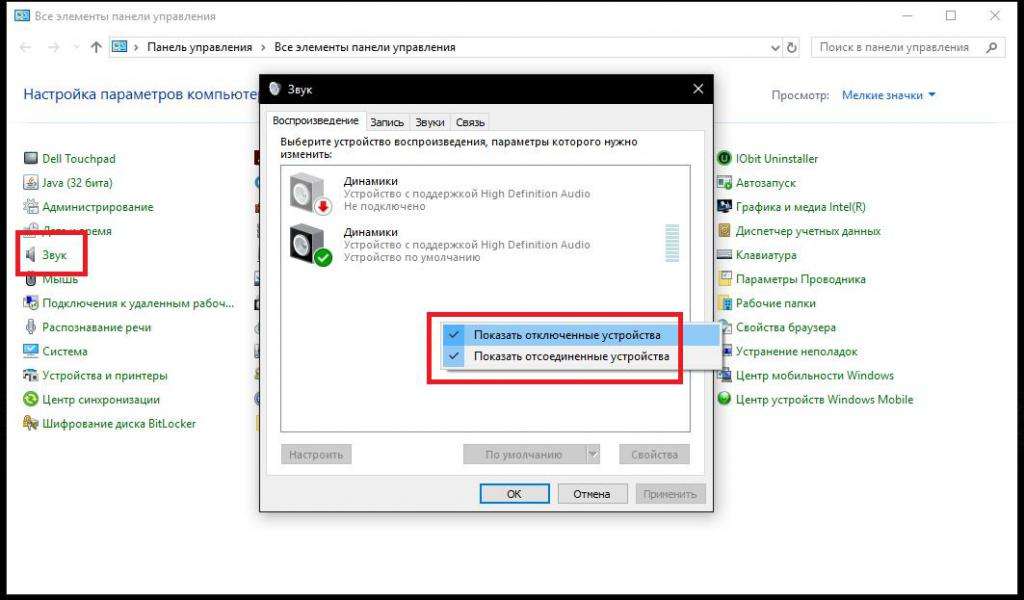 В параметрах, в разделе «Устройства» у вас должна быть вкладка «Bluetooth и другие устройства». Более подробно об этом я писал в статье: как включить и настроить Bluetooth на ноутбуке с Windows 10.
В параметрах, в разделе «Устройства» у вас должна быть вкладка «Bluetooth и другие устройства». Более подробно об этом я писал в статье: как включить и настроить Bluetooth на ноутбуке с Windows 10.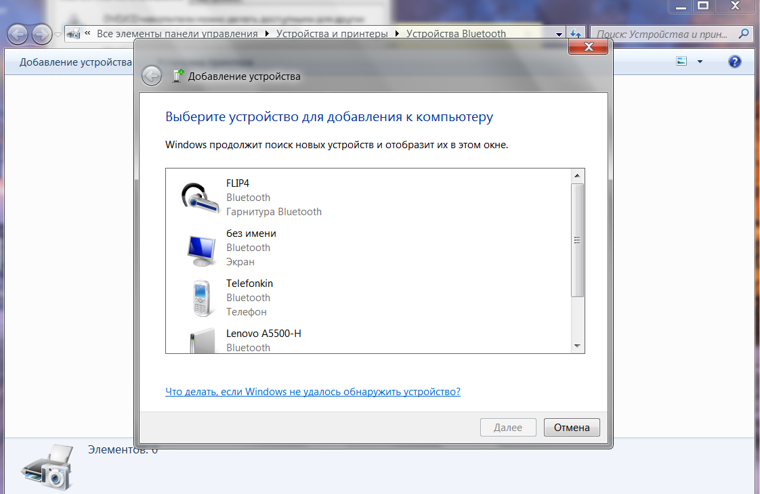 Решение:
Решение: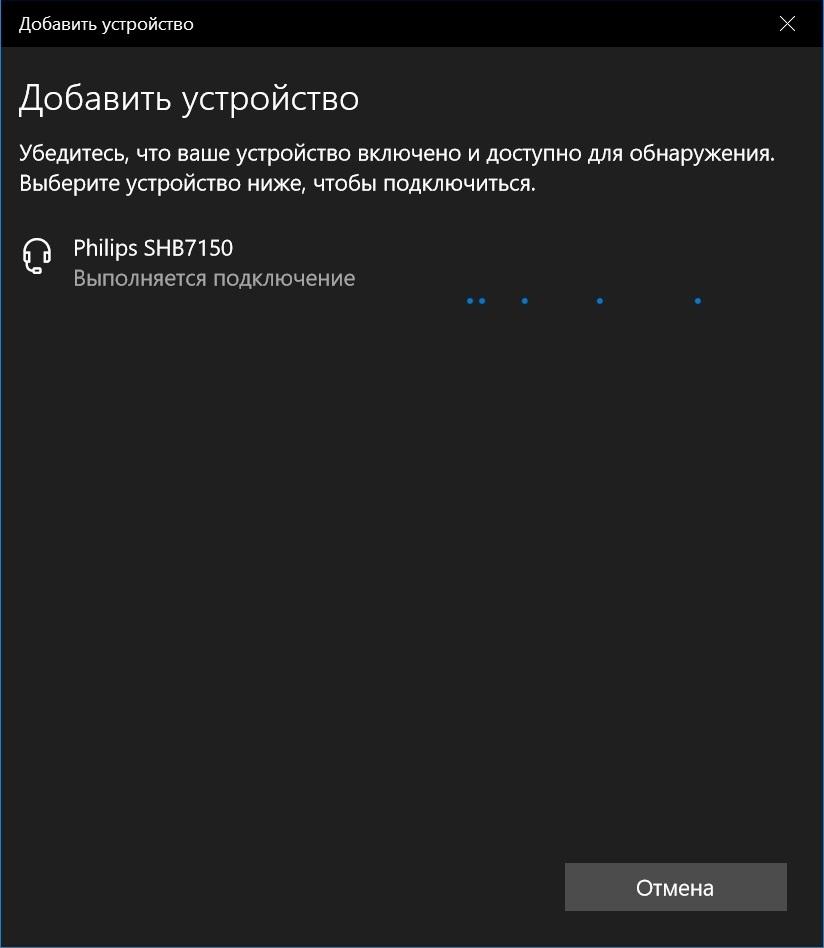
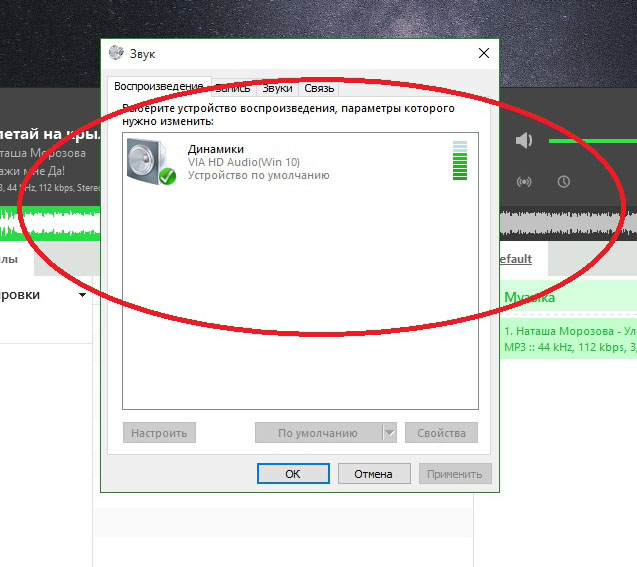 Для этого жмём «Win+R» и вводим «msc».
Для этого жмём «Win+R» и вводим «msc».
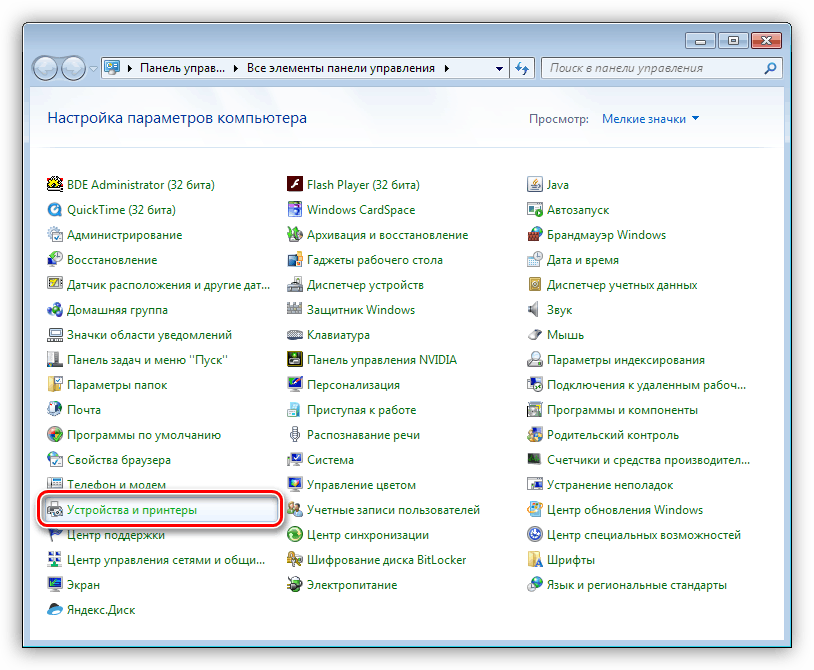 При обнаружении такой причины нужно повторить процедуру установки ПО.
При обнаружении такой причины нужно повторить процедуру установки ПО.