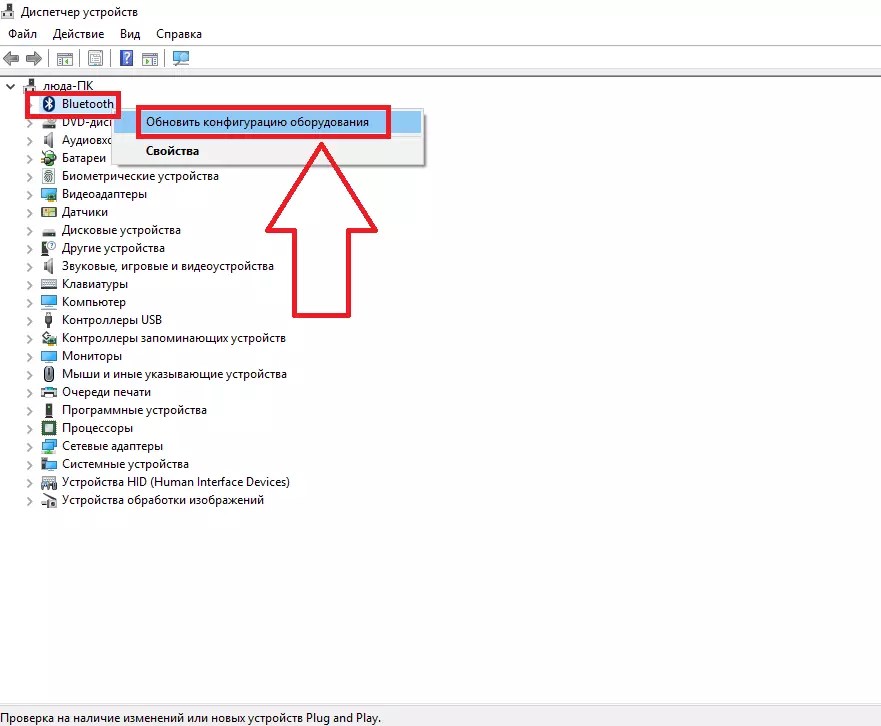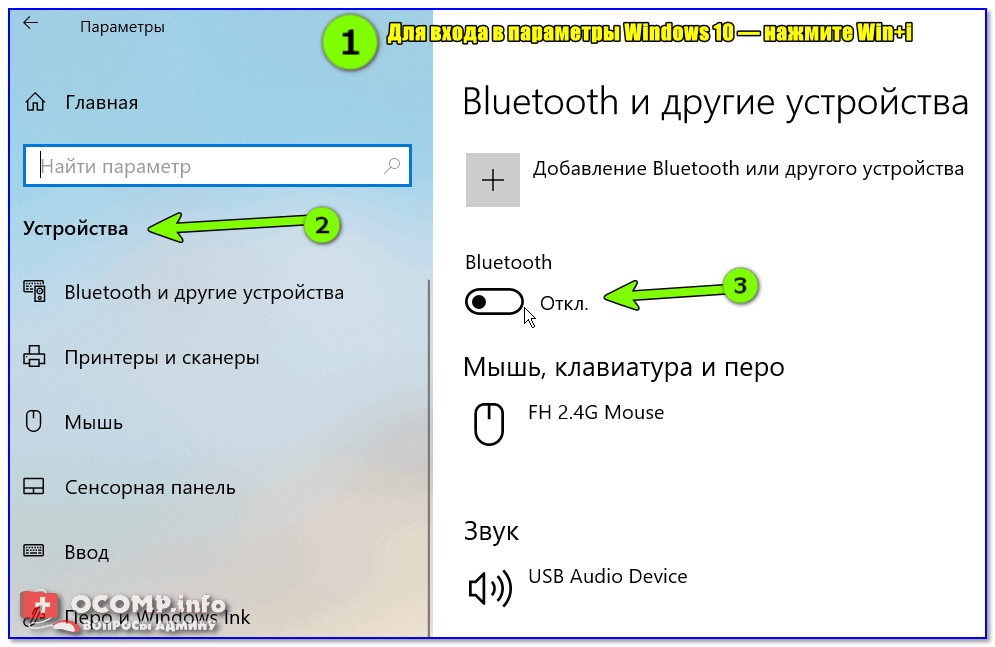Как подключить наушники к компьютеру или ноутбуку
Сегодня Bluetooth-гарнитуры и беспроводные колонки практически вытеснили проводные модели. Но в беспроводных наушниках них можно не только слушать музыку по дороге на работу и обратно, но и общаться в Skype, Zoom и в других подобных сервисах с ноутбука или ПК.
Чтобы подключить наушники к компьютеру по Bluetooth, переведите их в режим сопряжения. Сделать это несложно: обычно достаточно нажать и удерживать одну из кнопок. Более подробную инструкцию ищите в документации к устройству.
Старые модели гарнитур могут иметь ранние версии Bluetooth, более современные — версию 5.0. Большого значения это не имеет, если вы сидите рядом с компьютером.
Как подключить наушники к ноутбуку
Все довольно просто. Как правило, модуль беспроводной связи в современных лэптопах уже есть. Остается убедиться, что он включен. Сделать это можно несколькими путями.
Универсальный способ. Найдите в верхнем ряду клавишу, отвечающую за беспроводные модули. Обычно на ней изображено подобие антенны. В сочетании с клавишей Fn она должна включать и отключать Wi-Fi и Bluetooth.
Способ для Windows 10. Зайтите в меню «Пуск», нажмите на значок шестеренки в левой колонке. Далее проследуйте по пути «Устройства» — «Bluetooth и другие устройства». Вы увидите ползунок, отвечающий за включение «синезубой» связи — передвиньте его вправо.
Независимо от того, встроенный у вас модуль или дискретный, в идеале нужно установить драйвера от производителя гарнитуры. Это гарантия, что устройство будет работать корректно.
Для настройки выполните следующие действия:
- Нажмите правой кнопкой мыши по меню Пуск в левом нижнем углу рабочего стола и выберите пункт Параметры. Нас интересует категория Устройства.
- Переведите ползунок Bluetooth в активное состояние, если не сделали этого раньше.
- Нажмите Добавление Bluetooth или другого устройства.
- Выберите желаемый тип подключения и подтвердите соединение, кликнув по желаемому гаджету в списке найденных устройств.
Если всё прошло успешно, под соединённым устройством будет написано « Если компьютер не может найти девайс, проверьте системные службы. Bluetooth Driver Manager должен быть включен.
Если компьютер не может найти девайс, проверьте системные службы. Bluetooth Driver Manager должен быть включен.
Как подключить наушники к компьютеру
Стационарные ПК лишены встроенного модуля: его придется покупать отдельно. Но, к счастью, он не такой дорогой. Вот, например, отличная модель с кучей положительных отзывов:
Обратите внимание, что это внешний адаптер, который подключается в USB-разъем. Также существуют и внутренние модули, которые подключаются непосредственно в материнскую плату в слот PCI. Такие устройства, как правило, обладают большим функционалом, но имеют существенный минус — неудобство использования. Модуль, подключаемый в USB можно вставить в USB-удлинитель, который может быть вынесен хоть на середину комнаты. Таким образом, сигнал будет доставать даже до самой дальней комнаты. Провернуть то же самое с PCI-слотом значительно труднее и затратнее.
Методика подключения — та же, что и для ноутбука.
Читайте также:
Теги наушники bluetooth
Как подключить беспроводные наушники к Ноутбуку, ПК и телевизору.
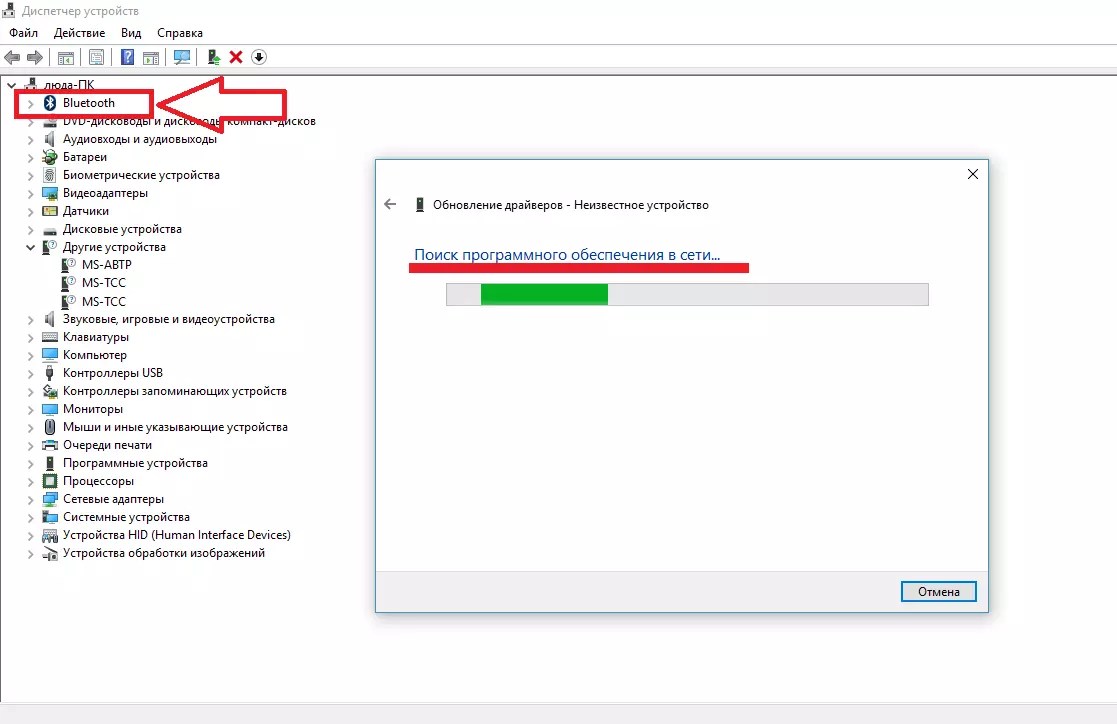
Подключить Bluetooth-наушники можно ко многим мультимедийным устройствам. Расскажем как происходит сопряжение Bluetooth-наушников с ноутбуком, персональным компьютером и телевизором и узнаем как подключить беспроводные наушники.
Как подключить беспроводные наушники к ноутбуку
Подключение наушников к ноутбуку происходит при помощи стандартного модуля Bluetooth, которым оснащаются ноутбуки. По-умолчанию этот модуль уже активирован и настраивать его не нужно. Если наушники на ноутбуке не работают необходимо выполнить следующие действия:
• Открыть Диспетчер устройств;
• Выбрать пункт «Bluetooth и другие устройства»;
• Активировать модуль — если он отключён.
Другой способ
• Отрыть Пуск;
• Выбрать пункт Устройства;
• Выбрать пункт Bluetooth и другие устройства;
• Активировать Bluetooth.
Указанный способ сопряжения Bluetooth-гарнитуры с ноутбуком не вызовет трудностей даже у начинающих пользователей.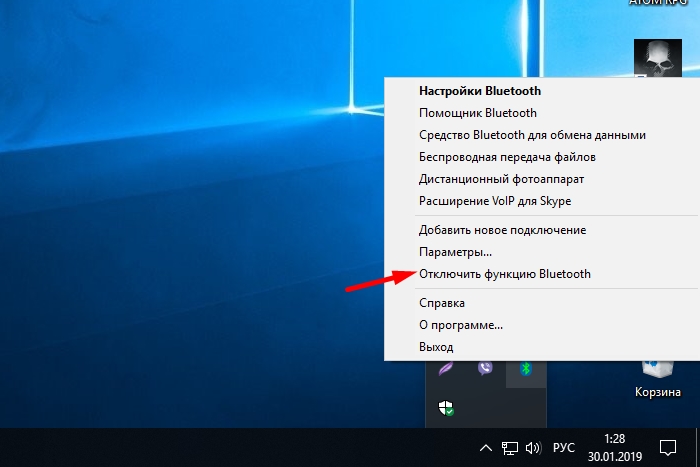
Как подключить беспроводные наушники к компьютеру
Подключение Bluetooth-наушников к компьютеру изначально затруднено — стационарные системные блоки не имеют встроенных модулей беспроводной связи. Необходимо приобрести Bluetooth-адаптер для ПК.
Внешний Bluetooth-адаптер подключается в USB-порт. После подключения адаптера, нужно установить драйвер Bluetooth-адаптера и драйвер гарнитуры. В некоторых случаях инсталляция драйверов Bluetooth-адаптера не потребуется.
Кроме внешних Bluetooth-адаптеров существуют и внутренние, которые подключаются сразу к материнской плате. Выбор типа адаптера зависит от потребностей пользователя. Главный недостаток внутреннего адаптера — ограничение дальности сигнала: системный блок проблематично перемещать по комнате. В случае с внешним адаптером его можно подключить к удлинителю USB и значительно увеличить охват сигнала.

Если Bluetooth-наушники не отображаются в системе необходимо проверить системную службу Bluetooth Driver Manager — она должна быть активна. Так решается вопрос как подключить беспроводные наушники к пк.
Как подключить беспроводные наушники к телевизору
Подключение наушников к телевизору может различаться — в зависимости от производителя ТВ. До недавнего времени подключить Bluetooth-наушники к телевизору было проблематично. Сегодня этот вопрос активно решается самими производителями ТВ. Если телевизор куплен после 2015 года, то то он точно имеет модуль беспроводной связи для сопряжения с любым Bluetooth-устройством.
Современные телевизоры комплектуются Bluetooth-модулем связи. В этом случае подключить гарнитуру не составит труда. Порядок действий следующий: выбрать пункт Bluetooth в меню телевизора, в открывшемся списке требуется выбрать текущие наушники. Иногда требуется ввести пин-код гарнитуры — найти его можно в мануале звукового устройства.
Если телевизор произведён до 2010 года, то с высокой долей вероятности, он не будет иметь встроенного модуля беспроводной связи. В этом случае необходимо приобрести Bluetooth-ресивер. Такое устройство подключается непосредственно к телевизору через джэк наушников или через тюльпаны.
Порядок действий следующий:
1. Включается ресивер.
2. Выбирается режим поиска, параллельно на наушниках включается сопряжение.
3. После установки сопряжения двух устройств, наушниками можно пользоваться.
Современные Bluetooth-ресиверы для телевизоров и Bluetooth-адаптеры для компьютеров отличаются невысокой стоимостью. Они обеспечивают высокое качество звука и гарантируют отсутствие помех в процессе воспроизведения аудио.
При выборе оборудования необходимо отдавать предпочтение известным производителем.
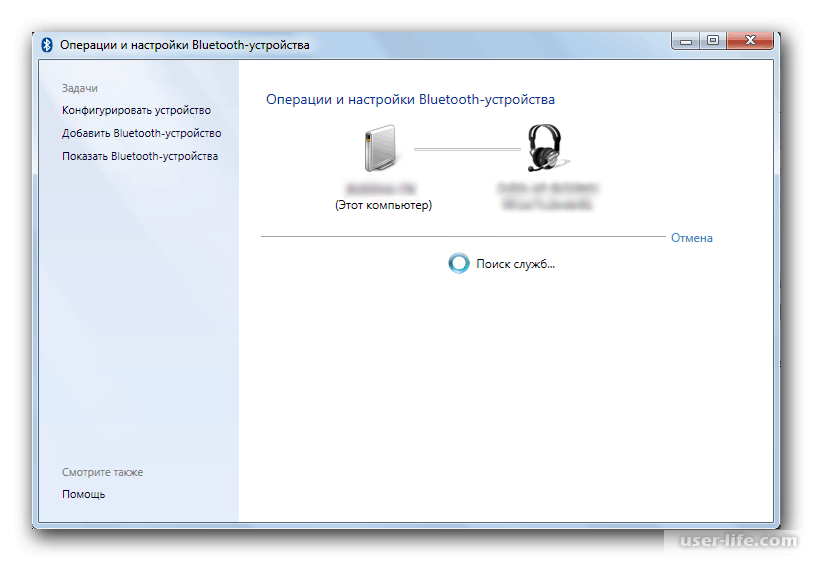 Не следует приобретать Bluetooth-модули безымянных китайских производителей — такие устройства выходят из строя в первые недели активной эксплуатации.
Не следует приобретать Bluetooth-модули безымянных китайских производителей — такие устройства выходят из строя в первые недели активной эксплуатации. Как подключить Bluetooth наушники к ноутбуку или компьютеру
  windows | для начинающих | ноутбуки
Bluetooth наушники всё более распространены, благодаря удобству использования: чаще всего их подключают к смартфону, но можно выполнить подключение и к ноутбуку, ПК или моноблоку при условии наличия у них Bluetooth-адаптера для беспроводного подключения.
В этой инструкции подробно о том, как подключить Bluetooth наушники к ноутбуку или ПК с Windows 10, 8.1 или Windows 7, какие проблемы при этом могут возникнуть, как и решить и дополнительные нюансы, которые могут оказаться важными. Отдельная инструкция про наушники от Apple: Как подключить AirPods к ноутбуку.
Процесс подключения Bluetooth наушников к ноутбуку или ПК
Для возможности беспроводного подключения устройств по Bluetooth, включая наушники, на ноутбуке должен быть включен соответствующий адаптер: если в области уведомлений нет значка Bluetooth, на нем стоит красный крестик, не исключено что он отключен: например, с помощью функциональных клавиш в верхнем ряду клавиатуры, в области уведомлений Windows 10 или в разделе параметров: Устройства — Bluetooth и другие устройства.
Чтобы подключить Bluetooth наушники к ноутбуку с Windows 10 или предыдущей версией системы, достаточно трёх основных шагов: перевести наушники в режим сопряжения, подключить их как устройство в Windows, выполнить настройку вывода звука и, при необходимости, ввода с микрофона. А теперь подробно о каждом этапе подключения:
- Переведите ваши наушники в режим сопряжения. На разных наушниках это делается по-разному: обычно требуется либо нажать и удерживать кнопку с эмблемой Bluetooth, пока индикатор не замигает «не стандартным» образом (например, изменит частоту, цвет), либо, при отсутствии такой кнопки — нажать и удерживать кнопку включения/выключения.
- После перевода наушников в режим сопряжения в Windows 10 зайдите в Параметры — Устройства и нажмите «Добавление Bluetooth или другого устройства».

- В ранних версиях Windows можно нажать правой кнопкой мыши по значку Bluetooth в области уведомлений и выбрать пункт «Добавление устройства Bluetooth» (если значок не отображается, можно использовать Панель управления — Устройства и принтеры — Добавление устройства).
- Далее и в Windows 10 и в более ранних версиях системы (хоть и в разном интерфейсе) будет выполнен поиск доступных Bluetooth устройств. Нажмите по найденным наушникам.
- Автоматически будет выполнено подключение и сопряжение наушников с ноутбуком. Если при подключении появится запрос кода/пароля, обычно достаточно ввести 0000 (четыре нуля).
- Учитывайте, что иногда успешное подключение выполняется не с первого раза, также случается, что современные наушники не удается подключить к очень старым ноутбукам (или при использовании копеечных отдельно приобретенных Bluetooth-адаптеров).
- Обычно, после подключения звук сразу начинает выводиться через Bluetooth наушники, а при наличии встроенного микрофона он становится «Устройством связи по умолчанию».
 Если этого не произошло, в Windows 10 зайдите в параметры звука и выберите соответствующие устройства воспроизведения и записи, как на изображении ниже. Обратите внимание: не следует в качестве устройства вывода выбирать Головной телефон (в этом случае будет использован профиль с низким качеством звука), выбираем «Наушники».
Если этого не произошло, в Windows 10 зайдите в параметры звука и выберите соответствующие устройства воспроизведения и записи, как на изображении ниже. Обратите внимание: не следует в качестве устройства вывода выбирать Головной телефон (в этом случае будет использован профиль с низким качеством звука), выбираем «Наушники». - В Windows 7 и 8.1 откройте «Устройства воспроизведения и записи» (панель Устройства воспроизведения и записи можно открыть и в Windows 10) и настройте устройство воспроизведения по умолчанию (и записи, при необходимости использования микрофона наушников), нажав по нужному устройству правой кнопкой мыши и выбрав соответствующий пункт меню. Для вывода аудио (музыки, звука из игр) устанавливаем пункт «Наушники» в качестве «Устройство по умолчанию», для связи с использованием микрофона, выбираем «Головной телефон» и выбираем «Использовать устройство связи по умолчанию» для него.
На этом процесс подключения завершен. Учитывайте, что если эти же наушники используются с телефоном или другим устройством, не исключено, что подключение к нему придётся выполнять заново.
Видео инструкция
Возможные проблемы в работе Bluetooth наушников в Windows и решения
Отличная Bluetooth-гарнитура с превосходным звуком при использовании в паре со смартфоном не всегда показывает те же качества, будучи подключенной к ноутбуку или ПК с Windows 10 или предыдущими версиями системы. Поговорим о наиболее частых проблемах после подключения и о возможных способах их решения.
Следует учитывать, что качество работы Bluetooth наушников или гарнитуры в Windows зависит от самых различных условий, начиная от особенностей Bluetooth-адаптера, технических характеристик самих наушников и поддерживаемых ими аудиокодеков, заканчивая менее очевидными факторами. Например, когда ноутбук подключен к Wi-Fi в диапазоне 2.4 ГГц и одновременно используются другие Bluetooth-устройства, такие как мышь, качество связи может ухудшаться.
- Запаздывание звука. Может зависеть от различных факторов: Bluetooth-адаптера и его драйверов, используемых кодеков передачи аудио, технических возможностей самих наушников. Подробно о возможных решениях этой проблемы в инструкции Что делать, если отстаёт звук в Bluetooth наушниках.
- Звук моно с плохим качеством. Решение: убедитесь, что в параметрах устройства вывода в Windows 10 или в качестве «Устройство по умолчанию» в панели управления звуком предыдущих систем выбраны «Наушники», а не «Головной телефон».
- Звук ухудшается или пропадает, когда используется микрофон наушников. Причина этого в том, что при использовании функций связи («Головной телефон»), Windows переключает профиль гарнитуры на HSP или HFP (Headset Profile / Hands-Free Profile), предназначенный для связи и не обеспечивающий высокое качество звучание в отличие от профиля A2DP, который используется в режиме «Наушники».
 Хорошего решения нет, но вы можете использовать другой микрофон для связи, настроив его как устройство ввода в Windows, а также отключить профили связи для наушников, зайдя в Панель управления — Устройства и принтеры и открыв вкладку «Службы» ваших наушников. Одновременно использовать микрофон и высококачественную передачу звука получается на редких устройствах: зависит от адаптера, его драйверов и самих наушников.
Хорошего решения нет, но вы можете использовать другой микрофон для связи, настроив его как устройство ввода в Windows, а также отключить профили связи для наушников, зайдя в Панель управления — Устройства и принтеры и открыв вкладку «Службы» ваших наушников. Одновременно использовать микрофон и высококачественную передачу звука получается на редких устройствах: зависит от адаптера, его драйверов и самих наушников. - Bluetooth наушники каждый раз приходится подключать заново. Причина этого, как правило, в том, что эти же наушники используются и с другим устройством: например, после подключения к телефону, сопряжение с ноутбуком может теряться и необходимо удалить устройство в Windows и выполнить подключение заново. Особенность большинства Bluetooth-устройств.
- Наушники сами отключаются. Может происходить как следствие плохой связи между ними и Bluetooth-адаптером из-за расстояния или преград, параметров экономии питания на вашем ноутбуке: попробуйте включить профиль электропитания «Максимальная производительность», зайти в свойства Bluetooth-адаптера в диспетчере устройств и при наличии вкладки «Управление электропитанием» снять отметку «Разрешить отключение этого устройства для экономии энергии», проверьте наличие такой же вкладки для самих наушников в диспетчере устройств Windows.

Во всех случаях, при любом странном поведении подключенных наушников, рекомендую установить оригинальный драйвер Bluetooth-адаптера, не полагаясь на тот, что был установлен автоматически: иногда, даже старый драйвер для предыдущей версии Windows для вашей модели ноутбука с официального сайта его производителя показывает лучшую работу, чем любые другие, в том числе последние совместимые. Все приведённые пункты актуальны и для сценария подключения Bluetooth-колонки к ноутбуку.
Подписаться | Поддержать сайт и автора
А вдруг и это будет интересно:
Подключение Bluetooth наушников в Windows 10
Уникальность технологии Bluetooth заключается в том, что с ее помощью можно передавать разнообразные данные посредством радиоканала. Передача выполняется на небольшом расстоянии, что прекрасно подходит для использования в домашних условиях. В качестве беспроводной гарнитуры может выступать колонка или наушники. Единственной проблемой, которая стоит на пути прослушивания музыки, является незнание многих пользователей как подключить блютуз колонку к ноутбуку Windows 10. Чтобы провести самостоятельную настройку необходимо ознакомиться с материалами статьи.
Чтобы провести самостоятельную настройку необходимо ознакомиться с материалами статьи.
Настройка операционной системы
Первым делом проверяется наличие драйверов блютуз. Персональные компьютеры проигрывают ноутбукам в этом моменте, поскольку вторые имеют встроенное оборудование для приема и передачи сигнала. Владельцы ПК вынуждены докупать недостающее комплектующие.
В большинстве случаев ОС Windows 10 автоматически скачивает и устанавливает драйвера, но проверка не повредит. Она выполняется по следующему алгоритму:
- Правой кнопкой мыши нажать на иконке меню «Пуск» или использовать сочетание клавиш «Win+X». В появившемся списке выбрать «Диспетчер устройств».
- Открыть параметр Bluetooth и удостовериться, что напротив оборудования не стоит желтый треугольник.
Следующим действием, чтобы подключить Bluetooth гарнитуру к компьютеру Windows 10 необходимо включить сам блютуз. Нажимается панель уведомлений и активируется соответствующая иконка. Увидеть больше значков можно, если нажать «Развернуть».
Увидеть больше значков можно, если нажать «Развернуть».
Подключение блютуз наушников к компьютеру Windows 10
Компьютер или ноутбук сможет распознавать беспроводное устройство, если оно будет включено. Обычно на нем есть индикатор, мигание которого говорит о готовности к работе. Удостоверившись в этом моменте, можно приступать к подключению.
- Заходим в параметры системы, как указано на скриншоте.
- Для подобных гаджетов отводится отдельный раздел «Устройства». Переходим в него.
- Открывается окно, с левой стороны которого выбирается «Bluetooth и другие устройства». Сверху появляется строка, отвечающая за добавление нового оборудования.
- Всплывает дополнительное окно, позволяющее подсоединить наушники. Чтобы не зацикливаться на вопросе: «Как подключить блютуз колонку к компьютеру Windows 10?» стоит понимать, что данный процесс ничем не отличается. Выбирается первый тип оборудования.

- В доступных устройствах должен отображаться нужный гаджет.
Воспроизведение звука в гарнитуре по умолчанию
Иконка громкости находится в правом нижнем углу экрана. На ней нужно нажать правой кнопкой мыши и выбрать пункт «Звуки».
Далее выбирается вкладка «Воспроизведение», переходится к подключенным устройствам. Чтобы при подключении наушников или колонки к ОС в них сразу начинала играть музыка, необходимо на них нажать правую кнопку мыши и выбрать «Использовать по умолчанию».
Некоторые устройства оснащаются микрофонами для общения в Skype или другой программе. В подобном случае они будут обнаруживаться операционной системой как приспособления для связи.
Теперь звук будет автоматически переключаться со стандартных колонок на беспроводное оборудование, если оно активировано.
Распространенные проблемы с подключением
Отвечая на вопрос: «Как подключить блютуз наушники к компьютеру Windows 10?», необходимо выделить возможные проблемы.
- Гарнитура не определяется ОС. Важно убедиться, что колонка или наушники находятся на допустимом расстоянии и включены.
- Оборудование подключено, но звука нет. Перейдя в настройки звука, устанавливается значение по умолчанию. Эта процедура расписана выше.
- Отсутствует раздел блютуз в параметрах. Убедитесь, что компьютер оборудован Bluetooth адаптером и предварительно установлен драйвер. Узнать это можно в разделе «Диспетчер устройств» и при необходимости обновить драйвер.
Беспроводная гарнитура может потребовать установку дополнительного ПО, все зависит от производителя.
Подключение блютуз гарнитуры к компьютеру осуществляется сравнительно несложно. Достаточно один раз ознакомиться с подробной инструкцией и наслаждаться любимыми треками на расстоянии от источника воспроизведения.
Как подключить колонку или наушники Bluetooth в Windows 10: Видео
Как подключить Bluetooth наушники к ноутбуку и ПК? Пошаговая инструкция
Современный тренд на рынке акустических систем – беспроводные наушники. Они бывают частично и абсолютно беспроводными (TWS). Для их подключения практически всегда используется канал Bluetooth, так как это удобно, а современные версии связи обеспечивают передачу данных на высокой скорости. Однако, процедура синхронизации устройств стала несколько сложнее, особенно в сравнении с проводными аналогами. Это не страшно, так как подключить Bluetooth-наушники все равно довольно просто, тем более мы поможем справиться с задачей.
Они бывают частично и абсолютно беспроводными (TWS). Для их подключения практически всегда используется канал Bluetooth, так как это удобно, а современные версии связи обеспечивают передачу данных на высокой скорости. Однако, процедура синхронизации устройств стала несколько сложнее, особенно в сравнении с проводными аналогами. Это не страшно, так как подключить Bluetooth-наушники все равно довольно просто, тем более мы поможем справиться с задачей.
Если с умными устройствами (смартфонами и планшетами), где есть встроенный Bluetooth, все более-менее понятно, то с ПК ситуация менее очевидна. Можно ли беспроводные наушники подключить к компьютеру зависит от того, есть ли у ПК встроенный модуль беспроводной связи. У ноутбуков, даже сравнительно старых, Bluetooth является встроенным компонентом. В таком случае подключение не вызовет проблем.
У стационарных компьютеров по умолчанию данного модуля нет. Чтобы добавить возможность синхронизации ПК с наушниками, нужно приобрести специальный Bluetooth-аксессуар. Беспроводной адаптер – небольшое устройство для подключения в USB-порт. Еще он может быть встроенным в другой девайс, например, в флешку.
Чтобы добавить возможность синхронизации ПК с наушниками, нужно приобрести специальный Bluetooth-аксессуар. Беспроводной адаптер – небольшое устройство для подключения в USB-порт. Еще он может быть встроенным в другой девайс, например, в флешку.
Читайте также: Гудит микрофон в наушниках, что делать?
Как подключить наушники через Bluetooth к ноутбуку?
Как подключить Bluetooth наушники к компьютеру? – В реальности процесс подключения гарнитуры принципиально не отличается для разных производителей гаджетов. В комплектации всех более или менее современных ноутбуков устанавливается модуль Bluetooth. В их операционной системе уже есть специальная утилита, которая отвечает за подключение, необходимо только настроить соединение. Это относится только к ноутбуку, ведь стационарный вариант отличается.
Итак, как подключить Bluetooth наушники к ноутбуку:
- Необходимо проверить работоспособность драйверов. Для этого стоит кликнуть ПКМ по кнопке Пуск и выбрать «Диспетчер устройств». Здесь следует открыть блок «Bluetooth» (если он пуст, то лучше искать в «Сетевые адаптеры»). Остается только посмотреть, нет ли иконки с восклицательным знаком, которая свидетельствует о проблемах с настройкой оборудования.
- Следует запустить гарнитуру, обычно требуется удерживать несколько секунд кнопку питания до появления светового индикатора работы.
- ПКМ по значку Bluetooth в «Панели уведомлений» и клик на «Добавить устройство»;
- Запустится процесс, где вам необходимо выбрать гарнитуру.
Очевидно, что вопрос, как подключить беспроводные наушники через Bluetooth, не имеет больших сложностей в технической или системной реализации, по крайней мере, в случае с ноутбуком. Иногда компьютер самостоятельно хватает подключение на лету, без дополнительных манипуляций.
Как подключить беспроводные наушники Bluetooth к стационарному компьютеру?
Так как подключить беспроводные наушники по Bluetooth к стационарному ПК не всегда получается, этот вопрос нужно рассмотреть отдельно. Все дело в частом отсутствии предустановленного модуля беспроводной связи, а он обязателен для настройки подключения гарнитуры. Предварительно следует ПК оборудовать соответствующим Bluetooth расширением.
Читайте также: Что делать, если телефон не видит наушники?
Всего существует несколько вариантов подобного устройства: внешний – довольно удобный способ, так как подключается через любой USB-порт и внутренний – необходимо соединять с материнской платой. Оба варианта полезны: первый — более удобен, а второй — безопаснее, так как обеспечивает меньший риск перебоев в подключении. Продаются такие модули в большинстве магазинов компьютерной техники.
Далее процедура подобна:
- Следует загрузить драйвера для нового модуля. Их можно найти на сопровождающем диске или сайте.
- Нужно установить ПО и проверить работоспособность устройства при помощи пункта 1, предыдущей инструкции.
- Через «Панель уведомлений» следует добавить новое устройство, которое предварительно нужно включить.
Очевидно, что единственная трудность в ПК – это отсутствие встроенного Bluetooth-адаптера, но это легко исправить внешним модулем.
Подключение беспроводных наушников в Windows 10В целом подключение наушников к компьютеру через Bluetooth происходит приблизительно по аналогичному принципу для всех версий операционной системы. Однако, некоторые отличия есть, в первую очередь они касаются расположения необходимых опций.
Как подключить наушники к ноутбуку Windows 10:
- Через Пуск стоит открыть «Параметры» или нажать сочетание клавиш Win + I.
- Перейти на вкладку «Устройства».
- В разделе «Bluetooth и другие устройства» стоит перевести тумблер «Bluetooth» в активное положение.
- Включить на наушниках режим сопряжения. Для этого придется нажать клавиши сопряжения на их корпусе или коснуться сенсорной панели. Чаще всего нужно удерживать их нажатыми несколько секунд.
- Когда наушники начали поиск устройств, стоит нажать на ПК на кнопку «Добавление Bluetooth…».
- Остается выбрать тип «Bluetooth» и ожидать завершение поиска.
- Нажать на иконку наушников, которые ПК нашел и дождаться завершение сопряжения. Об этом будет соответствующее уведомление в гарнитуре.
Процедура довольно продолжительная только в первый раз. Последующая синхронизация потребует лишь открыть соответствующий пункт в «Параметрах», выбрать устройство из списка сохраненных и нажать на кнопку «Подключить».
Как настроить наушники на ноутбуке?После подключения беспроводной гарнитуры, она может не работать вообще. Это системная проблема, которая проявляется по причине того, что наушники не выбраны в качестве основного устройства воспроизведения аудио. Предлагаем это исправить.
Инструкция:
- Нажать на изображение динамика, он расположен в правом нижнем углу рядом со временем, затем нужно сделать ПКМ и выбрать «Устройства воспроизведения».
- Кликнуть ПКМ по названию беспроводных наушников в списке и нажать на опцию «Использовать по умолчанию».
Почему наушники не подключаются к ноутбуку или ПК?Полезно! Если в том же окне перейдем в «Свойства» гарнитуры, можем дополнительно выставить уровни, выбрать улучшения и установить формат по умолчанию.
Порой не подключаются наушники к компьютеру Windows 10 после проведения базовой процедуры настройки. Причин для подобного сбоя может быть несколько:
- Bluetooth-модуль неактивен;
- проблема с драйверами устройства;
- низкая громкость на наушниках или включен беззвучный режим;
- неправильно подключен Bluetooth-адаптер на стационарном ПК;
- наушники уже подключены к другому аппарату;
- некорректные настройки в диспетчере Realtek HD.
Подключение Bluetooth наушников при сбояхЧитайте также: Ошибка USB Unknown — что делать?
Если ПК не видит наушники Windows 10, нужно попробовать устранить все перечисленные выше проблемы. Это будет гарантия того, что все ошибки будут исправлены, а наушники подключатся к устройству.
Беспроводные наушники не подключаются к ноутбуку, что делать:
- Активировать Bluetooth. На ноутбуках для включения беспроводного модуля есть специальная комбинация. Нужно посмотреть на верхний ряд чисел и найти на нем изображение Bluetooth, затем зажать Fn и нажать только что найденную кнопку. После активации модуля остается только провести синхронизацию с гарнитурой.
- Обновить драйвер для беспроводных наушников. Для корректной работы большинства устройств нужны драйвера, которые легко получить с официального сайта производителя.
- Повысить громкость. Сначала стоит проверить микшер громкости. Нажать ПКМ по значку звука на нижней панели Windows и выбрать «Открыть микшер громкости». Нужно проверить, что параметры установлены верно. Также стоит посмотреть настройки в фирменном приложении гарнитуры (если такое есть) или отрегулировать громкость на самом корпусе или проводе, соединяющем наушники.
- Установить драйвера для Bluetooth-адаптера. Их несложно найти на официальном сайте, но для начала лучше попробовать просто сменить разъем для его подключения. Часто Windows удается автоматически подобрать драйвера.
- Отключить гарнитуру от другого устройства. Наушники могут автоматически подключаться к смартфону, если там включен Bluetooth. Чтобы этого не произошло, лучше выключить беспроводной модуль на остальных устройствах.
- Поставить корректные параметры в Realtek HD. Для этого стоит открыть трей (стрелка слева от панели задач) и нажать на «Диспетчер Realtek HD». Стоит изменить «Главную громкость» и другие настройки.
Если на Bluetooth-наушниках соединение прервано, причиной может быть большое расстояние между ноутбуком и гарнитурой. При условии, что другие параметры выставлены верно, дело в самих наушниках. Довольно часто на низкокачественных моделях сигнал пропадает не по программным причинам, в них неправильно срабатывают датчики или используются низкокачественные модули. В этом случае вряд ли можно что-то сделать.
Это все советы, которые мы желали дать по подключению наушников к компьютеру. Как видим из материала выше, это совершенно несложно и может выполнить каждый. Даже в случае каких-либо проблем в подключении, их обычно реально исправить самостоятельно.
Андрей
Системный администратор
Задать вопрос
Как подключить наушники jbl к ноутбуку?
Разные производители наушников выдумывают что угодно уникальное, чтобы сделать их продукцию уникальной, но это не касается способа подключения. Все беспроводные модели подключаются по аналогичному принципу. Как подключить наушники JBL к ноутбуку: активируем на аксессуаре поиск устройства, а также запускаем сканирование на ноутбуке (опцию Bluetooth можем найти через поиск). После обнаружения наушников, остается только выбрать «Связать». Возможно, мастер установки попросит сделать еще что-то, но тогда советы отобразятся на экране компьютера.
Почему не могу подключить Bluetooth наушники к ноутбуку? Что делать?
В некоторых случаях я не могу подключить Bluetooth наушники к ноутбуку:
· Отключен режим видимости. В настройках Bluetooth на компьютере включаем видимость. Найти опцию можем через поиск.
· Наушники не переведены в состояние сопряжения. Сенсорные устройства обычно запускаются долгим нажатием, а аксессуары с кнопочным управлением на корпусе содержат специальную клавишу. Ее нужно щелкнуть для отображения девайса на ноутбуке.
· Низкий заряд аксессуара. Лучше их заранее зарядить.
· Bluetooth-модуль отсутствует или вышел из строя. На стационарных ПК преимущественно нет нужного чипа, а на ноутбуках он может просто не работать. Стоит проверить возможность сопряжения с другими устройствами.
Как подключить беспроводные наушники к ноутбуку HP?
Принцип работы с ноутбуками разных производителей приблизительно схож, но есть и некоторые отличия. Сейчас разберем, как подключить беспроводные наушники к ноутбуку HP. Первый этап – включение беспроводной связи, для чего нажимаем Fn и F12 или другую клавишу, на которой изображен символ антенны. Дальше нажимаем правой кнопкой мыши по иконке Bluetooth в панели снизу и выбираем «Добавить устройство». Активируем сопряжение на наушниках и ждем, когда ноутбук словит сигнал. Как только аксессуар отобразится в списке, можем нажать на него и подтвердить синхронизацию.
Что делать, если соединение прервано Bluetooth?
Подключив беспроводные наушники к ПК можем столкнуться с сообщением «соединение прервано» по Bluetooth. Известно, что нередко причина в самой гарнитуре, но также бывают случаи программных неисправностей.
Рекомендуем выполнить следующие шаги:
· Удостоверяемся, что гарнитура находится не в режиме сна. Если это так, выводим наушники из сна.
· Проверяем уровень заряда на наушниках, по необходимости их подзаряжаем.
· Смотрим, активен ли Bluetooth на ПК и наушниках. Если нужно, включаем.
· Отключаем другие беспроводные устройства, синхронизированные с компьютером или наушниками.
· Пробуем отключить и заново подключить наушники.
· Устанавливаем фирменные драйвера для гарнитуры.
Как подключить Bluetooth наушники к ноутбуку Lenovo?
Так как подключить Bluetooth наушники к ноутбуку Lenovo не представляет особой сложности, мы выполним процедуру за 1 минуту. Условно делим процедуру на 3 шага. Первый этап – переводим гарнитуру в состояние поиска устройств (предварительно выключив связь с предыдущим девайсом). Обычно это делается длительным удержанием сенсорной панели или специальной кнопкой. Второй шаг – запускаем Bluetooth (Fn + F3, F5, F12 или другая кнопка с изображением антенны) и включаем сканирование сети. Последнее действие – нажимаем на наушники и ждем завершения синхронизации.
Как подключить Samsung Buds к ноутбуку?
Galaxy Buds поддерживают связь практически со всеми умными устройствами, в которых есть Bluetooth, в том числе и с компьютером. Краткая инструкция, как подключить Samsung Buds к ноутбуку:
1. Нажимаем на Пуск и вводим в поиск Bluetooth, затем открываем найденный элемент.
2. В настройках беспроводного интерфейса переходим на вкладку для поиска устройств.
3. Запускаем сканирование, а после его окончания – нажимаем на найденные наушники Galaxy Buds.
Как подключить блютуз наушники к ноутбуку: подробная инструкция
Содержание статьи
Беспроводные bluetooth-наушники подключаются через функционал операционной системы с предварительным включением режима сопряжения. Сначала необходимо узнать, есть ли соответствующий блютус-модуль на вашем ноутбуке или компьютере. Мы подробно расскажем, как подключить беспроводные наушники, настроить в них воспроизведение звука и микрофон.
Как узнать, есть ли блютус-адаптер на ноутбуке
Прежде чем изучать вопрос, как подключить блютус-наушники к вашему компьютеру и ноутбуку, необходимо убедиться в наличии модуля на вашем устройстве. Сделать это вы можете одним из способов:
- Осмотрите наклейку на тыльной стороне ноутбука. При поддержке этой технологии на этикетке будет нанесена надпись Bluetooth.
- Подробно изучите техническую документацию к ноутбуку или компьютеру. Часто именно в спецификации есть информация о наличие bluetooth-модуля.
- Введите название модели в поисковике в Интернет и прочитайте характеристики. В описании товара найдите категорию «Сетевые адаптеры».
- Если у вас персональный компьютер, найдите в «Диспетчере задач» соответствующий модуль.
Что делать, если нет bluetooth-модуля
Если современные ноутбуки повсеместно оснащаются блютус-модулями, то с персональными компьютерами ситуация другая. Владельцы ПК имеют две альтернативы:
- Купить внешний bluetooth-модуль. Он имеет вид флешки, соответственно, устанавливается в свободный USB-порт. Предварительно понадобится установка драйверов.
- Приобрести внутренний модуль. Это более мощные и дорогие адаптеры, которые устанавливаются в материнскую плату в порт PCI-E. Могут иметь несколько антенн для увеличения мощности сигнала.
Для ноутбуков единственным актуальным вариантом является первый. Для ПК юзеры могут покупать любой модуль, учитывая свои предпочтения и доступный бюджет. Установив один из таких адаптеров, можно заниматься подключением наушников.
Порядок включения адаптера
При подключении беспроводных блютус-наушников необходимо выполнить несколько шагов: установить драйвера, активировать Bluetooth и сами наушники, выполнить сопряжение устройств, настроить отдельные параметры в операционной системе. Подробно о каждом этапе настройки будет рассказано далее.
Установка/обновление драйвера
Если вы используете внешний bluetooth-адаптер, тогда в первую очередь необходимо поставить драйвера. Это следует сделать и на ноутбуках, в которых модуль имеется с завода (если до этого блютус вы никогда не использовали). Найти драйвер можно:
- на установочном диске, который идет в комплекте с адаптером;
- в Интернете на сайте производителя модуля.
В поисковике введите полное название bluetooth-адаптера и зайдите на официальный сайт производителя. Загрузить драйвера можно из разделов «Поддержка», «Программные продукты» или «Драйвера».
Посмотреть корректность установки драйвера и даже обновить его вы можете в диспетчере задач. Если все выполнено корректно, в свойствах адаптера в поле «Состояние устройства» вы увидите надпись «Работает нормально».
При необходимости обновить драйвер можно средствами Windows (ПКМ по модулю и выбрать «Обновить драйверы») или с помощью специализированного программного обеспечения (например, программы Driver Genius). Самым надежным вариантом является самостоятельная установка файла, загруженного с официального сайта.
Установка соединения с наушниками
Если блютус-модуль работает правильно, переходим к подключению непосредственно наушников. Как правило, они работают от встроенного аккумулятора, поэтому убедитесь, что он заряжен на 100 процентов. После этого следуйте следующим инструкциям:
- Включите на ноутбуке или компьютере Bluetooth. В правом нижнем углу в списке активных программ должен гореть соответствующий значок.
- Включите наушники, нажав соответствующую кнопку.
- Переведите наушники в режим сопряжения. Подробно об этом необходимо почитать в инструкции к наушникам. На некоторых моделях режим активируется продолжительным нажатием кнопки включения.
- Как только гарнитура перешла в режим сопряжения, в меню Bluetooth нажмите добавить устройство.
- В окне поиска выберите вашу гарнитуру, а татем нажмите «Далее».
- Система предложит ввести код сопряжения. Как правило, он равняется 0000. Код также можно узнать в инструкции к наушникам.
- Дождитесь окончания синхронизации.
Теперь вы знаете, как подключить беспроводные наушники блютус. Если звука в них нет, тогда необходимо дополнительно произвести настройки в операционной системе. Об этом подробно будет рассказано далее.
Активация и настройка гарнитуры
Подключив гарнитуру к ноутбуку, вы можете заметить, что звук в наушниках не проигрывается. В большинстве случаев это связано с неправильно установленным источником воспроизведения. Поменять его вы можете в настройках звука операционной системы:
- В правом нижнем углу экрана на панели «Пуск» найдите значок динамика и нажмите по нему правой кнопкой мыши. Выберите строку «Устройства воспроизведения».
- Найдите в списке ваши блютус-наушники и нажмите по ним ПКМ. Выберите пункт «Подключить». Включите на компьютере звук. Убедитесь, что в наушниках его слышно, а полоса с индикатором мигает.
Напротив иконки должен появиться зеленый значок с галочкой. Это говорит о корректной работе устройства. Если звука не слышно, поднимите громкость воспроизведения сначала на гарнитуре, а затем на компьютере или ноутбуке. Также выставьте для своих наушников режим работы по умолчанию.
Подключение микрофона
Если ваша гарнитура предусматривает наличие микрофона, его необходимо подключить через раздел «Записывающие устройства»:
- В правом нижнем углу экрана на панели «Пуск» найдите значок динамика и нажмите по нему правой кнопкой мыши. Выберите строку «Записывающие устройства».
- Среди устройств записи найдите нужные наушники, нажмите по ним ПКМ и включите по умолчанию. Скажите фразу в микрофон и убедитесь, что индикатор сигнала меняется.
Подключаем микрофон в «Скайп»
Микрофон в большинстве случаев необходим для разговоров в Skype. Если собеседник вас не слышит, проверьте настройки в самой программе. Сделать это можно следующим образом:
- Запустите программу. Выберите раздел «Инструменты», а затем кликните на пункт «Настройки».
- В разделе настройки звука из выпадающего списка выберите ваш микрофон. Там же пользователь настроит динамики, указав в качестве воспроизведения блютус-наушники. Предварительно необходимо подключить гарнитуру.
Вы всегда можете совершить тестовый звонок автоинформатору «Скайп» Echo / Sound Test Service», чтобы проверить качество связи.
Возможные ошибки и методы их устранения
Пользователи могут столкнуться с рядом проблем. Мы опишем наиболее распространенные из них:
- В настройках ноутбука нет кнопки Bluetooth. Решение – обновите или установите драйвера на адаптер.
- Поиск не находит наушники. Решение – убедитесь, что гарнитура включена и переведена в режим сопряжения. Об этом, как правило, сигнализирует светодиод на корпусе.
- В наушниках нет звука. Решение – проверьте уровень звука в микшере и убедитесь в выставленном правильно устройстве воспроизведения. Смените громкость в компьютере и на наушниках.
Перед подключением обязательно прочитайте руководство по настройке гарнитуры. В ней будут описаны все режимы и способы их активации. Также убедитесь, что аккумулятор на наушниках полностью заряжен. Проблемой также может стать слишком большая удаленность гарнитуры от адаптера. Особенно часто это проявляется во внешних модулях, которые имеют относительно невысокую мощность.
Теперь вы знаете все необходимое, чтобы использовать беспроводные наушники Bluetooth со своим ноутбуком или компьютером. Не ограничивайтесь длиной проводов и смотрите любимые фильмы с первоклассным звуком!
Пожаловаться на контентКак Подключить Bluetooth Наушники к Компьютеру или Ноутбуку на Windows 7 и 10?
Сегодня посмотрим, как подключить беспроводным наушники к компьютеру или ноутбуку на Windows 7 и 10 по Bluetooth. Эта инструкция подойдет для любой модели аудио гарнитуры с микрофоном или без — JBL, Sony, Honor, Apple AirPods и т.д. Главное, чтобы на ПК имелся блютуз модуль. Он бывает в виде USB адаптера для стационарного компьютера, который приобрести и подключить отдельно. Большинство ноутбуков можно подсоединить по Bluetooth к беспроводным наушникам без какого-либо дополнительного адаптера, так как блютуз модуль уже встроен в корпус.
Как подключить Bluetooth наушники к Windows 7/10?
Начнем с того, что включим Bluetooth. На ноутбуке активация беспроводного модуля может производиться при помощи отдельной физической кнопки на корпусе или сочетанием клавиши «FN» с какой-то еще. Чтобы это выяснить, нужно посмотреть инструкцию к своей модели ноутбука.
Чтобы включить блютуз на ПК, достаточно сделать это из панели управления беспроводными соединениями. Для подключения наушников к компьютеру или ноутбуку на Windows 10 или 7 кликаем по значку «B» в панели состояния и нажимаем на «Добавление устройств Bluetooth».
Далее проверяем, чтобы беспроводной модуль был включен и нажимаем на «Добавление Bluetooth или другого устройства»
И далее для подключения беспроводных наушников выбираем в меню пункт «Bluetooth»
После этого включаем на наушниках блютуз и тем самым переводим их в режим ожидания. В зависимости от типа это делается либо кнопкой на корпусе
Либо они включатся автоматически после доставания из кейса, если речь идет о TWS гарнитуре, как в наушниках i9s на снимке ниже
После чего смотрим на экране монитора и находим в окне Windows их по названию модели
Двойным кликом подключаем наушники к своему компьютеру или ноутбуку.
Показать результатыПроголосовало: 21743
Внимание, если вы ранее уже подключали по Bluetooth данные беспроводные наушники к другому компьютеру, ноутбуку, смартфону, ТВ приставке и т.д., то есть вероятность, что они автоматически сконнектятся с этим устройством и не будут обнаружены в Windows. Нужно будет предварительно отключить их от другого гаджета, после чего подсоединить к своему ПК. Обо всех остальных случаях, когда компьютер не подключается по Bluetooth, мы рассказали в отдельной инструкции
После этого Windows оповестит об успешном подключении.
Наушники будут отображаться в качестве подключенных к компьютеру.
Если для подключения беспроводных наушников к компьютеру Windows 10 запрашивает пароль, то обычно подходит «1234» или «0000»
Настройка Windows для работы наушников с микрофоном с компьютером или ноутбуком по блютуз
Для более детальной регулировки вывода музыки на аудиоустройство можно также зайти в меню «Параметры звука»
Здесь доступны настройки громкости, а также есть возможность использовать в качестве основного микрофон гарнитуры вместо встроенного в ноутбук.
В более детальные параметры подключения Bluetooth наушников к компьютеру также можно попасть с рабочего стола Windows
Тут мы имеем возможность отрегулировать громкость системных звуков
Конечно, первое, что приходит на ум при слове «стереогарнитура» — это небольшие TWS (True Wireless) затычки или вкладыши, которые используется с телефоном. Но нельзя забывать, что существуют и полноценные беспроводные наушники с «большими ушами» для ПК, которые появились намного раньше. И когда у меня такие появились, я понял, насколько более удобно использовать их с тем же ноутбуком, когда не мешаются никакие провода. На Windows 10 процесс соединения наушников с компьютером по блютуз стал значительно проще, чем в предыдущих версиях, поэтому грех не пользоваться такой возможностью.
Видео инструкция
Спасибо!Не помоглоЦены в интернете
Александр
Выпускник образовательного центра при МГТУ им. Баумана по специальностям «Сетевые операционные системы Wi-Fi», «Техническое обслуживание компьютеров», «IP-видеонаблюдение». Автор видеокурса «Все секреты Wi-Fi»
Задать вопрос
Сопряжение устройства Bluetooth в Windows
Перейти к основному содержанию MicrosoftСлужба поддержки
Служба поддержки
- Все Microsoft
Как подключить беспроводные наушники к ПК и ноутбукам
Советы и хитрости
oi-Sandeep Sarkar
|
Смартфоны и аксессуары к ним — одни из самых популярных гаджетов в наши дни.Когда мы говорим об аксессуарах, большинство из нас часто выбирает аудиопродукцию. В последнее время бренды делают упор на беспроводную аудиопродукцию, такую как наушники и колонки. Если вы выйдете за новой парой наушников, у вас будет множество вариантов на выбор.
Это не просто накладные беспроводные наушники, которые можно купить. Скорее всего, вы также можете достать беспроводной шейный ободок или наушники TWS. Большинство этих продуктов совместимы со смартфонами и поддерживают устройства Android и iOS.Но знаете ли вы, что вы также можете подключить эти беспроводные наушники к компьютеру или ноутбуку? Хотя шаги по сопряжению наушников со смартфоном довольно просты, подключить их к компьютеру тоже не составляет большого труда. Давайте посмотрим на шаги по подключению беспроводных наушников к компьютеру / ноутбуку:
Шаги по подключению наушников Bluetooth к ПК
Шаг 1: Убедитесь, что и ваши наушники, и компьютер, с которым вы хотите их соединить, сопряжены с включены.
Шаг 2: Включите режим сопряжения на гарнитуре Bluetooth. Как правило, режим сопряжения большинства наушников Bluetooth активируется нажатием и удержанием клавиши питания. Однако у некоторых устройств также есть специальный ключ для этого.
Шаг 3: Когда наушники перейдут в режим сопряжения, перейдите на панель управления вашего компьютера или ноутбука. Перейдите в раздел «Добавить устройство». Это относится к ОС Windows.
Шаг 4: Вы также можете напрямую искать настройки Bluetooth через опцию поиска, используя ключ Windows
Шаг 5: После того, как вы нажмете на «Добавить устройство», ваш компьютер начнет обнаруживать ближайшие доступные устройства Bluetooth.Вы увидите название наушников в списке.
Шаг 6: Выберите наушники Bluetooth для сопряжения. После установки драйвера вы сможете использовать пару с компьютером.
Самые читаемые статьи
- Распродажа в День независимости Samsung: снижение цен, скидки на лучшие смартфоны Samsung
- Распродажа Flipkart Big Saving Days 2021: предложения в последний день на наушники и динамики
- Распродажа в День независимости Xiaomi: скидки и предложения вам Можно получить
- Список лучших накладных наушников для покупки в Индии по цене менее 5 000 рупий
- BGMI iOS Дата выпуска снова объявлена; Наконец-то на этот раз?
- Exclusive: Ubon запускает продукты в ОАЭ, Непале, Шри-Ланке и Бангладеш
- Realme GT Master Edition, специальный вариант, прибывающий в Индию; Вот что отличает
- Flipkart Снова в продажу в колледже: ноутбуки, наушники, планшеты для обучения, динамики Bluetooth и многое другое
- Страница поддержки Samsung Galaxy M32 5G Подсказывает, что скоро появится в Индии; Стоит ожидания?
- Дневная распродажа Amazon JBL: скидки на наушники, колонки, наушники и многое другое
- Предложение ко Дню независимости Samsung 2021: потрясающие предложения по Galaxy S21 Ultra, Galaxy S20 FE
- Дневная распродажа Amazon MIVI: скидки на наушники, Настоящие беспроводные наушники и многое другое
Лучшие мобильные в Индии
56,490
1,19,900
54,999
86,999
69,999
49 990
20,999
1,04,999
44 999
64 999
22 999
49 999
11 499
54,999
17091
31 999
17091
13,999
18,990
39 600
17 193
70 338
52 751
30 999
26 000
3,510
22 999
32 000
24 999
4 406
Разрешить уведомления
Вы уже подписались на
Как подключить наушники Bluetooth к ПК с Windows
Звучать ваши любимые песни (или шоу Netflix) из динамиков ПК, как ни весело, как правило, запрещено для тех из нас, кто живет с другими. Вот где пригодятся хорошие наушники Bluetooth.
К счастью, подключение пары наушников Bluetooth к ПК с Windows невероятно просто и имеет несколько преимуществ.Во-первых, вам не нужно протягивать кабель от головы к ноутбуку или настольной башне, а также вы можете даже встать и перейти в следующую комнату, не останавливая воспроизведение, если это необходимо.
Итак, давайте рассмотрим этот довольно простой процесс подключения.
Убедитесь, что на вашем компьютере есть Bluetooth
Центр действий в действии. Кредит: снимок экрана: окна
Было бы довольно неловко сесть с красивой новой парой наушников Bluetooth и обнаружить, что компьютер, который вы используете, даже изначально не поддерживает их.Поэтому, прежде чем вы пойдете и купите те наушники, о которых мечтали, давайте сделаем минимум и убедимся, что они действительно будут работать с компьютером, которым вы пользуетесь каждый день.
Хорошая новость в том, что это займет всего несколько секунд. В Windows 10 наведите указатель мыши на правый нижний угол экрана справа от даты и времени на панели задач. Здесь обычно появляются уведомления системного уровня, но если вы нажмете на них, откроется нечто, называемое «центром действий», с несколькими опциями внизу.Одним из них должно быть включение или выключение Bluetooth. Проще говоря, если вы это видите, у вас есть Bluetooth. Поздравляю!
Другой способ сделать это как в Windows 10, так и в Windows 8.1 — открыть меню «Пуск» и ввести «Bluetooth» в строку поиска. Если после этого вы попадете в меню под названием «Bluetooth и другие устройства», все готово. Честно говоря, владельцам ноутбуков и настольных компьютеров с Windows не стоит беспокоиться об этом, если они не купили свое устройство несколько лет назад. Если вы попадете в лагерь без Bluetooth, вы можете получить USB-передатчик Bluetooth менее чем за 15 долларов.
Как подключить наушники Bluetooth к ПК
Перейдите сюда, чтобы добавить устройство Bluetooth. Кредит: снимок экрана: окна
Это самая интересная часть. Хорошо, не совсем, но, по крайней мере, если вы следили за этим, вы сможете в мгновение ока подключить наушники Bluetooth к компьютеру. Все, что вам нужно сделать, это выполнить несколько простых шагов в Windows 10, и вы сможете наслаждаться музыкой, не беспокоя своих соседей по комнате или соседей:
Перейдите в меню Windows Bluetooth, используя центр действий рядом с датой и время на панели задач (щелкните правой кнопкой мыши переключатель Bluetooth и выберите «Перейти к настройкам») или выполнив поиск «Bluetooth» в меню «Пуск».Если Bluetooth выключен, обязательно включите его.
Убедитесь, что ваши наушники находятся в режиме сопряжения. У них может быть специальная кнопка для этого или это может быть более загадочная команда. Если вы не знаете, как это сделать, обратитесь к руководству по эксплуатации устройства.
Щелкните «Добавить Bluetooth или другое устройство». На следующем экране выберите «Bluetooth».
Если все прошло по плану, ваши наушники должны быть в режиме сопряжения, и они должны появиться в списке устройств Bluetooth, которые ваш компьютер распознает в непосредственной близости.Щелкните имя устройства, а затем щелкните «Подключиться».
В Windows 8.1 процесс немного отличается, хотя и столь же прост. Переведите наушники в режим сопряжения, введите «Bluetooth» в поле меню «Пуск», перейдите в меню настроек Bluetooth и выберите наушники, чтобы подключить их к ПК.
Если ничего не случилось, ваши наушники Bluetooth должны быть подключены к компьютеру. Это так просто, ребята. Еще лучше то, что вам нужно будет пройти эти шаги только один раз; снова включите наушники поблизости от этого компьютера, и они должны автоматически подключиться.
Почему мои наушники Bluetooth не подключаются к компьютеру?
Наушники Bluetooth превзошли свою первоначальную цель — просто передавать звук в уши. Они могут снижать фоновый шум, отслеживать движения, выжить под водой, измерять частоту сердечных сокращений и даже улучшать слух. Если учесть все, на что они способны, становится еще более запутанным и разочаровывающим, когда некоторые наушники Bluetooth не могут выполнить простую задачу: надежно подключиться к компьютеру.
Мы слышим от многих читателей, которые озадачены очевидными проблемами совместимости между компьютерами и наушниками Bluetooth или которым нужна помощь в устранении сбоев подключения Bluetooth.Если ваша новая пара наушников плохо работает с вашим ноутбуком, легко предположить, что проблема заключается в наушниках, но зачастую это не так. Прежде чем обменять свой на новую пару, ознакомьтесь со следующими советами и приемами, которые могут помочь вам найти и решить проблему с Bluetooth.
Правда о совместимости Bluetooth (это сложно)
Прочтите мелкий шрифт для многих наушников и наушников Bluetooth, и вы можете увидеть слова «оптимизированы для мобильных устройств» или «использование компьютера / ноутбука не поддерживается.«Несмотря на то, что написано на коробке, большинство наушников Bluetooth будут подключаться к более новым компьютерам с поддержкой Bluetooth, и они должны отлично работать для видеочатов и прослушивания музыки. Причина, по которой производители наушников включают это предостережение, двоякая: рост числа функций, связанных только с приложениями, и сложности с технической поддержкой.
Многие новые наушники Bluetooth включают в себя функции, для настройки и использования которых требуется приложение компании, такие как регулируемое шумоподавление, выравнивание качества звука, настройка управления, обновления прошивки и отслеживание местоположения.Если приложение недоступно для компьютера, вы не сможете получить доступ ко всем функциям этих наушников без планшета или телефона. Другими словами, наушники, которые вы настроили на своем телефоне Google Pixel, скажем, также будут подключаться к вашему Chromebook, но элементы управления или функции могут быть ограничены на компьютере. Кнопки управления могут позволить вам пропускать треки в приложении Spotify на вашем телефоне, например, но не когда вы слушаете Spotify на своем ноутбуке. Или, возможно, вы можете настроить интенсивность шумоподавления через приложение при прослушивании мобильного устройства, но с помощью компьютера вы можете только включать и выключать шумоподавление.
Для многих (включая меня) такие ограничения не имеют большого значения. Но компании не хотят, чтобы покупатели возвращали свои наушники, потому что они не могут вызвать Alexa на своем компьютере так же, как через приложение Amazon, установленное на их телефоне. Таким образом, заявив, что наушники «оптимизированы для мобильных устройств», компаниям легче управлять своими ожиданиями.
Вторая причина, по которой компании хотят, чтобы вы использовали мобильные устройства, связана с технической поддержкой. Если вы когда-либо пытались помочь члену семьи устранить неполадки с компьютером по телефону, вы знаете, насколько сложной может быть техническая поддержка.Компьютеры — это калейдоскоп комбинаций: операционные системы, звуковые карты, чипы Bluetooth, программное обеспечение и периферийные устройства создают запутанную сеть возможных ловушек, которые могут заманить в ловушку аудиосигнал даже самых хорошо продуманных наушников. Пытаться точно выяснить, что пошло не так на любом компьютере, сложно и требует много времени. Производители наушников знают об этом, поэтому они решили сосредоточиться на планшетах и телефонах, которые имеют внутренние компоненты, которые, как правило, более согласованы и легче устранять неполадки от человека к человеку.
Таким образом, несмотря на то, что большинство наушников Bluetooth будут отлично работать с большинством ноутбуков с поддержкой Bluetooth, производители не хотят давать обещаний, которые могут привести к разочарованию, если их служба поддержки клиентов не очень хорошо знакома с вашей уникальной конфигурацией настольного компьютера.
Как повысить надежность сигнала Bluetooth
Для многих людей, которые обратились к Wirecutter, проблема не в том, что их наушники Bluetooth не соединяются с компьютером, что, по-видимому, менее важно для новых устройств Bluetooth.Дело в том, что после подключения наушников люди часто прерывают сигнал в виде потери соединения, прерывания звука или необъяснимых пауз при воспроизведении музыки. Есть несколько распространенных причин: подключение двух устройств, помехи и неожиданные изменения внутренних настроек звука компьютера. К счастью, с ними часто легко справиться.
Подключение двух устройств: Эта функция позволяет наушникам одновременно подключаться к двум устройствам и автоматически переключать соединение с любым устройством, которое активно используется.Когда он работает хорошо, вы можете использовать наушники, чтобы, скажем, позвонить со своего телефона, а затем повесить трубку и вернуться к прослушиванию музыки, передаваемой с вашего ноутбука, без необходимости отключать Bluetooth от одного устройства и повторно подключаться к другому. . Однако, если на вашем телефоне появляется много звуковых уведомлений, у ваших наушников могут возникнуть проблемы с быстрым переключением между двумя сигналами. Для некоторых это может звучать как заикание звука; для других это может проявляться в виде звука, который перестает воспроизводиться или выглядит так, как будто он воспроизводится, но вы ничего не слышите.
В этом случае сначала попробуйте включить вибрацию телефона или перевести его в беззвучный режим. Иногда просто устранение прерывающих звуковых сигналов и ударов может помочь. Если это не помогло, попробуйте вручную отключиться от устройства, которое в данный момент не используете. Вам не нужно разъединяться; просто зайдите в настройки Bluetooth и выберите Disconnect. По общему признанию, это противоречит цели наличия функции подключения двух устройств, но должно решить проблему.
Помехи: Bluetooth — это форма радиосигнала, и радиоволны могут нарушаться при перемещении в космосе.Новые устройства Bluetooth (Bluetooth 5.0 и выше) менее подвержены помехам по сравнению со старыми версиями, но факторы окружающей среды все равно могут вызывать икоту. В местах, где используется большое количество устройств Bluetooth, например, в переполненном тренажерном зале, офисе или конференц-центре, сигнал может пропадать. Обычно это происходит потому, что все присутствующие устройства Bluetooth передают в одном частотном диапазоне.
Но иногда на самом деле виноваты другие устройства. По словам старшего штатного писателя Wirecutter Kimber Streams, «USB-устройства могут создавать помехи для 2.Диапазон беспроводной связи 4 ГГц, включая Bluetooth-соединения. Доказано, что порты и устройства USB 3.0 излучают радиочастотный шум (PDF), который может мешать работе устройств, использующих беспроводной диапазон 2,4 ГГц. Шум может исходить от порта вашего компьютера, порта подключенного устройства или кабеля, соединяющего их ». Другими словами, если активный порт USB, кабель или устройство находится рядом с передатчиком Bluetooth компьютера, вы можете часто терять соединение. Если ваши наушники отлично работают с телефоном, но обычно заикаются при сопряжении с настольным или портативным компьютером, Kimber рекомендует отключать устройства (особенно внешние диски) от USB-портов или, если у вас есть внешний передатчик Bluetooth, переместить его на другой USB-порт или пробуя удлинительный кабель USB.
Настройки звука: Если вы когда-либо подключали наушники к компьютеру и начинали видеозвонок только для того, чтобы слышать звук из динамиков компьютера, а не из наушников, скорее всего, виноваты настройки. Даже если ваши наушники ранее безупречно работали с вашим компьютером, новое программное обеспечение или обновления системы могут неожиданно изменить настройки. Чтобы правильно повторно подключить наушники, вам может потребоваться открыть системные настройки (вот как это сделать на компьютерах Windows и Apple).Если это не помогло, попробуйте проверить настройки звука в приложении, которое вы используете. Например, вот как проверить настройки в программе для видеоконференций Zoom. Если у вас возникли проблемы с поиском настроек звука в программном обеспечении, попробуйте воспользоваться инструментом справки и поищите, как выбрать устройство вывода звука.
Если у вас все еще есть проблемы
Если вы уже попробовали приведенные выше советы по устранению неполадок, но у вас по-прежнему пропадают сигналы, у вас есть несколько способов найти источник проблемы.
- Во-первых, убедитесь, что ваши наушники Bluetooth не проблема. Попробуйте снова подключить наушники к компьютеру. Это означает удаление наушников из списка сопряженных устройств Bluetooth, перезапуск наушников и повторное выполнение процесса сопряжения. Если у ваших наушников есть приложение, убедитесь, что установлена последняя версия прошивки. По возможности подключите наушники к другому устройству, например к телефону или планшету, и проверьте, не возникли ли там проблемы.(При этом, если у вас есть наушники, которые можно подключать к нескольким устройствам одновременно, обязательно подключайте их только к одному устройству за раз.) Если проблема сохраняется на нескольких устройствах, особенно на планшете или телефоне, обратитесь в производитель наушников для претензии по гарантии. Если у вашей пары нет гарантии, вам могут понадобиться новые наушники.
- Если проблема возникает только на портативном компьютере или компьютере, выполните рекомендуемые действия по устранению неполадок. Вы можете попробовать эти шаги на ПК с Windows.Apple предлагает базовую информацию о повторном подключении, но помимо этого рекомендует обратиться в службу поддержки Apple. Для компьютеров с чипом Intel Bluetooth (который в наши дни есть на многих ПК) старший научный сотрудник Wirecutter и компьютерный эксперт Эндрю Каннингем рекомендует использовать утилиту обновления драйверов Intel, которая, по его словам, «работает довольно хорошо и автоматизирует процесс».
- Убедитесь, что на вашем компьютере установлена последняя версия операционной системы. Иногда звук искажается, если программное обеспечение устарело. Вот как проверить наличие обновлений на Mac, в Windows и на Chromebook.
- Попробуйте подключить другую пару наушников Bluetooth. Посмотрите, сохраняется ли проблема (возможно, у вас есть запасная пара, или вы можете одолжить ее у друга или коллеги). Если это так, это может означать, что антенна Bluetooth вашего компьютера повреждена или неисправна, и вам, возможно, придется запланировать ремонт.
В большинстве случаев проблемы с подключением Bluetooth между наушниками и компьютером можно устранить, выполнив указанные выше действия. Но в редких случаях некоторые компьютеры (особенно старые модели) просто не работают с Bluetooth.Хотя мы не можем предсказать все возможные проблемы, мы внимательно следим за разговорами в Интернете и всегда будем информировать вас об основных проблемах совместимости, возникающих при выборе.
Блог — Как подключить ДВА наушника Bluetooth к ПК? | Avantree
Как подключить ДВА наушника к ОДНОМУ ноутбуку / компьютеру? Вот что вам нужно!
Большинство компьютеров, особенно ноутбуков, представленных в настоящее время на рынке, оснащены функцией Bluetooth, что означает, что вы можете без проблем подключать практически любое беспроводное устройство Bluetooth напрямую: наушники, динамики, игровые контроллеры и даже ваш смартфон.
Однако с помощью этих встроенных устройств Bluetooth вы можете одновременно подключать только ОДНО устройство.
Итак, можно ли подключить ДВА устройства к ОДНОМУ ноутбуку / компьютеру?
Ответ ДА! Для аудиоустройств, таких как наушники или динамики, это легко сделать … но вам понадобится передатчик Bluetooth — примерно так:
Avantree DG60
Avantree C51 (USB Type-C)
Как подключить два наушника Bluetooth к ОДНОМУ ноутбуку / компьютеру с помощью адаптера?
С этими USB-адаптерами аудиопередатчика Bluetooth вам не нужно ничего устанавливать; все, что вам нужно сделать, это подключить его к порту USB или USB-C на вашем компьютере / ноутбуке и выполнить следующие действия.
1. Обычно адаптер включается, когда вы его подключаете.
2. Переведите адаптер в режим сопряжения Bluetooth. (См. Руководство пользователя адаптера)
3. Переведите 1-ю пару наушников в режим сопряжения Bluetooth. (См. Руководство пользователя наушников)
4. Дайте им несколько секунд на подключение. После подключения вы можете протестировать его и посмотреть, слышите ли вы что-нибудь в наушниках.
5. Если вы его не слышите, не забудьте зайти в меню настроек и установить адаптер в качестве устройства вывода звука по умолчанию.
6. После того, как он заработает, вы можете повторить Шаг 2 и снова перевести адаптер в режим сопряжения.
7. Переведите вторую пару наушников в режим сопряжения Bluetooth. (См. Руководство пользователя второго наушника)
8. После подключения вы сможете слышать звук через обе пары наушников одновременно.
А как насчет Macbook? Как подключить два наушника Bluetooth к Mac?
Итак, можно ли к Macbook подключить 2 пары наушников? Ответ ДА! Просто выполните те же действия, что и выше! Однако, если вы используете порт USB Type-C на своем Mac, убедитесь, что этот порт поддерживает вывод звука. Сначала проверьте руководство пользователя.
А микрофон? Оба микрофона будут работать?
Хороший вопрос, ответ NOPE , к сожалению. Будет работать только микрофон на 1-й паре наушников. . Вторые наушники смогут прослушивать разговор, но не вводить данные — это текущее ограничение технологии Bluetooth.
Если вы предпочитаете обучение через видео, вот один, который может вам помочь 🙂
Что делать, если я хочу подключить более ДВУХ?
В настоящее время это невозможно сделать через Bluetooth. Однако у нас есть решение, в котором используется 2.Радиочастотная технология 4Ghz, которая может подключать больше. Если вам интересно, пожалуйста, загляните в наш блог по этому поводу: Как подключить до 100 наушников к ОДНОМУ источнику?
Все еще не уверены? Есть вопросы? Не стесняйтесь оставлять их в разделе комментариев ниже или отправлять по электронной почте [email protected] .
Возможно, вас заинтересуют Avantree AH6B Bluetooth-наушники с микрофоном .
Как и зачем использовать Bluetooth на компьютере с Windows 10
Мы быстро переходим от проводной к беспроводной области, так как все больше людей переходят на мобильные устройства, такие как ноутбуки, планшеты и телефоны, и отходят от традиционных компьютеров.
К этим вычислительным устройствам мы можем подключать всевозможные аксессуары от наушников до динамиков, мышей, клавиатур и других периферийных устройств, которые могут подключаться по беспроводной сети практически к любому устройству благодаря Bluetooth.
Bluetooth — теперь повсеместная беспроводная технология, позволяющая передавать данные между устройствами на короткие расстояния. Это позволяет избавиться от кабелей вокруг стола.
Конечно, Windows 10 включает поддержку Bluetooth. Однако Microsoft упрощает подключение различных периферийных устройств с помощью этой беспроводной технологии.
VPN-предложения: пожизненная лицензия за 16 долларов, ежемесячные планы за 1 доллар и более
В этом руководстве для начинающих мы рассмотрим, как подключить любое периферийное устройство Bluetooth к вашим устройствам с Windows 10 (конечно, если ваш компьютер поддерживает этот тип беспроводного подключения).
Подключение устройств Bluetooth к Windows 10
- Чтобы компьютер видел периферийное устройство Bluetooth, необходимо включить его и установить в режим сопряжения. Обычно для этого нужно нажать и удерживать кнопку Bluetooth, пока не загорится мигающий индикатор, указывающий, что сопряжение готово.
- Затем, используя сочетание клавиш Windows + I , откройте приложение «Настройки».
- Перейдите к Devices и перейдите к Bluetooth .
- Убедитесь, что переключатель Bluetooth находится в положении On . (Вы узнаете, что это работает, потому что вы заметите сообщение, которое гласит: «Ваш компьютер ищет и может быть обнаружен устройствами Bluetooth».)
- Выберите устройство, которое вы хотите подключить, и нажмите Pair .
После того, как вы нажмете «Сопряжение», все готово.Об остальном позаботится Windows 10. Вы заметите метку «Подключено» под именем устройства.
В качестве альтернативы, если вы просто пытаетесь подключить Bluetooth-аудио или беспроводной дисплей, вы можете просто сделать следующее:
- В области уведомлений на панели задач щелкните, чтобы открыть кнопку Центра поддержки (или используйте клавишу Windows + сочетание клавиш ).
- В области Быстрые действия нажмите кнопку Подключить .
- После этого все включенные устройства появятся в списке, щелкните устройство, и оно должно автоматически соединиться.
Советы по быстрому устранению неполадок
Если вы не видите раздел Bluetooth на Devices , скорее всего, есть проблемы с драйвером Bluetooth. Обязательно щелкните правой кнопкой мыши кнопку «Пуск» и перейдите к Диспетчер устройств , чтобы убедиться, что драйвер присутствует и установлен правильно. Если все в порядке, но вы не видите эту опцию, вы можете загрузить и переустановить последнюю версию драйвера Bluetooth с веб-сайта поддержки производителя вашего компьютера.
Если проблема связана с динамиками, наушниками, мышью или клавиатурой, обязательно выключите периферийное устройство, подождите несколько секунд и снова включите его, чтобы повторить попытку.
Удаление периферийного устройства Bluetooth из Windows 10
Отключить беспроводное периферийное устройство так же просто, как и подключить. Просто следуйте инструкциям ниже:
- Используйте сочетание клавиш Windows + I , чтобы открыть приложение «Настройки».
- Перейдите по устройствам и перейдите к Bluetooth .
- Щелкните периферийное устройство, которое нужно отключить, и нажмите кнопку Remove , а затем щелкните Yes для подтверждения.
Вот и все.
Если вы столкнулись с проблемами при использовании Bluetooth в Windows 10 и нашли другое решение, обязательно поделитесь своим решением в комментариях ниже.
Как подключить Jabra Elite 65t к ноутбуку — ПК Webopaedia
Введение
Датский бренд Jabra производит несколько различных видов аудиооборудования, наиболее распространенными из которых являются гарнитуры и наушники Bluetooth.Jabra elite 65t, один из наушников для звонков и музыки по Bluetooth, предлагает качественную сборку, отличное время автономной работы, аудиовыход и надежность. Связь Jabra по Bluetooth всегда зарекомендовала себя как , и в этом руководстве описывается процесс подключения Jabra Elite 65t к ноутбуку. Как только вы возьмете это в руки, вы также сможете подключить Jabra elite 65t к другим устройствам, поскольку процесс во многом идентичен.
Способы подключения Jabra Elite 65t к ноутбуку
Jabra Elite 65tНастоящие беспроводные наушники — разговоры становятся невероятно четкими с настоящими беспроводными наушниками Jabra Elite 65t, которые, как доказано, обеспечивают превосходную производительность при разговоре.
Подключение Jabra Elite 65t к ноутбуку с Windows 10
Процесс подключения наушников к ноутбуку на самом деле довольно прост, выполните следующие действия:
Шаг 1. Включите режим сопряжения на наушниках Elite 65t Bluetooth.- Выключите наушники. Elite 65t можно выключить, удерживая многофункциональную кнопку сбоку или нажав кнопку уменьшения громкости на левом наушнике.Вы также можете выключить их автоматически, положив их в зарядный футляр.
- Нажмите и удерживайте многофункциональную кнопку левого и правого наушников в течение пяти секунд или до тех пор, пока светодиод Bluetooth не начнет мигать и наушники не сообщат о включении режима сопряжения. Если наушники включены, светодиод будет мигать зеленым, а если они выключены, — красным.
- Включение функции Bluetooth как на наушниках, так и на ноутбуке
- Сделайте это, чтобы включить Bluetooth на вашем компьютере: На рабочем столе Windows откройте приложение «Настройки».В отображаемом списке настроек нажмите «Устройства». Нажмите «Bluetooth и другие приложения» из видимых опций, а затем переключитесь на Bluetooth. Используйте кнопку «Добавить Bluetooth или другое устройство», чтобы добавить новое устройство к вашему устройству Bluetooth. Выберите наушники из списка доступных вариантов.
- Elite 65t в окне «Bluetooth и другие устройства» теперь должен быть виден.
- Подтверждение сопряжения: Если сопряжение было успешным, светодиодный индикатор на Elite 65t перестанет мигать.
Устранение неполадок в случае неудачного сопряжения
В некоторых ситуациях наушники могут не подключаться к ноутбуку. Чтобы решить эту проблему, очистите список сопряженных устройств на ноутбуке и начните процесс заново. Если вы все еще сталкиваетесь с проблемами при попытке подключить Elite 56t к ноутбуку, очистите кеш DNS. Вы можете очистить кеш, выполнив поиск «cmd» в строке поиска Windows и выбрав опцию «Командная строка». Когда появится командная строка, введите следующую команду: Ip config / flushdns
В окне командной строки должно появиться сообщение «Успешно очищен кэш DNS-резольвера».
После подключения Jabra Elite 65t к ноутбуку, пока оба устройства находятся в непосредственной близости и для обоих устройств включен Bluetooth, они останутся подключенными. Когда наушники хранятся в зарядном футляре, соединение прерывается. Их нужно будет включить при следующем использовании с помощью многофункциональной кнопки, после чего они автоматически подключатся к вашему компьютеру.
Подключение наушников Jabra elite 65t к новому ноутбуку
Если вы хотите подключить Jabra Elite 65t к новому ноутбуку, необходимо сбросить настройки наушников и удалить историю прошлых сопряженных ноутбуков.Для этого необходимо нажать и удерживать правую многофункциональную кнопку в течение 10 секунд. Светодиодный индикатор начнет мигать фиолетовым цветом, указывая на то, что устройство было перезагружено. Затем вы можете начать процесс сопряжения.
Подключение Jabra Elite 65t к MacBook
С легкостью подключите Jabra elite 65t к MacBook, выполнив следующие действия:
- Щелкните «Bluetooth» в строке меню MacBook. В раскрывающемся меню выберите параметр Airpods, после чего отобразится меню Bluetooth.Включите переключатель Bluetooth.
- Если в строке меню нет значка состояния Bluetooth, нажмите меню Apple, затем выберите «Системные настройки». Выберите параметр Bluetooth, а затем выберите параметр для отображения Bluetooth в строке меню. Теперь вы можете нажать кнопку в строке меню, чтобы включить или выключить Bluetooth.
- Нажмите многофункциональную кнопку на Elite 65t и удерживайте ее в течение 3 секунд или пока светодиодный индикатор не замигает синим. Когда они подключатся к вашему ноутбуку, наушники будут отображаться в меню Bluetooth.Чтобы завершить процесс их сопряжения, нажмите кнопку «Подключить».
- Теперь вы можете использовать наушники с компьютером. Откройте меню Bluetooth в строке состояния и выберите «Настройки звука», если вам нужно настроить качество правого и левого наушников.
Заключительные слова
Кроме того, вы можете подключить Jabra Elite 65t к двум устройствам одновременно ! Это означает, что если ваши наушники подключены к смартфону и ноутбуку одновременно, и вы переключаетесь между устройствами, вам не нужно подключать их оба по отдельности.Наушники можно легко подключить ко многим аналогичным устройствам, таким как умные часы, телевизоры и игровые консоли. У нас также есть руководство, которое поможет решить обратную проблему — как использовать два наушника на ПК и Mac.
Времена громоздких проводных наушников давно прошли! Единственная проблема с большинством устройств в наши дни заключается в том, что иногда цена не оправдывает качество сборки. Jabra Elite 65t имеет стильный внешний вид и отличное качество звука. Функция шумоподавления помогает блокировать нежелательный звук, а наушники в целом очень удобны в носке.

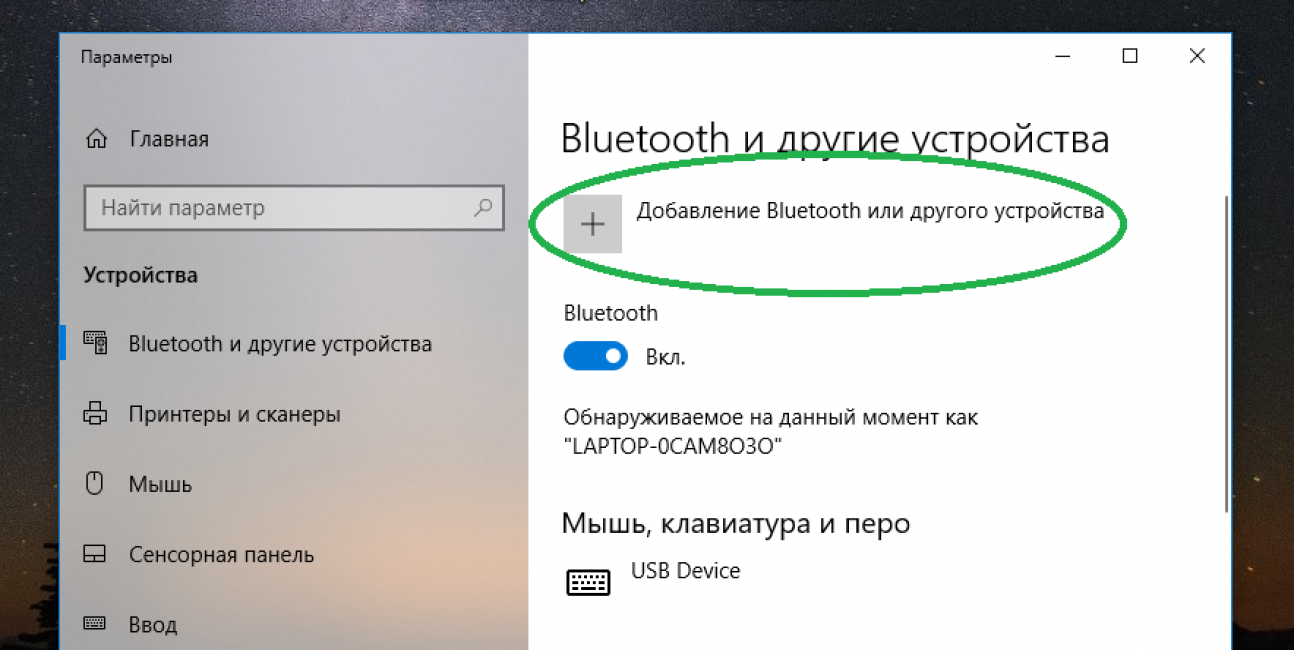
 Если этого не произошло, в Windows 10 зайдите в параметры звука и выберите соответствующие устройства воспроизведения и записи, как на изображении ниже. Обратите внимание: не следует в качестве устройства вывода выбирать Головной телефон (в этом случае будет использован профиль с низким качеством звука), выбираем «Наушники».
Если этого не произошло, в Windows 10 зайдите в параметры звука и выберите соответствующие устройства воспроизведения и записи, как на изображении ниже. Обратите внимание: не следует в качестве устройства вывода выбирать Головной телефон (в этом случае будет использован профиль с низким качеством звука), выбираем «Наушники».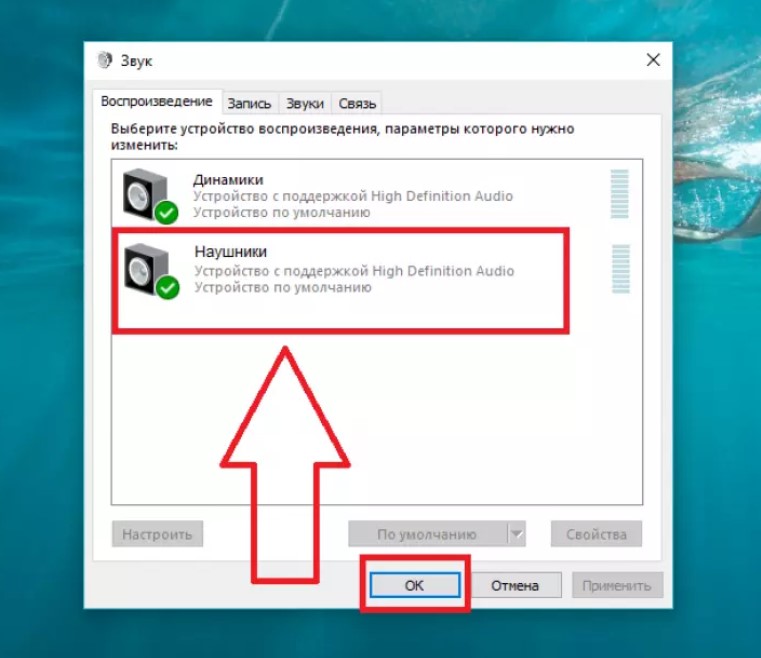 Хорошего решения нет, но вы можете использовать другой микрофон для связи, настроив его как устройство ввода в Windows, а также отключить профили связи для наушников, зайдя в Панель управления — Устройства и принтеры и открыв вкладку «Службы» ваших наушников. Одновременно использовать микрофон и высококачественную передачу звука получается на редких устройствах: зависит от адаптера, его драйверов и самих наушников.
Хорошего решения нет, но вы можете использовать другой микрофон для связи, настроив его как устройство ввода в Windows, а также отключить профили связи для наушников, зайдя в Панель управления — Устройства и принтеры и открыв вкладку «Службы» ваших наушников. Одновременно использовать микрофон и высококачественную передачу звука получается на редких устройствах: зависит от адаптера, его драйверов и самих наушников.