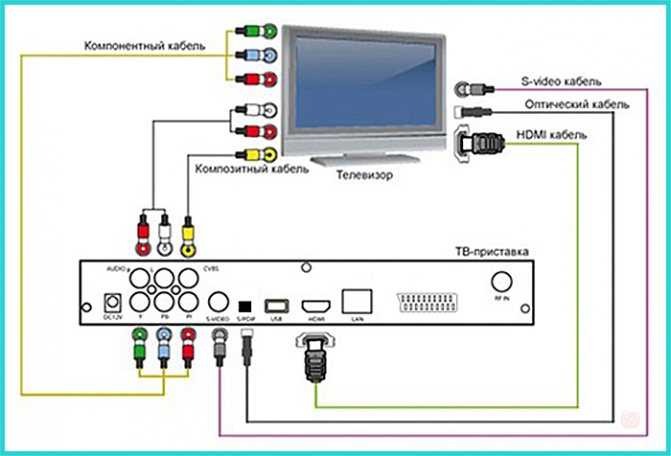Подключение к цифровому спутниковому телевидению (стоимость, оборудование и условия)
Главное для подключения — выбрать приставку
Нужно выбрать подходящую приставку, через которую будет происходить трансляция, а с каналами и тарифами можно определиться позднее.
Выбираем оборудование
Подберите оборудование на нашем сайте. Сомневаетесь — не беда, оставьте заявку и наши операторы помогут вам определиться.
Выбираем каналы
Ознакомьтесь со списком каналов и пакетов. Не волнуйтесь и не торопитесь, вы сможете в любой момент изменить свой выбор.
Заполняем анкету
Оставьте заявку на подключение или обратитесь в ближайший офис продаж
Часто задаваемые вопросы
По нашей внутренней статистике, вопросы, задаваемые специалистам колл-центра, повторяются. Мы собрали самые распространенные.
Как проверить, что мой населенный пункт попадает в зону охвата?
Вещание каналов НТВ-ПЛЮС осуществляется на территории Российской Федерации, где существует подтвержденная НТВ-ПЛЮС техническая возможность приема сигнала телеканалов со следующих спутников:
— Eutelsat 36В и «Экспресс-АМУ1» — в зоне вещания НТВ-ПЛЮС Запад;
— «Экспресс-АТ1» — в зоне вещания НТВ-ПЛЮС Восток;
— «Экспресс-АТ2» — в зоне вещания НТВ-ПЛЮС Дальний Восток.
Все об оплате пакетов НТВ-ПЛЮС (Какими способами я могу оплатить услуги НТВ-ПЛЮС)
Во избежание возможных перерывов в просмотре в следующем месяце Телекомпания рекомендует производить оплату не позднее, чем за 5 рабочих дней до окончания текущего месяца просмотра.
При оплате услуг НТВ-ПЛЮС не забывайте указывать номер абонентского договора и проверяйте правильность его внесения.
Если при оплате услуг НТВ-ПЛЮС в платежном документе был указан неверный номер абонентского договора, пришлите по e-mail: [email protected] или по факсу 8 (495) 755-56-69 заявление с описанием ситуации и копию платежного документа. Мы постараемся найти пропавший платеж. Однако, возможно, вам придется самостоятельно обращаться по месту оплаты для возврата платежа и зачисления его на лицевой счет верного абонентского договора.
Способы оплаты
Способы управления услугами Телекомпании
Управление услугами с помощью «Личного кабинета» на сайте
Зарегистрировавшись на сайте и получив, таким образом, доступ в свой «Личный кабинет», вы оперативно сможете:
— проверить и пополнить баланс вашего счета;
— изменить вариант подписки, а также приостановить или возобновить предоставление услуг*;
— изменить персональные данные — адрес доставки корреспонденции, контактный телефон, e-mail;
— получить информацию о зачислении и списании денежных средств;
— воспользоваться выгодными предложениями и подключиться к акциям;
— заказать услугу «SMS-информ»;
— воспользоваться услугой «Обещанный платеж».
* Изменение подписки возможно «с текущего момента» и «со следующего месяца» просмотра.
С текущего момента возможен только заказ пакета каналов в дополнение к текущей подписке, при этом стоимость добавленного пакета будет списана со счёта абонентского договора полностью с момента включения договора в текущем месяце вне зависимости от даты изменения подписки. Изменить подписку на текущий месяц просмотра в сторону уменьшения невозможно, поскольку права доступа к пакету уже предоставлены.
Изменить вариант подписки (в том числе и уменьшить пакет заказанных каналов) или приостановить вещание со следующего месяца просмотра возможно не позднее, чем за 5 рабочих дней до окончания текущего месяца просмотра.
Управление услугами с помощью мобильного приложения «Личный кабинет НТВ-ПЛЮС»
Установив приложение на мобильный телефон или планшет, вы сможете легко проверить и пополнить баланс, изменить подписку, воспользоваться услугой «Обещанный платеж», воспользоваться выгодными предложениями и подключиться к акциям, получить справочную информацию, узнать контактные данные и адреса центров абонентского обслуживания, а также всегда быть в курсе новостей НТВ-ПЛЮС.
«НТВ-ПЛЮС Сервис» для iOS
«НТВ-ПЛЮС Сервис» для Android
Управление услугами с помощью Автоматической информационной системы (АИС) по номеру 8 (495)755-67-89 и 8 (800)555-67-89
Автоматическая Информационная Система (АИС) предназначена для самостоятельного управления услугами и получения информации без ожидания соединения с консультантом Абонентской службы НТВ-ПЛЮС.
Для входа в главное меню АИС переведите телефон в тоновый режим. При этом необходимо знать номер абонентского договора или карточки НТВ-ПЛЮС.
Управление услугами с помощью мобильного телефона
С помощью отправки SMS-сообщения на короткий номер 6788, единый для операторов связи Мегафон, Билайн и МТС, а также на длинный федеральный номер 8 (903) 767-23-32 вы сможете:
- Установить язык ответов;
- Запросить информацию о балансе своего лицевого счета;
- Подключить или возобновить подписку начиная со следующего месяца просмотра;
- Отключить или приостановить подписку начиная со следующего месяца просмотра;
- Воспользоваться услугой «Обещанный платеж»;
- Подписаться на услугу «SMS-информ».

Настройка НТВ-Плюс на телевизорах LG
Из данной статьи вы узнаете, как произвести настройку каналов НТВ-Плюс на телевизорах фирмы LG.
Если у вашего телевизора имеется поддержка CAM-модулей, это говорит о том, что вы сможете смотреть на нём каналы платного спутникового телевидения, в частности такого как НТВ-Плюс.
Как узнать, есть ли у телевизора спутниковый тюнер? Для этого необходимо осмотреть его заднюю стенку, на которой находятся разъёмы, и отыскать там вход для антенны LNB IN.
Также стоит отметить, что все телевизоры оснащены CI-слотом для CAM-модулей.
Для корректной настройки НТВ-Плюс на LG с использованием модуля CI+ CAM необходимо следовать инструкции ниже.
Общий принцип, по которому настраиваются все телевизоры ЭлДжи, в целом одинаков. Различаться могут лишь названия пунктов меню, что вызвано разными версиями программного обеспечения, но суть настройки одна.
В первую очередь необходимо установить смарт-карту доступа НТВ+ в модуль CI+ CAM в ВЫКЛЮЧЕННЫЙ телевизор. Чип должен располагаться лицом к толстой стороне модудя. Далее устанавливается модуль условного доступа.
Чип должен располагаться лицом к толстой стороне модудя. Далее устанавливается модуль условного доступа.
Следующим шагом включается телевизор LG и переводится в режим приёма со спутника. Список доступных каналов вызывается на экран нажатием кнопки LIST.
После этого возьмите пульт и нажмите на нём красную кнопку для того, чтобы выбрать режим приёма. Отметьте режим «Спутник» и нажмите ОК.
Для того, чтобы произвести дальнейшую настройку, нажмите кнопку SETTING (MENU) и перейдите в раздел КАНАЛЫ.
Ознакомьтесь с информацией о модуле и карте доступа (серийный номер смарт-карты НТВ-Плюс) в меню модуля ДАННЫЕ CI (CAM) — Информация — Смарт-карта — Общая информация. Если же там ничего нет или появилась ошибка, заходим в меню настройки модуля ДАННЫЕ CI (CAM) — Настройки и выбираем раздел СБРОС В ЗАВОДСКИЕ НАСТРОЙКИ.
Далее выключите телевизор, подождите несколько секунд и снова включите его. После чего отправляйтесь в раздел меню НАСТРОЙКА СПУТНИКА в пункте главного меню «Каналы».
Убедитесь в том, что все настройки выставлены так же, как на изображении выше. Слева — две шкалы, по которым можно осуществить проверку качества сигнала, а если у вас не настроена антенна — произвести её настройку на сигнал спутника НТВ-Плюс.
После этого есть два варианта настройки:
- Для телевизоров LG с автонастройкой НТВ-Плюс.
- Для моделей без неё.
Автонастройка каналов НТВ-Плюс на LG
Из меню «Настройка спутника» идём назад при помощи соответствующей кнопки BACK и открываем раздел «Автопоиск», затем выбираем режим СПУТНИК и идём далее.
Необходимо выбрать оператора НТВ-Плюс. Если такого оператора в перечне нет или ваш телевизор не предлагает его выбрать, советуем воспользоваться вторым способом настройки, подробнее о котором расскажем ниже.
Ниже в меню «Настройка спутника» просто нажимаем ОК.
Выбираем режим «Быстрый поиск» и снова нажимаем ОК.
На «Выполнить» тоже нажимаем ОК.
Ждём окончания поиска и его результатов, жмём «Закрыть» и выходим из меню при помощи кнопки Exit.
Далее для того, чтобы вывести список найденных каналов, жмём кнопку List.
Используя такой вариант поиска, все найденные телевизором LG каналы будут автоматически разбиты на тематики, название которых будет указано вверху списка. При желании название можно изменить, нажав синюю кнопку на пульте.
Ручная настройка НТВ-Плюс на LG
Откройте меню «Ручная настройка» (или «Ручной поиск») в разделе «Каналы» главного меню. Проверьте, чтобы все настройки были в соответствии с изображением ниже, а в пункте «Поиск сети» стояла галочка, после чего переходим на пункт «Добавить» и жмём ОК.
Дожидаемся результатов поиска, жмём ОК на пункте «Закрыть» и выходим из меню.
Для того, чтобы вывести список найденных каналов на экран, нажимаем на кнопку List. Все каналы будут выведены в виде одного списка.
Также в главном меню «Каналы» в строке ДАННЫЕ CI (CAM) — Информация — Смарт-карта — Провайдеры вы можете посмотреть информацию о пакетах и сроках их окончания.
Настройка Apple TV — Служба поддержки Apple
Для использования Apple TV вам потребуется:
Телевизор высокой четкости или 4K с HDMI
Кабель HDMI для подключения Apple TV к телевизору (для 4K HDR, вам может потребоваться совместимый кабель Ultra High Speed HDMI, продается отдельно)
Доступ к беспроводной сети 802.11 (для беспроводной потоковой передачи требуется 802.11a, g, n или ac) или к сети Ethernet и широкополосному Интернету
An Apple ID для покупки и аренды, загрузки приложений из App Store и использования Home Sharing
Чтобы в полной мере воспользоваться звуковыми и визуальными возможностями Apple TV 4K, вам потребуется телевизор с поддержкой 4K, HDR и Dolby Vision, а также звуковая система, совместимая с Dolby Atmos.
Дополнительные сведения о настройке Apple TV 4K с 4K-телевизором см. в статье службы поддержки Apple О 4K, HDR и Dolby Vision на Apple TV 4K.
Дополнительные сведения о настройке Apple TV 4K для объемного звука, включая Dolby Atmos, см. в статье службы поддержки Apple Воспроизведение аудио в формате Dolby Atmos или объемного звука на Apple TV.
в статье службы поддержки Apple Воспроизведение аудио в формате Dolby Atmos или объемного звука на Apple TV.
Apple TV, вид спереди, все модели:
Apple TV 4K, вид сзади:
Apple TV HD, вид сзади:
Используйте Siri Remote для настройки Apple TV
Используйте сенсорную панель (Siri второго поколения) Remote) или сенсорную поверхность (Siri Remote первого поколения) для настройки Apple TV.
Чтобы выделить элементы во время настройки, выполните одно из следующих действий:
Siri Remote (2-го поколения): Нажмите вверх, вниз, влево или вправо на кольце сенсорной панели; или проведите вверх, вниз, влево или вправо по сенсорной панели.
Siri Remote (1-е поколение): Проведите вверх, вниз, влево или вправо по сенсорной поверхности.
Чтобы выбрать элементы, выполните любое из следующих действий:
Дополнительные сведения о функциях и кнопках Siri Remote см. в разделе Навигация по Apple TV.
в разделе Навигация по Apple TV.
Настройка Apple TV
Прежде чем начать, убедитесь, что вы знаете имя своей беспроводной сети (и пароль, если сеть защищена паролем). Если вы используете проводную сеть, используйте кабель Ethernet для подключения Apple TV.
Подключите один конец кабеля HDMI к порту HDMI на Apple TV, затем подключите другой конец к порту HDMI на телевизоре.
Подключите один конец шнура питания к порту питания на Apple TV, а другой конец — к розетке.
Включите телевизор, затем выберите вход HDMI, подключенный к Apple TV.
На некоторых телевизорах это может происходить автоматически.
Следуйте инструкциям на экране, чтобы настроить подключение к Интернету, единый вход и другие элементы настройки.
См. раздел Настройка единого входа с поставщиком услуг ТВ на Apple TV.
Чтобы использовать VoiceOver во время настройки, нажмите кнопку «Назад» на пульте Siri Remote (2-го поколения) или кнопку на пульте Siri Remote (1-го поколения) три раза.
 Дополнительные сведения см. в разделе Использование VoiceOver на Apple TV.
Дополнительные сведения см. в разделе Использование VoiceOver на Apple TV.
Автоматическая настройка Apple TV с устройством iOS или iPadOS
Кроме того, вы можете автоматически перенести данные сети Wi-Fi, пароль и данные учетной записи Apple ID на Apple TV с устройства iOS с iOS 9..1 или новее или с устройства iPadOS с iPadOS 13 или новее.
Когда появится экран настройки Apple TV, разблокируйте устройство iOS или iPadOS и убедитесь, что Bluetooth® и Wi-Fi включены.
Поднесите устройство к Apple TV и следуйте инструкциям на экране устройства iOS или iPadOS и Apple TV.
Примечание. Автоматическая настройка не передает данные учетной записи для сторонних приложений, таких как Netflix или Hulu, и не включает iTunes Match или Home Sharing.
Настройка обратного канала улучшенного звука HDMI на Apple TV 4K (2-го поколения)
Apple TV 4K (2-го поколения) включает eARC, который передает аудио в полном разрешении, включая форматы объемного 3D-звука, такие как Dolby Atmos, от eARC- поддерживаемый телевизор (или любое подключенное к нему устройство HDMI) к Apple TV.
Например, когда вы настраиваете динамики HomePod с Apple TV 4K для звука домашнего кинотеатра, вы можете использовать их для воспроизведения звука с игровой консоли, подключенной к телевизору с помощью кабеля HDMI.
Примечание. Функция eARC в настоящее время находится в стадии бета-тестирования.
Подключите один конец кабеля HDMI с поддержкой eARC (продается отдельно) к порту HDMI на Apple TV 4K, затем подключите другой конец к порту HDMI с маркировкой eARC на телевизоре.
Включите телевизор и убедитесь, что его настройка HDMI-CEC включена.
См. статью службы поддержки Apple. Убедитесь, что HDMI-CEC включен.
Откройте «Настройки» на Apple TV 4K.
Настройте HomePod (или стереопару HomePod) в качестве аудиовыхода по умолчанию для Apple TV.
См. Использование HomePod с Apple TV 4K для стереозвука и звука домашнего кинотеатра.
В меню «Настройки» на Apple TV выберите «Видео и аудио» > «Аудиовыход» > «Канал обратного аудио» (бета-версия), затем выберите «Воспроизведение телевизионного аудио», чтобы включить eARC.

На телевизоре выберите вход HDMI для устройства, с которого вы хотите направить звук (например, игровой приставки или DVD-плеера).
Звук для выбранного устройства направляется через Apple TV на динамики HomePod.
Примечание: Возможно, вам потребуется уточнить у производителя вашего телевизора, требуются ли дополнительные настройки для включения eARC для вывода звука.
Для получения дополнительной информации см. статью службы поддержки Apple Использование HDMI ARC или eARC с Apple TV 4K (2-го поколения).
Узнайте, как подключить мобильное устройство к телевизору
Сегодня экраны смартфонов становятся все больше и лучше, что делает просмотр видео и игры более приятными, чем когда-либо. Не хватает и экранов планшетов. Но ничто не может сравниться с просмотром фильма на 60-дюймовом HD-телевизоре.
К счастью, есть простые способы подключения вашего смартфона или планшета к телевизору, чтобы вы могли транслировать фильмы или обмениваться фотографиями во время ваших собраний на самом большом экране, который у вас есть, и все это без физического переноса каких-либо файлов.
Вот несколько вариантов подключения ваших устройств, а также несколько аксессуаров и приложений, которые обязательно улучшат ваши впечатления от просмотра.
Подключение через устройство потоковой передачи мультимедиа и приложение.
Смарт-аксессуары позволяют транслировать все ваши любимые приложения на телевизор. Verizon Stream TV позволяет находить контент на разных платформах, включая видео и программы по запросу. А встроенный Chromecast Verizon Stream TV позволяет передавать выбранную музыку, видео и изображения с телефона на телевизор.
С помощью Google Chromecast Ultra вы можете транслировать контент с HBO GO®, Netflix, YouTube™, Hulu Plus, Pandora, Google Play™, Chrome™ и других сервисов. Он подключается к порту HDMI вашего телевизора и подключается к вашей сети Wi-Fi. Вы управляете всеми действиями с совместимого смартфона, планшета или ПК.
Подключите смартфон через HDMI.
Многие смартфоны и планшеты могут использовать кабель HDMI, например 6-футовый кабель Belkin HDMI
или адаптер Apple Lightning Digital AV (HDMI) для подключения к телевизору с поддержкой HDMI. Просто подключите один конец кабеля к устройству, а другой конец к телевизору. После подключения все, что отображается на вашем телефоне, также будет отображаться на телевизоре, так что вы сможете просматривать изображения и видео, просматривать веб-страницы, использовать приложения или играть в игры. Обязательно выберите кабель HDMI, совместимый с вашим устройством.
Просто подключите один конец кабеля к устройству, а другой конец к телевизору. После подключения все, что отображается на вашем телефоне, также будет отображаться на телевизоре, так что вы сможете просматривать изображения и видео, просматривать веб-страницы, использовать приложения или играть в игры. Обязательно выберите кабель HDMI, совместимый с вашим устройством.
Превратите свой смартфон в телевизор.
Итак, теперь вы знаете, как вывести медиафайлы со своего смартфона или планшета на экран телевизора, но что, если вы хотите смотреть телепередачи на своем мобильном устройстве? Введите Slingbox® 500, который делает именно это. Используя домашнюю беспроводную сеть и подключив Slingbox к телевизионной приставке или цифровому видеорегистратору, вы можете смотреть телевизор на своих мобильных устройствах так же, как если бы вы были дома.
Подключитесь к телевизору через приложение.
Несколько популярных сервисов подписки на потоковое видео имеют дополнительные приложения, которые работают между вашими мобильными устройствами и телевизором — кабель не требуется.


 Дополнительные сведения см. в разделе Использование VoiceOver на Apple TV.
Дополнительные сведения см. в разделе Использование VoiceOver на Apple TV.