Как подключить планшет к телевизору или монитору: 7 методов
Планшет – многофункциональное и компактное устройство. Но его дисплея не всегда достаточно для выполнения задач. В каких случаях? Например, при семейном просмотре любимого фильма или во время вывода важной графической информации хочется, чтобы экран был побольше, а изображение выглядело более масштабно.
Именно поэтому многих пользователей волнует вопрос: «Можно ли подключить планшет к телевизору или монитору ПК?». Конечно же, можно. А как это сделать, описано ниже.
Интересно также почитать: Стоит ли покупать китайский планшет: изучаем гаджеты из Китая по 5 критериям
Трансляции с планшета на ТВ и монитор: особые рекомендации
Чтобы передать фото, видео или другие моменты с маленького экрана на большой, стоит запастись ноткой терпения и набором кабелей (при необходимости).
Соединить ТВ или монитор с планшетом можно:
- через USB;
- используя провод HDMI;
- адаптером USB-MHL;
- с помощью кабеля RCA;
- по беспроводной синхронизации.

Осталось выбрать самый оптимальный способ, изучить предложенную в статье инструкцию и можно наслаждаться качественной трансляцией.
Подключение планшета к телевизору через USB, HDMI и другой провод
Информация из этого раздела будет полезна тем, кто не приобрел себе СМАРТ-ТВ, использует стандартный телевизор без выхода в интернет. Подобрав нужный кабель под имеющиеся разъемы, процесс синхронизации займет пару секунд. А вот какой провод подобрать и что с ним делать дальше, расписано по тексту.
Если выбрать USB
Для начала самое важное: синхронизируя ТВ и планшет с помощью USB-кабеля, нужно знать, что в таком случае планшет будет служить простой флешкой для накопления информации. То есть, пользователь получает доступ ко всем файлам планшета через экран телевизора. Он может открыть любую папку и посмотреть ее содержимое на большом дисплее. Видео или трансляция других изображений (зеркальная) в таком случае будет недоступна.
Как сделать? Взять USB-шнур, соединить оба девайса и настроить прием сигнала в телевизоре.
Может заинтересовать: Как соединить системный блок и телевизор – 6 вариантов подключения
Соединение через HDMI-провод
Этот метод используется чаще всего. Гарантирует идеальный уровень сигнала, а также передачу изображения в цифровом формате. Кроме того, синхронизация через HDMI позволяет транслировать не только картинку, но и звук. Качество отменное, без помех, шумов, «снежка» на экране. Дополнительных настроек не требуется.
Происходит действие в несколько этапов:
- Проверить, есть ли на планшете разъем HDMI.
- Найти этот же порт на ТВ (техника может иметь несколько HDMI-портов).
- Взять кабель HDMI2HDMI.
- Подключить один конец к ТВ, второй – к планшету.
- Гаджеты «находят» друг друга автоматически.
Если что-то пошло не так и сигнал отсутствует, можно помочь девайсам, изменив настройки вручную. Иногда устройства дополнительно предлагают выбрать разрешение показа.
У некоторых моделей планшетов может быть не стандартный HDMI, а формат mini или micro. Трагедии в этом нет, технология соединения остается той же. Просто нужно подбирать кабель с разъемами соответствующих размеров.
Читайте также: Как выбрать планшет: исчерпывающая пошаговая инструкция с описанием ключевых критериев
Адаптер USB-MHL
Актуально в том случае, когда оба девайса оснащены MHL. Это некий микс функционала HDMI и USB. Разработан софт для быстрой синхронизации мобильных гаджетов с внешними устройствами (ТВ и ПК). Через MHL передается видео и звук в Full HD качестве. На большом экране «клонируется» все, что показывает дисплей планшета.
Интересно, как подключить планшет к телевизору (например, PANASONIC TX) через MHL? Вниманию пользователей ниже представлен подробный гайд:
- Купить кабель microUSB-HDMI.
- Внимательно осмотреть набор портов на корпусе ТВ. Как правило, разъем MHL-HDMI имеет надпись или маркировку (в последнем случае желательно свериться с техпаспортом).

- Подключить разъемы в соответствующее гнездо на планшете и телевизоре.
Выбрав порт MHL-HDMI на ТВ, получится не только зеркально отобразить видео в отменном качестве, но также параллельно питать батарею планшета зарядом (подходящая модель – Samsung Galaxy Tab A). Удобно, ведь в таком случае гаджет не потухнет в самый неподходящий момент.
Еще один плюс такого подключения: картинка транслируется синхронно, без малейших задержек.
Принцип использования кабеля RCA
Синхронизацию стоит использовать, если на ТВ нет гнезда HDMI или все они уже «трудятся» над подключением телевизора к другим устройствам. Тогда логично выбрать RCA. Подобное соединение техники в одну цепочку народ прозвал «тюльпанами». Метод простой, но не лишен минуса. Недостаток заключается в том, что сигнал транслируется в формате аналогового телевидения, то есть картинка на экране не будет такой качественной, как при HDMI-соединении.
Если минус не стал препятствием, тогда к делу. Задача № 1 – купить конвертер HDMI-RCA. Потом:
Задача № 1 – купить конвертер HDMI-RCA. Потом:
- Подобрать подходящий кабель HDMI2HDMI, а также кабель с «тюльпанами» на конце;
- Соединить HDMI-проводом конвертер и планшет;
- Подключить «тюльпаны» к ТВ и конвертеру (обязательно учитывать цвета портов, ведь каждый из них несет свою функцию. Например, белый – отвечает за звук).
Дополнительных манипуляций не требуется. Единственный совет – прежде, чем выбрать этот способ, не лишним будет убедиться, что RCA порты на телевизоре свободны. Размещаются они сзади или сбоку корпуса техники.
Беспроводное соединение планшета и ТВ
Обладатели СМАРТ-ТВ могут ликовать: никаких дополнительных шнуров для подключения им не потребуется. Используется адаптер вай-фай, заранее предусмотренный в ТВ.
Познавательно: ТОП-10 лучших SMART телевизоров: рейтинг 2018 года
Как же подключить планшет к телевизору через Wi-Fi? Есть 2 способа. В чем между ними разница?
|
Нюансы |
Wi-Fi Direct | Wi-Fi Miracast |
|---|---|---|
| Подготовка | Проверить, поддерживают ли планшет и телевизор данную технологию. |
|
| Установка | Запустить Wi-Fi Direct на планшете. Потом зайти в настройки ТВ: вкладка «Сеть» – пункт «Wi-Fi Direct» – «Активировать». | Зайти в настройки ТВ, пункт «Сеть», активировать Miracast. На планшете включить Wi-Fi-модуль. Зайти в меню, пункт «Беспроводной дисплей» – «Вкл». Выбрать на экране появившееся название модели ТВ, подтвердить подключение. |
| Дополнительные настройки | Не требуются. Телевизор автоматически «найдет» планшет и осуществит беспроводное подключение. | Последующие соединения будут происходить без верификации. |
| На телевизоре появится зеркальное отражение дисплея планшета. | ||
| Плюсы | Быстро, не нужно устанавливать дополнительный софт. | Технология Wi-Fi Miracast поддерживает трансляцию видео по воздуху, качества Full HD и 5-канальный звук. |
| Минусы | нет | Гаджеты на базе Apple iOS не поддерживают технологию Miracast. Версия OS Android должна быть не ниже 4.2 Jelly Bean. Версия OS Android должна быть не ниже 4.2 Jelly Bean. |
Можно ли подключить монитор к планшету?
Ситуация полностью аналогичная подключению «таблетки» к ТV. Синхронизировать технику можно кабелем HDMI или MHL.
Через HDMI
Надо выполнить абсолютно те же действия, что и при подключении планшета (например, такого, как Lenovo Yoga Tablet) к ТВ. Подбирать нужный кабель стоит с учетом размера порта. Дальше устройства соединяются шнуром и «Вуаля!».
Через micro-USB и MHL
Как уже было сказано в одном из предыдущих разделов, MHL – это аналог HDMI. Если ПК и планшет поддерживают технологию, никаких проблем. Шнур просто подключается в нужные порты, синхронизация происходит автоматически. Если нужно, используется переходник с micro-USB на HDMI. Плюс – планшет постоянно заряжается от монитора.
Интересно также: Как подключить к моноблоку телевизор или монитор: 4 простых способа
В итоге
Разобравшись, как подключить планшет к монитору или телевизору через HDMI, USB, или другими способами, уже можно считать себя специалистом по этому вопросу. Все способы просты, не требуют сверхумений или подготовки. Важно лишь учесть интерфейсы в наличии и правильно подобрать к ним «ключик».
Все способы просты, не требуют сверхумений или подготовки. Важно лишь учесть интерфейсы в наличии и правильно подобрать к ним «ключик».
Как подключить планшет к телевизору через Wi-Fi
Знакомая многим проблема, как подключить планшет к телевизору через Wi-Fi решается несколькими способами. Наиболее распространенными из них являются два:
- Налаживание беспроводной связи между двумя устройствами при помощи технологии Wi-Fi Direct (Miracast).
- Включение телевизора и планшета в единую домашнюю сеть по протоколу DLNA, используя маршрутизатор (роутер).
Если материалы этой статьи не помогли вам решить ваш вопрос, задайте его на нашем форуме.
Wi-Fi Direct (Miracast)
Беспроводная технология передачи данных Wi-Fi Direct и построенный на ее основе протокол Miracast удобны тем, что не требуют включения телевизора и планшета в единую локальную сеть с помощью роутера. Они сами быстро и надежно налаживают прямую связь между собой по принципу P2P. Единственное условие, которое должно соблюдаться, – это поддержка технологии обоими устройствами. Если телевизор ее лишен, можно использовать специальные адаптеры (донглы), которые вставляются в любой свободный HDMI-порт. Стоят они около 50 $.
Они сами быстро и надежно налаживают прямую связь между собой по принципу P2P. Единственное условие, которое должно соблюдаться, – это поддержка технологии обоими устройствами. Если телевизор ее лишен, можно использовать специальные адаптеры (донглы), которые вставляются в любой свободный HDMI-порт. Стоят они около 50 $.
От Wi-Fi Direct протокол Miracast отличается более глубокой мультимедийной направленностью и простотой настройки соединения. Обмен мультимедийной информацией осуществляется по принципу Screen mirroring – зеркального отображения картинки с дисплея планшета на большом экране Smart-телевизора. В большинстве случаев устройства автоматически определяют требуемое разрешение контента, который следует передавать на большой экран. Технология Wi-Fi Direct (Miracast) поддерживает трансляцию по воздуху видео качества Full HD и 5-канальный звук.
Как настроить соединение по Wi-Fi Direct (Miracast)
Так как гаджеты на базе Apple iOS не поддерживают технологию Miracast, рассматривать подключение будем на примере OS Android, версия которой должна быть не ниже 4. 2 Jelly Bean.
2 Jelly Bean.
- В Smart-телевизоре зайти в Setting (Настройки), перейти к вкладке Сеть, и активировать пункт Miracast (может быть «Дублирование экрана»).
- В меню Android-планшета перейти в Настройки и включить Wi-Fi-модуль.
- На вкладке Экран в контекстном меню выбрать пункт «Беспроводной дисплей» (может называться «Беспроводной монитор», «Беспроводной дисплей», «Screen mirroring», «Wireless Display») и перевести бегунок в положение ВКЛ.
- Нажать на появившееся в окне название модели телевизора, устанавливая с ним беспроводную связь и подтвердить высветившийся запрос на подключение к Android-планшету. Если отметить галочкой соответствующий пункт, то последующие соединения будут происходить без верификации.
- На телевизоре появится зеркальное отражение дисплея планшета.
- Для отключения соединения в меню планшета следует еще раз нажать на модель телевизора и подтвердить свое намерение.

DLNA
Такой тип беспроводного соединения требует, чтобы и планшет, и телевизор (или несколько телевизоров) поддерживали технологию DLNA, а также были объединены в единую локальную сеть Wi-Fi роутером. Если в телевизоре эта возможность не реализована, то придется приобрести специальный Wi-Fi-адаптер, подключаемый к HDMI-порту. Кроме того, на гаджете должно быть установлено приложение, превращающее его в медиасервер, например, BubbleUPnP, iMediaShare, DLNA сервер, AirWire или другое.
Как настроить обмен файлами по стандарту DLNA
- Подключить телевизор к Wi-Fi маршрутизатору: «Settings» – «Сетевое подключение» – «Настроить подключение» – «Выбор локальной сети» – «Пароль».
- Аналогично подключить планшет к локальной сети по Wi-Fi.
- Убедиться, что на роутере активирован протокол автоматического распознавания подключенных устройств UPnP.

- Скачать с Google Play подходящее приложение-сервер, например, BubbleUPnP, установить и настроить его.
- При нажатии на кнопку Local Renderer, приложение автоматически определит все устройства отображения (телевизоры, мониторы), которые находятся в одной с планшетом локальной сети.
- Выбрав нужное устройство, вы можете отправить на него любой медиафайл, хранящийся в памяти планшета.
- На экране телевизора при этом появится запрос на его открытие.
При необходимости, можно управлять открытием контента, хранящегося на планшете, прямо из меню телевизора.
- При запуске на планшете приложении BubbleUPnP в списке источников входного сигнала телевизора появится новый пункт с названием DLNA-медиасервера.
- После выбора его с помощью пульта ДУ, на экране телевизора высветятся папки с медиафайлами, доступ к которым вы открыли в приложении BubbleUPnP на планшете.

Если материалы этой статьи не помогли вам решить ваш вопрос, задайте его на нашем форуме.
Как подключить планшет к телевизору
Как подключить планшет к телевизору через HDMI
Как подключить планшет к телевизору через USB
Как подключить ipad к телевизору
Как подключить планшет на андроид к телевизору через USB, HDMI, DLNA и Miracast
Автор android На чтение 5 мин.
Большой или маленький экран лучше? Для дома, конечно, у большого есть множество преимуществ! На нём приятнее и смотреть кино или видеосюжеты, и показывать собственные видео и фото родным и друзьям, и, конечно, играть в игры. При этом планшет превращается в своеобразный сенсорный пульт, которым удобно управлять.
Поэтому если у вас есть планшет и современный телевизор, рано или поздно вы задумаетесь о том, чтобы соединить их и получить дополнительные преимущества.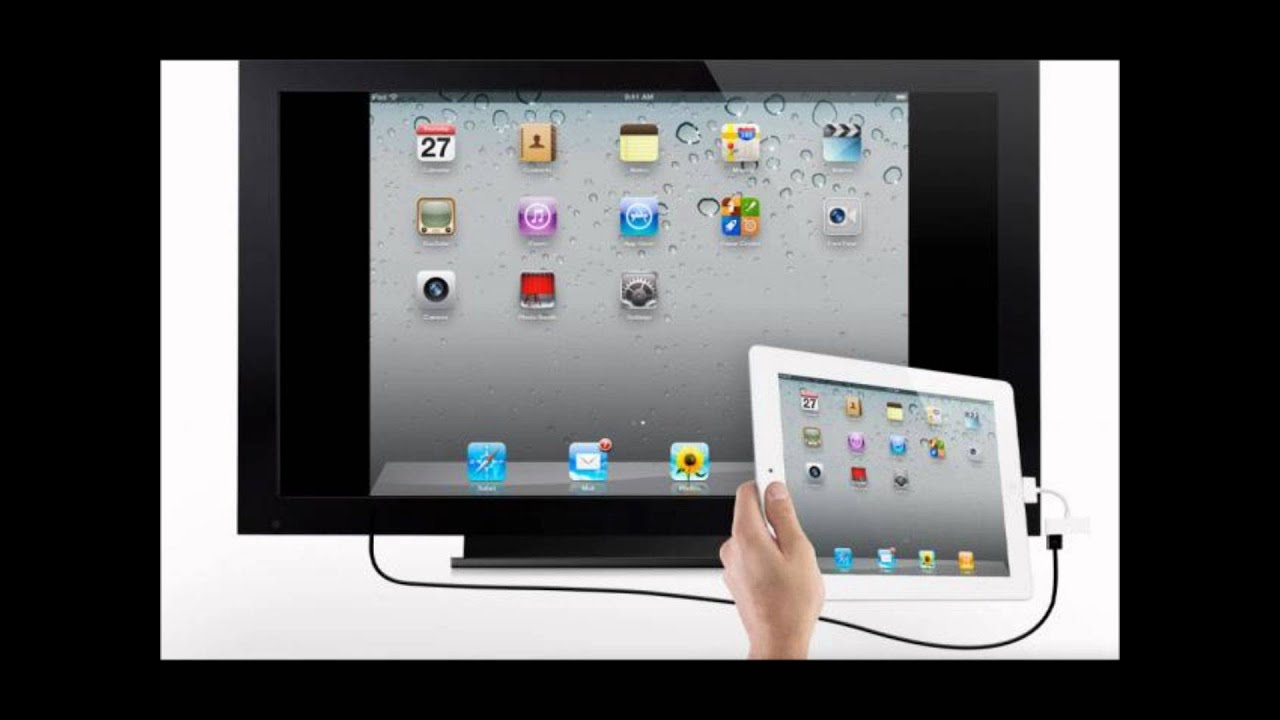
Проводное подключение
Самый очевидный способ подключения – использовать кабель (так мы подключаем медиаплейеры, DVD- и Blu-ray-проигрыватели, жёсткие диски). Современные планшеты и телевизоры позволяют несколько вариантов подключения проводами.
Рассмотрим самые очевидные:
USB
Если ваш планшет поддерживает режим обычного накопителя, вы можете просто подключить его кабелем к USB-порту телевизора. В этом случае телевизор откроет его так же, как обычную флэшку или жёсткий диск. Вы сможете пролистывать папки, открывать файлы, перематывать видео, пользуясь телевизионным пультом.
К сожалению, на устройствах с Android 4.4 и выше это невозможно. Подключение в качестве накопителя там заменено подключением MTP. В результате, подключив такой планшет или смартфон к телевизору по USB, вы внезапно обнаружите, что устройство не распознаётся. Либо телевизор видит структуру папок, но не распознаёт в них ни одного файла. Это тем досаднее, что, к примеру, с Windows Phone такой проблемы нет.
Это имеет место даже в «экосистеме» одного производителя. Мы пробовали подобное подключение с планшетом LG G Pad 8.3 (Android 4.4) и телевизором LG; телевизор не смог определить планшет вообще. Для проверки мы подключили к телевизору смартфон LG G2 (Android 5.0.2): устройство распозналось. Телевизор смог прочесть структуру папок, но все они отображались как пустые. Поэтому, если вы пользуетесь современной моделью планшета, переходите к следующему пункту.
MHL/HDMI/SLIMPORT
Существует несколько проводных вариантов подключения планшета к телевизору. Принцип работы у них один и тот же: порт Android-устройства превращается в стандартный видеовыход и сопрягается с HDMI-входом телевизора. Этот способ не имеет альтернативы, если ваш телевизор имеет HDMI-вход, но не оснащён портом USB (такое встречается в моделях прошлого десятилетия).
На сегодня существует несколько реализаций этого подхода:
[su_list icon=»icon: android» icon_color=»#006905″]
- [su_highlight]Micro HDMI или Mini HDMI.
 [/su_highlight] Этим выходом планшеты оснащаются довольно редко (примеры — Acer Iconia Tab A500 или Enot J141). Фактически подключение не отличается от подключения медиаплейера или DVD. Подключите кабель к порту планшета и входу
[/su_highlight] Этим выходом планшеты оснащаются довольно редко (примеры — Acer Iconia Tab A500 или Enot J141). Фактически подключение не отличается от подключения медиаплейера или DVD. Подключите кабель к порту планшета и входу
телевизора; всё. Теперь всё, что происходит на дисплее планшета, отображается на экране ТВ. Вы можете свободно управлять планшетом, запускать на нём видео, показывать фото, играть в игры, и всё, что вы делаете, будет автоматически транслироваться на телеэкран. - [su_highlight]MHL.[/su_highlight] Главное его отличие – в том, что вместо отдельного HDMI-порта для вывода видео используется стандартный разъём Micro USB. Для подключения нужен специальный переходник или кабель. В остальном он полностью соответствует HDMI.
- [su_highlight]SlimPort.[/su_highlight] По использованию он полностью аналогичен MHL: с помощью кабеля или переходника вы подключаете своё Android-устройство к HDMI-порту телевизора (поддерживается также DisplayPort, но для телевизоров это редкость).
 [/su_list]
[/su_list]
Каждый из этих стандартов позволяет выводить на телеэкран видео в высоком качестве (до 4K) и многоканальный звук. Всё, что вам нужно знать для подключения – это конкретный стандарт видеовыхода вашего устройства. Единственное неудобство – вам придётся обзавестись соответствующим переходником или кабелем (SlimPort или MHL).
Беспроводное подключение
DLNA
В наше время гораздо привлекательнее выглядят беспроводные соединения. Если ваши планшет и телевизор подключены к одной локальной сети, то заманчиво использовать для их сопряжения технологию DLNA. Современные телевизоры обычно не нуждаются в дополнительных устройствах и имеют встроенную функцию DLNA. Для старых моделей, не предназначенных для сетевого окружения, центром DLNA может стать медиаплейер, игровая приставка или Android-стик (TV BOX).
Проще всего будет установить сервер DLNA на ваш смартфон (если он ещё не установлен по умолчанию). В современных Android-устройствах поддержка DLNA уже встроена.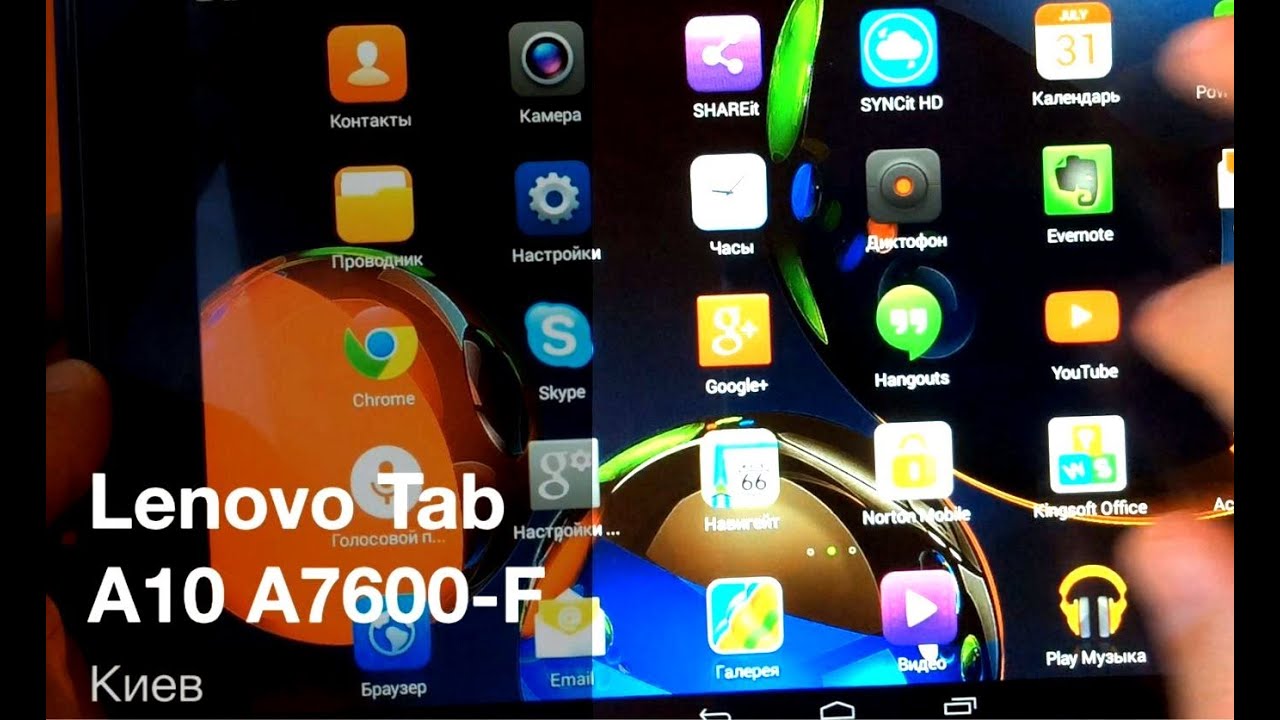
Чтобы включить её, вам нужно:
[su_list icon=»icon: android» icon_color=»#006905″]
- Открыть Настройки
- Во вкладке «Сети» найти пункт «Общий доступ и соединение»
- В этом разделе найти и открыть пункт «Медиасервер»
- Поставить галочку в строке «Режим доступа к контенту»
- Определить тип контента для открытого доступа (доступны Фото, Видео и Музыка)[/su_list]
После этого ваш планшет будет работать как сервер DLNA, а размещённые на нём медиафайлы будут доступны для телевизора. Если на вашем роутере ещё не включен режим UPnP, то его надо включить (инструкции ищите конкретно для вашей модели роутера). Когда ваш телевизор распознает активированный вами DLNA-сервер на планшете, вам нужно будет разрешить подключение к нему.
После этого ваш планшет будет отображаться в списке входов как накопитель. С телевизора вы получите прямой доступ к находящимся на нём фото, видео и аудиофайлам (если вы открыли к ним доступ).
youtube.com/embed/bbHtHf7TEXE?rel=0″ frameborder=»0″ allowfullscreen=»allowfullscreen»/>
Miracast
Впрочем, использовать локальную сеть необязательно. Сегодня планшеты всё чаще оснащаются технологией Miracast, позволяющей напрямую подключиться к телевизору по Wi-Fi без использования сторонних устройств.
Включив Miracast на телевизоре и на планшете, вы сможете вывести изображение с дисплея планшета на ТВ. К примеру, для игр или работы с Интернетом вам понадобится именно этот режим.
[su_note]При беспроводном подключении ваш планшет будет расходовать энергию на связь и стриминг видео, а подзаряжаться от кабеля (как при проводном подключении) не будет. Поэтому, какой бы способ беспроводного подключения вы ни выбрали, следите за зарядом и при возможности поставьте планшет заряжаться.[/su_note]
Samsung, Lenovo, Prestigio, Apple, Acer, Asus, Sony, Huawei к телевизору
Планшеты прочно завоевали популярность у людей, теперь они заменяют игровые приставки, видеопроигрыватели… и зачастую возникает необходимость выводить информацию с планшета на большой экран (монитор или телевизор).
Сейчас в продаже очень много производителей планшетов таких как: Samsung, Lenovo, Prestigio, Apple, Acer, Asus, Sony, Huawei. Часто возникают вопросы: «Как подключить планшет к телевизору? Как подключить планшет к монитору?».
Предоставляем ИНСТРУКЦИЮ по подключению планшета к телевизору:
1. Как подключить планшет к телевизору через HDMIСамым простым способом подключения является HDMI, необходимо кабелем соединить два устройства через HDMI разъемы. Такой способ один из лучших, так как по этому кабелю передается высокого качества звук и видеосигнал.
Многие телевизоры(в том числе китайские) оснащены HDMI разъемами, только не все планшеты имеют такой выход. Поэтому если первоначально вы рассчитываете использовать в качестве монитора телевизор — выбирайте планшет с разъемами mini-HDMI или micro-HDMI, а также сразу приобрести специальный переходник, соединяющий выходы. После подключения – на ТВ выбрать специальный канал — HDMI
После подключения – на ТВ выбрать специальный канал — HDMI
Второй способ менее распространен, из-за того что сейчас редко встречаются планшеты с портом USB MHL. Тем не менее, для того чтобы осуществить подключение через MicroUSB, нужно чтобы порт поддерживал стандарт MHL.
Это специальный стандарт для мобильных устройств, который способен передавать с планшета на ТВ через соединение USB звук и видеосигнал высокой четкости.
Еще USB позволяет заряжать мобильное устройство.
Как правило, на одном из разъемов HDMI подписано, что именно он предназначен для подключения MHL.
3. Как подключить телевизор к планшету через кабель RCAЕсли у вас китайский планшет, возможно в комплекте есть кабель RCA, где каждый выход на кабеле отвечает отдельно за аудио и видео сигналы. В народе такое подключение называют «с помощью тюльпанов». К недостаткам такого соединения можно отнести невысокое качество картинки, из-за того, что сигнал будет передаваться в аналоговом формате.
К недостаткам такого соединения можно отнести невысокое качество картинки, из-за того, что сигнал будет передаваться в аналоговом формате.
Если у планшета отсутствуют все перечисленные выше типы разъемов — тут поможет Wi-Fi. Только для того случая, важно чтобы и телевизор мог поддержать такой тип соединения.
подключить планшет к телевизору, если у него нет ни одного из перечисленных разъемов? Тут может помочь Wi-Fi. Только в том случае, если телевизор поддерживает эту опцию.
При наличии такого способа подключения у вашего телевизора, также используется специальное приложение от производителя.
Список официальных приложений для телевизоров самых популярных фирм:
Приложения можно бесплатно скачать в Google Play.
Осталось подключить планшет и телевизор к одной и той же точке доступа Wi-Fi. Укажите название вашей домашней сети. Если возникли трудности с соединением – проверьте:
Если возникли трудности с соединением – проверьте:
-
Находятся ли устройства в одной подсети
-
На маршрутизаторе включен протокол UPnP для обнаружения устройств
-
Не блокируют сетевые экраны трафик между устройствами локальной сети
Теперь осталось только включить телевизор и запустить на планшете приложение для связи!
Если вам понравилась наша статья напишите отзыв ниже или нажмите «лайк» и делитесь с друзьями.
Как подключить планшет к телевизору: 9 рабочих вариантов
Причин, чтобы подсоединить планшет к телевизору – множество. Проведение деловой презентации, домашний онлайн-просмотр фильма или запуск игры на большом дисплее — это далеко не полный список возможностей, которые получит пользователь от соединения своих девайсов.
Методов синхронизации немало — в статье будут разобраны наиболее распространённые из них.
Инструкции применимы для всех моделей Samsung, Sony, Philips, LG, Supra и других.
Рекомендации
Выбор оптимального варианта подсоединения планшетного компьютера к телевизору зависит от технических характеристик конкретных устройств. Более современные девайсы рекомендуется синхронизировать с применением беспроводных каналов связи, так как такой метод не требует покупки дополнительного оборудования, а также предоставляет пользователю расширенный спектр возможностей. Проводные интерфейсы подойдут для старых ТВ-аппаратов и не Smart, которые не оснащены WiFi-модулем и технологией Bluetooth.
Проводное подключение
Такой способ не требует установки каких-либо специальных утилит для синхронизации между собой двух устройств и подходит даже для тех аппаратов, которые не поддерживают функцию Smart-TV. Для проводного соединения рекомендуем воспользоваться одним из следующих интерфейсов:
Далее, о каждом из представленных методов будет рассказано более подробно.
HDMI-интерфейс
HDMI-кабель — самый популярный способов трансляции изображения с планшета на большой телевизионный экран. Простота подсоединения, а также поддержка высокого разрешения (вплоть до Ultra HD 8K), являются главными преимуществами такого метода. С другой стороны, не все современные планшеты имеют разъём HDMI или его вариации (micro и mini), поэтому в некоторых случаях может потребоваться особый USB-переходник. Процесс подключения выглядит следующим образом:
Простота подсоединения, а также поддержка высокого разрешения (вплоть до Ultra HD 8K), являются главными преимуществами такого метода. С другой стороны, не все современные планшеты имеют разъём HDMI или его вариации (micro и mini), поэтому в некоторых случаях может потребоваться особый USB-переходник. Процесс подключения выглядит следующим образом:
- Выберите HDMI-источник сигнала на вашем TV.
- Соедините устройства с помощью HDMI-кабеля (и переходника).
- При желании настройте на планшетном компьютере оптимальное для TV разрешение картинки.
Дополнительно к Android-планшету рекомендуем подключить клавиатуру и мышь: такие аксессуары позволят комфортно работать с документами на большом мониторе, а также значительно упростят процесс веб-сёрфинга.
USB-интерфейс
Комплектный USB-шнур можно использовать для подключения планшета к соответствующему разъему ТВ. Конечно, дублировать экран с помощью такого интерфейса не выйдет, но вот посмотреть, например, фотографии из мобильного хранилища не составит никакого труда.
Для передачи контента просто соедините кабелем USB-порты ваших девайсов, после чего телик автоматически запустит файловый менеджер и покажет список из всех доступных документов. Вам останется только выбрать пультом ДУ нужный медиафайл и начать просмотр.
MHL-интерфейс
MHL представляет собой переходник с USB на HDMI, позволяющий одновременно транслировать высококачественное изображение с мобильного устройства на большой монитор и заряжать гаджет. Стоимость такого аксессуара нельзя назвать очень высокой.
RCA-подключение
Основное преимущество такого соединения заключается в том, что его можно использовать даже с самыми старыми телевизорами. RCA-кабель — это коаксиальный шнур, один из концов которого выглядит как так называемый «тюльпан» (три штекера красного, желтого и белого цветов). Каждый штекер подключается в разъём соответствующего цвета на ТВ-аппарате (обычно на задней стороне корпуса), после чего пользователь может смотреть фотографии и выводить видеофайлы на большом дисплее. Учтите, что данный аналоговый интерфейс не обеспечивает таблет электроэнергией, поэтому к гаджету придётся подключать ещё и зарядное устройство.
Учтите, что данный аналоговый интерфейс не обеспечивает таблет электроэнергией, поэтому к гаджету придётся подключать ещё и зарядное устройство.
Не все аппараты получиться связать подобным образом, так как RCA – аналоговая технология, не поддерживая на аппаратном уровне современными цифровыми компьютерами.
VGA-интерфейс
Если ваш TV-аппарат имеет VGA-порт (считается устаревшей технологией), то для подключения планшета можно воспользоваться и таким интерфейсом. Этот способ далеко не самый популярный, так как требует не только покупки специального адаптера, но и вывода звука с помощью отдельного канала. VGA лучше использовать, для подсоединения к ТВ-экрану ПК, но не для конвертации картинки с современных таблетов.
Беспроводное соединение
WiFi-direct
WiFi-direct — наиболее распространённый метод беспроводного подключения таблета к Smart-TV. Функция Screen Mirroring (доступна на Android 4.0 и выше) позволяет транслировать дисплей планшетного компьютера на большой телеэкран: для старта просто зайдите в «Настройки» и выберите из появившегося списка в соответствующем разделе SM нужный вам монитор.
Также WiFi-direct можно использовать для дистанционного управления Smart-TV. С помощью таких приложений, как, MediaShare, вы сможете использовать свой таблет в качестве продвинутого пульта дистанционного управления. Согласитесь, что эргономика сенсорного дисплея гораздо лучше, чем у обычной кнопочной «лентяйки». В данном случае подсоединение планшетного компьютера следует выполнить из меню настроек скачанного приложения.
WiFi-miracast
Miracast даёт возможность непосредственно (без WiFi-роутера) соединить между собой два гаджета для дублирования картинки с планшетного компьютера. Учтите, что, несмотря на поддержку 4K-разрешения, Миракаст не позволит комфортно запустить динамичную игру на телевизионном дисплее: изображение на мониторе всегда будет отставать примерно на одну секунду.
Для использования данной функции следует:
- Включить WiFi-direct на умном TV.
- Перейти в «Настройки» Android-таблета и открыть раздел «Дублирование экрана Miracast».
- Кликнуть «Начать».

- Из отобразившегося списка доступных спотов выбрать свой телевизор.
После выполнения представленных выше шагов произойдёт автоматический запуск повтора экрана.
AirPlay
Технология AirPlay, поддерживаемая iPad 2 и более новыми моделями яблочных гаджетов, позволяет TV зеркально повторять экран таблета. Для начала использования данной функции достаточно всего лишь подключить устройства к одному WiFi-маршрутизатору. При успешном коннекте и в случае совместимости девайсов, в Пункте управления iPad появится окно запуска трансляции.
Традиционно для технологий компании из Купертино, стандарт AirPlay поддерживается только фирменной приставкой AppleTV или на Smart-TV, прошедших процедуру соответствующей сертификации. Преимуществом ЭйрПлей является передача картинки с минимальной задержкой, благодаря чему пользователь может наслаждаться любой игрой на телевизионном мониторе.
Подробнее здесь.
Samsung Link
УтилитаSamsung Link (AllShare) — это аналог AirPlay от Apple, разработанный корейской компанией Samsung. Чтобы выполнить соединение, достаточно подключить оба девайса к одной WiFi-сети и запустить на Android-таблете официальное приложение Samsung Smart View, которое доступно для бесплатного скачивания в Google Play. После синхронизации аппаратов вам останется лишь выбрать через встроенный в программу файловый менеджер нужный документ и отправить его на большой экран. Причиной непопулярности AllShare является отсутствие функции зеркального повтора.
Чтобы выполнить соединение, достаточно подключить оба девайса к одной WiFi-сети и запустить на Android-таблете официальное приложение Samsung Smart View, которое доступно для бесплатного скачивания в Google Play. После синхронизации аппаратов вам останется лишь выбрать через встроенный в программу файловый менеджер нужный документ и отправить его на большой экран. Причиной непопулярности AllShare является отсутствие функции зеркального повтора.
Bluetooth
Технология применяется в основном для передачи звукового сигнала в наушниках и прочих второстепенных задачах. Для видео bluetooth не подойдет, хотя есть соответствующие приложения для iOs и Android. В общем, использовать блютуз для вывода контента на телевизор – плохая затея.
Заключение
Подсоединить планшет к телевизору можно любым из представленных выше методов. Хотя выбор оптимального способа будет зависеть от ваших потребностей и технических возможностей девайсов, справиться с синхронизацией сможет любой пользователь.
Видео
Как подключить планшет к телевизору
Современные планшеты представляют из себя довольно производительные устройства, и для многих, уже сегодня, они способны заменить как видеоплеер, так и игровую приставку. И именно в таких случаях, у пользователей зачастую возникает потребность вывести изображение с планшета на телевизор или монитор. К сожалению, не все планшеты возможно подключить к телевизору прямо “из коробки”, а у некоторых эта возможность вообще отсутствует. Но даже такие планшеты способны передавать кое-какой контент на экраны телевизоров.
HDMI
HDMI подключение является самым удобным способом подключить планшет к телевизору. Во-первых, передача видео сигнала является прямым предназначением интерфейса HDMI, во-вторых, такое подключение обеспечивает максимальное качество видеосигнала. Не стоит так-же забывать, что вместе с изображением, по кабелю HDMI передаётся и звук, избавляя от использования дополнительных проводов, что весьма актуально для пользователей планшетов. Ко всему этому стоит добавить ещё и то, что разъмом HDMI сегодня оснащаются практически все телевизоры. Однако, не смотря на всё вышеперечисленное, большинство именитых производителей не спешат оснащать свои планшеты этим интерфейсом. Так что, если HDMI подключение для вас на первом месте, то вам стоит обратить внимание на китайские устройства, которые зачастую оборудованы mini-HDMI и micro-HDMI разъёмами. Всё, что требуется для такого подключения, это кабель HDMI-miniHDMI. После соединения устройств таким кабелем, изображение с планшета автоматически будет транслироваться на телевизор.
Не стоит так-же забывать, что вместе с изображением, по кабелю HDMI передаётся и звук, избавляя от использования дополнительных проводов, что весьма актуально для пользователей планшетов. Ко всему этому стоит добавить ещё и то, что разъмом HDMI сегодня оснащаются практически все телевизоры. Однако, не смотря на всё вышеперечисленное, большинство именитых производителей не спешат оснащать свои планшеты этим интерфейсом. Так что, если HDMI подключение для вас на первом месте, то вам стоит обратить внимание на китайские устройства, которые зачастую оборудованы mini-HDMI и micro-HDMI разъёмами. Всё, что требуется для такого подключения, это кабель HDMI-miniHDMI. После соединения устройств таким кабелем, изображение с планшета автоматически будет транслироваться на телевизор.
MicroUSB с поддержкой MHL
Этот тип подключения на самом деле не чем не уступает предыдущему, и даже превосходит его. Но для начала, давайте разберемся что такое MicroUSB с поддержкой MHL. Стандарт MHL был разработан специально для мобильных устройств, и служит для передачи аудио и видео сигнала высокого разрешения, передача которого осуществляется посредством USB соединения. Простыми словами, MHL это HDMI, встроенный в USB. Такое решение даёт возможность одновременно заряжать планшет или смартфон и передавать аудио/видеосигнал телевизору используя только USB порт самого устройства. К сожалению, найти планшет с поддержкой USB MHL не так-то просто. На данный момент таким интерфейсом оснащаются только новейшие устройства, и то не все. Тем не менее, если вам повезло приобрести такой планшет, то для подключения его к телевизору, кроме кабеля HDMI-miniHDMI, вам понадобится ещё и сам MHL-адаптер micro USB – HDMI
Простыми словами, MHL это HDMI, встроенный в USB. Такое решение даёт возможность одновременно заряжать планшет или смартфон и передавать аудио/видеосигнал телевизору используя только USB порт самого устройства. К сожалению, найти планшет с поддержкой USB MHL не так-то просто. На данный момент таким интерфейсом оснащаются только новейшие устройства, и то не все. Тем не менее, если вам повезло приобрести такой планшет, то для подключения его к телевизору, кроме кабеля HDMI-miniHDMI, вам понадобится ещё и сам MHL-адаптер micro USB – HDMI
RCA кабель или композит
Пару слов стоит сказать и про RCA соединение, или как называют его в народе “тюльпан”, которое передаёт аналоговый сигнал с планшета на телевизор. Сегодня такое подключение практически не используется, и его смело можно назвать устаревшим. Изображение и звук в этом случае передаётся через специальный адаптер, имеющий на выходе 3 шнура с коннекторами разных цветов – два для аудио сигнала, и один для видео. При том, универсальных RCA адаптеров для планшетов не существует, а оригинальные достать довольно не просто.
Выше были перечислены все виды подключений, позволяющие подключить планшет либо смартфон к телевизору “на прямую”, т.е. позволяющие полностью продублировать изображение. При таком подключении вы можете смотреть видео, играть в игры, и даже пользоваться интернет браузером или Skype.
Но что, если ваш планшет не оснащен ни одним из вышеперечисленных интерфейсов? В таком случае ваш выход DLNA. Этот стандарт позволяет передавать видео, музыку и изображения на совместимые устройства по WiFi в пределах локальной сети. Всё что вам понадобится, это установить DLNA сервер на планшет и соединить его с телевизором или компьютером с поддержкой DLNA соединения по WiFi. Имейте в виду, что при таком соединении у вас не получится играть в игры или пользоваться браузером на телевизоре.
Как планшет подключить к монитору
Так как современные ЖК телевзоры технологически ничем не отличаются от мониторов, всё вышеперечисленное, за исключением подсключения с помошью RCA кабеля, можно отнести и мониторам так же. Однако надо учитывать несколько моментов:
Однако надо учитывать несколько моментов:
- При подключении через HDMI вы не сомжете выводить звук на компьютер, и тем более на монитор (разве что ваш монитор оснащён встроенной акустикой)
- Не все мониторы оснащаются HDMI разъёмами. В больштнстве своём, они оборудованы только DVI входом. В таком случае вам может понадобиться переходник HDMI – DVI.
Как подключить планшет к телевизору
Существует множество различных способов, позволяющих подключить планшет к телевизору. Синхронизация этих устройств позволит существенно расширить функциональные возможности техники. Совершенно необязательно ограничиваться просмотром фильма на телевизоре. Планшет также можно использовать для управления ТВ, запуска различных приложений.
У пользователей часто возникают трудности с настройкой соединения. Специально для них и была разработана инструкция «Как подключить планшет к телевизору». Детально рассмотрим все существующие способы синхронизации, чтобы определить наиболее эффективный. Проанализируем также проблемы, с которыми зачастую сталкиваются пользователи в процессе подключения.
Проанализируем также проблемы, с которыми зачастую сталкиваются пользователи в процессе подключения.
Советы перед подключением
Выбор оптимального способа подключения планшета к телевизору зависит от технических характеристик, используемой техники. Условно все доступные методы синхронизации разделены на две группы: беспроводные и проводные. Далеко не все девайсы имеют поддержку беспроводной синхронизации. Преимущества беспроводной синхронизации очевидны – отсутствует необходимость покупать провода, адаптеры.
Проводной тип подключения подойдет владельцам старых ТВ, которые не поддерживают Wi-Fi или Bluetooth. Сложностей с синхронизацией возникнуть не должно. Однако далеко не каждый кабель способен обеспечить трансляцию изображения с большим разрешением. Поэтому качество картинки может оставлять желать лучшего.
Планшеты и телевизоры Самсунг соединяются с помощью фирменных технологий. Это своего рода бонус за то, что потребитель покупает технику от одного производителя.
Подключение через провод
Проводные способы подключения планшета к телевизору удобны тем, что пользователю не придется скачивать и устанавливать дополнительное программное обеспечение. Проводная синхронизация подходит владельцам устройств, не поддерживающих Smart TV. Чтобы подключиться через шнур, воспользуйтесь одним из следующих интерфейсов:
Теперь детально проанализируем преимущества и недостатки всех способов.
HDMI
Подключение планшета к телевизору через HDMI – это один из самых эффективных способов синхронизации. Таблет будет частично выполнять функции Smart-приставки. Что необходимо сделать для настройки такого соединения? Во-первых, следует приобрести кабель HDMI. Продается провод во всех магазинах и супермаркетах электроники. Во-вторых, если на планшете нет интерфейса HDMI, тогда придется купить переходник, который вставляется в USB интерфейс. Иногда этот адаптер включен в базовую комплектацию таблета.
Как связать двойной шнур с техникой? Все тонкости подключения подробно описаны в пользовательской инструкции. Достаточно просто вставить штекеры кабеля в соответствующие разъемы. Нет ничего сложного. Преимущественно интерфейс HDMI расположен на задней панели ТВ, иногда находится сбоку.
Достаточно просто вставить штекеры кабеля в соответствующие разъемы. Нет ничего сложного. Преимущественно интерфейс HDMI расположен на задней панели ТВ, иногда находится сбоку.
- Настройка передачи звука и видео осуществляется автоматически сразу после того, как оба устройства будут соединены кабелем. Если с передачей возникли проблемы, тогда отладка проводится вручную. Возьмите пульт дистанционного управления ТВ, а потом выберите порт HDMI в качестве источника сигнала. В настройках также нужно задать входное значение для этого интерфейса. В параметрах планшета через HDMI должен быть установлен выход данных.
- Разработчики постоянно усовершенствуют HDMI, пытаясь улучшить качество изображения и увеличить скорость передачи данных. Поэтому поколения интерфейса на ТВ и планшете могут не совпадать. В этом случае нужно использовать переходник, о котором мы уже говорили ранее. Это наиболее практичное решение проблемы совместимости.
- Нового стандарта HDMI 2.0 предостаточно для передачи на большой экран изображения с разрешением 4К. Картинка будет максимально естественной и четкой. Пропускная способность канала повышается до 18,2 гб/с. Этот стандарт появился относительно недавно. Поэтому встречается на устройствах крайне редко.
Когда подключение будет окончательно настроено, рабочий стол планшета появится на большом экране. Управление осуществляется именно с помощью таблета. Еще одно преимущество HDMI заключается в том, что этот интерфейс обеспечивает одновременную передачу звука и видео. Поэтому отсутствует необходимость в использовании дополнительных кабелей.
В настройках планшета можно активировать опцию «Display mirror», чтобы изображение дублировалось. Пользователь сможет играть в видеоигры на большом экране, а также пользоваться различными приложениями: Viber, Skype, WhatsApp и прочими утилитами.
USB
Кабель USB тоже может использоваться для настройки синхронизации. Однако дублировать изображение этот интерфейс не позволит. Соединение предназначено для использования планшета в качестве съемного накопителя памяти. Пользователь сможет просматривать фото, воспроизводить видео и включать любой другой контент.
Чтобы настроить синхронизацию таблета и ТВ через USB, соедините с помощью кабеля эти устройства. Шнур входит в базовую комплектацию всех планшетов, поскольку через него осуществляется зарядка гаджета. Откройте источники сигнала на телевизоре, а потом выберите порт USB. С помощью файлового менеджера вы сможете перемещаться между папками. Выберите нужный файл, а потом воспроизведите его. Управление осуществляется пультом.
Что делать, если телевизор не видит по USB планшет? Эта проблема может появиться в силу нескольких причин. Во-первых, проверьте не поврежден ли интерфейс. Не исключено, что контактная площадка разъема окислилась. Во-вторых, запустите режим передачи данных на планшете. В-третьих, причиной проблемы может стать сам кабель. В этом случае попробуйте другой USB шнур.
MHL
Подсоединить планшет к ТВ можно также с помощью MHL. Это специальный переходник с USB на HDMI, позволяющий не только транслировать высококачественное изображение на большой экран, но и одновременно с этим заряжать таблет. Стоимость девайса относительно небольшая. Купить его можно в любом компьютерном магазине.
Алгоритм настройки синхронизации мало чем отличается от описанных ранее способов. Необходимо вставить провода в соответствующие разъемы, а потом выбрать на телевизоре источник сигнала.
RCA
Интерфейс RCA – это хорошо всем знакомый «тюльпан». Основное преимущество этого разъема заключается в его универсальности. С помощью RCA к планшету можно подсоединить даже старый кинескопный ТВ. «Тюльпан» представлен в виде коаксиального кабеля. На одном конце находится три штекера: красный, белый и желтый. Каждый штекер нужно вставить в порт соответствующего цвета на панели телевизора.
Подключение через «тюльпан» позволяет использовать таблет в качестве флешки. Это значит, что вы сможете смотреть фотографии, воспроизводить видео и смотреть фильмы. Дублировать изображение не получится. Интерфейс RCI – аналоговый порт, поэтому дополнительно к планшету нужно подключить зарядку, чтобы не села батарея девайса.
Далеко не все устройства можно синхронизировать с помощью этого способа. Это объясняется тем, что «тюльпан» – аналоговая технология, ее не поддерживают на аппаратном уровне многие популярные сегодня гаджеты.
Планшеты не оборудованы разъемами для подключения по RCA. Это означает, что пользователю заблаговременно нужно приобрести специальный переходник, который будет преобразовывать цифровое изображение в аналоговое. Когда адаптер подключен и устройства соединены специальным кабелем. Возьмите пульт ДУ, и откройте настройки базовых параметров телевизора. Необходимо выбрать режим устройства вывода.
VGA
Старые телевизоры оборудованы VGA выходом, с помощью которого также можно настроить синхронизацию с планшетом. Эта технология существенно устарела, но в редких случае по-прежнему используется. Предварительно нужно обзавестись специальным переходником, он будет подключаться через USB разъем или HDMI интерфейс.
Отдельно нужно подумать над тем, как вы будете выводить на ТВ звук. Поскольку VGA интерфейс предназначен для передачи исключительно видеосигнала. Передача аудиосигнала может осуществляться с помощью специального кабеля или колонок. Преимущественно такой способ используется для подключения к телевизору компьютера.
Беспроводное подключение
Использование шнуров и кабелей создает дополнительные сложности. Именно поэтому беспроводные технологии считаются предпочтительным вариантом. Абсолютно все современные ТВ оборудованы Wi-Fi модулями и Bluetooth чипами. Поэтому проблем с настройкой соединения возникнуть не должно.
По какому принципу подключается таблет к ТВ? Есть несколько вариантов. Каждый из них имеет определенные преимущества. Итоговый выбор делайте на основе собственных предпочтений. Сейчас детально проанализируем самые популярные способы беспроводного подключения таблета к ТВ.
Wi-Fi Direct
Алгоритм настройки синхронизации:
- Откройте настройки устройства. Переключитесь на вкладку «Беспроводные сети». Найдите опцию «Wi-Fi Direct», а потом поставьте напротив нее галочку.
- В настройках телевизора нужно найти раздел «Сеть». Путь к нему может отличаться в зависимости от модели и производителя ТВ. Активируйте технологию «Wi-Fi Direct».
- В запущенном окне с базовыми параметрами передвиньте ползунок на положение «Включить». Найдите списке ваших устройств планшет, а потом начните синхронизацию с телевизором.
- Чтобы использовать таблет в качестве пульта дистанционного управления придется скачать специальное приложение.
При таком подключении планшета андроид к телевизору, перед пользователем открывается широкий спектр дополнительных возможностей:
- просмотр фото;
- прослушивание музыкальных композиций;
- воспроизведение видео (не стриминговых).
Как вывести видео с планшета на телевизор? Это можно сделать с помощью использования технологии Wi-Fi Direct. Активируйте опцию «Screen Mirroring». Она доступна на устройствах с операционной системой Android 4.0 и выше. Чтобы запустить дублирование экрана, откройте «Настройки», а потом из появившегося перечня на вкладке «Screen Mirroring» выберите ваш ТВ.
Рассматриваемая технология также может использоваться для дистанционного управления телевизорами, поддерживающими платформу Smart TV. Для этого нужно скачать специальное приложение, например, MediaShare. Эргономика сенсорного экрана таблета увеличит комфортность управления ТВ.
Wi-Fi Miracast
Технология Miracast хороша тем, что позволяет настроить синхронизацию двух устройств без использования роутера. Она также позволяет использовать телевизор как второй монитор. Иными словами, изображение будет дублироваться. Качество картинки будет высочайшим. Технология поддерживает разрешение 4К. Однако запустить ресурсоемкую игру не получится. Это объясняется тем, что картинка будет запаздывать примерно на несколько секунд.
Инструкция по подключению:
- Зайдите в настройки Smart TV, чтобы активировать опцию «Wi-Fi Direct».
- Откройте настройки планшета, перейдите в раздел «дублирование дисплея Miracast».
- Нажмите на кнопку «Начать».
- На экране появится перечень доступных для синхронизации устройств.
- Из появившегося списка выберите свой ТВ.
Когда все эти действия будут выполнены, то второй экран запустится автоматически.
Airplay
Эта технология предназначена для подключения Apple планшетов к телевизору. Ее поддерживают таблеты iPad и более новые модели устройств от популярного американского производителя. Функция позволяет настроить зеркальное дублирование дисплея планшета. Чтобы настроить режим демонстрации экрана, подключите телевизор и планшет к домашней беспроводной сети. Если устройства совместимы, тогда в панели управления iPad появится окно для запуска трансляции.
Технология позволяет синхронизировать исключительно устройства, выпущенные компанией Apple. Поэтому помимо iPad вам также потребуется фирменная приставка Apple TV. Особенность AirPlay заключается в передаче данных с минимальной задержкой. Поэтому пользователи смогут запускать видеоигры и различные приложения на большом экране.
Программное обеспечение Allshare – это аналог технологии AirPlay, которая была создана компанией Apple. Функция Allshare реализована разработчиками известного южнокорейского бренда – Samsung. Синхронизация устройств осуществляется путем их подключения к домашней беспроводной сети. Затем на планшете необходимо запустить приложение Allshare, оно также может называться Samsung Smart View. Программа доступна для бесплатной загрузки в Google Play.
Программа оснащена встроенным файловым менеджером. Когда телевизор и планшет подключены к домашней сети, нужно зайти в приложение, чтобы вывести изображение на большой экран. Однако эта программа не пользуется существенной популярностью. Во многом данная тенденция объясняется отсутствием опции зеркального дублирования экрана. Можно только воспроизводить скачанные ранее файлы, а запустить видео в режиме online не получится.
Bluetooth
Преимущественно эта технология используется для беспроводной передачи аудиосигнала. Поэтому Bluetooth поддерживают практически все популярные сегодня наушники. Настроить передачу видео по Bluetooth можно, но для этого потребуется специальное программное обеспечение. Скачать приложение можно без лишних проблем из маркетов iOS и Android.
Почему эта технология используется крайне редко для передачи видеосигнала? Она не способна транслировать картинку в режиме реального времени. Качество изображения также оставляет желать лучшего. Поэтому рациональней подключить планшет к телевизору по Wi-Fi. Сегодня это наиболее практичный способ настройки синхронизации.
Как подключить Lenovo к телевизору | Малый бизнес
По мере того, как компьютерные технологии все больше интегрируются с другими технологиями, становится проще соединять различную электронику, чтобы создать более широкий спектр возможностей для работы и развлечений. Модели ноутбуков Lenovo, как и большинство других ноутбуков, могут подключаться к телевизорам. Преимущества такой компоновки включают в себя большой экран для работы или даже два экрана с правильной конфигурацией. Он также позволяет пользователям смотреть видео, играть в игры или просто выходить в Интернет на большом экране телевизора.
Подключите один конец соединительного кабеля к выходному порту на ноутбуке Lenovo, а другой конец кабеля — к входному порту на телевизоре. Для подключения ноутбука Lenovo к телевизору можно использовать три разных кабеля:
Используйте кабель HDMI и подключите концы к портам HDMI на ноутбуке и телевизоре.
Вы также можете подключиться к HDTV с помощью кабеля VGA, подключив этот кабель к соответствующим портам на телевизоре и ноутбуке.
Если вы подключаетесь к стандартному телевизору, подключите конец кабеля VGA к порту VGA компьютера и подключите конец кабеля S-video к порту S-video на телевизоре.
Нажмите кнопку «Вход» на пульте ДУ телевизора, чтобы переключиться на вход HDMI, вход VGA или, для стандартного телевизора, вход S-video. При переключении на вход S-video на стандартном телевизоре рабочий стол ноутбука автоматически отображается на экране телевизора. Для телевизоров высокой четкости вам нужно будет установить правильное разрешение экрана.
Щелкните правой кнопкой мыши пустое место на рабочем столе портативного компьютера, чтобы открыть меню. В меню выберите «Разрешение экрана».
Щелкните первый экран, который будет ноутбуком, и установите разрешение экрана, щелкнув раскрывающееся меню рядом с «Разрешение».«После того, как вы установили на портативном компьютере правильное разрешение экрана, щелкните второй экран, телевизор, и сделайте то же самое. Если вы не знаете эту информацию, обратитесь к руководствам пользователя портативного компьютера и телевизора.
Щелкните раскрывающееся меню рядом с «Несколько дисплеев» и выберите один из следующих вариантов:
«Дублировать эти дисплеи» — переносной компьютер, а телевизор — рабочий стол.
«Расширить эти дисплеи» — переносной компьютер. сохраните значки и информацию на рабочем столе, в то время как на телевизоре будет только фон рабочего стола.Затем программы и другие объекты можно перетаскивать на экран телевизора.
«Показать рабочий стол только на 1» отключит экран телевизора и все будет отображаться на ноутбуке.
«Показывать только рабочий стол только на 2» отключит дисплей ноутбука и все будет отображаться на экране телевизора.
Выбрав один из вариантов, нажмите кнопку «Применить» в нижней части окна, а затем нажмите «ОК».
Ссылки
Биография писателя
Ричард Шупп профессионально пишет чуть больше года.После стажировки в Valley Forge Publishing осенью 2009 года он получил степень бакалавра искусств. по английскому языку / профессиональному письму из Кутцтаунского университета Пенсильвании. Шупп публиковался в журналах «Therapy Times» и «RT Image».
Как подключить телефон или планшет к телевизору через USB
Смартфоны и планшетыобеспечивают удобный и идеальный способ доступа к контенту для использования в дороге, но еще есть что сказать о просмотре на большом экране телевизора.
Возможно, вы что-то смотрите на своем телефоне и хотите увидеть это на большом экране или поделиться с другими в комнате.
К счастью, смартфоны и планшеты поддерживают многозадачность, например, прослушивание музыки, игры и потоковое видео. Большинство из них также объединяют мощность компьютеров в портативное устройство, и это включает в себя возможность подключения его к другому экрану или монитору, например к телевизору.
Пользователи устройствAndroid и iOS имеют арсенал устройств и беспроводных опций для подключения телефона или планшета к телевизору.В этом руководстве мы покажем вам, как подключить телефон или планшет к телевизору через USB.
Причины для подключения телефона или планшета к телевизоруВы можете легко просматривать экран своего телефона или планшета на телевизоре с помощью беспроводных средств, таких как трансляция экрана или использование таких устройств, как Google Chromecast и другие, но подключение USB к телевизору полезно по-разному.
Если вы играете и хотите отразить изображение со своего телефона на телевизоре, USB-соединение сокращает задержку, которая может возникнуть при настройке беспроводной сети.Он также пригодится там, где нет Wi-Fi или беспроводной сигнал слабый, а это означает, что вам нужно проводное соединение для подключения к Интернету.
В качестве альтернативы вы можете захотеть показать некоторые фотографии для других в комнате, потоковое видео в более высоком разрешении или смотреть контент на большом экране. В этом случае подключение телефона к телевизору через USB поможет вам просматривать файлы, такие как изображения, на телевизоре, поэтому ваш телефон будет работать как запоминающее устройство, если на вашем телевизоре есть вход USB.
Если вы используете Smart TV, вы можете легко подключиться к интернет-приложениям, поскольку они встроены в устройство. Для других телевизоров вы можете использовать потоковые устройства или телеприставки, чтобы транслировать свой любимый контент на телевизор.
Подключите телефон или планшет к телевизору через USBСуществуют различные способы подключения мобильного устройства к телевизору через USB, например с помощью кабеля USB для Android или кабеля Lightning для устройств iOS, Mobile High-Definition Link (MHL) или SlimPort.
Давайте посмотрим, как каждый из этих методов работает с отображением экрана телефона или планшета на телевизоре.
Android — Использование кабеля USBДля устройств Android с помощью кабеля USB можно подключить телефон или планшет к телевизору, если на нем есть порт USB. Если вы подключаетесь к смарт-телевизору, выберите « Источник»> «USB », чтобы включить передачу файлов, вместо того, чтобы просто заряжать телефон или планшет через телевизор.
Этот метод используется, когда вы хотите просматривать файлы или фотографии на совместимом телевизоре, поскольку технически он передает ваши файлы для открытия на телевизоре.
Подключение с помощью адаптера или кабеляЭтот метод работает, когда вы хотите отразить свой экран на телевизоре для передачи изображения на экран. Вы можете использовать адаптер или кабель HDMI, чтобы подключить телефон к телевизору и отобразить контент на экране.
Адаптер USB-HDMI — самый простой вариант, так как вы просто подключаете адаптер к телефону и вставляете в него кабель HDMI, чтобы подключиться к телевизору и смотреть со своего телефона. Убедитесь, что ваш телефон поддерживает альтернативный режим HDMI, который позволяет выводить видео.
Некоторые устройства Android имеют порты micro или mini HDMI для прямого подключения к HDMI через один кабель, поэтому перед подключением устройств важно проверить, совместим ли ваш кабель.
Подключение к преобразователюКонвертер позволяет отображать экран телефона на экране телевизора и одновременно заряжать аккумулятор. Этот метод включает в себя подключение конвертера к порту USB-C и порту HDMI с помощью зарядного устройства и кабеля HDMI, и ваш экран будет транслироваться на телевизор столько, сколько вы хотите.
Подключение с использованием MHLПротокол Mobile High-Definition Link позволяет совместимым смартфонам или планшетам подключаться к телевизору. Общая настройка для использования MHL для подключения телефона или планшета к телевизору через USB требует наличия совместимого телефона или планшета с поддержкой MHL, HDMI и кабеля питания, кабеля или адаптера USB-HDMI MHL и дисплея с входом HDMI. .
Если ваш телефон поддерживает MHL, подключите его к адаптеру HDMI MHL и подключите кабель HDMI, а затем подключите его к телевизору.Не беспокойтесь о том, что батарея вашего телефона или планшета разрядится, потому что у этого типа адаптера есть порт для зарядки, поэтому ваше устройство может заряжаться, пока вы смотрите.
Подключение с помощью SlimPortMHL — один из лучших способов подключения телефона или планшета к телевизору через USB, но вы также можете использовать кабель SlimPort, который работает аналогично MHL, поскольку он передает контент с вашего устройства на экран телевизора, за исключением того, что его выходы отличаются .
MHL и SlimPort являются plug-and-play, но MHL ограничивается видеовыходом HDMI, тогда как SlimPort работает через HDMI, VGA, DisplayPort и DVI.Это означает, что вы можете использовать его для различных дисплеев, включая старые телевизоры, у которых нет цифровых входов, но есть VGA.
SlimPort и MHL также отличаются блоком питания; Первый не потребляет питание от вашего устройства, а второй — нет, поэтому вам необходимо подключить кабель питания по методу MHL.
Для использования SlimPort вам потребуется совместимое устройство, адаптер или кабель SlimPort (в зависимости от вашего устройства), дисплей с входами HDMI, VGA, DisplayPort и DVI, а также видеокабель.
Подключите адаптер SlimPort к телефону и подключите его к телевизору с помощью подходящего кабеля, и вы сможете просматривать изображение с экрана на телевизоре.
Поток через приложение DLNAЕсли использование кабеля не подходит, используйте приложение DLNA для подключения телефона или планшета к телевизору.
DLNA — это протокол потоковой передачи, поддерживаемый большинством подключенных к Интернету телевизоров, с помощью которого вы можете передавать медиафайлы на телевизор со своего телефона или планшета, при условии, что файлы не поддерживают DRM.
Некоторые хорошие приложения DLNA, которые вы можете использовать, включают LocalCasts, которое является бесплатным, или AllCast и потоковую передачу ваших медиафайлов на устройство DLNA.
Подключение к Samsung DeX Возможность подключенияDeX работает с Samsung S8 или более новыми флагманскими телефонами, а также с Samsung Galaxy Tab S4. Однако для S8, Note 8, S9 и S9 + вам понадобится док-станция, кабель питания для зарядки телефона и док-станции, кабель HDMI и телевизор с входом HDMI для использования возможности подключения DeX.
Другим устройствам Samsung, таким как Note 9 и Galaxy Tab S4 или более новым моделям, просто требуется кабель типа C — HDMI для входа в режим DeX и режим рабочего стола DeX соответственно.
iOS – Использование кабеля LightningЭтот процесс аналогичен подключению телефона или планшета Android к телевизору через USB, за исключением того, что вам понадобится кабель Lightning, который отличается от модели iPhone.
У большинства людей есть iPhone 5 или новее с разъемом Lightning, но для выходов HDMI или VGA вам понадобится цифровой AV-адаптер Lightning или адаптер Lightning / VGA соответственно.
Для iPad все модели используют кабель Lightning для подключения iOS к телевизору, за исключением iPad 3 и более ранних версий, использующего 30-контактный кабель, но вы можете выбрать цифровой адаптер AV или VGA в зависимости от входа вашего дисплея.
Существует множество сторонних кабелей, но большинство из них не работают, если вы хотите смотреть сервисы потокового видео, такие как Netflix или Hulu, или видео по запросу, такие как DirecTV или Comcast Xfinity. В них отсутствует HDCP (защита цифрового содержимого с высокой пропускной способностью), которая защищает от пиратского захвата содержимого.
Подключите адаптер и подключите видеовыход к телевизору, и ваш экран будет зеркально отображаться на дисплее. Не забудьте подключить USB-конец кабеля к адаптеру, а другой конец — к источнику питания, так как для игры его необходимо зарядить.
Примечание: Цифровой AV-адаптер для устройств iOS бывает двух моделей, которые служат для разных целей. Один подключает ваш iPhone или iPad к телевизору с выходом HDMI, а адаптер VGA подключается к VGA-совместимым периферийным устройствам, поэтому обязательно выберите правильную версию.
Подключение с помощью приложения DLNAКак и Android, вы можете подключить свое устройство iOS к телевизору с выходом в Интернет с помощью приложений DLNA для потоковой передачи мультимедиа, например видео или музыки. Для видео и музыки, купленных в iTunes Store, вы не сможете использовать приложение DLNA для потоковой передачи контента с ограничениями DRM.
Преимущество использования приложения DLNA заключается в том, что оно по-прежнему будет находить медиафайлы на других устройствах, таких как ваш компьютер, и настраивать потоковую передачу на вашу игровую консоль, телевизор или другой компьютер без необходимости конвертировать видео или устанавливать для него специальные кодеки. Работа.
Заключение
Хотя способ подключения телефона или планшета к телевизору через USB различается в зависимости от устройства, подключения и входа дисплея, это не так уж сложно, если вы знаете, что требуется и как это настроить.
Как подключить планшет к монитору или телевизору
Планшет — это невероятно полезное устройство, которое может повысить вашу продуктивность, поддерживать связь с семьей и друзьями или развлекать вас фильмами и играми. Хотя планшеты не являются полной заменой ноутбука, с небольшой помощью они могут сделать больше.
Разве не было бы неплохо подключить планшет к монитору компьютера с большим экраном? Как насчет использования телевизора в качестве монитора? Вы можете делать все это, используя видеопорт на планшете.Но для этого потребуется небольшая домашняя работа — скорее всего, на вашем планшете нет видеопорта HDMI или DisplayPort, который можно подключить к монитору, телевизору или проектору.
Внимательно изучите порты своего планшета
Новые планшеты обычно имеют порт USB-C (также известный как USB Type-C) вместо традиционного видеопорта. Например, этот небольшой универсальный порт можно найти на Samsung Galaxy Tab S7 и Google Pixel Slate. Вы также найдете порты USB 2.0 micro-B на некоторых старых планшетах, таких как Lenovo Yoga Tab 3 и Amazon Fire HD 8.Другое популярное устройство, Microsoft Surface Pro 4, оснащено портом mini DisplayPort. Хотя это необычно, некоторые старые планшеты имеют порт HDMI (micro-HDMI, mini-HDMI или полноразмерный HDMI).
Найдите видеовход на вашем мониторе, телевизоре или проекторе
Мониторы, телевизоры и проекторы обычно имеют стандартные соединения HDMI, DisplayPort, DVI или VGA (HD15). Для отправки видео с планшета вам, скорее всего, понадобится переходной кабель или адаптер. (Примечание: из этих технологий только HDMI и DisplayPort поддерживают звук.)
Следующие шаги
Выберите кабель или адаптер
Если соединения на планшете не соответствуют параметрам монитора, телевизора или проектора, у вас есть два основных варианта:
Купить переходной кабель. Выберите имеющийся в продаже кабель с подходящими разъемами на обоих концах. Вот пример: вы хотите подключить планшет с разъемом USB 2.0 micro-B (например, Acer Iconia Tab 10) к монитору HDMI. Выберите кабель с разъемом micro-B (вилка) на одном конце и разъемом HDMI (вилка) на другом.Разъемы USB 3.0 micro-B обратно совместимы с устройствами USB 2.0.
Купить переходник. Подключите переходник (вилка / розетка) к уже имеющемуся аудио / видео кабелю. Например: вы хотите подключить планшет с мини-портом DisplayPort (например, Surface Pro 4) к кабелю DVI-D монитора. Выберите переходник с мини-DisplayPort (вилка) на DVI (розетка). Конец mini DisplayPort подключается к планшету; кабель DVI подключается к порту DVI адаптера.
Если у вас есть вопросы о том, как подключить планшет к монитору, отправьте электронное письмо по адресу cabin @ tripplite.com
Как подключить смартфон или планшет к телевизору с помощью дублирования экрана?
Как подключить смартфон или планшет к телевизору с помощью функции дублирования экрана?
Screen Mirroring позволяет отображать то, что вы видите на телефоне, планшете или ноутбуке, на большом экране телевизора.
Метод, который вы используете для зеркального отображения экрана, будет зависеть от возраста, модели и типа вашего телевизора, а также от возраста, модели и типа устройства, которое вы пытаетесь зеркалировать.
Как мне узнать, какой метод использовать?
Функция дублирования экрана (большинство устройств Samsung)
Большинство смартфонов Samsung включают функцию Screen Mirroring, которая обеспечивает зеркальное отображение экрана на телевизорах Samsung Smart TV и других интеллектуальных устройствах.
Функция Screen Mirroring совместима с телевизорами, в которых используется технология Wi-Fi Direct. Первой моделью, которая поддерживала зеркальное отображение экрана, была линейка F.Вы можете проверить возраст своего телевизора Samsung здесь. Если ваш телевизор старше серии F (2013 г.), вы все равно можете использовать зеркальное отображение экрана с помощью Allshare Cast.
Щелкните здесь, чтобы узнать, как использовать функцию Screen Mirroring для подключения к Samsung Smart TV.
Quick Connect (большинство мобильных устройств Samsung)
Если ваше устройство Samsung более раннее или не имеет функции дублирования экрана, большинство смартфонов Samsung включают функцию быстрого подключения.Это позволяет устройству искать другие интеллектуальные устройства, такие как телевизоры, принтеры или другие устройства с поддержкой Wi-Fi, и быстро подключаться. Щелкните здесь, чтобы узнать больше об использовании быстрого подключения.
Подключение HDMI (старые устройства, ноутбуки или телевизоры)
Если у вас старый телевизор или устройство, или вы пытаетесь подключить ноутбук или ПК, вам может потребоваться проводное соединение и / или разъем. Щелкните здесь, чтобы получить дополнительную информацию об использовании кабеля HDMI для дублирования экрана.
Подключение смартфона или планшета Samsung к телевизору не Samsung
Если на вашем телевизоре стороннего производителя (не Samsung) включен Wi-Fi, вы можете подключиться с помощью функции дублирования экрана на устройстве Samsung, если телевизор поддерживает ее.
Вы также можете использовать Allshare Cast для подключения к телевизорам и мониторам с поддержкой HDMI. Узнайте больше об Allshare Cast здесь.
Вы также можете подключиться через кабель HDMI.
Подключение устройства стороннего производителя к телевизору Samsung
Вы можете подключить свое смарт-устройство стороннего производителя к телевизору Samsung, но это будет зависеть от производителя устройства, отличного от Samsung, а также возраста и модели вашего телевизора Samsung.
Смарт-телевизоры Samsungмогут подключаться к устройствам с поддержкой Wi-Fi для беспроводного дублирования экрана, если это устройство имеет функцию дублирования экрана.
Если ваше устройство не поддерживает зеркальное отображение экрана телевизора Samsung, у вас есть несколько вариантов. Вы можете попробовать использовать стороннее приложение, чтобы ваше устройство могло подключаться к телевизору Samsung, вы можете попробовать использовать кабель HDMI или приобрести потоковое устройство, такое как Amazon Firestick или Google Chromecast.
К сожалению, мы не можем обеспечить поддержку устройств сторонних производителей или приложений сторонних производителей. Если вы хотите, чтобы производитель вашего устройства, отличного от Samsung, обеспечил совместимость с телевизорами Samsung и другими устройствами, мы рекомендуем связаться с ними напрямую.
Как подключить ноутбук Lenovo Yoga к телевизору
Зеркало Yoga серии 900 или 700 по беспроводной связи на ТВ-монитор 09 26 2017 1237 pm.Я ищу новый ноутбук для клиента, и ей нравится заниматься йогой, но она хочет проецировать по беспроводной сети на смарт-телевизор.
Как подключить Lenovo к телевизору Chron Com
Как подключить ноутбук lenovo yoga к телевизору — важная информация, сопровождаемая фотографиями и изображениями высокой четкости со всех веб-сайтов в мире. Загрузите это изображение бесплатно в разрешении High-Definition, выбрав «кнопку загрузки» ниже. Если вы не можете найти точное разрешение, которое ищете, выберите собственное или более высокое разрешение.
Не забудьте добавить в закладки, как подключить ноутбук lenovo yoga к телевизору с помощью Ctrl + D (ПК) или Command + D (macos). Если вы используете мобильный телефон, вы также можете использовать ящик меню из браузера. Будь то Windows, Mac, iOS или Android, вы сможете загружать изображения с помощью кнопки загрузки.
На самом деле у меня есть 15-футовый кабель HDMI, который я оставляю подключенным к порту HDMI на моем телевизоре.
Как подключить ноутбук lenovo yoga к телевизору . Учитывая йогу 900.Как подключить компьютер к одному внешнему монитору windows 7. Проблема мерцания экрана Lenovo yoga 730 13.
Все, что вам нужно — подключить кабель к вашему Android и телевизору и искать источник hdmi с помощью пульта ДУ. Ищу новый ноутбук. Одна из вещей, которые я часто делаю, — это подключаю hdmi моего ноутбука к входному порту hdmi на моем телевизоре.
Про леново про леново. После этого у вас будет экран вашего смартфона или планшета на телевизоре, и вы сможете просматривать видеоролики из игровых приложений и свой любимый контент на большом экране.Подключите ноутбук к телевизору.
Когда мы хотим что-то посмотреть онлайн, я просто подключаю кабель и. Подключите ноутбук к телевизору. Windows 10, если у вас есть ноутбук на базе Windows 10 и совместимый телевизор, один из самых простых способов передать экран ноутбука на телевизор — использовать новые возможности трансляции экрана, встроенные в интерфейс Windows 10.
Google chromecast работает либо путем подключения физического устройства chromecast практически к любому телевизору, либо с использованием возможностей Chromecast, которые встроены во многие современные модели, включая так называемые телевизоры Android от Sony LG и другие.
Как подключить Lenovo Yoga 4 Pro Yoga 900 к VGA-монитору Usb C к адаптеру Vga Dongle
Как подключить ноутбук к телевизору с помощью кабеля HDMI Easy
Как подключить ноутбук к телевизору с беспроводным дисплеем Lenovo Ideapad 320 для Sony Bravia Tv
Как подключить ноутбук Lenovo Thinkpad к телевизору
Как подключить ноутбук к телевизору Часто задаваемые вопросы Lenovo Us
Ноутбук Lenovo Yoga 2 Yoga 3 Pro Hdmi Micro To HDmi TV Длинный проводной кабель 2 м
Как Подключение ноутбука к телевизору с помощью кабеля HDMI или кабеля Vga Fast Easy
Как подключить дисплей с ноутбука к Smart TV по беспроводной сети
Руководство по ноутбуку Подключение ноутбука Lenovo к телевизору
Как подключить ноутбук к телевизору Lenovo Филиппины
Lenovo Йога C930 2 в 1 Revie w Скрытые функции во всем
Связанный: Как подключить ноутбук Lenovo Yoga к телевизору.
Лучшие 7 лучших планшетов с выходом HDMI 2021
Мы нашли одни из лучших планшетов с выходом HDMI с обзорами в 2021 году. Так что покупайте лучшие планшеты Android с выходом HDMI и планшеты Samsung с выходом HDMI.
Выход HDMI — одна из основных функций, доступных в планшетах Android высокого класса. Планшеты с выходом HDMI, такие как планшеты Samsung, Amazon Fire HD и Apple iPad Pro. Самые популярные вкладки с выходом HDMI производятся Samsung, например Samsung Galaxy Tab A 8 inch и Samsung Galaxy Tab 10.1 дюйм — это такие модели. Вы также можете рассмотреть Wacom Cintiq 22, Amazon Fire HD 10,1 дюйма и Amazon Fire HD 8 дюймов.
Наличие планшета со встроенным выходом HDMI позволяет легко обмениваться видео, слайд-шоу, документами или презентациями в офисе или на собрании.
См. Также: Лучшие материнские платы Intel Z490
Лучшие планшеты с выходом HDMI
Нет времени читать подробные обзоры? взгляните на нашу сравнительную таблицу лучших планшетов с портами HDMI.
- Lenovo Yoga Tab 3 — планшетный компьютер с Android HD 8 ″
- Планшет Lenovo Tab 4, 8 ″ Android
- RCA Galileo 11,5 ″ 32 ГБ планшетный компьютер с сенсорным экраном и корпусом клавиатуры
- Winnovo Android Tablet 10-дюймовые планшеты для ПК с Wi-Fi
- Блокнот Dragon Touch Планшет K10, 10-дюймовый планшет Android
- 7-дюймовый планшет Dragon Touch
- Simbans TangoTab 10-дюймовый планшет
- Fusion5 10,1-дюймовый планшет Android с выходом HDMI
1.
Lenovo Yoga Tab 3 — планшетный компьютер HD 8 ″ AndroidПопрощайтесь с телевизором. Представляем вам лучший развлекательный планшет Yoga Tab 3 8. Великолепный дисплей отлично подходит для просмотра ваших любимых шоу в любом месте — от офиса до кухни.
Его мощные динамики обеспечивают по-настоящему захватывающий звук. И, что самое главное, вы можете проецировать видео, похожее на кино, на любую поверхность.
YOGA Tab 3 Pro — это идеальное устройство для видео и развлечений. Делитесь фильмами, музыкой и многим другим с помощью встроенного поворотного проектора планшета и четырех динамиков JBL для создания ощущений кинематографического качества.
18-часовое время автономной работы позволяет играть днем и ночью без необходимости подзарядки. Благодаря четырем режимам вы можете легко адаптироваться к своему комфорту при просмотре.
Покажите своим друзьям элегантную отделку из искусственной кожи и защиту от брызг и удивите их голосовым управлением планшета.
2. Планшет Lenovo Tab 4, 8 ″ Android-планшет
Красиво оформленный, мощный, Tab 4 8 — типичный семейный планшет, созданный для совместного использования в современном доме.Несколько пользователей могут открывать свои учетные записи для собственного настраиваемого пространства на планшете.
И вы можете специализировать их еще больше: Tab 4 8 предлагает и дополнительный пакет, который превратит серию Lenovo Tab 4 в специализированный детский планшет.
Повседневные задачи легко выполняются с помощью 64-разрядных четырехъядерных процессоров Snapdragon и 2 ГБ оперативной памяти.
Tab 4 8 имеет специальную детскую зону под названием Kids Account, которая содержит специально подобранный для детей контент, а также браузер со списком веб-сайтов из белого списка и инструментами планирования для родителей.
3. Планшетный компьютер RCA Galileo 11,5 ″ 32 ГБ с сенсорным экраном и чехлом для клавиатуры
Представляем планшет RCA 11 Galileo Pro 2-in-1 со съемной клавиатурой. 11 Galileo Pro работает под управлением Android Marshmallow и демонстрирует совершенно новый дизайн материалов операционной системы.
В этом планшете много функций. Он имеет клавиатуру хорошего размера, на которой вы можете набирать бумаги и буквы в текстовом веб-редакторе. Процессор очень быстрый , и ждать не приходится.
Звук очень приятный и достаточно громкий, чтобы действительно слушать видео с YouTube. Множество кнопок для управления планшетом в красивых местах. Я получаю 5 часов автономной работы при просмотре видео на YouTube. Он имеет Android 6, он очень гладкий и плавный.
Мне казалось, что мне удалось получить информацию / настройки телефона и перенести их на планшет. Я подключаюсь по беспроводной сети, и он не теряет связь днем и ночью; в основном смотрю видео.
Где я работаю, планшет есть у всех. Из примерно 50 планшетов этот RCA-планшет быстрее, лучше и стоит вдвое дешевле.
За свои деньги это удачная покупка. Приятно иметь съемную клавиатуру с отслеживающей областью мыши — клавиатура очень отзывчива и, хотя и меньше стандартной, но очень удобна. Еще мне нравится то, что все внешние элементы управления — громкость, USB, HDMI и т. Д. Находятся на одной стороне корпуса.
См. Также: Лучшие точки доступа WiFi 6
4. Планшеты Winnovo Android 10 дюймов для ПК с Wi-FiЕсли вы одержимы онлайн-играми, то планшет Winnovo T10 — это ответ на все ваши вопросы.Планшет Winnovo обладает некоторыми удивительными и уникальными особенностями, которые привлекают всех. Например, этот планшет имеет встроенный датчик гироскопа и акселерометра, который улучшает игровой процесс, устраняя задержки и любые прерывания.
На этом планшете установлена операционная система Android 9.0 pie, сертифицированная Google. Неограниченное количество приложений и игр Google можно загрузить в магазине Google Play бесплатно. Кроме того, он имеет 3 ГБ ОЗУ И 32 ГБ ПЗУ, которое можно расширить до 128 ГБ с помощью слота для карты micro SD.Таким образом вы можете хранить столько данных, сколько захотите. Кроме того, если вы хотите сделать это на большом экране, просто подключите планшет к телевизору через кабель HDMI, и все готово. Наслаждайтесь играми, просмотром веб-страниц, покупками на большом экране.
Кроме того, он имеет 64-битный четырехъядерный процессор, который увеличивает скорость работы системы. 5-мегапиксельная задняя камера и 2-мегапиксельная фронтальная камера работают как вишенка на вершине. Кроме того, вкладка Winnovo очень легкая и прочная. Вы можете носить его с собой куда угодно.Просто подключите его к Wi-Fi, и вам будет весело. Стильный дизайн выделяет этот продукт из толпы.
Планшет Winnovo работает от батареи и работает несколько часов. Он поддерживает GPS и FM, а доступные порты: 1 порт micro USB, 1 порт micro HDMI, 1 порт для карты micro SD и 1 разъем для стереонаушников.
Особенности:- Операционная система Android 9.0 Pie.
- Оперативная память 3 ГБ.
- 32 ГБ ПЗУ с возможностью расширения карты micro SD на 128 ГБ.
- G + P, мульти емкостная сенсорная панель.
- Поддержка GPS и FM.
- Литий-ионный полимерный аккумулятор 3,7 В, 6000 мАч.
- 64-битный четырехъядерный процессор.
- Подключение через Wi-Fi и Bluetooth.
- Датчик гироскопа и вспомогательный акселерометр.
- Вес около 0,5 кг.
Плюсы
- Огромная оперативная память и объем памяти.
- Обновляемая улучшенная и быстрая операционная система.
- Легкий.
- Удобство для пользователя.
- Дает вам потрясающий игровой опыт.
- Стильный дизайн и приятный серебристо-серый цвет.
- Легко подключается к телевизору через кабель HDMI.
Cons
- Доступен только один цветовой вариант.
- Иногда он может нагреваться, если вы часто пользуетесь им в течение нескольких часов.
- В 3D-игры высокого качества нельзя играть плавно.
По деньгам это хорошая покупка. Приятно иметь съемную клавиатуру с отслеживающей областью мыши — клавиатура очень отзывчива и, хотя и меньше стандартной, но очень удобна.Еще мне нравится то, что все внешние элементы управления — громкость, USB, HDMI и т. Д. Находятся на одной стороне корпуса.
См. Также: Лучшие ноутбуки с поддержкой VR — Лучшие маршрутизаторы Wifi 6
Часто задаваемые вопросыВ: Какие планшеты могут подключаться к телевизору?
A: Для подключения к телевизору можно использовать кабель HDMI. Те планшеты, у которых есть возможность подключения через HDMI, могут быть легко подключены к телевизору.Например, планшет Fusion 5, вкладка Winnovo T10, RCA Apollo II и многое другое.
В: Есть ли в планшетах порты HDMI?
A: Да, в большинстве планшетов есть порты HDMI, поэтому вы можете подключаться к проектору или телевизору в дороге. В настоящее время вы можете перетащить свой 10-дюймовый или 8-дюймовый планшет на 42-дюймовый или даже 75-дюймовый плазменный телевизор высокой четкости или смарт-телевизор. Чтобы получить незабываемые впечатления, подключите планшет к домашнему кинотеатру и наслаждайтесь играми, просмотром веб-страниц, покупками и т. Д.
В: Можно ли использовать планшет в качестве ноутбука?
A: Дешевый Android-планшет может стать хорошей альтернативой дешевому ноутбуку, несмотря на то, что у вас слишком много работы на компьютере.Планшеты Android предоставляют огромное количество приложений и игр, но их все равно нельзя сравнить с окнами на ноутбуке.
Q: В чем недостатки планшетов?
A: Таблетки имеют следующие недостатки:
- Они могут быть хрупкими.
- Нет физической клавиатуры или мыши, как у ноутбука.
- Планшеты, как правило, не имеют портов.
- Низкие частоты процессора для работы.
- Они могут вызвать эргоматический дискомфорт.
- Менее портативный, чем мобильный телефон.
В: Что лучше: ноутбук или планшет?
A: Это зависит от того, каким видом деятельности и работой вы хотите заниматься. Планшеты более портативны и лучше подходят для повседневных действий, таких как покупки в Интернете, игры, потоковое видео, просмотр веб-страниц. Ноутбуки определенно лучше, когда дело доходит до производительности, благодаря более мощному оборудованию и более официальным рабочим задачам и программному обеспечению, которые, очевидно, не могут быть доступны на планшете.
Лучшие планшеты Черная пятница 2021
Мы создали список самых дешевых и лучших предложений для планшетов в Черную пятницу и лучших предложений для планшетов в Киберпонедельник на праздничный сезон 2021 года в этом году.






 [/su_highlight] Этим выходом планшеты оснащаются довольно редко (примеры — Acer Iconia Tab A500 или Enot J141). Фактически подключение не отличается от подключения медиаплейера или DVD. Подключите кабель к порту планшета и входу
[/su_highlight] Этим выходом планшеты оснащаются довольно редко (примеры — Acer Iconia Tab A500 или Enot J141). Фактически подключение не отличается от подключения медиаплейера или DVD. Подключите кабель к порту планшета и входу [/su_list]
[/su_list]
