Варианты подключения Смотрёшки: проводное и беспроводное подключение
Как подключить Смотрёшку по проводу?
Проводное соединение — самое надежное. При возможности использовать кабель мы рекомендуем этот вариант.
Просто подключите ваш Smart-TV, ТВ-приставку, компьютер или ноутбук в вашему роутеру сетевым кабелем UTP категории 5 или 5e.
Важно: для проводного подключения ваше устройство должно иметь разъем LAN.
Как подключить Смотрёшку без проводов?
Если вы хотите смотреть ТВ на мобильных устройствах или не хотите портить лишними проводами дизайн вашей квартиры, используйте беспроводное подключение. Просто подключите к вашей Wi-Fi сети нужное устройство.
Для максимального качества работы мы рекомендуем подключать устройства на частоте 5ГГц.
Если ваш роутер не поддерживает работу на этой частоте, вы можете взять у нас двухдиапазонный роутер в бесплатную или платную аренду.
Даже если ваши телевизор или приставка не поддерживают 5ГГц, есть смысл перехода на новый роутер. Старый роутер может просто хуже работать в современных условиях помех.
Список устройств, поддерживающих Смотрёшку
Постоянно обновляется на сайте Смотрёшки:
— операционные системы и браузеры
— телевизоры SMART-TV
— ТВ-приставки
— устройства на IOS/ANDROID
Проблемы при просмотре Смотрёшки без проводов по Wi-Fi
Несмотря на то, что беспроводное ТВ «Смотрёшка» оптимизировано для работы по Wi-Fi, при просмотре могут возникать проблемы из-за множества помех. Чаще всего это происходит из-за перегруженности частотного диапазона 2,4ГГц, т.к. в нем работают большинство ваших устройств и десятки устройств ваших соседей вокруг.
Кроме Wi-Fi, в этот же частотный диапазон влезают беспроводные наушники, клавиатуры и мыши с интерфейсом Bluetooth, микроволновые печи и другие устройства.
Мы предоставляем только качественные и протестированные Wi-Fi роутеры, но и они могут не справляться.
Другой проблемой может быть планировка квартиры — множество стен (поглощают сигнал Wi-Fi), зеркал (отражают сигнал Wi-Fi) и других препятствий от роутера до вашего устройства.
|
Таким образом, большая часть проблем с ТВ, работающим по Wi-Fi, возникает из-за «забитого» радиоэфира на 2,4ГГц и/или сложной планировки и не связана с собственно телевидением. Для таких случаев у нас есть бесплатный вызов мастера на настройку роутера — мастер может перенастроить частотный канал и выдать рекомендации по оптимальной установке роутера. |
Более подробно о настройке Wi-Fi читайте в нашей статье.
Как подключить Смотрёшку к старому телевизору без HDMI/DVI?
Вы можете подключить интерактивное ТВ даже к совсем старым телевизорам, у которых нет цифровых входов DVI/HDMI.
Для этого вам потребуется приставка с разъемами типа «тюльпан» (RCA). Более того, такая приставка превратит старенький телевизор в настоящий медиацентр — с нее можно не только смотреть ТВ, но и играть, выходить в интернет, просматривать фото и видео.
Более того, такая приставка превратит старенький телевизор в настоящий медиацентр — с нее можно не только смотреть ТВ, но и играть, выходить в интернет, просматривать фото и видео.
Вы можете взять такую приставку у нас в платную или бесплатную аренду.
Важно: не забудьте сообщить оператору, что вам нужна именно приставка для старого телевизора с «тюльпанами». Не все приставки имеют этот разъем.
Как настроить старый телевизор на аналоговые каналы
В нашей кабельной сети до сих пор доступны аналоговые каналы. И это несмотря на отключение аналоговых каналов в апреле 2019 года. Это значит, что выбрасывать старый телевизор или тв-тюнер в компьютере ещё рано.
Давайте вспомним, как настроить самый простой телевизор на приём аналоговых каналов в кабельной сети практически любого оператора.
Пошаговая настройка аналоговых каналов на телевизоре
Настроить телевизор проще всего в автоматическом режиме, когда сам телевизор ищет все каналы, последовательно их расставляет и запоминает. Во время настройки телевизора при автоматическом поиске телевизор может пропустить каналы со слишком слабым сигналом.
Во время настройки телевизора при автоматическом поиске телевизор может пропустить каналы со слишком слабым сигналом.
При автоматической настройке телевизора возможны нежелательные результаты:
- телевизор может запомнить в память один нормальный по качеству канал и другой такой же, но с большим шумом;
- телевизор может сам не определить на некоторых каналах стандарт звукового сопровождения (звук будет, а звука нет)
Для исключения нежелательных результатов автопоиска, можно перейти в режим ручной настройки телевизора и вручную их удалить. Например, «Меню»/«MENU» –> Настройка каналов/Канал –> «Ручная настройка» (см. Инструкцию к телевизору). В режиме «Ручная настройка» каналов можно вручную поменять стандарт звукового вещания на тех каналах где есть только картинка.
Подробная инструкция по настройке телевизора в картинках
Для того чтобы найти в меню раздел для настроек телевизора обратитесь к Инструкции телевизора. Вам необходимо найти меню со строчкой запуска автоматического поиска каналов и запустить поиск. Обычно она вызывается так: «Меню»/«MENU» –> Настройка каналов/Канал –> «Автонастройка». Телевизор сам очистит память и запишет присутствующие в кабельной сети каналы.
Обычно она вызывается так: «Меню»/«MENU» –> Настройка каналов/Канал –> «Автонастройка». Телевизор сам очистит память и запишет присутствующие в кабельной сети каналы.
Если вам не удалось настроить свой телевизор самостоятельно можно заказать настройку мастера на платной основе у вас на дому по телефону.
Как настроить телевизор в автоматическом режиме
Замечание. На изображениях ниже представлены фотографии экрана телевизора. Качество изображения, сделанного фотокамерой, гораздо хуже чем реальное изображение на экране телевизора в силу особенностей фотокамеры.
Настройка приведена примере телевизора Samsung Plano. Если у вас телевизор другой марки, название пунктов меню и кнопок могут отличаться (см. инструкцию к вашему телевизору).
1. Чтобы войти в настройки телевизора нажмите на пульте кнопку MENU (Меню). На экране телевизора появится текст с названиями разделов меню телевизора. Для перехода вверх-вниз и влево-вправо в меню телевизора используйте дугообразные кнопки с изображением треугольничков, расставленные рядом в круг (на фото вокруг кнопки Enter). Для увеличения или уменьшения какого-либо параметра используйте кнопки громкости + и -. Для выхода из меню или возврата в предыдущее меню используйте кнопку с надписью TV или EXIT.
Для увеличения или уменьшения какого-либо параметра используйте кнопки громкости + и -. Для выхода из меню или возврата в предыдущее меню используйте кнопку с надписью TV или EXIT.
2. Войдя в меню, вы попадаете в раздел настроек изображения. Чтобы перейти в настройки телевизионных каналов, используйте кнопки вниз-вверх и листайте вниз до тех пор пока вверху не появится фраза
3. Теперь перейдите в правую часть меню, используя кнопку со стрелочкой вправо. После этого должна подсвечиваться фраза Автонастройка.
4. Чтобы запустить автонастройку еще раз нажмите кнопку со стрелочкой вправо. Отложите пульт в сторону и дождитесь пока шкала прогресса дойдет до 100%. На это уйдет около 5 минут. Во время сканирования каналов на экране на короткое время будут то появляться, то исчезать найденные каналы и меняться счетчик номера канала в углу экрана. Не прерывайте процесс настройки!
5. Выйдите из меню телевизора, нажав кнопку EXIT или TV. Телевизор можно смотреть! При необходимости можно заняться ручной расстановкой каналов в том порядке, в котором вам это привычно для вас, а также удалить каналы, идущие с сильными помехами или каналы-дублеры.
Выйдите из меню телевизора, нажав кнопку EXIT или TV. Телевизор можно смотреть! При необходимости можно заняться ручной расстановкой каналов в том порядке, в котором вам это привычно для вас, а также удалить каналы, идущие с сильными помехами или каналы-дублеры.
Поздравляем, теперь вы можете пользоваться кабельным телевидением Ивантеевки.
Вконтакте
Одноклассники
Как подключить смарт-приставку к телевизору. Как ее настроить и дополнить приложениями
Умные ТВ-приставки способны преобразовать даже старенькие телевизоры. Но их подключение часто вызывает вопросы. Чтобы разобраться с ними, мы рассмотрим основные способы подключения смарт-приставок к самым разным телевизорам, разберем базовые настройки девайса, подключение интернета и работу с приложениями.Хотя есть множество моделей телевизоров и приставок, способы их подключения примерно одинаковы. Поэтому описанные ниже шаги помогут вам справиться с этой задачей.
- Отключите от сети телевизор и убедитесь в том, что ТВ-приставка также отключена от сети (подключение при включенных устройствах связано с риском повредить порты).

- Если у вас ТВ-приставка в виде флешки, просто воткните ее в USB-порт телевизора, включите телевизор и переходите к шагу четыре. Если у вас бокс, соедините при помощи кабеля соответствующие порты телевизора и смарт-приставки. Вариантов здесь может быть несколько. Если и у приставки, и у телевизора есть выход HDMI, соедините их при помощи HDMI-кабеля. Если его не было в комплектации к приставке или телевизору, тогда придется приобрести его отдельно. У старых телевизоров портов HDMI еще не было, а вместо них шли «тюльпаны» — три разноцветных гнезда. Здесь есть два варианта. Первый — купить конвертер HDMI-AV и подключить один разъем к порту HDMI приставки, а другой к «тюльпанам». Второй вариант — соединить выход AV приставки с «тюльпанами» телевизора. Все зависит от того, какие порты есть у вашей умной приставки.
- Вставьте сетевой кабель в приставку и включите ее в сеть, а также включите телевизор.
- На телевизоре выберите источник сигнала. Обычно для этого нужно нажать на пульте телевизора кнопку SOURCES, INPUT, AV или значок с прямоугольником и стрелочкой.
 Это зависит от модели телевизора и пульта. Иногда кнопку нужно нажать несколько раз или воспользоваться стрелками, чтобы выбрать имя нужного порта. Например, если вы подключили кабель к порту HDMI 2, то такое имя и найдите в списке источников. После правильного выбора источника вы увидите заставку смарт-приставки.
Это зависит от модели телевизора и пульта. Иногда кнопку нужно нажать несколько раз или воспользоваться стрелками, чтобы выбрать имя нужного порта. Например, если вы подключили кабель к порту HDMI 2, то такое имя и найдите в списке источников. После правильного выбора источника вы увидите заставку смарт-приставки.

На следующем шаге проверьте наличие обновлений в разделе «Об устройстве» и подразделе «Обновление системы» или похожих разделах. Если там доступны обновления, загрузите их. Это нужно для того, чтобы вам были доступны все новые функции и приложения, которые добавил производитель.
Также настройте дату и время, найдя их в одноименной строке настроек. При этом важно поставить переключатель на время сети, иначе большинство приложений будет работать некорректно. Что касается других настроек, то они зависят от возможностей вашей умной приставки и ваших предпочтений. Вы можете изменить разрешение экрана, звук, установить заставку, настроить способы воспроизведения и многое другое. Но на первых порах необходимости в этих настройках нет, кроме тех, что перечислены выше (язык, регион, дата и время и другое).
Как подключить приставку Smart TV к интернету После этого вам нужно подключить смарт-приставку к интернету в зависимости от того, какой способ подключения в ней доступен.
 Есть ТВ-боксы, которые подключаются только по Wi-Fi, только через кабель или обоими способами. Если у приставки есть гнездо для подключения сетевого кабеля, тогда подготовьте кабель для соединения этого гнезда с одним из свободных гнезд вашего роутера. Возможно, у вас в доме уже подключен компьютер к роутеру по аналогичному кабелю. При отсутствии роутера можете сразу включить сетевой кабель (который провел к вам в квартиру провайдер) к приставке.
Есть ТВ-боксы, которые подключаются только по Wi-Fi, только через кабель или обоими способами. Если у приставки есть гнездо для подключения сетевого кабеля, тогда подготовьте кабель для соединения этого гнезда с одним из свободных гнезд вашего роутера. Возможно, у вас в доме уже подключен компьютер к роутеру по аналогичному кабелю. При отсутствии роутера можете сразу включить сетевой кабель (который провел к вам в квартиру провайдер) к приставке.Меню приставок отличаются друг от друга, поэтому для завершения настроек интернета найдите в нем раздел, посвященный сети. Например, путь может быть таким: Параметры интерфейса / Настройки / Устройство / Сеть. Выберите вариант «Проводное соединение», «Соединение по кабелю», Ethernet или похожие варианты. В случае английского меню ищите строки Setting (настройки) и Network (сеть). Нажмите кнопку подключения и проделайте шаги мастера по настройке. Часто подключение происходит автоматически, но если нужен ввод данных, тогда найдите их в вашем договоре с провайдером и введите в соответствующие поля.

Чтобы подключить интернет через Wi-Fi ничего соединять не надо. Просто войдите в меню, найдите в нем раздел о сетевых настройках и выберите вариант «Беспроводное подключение», Wi-Fi или что-то подобное. В построенном списке кликните по названию вашей сети и введите свой сетевой пароль. Если вы не помните название сети и пароль, посмотрите их на других подключенных к роутеру устройствах, например на компьютере или смартфоне.
В приставках с обоими режимами для работы одного из них может понадобиться отключить другой режим все в тех же настройках. Примеры первичных настроек вы можете посмотреть в статьях о TV Box Beelink GT King, о приставке Ugoos AM6 или о модели Ugoos AM3.
Настройки приложений в смарт-приставкеПосле всех основных настроек самое время познакомиться с теми приложениями, которые стоят по умолчанию на вашей приставке. В базовый набор могут входить сервисы для просмотра фильмов, игры и программы для работы с ними, браузер для серфинга в интернете, файловый менеджер для работы с файлами, галерея, редакторы, программы для общения в соцсетях и некоторые другие.
 Изучив их, вы сможете понять, надо ли вам устанавливать что-то еще.
Изучив их, вы сможете понять, надо ли вам устанавливать что-то еще.Как установить или удалить приложения на смарт-приставкеДля смарт-приставок на Android вы можете устанавливать дополнительные приложения через «Play Маркет». Найдите его в своем меню и войдите в свой аккаунт. Например, это может быть ваш аккаунт со смартфона. Если у вас его еще нет, зарегистрируйте почтовый ящик на Google и проделайте все шаги, которые предложит сервис. Все приложения устанавливаются одинаково: вы вбиваете в строке поиска приложения «Play Маркет» название нужного вам приложения, например Megogo, нажимаете «Установить» и после установки «Открыть» или «Запустить». При первом запуске приложения вам придется проделать предлагаемые им шаги. В платных приложениях вначале придется заплатить за определенный период согласно тарифу разработчика. Не забывайте обновлять установленные приложения, так как без обновления некоторые из них прекращают работать.
Разработчики стараются устанавливать в приставки популярные приложения, но не все из них привлекут ваше внимание.
 Например, вы можете посчитать неудобным или дорогим для себя сервис «Google Play Фильмы» или бесполезными приложения для записи игр, если не увлекаетесь этим. Чтобы эти сервисы не мешали вам, вы можете удалить их через меню настроек. Шаги при удалении примерно такие. Найдите раздел «Приложения» или «Программы» в разделе настроек (значок шестеренки) или сразу на рабочем столе. Найдите в списке приложений ту программу, которую хотите удалить. Кликните по ней, выберите «Удалить» и подтвердите действие.
Например, вы можете посчитать неудобным или дорогим для себя сервис «Google Play Фильмы» или бесполезными приложения для записи игр, если не увлекаетесь этим. Чтобы эти сервисы не мешали вам, вы можете удалить их через меню настроек. Шаги при удалении примерно такие. Найдите раздел «Приложения» или «Программы» в разделе настроек (значок шестеренки) или сразу на рабочем столе. Найдите в списке приложений ту программу, которую хотите удалить. Кликните по ней, выберите «Удалить» и подтвердите действие.Приложение можно установить не только из магазина приложений, но и самостоятельно найти его в интернете и загрузить с флешки или другого носителя. Для этого способа проделайте следующие шаги:
- Найдите и загрузите на флешку нужное вам приложение.
- Вставьте флешку в USB-порт вашей смарт-приставки.
- Найдите в меню и запустите приложение APK Installer («Загрузчик APK»), которое часто предустановлено в меню ТВ-приставок, или установите его через «Play Маркет».
- Выберите в качестве диска флешку.

- Если вы скачали на флешку файл в нужном расширении, APK Installer обнаружит его и предложит установить. Дождитесь окончания установки.
В первых из них выбирайте те, в которых мало или нет рекламы и стабильная трансляция. Примеры таких программ вы найдете в конце статьи о программах для ТВ-приставок. Торренты для ТВ похожи на обычные торренты, где файлы скачиваются и раздаются сразу со многих компьютеров пользователей. Только торрент для ТВ дает новое преимущество — совместно смотреть фильм или эфирную передачу онлайн без необходимости скачивания. Для корректной работы таких программ часто требуется установка специальных плееров и других приложений.
Онлайн-кинотеатры представляют собой огромные библиотеки новых и старых фильмов, сериалов и передач.
 Их преимуществом является возможность смотреть кино в отличном качестве и без рекламы, правда, для этого придется купить месячный или годовой абонемент. Причем покупка абонемента не дает доступа ко всем фильмам, так как здесь есть много платного контента. Без покупки качество будет снижено, и придется регулярно прерываться на рекламу. Например, это популярные онлайн-кинотеатры Okko и Ivi.
Их преимуществом является возможность смотреть кино в отличном качестве и без рекламы, правда, для этого придется купить месячный или годовой абонемент. Причем покупка абонемента не дает доступа ко всем фильмам, так как здесь есть много платного контента. Без покупки качество будет снижено, и придется регулярно прерываться на рекламу. Например, это популярные онлайн-кинотеатры Okko и Ivi.Если кинотеатры заточены в первую очередь под фильмы, то видеохостинги помимо фильмов могут содержать разнообразные по формату развлекательные и образовательные материалы: смешные ролики, видеоуроки, способы прохождения каких-то игр и так далее. В них же можно смотреть онлайн-трансляции фильмов, передач и перечисленных выше материалов, но это уже зависит от возможностей конкретного видеохостинга. Среди популярных назовем Youtube, Vimeo.com, «Яндекс.Видео» и другие.
Также могут пригодиться привычные вам браузеры вроде Google Chrome или медиабраузеры, с которыми удобно открывать множество файлов с флешек, дисков.
 Для работы с музыкой и фильмами вам пригодятся медиапроигрыватели и приложения для скачивания и прослушивания музыки. В помощь вам статьи: «Во что поиграть на ТВ-приставке», «Как запустить игровой эмулятор на ТВ-приставке» и «Как настроить голосовой поиск на любом смарт ТВ-боксе».Изучение новых приложений и возможностей смарт-приставки может отнять у вас много времени. Но это обучение оправдается в будущем тем, что вы создадите дома новую комфортную среду для развлечений и общения с друзьями.
Для работы с музыкой и фильмами вам пригодятся медиапроигрыватели и приложения для скачивания и прослушивания музыки. В помощь вам статьи: «Во что поиграть на ТВ-приставке», «Как запустить игровой эмулятор на ТВ-приставке» и «Как настроить голосовой поиск на любом смарт ТВ-боксе».Изучение новых приложений и возможностей смарт-приставки может отнять у вас много времени. Но это обучение оправдается в будущем тем, что вы создадите дома новую комфортную среду для развлечений и общения с друзьями.Как сделать Smart TV из обычного телевизора | Televizor-info.ru
Умные телевизоры с функциональностью Smart TV постепенно завоевывают рынок телевизоров. Модели Smart обладают настолько широкими возможностями, что многие пользователи начинают задумываться о замене своего старенького телевизора на современный, высокопроизводительный образец. Доступ к интернету, обилие интересных приложений и сервисов, безграничный интернет контент — все это теперь может быть доступно на Вашем телевизоре.
data-ad-client=»ca-pub-2575503634248922″
data-ad-slot=»3433597103″
data-ad-format=»link»>
Преимущества Smart телевизоров неоспоримы. Конечно, всеми перечисленными возможностями можно пользоваться при помощи компьютера или ноутбука. Но сможет ли небольшой монитор передать те ощущения и атмосферу, которые может передать относительно большой экрана телевизора? Наверняка нет. Но что делать, если Вас полностью устраивает Ваш старый телевизор, за исключением отсутствия Smart функциональности. Неужели нужно обязательно покупать новую модель?
Многие пользователи уже столкнулись не только с этими вопросами, но и с вопросом как сделать Smart TV из обычного телевизора. В данной статье мы опишем все возможности по усовершенствованию Вашего телевизора и его приближению к продвинутым «умным» моделям.
Следует отметить, что сделать Smart TV из обычного телевизора можно с помощью специальной приставки, которая подключается к телевизору. На сегодняшний день существует несколько типов таких приставок. Каждая из них обладает своими особенностями и характеристиками. Именно поэтому мы также напомним Вам, какие существуют приставки и на что обратить внимание при их выборе.
На сегодняшний день существует несколько типов таких приставок. Каждая из них обладает своими особенностями и характеристиками. Именно поэтому мы также напомним Вам, какие существуют приставки и на что обратить внимание при их выборе.
Smart телевизор c помощью Smart приставки
Сейчас в продаже находится большое количество Smart приставок, которые позволяют превратить обычный телевизор в Smart TV модель. Такая приставка подключается к Вашему телевизору и берет на себя все вычислительные операции. Современные приставки выпускаются в виде флешек или небольших коробочек. Smart приставка имеет собственный процессор, собственную память и оперативную память. По своей сути такие приставки похожи на современные компьютеры. Напомним, что мы уже рассматривали все тонкости при выборе Smart приставки. Не будем повторяться, а обратим внимание на частые вопросы, с которыми сталкиваются обычные пользователи.
Первое, на что хочется обратить внимание, это тот факт, что приставка не эмулирует Smart платформы от различных производителей телевизоров. Как Вы знаете, у каждого крупного производителя телевизоров есть своя фирменная Smart платформа со своими уникальными функциями, предустановленными приложениями и сервисами. Преобладающее большинство приставок работают на платформе Android. Платформа Android очень гибкая, под нее уже написано большое количество приложений, которые предназначены специально для телевизоров. Таким образом, с помощью такой приставки Вы можете сделать Smart TV из обычного телевизора. Вы сможете использовать все изначально встроенные приложения, а также устанавливать по собственному желанию дополнительные программы.
Многие интересуются, какие конкретно дополнительные программы можно установить и какие преимущества они дают. Приложение от Megogo позволяет получить упорядоченный доступ к огромной базе фильмов, сериалов, мультфильмов и разнообразных шоу программ. Приложение MX Player дает возможность использовать один из наиболее продвинутых плееров для платформы Android. Данный плеер способен работать практически со всеми известными форматами файлов. Приложение Skype позволяет осуществлять видео звонки (требуется дополнительная покупка веб-камеры). VideoMix это еще одно приложение, которое предназначено для комфортного просмотра фильмов, сериалов и другого видео. Это далеко не полный перечень доступных для установки приложений. Сама по себе платформа Android является очень популярной и дефицита с интересными программами точно не наблюдается.
Приложение MX Player дает возможность использовать один из наиболее продвинутых плееров для платформы Android. Данный плеер способен работать практически со всеми известными форматами файлов. Приложение Skype позволяет осуществлять видео звонки (требуется дополнительная покупка веб-камеры). VideoMix это еще одно приложение, которое предназначено для комфортного просмотра фильмов, сериалов и другого видео. Это далеко не полный перечень доступных для установки приложений. Сама по себе платформа Android является очень популярной и дефицита с интересными программами точно не наблюдается.
Очень интересной является возможность подключения цифрового телевидения. Вы можете подключить пакет IPTV. С помощью IPTV Вы сможете наслаждаться видео в качестве вплоть до Full HD 1920×1080 пикселей. На Smart приставках имеется встроенный IPTV клиент, который позволит Вам на телевизоре смотреть высококачественное видео. Хочется отметить, что это не кабельное цифровое телевидение. Вся информация передается по интернет кабелю. Smart приставки также могут похвастаться встроенным клиентом социальных сетей, а некоторые модели поддерживают воспроизведение фильмов в формате 3D. Становится очевидно, что сделать Smart TV из обычного телевизора вполне реально и стоить это будет намного дешевле, чем покупка нового Smart телевизора.
Smart приставки также могут похвастаться встроенным клиентом социальных сетей, а некоторые модели поддерживают воспроизведение фильмов в формате 3D. Становится очевидно, что сделать Smart TV из обычного телевизора вполне реально и стоить это будет намного дешевле, чем покупка нового Smart телевизора.
Некоторые пользователи задают вопрос, в чем тогда состоит «смартовость» приставки, если она не поддерживает известные Smart платформы от крупных производителей. Собственно говоря «смартовость» приставок и состоит в том, что они фактически предоставляют аналогичные Smart телевизорам возможности. Платформа Android отпугивает некоторых покупателей. Люди не понимают, как приставка с платформой Android может иметь те же возможности что и Smart от LG или Samsung. Не нужно искать подвох там, где его нет. Из обычного телевизора вполне можно сделать Smart TV модель. Используйте Smart приставку на Android и наслаждайтесь богатой функциональностью.
Фирменные Smart приставки
Приставки на платформе Android выпускаются в большом количестве, спрос на них постоянно растет.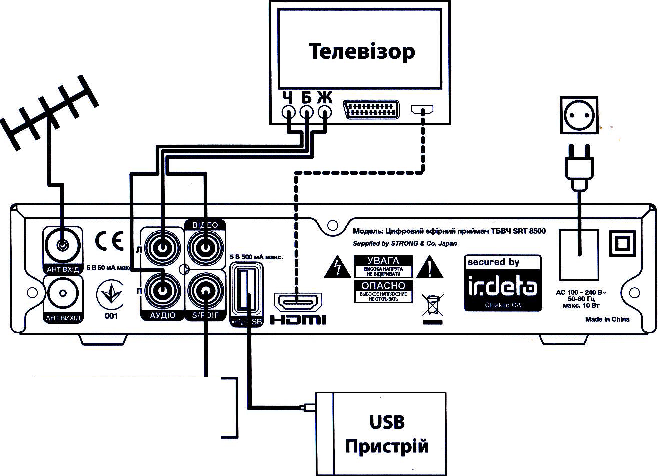 Они оснащаются собственным набором приложений, которые зачастую никак не связаны с фирменными сервисами (Viera Connect от Panasonic, Smart Hub от Samsung и другие). Однако чаще всего такие приставки выпускаются фирмой, которая не специализируется на производстве телевизоров. Особняком стоят фирменные приставки от крупных производителей. Такие приставки поддерживают фирменные сервисы и обладают богатой функциональностью. Для примера можно привести приставку LG SP820. данная приставка дает полный доступ к фирменным приложениям LG Smart TV. С помощью нее Вы сможете превратить обычный телевизор в самый настоящий Smart TV.
Они оснащаются собственным набором приложений, которые зачастую никак не связаны с фирменными сервисами (Viera Connect от Panasonic, Smart Hub от Samsung и другие). Однако чаще всего такие приставки выпускаются фирмой, которая не специализируется на производстве телевизоров. Особняком стоят фирменные приставки от крупных производителей. Такие приставки поддерживают фирменные сервисы и обладают богатой функциональностью. Для примера можно привести приставку LG SP820. данная приставка дает полный доступ к фирменным приложениям LG Smart TV. С помощью нее Вы сможете превратить обычный телевизор в самый настоящий Smart TV.
По своим возможностям приставка LG SP820 похожа на обычные Android приставки. Вам доступны и Интернет, и приложения, и встроенный Wi-Fi, и фирменный сервис от LG. Из минусов можно назвать недостаточное наполнение Smart TV необходимым контентом. Многие приложения на иностранном языке. Но это все нюансы. Благодаря таким приставкам из обычного телевизора можно сделать Smart TV (на фирменной платформе).
Выводы
В данной статье мы рассказали, как сделать Smart TV из обычного телевизора. Как оказалось для этого нужно подключить к телевизору Smart приставку, которая примет на себя все вычислительные обязанности. Как можно убедиться, такая приставка намного расширяет возможности обычного телевизора. Если Вы хотите наслаждаться Smart возможностями на своем телевизоре, но покупать новую модель нет желания или возможности, то приставка — это отличный выход. Превратить обычный телевизор в Smart TV под силу каждому.
на Ваш сайт.
Модернизация приставки Android TV
Досталась мне как то приставка для превращения практически любого телевизора или монитора в смарт ТВ. В теории все казалось очень и очень интересным, но на практике ждали некоторые трудности и разочарования.
Итак, приставка android TV досталась мне б/у, до меня ее перешивали и честно признались что пульт не работает, нужна оригинальная прошивка. Помимо пульта в комплекте имеется кабель HDMI, адаптер питания и инструкция. На самой приставке android smart tv mxq, имеется 4 разъема USB, 1 — HDMI, 1 — LAN, 1 SPDIF, и выход AV, через который можно подключить приставку к старому телевизору через разъемы типа «тюльпан». Пробовал я через них подключаться к старому телевизору — изображение есть, но из-за большого разрешения приставки на телевизоре картинка размыта, надписи не читаемы, хотя при этом видео смотреть можно. В дальнейшем свою приставку android TV, я подключал к монитору из матрицы ноутбука, через переходник VGA->HDMI. Но работа приставки была все еще нестабильна, она часто зависала. Почитав немного, выяснилось что у нее две беды: первая, слабый Wi-Fi модуль, причем не на прием, а именно пропускная способность, поэтому решить проблему антенной не удастся, второе, маленький радиатор процессора, и как следствие, чрезмерный нагрев последнего. Разобрав приставку я убедился в этом.
Помимо пульта в комплекте имеется кабель HDMI, адаптер питания и инструкция. На самой приставке android smart tv mxq, имеется 4 разъема USB, 1 — HDMI, 1 — LAN, 1 SPDIF, и выход AV, через который можно подключить приставку к старому телевизору через разъемы типа «тюльпан». Пробовал я через них подключаться к старому телевизору — изображение есть, но из-за большого разрешения приставки на телевизоре картинка размыта, надписи не читаемы, хотя при этом видео смотреть можно. В дальнейшем свою приставку android TV, я подключал к монитору из матрицы ноутбука, через переходник VGA->HDMI. Но работа приставки была все еще нестабильна, она часто зависала. Почитав немного, выяснилось что у нее две беды: первая, слабый Wi-Fi модуль, причем не на прием, а именно пропускная способность, поэтому решить проблему антенной не удастся, второе, маленький радиатор процессора, и как следствие, чрезмерный нагрев последнего. Разобрав приставку я убедился в этом.Радиатор маленький, приклеенный прямо к корпусу процессора.
Его я перенес на противоположную сторону. Нашел у себя неплохой игольчатый радиатор, примерил, должен подойти.
В пару отверстий которые есть в плате, я установил стойки, далее сделал из двух монет шайбы, нанес на процессор термопасту, и установил сверху радиатор, прижав его двумя шайбами.
Получилось как на фото, не очень эстетично, зато дешево, надежно и практично. Кстати в корпусе на одной из половинок, для устойчивости прикреплена металлическая пластина, которую после установки радиатора я снял.
Как подключить DIRECTV Box к телевизору без HDMI [2021]
Вы ищете способы на , как подключить DIRECTV box к телевизору без HDMI ? В то время как большинство телевизоров в настоящее время имеют рабочий слот HDMI для подключения различных устройств.
Но есть некоторые случаи, когда пользователь хотел бы использовать свой телевизор или кабельную приставку для телевизора без HDMI.
Обычно вы можете подключить приставку DIRECTV к телевизору даже без HDMI, пытаясь найти другие порты для его подключения. Вы можете использовать либо кабель RCA, либо переходник, либо конвертер HDMI.
Всегда помните, и ваше устройство, и различные телевизоры имеют более одного порта для подключения, а не только порт HDMI.
Так как же тогда это сделать? Это так сложно или запутанно, как вы думаете? Вот шаги, а также другие вещи, которые вы должны знать по этой теме.
Как подключить DIRECTV Box к телевизору без HDMIХотя HDMI — это самый простой, самый быстрый и стабильный способ подключения приставки DIRECTV к телевизору, правда в том, что у вас есть и другие варианты, к которым вы можете обратиться.
Хотя рекомендуется использовать HDMI, вы все равно можете использовать более старые методы, такие как компонентные шнуры RCA и коаксиальный кабель.
Если вы действительно хотите использовать HDMI, на рынке есть доступный преобразователь HDMI от RCA. Хотя качество, которое он обеспечивает, отличается от чистого HDMI.
Подключите приставку DIRECTV к телевизору без HDMI с помощью RCAНесмотря на то, что компонентный разъем RCA и кабели предназначены для прошлых десятилетий, а не просто «предыдущего поколения», интересным фактом является то, что большинство новых телевизоров все еще поддерживают разъемы RCA.
Что касается кабелей, проблема в том, что у вас под рукой может не оказаться пары кабелей RCA.
Однако хорошая новость заключается в том, что он широко доступен в вашем местном магазине оборудования или электроники.
Так что, если у вас нет его под рукой, вы всегда можете пойти и взять его. Просто убедитесь, что у вас достаточно длины, чтобы правильно подключить телеприставку и телевизор.
Теперь, если у вашего телевизора есть поддержка кабеля RCA (которая, вероятно, есть) и вам, наконец, удалось закрепить набор кабелей для себя, просто выполните следующие шаги.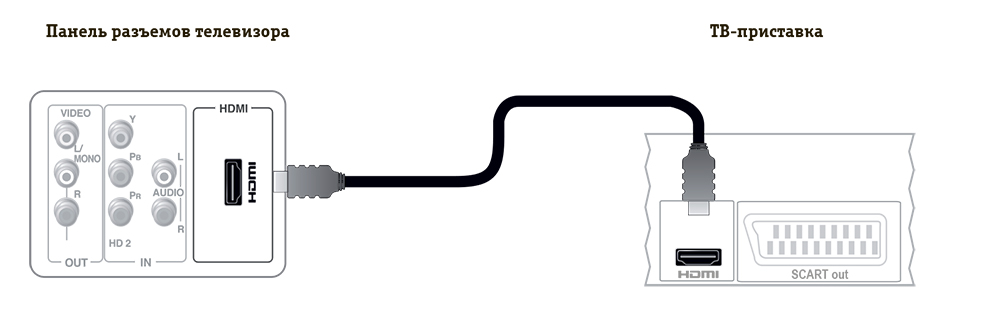
На самом деле существует три типа кабелей RCA и RCA: базовый RCA, компонентный и композитный RCA.
Наиболее распространенным является композитный кабель RCA, который вы все еще можете найти в телевизорах.
Этот тип кабеля RCA имеет как минимум три разъема в шнуре. Один предназначен для видео, который обычно окрашен в желтый цвет, а два других — для аудиовыходов, обычно красного и белого цвета.
Подключение двухстороннее, одно для входа, другое для выхода.
Вот как вы его подключаете:
Шаг 1. Убедитесь, что и телевизор, и приставка DIRECTV выключены.
Шаг 2. Найдите порт для RCA на вашем блоке DIRECTV или другом типе блока, который у вас есть.
Убедитесь, что вы вставили каждый шнур правильного цвета. Проще говоря, желтый переходит в желтый и так далее, и тому подобное.
Шаг 3. Затем подключите те же кабели к портам телевизора. Еще раз убедитесь, что вы подключили правильные кабели в соответствии с их цветовой кодировкой.
Затем подключите те же кабели к портам телевизора. Еще раз убедитесь, что вы подключили правильные кабели в соответствии с их цветовой кодировкой.
Шаг 4. Убедитесь, что каждый порт вставлен полностью. Причина в том, что малейшее ослабление соединения с портом может нарушить видео или звук, или, что еще хуже, и то, и другое.
Дружественное напоминание: переключение цветов для аудиокабелей приведет либо к искажению аудиоканалов, либо к отсутствию звука вообще.
Подключение приставки к телевизору без HDMI через коаксиальный кабельНесмотря на то, что RCA передает видео только стандартной четкости, он может, по крайней мере, передавать стереозвук.
Coax, с другой стороны, передает только монофонический звук.
Ниже приведены инструкции по подключению приставки DIRECTV к телевизору с помощью коаксиального кабеля:
- Убедитесь, что и ваш телевизор, и телеприставка выключены.

- Подключите один конец коаксиального кабеля к телеприставке. Убедитесь, что он плотно вставлен.
- После этого подключите другой конец к телевизору. Опять же, убедитесь, что он также плотно вставлен.
Знаете ли вы, что даже если ваш телевизор не поддерживает HDMI, вы все равно можете использовать порт HDMI на приставке DIRECTV?
Это можно сделать с помощью аксессуара, называемого преобразователем HDMI.
Преобразователь HDMI работает только с композитным кабелем RCA.
На одном конце вы можете найти три обычных кабеля: желтый, белый и красный. На другом конце — HDMI.
Как вы используете этот метод?
После покупки преобразователя HDMI в местном магазине электроники вы должны выполнить следующие действия:
- Убедитесь, что ТВ-бокс и телевизор выключены.

- Подключите соответствующий кабель RCA к телевизору.Убедитесь, что он плотно прижат, и ни один порт не останется незакрепленным.
- Затем подключите другой конец преобразователя, который является портом HDMI, к приемнику HDMI вашего ТВ-бокса
Если вы хотите сделать это, другой наоборот — используя RCA на вашем DIRECTV и HDMI на вашем телевизоре — он все равно должен работать, как задумано.
Что делает HDMI лучшим выбором?Но что отличает кабель и порт HDMI от ныне, казалось бы, доминирующего метода подключения устройства к телевизору?
HDMI, или сокращенно от High-Definition Multimedia Interface, — это форма передачи аудио и видео, при которой несжатые данные передаются по кабелям.
Что делает аудио и видео, передаваемые через HDMI, так это то, что оно на лучше по качеству в целом и обеспечивает такое же качество , как и источник, по сравнению со старыми формами передачи.
Разрешение видео
В зависимости от устройства вывода некоторые кабели HDMI могут даже передавать видео с разрешением 4K Ultra High Definition.
Это не малое количество данных и пикселей. Это 2160p, что в четыре раза больше 1080p и более чем в десять раз превышает разрешение 360p предыдущих поколений по качеству видео.
Например, то, что вы можете увидеть на мониторе ноутбука, будет в точности тем, что вы увидите на большом внешнем мониторе, подключенном через HDMI.
Аудио и видео HD
Кроме того, на данный момент это единственная система ввода / вывода аудио и видео, которая может передавать видео высокого разрешения как в видео, так и в аудио.
Кроме того, в отличие от старых способов подключения мультимедийных устройств, HDMI объединяет передачу аудио и видео по одному шнуру, в отличие от компонентных кабелей, разделяющих видео и аудио.Стереозвук даже разделен на две части.
Заключение Даже если телевизор, который у вас сейчас есть, старый и не имеет поддержки HDMI, беспокоиться не о чем.
Есть способы, как подключить DIRECTV box к телевизору без HDMI.
Хотя, если вы цените качество, использование компонентных шнуров для подключения вашей телеприставки к телевизору — не лучший выбор для вас.
По-прежнему настоятельно рекомендуется попробовать найти способ использовать вместо этого телевизор с поддержкой HDMI.
Читать дальше: Знайте, как заблокировать каналы на DIRECTV.
Увлеченный писатель и любит исследовать новое в технологиях. Всегда готовы делиться новостями и событиями, связанными с миром технологий и Интернета. Он был показан на Xtrium, Startup TV, State of Digital Publishing и Growmap. Он имеет более 8 лет работы в технической журналистике.
Установите пользовательское содержимое вкладки HTML для автора на странице своего профиляКак превратить старый телевизор в Smart TV?
Можно ли совместить телевизор и
интернет? Владельцы Smart TV единодушно скажут, что можете. Однако Smart TV
Не только владельцы могут получить доступ к функциям Smart TV. Как
вы превращаете нормальный телевизор в смарт T V ?
На этот вопрос мы ответим в этой статье.
Однако Smart TV
Не только владельцы могут получить доступ к функциям Smart TV. Как
вы превращаете нормальный телевизор в смарт T V ?
На этот вопрос мы ответим в этой статье.
Лучший способ сделать «тупой» телевизор smart — это подключить приставку IPTV. По сути, телеприставки превращают ваш старый телевизор в ПК, позволяя вам смотреть видео по запросу, выходить в Интернет, играть в игры, слушать любимые подкасты и т. Д.
Как использовать телеприставку
Сначала вам нужно подключить его к
дисплей какой-то.Вы можете подключить его к телевизору с помощью кабеля HDMI, для
экземпляр. Все современные телевизоры и приставки имеют порт HDMI, а кабель есть.
обычно входит в комплект при покупке приставки. Если ваш телевизор слишком стар, чтобы иметь
Через порт HDMI можно использовать композитный выход 3,5 мм приставки. С
подключена телевизионная приставка, даже старый телевизор с ЭЛТ обеспечивает такой же хороший просмотр контента
как любой современный телевизор среднего уровня. Владельцы более современных «обычных» телевизоров
с другой стороны, было бы лучше купить устройство Android TV.
Владельцы более современных «обычных» телевизоров
с другой стороны, было бы лучше купить устройство Android TV.
Что умеет ТВ-приставка Android?
Давайте посмотрим на Android TV функциональность на примере Infomir MAG425A. После подключения приставки к телевизору, вы можете смотреть все виды контента с самых разных источники:
- Интернет (услуги IPTV / OTT)
- NAS
- Съемный носитель
Не только это, но и вы сможете использовать голосовое управление на телевизоре для регулировки громкости, поиска контента и просмотра Интернет.Вся информация на экране, а также предпринятые действия также могут быть преобразованы в речь с помощью Отвечать.
Какие характеристики должно иметь ваше устройство Android TV?
Нужна хорошая Android TV приставка.
чтобы иметь возможности 4K и HDR, а также поддержку автоматической частоты кадров.
Шестиканальный звук тоже необходим сегодня. MAG425A ставит здесь все галочки. Владельцы MAG425A получают доступ к примерно 5000 играм и приложениям с
Google Play Store и может транслировать аудио и видео со смартфонов на телевизор
экран со встроенным Chromecast.
Владельцы MAG425A получают доступ к примерно 5000 играм и приложениям с
Google Play Store и может транслировать аудио и видео со смартфонов на телевизор
экран со встроенным Chromecast.
Надежность
Можно ли подключить к Интернету не-смарт-телевизор ? Конечно, вы можете — все, что вам нужно, это умная приставка! MAG425A в этом отношении намного надежнее, чем его конкурентов, потому что у него есть два варианта подключения к Интернету: Порт Ethernet и модуль Wi-Fi. Еще одна гарантия качества устройства является результатом регулярных обновлений, полностью соответствующих политике Google.
Вы можете потратить сотни долларов на модный Smart TV или сэкономить, собирается для приставки Android TV.В последнем случае вы получаете все умные Функциональность телевизора по гораздо более привлекательной цене.
Управление входом телевизора Активация HDMI-CEC
Как использовать эту функцию
Когда эта функция активирована и на вашем телевизоре, и на телевизионной приставке, они будут работать вместе, чтобы отображать видео с одного и того же устройства и предотвращать появление сообщения «пустой» экран, «нет сигнала» или «нет видео» на ваш телевизор.
Эта функция могла быть уже активирована на вашей приставке Fios.Вы можете проверить, активирована ли эта функция на ваших приставках, нажав кнопку MENU на пульте дистанционного управления Fios, а затем выбрав «Настройки »> «Аудио и видео»> «Настройки видео»> «Управление входом ТВ»> «Включить ».
Если рядом с полем Включить отображается галочка (√), функция активирована на этой приставке, и у вас будет возможность активировать ее на всех ваших приставках в это время. Затем вы должны предпринять следующие шаги, чтобы активировать эту функцию на каждом телевизоре:
- Убедитесь, что ваша приставка подключена к телевизору с помощью кабеля HDMI
- Используйте пульт дистанционного управления, прилагаемый к телевизору (не пульт Fios TV), для доступа к меню Настройки на телевизоре
- Найдите функцию управления входом телевизора HDMI-CEC .
Примечание : Эта функция может иметь другое имя в зависимости от производителя вашего телевизора. Посетите их веб-сайт для получения конкретных названий или инструкций по уникальному бренду.
Посетите их веб-сайт для получения конкретных названий или инструкций по уникальному бренду. - Включите или выключите эту функцию в разделе Настройки на телевизоре.
После включения и на вашей приставке, и на телевизоре ваш пульт Fios включит телевизор одновременно с приставкой и обеспечит отображение видео с вашей приставки.
Краткие инструкции по настройке для распространенных марок телевизоров
Не все телевизоры совместимы.Обратитесь к производителю телевизора за конкретными инструкциями по активации этой функции.
| Марка телевизора | Торговое название HDMI-CEC | Шаги для включения HDMI-CEC |
|---|---|---|
| LG | SimpLink |
|
| AV-ресиверы Onkyo | RIHD (удаленное взаимодействие через HDMI) |
|
| Panasonic | HDAVI Control, EZ-Sync или VIERA Link |
|
| Philips | EasyLink |
|
| Плазменные дисплеи Pioneer | Куро Ссылка |
|
| Roku TV | Воспроизведение в 1 касание |
|
| Samsung | Anynet + |
|
| Sharp | Aquos Link |
|
| Sony Bravia Smart TV | BRAVIA Sync |
|
| Sony Playstation 4 | Связь с устройством HDMI |
|
| Toshiba | CE-Link или Regza Link |
|
| Vizio | ЦИК |
|
Как настроить новый телевизор
Приобрели на праздники новый телевизор? Поздравляю! Теперь вам может быть интересно, как лучше его настроить. Расслабьтесь, несмотря на весь жаргон вроде HDR, Ultra HD 4K, 8K, OLED, QLED, 120 Гц и HDMI 2.1, настроить новый телевизор несложно, и все правильно сделанное может гарантировать, что вы получите наилучшее возможное изображение. Может потребоваться много кабелей для подключения и регулировки, но после того, как вы потратили все время на поиск нужного телевизора, а также везли / перетаскивали / перетаскивали его домой, стоит немного дополнительного времени, чтобы убедиться, что он настроен правильно.
После того, как вы выполните инструкции по установке телевизора на подставку или установке на стене (если это еще не сделано), начнется настоящая установка. Изобилие настроек изображения, а также другие параметры и потенциальные проблемы между коробкой и красивой картинкой.
Получите информационный бюллетень CNET Now
Приправьте свой светский разговор последними техническими новостями, продуктами и обзорами. Доставка по будням.
Это практическое руководство должно помочь вам ориентироваться в телевизионных технологиях.
Кабели HDMI
Практически все, что вы хотите подключить к телевизору в наши дни, использует одно и то же соединение: HDMI.
Кабель HDMI.
HDMI.org Кабели HDMIпередают изображение и звук высокого разрешения по одному небольшому кабелю. Если вы купили телевизор в магазине, возможно, вас подтолкнули к покупке дорогих кабелей HDMI в комплекте с телевизором.
Дорогие кабели HDMI не приносят пользы среднему потребителю. Если вы заплатили более 1 доллара за фут за кабели HDMI, вам следует подумать о их возврате. Если вы купили кабели HDMI в последние несколько лет, скорее всего, они все еще будут работать. В противном случае вы можете дешево приобрести новые кабели.
Практически все видеоисточники, от игровых консолей до проигрывателей Blu-ray и мультимедийных стримеров, используют кабели HDMI. Если у вас есть старое оборудование, такое как DVD-плеер, Nintendo Wii или VHS-дека, вам следует подумать о некоторых старых кабелях. Но поскольку многие новые телевизоры вообще не могут подключаться к этим старым устройствам, мы не будем рассматривать их здесь. Если у вашего оборудования есть HDMI, используйте его, это лучше и проще.
Если у вас новый телевизор 4K, вам, вероятно, не понадобятся новые кабели HDMI, несмотря на то, что продавец мог вам сказать.Важно понимать, что речь идет не о самих кабелях HDMI 2.0 и HDCP 2.2, а о соединении (то есть в вашем телевизоре или медиа-стримере). Последняя версия подключения — HDMI 2.1, но вам пока не о чем беспокоиться.
Если вы приобретаете PlayStation 5 или Xbox Series X, возможно, вам все равно не понадобятся новые кабели. Исключением является то, что вы хотите запустить их на 4K120, с чем могут справиться только несколько телевизоров. В этом случае стоит узнать о сертифицированных кабелях премиум-класса, которые стоят не намного дороже, чем несертифицированные кабели.
Сара Тью / CNETИсточники
Если вы купили проигрыватель 4K или обычный Blu-ray для своего нового телевизора, он, вероятно, автоматически определит, что нужно вашему телевизору (1080p или 2160p), и отправит его в зависимости от того, что подходит. То же самое верно и для более новой приставки для потоковой передачи или игровой консоли. Для старых устройств или приставки кабельного или спутникового телевидения убедитесь, что он настроен на видео 16: 9 и настроен на вывод HD.
То, что кабельная приставка поддерживает HD, не означает, что вы получаете HD.Вам нужно платить своему провайдеру за HD-каналы (если они не включены в ваш текущий пакет), и иногда вам нужно настроиться на определенные HD-каналы. Например, у моего провайдера канал 2 — SD, а канал 1002 — HD. Это также верно для Netflix и других потоковых сервисов. Например, с Netflix вы можете получить 4K только в том случае, если вы платите за самый дорогой уровень потоковой передачи.
Стикеры и боксы для потоковой передачи легко подключаются к телевизору и обычно устанавливают разрешение и другие параметры автоматически.
Сара Тью / CNETВы также можете получить бесплатное телевидение высокой четкости с антенной, а 4K по воздуху уже распространяется во многих городах.
Если вы пытаетесь передать звук с телевизора на звуковую панель или ресивер, вам необходимо предпринять некоторые конкретные шаги. Это связано с возвратным звуковым каналом (ARC), который, пожалуй, является наиболее частым вопросом, который я задаю о современных телевизорах и домашних кинотеатрах.В любом случае, если вы купили телевизор 4K, вам может понадобиться новый ресивер.
Если вы хотите подключить телевизор 4K к компьютеру, подумайте вот о чем. Вы также можете подключить ноутбук к телевизору по беспроводной сети.
Настройки изображения
После того, как вы все подключили, найдите время, чтобы проверить настройки вашего телевизора. Большинство современных телевизоров при первом запуске спрашивают, используется ли телевизор дома или в магазине. Выберите наиболее подходящий для вашей среды (надеюсь, «домашний»; я не уверен, почему вы будете жить в районе Best Buy).
После выполнения процедуры настройки телевизора вы захотите выбрать лучший режим изображения для повседневного просмотра. Даже если вы не хотите ничего настраивать, выбор правильного режима изображения поможет вашему телевизору выглядеть наилучшим образом. Версия CliffsNotes? Телевизор будет наиболее точным (другими словами, наиболее реалистичным) в режиме изображения «Кино» или «Кино». Он будет ярче в спортивном или ярком режиме.
Сара Тью / CNETЕсли вам нужны более тонкие настройки, вы можете погрузиться в настройки телевизора.Элементы управления «Подсветка» и «Контрастность» обычно регулируют яркость изображения, а «Яркость» регулируют, насколько темными выглядят темные части изображения. Уменьшение на регуляторе резкости вашего телевизора на самом деле улучшает его изображение. Аналогичное простое решение — отрегулировать нерабочую область экрана телевизора, чтобы вы могли видеть все изображение. Да, у вашего телевизора края могут обрезаться!
Если вы хотите погрузиться еще глубже, ознакомьтесь с нашими статьями о том, как настроить телевизор на глаз и с помощью установочного диска Blu-ray.И если вы хотите получить максимальную отдачу от своего телевизора более высокого класса, подумайте о его калибровке.
Телевизорытакже подвержены отражениям, поэтому, если у вас возникли проблемы с размытием изображения светом, узнайте, как избавиться от отражений на экране телевизора. Наконец, если вы ставите телевизор на подставку, узнайте, как защитить телевизор от падения.
Ваш новый телевизор, вероятно, имеет еще больше настроек и регулировок, которые мы здесь не рассматриваем, но это должно помочь вам начать работу.А если вы хотите что-то посмотреть, загляните на сайт CNET Streaming TV Insider. Наслаждаться!
Как подключить приставку к старому телевизору? — Вопрос и ответ
Подключение и Set — Top Box к телевизору
- Вставьте батарейки в пульт дистанционного управления.
- Подключите один конец кабеля Ethernet (в комплекте — серый кабель ) к любому свободному порту на вашем.
- Подключите другой конец кабеля Ethernet к задней части Set — Top Box .
- Подключите прилагаемый черный кабель RCA (если ваш TV поддерживает HD или HD, вы можете использовать кабель HDMI ).
↑ как подключить приставку hd к crt tv? 3.5jack to AV connect
↑ Как подключить цифровую приставку к аналоговому телевизору?
2:17 5:09 Переход на цифровое телевидение — Как подключить цифровое телевидение к аналоговому YouTube Начало предложенного ролика Конец предложенного ролика От телевизора и подключите его к антенному входу блока преобразователя.Затем вы берете телевизор More From и подключаете его к антенному входу преобразователя. Далее вы берете антенну. Выход. Из конвертера. Коробка.
Как установить Minecraft Education Edition?
↑ Как подключить телеприставку к телевизору без HDMI?
Как подключить телевизор к ресиверу без HDMI ? Вы можете использовать любые аудиокабели RCA, композитный видеокабель , кабель 5-, , компонентный видеокабель RCA , кабель или преобразователь HDMI , который соответствует доступному входу.
↑ Как подключить телевизор к приставке?
Выполните шаги ниже.
- Подключение через кабель HDMI. 1) Подключите приставку к телевизору с помощью кабеля с разъемом HDMI . 2) Подключите антенный кабель к антенному входу устройства Set-Top Box .
- Подключение через антенный кабель. 1) Подключите антенный кабель к антенному входу устройства Set-Top Box .
- Другие возможные соединения.
Можно ли распечатать Календарь Google?
↑ Как мне подключить кабель к моему старому телевизору?
Как подключить старый телевизор к кабелю (5 шагов)
- Купите ВЧ модулятор в магазине электроники.
- Включите радиочастотный модулятор в розетку рядом с телевизором.
- Подключите ваш телевизор к радиочастотному модулятору, вставив одножильный шнур, который находится на задней панели вашего телевизора.
↑ Как преобразовать аналоговый телевизор в HDMI?
1:02 2:40 Как преобразовать и масштабировать аналоговый сигнал в HDMI — YouTube YouTube Начало предложенного клипа Конец предложенного клипа И подключите его к выходу конвертера. Затем подключите другой конец к разъему HDTV в More и подключите его к выходу преобразователя. Затем подключите другой конец к HDTV, подключите преобразователь DVD-плеера и удлинитель инструмента HDTV и включите все устройства.
↑ Как узнать, аналоговый у меня телевизор или цифровой?
Все наборы DTV имеют такие ярлыки или маркировки, которые могут содержать слова «Встроенный цифровой тюнер », «Встроенный цифровой тюнер », «Цифровой приемник », «Цифровой тюнер », «DTV». «или» ATSC.» Если вы не можете найти один из этих логотипов, у вас есть аналоговый телевизор .
↑ Можно ли добавить порт HDMI к телевизору?
Коммутатор HDMI — простой и экономичный способ добавьте еще портов HDMI к телевизору , и может на самом деле помочь вы, , упорядочите все беспорядочные кабели, которые проложили путь вокруг вашего развлекательного центра.
↑ Как подключить телеприставку к телевизору
Преобразуйте старые телевизоры в цифровые
Найти правильную приставку для действительно старого телевизора может быть непросто.
По мере приближения перехода на цифровое вещание, примерно каждый пятый австралийский дом еще не перешел на цифровое вещание. Я предполагаю, что это, скорее всего, дома, не разбирающиеся в технологиях, а это значит, что они, вероятно, не модернизировали свой телевизор в течение долгого времени. Возможно, так долго, что в их телевизоре нет видеовходов, только антенная розетка. Было бы много других домов, которые все еще полагаются на такой телевизор в спальне, комнате для шумных домов или сарае.
Модернизация этих старых телевизоров до цифровых, вероятно, не так проста, как покупка телеприставки.Помните, когда у вас появился первый видеомагнитофон? У него мог быть композитный видеовыход на задней панели (желтый разъем плюс красный и белый для звука), но у вашего телевизора, вероятно, не было композитного видеовхода. Таким образом, хитрость заключалась в том, чтобы использовать антенный кабель, чтобы проложить от выхода RF на видеомагнитофоне к входу RF на вашем телевизоре. Теперь вы можете настроить свой телевизор на канал 3 и увидеть выходной сигнал видеомагнитофона.
Этот трюк сработал, потому что у вашего видеомагнитофона был радиочастотный модулятор, в основном преобразователь, который использовал выходной сигнал видеомагнитофона и вставлял его в антенный сигнал в качестве другого канала перед отправкой его через радиочастотный разъем.Когда десять лет назад появились первые цифровые приставки, многие из них также имели радиочастотный модулятор, так что вы могли подключить приставку к антенной розетке телевизора и смотреть все цифровые каналы, поступающие с телеприставки.
Проблема в том, что очень немногие новые цифровые приставки включают в себя RF модулятор. Они могут по-прежнему иметь ВЧ-вход и ВЧ-выход, но этот ВЧ-выход, как правило, является просто сквозным ВЧ-сигналом. Другими словами, телеприставка будет ретранслировать ваш антенный сигнал на другое устройство, но не будет вставлять цифровые каналы в процесс.Таким образом, вы не можете подключить новую приставку к антенному входу вашего телевизора, настроить телевизор на канал 3 и смотреть цифровые каналы.
На прошлой неделе я обзвонил полдюжины крупных розничных продавцов электротехники, и ни один из них не продавал телевизионные приставки с радиочастотным модулятором. Что действительно тревожило, так это то, что некоторые продавцы, похоже, не понимали разницы между сквозным РЧ-модулятором и РЧ-модулятором. Если продавец скажет вам, что новая телеприставка оснащена радиочастотным модулятором, убедитесь, что он согласится вернуть вам деньги, если они ошибаются.
Если вам удастся найти старую телеприставку с радиочастотным модулятором, скорее всего, это старая телеприставка только стандартной четкости. В наши дни вам действительно нужна приставка высокого разрешения, иначе вы упускаете ABC News 24, One HD, 7mate, GEM и SBS HD. Это не имеет значения, если у вас нет телевизора высокой четкости, так как телеприставка может понижать масштаб каналов высокой четкости до стандартной четкости. Они не будут выглядеть такими резкими, но, по крайней мере, вы можете их увидеть. Большинство шоу на каналах высокой четкости в наши дни и так идут в стандартной четкости.Меня очень раздражает тот факт, что Nine не показала крикет в высоком разрешении на GEM.
ОБНОВЛЕНИЕ: с тех пор, как я написал этот пост, мое внимание привлекло несколько коробок с ВЧ модуляторами. Один из них — Altech UEC DT3900RF, хотя его очень сложно найти, и лучше всего заказать его непосредственно в Altech UEC. Другой — Healing HHT895, хотя он даже не отображается на веб-сайте Healing, и я не уверен, где вы его получите.
Старый телевизор.
Итак, если вы не можете найти приставку высокой четкости с радиочастотным модулятором, как обновить старый телевизор до цифрового? Самое простое решение — использовать старый видеомагнитофон в качестве радиочастотного модулятора.После перехода на цифровой формат ваш старый видеомагнитофон перестанет быть пригодным для просмотра или записи телепередач, поскольку в нем нет цифровых тюнеров. Но если у него есть видеовходы, вы можете подключить телеприставку к видеовходам видеомагнитофона, а затем выход RF видеомагнитофона к входу RF телевизора. Теперь вы можете переключить телевизор на канал 3, чтобы смотреть видеомагнитофон, а затем переключить видеомагнитофон на вход AV, чтобы смотреть изображение, поступающее с телевизионной приставки. Точно так же многие люди подключили свой первый DVD-плеер.С такой настройкой вы даже можете записывать цифровые каналы на свой видеомагнитофон.
Если у вас нет запасного видеомагнитофона, можно купить отдельный радиочастотный модулятор. Вы найдете их примерно за 50 долларов в магазинах электроники (на самом деле меньше, как оценивает Даррен Йейтс). Они принимают звук и изображение с телевизионной приставки через композитный видеосигнал, преобразуют сигнал в РЧ-сигнал и затем отправляют его через РЧ-разъем на телевизор. Это могут быть деньги, потраченные не зря, если это означает, что ваш старый телевизор сможет пережить переход на цифровое телевидение.
Совместимость телевизионного оборудования | Suddenlink
Кабельные преобразователи — Некоторые модели телевизоров и видеомагнитофонов — особенно старые телевизоры, которые не готовы к работе с кабелем — могут не принимать все предлагаемые каналы при прямом подключении к кабельной системе. Если ваш телевизор или видеомагнитофон не может принимать все желаемые каналы, вы можете приобрести телеприставку-конвертер каналов от Suddenlink за номинальную плату или в розничном магазине. Если вы планируете приобретать кабельные услуги, которые мы скремблируем или шифруем, такие как премиум-услуги, услуги с оплатой за просмотр или цифровые услуги, вы должны убедиться, что любой приставочный преобразователь или навигационное устройство, приобретенное вами в розничной торговой точке, может работать с отдельные карты безопасности, которые мы должны предоставить, чтобы ваше оборудование могло получить доступ к таким устройствам программирования.По запросу мы предоставим вам технические параметры, необходимые для работы любого такого устройства с нашими картами безопасности и кабельной системой. Кроме того, вы должны знать, что продажа приемников с устройствами дескремблирования и аналогичными дескремблерами «черного ящика» или использование таких устройств для доступа к нашим услугам без разрешения Suddenlink является незаконным. Использование таких дескремблеров является кражей сервиса.
Если вы получаете услуги через конвертер каналов телеприставки, вы не сможете использовать специальные функции и функции вашего телевизора и видеомагнитофона.Они могут включать в себя функции, которые позволяют: просматривать программу на одном канале, одновременно записывая программу на другом канале; записывать две или более последовательных программ, которые появляются на разных каналах; и использовать расширенные функции создания и отображения изображений, такие как «Картинка в картинке» и просмотр каналов. Suddenlink может решить эти проблемы с помощью дополнительного преобразователя или другого оборудования, которое можно арендовать по запросу.
CableCards — Некоторые новые телевизоры и потребительские товары, которые могут получать наши кабельные услуги, продаются со слотом или интерфейсом CableCard, что позволяет им работать без необходимости в отдельном преобразователе каналов телеприставки.В настоящее время оборудование с поддержкой CableCard не позволяет вам получать доступ или использовать какие-либо из наших интерактивных или двусторонних услуг, которые мы предлагаем. Для получения дополнительной информации вы можете связаться с нами, позвонив в Службу поддержки клиентов по номеру, указанному в этом уведомлении или в вашем ежемесячном счете.
Пульт дистанционного управления — Suddenlink включает в себя пульт дистанционного управления с телевизионными преобразователями каналов. Некоторые пульты дистанционного управления для телевизоров, видеомагнитофонов и DVD также могут управлять основными функциями вашей телевизионной приставки.«Универсальные» блоки дистанционного управления, совместимые с основными функциями телевизионных приставок, также можно получить из других источников, таких как магазины бытовой техники и электроники, или через Интернет. Эти универсальные пульты дистанционного управления могут быть несовместимы с некоторыми функциями телевизионной приставки или услугами, доступными на некоторых рынках Suddenlink. Если у вас есть конкретные вопросы, касающиеся совместимости пульта дистанционного управления, мы рекомендуем вам связаться со службой поддержки клиентов по номеру, указанному в этом уведомлении или в вашем ежемесячном счете.
Качество телевизионного изображения — Если вы испытываете проблемы с качеством принимаемых телевизионных сигналов, вам следует позвонить нам по телефону, указанному в этом уведомлении или в ежемесячном счете за кабельное телевидение. Полностью обученный представитель службы поддержки клиентов часто может решить вашу проблему по телефону. Если это невозможно, мы назначим встречу с квалифицированным специалистом, который приедет к вам домой. Если, по вашему мнению, специалисту по обслуживанию не удается устранить проблему с приемом, вам следует позвонить нам еще раз, и мы рассмотрим предпринятые действия.Если мы по-прежнему не сможем решить проблему, чтобы вы остались довольны, мы объясним причины, по которым мы не можем решить проблему. Если вы считаете, что Suddenlink не смог должным образом решить вашу проблему, вы имеете право связаться с соответствующим органом по франчайзингу по адресу и номеру телефона, указанным в вашем ежемесячном счете за кабельное телевидение.
Сообщить о проблеме со скрытыми субтитрами
Если у вас возникли немедленные проблемы с субтитрами, свяжитесь с нами по телефону 844-551-5862
Письменные жалобы со скрытыми субтитрами следует направлять по адресу Altice USA, Attn: Marian O’Hagan, Director, Customer Care, 200 Jericho Quadrangle, Jericho, NY 11753.Мэриан О’Хаган, директор по обслуживанию клиентов, [516-803-5131 | тел: 516-803-5131] (телефон), 516-803-1682 (факс), [электронная почта защищена] (электронная почта).
Chat now — поддержка клиентов доступна онлайн 24/7.
Caller ID на телевизоре — входящие телефонные номера вызывающих абонентов отображаются на экране телевизора.


 Это зависит от модели телевизора и пульта. Иногда кнопку нужно нажать несколько раз или воспользоваться стрелками, чтобы выбрать имя нужного порта. Например, если вы подключили кабель к порту HDMI 2, то такое имя и найдите в списке источников. После правильного выбора источника вы увидите заставку смарт-приставки.
Это зависит от модели телевизора и пульта. Иногда кнопку нужно нажать несколько раз или воспользоваться стрелками, чтобы выбрать имя нужного порта. Например, если вы подключили кабель к порту HDMI 2, то такое имя и найдите в списке источников. После правильного выбора источника вы увидите заставку смарт-приставки.


 Посетите их веб-сайт для получения конкретных названий или инструкций по уникальному бренду.
Посетите их веб-сайт для получения конкретных названий или инструкций по уникальному бренду.

