Как подключить приставку ТТК к телевизору, настроить и пользоваться
Как подключить приставку ТТК к телевизору? Установите ресивер, после чего включите его в розетку, соедините с помощью кабеля с маршрутизатором и через HDMI с телевизором. Далее подайте питание на тюнер и приступайте к настройке каналов. Ниже рассмотрим правила соединения и настройки приставки ТТК, поговорим о правилах пользования и возможных трудностях во время применения.
Как подключить ресивер к телевизору
Первое, с чем необходимо разобраться — подключение приставки ТТК к телевизору. Алгоритм действий имеет следующий вид:
- Достаньте устройство, адаптер и другие элементы из коробки.
- Установите тюнер на удобном месте.
- Подключите HDMI-кабель к ресиверу ТТК и телевизору. Возможно соединение через AV разъем.
- Вставьте Ethernet-кабель к LAN-разъемам маршрутизатора и тюнера. При выборе приставки 501WAC устройство можно подключить с помощью WiFi, поэтому данный пункт можно упустить.

- Вставьте шнур подачи питания к тюнеру на 5В и включите блок в розетку.
- Жмите на кнопку питания медиаплеера и дождитесь, пока устройство полностью не загрузится.
- Переключите телевизор на источник HDMI. Выполнение этой работы может отличаться в зависимости от модели телевизора. Как правило, необходимо нажать на кнопку Input.
Как настроить
Следующий этап — настройка ТТК приставки для цифрового ТВ, необходимая для просмотра ТВ-каналов. На момент написания обзора абоненты могут подключить два основные модели ресиверов для телевизора — Eltex NV-501 и SB-213. Рассмотрим принцип настройки на примере первой модели.
Перед тем как настроить ТВ приставку ТТК к телевизору, убедитесь в правильности соединения всех проводов. Для включения жмите на кнопку On на корпусе, а после этого на клавишу включения на телевизоре.
Дальнейшие настройки приставки ТТК на ТВ проходят в несколько этапов. Рассмотрим их подробнее:
- При появлении первого экрана дождитесь обновления ПО.

- Во время первого соединения тюнер пытается подключить Интернет. При отсутствии соединения жмите на ОК под соответствующей надписью.
- С левой стороны выберите нужный тип Интернет-соединения и убедитесь во его включении. Активируйте пункт Ethernet при кабельном соединении приставки ТТК и роутера.
- Жмите на символ с изображением домика для входа в главный экран.
- Кликните на пульте кнопку ОК и перейдите к странице авторизации.
- Введите логин и пароль, который выдал оператор, а после жмите Войти. Если вы забыли эти данные, обратитесь в поддержку по телефону 8-800-77-507-75.
Как подключить второй телевизор к одной приставке
Люди часто интересуются, как подключить второй телевизор к приставке ТТК, и можно ли это сделать. В представленных оператором моделях это реально при наличии второго разъема. К примеру, один ТВ можно подключить через HDMI, а второй — через AV-вход. Минус в том, что на обоих телевизорах будет показывать один и тот же канал. Более удобное решение — напрямую использовать IPTV оператора на телевизоре со смарт ТВ (LG или Samsung). Соединение с Интернетом возможно с помощью провода или по WiFi.
Более удобное решение — напрямую использовать IPTV оператора на телевизоре со смарт ТВ (LG или Samsung). Соединение с Интернетом возможно с помощью провода или по WiFi.
Как подключить телефон к приставке
Не всегда удается разобраться, как подключить телефон к приставке ТТК ТВ, и можно ли это сделать. Непосредственного разъема не предусмотрено, но абоненты провайдера могут воспользоваться специальным приложением ТТК ТВ и опции Мультискрин. Для применения услуги сделайте следующие шаги:
- Скачайте приложение ТТК ТВ по ссылкам Эпп Стор или Плей Маркет
- Войдите в программу и укажите данные в специальные поля (логин и пароль).
- Просматривайте контент, доступный с учетом подключенного тарифного плана.
Есть и альтернативное решение, как подключить приставку ТТК к телефону — с помощью опции Перенос просмотра. Для этого начните смотреть телевизионный канал в приложении на смартфоне, а после жмите на кнопку с прямоугольником и символом Вай-Фай внизу. В появившемся окне выберите устройство (к примеру, телевизор) и смотрите ТВ уже на нем. Предварительно необходима авторизация на телевизоре. При желании можно ставить трансляцию на паузу.
В появившемся окне выберите устройство (к примеру, телевизор) и смотрите ТВ уже на нем. Предварительно необходима авторизация на телевизоре. При желании можно ставить трансляцию на паузу.
Как пользоваться
Следующий по важности вопрос — как пользоваться приставкой ТТК после получения доступа к телевидению.
Включить/выключить
Для включения и отключения используйте кнопку на телевизионном пульте. Предварительно не забудьте нажать на клавишу, расположенную на задней части ресивера.
Переключать
Для навигации между каналами используйте кнопки Вверх, Вниз, Влево и Вправо на пульте. В секции Телеканалы можно найти список жанров, после чего войти в нужный ТВ-канал. Далее переключение каналов возможно с помощью упомянутых выше кнопок. При желании можно изменить качество видео, формат и масштаб в настройках путем нажатия символа шестеренки. Для добавления ТВ-канала в Избранное жмите на «сердечко».
Частые проблемы и пути решения
Выше мы привели краткие рекомендации, как включить приставку ТТК и выполнить настройку.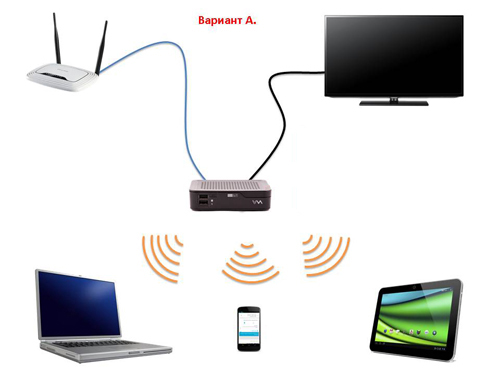 Но не всем удается подключить устройство с первого раза. Рассмотрим основные ошибки, которые появляются на главном экране:
Но не всем удается подключить устройство с первого раза. Рассмотрим основные ошибки, которые появляются на главном экране:
- Не работает Интернет. Жмите ОК для перехода к настройке подключения и с левой стороны выберите нужный тип. Убедитесь, что кабель подключен к роутеру, перезапустите маршрутизатор.
- Не можем соединиться с сервером. Жмите на символ с домиком и убедитесь, что приставка ТТК подготовлена к просмотру. Должно появиться предложение нажать ОК для старта просмотра. При появлении проблем с Интернетом сделайте рассмотренные выше шаги.
- Видео недоступно в вашей стране. Проверьте работу других каналов. Если все они недоступны, убедитесь в подключении к Интернету.
- Играет звук и появляется логотип вместо картинки. Жмите на символ Домика на ПДУ, войдите во Все приложения, а далее Настройки и Приложения. Так выберите ТТК ТВ и Очистить кэш.
Если не удается подключить приставку ТТК к телевизору или возникают иные трудности (ошибки), свяжитесь со службой поддержки по номеру 8-800-77-507-75. В случае серьезной неисправности, можно будет вернуть приставку провайдеру, а взамен получить новую.
В случае серьезной неисправности, можно будет вернуть приставку провайдеру, а взамен получить новую.
Подключение приемника цифрового ТВ (ресивера) к телевизору разными способами
Чтобы включить на телевизоре цифровые каналы, пользователям потребуется современное ТВ-оборудование, со встроенным тюнером DVB-T2, поддержкой Смарт TV или специальная приставка. Подсоединение ресивера даст возможность преобразовать сигналы. Обратите внимание, что именно от этого прибора будет зависеть качество трансляции телеканалов. Подсоединить тюнер к телеприемнику можно, используя различные разъемы, которыми оснащается техника. Сегодня мы детально рассмотрим, как подключить ресивер к телевизору.
Что представляет собой приставка
Перед тем, как подключить приемник цифрового ТВ к телевизору, нужно разобрать, что представляет собой ресивер. Как известно, «цифра» функционирует в новом формате вещания. Кроме двадцати стандартных телевизионных каналов, цифровое телевидение способно ловить больше чем триста разнообразных телеканалов и постепенно это количество будет увеличиваться.
Основы функционирования ресивера
Если аналоговое ТВ функционирует по обычному стандарту DVB-C, то цифровые технологии выполняют передачу сигналов такими методами:
- Спутниковое.
- Кабельное.
- Эфирное.
Устройство для декодирования подбирается в зависимости от его разновидности. Если Ваше телевизионное оборудование оснащено встроенной приставкой Т2, то никакие другие устройства не понадобятся.
Принципы работы ресиверов одинаковы для всех моделей:
- Они принимают и усиливают сигнал «цифры».
- Выполняют декодирование и преобразуют сигналы посредством разных разъемов.
- Способны воспроизводить медиа потоки с различных накопителей.
- Некоторые модели могут выполнять запись в режиме онлайн.
Подключать приставку к телевизору нужно для трансформации «цифры» в аналоговый сигнал без утраты качества звучания и картинки.
Ресивер нужен всем телеприемникам
Все модели ТВ-устройств последних поколений оснащаются внутренним либо внешним тюнером формата Т2. Для данной аппаратуры вспомогательная приставка не нужна. Для проверки наличия такого оснащения на ТВ можно зайти на веб-сайт компании. Заходим, к примеру, на веб-страницу Panasonic, Филипс или Самсунг, затем выбираем в поиске конкретную модель и проверяем. Подробную информацию о возможностях своего телевизора можно узнать в техническом паспорте, который прилагается к технике.
Как выбрать приставку
Тюнеры необходимо подбирать в зависимости от разновидности сигнала:
- Если пользователь проживает в многоквартирном доме, где проведен кабель с цифрой, то нужно будет приобрести кабельный ресивер. Устройство нужно подсоединять к кабелю, который проведен из подъезда через адаптер.
- В загородных коттеджах пользователи устанавливают антенны «тарелки», которые способны принимать спутниковое телевидение. Тогда целесообразно выбирать спутниковый ресивер. В дополнение к нему может понадобиться усилитель сигнала.
- Для стандартных пакетов телеканалов подойдут эфирные тюнеры. Пользователи получили их бесплатно или купили в процессе перехода в РФ аналогового ТВ на цифру.
Тип сигнала – это базовый критерий выбора, помимо которого есть еще и другие параметры, касающиеся устройств:
- Мощностные показатели приема сигнала.

- Способ подсоединения к телеприемнику.
- Вспомогательные функциональные возможности.
Способ, которым приставка сможет подключиться к ТВ, должен быть подобран еще до приобретения устройства. В некоторых случаях может потребоваться дополнительный переходник, который нужно будет купить сразу вместе с набором устройств.
Как соединить тюнер и телеприемник
Способов подсоединения ресивера к ТВ существует несколько. Ниже мы рассмотрим каждую схему по отдельности. В комплекте с ресивером поставляется провод с адаптером для подключения к сети и специальный переходник. Перед приобретением устройства необходимо уточнить, какие разъемы есть на телеприемнике. Телевизоры Самсунг, LG, Панасоник имеют эти разъемы на панели сзади. В настоящее время производители выпускают различные модели приставок. Среди современных пользователей популярны устройства брендов Hyundai и Пионер.
Всего существует семь способов подключить приставку к ТВ. Перед тем, как мы опишем каждый вариант, стоит рассмотреть стандартную схему соединения. Сперва купленный ресивер необходимо вставлять к источнику сигнала, электросети, ТВ.
Сперва купленный ресивер необходимо вставлять к источнику сигнала, электросети, ТВ.
Затем последовательность действий будет следующая:
- До момента объединения всей техники в единую цепочку отключите их от питания.
- Выбираем подходящий разъем и через него выполняем подключение ресивера к ТВ.
- Выбранный источник сигнала, антенну или провод, подключаем к ресиверу. Для этого на приборе предполагается специальный вход.
- Запускаем все устройства и активируем автонастройку канала.
При правильной последовательности действий телеканалы будут настроены быстро. Пользователю сразу станут доступны двадцать бесплатных стандартных каналов. Если абонент на платной основе подключен к интернету и телевидению от провайдера, который обслуживает ваш район, к примеру, Триколор, то мастера компании должны самостоятельно выполнить установку и настройку аппаратуры.
Как подключаться через разъем RCA
Чаще всего старые телевизоры подключаются через тюльпаны (колокольчики) либо RCA разъемы. Именно через этот разъем ранее пользователи подсоединяли ДВД-проигрыватели и другую технику. Каждый край провода имеет три разъема разных цветов:
Именно через этот разъем ранее пользователи подсоединяли ДВД-проигрыватели и другую технику. Каждый край провода имеет три разъема разных цветов:
- Желтый – для соединения приставки и ТВ через тюльпан не нужен.
- Красный и белый – аудио сигналы.
В ТВ-устройстве и ресивере разъемы под тюльпан окрашены такими же цветами. В дополнение они оснащены собственной маркировкой. Обратите внимание, что тюльпаны являются силовыми кабелями. Подключайте разъем RCA строго при выключенном питании телевизора и ресивера.
Scart и HDMI
Широкий разъем в телевизионном приемнике подойдет для приема цифры. Scart оснащается с одной стороны широким разъемом, а с другой, где ресивер, тюльпанами. Это простой вариант подключения тюнера к ТВ. Применение HDMI считается наиболее оптимальным решением. Это современный способ подсоединения ресивера к телеприемнику. Он представляет собой коаксиальный кабель, обладающий хорошей пропускной способностью. Если выполнить подключение при помощи HDMI, можно смотреть телевизионные каналы в высококачественном формате Full HD.
Подключаемся с помощью DVI/D-SUB
Высоконадежные приставки, обладающие хорошей мощностью, используемые также и для Smart TV, имеют специальный видео адаптер. Благодаря ему сигналы передаются на высокой скорости, обеспечивается высококачественное звучание и картинка. В роли переходника может применяться провод для подсоединения стандартного монитора и системника ПК. Обратите внимание: для использования данного метода подсоединения тюнера к ТВ нужно выполнить проверку, чтобы в ТВ-устройстве было предусмотрено гнездо D-SUB. В противном случае придется искать дополнительный переходник, который может ухудшить качество трансляции.
Способ подсоединения LAN
Универсальные Смарт ресиверы оснащаются специальным портом для подключения к сети Интернет. Он маркируется как LAN. В данном случае передача данных реализуется через технологию IPTV. Сигнал не подвергается кодированию и декодированию, в результате чего передается напрямую. Таким образом, обеспечивается высшее качество картинки и звучания. Часто поставить IPTV предлагают операторы сотовой связи, которые предоставляют услуги подключения интернета и цифры в многоэтажных городских домах. В данном случае прямое подключение ТВ к сети не нужно. Для этого есть специальный провод, уже протянутый в жилое помещение.
Часто поставить IPTV предлагают операторы сотовой связи, которые предоставляют услуги подключения интернета и цифры в многоэтажных городских домах. В данном случае прямое подключение ТВ к сети не нужно. Для этого есть специальный провод, уже протянутый в жилое помещение.
CAM-модуль
Спутниковые приставки имеют CAM-модули. Они дают возможность просматривать не только двадцать стандартных телеканалов, но и подключать разнообразные пакетные предложения от конкретного провайдера. САМ-модуль представляет собой специальную карту, которую нужно вставить в приставку. Никакое дополнительное подключение ей не потребуется.
Подключение при помощи антенного входа
Подключение специальных антенн возможно с использованием разъемов RF IN. Они отличаются универсальностью, поэтому подходят и для аналогового, и для цифрового телевидения. Вход круглой формы есть на всех приставках, независимо от модели и года выпуска.
Возможно ли подключение двух телеприемников к одному тюнеру
Чаще всего в больших домах и многокомнатных городских квартирах владельцы устанавливают несколько ТВ-устройств. Абоненты желают сэкономить средства и решить все вопросы, купив один ресивер. Необходимо учитывать, что возможности подсоединения приставки к двум телевизорам будет ограничена функциональными возможностями самих тюнеров. Например, Смарт устройства оснащены функцией разделения сигнала на два варианта вещания. При этом качество трансляции не пострадает. Чтобы правильно подключить оба ТВ к одному тюнеру, стоит ознакомиться с рекомендациями, приведенными в инструкции к технике. Если такая функция отсутствует, пользователь может попробовать использовать антенну, кабельное телевидение на два устройства. Для этого необходимо разделить провод, используя переходники, протянуть их к телеприемнику и настроить телеканалы на различных частотах. Если программы будут функционировать на одних и тех же частотах, возникнет наложение сигнала и тогда качество передачи звука и картинки существенно ухудшится. Возможно разделение только антенного провода.
Абоненты желают сэкономить средства и решить все вопросы, купив один ресивер. Необходимо учитывать, что возможности подсоединения приставки к двум телевизорам будет ограничена функциональными возможностями самих тюнеров. Например, Смарт устройства оснащены функцией разделения сигнала на два варианта вещания. При этом качество трансляции не пострадает. Чтобы правильно подключить оба ТВ к одному тюнеру, стоит ознакомиться с рекомендациями, приведенными в инструкции к технике. Если такая функция отсутствует, пользователь может попробовать использовать антенну, кабельное телевидение на два устройства. Для этого необходимо разделить провод, используя переходники, протянуть их к телеприемнику и настроить телеканалы на различных частотах. Если программы будут функционировать на одних и тех же частотах, возникнет наложение сигнала и тогда качество передачи звука и картинки существенно ухудшится. Возможно разделение только антенного провода.
Рекомендации по выбору ресивера
Перед приобретением приставки, необходимо выполнить следующее:
- Проверяем сведения, имеет ли Ваш ТВ встроенный тюнер DVB-T2.
 Уточнить эту информацию можно в техпаспорте, который поставляется в комплекте с телевизором. Если телеприемник не рассчитан на поддержку стандарта DVB-T2, нужно будет покупать ресивер.
Уточнить эту информацию можно в техпаспорте, который поставляется в комплекте с телевизором. Если телеприемник не рассчитан на поддержку стандарта DVB-T2, нужно будет покупать ресивер. - Обращайте внимание на стоимость. Чем выше цена устройства, тем большими функциями оно оснащено. На рынке специальной техники представлено более трехсот разнообразных моделей, способных принимать цифровое ТВ.
- Обращаем также внимание на разъемы. Стандартами для ресиверов являются входы RCA и HDMI, через которые приборы подключаются к телевизорам. Некоторые модели предусматривают только разъем SCART. Также стоит проверить, есть ли в устройстве ЮСБ порт для подсоединения флешки.
- Выбирая ресивер DVB-T2, ознакомьтесь с отзывами пользователей.
- Если Вы уже определились с выбором и подобрали подходящую модель, уточните, есть ли в Вашем городе сервисный центр, обслуживающий технику данного бренда.
- Комплектация ресивера. Чаще всего производители поставляют в комплекте с тюнером кабель RCA-RCA для подсоединения к ТВ.
 Но некоторые поставщики предлагают технику без таких проводов.
Но некоторые поставщики предлагают технику без таких проводов. - Способы управления. Некоторые тюнеры оснащаются маленькими пультами, использовать которые будет удобно не каждому. Стоит учитывать, что работать с телеканалами Вы будете исключительно пультом от ресивера. А пульт от телевизора нужен только для его включения и отключения.
Чаще всего с подключением ресивера к телевизору проблем у пользователей не возникает. Способов подключения существует немало и все они просты и доступны. Каждый пользователь может выбрать наиболее подходящий для себя вариант и наслаждаться просмотром ТВ.
Просмотр интерактивного ТВ от ТТК станет доступен на нескольких устройствах
Для абонентов запустили услугу «Мультискрин»
В Ростовской области компания ТТК запустила новую услугу «Мультискрин» для пользователей «Интерактивного телевидения» и «ТВ без границ». Сервис позволяет смотреть телевизионные каналы на любом из трёх устройств — по телевизору через приставку, на смартфоне или планшете через специальное приложение.
Новая услуга «Мультискрин» уже доступна через мобильное приложение «ТТК ТВ» для устройств на iOS и Android, а в будущем — и для телевизоров Smart-TV на платформах WebOS, Tizen и Android TV. Для авторизации в приложении необходимо использовать логин и пароль от учётной записи «Интерактивного телевидения» или «ТВ без границ» от ТТК.
В рамках одного аккаунта пользователь может смотреть разные программы сразу на нескольких устройствах одновременно. Он также может переносить просматриваемый контент с мобильного телефона на экран телевизора или между мобильными устройствами, подключенными к одному аккаунту. Также у абонента есть возможность поставить программу на паузу на телевизоре и через некоторое время продолжить просмотр на смартфоне или планшете с того же самого места.
По словам вице-президента по развитию бизнеса на массовом рынке компании ТрансТелеКом Алексея Назарова, услуга «Мультискрин» даёт дополнительные возможности, которые необходимы в современном динамичном мире.
— Абонент один раз подключает ТВ и вносит абонентскую плату за пакет каналов, а полноценно пользуется услугой на трёх разных устройствах с сохранением всех интерактивных функций и контента, — пояснил Алексей Назаров.
Отметим, что «Интерактивное телевидение» от ТТК доступно для подключения в 64 городах России. В Ростовской области этой услугой могут воспользоваться жители Ростова-на-Дону, Таганрога, Волгодонска, Батайска. Сервис «Интерактивное ТВ» позволяет смотреть телеканалы в высоком качестве и управлять эфиром, используя функции перемотки, паузы и просмотра завершившихся программ. Для подключения необходимо приобрести ТВ-приставку, единовременно или в рассрочку.
Информацию о подключении телевидения от ТТК и содержанию пакетов каналов можно получить на сайте компании itv.myttk.ru или по телефону единого контактного центра 8-800-775-0-775 (звонок по России бесплатный).
Кирилл Андреев
Как подключить приставку ростелеком к старому телевизору
До сих пор ведутся споры, может ли Интернет стать популярнее телевидения и заменить его, если не полностью, то хотя бы частично. Развитие IT-технологий позволяет утверждать, что сможет. Особенно, учитывая тот момент, что сегодня рынок услуг предоставляет пользователям новый продукт – интерактивное телевидение. Оно включает в себя и Интернет, и телевидение одновременно, при этом провайдеры отмечают высокое качество и надежность предоставляемой услуги.
Развитие IT-технологий позволяет утверждать, что сможет. Особенно, учитывая тот момент, что сегодня рынок услуг предоставляет пользователям новый продукт – интерактивное телевидение. Оно включает в себя и Интернет, и телевидение одновременно, при этом провайдеры отмечают высокое качество и надежность предоставляемой услуги.
Еще один ее плюс – легкость и простота подключения. Для этого понадобиться приставка и прилагаемые к ней комплектующие. Настроив прибор согласно простым инструкциям от Ростелекома, пользователь получает возможность наслаждаться различными каналами в отличном качестве.
Комплектующие
Компания Ростелеком входит в число лидеров среди поставщиков телекоммуникационных услуг в России. Она одной из первых предложила услугу цифрового телевидения. По самым скромным подсчетам, несколько миллионов россиян пользуются услугами компании.
Клиенты Ростелеком одними из первых получили возможность смотреть любимые фильмы и телепередачи в высоком качестве. Интерактивное телевидение позволяет записать передачу, поставить показ на паузу, прокрутить программу вперед или назад, даже ознакомиться с файлами, которые находятся в архиве у провайдера.
Интерактивное телевидение позволяет записать передачу, поставить показ на паузу, прокрутить программу вперед или назад, даже ознакомиться с файлами, которые находятся в архиве у провайдера.
Все это стало возможно благодаря использованию IP-приставки. Сегодня рынок предлагает десятки различных моделей, как отечественного, так и зарубежного производства. Одной из лучших на сегодняшний день считается приставка SML-482 HD, выпускаемая компанией Smartlabs.
Вне зависимости от отзывов, которые вы можете прочесть о приобретаемом оборудовании, мы настоятельно рекомендуем вам при покупке проверять комплектующие. В случае отсутствия провода или переходника, пульта, вы не сможете даже установить оборудование, не говоря уже о его настройке.
Стандартно в комплект входят:
- STB-приставка.
- Блок питания или как вариант, адаптер на 12В и 1,2А. Обычный кабель питания для приставки не подойдет.
- Пульт ДУ.
- Батарейка к пульту типа ААА.
 Может присутствовать не всегда.
Может присутствовать не всегда. - Провода:
- AV или «тюльпан», длинной 1.5 метра;
- Ethernet, длинной 3м;
Обратите внимание! В ряде комплектаций отсутствует HDMI-кабель, который применяется для подключения к LED и жидкокристаллическим экранам. Его необходимо докупить,противном случае изображение будет нечетким и размытым.
- Переходник 3xRCA – SCART.
- Инструкция Ростелекома по эксплуатации устройства и его установке.
- Пакет бумаг, куда входит гарантийный талон,руководство к пульту ДУ, включая справочник с необходимыми кодами.
Дополнительно понадобится роутер с портом LAN(с помощью порта приставка будет подключаться к сети Интернет) и телеприемник. В случае если расстояние между приборами более 3 метров, необходимо приобрести удлинитель или как вариант патч-корд. Он продается в любом компьютерном магазине или на рынке.
Как только все необходимые комплектующие будут у вас на руках, вы можете приступить к подключению приставки и ее дальнейшей настройке.
Особенности подключение
При покупке устройства в пакет основной документации входит руководство по эксплуатации, где указано, как правильно установить и настроить прибор. STB-приставка подключается несколькими способами. Мы рассмотрим все доступные варианты, чтобы вы могли выбрать наиболее удобный.
Подключить приставку можно тремя основными способами:
- С помощью Wi-Fi. Данный способ мало популярен, но, тем не менее, имеет место быть. Оборудование подключается с помощью беспроводного медиа-моста Моторола. Плюс этого способа состоит в том, что для подключения используется редко используемый диапазон 5 ГГц. Радиус его действия куда шире, нежели у диапазона 2.4 ГГц.Если говорить о минусах– медиа-мост удовольствие не из дешевых. Более простое решение– Wi-Fi адаптер. Ноне факт, приобретенный адаптер можно будет подключить к приставке. Кроме того, программа роутера должна различать, где адаптер, а где LAN порт.
- Второй вариант – подключение интерактивного телевидения по электросети.
 При этом используются PLC адаптеры. Для подключения этим способом понадобится дополнительное оборудование, предварительно настроенное для совместной работы. Единственный плюс такого способа – надежность передачи сигнала. К минусам относится риск поломки оборудования при скачках напряжения.
При этом используются PLC адаптеры. Для подключения этим способом понадобится дополнительное оборудование, предварительно настроенное для совместной работы. Единственный плюс такого способа – надежность передачи сигнала. К минусам относится риск поломки оборудования при скачках напряжения. - Третий и основной способ подключения с помощью последовательного подключения Ethernet-кабеля к модему и приставке. После чего выполняется ряд несложных настроек. Минус способа – обилие проводов, которые необходимо спрятать или компактно уложить.
Обратите внимание! Подключения приставки к телевизору с помощью кабеля Ethernet считается лучшим вариантом. В этом случае гарантируется надежность подключения и минимальные потери при передаче данных. Кроме того, при таком способе отмечается низкий уровень помех и качество картинки.
Настройка
Проверив наличие Интернета, приставку подключают к телевизору и затем настраивают. Все необходимые провода, как уже отмечалось ранее, идут в комплекте с приобретаемым оборудованием.Подключать приборы необходимо строго в выключенном состоянии, так как возможна разница в потенциалах, что может привести к поломке одного из устройств.
Все необходимые провода, как уже отмечалось ранее, идут в комплекте с приобретаемым оборудованием.Подключать приборы необходимо строго в выключенном состоянии, так как возможна разница в потенциалах, что может привести к поломке одного из устройств.
Настройка интерактивного телевидения, предоставляемого компанией Ростелеком, довольно проста. Для этого необходимо:
- Перевести телеприемник в режим AV, воспользовавшись пультом управления телевизора.Если используется HDMI-кабель для подключения к экрану, то выбирать следует не AV, а HDMI.
- Если вы правильно выбрали источник получения информации, на экране появится фирменная заставка. Следовательно, цифровое телевидение загружается. Это процесс занимает в среднем не более минуты.
- По завершении загрузки введите логин и пароль, указанные в договоре на предоставление услуг. Данные имеют исключительно цифровое значение. Их можно ввести используя пульт.
- Если данные введены правильно и идентификация пользователя пройдена, на экране появится список настроек телевидения.
 Следовательно, подключение завершилось успешно. Вам останется настроить каналы и выполнить дополнительные настройки, к которым относятся настройка пульта и последующая его синхронизация для полноценной работы с приставкой.
Следовательно, подключение завершилось успешно. Вам останется настроить каналы и выполнить дополнительные настройки, к которым относятся настройка пульта и последующая его синхронизация для полноценной работы с приставкой.
Настройка пульта и его синхронизация
По окончании установки и настройки оборудования необходимо проверить наличие синхронизации пульта.Она позволяет выполнять элементарные действия и управлять телевизором – настраивать звук, яркость и контрастность, переключат каналы.В противном случае,вам придется использовать пульт телеприемника. В ряде случаев это неудобно, так как приходится пользоваться сразу двумя пультами ДУ.
Синхронизация пульта выполняется в двух режимах:
- Ручном, когда настройка выполняется непосредственно человеком;
- Автоматическом, когда все коды вводит ресивер.
В ручном режиме ввод кода для синхронизации происходит вручную. Он применяется преимущественно для старых моделей телевизоров. Коды предоставляются на сайте Ростелеком.
Коды предоставляются на сайте Ростелеком.
Автоматический режим настройки на пульте IPTV-приставки запускается после последовательного нажатия кнопок TV и OK. Как только коды совпадут, телевизор выключится. Для дальнейшей работы вам необходимо сохранить настройки, нажав на кнопку ОК еще раз.
Наиболее часты проблемы при настройке и работе IPTV
В некоторых случаях, даже правильно установленное оборудование может работать с перебоями. Это бывает с любым устройством. С какими проблемами может стукнуться клиент Ростелекома:
- Если код приставки и телевизора совпадет, возникнет конфликт приемника приставки. В таком случае на экран будут выводиться не каналы, доступные согласно подключенной услуге, а обычное телевидение. Решением проблемы может стать изменение кода приставки. Для этого на приставке запускается режим настройки. Вызвать его можно зажав на несколько секунд кнопку ОК. Далее подбирается код в диапазоне от 3020 до 3024.
- Еще одна возможная проблема – устаревшая прошивка.
 В таком случае на экране появляется заставка с кроликом.
В таком случае на экране появляется заставка с кроликом. - Синий экран появляется в том случае, если неверно подобран видеовход.
- В случае, если вы забудете вовремя внести абонентскую плату, большинство каналов будет отключено. Вам будет доступно всего пять – десять каналов, вместо привычных ста и более.
Несколько слов в заключение
Подводя итоги, можно отметить, что установка приставки и другого оборудования для получения услуги «Интерактивное телевидение» от Ростелеком – довольно простое дело. Выполнить установку и настройку смогут даже школьники. Трудности могут возникнуть лишь в том случае, если производитель по какой-либо причине нарушил комплектацию, но этой проблемы можно избежать, проверив при покупке наличие всех проводов, батарей, блоков питания, пакет необходимых бумаг.
При настройке телевидения, воспользуйтесь руководством по эксплуатации, идущем в комплекте с приставкой. Если при настройке у вас возникли вопросы,всегда можно обратиться в службу техподдержки компании. Специалисты Ростелеком ответят на все ваши вопросы и помогут с установкой.
Специалисты Ростелеком ответят на все ваши вопросы и помогут с установкой.
Если вы не смогли справиться с поставленной задачей и не знаете, как правильно настроить оборудование – пригласите специалистов компании, согласовав предварительно время. Они в считанные минуты решат вашу проблему.
В этой статье мы подробно расскажем о том, как подключить приставку Ростелеком к телевизору различными способами — через Вай-Фай, с помощью HDMI кабеля или «тюльпана», а также через специальные PLC-адаптеры, которые используют встроенную проводку для передачи цифрового сигнала. Так что, если вас интересует вопрос, как подключить приставку ТВ Ростелеком к телевизору через Wi-Fi роутер или другими описанными способами — этот текст для вас!
Базовая комплектация для подключения Ростелеком
В комплект, предоставляемый покупателям, обычно входят:
- Приставка
- Пульт
- Батарейки для пульта
- Блок питания для подключения к электричеству
- Кабель «тюльпан»
- Кабель Ethernet
- Также, иногда в комплектацию входит специальный HDMI-кабель, но, чаще всего, его приходится приобретать самостоятельно.

Будьте внимательны: все подсоединения проводов производятся при отключенном электропитании приборов!
Способ 1. Подключить Ростелеком через провод
Этот вариант самый простой, но имеет один один недостаток — провода, соединяющие устройства, могут создать неудобства для членов вашей семьи и привлечь нежелательное внимание домашних животных. Если вас это не смущает, то приступим к установке оборудования.
Это важно! Если вы не можете решить, какой провод выбрать для подключения — стандартный «тюльпан» или HDMI — мы настоятельно советуем отдать предпочтение последнему. Если он не идёт в комплекте с прочим оборудованием, то желательно его приобрести отдельно — пользователи отмечают значительное улучшение качества передачи видео при замене «тюльпана» на HDMI.
- Подсоедините блок питания к приставке с помощью входа «DC 12V», но пока не подключайте к электричеству.
- Соедините приставку с маршрутизатором с помощью Ethernet-кабеля, вставив один его конец в порт LAN на приставке, а второй — в специальный разъём на маршрутизаторе (чаще всего их отмечают цифрами 2 и 3).

- С помощью HDMI-кабеля или тюльпана подключите приставку к телевизору.
- Вставьте блок питания в розетку для начала работы.
Также, хотелось бы ответить на нередко возникающий у пользователей вопрос — как подключить приставку Ростелеком к старому телевизору, то есть, к устройству более раннего образца; здесь мы вас можем порадовать — проводное подключение доступно даже для старых устройств, в отличие от подключения Wi-Fi. Особенностью же этой ситуации может стать то, что у старого телевизора отсутствует АВ порт. Если это так, то вы можете использовать разъём SCART для подключения, правда, придётся приобрести соответствующий переходник.
Если вы хотите знать, как подключить ТВ приставку Ростелеком к компьютеру/ноутбуку через HDMI — то, скорее всего, ответ вас разочарует: эта аппаратура предназначена для работы исключительно с телевизорами, а для просмотра видео на ноутбуке вы можете использовать специальный сервис itv.rt.ru.
Но есть и хорошая новость: Вы можете подключить второй телевизор к Ростелеком! Как это сделать, Вы можете прочитать в нашей отдельной статье!
Способ 2. Подключить к телевизору через WiFi
Подключить к телевизору через WiFi
Многие считают лучшим способом для ТВ приставки Ростелеком подключение к телевизору через WiFi; и это справедливо, но для обеспечения их совместной работы вам придётся приобрести дополнительное оборудование — Wi-Fi адаптеры.
Существуют разные варианты того, как Ростелеком приставку IPTV подключить через WiFi (например, к телевизору LG и Samsung), но мы опишем здесь самый простой, не требующий от установщика специальных знаний компьютерных систем.
- Соедините приставку и телевизор, используя «тюльпан» или специальный кабель HDMI.
WiFi адаптер вставьте в разъём на задней части приставки. - Сетевой кабель Freedom вставьте в порт Wi-Fi роутера, который будет раздавать интернет.
- Включите телевизор и проверьте корректность работы системы.
Способ 3. Подключить к ТВ, используя PLC-адаптеры
PLC-адаптеры пока можно считать одним из самых качественных и удобных вариантов подключения. Если вы хотите воспользоваться этим способом, то вам будет нужно приобрести комплект адаптеров в салоне связи Ростелеком, а уже затем приступать к подключению.
- Приставку и телевизор соедините с помощью «тюльпана» или HDMI-кабеля.
- Подключите PLC-адаптер к приставке и вставьте его в розетку.
- Второй PLC-адаптер соедините с роутером и также вставьте в розетку — устройства найдут друг друга автоматически и установят необходимую связь.
Настройка телевизора для работы с Ростелеком
После того, как вы успешно установили Ростелеком интерактивную ТВ приставку, возникает справедливый вопрос — как активировать её работу на вашем телевизоре для успешного просмотра кинофильмов и телевизионных передач в отличном качестве?
- Когда соединение установлено любым из способов, перечисленных выше, подключите устройства к электропитанию.
- С помощью пульта включите телевизор.
- Начнётся загрузка ПО, а затем вам будет предложено выбрать, какой вариант подключения вы установили.
- Дождитесь окончания загрузки. На экране появится окно для ввода логина и пароля.
- Укажите их с помощью пульта и войдите в свою учетную запись.

Если вас интересует вопрос, что такое логин и пароль Ростелеком — данные для активации ТВ приставки и где их взять — ответ будет очень простым: их можно найти в договоре на заключение услуг, документе, который идёт в комплекте с предоставляемый компанией оборудованием.
Иногда при подключении Ростелеком может возникнуть конфликт устройств, сообщение о чём вы и увидите на экране. Решается эта проблема просто — нужно ввести соответствующий код из справочника, идущего в комплекте к пульту.
Мы надеемся, что смогли доступно объяснить вам, как подключить приставку Ростелеком к телевизору через тюльпан/HDMI или же с помощью беспроводных технологий; если вопросы у вас всё-таки остались, то вы можете задать их нам в любой момент, воспользовавшись формой для комментариев.
Вступление
Телевидение всегда было популярным видом получения информации и досуга. Технологии развиваются постоянно, и требования пользователей к качеству и технологичности услуги только повышаются. Одним из самых популярных веяний моды является интерактивное ТВ. Для его использования понадобится подключить специальную приставку к телевизору и настроить его на использование сервиса. С её помощью можно смотреть множество каналов на совершенно новом техническом уровне. Услугу предоставляют разные провайдеры. Один из крупнейших — Ростелеком и его региональные филиалы. Рассмотрим подробнее возможности и особенности услуги, а также процедуру настройки телевизора.
Одним из самых популярных веяний моды является интерактивное ТВ. Для его использования понадобится подключить специальную приставку к телевизору и настроить его на использование сервиса. С её помощью можно смотреть множество каналов на совершенно новом техническом уровне. Услугу предоставляют разные провайдеры. Один из крупнейших — Ростелеком и его региональные филиалы. Рассмотрим подробнее возможности и особенности услуги, а также процедуру настройки телевизора.
Настройка приставки Ростелеком ничем не отличается от настроек других провайдеров
Возможности услуги
Ростелеком предлагает абонентам такие возможности интерактивного ТВ:
- Полный контроль просмотра: запись, пауза, перемотка, архив телепередач.
- Большая коллекция фильмов различных жанров.
- Высокое качество картинки, а также просмотр в 3D формате.
- Возможность смотреть интерактивное ТВ на пяти устройствах, включая смартфоны, планшеты и ПК.
- Функция «Родительский контроль» для контроля доступа к отдельным каналам.

Функционал действительно богат. Просмотр ТВ через приставку Ростелекома станет очень приятным и увлекательным занятием.
Комплектация приставки
Обычно всю процедуру выполняют специальные установщики. Но у вас может возникнуть необходимость сделать это самостоятельно. Проверьте целостность упаковки и наличие всех необходимых компонентов:
- самой приставки;
- блока питания;
- кабеля для подсоединения к роутеру;
- пульта дистанционного управления;
- VGA-кабеля, в простонародье именуемого «тюльпан» и HDMI-кабеля (идёт в комплекте не ко всем приставкам) для подключения к телевизору;
- батареек для пульта ДУ.
Варианты подключения
Подключить приставку Ростелеком к телевизору можно нескольким способами:
- Через Ethernet-кабель. Надёжный и быстрый способ подключения с минимальными финансовыми вложениями в дополнительное оборудование.
 Самый дешёвый способ, не подвержен никаким внешним влияниям. Единственный минус — кабель нужно тянуть от роутера к телевизору через всю комнату. Варианты решения — прятать провод или переставить роутер ближе к приставке.
Самый дешёвый способ, не подвержен никаким внешним влияниям. Единственный минус — кабель нужно тянуть от роутера к телевизору через всю комнату. Варианты решения — прятать провод или переставить роутер ближе к приставке. - Через Wi-Fi. Здесь придётся потратиться на покупку дополнительного оборудования. Подключить по беспроводной сети можно при помощи медиа-мостов Motorola или дополнительного Wi-Fi-адаптера. Первый вариант обойдётся гораздо дороже, но он более надёжен, так как работает на частоте 5 ГГц, что практически исключает влияние на сигнал сторонней техники. Но стоимость — очень высока. Второй вариант осложняется тем, что не каждый Wi-Fi-адаптер будет работать с приставкой, плюс придётся мучиться с настройками. Специалисты не советуют подключать приставку через беспроводную сеть.
- Через PLC-адаптеры по электросети. Нужно купить пару устройств, подключить их к электросети и настроить на совместную работу.
Учитывая все особенности работы оборудования, советуем соединять ТВ-приставку Ростелекома с роутером посредством сетевого кабеля Ethernet.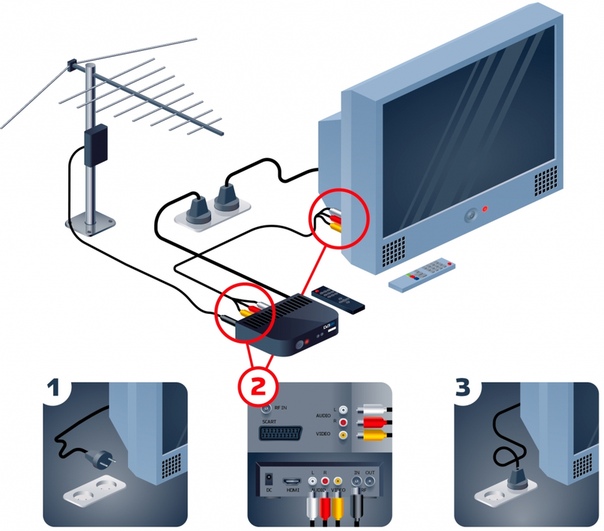 Если же такой возможности нет из-за, например, ограниченной длины провода или удалённого расположения роутера, воспользуйтесь PLC-адаптером.
Если же такой возможности нет из-за, например, ограниченной длины провода или удалённого расположения роутера, воспользуйтесь PLC-адаптером.
Подключение приставки к телевизору
- Возьмите приставку, подсоедините к ней блок питания, но в розетку не вставляйте.
- Войдите в настройки роутера, найдите раздел IPTV, запустите IGMP Proxy, выберите режим «Мост» и определите номер LAN-порта. Сохраните настройки и перезагрузите роутер.
- Подключите кабель интернета одним концом в маршрутизатор, а другим — в приставку. Причём вставить нужно именно в тот номер порта LAN, который вы определили в настройках.
- Подключите видеокабель к телевизору. Если он оборудован портом HDMI, настоятельно рекомендуем воспользоваться кабелем HDMI. Он обеспечивает гораздо лучшее качество изображения. Если кабель не поставляется в комплекте, приобретите его отдельно или подключите «тюльпаны» согласно цветовой индикации.
- Включите приставку, с помощью пульта телевизора выберите правильный источник видеосигнала — HDMI или VGA.
 Обычно за это отвечает кнопка AV или TV.
Обычно за это отвечает кнопка AV или TV. - При успешном подключении вы увидите экран загрузки. Далее система запросит ввести логин и пароль, указанные в договоре услуги Интерактивное ТВ Ростелеком. Введите их с помощью пульта от приставки. Через пару секунд появится список доступных каналов и видео.
- В некоторых случаях при первом подключении к интернету обновится прошивка приставки.
Настройка пульта
Чтобы постоянно не путать пульт управления приставкой с телевизионным, нужно настроить его на совместную работу с телевизором. Для этого нужно выполнить процедуру программирования пульта. После этого вы сможете управлять некоторыми функциями телевизора с помощью пульта ТВ-приставки.
Автоматическая настройка
В большинстве случаев настроить пульт можно автоматически за пару минут:
- На пульте одновременно нажмите и удерживайте на протяжении нескольких секунд кнопки OK и TV, пока последняя не мигнёт 2 раза.

- На пульте введите 991.
- Нажмите кнопку переключения каналов вперёд. Пульт перебирает коды управления телевизором. Жмите несколько раз, пока не выключится ТВ.
- Нажмите OK, чтоб сохранить код. Индикатор на кнопке TV должен мигнуть два раза.
Ручная настройка
Если по каким-либо причинам автоматически наладить пульт не получилось, можно попробовать применить коды производителя телевизора. Они обычно перечислены в руководстве пользователя. Если их там нет, воспользуйтесь следующим документом: https://pult-omsk.ru/upload/files/rostelecom-pult-coding.pdf. В нём перечислены коды практически всех возможных производителей ТВ.
- Переведите пульт в режим программирования, зажав кнопки OK и TV.
- Введите код вашего производителя. Светодиод должен мигнуть дважды. Если загорается надолго, повторите процедуру с самого начала.
- Попробуйте отрегулировать громкость на телевизоре. Если удалось, то у вас всё получилось. Если громкость не регулируется, попробуйте проделать процедуру с самого начала.

Конфликт управления приставкой и телевизором
Иногда может случиться, что коды приставки Ростелекома и телевизора совпадают, вызывая конфликты управления. Например, вы переключаете каналы интерактивного ТВ, а меняются обычные. В таком случае вам нужно изменить код приставки.
- Переведите оборудование в программный режим, на несколько секунд удерживая кнопку включения и ОК.
- Введите код в диапазоне 3020–3024. Повторите попытку управления телевизором. Если конфликт повторяется, перебирайте коды до его устранения.
Просмотр на нескольких устройствах
Интерактивное телевидение Ростелеком можно смотреть на 5 устройствах одновременно, главное, чтоб скорости интернет-канала хватило. Как подключить второй телевизор или посмотреть на компьютере, смартфоне или планшете?
- Зарегистрируйтесь на сайте www.zabava.ru.
- Войдите в настройки учётной записи — Присоединённые услуги — Добавить.
- Укажите ваш регион, услугу — Интерактивное ТВ, введите логин и пароль из договора и завершите присоединение сервиса.

Теперь можно использовать второй телевизор или другое устройство, чтобы просматривать ТВ Ростелеком.
Заключение
Пусть вас не пугают возможные проблемы в работе услуги. Обычно она функционирует просто великолепно, обеспечивая новый уровень телекоммуникационных услуг. Ожидать помощи поддержки необязательно, когда всё можно решить самому. Если у вас есть ценные дополнения к информации, делитесь с ней в комментариях.
|
Дом
- Продукты
Главное меню
Продукты
- Личный уход
Главное меню
Личный уход
- Уход за полостью рта
Личный уход
Уход за полостью рта
- Уход за полостью рта
- Электрическая страница
- Насадки для зубных щеток
- AirFloss Pro
- Для мужчин
Средства личной гигиены
Для мужчин
- Домашняя страница по уходу за мужчинами
- Бритвы для лица
- OneBlade — триммер, кромка и бритье
- Наборы для укладки и уход за лицом
- Машинки для стрижки
- Грумеры для тела
- Аксессуары и их замена
- Для женщин
Средства личной гигиены
Для женщин
- Удаление волос Домашняя страница
- Эпиляторы
- Электробритвы
- Personal Health
Personal care
Personal Health
- Medical Alert Systems
- Светотерапия
- Уход за полостью рта
- Товары для дома
Главное меню напитков
Товары для дома
Товары для дома
Напитки
- Домашняя страница кофеварок
- Машины Philips
- Машины Saeco
- Поиск сервисного центра Saeco
- Prepare & Cook
Товары для дома
Prepare & Cook
- Крытый бездымный гриль
- Устройство для приготовления пасты
- Высокоскоростной блендер
- Устройство для приготовления супа
- Погружной блендер 9 0024
- Принадлежности для приготовления пищи
- Multi Chopper
- Air Care
Товары для дома
Air Care
- Очиститель воздуха и увлажнитель воздуха
- Личный уход
- Sound & Vision
Главное меню
Sound & Vision
TV- Телевизор
- Мониторы
- Проекторы
- Медиа-плееры
- и видео
Звук и видео
ТВ и видео
- Аудио
Звук и видео
Аудио
- Домашнее аудио
- Звуковые панели
- Наушники Беспроводные колонки
- Связь
Звук и видео
Связь
- Диктофон
- Хранение данных
- Аксессуары
Звук & Vision
Аксессуары
- Кабели и подключения
- Аудио и видео
- Батареи и зарядные устройства
- Решения для электропитания
- Мобильные аксессуары
- Компьютерные аксессуары
Главное меню
Мать и уход за ребенком
- Руководство и поддержка
Уход за матерью и ребенком
Руководство и поддержка
- Домашняя страница Philips Avent
- Для младенцев
Уход за матерью и ребенком
Для младенцев
- Молокоотсосы и уход
- Детские бутылочки И соски
- Подогреватели и стерилизаторы для бутылочек
- Подарочные наборы для начинающих и младенцев
- Пустышки
- Детские мониторы и термометры
- Для малышей
Уход за матерью и ребенком
Для Малыши
- Чашки-поилки для малышей
- Идеи подарков
Уход за мамой и детьми
Идеи подарков
- Идеальные подарки для малышей
Главное меню Освещение
Philips Hue
- Philips Hue
Устранение неполадок. Полезные инструкции, подсказки и подсказки для телеприставки Mag IPTV.
Полезные инструкции, подсказки и подсказки для телеприставки Mag IPTV.
Руководство по простой настройке цифрового адаптера
Digital dapter Easy Setup Guide HD Digital dapter Easy Setup Operation Устранение неполадок Операция установки Устранение неполадок Операция установки Устранение неполадок Pace D60Xu Что вам нужно знать Таблица содержания, чтобы принести
Дополнительная информацияFi TV Gold Краткое руководство
Краткое руководство по началу работы Fi TV Gold Краткое руководство Добро пожаловать в Fi TV! Мы рады, что вы выбрали волоконную оптику EPB, чтобы принести лучшие фильмы, спорт, новости и телепрограммы в свой бизнес, и мы
Дополнительная информацияБеспроводная модель Genie Mini МОДЕЛЬ C41W
МОДЕЛЬ C41W Wireless Genie Mini Руководство по установке ОБЗОР Полные инструкции см. На следующих панелях.Данное руководство по установке покажет вам, как подключить ваш DIRECTV Wireless Genie Mini Client
На следующих панелях.Данное руководство по установке покажет вам, как подключить ваш DIRECTV Wireless Genie Mini Client
Привет! Давайте начнем.
Привет! Давайте начнем. Что в коробке Плеер Roku Пульт ДУ 2 батарейки AAA для пульта A / V Кабель RCA Адаптер питания Познакомьтесь с вашим roku A Вид спереди B C F Вид сзади D E A B C D E F Индикатор состояния
Дополнительная информацияFi TV Gold Краткое руководство
Краткое руководство по началу работы Fi TV Gold Краткое руководство Добро пожаловать в Fi TV! Мы рады, что вы выбрали волоконную оптику EPB, чтобы приносить лучшие фильмы, спорт, новости и телепрограммы в свой дом, и мы
Дополнительная информацияКраткое руководство
Добро пожаловать в Краткое справочное руководство BT Business Total Broadband Следуйте инструкциям в этом Кратком справочном руководстве, чтобы настроить и начать использовать новую услугу BT Business Total Broadband. Компакт-диск поможет вам
Компакт-диск поможет вам
Содержание. Получатель
В комплекте 1 приставка DUNE HD TV-102 1 кабель питания 1 кабель HDMI 1 аудиовидеокабель (необходим, если в вашем приставке нет входа HDMI) 1 ИК-глаз (используется, если вы хотите разместить коробку так, чтобы пульт не мог добраться до ИК-датчика
Дополнительная информацияЗдравствуйте! Давайте начнем.
Здравствуйте! Давайте начнем.Что в коробке Плеер Roku Улучшенный пульт дистанционного управления 2 батарейки AA для пульта A / V Кабель Адаптер питания Познакомьтесь с вашим roku B A Вид спереди C D G Вид сзади E F H A B C D E
Дополнительная информацияРуководство по установке (без маршрутизатора)
Руководство по установке (без маршрутизатора) Это руководство по установке покажет вам, как заставить работать вашу телефонную службу VoIP. Это руководство по установке следует использовать, если у вас есть стандартный DSL или кабельный модем, а не
Это руководство по установке следует использовать, если у вас есть стандартный DSL или кабельный модем, а не
Руководство по установке DSL
Руководство по установке DSL Благодарим вас за выбор услуги DSL от компании Integra Telecom! Введение Это руководство проведет вас через процесс установки DSL и поможет настроить компьютер для доступа к
. Дополнительная информацияANTIK JUICE IPTV ДЕМОКИТ РУКОВОДСТВО
РУКОВОДСТВО ПО ДЕМО НАБОРУ ANTIK JUICE IPTV Благодарим вас за покупку демонстрационного комплекта Juice IPTV (IDK).Мы собрали Juice IDK, чтобы предложить нашему клиенту хорошее представление об IPTV и дать вам практический опыт
Дополнительная информацияРУКОВОДСТВО ДЛЯ ЗАКАЗЧИКОВ. ДНК широкополосный
РУКОВОДСТВО ДЛЯ ЗАКАЗЧИКОВ DNA Broadband 1 СОДЕРЖАНИЕ Добро пожаловать в мир услуг ДНК! 1. Настройки компьютера … 4 2. Подключения … 6 2.1. Установка оконечных устройств ADSL и VDSL … 6 2.2. Беспроводной
Настройки компьютера … 4 2. Подключения … 6 2.1. Установка оконечных устройств ADSL и VDSL … 6 2.2. Беспроводной
руководство по поддержке широкополосного доступа
Руководство по поддержке широкополосного доступа Благодарим вас за то, что вы выбрали Manx Telecom, ведущего поставщика Интернет-услуг острова для вашего широкополосного подключения.Это руководство предоставит вам полезную информацию, которая поможет вам
Дополнительная информацияПривет! Давайте начнем.
Привет! Давайте начнем. Что в коробке Плеер Roku Пульт дистанционного управления с разъемом для наушников 2 щелочные батареи AA Наушники-вкладыши Адаптер питания Знакомство с Roku B A Вид спереди C D E Назад
Дополнительная информацияВидеокамера
RU Краткое руководство по аппаратному обеспечению цифрового видеорегистратора Добро пожаловать! Давайте начнем. Qh26_42000914R Swann 2014 1 1 Знакомство с DVR Поздравляем с покупкой новейшей системы безопасности DVR от Swann!
Qh26_42000914R Swann 2014 1 1 Знакомство с DVR Поздравляем с покупкой новейшей системы безопасности DVR от Swann!
Цифровое кабельное телевидение. Гид пользователя
Руководство пользователя цифрового кабельного телевидения Основные сведения о DVR и Set-Top Box …………… 2 Элементы управления удаленным воспроизведением ……….. ….. 4 Что показывают по телевизору …………………….. 6 Использование кнопки OK ……… ………
Дополнительная информацияПривет! Давайте начнем.
Привет! Давайте начнем. Что в коробке Плеер Roku 2 Улучшенный пульт дистанционного управления Roku 2 Наушники 2 батарейки AA для пульта дистанционного управления Кабель аудио / видео (RCA) Адаптер питания Знакомство с Roku 2 A Вид спереди B E C Вид сзади
Дополнительная информацияО ВАШЕМ СПУТНИКОВОМ ПРИЕМНИКЕ
2 Спутниковый ресивер О вашем спутниковом ресивере В этой главе дается обзор и описание вашего спутникового ресивера. ОБЗОР СПУТНИКОВОГО ПРИЕМНИКА ОДИНОЧНЫЙ И ДВОЙНОЙ РЕЖИМЫ ДИСТАНЦИОННОЕ УПРАВЛЕНИЕ СПУТНИК
ОБЗОР СПУТНИКОВОГО ПРИЕМНИКА ОДИНОЧНЫЙ И ДВОЙНОЙ РЕЖИМЫ ДИСТАНЦИОННОЕ УПРАВЛЕНИЕ СПУТНИК
Краткое руководство
Добро пожаловать в Краткое справочное руководство BT Business Total Broadband Прочтите информацию в этом Кратком справочном руководстве, которая поможет вам начать использовать новую услугу BT Business Total Broadband на базе оптоволокна.
Дополнительная информацияУстранение неполадок и поддержка
Устранение неполадок и поддержка Содержание Общие вопросы / Сначала попробуйте… 2 Kodi разбился и не открылся … 3 Android TV box работает медленно … 10 Kodi отображает сетку на экране … 11 Когда я нажимаю Return на
Дополнительная информацияКАБЕЛЬ ОДИН ЦИФРОВОЙ
CABLE ONE ALL DIGITAL Мир становится полностью цифровым, и Cable ONE тоже.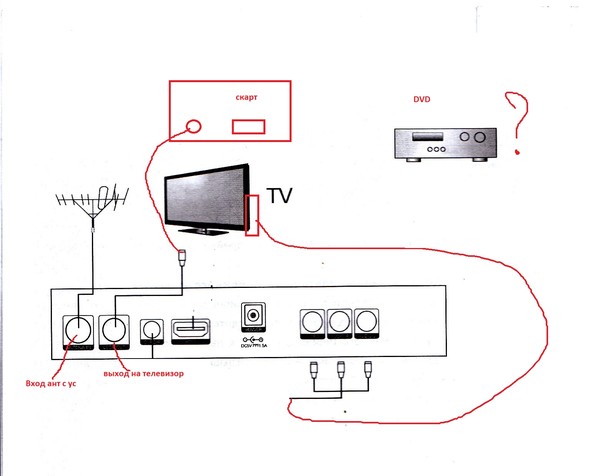 При переходе с аналоговой на цифровую технологию Cable ONE сможет добавлять новые каналы, особенно больше каналов HD, и
При переходе с аналоговой на цифровую технологию Cable ONE сможет добавлять новые каналы, особенно больше каналов HD, и
Руководство по установке BeoLink Media
Содержание Руководство по установке BeoLink Media 1.ВВЕДЕНИЕ 2 2. РЕШЕНИЕ BEOLINK MEDIA 2 3. ОБЗОР УСТАНОВКИ 4 4. ПОДКЛЮЧЕНИЕ МЕДИА В ДОМЕНОМ ЦЕНТРЕ К ТЕЛЕВИЗОРУ TV 5 BEOVISION С помощью SCART — ВХОД Y / C
Дополнительная информацияГлава 10 Устранение неполадок
Глава 10 Устранение неполадок В этой главе приведены советы по устранению неполадок и информация для гигабитного межсетевого экрана ProSafe Dual WAN с поддержкой SSL и IPsec VPN. После описания каждой проблемы даются инструкции
Дополнительная информация801.Беспроводной широкополосный маршрутизатор 11n
801. 11n Беспроводной широкополосный маршрутизатор WNRT-626 Руководство по быстрой установке Содержание Установка оборудования … 4 Веб-конфигурация … 6 Дальнейшая конфигурация … 8 Благодарим вас за покупку PLANET 801.11n
11n Беспроводной широкополосный маршрутизатор WNRT-626 Руководство по быстрой установке Содержание Установка оборудования … 4 Веб-конфигурация … 6 Дальнейшая конфигурация … 8 Благодарим вас за покупку PLANET 801.11n
Обзор бизнес-широкополосного доступа
Zest Broadband 1 Обзор бизнес-широкополосного доступа Zest Business Broadband Services обеспечивает высококачественный доступный широкополосный доступ с высокой скоростью загрузки до 8 Мбит / с или до 20 Мбит / с в зависимости от вашего телефона
Дополнительная информацияУдаленная онлайн-поддержка
Удаленная онлайн-поддержка Система управления турнирами STRONGVON 1 Обзор Удаленная онлайн-поддержка позволяет персоналу службы поддержки STRONGVON входить в ваш компьютер через Интернет для устранения неполадок в вашей системе
Дополнительная информацияТехническое руководство пользователя WakeMyPC
РУКОВОДСТВО ПОЛЬЗОВАТЕЛЯ Техническое руководство пользователя WakeMyPC WakeMyPC — это название новой службы Wake-on-LAN (WoL), которая позволяет загружать офисный ПК или Apple Mac из дома. С этой новой услугой вам больше не понадобится
С этой новой услугой вам больше не понадобится
Linksys Gateway SPA2100-SU Руководство
Linksys Gateway SPA2100-SU Руководство Manuel de l’utilisateur Содержание Ищете основные инструкции по настройке? … 3 Самая последняя версия этого руководства … 3 Дополнительные инструкции по настройке … 4 Подключение
Дополнительная информацияБеспроводная Интернет-камера
Беспроводная интернет-камера Wireless G Mobile USB 2.0 адаптер с видео 3G Минимальные системные требования ПК с: Windows XP / 2000 с процессором 1 ГГц Размер памяти: 512 МБ 100 МБ свободного места на жестком диске и
Дополнительная информацияКак подключить YouTube с мобильного устройства к телевизору
Узнайте, как подключить приложение YouTube вашего телефона или планшета к телевизору по беспроводной сети.
Вы можете управлять YouTube на телевизоре по беспроводной сети через Wi-Fi с телефона или любого другого мобильного устройства, используя смарт-телевизор или любое из поддерживаемых устройств, перечисленных ниже:
- Chromecast
- Смарт-телевизоры с приложением YouTube
- Android TV
- Google TV
- Roku
- Playstation 3 и Playstation 4
- Xbox 360 и Xbox One
- Wii U
- Проигрыватель дисков Blu-ray с установленным приложением YouTube
- Все телеприставки или кабельные приставки с установленным приложением YouTube
Если ваш телевизор может подключаться к вашей сети WIFI и на нем установлено приложение YouTube, то ваш телевизор является Smart TV! Чтобы управлять YouTube с мобильного устройства и пользоваться очередью YouTube TV Queue, не нужно покупать какое-либо другое телевизионное устройство, например Chromecast.Однако, если ваш телевизор НЕ является смарт-телевизором, подумайте о приобретении Chromecast.
ЧИТАТЬ: Как настроить караоке дома с помощью YouTube и Как настроить караоке с помощью YouTube и Chromecast
1 Подключите Smart TV к той же сети WIFI, к которой подключено ваше мобильное устройство (телефон, планшет или компьютер) .
2 Установите и обновите приложение YouTube на своем Smart TV.
3 Откройте приложение YouTube на своем Smart TV и выберите «Сопряжение».
4 Используя мобильное устройство, которое вы хотите подключить к телевизору, перейдите на youtube.com/pair и введите код, отображаемый на экране.
5 В разделе «Связать с ТВ-кодом» выберите Введите ТВ-код
6 Введите ТВ-код, показанный на вашем Smart TV.
7 После этого перейдите в приложение YouTube на своем мобильном устройстве, нажмите значок трансляции и выберите телевизор, с которым вы только что сопряжены.




 Уточнить эту информацию можно в техпаспорте, который поставляется в комплекте с телевизором. Если телеприемник не рассчитан на поддержку стандарта DVB-T2, нужно будет покупать ресивер.
Уточнить эту информацию можно в техпаспорте, который поставляется в комплекте с телевизором. Если телеприемник не рассчитан на поддержку стандарта DVB-T2, нужно будет покупать ресивер. Но некоторые поставщики предлагают технику без таких проводов.
Но некоторые поставщики предлагают технику без таких проводов. Может присутствовать не всегда.
Может присутствовать не всегда.
 При этом используются PLC адаптеры. Для подключения этим способом понадобится дополнительное оборудование, предварительно настроенное для совместной работы. Единственный плюс такого способа – надежность передачи сигнала. К минусам относится риск поломки оборудования при скачках напряжения.
При этом используются PLC адаптеры. Для подключения этим способом понадобится дополнительное оборудование, предварительно настроенное для совместной работы. Единственный плюс такого способа – надежность передачи сигнала. К минусам относится риск поломки оборудования при скачках напряжения. Следовательно, подключение завершилось успешно. Вам останется настроить каналы и выполнить дополнительные настройки, к которым относятся настройка пульта и последующая его синхронизация для полноценной работы с приставкой.
Следовательно, подключение завершилось успешно. Вам останется настроить каналы и выполнить дополнительные настройки, к которым относятся настройка пульта и последующая его синхронизация для полноценной работы с приставкой. В таком случае на экране появляется заставка с кроликом.
В таком случае на экране появляется заставка с кроликом.

 Подключить к телевизору через WiFi
Подключить к телевизору через WiFi

 Самый дешёвый способ, не подвержен никаким внешним влияниям. Единственный минус — кабель нужно тянуть от роутера к телевизору через всю комнату. Варианты решения — прятать провод или переставить роутер ближе к приставке.
Самый дешёвый способ, не подвержен никаким внешним влияниям. Единственный минус — кабель нужно тянуть от роутера к телевизору через всю комнату. Варианты решения — прятать провод или переставить роутер ближе к приставке. Обычно за это отвечает кнопка AV или TV.
Обычно за это отвечает кнопка AV или TV.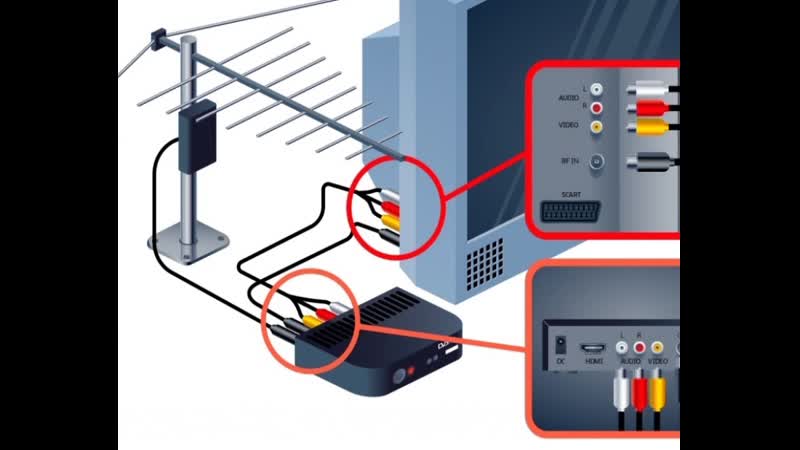


 Полезные инструкции, подсказки и подсказки для телеприставки Mag IPTV.
Полезные инструкции, подсказки и подсказки для телеприставки Mag IPTV.