Как подключить фитнес-браслет к телефону, поэтапная инструкция, советы
На чтение 9 мин. Просмотров 30.7k.
Цифровая техника основательно вошла в жизнь современного человека. Особой популярностью сегодня пользуется группа спортивных гаджетов, созданных для контроля за частотой сердечного ритма, потраченными калориями и прочими жизненными функциями. Приобретая такой девайс, многие сталкиваются с тем, что не знают, как подключить фитнес браслет к телефону, и какие приложения для этого необходимы. Чтобы быстро разобраться с основными настройками и синхронизировать устройство со смартфоном, необходимо выполнить всего несколько несложных действий. Однако в зависимости от модели, эта процедура может иметь некоторые отличия.
Необходимые условия
Чтобы привязать телефон к фитнес-браслету, необходимо выполнить всего несколько условий. Во-первых, сам трекер должен быть заряженным. Во-вторых, на смартфоне должен быть включен Bluetooth или Wi-fi..jpg)
Следующим шагом будет установка на телефон специального приложения. Для этого нужно выяснить, какая у смартфона операционная система и уточнить модель браслета. После этого у пользователя появится возможность привязать к фитнес-трекеру учетную запись и ввести необходимые данные: рост, вес, количество шагов и другую важную информацию.
Независимо от того, какую модель браслета предстоит подключать к смартфону, первым делом заряжают аккумуляторы обоих устройств. Телефон, который уже давно находится в эксплуатации, требуется только подзарядить. А вот новый фитнес-трекер надо полностью зарядить. В современных компактных устройствах применяются литий-ионные аккумуляторы. Они отличаются тем, что требуют особой подготовки перед первым применением.
Спортивный браслет сразу после приобретения необходимо полностью разрядить, а затем зарядить на 100 %.
Желательно повторить эту процедуру еще раз. От этого будет напрямую зависеть его дальнейшая работа.
В качестве зарядника применяют специальный переходник с USB-выходом, который идет в комплекте. Все что нужно сделать, это:
- вынуть трекер из браслета;
- вставить в специальное гнездо шнура USB;
- второй конец вставить в разъем компьютера или ноутбука;
- оставить приблизительно на 1,5 часа.
Фитнесс браслет заряжен, блютуз включёнУстановить на телефон специальное приложениеВвести параметры роста, веса и количества шаговЗарядка фитнесс браслетаУровень заряда контролируется либо по экрану самого браслета, либо по подключенному телефону. По достижении 100 % трекер необходимо отключить от зарядника.
Инструкция по подключению
Если на телефон установлена операционная система на базе android, то версия должна быть не ниже 4.4.
Для каждого устройства в зависимости от производителя подключение может быть разным. Однако в целом порядок действий носит общий характер:
- Скачать с официального источника (App Store или Google Play) мобильное приложение, соответствующее ОС.
- Пройти процедуру регистрации.
- Ввести необходимую информацию.
- Включить на обоих устройствах Bluetooth.
- Подключить браслет к телефону, для этого его необходимо поднести максимально близко к смартфону.
- После сопряжения трекер завибрирует.
Скачать с официального источника мобильное приложениеПройти процедуру регистрацииВвести необходимую информациюПодключить браслет к телефонуНекоторые браслеты могут работать и без телефона, но при этом их функциональность в разы уменьшается.
Нюансы сопряжения для разных ОС
Подключение фитнес-браслета к телефону выполняется в соответствии с инструкцией.![]() Но нужно учитывать, что для каждой операционной системы существует свой алгоритм действий. Помимо этого разные компании предлагают «свои» приложения для синхронизации. К примеру, Xiaomi использует Mi Fit, Huawei — Huawei Health, а трекер от Samsung можно привязать к смартфону через Charm.
Но нужно учитывать, что для каждой операционной системы существует свой алгоритм действий. Помимо этого разные компании предлагают «свои» приложения для синхронизации. К примеру, Xiaomi использует Mi Fit, Huawei — Huawei Health, а трекер от Samsung можно привязать к смартфону через Charm.
Андроид
Чтобы соединить фитнес-браслет с телефоном, работающим на базе операционной системы Андроид, следует предварительно в телефоне установить приложение Mi Fit, которое скачивается из официального магазина. Но следует учитывать, что для разных моделей гаджетов соединение будет выполняться по разным инструкциям.
Установив приложение, необходимо зарегистрироваться. После этого выполняется настройка гаджета:
- Потребуется указать свои личные данные – пол, рост, вес, возраст и другие параметры.
- Затем браслет необходимо включить, а в самом приложении выбирать устройство для подключения, то есть фитнес-трекер.
- Если в предложенном списке такого браслета нет, нужно найти на экране значок «+», кликнуть по нему, выбирать строку «Добавить», вкладка «Устройство», и строка «Добавить устройство».

- После этого нужно выбрать, какая умная вещь добавляется – часы, браслет или что другое. При отсутствии в предложенном списке нужной модели выбирается вариант «Моего устройства нет». Необходимо обновить список предложений, кликнуть «Добавить вручную» и дождаться, когда автоматически будет найдена нужная умная вещь.
- После подтверждения необходимости сопряжения связь будет установлена. Во время синхронизации браслет подносится к смартфону как можно ближе. Если Bluetooth на телефоне включен, то начнется соединение двух устройств.
- Когда браслет завибрирует, на нем нужно нажать кнопку. После установки всех обновлений процесс соединения — синхронизация двух устройств — считается выполненным.
- На последнем этапе можно приступать к настройке функций фитнес-браслета.
С операционной системой Android работают браслеты Xiaomi Mi Band, Huawei Band, Garmin Vivosport, Samsung Galaxy Fit и многие другие. Для подключения смартфонов Самсунг используются приложения Charm by Samsung и Samsung Health.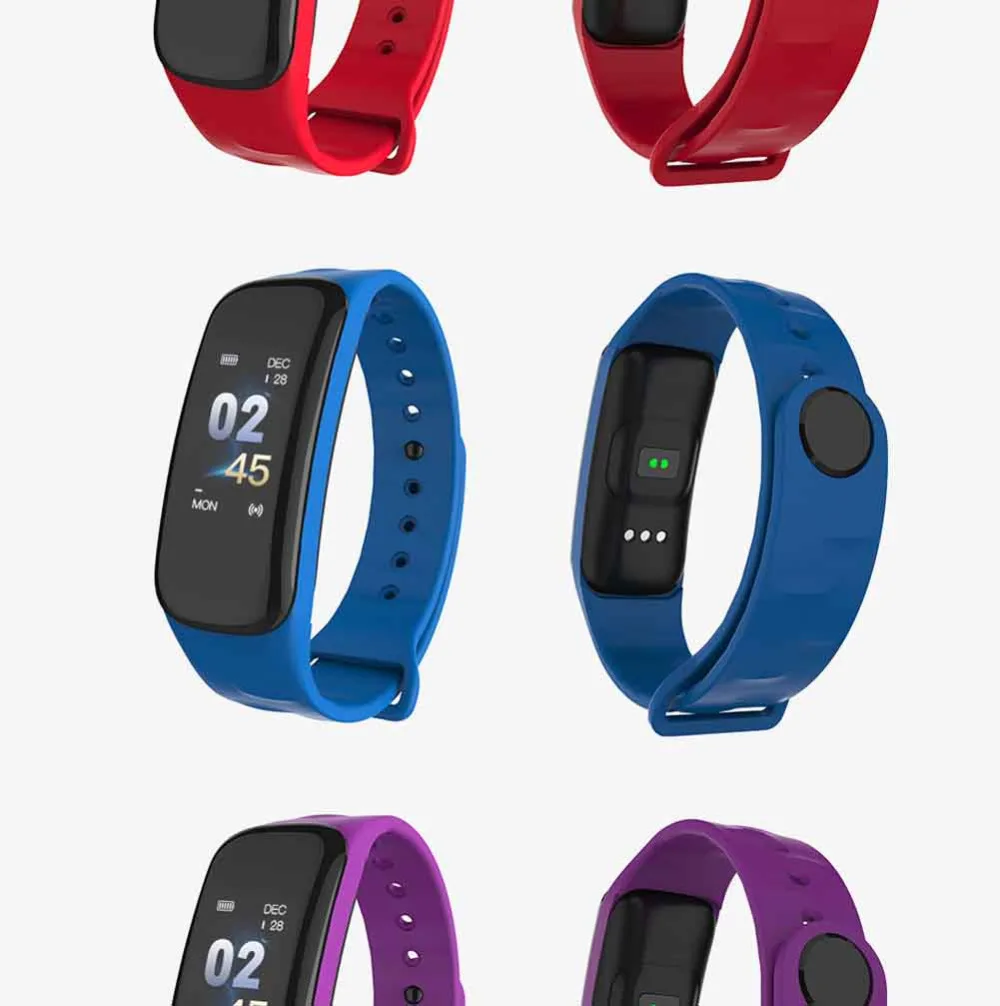
Айфон
Подключение спортивного браслета к айфону практически ничем не отличается от синхронизации в системе Андроид. В первую очередь скачивается и устанавливается приложение Mi Fit. В программе выполняется либо регистрация, либо авторизация. Эти процедуры проводятся в приложении Mi Fit, через аккаунт Mi, либо с помощью Gmail, Facebook и китайского WeChat.
Пользователи, которые впервые регистрируются, должны будут ответить на все вопросы программы относительно личных антропометрических данных. Это необходимо для корректной оценки самочувствия при переменных физических нагрузках. В случае введения неточных параметров вся последующая статистика будет отображаться некорректно.
Подключение к iPhoneiPhone может работать в связке с браслетами моделей HUAWEI Band 4, Samsung Galaxy Fit, Intelligence Health Bracelet M3, Ѕmаrt Вrасеlеt М3 и целым рядом других устройств.
Windows Phone
Фитнес-браслет, созданный для операционной системы Windows Phone — на рынке большая редкость. Та же фирма, что разработала эту операционную систему, выпускает дорогой трекер Microsoft Band 2. Вариант подешевле — Fitbit Charge HR. Однако пользователи этого устройства часто отмечают проблемы с обновлением операционной системы и приложениями.
Подключение к Windows PhoneСуществует также браслет Misfit Flash, который можно носить не только на руке, но и прикреплять к одежде.
Секреты присоединения китайских фитнес трекеров
После приобретения китайского устройства пользователь обнаруживает в упаковочной коробке инструкцию на соответствующем языке. В некоторых случаях она может быть на русском, но очень краткая. Как правило, понять по ней что-либо трудно.
Настроить фитнес-браслет можно как с помощью телефона, так и без него. Синхронизация выполняется через фирменное приложение.![]() Но существуют и альтернативные варианты от других фирм, которые тоже можно использовать. Самые популярные: Amazfit Stratos и Amazfit Pace. Управление браслетом и переключение его функций осуществляется короткими и длинными нажатиями на кнопку, расположенную в нижней части дисплея.
Но существуют и альтернативные варианты от других фирм, которые тоже можно использовать. Самые популярные: Amazfit Stratos и Amazfit Pace. Управление браслетом и переключение его функций осуществляется короткими и длинными нажатиями на кнопку, расположенную в нижней части дисплея.
Перед началом синхронизации браслет должен быть заряжен. Чтобы найти и установить нужное приложение можно воспользоваться QR-кодом, который размещен либо на упаковочной коробке, либо на самом гаджете. Код появляется на экране браслета. После его сканирования пользователь сразу попадает на нужную страницу приложения. Здесь же появится страница с пошаговой инструкцией, которая начинается с выбора языка общения.
Некоторые приложения при регистрации требуют указать китайский номер телефона. В этом случае можно попробовать выполнить регистрацию не со смартфона, а на сайте или через электронную почту.
После этого можно приступать к непосредственной настройке браслета. Однако стоит учитывать, что большое число заявленных функций существенно увеличивает нагрузку на источник питания. Соответственно, аккумулятор быстрее разряжается. Для полной его зарядки потребуется в среднем 2 часа.
Однако стоит учитывать, что большое число заявленных функций существенно увеличивает нагрузку на источник питания. Соответственно, аккумулятор быстрее разряжается. Для полной его зарядки потребуется в среднем 2 часа.
Инструкция на китайском с QR-кодомСпортивные часы к телефону подключаются по той же методике, что и фитнес-браслет.
Возможные проблемы и способы их решения
В тех случаях, когда браслет не подключается к телефону и не получается сразу выполнить подключение, нужно выполнить комплекс проверочных действий. Чаще всего причиной этого является отключенный Bluetooth. Сообщение об этом должно появиться на экране браслета. Чтобы устранить проблему, его необходимо включить (у разных моделей может быть свой способ активации).
Иногда случается, что модуль Bluetooth смартфона вышел из строя, а хозяин этого вовремя не заметил. Для проверки нужно попытаться связать телефон не с браслетом, а с другим устройством. Если и в этом случае связь не устанавливается, нужно попробовать перезагрузить телефон.
Причиной отсутствия связи может быть источник мощной помехи, например, работающая СВЧ-печь — нужно отойти от нее подальше, и снова все проверить. Иногда соединение не устанавливается из-за того, что в двух устройствах стоят разные версии Bluetooth. В худшем случае придется обратиться в сервисный центр.
С какими еще проблемами может столкнуться пользователь:
- Если на браслете нелегальная прошивка, то связь установить не получится. Тот же эффект будет при несвоевременном или неудачном обновлении программного обеспечения на смартфоне. Поэтому крайне важно следить за регулярностью обновления программ.
- В случае если связь теряется во время работы, причиной может быть разрядка аккумуляторов либо слишком большое расстояние между браслетом и телефоном.
- Иногда причина кроется в несогласованности программного обеспечения на двух устройствах. В этом случае можно попытаться сбросить настройки к заводским либо переустановить программное обеспечение.

Много неприятностей происходит по причине явного брака. Это происходит из-за того, что на рынке много подделок, которые трудно отличить от авторизованных брендов. Выбирая такое устройство, нужно быть крайне внимательным. В противном случае можно приобрести браслет, изготовленный с нарушением технологии производства (с некачественными комплектующими и множеством программных ошибок).
Обладание качественным фитнес-трекером принесет много пользы и удовольствия владельцу. Главное – грамотно настроить нужные функции и синхронизировать его со смартфоном. При правильном применении такое устройство станет незаменимым помощником в повседневной жизни.
Остерегайтесь подделокВидео
Смарт браслет — как настроить и как использовать. Подробный ОБЗОР.» src=»https://www.youtube.com/embed/YeS14vmCyUc?feature=oembed» frameborder=»0″ allow=»accelerometer; autoplay; encrypted-media; gyroscope; picture-in-picture» allowfullscreen=»»/>
Как настроить фитнес-браслет любой модели: пошаговая инструкция
Фитнес-браслет – это популярный гаджет, который был изобретен как помощник в контроле пульса, пройденных шагов и числа сожженных калорий для людей, ведущих здоровый образ жизни. Со временем функциональность его расширилась. Если правильно настроить фитнес-браслет и сделать привязку к смартфону, можно узнавать о пропущенных звонках, СМС и других уведомлениях. Об этом чуть подробнее ниже.
Как работает фитнес-браслет
Принцип работы фитнес-браслета, или умных часов состоит в синхронизации со смартфоном. В устройстве есть специальные датчики, фиксирующие сигналы и реагирующие на определенные показатели:
- Скорость движения;
- Ширина шага;
- Пройденное расстояние;
- Частота пульса;
- Период активности или неактивности.

Учитывая полученную информацию от датчиков, браслет составляет данные о состоянии здоровья его владельца.
Как включить браслет
Пользоваться фитнес-браслетом из Китая просто – но сначала нужно его полностью зарядить. В среднем время зарядки занимает 1,5-2 часа. Кабель USB входит в стандартную комплектацию. Как только браслет полностью зарядится, он автоматически включится и будет готов к сопряжению с телефоном и настройке.
Как подготовить браслет и сбросить заводские настройки
Новый фитнес-браслет имеет предустановленные системные настройки. Их необходимо сбросить перед началом работы, чтобы ввести свои данные. Также это понадобится сделать, если вы купили б/у аппарат.
Мягкий сброс включает в себя такой порядок действий:
- Зайдите в профиль приложения Mi-Fit на смартфоне.
- Найдите раздел «Устройства».
- Выберите пункт «Фитнес-браслет».
- Выберите кнопку «Отключить».
- Система начнет задавать вопросы, уточняя: действительно ли вы хотите сделать отключение? – нажимайте «ДА» на каждом шагу выхода из настроек.

- Отложите фитнес-трекер в сторону и дождитесь полной разрядки.
- Зарядить и включить заново фитнес браслет. Он будет готов к введению новых настроек.
ПРИМЕЧАНИЕ! В некоторых случаях такой сброс настроек не сможет обнулить данные и потребуется перепрошивка. Ее следует производить в сервисном центре, чтобы в дальнейшем пользоваться б/у браслетом.
Универсальная настройка фитнес-браслета
Настройка каждой модели фитнес браслета зависит от особенностей системного меню, заданного производителем. Есть универсальные опции, как настроить умный браслет:
- Зарядить трекер и телефон.
- Скачать и установить приложение для сопряжения трекера и смартфона.
- Указать все параметры.
- Синхронизировать устройства через Bluetooth.
После сопряжения и синхронизации необходимо ввести дату и указать параметры уведомлений. Для того, чтобы не сбивались данные: пульсометр, шагомер и так далее, – важно не допускать полной разрядки браслета.
Как подключить браслет к телефону
Большинство современных фитнес-браслетов могут работать со смартфонами на Android и iOS. В инструкции на русском указано – как сопрягать их с разными моделями. Через приложение можно настроить все параметры браслета.
Наиболее часто используемые функции:
- Отображение на экране основной информации. Дата, время, пульс, шагомер и количество сожженных калорий будут отображаться на экране для удобства и своевременного слежения за состоянием здоровья.
- Включение при поднятии руки. Очень удобная функция, так как ночью, как правило, браслет не нужен. Для экономии запаса емкости аккумулятора достаточно включить ее при настройке.
- Пульсометр во время сна. В некоторых моделях эта функция называется «умный будильник». Благодаря пульсометру умные электронные фитнес-часы отслеживают частоту пульса по время сна и включат будильник в фазу, когда спящий готов к пробуждению.
- Настройка уведомлений. Удобная функция, что позволяет не отвлекаться на отслеживание входящих звонков и SMS – все будет отображаться на экране браслета.

Какие функции могут отображаться на экране фитнес-браслета
После того, как получилось подключить новый фитнес-браслет к смартфону, через меню приложения необходимо настроить экран и вывести на него все необходимые показатели и виджеты.
Входящий вызов
При поступлении звонка на смартфон на экране браслета появится имя или номер звонящего. Входящий звонок сопровождается вибрацией – удобно за рулем или когда нет возможности следить за телефоном.
Будильник
Имеются в виду специальные приложения для смартфона, которые могут работать с браслетом. Если телефон на ночь установлен на зарядку, трекер разбудит вас в указанное заранее время.
SMS
Ими мало кто пользуется для отправки, но получает сервисные SMS от банков, коды безопасности и так далее. Не обязательно каждый раз вынимать телефон, чтобы прочитать сообщение. Текст будет выведен на экран, однако сообщения кириллицей могут отображаться некорректно на китайских моделях.
Оповещение о бездействии
Полезная функция для тех, кто ведет активный образ жизни и нуждается в помощнике, напоминающем о физической активности.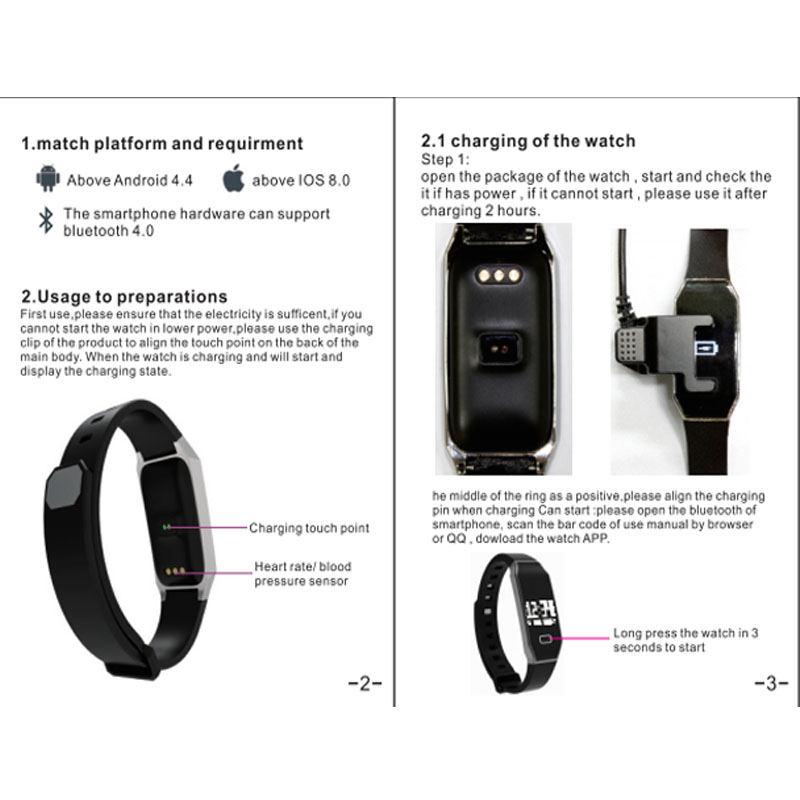 Если данная функция настроена, то браслет начинает вибрировать и напоминать о том, что пора немного прогуляться и проявить активность.
Если данная функция настроена, то браслет начинает вибрировать и напоминать о том, что пора немного прогуляться и проявить активность.
Уведомления от приложений
Полезная функция для тех, кто активно общается в социальных сетях. Уведомления будут приходить на экран часов, вы не пропустите важных сообщений. Можно настроить время, когда оповещения не будут приходить.
Достижение цели
Если настроены шагомер и счетчик калорий, установите цель похудения или расстояние, которое надо пройти. Как только результат будет достигнут, трекер подаст сигнал. Также вы всегда можете следить за результатом на экране.
youtube.com/embed/oCW3hBE_EYs?feature=oembed» frameborder=»0″ allow=»accelerometer; autoplay; encrypted-media; gyroscope; picture-in-picture» allowfullscreen=»»/>Как подключить Smart-часы к телефону за 1 минуту
Всем привет! Эра smart-часов и фитнес-браслетов наступила уже давно, но за годы существования «умные» аксессуары едва ли способны работать без предварительно настроенного сопряжения со смартфоном и планшетом. Подключенные к «носителю» часы и браслеты, смогут уведомлять о звонках и пропущенных сообщениях, разрешат менять воспроизводимые треки и перемешивать плейлисты, отслеживать GPS или общаться с голосовым ассистентом. Как результат – в подключении смарт часов к телефону лучше разобраться сразу, иначе умный функционал так и не будет активирован.
Особенности аксессуаров, условия работы и способы синхронизации
Предварительная настройка
Начать знакомство с «носимой» техникой стоит с инструкции, вкладываемой производителем в коробку с часами или браслетами. Там описываются важные подробности – о запуске, подключении SIM-карт, зарядке и действиях, связанных с сопряжением с телефонами на iOS и Android. Часто в инструкциях указывается и способ активации: как вариант – напрямую по Bluetooth или исключительно через отдельное приложение.
Там описываются важные подробности – о запуске, подключении SIM-карт, зарядке и действиях, связанных с сопряжением с телефонами на iOS и Android. Часто в инструкциях указывается и способ активации: как вариант – напрямую по Bluetooth или исключительно через отдельное приложение.
Выбор и загрузка программного обеспечения
Кроме советов и рекомендаций, связанных с запуском Smart-часов, применением навигационных жестов и поиском обновлениями, в инструкциях часто содержится информация необходимом ПО, без которого синхронизация или невозможна, или предполагает долгие эксперименты в меню с «Настройками».
Производители даже размещают специальный QR-код для загрузки недостающего софта. Но, если никаких меток под рукой не нашлось, искать совпадения придется вручную в Google Play для Android или в App Store для iOS. Зависимость следующая:
- Xiaomi – MiFit.
- Huawei – Huawei Health.
- Samsung – Galaxy Watch / Galaxy Wearable.

- Garmin – Garmin Connect.
- Fitbit – Fitbit.
Еще в сети часто встречаются аналоги официального программного обеспечения с расширенным функционалом, но ориентироваться лучше на софт, предлагаемый производителем – так не возникнет проблем с производительностей и настройкой.
Почему ничего не работает
При возникновении технических неполадок отталкиваться рекомендуется от банальной невнимательности. Сначала стоит проверить уровень заряда носимой техники, затем – активирован ли Bluetooth на смартфоне или планшете, а после – не нужно ли загрузить обновления для программного обеспечения.
Дальнейшие проблемы с сопряжением решаются сбросом настроек на Smart-часах, фитнес-браслетах или стандартной перезагрузкой. В крайнем случае можно обратиться в официальную поддержку, где точно подскажут – как подключить смарт часы к телефону.
Как подключить Smart-часы на Android
Порядок действий во многом зависит от типа носимой техники: часто на Андроид приходится избегать сопряжения через блютуз и ориентироваться на фирменное программное обеспечение от производителя, где и предстоит разбираться с настройкой и загрузкой обновлений.![]()
Но, если приводить инструкцию к общему знаменателю, то действовать придется так:
- Найти и загрузить приложение, указанное в инструкции, из Google Play или App Store.
- Включить Smart-часы или фитнес-браслет и инициировать процедуру сопряжения. И снова много расхождений – порой достаточно нажать пару кнопок на корпусе или же выбрать соответствующую операцию прямо на циферблате.
- Открыть приложение, выбрать в появившемся списке пункт «Начать» или «Добавить устройство».
- Подождать, пока не закончится сопряжение и не разблокируется доступ к панели с параметрами и дополнительными настройками, где производитель разрешает разобраться с push-уведомлениями, звуками или режимами работы, а еще – с выбором языка, определением времени или загрузкой музыки.
В дальнейшем обращаться к приложению придется вновь – просматривать статистику, анализировать спортивные результаты или менять поднадоевшие циферблаты.
Сопряжение Smart-часов с iOS
Как и в случае с Android на операционной системе от Apple для сопряжения iPhone с часами или браслетами сторонних производителей придется загружать отдельное программное обеспечение из официального магазина App Store. Дальнейшие действия полностью повторяют алгоритм, описанный выше: активация Bluetooth, инициация сопряжения, выбор настроек.
Дальнейшие действия полностью повторяют алгоритм, описанный выше: активация Bluetooth, инициация сопряжения, выбор настроек.
Но, если речь заходит о подключении Apple Watch к iPhone, то весь процесс во многом становится проще. Не придется лишний раз выбирать и настраивать время, менять язык интерфейса или вручную передавать важную конфиденциальную информацию – Apple Watch автоматически позаимствуют необходимые данные у iPhone и не станут лишний раз отвлекать владельца по пустякам. Даже музыка и та появится на часах в фоновом режиме, пока работает Wi-Fi и заряда аккумулятора достаточно для синхронизации.
Исчезнут и лишние эксперименты при сопряжении. Для настройки достаточно повторить следующие шаги:
- Запустить приложение Watch на iPhone. Уже установлено по умолчанию или загружается из App Store.
- Выбрать пункт «Создать пару» и включить часы. Навести камеру на циферблат Smart Watch и дождаться начала процедуры сопряжения.
- Система предложит ввести информацию об используемом аккаунте Apple ID, откуда подтянется необходимая информация о языке интерфейса, времени и даже банковских картах, применяемых для платежей через Apple Pay.
 А после – добавить PIN-код для защиты конфиденциальной информации.
А после – добавить PIN-код для защиты конфиденциальной информации.
Часто перед сопряжением не обойтись без обновлений. Загружать придется или апдейты для операционной системы WatchOS или (намного реже) для iOS. Часы обновляются автоматически и в фоновом режиме (понадобится только положить Apple Watch на магнитную зарядку и подключиться к Wi-Fi), а вот iPhone – через раздел «Основные», пункт меню «Обновления».
Если же во время первой активации на экране часов вместо логотипа Apple и разноцветного облака для «видоискателя» появляется циферблат, значит, аксессуар уже подключен к другому iPhone и недоступен для нового сопряжения. Придется стереть контент и сбросить настройки перед новой активацией.
Как подключить смарт-часы к телефону Android
Смарт-часы становятся все более популярны. Они могут не только присылать своему владельцу уведомления и отслеживать его спортивную активность, но и открывают перед ним дополнительные возможности. Но, как подключить смарт-часы к телефону Андроид?
Любые смарт-часы взаимодействуют со смартфоном через специальное приложение, которое можно скачать из Play Market.![]() Обычно, на коробке с устройством можно найти ссылку или QR-код, благодаря чему, легко загрузить нужную программу.
Обычно, на коробке с устройством можно найти ссылку или QR-код, благодаря чему, легко загрузить нужную программу.
Рассмотрим процесс подключения на примере Xiaomi Amazfit и их фирменного приложения Mi Fit. Рассмотренные ниже советы можно применить, подключая любые смарт-часы — отличается лишь визуальное оформление программы-ассистента и расположение пунктов меню.
Пошаговая инструкция
Шаг 1. Проверьте заряд аккумулятора смарт-часов. При необходимости, поставьте их на зарядку. Обычно, для этого нужно не более 3-5 часов.
Шаг 2. Откройте настройки вашего смартфона и в разделе «Подключенные устройства» или «Беспроводные подключения» (название может зависеть от версии установленной Android) найдите «Bluetooth». Переведите переключатель в положение включено.
Шаг 3. В подразделе «Доступные устройства» появится название смарт-часов.![]()
Шаг 4. Откройте магазин приложений Play Market и в поисковой строке введите название программы (в нашем случае Mi Fit). Выберите «Установить», и по окончании нажмите «Открыть».
Если на коробке со смарт-часами есть QR-код, его необходимо отсканировать — Play Market автоматически откроется на нужном приложении.
Шаг 5. Если приложение запускается впервые, возможно придется зарегистрироваться. Укажите свой электронный адрес и придумайте пароль. Вместо этого, также, можно войти с помощью стороннего сервиса, например Facebook или Google. В таком случае, пароль придумывать не нужно.
Шаг 6. Для того, чтобы подключить смарт-часы, нажмите на «+» в правом верхнем углу приложения.
Шаг 7. В появившемся перечне выберите «Часы».
Шаг 8. Появится предупреждение, что при подключении устройства будет собираться информация об активности, сне и пульсе пользователя. Для продолжения, выберите «Согласен».
Появится предупреждение, что при подключении устройства будет собираться информация об активности, сне и пульсе пользователя. Для продолжения, выберите «Согласен».
Шаг 9. Выберите тип часов, которые собираетесь подключить.
Шаг 10. Для более быстрого сопряжения, поднесите смарт-часы ближе к смартфону.
Шаг 11. Если устройство было успешно подключено, в шторке уведомлений закрепится уведомление Mi Fit. Это необходимо для того, чтобы Android автоматически не выгружал запущенное приложение из памяти устройства, благодаря чему возможна бесперебойная синхронизация часов и смартфона.
Если часы теряет связь со смартфоном
В большинстве смартфонов поверх Android используется фирменная оболочка от производителя. Помимо отличий в интерфейсе, она может содержать сторонние оптимизаторы, которые призваны улучшить производительность устройства и увеличить его энергосбережение.
Однако, некоторые оболочки без разбора выгружают из памяти любые приложения, которые работают в фоне, из-за чего часы теряют связь со смартфоном и не могут получать уведомления. Для того, чтобы исправить эту проблему в Mi Fit, вы можете сделать следующее:
Шаг 1. Во вкладке «Профиль» в разделе «Мои устройства» выберите подключенные смарт-часы.
Шаг 2. Отыщите пункт «Запуск в фоновом режиме» и нажмите по нему.
Шаг 3. Прочитайте инструкцию, которая содержится на текущей странице. Как видно, чтобы избежать обрывов в связи, необходимо изменить правила автозапуска и управления аккумулятором. Для этого, по очереди необходимо нажимать кнопки «Перейти в Настройки». Это упрощает поиск нужных настроек в системе Android.
Шаг 4. В настройках автозапуска отыщите Mi Fit (или другое приложение, если используются смарт-часы от другого разработчика) и переместите переключатель «Разрешить приложению запускаться автоматически» в положение Включено.
Шаг 5. В настройках фоновой активности выберите параметр «Нет ограничений».
В смартфонах разных производителей эти настройки могут незначительно отличаться. Однако, суть от этого не меняется. Необходимо, во-первых разрешить приложению включаться автоматически, если вдруг по каким то причинам оно перестанет работать. И во-вторых, нужно запретить системным оптимизаторам закрывать программу для экономии энергии. Время автономной работы смартфона, от этого не изменится, поскольку современные часы используют энергоэффективный Bluetooth 5.0 и новее, а проблема будет решена.
Как подключить фитнес браслет к телефону с Андроид
При активных занятиях спортом Android-устройство можно использовать для контроля времени и физического состояния во время тренировок. Осуществимо подобное за счет фитнес-браслета, подключаемого к смартфону посредством беспроводного соединения. Сегодня мы расскажем о подключении на примере нескольких вариантов.![]()
Подключение фитнес-браслета на Android
Для подключения и впоследствии управления фитнес-браслетом с телефона на платформе Андроид необходимо заранее установить специальное приложение из официального магазина. В зависимости от модели гаджета инструкция по соединению со смартфоном может отличаться. Нами будет уделено внимание только двум девайсам, в то время как любые другие имеют минимум отличий, к тому же сводящихся к оформлению ПО.
Читайте также: Сбрасываем вес с помощью Android
Mi Fit
Приложение Mi Fit позволяет управлять наиболее популярными на сегодняшний день фитнес-браслетами от компании Xiaomi. Данное ПО может быть установлено на Андроид-устройства версии 4.4 и выше.
- Чтобы воспользоваться приложением после установки, вам потребуется авторизоваться или создать новый аккаунт для Mi Fit. Сделать это можно прямо на стартовой странице.
На выбор доступно несколько вариантов регистрации, как с использованием учетной записи Xiaomi, так и посредством почты Gmail.

- Завершив регистрацию, потребуется указать личные данные, включающие «Пол», «Вес» и многое другое. Если аккаунт был зарегистрирован ранее, информация скорее всего уже была добавлена, но в будущем ее можно изменить.
- Покинув раздел с информацией и оказавшись на главной странице, нажмите по кнопке «Профиль» на панели в нижней части экрана. Здесь же в свою очередь нажмите по значку «+» с подписью «Добавить устройство».
- Теперь тапните по блоку «Браслет» и при появлении уведомления нажмите «Принять». Желательно, чтобы к этому моменту фитнес-браслет был включен.
- Если Bluetooth на Android выключен, Mi Fit выдаст предложение для его включения. После этого начнется процедура соединения.
- В качестве последнего шага нужно выбрать из появившегося списка ваш фитнес-браслет и произвести сопряжение. На этом девайс будет синхронизировано с приложением, а процедура подключения завершена.

JET Sport
Еще одним достаточно популярным производителем фитнес-трекеров является компания JET Sport, выпустившая отдельное одноименное приложение для собственных устройств. Как и в большинстве других случаев, ПО можно установить на любой телефон с Android 4.4+.
- Установите официальное приложение JET Sport, совместимое с вашим фитнес-браслетом и после запуска отметьте галочкой пункт «Политика конфиденциальности».
- После этого автоматически откроется страница с личными настройками. Обязательно укажите подходящие параметры и нажмите по стрелке в левом верхнем углу страницы.
- Оказавшись на главном экране, тапните по иконке в левом верхнем углу. В результате должны будут открыться общие «Настройки» приложения.
- Для добавления фитнес-браслета в меню выберите пункт «Подключить браслет» и подтвердите включение Bluetooth. Если вы его активировали заранее, этот этап будет пропущен.
- Включите и поднесите фитнес-браслет как можно ближе к Android.
 Когда гаджет появится в списке доступных подключений, выберите его и подтвердите сопряжение.
Когда гаджет появится в списке доступных подключений, выберите его и подтвердите сопряжение.
Huawei Wear
Как и большая часть других компанией, у Huawei также была выпущена специальная программа для управления фирменными устройствами, будь то фитнес-браслеты или умные часы.
- Значительный плюс этого приложения заключается в отсутствии необходимости регистрации учетной записи. Для использования достаточно принять лицензионное соглашение и дождаться загрузки.
- Дальше потребуется ввести пользовательскую информацию для получения более точных показателей при работе с приложением. В целом перед нажатием кнопки «Начать» можно не менять данные, так как в дальнейшем это можно будет сделать через настройки.
- Выберите один из вариантов вашего девайса Huawei в списке «Аксессуар». Можете также нажать «Нет устройства» для подключения девайса в будущем.
- Нажав по одному из представленных устройств в списке, на экране смартфона подтвердите включение Bluetooth и тапните по кнопке «Сопрячь».
 При этом учтите, внешний гаджет должен быть включен и открыт для подключения посредством Bluetooth.
При этом учтите, внешний гаджет должен быть включен и открыт для подключения посредством Bluetooth. - Если вами был выбран вариант «Нет устройства», вы окажетесь на главной странице приложения. Для подключения разверните основное меню в левом верхнем углу экрана и нажмите «Устройство».
В нижней части страницы воспользуйтесь кнопкой «Добавить» и по аналогии с первым вариантом выберите фитнес-браслет или умные часы.
Amazfit Watch
Довольно популярными умными часами и фитнес-браслетами являются девайсы Amazfit. Они имеют много общего с девайсами Xiaomi, но управлять ими проще всего с помощью приложения Amazfit Watch для платформы Android версии 4.4 и выше.
- Прежде всего для работы с приложением придется зарегистрировать новую учетную запись или войти в существующую. Для этого предусмотрено множество методов, включая поддержку Mi-аккаунта.
- На следующем этапе потребуется указать личную информацию по аналогии с большинством других вариантов.
 Это нужно исключительно для правильной работы приложения после подключения фитнес-браслета.
Это нужно исключительно для правильной работы приложения после подключения фитнес-браслета.Указываемые данные по необходимости в будущем можно будет изменить через настройки.
- Завершив начальную настройку ПО, на странице «Выберите устройство» тапните по одному из поддерживаемых вариантов. Можно также нажать «Не сейчас» для добавления гаджета позже.
- На странице «Включите Bluetooth» нажмите по значку в центре и подтвердите включение с помощью кнопки «Разрешить» в диалоговом окне.
Дальше начнется поиск подходящих беспроводных устройств. При обнаружении соответствующего гаджета потребуется подтвердить сопряжение.
- В случае отказа от выбора устройства на стартовом экране перейти к списку можно будет, нажав «Отключено» в правом верхнем углу на главной странице Amazfit Watch.
Как видно, соединение со смартфоном во всех вариантах требует минимального количества действий, позволяя произвести подключение, не выходя из приложения. Более того, каждое подобное ПО имеет ряд параметров, о которых также важно знать перед использованием девайса.
Более того, каждое подобное ПО имеет ряд параметров, о которых также важно знать перед использованием девайса.
Настройки фитнес-браслета
Как и в ситуации с подключением, параметры фитнес-браслета можно контролировать через соответствующее приложение после соединения. Предоставляемый список настроек может значительно отличаться не только визуально, но и в плане имеющихся функций. Важно помнить и про ограничения самого устройства.
Мы не будем рассматривать отдельные функции в разных приложениях, так как с этим лучше всего разбираться непосредственно в процессе использования гаджета. При этом после подключения все же обязательно посетите «Настройки» для правильной работы фитнес-браслета.
Мы рады, что смогли помочь Вам в решении проблемы.Опишите, что у вас не получилось. Наши специалисты постараются ответить максимально быстро.
Помогла ли вам эта статья?
ДА НЕТКак подключить умные часы к телефону на Android
Не знаю, насколько долго вы выбирали свои смарт-часы. Я два месяца определялся с функционалом и защитой. IP-67 или IP-68? Нужен режим измерения давления или нет? Читал обзоры, забив в поиск «smart watch». В конце концов выбрал. Шагомер, пульсометр, датчик сна, своя SIM-карта, можно вставить карту памяти.
Я два месяца определялся с функционалом и защитой. IP-67 или IP-68? Нужен режим измерения давления или нет? Читал обзоры, забив в поиск «smart watch». В конце концов выбрал. Шагомер, пульсометр, датчик сна, своя SIM-карта, можно вставить карту памяти.
Связь смарт часов со смартфоном
Конечно, можно часы и просто так носить, без связи со смартфоном. Но смысла в этом мало. Без приложения часы обычно показывают только время, количество шагов и сожжённые калории. Сопряжение со смартфоном позволяет получать на часы уведомления о звонках, СМС, других событиях. Без сопряжения неудобно или невозможно добавлять будильники. И просматривать аналитику, например, продолжительность сна с разделением по фазам, без связи с телефоном просто невозможно. Даже дистанционный спуск для камеры работать не будет.
к содержанию ↑Устанавливаем приложение
Чтобы использовать все функции часов, необходимо установить на смартфон специальное приложение. А затем осуществить подключение умных часов к телефону.
Рассмотрим гаджет на android — как правило, бюджетные смарт-часы имеют полнофункциональное приложение под эту операционную систему. От версии android мало что зависит, обычно поддерживается совместимость с версией 4.2 и выше.
Читайте также
Как настроить умные часы
»
В первую очередь нужно установить приложение. Для этого отсканируйте QR-код с инструкции или упаковки, либо через браузер на телефоне перейдите по ссылке на приложение (её можно найти на сайте производителя устройства или продавца), либо найдите приложение в Play Market. Для этого посмотрите в инструкции, как оно называется и воспользуйтесь поиском. Приложение для моих часов называется Fundo Wear. Русифицированное. Желательно разрешить обновление приложения, особенно для новых моделей умных часов — часто появляется новый функционал, исправляются ошибки.
Как правило, приложения требуют регистрации пользователя. Процедура простая, останавливаться на ней отдельно не хочется.
Важно. Приложение не закрываем, оно должно работать в фоне.
Читайте также
Подключение и настройка фитнес-браслета Xiaomi Mi Band 2. Регистрация
»
к содержанию ↑Включаем Bluetooth
Затем необходимо включить Bluetooth на смартфоне. Включили, увидели значок Bluetooth в области уведомлений, в настройках Bluetooth разрешили обнаружение смартфона. Иначе часы его не увидят. Если ваша версия android имеет расширенные настройки BT, включите приём от неизвестных устройств.
Ищем смартфон
Понадобится разрешение сопряжения на телефоне. Открываем на нём наше приложение — напомню, у меня Fundo Wear, находим там часы и разрешаем сопряжение.
Добавляем умные часы на смартфоне
Дальнейшие настройки делаются уже в приложении. Запускаем его, нажимаем кнопку добавления новых часов, выбираем часы. Если к телефону больше ничего не подключено по BT, выбор будет невелик. Единственное устройство в списке — ваши часы. Если часы не видны, проверяем видимость их через окружение Bluetooth. Для этого просто заходим в настройки Bluetooth и смотрим, есть ли они на экране смартфона. Если нет — перезагружаем оба устройства, в общем, как в сериале — если не помогла перезагрузка, гуглим по модели своего телефона + «не видны часы по блютус».
Если там они есть, пробуем обновить приложение.
После выполнения всех шагов дайте некоторое время часам на синхронизацию. Когда вы увидите на часах то же время, что и на смартфоне, можете считать процесс подключения завершённым.
Теперь можно открывать приложение и управлять уведомлениями, устанавливать будильники и вообще наслаждаться покупкой в полной мере.
Автор статьи: Вячеслав Зыкин
Как подключить смарт-браслет M4 к телефону? (Метод загрузки приложения)
Умный браслет M4 — чрезвычайно экономичная альтернатива Xiaomi Mi Band 4. Я считаю, что когда многие друзья используют его впервые, может быть неясно, какое приложение необходимо загрузить, чтобы использовать умный браслет M4. В этом посте вы узнаете, какое приложение загрузить и как подключиться к смарт-браслету M4 через приложение.
Перед использованием смарт-браслета M4 убедитесь, что у смарт-браслета M4 достаточно электроэнергии.Если электричество слишком мало для загрузки, сначала зарядите его.
Шаги для сопряжения
Шаг 1. Загрузите приложение LEFUN HEALTH
● Для пользователей Android: отсканируйте QR-код ниже или выполните поиск « LEFUN HEALTH » в Android Market, Google Market.
● Для пользователей iOS: выполните поиск « LEFUN HEALTH » в Apple Store.
Шаг 2: Свяжите приложение
● Нажмите и удерживайте функциональную клавишу для загрузки диапазона M4, убедитесь, что Bluetooth вашего телефона открыт.
● Откройте приложение « LEFUN HEALTH » в своем телефоне.
● Щелкните строку меню в верхнем левом углу.
● Щелкните «Имя устройства / состояние подключения»
● Выберите MAC IMEI, соответствующий вашему диапазону M4
Для клиентов Gearbest: Если вы приобрели у нас M4 Smart Bracelet и по-прежнему испытываете проблему после прочтения руководства пользователя, не стесняйтесь обращаться к нам. Просто заполните тикет со своими вопросами в нашем центре поддержки и отправьте его нам.Мы сделаем все возможное, чтобы решить вашу проблему как можно скорее. Мы всегда рады и готовы помочь.
● Более 300 000 продуктов ● 20 различных категорий ● 15 локальных складов ● Несколько ведущих брендов | ● Глобальные варианты оплаты: Visa, MasterCard, American Экспресс ● Принимаются PayPal, Western Union и банковский перевод ● Boleto Bancario через Ebanx (для Бразилии) | ||
● Незарегистрированная авиапочта ● Зарегистрированная авиапочта ● Линия приоритета ● Ускоренная доставка | ● 45-дневная гарантия возврата денег ● 365-дневная гарантия на бесплатный ремонт ● 7-дневная гарантия по прибытии (DOA) |
Как подключить умные часы к телефону Android
С развитием технологий были представлены новые удивительные умные часы. d на рынок, и это вызвало интерес у многих.Среди других брендов бренды Sony, Samsung и Huawei сыграли очень большую роль в представлении огромного количества умных часов, доступных сегодня. Смарт-часы оснащены интерфейсом с сенсорным экраном и могут выполнять множество задач, которые не могут выполнять обычные часы.
SmartwatchНа самом деле умные часы способны выполнять функции, которые намного ближе к функциям смартфонов. Судя по всему, известно, что в нем есть некоторые мобильные приложения и есть возможность подключаться к Wi-Fi и Bluetooth.Кроме того, умные часы могут функционировать как портативные носители, а также выполнять и принимать звонки и сообщения среди других функций.
Есть два метода, которые можно использовать для сопряжения двух устройств. Каждый из них прост и понятен. Обязательно используйте подходящий для вас метод, и вы добьетесь успешного подключения. Методы включают:
Метод 1. Базовое сопряжение через Bluetooth
Это самый простой способ подключить умные часы к телефону Android.Таким образом, все, что вам нужно сделать, это включить Bluetooth и выполнить шаги, описанные ниже:
Шаг 1. Включите Bluetooth на своем телефоне Android
Сначала вам нужно включить Bluetooth на своем телефоне, чтобы разрешить хороший процесс подключения. Для этого вам необходимо выполнить следующие шаги:
- Перейдите в приложение Settings на вашем телефоне Android.
- Перейдите и щелкните Bluetooth .
- Сдвиньте переключатель рядом с Bluetooth на включите его.
Шаг 2. Включите режим обнаружения.
Кроме того, вам потребуется сделать свой телефон видимым для других устройств, включив режим обнаружения. Итак, вы добьетесь этого, выполнив описанную ниже процедуру:
- Щелкните приложение Settings на своем телефоне.
- Нажмите Bluetooth и включите его.
- Под ним установите флажок , чтобы включить режим обнаружения .
Как правильно подключить фитнес-часы к телефону
Раскрытие информации. Некоторые из приведенных ниже ссылок являются партнерскими. Это означает, что если вы нажмете кнопку и сделаете покупку, я могу получить комиссию без каких-либо дополнительных затрат для вас. Кроме того, я могу получать доход от трафика. Это позволяет мне создавать бесплатный и полезный контент. Спасибо за поддержку! См. Заявление об отказе от ответственности здесь.
Подключить фитнес-трекер к смартфону, будь то Android или iOS, очень просто.Достаточно сделать пару шагов, чтобы подготовиться к развлечениям и открыть для себя здоровый образ жизни.
Будь то новый фитнес-трекер или смартфон, который вы только что приобрели, у вас должна быть возможность без особых проблем связать их. Как лучше всего подключить умный браслет к смартфону?
Обратите внимание, что настройки могут отличаться от фитнес-часов к другим. Однако вам необходимо проделать одни и те же шаги независимо от того, работаете ли у вас устройство с Android или iOS.
Связывание трекера с мобильным телефоном (Android или iOS) — это всего лишь вопрос здравого смысла. Вам необходимо убедиться, что оба устройства полностью заряжены и должны быть включены. Получите доступ к своему смартфону и перейдите в Настройки. Включите Bluetooth, чтобы ваш смартфон мог связываться с фитнес-браслетом. Зайдите в приложение фитнес-гаджета на смартфоне и войдите в главное меню. Добавьте фитнес-трекер в приложение и готово!
Я предпочитаю привязать свое устройство к зоне с достаточным количеством сигнала телефона или Wi-Fi, чтобы обеспечить успешное соединение без перерывов.
Если вы только что купили новый смартфон, процесс будет таким же. Просто убедитесь, что после настройки телефона Bluetooth должен быть включен. Кроме того, вам потребуется загрузить приложение для фитнес-трекера, в зависимости от вашего фитнес-трекера.
Ищете фитнес-трекер без Bluetooth? Перейдите на нашу страницу полезных ресурсов, чтобы помочь вам найти то, что вам нужно!
Как легко подключить фитнес-часы к телефону
Ниже приведены несколько советов, которые помогут вам успешно связать смарт-фитнес-гаджет и предотвратить любые сбои.
- Обратитесь к руководству пользователя, чтобы ознакомиться либо со своим интеллектуальным фитнес-гаджетом, либо со своим телефоном
- Как я упоминал ранее, очень важно, чтобы носимое устройство и телефон были заряжены и имели хороший заряд аккумулятора.
- Очень важно: убедитесь, что вы разрешаете своему фитнес-приложению доступ как минимум — к местоположению вашего телефона, телефону и хранилищу, чтобы функции Bluetooth и приложения могли работать. В Android перейдите в «Настройки», нажмите «Приложения», перейдите в фитнес-приложение и нажмите на разрешения.В зависимости от приложения вам может быть предложено разрешить разрешения. В iOS:
- Bluetooth вашего телефона должен быть включен.
- Bluetooth должен быть технологией с низким энергопотреблением — Bluetooth 4.0 — оптимизированной версией Bluetooth. Он потребляет меньше энергии для связи с другими устройствами, использующими Bluetooth 4.0.
- Умный фитнес-трекер должен находиться рядом с телефоном (около 2 дюймов)
- Чем сильнее сигнал Wi-Fi или телефона, тем лучше. Это поможет вам успешно подключить умные часы к телефону без перебоев.
- Убедитесь, что на вашем телефоне установлены более поздние версии мобильных операционных систем (Android — 4.4, iOS — 8, Windows 10 mobile)
Ваш смарт-браслет все еще не является обязательным? Мы можем помочь.
Иногда мы можем столкнуться с проблемами, которые могут повлиять на процесс сопряжения. Это может быть от плохого сигнала до низкого заряда аккумулятора. Если у вас возникли проблемы с подключением фитнес-трекеров, выполните следующие действия:
- Убедитесь, что на вашем телефоне и фитнес-трекере установлена последняя версия.Чтобы проверить, требуется ли обновление вашего телефона Android, перейдите в «Настройки», а затем «О телефоне». Зайдите в Обновление системы. Для iOS на телефонах откройте «Настройки», «Общие», а затем «Обновление ПО». Чтобы проверить, требуется ли для вашего фитнес-трекера обновление на Android, перейдите в Google Play и перейдите в «Мои приложения и игры». Вам будет предложено обновить приложение. Для iOS вам нужно перейти в App Store на вашем iPhone. Нажмите «Обновления» на нижней панели навигации и нажмите «Обновить все».
- Также убедитесь, что ваш телефон или трекер не находятся в режиме полета и что Bluetooth включен.Зайдите в Настройки и нажмите Bluetooth. Включите его и добавьте свое устройство.
- Попробуйте подключить смарт-часы к телефону. Откройте приложение для фитнес-устройства и добавьте устройство. Если Bluetooth не включен, вам будет предложено включить его.
- Другой альтернативой может быть выключение телефона и фитнес-трекера. Подождите пару секунд и включите их. Некоторые телефоны имеют возможность перезапуска, которую также можно использовать.
Рекомендуемая литература: Почему ваш смарт-браслет не считает шаги? Мы можем помочь
Попробуйте эти дополнительные полезные советы по подключению фитнес-часов к телефону
Что вы можете сделать, если вам все еще не удается подключить фитнес-трекер к телефону?
- Отключите трекер от смартфона.Перейдите в Bluetooth, нажмите на имя устройства и нажмите «Забыть».
- Удалите трекер из фитнес-приложения, если у вас есть такая возможность. Некоторые приложения просто попросят вас добавить новое устройство.
- Вам также может потребоваться удалить фитнес-приложение и установить его снова.
- Подключите трекер к смартфону, выполнив указанные выше действия.
- Если у вас все еще возникают трудности, возможно, вам придется сбросить часы до заводских настроек. Это означает, что вы потеряете все сохраненные данные и вернетесь к заводским настройкам.Хорошо, что он решит любые вопросы.
- Если ничего не помогает, обратитесь к производителю. Трекер может быть неисправен. Они могут исправить это за вас, дать вам новый или вернуть деньги.
Сброс фитнес-трекера до заводских настроек
Примечание: помните, что эти настройки сотрут все данные из внутренней памяти вашего телефона, такие как учетные записи электронной почты, системные данные, данные приложений, загруженные приложения, музыку, фотографии и другие данные пользователя.
Это должно работать как для Android, так и для iOS: перейдите в «Настройки» и нажмите «Система» или «Сброс» в зависимости от устройства. Подключите фитнес-трекер к телефону, выполнив указанные выше действия.
Смарт-браслеты, для которых не нужен смартфон или компьютер
Для тех, кто не разбирается в технологиях или хочет умный браслет, который прост в использовании, я могу предложить часы для фитнеса, которые не требуют подключения к телефону или компьютер. Вы можете получить доступ к своей фитнес-статистике, такой как шаги, частота пульса, сожженные калории и т. Д.с устройства вместо того, чтобы связывать его со смартфоном.
Это устройство предпочитают пожилые люди, занятые пользователи или даже люди, которые хотят, чтобы все было проще. Статистика сбрасывается в полночь, поэтому у вас есть целый день, чтобы следить за своим прогрессом, прежде чем данные будут стерты. Кроме того, у них обычно более длительный срок службы батареи, которая может оставаться без зарядки в течение многих дней.
Например, умные часы Adorecco, доступные на Amazon, могут отслеживать ваш сон, сожженные калории, шаги и расстояние, но у вас нет Bluetooth.Подходит для детей, взрослых и пожилых людей. Что мне нравится в этом устройстве, так это то, что вы можете проверять свои данные на смарт-браслете, не связывая его с каким-либо другим устройством.
У них более продолжительное время автономной работы, как у iGank, который длится 15 дней; очень минимальная зарядка. Он имеет 3D-датчик движения, отслеживает пройденное расстояние, шаги и сожженные калории. Мне нравится, что это устройство для всех, от взрослых до детей и пожилых людей.
Кроме того, многие фитнес-гаджеты предоставляют вам две альтернативы: вы можете просматривать свою статистику на своем устройстве и вы можете видеть статистику в реальном времени или прогресс со смартфона.Вы можете не подключать трекер к смартфону, но вам будет не хватать многих функций, которые может предложить ваш фитнес-трекер.
Заключение
Теперь вы знаете, как правильно подключить фитнес-часы к телефону, и мы надеемся, что наши советы помогли решить любые проблемы.
Большинство проблем с фитнес-трекером, например, отсутствие привязки смарт-браслетов, можно решить, прочитав руководство пользователя. Это может быть немного хлопотно, но в большинстве случаев это сработало.
Я предлагаю, чтобы максимально использовать возможности вашего трекера, настоятельно рекомендуется ознакомиться с вашим продуктом, прежде чем рассматривать другие варианты.Вы сэкономите время, деньги и, конечно же, будете спокойны.
В мире, где технологии постоянно совершенствуются, компании, выпускающие носимые устройства для фитнеса, будут постоянно улучшать свои функции и точность. Будем надеяться, что они принесут больше эффективности и меньше проблем.
Бренда — веб-мастер, создатель контента и блоггер, которая любит часы для фитнеса и тренировки.После многих попыток придерживаться плана фитнеса, она нашла вдохновение в носимых устройствах для фитнеса, которые помогли ей оставаться активной и вести здоровый образ жизни.Она стремится поощрять людей, нуждающихся в помощи, с их мотивацией.
Когда она не изучает тенденции рынка фитнес-технологий и не пишет, вы можете обнаружить, что Бренда готовит вкусные блюда, общается с природой, выращивает овощи и читает о технологиях.
Посетите другой ее блог Breathe Out Panic Attack.
Последние сообщения Бренды Л. А. (посмотреть все)Другие связанные темы:
Как подключить телефон Android к телевизору
Есть несколько разных способов подключить телефон Android к телевизору для потоковой передачи фильмов, просмотра фотографий и многого другого.
ТелефоныAndroid стали инструментом повседневного использования практически для всего, включая просмотр фильмов и видео. Это означает, что у вас может быть случай подключить Android к телевизору, но вы не знаете, как это сделать. Это потрясающее мини-руководство по подключению Android к телевизору должно мгновенно удовлетворить ваши потребности в развлечениях.
Подключение к Smart TV через Wi-Fi
При использовании Smart TV и домашнего Wi-Fi обычно можно подключиться с помощью функции дублирования экрана телевизора.Каждое устройство поставляется с конкретными инструкциями по эксплуатации.
Подробнее: Как повысить конфиденциальность на Android
Подключение через Google Cast, Chromecast или Miracast
Подключите телефон Android к телевизору по беспроводной сети с помощью электронного ключа, такого как Google Cast, Chromecast, Miracast или Amazon Fire TV Stick. Они не совместимы со всеми Android-устройствами и телевизорами, поэтому перед покупкой убедитесь, что ваши устройства действительно подходят. Кроме того, проверьте еще раз, чтобы убедиться, что данный ключ способен передавать желаемый контент на экран телевизора.Различные устройства поддерживают разный контент, защищенный Управлением цифровыми правами.
Прежде чем выбрать эту опцию, имейте в виду, что вам нужна домашняя сеть WiFi . Ключ необходимо подключить, прежде чем вы сможете подключить Android к телевизору.
Как Chromecast, так и Miracast относительно недороги, и они поставляются с полными и удобными инструкциями по использованию:
- Загрузите соответствующее приложение из Play Маркета, если это указано в инструкции к устройству.
- Следуйте инструкциям устройства по подключению к порту HDMI телевизора и домашней сети Wi-Fi. Экран Android должен отображаться на экране телевизора.
- Держите аккумулятор Android заряженным, подключив его к источнику питания (и рассмотрите возможность использования PowerPro, чтобы продлить срок службы аккумулятора).
- Выберите, какой контент вы хотите просмотреть, и нажмите «Воспроизвести».
Подключение через HDMI
Многие устройства Android оснащены портами HDMI. Подключить Android к телевизору очень просто: просто вставьте маленький конец кабеля в порт micro-HDMI устройства, а затем подключите больший конец кабеля к стандартному порту HDMI на телевизоре.
Обратите внимание, что — это лучший способ для подключения телефона Android к телевизору без отдельной службы WiFi.
После того, как вы установили соединение, вам может потребоваться сделать еще несколько шагов, прежде чем просматривать контент на экране телевизора.
- Запустите приложение «Галерея».
- Выберите видео или фото для просмотра.
- Выберите значок «Воспроизведение», помеченный как HDMI. Если его не видно, вы сможете найти его, нажав темную или пустую область на экране.
- При нажатии значка «Воспроизвести» должна открыться панель просмотра HDMI на телефоне.
- Выберите кнопку «Воспроизвести». Теперь ваш контент должен быть виден на экране телевизора.
Подключение через преобразователь HDMI и кабель HDMI
Некоторые устройства Android не имеют портов HDMI, но это не препятствует подключению через HDMI. Это просто означает, что помимо кабеля HDMI вам понадобится преобразователь micro USB в HDMI — предпочтительно тот, который оснащен кабелем питания USB для зарядки. Эта важная деталь соединяет порт зарядки устройства, который обозначен как розетка micro USB, с кабелем HDMI, который, в свою очередь, подключается к телевизору.
При покупке преобразователя HDMI важно убедиться, что он совместим с вашим телефоном или другим устройством Android. Вы можете легко перепроверить, запустив быстрый поиск в Интернете. Если вы не знаете, какая версия Android работает на вашем телефоне, выполните следующие действия, чтобы проверить:
- Выберите «Настройки»
- Выберите «Общие»
- Выберите «О телефоне»
- Имя телефона должно быть указано в верхней части отображаемого экрана.Прокрутите до пункта «Информация о программном обеспечении».
- Это покажет вам, какая версия Android работает на вашем устройстве, а также какая версия программного обеспечения работает. Эта информация может помочь вам определить совместимость.
После того, как вы убедились, что ваш Android и телевизор подходят для сопряжения, и собрали необходимые компоненты, подключение становится простым.
- Настройте Android перед включением телевизора.
- Найдите порт micro USB в вашем Android.Это тот же порт, который вы используете для зарядки своего устройства.
- Вставьте меньшую часть преобразователя HDMI в порт micro USB. Если к конвертеру подключен USB-кабель питания, вы можете подключить его к USB-порту телевизора, чтобы устройство оставалось заряженным во время использования, или вы можете подключить его к настенному зарядному устройству.
- Подключите кабель HDMI к конвертеру.
- Найдите порт HDMI телевизора, который обычно имеет маркировку «HDMI». Некоторые модели имеют несколько портов, и любой из них должен работать.
- Когда вы выбрали порт HDMI, проверьте, какой вход указан рядом или под ним, то есть «Видео 2».
- Включите телевизор, а затем с помощью пульта дистанционного управления или кнопки «ввода», расположенной на самом телевизоре, измените вход дисплея в соответствии с портом HDMI, который подключен к вашему устройству Android.
- Активируйте ваше устройство. Через несколько секунд вы должны увидеть зеркальное отображение экрана. Если ничего не происходит, оставьте Android подключенным к телевизору и перезапустите Android, не отключая питание телевизора.
- Выберите фильм или телешоу для просмотра.
Устранение неполадок
Подключение телефона Android к телевизору часто бывает простым и понятным, однако существуют определенные проблемы, которые, возможно, необходимо решить, прежде чем вы сможете просматривать контент.
- Некоторые приложения могут не поддерживать просмотр содержимого через HDMI. Вы можете решить эту проблему, сохранив контент в приложении «Галерея» на телефоне, а затем просматривая его оттуда. В качестве альтернативы вы можете подключить Android к проектору и использовать пустую стену, доску или экран для просмотра контента.
- Если ваш Android имеет порт HDMI, он также может иметь элемент управления настройками HDMI с различными разрешениями и перечисленными частотами обновления. Обычно выбирается настройка «Автоматически». Если это не сработает, попробуйте другие настройки, пока не найдете наиболее подходящий. Вы можете получить доступ к этому элементу управления, выбрав «Настройки», а затем выбрав «HDMI». Затем выберите «Настройки HDMI» и коснитесь сочетания разрешения / частоты обновления.
- Если на вашем телевизоре нет порта HDMI, его нельзя подключить к устройству Android.
5 приложений для удаленного управления телефоном Android с ПК (USB и WiFi)
Я, как и многие другие, использую свой телефон Android, чтобы звонить, отправлять и получать сообщения, управлять своими ежедневными задачами, проверять календарь, делать банковские операции, отправлять электронные письма, проверять свое расписание и… уф, устал! Телефоны Android — это мощная электростанция, но я также много использую свой компьютер.
Это представляет ситуацию. Как вместе управлять двумя устройствами с очень разными ОС и механизмами? Хотя есть способы управлять рабочим столом с вашего Android, я расскажу о некоторых приложениях, которые вы можете использовать для управления своим телефоном Android с компьютера Windows.
Удаленное управление телефоном Android с ПК
1. DeskDock
Одна из основных причин, по которой мне просто нравится работать на своем ПК или ноутбуке, заключается в том, что я могу использовать мышь и клавиатуру. Ах, красота и простота этих двух устройств ввода не перестают меня удивлять. Просто наведите указатель мыши и щелкните мышью.
Вам понадобится USB-кабель для подключения к вашему Android и ПК, который превратит ваш Android во второй экран. Приложение работало на моем ПК с Windows, macOS и ноутбуке Lenovo под управлением Linux.Хотя я не пробовал, вы можете подключить несколько устройств Android к одному компьютеру. Вот полное руководство по использованию и настройке Deskdock.
DeskDock поможет вам использовать мышь и клавиатуру вашего ПК на Android. Теперь вы можете щелкнуть приложение «Телефон» и позвонить с помощью мыши. Введите и отправьте текстовое сообщение с помощью клавиатуры. Скопируйте и вставьте длинные бессмысленные URL.
У использования Deskdock есть два недостатка. Во-первых, он не передает потоковое видео, как в Google Remote Desktop или в любом приложении типа VNC.Во-вторых, для запуска приложения вам необходимо установить Java Runtime Environment ( JRE ) на свой компьютер, что может открыть лазейки в безопасности в вашей системе.
Бесплатная версия будет работать только с мышью, в то время как платная версия по цене 5,49 доллара США добавит функциональность клавиатуры, удалит рекламу и добавит функцию перетаскивания.
DeskDock — это круто, но с некоторыми ограничениями, вы узнаете, как это сделать.
Скачать DeskDock (Freemium)
2. AirDroid
Я постоянно пользуюсь AirDroid.Он помогает мне управлять изображениями и фотографиями и передавать их, использовать мышь или клавиатуру, предлагать буфер обмена и просматривать все уведомления. В отличие от DeskDock, где вам нужно использовать USB-кабель и установить кучу драйверов и программного обеспечения, AirDroid предлагает простой подход к удаленному управлению телефоном Android с ПК.
Airdroid работает как WhatsApp Web. Вы начинаете с установки приложения из Google Play Store. После этого откройте приложение. Вы увидите три варианта: выберите AirDroid Web . Теперь откройте сеть.airdroid.com в вашем браузере. Вы можете войти в систему или отсканировать QR-код с помощью телефона Android. Теперь я могу видеть в браузере домашний экран Android, все приложения и файлы будут легко доступны.
Это действительно упрощает жизнь для меня, как и для вас. Вот хитрый совет. Поместите мобильный телефон с передней или задней камерой в комнату ребенка и с помощью AirDroid узнайте, чем он занят. Вы также можете отразить экран Android на своем компьютере с помощью Airdroid, щелкнув значок скриншота в веб-интерфейсе Airdroid.
Хотя вы можете частично управлять своим Android с помощью Airdroid (например, получить доступ к SMS, файловой системе, камере устройства, зеркальному экрану и т. Д.), Нет способа имитировать щелчок мыши или даже использовать клавиатуру компьютера на Android, как мы это делали в DeskDock. В прошлом у Airdroid также были некоторые уязвимости в системе безопасности.
Airdroid следует модели freemium. По большей части приложение бесплатное, однако существует ежемесячный план подписки от 1,99 доллара США, который снимает ограничение на размер файла 30 МБ (100 МБ для профессиональных пользователей), удаляет рекламу, предлагает приоритетную поддержку и разрешает удаленный вызов и доступ к камере.
Основное отличие заключается в том, что бесплатный план имеет ограничение на передачу данных в 200 МБ, в то время как профессиональная версия предлагает неограниченную передачу данных. Также доступен для загрузки настольный клиент.
Скачать AirDroid (Freemium)
3. Vysor (Chrome Addon)
Vysor — это популярное дополнение Chrome для доступа и использования приложений и сервисов Android на вашем ПК. Chrome доступен практически во всех существующих ОС. Недавно компания Vysor выпустила свой настольный клиент.
Вы можете установить аддон менее чем за минуту. Кроме того, вы также можете использовать приложение Android, для которого вам нужно будет установить клиент для ПК. Я буду тестировать надстройку Chrome, потому что мне нравится то, что работает в браузере. Включите отладку по USB на своем телефоне Android в настройках разработчика. Загрузите драйверы ADB для Windows. Установите драйверы и запустите его для подключения к вашему телефону Android. Обратите внимание, что для работы Vysor вам понадобится USB-кабель.
После недавнего обновления Vysor также поддерживает Wi-Fi, однако для этого вам понадобится профессиональная версия.
Цена: Бесплатный тарифный план позволит вам зеркалировать свой телефон и управлять им, а также делать снимки экрана. Вы должны заплатить, чтобы получить от него максимальную пользу, к счастью, платный план довольно дешев, по цене 10 долларов в год, который добавит беспроводную функциональность, полноэкранный режим и добавит функцию перетаскивания.
Я знаю, этот процесс немного сложен по сравнению с чем-то вроде AirDroid, но это вариант, который вы можете рассмотреть.
Скачать: Android | Хром
4.ApowerMirror
ApowerSoft — известный разработчик, отвечающий за разработку множества приложений и решений как для частных лиц, так и для предприятий. ApowerMirror просто позволит вам отразить экран Android на вашем ПК. Это позволит вам работать с мышью и клавиатурой, делать снимки экрана, копировать в буфер обмена и многое другое.
Приложение поддерживает как Wi-Fi, так и USB. Нет необходимости устанавливать дополнительные драйверы или программное обеспечение, поэтому это приложение попало в список. Просто отсканируйте QR-код.Тем не менее, доступен настольный клиент. Также есть возможность удаленно записывать экран и делать снимки экрана.
Обратите внимание, что при зеркальном отображении экрана телефона Android на ПК звук будет потерян. Есть визуальная поддержка, но нет аудио.
Бесплатная версия предлагает все, включая поддержку мыши и клавиатуры и запись экрана, но добавит водяной знак, и не для коммерческих целей. Персональная версия удаляет водяные знаки, а коммерческая версия предназначена, в общем, для коммерческого использования.
Загрузить ApowerMirror
5. Scrcpy
Scrcpy, я думаю, произносится как scrapy — это новое приложение для Android с открытым исходным кодом, которое позволит вам зеркалировать и управлять своим телефоном Android через ПК с помощью туннеля и сокета ADB. Это для довольно продвинутых пользователей или людей, которые любят возиться с технологиями, пока они не поймут это правильно.
Доступный на GitHub, Scrcpy был построен с учетом скорости, задержки, производительности и легкости. Он работает путем создания сервера на главном ПК и позволяет клиенту подключаться и общаться с помощью туннеля ADB.Подробная документация доступна на GitHub.
Процесс установки начинается с загрузки и установки пакета Windows. Теперь вы добавите расположение файла adb.exe внутри папки, в которую вы извлекли пакет Windows, указанный выше, в переменную пути. Все еще со мной? Круто.
Примечание: Для пользователей Windows 10 вы можете найти переменную пути в System Properties-Environment Variables-Path. Здесь вы нажимаете Edit и New, чтобы ввести фактический путь к вашему adb.EXE файл. После ввода пути нажмите «Enter».
Включите adb на телефоне Android и подключитесь. Теперь введите «scrcpy» в командной строке в извлеченной папке. И все готово.
Scrcpy — это открытый исходный код, созданный с нуля и полностью бесплатный. Приложение работает быстро и предлагает ряд функций, таких как зеркальное отображение экрана, создание снимков экрана и запись.










 А после – добавить PIN-код для защиты конфиденциальной информации.
А после – добавить PIN-код для защиты конфиденциальной информации.
 Когда гаджет появится в списке доступных подключений, выберите его и подтвердите сопряжение.
Когда гаджет появится в списке доступных подключений, выберите его и подтвердите сопряжение. Это нужно исключительно для правильной работы приложения после подключения фитнес-браслета.
Это нужно исключительно для правильной работы приложения после подключения фитнес-браслета.