Как подключить старый монитор к новой видеокарте с помощью активных адаптеров
Опубликовано: Рубрика: ВидеокартыАвтор: Александр
Последнее обновление — 16 сентября 2020 в 21:55
Чтобы подключить старый монитор к современной видеокарте, необходимо определиться какой активный конвертер (переходник или преобразователь) вы будите использовать для этого. В этой статье я рассмотрю возможные варианты подключения VGA (D-SUB) или DVI монитора к HDMI или DisplayPort новейшего видеоускорителя.
Устаревшими разъемами на мониторах можно считать VGA (D-SUB) и DVI. На всех современных видеокартах VGA уже нет, а вот DVI еще встречается. В этом случае вам поможет активный переходник DVI-D на VGA. Приобрести данный преобразователь можно на AliExspress или найти в других магазинах.
Обратите внимание, что именно DVI-D, причем в модификации Dual Link. Еще существует DVI-D Single Link, но он уже не используется. Это полностью цифровой интерфейс и все видеокарты, которые есть на данный момент в продаже в магазинах поддерживают именно его.
Это полностью цифровой интерфейс и все видеокарты, которые есть на данный момент в продаже в магазинах поддерживают именно его.
Вот пример такой видеокарты nVidia GeForce GT1030 MSI PCI-E 2048Mb (GT 1030 AERO ITX 2G OC).
Так же есть интерфейсы DVI-I и DVI-A (Аналоговый). В ушедших поколениях видеокарт, был широко распространен именно DVI-I. Он поддерживает как цифровой, так и аналоговый сигнал и именно с ним отлично работает обычный переходник VGA-DVI, который для современных видеокарт бесполезен. Если хотите узнать более подробно про интерфейсы подключения видеоадаптеров, вот небольшое видео.
Все видеокарты последних поколений имеют разъемы HDMI, DisplayPort, USB Type-C.
В зависимости от наличия на вашем мониторе того или иного разъема, а если повезло, то сразу двух, вам будет предоставлена возможность выбрать из 2-х активных преобразователей сигнала.
| HDMI-VGA | Посмотреть HDMI-VGA на AliExpress |
| DisplayPort-VGA | Посмотреть DisplayPort-VGA на AliExpress |
Так же можно приобрести универсальный адаптер.
Обычным переходником новые видеокарты к устаревшему монитору не подключить. Чтобы преобразовать сигнал с цифры в аналог, требуются специальные конвертеры.
Активным переходникам необходимо дополнительное питание. Они могут использовать для своего питания, как энергию видеокарты, так и иметь разъем USB для этого.
Подключая старый монитор кабелем VGA через конвертер, обращайте внимание на длину самого кабеля. Она должна составлять не более 3х метров, так как при большей длине аналоговый сигнал начинает поступать с помехами и качество изображения ухудшается.
Если вам необходимо получать с видеоплаты кроме видеосигнала еще и аудио, то тогда стоит озаботиться приобретением соответствующего преобразователя, имеющего разъем mini-jack.
Подключение переходника не должна вызвать проблемы. Просто вставляете кабель от монитора в соответствующий разъем конвертера, а сам конвертер уже вставляете в соответствующий разъем видеокарты. Если требуется подключить аудио кабель или дополнительное питание, то не забываем это сделать.
Александр
Увлечен компьютерами и программами с 2002 года. Занимаюсь настройкой и ремонтом настольных ПК и ноутбуков.
Задать вопрос по теме
Устранение неполадок с подключением внешнего монитора в Windows 10
Прежде чем вы начнете рассматривать различные возможности устранения неполадок, убедитесь в том, что у вас установлены последние обновления. Нажмите Пуск > Параметры > обновление и безопасность > Обновление Windows , затем выберите Проверить наличие обновлений. Если при настройке внешних мониторов вам нужна помощь, см. статью Использование нескольких мониторов в Windows 10.
Примечание: Если у вас возникли проблемы с настройкой нескольких мониторов в Surface, см. статью Устранение неполадок с подключением к Surface второго экрана.
статью Устранение неполадок с подключением к Surface второго экрана.
Устранение неполадок, связанных с настройкой внешних мониторов
Если вы хотите настроить внешний монитор и он не работает, нажмите клавишу Windows+P, чтобы убедиться, что выбран параметр Расширение. Если параметр Расширение выбран, попробуйте применить следующие советы по устранению неполадок.
Если вас не устраивает изображение на внешнем мониторе, начните с базовых процедур устранения неполадок с оборудованием.
Отключите все периферийные устройства от компьютера. Подключенные док-станции, аппаратные ключи, адаптеры и другие устройства могут вызывать конфликты.
-
Убедитесь, что кабель, соединяющий компьютер с внешним монитором, подключен надежно.

-
Попробуйте сменить кабель, соединяющий компьютер с внешним монитором. Если новый кабель работает, это означает, что предыдущий был неисправен.
- Попробуйте подключить внешний монитор к другой системе. Это поможет определить, связана ли проблема с монитором или исходной системой.
Если это не помогло, попробуйте следующее.
-
Если ваша система оснащена несколькими видеовыходами, попробуйте подключить внешний монитор к одному из других видеовыходов. Типичные порты: HDMI, VGA, DVI и DisplayPort.
org/ListItem»>
Если система оснащена несколькими видеоадаптерами (графическая плата), попробуйте изменить системный видеоадаптер по умолчанию. Например, в некоторых системах можно щелкнуть рабочий стол правой кнопкой мыши и выбрать программу, связанную с дополнительным видеоадаптером. Действия для изменения видеоадаптера по умолчанию зависят от устройства, поэтому обратитесь к производителю за дополнительной информацией.
Во-первых, убедитесь, что с вашей системой работает один внешний монитор, для чего изучите представленные выше сведения об использовании одного внешнего монитора.
Если вы можете использовать один внешний монитор, но у вас возникли проблемы с несколькими, возможно, что видеоадаптер (графическая плата) не поддерживает несколько мониторов. Для получения сведений о том, сколько мониторов поддерживает ваш видеоадаптер, обратитесь к его производителю.
Примечание: Если вы пытаетесь использовать разделитель сигнала для расширения изображения на несколько внешних мониторов, то это не получится.
Если в вашем устройстве только один видеовыход, оно по умолчанию поддерживает только один внешний монитор. Вам потребуется следующее для поддержки нескольких внешних мониторов:
-
Док-станция — чтобы узнать, имеются ли док-станции для вашего компьютера, обратитесь к его производителю.
-
USB-адаптер — если у вас есть USB-порт, возможно, вам удастся воспользоваться USB-адаптером, чтобы устроить дополнительный видеовыход для вашего устройства.
Устранение неполадок, связанных с существующими конфигурациями
Если настройка работала успешно, вот несколько вещей, которые вы можете попытаться.
В некоторых случаях нажатие клавиши с логотипом Windows + CTRL + SHIFT + B может устранить проблему. Если это не поможет, попробуйте перезапустить устройство.
Чтобы перезагрузить устройство, нажмите кнопку Пуск , а затем выберите Power > restart.
Если это не поможет, нажмите кнопку Пуск , а затем выберите Power > Завершение работы. Затем снова включите устройство.
Если вы столкнулись с проблемами после обновления, возврат или откат к предыдущей версии видеодрайвера может устранить проблему. Откат драйвера:
-
В поле поиска на панели задач введите Диспетчер устройств.
org/ListItem»>
-
Щелкните правой кнопкой мыши видеоадаптер и выберите Свойства, откройте вкладку Драйвер , а затем выберите Откатить. Если вам не предлагается вариант отката, переустановите драйвер.
В списке выберите пункт Диспетчер устройств, чтобы открыть его. Щелкните стрелку, чтобы развернуть раздел Видеоадаптеры .
Если предыдущие действия не устранят проблему, переустановите видеодрайвер. Вот как это сделать.
-
В поле поиска на панели задач введите Диспетчер устройств.
org/ListItem»>
-
Щелкните правой кнопкой мыши видеоадаптер, а затем выберите Удалитьустройство, поставьте флажок Удалить программы драйверов для этого устройства и выберите Удалить.
-
Вам может быть предложено перезапустить компьютер. Запишите остальные инструкции перед перезагрузкой.
-
Снова откройте Диспетчер устройств и разверните раздел Видеоадаптеры.
org/ListItem»>
-
Выберите Автоматический поиск обновленных драйверов и следуйте инструкциям по установке.
В списке выберите пункт Диспетчер устройств, чтобы открыть его. Щелкните стрелку, чтобы развернуть раздел Видеоадаптеры .
Щелкните видеоадаптер правой кнопкой мыши и выберите Обновить драйвер.
-
В поле поиска на панели задач введите Диспетчер устройств.
-
В списке выберите пункт Диспетчер устройств, чтобы открыть его. Щелкните стрелку, чтобы развернуть раздел Видеоадаптеры .
Вы увидите название производителя и название адаптера или адаптеров.
Если вы попробовали действия, описанные в этой статье или не нашли решение проблемы, используйте Центр отзывов о Windows, чтобы сообщить об ошибке.
Опишите действия, которые вы выполняли перед возникновением проблемы. Войдите в Центр отзывов и следуйте инструкциям для изложения сути и деталей проблемы. Сначала выберите категорию, а затем добавьте достаточно дополнительных сведений, чтобы можно было воспроизвести проблему. Такая информация поможет корпорации Майкрософт определить основную причину проблемы.
Откройте центр отзывов
Статьи по теме
-
Советы по повышению производительности компьютера
org/ListItem»>
-
Как использовать несколько мониторов в Windows 10
-
Отображение и скрытие значков рабочего стола, а также изменение их размера
Настройка двух мониторов в Windows 10
Как подключить монитор к вашему настольному или портативному компьютеру – Блог Quill.com
Подключить ваш ноутбук или настольный компьютер к внешнему монитору довольно просто и требует всего несколько шагов. Кроме того, покупка дополнительного монитора сегодня очень доступна и может облегчить вашу работу с несколькими дисплеями.
Однако перед покупкой дополнительного монитора лучше узнать, к чему может подключаться ваш компьютер.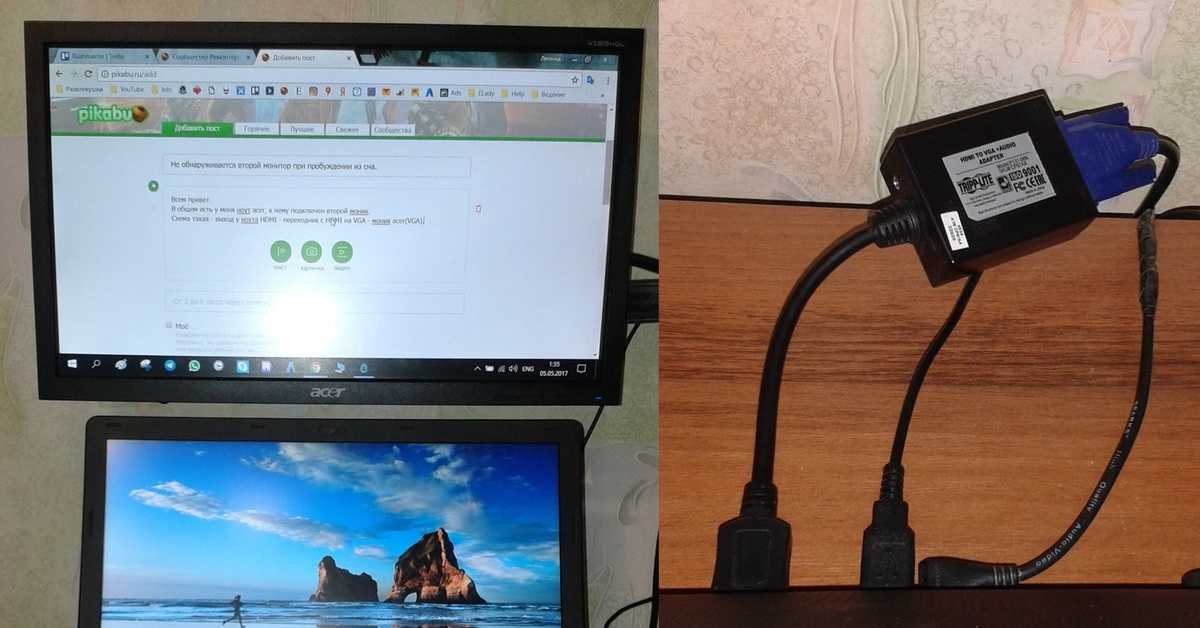 Желательно взглянуть на заднюю и боковые стороны в случае ноутбука и посмотреть порты, которые у вас есть. Большинство компьютеров имеют порты подключения VGA, DVI и HDMI, а некоторые ноутбуки поставляются только с портами Thunderbolt, USB и адаптером HDMI. Так, например, если ваш монитор имеет соединение VGA, как и ваш компьютер, используйте кабель VGA для их соединения. Если у него есть HDMI, используйте кабель HDMI для подключения монитора к порту HDMI на компьютере. То же самое относится к любому порту и кабелю, которые у вас могут быть.
Желательно взглянуть на заднюю и боковые стороны в случае ноутбука и посмотреть порты, которые у вас есть. Большинство компьютеров имеют порты подключения VGA, DVI и HDMI, а некоторые ноутбуки поставляются только с портами Thunderbolt, USB и адаптером HDMI. Так, например, если ваш монитор имеет соединение VGA, как и ваш компьютер, используйте кабель VGA для их соединения. Если у него есть HDMI, используйте кабель HDMI для подключения монитора к порту HDMI на компьютере. То же самое относится к любому порту и кабелю, которые у вас могут быть.
В этой статье мы поговорим о разъемах и адаптерах, которые можно использовать для подключения компьютера к нескольким дисплеям, о том, как выполнить подключение и как настроить параметры дисплея так, чтобы они работали на вас.
Кабели, разъемы и адаптеры
Существуют различные типы кабелей или адаптеров, которые можно использовать для подключения экрана. К ним относятся:
Адаптеры и разъемы VGA
Это один из самых старых коннекторов.
 Они используют разъем HD15 для соединения ПК или ноутбука с монитором. Хотя он может получить несколько высоких частот кадров и разрешения, они передают аналоговый сигнал.
Они используют разъем HD15 для соединения ПК или ноутбука с монитором. Хотя он может получить несколько высоких частот кадров и разрешения, они передают аналоговый сигнал.DVI-адаптеры и разъемы
Адаптеры и разъемы DVIновее и обеспечивают более четкое и качественное изображение по сравнению с адаптерами VGA. Они передают как аналоговые, так и цифровые сигналы. Их довольно легко отличить от разъемов VGA, поскольку они белые, а разъемы VGA — синие.
Кабели HDMI
Они намного лучше и четче. Они поддерживают стандартное, улучшенное видео и видео высокой четкости, а также многоканальный цифровой звук по одному кабелю. Кабели HDMI имеют одно существенное ограничение. Если на вашем ПК есть соединения HDMI 1.4, это означает, что максимальный выходной сигнал имеет разрешение 3820 на 2160 пикселей и 30 кадров в секунду. Если вы получите новый монитор (4K), то вы будете ограничены 30 кадрами в секунду. Для преодоления этого ограничения может потребоваться новое оборудование или даже новый ПК.
Разъемы Однако важно отметить, что все технологии имеют предыдущие версии с ограничениями не только на соединения HDMI 1.4.
Однако важно отметить, что все технологии имеют предыдущие версии с ограничениями не только на соединения HDMI 1.4.HDMI подразделяются на стандартные, микро и мини.
Стандартные кабели HDMI: Стандартный кабель HDMI предназначен для большинства приложений и подключений.
- Кабели Mini HDMI: Mini имеет разъем меньшего размера и легко используется для портов меньшего размера, которые есть на цифровых зеркальных камерах, видеокамерах высокой четкости и планшетах стандартного размера. На изображении ниже показан переход от мини-кабеля к стандартному.
Кабели Micro HDMI: Этот формат объединяет видео и аудио в интерфейс, который достаточно мал для подключения к планшетам, смартфонам и другим мобильным устройствам. Они на 50% меньше стандартных кабелей HDMI. На изображении ниже показан кабель микро-мини.
Удар молнии
Thunderbolt — торговая марка стандарта аппаратного интерфейса, разработанного Intel и Apple.
 Thunderbolt 1 и 2 используют тот же разъем, что и Mini DisplayPort, тогда как Thunderbolt 3 использует USB-C. Thunderbolt 3 — это расширенное решение с пропускной способностью 10 Гбит/с, в которое добавлены Displayport 1.2 и Thunderbolt 40 Гбит/с с одного порта USB-C. У него очень четкий дисплей.
Thunderbolt 1 и 2 используют тот же разъем, что и Mini DisplayPort, тогда как Thunderbolt 3 использует USB-C. Thunderbolt 3 — это расширенное решение с пропускной способностью 10 Гбит/с, в которое добавлены Displayport 1.2 и Thunderbolt 40 Гбит/с с одного порта USB-C. У него очень четкий дисплей.Интерфейс DisplayPort
Разъемы DisplayPortимеют 20 контактов и доступны в двух размерах: DisplayPort и Mini DisplayPort. Версия 1.3 обеспечивает достаточную пропускную способность для передачи видео с разрешением до 3840×2160 пикселей с частотой обновления 60 Гц и поддерживает все распространенные форматы 3D-видео. На изображениях ниже показаны разъемы Standard и Mini DisplayPort
.
Как правильно выбрать разъем
~корень~>
В большинстве случаев вы можете быть ограничены доступными портами вашего ПК. Однако это не должно быть большой проблемой, поскольку некоторые из этих кабелей можно преобразовать в другие. Одним из хороших примеров являются разъемы DVI и HDMI, которые можно преобразовать с помощью адаптера.
Одним из хороших примеров являются разъемы DVI и HDMI, которые можно преобразовать с помощью адаптера.
В зависимости от того, что вы хотите передать на внешний дисплей, вы можете выбрать подходящий кабель для работы. Если вы хотите передавать только видео, вы можете использовать любой из вышеперечисленных кабелей. Однако, если вы также хотите передавать звук, очень важно отметить, что лучше всего использовать кабель HDMI. Для отображения высокого качества лучше использовать кабели HDMI и DVI по сравнению с кабелем VGA.
Подключение к ноутбуку или компьютеру с Windows
~root~>
Если вы работали с одним дисплеем на своем компьютере, но хотите иметь несколько дисплеев, подключение должно быть очень простым. Выполните следующие действия, чтобы подключить дополнительный монитор к компьютеру или ноутбуку с Windows.
Проверьте соединения
Первым основным шагом будет определение типа кабеля, который вам нужен.
 Большинство современных компьютеров имеют разные порты, в том числе порты HDMI, USB Type-C, VGA и DVI. Если вы получаете вывод на компьютере, который соответствует вводу на мониторе, то все готово. В ситуации, когда выход не имеет соответствующего входа на мониторе, вы можете легко получить адаптер, который поможет вам преобразовать вывод.
Большинство современных компьютеров имеют разные порты, в том числе порты HDMI, USB Type-C, VGA и DVI. Если вы получаете вывод на компьютере, который соответствует вводу на мониторе, то все готово. В ситуации, когда выход не имеет соответствующего входа на мониторе, вы можете легко получить адаптер, который поможет вам преобразовать вывод.Дублировать или расширить
Получив правильный кабель для подключения, подключите его к компьютеру, а затем к монитору. Это просто, если вы используете операционную систему Windows. В Windows 8 или более поздних версиях просто нажмите WIN+P. Это откроет меню параметров в правой части экрана.
Поскольку вы устанавливаете это соединение для работы, лучшим вариантом будет вариант «Продлить». Опция расширения позволяет вам распределить весь рабочий стол по двум дисплеям. Вы легко перетащите разные окна с одного дисплея на другой. Однако, если вы устанавливаете это соединение для проведения презентации или просмотра видео, вы можете использовать параметры «Только второй экран» или «Дублировать».
 Параметр «Дублировать» будет отображать одно и то же на обоих экранах, а параметр «Только второй экран» отключит отображение на первом экране.
Параметр «Дублировать» будет отображать одно и то же на обоих экранах, а параметр «Только второй экран» отключит отображение на первом экране.- Пользователи Windows 7 могут сделать то же самое, щелкнув правой кнопкой мыши на рабочем столе и выбрав «Разрешение экрана». Затем в раскрывающемся меню «Несколько дисплеев» выберите «Расширить эти дисплеи», нажмите «ОК», затем «Применить».
Тонкая настройка
Windows по умолчанию размещает первый экран слева, а новый — справа. Это означает, что вы будете перемещать курсор с правой стороны экрана, чтобы перейти к новому монитору. Если вы обнаружите, что работаете наоборот, вам нужно будет внести коррективы. Это можно сделать:
- Щелкните правой кнопкой мыши на рабочем столе Windows и выберите «Разрешение экрана». Обратите внимание, что настройки немного отличаются в разных версиях Windows. В Windows 10 этот параметр будет отображаться как «Параметры экрана».
- Появится диалоговое окно с изображениями экрана.
 Щелкните и перетащите изображения экрана, пока они не займут правильное положение.
Щелкните и перетащите изображения экрана, пока они не займут правильное положение. - Вы можете нажать кнопку «Идентифицировать» в правой части изображения экрана, чтобы показать, какой экран 1, а какой 2.
Windows не просто ограничивает пользователя компьютера только правой и левой позициями. У вас может быть такое расположение, что новый дисплей находится ниже или выше другого. Вы также можете точно настроить положение экранов, чтобы элементы, которые могут охватывать оба экрана, могли совпадать.
Получение правильного разрешения
Правильное разрешение — еще один фактор, который должен повлиять на выбор кабеля. Некоторые видеосоединения могут не отображать изображения с тем же разрешением, что и собственное разрешение компьютера. Это зависит от характеристик второго монитора. Даже если вы по-прежнему будете подключаться, вы можете оказаться в ситуации, когда изображения искажены, растянуты или размыты. Чтобы избежать этого, убедитесь, что у вас есть хороший монитор с разрешением не менее 4K.

Подключение к ноутбуку или компьютеру Apple
~root~>
На компьютере Apple процесс для разъемов точно такой же. Когда внешний монитор настроен и включен, просто подключите его к компьютеру с помощью подходящего кабеля. Компьютер автоматически обнаружит внешний монитор. Отсюда вы можете изменить настройки отображения, перейдя на панель «Настройки дисплея» из «Системных настроек». В ситуации, когда ваш монитор не определяется автоматически, вы можете нажать «Определить дисплеи» на панели «Настройки дисплея», и он будет обнаружен.
Дополнительная информация о подключении монитора к ноутбуку или компьютеру
>
Если вы оказались в ситуации, когда у вас есть несколько портов для кабелей, указанных выше, например, HDMI и DVI или VGA и DVI, не отказывайтесь от использования нескольких мониторов. Вы по-прежнему можете подключиться с помощью кабеля двойного назначения, такого как DVI-HDMI, или использовать преобразователь.
Большинство современных ноутбуков оснащены портом USB Type-C, который передает данные и видео, а также может использоваться для зарядки ноутбука. Примером могут служить более старые версии ноутбука Apple MacBook с одним портом USB Type-C, который используется для всего. В такой ситуации вам нужно будет добавить адаптер, чтобы можно было подключиться к другому монитору.
Есть ли проблемы с офисом, которые ВЫ знаете, как решить, от которых могут выиграть другие офисные работники? Пишите для нашего блога и публикуйтесь в Интернете. Лучшая часть? Вам ПЛАТЯТ. Узнайте больше сейчас и отправьте тему!
Как подключить монитор к ноутбуку с Windows
by Andrea Smith on 15 сентября 2022 г.
в Советы и инструкции, Компьютеры и программное обеспечение, Компьютеры и аксессуары, Компьютерные мониторы, Tech 101 :: 14 комментариев
Технические редакторы независимо просматривают продукты. Чтобы помочь поддержать нашу миссию, мы можем получать партнерские комиссионные от ссылок, содержащихся на этой странице.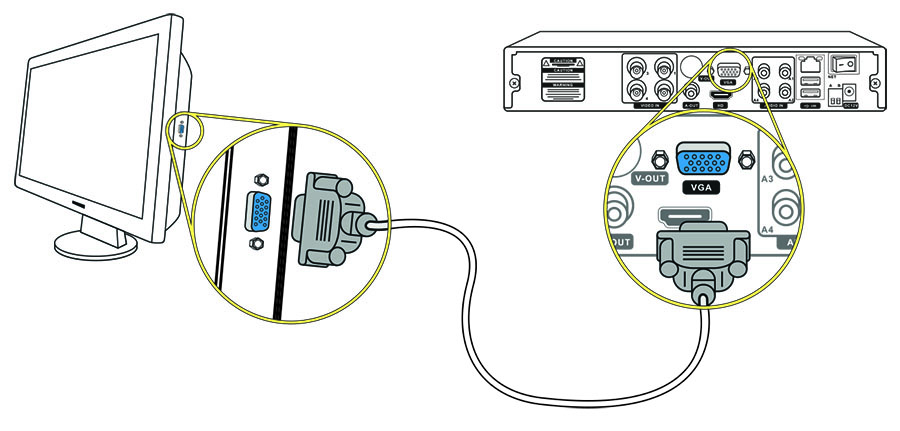
Ноутбуки отлично подходят для перемещения вашего «офиса» по дому, но иногда вам нужно немного больше экранного пространства. Подключение большего внешнего монитора к вашему ноутбуку может более чем удвоить размер экрана, а также позволит вам работать в многозадачном режиме как профессионал. Вот как это сделать.
1. Выберите правильный порт и кабель
Большинство ноутбуков имеют по крайней мере один порт, который можно использовать для подключения монитора. Однако не все порты обеспечивают одинаковое качество видео и функции. Вот как выбрать правильный для вас.
HDMI и DisplayPort
Для большинства людей лучшими вариантами являются HDMI и DisplayPort. Оба отправляют аудио- и видеосигналы по одному кабелю, что упрощает подключение ноутбука к монитору. DisplayPort имеет дополнительное преимущество, заключающееся в возможности подключения к ноутбуку более одного монитора. DisplayPort также является лучшим вариантом для геймеров с ноутбуками, оснащенными высокопроизводительными графическими картами с технологиями AMD FreeSync и NVIDIA G-Sync.
Некоторые ноутбуки имеют порт USB-C, который также может работать как порт DisplayPort. Проверьте характеристики своего ноутбука, чтобы убедиться в его совместимости с DisplayPort.
Вы можете купить адаптер HDMI-DisplayPort, но вы сможете получить доступ только к функциям HDMI.
Если вы покупаете кабель HDMI и имеете монитор 4K, приобретите кабель, сертифицированный Premium High Speed HDMI (да, это важно). Нам нравятся кабели Monoprice (от 4,93 доллара на Monoprice, проверьте цену на Amazon). Старые кабели HDMI будут работать, но они могут не обеспечивать полную глубину цвета и разрешение.
VGA и DVI
Если у вас старый ноутбук или монитор, он, скорее всего, будет иметь порт VGA или порт DVI для подключения ко второму экрану. VGA поддерживает видео стандартной четкости (640 x 480), а DVI может отправлять сигнал с разрешением вплоть до Full HD (1920 х 1080). Ни один из них не отправляет аудио. Если вы хотите воспроизвести звук на своем мониторе, вам придется подключить кабель от разъема для наушников вашего компьютера к аудиовходу на вашем мониторе.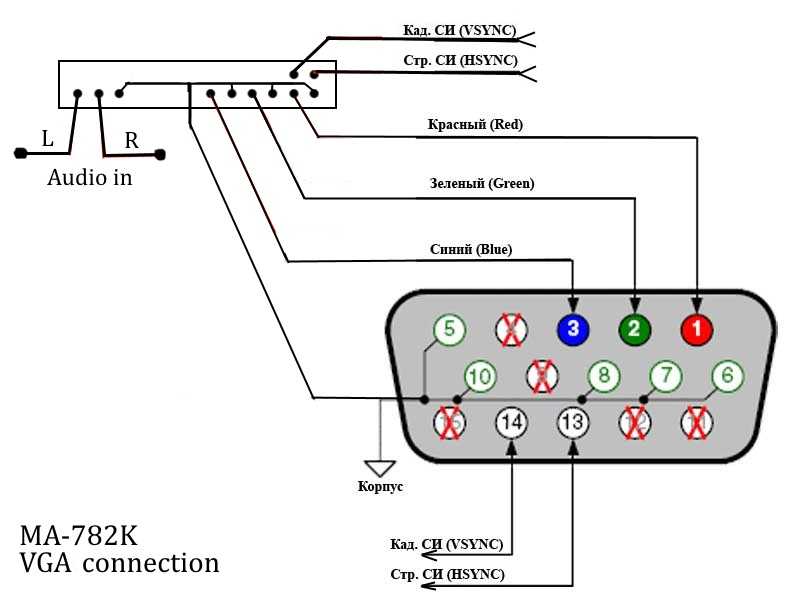
Если у вас старый ноутбук, вы можете купить адаптер DVI или VGA для подключения к входу HDMI или DisplayPort на мониторе. Однако качество видео будет ограничено стандартным разрешением для VGA или высоким разрешением для DVI, и вам все равно придется использовать отдельный аудиокабель.
2. Подключите монитор
Подключите монитор к ноутбуку с помощью кабеля и включите монитор. Windows должна обнаружить монитор и отобразить то, что происходит на экране вашего ноутбука. Если этого не происходит, убедитесь, что монитор настроен на правильный вход. Возможно, вам придется прокрутить входы, чтобы найти правильный видеовход, HDMI, DisplayPort и т. д. Если вы по-прежнему не видите изображение на своем мониторе, вам нужно зайти в настройки дисплея Windows. В Windows 11 нажмите «Пуск» > «Настройки» > «Экран» > «Несколько дисплеев» и нажмите «Обнаружить». Для Windows 10 нажмите «Пуск» > «Настройки» > «Система» > «Дисплей» и нажмите «Обнаружить», чтобы ваш ноутбук распознал монитор
3.
 Выберите, что вы видите на своем мониторе
Выберите, что вы видите на своем монитореПри подключении монитора вы можете выбрать, что будет отображаться на экране. Вот ваши варианты.
Показать тот же вывод на ноутбуке и мониторе
По умолчанию в Windows установлено значение «Дублировать эти дисплеи». Итак, то, что вы видите на экране своего ноутбука, — это то, что вы видите на своем мониторе, и когда вы перемещаете мышь на одном экране, она также перемещается на другом. В этом режиме ваш монитор может не получать видеосигнал с полным разрешением, если видеокарта вашего ноутбука недостаточно мощна для передачи полного разрешения на оба дисплея.
Показывать вывод только на внешний монитор
Если вы хотите использовать только внешний монитор, выберите «Показывать только на 2». Это гарантирует, что ваш монитор получит самое высокое разрешение от вашего ноутбука, и вы сможете работать с закрытым ноутбуком. (Выбор «показывать только на 1» сделает экран ноутбука вашим единственным дисплеем).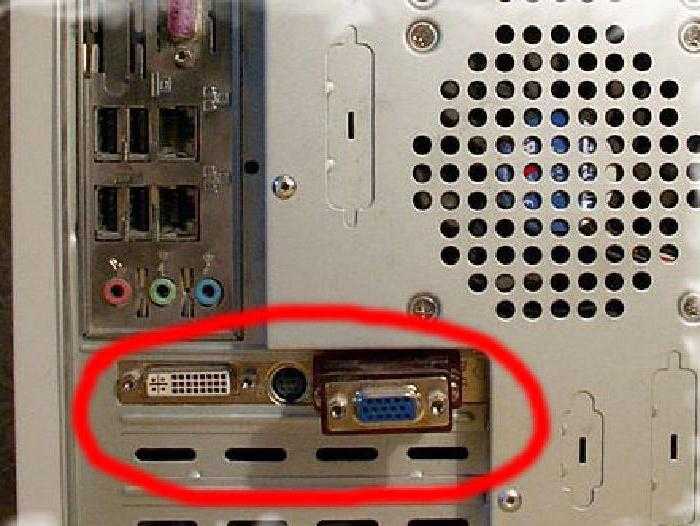 крышка. Для Windows 11 нажмите кнопку поиска на панели задач внизу. Введите «закрыть крышку» в строке поиска и нажмите «Открыть» в разделе «Изменить действие закрытия крышки».
крышка. Для Windows 11 нажмите кнопку поиска на панели задач внизу. Введите «закрыть крышку» в строке поиска и нажмите «Открыть» в разделе «Изменить действие закрытия крышки».
В Windows 10 выберите «Пуск» > «Настройки» > «Система» > «Питание и спящий режим» и выберите «Дополнительные параметры питания».
Для Windows 11 и Windows 10 откроется новое окно. Выберите «Выберите, что делает закрытие крышки». Выберите «Ничего не делать» в раскрывающихся списках, когда ноутбук «работает от батареи» и «подключен к сети», чтобы ваш ноутбук не переходил в спящий режим.
Распределите рабочий стол по всему ноутбуку и монитору
Вы можете отображать различное содержимое на своем ноутбуке и мониторе, выбрав «Расширить эти дисплеи». В этом режиме вы можете перемещать мышь за край одного экрана, чтобы перейти на другой. Это также позволяет перетаскивать окна на оба дисплея. Таким образом, вы можете открыть одну программу в полноэкранном режиме на дисплее ноутбука, а другую — на мониторе.


 Они используют разъем HD15 для соединения ПК или ноутбука с монитором. Хотя он может получить несколько высоких частот кадров и разрешения, они передают аналоговый сигнал.
Они используют разъем HD15 для соединения ПК или ноутбука с монитором. Хотя он может получить несколько высоких частот кадров и разрешения, они передают аналоговый сигнал. Однако важно отметить, что все технологии имеют предыдущие версии с ограничениями не только на соединения HDMI 1.4.
Однако важно отметить, что все технологии имеют предыдущие версии с ограничениями не только на соединения HDMI 1.4. Thunderbolt 1 и 2 используют тот же разъем, что и Mini DisplayPort, тогда как Thunderbolt 3 использует USB-C. Thunderbolt 3 — это расширенное решение с пропускной способностью 10 Гбит/с, в которое добавлены Displayport 1.2 и Thunderbolt 40 Гбит/с с одного порта USB-C. У него очень четкий дисплей.
Thunderbolt 1 и 2 используют тот же разъем, что и Mini DisplayPort, тогда как Thunderbolt 3 использует USB-C. Thunderbolt 3 — это расширенное решение с пропускной способностью 10 Гбит/с, в которое добавлены Displayport 1.2 и Thunderbolt 40 Гбит/с с одного порта USB-C. У него очень четкий дисплей. Большинство современных компьютеров имеют разные порты, в том числе порты HDMI, USB Type-C, VGA и DVI. Если вы получаете вывод на компьютере, который соответствует вводу на мониторе, то все готово. В ситуации, когда выход не имеет соответствующего входа на мониторе, вы можете легко получить адаптер, который поможет вам преобразовать вывод.
Большинство современных компьютеров имеют разные порты, в том числе порты HDMI, USB Type-C, VGA и DVI. Если вы получаете вывод на компьютере, который соответствует вводу на мониторе, то все готово. В ситуации, когда выход не имеет соответствующего входа на мониторе, вы можете легко получить адаптер, который поможет вам преобразовать вывод. Параметр «Дублировать» будет отображать одно и то же на обоих экранах, а параметр «Только второй экран» отключит отображение на первом экране.
Параметр «Дублировать» будет отображать одно и то же на обоих экранах, а параметр «Только второй экран» отключит отображение на первом экране. Щелкните и перетащите изображения экрана, пока они не займут правильное положение.
Щелкните и перетащите изображения экрана, пока они не займут правильное положение.