Как провести цифровое кабельное ТВ
Сегодня множество провайдеров предлагают абонентам подключить цифровое кабельное телевидение. Этот формат вещания дает абоненту массу полезных возможностей. Его главное преимущество — очень качественная картинка, изображение на экране. Подключить кабельное телевидение через цифровую приставку или без нее пользователь сможет самостоятельно. Речь идет о разводке проводной сети в квартире. Схема соединений при этом может быть как угодно сложной.
В чем преимущества цифрового кабельного телевидения
Важно! Чтобы смотреть цифровое ТВ на телевизоре, абоненту необходимо заключить договор с провайдером. Именно он формирует список доступных каналов и другой контент. Бесплатно и полностью самостоятельно подключить кабельное ТВ не получится.
Цифровой формат вещания работает следующим образом:
- для трансляции каналов используется узкая полоса частот с центральной несущей;
- информация передается пакетами в цифровом формате, в кодировке DVB-C;
- данные включают не только информацию о картинке, в поток можно добавить программу телепередач, субтитры, несколько звуковых дорожек и многое другое.

Решить провести кабельное телевидение в квартире очень легко, если знать о его преимуществах. Набор главных заключен в цифровом формате вещания. Это означает, что помехи очень незначительно влияют на качество изображения. Данные передаются пакетами с избыточностью. Декодирующая аппаратура в квартире даже при сильных потерях способна построить качественное изображение.
Второе главное преимущество цифры — наличие служебной информации в потоке. Это субтитры для плохо слышащих людей, дополнительные звуковые дорожки для иностранцев или желающих послушать альтернативные изложения событий. Наконец, система телегида и подробнейшая программа телепередач позволит не пропустить любимое шоу или фильм.
И завершающий штрих — возможность выбрать для себя оптимальный набор каналов. Параметры провайдера позволяют сформировать для пользователя набор пакетов вещания. Или сделать доступными только часть каналов из некоторого перечня. Обычно предлагается бесплатный или недорогой пакет из нескольких программ. Другие каналы сформированы в отдельные предложения, пользователь может выбрать и оплачивать только интересные для себя.
Другие каналы сформированы в отдельные предложения, пользователь может выбрать и оплачивать только интересные для себя.
Необходимое для подключения оборудование
Все работы в квартире происходят после того, как провайдер организовал центральное кабельное подключение. Это значит, что в жилье абонента заведен провод, с которого начинается построение всей сети передачи сигнала. Однако стоит помнить, что трансляции в цифровом формате не способны обрабатывать старые телевизоры. У пользователя может возникнуть ряд ситуаций.
- Старый телевизор. В этом случае понадобится приставка, на которой можно будет настроить цифровое кабельное телевидение.
- Новый современный телевизор. Если у него есть цифровой тюнер, можно не покупать отдельно стоящую приставку.
Наконец, есть вариант, когда провайдер предлагает кодированный цифровой контент. Данная ситуация прямо подразумевает покупку дополнительного оборудования. Это может быть CI модуль сопряжения для цифрового телевидения или приставка с системой авторизации при помощи смарт карты.
Важно! Еще одна особенность цифрового вещания считается неприятной огромным количеством потребителей. Чтобы подключить кабельное ТВ в кодированном формате, понадобится обязательно покупать оборудование для всех телевизоров. И для каждой приставки или модуля сопряжения нужно вносить абонентскую плату.
В аналогичную ситуацию попадают пользователи, у которых старый ТВ приемник. Однако сегодня провайдеры стараются предложить абонентам возможность сразу смотреть контент на нескольких телевизорах или других гаджетах. Это услуги «Мультирум» и «Мультискрин», позволяющие сэкономить на просмотре каналов со второго и даже третьего гаджета.
Процесс и схема подключения
Процесс подключения начинается с визита к провайдеру кабельного ТВ.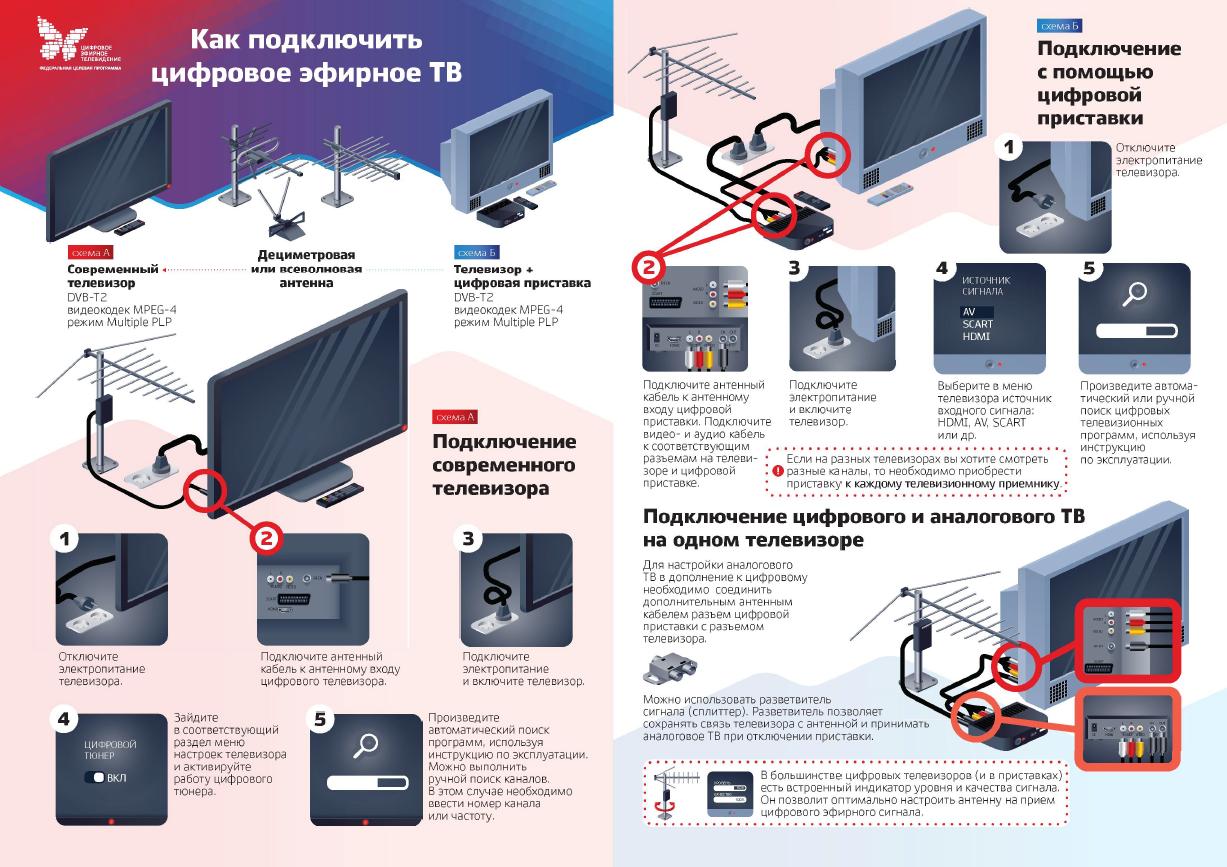 Там заключается договор на оказание услуг и оговаривается объем работ, перечень необходимого оборудования.
Там заключается договор на оказание услуг и оговаривается объем работ, перечень необходимого оборудования.
Важно! Компания-провайдер обычно предлагает не только подключить кабельное ТВ, но и провести полную разводку проводной сети внутри квартиры. Однако на этих работах можно сэкономить, если сделать их самостоятельно.
Для разводки кабеля пользователю понадобится следующее.
- Набор инструментов для прокладки. Перечень зависит от пожеланий пользователя и работ, которые нужно производить. Можно укладывать кабель в пластиковые каналы, под плинтус, в штробы штукатурки, в прорези бетонных стен.
- Ручной инструмент, молоток, плоскогубцы, нож для снятия изоляции, рулетка и так далее.
- Необходимое количество коаксиального кабеля.
- Делители и разветвители, при значительной длине кабельных линий — пассивные или активные усилители.
Общая схема подключения телевизоров может выглядеть как многолучевая звезда. От начальной точки, входа кабеля провайдера в квартиру, протягиваются линии к каждому потребителю. В этом случае понадобится простой делитель сигнала, с достаточным числом выходов.
В этом случае понадобится простой делитель сигнала, с достаточным числом выходов.
Однако на практике схема звезды применяется редко. Причина в разном, сильно отличающемся, расстоянии до каждого телевизора. В этом случае разводку нужно делать с применением разветвителей и делителей. Общий алгоритм действий таков.
- На самую длинную линию отправляется как можно более сильный сигнал. Для этого устанавливается разветвитель на входе. Дальний телевизор подключается к его основному выходу.
- При большой разнице длины между двумя оставшимися линиями также устанавливается разветвитель. Его подключают по указанному выше методу. Если же длины линий мало отличаются, используют делитель. Вход устройств подключается ко второму выходу разветвителя.
Любую масштабную сеть, в которой телевизоров больше трех, можно условно разделить на значимые зоны и спланировать распределение сигнала буквально на листе бумаги. Монтаж и коммутация кабелей на делители, разветвители производится при помощи F-коннекторов. Установить их на концы кабеля очень просто.
Установить их на концы кабеля очень просто.
Сращиваний проводов допускать не стоит. Коммутация к входам устройств деления также не представляет сложности, делается завинчиванием.
Совет! Чтобы не терять уровень сигнала на паразитные потери, на одной кабельной линии не должно быть больше одной промежуточной точки с соединением двух коннекторов. Поэтому перед походом в магазин для покупки провода рекомендуется все тщательно промерить и рассчитать нужную длину на бумаге.
Настройка каналов
Настройка цифровых каналов всегда делается согласно инструкции к используемому оборудованию, телевизору или приставке. Поэтому изучать этот документ нужно внимательно и не торопясь. Общий алгоритм действий можно описать так:
- зайти в настройки устройства;
- найти раздел редактирования списка каналов;
- установить параметр источника в «Кабель»;
- задать поиск только цифровых каналов.
Далее можно запустить автоматический поиск. При этом сканируется весь диапазон частот. Это достаточно долго, вдобавок устройство может найти лишние каналы, служебные или кодированные. Ручной поиск быстрее и точнее. Для него нужно задать параметры вещания, а именно — несущую частоту и ширину полосы пропускания. Эти данные можно узнать у своего провайдера, они также указываются в договоре на предоставление услуг.
При этом сканируется весь диапазон частот. Это достаточно долго, вдобавок устройство может найти лишние каналы, служебные или кодированные. Ручной поиск быстрее и точнее. Для него нужно задать параметры вещания, а именно — несущую частоту и ширину полосы пропускания. Эти данные можно узнать у своего провайдера, они также указываются в договоре на предоставление услуг.
В качестве заключения
Есть еще один формат цифрового телевидения, который ошибочно принимают за кабельное. Это IPTV вещание. Оно работает на совершенно других принципах. Это полностью интерактивное телевидение, контент по запросу, передаваемый сетевыми технологиями в компьютерном формате. Для его использования всегда нужен интернет.
Многие задают вопрос, как настроить IPTV на обычном кабельном цифровом телевидении. Ответ — никак. Если хочется пользоваться именно IPTV вещанием, получать возможность смотреть передачи из архива, пользоваться перемоткой и паузой, другими полезными опциями, нужно выбрать провайдера, предлагающего именно такой тип телевидения.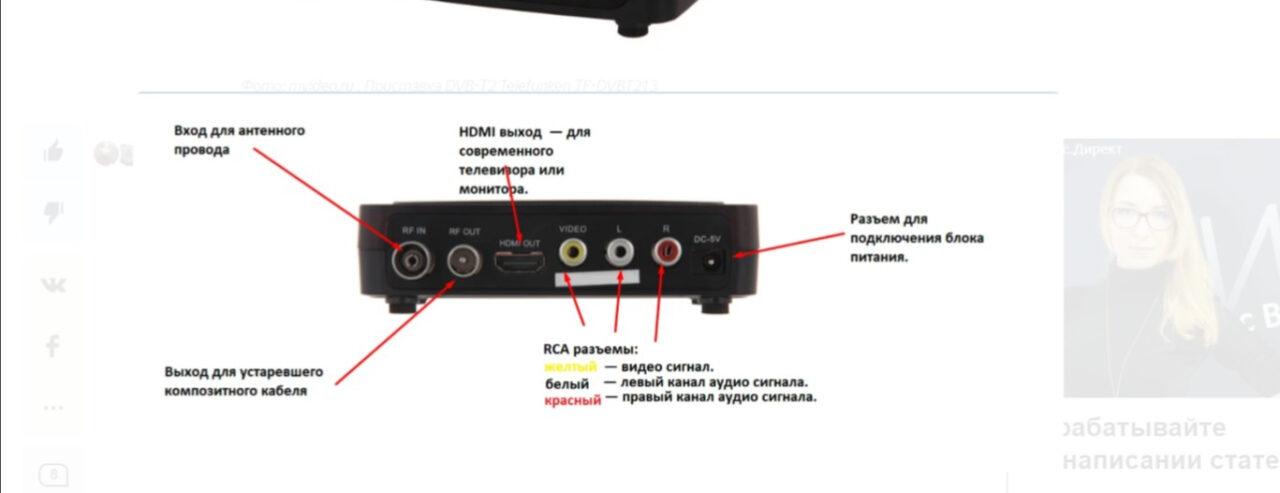 Обычная кабельная цифра таких возможностей не предоставляет.
Обычная кабельная цифра таких возможностей не предоставляет.
Как мне настроить или перенастроить свой жидкокристаллический телевизор Sony (Руководство по аналоговому/кабельному/эфирному приему)?
NOTES:
- Приведенная ниже процедура относится ко всем жидкокристаллическим телевизорам Sony (кроме телевизоров Sony с операционной системой Android). Однако, в зависимости от модели вашего телевизора, может немного отличаться расположение кнопок на пульте дистанционного управления и интерфейс меню.
- Если вам в какой-либо момент потребуется дополнительная информация, ее можно найти во встроенном Справочном руководстве вашего телевизора или на странице поддержки вашей модели телевизора.

- Для навигации используйте показанные ниже кнопки пульта дистанционного управления.
Для навигации в меню телевизора используйте кнопки со стрелками на своем пульте дистанционного управления. Для выбора опций нажимайте кнопку «плюс». Это круглая кнопка в центре окружности управления в меню на вашем пульте дистанционного управления.
Аналоговая настройка (Analogue tuning)
Нажмите кнопку MENU или HOME на своем пульте дистанционного управления.
Выберите одну из указанных ниже опций, которая больше всего подходит для структуры меню вашего телевизора:
Опция А (Option A)
С помощью кнопок со стрелками на своем пульте дистанционного управления выберите Настройки (Settings) -> Аналоговая настройка (Analogue Setup) -> Автоматическая аналоговая настройка (Analogue Auto Tuning) или Автоматическая настройка (Auto Tuning).
Опция В (Option B)
или Настройка (Set-up) -> Настройка каналов (Channel set-up) -> Аналоговая настройка (Analogue Setup) -> Автоматическая аналоговая настройка (Analogue Auto Tuning) или Автоматическая настройка (Auto Tuning).
С помощью кнопок со стрелками на своем пульте дистанционного управления выберите Настройки (Settings) -> Системные настройки (System Settings)- При появлении вопроса Хотите запустить автоматическую настройку? (Do you want to start Auto Tuning?) выберите Да (Yes) и подтвердите нажатием кнопки .
- После этого телевизор начнет настройку. По завершении настройки появится сообщение с подтверждением.
Цифровая настройка (Digital tuning)
Проверьте правильность подсоединения к телевизору кабеля антенны.
На рисунке ниже показан пример подключения для эфирной антенны/кабельного вещания. Для получения более подробной информации о подсоединении антенны обратитесь к инструкции по эксплуатации, входящей в комплект вашего телевизора.
Для получения более подробной информации о подсоединении антенны обратитесь к инструкции по эксплуатации, входящей в комплект вашего телевизора.Включите телевизор.
Нажмите кнопку MENU или HOME на своем пульте дистанционного управления.
Выберите одну из указанных ниже опций, которая больше всего подходит для структуры меню вашего телевизора:
Опция А (Option A)
С помощью кнопок со стрелками на своем пульте дистанционного управления выберите Настройки (Settings) -> Цифровая настройка (Digital set-up) -> Цифровая автоматическая настройка (Digital Auto Tuning) или Автоматическая настройка (Auto Tuning).Опция В (Option B)
С помощью кнопок со стрелками на своем пульте дистанционного управления выберите Настройки (Settings) -> Системные настройки (System Settings) или Настройка (Set-up) -> Настройка каналов (Channel set-up) -> Цифровая настройка (Digital set-up) -> Цифровая автоматическая настройка (Digital Auto Tuning) или Автоматическая настройка (Auto Tuning).
При появлении вопроса Хотите начать автоматическую настройку? (Do you want to start Auto Tuning?) выберите Да (Yes) или OK и подтвердите нажатием кнопки .
Выберите между Антенна (Antenna) и Кабель (Cable).
При выборе Антенна (Antenna) начнется автоматическая настройка для эфирной антенны.Если же в предыдущем шаге выбрано Кабель (Cable), появится меню для кабельной настройки.
Вы сможете вручную установить Тип сканирования (Scan Type), Частоту (Frequency) или Идентификацию сети (Network ID) в соответствии с параметрами конкретной сети, полученными от своего провайдера телевещания.Если вы не получили подобную информацию, рекомендуем использовать настройки по умолчанию:
Тип сканирования (Scan type): Быстрое сканирование (Quick scan)
Частота (Frequency): Автоматически (Auto)
Идентификация сети (Network ID): Автоматически (Auto)
Оператор (Operator): Выберите в списке название своего провайдера телевещанияЕсли при сканировании не будет найден какой-либо из каналов или все каналы, вы можете попытаться изменить настройку Типа сканирования (Scan Type) на Полное сканирование (Full scan).

ВАЖНО: При выборе Полного сканирования (Full scan) настройка вашего телевизора может занять час или даже больше.ПРИМЕЧАНИЕ: Если при проведении кабельной настройки (Cable) возникнут какие-либо проблемы, пожалуйста, обратитесь к своему провайдеру, потому что он может использовать другие настройки.
Затем выберите Пуск (Start).
После этого телевизор начнет настройку. По завершении настройки появится сообщение с подтверждением.
NOTE: Если после проведения автоматической настройки (Auto Tuning) возникнут какие-либо проблемы с приемом телевизионного сигнала, обратитесь к разделу: Как измерить мощность телевизионного сигнала и улучшить его прием .
Как на старом телевизоре смотреть цифровые каналы
В 2019 г. телевидение Российской Федерации полностью переходит на цифровой формат вещания. С января начата процедура отключения бесплатных аналоговых каналов на всех телевизионных устройствах страны. Многие граждане не знают, как настроить цифровое телевидение на старом телевизоре, что обусловлено необходимостью покупки и подключения дополнительного оборудования.
Многие граждане не знают, как настроить цифровое телевидение на старом телевизоре, что обусловлено необходимостью покупки и подключения дополнительного оборудования.
Какие телевизоры поддерживают цифровой формат вещания
Современные телевизоры, способные принимать цифровой сигнал, функционируют по стандарту DVB-T2. Они оборудованы соответствующими комплектующими и могут переходить на новый формат вещания без подсоединения дополнительных телекоммуникационных приборов. О настройке на новых моделях у нас есть отдельная инструкция «как настроить цифровые каналы».
Стандарт DVB-T2 поддерживается всеми телевизорами от следующих производителей:
Не поддерживают цифровой формат вещания телевизионные устройства со стандартом DVB-T, обрабатывающим исключительно аналоговый сигнал. Модели с данной технологией вещания выпускались вплоть до 2013 г. Для настройки цифровых каналов понадобится приставка со встроенным стандартом DVB-T2.
Пример приставки со стандартом DVB-T2
Для проверки телевизора на предмет поддержки стандарта DVB-T2 необходимо прочитать инструкцию или обратиться в техническую поддержку производителей устройства. Но самое простое это заглянуть на разъемы вашего ТВ. Если есть разъемы для тюльпанов или SCART, то вы можете докупив приставку настроить цифровые каналы и бесплатно их смотреть.
Но самое простое это заглянуть на разъемы вашего ТВ. Если есть разъемы для тюльпанов или SCART, то вы можете докупив приставку настроить цифровые каналы и бесплатно их смотреть.
У кого только SCART разъем, то надо будет купить еще переходник под тюльпаны.
У кого очень старые ТВ «ящики» смотрите инструкцию ниже.
Подойдет ли старая антенна от аналогово тв
Да подойдет.
Если вы живете в городе на высоких этажах, то вы можете вначале подключив приставку посмотреть, будет ли находить цифровые каналы. Если каналы найдутся, то покупать или подключать старую антенну не придется. Там где слабый уровень сигнала без антенны не обойтись, возможно даже понадобится активная антенна с питанием.
Антенны, а также приставки недорого можно купить в Китае:
Антенны: https://it-increment.ru/url/antena-dvb-t2ог
Приставки: https://it-increment.ru/url/dvb-t2-pristavka
Способы подключения старого телевизора к цифровому телевидению
Если пользователь обладает советским или ламповым телевизором, то методы подключения посредством штекеров не будут эффективными их там попросту нет.
Наиболее логично купить другой более современных телевизор, нежели покупать и переделывать различные устройства.
Те кто хочет или дружит с техникой, то вот иные способы.
Применение кабелей RG 6U или SAT. Настройка производится при помощи подсоединения кабельной антенны к телевизору и приставке при помощи кабелей RG 6U или SAT, активно применяющихся при изготовлении старых моделей телевизоров. То есть берете обычный кабель нужной длины и на концах закрепляете обычный штекер «мамка» и «папка» соответсвенно. Один подключаете на приставку, другой конец в телевизор. Покупается приставка с антенным выходом.
Проблемы могут возникнуть в разных стадиах, поэтому спросите себя, готовы ли вы тратить на это свое время. Вот видео более детальное по подключению на старый телевизор рекорд.
youtube.com/embed/Js-2iqq_R_4″ frameborder=»0″ allowfullscreen=»allowfullscreen»>
Настройки и поиск цифровых каналов
Поэтапная инструкция, как настроить старый телевизор на цифровое вещание, зависит от типа подключения. Если пользователь переходит на новый формат вещание при помощи стандартной антенны, то он сможет сэкономить некоторое количество финансовых средств.
Процедура подключения и настройки цифровой приставки включает в себя следующие этапы:
- Покупка антенны. Самым дешевым вариантом является домашняя антенна. Она сможет транслировать бесплатный пакет из 20 каналов. Но качество изображения будет уступать более дорогим аналогам.
- Определение направления и положения антенны. При установке купленной антенны важно расположить ее в правильном направлении. От этого параметра зависит наличие помех во время работы телевизионного устройства. Антенну нужно направлять в сторону ближайшей телевизионной вышки. Важно добиться максимально сильного сигнала.
 Улучшить качество вещания возможно при помощи внешних усилителей. Эти приборы позволяют электромагнитным волнам стабильно проходить сквозь стены помещений или иные препятствия, вызывающие помехи. Также на силу сигнала оказывают влияние такие факторы, как погода, магнитные бури, влажность воздуха, температура и время суток. Важно устанавливать антенну в сухом месте и на открытом пространстве.
Улучшить качество вещания возможно при помощи внешних усилителей. Эти приборы позволяют электромагнитным волнам стабильно проходить сквозь стены помещений или иные препятствия, вызывающие помехи. Также на силу сигнала оказывают влияние такие факторы, как погода, магнитные бури, влажность воздуха, температура и время суток. Важно устанавливать антенну в сухом месте и на открытом пространстве. - Подключение аппаратуры. Для настройки параметров цифрового вещания важно правильно соединить антенну, приставку и телевизор при помощи штекеров и кабелей. При подключении необходимо подобрать соответствующие разъемы для соединителей. В противном случае пользователь может повредить гнездо телевизионного устройства.
Схема подключения оборудования.
Для активации трансляции в цифровом формате нужно знать, как настроить приставку на 20 каналов. Для нахождения каналов предназначена функция автоматического поиска. В инструкции к телевизору указывается путь включения этой функции. Система ищет необходимые сигналы и устанавливает соединение с антенной.
Система ищет необходимые сигналы и устанавливает соединение с антенной.
После нахождения цифровых каналов телевизор начнет трансляцию изображения. При автоматическом поиске можно добиться лучшей частоты вещания, но ручная настройка позволяет сохранить каждый канал в памяти устройства.
В следующем видео наглядно показан процесс подключения цифрового телевидения на старом телевизоре:
Остались вопросы? Задай его в комментарий.
Как подключить телевизор Samsung к интернету по кабелю (проводу)
Содержание
1. Какие телевизоры можно подключить к интернету
Только Smart-телевизоры.
Если необходима информация про конкретную модель, обратитесь в службу поддержки.
2. Какие способы подключения бывают
- Прямое подключение — кабель от провайдера сразу вставляется в телевизор. Такой способ не будет работать, если для подключения к интернету требуется логин, пароль или адрес сервера.
- Подключение через роутер (рекомендуется) — кабель от провайдера вставляется в роутер, а затем телевизор подключается к роутеру. Способ работает при любом типе подключения к интернету.
3. Как подключить телевизор по проводу
Ниже вы найдете инструкции для различных серий телевизоров Samsung.
-
Для подключения телевизора сначала настройте интернет на роутере. Как это сделать, вы можете узнать у вашего интернет-провайдера.
Подключите кабель к разъему LAN телевизора.
 Если подключаетесь через роутер, вставьте кабель от
провайдера в разъем WAN
роутера, а затем еще один кабель в разъем LAN на телевизоре и роутере.
Если подключаетесь через роутер, вставьте кабель от
провайдера в разъем WAN
роутера, а затем еще один кабель в разъем LAN на телевизоре и роутере. -
Войдите в меню телевизора: нажмите кнопку Home и выберите пункт Настройки на экране телевизора.
-
Выберите пункт Общие.
-
Выберите пункт Сеть.
-
Выберите пункт Открыть настройки сети.
-
Выберите тип сети — Кабель.
-
Подождите, пока телевизор поключится к интернету.
-
Нажмите OK, чтобы закончить настройку.
-
 Как это сделать, вы можете узнать у
вашего
интернет-провайдера.
Как это сделать, вы можете узнать у
вашего
интернет-провайдера.
Подключите кабель к разъему LAN телевизора. Если подключаетесь через роутер, вставьте кабель от провайдера в разъем WAN роутера, а затем еще один кабель в разъем LAN на телевизоре и роутере.
-
Войдите в меню телевизора: нажмите кнопку Home и выберите пункт Настройки на экране телевизора.
-
Выберите пункт Общие.
-
Выберите пункт Сеть.
-
Выберите пункт Открыть настройки сети.
-
Выберите тип сети — Кабель.
-
Подождите, пока телевизор поключится к интернету.

-
Нажмите OK, чтобы закончить настройку.
-
Для подключения телевизора сначала настройте интернет на роутере. Как это сделать, вы можете узнать у вашего интернет-провайдера.
Подключите кабель к разъему LAN телевизора. Если подключаетесь через роутер, вставьте кабель от провайдера в разъем WAN роутера, а затем еще один кабель в разъем LAN на телевизоре и роутере.
-
Войдите в меню телевизора. В зависимости от модели пульта:
нажмите кнопку Menuили нажмите кнопку Home и выберите пункт Настройки на экране телевизора.
-
Выберите пункт Сеть.

-
Выберите пункт Открыть настройки сети.
-
Выберите тип сети — Кабель.
-
Подождите, пока телевизор поключится к интернету.
-
Нажмите OK, чтобы закончить настройку.
-
Для подключения телевизора сначала настройте интернет на роутере. Как это сделать, вы можете узнать у вашего интернет-провайдера.
Подключите кабель к разъему LAN телевизора. Если подключаетесь через роутер, вставьте кабель от провайдера в разъем WAN роутера, а затем еще один кабель в разъем LAN на телевизоре и роутере.

-
Войдите в меню телевизора. В зависимости от модели пульта:
нажмите кнопку Menuили нажмите кнопку Menu/123 и выберите пункт Меню на экране телевизора.
-
Выберите пункт Сеть.
-
Выберите пункт Настройки сети.
-
Выберите тип сети — Кабель.
-
Подождите, пока телевизор поключится к интернету.
-
Нажмите Закрыть, чтобы закончить настройку.
-
Для подключения телевизора сначала настройте интернет на роутере.
 Как это сделать, вы можете узнать у
вашего
интернет-провайдера.
Как это сделать, вы можете узнать у
вашего
интернет-провайдера.Подключите кабель к разъему LAN телевизора. Если подключаетесь через роутер, вставьте кабель от провайдера в разъем WAN роутера, а затем еще один кабель в разъем LAN на телевизоре и роутере.
-
Войдите в меню телевизора. В зависимости от модели пульта:
нажмите кнопку Menuили нажмите кнопку Keypad и выберите пункт Меню на экране телевизора.
-
Выберите пункт Сеть.
-
Выберите пункт Настройки сети.
-
Выберите тип сети — Кабель.
-
Нажмите Подключить.

-
Подождите, пока телевизор поключится к интернету.
-
Нажмите ОК, чтобы закончить настройку.
-
Для подключения телевизора сначала настройте интернет на роутере. Как это сделать, вы можете узнать у вашего интернет-провайдера.
Подключите кабель к разъему LAN телевизора. Если подключаетесь через роутер, вставьте кабель от провайдера в разъем WAN роутера, а затем еще один кабель в разъем LAN на телевизоре и роутере.
-
Войдите в меню телевизора. В зависимости от модели пульта:
нажмите кнопку Menuили нажмите кнопку More и выберите пункт Меню на экране телевизора.

-
Выберите пункт Сеть.
-
Выберите пункт Настройки сети.
-
Выберите тип сети — Кабель.
-
Нажмите Подключить.
-
Подождите, пока телевизор поключится к интернету.
-
Нажмите ОК, чтобы закончить настройку.
-
Для подключения телевизора сначала настройте интернет на роутере. Как это сделать, вы можете узнать у вашего интернет-провайдера.
Подключите кабель к разъему LAN телевизора.
 Если подключаетесь через роутер, вставьте кабель от
провайдера в
разъем WAN роутера, а затем еще один кабель в разъем LAN на телевизоре и роутере.
Если подключаетесь через роутер, вставьте кабель от
провайдера в
разъем WAN роутера, а затем еще один кабель в разъем LAN на телевизоре и роутере. -
Войдите в меню телевизора — нажмите кнопку Menu.
-
Выберите пункт Сеть.
-
Выберите пункт Настройки сети.
-
Телевизор должен определить кабель, для подключения нажмите Пуск.
-
Подождите, пока телевизор поключится к интернету.
-
Нажмите ОК, чтобы закончить настройку.
4. Что делать, если телевизор не подключается к интернету
- Отключите роутер от розетки и включите обратно.
 Попробуйте подключиться еще раз.
Попробуйте подключиться еще раз.
- Вытащите кабель от провайдера и телевизора из роутера и вставьте обратно. Попробуйте подключиться еще раз.
- Попробуйте тем кабелем, которым вы пытаетесь подключить телевизор, подключить какое-то другое устройство, например, компьютер.
- Если на другом устройстве интернет не работает, проблема в кабеле или роутере. Обратитесь к своему
интернет-провайдеру.
Если на другом устройстве интернет работает, сделайте сброс настроек на телевизоре. - Попробуйте подключиться после сброса настроек. Если телевизор не подключается, обратитесь в сервисный центр.
Как подключить ТВ приставку к старому телевизору самсунг?
Как подключить смарт ТВ приставку к старому телевизору?
Просто вставьте Jack в AV порт вашего android tv box, а три тюльпана в совпадающие по цвету разъемы на телевизоре (Желтый провод в желтый разъем, красный в красный, белый в белый). После этого включите тв и активируйте режим работы AV, делается это соответствующей клавишей на пульте.
После этого включите тв и активируйте режим работы AV, делается это соответствующей клавишей на пульте.
Как подключить старый телевизор к цифровому ТВ?
Ответ на вопрос, как подключить старый телевизор к цифровому телевидению, довольно простой. Для этого нужна приставка с поддержкой стандарта DVB-T2, например, ТВ-приставка Wifire. Она подключается к любому телевизору через HDMI или аналоговый выход (AV). Для работы устройства понадобится WiFi-соединение с интернетом.
Как подключить приставку к телевизору самсунг?
Как подключить тюнер к современному ТВ Samsung
Объедините ресивер и телевизор Samsung с помощью одного из кабелей (варианты рассмотрим ниже). Подведите к ТВ провод с разъема RF-Out для просмотра аналогового ТВ. Включите приставку и ТВ Samsung. В меню ТВ-приемника включите нужный режим (AV, SCART, HDMI).
Как подключить ТВ приставку Ростелеком к телевизору через тюльпан?
Приставку и телевизор соедините с помощью «тюльпана» или HDMI-кабеля. Подключите PLC-адаптер к приставке и вставьте его в розетку. Второй PLC-адаптер соедините с роутером и также вставьте в розетку — устройства найдут друг друга автоматически и установят необходимую связь.
Подключите PLC-адаптер к приставке и вставьте его в розетку. Второй PLC-адаптер соедините с роутером и также вставьте в розетку — устройства найдут друг друга автоматически и установят необходимую связь.
Как перейти с HDMI на тюльпан?
Подключение устройства:
- Подключите кабели RCA и HDMI к соответствующим разъемам устройства.
- Подсоедините USB — кабель. Можно использовать любой USB — порт, так как устройство получает через него только питание.
- При помощи переключателя на устройстве выберите режим HDMI — 720p или 1080p.
- Устройство готово к работе.
Почему телевизор не видит ТВ приставку?
Неправильное подключение
Одна из самых распространённых причин отсутствия сигнала от приставки – неправильно выбранная пользователем схема соединения с телевизором. … Например, соединить цифровой тюнер кабелем с RCA-выходом ТВ – хотя на самом деле это следует сделать с помощью шнура со штекером SCART.
Можно ли подключить кабельное ТВ к старому телевизору?
Если у вас старый телевизор, то подключить приставку к телевизору можно через RCA так называемые тюльпаны который практически всегда входят в комплект приставки.:max_bytes(150000):strip_icc()/PS4Converter-7b5eabc1dad9473eaa86d9cefeffc7b0.jpg) … Для ЖК телевизоров лучше использовать HDMI кабель. Убедитесь что у вашего телевизора и у приставки есть соответствующие входы HDMI.
… Для ЖК телевизоров лучше использовать HDMI кабель. Убедитесь что у вашего телевизора и у приставки есть соответствующие входы HDMI.
Как перевести старый телевизор на цифру?
Порядок действий при переходе на цифровое ТВ
- Выключите телевизор и подключите антенный кабель, а затем видео- и аудиокабели телевизора к ресиверу. …
- Включите телевизор и выберите в настройках меню нужный источник входного сигнала: HDMI, AV, SCART и другие;
- Включите автоматический поиск цифровых каналов.
14.04.2019
Как подключить цифровое телевидение к старому телевизору?
Варианты подключения
- обесточить приемник;
- присоединить шнур к ТВ и тюнеру, цвета гнезд должны совпадать с цветом тюльпанов;
- антенный провод подключаем к ресиверу;
- включить оба устройства, и пультом на телевизоре выбрать источник сигнала – это будет «AV»;
- произвести поиск каналов, сохранить настройки.

23.03.2021
Как переключить телевизор Самсунг с ATV на DTV?
Настройка Samsung
- Войдите в меню и зайдите в раздел «Канал»;
- Перейдите в «Страна»;
- Если ваш телевизор начнет требовать пин код, введите 1234, 0000 или 1111. …
- Для того чтоб настроить эфирное или цифровое ТВ перейдите в пункт «Другое»;
- После этого вам понадобиться вернуться назад и перейти в «Кабельные параметры поиска»;
Как подключить приставку к телевизору самсунг через тюльпаны?
Как подключить внешнее устройство к телевизору при помощи композитного кабеля (3 тюльпана)
- 1 Подключите провода к внешнему устройству (приставке, видеоплееру): желтый — к видеовыходу, красный и белый — к аудиовыходам.
- 2 Подключите провода к ТВ: желтый — в разъем VIDEO (Y), красный и белый — в разъемы AUDIO L и R.
28.03.2018
Как настроить приставку к телевизору на 20 каналов?
Автоматический поиск
- Заходим в меню телевизора переходи в раздел Канал.

- Выбираем режим приема Антенна, Эфир или DVB-T2. …
- Далее выбираем автопоиск каналов.
- Тип каналов ЦТВ или DTV для поиска только цифры.
- Нажимаем ок и ждем окончания настройки это может занять некоторое время.
Как включить телевизор через приставку Ростелеком?
С помощью Ethernet-кабеля подключите приставку к роутеру, а затем включите её в розетку через адаптер питания. Включите телевизор и выберите соответствующий источник сигнала с помощью кнопки «A/V» на пульте. Если всё подключено правильно — приставка начнет загружаться, на экране появится заставка.
Как подключить Ростелеком к телевизору без приставки?
- Подключите ТВ-панель к сети интернет.
- На пульте ДУ нажмите клавишу “Smart”, чтобы открыть сервис “Smart Hub”.
- В меню войдите в раздел “Видео” и найдите приложение “Интерактивное ТВ”.
- Нажмите кнопку “Установить”.
- После установки иконка приложения появится на Рабочем столе для быстрого доступа.

Как подключить другую приставку Ростелеком?
С помощью адаптера Power Line
- Сначала приобретаются адаптеры Power Line. Желательно их купить сразу в компании Ростелеком.
- Всунуть каждый из адаптеров в розетку. И подсоединить их при помощи кабеля к роутеру и приставке соответственно.
- Включить устройства.
- Готово.
16.12.2019
Почему кабельное телевидение плохо показывает?
Кабельное телевидение — это аналоговое телевидение, телесигнал которого распространяется по коаксиальному кабелю, который идёт к абоненту.
Наиболее распространенные причины неисправности кабельного телевидения:- Телевизионный штекер неверно установлен или не до конца вставлен в гнездо;
- Коаксиальный кабель неисправен, нарушена целостность, превышен срок службы кабеля, особенно если кабель с омедненной жилой. У такого кабеля со временем увеличивается потеря сигнала;
- Неправильное соединение кабеля при подключении телевизионного делителя при разводке на несколько телевизоров в квартире или использование разветвителей низкого качества;
- Так же размытое изображение может быть из-за большой диагонали телевизора, так как экраны с диагональю 40 дюймов и выше рассчитаны на качественную трансляцию, в частности — HD (1280×720) и Full HD (1920×1080).
 В свою очередь каналы кабельного телевидения транслируются преимущественно в разрешении 720×576;
В свою очередь каналы кабельного телевидения транслируются преимущественно в разрешении 720×576; - Причинами ухудшения/потери качества сигнала кабельного телевидения могут быть варварство и самовольные подключения. Сеть кабельного телевидения связана во всем доме и если обрезать кабель, к примеру, на 1-м этаже, то велика вероятность, что это отразится на приеме сигнала кабельного тв жильцов верхних этажей.
1. Проверить все соединения, разветвители, телевизионные коннекторы. Если при проверке увидели окисленные, ржавые, поврежденные элементы разводки, то необходимо их заменить. Если обнаружили плохое соединение, то необходимо переустановить F-разъем.
Проверить состояние кабеля на повреждения. Если кабель пережат, это также является повреждением.
2. Если кабельное телевидение подключено телевизионным кабелем с омедненной жилой, то для повышения качества сигнала необходимо заменить омедненный кабель на медный.
3. Если ваш телевизор не поддерживает стандарт DVB-C, то необходимо установить цифровую приставку, поддерживающую данный стандарт. Цифровые приставки на рынке современного телевидения представлены от самых простых (поддерживающих только стандарты DVB-C, некоторые еще и DVB-T2 до многофункциональных (поддерживающих помимо кабельного ТВ спутниковое и эфирное телевидение, IPTV, интернет приложения и т.д.
4. Если изображение часто крошится «квадратами» или наблюдаются частые зависания, то стоит обратиться к провайдеру. Проблема в этом случае в абонентском оборудовании, в станционном, или же просто это порог качества оборудования оператора кабельного телевидения.
Если кабельное телевидение плохо показывает и нет желания или возможности бороться с этой проблемой, то стоит обратить внимание на другое телевидение — общероссийское цифровое эфирное, спутниковое, либо IPTV.
Как подключить цифровой кабель к телевизору с радиочастотным модулятором
Что нужно знать
- Подключите настенный коаксиальный кабель к кабельной коробке Video In . От кабельной коробки подключите видео- и аудиокабели к видеомагнитофону Video In .
- Соедините коаксиальным кабелем видеовыход видеомагнитофона с портом RF модулятора In . Соедините композитные кабели от DVD Video Out до RF модулятора In .
- Подключите радиочастотный модулятор к телевизору с помощью коаксиального кабеля.Шнур будет идти от порта RF модулятора Video Out к TV Video In .
В этой статье объясняется, как подключить старый телевизор к цифровому кабелю, DVD-плееру и видеомагнитофону с помощью радиочастотного модулятора с несколькими подключениями. Инструкции относятся к автономным DVD-проигрывателям, а не к комбинированным устройствам.
Как подключить цифровой кабель к телевизору с радиочастотным модулятором
После того, как вы все подключите, вы заметите, что работа с радиочастотным модулятором похожа на работу без него, за исключением того, что между видеосигналом и телевизором будет подключено дополнительное устройство.
Вот как это настроить:
Подключите коаксиальный кабель, выходящий из стены, к цифровой кабельной коробке в разъем Video In . Он также может быть обозначен как Antenna In или Cable In .
Из кабельной коробки подключите коаксиальный или композитный (желтый видеокабель) и стерео (красно-белый) аудиокабели RCA к разъему Video In на видеомагнитофоне.
Подключите коаксиальный кабель от порта Video Out на видеомагнитофоне к одному из портов In на RF модуляторе.
Подключите DVD-плеер к RF-модуляторам с помощью желто-красно-белых композитных / RCA-кабелей от порта Video Out DVD-плеера к порту In RF модулятора.
Если ваш DVD-проигрыватель является комбинированным устройством с видеомагнитофоном, вы можете пропустить этот шаг, так как соединение будет включено в настройку видеомагнитофона.
Подключите радиочастотный модулятор к телевизору с помощью коаксиального кабеля. Шнур будет проходить от порта Video Out RF модулятора к Video In , Cable или Antenna In порту вашего телевизора.
Это должно быть все, что вам нужно, чтобы начать смотреть цифровое телевидение. Подводя итог, вот краткое изложение соединений:
- Коаксиальный кабель от стены до кабельной коробки
- Кабельная коробка к видеомагнитофону
- Видеомагнитофон на радиочастотный модулятор
- DVD-проигрыватель к радиочастотному модулятору
- ВЧ модулятор к ТВ
Вы сможете записывать только то, что идет на третьем канале, потому что цифровой кабель требует, чтобы вы были на третьем канале.Что касается будущих подключений к RF-модуляторам, просто подключите к нему ваше устройство просмотра и нажмите кнопку, активирующую видеосигнал для устройства, которое вы хотите просмотреть. Пока он подключен к телевизору и телевизор работает на третьем канале, вы должны видеть свой видеосигнал.
Спасибо, что сообщили нам!
Расскажите, почему!
Другой Недостаточно подробностей Трудно понятьКак добавить порты HDMI к старому телевизору
Независимо от того, есть ли у вас телевизор: старый или новый, существует множество различных способов подключения оборудования для идеальной настройки для потоковой передачи предпочитаемого вами мультимедиа.
Тем не менее, вам может быть любопытно, можете ли вы добавить порты HDMI к своему старому телевизору, у которого нет одного или нескольких портов, на вашем телевизоре, который имеет.
Лучший способ добавить порты HDMI к старому телевизору
Порты HDMI можно добавить к старому телевизору с помощью преобразователя HDMI в RCA. Чтобы добавить дополнительные порты HDMI к телевизору с существующим портом HDMI, используйте переключатель HDMI (отличный от разветвителя HDMI), чтобы добавить различные входы, такие как игровые консоли, проигрыватели BluRay, динамики и многое другое.
Также прочтите: Сколько кабелей HDMI вам нужно (для домашнего кинотеатра?
В качестве аффилированного лица я могу получать часть продаж или другую компенсацию за ссылки на этой странице.
Конечно, выбор правильного переключателя HDMI для добавления порта HDMI к телевизору может иметь множество вариантов. Тем не менее, обязательно найдется вариант, который вам подойдет.
И, если вы работаете со старым телевизором и хотите иметь возможность подключать свои устройства с помощью кабеля HDMI, вы можете использовать опцию преобразователя RCA, чтобы сделать этот переход простым. Давайте посмотрим поближе.
В чем разница между переключателем HDMI и разветвителем HDMI?
Прежде чем мы пойдем дальше, невероятно важно пояснить, что переключатель HDMI и разветвитель HDMI — это не одно и то же.Фактически, если вы думаете, что можете подключить все свои устройства к разветвителю HDMI, а затем подключить его к телевизору, то вы ошибаетесь. Это не даст желаемого результата, которого вы, вероятно, ищете.
Коммутатор HDMI используется для добавления дополнительных портов к телевизору, имеющему существующий порт HDMI. Принимает различные входы (игровые приставки, ноутбуки и т. Д.) И отображает их на выходе (ТВ). В качестве альтернативы, разветвитель HDMI принимает один вход (например, ноутбук) и отображает его на нескольких выходах (например, для ноутбука).несколько телевизоров).
Это означает, что если вы пытаетесь подключить более одного устройства к порту HDMI вашего телевизора, и вам постоянно не хватает места с существующими портами на телевизоре, вам необходимо использовать коммутатор HDMI. Это устройство может помочь вашему телевизору «переключаться» (физически или автоматически) между различными входами, которые к нему подключены.
Если бы вы использовали разветвитель HDMI, с другой стороны, это умножило бы ваши возможности в противоположном направлении и дало бы слишком много выходов вместо добавления дополнительных входных опций.
Однако разветвитель HDMI может пригодиться для других целей, например, если вы готовите презентацию и вам нужно вывести экран ноутбука на несколько экранов телевизора в одной комнате.
Тем не менее, если вы не уверены, что предпочитаете использовать коммутатор HDMI или разветвитель HDMI, и можете видеть, что используете обе функции, вы можете выбрать коммутатор HDMI с двунаправленными функциями.
Это будет означать, что вы можете изменить направление опций ввода / вывода и, по сути, преобразовать устройство между коммутатором HDMI и разветвителем HDMI в одном устройстве.
Что следует искать в переключателе HDMI?
Теперь, когда мы можем признать, что коммутатор HDMI является подходящим устройством для использования, если вы хотите добавить больше портов HDMI к телевизору, у которого есть существующий порт HDMI, важно найти время, чтобы узнать различия в том, какие типы HDMI Есть переключатели.
Несмотря на то, что существует множество приемлемых моделей, важно выбрать устройство, которое будет лучше всего соответствовать вашим конкретным потребностям в вашем доме.
При выборе правильного коммутатора HDMI для добавления портов HDMI к новому телевизору с существующим портом HDMI учитывайте следующие категории:
Автоматический переключатель или физический переключатель
При выборе типа устройства переключения HDMI, которое вы хотели бы использовать для добавления дополнительных портов HDMI к вашему новому телевизору, вы захотите обратить внимание на параметры автоматического или физического переключения.
Это означает, что ваше устройство HDMI Switch либо автоматически определит, какое устройство использовалось / было включено последним, и переключится на вариант входа, либо вам нужно будет использовать пульт дистанционного управления или нажать кнопку на самом переключателе HDMI. для передачи источника входного сигнала.
На самом деле, использование автоматического переключателя намного удобнее для пользователя, поскольку вам не нужно помнить о переносе параметра входа HDMI каждый раз, когда вы используете новое устройство.
Если член вашей семьи использует игровую консоль, а затем вы спускаетесь, чтобы закончить просмотр BluRay-фильма, автоматическое определение переключения HDMI сможет определить, какое устройство включается, и может изменить это за вас, соответствующим образом отображая его на экране. .
В противном случае вы будете использовать вариант физического переключателя, при котором вам придется либо встать и нажать правильную кнопку на устройстве HDMI Switch, либо вы можете использовать пульт.Важно отметить, что наиболее идеальный вариант — найти вариант автоматического переключения, который также включает в себя пульт дистанционного управления — на случай, если вам понадобится резервное копирование вручную.
Количество портов HDMI
Учитывая, что вы пришли к этому поисковому запросу, можно с уверенностью предположить, что вы ищете простой и эффективный способ добавить несколько дополнительных портов HDMI к телевизору.
Интересно, что для этого с помощью переключателя HDMI вы можете выбрать правильное количество портов HDMI, которое наилучшим образом соответствует вашим потребностям.В то время как некоторые варианты коммутатора HDMI предоставляют от 6 до 8 дополнительных портов HDMI, другие немного меньше (и все же достаточны для многих пользователей) с 3-5 дополнительными портами HDMI.
Какой бы вариант вы ни выбрали, здесь вы действительно не ошибетесь. Все зависит от личных предпочтений и от того, насколько вы решите использовать эти типы подключений.
Если вы находитесь на грани между одним коммутатором HDMI и другим, и количество портов HDMI вызывает сомнения, почти всегда безопаснее использовать коммутатор HDMI, у которого больше доступных портов.
Даже если вы в конечном итоге не используете их, было бы неплохо узнать, что вам не нужно отключать всю настройку устройства, если вы решите добавить больше подключений. Тем не менее, вы можете выбрать коммутатор HDMI с нужным количеством портов HDMI при добавлении портов HDMI к телевизору.
Источник питания
Источник питания для коммутатора HDMI не должен быть слишком сложным решением, но вам просто нужно будет убедиться, что ваша текущая настройка сможет поддерживать устройство, подавая на него питание.
В противном случае он просто будет сидеть на подставке для носителей и собирать пыль. Таким образом, вы можете искать варианты зарядки, такие как USB и AC / DC, поскольку они оба могут быть найдены.
Извлечение аудиовыхода
Извлечение аудиовыхода не является обязательной функцией на большинстве коммутаторов HDMI. Однако, если вы тот, кто подключает переключатель HDMI к телевизору в комнате домашнего кинотеатра, вы можете подумать о том, чтобы найти переключатель с извлечением аудиовыхода, который лучше всего работал бы с вашей акустической системой.
Что делает эта функция, так это то, что она принимает аудиосигналы и извлекает их (отправляет) на внешние динамики в вашей системе объемного звучания.
Это не требуется, если вы не используете внешние динамики, но если они есть, это поможет обеспечить четкое и высококачественное звучание.
Технические характеристики цифровой поддержки
Хотя многие устройства HDMI Switch могут работать с большинством стандартных типов мультимедиа, важно убедиться, что выбранное вами устройство способно передавать поток мультимедиа того типа, который вы хотите транслировать.
Например, если вы планируете использовать коммутатор HDMI для подключения устройства, которое будет передавать поток в формате 4K, вам необходимо убедиться, что коммутатор HDMI поддерживает эту опцию. В противном случае вы можете быть разочарованы, узнав об этом, когда начнете видеть проблемы с потоковой передачей мультимедиа с несовместимого устройства.
Эстетическое обращение
Хотя эстетическая привлекательность может не быть в вашей голове, когда вы смотрите на все другие практические функции, которые вам необходимо учитывать при добавлении портов HDMI к телевизору с помощью переключателя HDMI, это по-прежнему важная функция для рассмотреть возможность.
Например, если у вас небольшая подставка для мультимедиа и вы предпочитаете, чтобы порты находились на задней панели коммутатора HDMI, чтобы не все кабели проложены перед вашей системой, то это важная функция, которую следует учитывать.
Кроме того, если вы тот, кто нашел время, чтобы спроектировать пространство вашего домашнего кинотеатра, вы хотите убедиться, что HDMI-переключатель, который вы планируете использовать, вписывается в остальную часть вашего дизайна.
В противном случае все те связи, которые вы пытались установить, могут стать довольно громоздкими, чтобы на них пришлось смотреть.Эта категория будет сугубо личным решением.
Можно ли подключить устройство через HDMI к старому телевизору?
Если вы хотите добавить порт HDMI к своему старому телевизору, у которого его нет, вам повезло. К счастью, это соединение не слишком сложно и не займет у вас слишком много времени.
Вы можете подключить устройство с HDMI к старому телевизору с помощью преобразователя HDMI в RCA. Подключите один конец кабеля HDMI к устройству, а другой конец — к конвертеру.Затем возьмите кабели RCA с противоположного конца преобразователя и подключите их к телевизору.
Отсюда не забудьте выбрать источник входного сигнала RCA в настройках телевизора. Затем ваш старый телевизор будет считывать вход, поступающий с левого, правого и центрального каналов, и сможет считывать сигнал HDMI, отправленный через конвертер. В кратчайшие сроки ваш старый телевизор без порта HDMI теперь готов к использованию со всеми вашими HDMI-совместимыми устройствами.
Можно ли подключить саундбар к старому телевизору?
Вы пытаетесь понять, как подключить звуковую панель к старому телевизору? Тогда вы пришли в нужное место.Подключение звуковой панели к старому телевизору может быть относительно простым, если оба устройства имеют одинаковые разъемы.
Скорее всего, вы попали на эту страницу, потому что считаете, что ваша звуковая панель и телевизор несовместимы. Если и ваш телевизор, и звуковая панель не имеют одинаковых разъемов, например, у телевизора нет HDMI ARC, а звуковая панель поддерживает только HDMI ARC, вы столкнетесь с некоторыми проблемами.
Не волнуйтесь, даже если это кажется невозможным, существует несколько способов подключить звуковую панель к старому телевизору, и в этой статье мы рассмотрим наиболее практичные решения.
Можно ли подключить звуковую панель к старому телевизору?
Лучший способ подключить звуковую панель к старому телевизору — использовать красный и белый RCA-кабели. Если на вашей звуковой панели нет портов RCA, лучшей альтернативой будет оптический кабель (также известный как Toslink). Если и у вашей звуковой панели, и у телевизора нет подходящих разъемов, вам понадобится адаптер, о котором мы поговорим позже.
Как подключить звуковую панель к старому телевизору:
Обычно лучший способ подключить звуковую панель к телевизору — использовать HDMI ARC.Но ваш старый телевизор, скорее всего, не имеет порта HDMI ARC. Хорошая новость в том, что вы, вероятно, все еще можете подключить оба устройства.
Сначала мы рассмотрим самые популярные способы подключения звуковой панели к старому телевизору, а затем обсудим использование адаптеров.
Прежде чем я начну, обязательно проверим выходы. В некоторых случаях, например, когда телевизор имеет встроенную антенну, телевизор может выводить звук. В большинстве случаев телевизоры фактически не создают источник звука, он исходит из кабельной приставки или другого источника.
Кабели RCA (аналоговые):
ПортыRCA очень распространены в телевизорах, и даже современные телевизоры и кабельные приставки поддерживают RCA. Как упоминалось ранее, подключение звуковой панели к телевизору с помощью кабелей RCA является наиболее распространенным и практичным решением.
Ключевым моментом здесь является то, что RCA использует аналоговые сигналы, которые не поддерживают аудиоформаты, которые, вероятно, рекламируются на вашей звуковой панели.
Хотя качество звука остается приличным, оно не будет таким хорошим, как если бы вы использовали цифровой звук (например, HDMI или оптический).Проверьте, есть ли у вашего телевизора и звуковой панели соединения RCA. Если одно из них не работает, переходите к следующему решению.
Оптический кабель (цифровой):
Если вы не можете подключить звуковую панель к телевизору с помощью кабелей RCA, лучшей альтернативой будет использование оптического кабеля. Найдите оптический аудиопорт на задней панели телевизора, он обычно помечен как «Toslink» или «Audio out».
Затем протяните оптический кабель от порта на телевизоре к соответствующему порту на звуковой панели, измените настройки вывода звука на телевизоре, и звук должен поступать с звуковой панели.
Не видите оптический аудиопорт? Прочтите нашу статью о том, как подключить саундбар к телевизору без оптических кабелей.
Дополнительный кабель (разъем для наушников)
Вы видите дополнительный порт на звуковой панели и на старом телевизоре? Это не обычный порт для старых телевизоров, но некоторые его включают. В этом случае вам понадобится вспомогательный кабель штекер-штекер, подключенный к дополнительным портам на каждом устройстве.
Используйте адаптер:
Если у вашего телевизора и звуковой панели нет одинаковых вариантов подключения, вам, вероятно, понадобится адаптер для их подключения.
Большинство современных звуковых панелей обычно используют HDMI, а старые телевизоры обычно имеют только порты RCA. Итак, что вам нужно, это преобразователь выхода RCA в HDMI. Хорошей новостью является то, что вы можете использовать множество конвертеров RCA в HDMI, которые должны помочь.
Перед покупкой адаптера убедитесь, что он предназначен для подключения RCA к HDMI (AV к HDMI), а не наоборот. Чтобы избавить вас от неприятностей, я нашел несколько адаптеров, которые должны работать.
Преобразователи RCA в HDMI:
Конвертер RCA в HDMI, такой как этот, должен позволить вам подключить звуковую панель к более старому телевизору, который поддерживает только RCA.
ПреобразователиRCA в HDMI обычно предназначены для подключения старых устройств, таких как видеомагнитофоны и консоли, к современным телевизорам, но их можно использовать и для аудиоустройств.
Имейте в виду, что эти адаптеры преобразуют аналоговый сигнал в цифровой и поэтому требуют внешнего питания, обычно от кабеля micro USB. Поэтому вам нужно убедиться, что у вас есть дополнительное пространство рядом с телевизором, а также дополнительная розетка.
Если только одно из ваших устройств имеет порт Aux, а другое — только RCA, одним из решений может быть использование кабеля RCA-Aux.Эти кабели дешевле, чем преобразователи RCA в HDMI, и обычно обеспечивают приличный звук. Вы также можете использовать их для извлечения звука со старых устройств на свой телефон.
Как подключить преобразователь RCA в HDMI:
Чтобы использовать переходник с RCA на HDMI, вам потребуются кабели RCA и один кабель HDMI. Большинство конвертеров включают в себя все три разъема RCA, но поскольку мы используем только звук, нам нужны только белый и красный, также известные как левый и правый каналы.
Теперь распакуйте преобразователь, вставьте кабель питания и убедитесь, что он включен.Большинство производителей рекомендуют подключать питание перед любыми другими подключениями. Затем подключите красный и белый кабели к портам на телевизоре, а затем к тем же портам на конвертере.
Наконец, протяните кабель HDMI от выхода конвертера к порту HDMI на звуковой панели. Если все соединения безопасны, звук от вашего старого телевизора должен проходить через звуковую панель. Возможно, вам также придется изменить настройки вывода звука на телевизоре на RCA.
Вам может быть интересно:
Будет ли любой порт HDMI работать с HDMI ARC? Да! Вы можете подключить устройство с поддержкой HDMI-ARC к любому порту HDMI, и оно будет работать.
Вывод:
На этом мы завершаем нашу статью о том, как подключить звуковую панель к старому телевизору. Не волнуйтесь, с правильным адаптером или кабелем это можно сделать. Большинство разъемов можно так или иначе преобразовать, поэтому нужно найти тот, который работает.
экспериментов в черно-белом телевидении — ELLINGSON
Если вы думаете о чем-то подобном, я рекомендую проверить местные магазины подержанных телевизоров, прежде чем заходить на ebay. Стоимость доставки телевизоров всегда высока, и нет никакой гарантии, что телевизор будет работать, когда он будет доставлен.Если на задней панели телевизора нет порта для коаксиального кабеля (стержень с резьбой, в который вкручивается кабель), вероятно, у него есть маленькие винты, к которым подключается антенна. Эти маленькие винтики — ваша волшебная дверь в телевизор. Вам нужно будет подключить «согласующий трансформатор» к винтовой стойке, а затем коаксиальный кабель к другому концу трансформатора. Коаксиальный кабель можно подключить либо к кабельной приставке, либо к конвертеру, чтобы принимать другие формы аудио / видео. В моей установке коаксиальный кабель входит в RF-модулятор, который позволяет мне подключать композитные AV-кабели.Это красный, белый и желтый кабели, общие для многих стерео и видео компонентов.
Далее вам понадобится что-нибудь для отправки видео на старый телевизор. Это может быть проигрыватель Blu-Ray, кабельная приставка, игровая консоль или что-то еще. Я рекомендую использовать то, что имеет возможность вывода изображения с соотношением сторон 4: 3, иначе старый телевизор сожмет изображение, чтобы оно поместилось.
Для меня результаты были на удивление хорошими! Все виды видео отлично смотрятся на моем черно-белом телевизоре. В люминесценции изображения на электронно-лучевой трубке есть что-то совершенно уникальное.Белый действительно светится. На самом деле это затрудняет запись видео с телевизора на мой телефон, потому что это все равно, что снимать неоновую вывеску. Кроме того, звук невысокий, поэтому у меня есть кабель, идущий от адаптера к моей стереосистеме. Когда я изначально настроил его, я просто подключил его к старому Roku. Это работает нормально, за исключением того, что Netflix — единственное приложение, которое, похоже, все еще поддерживается на Rokus первого поколения. Обычно я оставляю телевизор подключенным к кабельной приставке, и это меня устраивает. Недавно я заказал адаптер HDMI, поэтому я также пробовал подключать его к Apple TV и отправлять на него экран iPad с помощью AirPlay.Оно работает! Играть в игры для iOS, такие как Alto’s Adventure и LIMBO, действительно весело на старом телевизоре.
Ниже приведены некоторые результаты моих экспериментов с телевизором. Вы можете следить за мной, посетив мой аккаунт в Instagram.
Как подключить iPhone к телевизору тремя разными способами
- Вы можете подключить iPhone к телевизору с помощью кабеля AV, AirPlay или дублирования экрана.
- Для AirPlay или зеркального отображения экрана iPhone вам также потребуется Apple TV или Smart TV, совместимый с AirPlay 2.
- С помощью AirPlay вы можете транслировать контент прямо из видеоприложений, таких как Hulu и HBO Max.
- Посетите техническую библиотеку Insider, чтобы узнать больше .
Независимо от причины, iPhone легко подключить к телевизору или монитору компьютера.Фотографии и видео отображаются в полном разрешении — намного лучше, чем ограниченное разрешение вашего iPhone — поэтому подключение iPhone к большему экрану может стать жизнеспособной заменой смарт-телевизору.
Есть три способа подключить ваш iPhone к телевизору или монитору: через AV-кабель, с помощью встроенной функции дублирования экрана вашего iPhone или с помощью AirPlay непосредственно из сторонних приложений, таких как Hulu .
Процесс по сути идентичен подключению iPad к телевизору, и на самом деле вы можете использовать один и тот же адаптер или Apple TV для iPhone и iPad.
Вот как это сделать.
Подключите iPhone к любому телевизору с помощью AV-кабеляЧтобы подключить iPhone к телевизору, вам понадобится переходный кабель, который соответствует стилю входа на вашем телевизоре или мониторе.
По возможности используйте кабель HDMI, так как он обеспечит высочайшее качество. Вы захотите получить от Apple адаптер Lightning / Digital AV. Также доступны сторонние варианты, но им может не хватать защиты широкополосного цифрового контента (HDCP) — без HDCP приложения потоковых сервисов не будут передавать видео на ваш телевизор.
Если у вас старый монитор без входа HDMI, Apple также продает адаптер Lightning / VGA.
Если у вас есть адаптер, вот что нужно делать:
- Подключите адаптер к кабелю HDMI (или VGA).
- Подключите кабель к входу на вашем телевизоре или мониторе.
- Подключите адаптер к порту Lightning на iPhone и включите телефон.
Адаптер позволяет подключить ваш iPhone к AV-кабелю.Дэйв Джонсон / Business Insider
- Используйте панель управления телевизора или пульт дистанционного управления для переключения на вход, к которому вы только что подключили кабель.
- Теперь вы должны увидеть отображение iPhone на экране телевизора. Телевизор будет дублировать разрешение iPhone, что на большом дисплее будет выглядеть немного фальшиво. Но когда вы показываете фотографии и видео, iPhone отправляет на телевизор полное разрешение, поэтому оно должно выглядеть резким и четким.
Подсказка: Вы могли заметить, что у адаптера есть дополнительный порт Lightning. Вы можете использовать это, чтобы подключить его к адаптеру переменного тока для питания телефона, когда он подключен к телевизору. Для этого вам понадобится дополнительный адаптер переменного тока и кабель Lightning, поскольку Apple не включает его в комплект поставки.
Многопортовые адаптеры позволяют заряжать iPhone, пока он все еще подключен к кабелю AV.Дэйв Джонсон / Business Insider Используйте дублирование экрана для подключения iPhone к устройству, совместимому с Apple TV.Хотя подключить iPhone через AV-адаптер достаточно просто, у вас также есть полностью беспроводной вариант. Если у вас есть устройство Apple TV, подключенное к вашему телевизору, или смарт-телевизор, совместимый с AirPlay 2, вы можете отображать зеркало из Центра управления iPhone через Wi-Fi.
Вот как это сделать:
- Убедитесь, что iPhone подключен к той же сети Wi-Fi, что и Apple TV или Smart TV, совместимый с AirPlay 2.
- Убедитесь, что ваш телевизор включен и отображает экран Apple TV.
- Откройте Центр управления iPhone, проведя пальцем вниз от верхнего правого края экрана. Примечание. Если у вас iPhone 8 или более ранняя версия или iOS 11 или более ранняя версия, в Центр управления можно попасть, проведя пальцем вверх от нижней части экрана.
Подключите свой iPhone к ближайшему Apple TV с помощью кнопки Screen Mirroring в Центре управления.Дэйв Джонсон / Инсайдер
- В Центре управления нажмите «Screen Mirroring», а затем нажмите имя своего устройства в списке доступных опций. Экран вашего iPhone теперь должен быть отражен на вашем телевизоре.
Домашняя страница вашего iPhone отобразится на вашем телевизоре или мониторе.Дэйв Джонсон / Business Insider
Совет: Когда вы начинаете воспроизведение видео на телефоне, размер и ориентация видео должны автоматически регулироваться в соответствии с экраном телевизора. В противном случае попробуйте использовать AirPlay, как описано ниже.
Используйте AirPlay для потоковой передачи напрямую из приложений- Убедитесь, что iPhone подключен к той же сети Wi-Fi, что и Apple TV или Smart TV, совместимый с AirPlay 2.
- Убедитесь, что ваш телевизор включен и отображает экран Apple TV.
- Перейдите к видео, которое вы хотите транслировать из стороннего приложения, например Hulu, Amazon Prime Video, HBO Max и других. К сожалению, AirPlay больше не доступен в приложении Netflix.
- Начните воспроизведение видео на своем iPhone и в правом верхнем углу экрана видео коснитесь значка AirPlay, который выглядит как прямоугольник с треугольником внутри.
Коснитесь значка AirPlay, как только вы начнете воспроизводить шоу или фильм.Грейс Элиза Гудвин / Insider
- В списке параметров AirPlay выберите свое устройство, и ваше видео должно начать потоковое воспроизведение на этом устройстве.
Дэйв Джонсон
Писатель-фрилансер
Как подключить Nintendo Wii к любому телевизору
Wii была одной из самых популярных домашних консолей всех времен.Он вышел в 2008 году и имеет AV-соединения для подключения консоли Wii к телевизору. Однако более новые телевизоры с множеством различных типов подключения могут вызвать у вас большую путаницу, если вы захотите играть на своем Wii на нем.
Независимо от того, какой тип телевизора вы используете, скорее всего, есть способ подключить к нему Wii. Возможно, вам просто понадобится найти кабели другого типа, чем у вас уже есть.
В разделах ниже вы найдете инструкции по подключению Wii с использованием различных типов кабелей, а также любые дополнительные действия, которые могут потребоваться в зависимости от используемых кабелей.
Подключение Wii к телевизору с помощью AV-кабелейВот как подключить Wii к телевизору с помощью AV-кабелей, которые изначально поставляются с системой.
- Найдите на телевизоре набор из 3 входов: желтый, белый и красный. Они также могут иметь обозначения Video и Audio . Это ваши AV-входы.
- Вставьте штекеры AV в соответствии с цветом, чтобы они соответствовали цвету входа на вашем телевизоре.Желтый = видео, белый = аудио слева или моно, красный = аудио справа
- На задней панели Wii находится разъем для штекера AV Out на противоположном конце AV-кабеля, к которому вы будете его вставлять.
- Включите телевизор и найдите выбранный вход на пульте дистанционного управления или на телевизоре. Это можно увидеть как Выбор входа , Вход или TV / Video . Затем выберите AV , чтобы просмотреть свой Wii. В зависимости от вашего телевизора они могут быть немного иначе маркированы, например, AUX или EXT .Он также может быть на канале 00 или 99.
Что касается компонентных кабелей, то шаги по их настройке с Wii в основном такие же, как и с AV-кабелями.
- На телевизоре должен быть набор из 5 портов, если он имеет возможность подключения к компонентным кабелям. Эти порты должны быть двумя портами для аудио, окрашенными в красный цвет (правый или R) и белый (левый или L), и три для видео, окрашенные в красный (Pr / Cr), синий (Pb / Cb) и зеленый (Y). .
- Подсоедините компонентные кабели соответствующих цветов.
- Подключите кабель к задней части Wii через порт AV Out .
- Прогрессивная развертка необходимо будет включить, если она есть на вашем телевизоре.
- Включите Wii, найдите вход для телевизора и переключите его, чтобы просмотреть вход AV.
У оригинальной Nintendo Wii, к сожалению, нет порта HDMI.Однако это не обязательно означает, что вы не можете воспроизводить его на телевизоре с исключительно входами HDMI.
Существует множество адаптеров, которые позволяют подключать Wii к порту HDMI, подключив его непосредственно к консоли. Это упрощает использование таких адаптеров, как Portholic Wii to HDMI Converter.
- Подключите адаптер HDMI к задней части Wii. Затем вставьте кабель HDMI в адаптер.
- Найдите порт HDMI на телевизоре, как правило, сзади или по бокам.Подключите другой конец HDMI.
- Включите Wii и найдите выбор входа на телевизоре. Выберите вход HDMI, к которому вы подключили кабель.
С другой стороны, если у вас есть гораздо более старый телевизор с разъемами SCART, к которому вы хотите подключить Wii, это тоже можно сделать. Разъемы SCART также подключаются к некоторым разветвителям, что дает вам возможность использовать больше портов при необходимости.
Поскольку телевизоры, поддерживающие соединение SCART, становятся все более устаревшими, таких разъемов и адаптеров немного, и они встречаются редко. Однако вы все равно можете купить адаптер SCART, который будет подключаться к вашему Wii, например, этот.
Вот как использовать адаптер для подключения Wii к телевизору:
- Подключите кабели RCA вашего Wii (кабели AV) к концу адаптера SCART с желтым, красным и белым входами с разъемами того же цвета.
- Подключите SCART к телевизору или разветвителю.Затем измените вход телевизора на просмотр через это соединение.
При наличии всех этих различных подключений вы сможете подключить свой Wii к любому телевизору. И последнее, что вы должны иметь в виду, это то, что Wii выдает только максимальное разрешение 480p, поэтому не ожидайте получить от этого больше на новом телевизоре.
Вам также может потребоваться изменить настройки вашего Wii, чтобы он соответствовал экрану телевизора, к которому он подключен.В Wii вы можете перейти в «Настройки »> «Настройки Wii»> «Экран », чтобы изменить положение экрана и изменить разрешение на EDTV или HDTV для вывода с разрешением 480P.
Вы также можете перейти в Widescreen Settings и изменить настройку с Standard (4: 3) на Widescreen (16: 9) или наоборот.
Как подключить ноутбук к телевизору
Вы пытаетесь показать фотографии из отпуска членам семьи, собравшимся в гостиной? Экран вашего ноутбука недостаточно велик для просмотра фильма на высококачественном дисплее? Может быть, вы просто хотите просматривать веб-страницы, не вставая с дивана, используя беспроводную клавиатуру и мышь?
Существует множество причин, по которым вы можете захотеть подключить к телевизору компьютер или ноутбук.Это открывает мир возможностей, поэтому вы можете делать все, от потоковой передачи видео до игр класса AAA на 60-дюймовом мониторе 4K.Проводное соединение
Если вы хотите использовать кабель HDMI или использовать беспроводное соединение, вот руководство по подключению компьютера к телевизору.
Что такое кабель HDMI?
«HDMI» означает мультимедийный интерфейс высокой четкости. Выход HDMI на вашем ноутбуке или компьютере передает видео и аудио высокой четкости на совместимый дисплей через вход HDMI на вашем телевизоре.
Вы можете использовать кабели HDMI для зеркального отображения изображения и звука с компьютера на телевизор, и вы также найдете эти входные / выходные порты на проекторах, кабельных коробках и AV-ресиверах. Эти кабели — самый простой и удобный способ научиться подключать компьютер к телевизору. По сути, все, что вам нужно сделать, это вставить один конец кабеля HDMI в совместимый компьютер, а другой конец подключить к принимающему порту за панелью телевизора.
Имейте в виду, что если вы не подключаете портативный ноутбук к телевизору и вместо этого хотите проецировать изображение на стационарном компьютере, вам понадобится кабель HDMI, достаточно длинный, чтобы соединить оба устройства.Вместо того, чтобы покупать 6-футовый кабель, вы можете выбрать 10-футовый кабель HDMI для подключения ПК к телевизору и минимизировать риск споткнуться.
Совет для профессионалов: Более длинный кабель может привести к ухудшению сигнала и возможной потере качества звука или изображения. Если у вас возникли проблемы с отображением изображения, переключитесь на шнур длиной менее 16 футов или подключите ноутбук к телевизору другим способом.
Какой кабель HDMI мне нужен?
При покупке кабелей HDMI вы, вероятно, заметите, что существуют разные типы мониторов.По мере того, как дисплейные панели переходят от разрешения высокой четкости (HDR) к Full HD (FHD) и Ultra HD (UHD), производители стремятся предлагать более мощные передатчики сигнала. Прежде чем тратить лишние деньги на дорогие кабели, дважды проверьте свои системные требования, чтобы убедиться, что вы платите только за то, что вам нужно.- Стандартные кабели HDMI могут обрабатывать сигналы 720p и 1080i. Они могут поддерживать разрешение 1080p и 4K, но это не гарантируется.
- Высокоскоростные кабели HDMI без проблем отображают разрешение 4K, FHD и UHD.Этот кабель особенно рекомендуется для пользователей, которые хотят подключить ноутбук к телевизору с 3D-дисплеем.
- Вы также можете встретить стандартные или высокоскоростные кабели HDMI с Ethernet. Они позволяют передавать данные и совместно использовать подключение к Интернету между ноутбуком или ПК и подключенным к Интернету Smart TV.
Подключение DVI
Если вы учитесь подключать ноутбук к телевизору, но не можете найти порт HDMI на своем устройстве, возможно, он несовместим, и для настройки системы с двумя дисплеями требуется адаптер цифрового визуального интерфейса (DVI). . Вы должны знать, что соединение DVI-HDMI не поддерживает аудиосигналы; в этом случае необходимо подключить ноутбук к телевизору с помощью линейного аудиовыхода и линейного аудиовхода DVI, чтобы слышать звук.Если это неудобно, вы также можете использовать адаптер Mobile High-Definition Link (MHL), чтобы установить соединение HDMI между телефоном или планшетом и телевизором вместо ноутбука или компьютера.
Шаги по подключению компьютера к телевизору
После того, как вы определите, какой кабель использовать, выполните следующие действия по подключению компьютера к телевизору через HDMI:
1. Безопасно выключите компьютер и ТЕЛЕВИДЕНИЕ.
2. Подключите кабель HDMI к компьютеру и телевизору.
3. Включите телевизор и выберите «HDMI» в качестве источника входного сигнала.
4. Включите компьютер или ноутбук, чтобы подключиться к телевизору.5. Если выход не регулируется автоматически, перейдите в «Панель управления» -> «Дисплей» -> «Регулировка разрешения» -> и выберите «ТВ» в раскрывающемся меню «Дисплей».
Настройки ОС Windows Vista
Пользователям операционной системы Windows® Vista ™, которые изучают, как подключить ПК к телевизору, потребуется выполнить дополнительные настройки, чтобы выбрать HDMI в качестве аудиоустройства по умолчанию.
1. Щелкните правой кнопкой мыши значок громкости на панели задач.
2. Выберите «Устройства воспроизведения» и дождитесь открытия окна «Звук».
3. На вкладке «Воспроизведение» выберите «Цифровое устройство вывода (HDMI)» или, если этот параметр отсутствует, «Выход Realtek HDMI» будет работать.
4. Если вы используете Realtek, установите флажок 48,0 Гц на вкладке «Поддерживаемые форматы» и убедитесь, что в других полях нет флажков.
5. Нажмите «Применить» и «ОК», чтобы закрыть окно и активировать звук HDMI.
Настройте графику
Если вы подключаете компьютер к телевизору, чтобы играть в видеоигры с улучшенной графикой на более качественном дисплее, вы можете изменить настройки карты NVIDIA® или ATI® для лучшего просмотра. Откройте программу, щелкнув правой кнопкой мыши в любом месте окна рабочего стола; там вы сможете вносить изменения в настройки 3D, настройки отображения, формата высокой четкости и т. д.
Как подключить компьютер к телевизору по беспроводной сети
Научиться подключать компьютер к телевизору через HDMI довольно просто, но это не обязательно самый удобный метод создания зеркального дисплея.Вы можете случайно выбрать слишком короткий или слишком медленный кабель, который не соответствует вашим требованиям. Неуклюжие кабели также могут быть некрасивыми, из-за чего ваш развлекательный блок, в остальном модернизированный, выглядит беспорядочным или неорганизованным.
Чтобы решить эту проблему, вы можете узнать, как подключить компьютер к телевизору по беспроводной сети и избавить себя от лишних хлопот с кабелями HDMI. Беспроводные соединения особенно удобны для пользователей ПК, которым не хватает мобильности портативного компьютера и которые не хотят постоянно перемещать свой компьютер в пределах досягаемости телевизора.
Если вам интересно, как подключить компьютер к телевизору по беспроводной сети, вы можете использовать несколько различных методов:
- Новая технология Intel Unite® позволяет обмениваться контентом и сотрудничать на всех основных устройствах и операционные системы (ОС). Вы можете использовать программное обеспечение открытой платформы в средах со смешанными технологиями, позволяя подключать не только ноутбук к телевизору, но и документ-камеру к проектору, цифровую доску к монитору и многое другое, используя плагины из приложения Intel Unite. Витрина.
- До решения Unite Intel предлагала систему WiDi (или беспроводное распределение дисплеев), которая позволяла пользователям передавать по беспроводной сети потоковую передачу видео, фильмов, фотографий и музыки с компьютера на совместимый монитор HDTV.
- СЕРТИФИКАЦИЯ WiFi Miracast ™ стал стандартом в Microsoft Windows® 10 и более поздних версиях, что позволяет пользователям беспрепятственно передавать отображение мультимедийного контента между устройствами Miracast без необходимости использования оборудования сторонних производителей.
Он беспроводным образом отображает все, что отображается на экране вашего ноутбука или компьютера, на телевизор, включая презентации с высоким разрешением, изображения, видео и приложения — даже при отсутствии подключения к Wi-Fi.
Старые устройства Windows могут использовать адаптер или загружать программное обеспечение для использования Miracast или приобретать внешнее оборудование, такое как Roku TV ™ или Amazon Fire TV ™, которые используют ту же технологию беспроводного отображения.Компьютерный контент, отображаемый на вашем телевизоре
Теперь вся семья может смотреть фильм, не сжимаясь вокруг маленького экрана. Подключите компьютер к телевизору и покажите слайд-шоу изображений или подключите ноутбук к телевизору, чтобы играть в видеоигры AAA с потрясающей графикой на большом дисплее 4K.
Вы можете использовать его для бизнеса или развлечения, для совместной работы или для удобства, но изучение того, как подключить компьютер к телевизору, может помешать вам инвестировать в новый монитор, сэкономив при этом ваши деньги.



 Для получения более подробной информации о подсоединении антенны обратитесь к инструкции по эксплуатации, входящей в комплект вашего телевизора.
Для получения более подробной информации о подсоединении антенны обратитесь к инструкции по эксплуатации, входящей в комплект вашего телевизора.
 Улучшить качество вещания возможно при помощи внешних усилителей. Эти приборы позволяют электромагнитным волнам стабильно проходить сквозь стены помещений или иные препятствия, вызывающие помехи. Также на силу сигнала оказывают влияние такие факторы, как погода, магнитные бури, влажность воздуха, температура и время суток. Важно устанавливать антенну в сухом месте и на открытом пространстве.
Улучшить качество вещания возможно при помощи внешних усилителей. Эти приборы позволяют электромагнитным волнам стабильно проходить сквозь стены помещений или иные препятствия, вызывающие помехи. Также на силу сигнала оказывают влияние такие факторы, как погода, магнитные бури, влажность воздуха, температура и время суток. Важно устанавливать антенну в сухом месте и на открытом пространстве. Как это сделать, вы можете узнать у
вашего
интернет-провайдера.
Как это сделать, вы можете узнать у
вашего
интернет-провайдера.


 Как это сделать, вы можете узнать у
вашего
интернет-провайдера.
Как это сделать, вы можете узнать у
вашего
интернет-провайдера.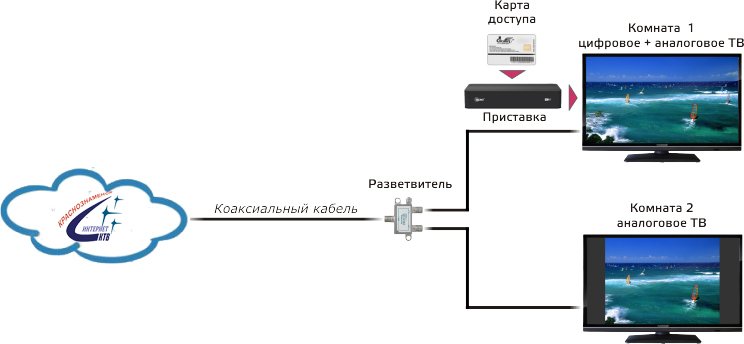

 Если подключаетесь через роутер, вставьте кабель от
провайдера в
разъем WAN роутера, а затем еще один кабель в разъем LAN на телевизоре и роутере.
Если подключаетесь через роутер, вставьте кабель от
провайдера в
разъем WAN роутера, а затем еще один кабель в разъем LAN на телевизоре и роутере. Попробуйте подключиться еще раз.
Попробуйте подключиться еще раз.



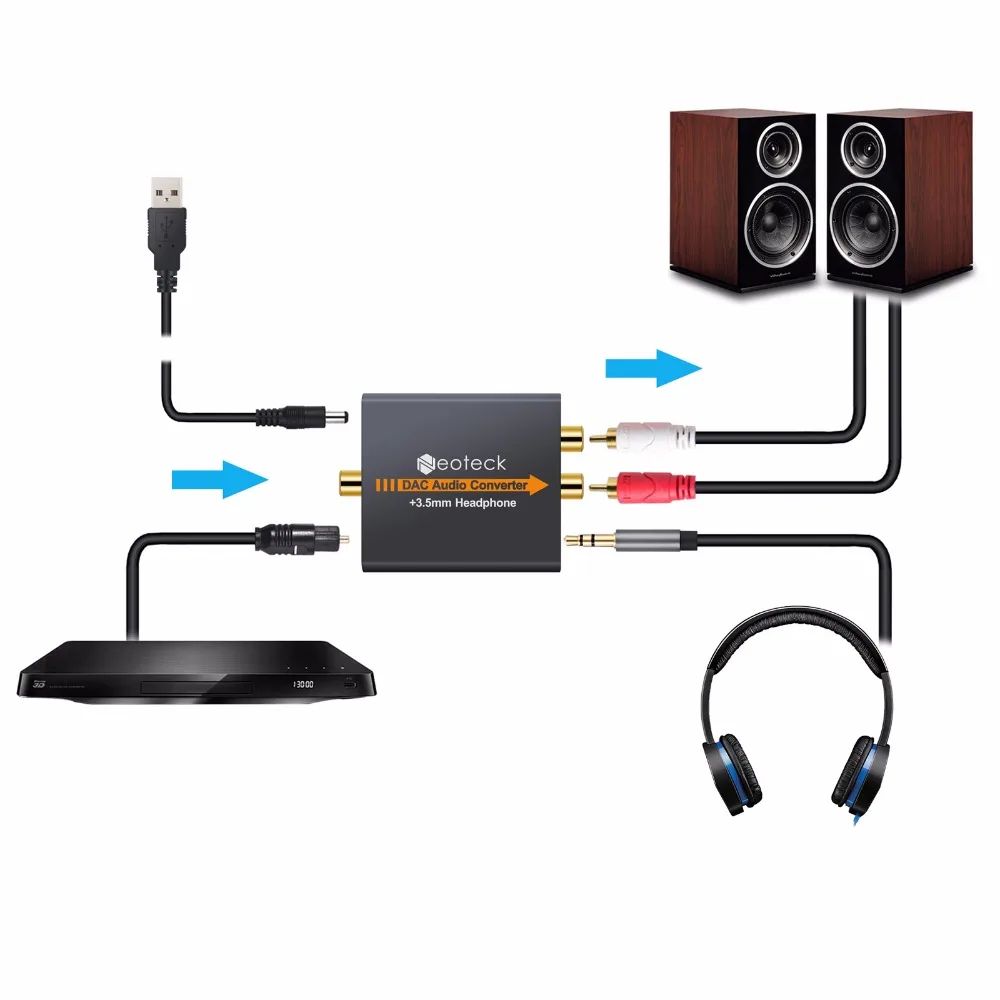 В свою очередь каналы кабельного телевидения транслируются преимущественно в разрешении 720×576;
В свою очередь каналы кабельного телевидения транслируются преимущественно в разрешении 720×576;