Как подключить компьютер к телевизору через Wi-Fi
- Информация о материале
В этой статье мы расскажем как правильно подключить компьютер через wifi к телевизору, рассмотрим несколько наиболее популярных на сегодняшний день вариантов. Смысл такого подключения заключается в возможности удобно смотреть видеофайлы и фото, хранящиеся в компьютере или транслируемые через Интернет, на большом экране.
Что вам понадобится для налаживания беспроводного подключения?
Так как Wi-Fi предполагает обмен данными по радиоканалу, то, в первую очередь, необходимо убедиться, что ваш Smart-телевизор, как и компьютер, оснащен встроенным модулем Wi-Fi или опционно поддерживает эту технологию.
Что касается ноутбуков, то практически все современные их модели имеют аппаратно встроенный модуль Wi-Fi. Если же вы захотите подключить к телевизору стационарный десктоп, то вам придется дополнительно приобрести к нему специальный Wi-Fi-адаптер.
Адаптер может быть выполнен в виде встраиваемой внутрь системного блока PCI-карты с антенной или внешнего USB-модуля, напоминающего внешне обычную флешку. Такой же внешний Wi-Fi адаптер, возможно, потребуется подключить и к USB-разъему телевизора, если тот изначально не оснащен встроенным модулем. Чтобы избежать проблем при подключении и настройке, лучше приобретать адаптеры того же самого бренда, что и ваш телевизор.
Не лишним будет обратить внимание на версию стандарта Wi-Fi, которую поддерживают модули. Лучше остановиться на наиболее актуальной и скоростной версии IEEE 802.11n. Она имеет широкую пропускную способность и не будет вызывать задержек и зависаний изображения на экране телевизора. Также не забудьте обновить версии драйверов для всех сетевых устройств.
Беспроводную передачу изображения или музыки с компьютера (ноутбука, планшета) на телевизор проще всего организовать следующими способами:
- По локальной сети LAN через Wi-Fi роутер (компьютер – роутер – телевизор).

- С помощью технологий Intel Wireless Display (WiDi) или Wi-Fi Miracast (беспроводный монитор).
Подключение телевизора к компьютеру с помощью Wi-Fi роутера (технология DLNA)
Для организации беспроводной передачи данных между несколькими устройствами требуется, чтобы они имели встроенные или внешние Wi-Fi-модули и были объединены в единую локальную сеть через Wi-Fi роутер. Телевизор при этом должен поддерживать технологию DLNA – набор универсальных стандартов для обмена мультимедиа. Наличие этой возможности можно проверить в сопроводительной технической документации, хотя сегодня все Smart-телевизоры поддерживают DLNA.
1. Настраиваем роутер
Включаем Wi-Fi-роутер, настраиваем его на работу в режиме DHCP (автоматической раздачи сетевых настроек) и присваиваем пароль для вхождения в локальную сеть.
2. Подключаем телевизор к локальной сети
С пульта ДУ входим в меню телевизора, переходим к пункту «Сеть» и открываем вкладку «Настройка сети». В открывшемся мастере настройки сетевых соединений активируем пункт «Беспроводное подключение». Из открывшегося списка выбираем свою Wi-Fi сеть, ждем, пока пройдет проверка подключения, и вводим пароль доступа.
В открывшемся мастере настройки сетевых соединений активируем пункт «Беспроводное подключение». Из открывшегося списка выбираем свою Wi-Fi сеть, ждем, пока пройдет проверка подключения, и вводим пароль доступа.
Если роутер поддерживает технологию WPS, то подключить телевизор к вай фай сети можно еще проще. Надо выбрать соответствующий пункт (WPS/РВС) в мастере настройки телевизора и держать некоторое время нажатой кнопку WPS на роутере до налаживания соединения.
3. Устанавливаем на компьютере медиа-сервер
Если говорить проще, то для передачи файлов на телевизор по локальной сети вы должны будете создать на компьютере несколько папок для хранения различных типов мультимедийных файлов (видео, музыка, фото). После чего к этим папкам следует открыть расширенный доступ со всех устройств, объединенных в общую сеть, в том числе и с телевизора.
Проще всего это сделать с помощью любой удобной для вас программы-медиасервера, которая предназначена для организации доступа к сетевым ресурсам с различных подключенных устройств.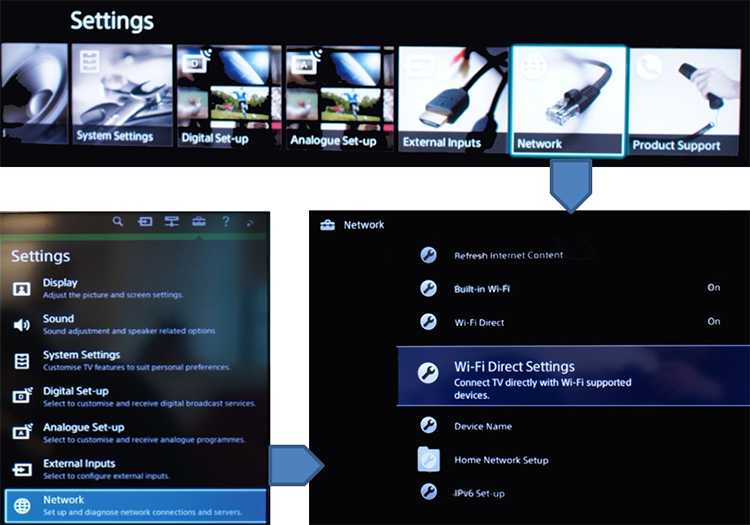 Программ, решающих подобную задачу, достаточно много: AllShare (Samsung Link), Samsung PC ShareManager, SmartShare, Serviio media server, Plex Media Server, Домашний медиа-сервер и другие.
Программ, решающих подобную задачу, достаточно много: AllShare (Samsung Link), Samsung PC ShareManager, SmartShare, Serviio media server, Plex Media Server, Домашний медиа-сервер и другие.
Программу следует загрузить на компьютер, установить, удобно настроить и запустить. После запуска медиа-сервера надо зайти в настройки телевизора, где вы увидите назначенные вами папки с доступным для демонстрации мультимедийным наполнением. Теперь вы можете просматривать файлы компьютера, запуская их прямо с экрана телевизора.
Подключение телевизора к компьютеру с помощью технологии WiDi/Miracast
В отличие от технологии DLNA, этот вариант беспроводного выведения мультимедийной информации с компьютера на телевизор позволяет просматривать не только файлы, записанные и хранящиеся на жестком диске компьютера, но и те, которые проигрываются в режиме онлайн на его встроенном веб-браузере.
Правда, технология WiDi/Miracast (дублирование экрана) весьма требовательна к ресурсам компьютера, поэтому поддерживается лишь отдельными компьютерами (ноутбуками, планшетами) с мощной аппаратной начинкой. Ну и, конечно, эти передовые технологии должны быть реализованы в самих телевизорах. Если телевизор лишь опционно поддерживает WiDi/Miracast, то вам придется дополнительно приобрести специальный адаптер, который затем можно подключить к одному из его HDMI-портов.
Ну и, конечно, эти передовые технологии должны быть реализованы в самих телевизорах. Если телевизор лишь опционно поддерживает WiDi/Miracast, то вам придется дополнительно приобрести специальный адаптер, который затем можно подключить к одному из его HDMI-портов.
Принцип технологии беспроводного монитора заключается в том, что картинка, которая отображается в данный момент на экране вашего компьютера, сжимается по специальному алгоритму, после чего зеркально пересылается по радиоканалу Wi-Fi на большой экран телевизора. При этом вовсе не требуется подключать телевизор к локальной сети wi fi вместе с компьютером при помощи роутера: TV-приемник организует отдельную мини-сеть для связи только с ПК.
Чтобы начать передачу изображения, требуется установить на компьютере специальное приложение Intel Wireless Display (если оно не было предустановлено) и запустить в нем трансляцию. В Меню телевизора при этом должна быть активирована функция WiDi/Miracast. Сделать это можно в его настройках, войдя во вкладку «Сеть», а затем перейти к пункту «Miracast/Intel WiDi».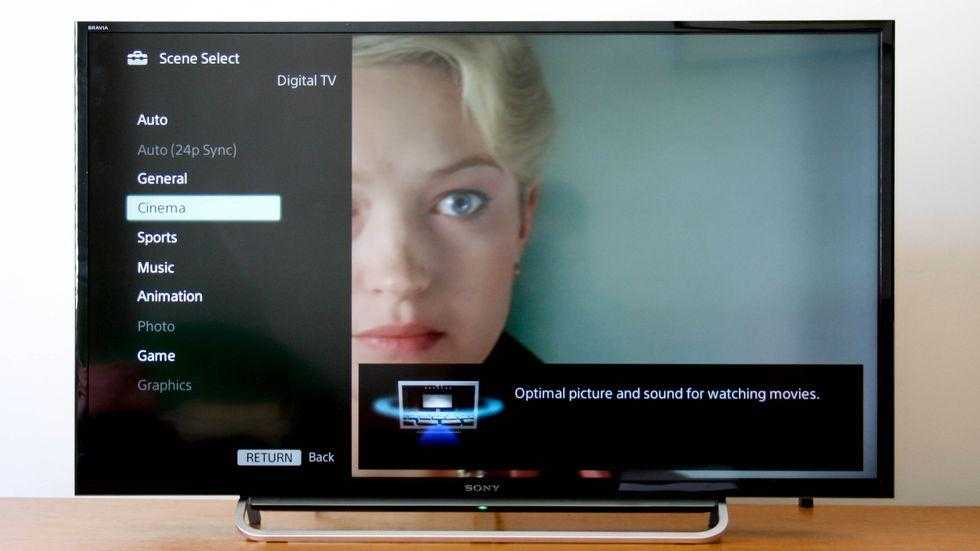
Если материалы этой статьи не помогли вам решить ваш вопрос, задайте его на нашем форуме.
Вопросы и ответы
- Как подключить ноутбук к телевизору через HDMI
- Проблемы сопряжения: почему телевизор не видит HDMI-подключение
- При подключении через HDMI нет изображения на телевизоре
- Проблема: не подается звук на телевизор через HDMI-кабель
- Несколько советов, как выбрать кабель HDMI к телевизору
- Как подключить телевизор к компьютеру через VGA-интерфейс
- Как подключить телевизор к компьютеру через DVI-интерфейс
- Как подключить телевизор к компьютеру через RCA-кабель (тюльпаны)
Как подключить планшет к телевизору
Как подключить ipad к телевизору
Не работает WiFi на телевизоре: 10 советов устранения ошибок
Существует 10 основных способов восстановления работы WiFi на современных телевизорах. Большинство из них связано с исправлением настроек беспроводной сети. Необходимые параметры на устройствах Samsung, LG, Panasonic и Sony можно изменить в домашних условиях, без обращения в сервисный центр.
Необходимые параметры на устройствах Samsung, LG, Panasonic и Sony можно изменить в домашних условиях, без обращения в сервисный центр.
Рассмотрим по очереди все основные способы исправления ошибок настройки:
1. Перезагрузка телевизора и роутера
Первые действия, которые необходимо предпринять, если не работает WiFi на телевизоре — перезагрузка Smart TV и маршрутизатора. Сбой в работе может иметь программный характер и легко исправляться повторной инициализацией драйверов устройств. Чтобы перезагрузить телевизор, выключите его и снова включите. Некоторые эксперты также рекомендуют достать вилку электроприбора из розетки, а затем снова её вставить. Этот совет имеет смысл для тех телевизоров, которые остаются подключенными к локальной сети даже после выключения экрана.
Во время перезагрузки роутера необходимо подождать 10-20 секунд между выключением и включением. За это время на стороне провайдера будет закрыта предыдущая Интернет-сессия. Поэтому подключение будет производиться заново, с обнулёнными настройками. Когда Smart TV и роутер снова включатся, попробуйте подключить WiFi.
Когда Smart TV и роутер снова включатся, попробуйте подключить WiFi.
2. Ручное указание данных подключения
Используя встроенное меню Smart TV, перейдите к параметрам WiFi соединения. Выберите ручной режим указания настроек, если на роутере отключен DHCP-сервер, а подключение с автоматическим определением параметров не работает. В строке «IP-адрес» введите любой IP из локального диапазона. Допустимый начальный и конечный адреса доступны для уточнения в админ-панели маршрутизатора.
В поле «Маска подсети» необходимо указать, какая часть из диапазона IP будет использоваться для адресации клиентов локальной сети. Частое значение этого параметра: 255.255.255.0. В строке «Шлюз» введите IP-адрес роутера, который применяется для входа в настройки.
Совет! Маску подсети и шлюз также можно уточнить через любой компьютер, подключенный к вашему роутеру. Для этого выберите командную строку в контекстном меню кнопки «Пуск». В открывшемся окне введите команду: «ipconfig /all» и нажмите «Enter».
3. Устранение ошибок DNS-серверов
Этот способ особенно актуален для телевизоров марки Samsung. Доступ к Интернету и мультимедийному контенту через Smart Hub затрудняется, когда серверы Samsung перегружены. При указании своих адресов серверов DNS, подключение к Интернет-ресурсам будет производиться напрямую, без использования инфраструктуры производителя.
Адреса DNS-серверов уточняются в поддержке провайдера. Также можно воспользоваться бесплатными публичными DNS. Такую услугу предоставляют компании Google, Яндекс, OpenDNS. Например, для использования адресных серверов Google достаточно ввести IP основного сервера: 8.8.8.8 и дополнительного: 8.8.4.4. В случае отсутствия текстового поля для ввода альтернативного сервера, в настройках DNS введите только первый адрес.
4. Использование другого метода подключения к WiFi
Если вы устанавливали соединение при помощи ручного ввода пароля от беспроводной сети, попробуйте подключиться через WPS. Технология WiFi Protected Setup позволяет активировать режим быстрого соединения в настройках телевизора. После этого аналогичный режим нужно активировать на роутере. Это делается через панель управления или специальную кнопку на задней стороне корпуса.
Технология WiFi Protected Setup позволяет активировать режим быстрого соединения в настройках телевизора. После этого аналогичный режим нужно активировать на роутере. Это делается через панель управления или специальную кнопку на задней стороне корпуса.
Чтобы войти в веб-интерфейс роутера, переверните устройство и найдите наклейку с данными для входа. Обычно она располагается на нижней стороне и указывает стандартный IP-адрес, имя пользователя и пароль. Введите IP в любом браузере и укажите информацию учётной записи, доступную на стикере. Затем перейдите в раздел «WPS» и активируйте эту функцию. Быстрое подключение будет доступно в течение 1-2 минут.
В случае, когда протокол WPS использовался изначально, но на данный момент соединение установить невозможно, введите информацию в ручном режиме. При подключении к скрытой сети нужно будет указать не только ключ доступа, но и название WiFi (SSID). Телевизоры с ранними версиями прошивки не всегда поддерживают поиск скрытых сетей. Поэтому до обновления ПО рекомендуется убрать сокрытие названия сети в настройках маршрутизатора.
Поэтому до обновления ПО рекомендуется убрать сокрытие названия сети в настройках маршрутизатора.
5. Сброс настроек телевизора
Быстрый способ, который в ряде случаев помогает решить проблемы с работой WiFi на Smart TV — восстановление заводских настроек. Перед его выполнением желательно переписать значения основных параметров, не связанных с сетью. После сброса вы сможете вернуть их, исходя из записанной информации. Путь в меню для восстановления заводских настроек на популярных моделях ТВ:
- LG: «Настройки -> Дополнительно -> Общие -> Сброс настроек до заводских».
- Samsung: «Поддержка -> Самодиагностика -> Сброс».
- Panasonic: «Установки -> Системное меню -> Начальные установки».
Обратите внимание! При установке заводских настроек будут возвращены не только стандартные параметры сети. Настройки изображения, звука, энергосбережения и прочих функций Smart TV не сохранятся.
6. Изменение расположения маршрутизатора
Неполадки в работе беспроводной сети на телевизоре могут быть связаны со слабым приёмом сигнала от роутера. По возможности, переставьте роутер ближе к Smart TV и установите его так, чтобы на пути распространения радиоволн было меньше помех. Главные препятствия для прохождения сигнала — стены, предметы мебели и работающие бытовые приборы.
Обеспечить лучшую связь по WiFi поможет установка точки доступа на возвышении. Например, можно поставить роутер на шкаф или повесить над дверью. При отсутствии возможности переноса маршрутизатора ближе к телевизору, подключите к нему более мощную антенну. Чем выше коэффициент усиления антенны, тем лучше будет работать сеть на Smart TV.
7. Поиск проблем с WiFi роутером
Причиной трудностей при подключении к беспроводной сети могут быть неправильные настройки маршрутизатора. Чтобы их изменить, зайдите в панель управления. Перейдите на вкладку «DHCP» и убедитесь, что DHCP-сервер включен и работает исправно.
Проверьте вкладку «Безопасность» в параметрах роутера. Если включена фильтрация клиентов по MAC-адресу, отключите её. На маршрутизаторах ASUS, TP-Link, D-Link, Huawei и некоторых других производителей MAC-адрес любого девайса можно внести в «белый список». В дальнейшем подключения устройств из этого списка не будут блокироваться, поэтому восстановится нормальная работа WiFi на телевизоре.
MAC-адрес Smart TV указан в настройках. Точный путь отличается в зависимости от бренда, на большинстве телевизоров популярных производителей нужная информация находится в меню:
- Samsung: «Поддержка -> Обращение в Samsung -> Стрелка вниз -> MAC беспроводного интерфейса».
- LG: «Настройка -> Поддержка -> Информация о продукте».
- Philips: «Установка -> Настройка сети вручную -> Просмотр сетевых настроек -> Пуск».

Важно! После добавления MAC-адреса Smart TV в «белый список» или изменения других параметров роутера, перезагрузите его. Для этого используйте пункт меню «Система» или «Системные инструменты». Также можно воспользоваться кнопкой включения на корпусе или временно отключить прибор из розетки.
8. Обновление прошивки телевизора
Встроенное программное обеспечение Smart TV нуждается в своевременном обновлении. Ошибки могут накапливаться в процессе работы, в результате чего возникают трудности при подключении к Интернету по WiFi. В зависимости от модели телевизора, обновление может производиться несколькими способами:
- Через беспроводную сеть;
- С использованием кабельного Интернета;
- Через внешний USB-накопитель (флешку или жёсткий диск).
Если WiFi на Smart TV не работает, для загрузки новой версии программного обеспечения используйте второй или третий вариант. Детальная инструкция по обновлению ПО обычно размещается на сайте компании, которая выпустила телевизор. Возможные названия нужного раздела: «Справка», «Поддержка» или «Справочный центр».
Возможные названия нужного раздела: «Справка», «Поддержка» или «Справочный центр».
Во время работы утилиты важно не отключать и не обесточивать устройство. Любое прерывание может сказаться на дальнейшей функциональности Smart TV. Не используйте прошивки от сторонних разработчиков, чтобы избежать потери гарантийного обслуживания.
9. Замена WiFi адаптера на внешний
Данный способ не поможет исправить неполадки внутреннего радиомодуля. Но если именно из-за них возникают ошибки при подключении, используйте внешнее устройство. Форм-фактор такого WiFi адаптера напоминает обычную флешку. Как и большинство других девайсов, он работает при подключении к телевизору по USB.
В продаже есть ещё один вид адаптеров для приёма WiFi. Они имеют внешнюю разнонаправленную антенну, обеспечивающую лучший приём сигнала от роутера. Подобные модули рекомендуется подключать через USB-удлинитель, размещая их на некотором расстоянии от телевизора. Благодаря такому подключению, помехи от работающего Smart TV будут сведены к минимуму, а скорость обмена данными повысится.
Важный совет! Перед покупкой внешнего адаптера для подключения к беспроводной сети проверьте список поддерживаемых девайсов в инструкции. С этой информацией также можно ознакомиться на сайте производителя или в технической поддержке.
Обучающее видео: Подключаем телевизор к сети WI-FI
10. Использование кабельного подключения
Поломка радиомодуля в телевизоре — главная причина, при которой предыдущие советы могут не помочь решить проблему. Если вы испробовали все способы решения трудностей с WiFi, скорее всего, существует неисправность на аппаратном уровне. Рекомендуется сдать устройство в сервисный центр. В пределах гарантийного срока замена модуля WiFi будет выполнена бесплатно.
При отсутствии возможности отнести устройство в мастерскую, вы можете использовать подключение при помощи кабеля. Для этого вставьте один конец сетевого шнура в порт «LAN» на роутере, а второй подключите к телевизору. Маршрутизаторы обычно имеют 2-4 выхода Ethernet, для подключения ТВ можно использовать любой из них.
Маршрутизаторы обычно имеют 2-4 выхода Ethernet, для подключения ТВ можно использовать любой из них.
Поделиться:
Как подключить телевизор к Wi-Fi
Привет, читатель. Хороший у вас умный телевизор. Мы составили руководство, которое поможет вам подключить его к домашней сети Wi-Fi, чтобы вы могли начать эпическое потоковое телевидение.
Не беспокойтесь, читатель, у которого все еще есть телевизор со средним уровнем интеллекта (читай: стандартный телевизор). Хотя ваш телевизор, вероятно, не может подключиться к вашему Wi-Fi напрямую, вы все равно можете напиться, как босс, с нашими советами по использованию проигрывателей Blu-ray, игровых консолей и потоковых устройств для выхода в Интернет.
Перейти к:
- Как подключить стандартный телевизор к Wi-Fi
- Как подключить Smart TV к Wi-Fi
Проводное подключение к Интернету — это прямое подключение маршрутизатора Wi-Fi к вашему устройству, что обеспечивает более высокую скорость, чем при беспроводном подключении.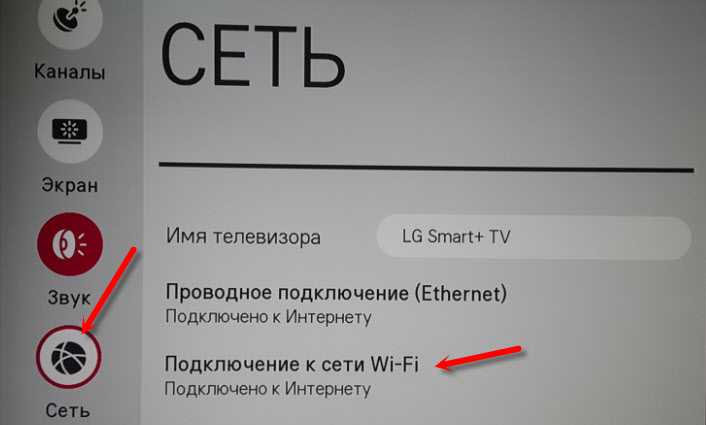 Все, что вам нужно для этого, — кабель Ethernet для подключения телевизора или другого устройства к маршрутизатору или встроенному разъему Ethernet. Этот метод подключения особенно предпочтителен, если вы транслируете в формате 4K или 8K, поскольку он может обрабатывать более высокие нагрузки данных.
Все, что вам нужно для этого, — кабель Ethernet для подключения телевизора или другого устройства к маршрутизатору или встроенному разъему Ethernet. Этот метод подключения особенно предпочтителен, если вы транслируете в формате 4K или 8K, поскольку он может обрабатывать более высокие нагрузки данных.
Как подключить стандартный телевизор к Wi-Fi
Вы можете подключить стандартный телевизор к Wi-Fi с помощью проигрывателя Blu-ray, игровой консоли или потокового устройства (например, потоковых приставок или флешек и Google Chromecast). Или вы можете использовать специальный кабель (указанный ниже), чтобы отразить экран вашего ноутбука или смартфона. Вот как все это сделать.
Ноутбуки, смартфоны и планшеты
- Зеркальное отображение экрана ноутбука, смартфона или планшета
- Воспроизведение дисков (только ноутбуки с дисководами)
- Запускает потоковые приложения
- Может потребоваться отдельный кабель или адаптер
- Отражает ваш экран (конфиденциальность)
Вы также можете отразить экран ноутбука, смартфона или планшета, подключив любое устройство к телевизору с помощью кабеля HDMI.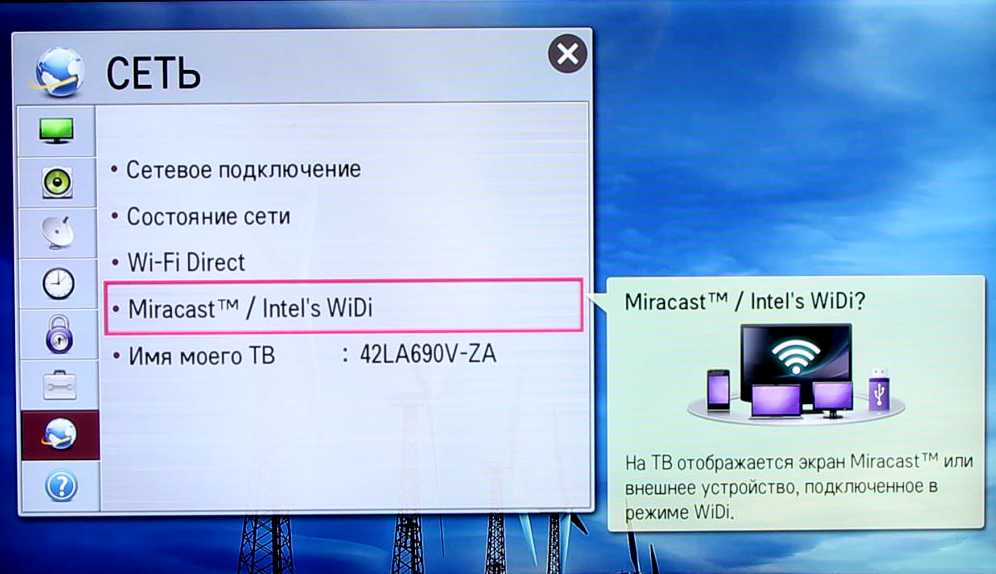 Это означает, что вы можете просматривать физические носители, если на вашем ноутбуке есть дисковод Blu-ray или DVD. Вы также можете воспроизводить мультимедиа с жесткого диска или внешних дисков. И большинство компьютеров Mac и ПК поддерживают множество потоковых приложений.
Это означает, что вы можете просматривать физические носители, если на вашем ноутбуке есть дисковод Blu-ray или DVD. Вы также можете воспроизводить мультимедиа с жесткого диска или внешних дисков. И большинство компьютеров Mac и ПК поддерживают множество потоковых приложений.
Примечание. Для использования смартфона или планшета может потребоваться кабель USB C-to-HDMI или USB mini-to-HDMI. (Это платные ссылки Amazon.)
При зеркальном отображении экрана обязательно закройте все вкладки, которые не должны видеть другие. В противном случае все, кто присоединился к вам на ночь кино, узнают, что вы любите плохую музыку или непристойные вещи.
Прочие периферийные устройства
Инструкции по подключению проигрывателей Blu-ray, игровых консолей и потоковых устройств практически одинаковы. Если вы хотите начать потоковую передачу как можно скорее, вот шаги, но мы рассмотрим плюсы и минусы каждого устройства в следующих разделах.
- Подключите устройство к телевизору с помощью кабеля HDMI или RCA A/V.
 Многие телевизоры имеют несколько портов HDMI с маркировкой HDMI 1, HDMI 2 и т. д. Обратите внимание, какой из них вы используете.
Многие телевизоры имеют несколько портов HDMI с маркировкой HDMI 1, HDMI 2 и т. д. Обратите внимание, какой из них вы используете. - С помощью пульта ДУ телевизора переименуйте этот вход HDMI, чтобы отобразить подключенное устройство (например, «Blu-ray», «Roku» или «PlayStation»). Используйте пульт телевизора, чтобы выбрать этот источник входного сигнала.
- Теперь используйте пульт дистанционного управления устройства, чтобы перейти к настройкам сети.
- Выберите параметр для поиска вашей сети Wi-Fi.
- Введите свой пароль для подключения к нему.
- Теперь, когда вы подключились к сети Wi-Fi, вы можете загружать приложения, выполнять вход и начинать потоковую передачу.
Плееры Blu-ray
- Воспроизведение дисков Blu-ray, CD, DVD и видеоигр
- Запуск потоковых приложений
- Не стоит много
- Не поддерживать столько потоковых приложений
Большинство новых проигрывателей Blu-ray могут подключаться к Интернету и запускать приложения.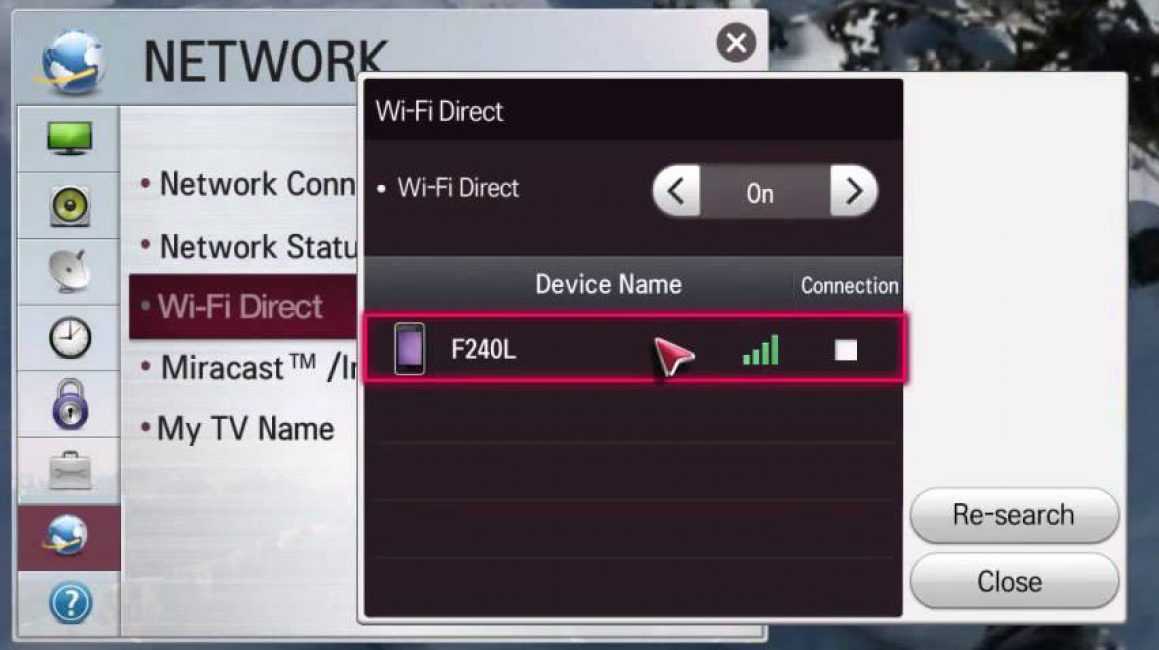 Но если ваш игрок старше, у вас может не быть такой возможности. И эти плееры, даже самые новые, как правило, поддерживают только самые популярные потоковые приложения, такие как Netflix, Pandora, Spotify и ванильный YouTube.
Но если ваш игрок старше, у вас может не быть такой возможности. И эти плееры, даже самые новые, как правило, поддерживают только самые популярные потоковые приложения, такие как Netflix, Pandora, Spotify и ванильный YouTube.
Игровые приставки
- Воспроизведение дисков Blu-ray, CD, DVD и видеоигр
- Запуск потоковых приложений
- Не поддерживать столько потоковых приложений, сколько другие потоковые устройства
- Иметь высокую цену
С момента выпуска PlayStation 3 и Xbox 360 игровые консоли могут подключаться к Интернету и запускать потоковые приложения. (Некоторые консоли Nintendo поддерживали потоковую передачу, но в последнее время Nintendo в основном отказалась от потоковой передачи с Nintendo Switch.)
И хотя консоли PlayStation и Xbox поддерживают большинство потоковых приложений, они не поддерживают столько потоковых устройств, как Roku или Fire TV Stick. Игровые приставки также намного дороже потоковых устройств, поэтому мы рекомендуем идти по этому пути только в том случае, если у вас уже есть консоль или вы собираетесь много играть.
Потоковые устройства
- Запуск потоковых приложений
- Не стоит много
- Не воспроизводить физические носители
Если вы хотите иметь возможность использовать большинство потоковых сервисов, потоковое устройство, такое как Roku Ultra, Fire TV Stick, Apple TV 4K или Chromecast с Google TV, сделает это за вас. И большинство из них проведут вас через процесс подключения к Wi-Fi.
Совет для профессионалов: Ознакомьтесь с нашим руководством по лучшим сервисам потокового ТВ, чтобы узнать больше о таких сервисах потокового вещания, как Hulu + Live TV, Netflix, Prime Video, YouTube TV и других.
Как подключить Smart TV к Wi-Fi- Запуск потоковых приложений
- Не поддерживает некоторые приложения
- Не воспроизводить физические носители
Почему это последнее в нашем списке? Что ж, умные телевизоры предназначены для подключения к Интернету и запуска приложений — это их особенность.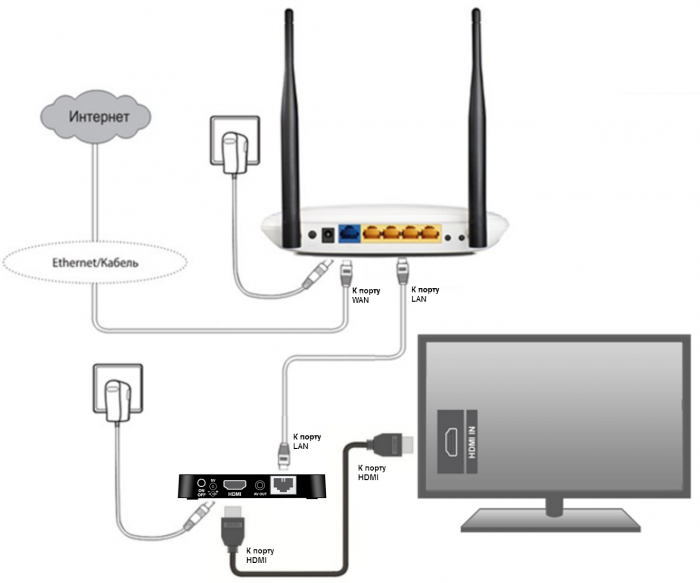 Так что подключить их к вашей беспроводной сети так же просто, как 1, 2, 3:
Так что подключить их к вашей беспроводной сети так же просто, как 1, 2, 3:
- С помощью пульта ДУ телевизора перейдите в меню настроек сети.
- Поиск вашей сети.
- Войдите в систему, загрузите приложения и начните потоковую передачу.
Как подключить телевизор к Wi-Fi Часто задаваемые вопросы
Как подключить телевизор к WiFi без пульта?
В этом руководстве показано, как подключить телевизор к WiFi без пульта дистанционного управления.
В настоящее время все больше и больше людей выбирают смарт-телевизоры, потому что они отличаются от обычных телевизоров двумя способами: во-первых, смарт-телевизоры могут подключаться к Интернету через Wi-Fi, а во-вторых, смарт-телевизоры могут устанавливать приложения для расширения функциональности вашего телевизора. Телевизор так же, как ваш мобильный телефон.
Таким образом, подключение вашего телевизора к Wi-Fi необходимо, если вы хотите просматривать Интернет или транслировать приложения, но если случится так, что вы потеряете свой пульт дистанционного управления, дело усложнится.
Подключение телевизора к WiFi с помощью мыши
Большинство смарт-телевизоров позволяют пользователю подключать к телевизору мышь и клавиатуру, чтобы вы могли управлять телевизором так же, как компьютером. Управление телевизором с помощью мыши позволяет подключить телевизор к Wi-Fi без пульта дистанционного управления.
Подключите проводную мышь к Smart TV
- Найдите порт USB на телевизоре, обычно на задней панели телевизора.
- Вставьте USB-разъем мыши в свободный слот.
Подключите беспроводную мышь к Smart TV
- Найдите порт USB на телевизоре.
- Вставьте приемник Bluetooth мыши в свободный слот.
Затем используйте мышь, чтобы перейти к настройкам Wi-Fi телевизора, и теперь вы можете подключиться к WiFi.
Подключите телевизор к сети с помощью проводного соединения
Если у вас нет мыши, вы можете попробовать проводное соединение через Ethernet. Проводное соединение позволяет вам наслаждаться более стабильным изображением при использовании служб потокового видео, будучи более стабильным, чем беспроводное соединение.
Проводное соединение позволяет вам наслаждаться более стабильным изображением при использовании служб потокового видео, будучи более стабильным, чем беспроводное соединение.
1. Проверьте, есть ли на задней панели телевизора порт Ethernet.
2. Подключите кабель Ethernet от маршрутизатора к порту локальной сети (LAN) на задней панели телевизора.
3. Если на вашем маршрутизаторе нет порта LAN , вам потребуется устройство-концентратор для подключения телевизора к модему.
4. Проверьте, успешно ли телевизор подключен к сети.
Управляйте своим Smart TV с помощью мобильного приложения
Когда вы потеряете пульт дистанционного управления, вы можете использовать свой телефон в качестве пульта дистанционного управления, что и удобно, и нелегко потерять (ведь телефон всегда с нами). Все, что вам нужно сделать, это загрузить приложение на свой телефон, большинство производителей телевизоров предлагают свои официальные приложения и подключить телефон к телевизору.
Некоторые приложения необходимо использовать, когда телефон и телевизор подключены к одному и тому же Wi-Fi, поэтому вы можете использовать метод, упомянутый выше, с помощью мыши или Ethernet. Затем вы можете наслаждаться управлением телевизором с помощью телефона или подключаться к другому Wi-Fi через мобильное приложение.
Как подключить телевизор Samsung к Wi-Fi без пульта?
1. Загрузите приложение SmartThings на свой телефон.
2. Откройте приложение SmartThings, щелкните Добавить и щелкните Устройства .
3. Выберите TV и выберите Samsung .
4. Нажмите на TV еще раз и выберите Start .
5. Теперь, когда ваш телефон подключен к телевизору Samsung , вы можете управлять своим телевизором Samsung через приложение SmartThings без необходимости использования пульта дистанционного управления.
6. Нажмите Меню .
7. Откройте Настройки и выберите Wi-Fi и подключение .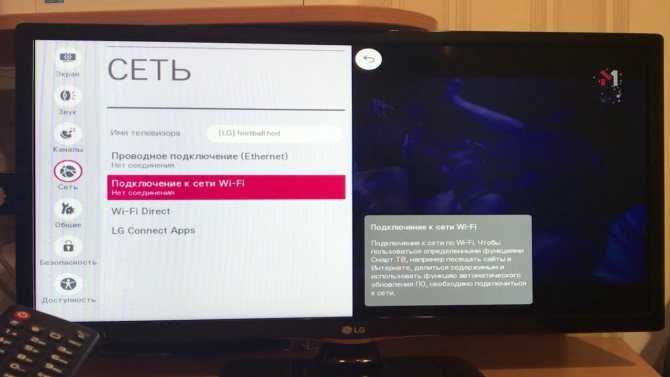
8. Выберите имя вашей сети Wi-Fi, введите пароль и выберите OK .
Можно ли подключить Roku TV к Wi-Fi без пульта дистанционного управления?
Телевизоры Roku — отличный вариант для многих пользователей, позволяющий смотреть разнообразный контент по низкой цене, а для правильной работы Roku TV обычно требуется подключение к Интернету. Если вы хотите подключиться к новому Wi-Fi, но потеряли пульт, вы можете управлять своим телевизором через приложение Roku. Вот шаги, как подключить телевизор к Wi-Fi без пульта для Roku.
1. Загрузите приложение Roku APP на свой телефон.
2. Убедитесь, что ваш телефон и телевизор находятся в одной сети.
3. Откройте приложение Roku и нажмите на свое устройство в правом нижнем углу.
4. Нажмите на Roku TV для подключения.
5. Теперь вы можете управлять своим Roku с помощью телефона в качестве пульта дистанционного управления, выберите Настройки — Сеть .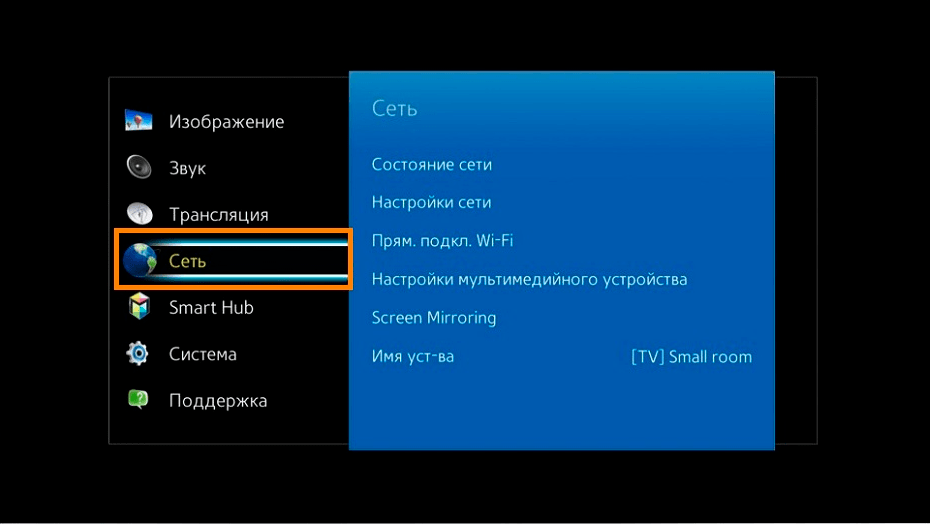
6. Выберите Настройка соединения .
7. Найдите имя Wi-Fi, к которому вы хотите подключиться, и введите пароль для подключения.
Как подключить телевизор LG к Wi-Fi без пульта дистанционного управления?
1. Загрузите приложение LG TV Plus .
2. Откройте приложение LG TV Plus и выберите свой телевизор. Когда ваш телевизор и телефон находятся в одной сети, приложение автоматически распознает ваш телевизор. (Если ваш телевизор еще не подключен к сети, обратитесь к методу, который мы упоминали выше.)
3. Теперь вы можете управлять своим телевизором LG с помощью телефона, выберите «Настройки-WiFi».
4. Выберите имя своего Wi-Fi и введите пароль для подключения.
Как подключить Vizio TV к WiFi без пульта дистанционного управления?
1. Загрузите мобильное приложение Vizio SmartCast на свой телефон.
2. Откройте приложение Vizio SmartCast и найдите свой телевизор Vizio.
3. Нажмите «Подключиться» и введите код на своем Vizio TV .
Нажмите «Подключиться» и введите код на своем Vizio TV .
4. Теперь ваш телефон подключен к телевизору и может использоваться для управления телевизором.
5. Выберите «Настройки» — «Wi-Fi», найдите имя своего WiFi и введите код для подключения.
Как вручную подключить телевизор к WiFi?
Вам необходимо подключить смарт-телевизор к Интернету, чтобы правильно использовать сетевые функции, и вы можете легко подключить телевизор к Wi-Fi вручную.
1. Перейдите на страницу Home вашего телевизора, доступ к которой в большинстве случаев можно получить с помощью кнопки Home на пульте дистанционного управления.
2. Выберите Настройки — Сеть и Интернет (Или другие названия, в зависимости от марки и модели вашего телевизора.)
3. Найдите свою сеть WiFi и введите пароль для подключения.
Можете ли вы подключить не-умный телевизор к Интернету?
С помощью Wi-Fi мы можем выходить в Интернет или смотреть наши любимые эпизоды в программном обеспечении для потокового видео.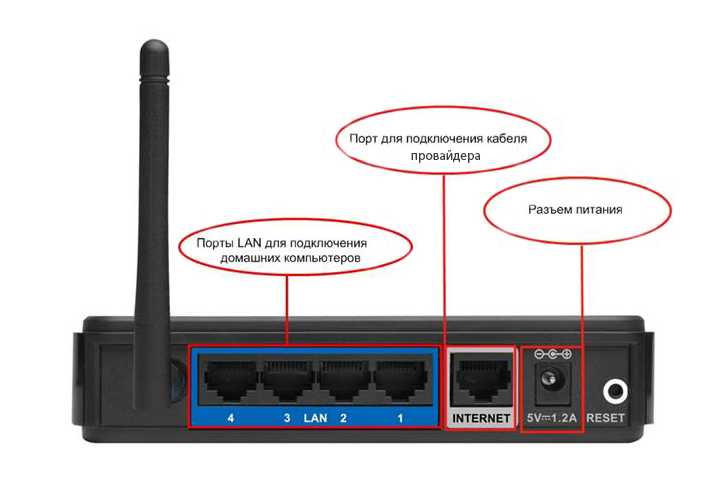 Но не у всех есть смарт-тв, поэтому важно знать, как подключить не-смарт-телевизор к интернету.
Но не у всех есть смарт-тв, поэтому важно знать, как подключить не-смарт-телевизор к интернету.
1. Подключите не-Smart TV к потоковому устройству, например Roku TV , Amazon Fire TV , Apple TV и т. д.
2. Подключите не-Smart TV к смартфону или ноутбуку через HDMI.
3. Подключите телевизор без функции Smart TV к проигрывателю Blu-ray с помощью кабеля HDMI.
4. Подключите телевизор к PlayStation или Xbox через кабель HDMI. Эти консоли не только предлагают отличные игры, но и являются отличными инструментами для просмотра потокового мультимедиа и доступа к приложениям. Netflix, например, хорошо работает на этих консолях следующего поколения.
Резюме
Чтобы подключить телевизор к Wi-Fi без пульта дистанционного управления, вы можете подключить его тремя способами: подключение мыши, подключение Ethernet или управление телевизором с помощью приложения. Обратите внимание, что некоторые приложения требуют, чтобы телефон находился в той же сети, что и телевизор, для управления телевизором, поэтому сначала необходимо подключиться к сети с помощью мыши, а затем изменить сеть с помощью приложения.


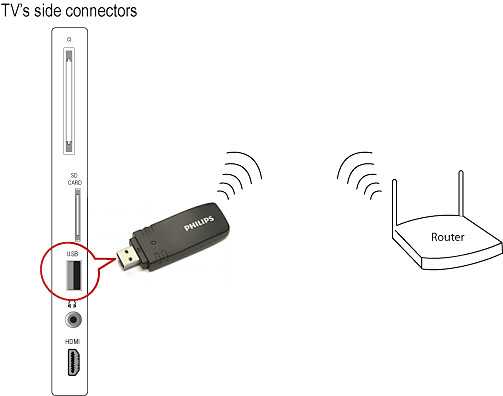

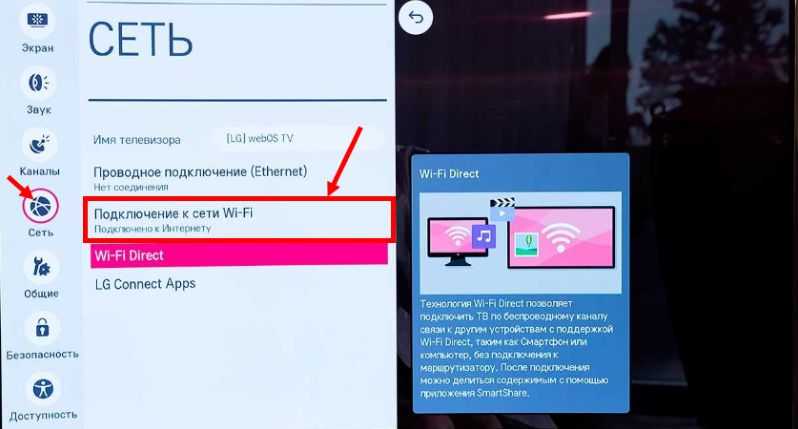
 Многие телевизоры имеют несколько портов HDMI с маркировкой HDMI 1, HDMI 2 и т. д. Обратите внимание, какой из них вы используете.
Многие телевизоры имеют несколько портов HDMI с маркировкой HDMI 1, HDMI 2 и т. д. Обратите внимание, какой из них вы используете.